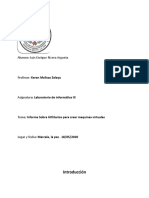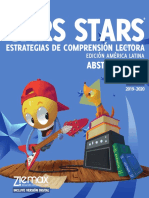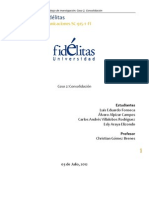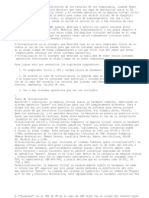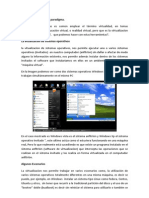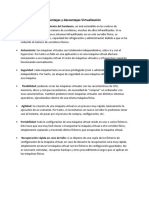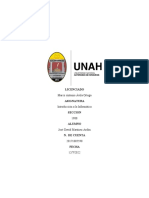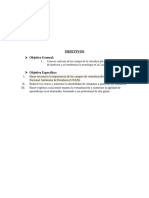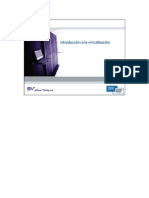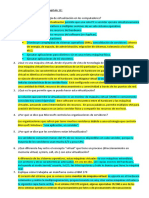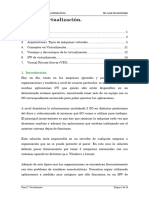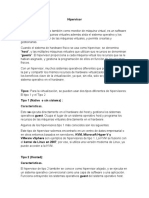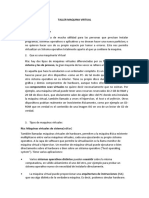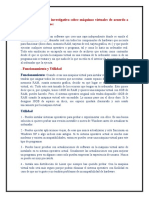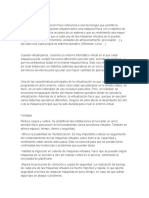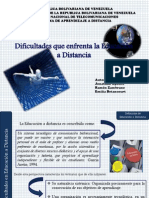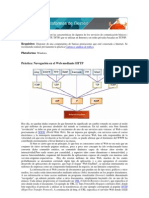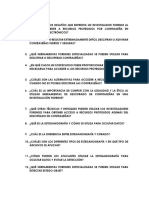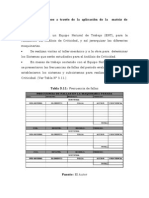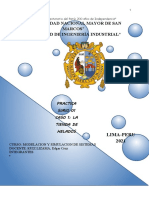Máquinas Virtuales
Diunggah oleh
IT8NBJudul Asli
Hak Cipta
Format Tersedia
Bagikan dokumen Ini
Apakah menurut Anda dokumen ini bermanfaat?
Apakah konten ini tidak pantas?
Laporkan Dokumen IniHak Cipta:
Format Tersedia
Máquinas Virtuales
Diunggah oleh
IT8NBHak Cipta:
Format Tersedia
MQUINAS Y REDES VIRTUALES
Ing. Vincenzo Mendillo Julio 2012
Objetivo: Familiarizarse con el uso y las aplicaciones de mquinas y redes virtuales, realizando pruebas y experiencias con VMware o VirtualBox, a fin de facilitar la realizacin de otras prcticas del curso. Requisitos: Disponer de una PC o laptop de muy buenas prestaciones . La prctica Configuracin y operacin de Linux se puede realizar en el contexto de esta misma prctica. Plataforma: Windows.
Seccin A: Introduccin a las mquinas virtuales
Las mquinas virtuales forman parte de una tecnologa emergente que est demostrando ser muy til para muchas aplicaciones. Una mquina virtual (VM: Virtual Machine) es esencialmente una forma de tener otra computadora corriendo dentro de la mquina fsica real, en forma simultnea e independiente. La VM utiliza y comparte los recursos de la mquina donde se hospeda, como es lgico, por lo cual est limitada por la disponibilidad de esos recursos. El concepto de virtualizacin lo introdujo IBM en su sistema operativo VMS para mainframe hace varias dcadas, pero es slo en los aos recientes que se ha ido popularizando para computadoras personales mediante productos como VMware y Virtual PC. Recientemente han ido surgiendo muchos otros proyectos (especialmente en el mundo del software libre) que siguen la estela marcada por VMware, como por ejemplo VirtualBox y Bochs. Cmo trabaja una mquina virtual? Normalmente las computadoras corren un solo sistema operativo a la vez. Esos sistemas operativos utilizan drivers para comunicarse con el hardware instalado (teclado, mouse, controladores de disco duro, adaptadores de red, etc.). Una mquina virtual usa el hardware instalado en el equipo y lo comparte con cada uno de los sistemas operativos que corren dentro de ella. Algunos componentes de hardware son virtualizados, es decir, emulados por software. Estos componentes incluyen controladores de interrupciones, controladores de DMA, controladores de dispositivos IDE/ATA, de teclado, de mouse, buses, de memoria, etc. De esta manera pueden convivir diversos sistemas operativos dentro de un mismo equipo, ya que gran parte del hardware es emulado por la mquina virtual para cada uno de ellos. Lo que comparten entre todos son los dispositivos de entrada/salida, tal como puertos USB, unidad de CD-ROM/DVD y por supuesto la memoria del sistema y el CPU. Por tal motivo, cuanta ms memoria tenga la PC, ms sistemas operativos se pueden correr simultneamente. Con respecto al espacio en disco duro, cada mquina virtual posee su propio disco duro virtual, que no es ms que un archivo en el disco duro real. Este archivo parte de un tamao establecido (tpicamente 4 GB) y crece conforme se vayan agregando aplicaciones a la mquina virtual.
Las aplicaciones que corren desde las mquinas virtuales no se distinguen en absoluto de las instaladas en una mquina fsica. Por convencin, se usa el trmino host para referirse a la mquina fsica que sirve de soporte y el trmino guest para referirse a la mquina
-2virtual. Las caractersticas de la mquina host deben ser bastantes elevadas, sobre todo en lo que concierne a memoria, ya que cada sistema operativo que corre ocupa una buena parte de los recursos. Para qu utilizar mquinas virtuales? Ud. seguramente se estar preguntando si en vez de eso, no es mejor particionar el disco duro e instalar los diversos sistemas operativos en diferentes particiones. La ventaja reside en el hecho de que una mquina virtual permite correrlos en forma simultnea en diversas ventanas, como si estuviera corriendo diferentes aplicaciones, con la salvedad de que sern diferentes sistemas operativos. Para instalar y correr una mquina virtual no es necesario particionar el disco duro (aunque tambin se le puede asignar una particin en concreto). La virtualizacin es una tecnologa probada de software que est cambiando rpidamente el entorno de TI y transformando radicalmente el modo en que las personas utilizan la informtica. El hardware de las computadoras estaba diseado originalmente para ejecutar un nico sistema operativo y una nica aplicacin, pero la virtualizacin ha acabado con estas limitaciones haciendo posible la ejecucin simultnea de varios sistemas operativos y varias aplicaciones en el mismo equipo, aumentando con ello la utilizacin y la flexibilidad del hardware. Las mquinas virtuales pueden ser utilizadas para consolidar servidores. Esto permite que servicios que normalmente se tengan que ejecutar en computadoras distintas para evitar interferencias, se puedan ejecutar en la misma mquina de manera completamente aislada y compartiendo los recursos de una nica computadora. La reduccin de la cantidad de servidores fsicos a menudo contribuye a reducir el costo total de las instalaciones necesarias para mantener los servicios, dado que permiten ahorrar en hardware. La virtualizacin es una excelente opcin hoy da, ya que las mquinas en la mayora de los casos estn siendo sub-utilizadas (gran capacidad de disco duro, memoria RAM, etc.), llegando a un uso de entre 30% a 60% de su capacidad. Al virtualizar, la necesidad de nuevas mquinas en una ya existente permite un ahorro considerable de los costos asociados (energa, mantenimiento, espacio, etc). He aqu resumidas varias razones para adoptar software de virtualizacin: Consolidacin de servidores y optimizacin de infraestructuras: la virtualizacin permite lograr una utilizacin de los recursos significativamente mayor mediante la agrupacin de recursos de infraestructura comunes y la superacin del modelo heredado de una aplicacin para un servidor. Reduccin de costos de infraestructura fsica: con la virtualizacin, puede reducir la cantidad de servidores y hardware inerente al Centro de Datos. Esto lleva a disminuir los requisitos inmobiliarios, de alimentacin y refrigeracin, con la consiguiente e importante disminucin de los costos de TI. Flexibilidad operativa mejorada y capacidad de respuesta: la virtualizacin brinda una nueva forma de gestionar la infraestructura de TI y ayuda a los administradores de TI a dedicarle menos tiempo a tareas repetitivas tales como aprovisionamiento, configuracin, supervisin y mantenimiento. Mayor disponibilidad de aplicaciones y continuidad del negocio mejorada: se eliminan las paradas planificadas y se logra una recuperacin rpida de los cortes imprevistos de suministro elctrico con la capacidad de realizar backup de forma segura y migrar la totalidad de los entornos virtuales sin interrupcin del servicio. Otras buenas razones son las siguientes: Si en su casa o en su trabajo Ud. decide migrar a una versin superior de sistema operativo (por ej. Windows Vista, Windows 7) o incluso a otro sistema (por ej. Linux), pruebe sus planes de migracin usando la mquina virtual, en vez de la computadora fsica real. En caso de problemas, podra seguir usando las aplicaciones viejas heredadas que slo corren bajo Windows XP, en vez de retrasar el despliegue del nuevo sistema operativo slo por problemas de incompatibilidad. Si su responsabilidad es dar soporte remoto ( help desk) a usuarios que trabajan con una mezcla de equipos de toda clase (Windows 2003/XP/Vista/7, Linux), el disponer Ud. de una mquina fsica corriendo diversos sistemas operativos puede resultarle ideal, ya que puede recrear los problemas planteados sin necesidad de diversas mquinas que ocupan espacio, adems de ser costosas. Haga ms en menos tiempo, ya que puede conmutar entre los sistemas operativos mltiples con facilidad y rapidez. Si Ud. desarrolla software para uso comercial, aumente su confianza de que ese software funcionar bien bajo distintos sistemas operativos y en diferentes entornos, haciendo las pruebas con mquinas virtuales. Al viajar para hacer el mercadeo y ventas del software, puede mostrar su funcionamiento bajo diversos entornos usando un sola laptop. Si Ud. es administrador de sistema o programador del departamento de informtica de una empresa, puede probar nuevos sistemas operativos y aplicaciones sin arriesgar el entorno de desarrollo de produccin. Puede hacer pruebas a distintos niveles y analizar escenarios "qu pasara si" ( what if) sin peligro. Por ejemplo, se pueden realizar pruebas de stress bombardeando un servidor o un firewall con trfico elevado, simulando un ataque de negacin de servicio (DoS). Una mquina virtual o aplicacin que se cuelgue no afecta los otros sistemas operativos. Adems se puede fcilmente restaurar la mquina virtual a su estado anterior. Si Ud. se dedica a la enseanza, entrenamiento o capacitacin para Windows y Linux, puede utilizar los mismos equipos para diferentes clases. Puede crear una librera centralizada de entornos pre-configurados y faclmente distribuirlos en los equipos de los alumnos. En el caso de Linux, se puede correr una distribucin tipo Live-CD como es Ubuntu, dentro de Windows. Si Ud. es investigador o estudiante de redes de comunicacin, puede probar cmo funcionan los protocolos de comunicacin estando cmodamente en su casa y utilizando una LAN virtual, todo en una sola mquina. La interfaz virtual se comporta como un adaptador o tarjeta fsica de red con su propia direccin IP, mscara de red, puerta de enlace, etc. Puede asignrsele una direccin vlida en Internet o una direccin interna en la red virtual. Se pueden crear complejas redes virtuales para probar tneles (SSH, IPSec), firewalls, nuevos protocolos (IPv6).
-3 Si Ud. es analista, gerente o administrador de seguridad, puede implantar honeynets virtuales para atraer a los hackers a la red con el fin de estudiar sus acciones, en particular las modalidades de ataques y penetracin. El honeypot es una mquina de seuelo o cebo que puede ser atacada o comprometida sin peligro, ya que no en ella no se encuentran los verdaderos activos de informacin. La honeynet es una red de seuelo donde todas las actividades son supervisadas y analizadas. Usualmente en la honeynet hay mquinas que actan como honeypots. En los ltimos aos las honeynets han demostrado ser de gran valor como mecanismos de seguridad, sobre todo para aprender sobre las herramientas, tcticas y motivos de la comunidad de hackers. Esta informacin es vital para las organizaciones a fin de entender mejor y protegerse de las nuevas amenazas que surgen. Uno de los problemas de las honeynets es que necesitan muchos recursos, son difciles de construir y complejas de mantener. Requieren una variedad de sistemas fsicos y mecanismos de seguridad para implantarlas correctamente. En cambio las honeynets virtuales tienen la ventaja de que se ejecutan sobre un slo sistema fsico. Esto hace que sean ms baratas de crear, ms fciles de implantar y ms simples de mantener. Otra ventaja es que en caso que los atacantes logren vulnerar el sistema, no habra daos reales y el sistema puede ser fcilmente restaurado. En los ltimos aos se ha incrementado en forma sustancial el inters en la seguridad informtica. Esto incentiva la realizacin de cursos de adiestramiento para poner en prctica los conceptos aprendidos, realizar pruebas (ej. hacking, DoS) y experimentar con tecnologas y aplicaciones. Un Laboratorio de Seguridad Informtica (LSI) requiere, entre otros aspectos, una inversin significativa en equipos y adems debera estar aislado de las otras redes locales a fin de no causar posibles daos. El uso de mquinas virtuales en las PCs o en un servidor centralizado permite la heterogeneidad y facilita la reconfiguracin y el mantenimiento. Una mquina se instala y se configura por nica vez con el sistema operativo y software necesario y puede luego ser distribuida sin necesidad volver a reinstalarla. Adems, si la mquina es daada o destruida en alguna de las prcticas, la tarea de reconfigurarla nuevamente se limita a la copia de archivos. Por otro lado, en un servidor con recursos suficientes, mltiples mquinas pueden ejecutarse simultneamente, permitiendo flexibilidad y escalabilidad en el diseo de escenarios de trabajo. Se suma a lo anterior la facilidad con la que se pueden armar diferentes escenarios con configuraciones de red complejas. Cules son los aspectos negativos de las mquinas virtuales? No muchos: se requiere un equipo de buenas prestaciones y con mucha memoria RAM. Claramente se tarda ms tiempo en arrancar y apagar una la mquina que tiene varios sistemas operativos en vez de slo uno. 1. VMware Este fue el primer software para mquina virtual que se difundi ampliamente. VMware Wokstation es la versin ms liviana. Para aplicaciones pesadas existe VMware GSX Server y VMware ESX Server. VMware corre bajo Windows 2000/2003/XP/Vista. Tambin existe una versin para Linux que corre sobre diversas distribuciones, como SuSE, Mandrake, Red Hat. VMware Workstation es una potente herramienta que permite tener varios sistemas operativos instalados sin necesidad de particiones. VMware Server se ofrece gratuitamente, pero VMware Workstation es ms pasado y sofisticado, adems tiene un cierto costo. Por otro lado VMware Player es gratuito y permite crear mquinas virtuales bsicas. La gratuidad de VMware Player ha contribuido a extender la popularidad de VMware. Es poco menos que asombroso poder abrir un sistema operativo dentro del propio y ejecutarlo en una ventana, sin necesitar ningn reinicio, como si de un programa ms se tratase o a pantalla completa, como si el anterior sistema operativo hubiese desaparecido. Se puede as tener simultneamente, por ejemplo, Windows XP con Linux, sin ningn problema. Otra de sus ventajas es que una vez instalados los sistemas operativos adicionales a travs de VMware, se pueden trasladar a otro PC o a otra particin, sin dificultad. 2. VirtualBox Oracle VM VirtualBox es un software de virtualizacin para arquitecturas x86, creado originalmente por la empresa alemana Innotek GmbH. Actualmente es desarrollado por Oracle Corporation como parte de su familia de productos de virtualizacin. Por medio de esta aplicacin es posible instalar sistemas operativos adicionales, conocidos como sistemas guest, dentro de otro sistema operativo host.Entre los sistemas operativos soportados (en modo host) se encuentran GNU/Linux, Mac OS X, OS/2 Warp , Microsoft Windows, y Solaris/OpenSolaris, y dentro de ellos es posible virtualizar los sistemas operativos FreeBSD, GNU/Linux, OpenBSD, OS/2 Warp, Windows, Solaris, MS-DOS y muchos otros. La aplicacin fue inicialmente ofrecida bajo una licencia de software propietario, pero en enero de 2007, despus de aos de desarrollo, surgi VirtualBox OSE (Open Source Edition) bajo la licencia GPL 2. Actualmente existe la versin propietaria Oracle VM VirtualBox, que es gratuita nicamente bajo uso personal o de evaluacin, y esta sujeta a la licencia VirtualBox Personal Use and Evaluation License (PUEL) y la versin Open Source, VirtualBox OSE, que es software libre, sujeta a la licencia GPL. En comparacin con otras aplicaciones privadas de virtualizacin, como VMware Workstation o Microsoft Virtual PC, VirtualBox carece de algunas funcionalidades, pero provee de otras como la ejecucin de maquinas virtuales de forma remota, por m edio del Remote Desktop Protocol (RDP), soporte iSCSI. En cuanto a la emulacin de hardware, los discos duros de los sistemas invitados son almacenados en los sistemas anfitriones como archivos individuales en un contenedor llamado Virtual Disk Image, incompatible con los dems software de virtualizacin. Otra de las funciones que presenta es la de montar imgenes ISO como unidades virtuales pticas de CD o DVD.
-43. Microsoft Virtual PC En septiembre de 2003 Microsoft adquiri la licencia para comercializar Virtual PC. El producto anteriormente perteneca a la firma Connectix y en diciembre de 2003 se lanz por primera vez bajo el nombre de Virtual PC 2004. Actualmente es gratuito. Virtual PC se puede instalar en Windows. Oficialmente no corre sobre Linux, aunque en la prctica se puede. Requiere un procesador de al menos 400 MHz (se recomienda 1 GHz) y 20 MB de espacio en disco. Virtual PC soporta como guest slo sistemas operativos Windows (no Linux). Repositorios de mquinas virtuales Parte del xito de la tecnologa de las mquinas virtuales se debe a la presencia de repositorios en Internet desde donde se pueden descargar appliances, es decir mquinas virtuales creadas y perfectamente configuradas para una gran cantidad de aplicaciones (libres, comerciales y demo(. VMware dispone del Virtual Appliance Marketplace.
Otro importante repositorio es Turnkey, dedicado sobre todo a aplicaciones Web. Las mquinas virtuales aqu se encuentran por lo general en formato ISO.
Redes virtuales
-5Con las mquinas virtuales se pueden crear redes virtuales que se comportan prcticamente como redes reales. De esta forma se pueden realizar pruebas y experiencias sin aadir componentes fsicos. Por ejemplo, se pueden instalar adaptadores virtuales Ethernet (NIC: Network Interface Card) en cada mquina virtual. Esos adaptadores se conectan a la red virtual mediante un switch virtual. Se dispone de 9 switches virtuales con los cuales se pueden crear hasta 9 redes virtuales (VMnet0VMnet8). Adems se dispone de servidores DHCP (dynamic host configuration protocol) y dispositivo NAT (network address translation). Una mquina virtual tambin puede conectarse a la red Ethernet real a travs de un puente virtual, con lo cual adquiere una direccin IP mediante el servidor DHCP externo. De esta manera se pueden crear redes virtuales bastante sofisticadas. Por ejemplo, una maquina virtual con dos o ms adaptadores virtuales puede configurarse para que acte como un enrutador o un firewall entre redes. VMware permite utilizar 3 tipos de conexiones de red (o ninguna), como se explica a continuacin. A) Bridged networking hace que la mquina virtual se conecte a la red externa a travs del virtual bridge, tal como si fuese una mquina ms. Si Ud. est conectado a una LAN (o WLAN) en su casa o oficina, ahora dispone de 2 o ms computadoras conectadas directamente a la red. Por supuesto que hay asignarle a cada mquina virtual una direccin IP diferente de la mquina fsica y adems su mscara de red, puerta de enlace, etc. Esto se puede hacer manualmente o a travs de un servidor DHCP externo.
B) Network address translation (NAT) permite que la mquina virtual utilice la direccin IP de la mquina fsica para conectarse a la red, usando la conocida tcnica de traduccin de direcciones. Esto es til en el caso de que en la casa o oficina Ud. disponga de una sola direccin IP y desea que tambin las mquinas virtuales se conecten al mundo exterior, pero que no sean accesibles desde afuera. La direccin IP interna (ej. 192.168.1.128) se suministra a travs de un servicio local de DHCP. A diferencia de VMware, VirtualBox no permite la comunicacin con la mquina fsica (host) u otras mquinas virtuales. C) Host-only networking hace que slo la mquina fsica (host) se conecte a la red externa; las mquinas virtuales pueden comunicarse entre ellas y con la mquina real, pero no hacia fuera. Puede que ni exista red externa! Esta configuracin es conveniente cuando se vayan a hacer pruebas o experiencias en ambiente aislado, que no requieran, por ejemplo, acceso a Internet. A continuacin se describen una serie de experiencias con VMware. Si Ud. prefiere VirtualBox, entonces salte a la seccin E.
Seccin B: Instalacin y uso de VMware Player
1. Para familiarzarse con mquinas y redes virtuales, puede utilizar la versin de VMware Player que se encuentra en la carpeta Maquinas Virtuales del DVD o puede bajar la ltima versin de http://www.vmware.com/download/player.
-62. Instale VMware Player y reinicie el sistema. Vaya al Panel de Control | Conexiones de red y ver que aparecen nuevos adaptadores de red (virtuales, es decir que funcionan por software). Ellos son VMnet1 y VMnet8.
3. El modo NAT se utiliza junto con VMnet8 y Ud. podra desactivar ese adaptador si va a utilizar el modo bridged o el modo host only. El modo host only lo utiliza VMnet1 y Ud. podra desactivar ese adaptador si no va a utilizar ese modo. 4. Haga clic con el botn derecho sobre Conexin de rea local y seleccione Propiedades. Podr notar que aparece VMware Bridge Protocol, el cual crea un puente para la comunicacin con la red LAN fsica.
5. Ejecute VMware Player y explore las diferentes opciones de configuracin en File | Player Preferences.
6. Si selecciona Suspend the virtual machine, cuando se salga de VMware Player se guarda la configuracin y el contenido de la mquina virtual en ese preciso instante, lo cual puede resultar muy conveniente si ha instalado programas y no se quiere perder ese trabajo. 7. El siguiente paso es probar VMware Player mediante una mquina virtual ya creada (por ejemplo descargando una appliance) o crear una nueva mquina virtual, para lo cual debe disponer del CD-ROM/DVD o imagen ISO del sistema operativo que va a utilizar como mquina virtual, pudiendo ser Windows, Linux u otro. Los pasos que siguen se refieren a Ubuntu, cuya imagen ISO se puede descargar desde http://www.ubuntu.com o solicitar una copia del CD-ROM al Prof. Mendillo.
-7-
8. Pulse entonces Create a New Virtual Machine y seleccione I will install the operating system later. Si en cambio selecciona alguna de las otras 2 opciones, VMware instalar de una vez el sistema operativo, lo cual lleva tiempo y no es conveniente en el caso de un Live-CD como Ubuntu.
9. A continuacin seleccione el tipo de sistema operativo que va a instalar en la mquina virtual.
10. Fjese en la ubicacin donde se van a guardar los archivos de la mquina virtual, en caso que luego quiera transferir la mquina virtual a otra mquina fsica.
-8-
11. Antes de finalizar la creacin de la mquina virtual, pulse Customize Hardware.
12. Aqu puede desactivar algunos dispositivos, en caso de que no los vaya a requerir (ej. impresora, sonido, floppy). Luego vaya a Network Adapter y seleccione el tipo de conexin. El modo NAT es generalmente el ms conveniente. El modo puente ( bridged) puede que no funcione si su PC o laptop est conectada a la red mediante un adaptador inalmbrico Wi-Fi. La razn es que el estndar IEEE 802.11 para redes inalmbricas no permite que un adaptador enve paquetes con una direccin MAC distinta a la propia (por razones de seguridad). En el modo bridged, VMware enva los paquetes con la direccin MAC del sistema guest, la cual es distinta de la direccin MAC del sistema host, por lo que el adaptador eventualmente los bloquea y no los enva.
13. Seguidamente vaya a New CD/DVD (IDE) y seleccione la conexin. Puede iniciar Ubuntu desde el CD-ROM de Ubuntu o desde su imagen ISO en el disco duro. De esta ltima forma corre mucho ms rpido. Para convertir un CD-ROM a una imagen ISO, existen utilidades como UltraISO, WinISO y MagicISO. Esta ltima se encuentra en la carpeta Varios del DVD.
-9-
14. Finalmente pulse Finish para completar la instalacin. Introduzca el CD-ROM de Ubuntu en la unidad (en caso de que escogi esta modalidad). Para iniciar la mquina, pulse Play virtual machine.
15. Si todo sale bien, debera empezar a cargarse Ubuntu y al poco rato se le mostrar una pantalla de obienvenida. Seleccione el idioma (ej. Espaol) y pulse Probar Ubuntu.
16. Seguidamente aparecer la interfaz grfica de Ubuntu y se podrn utilizar sus principales aplicaciones. Para familiarizarse con Linux/Ubuntu, consulte la gua de la prctica Configuracin y operacin de Linux.
-1017. Quizs note alguna dificultad para usar el ratn y el teclado. Si usted se encuentra en el escritorio del sistema operativo host y hace clic dentro de la ventana del sistema operativo guest, el control del ratn pasa a manos del este ltimo. Para regresar el control del mismo al sistema operativo host debe presionar Ctrl+Alt. Puede cambiar el control entre la mquina real y virtual mediante Ctrl+Alt y Ctrl+G. Para cambiar de ventanas en Windows, use como siempre Alt+Tab. 18. Practique durante un tiempo con la mquina virtual que acaba de crear. La pantalla puede que sea muy grande y en tal caso intentar cambiarla desde Sistema | Preferencias | Resolucin de pantalla. Quizs note cierta lentitud si su equipo tiene un CPU rpido y bastante memoria RAM (es recomendable 1 GB o ms). 19. Para entender qu son los adaptadores y redes virtuales, se pueden realizar unas experiencias simples. Desde la mquina fsica (host) abra una lnea de comandos y ejecute ipconfig. Debera aparecer la configuracin de los 3 adaptadores de red.
20. En la mquina virtual (guest) bajo Ubuntu, ejecute de un terminal ifconfig y luego route. Note el valor de la puerta de enlace predeterminada. Interprete los resultados. 21. Desde la mquina virtual (guest) haga ping a una direccin IP externa (ej. 200.44.32.12) y luego haga traceroute a sitios como 200.44.32.12 o www.yahoo.com y note la presencia de un salto adicional debido al NAT. Nota: En Ubuntu traceroute no est instalado y si quiere realizar esta experiencia, debe descargarlo mediante Sistema | Administracin | Gestor de paquetes Synaptics. 22. Se puede pasar del modo NAT a bridge (y viceversa) sin tener que apagar la mquina virtual. En la barra superior de la ventana de VMware seleccione Virtual Machine | Removable Devices | Network Adapter | Settings.
. 23. Si cambia el tipo de conexin, posiblemente deba reiniciar la red en la mquina virtual. En Windows se puede hacer mediante ipconfig /release e ipconfig /renew. En Ubuntu se puede hacer a travs del Network Manager, cuyo cono aparece en la barra superior derecha de la ventana de la pantalla. Haga doble clic sobre el cono para tener acceso a varias opciones. Si pulsa Desconectar, libera la conexin (equivalente a ipconfig /release de Windows). Si pulsa Auto eth0, restablece la conexin invocando DHCP (equivalente a ipconfig /renew de Windows).
-1124. (Opcional). VM Monitor de Solarwinds es una utilidad gratuita para gestionar mquinas virtuales. Mediante SNMP se obtiene informacin sobre la carga del CPU, RAM usada, trfico de red y mucho ms.
25. Para apagar la mquina virtual, vaya a Virtual Machine | Power. Si selecciona Suspend, cuando se salga de VMware Player se guarda la configuracin y el contenido de la mquina virtual en ese preciso instante, lo cual puede resultar muy conveniente si ha instalado programas y no se quiere perder ese trabajo.
26. Cuando se crea una mquina virtual persistente (o antes de apagarla mediante Suspend) puede ser conveniente instalar VMware Tools con el propsito principal de aumentar el desempeo, haciendo de puente entre el sistema guest y el sistema host. Tambin mejora la resolucin de pantalla y el uso del mouse. Adems brinda funcionalidades adicionales como sincronizar los relojes, compartir carpetas, cortar/pegar y arrastrar/soltar entre los 2 mquinas.
-12-
Seccin C: Windows como mquina virtual (opcional)
Luego de haber probado Ubuntu, quizs quiera probar alguna distribucin espacial de Linux, por ejemplo BackTrack, el cual es un Live-DVD con un gran repositorio de exploits y herramientas para auditora de seguridad y pruebas de penetracin. O quizs quiera probar Windows como mquina virtual. Deber tener a la mano el CD-ROM/DVD de instalacin Windows XP, Windows Vista o Windows 7 (o la imagen ISO en el disco duro). La instalacin durar unos 30 minutos, ya es como si tuviera una mquina con disco duro nuevo. 1. Asumiendo que va a instalar Windows XP, vaya entonces a Create a New virtual Machine y seleccione Installer disc o Installer disc image files (iso). Puede usar como serial: BR84B-RFR39-JH2GY-QPVKF-W8726 y como contrasea: abc123abc123
2. Antes de finalizar la creacin de la mquina virtual, pulse Customize Hardware.Aqu puede desactivar algunos dispositivos, en caso de que no los vaya a requerir (ej. impresora, sonido, floppy). Luego vaya a Network Adapter y seleccione el tipo de conexin. El modo NAT es generalmente el ms conveniente. El modo puente (bridged) puede que no funcione si su PC o laptop est conectada a la red mediante un adaptador inalmbrico Wi-Fi. La razn es que el estndar IEEE 802.11 para redes inalmbricas no permite que un adaptador enve paquetes con una direccin MAC distinta a la propia (por razones de seguridad). En el modo bridged, VMware enva los paquetes con la direccin MAC del sistema guest, la cual es distinta de la direccin MAC del sistema host, por lo que el adaptador eventualmente los bloquea y no los enva. 3. Finalmente pulse Finish para completar la instalacin. Introduzca el CD-ROM de Windows en la unidad (en caso de que escogi esta modalidad). El proceso lleva tiempo, posiblemente media hora. 4. Para chequear que haya conectividad con Internet, desde la ventana de comandos (cmd) de la mquina virtual, haga ping a una direccin IP externa (ej. 200.44.32.12 y www.gmail.com). Ejecute ipconfig y route print. Note el valor de la puerta de enlace predeterminada. 5. Para apagar la mquina virtual, vaya a Virtual Machine | Power. Si selecciona Suspend, cuando se salga de VMware Player se guarda la configuracin y el contenido de la mquina virtual en ese preciso instante, lo cual puede resultar muy conveniente si ha instalado programas o actualizaciones y no se quiere perder ese trabajo.
-13-
Seccin D: Instalacin y uso de VirtualBox (opcional)
VirtualBox es una de las opciones por excelencia como software de virtualizacin, no slo por ser gratuito, sino por ser altamente compatible con una gran cantidad de sistemas operativos. Las mquinas virtualizadoa se muestran en la interfaz del sistema base como ventanas corrientes, de forma seamless (sin costuras), al contario de VMware, que requiere instalar VMware Tools. 1. Para practicar con mquinas y redes virtuales utilizando VirtualBox, descargue el instalador desde http://www.virtualbox.org. El tamao del archivo es de unos 80 MB, por lo que puede requerir un cierto tiempo. 2. Instale el programa y haga caso omiso de las mltiples advertencias durante la instalacin.
3. Vaya al Panel de Control | Conexiones de red y ver que aparece un nuevos adaptadores de red virtual, es decir que funciona por software. Es utilizado en el modo host only y Ud. podra desactivarlo si no va a utilizar ese modo.
4. Haga clic con el botn derecho sobre Conexin de rea local y seleccione Propiedades. Podr nota que aparece Vrtual Bridged Networking Driver, el cual crea un puente para la comunicacin con la red LAN fsica.
5. Ejecute VirtualBox y proceda a crear una nueva mquina virtual, para lo cual debe disponer del CD-ROM/DVD o imagen ISO del sistema operativo que va a utilizar como mquina virtual, pudiendo ser Windows, Linux u otro. Los pasos que siguen se refieren a Ubuntu, cuya imagen ISO se puede descargar desde http://www.ubuntu.com o solicitar una copia del CD-ROM al Prof. Mendillo.
-14-
6. Pulse entonces Nueva y continue con el Asistente.
7. Una vez creada la mquina virtual, puede desactivar algunos dispositivos, en caso de que no los vaya a requerir (ej. impresora, sonido, floppy). Haga doble clic sobre Red y seleccione el tipo de conexin. El modo NAT es generalmente el ms conveniente. El modo puente (bridged) puede que no funcione si su PC o laptop est conectada a la red mediante un adaptador inalmbrico Wi-Fi. La razn es que el estndar IEEE 802.11 para redes inalmbricas no permite que un adaptador enve paquetes con una direccin MAC distinta a la propia (por razones de seguridad). En el modo bridged, VirtualBox enva los paquetes con la direccin MAC del sistema guest, la cual es distinta de la direccin MAC del sistema host, por lo que el adaptador eventualmente los bloquea y no los enva.
8. Seguidamente haga doble clic sobre Almacenamiento. Aqu puede configurar VirtualBox para iniciar Ubuntu desde el CD-ROM de Ubuntu o desde su imagen ISO en el disco duro. De esta ltima forma corre mucho ms rpido. Para convertir un CD-ROM a una imagen ISO, existen utilidades como UltraISO, WinISO y MagicISO. Esta ltima se encuentra en la carpeta Varios del DVD.
-15-
9. Finalmente introduzca el CD-ROM de Ubuntu en la unidad (en caso de que escogi esta modalidad). Para arrancar la mquina, pulse Iniciar. 10. Si todo sale bien, debera empezar a cargarse Ubuntu. Pulse Esc para entrar en las opciones de inicio de Ubuntu. Mediante F2 seleccione el idioma (ej. espaol) y mediante y F3 seleccione el teclado (ej. latinoamericano o espaol). Deber hacerlo lo antes posible, ya que hay un temporizador de 30 segundos.
11. Pulse Probar Ubuntu y en unos pocos minutos aparecer la interfaz grfica de Ubuntu en la pantalla y se podrn utilizar sus principales aplicaciones. En caso de que la interfaz grfica no aparezca, reinicie y pruebe con el modo grfico seguro pulsando F4. 12. Practique durante un tiempo con la mquina virtual que acaba de crear. Si no est familiarizado con Ubuntu, consulte la gua de la prctica Configuracin y operacin de Linux. Quizs note cierta lentitud si su PC no tiene un CPU rpido y bastante memoria RAM (es recomendable 1 GB o ms). Para mejorar el desempeo, en Windows haga clic con el botn derecho sobre el cono de miPC y seleccione Propiedades. Luego en Opciones avanzadas | Rendimiento pulse Configuracin y seleccione Ajustar para obtener mayor rendimiento (en vez de Ajustar para obtener la mejor apariencia).
13. En la misma ventana anterior seleccione la pestaa Opciones avanzadas y en Memoria virtual pulse Cambiar. Aqu puede establecer un tamao personalizado grande (por ejemplo mximo 2000 MB) en vez del tamao administrado por el sistema (usualmente 1.5 veces la memoria RAM). Claro est que se debe tener ese espacio libre en el disco duro. La mejora en el desempeo se nota mucho ms si se utiliza otro disco duro para alojar la memoria virtual.
-1614. Para empezar a familiarizarse con redes virtuales, se pueden realizar unas experiencias simples. En la mquina virtual (guest) bajo Ubuntu, ejecute de un terminal ifconfig y luego route. Note el valor de la puerta de enlace predeterminada. Interprete los resultados. 15. Desde la mquina virtual (guest) haga ping a una direccin IP externa (ej. 200.44.32.12) y luego haga traceroute a sitios como 200.44.32.12 o www.yahoo.com y note la presencia de un salto adicional debido al NAT. Nota: En Ubuntu traceroute no est instalado y si quiere realizar esta experiencia, debe descargarlo mediante Sistema | Administracin | Gestor de paquetes Synaptics. 16. Se puede pasar del modo NAT al modo puente (y viceversa) sin tener que apagar la mquina virtual. En la barra superior de la ventana de VirtualBox seleccione Dispositivos | Adaptadores de red.
. 17. Si cambia el tipo de conexin, posiblemente deba reiniciar la red en la mquina virtual. En Windows mediante ipconfig /release e ipconfig /renew. En Ubuntu se puede hacer a travs del Network Manager, cuyo cono aparece en la barra superior derecha de la ventana de la pantalla. Haga doble clic sobre el cono para tener acceso a varias opciones. Si pulsa Desconectar, libera la conexin (equivalente a ipconfig /release de Windows). Si pulsa Auto eth0, restablece la conexin invocando DHCP (equivalente a ipconfig /renew de Windows).
18. Para apagar la mquina virtual, vaya a Maquina. Si selecciona Pausar, cuando se salga de VirtualBox se guarda la configuracin y el contenido de la mquina virtual en ese preciso instante, lo cual puede resultar muy conveniente si ha instalado programas y no se quiere perder ese trabajo.
Anda mungkin juga menyukai
- Manualusuario sf4600 4610omspanishreva PDFDokumen212 halamanManualusuario sf4600 4610omspanishreva PDFJulio Villegas50% (2)
- Informe Maquinas VirtualesDokumen7 halamanInforme Maquinas VirtualesCristobalAlbertoPachecoSantos100% (1)
- Abstractcarsstarsg 2019 PDFDokumen24 halamanAbstractcarsstarsg 2019 PDFAntonio100% (1)
- ECA OFIMATICA Instala y Configura Equipo de Cómputo y Periféricos PDFDokumen20 halamanECA OFIMATICA Instala y Configura Equipo de Cómputo y Periféricos PDFYuli Fuga100% (8)
- WhatsApp Plus 2021 2022 Descargar Apk Original Y Gratis AndroidDokumen5 halamanWhatsApp Plus 2021 2022 Descargar Apk Original Y Gratis AndroidOficial Plus91% (11)
- Prime H310m-E r2.0 - Placas Madre - AsusDokumen5 halamanPrime H310m-E r2.0 - Placas Madre - AsusFilomon Meneses RiosBelum ada peringkat
- Virtualizacion Sistemas Operativos 04 ING ISC PII E PDokumen24 halamanVirtualizacion Sistemas Operativos 04 ING ISC PII E PJhon Estrada RuizBelum ada peringkat
- VirtualizacionDokumen12 halamanVirtualizacionAlvaro Alpizar CamposBelum ada peringkat
- Maquinas Virtuales y La VirtualizacionDokumen6 halamanMaquinas Virtuales y La VirtualizacionprosdragonBelum ada peringkat
- Informe de VirtualizacionDokumen9 halamanInforme de VirtualizacionCrawler 15Belum ada peringkat
- Guia de VirtualizacionDokumen7 halamanGuia de VirtualizacionAdán RivasBelum ada peringkat
- Virtualizacion de SistemaDokumen13 halamanVirtualizacion de SistemaGiancarlo AsueroBelum ada peringkat
- Investigación de Conceptos-7ADokumen10 halamanInvestigación de Conceptos-7AGamaliel Gonzalez CampanillaBelum ada peringkat
- Resumen VirtualizacionDokumen4 halamanResumen VirtualizacionJorge Acevedo100% (1)
- Unidad 3Dokumen12 halamanUnidad 3yovanaBelum ada peringkat
- Virtualizacion El Nuevo ParadigmaDokumen4 halamanVirtualizacion El Nuevo ParadigmaRoberto Carlos Guevara CalumeBelum ada peringkat
- Taller Sistemas OperativosDokumen9 halamanTaller Sistemas OperativoselcanoeroBelum ada peringkat
- 1.1 Definicion y Concepto de Sistemas OperativosDokumen5 halaman1.1 Definicion y Concepto de Sistemas OperativosDaniel Cipriano GarciaBelum ada peringkat
- Maquinas VirtualesDokumen8 halamanMaquinas VirtualesBrayan TorresBelum ada peringkat
- Introducción A Administración de ServidoresDokumen7 halamanIntroducción A Administración de Servidoresandres morenoBelum ada peringkat
- Sistema Operativo de Red y Máquinas VirtualesDokumen8 halamanSistema Operativo de Red y Máquinas VirtualesEdith EspinosaBelum ada peringkat
- Virtualizacion de ServidoresDokumen53 halamanVirtualizacion de ServidoresVictor Pazmiño MoranBelum ada peringkat
- Investigación RedesDokumen10 halamanInvestigación RedesESTEBAN JOEL RIOS FLORESBelum ada peringkat
- Ventajas y Desventajas VirtualizacionDokumen4 halamanVentajas y Desventajas Virtualizacionjose daniel gonzalesBelum ada peringkat
- Ventajas y Desventajas VirtualizaciónDokumen4 halamanVentajas y Desventajas VirtualizaciónRaulBelum ada peringkat
- SOLUCIONESDokumen7 halamanSOLUCIONESPEPE TRONIXBelum ada peringkat
- La Virtualización Y Su Impacto en Las Ciencias Computacionales Luisa Fernanda Ulloa ZDokumen4 halamanLa Virtualización Y Su Impacto en Las Ciencias Computacionales Luisa Fernanda Ulloa ZRoy CascanteBelum ada peringkat
- Módulo2 Unidad01 Principios 2021 EHDokumen32 halamanMódulo2 Unidad01 Principios 2021 EHGonzalo RodriguezBelum ada peringkat
- VirtualizaciónDokumen11 halamanVirtualizaciónCristofer techBelum ada peringkat
- Virualizacion XenDokumen10 halamanVirualizacion XenEmerson DiazBelum ada peringkat
- VIRTUALIZACIONDokumen16 halamanVIRTUALIZACIONAlejandroBelum ada peringkat
- Teoria 3 SolucionDokumen7 halamanTeoria 3 SolucionOmc89Belum ada peringkat
- Tarea 3 Segundo ParcialDokumen8 halamanTarea 3 Segundo ParcialJosé David Martínez ArdónBelum ada peringkat
- Aspectos Basicos de La VirtualizacionDokumen7 halamanAspectos Basicos de La VirtualizaciongeorgeBelum ada peringkat
- Tesina Virtualizacion FinDokumen36 halamanTesina Virtualizacion FinNubia MorenoBelum ada peringkat
- Virtualización de Infraestructura de Hardware en Las UniversidadesDokumen3 halamanVirtualización de Infraestructura de Hardware en Las Universidadeszunigatrabajos2240Belum ada peringkat
- VIRTUALIZACIÓNDokumen7 halamanVIRTUALIZACIÓNAlejandro Cabrera RomeroBelum ada peringkat
- Practica 7 VirtualizacionDokumen16 halamanPractica 7 VirtualizacionRogelio GuzmánBelum ada peringkat
- IntroducciónDokumen7 halamanIntroducciónGabriel Ramos CatariBelum ada peringkat
- Introducción A La VirtualizaciónDokumen13 halamanIntroducción A La VirtualizaciónEnriqueBelum ada peringkat
- Trabajo de Máquinas Virtuales PDFDokumen14 halamanTrabajo de Máquinas Virtuales PDFEdwin HernándezBelum ada peringkat
- Tema 5 Virtualizacion y ConsolidacionDokumen10 halamanTema 5 Virtualizacion y Consolidacionzoesl2002Belum ada peringkat
- Lab1 Maquina VirtualDokumen5 halamanLab1 Maquina VirtualDANNY SALDAÑABelum ada peringkat
- Preguntas y Respuestas Orientadoras Cap 12Dokumen7 halamanPreguntas y Respuestas Orientadoras Cap 12Joan Maximiliano SegoviaBelum ada peringkat
- La VirtualizaciónDokumen42 halamanLa VirtualizaciónAlfonso de VegaBelum ada peringkat
- Tema 2Dokumen19 halamanTema 2lander131994Belum ada peringkat
- Hipervisor TrabajoDokumen8 halamanHipervisor TrabajoMIGUEL AGUDELO CRUZBelum ada peringkat
- Taller Maquina VirtualDokumen2 halamanTaller Maquina VirtualKaren PulidoBelum ada peringkat
- Vitulizacion InformaticaDokumen16 halamanVitulizacion InformaticaDaniel Angelo Alfaro RodriguezBelum ada peringkat
- Primer LaboratorioDokumen7 halamanPrimer LaboratorioJesus Alejandro Torres RafaelBelum ada peringkat
- Maquinas VirtualesDokumen4 halamanMaquinas VirtualesZannBelum ada peringkat
- Instalaciones Normales y DesatendidasDokumen7 halamanInstalaciones Normales y DesatendidasXavierChicayBelum ada peringkat
- VirtualizacionDokumen3 halamanVirtualizacionmatiass araneda (matobros)Belum ada peringkat
- Teoria 3 Solucion 2Dokumen7 halamanTeoria 3 Solucion 2Omc89Belum ada peringkat
- Maquinas Virtuales IEEEDokumen4 halamanMaquinas Virtuales IEEEPaul QuitoBelum ada peringkat
- Aspectos Básicos de La VirtualizaciónDokumen5 halamanAspectos Básicos de La VirtualizaciónPrueba RootBelum ada peringkat
- Sistemas VirtualesDokumen36 halamanSistemas VirtualesRuben NaselloBelum ada peringkat
- Emulación Del HardwareDokumen6 halamanEmulación Del HardwareAlonso A. SaavedraBelum ada peringkat
- Máquinas VirtualesDokumen4 halamanMáquinas Virtualesadrian mederoBelum ada peringkat
- Clase 1Dokumen24 halamanClase 1jei.dataBelum ada peringkat
- Ventajas y Desventajas Del Trabajo Con Maquinas Virtuales1Dokumen6 halamanVentajas y Desventajas Del Trabajo Con Maquinas Virtuales1Tau MinBelum ada peringkat
- 5.1-La Virtualizacion Como AlternativaDokumen9 halaman5.1-La Virtualizacion Como AlternativaEDUARDO PALMA ALBAÑILBelum ada peringkat
- UF1271 - Instalación y configuración del software de servidor webDari EverandUF1271 - Instalación y configuración del software de servidor webBelum ada peringkat
- Paquete de programas: Revolucionando la visión por computadora con el paquete de software definitivoDari EverandPaquete de programas: Revolucionando la visión por computadora con el paquete de software definitivoBelum ada peringkat
- PLANILLA DE INSCRIPCION Seguridad Informática ComunicacionesDokumen1 halamanPLANILLA DE INSCRIPCION Seguridad Informática ComunicacionesIT8NBBelum ada peringkat
- Arquitectura de FirewallsDokumen20 halamanArquitectura de FirewallsIT8NBBelum ada peringkat
- Dificultades de La Educación A DistanciaDokumen9 halamanDificultades de La Educación A DistanciaIT8NBBelum ada peringkat
- Practica 1 Navegacion en El Web Mediante HTTPDokumen8 halamanPractica 1 Navegacion en El Web Mediante HTTPIT8NBBelum ada peringkat
- Trabajodiagnosticos 120307232953 Phpapp01Dokumen11 halamanTrabajodiagnosticos 120307232953 Phpapp01Patricia RodriguezBelum ada peringkat
- PRAC10Dokumen6 halamanPRAC10IT8NBBelum ada peringkat
- La Plataforma ScribdDokumen9 halamanLa Plataforma ScribdJuli BernalBelum ada peringkat
- Temario KoduDokumen2 halamanTemario KoduGus GTBelum ada peringkat
- Catalogo de Productos AlbatechDokumen6 halamanCatalogo de Productos AlbatechArturo VillarragaBelum ada peringkat
- Grupo 203092 - 35 - Tarea 3Dokumen274 halamanGrupo 203092 - 35 - Tarea 3JhonCuervoBelum ada peringkat
- Escenarios de Pruebas Generar Orden de CompraDokumen11 halamanEscenarios de Pruebas Generar Orden de CompraArturo Jordan Valverde FloresBelum ada peringkat
- Ga4 - Aa1 Ev02 Mind Map Ev03 Blog Ev04cuestionarioDokumen12 halamanGa4 - Aa1 Ev02 Mind Map Ev03 Blog Ev04cuestionarioDELIA MARINA HERAZO TUIRANBelum ada peringkat
- WD Black P10 Game Drive 5TBDokumen2 halamanWD Black P10 Game Drive 5TBJuan Manuel De La Rosa BaixauliBelum ada peringkat
- Analisis Del Impacto Al Negocio - Continuidad de Negocio - Iso 22301-2019 - 2020-2Dokumen246 halamanAnalisis Del Impacto Al Negocio - Continuidad de Negocio - Iso 22301-2019 - 2020-2Geisell PachecoBelum ada peringkat
- Preguntas 2do Examen ParcialDokumen3 halamanPreguntas 2do Examen ParcialFelix CanturianoBelum ada peringkat
- Práctica de Estructuras SelectivasDokumen20 halamanPráctica de Estructuras SelectivasLlerson Bustos VegaBelum ada peringkat
- Roadmap para Convertirte en Desarrollador Web - OpenWebinarsDokumen1 halamanRoadmap para Convertirte en Desarrollador Web - OpenWebinarsjbsysatmBelum ada peringkat
- Actividad1 Lenguaje EnsambladorDokumen12 halamanActividad1 Lenguaje Ensambladorセンデハス ウィリアムBelum ada peringkat
- Ficha WebDokumen17 halamanFicha WebCarolayn Andrea Marin SuazoBelum ada peringkat
- Los PROGREMITAS Tienen La Fórmula Perfecta para Forrarte, Subnormales Sin Fronteras Presenta...Dokumen2 halamanLos PROGREMITAS Tienen La Fórmula Perfecta para Forrarte, Subnormales Sin Fronteras Presenta...Rakel Oroga VolenkovBelum ada peringkat
- Guia Algo Parcial 01Dokumen3 halamanGuia Algo Parcial 01vili16Belum ada peringkat
- S14 TwinmotionDokumen15 halamanS14 Twinmotionjose GBelum ada peringkat
- Zanoni Leandro - La Gran ManzanaDokumen98 halamanZanoni Leandro - La Gran Manzanamaria carolina rivasBelum ada peringkat
- Horario de Personal y Costo Fijo - Invope IIDokumen5 halamanHorario de Personal y Costo Fijo - Invope IIYSAEL TOCTOBelum ada peringkat
- Sistemas Integrados de ManufacturaDokumen16 halamanSistemas Integrados de ManufacturaVladimirBelum ada peringkat
- Practica 1 Comunicación ControlLogixDokumen10 halamanPractica 1 Comunicación ControlLogixEnrique Romero BlancoBelum ada peringkat
- Analisis de Criticidad.-1Dokumen6 halamanAnalisis de Criticidad.-1Mj Mh100% (1)
- Evolucion Com Dcom Com PlusDokumen19 halamanEvolucion Com Dcom Com PlusPedro ZafraBelum ada peringkat
- Textos DiscontinuosDokumen17 halamanTextos DiscontinuosClaudia AlbornozBelum ada peringkat
- Practica 1Dokumen6 halamanPractica 1Mayra Pacahuala AguirreBelum ada peringkat
- CV Duncan 2021Dokumen7 halamanCV Duncan 2021Miguel PazBelum ada peringkat