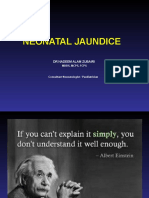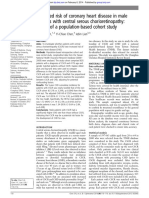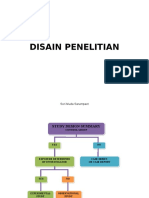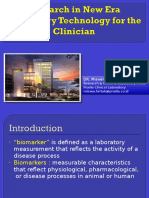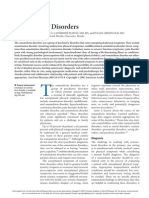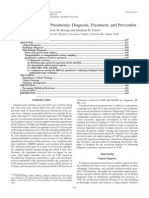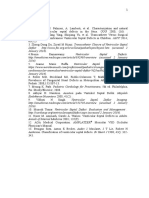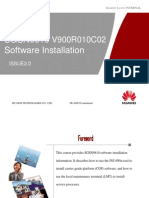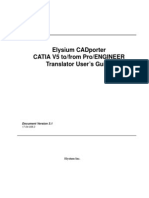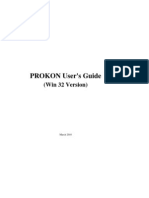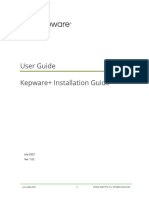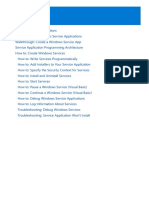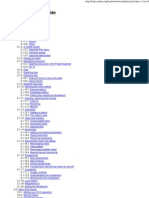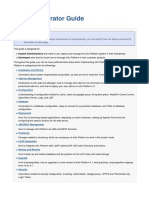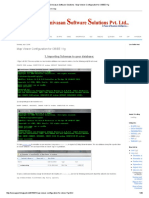Broman0108 Getstart PDF
Diunggah oleh
sdghyJudul Asli
Hak Cipta
Format Tersedia
Bagikan dokumen Ini
Apakah menurut Anda dokumen ini bermanfaat?
Apakah konten ini tidak pantas?
Laporkan Dokumen IniHak Cipta:
Format Tersedia
Broman0108 Getstart PDF
Diunggah oleh
sdghyHak Cipta:
Format Tersedia
ASAP 2013
...................................
Optical design and analysis software
G ETTING S TARTED G UIDE
Breault Research Organization, Inc.
.....
CONTACTING BRO
This technical publication is for use with ASAP 2013. Comments on this manual are welcome at: support@breault.com. For technical support or information about other BRO products:
TELEPHONE
US/Canada:1-800-882-5085 Outside US/Canada:+1-520-721-0500 Fax:+1-520-721-9630
E-MAIL FEEDBACK
Technical Customer Service:support@breault.com General Information:info@breault.com
WEB SITE
http://www.breault.com Breault Research Organization, Inc., (BRO) provides this document as is without warranty of any kind, either express or implied, including, but not limited to, the implied warranty of merchantability or fitness for a particular purpose. Some states do not allow a disclaimer of express or implied warranties in certain transactions; therefore, this statement may not apply to you. Information in this document is subject to change without notice. Copyright 2000-2013 Breault Research Corporation, Inc. All rights reserved. This product and related documentation are protected by copyright and are distributed under licenses restricting their use, copying, distribution, and decompilation. No part of this product or related documentation may be reproduced in any form by any means without prior written authorization of Breault Research Organization, Inc., and its licensors, if any. Diversion contrary to United States law is prohibited. ASAP is a registered trademark of Breault Research Organization, Inc. Breault Research Organization, Inc. 6400 East Grant Road, Suite 350 Tucson, AZ 85715
ASAP Getting Started Guide
Contacting BRO
BRO acknowledges and recognizes the registered trademarks of product names in this manual: Acrobat is a registered trademark of Adobe Systems, Inc. AutoCAD is a registered trademark of Autodesk Corporation. ASAP is a registered trademark of Breault Research Organization, Inc. ReflectorCAD, REMOTE, smartEditor, and smartIGES are trademarks of Breault Research Organization, Inc. CATIA is a product of Dassault Systemes ZEMAX is a registered trademark of Focus Software, Inc. Windows 7, Vista, and Windows XP are registered trademarks of Microsoft Corporation. CODE V is a registered trademark of Optical Research Associates. Sentinel is a registered trademark of SafeNet, Inc. OpenGL is a registered trademark of Silicon Graphics. SolidWorks is a registered trademark of SolidWorks Corporation
broman0108_getstart (June 11, 2013)
ASAP Getting Started Guide
Contacting BRO
Getting Started 7
ASAP Installation Media 7 Electronic documentation 7 New ASAP Users 8 Hardware authorization key 8 Software authorization keys 8 Support 8 Maintenance Plan 8 Technical Customer Service 9 Sending your input files 9 BRO Web Site 10 Engineering Services 10
Installing ASAP 11
New ASAP Installation 11 Installing ASAP software 12 Installing the hardware key 13 Starting ASAP 14 Authorizing use of ASAP 14 Uninstalling ASAP 15 Uninstalling ASAP in Windows 15
The ASAP User Landscape 17
Builder, scripting, or both? 17 In and out of the windows 18
Importing and Exporting 21
BRO Light Source Library and Wizard 21 Exterior Lighting Test Module (ELTM) 21 CAD Support 22 CAD, IGES, and STEP files 22 SolidWorks geometry 22 CATIA files 22
ASAP Getting Started Guide
ZEMAX, CODE V, and SYNOPSYS Files ReflectorCAD Files 23
22
ASAP Editions and Add-ons 25 A Quick Tour of ASAP 27
Preliminary tasks 28 Building the System 29 Making a new entry in the Builder 30 Defining optical properties 32 Defining the detector 32 Creating a Source 34 Defining a grid of parallel rays in ASAP 34 Running a Builder file 36 Performing tracing and analysis in the Builder 39 Performing the Analysis 41 Making the spots diagram 41 Determining best focus 42 Visualizing the Results 46 Using the visualization tools 46 Performing visualization in the Builder 50 Summary 51
ASAP Getting Started Guide
G ETTING S TARTED
...................................
The ASAP Getting Started Guide is intended to help you install ASAP 2013 from Breault Research Organization, Inc, give you a brief introduction to its features, and do a brief exercise. This chapter describes the contents of your ASAP package: the BRO installation media, and, for new users, the hardware key. It also includes information about technical support and how to contact BRO if you need assistance.
..........................................................
ASAP INSTALLATION MEDIA
ASAP installation media provides installers for ASAP and documentation; short movies about new features, documentation, and support); and release notes.
.....
Electronic document ation
The installation media includes a documentation installer that automatically copies all the documentation available at the time of release to your computer in: C:\Program Files\Breault Research Organization\ASAPyyyyVvRr\doc\IPD where yyyy is the major year version of ASAP, and VvRr is the current version and revision level. The types of documentation are listed below.
1 ASAP Reference Guide includes all the ASAP command topics from ASAP
Help.
2 Over 50 technical publications discuss how to use new and existing features. 3 The ASAP Primer introduces ASAP concepts and use. Each of the more than 20
chapters are building blocks of knowledge to facilitate new users in understanding ASAP.
You may also download or print ASAP documentation in Adobe Acrobat PDF directly from the BRO Knowledge Base, which includes the most current versions: http://www.breault.com/k-base.php
Getting Started in ASAP
G E T T I N G ST A R T E D
New ASAP Users
..........................................................
NEW ASAP USERS
If you are a new ASAP user, the following items should be in your ASAP package or sent to you by email.
Hardware authorization key
The Sentinel hardware key is a small device that connects to the USB port of your computer. It contains an identification code for using ASAP. See New ASAP Installation on page 11 and Installing the hardware key on page 13.
Software authorization keys
Your unique set of alpha-numeric software authorization keys is sent to you via email, if you are the end user. You are prompted to enter the keys during the ASAP Setup process. The first section of the key is your BRO customer identification (ID). After installing ASAP, you can view registration information from the Help menu in the ASAP Registration dialog. See Installing ASAP software on page 12 and Authorizing use of ASAP on page 14.
..........................................................
SUPPORT
Maintenance Plan
Maintenance Plan members are entitled to major upgrade releases, which occur approximately every 12 months, as well as all minor ASAP releases. Major and minor releases are available via Web download. Stay current on software, access all BRO Light Source Library models, and work with experts in Technical Customer Service. You will receive e-mail notification of software releases including up-to-date ASAP Help, as well as additions to the BRO Knowledge Base and Media Gallery at www.breault.com.
ASAP Getting Started
Support
Technical Customer Service
If you are a Maintenance Plan member and you have questions about ASAP that are not answered in this manual, in ASAP Help, or the Knowledge Base, please contact BRO Technical Customer Service. See US/Canada: 1-800-882-5085 on page 3. You can expect to receive a response within 24 hours of first contact.
TROUBLESHOOTING STEPS
Please perform the following troubleshooting steps before contacting BRO for technical service:
1 Determine which release of ASAP you are running. 2 Note any error messages that occurred while you were working in ASAP, and
what occurred leading up to the error.
3 Check ASAP Help or the Knowledge Base for information concerning the
problem or question. The Knowledge Base includes Application Tips for many common issues.
Sending your input files
1 If necessary, send us your ASAP input files (such as *.inr, *.inx, *.enx, *.enz). 2 To speed up the troubleshooting process, please send a stand-alone file with a
few lines of sample code to indicate the problem, and explain what you saw and what you expected.
3 Include your customer ID and the ASAP version number in your message
(available on Help> Registration in ASAP).
Getting Started in ASAP
.....
9
G E T T I N G ST A R T E D
G E T T I N G ST A R T E D
BRO Web Site
..........................................................
BRO WEB SITE
BRO recommends that you periodically visit its Web site, www.breault.com, to find out what is new. Learn about software features and optics training classes, view feature or application-specific videos on the Multimedia Gallery, and search the Knowledge Base for articles, technical publications, user guides, and white papers.
..........................................................
ENGINEERING SERVICES
BRO has over 30 years experience designing, analyzing, and building optical products. We analyze and improve the performance of existing designs, or build new products to meet customer-defined specifications and requirements. For more information, visit http://www.breault.com/consulting/engineering-overview.php or contact BRO to discuss your engineering challenges. BRO is ISO 9001:2000 certified.
10
ASAP Getting Started
I NSTALLING ASAP
...................................
This chapter describes how to install, start, and uninstall ASAP, and briefly discusses computer recommendations, support, and user documentation. If you have questions or issues during the installation procedure, please contact BRO Technical Customer Service. See Contacting BRO on page 3 for information. BROs computer recommendations for running ASAP are listed in the table below. When determining your computer requirements, BRO encourages you to select a system that supports optimum performance for ASAP, and uses memory and processor resources intensively for its computation, analysis, and graphical output. If you are running ASAP on a Windows 7 operating system with a 64-bit version, add as much memory as your budget allows for optimal performance.
TABLE 1. ASAP
Computer Recommendations
.....
Computer Processor Operating System
For the latest information, please contact BRO Customer Service. ASAP is supported on the following operating systems and versions: - Windows 7 Professional and Ultimate, 32- and 64-bit - Windows Vista Business and Ultimate, 32- and 64-bit - Windows XP Professional, 32-bit only Required for hardware key
USB Port
See the Help topic, Achieving Optimal Performance in ASAP for an explanation of system memory and ASAP speed, particularly for use on Windows 7, 64-bit systems.
..........................................................
NEW ASAP INSTALLATION
A typical new ASAP installation scenario involves the following sequential steps. See Installing ASAP software and Installing the hardware key for complete instructions.
1 Install the ASAP program on your hard drive from the installation media that
matches your operating system. You must Run as administrator.
2 Install the hardware key on your computer.
ASAP Getting Started Guide
11
INSTALLING ASAP
New ASAP Installation
3 Start ASAP.
NOTE Prior to installing ASAP, verify that the installation media matches your operating system. Also, verify that your hardware key is NOT attached to your computer. NOTE If you are using a Logitech mouse, please perform this step before starting to install ASAP: open the Windows Task Manager, click the Processes tab, and end the process for EM_EXEC.EXE. Ending this process leaves your basic mouse functions intact, and all mouse functions are re-instated after the next reboot of your computer.
Installing ASAP software
NOTE To install ASAP, you must first log in as Administrator or log into an account with equivalent privileges. BRO recommends that you download the file and run it locally, if you are using the Software download page on the BRO web site. For Windows 7 or Vista, use the Run as administrator option.
1 If the hardware key is attached to the computer, remove it before installing
ASAP.
2 If you are installing from installation media, insert it into the DVD drive. The
autoplay window should automatically open. If the autoplay feature is disabled, run d:\setup, where d is the drive designation for installation from a DVD. To read the Release Notes, select Release Notes.txt under Install on the autoplay.
3 Click Install ASAP. 4 When prompted, enter your software authorization keys, which are sent to you
via email, if you are the end user. The first section of the key is your BRO customer identification (ID). Note: After installing ASAP, you can view registration information from the Help menu in the ASAP Registration dialog box.
5 Browse to the folder where you want to install ASAP. By default, ASAP is
installed in the folder, C:\Program Files\Breault Research Organization\ASAPyyyyVvRr, where yyyy is the major year version of ASAP, and VvRr is the current version and revision level. Previous ASAP version folders are not overwritten. This allows you to run the older version as before, or both versions at the same time. To use the same folder as the previous version, uninstall the previous version first.
6 Restart the computer after completing the installation. 7 Attach the hardware key before you launch the newly installed ASAP.
12 ASAP Getting Started Guide
New ASAP Installation
SENTINEL DRIVER
During installation, ASAP installs a Sentinel driver so that the program can communicate with the hardware key. Accept the default installation option to install the Sentinel driver. Customers with a Network License must also update the Sentinel driver on their license server. The driver may be installed either by downloading it from the Sentinel web site, http://www.safenet-inc.com/support-downloads/sentinel-drivers/ or by running the *.msi file in the hkeys subfolder of the ASAP installation folder.
Installing the hardware key
If you are a new user, BRO includes a Sentinel hardware key, which connects to the USB port of your computer after you install ASAP. It contains a unique identification code for using ASAP.
NOTE Install ASAP before you attach the hardware key to the computer. Attach the hardware key before you start ASAP (see Installing ASAP software on page 12).
1 Confirm that your computer system date is set correctly. If it is not, the keys
could fail.
2 Power OFF the computer. 3 Plug in the hardware key. The arrows on the bottom of the key indicate which
end to plug into the port.
The ID of your hardware key is automatically entered in the Registration dialog box, which is on the Help menu in ASAP.
NOTE You may install ASAP on multiple machines. For ASAP to launch successfully on any machine on which it is installed, you must either 1) attach your hardware key and register your software keys, or 2) access your network key that is attached to your ASAP network key server, and register your software keys on the local client machine.
ASAP Getting Started Guide
.....
13
INSTALLING ASAP
INSTALLING ASAP
Starting ASAP
NOTE Attach the hardware key before you start the newly installed ASAP, if you have not already done so.
..........................................................
STARTING ASAP
You can start ASAP from your desktop by clicking the ASAP icon, desktop, or from the Start menu under Programs. on your
Authorizing use of ASAP
1 The first time you start ASAP after installation, you may need to enter your
unique BRO software license keys in the Registration dialog box, which is on the Help menu. The installed hardware Key ID number is displayed in the dialog box.
2 If the license keys are not displayed in the License Key area, copy the key
numbers from the BRO Software Authorization Keys document provided with your ASAP shipment and paste them in the dialog box (manual entry of the keys is not supported). NOTE The keys must be copied from an application like Notepad or your BRO e-mail, and then pasted into the Registration dialog box by clicking Import From Clipboard on the dialog box.
3 Select Update to verify the numbers and store them in ASAP. If the numbers are
incorrect, a message asks you to re-enter them and select Update again. The first set of software key numbers (from the left) is your BRO Customer ID.
4 If you have an ASAP network license, you or your Administrator can locate the
IP address from the Registration dialog box, under Network License Servers.
5 Select Close when you are ready to start ASAP.
14 ASAP Getting Started Guide
Uninstalling ASAP
..........................................................
UNINSTALLING ASAP
In accordance with Microsoft guidelines for Windows program installations, BRO provides a simple uninstall capability for removing an existing version of ASAP from your computer. The uninstaller removes executable, Help, and related program files.
CAUTION To preserve the uninstall capability, do NOT alter, rename, or delete the uninstall executable and uninstall log files. These files reside in the folder in which ASAP was installed. Typical names for these files are unins000.exe and unins000.dat, respectively.
Uninstalling ASAP in Windows
1 Log in to the Administrator account, or as local administrator. 2 Windows 7: Click Start> Control Panel; under Programs click Uninstall a
program. The window, Uninstall or change a program is displayed.
3 Windows XP and Vista: Click Start> Control Panel> Programs> Uninstall or
change a program.
4 Right-click C:\Program Files\Breault Research Organization\ASAPyyyyVvRr
and click Uninstall. If asked, click Yes to confirm the uninstall. The Windows Installer dialog box indicates the status of the uninstall. When it finishes, close the Control Panel. NOTE The ASAP Uninstaller does not remove files that were added after the initial ASAP installation. The Uninstaller might not delete the folder in which ASAP was installed.
ASAP Getting Started Guide
.....
15
INSTALLING ASAP
T HE ASAP U SER L ANDSCAPE
...................................
This chapter introduces you to the layout of the ASAP user landscape, commonly called the user interface (UI). It is the visible part of the program that communicates with the hidden ASAP kernel, taking your input from the various windows and dialog boxes to create and analyze your optical systems. When you use the UI, ASAP reformats your input into ASAP command syntax. Whether or not you know the exact syntax of commands, you are free to focus on the optical engineering task at hand. ASAP uses a four-step workflow that is reflected in the user interface, particularly the menus:
1 Build the optical system, including geometry and optical materials. 2 Add sources of light to the system. 3 Trace rays to simulate system behavior 4 Analyze the ray trace to draw conclusions about performance.
..........................................................
BUILDER, SCRIPTING, OR BOTH?
When you are a new user, you might start working primarily with the ASAP Builder, in combination with menus and dialog boxes, to build your optical systems. You can also work with the ASAP scripting language. As you personalize the UI to suit your needs, you will find ASAP offers a smooth, nearly seamless cross-over from the UI to command scripting.
Once you are familiar with the way ASAP works with both the ASAP Builder and the ASAP scripting language, you will know which interface is more compatible with your preferences. In either case, both methods follow the four-step workflow. ASAP will soon becomeif it has not alreadyan indispensable tool for designing, analyzing, and prototyping your optical systems.
TIP When you open ASAP for the first time, the main ASAP window looks like the illustration in Example of the ASAP window (default mode). TIP BRO recommends that you set your display monitor to at least 800 x 600 resolution with 64K colors.
ASAP Getting Started Guide
.....
17
THE ASAP USER LANDSCAPE
In and out of the windows
Dynamic Menus
Toolbar
User-definable button bar
Space for ASAP document windows (Editor, Builder, Viewers)
ASAP Workspace Explorer View REMOTE toolbar
Quick Start Toolbar
Command Output Window
Command Input Window
Status Bar for prompts (>), wavelengths (WS), system units (SU), and working directory (C:\). Click area to open menu.
Example of the ASAP window (default mode)
See ASAP Interface on the Contents tab of ASAP Help. This book, or section, includes topics about windows, menus, and toolbars to familiarize with ASAP.
While working in ASAP, several document windows are available for user tasks. You can easily move in and out of a window. ASAP Workspace reflects whichever window you have in focus: ASAP Workspace for viewing lists of open document windows, files, and objects.
18 ASAP Getting Started Guide
..........................................................
IN AND OUT OF THE WINDOWS
In and out of the windows
Command Input for entering scripting language and viewing the active local (or remote) machine, and Command Output for displaying the results. Builder and Editor windows for creating and refining your script files, using embedded assistants, for digitizing images, optimizing files, or performing tolerance analysis. Plot Viewer, Chart Viewer, 3D Viewer, and Display Viewer for displaying your work in progress, including CIE color analysis, Conformal Radiometry, and Polarization (Poincare Sphere). Quick Start toolbar for easily accessing sources, glasses, scatter and random models, example scripts, interactive scripts, and lenses. BSDF Fit Utility for fitting Harvey and polynomial models. Screen Editor window for designing custom dialog boxes. User Interface Preferences dialog box (File> Preferences) for user settings.
NOTE Each window or toolbar that is listed above is described in ASAP Help.
ASAP Getting Started Guide
.....
19
THE ASAP USER LANDSCAPE
I MPORTING AND E XPORTING
...................................
You can import or export several types of files, either those generated by ASAP or those used as inputs to ASAP. These file types are outlined below. For more detailed information, see Importing/Exporting in ASAP Help on the Content tab.
..........................................................
BRO LIGHT SOURCE LIBRARY AND WIZARD
The BRO Light Source Library, available to ASAP customers with current software maintenance agreements, is a collection of U.S. and European source models that can be imported directly into ASAP projects. Current sources include filament, light-emitting diode (LED), arc, and cold cathode fluorescent (CCF). The Light Source Library reduces planning and prototyping costs by eliminating the need to scan, measure, and model industry sources. For more information about library resources, go to the BRO Web page: http://www.breault.com/software/asap-libraryresources.php. Once ASAP is installed, you can access the Library on the Quick Start toolbar,
Sources tab. A wizard is available in ASAP to walk you through the process of
.....
using the library. Two main steps are required when using the BRO Light Source Library wizard: Create and save rayset(s), and Writing ASAP script commands to a template. Each of these steps is described in ASAP Help, and in the technical publication, ASAP Light Source Library Wizard.
..........................................................
EXTERIOR LIGHTING TEST MODULE (ELTM)
The Exterior Lighting Test Module (ELTM) imports your geometry files to determine whether it is in compliance with standard government lighting tests. For more information, see ELTM - Exterior Lighting Test Module Overview in ASAP Help. ELTM is an optional add-on for ASAP.
ASAP Getting Started Guide
21
IMPORTING AND EXPORTING
CAD Support
..........................................................
CAD SUPPORT
CAD, IGES, and STEP files
ASAP supports translation of imported CAD (*.gtx, *.catpart, *.catproduct), IGES (*.igs), or STEP Part 42 (*.stp, *step) files for analysis. See Importing CAD, IGES, or STEP Files in ASAP Help. ASAP includes an integrated IGES file translator, smartIGES. You can translate IGES (Initial Graphics Exchange Specification) and STEP Part 42 files to ASAP format for performing optical analyses on geometries initially created in a CAD program. Using the file import feature in ASAP, models from a wide variety of CAD software can be included in optical analysis. ASAP also supports exporting IGES (*.igs) files. See Export to CAD dialog in ASAP Help.
SolidWorks geometry
Use the SolidWorks Parts Only 3D modeling engine with ASAP to assign object and layer names. Import SolidWorks geometry files from SolidWorks, with ASAP. These files are saved in the GTX file format via the dialog box, Save As. See Importing SolidWorks Files in ASAP Help.
CATIA files
Users can import CATIA files via the CAA V5 plug-in with the optional add-on CATIA Module for ASAP. See Importing CATIA Files in ASAP Help.
ASAP PRO includes the fully integrated capability of importing ZEMAX, CODE V, and SYNOPSYS files. You can open these file types (*.zmx, *.seq, or *.len) in ASAP from the Open dialog box on the File menu. As of ASAP 2012, the ZEMAX translator was completely redesigned to work directly on the ZEMAX (ZMX) ANSI or Unicode file formats. See Importing ZEMAX Files ASAP Help.
..........................................................
ZEMAX, CODE V, AND SYNOPSYS FILES
22 ASAP Getting Started Guide
ReflectorCAD Files
..........................................................
REFLECTORCAD FILES
You can use ASAP to check the output of a reflector you created in ReflectorCAD. Follow instructions in ReflectorCAD Help for changing appearance-related settings in ReflectorCAD for output appearance and contouring. Before exporting the ReflectorCAD file to ASAP, you must convert the ReflectorCAD file to an ASAP *.inr input file. Use the Export>To ASAP command in ReflectorCAD on the File menu to do this step. (You may also import an ASAP source distribution file into ReflectorCAD with the Dis2Sdf.exe utility. See the ReflectorCAD Users Guide.
ASAP Getting Started Guide
.....
23
IMPORTING AND EXPORTING
ASAP E DITIONS AND A DD - ONS
...................................
BRO offers two editions and several add-ons of ASAP optical software solutions to match your optical design requirements. For more information, please visit our Web site, www.breault.com.
Edition Solution
.....
ASAP
Includes everything necessary to design and analyze your imaging and illumination system with the fusion of mechanical and optical engineering in mind. Includes ASAP REMOTE for distributed processing in ASAP. Enhanced ASAP edition for complex analyses where coherent light propagation and polarization come into play.
ASAP PRO
ASAP Optional Add-ons:
(http://www.breault.com/software/asap-optional-addons.php) BIO Toolkit (for ASAP) CATIA Module (for ASAP) Enhanced version of ASAP includes proprietary BRO plug-ins for modeling light propagation in biological tissue. This module allows ASAP users to open native CATIA V5 files from within ASAP. CATIA users can count on accurate, seamless geometry transitions into ASAP. See Importing CATIA Files in ASAP Help for supported CATIA release versions. The Exterior Lighting Test Module (ELTM) automates the task of SAE, FMVSS, and ECE test compliance for automotive industry. The ELTM Module also supports and stores userdefined tests, walks users through the setup process and presents a pass/fail indicator for each test point.
ELTM Module (for ASAP)
See the chapter, Installing ASAP for a list of supported operating systems in the table, ASAP Computer Recommendations on page 11.
ASAP Getting Started Guide
25
A Q UICK T OUR OF ASAP
...................................
Perhaps the best way to get an overview of ASAP is from a simple example. In this chapter you will create a small concave mirror with a spherical surface, and trace rays to see the type of image it produces. The geometry consists only of the mirror, and a detector to collect the rays.
.....
5 units
1 unit
Mirror diameter = 5 units Mirror radius of curvature = 20 units Detector diameter = 1 unit
Ray trace of concave mirror
Although the problem is simple, we will use the four steps that are fundamental to all ASAP simulations:
1 Building the system 2 Creating the source 3 Tracing the rays 4 Performing the analysis
We will step through this procedure to give you a feel for the process, and then look at each of the steps in detail in the next few sections. Before beginning the work of building a system, there are a few tasks to take care of.
ASAP Getting Started Guide
27
A Q U I C K TO U R O F A S A P
Preliminary tasks
1 Use the Windows Explorer or My Computer to create a new folder for this
project.
For example, use a folder at the location, c:\ASAP Work and name it Spherical Mirror Project. You may select any path that is convenient for you. This is where ASAP will store all the working files associated with this project.
2 Start ASAP by double-clicking the ASAP icon on the desktop. 3 From the File menu (on the main toolbar), select Set Working directory and
select the new folder.
4 From the main toolbar, select the triangular arrow next to
(New). From the
drop-down list, select Builder.
5 From the File menu, select Save As, and give the file a name (for example,
Spherical Mirror).
28 ASAP Getting Started Guide
Building the System
..........................................................
BUILDING THE SYSTEM
Now for the preliminary steps in the Builder. You can start by defining the properties, which tell ASAP about the transmission and reflection characteristics of the various surfaces in your system. See the sidebar below, Defining the System in the Builder. ASAP is able to calculate Fresnel coefficients with real or complex indices of refraction, multi-layer thin-film coatings, or custom coatings specified by your own model. But for this problem, we will define some simple ideal coatings for the mirror and detector. This first coating is for the mirror.
DEFINING THE SYSTEM IN THE BUILDER
The ASAP Builder is a spreadsheet-style window for defining Each row is used to enter a single ASAP command. You
geometry, properties, and sources, as well as for tracing rays and performing analysis. When the Builder window is the main focus, the ASAP toolbar changes to include the Edit, Preview, and Builder menus.
begin entering a command by double-clicking in the left-most cell of a new row to open a context menu. The menu lists all the available Builder commands. Once you have entered a command, ASAP generates context-sensitive headings at the top of each column applicable to that row. The headings prompt you to enter appropriate command parameters for the highlighted cell.
Command class
Context-sensitive headings
ASAP command Command parameters
Spreadsheet-style rows and columns
ASAP Getting Started Guide
.....
29
A Q U I C K TO U R O F A S A P
A Q U I C K TO U R O F A S A P
Building the System
Making a new entry in the Builder
1 Double-click in the left-most cell under the Type column in the first line of the
spreadsheet.
A context menu of commands opens.
2 From the context menu, select System> Materials> Coatings.
Column headings describe the various parameters in the cells below. The Type column displays Coatings and the Cmd column displays Properties.
3 Double-click the cell in the Name column, and assign a name to the coating.
In our example, we have assigned Reflect. We will refer to this type of coating later, using this name.
4 Press the Tab key, or click another cell to complete the entry. 5 In the same way, set Reflect 1 to 1 and Transmit 1 to 0.
The coating lets you define an ideal mirror coating that reflects 100% of the incident flux and transmits none. You have finished the first entry. The remaining columns can remain blank. (They could be used to define additional reflection and transmission coefficients when more than one wavelength is used.)
TIP New entries can go in the next available blank row of the Builder spreadsheet, or you can skip lines for ease of reading. ASAP ignores blank rows when it runs a file. To insert a new blank line, right-click in the Type column and select Insert.
The only other coating you need is an absorbing coating, for placing on the detector to stop the rays.
6 Create the coating as in the previous steps, but this time name it Absorb, and set
the Reflect 1 and Transmit 1 columns to 0. INCLUDING OTHER PARAMETERS
In many cases, the preliminary setup of our system will also include other parameters, like the definition of a set of system units, one or more wavelengths, and perhaps the properties of some refractive media. You can skip those parameters in this simple example, since you will not be doing anything for now that depends on wavelength or the absolute dimensions of the objects.
30 ASAP Getting Started Guide
Building the System
DEFINING THE MIRROR
Once the coatings are defined, you can proceed to build the system geometry. Only two geometric elements exist in this model: the spherical mirror and the detector.
NOTE Because ASAP is a non-sequential ray-trace program, the geometric elements do not need to be defined in any particular order. You may start with the mirror.
1 Double-click the left-most cell of a new row, below the coating properties. This
time, select System> Geometry> Surfaces> Spherical from the popup menu.
Notice how the column headings have changed to correspond to this new command.
2 Name this element Mirror. 3 We want to define a mirror perpendicular to the Z axis, which is the default.
The Z axis is the traditional optical axis for simple systems.
4 Leave the location of the mirror at the origin (Z=0), which is also the default. 5 Give the mirror a radius of curvature of 20 units. 6 Select Ellipse as the aperture shape.
The Aperture column describes the shape of the mirror. By double-clicking this cell, you will see the choices in the drop-down box. You want a circular mirror, so select Ellipse on the Aperture option.
7 Set both Semiwidth X and Semiwidth Y to 2.5 units, making a circular mirror with
a diameter of five units.
The remaining columns could be used to place a hole in the aperture. You could use this, for example, if you want to make a Cassegrain telescope system. In this example, you can leave those cells blank.
ASAP Getting Started Guide
.....
31
A Q U I C K TO U R O F A S A P
A Q U I C K TO U R O F A S A P
Building the System
Defining optical properties
Next, we need to define some optical properties for this mirror. You can give it the characteristics of the coating that you named Reflect earlier.
1 Start a new entry by double-clicking the Type column cell, below the mirror
definition. Select System> Object Control> Object Modifiers> Interface from the context menu. Change the coating from Bare to Reflect.
This gives the mirror the 100% reflectivity you defined earlier. The media on both sides of the mirror surface can remain set to the default value: Air. (You would change one or both of these in the case of a refractive interface.) You can preview the mirror with the BRO 3D Viewer. For information on the 3D Viewer, please see ASAP Help
2 From the toolbar, select Preview> All.
The menu command, All, shows you a 3D view of the current system.
NOTE While ASAP is preparing data for the preview, you will see activity in the Command Output window. As you will see later, this window reveals the communication between the ASAP user interface and the kernel. You could have achieved the same result by sequentially typing the commands into the Command Input window yourself.
3 Try to manipulate the system, using the button toolbar above the 3D Viewer
window. (Each button reveals a ToolTip as the pointer goes over it. The status bar includes a more detailed description.)
Defining the detector
The final geometric element in this model is the detector. Start this new entry as before by double-clicking the left cell of a new row. As always, you can leave blank rows, if you like. Select System> Geometry> Surfaces> Plane. Define the detector as follows:
Name Axis Location Aperture Semiwidth X Semiwidth Y
Detector Z 10 Ellipse 0.5 0.5
32 ASAP Getting Started Guide
Building the System
1 View the results with Preview> All to see both the mirror and the detector. Close
the 3D Viewer.
2 Add the optical properties as before, from the context menu (System> Object
Control> Object Modifiers > Interface > Coating). This time, replace Bare with Absorb to use the coating we defined that neither reflects nor transmits. When we trace rays later, this will cause the rays to stop on this surface.
3 Save your Builder file (File> Save).
NOTE Builder files can be saved in two formats: *.enx, an XML format and *.enz, a compressed XML format.
The system is now complete. Your Builder window should appear as shown below.
TIP Remember that when you look at the Builder, the column headings correspond only to the row or cell that is currently selected. In this example, the Detector row was selected.
Viewing Builder entries, with the Detector row selected
ASAP Getting Started Guide
.....
33
A Q U I C K TO U R O F A S A P
A Q U I C K TO U R O F A S A P
Creating a Source
..........................................................
CREATING A SOURCE
For this example, you will define a grid of parallel rays. This is a two-step process in ASAP.
Defining a grid of parallel rays in ASAP
Define where the rays start. Define the direction at which they point.
1 Double-click the first cell of a new row in the Builder, somewhere below the
geometry definitions. From the context menus, select Rays> Grids> Grid. Set the parameters in each Builder column as follows: Option Axis Position X Axis Min X Axis Max Y Axis Min Y Axis Max X Axis Rays Y Axis Rays Aperture Random
Ellipse Z 9 -2.5 2.5 -2.5 2.5 100 100 (leave blank) (leave blank)
34 ASAP Getting Started Guide
Creating a Source
2.5 2.5 Z=9 Ray Grid Mirror Z
Illustrated parameters for Grid Elliptic source
These parameters set the location of the starting point of a grid of rays. They are all located on a plane perpendicular to the Z axis, 9 units from the origin (the vertex of the mirror). They fill a circle of radius 2.5 units. If the array were rectangular, there would be 10,000 rays total (100 on a side). Since you asked for an elliptical distribution to match the shape of the mirror, the 100x100 rectangular grid is trimmed with an ellipse, and the corners will be missing.
NOTE You have placed the rays between the mirror and the detector so that no rays can strike the detector before interacting with the mirror. In a more realistic model, the detector could be made from two surfaces, a front and a back.
2 Double-click the left cell of the next row and select Rays> Grids> Source.
The DIRECTION command sets the directions of the rays. There are three fields to set: Vector A, Vector B, and Vector C. These three values are components of a direction vector along the X, Y and Z axes, respectively.
3 Set Vector A and Vector B to zero, and Vector C to -1.
This directs the rays from their starting points near the detector, along the -Z direction toward the mirror. The two source-definition lines in the last completed row of the Builder window should look like the following figure when you are finished:
Viewing Builder entries for ray direction
This is a good time to save your Builder file again.
ASAP Getting Started Guide
.....
35
A Q U I C K TO U R O F A S A P
A Q U I C K TO U R O F A S A P
Creating a Source
4 From the File menu, select Save.
TRACING THE RAYS
Having defined the system and a ray source, the most difficult tasks are done. The job of tracing the rays falls entirely to ASAP. ASAP traces each ray from its initial position along its prescribed direction, interacting with any objects it finds in its path. ASAP makes no assumptions about the order in which the rays strike the geometrical elements. (This is the essence of non-sequential ray tracing.) How the rays interact with each object depends on the properties of that object. This process continues until all rays can be processed. If you have entered everything correctly into the Builder window, you can expect every ray to intersect with the mirror, reflect, and proceed to the detector. Later, you will view a profile of the system, and plot some of the rays as they are traced to make sure that everything is going as planned.
RUNNING THE BUILDER
Although you have previewed your system several times, you have never actually instructed ASAP to build the system. This is accomplished by running the Builder to place both the system definitions and the rays into their respective databases in memory.
Running a Builder file
1 Start by clicking
(End) on the ASAP toolbar. This initializes ASAP and prevents you from running the same system more than once. (Run).
2 From the Builder toolbar, click
Watch the ASAP Command Output window while ASAP is running. The commands sent to the ASAP kernel are echoed in this window. If any errors occur, ASAP reports them here. Scroll up the window to check for errors. See the sidebar, Errors Found While Running the Builder on page 37, which illustrates what happens when you omit one of the essential parameters in a Builder entry. In this example, the number of rays to place along one of the GRID dimensions was omitted.
36 ASAP Getting Started Guide
Creating a Source
ERRORS FOUND WHILE RUNNING THE BUILDER
If you make an error in the Builder, such as leaving out a critical parameter (see above illustration), ASAP writes an error message to the Command Output Window as soon as you run the Builder (see illustration on right).
Some parameters in the Builder are optional, and some are not. Generally, the Builder offers a default value for the parameters that are required. In this example, the default value for the number of rays in the minor axis direction was removed, and replacement value was not entered. As a result, ASAP has issued an error message. If you make an error, correct it in the Builder, click to reinitialize ASAP, and rerun the Builder.
GRAPHICS FOR THE RAY TRACE
You do not have to graphically plot the ray paths while they are traced, but it is useful for verification purposes to plot the ray paths with the geometry. In ASAP, ray tracing is an entirely mathematical process, during which ray intersections and new ray trajectories are calculated as the rays interact with the various interfaces. It generally takes far longer to draw the ray graphics than it does to do the calculations involved in tracing rays.
ASAP Getting Started Guide
.....
37
A Q U I C K TO U R O F A S A P
A Q U I C K TO U R O F A S A P
Creating a Source
TIP Display at least a few rays as you trace them to verify that the rays were created in the right place, and that you pointed them in the correct direction.
1 From the toolbar, select Trace> Trace Rays. The Trace Rays dialog box controls
the parameters and geometry of the ray trace.
Parameters for plot window and ray trace plot
2 From the TRACE area of the dialog box, select Plot Rays w/ Geometry. 3 In the Plot Ray Options area, enter Ray Trace in the Title textbox. Specify Every
100th Ray.
4 Select Override Color, and choose the color in which you would like the rays to
appear.
5 In the WINDOW area, make sure that Vertical is set to Y and Horizontal is set
to Z. Check Auto Scale to ensure that the Min and Max values associated with each axis are set at 0 (the Min/Max values are grayed out). This instructs ASAP to scale the plot automatically.
6 In the Plot Geometry Options area, select Profiles. 7 Click Pixel Resolution of Plot, and enter a resolution value of 101.
The Pixel Resolution setting controls the resolution of the graphic, dividing the vertical direction into 101 elements.
8 Click OK.
38 ASAP Getting Started Guide
Creating a Source
The Command Output and ASAP Plot windows should appear more or less as shown below. Some of the values may differ, depending on the speed of your computer. However, the Command Output window must be free of errors and warnings, and the rays must converge on the detector as expected.
First ray trace plot
Information about the plot, displayed in the Command Output window
9 Keep the Plot Viewer open. You may close the Builder window.
Performing tracing and analysis in the Builder
So far, we have used the menu items and dialog boxes to demonstrate the tracing and analysis parts of an ASAP simulation. All these actions can be done with commands in the Builder file. First, we set the window with the Window command
ASAP Getting Started Guide
.....
39
A Q U I C K TO U R O F A S A P
A Q U I C K TO U R O F A S A P
Creating a Source
from System> Geometry> Verify Geometry> Graphics> Window, and change the axis to Z. Next, we set the Pixels command from System> Geometry> Verify Geometry> Graphics> Pixels. Now, we can choose to look at a faceted plot or a profile of the system geometry, or both. If all the plots are to be viewed in the same window, use the Overlay option to keep open the plot window for the next plot. In our case, use the Overlay option for the Profiles and Plot Facets choices. However, do not use the option on the Trace Plot command, since this would leave the plot window open for the analysis plots. The ray trace and plot commands are found on Trace> Trace. Select the Plot option on the Trace command. The Builder file should now look like the following figure.
Trace Plot command added
The same graphics resulting from the dialog boxes are produced again. Verify the results by running the Builder file.
40 ASAP Getting Started Guide
Performing the Analysis
..........................................................
PERFORMING THE ANALYSIS
The last step in the process is analyzing the results. In this case, you will see the type of image you have produced on the detector. Begin by making a spots diagram that shows where each ray landed.
Making the spots diagram
1 From the Analysis menu, select Calculate Flux Distribution to open the dialog
box, Calculate Flux Distribution.
Settings for the spots diagram
2 In the Method section, select Flux/Area (Irradiance using SPOTS POSITION). 3 Select Plot all rays from the Plot section, and type Spots Diagram in the Title
textbox.
4 In the WINDOW section, select Y for Vertical and X for Horizontal. Select Auto
Scale.
5 In the PIXELS Resolution section, type 101 in the Vertical Elements in
Window textbox, and 1.000 in the Aspect Ratio textbox.
6 Click OK to produce the diagram.
ASAP Getting Started Guide
.....
41
A Q U I C K TO U R O F A S A P
A Q U I C K TO U R O F A S A P
Performing the Analysis
Spots diagram NOTE The spots diagram shows some plotting artifacts resulting from the regular nature of the grid source you used, rather than from the optical properties of the objects. BEST FOCUS
You placed the detector at a position equal to half the radius of curvature of the spherical mirror. But is this the best focus? ASAP has, among its many analytical tools, a utility that shifts the rays along their trajectories to find the best root mean square (RMS) focus.
Determining best focus
1 From the toolbar, select Analysis> Focus Rays.
You will see the dialog box shown below.
42 ASAP Getting Started Guide
Performing the Analysis
Move rays to plane of best focus
Ask ASAP to move the rays to the plane of best focus. Click OK. When you click OK, you will see, by looking in the Command Output window, that the best RMS focus is actually at Z=9.947485, rather than 10 units where you placed the detector.
Best focus output
2 Next, make another spots diagram to see the effect of the small shift in focus.
This change is quite noticeable, both in the appearance and size of the resulting spot. From the scale of the two diagrams, notice that the overall size of the spot was reduced by a factor of three, as theory predicts.
ASAP Getting Started Guide
.....
43
A Q U I C K TO U R O F A S A P
A Q U I C K TO U R O F A S A P
Performing the Analysis
Spots at best RMS focus
The values displayed are the X and Y coordinates of our autoscaled window at the Z-position of 9.947.
NOTE Compare the change in scale between the X (vertical) extent of this spots diagram with the previous diagram performed, with the rays located at half the radius of curvature.
Before proceeding to visual analysis results, we will create the Builder commands to produce the same results as shown above for the Spots diagram, before and after determining best focus. The window needs to be reset so that we can view the results perpendicular to the propagation axis of the rays; that is, the plot window should be in the X-Y plane. If the pixel value needs to be changed for the analysis, this is the time to make the change. These commands are found on the Builder menu: System> Geometry> Verify Geometry> Graphics> Window, and on System> Geometry> Verify Geometry> Graphics> Pixels. Let ASAP autoscale the window size. Select 101 (or some other value) for the pixel resolution, as was done above in the dialog boxes for these two settings.
44 ASAP Getting Started Guide
Performing the Analysis
Finally, the Spots diagram is on the Builder menu: Analysis> Calculate Flux Distribution> Spots. Since the detector is not placed at the best focus position (we do not know the best position yet), we need to find the best focus position on Analysis> Focus> Spots. Repeat the commands for the plot window and the spots diagram after the Focus Move column. The Builder file should now have the following appearance for the recently added commands.
Spots position
The graphics results are the same as those produced with the dialog boxes. Verify these results by running the Builder file.
ASAP Getting Started Guide
.....
45
A Q U I C K TO U R O F A S A P
A Q U I C K TO U R O F A S A P
Visualizing the Results
..........................................................
VISUALIZING THE RESULTS
Once the spot diagram has been made, these results can be further analyzed with a variety of analysis and visualization tools on the Display menus. We will highlight just a few of them.
NOTE If the ASAP toolbar does not show the Display menu, the window that is in focus needs to be changed. Click the ASAP Workspace window to return to the main ASAP toolbar.
Using the visualization tools
1 From the toolbar, select Display> Graphics> Picture.
You will see the regular patterns again, which result from our use of a rectangular grid of rays with fixed spacing.
Spots diagram in Display Viewer window
46 ASAP Getting Started Guide
Visualizing the Results
2 Next, apply some averaging. From the Display menu select Processing>
Average. In the dialog box, Display: AVERAGE, click Average Over 1 Adjacent Pixel. Click OK.
Apply averaging
3 Make another picture with Display> Graphics> Picture to see the effect.
Effect of averaging over one adjacent pixel
ASAP Getting Started Guide
.....
47
A Q U I C K TO U R O F A S A P
A Q U I C K TO U R O F A S A P
Visualizing the Results
You can change the display settings by right-clicking in the area of the Display Viewer that you want to change.
4 Next, from the Display menu, select Graphics> Isometric.
Display isometric plot
5 Type Best Focus Isometric in the Title textbox, and 1 in the Abscissa
Magnification textbox. Click OK to view the plot in the ASAP Chart window.
Best focus isometric plot
48 ASAP Getting Started Guide
Visualizing the Results
Finally, do a radial average of the image and plot with a cross-section of the averaged image, and the enclosed energy as a function of radius.
6 Select from the Display menu, Graphics> Radial. Use the options shown in the
dialog box, Display: RADIAL, to explore where the flux is concentrated at the image.
Radial averaging of plot
ASAP Getting Started Guide
.....
49
A Q U I C K TO U R O F A S A P
A Q U I C K TO U R O F A S A P
Visualizing the Results
Plot of radial average and integral
Performing visualization in the Builder
Now, Builder commands for the visualization tools will be used. The Display command uses a file created with the Spots Distribution command. The Picture command is a good way to visualize the flux distribution command.
1 Display and Picture are found on Analysis> Display> Display and Analysis>
Display> Graphics> Picture.
2 Find the picture results with and without averaging. 3 Perform the Display command again, before averaging the numbers in the
distribution file.
Finally, we want to look at other views of the distribution file. An isometric view and a radially averaged view are both useful for seeing some summary characteristics of the distribution.
4 Find the viewing commands on Analysis> Display> Graphics> Isotropic and on
Analysis> Display> Graphics> Radial. 50 ASAP Getting Started Guide
Summary
The Builder file now ends with the last commands we just used.
Radial command added
The graphic results are, once again, the same as those produced with dialog boxes. Verify this by running the Builder file.
..........................................................
SUMMARY
While completing this quick tour of the basic ASAP analysis process, you worked through the four basic steps required for all ASAP work: Creating a system, including geometrical entities, and assigning optical properties to these entities. Creating a source. In this case the source was a grid of parallel rays. This may represent an extended source at infinity or a collimated source. Tracing the rays through the system and onto a detector. Performing some basic analysis. You looked at a spots diagram before and after finding the best focus. After making a spots diagram, you created a distribution file, sorting the rays according to their location on the detector. This tour was a starting point to other forms of analysis and visualization, such as averaging.
ASAP Getting Started Guide
.....
51
A Q U I C K TO U R O F A S A P
A Q U I C K TO U R O F A S A P
Summary
Much more is possible during each of the four stages. ASAP excels at providing you with the flexibility to apply a powerful set of tools to a large range of problems.
52 ASAP Getting Started Guide
Anda mungkin juga menyukai
- The Subtle Art of Not Giving a F*ck: A Counterintuitive Approach to Living a Good LifeDari EverandThe Subtle Art of Not Giving a F*ck: A Counterintuitive Approach to Living a Good LifePenilaian: 4 dari 5 bintang4/5 (5794)
- PPTDokumen25 halamanPPTsdghyBelum ada peringkat
- The Yellow House: A Memoir (2019 National Book Award Winner)Dari EverandThe Yellow House: A Memoir (2019 National Book Award Winner)Penilaian: 4 dari 5 bintang4/5 (98)
- Ah J HF GGJJJKDokumen2 halamanAh J HF GGJJJKsdghyBelum ada peringkat
- A Heartbreaking Work Of Staggering Genius: A Memoir Based on a True StoryDari EverandA Heartbreaking Work Of Staggering Genius: A Memoir Based on a True StoryPenilaian: 3.5 dari 5 bintang3.5/5 (231)
- C M B C: Guideline For Managing The Second Stage of LabourDokumen6 halamanC M B C: Guideline For Managing The Second Stage of LabourRiyadhi Pasca SyahputraBelum ada peringkat
- Hidden Figures: The American Dream and the Untold Story of the Black Women Mathematicians Who Helped Win the Space RaceDari EverandHidden Figures: The American Dream and the Untold Story of the Black Women Mathematicians Who Helped Win the Space RacePenilaian: 4 dari 5 bintang4/5 (895)
- Neonatal Jaundice: DR Nadeem Alam ZubairiDokumen56 halamanNeonatal Jaundice: DR Nadeem Alam ZubairisdghyBelum ada peringkat
- The Little Book of Hygge: Danish Secrets to Happy LivingDari EverandThe Little Book of Hygge: Danish Secrets to Happy LivingPenilaian: 3.5 dari 5 bintang3.5/5 (400)
- Management of WrinkleDokumen37 halamanManagement of WrinklesdghyBelum ada peringkat
- Shoe Dog: A Memoir by the Creator of NikeDari EverandShoe Dog: A Memoir by the Creator of NikePenilaian: 4.5 dari 5 bintang4.5/5 (537)
- Management of WrinkleDokumen37 halamanManagement of WrinklesdghyBelum ada peringkat
- Never Split the Difference: Negotiating As If Your Life Depended On ItDari EverandNever Split the Difference: Negotiating As If Your Life Depended On ItPenilaian: 4.5 dari 5 bintang4.5/5 (838)
- BukaDokumen4 halamanBukasdghyBelum ada peringkat
- Elon Musk: Tesla, SpaceX, and the Quest for a Fantastic FutureDari EverandElon Musk: Tesla, SpaceX, and the Quest for a Fantastic FuturePenilaian: 4.5 dari 5 bintang4.5/5 (474)
- Click To Edit Master Subtitle StyleDokumen4 halamanClick To Edit Master Subtitle StylesdghyBelum ada peringkat
- Grit: The Power of Passion and PerseveranceDari EverandGrit: The Power of Passion and PerseverancePenilaian: 4 dari 5 bintang4/5 (588)
- 2014 P DrugDokumen45 halaman2014 P DrugsdghyBelum ada peringkat
- PP Jurnal RetinaDokumen13 halamanPP Jurnal RetinasdghyBelum ada peringkat
- The Emperor of All Maladies: A Biography of CancerDari EverandThe Emperor of All Maladies: A Biography of CancerPenilaian: 4.5 dari 5 bintang4.5/5 (271)
- Well-Built Clinical QuestionDokumen29 halamanWell-Built Clinical QuestionsdghyBelum ada peringkat
- On Fire: The (Burning) Case for a Green New DealDari EverandOn Fire: The (Burning) Case for a Green New DealPenilaian: 4 dari 5 bintang4/5 (74)
- Jurnal Retina 2Dokumen6 halamanJurnal Retina 2sdghyBelum ada peringkat
- Team of Rivals: The Political Genius of Abraham LincolnDari EverandTeam of Rivals: The Political Genius of Abraham LincolnPenilaian: 4.5 dari 5 bintang4.5/5 (234)
- k11 - Mineral Mikro - FBSDokumen27 halamank11 - Mineral Mikro - FBSsdghyBelum ada peringkat
- Devil in the Grove: Thurgood Marshall, the Groveland Boys, and the Dawn of a New AmericaDari EverandDevil in the Grove: Thurgood Marshall, the Groveland Boys, and the Dawn of a New AmericaPenilaian: 4.5 dari 5 bintang4.5/5 (266)
- Disain Case Series Dan Cross Sectional ObginDokumen17 halamanDisain Case Series Dan Cross Sectional ObginsdghyBelum ada peringkat
- The Hard Thing About Hard Things: Building a Business When There Are No Easy AnswersDari EverandThe Hard Thing About Hard Things: Building a Business When There Are No Easy AnswersPenilaian: 4.5 dari 5 bintang4.5/5 (344)
- Pemilihan Biomarker Yang Efektif Untuk Penelitian Klinis 14042015Dokumen66 halamanPemilihan Biomarker Yang Efektif Untuk Penelitian Klinis 14042015sdghyBelum ada peringkat
- Rise of ISIS: A Threat We Can't IgnoreDari EverandRise of ISIS: A Threat We Can't IgnorePenilaian: 3.5 dari 5 bintang3.5/5 (137)
- Bbs Fl-k1 RivisiDokumen39 halamanBbs Fl-k1 RivisisdghyBelum ada peringkat
- The World Is Flat 3.0: A Brief History of the Twenty-first CenturyDari EverandThe World Is Flat 3.0: A Brief History of the Twenty-first CenturyPenilaian: 3.5 dari 5 bintang3.5/5 (2259)
- Tractus Urinarius: Departemen Anatomi Fk-Usu MedanDokumen21 halamanTractus Urinarius: Departemen Anatomi Fk-Usu MedanRizky Indah SorayaBelum ada peringkat
- Gangguan SomatoformDokumen6 halamanGangguan SomatoformCalistaParamithaBelum ada peringkat
- The Gifts of Imperfection: Let Go of Who You Think You're Supposed to Be and Embrace Who You AreDari EverandThe Gifts of Imperfection: Let Go of Who You Think You're Supposed to Be and Embrace Who You ArePenilaian: 4 dari 5 bintang4/5 (1090)
- AnatomyDokumen1 halamanAnatomysdghyBelum ada peringkat
- Ventilator-Associated Pneumonia: Diagnosis, Treatment, and PreventionDokumen21 halamanVentilator-Associated Pneumonia: Diagnosis, Treatment, and PreventionVedora Angelia GultomBelum ada peringkat
- Review Notes 2000 - CardiologyDokumen58 halamanReview Notes 2000 - Cardiologyeliaszavaleta100% (1)
- The Unwinding: An Inner History of the New AmericaDari EverandThe Unwinding: An Inner History of the New AmericaPenilaian: 4 dari 5 bintang4/5 (45)
- PPKDDokumen1 halamanPPKDsdghyBelum ada peringkat
- CHF (Diagnosis, Patophysiology, Therapy, and Implication For Respiratory Care)Dokumen10 halamanCHF (Diagnosis, Patophysiology, Therapy, and Implication For Respiratory Care)blobfish_danboBelum ada peringkat
- 2013Drug-Induced Hearing ImpairmentDokumen46 halaman2013Drug-Induced Hearing ImpairmentsdghyBelum ada peringkat
- Raidy 2 ManualDokumen2 halamanRaidy 2 ManualsdghyBelum ada peringkat
- ReferenceDokumen2 halamanReferencesdghyBelum ada peringkat
- 1Dokumen1 halaman1sdghyBelum ada peringkat
- Follow UpDokumen20 halamanFollow UpsdghyBelum ada peringkat
- The Sympathizer: A Novel (Pulitzer Prize for Fiction)Dari EverandThe Sympathizer: A Novel (Pulitzer Prize for Fiction)Penilaian: 4.5 dari 5 bintang4.5/5 (121)
- Nama: M Alfarisyi Z NIM: 110100145 Kelas Praktikum: A2Dokumen3 halamanNama: M Alfarisyi Z NIM: 110100145 Kelas Praktikum: A2Muhammad Khairuna SyahPutraBelum ada peringkat
- K - 2 Chronic Respiratory DiseasesDokumen21 halamanK - 2 Chronic Respiratory DiseasesVissalini JayabalanBelum ada peringkat
- Auto Cut ManualDokumen50 halamanAuto Cut ManualPatricio Valencia100% (1)
- DDC MIL STD-1553 BU-65569 Hardware ManualDokumen136 halamanDDC MIL STD-1553 BU-65569 Hardware Manualtux2testBelum ada peringkat
- OWB091004 (Slide) SGSN9810 V900R010C02 Software Installation 20101105 B V2.0Dokumen55 halamanOWB091004 (Slide) SGSN9810 V900R010C02 Software Installation 20101105 B V2.0elmanzanedaBelum ada peringkat
- Elysium Cadporter Catia V5 To/From Pro/Engineer Translator User'S GuideDokumen28 halamanElysium Cadporter Catia V5 To/From Pro/Engineer Translator User'S GuideTRUNG QUOC LEBelum ada peringkat
- Software Installation Users Guide EHDOC-X136-en-410 PDFDokumen92 halamanSoftware Installation Users Guide EHDOC-X136-en-410 PDFMario BozicevicBelum ada peringkat
- Course: Groundwater Modelling Using Modflow: SESSION 1: Introduction To MODFLOW and Model MuseDokumen6 halamanCourse: Groundwater Modelling Using Modflow: SESSION 1: Introduction To MODFLOW and Model MusealexaBelum ada peringkat
- PCMRP Manual 850Dokumen800 halamanPCMRP Manual 850hiwalevdBelum ada peringkat
- DMT-DD Users Guide e v2.14Dokumen56 halamanDMT-DD Users Guide e v2.14Hapidz Daulah NurismanBelum ada peringkat
- PROKON User's Guide PDFDokumen636 halamanPROKON User's Guide PDFSAMERJARRAR12394% (17)
- Her Body and Other Parties: StoriesDari EverandHer Body and Other Parties: StoriesPenilaian: 4 dari 5 bintang4/5 (821)
- Powerpath Installation GuideDokumen12 halamanPowerpath Installation GuideDivesh GopinathBelum ada peringkat
- Redmine - Howto Step by Step: Install ApacheDokumen6 halamanRedmine - Howto Step by Step: Install ApachePrassadh P NBelum ada peringkat
- Kepware Plus Installation GuideDokumen13 halamanKepware Plus Installation GuideElbari OmarBelum ada peringkat
- Cashlogy Connector: Integration ManualDokumen53 halamanCashlogy Connector: Integration ManualJose Alberto Gonzalez MurciaBelum ada peringkat
- IChemLabs ChemDoodle 8.x User GuideDokumen297 halamanIChemLabs ChemDoodle 8.x User GuidedoctorulzetBelum ada peringkat
- Windows Service ApplicationsDokumen48 halamanWindows Service ApplicationsyeesuenBelum ada peringkat
- GD 201906 iSolarCloud FAQs V1.1Dokumen10 halamanGD 201906 iSolarCloud FAQs V1.1Subham HazraBelum ada peringkat
- AdvancedInstallationAndConfigurationManual enDokumen87 halamanAdvancedInstallationAndConfigurationManual enRONY OMAR MORALES QUISPEBelum ada peringkat
- Boujou5.0 GettingStartedDokumen50 halamanBoujou5.0 GettingStartedmodifiedroach100% (1)
- MWPDM R15 Getting StartedDokumen118 halamanMWPDM R15 Getting StartedAnonymous oTrMzaBelum ada peringkat
- Workbench User GuideDokumen389 halamanWorkbench User GuidesohelsunBelum ada peringkat
- Exo Administrator Guide 4.1 PDFDokumen145 halamanExo Administrator Guide 4.1 PDFWilliam SilvaBelum ada peringkat
- SmartSystems - Installation Guide - 4.91Dokumen86 halamanSmartSystems - Installation Guide - 4.91Hussein AlhakimBelum ada peringkat
- Quickstart IBS CMD G4Dokumen60 halamanQuickstart IBS CMD G4Raul Guevara TorresBelum ada peringkat
- 1 2 3 4 5 6 7 8 Sinumerik 840D Sl/840Di SL/ 840D/840Di/810D Sinucom Installation/Service ToolsDokumen139 halaman1 2 3 4 5 6 7 8 Sinumerik 840D Sl/840Di SL/ 840D/840Di/810D Sinucom Installation/Service ToolsPaulBelum ada peringkat
- XFile3 Userman 5.2Dokumen198 halamanXFile3 Userman 5.2Arunkumar KBelum ada peringkat
- Winter 2022 Model SolutionDokumen41 halamanWinter 2022 Model Solutionhrushikeshbhoir.eduBelum ada peringkat
- ANSA Miscellaneous Technical FAQDokumen12 halamanANSA Miscellaneous Technical FAQnrkarthikBelum ada peringkat
- Minispec Plus AdministrationDokumen50 halamanMinispec Plus AdministrationAlida MatousekBelum ada peringkat
- RMAN Install and UpgradeDokumen15 halamanRMAN Install and UpgradeSudtana Rattanadilok Na PhuketBelum ada peringkat
- Map Viewer Configuration For OBIEE 11gDokumen30 halamanMap Viewer Configuration For OBIEE 11gAsad Hussain100% (1)
- Beginning AutoCAD® 2022 Exercise Workbook: For Windows®Dari EverandBeginning AutoCAD® 2022 Exercise Workbook: For Windows®Belum ada peringkat
- CATIA V5-6R2015 Basics - Part I : Getting Started and Sketcher WorkbenchDari EverandCATIA V5-6R2015 Basics - Part I : Getting Started and Sketcher WorkbenchPenilaian: 4 dari 5 bintang4/5 (10)