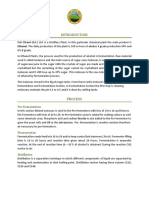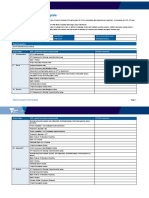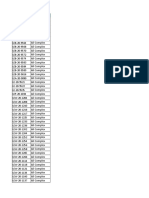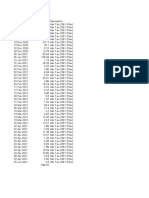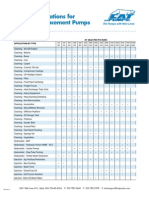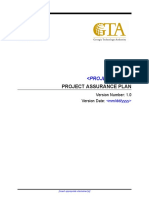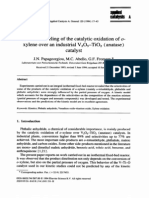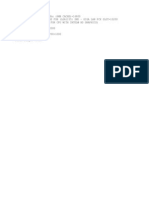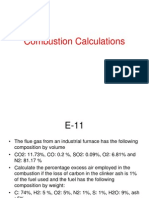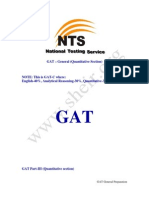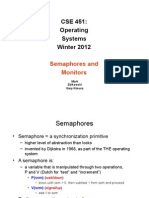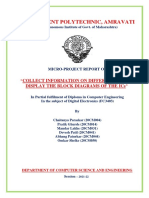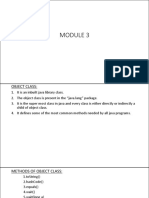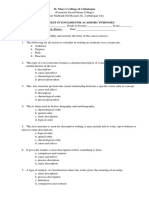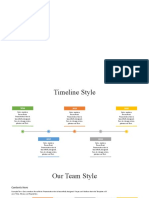Startup
Diunggah oleh
Qasim SarwarHak Cipta
Format Tersedia
Bagikan dokumen Ini
Apakah menurut Anda dokumen ini bermanfaat?
Apakah konten ini tidak pantas?
Laporkan Dokumen IniHak Cipta:
Format Tersedia
Startup
Diunggah oleh
Qasim SarwarHak Cipta:
Format Tersedia
Method 2: Perform clean boot and check.
You may perform a clean boot to check if any third party application is causing the issue.
Step 1:
a) Press the b) In the Run
Windows + R
key on the keyboard. MSCONFIG and click Ok .
windows type
c) Click the Boot tab and uncheck
Safe Boot option. Selective startup , and then click check box, a
d) On the General tab, click to select the option to clear the option Load startup items check box.
e) On the Services tab, click to select the Hide all Microsoft services nd then click Disable all .
f) On the StartUp tab, click Open Task Manager . In the Task Manager window under sta rtup tab, right click on each startup item which are enabled and select Disable . g) Click OK , and then click Restart.
Step 2: Enable half of the services
a) Follow steps 1a and 1b to start the System Configuration utility. b) Click the Services tab, and then click to select the Hide all Microsoft servi ces check box. c) Click to select half of the check boxes in the Service list. d) Click OK, and then click Restart.
Step 3: Determine whether the problem returns If the problem still occurs, repeat step 1 and step 2. In step 2, click to clear half of the check boxes that you originally selected in the Service list.
If the problem does not occur, repeat step 1 and step 2. In step 2, select only half of the remaining check boxes that are cleared in the Service list. Repeat t hese steps until you have selected all the check boxes. If only one service is selected in the Service list, and you still experience th e problem, the selected service causes the problem. Go to step 6. If no service causes this problem, go to step 4.
Step 4: Enable half of the Startup items If no startup item causes this problem, a Microsoft service most likely causes t he problem. To determine which Microsoft service may be causing the problem, rep eat step 1 and step 2 without selecting the Hide all Microsoft services check bo x in either step.
Step 5: Determine whether the problem returns If the problem still occurs, repeat step 1 and step 4. In step 4, click to clear half of the check boxes that you originally selected in the Startup Item list. If the problem does not occur, repeat step 1 and step 4. In step 4, select only half of the remaining check boxes that are cleared in the Startup Item list. Rep eat these steps until you have selected all the check boxes. If only one startup item is selected in the Startup Item list, and you still exp erience the problem, the startup item that is selected in the list is the servic e that is causing the problem. Go to step 6. If no startup item causes this problem, a Microsoft service most likely causes t he problem. To determine which Microsoft service may be causing the problem, rep eat step 1 and step 2 without selecting the Hide all Microsoft services check bo x in either step.
Step 6: Resolve the problem After you determine the startup item or the service that causes the problem, con tact the program manufacturer to determine whether the problem can be resolved. Or, run the System Configuration utility, and then click to clear the check box for the problem item.
Step 7:
Note: After you have finished troubleshooting, follow these steps to boot to nor mal startup.
a) Press the b) In the Run
Windows + R
key on the keyboard. MSCONFIG and click Ok . OK .
windows type
c) On the General
tab, click the
Normal Startup option, and then click Restart .
d) When you are prompted to restart the computer, click
Hope it helps. If you have any other questions, please do not hesitate to let us know. We will be glad to help you further.
Thank you.
Anda mungkin juga menyukai
- Schedule of Charges Jul Dec 2023 Conventional BankingDokumen25 halamanSchedule of Charges Jul Dec 2023 Conventional BankingAhmedBelum ada peringkat
- S W - C - S & E: Ector Atch Oronavirus Ugar ThanolDokumen2 halamanS W - C - S & E: Ector Atch Oronavirus Ugar ThanolQasim SarwarBelum ada peringkat
- Ethanol. The Daily Production of This Plant Is 100 M-Tons ofDokumen3 halamanEthanol. The Daily Production of This Plant Is 100 M-Tons ofQasim SarwarBelum ada peringkat
- Project Assurance Plan Template - 2018Dokumen4 halamanProject Assurance Plan Template - 2018Qasim SarwarBelum ada peringkat
- Cards Return To Lahore OfficesDokumen390 halamanCards Return To Lahore Officesmalik aliBelum ada peringkat
- Imports by Commodities and Countries (2019-20)Dokumen3.722 halamanImports by Commodities and Countries (2019-20)Qasim SarwarBelum ada peringkat
- SOC Jul Dec 2021 Conventional Banking 2Dokumen22 halamanSOC Jul Dec 2021 Conventional Banking 2Khan GBelum ada peringkat
- WithHoldingTax Export 9 17 2021Dokumen1 halamanWithHoldingTax Export 9 17 2021Qasim SarwarBelum ada peringkat
- Typical Uses for Positive Displacement PumpsDokumen3 halamanTypical Uses for Positive Displacement PumpsQasim SarwarBelum ada peringkat
- Engineering Materials: TopicDokumen8 halamanEngineering Materials: TopicQasim SarwarBelum ada peringkat
- 141268060PMO Project Assurance Plan TemplateDokumen10 halaman141268060PMO Project Assurance Plan TemplateQasim SarwarBelum ada peringkat
- Application For EmploymentDokumen2 halamanApplication For Employmentbushra_rose7Belum ada peringkat
- Distillation Column Control DesignDokumen22 halamanDistillation Column Control DesignAnand Dudheliya0% (1)
- Ahmad Bilal CVDokumen2 halamanAhmad Bilal CVQasim SarwarBelum ada peringkat
- Introduction To Fluid Mechanics - Ch01Dokumen5 halamanIntroduction To Fluid Mechanics - Ch01Nguyễn Hồng QuânBelum ada peringkat
- Kinetic Modeling of The Catalytic Oxidation of Xylene Over An Industrial V205-Ti02 (Anatase) CatalystDokumen27 halamanKinetic Modeling of The Catalytic Oxidation of Xylene Over An Industrial V205-Ti02 (Anatase) CatalystQasim SarwarBelum ada peringkat
- Refrigeration & Air Conditioning: (Lab Report)Dokumen1 halamanRefrigeration & Air Conditioning: (Lab Report)Qasim SarwarBelum ada peringkat
- GuidelinesDokumen8 halamanGuidelinesQasim SarwarBelum ada peringkat
- GF 1Dokumen31 halamanGF 1Qasim SarwarBelum ada peringkat
- 10th Final SamleDokumen1 halaman10th Final SamleQasim SarwarBelum ada peringkat
- Energy Balance On Distillation ColumnDokumen4 halamanEnergy Balance On Distillation ColumnCecilia Tan67% (9)
- Core I5Dokumen1 halamanCore I5Qasim SarwarBelum ada peringkat
- Comb CalculationsDokumen25 halamanComb CalculationsQasim Sarwar50% (2)
- Gat QuantitativeDokumen8 halamanGat Quantitativechill_vid_thrill100% (3)
- Induction Drive For Technical Section Is On FireDokumen1 halamanInduction Drive For Technical Section Is On FireQasim SarwarBelum ada peringkat
- Comb CalculationsDokumen25 halamanComb CalculationsQasim Sarwar50% (2)
- Paint Production Process DiagramDokumen4 halamanPaint Production Process DiagramQasim SarwarBelum ada peringkat
- Shoe Dog: A Memoir by the Creator of NikeDari EverandShoe Dog: A Memoir by the Creator of NikePenilaian: 4.5 dari 5 bintang4.5/5 (537)
- The Subtle Art of Not Giving a F*ck: A Counterintuitive Approach to Living a Good LifeDari EverandThe Subtle Art of Not Giving a F*ck: A Counterintuitive Approach to Living a Good LifePenilaian: 4 dari 5 bintang4/5 (5794)
- Hidden Figures: The American Dream and the Untold Story of the Black Women Mathematicians Who Helped Win the Space RaceDari EverandHidden Figures: The American Dream and the Untold Story of the Black Women Mathematicians Who Helped Win the Space RacePenilaian: 4 dari 5 bintang4/5 (890)
- The Yellow House: A Memoir (2019 National Book Award Winner)Dari EverandThe Yellow House: A Memoir (2019 National Book Award Winner)Penilaian: 4 dari 5 bintang4/5 (98)
- The Little Book of Hygge: Danish Secrets to Happy LivingDari EverandThe Little Book of Hygge: Danish Secrets to Happy LivingPenilaian: 3.5 dari 5 bintang3.5/5 (399)
- A Heartbreaking Work Of Staggering Genius: A Memoir Based on a True StoryDari EverandA Heartbreaking Work Of Staggering Genius: A Memoir Based on a True StoryPenilaian: 3.5 dari 5 bintang3.5/5 (231)
- Never Split the Difference: Negotiating As If Your Life Depended On ItDari EverandNever Split the Difference: Negotiating As If Your Life Depended On ItPenilaian: 4.5 dari 5 bintang4.5/5 (838)
- Elon Musk: Tesla, SpaceX, and the Quest for a Fantastic FutureDari EverandElon Musk: Tesla, SpaceX, and the Quest for a Fantastic FuturePenilaian: 4.5 dari 5 bintang4.5/5 (474)
- Rise of ISIS: A Threat We Can't IgnoreDari EverandRise of ISIS: A Threat We Can't IgnorePenilaian: 3.5 dari 5 bintang3.5/5 (137)
- The Hard Thing About Hard Things: Building a Business When There Are No Easy AnswersDari EverandThe Hard Thing About Hard Things: Building a Business When There Are No Easy AnswersPenilaian: 4.5 dari 5 bintang4.5/5 (344)
- Grit: The Power of Passion and PerseveranceDari EverandGrit: The Power of Passion and PerseverancePenilaian: 4 dari 5 bintang4/5 (587)
- On Fire: The (Burning) Case for a Green New DealDari EverandOn Fire: The (Burning) Case for a Green New DealPenilaian: 4 dari 5 bintang4/5 (73)
- The Emperor of All Maladies: A Biography of CancerDari EverandThe Emperor of All Maladies: A Biography of CancerPenilaian: 4.5 dari 5 bintang4.5/5 (271)
- Devil in the Grove: Thurgood Marshall, the Groveland Boys, and the Dawn of a New AmericaDari EverandDevil in the Grove: Thurgood Marshall, the Groveland Boys, and the Dawn of a New AmericaPenilaian: 4.5 dari 5 bintang4.5/5 (265)
- The Gifts of Imperfection: Let Go of Who You Think You're Supposed to Be and Embrace Who You AreDari EverandThe Gifts of Imperfection: Let Go of Who You Think You're Supposed to Be and Embrace Who You ArePenilaian: 4 dari 5 bintang4/5 (1090)
- Team of Rivals: The Political Genius of Abraham LincolnDari EverandTeam of Rivals: The Political Genius of Abraham LincolnPenilaian: 4.5 dari 5 bintang4.5/5 (234)
- The World Is Flat 3.0: A Brief History of the Twenty-first CenturyDari EverandThe World Is Flat 3.0: A Brief History of the Twenty-first CenturyPenilaian: 3.5 dari 5 bintang3.5/5 (2219)
- The Unwinding: An Inner History of the New AmericaDari EverandThe Unwinding: An Inner History of the New AmericaPenilaian: 4 dari 5 bintang4/5 (45)
- The Sympathizer: A Novel (Pulitzer Prize for Fiction)Dari EverandThe Sympathizer: A Novel (Pulitzer Prize for Fiction)Penilaian: 4.5 dari 5 bintang4.5/5 (119)
- Her Body and Other Parties: StoriesDari EverandHer Body and Other Parties: StoriesPenilaian: 4 dari 5 bintang4/5 (821)
- CSE 451: Operating Systems Semaphores and MonitorsDokumen30 halamanCSE 451: Operating Systems Semaphores and MonitorsrinspdBelum ada peringkat
- LCMDokumen100 halamanLCMANSHUMAN MISHRABelum ada peringkat
- Arizona EPMDokumen385 halamanArizona EPMJames Lynch100% (1)
- Stability Study With SAP Quality ManagementDokumen48 halamanStability Study With SAP Quality ManagementRahulBelum ada peringkat
- CBT RecDokumen37 halamanCBT Recanon-743856Belum ada peringkat
- Shafer - Probabilistic Expert SystemsDokumen91 halamanShafer - Probabilistic Expert Systemsgytiyyo56Belum ada peringkat
- IC Block Diagrams & SpecsDokumen14 halamanIC Block Diagrams & SpecsChaitanya ParaskarBelum ada peringkat
- Enet At007 - en PDokumen94 halamanEnet At007 - en PAkshay AryaBelum ada peringkat
- Transmission Line Parameter CalculationDokumen12 halamanTransmission Line Parameter Calculationksg9731100% (4)
- Math 10 Problem SetDokumen2 halamanMath 10 Problem SetMonka GigaBelum ada peringkat
- 01 - Failure Analysis of A Special Vehicle Engine Connecting RodDokumen12 halaman01 - Failure Analysis of A Special Vehicle Engine Connecting RodBima SorayaBelum ada peringkat
- 5BEAMTAB BeamEndConnectionUsingBeamTabDokumen19 halaman5BEAMTAB BeamEndConnectionUsingBeamTabes2345Belum ada peringkat
- Huawei LTE Radio Network FeaturesDokumen2 halamanHuawei LTE Radio Network FeaturesGauravSwamiBelum ada peringkat
- Timothy Mo: Sour SweetDokumen3 halamanTimothy Mo: Sour SweetSimion FloryBelum ada peringkat
- Technic Error CodesDokumen1 halamanTechnic Error CodesprajwalBelum ada peringkat
- UM - RAN-15 - RNC-08 ZXWR RNC (V3.11.10) Test Management Operation Guide V1.0Dokumen95 halamanUM - RAN-15 - RNC-08 ZXWR RNC (V3.11.10) Test Management Operation Guide V1.0ahmad alsheik ahmadBelum ada peringkat
- Module 3Dokumen60 halamanModule 3MydBelum ada peringkat
- EapDokumen4 halamanEapDayhen Afable Bianes0% (1)
- Template PPT 2Dokumen45 halamanTemplate PPT 2alfiBelum ada peringkat
- Ansi Ieee C37.101 19931Dokumen60 halamanAnsi Ieee C37.101 19931Wilmar Andres Martinez100% (1)
- Module 2 (Music) Grade 10Dokumen9 halamanModule 2 (Music) Grade 10mary jane100% (1)
- Assurance Engagement OverviewDokumen94 halamanAssurance Engagement OverviewShahid MahmudBelum ada peringkat
- 5 BM-03 Composite Function BM-03 Worksheet-02Dokumen4 halaman5 BM-03 Composite Function BM-03 Worksheet-02Marcus Maccoy AcordaBelum ada peringkat
- Reference Guide: Electronic PotentiometerDokumen7 halamanReference Guide: Electronic PotentiometerBanyar AungBelum ada peringkat
- Auto-Pilot: Simplified Block DiagramDokumen8 halamanAuto-Pilot: Simplified Block Diagrammmishra914100% (1)
- ERPSCM MM SRVServiceEntrySheet 180915 0417 1152Dokumen7 halamanERPSCM MM SRVServiceEntrySheet 180915 0417 1152ronnzaaBelum ada peringkat
- Compiler Da2Dokumen14 halamanCompiler Da2John WelshBelum ada peringkat
- Anirudh Internship Report On Web Development TraningDokumen31 halamanAnirudh Internship Report On Web Development TraningShanu MishraBelum ada peringkat
- Invoice ApprovalDokumen54 halamanInvoice ApprovalHamada Asmr AladhamBelum ada peringkat
- Use of LibrariesDokumen23 halamanUse of LibrariesFaizaan HussainBelum ada peringkat