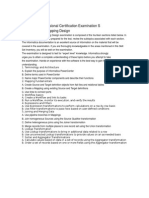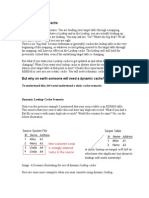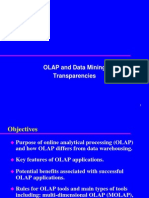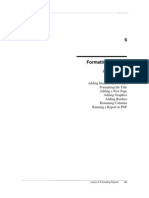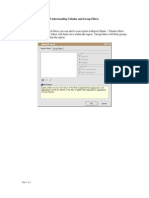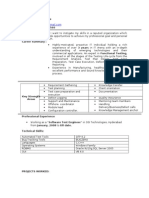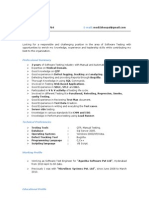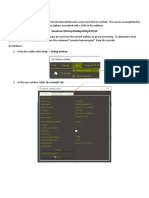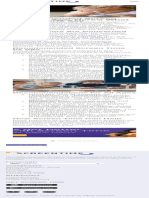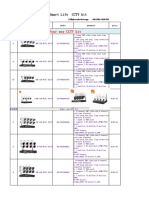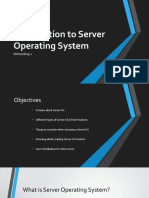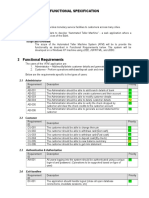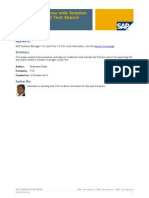Cognos For Finance Users
Diunggah oleh
Johncena RockyJudul Asli
Hak Cipta
Format Tersedia
Bagikan dokumen Ini
Apakah menurut Anda dokumen ini bermanfaat?
Apakah konten ini tidak pantas?
Laporkan Dokumen IniHak Cipta:
Format Tersedia
Cognos For Finance Users
Diunggah oleh
Johncena RockyHak Cipta:
Format Tersedia
Cognos for Finance Users
Information Technology Services - v1
August 2012
Cognos for Finance Users
Cognos for Finance Users
Table of Contents
Running Cognos Reports .......................................................................................................................... 3 The Cognos Connection .......................................................................................................................... 10 Alternate Ways to Run Cognos Reports ............................................................................................... 14 Advanced Option link discussion: .................................................................................................... 16 Delivery Methods: Saving the Report ............................................................................................. 18 Delivery Methods: Email .................................................................................................................. 20 Using Create a Report View ( ) ..................................................................................................... 22
Setting Preferences ............................................................................................................................... 23 Adding a folder to your My Folder tab. ........................................................................................... 25 FAQs ...................................................................................................................................................... 27 Search ..................................................................................................................................................... 28 Appendix A Crosswalk ........................................................................................................................ 30 Appendix B - Icons................................................................................................................................... 32 Cognos Connection Navigation Icons........................................................................................... 32 Cognos Connection Command Icons ............................................................................................ 33 Icon Menu Screen Shots .................................................................................................................. 34
Cognos for Finance Users Running Cognos Reports
1. Open Internet Explorer the recommended browser for Cognos as stated by IBM. 2. Go to mySLU and logon. 3. From mySLUs Home page, select the Tools tab. mySLU Home page:
Tools tab
Cognos for Finance Users
4. Click on the Cognos icon on the mySLU Tools tab. mySLU Tools tab:
Cognos icon
Cognos for Finance Users
5. The IBM Cognos Connection screen should appear. Select Reports from the Public Folders tab. a. This is also where you can find the Frequently Asked Questions folder see the Frequently Asked Questions screen in the FAQs section of this document on page 27. b. ODS Packages folder. c. Reports folder. d. SLU Packages folder. e. If selected, the My Folders tab will have a No Entries message until you create a folder or save a report to your My Folders. Public Folders screen:
Frequently Asked Questions
Reports
6. Click on the Reports folder. 7. On the Reports Screen, click the Business Managers subfolder. Reports screen:
Business Managers
Cognos for Finance Users
8. You should now see the Business Managers screen. Please note the breadcrumb trail below the Public Folders tab: Public Folders > Reports > Business Managers Note: You can click on any section of the breadcrumb and return to that section. 9. Click on the Finance folder to see the Finance screen. Business Managers screen:
Breadcrumb trail
Finance folder
10. The Finance screen may have 1 or 2 folders, depending on your access. The names of the folders are Budget Development and/or Fiscal Management. Budget Development will only be visible to personnel who have Budget Management access in SSB. 11. Click on the Fiscal Management folder. Finance screen:
Fiscal Management
Cognos for Finance Users
12. The Fiscal Management folder lists the available reports. Many of these reports are replacements for one or more Old WebFOCUS reports. a. See Appendix A for the Old WebFOCUS to Cognos report crosswalk on page 30. b. See Setting Preferences for report display guidance on page 23. c. See the Fiscal Management screen - shown below in List View Management screen in Detail View, go to page 11. Fiscal Management screen: . To see the Fiscal
List View
BUSFM001 Statement of Account report link
Set Properties
13. On the List View screen, click on the report named BUSFM001 Statement of Account (FGR101 & FGR102). Clicking on the report name will cause the report to run. Most reports will prompt you for input parameters which will limit the data appearing on the report. If prompted, select the required and/or optional parameters. a. Fiscal Year and Fiscal Period are examples of required parameters. A required parameter will contain the red dashed line under the input area. If you neglect to choose a required parameter the Run Report button will not be active. b. Optional parameters include a single fund and/or account. See the Prompt Page screen to view all the parameters available for this report.
Cognos for Finance Users
Prompt Page screen:
Required parameters
Optional parameters
Prompt Page screen continued:
Run Report
Exit
Cognos for Finance Users
14. After choosing the desired parameters, click the Run Report button at the bottom of the prompt page. To return to the Fiscal Management screen without running the report, click the Exit button. 15. After clicking Run Report, a report will render that looks similar to the Sample Excel Report screen below.
Close button
Sample Excel Report screen:
Cognos for Finance Users The Cognos Connection
In this section, we will review various features available to users in Cognos. You will need to be on the Fiscal Management screen. See previous example on page 7. To return to the Fiscal Management screen (see the Return screen example below): a. If you ran the report in HTML or PDF format, click on the Return icon button . b. If you used an Excel format, click on the red Close button , or the Back
on the Excel page.
Note: Do not use the red Close button while on a Cognos screen. You will exit Cognos.
Close button
Return screen example.
Return icon Back button
10
Cognos for Finance Users
1. Click on the Details View icon (toward the upper center of the screen across from the breadcrumbs), which will display a brief description of each report in the Fiscal Management subfolder. We have included the Old WebFOCUS report name, where applicable, in the name and description of the report. You can also run the report from this view by clicking on the report name OR by clicking on the Run with Options Icon: which we will discuss later. Report Details View screen:
Details View
Run with options
2. Click on the List View icon List View.
(to the left of the Details View icon) to return to
11
Cognos for Finance Users
3. The Set properties icon (located under the Actions column on the List View of the Fiscal Management screen) will display two tabs, General and Report, which allow you to view additional report information. a. The General tab will have general report information. See the Set Properties screen General tab below, to view an example. Set Properties screen General tab:
Dates report created & modified
Report Description
Report Package
12
Cognos for Finance Users
b. The Report tab of the Set Properties screen is used by the report developers to set various default options. See the Set Properties Report tab below, to view an example. Set Properties screen Report tab:
Default actions X to return to previous page
Report Options - Format
Prompt for values
Advanced Options
Close button
Click on the X next to Help in the upper right corner, or click on the Close button near the bottom of the page, to return to the Fiscal Management screen.
13
Cognos for Finance Users
Alternate Ways to Run Cognos Reports
1.
Proceed to the Fiscal Management breadcrumb if you are not already there. Under the Actions, column there is a Run with options icon: . See the Fiscal Management screen below.
Fiscal Management screen (showing various icons):
Run with options icon
Create a report view of this report icon
Default Report Format icon
Note: Default report format icons a. - PDF b. - Excel c. - HTML
14
Cognos for Finance Users
2.
Click on the Run with options icon: . The Run with Options screen will allow you to modify the Format, Language, Delivery, Prompt Values, and additional options using the advanced options link. See the Run with Options screen below. After you make your selections on the Run with options screen, or using the advanced options link, click on the Run button to run your report (lower left corner).
3.
Run with Options screen:
Advanced Options link
Run button
15
Cognos for Finance Users
Advanced Options link discussion:
If you want to specify a time or make other changes to the report execution, click on the advanced options link.
1.
To set a time for the report to run, to change the mode, format, orientation, paper size and/or Prompt Values, see the Advanced Options screen below. To view the report now, click the radio button next to View the report now, then click on the Run button on the bottom left side of the page
2.
Advanced Options screen:
View the report now
Run in the background
Format: PDF, HTML, Excel 2007, etc. Orientation: Default, Portrait, Landscape Paper Size: Default, Letter, Legal, etc.
Run button
16
Cognos for Finance Users
3.
To choose alternative delivery options, click the radio button next to Run in the Background. The benefit of this option is that it allows the user to request multiple simultaneous reports. You can also select delivery options such as saving the report to your My Folders or email it to yourself. See the Run in the Background screen.
Run in the Background screen:
Delivery Formats Edit the options links
Save the report as a report view - in My Folders
Send the report by email Run button
17
Cognos for Finance Users
Delivery Methods: Saving the Report
From the Advanced Options / Run in the Background screen: 1. Click on the check box next to Save the report as a report view. 2. Click on the Edit the options link. See the Save as Report View screen below. 3. When the Save as Report view screen opens, check the location. Ensure that you will be saving the report to My Folders. 4. Click on OK. 5. You will return to the Run with Advanced Options screen. 6. Click on the Run button to run the report.
Note: Any report saved outside of the My Folders area will be deleted. This means if you place report output in a location on the Cognos Connection that is not in your My Folders area, it will be deleted by ITS.
18
Cognos for Finance Users
Save as Report View screen.
My Folders
OK
An example of My Folders with a saved report:
19
Cognos for Finance Users
Delivery Methods: Email
1. Click on the check box next to Send the report by email. 2. Click on the Edit the options link. See the Email screen below. 3. Enter the email address or addresses desired. Note: Content control of all reports is the responsibility of the user. Ensure the report is appropriate for all recipients. It is strongly recommended to run the report, review it, and then email if necessary. 4. Enter any additional notes in the body of the email. 5. Click on the attach the report check box. 6. Click on the OK button (lower left corner). 7. See the Received Email sample screen, to view an example of an email with the report attached. Note: The report name is automatically entered as the email Subject but can be changed. Email screen:
SLU email address Select the recipients link
Attach the report
OK button
20
Cognos for Finance Users
Received Email sample screen:
21
Cognos for Finance Users
Using Create a Report View ( )
Note: This screen also allows you to save a copy of the report to your My Folder. Create a Report View screen:
Select My Folders link for location.
22
Cognos for Finance Users
Setting Preferences
In order to increase the number of reports visible on your Fiscal Management folder, you will need to modify the number of entries in the list view which is located within the My Preferences area. 1. Click on the My Area icon: on the tool bar just above the IBM Cognos Connection tool bar. See the My Area screen below. 2. Click on My Preferences. See the My Preferences screen to view the various options. My Area screen:
My Area icon My Preferences
23
Cognos for Finance Users
3. Check the number of entries of entries in the box below the verbiage Number of entries in the List View. Increase the number to 50 or whatever you wish. 4. Click on the OK button ( lower left corner ). You will be taken back to the Fiscal Management screen. See Fiscal Management Screen 2. 5. Notice the number of entries in the Entries boxes. Use the page arrows to display the next group of entries. If all the entries are displayed, the page arrows will not be functional and will be greyed out. My Preferences screen:
Number of entries in the list view
OK button
Fiscal Management screen 2:
Page arrows
Entries
24
Cognos for Finance Users
Adding a folder to your My Folder tab.
1. Click on the folder icon: Adding a Folder screen: - see Adding a Folder screen below.
2. Type the folder name and description in the appropriate boxes. See the New Folder Wizard screen below. 3. Click on Finish. New Folder Wizard screen:
25
Cognos for Finance Users
Your new folder:
26
Cognos for Finance Users
FAQs
1. 2. 3.
Using the breadcrumbs, click on Public Folders to return to the Public Folders tab. The IBM Cognos Connection screen should appear. Click on the Frequently Asked Questions folder. See Public Folders screen 2 and Frequently Asked Questions screen.
Public Folders screen 2:
Frequently Asked Questions screen:
27
Cognos for Finance Users
Search
Sample search: Search for fixed assets in a report name.
1. 2.
Click on the arrow to the right of the search icon:
Select the field you want to search: Name field, Description field, Name or description field. For this example, the Name field was selected. Type the search criteria in the box to the left of the icon, then click on the search icon.
3.
Search Options screen:
Arrow Search menu : Name field Description field Name or description field
4. If the search criteria is not found, you may need to click on Advanced to add additional search options. See Search screen 1. Note the No Entries. message. Click on any of the arrows near Method, Modified, Type or Scope for additional search options. For this example, the Method arrow was selected, and then the 1st item in the drop down list: Contains the exact string. Search screen 1:
Method arrow
Advanced
Method drop down list: Contains the exact string Starts with the exact string Matches the exact string No entries.
Additional criteria window: Method: Contains the exact string Modified: Any Type: Any Scope: This folder and its subfolders
28
Cognos for Finance Users
5. You can change the search criteria while on this screen. Since there isnt a report with fixed assets in this report list, change the search to fgr101. See the results on the Search Results screen. 6. Click on the Return icon to return to the Fiscal Management screen. You can also run the report from this location, clicking on the report name or the Run with options icon: Search Results screen:
fgr101
Return icon Search results:
BUSFM001 Statement of Account (FGR101 & FGR102)
29
Cognos for Finance Users
Appendix A Crosswalk
Old WebFocus to Cognos Report Crosswalk Old WebFocus FGR101 Statement of Account; FGR102 Statement of Account Active Funds FGR104 UMG Responsibility Summary by Fund; FGR105 UMG Responsibility Summary by Department; FGR106 UMG Responsibility Summary by Sub-Department FGR107 UMG Revenue/Expense Category by Fund; FGR108 UMG Revenue / Expense Category by Department; FGR109 UMG Revenue / Expense Category Detail by Department; FGR111 UMG Revenue / Expense Category by Sub-Department FGR108 UMG Revenue/Expense Category by Department FGR110 UMG Responsibility Summary by Sub-Department Excel FGR120 Labor Distribution by Pay Period; FGR122 Labor Distribution by Pay Period Excel FGR121 Labor Distributon Detail by Month; FGR123 Labor Distribution Detail by Month Excel FGR210 Report of Transactions Ledgers 1-9; FGR211 Report of Transactions Ledgers 1-9 Page Break Subtotal by Fund; FGR212 Report of Transactions for Ledgers 1-9 Excel; FGR213 Report of Transactions for Ledgers 1-9 Subtotal by Fund; FGR220 Report of Transactions for General Ledger Funds FGR214 Report of Transactions for Ledger 7: Subtotal by Vendor FGR221 Report of Transactions for General Ledger Funds Page Break Subtotal by Fund; FGR222 Report of Transactions for General Ledger Funds Excel FGR300 Fund List for All Ledgers; FGR301 Fund List for All Ledgers Excel Cognos BUSFM001 Statement of Account BUSFM803 Responsibility Summary by Dept, Sub-Dept, Fund BUSFM801 Revenue / Expense Category Cognos Folder Reports > Business Mangers > Finance > Fiscal Management Reports > Business Mangers > Finance > Fiscal Management
Reports > Business Mangers > Finance > Fiscal Management
BUSFM802 Revenue / Expense Category Internal Medicine BUSFM803a Responsibility Summary by Dept, Sub-Dept, Fund - Excel LDR002 Labor Distribution by Pay Period LDR001 Labor Distribution by Month
Reports > Business Mangers > Finance > Fiscal Management Reports > Business Mangers > Finance > Fiscal Management TBD
TBD
BUSFM003 Report of Reports > Business Mangers > Transactions (Operating and Finance > Fiscal Management General Ledger); BUSFM003 Report of Transactions (Operating and General Ledger) - Excel BUSFM003v Report of Transactions by Vendor BUSFM003a Report of Transactions - General Ledger Roll Forward BUSFM013 Banner Fund Listing Reports > Business Mangers > Finance > Fiscal Management Reports > Business Mangers > Finance > Fiscal Management
Reports > Business Mangers > Finance > Fiscal Management
30
Cognos for Finance Users
Old WebFocus FGR310 Detail Trial Balance by Division and Fund; FGR312 Detail Trial Balance by Division and Fund Excel FGR313 Summary Trial Balance by Attribute (Whole Dollar Format); FGR314 Summary Trial Balance (Decimal Dollar Format); FGR322 Account Code Summary FGR315 Statement of Current Designated and Restricted Funds by Exec Level and Division; FGR325 Statement of Current Designated and Restricted Funds by Exec Level, Div Excel FGR316 Statement of Current Designated and Restricted Funds by Department; FGR317 Statement of Designated and Restricted Funds by Sub-Department; FGR326 Statement of Current Designated and Restricted Fund by Department Excel; FGR327 Statement of Current Designated and Restricted Funds by Sub-Department Excel FGR320 Revenue/Expense Code Summary FGR321 Revenue/Expense Code Audit FGR323 Account Code Audit FGR324 Sponsored Program Fund Activity FBR015 Fund Account Budget Excel (WebFocus Dashboard Finance Development Domain Folder) N/A Cognos BUSFM005 Trial Balance Audit BUSFM009 Account Code/Trial Balance Summary Cognos Folder Reports > Business Mangers > Finance > Fiscal Management Reports > Business Mangers > Finance > Fiscal Management
BUSFM018 Designated & Restricted Funds by Exec Level/Division and Expense Code; BUSFM018 Excel BUSFM019 Fund Balances by Dept or Sub Dept; BUSFM019 Fund Balances by Dept or Sub Dept - Excel
Reports > Business Mangers > Finance > Fiscal Management
Reports > Business Mangers > Finance > Fiscal Management
BUSFM025 Revenue / Expense Code Summary BUSFM026 Revenue/Expense Code Audit BUSFM010 Account Code Audit SP0002 Sponsored Program Fund Activity BUSFB020 Fund Account Budget - Excel BUSFM031 Fund Balance Deficit Status/Overhead Assessment Attribute/Term Date BUSFM032 General Unrestricted Deficit Balances BUSFM033 Discretionary Funds BUSFM804 Account Codes sorted by UMG Category Code
Reports > Business Mangers > Finance > Fiscal Management Reports > Business Mangers > Finance > Fiscal Management Reports > Business Mangers > Finance > Fiscal Management Reports > Business Mangers > Finance > Fiscal Management Reports > Business Mangers > Finance > Budget Development Reports > Business Mangers > Finance > Fiscal Management
N/A N/A N/A
Reports > Business Mangers > Finance > Fiscal Management Reports > Business Mangers > Finance > Fiscal Management Reports > Business Mangers > Finance > Fiscal Management
31
Cognos for Finance Users
Appendix B - Icons
Cognos Connection Navigation Icons Log Off Exit Cognos Refresh Display or reload the latest, updated version of the screen Search Search for report, query, job, etc entries within Cognos Home Return to the home view from the users current Cognos location My Area Includes My Watch Area, My Settings, and My Activities and Schedules Launch Launch reporting studios and Administration console Help Access help from within Cognos Tab Menu Add, remove or modify the sequence of the tabs Return Return to previous page (See Name Search Results screen for an example) Scroll Scroll right or left within Cognos Connection
Log Off
Launch
32
Cognos for Finance Users
Cognos Connection Command Icons List View Change layout of Cognos Connection to a List view Details View Change layout of Cognos Connection to a Details View New Folder Create a new folder New Job Create a new job New URL Create a new URL New Page Create a new page Cut Cut a folder, URL, report, query, etc entry and move to a new location Copy Copy a folder, URL, report, query, etc entry and move to a new location Paste Paste a folder, URL, report, query, etc entry that has been cut or copied and move to a new location Delete Delete an entry from Cognos Connection Set Properties Change permissions and user group assignments Order Change the display order of folders, packages, etc within Cognos Connection Package Cognos Connection Package Folder Cognos Connection Folder
33
Cognos for Finance Users
Icon Menu Screen Shots IBM Cognos Connection tool bar screen:
Home User Log Off
Help
Refresh Tab Menu
Search
My Area
Launch
My Area screen:
My Area menu: My Watch Items My Preferences My Activities and Schedules
34
Cognos for Finance Users
Help Menu screen:
Help Menu: Help Quick Tour Getting Started IBM on the Web Go to the Welcome Page About IBM Cognos Connection
Tab menu screen:
Tab menu: Add tabs Remove this tab Modify the sequence of tabs
35
Cognos for Finance Users
36
Anda mungkin juga menyukai
- Informatica Professional CertificationDokumen2 halamanInformatica Professional CertificationJohncena RockyBelum ada peringkat
- Rank Transformation OverviewDokumen6 halamanRank Transformation OverviewyprajuBelum ada peringkat
- Radiantone Vds Integration Notes For CA SiteminderDokumen10 halamanRadiantone Vds Integration Notes For CA SiteminderJohncena RockyBelum ada peringkat
- Application Re Packaging GuideDokumen109 halamanApplication Re Packaging GuideJohncena RockyBelum ada peringkat
- Dynamic Lookup Cache ScenarioDokumen2 halamanDynamic Lookup Cache ScenarioJohncena RockyBelum ada peringkat
- An Introduction To Data Warehousing: Yannis KotidisDokumen32 halamanAn Introduction To Data Warehousing: Yannis KotidisJohncena RockyBelum ada peringkat
- OLAP and Data Mining TransparenciesDokumen91 halamanOLAP and Data Mining TransparenciesJohncena RockyBelum ada peringkat
- Advantages and Disadvantages of MOLAP, ROLAP and HOLAPDokumen2 halamanAdvantages and Disadvantages of MOLAP, ROLAP and HOLAPJohncena RockyBelum ada peringkat
- Formatting ReportsDokumen34 halamanFormatting ReportsJohncena RockyBelum ada peringkat
- Creating Crosstab ReportsDokumen14 halamanCreating Crosstab ReportsJohncena RockyBelum ada peringkat
- FiltersDokumen66 halamanFiltersJohncena RockyBelum ada peringkat
- LIVE TEch Training InstituteDokumen3 halamanLIVE TEch Training InstituteJohncena RockyBelum ada peringkat
- CalculationsDokumen20 halamanCalculationsJohncena RockyBelum ada peringkat
- Understanding Tabular and Group FiltersDokumen4 halamanUnderstanding Tabular and Group FiltersJohncena RockyBelum ada peringkat
- Grouping A List Report Understanding Aggregation Level Spanning SectionsDokumen18 halamanGrouping A List Report Understanding Aggregation Level Spanning SectionsJohncena RockyBelum ada peringkat
- Cognos Time and Date FunctionsDokumen8 halamanCognos Time and Date FunctionsJohncena RockyBelum ada peringkat
- Bhargavi ReddyDokumen4 halamanBhargavi ReddyJohncena RockyBelum ada peringkat
- Agasta HealthcareDokumen4 halamanAgasta HealthcareJohncena RockyBelum ada peringkat
- Mahesh: Professional SummaryDokumen3 halamanMahesh: Professional SummaryJohncena RockyBelum ada peringkat
- Hidden Figures: The American Dream and the Untold Story of the Black Women Mathematicians Who Helped Win the Space RaceDari EverandHidden Figures: The American Dream and the Untold Story of the Black Women Mathematicians Who Helped Win the Space RacePenilaian: 4 dari 5 bintang4/5 (895)
- Never Split the Difference: Negotiating As If Your Life Depended On ItDari EverandNever Split the Difference: Negotiating As If Your Life Depended On ItPenilaian: 4.5 dari 5 bintang4.5/5 (838)
- The Yellow House: A Memoir (2019 National Book Award Winner)Dari EverandThe Yellow House: A Memoir (2019 National Book Award Winner)Penilaian: 4 dari 5 bintang4/5 (98)
- The Subtle Art of Not Giving a F*ck: A Counterintuitive Approach to Living a Good LifeDari EverandThe Subtle Art of Not Giving a F*ck: A Counterintuitive Approach to Living a Good LifePenilaian: 4 dari 5 bintang4/5 (5794)
- Shoe Dog: A Memoir by the Creator of NikeDari EverandShoe Dog: A Memoir by the Creator of NikePenilaian: 4.5 dari 5 bintang4.5/5 (537)
- Devil in the Grove: Thurgood Marshall, the Groveland Boys, and the Dawn of a New AmericaDari EverandDevil in the Grove: Thurgood Marshall, the Groveland Boys, and the Dawn of a New AmericaPenilaian: 4.5 dari 5 bintang4.5/5 (266)
- The Little Book of Hygge: Danish Secrets to Happy LivingDari EverandThe Little Book of Hygge: Danish Secrets to Happy LivingPenilaian: 3.5 dari 5 bintang3.5/5 (400)
- Elon Musk: Tesla, SpaceX, and the Quest for a Fantastic FutureDari EverandElon Musk: Tesla, SpaceX, and the Quest for a Fantastic FuturePenilaian: 4.5 dari 5 bintang4.5/5 (474)
- A Heartbreaking Work Of Staggering Genius: A Memoir Based on a True StoryDari EverandA Heartbreaking Work Of Staggering Genius: A Memoir Based on a True StoryPenilaian: 3.5 dari 5 bintang3.5/5 (231)
- Grit: The Power of Passion and PerseveranceDari EverandGrit: The Power of Passion and PerseverancePenilaian: 4 dari 5 bintang4/5 (588)
- The Emperor of All Maladies: A Biography of CancerDari EverandThe Emperor of All Maladies: A Biography of CancerPenilaian: 4.5 dari 5 bintang4.5/5 (271)
- The Unwinding: An Inner History of the New AmericaDari EverandThe Unwinding: An Inner History of the New AmericaPenilaian: 4 dari 5 bintang4/5 (45)
- On Fire: The (Burning) Case for a Green New DealDari EverandOn Fire: The (Burning) Case for a Green New DealPenilaian: 4 dari 5 bintang4/5 (74)
- The Hard Thing About Hard Things: Building a Business When There Are No Easy AnswersDari EverandThe Hard Thing About Hard Things: Building a Business When There Are No Easy AnswersPenilaian: 4.5 dari 5 bintang4.5/5 (345)
- Team of Rivals: The Political Genius of Abraham LincolnDari EverandTeam of Rivals: The Political Genius of Abraham LincolnPenilaian: 4.5 dari 5 bintang4.5/5 (234)
- The Gifts of Imperfection: Let Go of Who You Think You're Supposed to Be and Embrace Who You AreDari EverandThe Gifts of Imperfection: Let Go of Who You Think You're Supposed to Be and Embrace Who You ArePenilaian: 4 dari 5 bintang4/5 (1090)
- The World Is Flat 3.0: A Brief History of the Twenty-first CenturyDari EverandThe World Is Flat 3.0: A Brief History of the Twenty-first CenturyPenilaian: 3.5 dari 5 bintang3.5/5 (2259)
- Rise of ISIS: A Threat We Can't IgnoreDari EverandRise of ISIS: A Threat We Can't IgnorePenilaian: 3.5 dari 5 bintang3.5/5 (137)
- The Sympathizer: A Novel (Pulitzer Prize for Fiction)Dari EverandThe Sympathizer: A Novel (Pulitzer Prize for Fiction)Penilaian: 4.5 dari 5 bintang4.5/5 (121)
- Her Body and Other Parties: StoriesDari EverandHer Body and Other Parties: StoriesPenilaian: 4 dari 5 bintang4/5 (821)
- Information Governance Catalog RolesDokumen4 halamanInformation Governance Catalog RolesShanuBelum ada peringkat
- Building A Sales Management Application With Windows Forms: Assignment 02Dokumen10 halamanBuilding A Sales Management Application With Windows Forms: Assignment 02Thai Quoc Toan (K15 HCM)Belum ada peringkat
- 6310 Installation Manual (ENG) PDFDokumen1 halaman6310 Installation Manual (ENG) PDFipas191266Belum ada peringkat
- Perfectmoney-Sci-2 0 EditedDokumen21 halamanPerfectmoney-Sci-2 0 EditedDouglas LeonardiBelum ada peringkat
- Canon EOS Digital InfoDokumen3 halamanCanon EOS Digital InfoВалентин ГригорякBelum ada peringkat
- GridCoin Wallet. Delete Beacon InstructionsDokumen6 halamanGridCoin Wallet. Delete Beacon InstructionsangelBelum ada peringkat
- Meeting Summary TemplateDokumen2 halamanMeeting Summary TemplateStefan Apostol100% (2)
- Docu91933 - NetWorker 18.2 Administration Guide PDFDokumen958 halamanDocu91933 - NetWorker 18.2 Administration Guide PDFJack JackBelum ada peringkat
- Social Media AwarenessDokumen25 halamanSocial Media AwarenessAhrlynne Cuadrante Mendez RodaBelum ada peringkat
- Recommended Screen Time by Age Here's What The Experts Say - Screen TimeDokumen1 halamanRecommended Screen Time by Age Here's What The Experts Say - Screen TimeKarima Iffani UlifahBelum ada peringkat
- 1.how To Build Ssis Packages For SAP BPC 5.0Dokumen20 halaman1.how To Build Ssis Packages For SAP BPC 5.0Saptarshi BhattacharyaBelum ada peringkat
- MECMDokumen86 halamanMECMNsrk KrishnaBelum ada peringkat
- Udacity / Google Developing Android Apps Cheat Sheet: by ViaDokumen4 halamanUdacity / Google Developing Android Apps Cheat Sheet: by ViaBal saabBelum ada peringkat
- Sagi Hillel Frontend CVDokumen1 halamanSagi Hillel Frontend CVSagi HillelBelum ada peringkat
- 5 Ways Google Docs Makes Project Management EasierDokumen6 halaman5 Ways Google Docs Makes Project Management EasierramsankarkmBelum ada peringkat
- EPLAN Harness ProD 2.4-Installation and Quick StartDokumen5 halamanEPLAN Harness ProD 2.4-Installation and Quick StartWellington Otavio de SouzaBelum ada peringkat
- MC Word Processing Presentation Web Page DesignDokumen6 halamanMC Word Processing Presentation Web Page DesignAckena CaineBelum ada peringkat
- 50 Projects For React and The Static Web Colby Fayock 1 0-3 PDFDokumen125 halaman50 Projects For React and The Static Web Colby Fayock 1 0-3 PDFAnna JohnBelum ada peringkat
- Lf320em4 en LeDokumen1 halamanLf320em4 en LeGeany Oliva RodriquezBelum ada peringkat
- Bled Les 100 Fautes Que Les Recruteurs Ne Veulent Plus VoirDokumen2 halamanBled Les 100 Fautes Que Les Recruteurs Ne Veulent Plus VoirEmmanuel AssouanBelum ada peringkat
- TuyaSmart Life CCTV Camera Lucky2022Dokumen18 halamanTuyaSmart Life CCTV Camera Lucky2022CB SmartBelum ada peringkat
- Blue Prism Guide - Environment and Session Variables PDFDokumen6 halamanBlue Prism Guide - Environment and Session Variables PDFbnanduriBelum ada peringkat
- Introduction To Server OSDokumen35 halamanIntroduction To Server OSAkmad AliBelum ada peringkat
- White Paper STR Software AventX Oracle ConnectorDokumen11 halamanWhite Paper STR Software AventX Oracle ConnectorSrinivas TalluriBelum ada peringkat
- ZTE Technical Support Website User ManualDokumen71 halamanZTE Technical Support Website User ManualArialPartaBelum ada peringkat
- ATM System Case StudyDokumen14 halamanATM System Case StudySmita B Kumar GuptaBelum ada peringkat
- PdfFiller How To GuideDokumen138 halamanPdfFiller How To GuideMathias Reyes MartínezBelum ada peringkat
- Game Development ProposalDokumen5 halamanGame Development Proposalapi-281898070Belum ada peringkat
- TREX Integration With SolManDokumen9 halamanTREX Integration With SolManABelum ada peringkat
- HD Webcam c615 GSWDokumen112 halamanHD Webcam c615 GSWStanislavaGavrilovicBelum ada peringkat