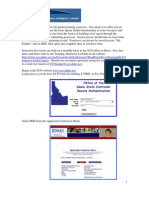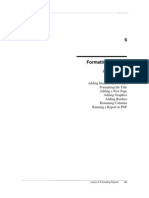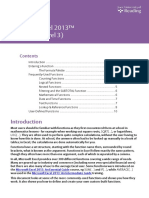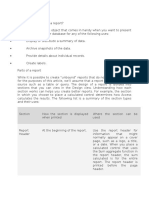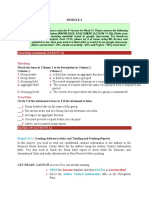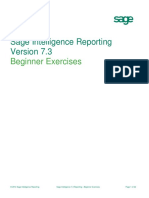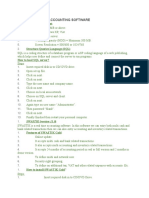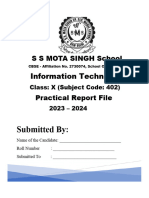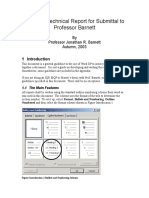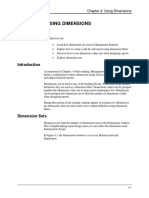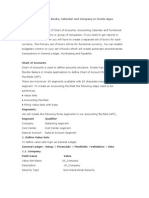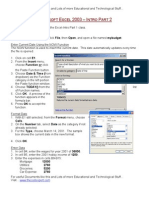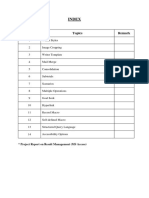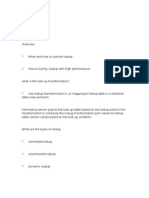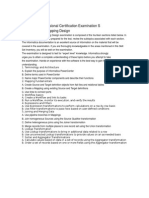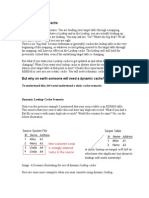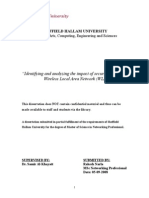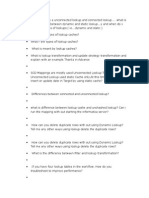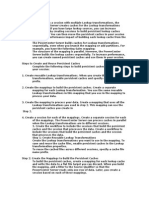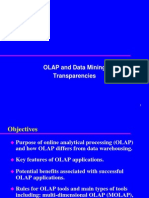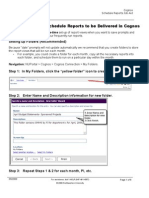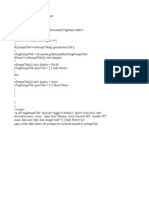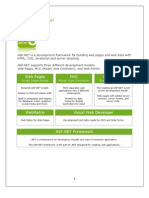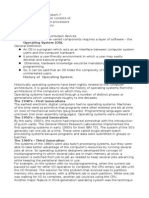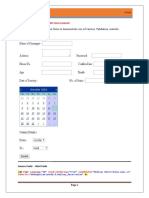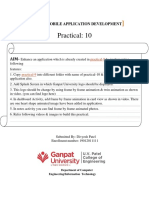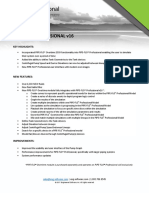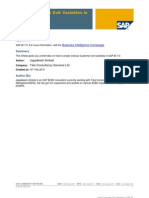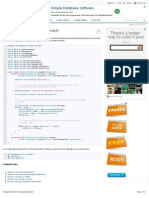Calculations
Diunggah oleh
Johncena RockyHak Cipta
Format Tersedia
Bagikan dokumen Ini
Apakah menurut Anda dokumen ini bermanfaat?
Apakah konten ini tidak pantas?
Laporkan Dokumen IniHak Cipta:
Format Tersedia
Calculations
Diunggah oleh
Johncena RockyHak Cipta:
Format Tersedia
ISA Consulting
Calculations
Calculations Adding a Calculated Column Adding Summary Totals to a Footer (Totaling a Column) Grouped Summary Footers Summary Calculation without detail
Lesson 5 Calculations
129
130 ReportNet-Report Studio 1.1 Introduction
ISA Consulting
ISA Consulting
Calculations
Complex and involved calculations are possible within Report Studio. This chapter will focus on the easier and more commonly used calculations. For instance, we can create a calculated column by multiplying one column with another. Grouping a column allows you to keep all the similar data together, and to add summaries for each group. Some of the summaries available are counting the number of rows, averaging the numbers in a group and totaling. GOAL: To build a report to use within this chapter. STEPS: 1. Click the New icon and select List. 2. Add Full Name and Birthdate.. 3. Save the report as Calc. 4. Run the report. Close the Report Viewer.
Lesson 5 Calculations
131
Adding a Calculated Column
A calculated column is a column created by the user, usually because the column does not exist in the model. There are three types of calculated columns: Detail, Group, and Layout.
Detail. Creates a calculation that is applied to non-aggregated records.
Group. Creates a calculation that is applied to grouped values. This type of calculation is applied to values after they have been aggregated.
Layout. Creates a calculation containing run-time information anywhere in the report. Use it to create dynamic layout objects, such as a customized title.
GOAL: To create a new Age column by using Birthdate. STEPS: 1. Click the Toolbox tab.
132 ReportNet-Report Studio 1.1 Introduction
ISA Consulting
ISA Consulting
2. Click and drag Calculation to the right of the Birthdate column.
Lesson 5 Calculations
133
3. In the Create Calculation window, under Name, type Age.
4. Click OK. 5. Click the Functions tab and open the Business Date/Time Functions folder. Scroll down and double-click _years_between to add it to the right.
134 ReportNet-Report Studio 1.1 Introduction
ISA Consulting
ISA Consulting
6. Open the Common Functions folder and double-click current_date. 7. Type a comma and a space after current_date. 8. Click the Query Items tab and double-click Birthdate. Type a ) after Birthdate. 9. Click the Validate icon and make sure there are no errors.
Note: You can also type directly into the Expression Definition area.
Lesson 5 Calculations
135
10. Click OK. 11. Run the report.
12. Close the Report Viewer. 13. Click Save.
136 ReportNet-Report Studio 1.1 Introduction
ISA Consulting
ISA Consulting
Adding Summary Totals to a Footer (Totaling a Column)
You can also create additional aggregates within the report. You can group a report and add summaries to the group footers. An ungrouped report will show counts, totals, etc. for the entire report. However, if the report is grouped, and then counts, totals, etc. are added, the report will show the summaries for each individual group and for the report as a whole. GOAL: To total IDs for the entire report STEPS:
1. Create a new list report with Country Description, Primary University Affiliation Description, and ID as columns. 2. Save the report as Count ID. 3. Highlight the ID column.
Lesson 5 Calculations
137
4. Click the drop down arrow to the right of the Aggregate icon
5. In the drop down list, choose Count.
138 ReportNet-Report Studio 1.1 Introduction
ISA Consulting
ISA Consulting
6. <ID> in bold is added at the bottom of the column, indicating a summary.
7. Run the report. 8. Click the Bottom link to go to the bottom of the report to view the footer.
9. The number of IDs for the entire report is shown in the last row in bold. Close the Report Viewer. 10. Save the report as Count ID List.
Lesson 5 Calculations
139
To remove the summary footer: 1. Click in the Summary footer at the bottom of the report. The footer is selected.
2. Press the Delete key. 3. The Summary footer and the ID count are deleted from the report.
4. Save the report.
140 ReportNet-Report Studio 1.1 Introduction
ISA Consulting
ISA Consulting
Grouped Summary Footers
GOAL: To count per individual group. STEPS: 1. Use the Count ID List report. 2. Group the report by Country Description and Primary University Affiliation Description. 3. Click on the ID column. 4. Click the down arrow to the right of the Aggregate icon .
5. In the drop down list, choose Count. 6. Because the report is grouped by Country Description, and Primary University Affiliation Description, a summary footer is added for each grouping. The last footer (labeled <Summary> will show a summary for the entire report.
Lesson 5 Calculations
141
7. Run the report.
8. Click the Page Down link and examine the groupings for Canada.
142 ReportNet-Report Studio 1.1 Introduction
ISA Consulting
ISA Consulting
9. Click the Bottom link.
10. The report shows the number of people for each country, for each affiliation, and for the entire report. 11. Close the Report Viewer and Save the report as Group Count ID.
Lesson 5 Calculations
143
Summary Calculation without detail
You may wish to show aggregate data without showing the detail. To do this, we will create a column that shows only the count of IDs, without showing the actual ID numbers. GOAL: To create a basic summary calculated column. STEPS: 1. Open the original Count ID report, without footers.
2. Group the Country Description and Primary University Affiliation Description columns. 3. Click on the ID column. In the Properties window, scroll down to Data Item.
144 ReportNet-Report Studio 1.1 Introduction
ISA Consulting
ISA Consulting
4. Click the Aggregate Function area and then click the down arrow.
5. Choose Count.
Lesson 5 Calculations
145
6. Highlight the ID column heading. 7. In the Properties window, locate Text Source. Click on Text and then click on the ellipse button. 8. Inside the Text window, type the new column name Count ID.
9. Click OK. 10. Save the report as Count ID Summary.
146 ReportNet-Report Studio 1.1 Introduction
ISA Consulting
ISA Consulting
11. Run the report. (Instead of showing each individual ID, Report Studio summarizes by counting the number of IDs associated with each Country and Affiliation.)
12. Close Report Viewer. 13. Delete the Primary University Affiliation Description column.
Lesson 5 Calculations
147
14. Run the report and now you will see the counts of IDs per country.
15. Close the Report Viewer. 16. Do not Save the report.
148 ReportNet-Report Studio 1.1 Introduction
ISA Consulting
Anda mungkin juga menyukai
- Self-guided IBIS training exercises under 40 charsDokumen32 halamanSelf-guided IBIS training exercises under 40 charsbalakrishna6Belum ada peringkat
- Assingment - 3 Creation of Reports - Tabular and SummaryDokumen3 halamanAssingment - 3 Creation of Reports - Tabular and SummaryDeepu ReddyBelum ada peringkat
- Salesforce Practical FileDokumen105 halamanSalesforce Practical Filevaibhav sharma 19bcon037Belum ada peringkat
- Access 2007 ReportsDokumen14 halamanAccess 2007 ReportsMary PaulatBelum ada peringkat
- Reports and Dashboard WorkshopDokumen22 halamanReports and Dashboard WorkshopGaurav SinghBelum ada peringkat
- Formatting ReportsDokumen34 halamanFormatting ReportsJohncena RockyBelum ada peringkat
- Functions2013 PDFDokumen10 halamanFunctions2013 PDFemail rezerveBelum ada peringkat
- Grouping A List Report Understanding Aggregation Level Spanning SectionsDokumen18 halamanGrouping A List Report Understanding Aggregation Level Spanning SectionsJohncena RockyBelum ada peringkat
- What Can You Do With A Report-AccessDokumen8 halamanWhat Can You Do With A Report-AccessSysy ZallBelum ada peringkat
- Compare Revenue by Product Line and Projected IncreaseDokumen5 halamanCompare Revenue by Product Line and Projected Increaseachraf el bouzidiBelum ada peringkat
- HCM OTBI Workshop - Exercises (Advanced)Dokumen8 halamanHCM OTBI Workshop - Exercises (Advanced)RalucaBelum ada peringkat
- Cognos List lessons crosstab reportDokumen20 halamanCognos List lessons crosstab reportHarry KonnectBelum ada peringkat
- Building and Customizing An Interactive Report: PurposeDokumen62 halamanBuilding and Customizing An Interactive Report: PurposeahosainyBelum ada peringkat
- Collab2011 Presentation5 PDFDokumen34 halamanCollab2011 Presentation5 PDFanusanghiBelum ada peringkat
- After-Mid Assignments On Ms-ExcelDokumen10 halamanAfter-Mid Assignments On Ms-Excelarham buttBelum ada peringkat
- To Install The Report Builder ExtensionDokumen4 halamanTo Install The Report Builder ExtensionRidvanBelum ada peringkat
- Pivot TablesDokumen8 halamanPivot Tablesma5496690Belum ada peringkat
- Hands-On Lab 6 - Advanced Dashboard Capabilities in Cognos Analytics (30 Min)Dokumen13 halamanHands-On Lab 6 - Advanced Dashboard Capabilities in Cognos Analytics (30 Min)Galacaesar KhambaliBelum ada peringkat
- Module 3 Knowledge AssessmentDokumen15 halamanModule 3 Knowledge AssessmentMona CampanerBelum ada peringkat
- Programme 1Dokumen21 halamanProgramme 1ganapthis63Belum ada peringkat
- pract_1Dokumen19 halamanpract_1ram ramBelum ada peringkat
- COMPUTER ACCOUNTING ASSIGNMENTDokumen14 halamanCOMPUTER ACCOUNTING ASSIGNMENTJayaram JaiBelum ada peringkat
- Sage Intelligence Reporting - Beginner Exercise ManualDokumen22 halamanSage Intelligence Reporting - Beginner Exercise ManualMark100% (1)
- Insert A Pivot Table: Mba102-Advanced Statistics With Computer Application Module 4 Exercises Pivot TablesDokumen12 halamanInsert A Pivot Table: Mba102-Advanced Statistics With Computer Application Module 4 Exercises Pivot TablesAdoree RamosBelum ada peringkat
- Writing Printable Reports: Getting ReadyDokumen6 halamanWriting Printable Reports: Getting ReadyHarik CBelum ada peringkat
- About Swastik - Accounting Software: System RequirementDokumen15 halamanAbout Swastik - Accounting Software: System RequirementPinto ModakBelum ada peringkat
- IT Practical File 2022 HPSDokumen43 halamanIT Practical File 2022 HPSdeathslayerz806Belum ada peringkat
- Writing A Technical Report For Submittal To Professor BarnettDokumen7 halamanWriting A Technical Report For Submittal To Professor BarnettNebula RockbandBelum ada peringkat
- Assignment+11 Reports&+DashboardsDokumen32 halamanAssignment+11 Reports&+DashboardsRajesh GajulaBelum ada peringkat
- Lab 6 AccessDokumen13 halamanLab 6 AccessAhmad ZakiBelum ada peringkat
- Chapter 4: Using Dimensions: ObjectivesDokumen9 halamanChapter 4: Using Dimensions: ObjectivesmsBelum ada peringkat
- Creating A MasterDokumen100 halamanCreating A MasterFarhan AshrafBelum ada peringkat
- Creating A Report Using The Report WizardDokumen9 halamanCreating A Report Using The Report WizardSwapnil YeoleBelum ada peringkat
- Cognos10 - REPORT - STUDIO Global Classess UseDokumen12 halamanCognos10 - REPORT - STUDIO Global Classess Usesiva_mmBelum ada peringkat
- Designing Reports in Access 2010Dokumen7 halamanDesigning Reports in Access 2010Amjed HameedBelum ada peringkat
- Steps To Setup Set of BooksDokumen12 halamanSteps To Setup Set of BooksiamsonalBelum ada peringkat
- Accounting information system assignmentDokumen23 halamanAccounting information system assignmentSidra ButtBelum ada peringkat
- Practical File On ": Financial Modelling With Spreadsheets"Dokumen23 halamanPractical File On ": Financial Modelling With Spreadsheets"Swini SinglaBelum ada peringkat
- Preparation and Presentation: 1 - Computer ApplicationsDokumen10 halamanPreparation and Presentation: 1 - Computer ApplicationsTino AlappatBelum ada peringkat
- Excel Intro Part 2Dokumen10 halamanExcel Intro Part 2simply_coool100% (2)
- Filtering and Sorting Data Using Functions For Data AnalysisDokumen1 halamanFiltering and Sorting Data Using Functions For Data AnalysisSarang PotdarBelum ada peringkat
- Complete File IT 402Dokumen43 halamanComplete File IT 402Chitransh RanaBelum ada peringkat
- 7.5 Search For Meaningful Information: MeasuresDokumen7 halaman7.5 Search For Meaningful Information: MeasuresHarry KonnectBelum ada peringkat
- Primavera TutorialDokumen82 halamanPrimavera TutorialNil DGBelum ada peringkat
- Report development on Microsoft Dynamics AX 2009Dokumen56 halamanReport development on Microsoft Dynamics AX 2009magive249Belum ada peringkat
- Statistical Analysis With Google Sheets: Part 1Dokumen4 halamanStatistical Analysis With Google Sheets: Part 1api-312799720Belum ada peringkat
- Statistical Analysis With Google Sheets: Part 1Dokumen4 halamanStatistical Analysis With Google Sheets: Part 1api-312812407Belum ada peringkat
- Statistical Analysis With Google Sheets: Part 1Dokumen4 halamanStatistical Analysis With Google Sheets: Part 1api-311442606Belum ada peringkat
- Statistical Analysis With Google Sheets: Part 1Dokumen5 halamanStatistical Analysis With Google Sheets: Part 1api-312815125Belum ada peringkat
- I-Parcel User GuideDokumen57 halamanI-Parcel User GuideBrian GrayBelum ada peringkat
- Reports ManualDokumen63 halamanReports ManualesudheerBelum ada peringkat
- Making Reports: (Creating, Deleting, Printing, Saving, Report Wizard)Dokumen44 halamanMaking Reports: (Creating, Deleting, Printing, Saving, Report Wizard)Mary Grace L. SibayanBelum ada peringkat
- How To Learn Planning Step by StepDokumen82 halamanHow To Learn Planning Step by Stepmeesam1Belum ada peringkat
- IT Practical File - XDokumen49 halamanIT Practical File - XcbjpjyfcgrBelum ada peringkat
- Combined Open Office WriterDokumen38 halamanCombined Open Office WriterANLY AB063Belum ada peringkat
- Official Guide to Financial Accounting using TallyPrime: Managing your Business Just Got SimplerDari EverandOfficial Guide to Financial Accounting using TallyPrime: Managing your Business Just Got SimplerBelum ada peringkat
- Dot Net TroubleshootingDokumen8 halamanDot Net TroubleshootingJohncena RockyBelum ada peringkat
- Radiantone Vds Integration Notes For CA SiteminderDokumen10 halamanRadiantone Vds Integration Notes For CA SiteminderJohncena RockyBelum ada peringkat
- Application Re Packaging GuideDokumen109 halamanApplication Re Packaging GuideJohncena RockyBelum ada peringkat
- Using Persistent Lookup Caches To Increase Lookup PerformancDokumen9 halamanUsing Persistent Lookup Caches To Increase Lookup PerformancJohncena RockyBelum ada peringkat
- Lookup FaqDokumen7 halamanLookup FaqJohncena RockyBelum ada peringkat
- Data Lifeguard Diagnostic For DOS: USB Bootable Setup InstructionsDokumen6 halamanData Lifeguard Diagnostic For DOS: USB Bootable Setup InstructionsalexannderthegreatBelum ada peringkat
- Informatica Professional CertificationDokumen2 halamanInformatica Professional CertificationJohncena RockyBelum ada peringkat
- Dynamic Lookup Cache ScenarioDokumen2 halamanDynamic Lookup Cache ScenarioJohncena RockyBelum ada peringkat
- Advantages and Disadvantages of MOLAP, ROLAP and HOLAPDokumen2 halamanAdvantages and Disadvantages of MOLAP, ROLAP and HOLAPJohncena RockyBelum ada peringkat
- Kiran Rudra DissertationDokumen103 halamanKiran Rudra DissertationJohncena RockyBelum ada peringkat
- Mostimprtant Question LookupDokumen3 halamanMostimprtant Question LookupJohncena RockyBelum ada peringkat
- An Introduction To Data Warehousing: Yannis KotidisDokumen32 halamanAn Introduction To Data Warehousing: Yannis KotidisJohncena RockyBelum ada peringkat
- Rank Transformation OverviewDokumen6 halamanRank Transformation OverviewyprajuBelum ada peringkat
- Persistent LookupDokumen2 halamanPersistent LookupJohncena RockyBelum ada peringkat
- Sequence Generator TransformationDokumen2 halamanSequence Generator TransformationJohncena RockyBelum ada peringkat
- Grouping A List Report Understanding Aggregation Level Spanning SectionsDokumen18 halamanGrouping A List Report Understanding Aggregation Level Spanning SectionsJohncena RockyBelum ada peringkat
- Specialist IT Officerr 2012Dokumen3 halamanSpecialist IT Officerr 2012Selva ThiruBelum ada peringkat
- OLAP and Data Mining OverviewDokumen91 halamanOLAP and Data Mining OverviewJohncena RockyBelum ada peringkat
- Siebel Data Model Reference: Version 8.0, Rev. A May 2008Dokumen196 halamanSiebel Data Model Reference: Version 8.0, Rev. A May 2008zajon14Belum ada peringkat
- Drill Up-Down CognosDokumen33 halamanDrill Up-Down CognosHoney YashBelum ada peringkat
- Creating Crosstab ReportsDokumen14 halamanCreating Crosstab ReportsJohncena RockyBelum ada peringkat
- How To Save and Schedule Reports To Be Delivered in Cognos: Setting Up Folders (Recommended)Dokumen8 halamanHow To Save and Schedule Reports To Be Delivered in Cognos: Setting Up Folders (Recommended)Johncena RockyBelum ada peringkat
- Avaya Create Reports in CognosDokumen32 halamanAvaya Create Reports in CognosSAM HANSENBelum ada peringkat
- Formatting ReportsDokumen34 halamanFormatting ReportsJohncena RockyBelum ada peringkat
- FiltersDokumen66 halamanFiltersJohncena RockyBelum ada peringkat
- Cognos PresentationDokumen32 halamanCognos PresentationJohncena RockyBelum ada peringkat
- Access ManagerDokumen6 halamanAccess ManagerStelaKBelum ada peringkat
- Tree Strcture by Using Java ScriptDokumen1 halamanTree Strcture by Using Java ScriptJohncena RockyBelum ada peringkat
- Cognos For Finance UsersDokumen37 halamanCognos For Finance UsersJohncena RockyBelum ada peringkat
- CUCM BK B4FA1139 00 Bulk-Administration-Guide 1151 Chapter 01100Dokumen8 halamanCUCM BK B4FA1139 00 Bulk-Administration-Guide 1151 Chapter 01100forghani.zahra1985Belum ada peringkat
- Java Tutorial: Examples in Each ChapterDokumen7 halamanJava Tutorial: Examples in Each ChapterdjbcBelum ada peringkat
- SAP UI5 and Fiori TrainingDokumen116 halamanSAP UI5 and Fiori TrainingvenubhaskarBelum ada peringkat
- Temenos UXP Widget Developers GuideDokumen45 halamanTemenos UXP Widget Developers GuideEngr Ebuka Orioha100% (1)
- Drawings in Catia v5Dokumen394 halamanDrawings in Catia v5Павел ИвашинBelum ada peringkat
- Asp MVCDokumen254 halamanAsp MVCRameshBelum ada peringkat
- Top 10 QuestionsDokumen3 halamanTop 10 QuestionsIrinaFilipoaiaBelum ada peringkat
- Operting System (OS)Dokumen3 halamanOperting System (OS)acorpuz_4Belum ada peringkat
- WFO V11.1 To V15.2 Migration ChecklistDokumen5 halamanWFO V11.1 To V15.2 Migration ChecklistDhexter VillaBelum ada peringkat
- MESSAGE QUEUES: IPC FOR ASYNCHRONOUS PROCESS COMMUNICATIONDokumen12 halamanMESSAGE QUEUES: IPC FOR ASYNCHRONOUS PROCESS COMMUNICATIONSai Venkat GudlaBelum ada peringkat
- Introduction To Dream WeaverDokumen28 halamanIntroduction To Dream WeaverimvardaBelum ada peringkat
- Village Finder - Minecraft AppDokumen1 halamanVillage Finder - Minecraft Appauquillachristopher03Belum ada peringkat
- A) Create A Registration Form To Demonstrate Use of Various Validation ControlsDokumen7 halamanA) Create A Registration Form To Demonstrate Use of Various Validation ControlssushilBelum ada peringkat
- PHP Paper PDFDokumen3 halamanPHP Paper PDFanil kumarBelum ada peringkat
- Divyesh Patel - Practical-10 - MADDokumen46 halamanDivyesh Patel - Practical-10 - MADDIVYESH PATELBelum ada peringkat
- Learning Guide - 31: Information Technology Support ServiceDokumen15 halamanLearning Guide - 31: Information Technology Support ServiceKiya AbdiBelum ada peringkat
- COMPUTER 8 MODULE 13 and 14Dokumen13 halamanCOMPUTER 8 MODULE 13 and 14Zamanoden D. UndaBelum ada peringkat
- PIPE-FLO Professional 16 Features OverviewDokumen1 halamanPIPE-FLO Professional 16 Features OverviewjsmarksBelum ada peringkat
- Software Quality Assurance Analyst in Dallas Fort Worth TX Resume David BlackwellDokumen2 halamanSoftware Quality Assurance Analyst in Dallas Fort Worth TX Resume David BlackwellDavid BlackwellBelum ada peringkat
- Assignment 1Dokumen3 halamanAssignment 1Erjan SandubayevBelum ada peringkat
- Advanced Dashboards and Visualizations With Splunk 6.5Dokumen130 halamanAdvanced Dashboards and Visualizations With Splunk 6.5Leandro de Matos100% (1)
- Encode PHP Script Fahmida Yesmin Danielle BoccelliDokumen7 halamanEncode PHP Script Fahmida Yesmin Danielle BoccelliNJ LinBelum ada peringkat
- Using Customer Exit Variables in SAP BIDokumen24 halamanUsing Customer Exit Variables in SAP BIsaprsa1Belum ada peringkat
- Grenfoot 3 l1-l5Dokumen16 halamanGrenfoot 3 l1-l5Deri AntoBelum ada peringkat
- DX DiagDokumen42 halamanDX DiagAnonymous bknxUIBelum ada peringkat
- 4226X, 4227X, 42280 Software Help ManualDokumen19 halaman4226X, 4227X, 42280 Software Help ManualLeonBelum ada peringkat
- System and Software Architecture Description (SSAD) : Fuppy Team No.7Dokumen37 halamanSystem and Software Architecture Description (SSAD) : Fuppy Team No.7gisselydszBelum ada peringkat
- Stereo Headset H111 Stereo Headset H111: Start TalkingDokumen2 halamanStereo Headset H111 Stereo Headset H111: Start TalkingForhatun AfrojiBelum ada peringkat
- SCM Cloud Using ManufacturingDokumen122 halamanSCM Cloud Using ManufacturingMiguel FelicioBelum ada peringkat
- How Do I Read Text File in ServletDokumen2 halamanHow Do I Read Text File in ServletkerbelBelum ada peringkat