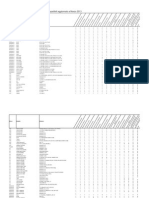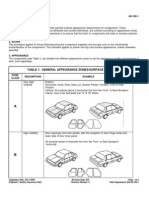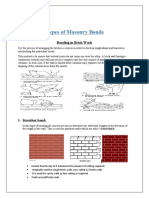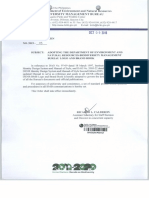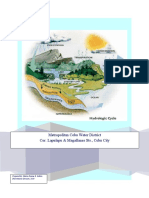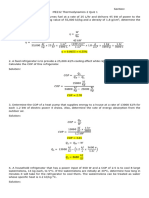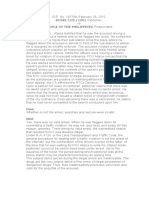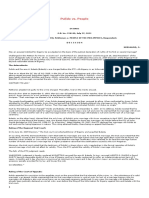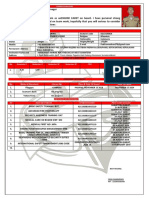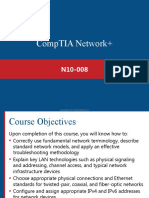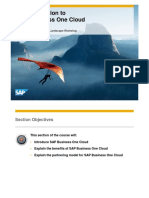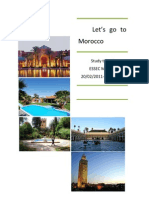Adaptive Task Manager User Guide
Diunggah oleh
Radulović RaduleHak Cipta
Format Tersedia
Bagikan dokumen Ini
Apakah menurut Anda dokumen ini bermanfaat?
Apakah konten ini tidak pantas?
Laporkan Dokumen IniHak Cipta:
Format Tersedia
Adaptive Task Manager User Guide
Diunggah oleh
Radulović RaduleHak Cipta:
Format Tersedia
Adaptive CAPA Manager User Guide
CM version: 1.10-390 Issue 5.00
Adaptive CAPA Manager User Guide
1 www.adaptivebms.com
Adaptive CAPA Manager User Guide
CM version: 1.10-390 Issue 5.00
Contents
Contents................................................................................................................................. 2 Introduction............................................................................................................................ 3 CAPA Manager Purpose ........................................................................................................... 3 CAPA Manager Features ........................................................................................................... 4 Log In To CAPA Manager .......................................................................................................... 5 Raising a New Task .................................................................................................................. 6 Selecting, Searching and Viewing Tasks ...................................................................................... 7 Progressing a Task ................................................................................................................... 8 Closing a Task.......................................................................................................................... 9 Workflow Selection ............................................................................................................... 10 Notification E-mail Function.................................................................................................... 10 Changing Personal Information ............................................................................................... 11 Adding New Users ................................................................................................................. 11 User Roles ............................................................................................................................ 12 Task Approval ....................................................................................................................... 12 Adding/Changing a Business Function ...................................................................................... 13 Adding an Organization .......................................................................................................... 14 Editing Task Categories and Priorities ...................................................................................... 14 Auto Reminder Feature .......................................................................................................... 14 Task Graphs and KPIs ............................................................................................................ 15 Producing a Corrective Action Report ...................................................................................... 15 Exporting Data ...................................................................................................................... 15 Linking Supporting Documents and Tasks ................................................................................. 15 Language Translator .............................................................................................................. 16 Security ................................................................................................................................ 16 System Requirements ............................................................................................................ 17 Tablet PCs and Hand Held Devices ........................................................................................... 17 Support ................................................................................................................................ 17
2 www.adaptivebms.com
Adaptive CAPA Manager User Guide
CM version: 1.10-390 Issue 5.00
Introduction
This guide provides CAPA Manager users with simple instructions on how to use the system. Most CAPA Manager questions should be answered within this document. If you are unable to find the answers to your question then please contact support@adaptivebms.com for more information.
How to request an Adaptive CAPA Manager account?
To request a fully functioning CAPA Manager evaluation account, please click on the Create a CAPA Manager evaluation account link on the Adaptive home page: adaptivebms.com
CAPA Manager Purpose
Adaptive CAPA Manager provides an electronic Corrective Action and Preventative Action (CAPA) process, plus additional analysis tools. The system allows internal and external users to log in to a single server from anywhere in the world to record and progress improvement opportunities.
CAPA Manager ensures that new issues are assigned to the right person in your organization, stakeholders are kept informed of progress via auto e-mail updates.
Adaptive CAPA Manager is intuitive to learn, easy to use and secure. Used correctly the system will help your business to quickly gain the competitive edge by allowing your teams to rapidly improve.
3 www.adaptivebms.com
Adaptive CAPA Manager User Guide
CM version: 1.10-390 Issue 5.00
CAPA Manager Features
Supports ISO 14000, AS 9100 Rev. C & D, ISO 9001:2008 and ISO/TS 16949:2002 (sections 8.5.2 and 8.5.3)
Online Corrective Action Reports (CARs) Multiple work flow options: 8D, A3, DMAIC, PDCA, 8 Step Automatically allocate task responsibility Automatic e-mail notification Classify and prioritize issues Monitor issue closure to measure organizational improvement Improvement statistics and data download Multilingual translator function Users can be located anywhere in the world Instant deployment No software install required Comprehensive multilingual user guide Mobile device compatible 8D report generation Lots more...
4 www.adaptivebms.com
Adaptive CAPA Manager User Guide
CM version: 1.10-390 Issue 5.00
Log In To CAPA Manager
Navigate to the CAPA Manager log in page using your Internet browser: https://tm.adaptivebms.com/
To enter the CAPA Manager system, type in your User Email address and Password as prompted on Log in screen. Then click the Log in icon, you will then enter the CAPA Manager system.
5 www.adaptivebms.com
Adaptive CAPA Manager User Guide
CM version: 1.10-390 Issue 5.00
Raising a New Task
To raise a new task click the Add a new task button in the left side bar. The Add a new task page will be displayed. Fill in the prompted information as required:
Enter a description of the problem or opportunity
Briefly describe the opportunity or problem. Be clear, concise and descriptive.
Which organization is responsible? Select the responsible organization for the task.
Note: Task Leaders may change the responsible organization once the issue has been assigned.
Select a classification and priority
Select the relevant severity rating for the task. This rating may be used to help prioritise open tasks. Note: Task Leaders may change the severity once the issue has been assigned.
Which business function or department is responsible? Select the responsible Business function for the task.
Note: Task Leaders may change the responsible Business function once the issue has been assigned.
Select a target closure date
Select the target closure date for the task. Click the Raise Issue button to record, or the Leave without saving link to abandon the changes.
6 www.adaptivebms.com
Adaptive CAPA Manager User Guide
CM version: 1.10-390 Issue 5.00
Selecting, Searching and Viewing Tasks
There are two methods of accessing tasks, these are described below:
To-do page
Enter the To-do page by clicking on the link, select tasks that you have raised or have been assigned by clicking on either the Assigned Issues or Raised Issues tabs. Select and click on the task that you want to view.
Task explorer page
In the left side bar select the Tasks explorer link. All tasks will be displayed. Use the filters to navigate the Tasks, click on apply filter to activate your selection. Select and click on the task that you want to view.
7 www.adaptivebms.com
Adaptive CAPA Manager User Guide
CM version: 1.10-390 Issue 5.00
Progressing a Task
CAPA Manager workflows
CAPA Manager provides multiple workflows for users to follow (see Workflow selection). Each workflow is broken down into individual improvement steps or elements. The use of all workflow elements is not mandatory within the system. Elements can be omitted depending on task requirement. Uncompleted elements display the ? icon in their tab. Completed icons will display a tick icon:
D0-Summary Amber This is completed when raising an issue. Determine the prerequisites. D1-Team Amber Establish a team of people with product/process knowledge. D2-Problem statement Amber Specify the problem by identifying in quantifiable terms the who, what, where, when, why, how, and how many (5W2H) for the problem. D3-Interim containment Yellow Define and implement containment actions to isolate the problem from any custom D4-Root cause analysis Blue Identify all applicable causes that could explain why the problem has occurred. Also identify why the problem has not been noticed at the time it occurred. All causes shall be verified or proved, not determined by fuzzy brainstorming. One can use 5 Whys or Ishikawa Diagrams to map causes against effect/problem identified. D5-Permanent solution Blue Through pre-production programs quantitatively confirm that the selected correction will resolve the problem for the customer. D6-Solution deployment Green Define and Implement the best corrective actions. D7-Preventative measures Green Modify the management systems, operation systems, practices, and procedures to prevent recurrence of this and all similar problems. D8-Recognition statement Green Recognize the collective efforts of the team. The team needs to be formally thanked by the organization. 8D has become a standard in the Auto, Assembly and other industries that require a thorough structured problem solving process using a team approach.
8 www.adaptivebms.com
Adaptive CAPA Manager User Guide
CM version: 1.10-390 Issue 5.00
Completing a task element
To complete an element click on its tab and then select the edit icon: . Enter the required data and click the Save Changes button. CAPA Manager Action: CAPA Manager will change the tab icon to a tick icon.
Closing a Task
Open the task you wish to close. At the bottom of the page select the Close Issue link. A conformation box will be displayed. Click OK to close the task. CAPA Manager Action: CAPA Manager will change task status to closed (White). An e-mail notification will be sent to the originator and team.
9 www.adaptivebms.com
Adaptive CAPA Manager User Guide
CM version: 1.10-390 Issue 5.00
Workflow Selection
Customisable workflow options are available: 8D, A3, PDCA, DMAIC, 8 Step and more.
Setting your organisations default workflow
Your organisation preferred work flow can be selected by any CAPA manager administrator via the settings menu. Setting the default workflow does not prevent alternative workflow from being selected by the task team.
Selecting an workflow for a task
The most suitable workflow can be selected by editing the first tab in any task. A drop down menu displays the available workflow options. Workflow can be changed at any time regardless of task status in accordance with the teams needs.
Notification E-mail Function
CAPA Manager will automatically send an e-mail to key stakeholders as tasks are raised and progressed:
Task leaders
Will be informed of new tasks assigned to them.
Task originators
Task originators will be informed when their task is closed.
Team
Team members will be informed when there are added to a team or when a task is closed.
Task approvers (when enabled)
Task approvers are informed when tasks require approval.
Tip: In Microsoft Outlook, notification e-mails can be added directly to your Outlook Tasks. Simply drag the notification e-mail to the task list using your mouse.
10 www.adaptivebms.com
Adaptive CAPA Manager User Guide
CM version: 1.10-390 Issue 5.00
Changing Personal Information
Go to the My Account page. Here you can change your password and personal information.
Adding New Users
Using the left navigation bar, click Other Users. The Browse users page will be displayed. You will be presented with a table of currently defined users connected to your organization
Add a user
Click on the Add new user link in the left hand side bar. Enter the full name and email address for the new account.
Edit or disable a User
Click on the users name in the Browse users screen. The edit user screen will be displayed.
Click Save Changes to record or your browsers back button to abandon the changes.
11 www.adaptivebms.com
Adaptive CAPA Manager User Guide
CM version: 1.10-390 Issue 5.00
User Roles
Users must be allocated a role type when they are first created. Role type determines which CAPA Manager features are available to that user. The table below gives an overview of the differences between the available user roles: Raise tasks View task details View task summary Progress tasks User menu Organisation and functions menu Settings menu Approve tasks Basic user Yes As team leader or member All As team leader or member No No Administrator Yes Any task All Any task Add/delete Add/delete Full control Yes
Task Approval
It is possible to enforce approval for tasks before they are raised or closed. This function is controlled in the settings page. When either feature is enabled the nominated approver is responsible for allowing tasks to move through the CAPA manager system.
In the To-do page approvers will be presented with the following tabs: Tasks awaiting assignment Tasks awaiting closure A list of tasks awaiting approval can be found under each tab.
Approve and assign a task
To approve a task, click on it and select an assignee.
Approve closure
To approve a task for closure, click on it and select close this task.
12 www.adaptivebms.com
Adaptive CAPA Manager User Guide
CM version: 1.10-390 Issue 5.00
Adding/Changing a Business Function
Using the left navigation bar, click Business Function. The Browse function screen will be displayed. You will be presented with a table of currently defined Business Functions and its relevant Auto assignee.
Edit a business function
Click on the Business Function you want to edit. Further Business Function detail will be displayed. Click on the Edit details icon required. Click Save Changes to record, or select your browsers back button to abandon the changes. to edit name or default assignee as
Add a new business function
Click on the Add a new function link on the left. Enter the new Business Function name and its default assignee as required. Click the Save Changes button to record, or the Leave without saving link to abandon the changes. Tip: Business functions cannot be deleted. If you want to remove a business function then simply rename it as N/A or similar.
13 www.adaptivebms.com
Adaptive CAPA Manager User Guide
CM version: 1.10-390 Issue 5.00
Adding an Organization
Using the left navigation bar, click Organizations. The Browse Organizations screen will be displayed. You will be presented with a table of currently defined Organizations.
Add a new Organizations
Click on the Add a new Organizations link on the left. Enter the new Organizations name as required.
Click the Save Changes icon to record, or the Leave without saving link to abandon the changes.
Editing Task Categories and Priorities
Administrators can edit the business severity ratings text by clicking on the Settings menu in the left side bar.
Auto Reminder Feature
Team leaders can be automatically reminded that they have open tasks that are past their due date. Reminder intervals can be set via the settings menu.
14 www.adaptivebms.com
Adaptive CAPA Manager User Guide
CM version: 1.10-390 Issue 5.00
Task Graphs and KPIs
Using the left navigation bar, click Graphical reports. A full range of graphical views and reports are available. Select the type of graph or report you require from the list.
Producing a Corrective Action Report
Select the first tab of any task. Selecting the View report will bring up the 8D report page. The report can be saved or printed via your web-browser.
Exporting Data
To export your CAPA Manager data as a CSV file please contact: support@adaptivebms.com
Linking Supporting Documents and Tasks
Link to any supporting documents or image by adding the relevant hyperlinks to your text. Enclose the hyper link in square brackets [hyperlink]. Other CAPA tasks can be linked by typing the text Task #task number. CAPA Manager will automatically create the links when the text is saved.
15 www.adaptivebms.com
Adaptive CAPA Manager User Guide
CM version: 1.10-390 Issue 5.00
Language Translator
All CAPA Manager pages provide a Translator function. The translator selection window is located in the top left of the side bar on all pages. Simply select your desired language in the pull down box, all translatable text will be displayed in the chosen language.
Security
Communication between your browser and the CAPA Manager server is via industry standard HTTPS (Hypertext Transport Protocol Secure). This provides security against eavesdropping and man-in-the-middle tampering with data. Individual user accounts are password protected, and so users must follow secure and sensible password policies. The CAPA Manager software does not enforce any particular password policy, since different Organizations have different (and mutually incompatible) standards. However, the following points may serve as a broad guideline:
Passwords should be of sufficient complexity, changed regularly and never revealed
to a third party, either deliberately or inadvertently - not even to employees or representatives of Adaptive Business Management Systems Ltd. We will not, under any circumstances, ask users to reveal their passwords to us.
User accounts should never be shared by two or more people. Users should change their passwords immediately if they suspect that the secrecy of
their current ones may have been compromised.
Unfortunately, Adaptive Business Management Systems Ltd. cannot accept responsibility for any loss or alteration of information, or any breach of privacy caused by an intruder successfully cracking a users password.
16 www.adaptivebms.com
Adaptive CAPA Manager User Guide
CM version: 1.10-390 Issue 5.00
System Requirements
Compatible browsers
AOL 5 and higher Google Chrome All versions Firefox All versions Internet Explorer 7 and higher Konqueror All versions Mozilla All versions Netscape 4.7 and higher Opera browser 7.5 and higher Safari Mac OS 10.3.4 and higher Any other standards-compliant browser
Note: Older, non-compliant browsers may not display CAPA Manager pages correctly, or may not fully support some of the systems functionality. If you experience problems, ensure that:
You are using the latest version of your browser software. You have JavaScript enabled.
Tablet PCs and Hand Held Devices
CAPA Manager works great on most Tablet PCs and other hand held devices. This enables users to record opportunities for improvement and progress issues whilst on the move.
Support
If you experience difficulties, please contact support@adaptivebms.com describing the issue encountered and the browser version you are using, and well aim to resolve the problem as fast as we can.
17 www.adaptivebms.com
Anda mungkin juga menyukai
- Pedestrian Stacker Truck HWE100 HWE100SDokumen4 halamanPedestrian Stacker Truck HWE100 HWE100SRadulović RaduleBelum ada peringkat
- 2013-02-23 500 L Phone Compatibility VP2-Uconnect (ITA)Dokumen5 halaman2013-02-23 500 L Phone Compatibility VP2-Uconnect (ITA)Radulović RaduleBelum ada peringkat
- Roush Paint Appearance Standard As-100-1Dokumen6 halamanRoush Paint Appearance Standard As-100-1Radulović RaduleBelum ada peringkat
- Coating Surface Treatments Aerospace Conversion Coatings Pg24 25Dokumen1 halamanCoating Surface Treatments Aerospace Conversion Coatings Pg24 25Radulović RaduleBelum ada peringkat
- The Yellow House: A Memoir (2019 National Book Award Winner)Dari EverandThe Yellow House: A Memoir (2019 National Book Award Winner)Penilaian: 4 dari 5 bintang4/5 (98)
- The Subtle Art of Not Giving a F*ck: A Counterintuitive Approach to Living a Good LifeDari EverandThe Subtle Art of Not Giving a F*ck: A Counterintuitive Approach to Living a Good LifePenilaian: 4 dari 5 bintang4/5 (5795)
- Shoe Dog: A Memoir by the Creator of NikeDari EverandShoe Dog: A Memoir by the Creator of NikePenilaian: 4.5 dari 5 bintang4.5/5 (537)
- Elon Musk: Tesla, SpaceX, and the Quest for a Fantastic FutureDari EverandElon Musk: Tesla, SpaceX, and the Quest for a Fantastic FuturePenilaian: 4.5 dari 5 bintang4.5/5 (474)
- Grit: The Power of Passion and PerseveranceDari EverandGrit: The Power of Passion and PerseverancePenilaian: 4 dari 5 bintang4/5 (588)
- On Fire: The (Burning) Case for a Green New DealDari EverandOn Fire: The (Burning) Case for a Green New DealPenilaian: 4 dari 5 bintang4/5 (74)
- A Heartbreaking Work Of Staggering Genius: A Memoir Based on a True StoryDari EverandA Heartbreaking Work Of Staggering Genius: A Memoir Based on a True StoryPenilaian: 3.5 dari 5 bintang3.5/5 (231)
- Hidden Figures: The American Dream and the Untold Story of the Black Women Mathematicians Who Helped Win the Space RaceDari EverandHidden Figures: The American Dream and the Untold Story of the Black Women Mathematicians Who Helped Win the Space RacePenilaian: 4 dari 5 bintang4/5 (895)
- Never Split the Difference: Negotiating As If Your Life Depended On ItDari EverandNever Split the Difference: Negotiating As If Your Life Depended On ItPenilaian: 4.5 dari 5 bintang4.5/5 (838)
- The Little Book of Hygge: Danish Secrets to Happy LivingDari EverandThe Little Book of Hygge: Danish Secrets to Happy LivingPenilaian: 3.5 dari 5 bintang3.5/5 (400)
- The Hard Thing About Hard Things: Building a Business When There Are No Easy AnswersDari EverandThe Hard Thing About Hard Things: Building a Business When There Are No Easy AnswersPenilaian: 4.5 dari 5 bintang4.5/5 (345)
- The Unwinding: An Inner History of the New AmericaDari EverandThe Unwinding: An Inner History of the New AmericaPenilaian: 4 dari 5 bintang4/5 (45)
- Team of Rivals: The Political Genius of Abraham LincolnDari EverandTeam of Rivals: The Political Genius of Abraham LincolnPenilaian: 4.5 dari 5 bintang4.5/5 (234)
- The World Is Flat 3.0: A Brief History of the Twenty-first CenturyDari EverandThe World Is Flat 3.0: A Brief History of the Twenty-first CenturyPenilaian: 3.5 dari 5 bintang3.5/5 (2259)
- Devil in the Grove: Thurgood Marshall, the Groveland Boys, and the Dawn of a New AmericaDari EverandDevil in the Grove: Thurgood Marshall, the Groveland Boys, and the Dawn of a New AmericaPenilaian: 4.5 dari 5 bintang4.5/5 (266)
- The Emperor of All Maladies: A Biography of CancerDari EverandThe Emperor of All Maladies: A Biography of CancerPenilaian: 4.5 dari 5 bintang4.5/5 (271)
- Rise of ISIS: A Threat We Can't IgnoreDari EverandRise of ISIS: A Threat We Can't IgnorePenilaian: 3.5 dari 5 bintang3.5/5 (137)
- The Gifts of Imperfection: Let Go of Who You Think You're Supposed to Be and Embrace Who You AreDari EverandThe Gifts of Imperfection: Let Go of Who You Think You're Supposed to Be and Embrace Who You ArePenilaian: 4 dari 5 bintang4/5 (1090)
- The Sympathizer: A Novel (Pulitzer Prize for Fiction)Dari EverandThe Sympathizer: A Novel (Pulitzer Prize for Fiction)Penilaian: 4.5 dari 5 bintang4.5/5 (121)
- Her Body and Other Parties: StoriesDari EverandHer Body and Other Parties: StoriesPenilaian: 4 dari 5 bintang4/5 (821)
- Maintenance Repair Overhaul: Safely To New Horizons Ensuring Your Aircraft Is Ready Whenever Duty CallsDokumen10 halamanMaintenance Repair Overhaul: Safely To New Horizons Ensuring Your Aircraft Is Ready Whenever Duty CallsSuryaBelum ada peringkat
- 1.3.2 SIC/XE Machine Architecture: 1 Megabytes (1024 KB) in Memory 3 Additional Registers, 24 Bits in LengthDokumen8 halaman1.3.2 SIC/XE Machine Architecture: 1 Megabytes (1024 KB) in Memory 3 Additional Registers, 24 Bits in LengthSENTHILKUMAR PBelum ada peringkat
- Brick Bonding AssignmentDokumen4 halamanBrick Bonding AssignmentNija AsifBelum ada peringkat
- T BeamDokumen17 halamanT BeamManojBelum ada peringkat
- Biodiversity Management Bureau: Repucjuf The Philippines Department of Environment and Natural ResourcesDokumen36 halamanBiodiversity Management Bureau: Repucjuf The Philippines Department of Environment and Natural ResourcesMarijenLeañoBelum ada peringkat
- San Miguel ReportDokumen8 halamanSan Miguel ReportTraveller SpiritBelum ada peringkat
- OEM - Fuel Manager Brand Cross Reference P/Ns For Service Filter Elements 99642 - January 2006Dokumen6 halamanOEM - Fuel Manager Brand Cross Reference P/Ns For Service Filter Elements 99642 - January 2006Miguel RojasBelum ada peringkat
- BioEdit Version 7.0.0 PDFDokumen192 halamanBioEdit Version 7.0.0 PDFJovanderson JacksonBelum ada peringkat
- TUF-2000M User Manual PDFDokumen56 halamanTUF-2000M User Manual PDFreinaldoBelum ada peringkat
- ME232 Thermodynamics 2 Quiz 1 - P1&P3 Complete SolutionDokumen2 halamanME232 Thermodynamics 2 Quiz 1 - P1&P3 Complete Solutioncarlverano0428Belum ada peringkat
- Management of HondaDokumen8 halamanManagement of HondafarhansufiyanBelum ada peringkat
- Presentation - 02 Reliability in Computer SystemsDokumen24 halamanPresentation - 02 Reliability in Computer Systemsvictorwu.ukBelum ada peringkat
- PCIB Vs Escolin DigestDokumen3 halamanPCIB Vs Escolin DigestsamontedianneBelum ada peringkat
- RODEL LUZ y ONG, Petitioner, People of The Philippines, Respondent. FactsDokumen1 halamanRODEL LUZ y ONG, Petitioner, People of The Philippines, Respondent. FactsBee Raagas100% (1)
- Tata Steel Ratio AnalysisDokumen41 halamanTata Steel Ratio AnalysisGourav VallakattiBelum ada peringkat
- EC1002 Commentary 2022Dokumen32 halamanEC1002 Commentary 2022Xxx V1TaLBelum ada peringkat
- Tapspp0101 PDFDokumen119 halamanTapspp0101 PDFAldriel GabayanBelum ada peringkat
- Corrugated Horn AntennasDokumen4 halamanCorrugated Horn AntennasmiusayBelum ada peringkat
- Invoice-1Dokumen2 halamanInvoice-1atipriya choudharyBelum ada peringkat
- Quick Commerce:: The Real Last MileDokumen9 halamanQuick Commerce:: The Real Last MileChhavi KhandujaBelum ada peringkat
- (L) Examples of Machine Shop Practice (1910)Dokumen54 halaman(L) Examples of Machine Shop Practice (1910)Ismael 8877100% (1)
- Lesson Worksheet: 6.1A MeanDokumen7 halamanLesson Worksheet: 6.1A Meanwaiman fuBelum ada peringkat
- Vol II - PIM (Feasibility Report) For Resort at ChorwadDokumen42 halamanVol II - PIM (Feasibility Report) For Resort at Chorwadmyvin jovi denzilBelum ada peringkat
- Pulido VsDokumen14 halamanPulido Vsroyel arabejoBelum ada peringkat
- Contoh CV Pelaut Untuk CadetDokumen1 halamanContoh CV Pelaut Untuk CadetFadli Ramadhan100% (1)
- QUIZ - PFRS 1 - FIRST TIME ADOPTION OF PFRSsDokumen2 halamanQUIZ - PFRS 1 - FIRST TIME ADOPTION OF PFRSsGonzalo Jr. Ruales86% (7)
- Compt I A Network Plus 008Dokumen902 halamanCompt I A Network Plus 008trainmBelum ada peringkat
- An Introduction To SAP Business One CloudDokumen14 halamanAn Introduction To SAP Business One CloudBharathkumar PalaniveluBelum ada peringkat
- Remedies FlowDokumen44 halamanRemedies Flowzeebeelo100% (1)
- Road Book - MoroccoDokumen28 halamanRoad Book - MoroccoCarrie YangBelum ada peringkat