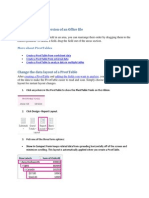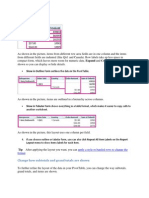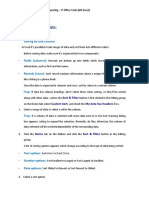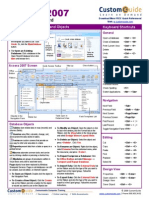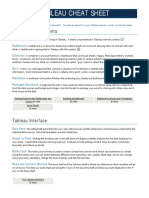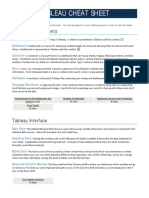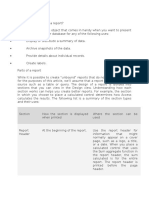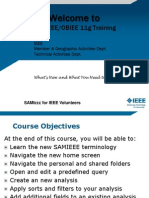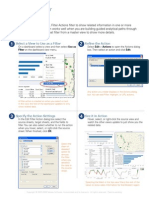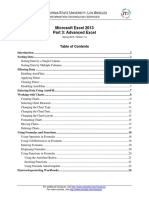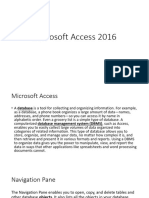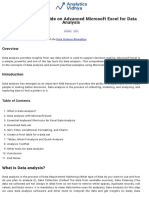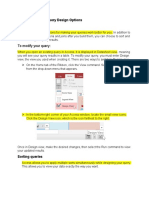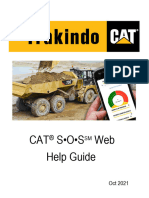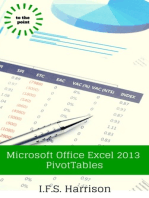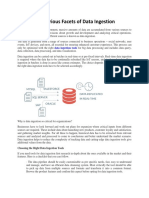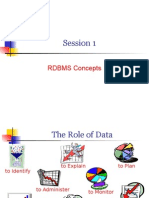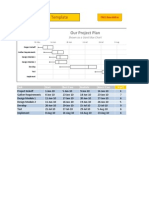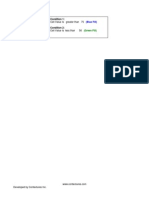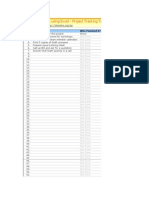Web Standard Quick Start Guide
Diunggah oleh
Bryan MillerHak Cipta
Format Tersedia
Bagikan dokumen Ini
Apakah menurut Anda dokumen ini bermanfaat?
Apakah konten ini tidak pantas?
Laporkan Dokumen IniHak Cipta:
Format Tersedia
Web Standard Quick Start Guide
Diunggah oleh
Bryan MillerHak Cipta:
Format Tersedia
TM
ProClarity Web Standard 6
Quick Start Guide
This guide highlights the frequently used features of ProClarity Web Standard, a Web-based data analysis solution that helps you turn information into understanding.
Start ProClarity Web Standard
In your Web browser, enter the address for ProClarity Analytics Server. The following is an example address:
Contents When you open Web Standard, only the Contents tab displays. The libraries you have access to are listed in this tab.
1 Select a library. 2 Select a Briefing Book. 3 Select a Page.
The page automatically displays in the Navigation tab. To sort the list, click You can save any open page. To access pages you have saved, click
Name
An arrow indicates sort order; no arrow means items are in the originally published order.
Sales Library Product Sales PC Sales
2007 ProClarity Corporation. All Rights Reserved. The example companies, organizations, products, domain names, e-mail addresses, logos, people, places, and events depicted herein are fictitious. No association with any real company, organization, product, domain name, e-mail address, logo, person, places, or events is intended or should be inferred.
Toolbar Options Breadcrumb Trail
Links to items you have opened Arrows to view next or previous page Navigation SelectedNavigation (such as Drill Down) is applied to this active item. To change the active item, click an item in the chart or grid. Drill DownSee the items at the next level below the selected item. Drill UpSee the items at the next level above the selected item. ExpandSee the item plus the items below it in the hierarchy. (Collapse to return to the summarized view.) Show OnlyFocus on a single item. HideExclude an item from the view. Drill Down toDrill to another hierarchy. Navigation ModeSet navigation in the display pane to drill or expand. Page information Page information with notes Save to My Views Print the view Export as a spreadsheet Email a link Launch Web Professional Open help
PropertiesAdditional member information (if available). ActionsLinks to information such as Web sites, email, spreadsheets, etc. (if available). Indicators (on some grids)Symbols that show the status and/or trend for a value.
Many of these features are available from a menu that pops up when you click a member in a chart or grid.
To analyze in a Decomposition Tree
In a grid view, click the data cell you want to analyze. A new button appears in the task pane.
Apr 01
May 01
925,800 1,436,010 482,282 814,442 890,196 570,972
Analyze in Decomposition TreeBreak down an item into its subcomponents and display them in a hierarchical tree and optional Pareto chart.
Drill to DetailDisplay a list of individual records that make up a value.
When a Decomposition Tree is showing, the Navigation tab displays the following options: Expand to [hierarchy]Expand the selected hierarchy. Expand toSelect a different hierarchy from the menu. Start New Tree From HereBuild a new tree from the selected node (box). Not available for the top node. Insert Above [hierarchy]Click the hierarchy level bar to insert another hierarchy between levels. Not available for the top level.
Data Layout
ApplyRun the query. EditUse the Edit Hierarchy window. PivotSwap rows and columns. Up and DownMove items among rows, columns, background. SliceCreate a drop-down menu from a selected background item. CombineCreate an aggregate value from a sliced background item.
Edit Hierarchy windowAdd or remove items for the selected hierarchy.
To add items
1 Under the Browse tab, expand the hierarchy tree to find the item(s) you want. You can also search for a specific item or select a Shared Item. 2 Select the item(s) and click Add. (To add the item's descendants as a set, select from the Add Descendants drop-down menu.)
To remove items
1 Select item(s) in the Show in View pane. 2 Click Remove or Remove All. (To replace items, click Remove All and follow steps to add items.)
View Click a button to display analysis results in the following view types: Grid Chart Grid and Chart combination To display row and column totals, select check boxes. To select specific items by which to group the totals, click Totals Options. To remove non-selected ancestor headers, select a "Flatten" check box.
Sort Select a column to sort by from the Sort drop-down menu. Select a sort direction (for example, High to Low). To keep items within their groups (for example, Mountain Bikes and Road Bikes), select Preserve Peer Groups.
Filter You can hide rows or columns that have no data. Select criteria for Filter 1. Any settings for Filter 2 are applied to the data remaining after Filter 1 is applied.
Flattened row headers
Sort and Filter applied
Glossary
Briefing Book. A collection of views stored in a library on Analytics Server. Hierarchies. Categories of items that you analyze. Examples: Time, Product Categories, Geography. Indicators. Some grid values show an indicator, such as a colored shape, stoplight, or arrow, to show the status and/or trend for a value. Values with indicators are sometimes called KPIsKey Performance Indicators. Members. Items within a hierarchy. Examples: January (member of Time), Road Bikes (member of Product Categories), Oslo (member of Geography). My Views. A place on Analytics Server for saving views that you want personal access to. Set. A group of members or measures that are given a common name so that they can be used as a unit. Shared Items. User-defined sets, members, and measures that have been published to Analytics Server.
Anda mungkin juga menyukai
- Show in Compact Form Keeps Related Data From Spreading Horizontally Off of The Screen andDokumen8 halamanShow in Compact Form Keeps Related Data From Spreading Horizontally Off of The Screen andtob06Belum ada peringkat
- Recover An Earlier Version of An Office File: More About PivottablesDokumen9 halamanRecover An Earlier Version of An Office File: More About Pivottablestob06Belum ada peringkat
- Change How Subtotals and Grand Totals Are Shown: Tip After Applying The Layout You Want, You CanDokumen7 halamanChange How Subtotals and Grand Totals Are Shown: Tip After Applying The Layout You Want, You Cantob06Belum ada peringkat
- Cognos 8 Analysis StudioDokumen40 halamanCognos 8 Analysis StudioAthi SivasankariBelum ada peringkat
- A Pivottable.: Show in Outline Form Outlines The Data in The PivottableDokumen8 halamanA Pivottable.: Show in Outline Form Outlines The Data in The Pivottabletob06Belum ada peringkat
- Analyses of Dashboard in OBIEEDokumen69 halamanAnalyses of Dashboard in OBIEEVijaya GaliBelum ada peringkat
- Excel ChartsDokumen19 halamanExcel ChartsRajesh KumarBelum ada peringkat
- Access 2007: Queries and Reports: Learning GuideDokumen28 halamanAccess 2007: Queries and Reports: Learning GuideMegha JainBelum ada peringkat
- The List of Sap Icons 94175Dokumen30 halamanThe List of Sap Icons 94175rathoremssssssBelum ada peringkat
- Statdisk User ManualDokumen20 halamanStatdisk User Manualmspandey20000% (1)
- Access 2007 Help CardDokumen2 halamanAccess 2007 Help CardDiana-K-GBelum ada peringkat
- Assiment 2Dokumen4 halamanAssiment 2rjjat2111Belum ada peringkat
- 7 Golden Rules of TableDokumen8 halaman7 Golden Rules of TableOsama El-ShafieyBelum ada peringkat
- Framework ManagerDokumen23 halamanFramework ManagerRam MohanBelum ada peringkat
- Oracle Reports 6i Press - ReleaseDokumen99 halamanOracle Reports 6i Press - ReleaseNelson CastroBelum ada peringkat
- SAS VA Reports 7.5 Getting StartedDokumen24 halamanSAS VA Reports 7.5 Getting StartedsachinBelum ada peringkat
- Excel Chapter - 8Dokumen13 halamanExcel Chapter - 8Shahwaiz Bin Imran BajwaBelum ada peringkat
- Computer 6 Pointers 3rd Quarter ExaminationDokumen5 halamanComputer 6 Pointers 3rd Quarter ExaminationEdmar John SajoBelum ada peringkat
- Mba Ii DviDokumen43 halamanMba Ii DviArshad JamilBelum ada peringkat
- Obiee 11G PDFDokumen122 halamanObiee 11G PDFbollinenikBelum ada peringkat
- Excel Data Analysis - Filtering - Tutorialspoint PDFDokumen20 halamanExcel Data Analysis - Filtering - Tutorialspoint PDFRakesh ChitraBelum ada peringkat
- 7158 Windchill QSG enDokumen16 halaman7158 Windchill QSG enfpmike2870Belum ada peringkat
- Analysis Plug-In User GuideDokumen68 halamanAnalysis Plug-In User GuideIgor ProskurnyaBelum ada peringkat
- Access 2013 Cheat SheetDokumen3 halamanAccess 2013 Cheat SheetelecmaticBelum ada peringkat
- Access 2016 Quick ReferenceDokumen3 halamanAccess 2016 Quick ReferencecatorzalBelum ada peringkat
- Access2007 Quick Refefence GuideDokumen0 halamanAccess2007 Quick Refefence Guideflor22672266Belum ada peringkat
- Tableau Cheat Sheet: Workbook ComponentsDokumen5 halamanTableau Cheat Sheet: Workbook ComponentsIan KevinBelum ada peringkat
- Tableau Cheat Sheet: Workbook ComponentsDokumen5 halamanTableau Cheat Sheet: Workbook ComponentsR TvBelum ada peringkat
- What Can You Do With A Report-AccessDokumen8 halamanWhat Can You Do With A Report-AccessSysy ZallBelum ada peringkat
- BW BEx Context Menu FunctionsDokumen3 halamanBW BEx Context Menu FunctionsyshriniBelum ada peringkat
- Excel Chapter - 11Dokumen14 halamanExcel Chapter - 11Shahwaiz Bin Imran BajwaBelum ada peringkat
- Access 2010 Cheat SheetDokumen3 halamanAccess 2010 Cheat SheetJigneshShahBelum ada peringkat
- Obiee TrainingDokumen75 halamanObiee TrainingBharathLekkaBelum ada peringkat
- Filter Actions: Select A View To Use As A Filter Refine The ActionDokumen1 halamanFilter Actions: Select A View To Use As A Filter Refine The ActionKarthikReBelum ada peringkat
- Obiee 12CDokumen105 halamanObiee 12CElie G. Diab100% (2)
- 0624 Microsoft Excel 2013 Part 3 AdvancedDokumen25 halaman0624 Microsoft Excel 2013 Part 3 AdvancedmbBelum ada peringkat
- Excel2013 - Cal State UniDokumen25 halamanExcel2013 - Cal State UniDeryckWhibley DaveGrohl TimMcilrathBelum ada peringkat
- Analyze Data With Power BI: Angeles University Foundation College of Computer StudiesDokumen43 halamanAnalyze Data With Power BI: Angeles University Foundation College of Computer StudiesJewel Roa Atanacio100% (2)
- 1) Explain in Detail Drill Up & Drill Down OperationsDokumen24 halaman1) Explain in Detail Drill Up & Drill Down OperationsRohit AherBelum ada peringkat
- Chapter 6 Microsoft AccessDokumen48 halamanChapter 6 Microsoft Access6s6597wvp2Belum ada peringkat
- Web Intelligence AdvancedDokumen96 halamanWeb Intelligence AdvancedSrikanth TatipakaBelum ada peringkat
- Nakisa User Guide FinalDokumen72 halamanNakisa User Guide FinalVipul PatilBelum ada peringkat
- Introduction To Tableau - Pre-ReadDokumen12 halamanIntroduction To Tableau - Pre-ReadBadazz doodBelum ada peringkat
- QuickGuidePhraseanet38US Juin2014Dokumen8 halamanQuickGuidePhraseanet38US Juin2014achmadsuyonoBelum ada peringkat
- Experiment 4Dokumen8 halamanExperiment 4Sujal ManchandaBelum ada peringkat
- Peoplesoft 8.8 Navigation Overview: Saint Paul Public SchoolsDokumen43 halamanPeoplesoft 8.8 Navigation Overview: Saint Paul Public SchoolsLydie StevensBelum ada peringkat
- A Comprehensive Guide On Advanced Microsoft Excel For Data AnalysisDokumen15 halamanA Comprehensive Guide On Advanced Microsoft Excel For Data AnalysisKhushi BudhirajaBelum ada peringkat
- DataNav User GuideDokumen12 halamanDataNav User GuideTiTorgyen Dorje SanchezBelum ada peringkat
- Lesson 10-11Dokumen12 halamanLesson 10-11Arjay BalberanBelum ada peringkat
- AssignmentDokumen5 halamanAssignmentChandra Bhushan SahBelum ada peringkat
- Useful ToolsDokumen11 halamanUseful ToolsCoccolBelum ada peringkat
- It 101 DBMS 2023 2024Dokumen40 halamanIt 101 DBMS 2023 2024cbarbiejoy22Belum ada peringkat
- Guidance How To Use S.O.S WebDokumen52 halamanGuidance How To Use S.O.S Webmmudjiati3Belum ada peringkat
- Databases o LevelDokumen15 halamanDatabases o LevelProsper NdlovuBelum ada peringkat
- Tableau IntroductionDokumen15 halamanTableau Introductionkaranjeet singhBelum ada peringkat
- Excel For AccountantsDokumen34 halamanExcel For AccountantsSadi SonmezBelum ada peringkat
- The Various Facets of Data IngestionDokumen2 halamanThe Various Facets of Data IngestionHemanta Kumar DashBelum ada peringkat
- Tools To Optimize Data Replication From Oracle To SnowflakeDokumen3 halamanTools To Optimize Data Replication From Oracle To SnowflakeHemanta Kumar DashBelum ada peringkat
- 001 Ebook - Predictive Modeling TechniquesDokumen58 halaman001 Ebook - Predictive Modeling TechniquesHemanta Kumar DashBelum ada peringkat
- Building OLAP Cubes5Dokumen20 halamanBuilding OLAP Cubes5Hemanta Kumar DashBelum ada peringkat
- Creating Interactive APEX Reports Over OLAP CubesDokumen35 halamanCreating Interactive APEX Reports Over OLAP CubesHemanta Kumar Dash100% (1)
- 1-RDBMS - SQLDokumen58 halaman1-RDBMS - SQLHemanta Kumar Dash100% (1)
- INFOSYS Knowledge Transition PDFDokumen0 halamanINFOSYS Knowledge Transition PDFHemanta Kumar DashBelum ada peringkat
- Gantt Box Chart TemplateDokumen2 halamanGantt Box Chart TemplateHemanta Kumar DashBelum ada peringkat
- Training Plan Template PDFDokumen6 halamanTraining Plan Template PDFHemanta Kumar DashBelum ada peringkat
- Request/Sec: No of UsersDokumen8 halamanRequest/Sec: No of UsersHemanta Kumar DashBelum ada peringkat
- Cond Format 01Dokumen20 halamanCond Format 01Hemanta Kumar DashBelum ada peringkat
- Team Todo Lists Project Tracking ToolDokumen6 halamanTeam Todo Lists Project Tracking ToolHemanta Kumar DashBelum ada peringkat