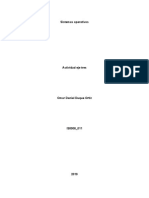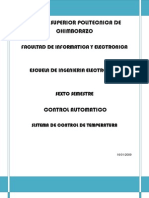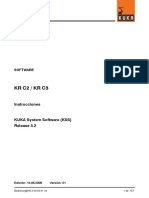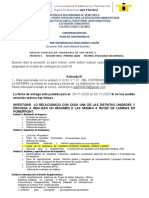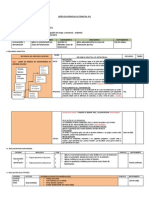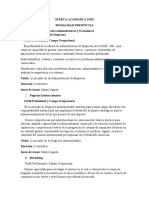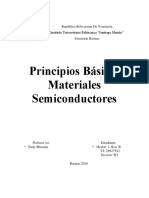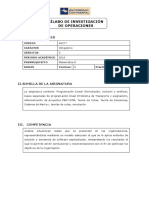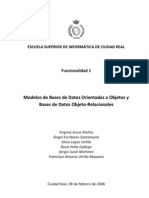Quick Start Guide Aris S
Diunggah oleh
Noé Oliva PérezJudul Asli
Hak Cipta
Format Tersedia
Bagikan dokumen Ini
Apakah menurut Anda dokumen ini bermanfaat?
Apakah konten ini tidak pantas?
Laporkan Dokumen IniHak Cipta:
Format Tersedia
Quick Start Guide Aris S
Diunggah oleh
Noé Oliva PérezHak Cipta:
Format Tersedia
Iniciacin rpida ARIS
Octubre 2009
Reservados todos los derechos. Cualquier reproduccin total o parcial slo est permitida con autorizacin previa de IDS Scheer AG. Salvo modificacin. IDS Scheer AG se reserva el derecho a autorizar la utilizacin de los nombres de producto mencionados en este manual. Copyright (C) 1997 -2009 de IDS Scheer AG, Saarbrcken
Iniciacin rpida ARIS
Contenido
Contenido
1 Instrucciones de uso............................................................................... 1 1.1 1.2 1.3 1.4 1.5 2 Conocimientos requeridos..................................................................... 1 Fuentes y formatos utilizados ................................................................ 1 Iconos utilizados ................................................................................. 2 Seleccin de mens y botones............................................................... 2 Cmo utilizar la ayuda en lnea.............................................................. 3
Lanzamiento de ARIS .............................................................................. 4
Opciones globales ................................................................................... 7 3.1 Configurar filtro predeterminado............................................................ 8
Cmo crear una base de datos ................................................................ 9
Modelar con ARIS.................................................................................. 10 5.1 Cmo crear modelos ...........................................................................11 Mostrar pginas de impresin en la ventana de modelo ....................16 Configurar color de fondo .............................................................18 Cmo crear objetos y atributos de objeto........................................18 Cmo crear ocurrencias de objeto..................................................23 Cmo cambiar de nombre a objetos ...............................................25 Cmo organizar y agrupar objetos .................................................25 Cmo crear conexiones ................................................................28 Cmo colocar atributos ................................................................29 Cmo insertar objetos OLE ...........................................................33 Cmo crear enlaces .....................................................................35 Cmo crear hipervnculos ......................................................35 Cmo crear enlaces con programas.........................................36 5.1.1 5.1.2 5.1.3 5.1.4 5.1.5 5.1.6 5.1.7 5.1.8 5.1.9 5.1.10
5.1.10.1 5.1.10.2 5.2 5.3
Cmo guardar modelos .......................................................................37 Cmo imprimir modelos ......................................................................38 Cmo configurar la impresora .......................................................38 Determinar escala de impresin y color ..........................................38 Cmo configurar el encabezado y pie de pgina ...............................39 Lanzamiento de la impresin.........................................................40
5.3.1 5.3.2 5.3.3 5.3.4 6
Cmo evaluar el contenido de modelo................................................... 41
Contenido 7
Iniciacin rpida ARIS
Explorador ARIS .................................................................................... 46 7.1 7.2 7.3 7.4 Cmo cambiar de nombre a objetos ..................................................... 47 Cmo clasificar objetos ....................................................................... 48 Cmo crear grupos............................................................................. 49 Cmo visualizar contenidos ................................................................. 50
Cmo cambiar de filtro de mtodos ....................................................... 52
Cmo copiar objetos y cmo convertir smbolos .................................... 57
10
Cmo asignar plantillas ......................................................................... 59
11
Cmo salir del programa ....................................................................... 61
II
Iniciacin rpida ARIS
Instrucciones de uso
Instrucciones de uso
Esta iniciacin rpida presenta las funciones fundamentales de ARIS. Mediante un ejemplo sencillo crear entre otras cosas un modelo del tipo Office process y ms tarde evaluar su contenido con un informe. Seguidamente partiendo del Office process crear un modelo del tipo CPE (cadena de procesos controlada por eventos). Finalmente dar la forma deseada a su modelo por medio de una plantilla. La iniciacin rpida le guiar paso a paso a travs de las distintas funciones de ARIS. Los captulos se complementan entre s.
1.1
Conocimientos requeridos
ARIS utiliza un nmero elevado de propiedades y caractersticas estndar de Microsoft Windows. Por esta razn, para comprender adecuadamente el programa, es necesario que est familiarizado con los manuales y la ayuda en lnea directa de Windows. En esta iniciacin rpida y en la ayuda en lnea directa de ttulo Basics/Procedure encontrar una descripcin y explicacin de las funcionalidades complementarias en ARIS.
1.2
Fuentes y formatos utilizados
En la iniciacin rpida los elementos de men, nombres de archivo, etc. son caracterizados mediante las siguientes fuentes y formatos: Fuente/Formato Elementos de men, combinaciones de teclas, cuadros de dilogo, nombres de archivo, entradas efectuadas con el teclado, etc. son resaltadas en negrita. Ejemplo Escriba system como nombre de usuario, y como contrasea manager. Haga clic en Ayuda para abrir los elementos de men para ayuda y los elementos de men para otras reas de informacin.
Instrucciones de uso Para separar sucesiones de mens y elementos de men se utilizan barras inversas. Las entradas cuyo contenido determina Vd. son resaltadas en negrita y puestas entre parntesis.
Iniciacin rpida ARIS Haga clic en Ver/Barras deherramientas/Personalizar
Escriba la ruta <Directorio>\ARIS
1.3
Iconos utilizados
Pasajes de especial importancia en la iniciacin rpida son representados con los siguientes iconos: El signo de exclamacin confiere una atencin especial a los pasajes que lo llevan, sin cuyo contenido puede producirse una prdida de datos o un riesgo para la seguridad. La bombilla representa sugerencias tiles. La chincheta seala pasajes que hacen referencia a explicaciones ms detalladas en los manuales o en la ayuda en lnea directa.
1.4
Seleccin de mens y botones
Adems de con ayuda del ratn en ARIS puede seleccionar elementos de men de las siguientes maneras: Si desea abrir un men mediante el teclado, pulse la tecla con la letra subrayada del men mientras mantiene presionada la tecla Alt. En este ejemplo se tratara de las letras Alt + H. Si desea abrir un elemento de men mediante el teclado, pulse la tecla con la letra subrayada del elemento de men. En este ejemplo se tratara de las letras Alt + S. En ARIS pueden ejecutarse muchos de los comandos mediante combinaciones de teclas. En este caso el men no puede estar abierto. Las combinaciones de teclas actuales son visualizadas detrs del elemento de men. Tambin puede asignar sus propias combinaciones de teclas a todos los comandos
Iniciacin rpida ARIS
Instrucciones de uso
(Ver/Barras de herramientas/ Personalizar/ ficha Combinaciones de teclas). Si ste se encuentra disponible, delante del elemento de men ver el smbolo con el que dicho men es visualizado en la barra de herramientas. Los botones de las distintas barras de herramientas permiten un acceso fcil y rpido a elementos de men requeridos con frecuencia. El ejemplo muestra el botn Abrir que corresponde al elemento de men Abrir en el men Archivo. Tambin puede adaptar las barras de herramientas a sus necesidades (Ver/Barras de herramientas/Personalizar/ ficha Comandos).
1.5
Cmo utilizar la ayuda en lnea
Si tiene dudas de cmo trabajar con ARIS, puede consultar la ayuda en lnea directa. Para abrir la ayuda haga clic en Ayuda/Temas de ayuda. Puede acceder a los distintos temas de ayuda yendo a la tabla de materias, al ndice o escribiendo las palabras que desea buscar por separado. Si desea obtener ayuda sobre el cuadro de dilogo que se encuentra abierto, presione la tecla F1.
Lanzamiento de ARIS
Iniciacin rpida ARIS
Lanzamiento de ARIS
1. Haga clic en Inicio/Programas/ARIS Platform/ARIS Design Platform/ARIS Toolset. 2. Al iniciar el programa por primera vez se le preguntar por la clave de licencia. Haga clic en Escribir clave de licencia. Escriba la clave de licencia y haga clic en Aceptar. ARIS ser lanzado ahora. 3. En este punto se abrir el cuadro de dilogo Bienvenidos. Haga clic en Cerrar. Siempre que lo desee puede visualizar el cuadro de dilogo Bienvenidos haciendo clic en Ayuda/Bienvenidos. 4. El Explorador ARIS se activa automticamente con el lanzamiento de ARIS. Si no fuera este el caso y el Explorador ARIS no se lance automticamente, haga clic en Ver/Explorador ARIS. Para prefijar que el Explorador ARIS se lance automticamente con el prximo inicio de ARIS, haga clic en Ver/Opciones. En la vista de rbol haga clic en Explorador.
Active la casilla de verificacin Lanzar automticamente el Explorador ARIS. Haga clic en Aceptar. 4
Iniciacin rpida ARIS
Lanzamiento de ARIS
Distintas barras de herramientas sern visualizadas ahora. Segn los complementos de sistema que se hayan instalado aparecern ms o menos barras de herramientas seleccionables. Tambin puede adaptar la disposicin y visualizacin de las barras de herramientas a sus necesidades. Para esta iniciacin rpida disponga las barras de herramientas del siguiente modo: 1. Haga clic en Ver/Barras de herramientas. En el men se ver ahora una lista con todas las barras de herramientas disponibles. Barras de herramientas visualizadas se representan con una marca de verificacin.
2.
Desactive todas las barras de herramientas menos Archivo, Explorador y Explorador ARIS haciendo clic en la barra que desea activar o desactivar. Si las barras de herramientas han sido colocadas libremente en la ventana ARIS, las puede ocultar haciendo clic en el botn de la barra de ttulo Cerrar de la barra de herramientas.
3.
Coloque las barras de herramientas Explorador ARIS y Explorador detrs de la barra de herramientas Archivo haciendo clic primero en la barra de ttulo de la barra de herramientas Explorador ARIS y manteniendo presionado el botn del ratn, desplazndola detrs de la barra Archivo hasta que el marco cambie su forma.
4.
Suelte el botn del ratn. La barra de herramientas se encontrar ahora en el nuevo lugar. 5
Lanzamiento de ARIS 5.
Iniciacin rpida ARIS
Con la barra de herramientas Explorador ARIS, realice la misma operacin colocndola detrs de la barra de herramientas Archivo y delante de la barra de herramientas Explorador. Las barras de herramientas debern estar colocadas ahora tal y como se refleja en el grfico siguiente. Esta disposicin ser mantenida para los lanzamientos posteriores de ARIS. Todas las barras de herramientas pueden adaptarse a sus necesidades personales. Tambin es posible definir sus propias barras de herramientas. Para esto lea las indicaciones relativas a la ayuda en lnea directa contenidas en Basics/Procedure/How to work with toolbars. El Explorador ARIS se encuentra ahora a su disposicin ofrecindole los siguientes elementos:
6.
Primero haga clic en el botn de la barra de ttulo Maximizar de la ventana de programa y despus en la de la ventana de explorador.
Iniciacin rpida ARIS
Opciones globales
Opciones globales
Para poder trabajar de manera ptima con esta iniciacin rpida deber efectuarse una instalacin estndar de ARIS, incluida las configuraciones de filtro y de usuario predeterminadas. En el manual de instalacin encontrar informacin detallada sobre la instalacin de ARIS. Esto significa que al hacer doble clic en una base de datos en el Explorador ARIS abrir la sesin como administrador de sistema con el filtro Base de datos de demostracin. Para examinar la configuracin establecida haga clic en Ver/Opciones. En la vista de rbol haga clic en Iniciar la sesin. El cuadro de dilogo deber configurarse del siguiente modo: Activar la casilla de verificacin Utilizar valores prefijados Nombre de usuario system Contrasea manager Cambie de filtro seleccionando Filtro easy en lugar de Base de datos de demostracin (vase captulo 3.1). La contrasea se visualiza en signos de estrella, es decir no legible, ya que Vd. es el nico que debe conocerla. La contrasea del administrador de sistema deber cambiarse en cuanto existan distintos usuarios con acceso restringido a datos, es decir cuando el conjunto de datos y de funciones administrativas no sea accesible para todos los usuarios. Es posible que tenga que conectarse con otra contrasea. En este caso, pngase en contacto con su administrador de sistema. Encontrar informacin detallada sobre la asignacin de permisos de acceso en la ayuda en lnea directa de ttulo Explorador ARIS/Procedure/Groups/How to assign access privileges for groups.
Opciones globales
Iniciacin rpida ARIS
3.1
Configurar filtro predeterminado
Para poder trabajar de manera ptima con la iniciacin rpida, modificar ahora el filtro preestablecido. 1. 2. 3. 4. 5. 6. 7. Haga clic en Ver/Opciones. En la vista de rbol haga clic en Iniciar la sesin. Despus haga clic en el botn Examinar. Seleccione el servidor. Seleccione el Filtro easy. Haga clic en Aceptar. Para adoptar la configuracin predeterminada haga clic en Aceptar.
Iniciacin rpida ARIS
Cmo crear una base de datos
Cmo crear una base de datos
Para guardar los datos creados con ayuda de esta iniciacin rpida, crear ahora su propia base de datos. 1. En la vista de rbol haga clic en el signo ms situado delante del servidor para hacer visible la estructura jerrquica de la red ARIS. En este ejemplo se trata del servidor LOCAL. 2. Haga clic con el botn secundario del ratn en el servidor y seleccione Nuevo/Base de datos.
3.
En este punto se abrir el cuadro de dilogo Nueva base de datos. Asigne el nombre Ventas y marketing a la nueva base de datos sobrescribiendo el texto anterior Nueva base de datos.
4.
Haga clic en Aceptar. La base de datos Ventas y marketing forma ahora parte del servidor y es visible en la vista de rbol.
Modelar con ARIS
Iniciacin rpida ARIS
Modelar con ARIS
En las pginas siguientes y partiendo de un ejemplo veremos la representacin de una situacin determinada con el tipo de modelo Office process. El Office process Adquisicin de clientes se asemejar despus de su finalizacin a ste:
10
Iniciacin rpida ARIS
Modelar con ARIS
5.1
Cmo crear modelos
Para crear el Office process Adquisicin de clientes, siga las instrucciones siguientes: 1. Haga doble clic en la base de datos Ventas y marketing. De esta forma se har visible la carpeta Grupo principal en la que Vd. deber colocar el nuevo modelo. 2. Con el botn secundario del ratn haga clic en el grupo principal y seleccione Nuevo/Modelo.
11
Modelar con ARIS
Iniciacin rpida ARIS
El asistente de modelo le guiar a travs de los distintos pasos a seguir.
3. 4. 5.
Active la casilla de verificacin Procesos. En la casilla Tipo de modelo haga clic en Office process. Haga clic en Siguiente.
12
Iniciacin rpida ARIS
Modelar con ARIS
Los modelos estn asignados a distintas reas de la casa ARIS. Dichas reas de la casa ARIS se corresponden con los campos descriptivos organizacin, datos, procesos, funciones y prestaciones/productos. Si activa una de las casillas de verificacin que se encuentran junto a la casa ARIS, el rea correspondiente se visualizar en color amarillo. La lista que aparece muestra todos los tipos de modelo asignados en el campo descriptivo seleccionado. Para desactivar un campo descriptivo haga clic nuevamente en la casilla de verificacin.
6.
Escriba el nombre Adquisicin de clientes en la casilla correspondiente.
7.
Haga clic en Finalizar. El modelo Adquisicin de clientes se abrir automticamente en el Diseador ARIS. En el manual Mtodo ARIS encontrar una descripcin ms detallada de la arquitectura ARIS y del significado de los campos descriptivos. Para abrir el manual haga clic en Ayuda/Methods Manual. Antes de continuar configure el Diseador ARIS como a continuacin se indica, para poder trabajar adecuadamente con esta iniciacin rpida:
13
Modelar con ARIS 1.
Iniciacin rpida ARIS
Oculte las ventanas Vista general de modelo, Ventana de objeto y Vista de rbol, desactivando por este orden los elementos de men Ver/Vista general de modelo, Ver/ Ventana de objeto y Ver/ Vista de rbol.
Para navegar de un objeto a otro y editar objetos en modelos de gran tamao puede volver a mostrar estas ventanas siempre que lo desee. 2. Ordene las barras de herramientas haciendo clic con el botn secundario del ratn en una barra cualquiera y desactivando en el men contextual todas las barras de herramientas menos Archivo, Insertar, Dar formato, Vista de modelos y Modelacin.
14
Iniciacin rpida ARIS 3.
Modelar con ARIS
Coloque las barras de herramientas activadas como se muestra en el grfico siguiente. Esta disposicin ser mantenida para los lanzamientos posteriores de ARIS. Para crear ahora su modelo dispone de la ventana de modelo y de distintas barras de herramientas.
Barra de herramientas Dar formato
Barra de herramientas Vista de modelos
Barra de herramientas Insertar
Barra de herramientas Archivo Barra de herramientas Modelacin
Si conduce el puntero a un botn de una barra de herramientas y espera unos segundos, debajo del puntero aparecer un texto informativo relativo a dicho botn. Si no se muestra ningn texto informativo, haga clic en Ver/Barras de herramientas/Personalizar y active la casilla de verificacin Mostrar informacin sobre herramientas. Seguidamente haga clic en Aceptar. Independientemente de la informacin sobre herramientas se le ofrece un texto de ayuda en la barra de estado.
15
Modelar con ARIS
Iniciacin rpida ARIS
5.1.1
Mostrar pginas de impresin en la ventana de modelo
Para poder definir en qu pgina de impresin deben colocarse determinadas partes de su modelo, en la ventana de modelo puede delimitar las pginas de impresin con lneas rayadas en rojo. 1. 2. Haga clic en Ver/Opciones. En la vista de rbol haga clic en Opciones de modelo (globales).
3. 4.
Active la casilla de verificacin Mostrar pginas de impresin. Haga clic en Aceptar. En la ventana de modelo se vern ahora las pginas de impresin bordeadas de lneas rayadas en rojo. As puede, al mismo tiempo que modela, cuidar de que la disposicin de objetos sea adecuada para la impresin.
16
Iniciacin rpida ARIS
Modelar con ARIS
La configuracin en el cuadro de dilogo Opciones/Opciones de modelo (globales), que se abre con ayuda del elemento de men Ver/Opciones, afecta a todos los nuevos modelos. En contraposicin a esto, la configuracin en el cuadro de dilogo Propiedades Modelo/Representacin de modelo slo es vlida para el modelo actual. Este cuadro de dilogo puede abrirse con ayuda del elemento de men Edicin/Propiedades.
17
Modelar con ARIS
Iniciacin rpida ARIS
5.1.2
Configurar color de fondo
Si lo desea puede cambiar el color de fondo de su modelo. Seguidamente proceder a asignarle a su modelo un fondo blanco. 1. Haga clic con el botn secundario del ratn en el segundo plano del modelo y seleccione Propiedades. 2. En la vista de rbol haga clic en Representacin de modelo.
3. 4. 5.
Despus haga clic en el botn Color de fondo. Haga clic en una casilla de color Blanco. Haga clic en Aceptar. El fondo del modelo ser ahora blanco.
5.1.3
Cmo crear objetos y atributos de objeto
En este punto el objetivo es colocar objetos dentro del modelo y editar los atributos de objeto. Si conduce el puntero a un smbolo de la barra de herramientas Modelacin y espera unos segundos, debajo del puntero y en la barra de estado aparecern una serie de textos de ayuda. 1. En la barra de herramientas de modelacin haga clic en el smbolo que representa el evento. Conduzca el puntero a la superficie de modelo y haga clic reiteradamente con el ratn. Con esto se provoca la creacin
18
Iniciacin rpida ARIS
Modelar con ARIS
de un objeto y un cuadro de texto se abre automticamente. 2. Escriba el nombre que desea dar al evento sobrescribiendo el espacio seleccionado con Planeada la introduccin en el mercado. Si entre Planeada y la introduccin en el mercado desea insertar un salto de lnea, pulse al mismo tiempo las teclas <Ctrl> + ENTRAR. 3. Cuando haya terminado de escribir el nombre del evento, pulse la tecla ENTRAR. 4. Debajo de este evento coloque otros tres con los nombres Registradas las direcciones de clientes potenciales, Determinada la persona de contacto y Proyectada la presentacin de productos. Entre los eventos deje el suficiente espacio para colocar otro smbolo debajo de cada uno de ellos. Para crear varios smbolos del mismo tipo de objeto, haga clic en el smbolo que desee en la barra de herramientas de modelacin, pulse la tecla <Ctrl> y mantngala presionada y seguidamente haga un clic en los lugares donde desea colocar los objetos. Los objetos reciben en este caso el nombre del tipo de objeto al que pertenecen. Para cambiar el nombre seleccione el objeto deseado y pulse la tecla F2. Cuando vea que el nombre actual del objeto ha sido seleccionado, entonces podr sobrescribirlo. 5. Con ayuda de la tecla <Ctrl> coloque una funcin en medio de cada dos eventos, es decir tres funciones en total. Las funciones se representan con la denominacin de tipo Funcin (oficina). Si el espacio entre dos eventos no fuera suficiente, haga clic con el botn secundario del ratn en el segundo plano del modelo y seleccione Insertar y quitar espacio libre. Conduzca el cursor en cruz al lugar bajo el que quiere insertar el espacio libre. Presione el botn del ratn y mantngalo presionado llevando el puntero hacia la parte de abajo. Suelte el botn del ratn en la posicin deseada.
19
Modelar con ARIS 6.
Iniciacin rpida ARIS
Reduzca el tamao del modelo en la ventana de ste mismo haciendo clic en Vista de modelos en la flecha hacia abajo de la casilla Factor de representacin y seleccionando all 75%. Si lo prefiere puede reducir o aumentar el factor de representacin pulsando las teclas con los signos ms o menos. El escalado ser reducido o aumentado en un 10%.
7.
Para cambiar de nombre a las funciones haga clic en una funcin con el botn secundario del ratn, y a continuacin vaya a Seleccionar/Seleccionar todos los objetos del tipo "Funcin".
8.
Haga clic en la seleccin con el botn secundario del ratn y seleccione ahora Atributos. La edicin de atributos se abrir ahora y las barras de herramientas Macros y Atributos se harn a su vez visibles.
9.
Oculte la barra de herramientas Macros haciendo clic en el botn de la barra de ttulo Cerrar.
10. Coloque la barra de herramientas Atributos detrs de la otra barra. 11. Oculte la ventana Vista de rbol haciendo clic en Ver/Vista de rbol.
20
Iniciacin rpida ARIS
Modelar con ARIS
Los objetos seleccionados de cada tipo de objeto aparecen agrupados en fichas separadas. Las tres funciones seleccionadas anteriormente aparecen, as pues, en la ficha Funcin una al lado de la otra y sus nombres se muestran en el ttulo de columna. El ttulo de la fila corresponde a los tipos de atributo respectivos. Segn el tipo de objeto del que se trate se dispone de unos tipos de atributo o de otros. 12. Para escribir el nombre de los objetos haga clic en la celda Nombre de la funcin que se encuentra a la izquierda. Con ayuda de las teclas de direccin ( y ) puede trasladarse fcilmente de un objeto a otro. 13. Sobrescriba la denominacin de tipo Funcin (oficina) con los nombres Registrar direcciones de clientes potenciales, Determinar persona de contacto y Proyectar la presentacin de productos respectivamente. En el tratamiento de atributos puede utilizar tambin la combinacin de teclas <Ctrl> + ENTRAR para insertar saltos de lnea si lo desea. 14. Haga clic en Archivo/Guardar. 15. Haga clic en Ventana/Adquisicin de clientes (Office process). 16. A la izquierda de la funcin Registrar direcciones de clientes potenciales cree un objeto del tipo Ordenador y asgnele el nombre Sistema CRM. El objeto Ordenador representa a los objetos del tipo Sistema de aplicacin, es decir representa sistemas tcnicos que soportan la realizacin de procesos empresariales. 17. A la derecha de la funcin Registrar direcciones de clientes potenciales cree una unidad organizativa con el nombre Distribucin.
21
Modelar con ARIS
Iniciacin rpida ARIS
Los objetos del modelo debern estar dispuestos del modo siguiente:
18. Los atributos de la unidad organizativa pueden editarse tambin en el Tratamiento de atributos. Con el botn secundario del ratn haga clic en el objeto Distribucin y seleccione ahora Atributos. El tratamiento de atributos ser visualizado ahora y en l se insertar una nueva ficha para la unidad organizativa, con cuya ayuda Vd. podr editar los atributos del objeto Distribucin.
22
Iniciacin rpida ARIS
Modelar con ARIS
19. En la vista de rbol haga clic en el grupo de tipos de atributo Simulacin.
20. Para el tipo de atributo Nmero de empleados escriba el valor 12 en la casilla correspondiente. 21. Haga clic en Archivo/Guardar. 22. Haga clic en Ventana/Adquisicin de clientes (Office process).
5.1.4
Cmo crear ocurrencias de objeto
La unidad organizativa Distribucin es responsable de las tres funciones: Registrar direcciones de clientes potenciales, Determinar persona de contacto y Proyectar la presentacin de productos. Para darle mayor claridad a su modelo puede crear, junto a cada una de las funciones, un smbolo para el objeto Distribucin. 1. Con el botn secundario del ratn haga clic en Distribucin, mantenga presionado el botn y conduzca el puntero hacia la derecha junto a la funcin Determinar persona de contacto. Suelte ahora el botn del ratn y haga clic en Crear aqu copias de ocurrencia. Dentro el modelo aparecer otro smbolo para el objeto Distribucin. 2. Del mismo modo inserte otra ocurrencia a la derecha de la funcin Proyectar la presentacin de productos.
23
Modelar con ARIS
Iniciacin rpida ARIS
Las dos nuevas ocurrencias debern estar colocadas a la izquierda del smbolo ya existente de la unidad organizativa Distribucin, como se muestra en el dibujo a continuacin.
Para mover uno de los smbolos haga clic en l, mantenga presionado el botn del ratn, arrastre el smbolo a la posicin deseada y suelte all el botn.
24
Iniciacin rpida ARIS
Modelar con ARIS
5.1.5
Cmo cambiar de nombre a objetos
El nombre de los objetos puede cambiarse directamente en el modelo. Seguidamente se cambiar de nombre a la unidad organizativa Distribucin. Si cambia de nombre a un objeto, se cambiar automticamente el nombre de todas las ocurrencias del mismo en la base de datos. 1. Con el botn secundario del ratn haga clic en uno de los tres smbolos de nombre Distribucin y seleccione Cambiar nombre. 2. Escriba el nombre Ventas y pulse la tecla ENTRAR. El nombre de la unidad organizativa es ahora Ventas as como de todas las ocurrencias de este objeto.
5.1.6
Cmo organizar y agrupar objetos
Seguidamente se alinearn los smbolos del modelo. 1. Lleve el puntero hacia la izquierda junto o sobre el objeto Sistema CRM, pulse y mantenga presionado el botn primario del ratn mientras arrastra el puntero hacia la derecha junto al objeto Sales, de tal manera que los objetos Sistema CRM, Registrar direcciones de clientes potenciales y Ventas queden encuadrados con un marco visible. Acto seguido suelte el botn del ratn. Los objetos han quedado as seleccionados. 2. 3. 4. Haga clic en Organizar/Alinear/Centrar horizontalmente. Haga clic en Organizar/Alinear/Espacio igual/Horizontal. Haga clic en Organizar/Agrupar. Los tres objetos agrupados pueden ser movidos o editados al mismo tiempo. 5. Haga clic con el botn secundario del ratn en el segundo plano del modelo y seleccione Seleccionar/Seleccionar todo. 6. Pulse la tecla <Ctrl>, mantngala presionada y haga clic sucesivamente en las dos nuevas ocurrencias de la unidad organizativa Ventas. Los smbolos sern retirados de la seleccin.
25
Modelar con ARIS 7. 8. 9.
Iniciacin rpida ARIS
Haga clic en Organizar/Alinear/Centrar verticalmente. Haga clic en Organizar/Alinear/Espacio igual/Vertical. Haga clic en el segundo plano del modelo para deshacer la seleccin.
10. Aumente la distancia entre el tipo de sistema de aplicacin Sistema CRM y el evento Registrar direcciones de clientes potenciales haciendo clic en el objeto Sistema CRM. Los tres objetos del agrupamiento son seleccionados automticamente. Para poder mover los objetos por separado deber deshacer el agrupamiento. 11. Haga clic en Organizar/Desagrupar. 12. Haga clic con el botn secundario del ratn en el segundo plano del modelo y seleccione Seleccionar/Seleccionar todo. 13. Pulse la tecla <Ctrl>, mantngala presionada y haga clic en el objeto Sistema CRM. Este objeto ser retirado ahora de la seleccin. 14. Los objetos seleccionados pueden as ser movidos dos espacios de cuadrcula hacia la derecha. Mantenga presionada la tecla Mays y pulse dos veces la tecla de direccin hacia la derecha. Los objetos seleccionados sern movidos dos espacios en la cuadrcula configurada. 15. Haga clic en el segundo plano del modelo para deshacer la seleccin. 16. Ordene las dos nuevas ocurrencias de objeto de nombre Ventas pulsando la tecla <Ctrl>, mantenindola presionada y haciendo clic sucesivamente en los tres smbolos de la unidad organizativa Ventas. Los smbolos han quedado as seleccionados. 17. Haga clic en Organizar/Alinear/A la derecha. 18. Haga clic en el segundo plano del modelo para deshacer la seleccin. 19. Pulse la tecla <Ctrl>, mantngala presionada y haga clic sucesivamente en Proyectar la presentacin de productos y en la ocurrencia inferior de la unidad organizativa Ventas. Los smbolos han quedado as seleccionados. 20. Haga clic en Organizar/Alinear/Abajo.
26
Iniciacin rpida ARIS
Modelar con ARIS
21. Haga clic en el segundo plano del modelo para deshacer la seleccin. 22. Pulse la tecla <Ctrl>, mantngala presionada y haga clic sucesivamente en Determinar persona de contacto y en la ocurrencia intermedia de la unidad organizativa Ventas. Los smbolos han quedado as seleccionados. 23. Haga clic en Organizar/Alinear/Abajo. 24. Haga clic en el segundo plano del modelo para deshacer la seleccin. Los objetos del modelo debern estar dispuestos del modo siguiente:
27
Modelar con ARIS
Iniciacin rpida ARIS
5.1.7
Cmo crear conexiones
Seguidamente y mediante conexiones se unirn los objetos del modelo Adquisicin de clientes. Las conexiones representan las relaciones de los objetos entre s. 1. Asegrese de que el botn Activar/Desactivar modo de conexin de la barra de herramientas Modelacin est activado. 2. Conduzca el puntero al borde inferior del evento Planeada la introduccin en el mercado. De esta manera se ver un punto de partida para la conexin. Haga clic en el punto de partida y conduzca el puntero al borde superior de la funcin Registrar direcciones de clientes potenciales. Para unir los dos objetos haga clic en el punto de partida visible en la funcin. La transformacin de la forma del puntero indica el estado de la operacin de conexin entre objetos. En el momento en que conduce el puntero a un punto de partida de un objeto del que puede salir una conexin, el crculo izquierdo del smbolo de conexin se vuelve blanco. Si hace clic en este punto de partida el crculo derecho del smbolo de conexin se volver blanco, y con ello simbolizar que se debe hacer clic en el punto de partida de un objeto de destino para fijar all la conexin deseada. En cuanto se haga clic sobre este punto, se habr creado la conexin. Si metdicamente no se permite una conexin de un objeto de origen determinado a un objeto de destino determinado, pero si en direccin contraria, la conexin se crear automticamente en la direccin correcta. Si metdicamente no se permite ninguna conexin entre dos objetos determinados, se har visible el puntero representado en el dibujo. Esto ocurre si p.ej. intenta crear una conexin del evento Planeada la introduccin en el mercado a los objetos Sistema CRM o Ventas. 3. Una las funciones y los eventos con conexiones que vayan del objeto superior al inferior. 4. Seguidamente cree una conexin que vaya del tipo de sistema de aplicacin Sistema CRM a la funcin Registrar direcciones de clientes potenciales. 5. Cree una conexin de las ocurrencias de la unidad organizativa Ventas a las funciones respectivas ejecutadas por ella: Registrar
28
Iniciacin rpida ARIS
Modelar con ARIS
direcciones de clientes potenciales, Determinar persona de contacto y Proyectar la presentacin de productos. Si lo desea podr encontrar informacin ms detallada sobre este punto en la ayuda en lnea directa de ttulo Diseador ARIS/Procedure/Connections.
5.1.8
Cmo colocar atributos
Para que las conexiones no impidan la lectura de los nombres de objeto, puede colocar dichos nombres arriba a la derecha al lado de los mismos objetos. Tambin es posible alinear los nombres a la izquierda. 1. Haga clic con el botn secundario del ratn en el segundo plano del modelo y seleccione Seleccionar/Seleccionar todos los objetos. 2. Haga clic en la seleccin con el botn secundario del ratn y seleccione ahora Propiedades. 3. En la vista de rbol haga clic en Colocacin del atributo.
4.
Puesto que el atributo Nombre es el nico colocado, se encuentra ya seleccionado. En el panel de vista previa Colocacin haga clic en la casilla de verificacin situada arriba a la derecha.
5.
En el cuadro de grupo Alineacin active el botn de opcin A la izquierda.
29
Modelar con ARIS 6. Haga clic en Aceptar.
Iniciacin rpida ARIS
Los nombres de los objetos seleccionados sern alineados a la izquierda en las posiciones deseadas.
7.
Si su modelo no est completo en la ventana de modelo reduzca el tamao del modelo en la ventana de ste mismo haciendo clic en Vista de modelos en la flecha hacia abajo de la casilla Factor de representacin, sobrescribiendo la seleccin con el nmero 72 p.ej. y pulsando entonces la tecla ENTRAR.
8.
Si desea desplazar su modelo en la ventana de modelo haga clic con el botn secundario del ratn en el segundo plano del modelo y seleccione Seleccionar/Seleccionar todo. Haga clic en la seleccin, mantenga presionado el botn del ratn y conduzca el modelo a la posicin deseada en la ventana de modelo. Adems del nombre puede visualizar directamente en el modelo otros atributos de objeto o de conexin. Para visualizar el tipo de conexin entre los objetos Sistema CRM y Registrar direcciones de clientes potenciales, siga las instrucciones siguientes:
1.
Con el botn secundario del ratn haga clic en la conexin que va del tipo de sistema de aplicacin Sistema CRM a la funcin Registrar direcciones de clientes potenciales y seleccione ahora Propiedades.
2.
En la vista de rbol haga clic en Colocacin del atributo. En el panel de vista previa se visualizar primero el objeto de origen Sistema CRM, ya que la conexin sale de l en direccin al objeto de destino Registrar direcciones de clientes potenciales.
3.
Seguidamente haga clic en Tipo en la casilla Atributos no colocados.
30
Iniciacin rpida ARIS 4.
Modelar con ARIS
En el panel de vista previa Colocacin haga clic en la casilla de verificacin situada abajo a la izquierda. El atributo Tipo es transferido a la casilla Atributos colocados.
5. 6.
Haga clic en Aceptar. Haga clic en el segundo plano del modelo para deshacer la seleccin. En el modelo puede verse ahora claramente que la relacin entre el tipo de sistema de aplicacin Sistema CRM y la funcin Registrar direcciones de clientes potenciales es del tipo apoya.
31
Modelar con ARIS Su modelo presenta ahora el siguiente aspecto:
Iniciacin rpida ARIS
32
Iniciacin rpida ARIS
Modelar con ARIS
5.1.9
Cmo insertar objetos OLE
Mediante OLE (Object Linking and Embedding = Enlazar e integrar objetos) puede unir directamente distintos documentos (p.ej. de Word, HTML, tablas de Excel, presentaciones de Power-Point, grficos Paintbrush, etc.) con modelos ARIS. Si desea enlazar, p.ej., una tabla de Excel ya existente con un modelo, siga las instrucciones siguientes: 1. Cree una nueva tabla de Excel y gurdela con el nombre Empleados de ventas. 2. Haga clic en Insertar/Objeto.
3. 4. 5.
Active el botn de opcin Crear desde archivo. Haga clic en Examinar. En el cuadro de dilogo seleccione el archivo Empleados de ventas y haga clic en Abrir.
6.
Para incluir en el modelo ARIS posibles cambios posteriores en el archivo, active la casilla de verificacin Vincular.
7.
Para no visualizar la tabla de Excel entera sino slo el icono correspondiente en el modelo, active la casilla de verificacin Como icono.
8.
Haga clic en Aceptar.
33
Modelar con ARIS 9.
Iniciacin rpida ARIS
Haga clic en el icono de Excel, mantenga presionado el botn del ratn y conduzca el puntero hacia la derecha junto a la ocurrencia de la unidad organizativa Ventas.
10. Haga doble clic en el icono de la tabla de Excel. El programa Excel se abrir ahora y con l la tabla.
11. Cierre Excel haciendo clic en el botn de la barra de ttulo Cerrar de dicha ventana. Si el contenido de un objeto OLE enlazado ha sido modificado y dicho objeto es abierto ahora en ARIS, se mostrar el contenido actual del mismo y no el que presentaba el documento antes de ser modificado. 12. Puesto que la unidad organizativa Ventas y el objeto OLE Empleados de ventas del ejemplo tienen un mismo contenido semntico, podran agruparse ambos objetos (vase captulo 5.1.6). En este caso los objetos slo pueden ser movidos o editados al mismo tiempo. Si desea abrir la tabla de Excel como se ha descrito anteriormente, primero deber deshacer el agrupamiento.
34
Iniciacin rpida ARIS
Modelar con ARIS
5.1.10
Cmo crear enlaces
En ARIS tambin es posible enlazar objetos con pginas Web o direcciones de correo electrnico. Para ello se utilizan los hipervnculos. As, partiendo de ARIS se puede acceder fcilmente a pginas Web o enviar correos electrnicos. Adems se pueden enlazar objetos con programas como Excel, Word o PowerPoint, para as poder acceder a ellos directamente desde ARIS. Encontrar ms informacin sobre los enlaces en la ayuda en lnea directa de ttulo Atributos ARIS/Procedure/How to start ARIS items.
5.1.10.1
Cmo crear hipervnculos
Para enlazar el objeto Ventas con una pgina Web siga las instrucciones siguientes: 1. Haga clic en Ventana/Atributos <servidor>\Ventas y marketing. En caso de que ya haya cerrado esta ventana haga clic con el botn secundario del ratn en una ocurrencia de la unidad organizativa Ventas, seguidamente haga clic en Atributos. 2. 3. Active la ficha Unidad organizativa. Seguidamente haga clic en el grupo de atributos Atributos de sistema.
35
Modelar con ARIS 4.
Iniciacin rpida ARIS
Haga clic en la celda del atributo Ttulo 1 y escriba IDS Scheer como nombre del hipervnculo.
5.
Haga clic en la celda del atributo Enlace 1 y escriba la direccin siguiente: www.ids-scheer.com.
6.
Para conservar las modificaciones efectuadas en el atributo haga clic en Archivo/Guardar.
7. 8. 9.
Haga clic en Ventana/Adquisicin de clientes (Office process). Haga clic en Ver/Actualizar. Con el botn secundario del ratn haga clic en una de las ocurrencias de la unidad organizativa Ventas y seleccione Lanzar. Su explorador Web se abrir ahora y en l aparecer la pgina Web de IDS Scheer AG.
10. Cierre ahora su explorador Web. El hipervnculo puede ser lanzado directamente desde el tratamiento de atributos. Para ello vaya al tratamiento de atributos, conduzca el puntero a la celda con la direccin del hipervnculo, haga clic con el botn secundario del ratn y seleccione all Lanzar.
5.1.10.2
Cmo crear enlaces con programas
Para enlazar el objeto Sistema CRM con un programa, p. ej. Excel, siga las instrucciones siguientes: 1. Haga doble clic en el objeto Sistema CRM. El tratamiento de atributos ser visualizado ahora y en l se insertar una nueva ficha para el tipo de objeto Tipo de sistema de aplicacin.
36
Iniciacin rpida ARIS 2.
Modelar con ARIS
Seguidamente haga clic en el grupo de atributos Atributos de sistema.
3.
Haga clic en la celda de la fila Ttulo 1 y escriba el nombre del programa, p.ej. MS Excel.
4. 5.
Haga clic en la celda Enlace 1 y seguidamente en el botn Examinar. Seleccione el archivo ejecutable del programa y haga clic en Abrir. La ruta hacia el programa ser registrada automticamente en la celda.
6.
Para conservar las modificaciones efectuadas en el atributo haga clic en Archivo/Guardar.
7. 8.
Haga clic en Ventana/Adquisicin de clientes (Office process). Conduzca el puntero al objeto Sistema CRM, haga clic con el botn secundario del ratn y seleccione Lanzar. El programa enlazado se abrir ahora.
9.
Vuelva a cerrar el programa.
5.2
Cmo guardar modelos
Para conservar su trabajo haga clic en Archivo/Guardar. El modelo ser guardado en el grupo principal de la base de datos Ventas y marketing.
37
Modelar con ARIS
Iniciacin rpida ARIS
5.3
Cmo imprimir modelos
Con la configuracin siguiente puede influir en la impresin de su modelo.
5.3.1
Cmo configurar la impresora
Para configurar la impresora antes de comenzar a imprimir haga clic en Archivo/Configurar impresora y modifique todos aquello que desee, p.ej. seleccionando otra impresora diferente. Seguidamente haga clic en Aceptar.
5.3.2
Determinar escala de impresin y color
1. Haga clic en Archivo/Vista preliminar. En este punto se abrir la vista preliminar del modelo. Aqu puede, al mismo tiempo que configura la escala de impresin, determinar si desea imprimir el modelo en color o en blanco y negro. 2. Para reducir la escala de impresin haga clic en la casilla Escala de impresin, sobrescriba la seleccin p.ej. con el nmero 75 y pulse la tecla ENTRAR. El tamao del modelo se reducir ahora a un 75 % del tamao anterior relativo al tamao de pgina. Con esto se modifica tambin la muestra de pginas de impresin en la ventana de modelo. 3. Active la casilla de verificacin En color. El modelo aparecer en color tanto en la vista preliminar como en la salida impresa. Si el modelo se imprime en una impresora de tonos de gris, los colores se convertirn a tales tonos. Si lo desea puede imprimir el modelo en una sola pgina utilizando la operacin de Mover. Para abandonar la vista preliminar haga clic en el botn Cerrar. Haga clic con el botn secundario del ratn en el segundo plano del modelo y seleccione Seleccionar/Seleccionar todo. Haga clic en la seleccin, mantenga presionado el botn del ratn y conduzca el modelo a la posicin deseada. Examine la posicin del modelo con ayuda de las lneas secundarias de las pginas de impresin. 4. Haga clic en el segundo plano del modelo para deshacer la seleccin.
38
Iniciacin rpida ARIS
Modelar con ARIS
5.3.3
Cmo configurar el encabezado y pie de pgina
Para incluir en el documento impreso ms informacin, adems del contenido de modelo, puede agregar datos en el encabezado y pie de pgina si lo desea. 1. 2. Haga clic en Archivo/Configurar pgina. Active la ficha Encabezado y pie de pgina.
3.
Transfiera la configuracin predeterminada al rea izquierda del encabezado y del pie de pgina.
4.
Haga clic en el rea derecha del encabezado y seguidamente doble clic en Fecha de la lista Otros atributos.
5.
Haga clic en el rea derecha del pie de pgina y escriba Ventas y marketing.
6.
Haga clic en Aceptar. En el encabezado del modelo impreso aparecern el nombre de modelo y la fecha actual, en el pie de pgina el nmero de la misma y Ventas y marketing.
7.
Para comprobar que se trata del resultado deseado en la vista preliminar, haga clic en Archivo/Vista preliminar. 39
Modelar con ARIS
Iniciacin rpida ARIS
5.3.4
Lanzamiento de la impresin
1. En la vista de rbol haga clic en el botn Imprimir de la vista preliminar. En este punto se abrir el cuadro de dilogo Imprimir. 2. 3. Revise la configuracin de impresin. Haga clic en Aceptar. La salida del modelo se efectuar en la impresora deseada. Si desea imprimir el modelo partiendo de la ventana de modelo, haga clic en Archivo/Imprimir.
40
Iniciacin rpida ARIS
Cmo evaluar el contenido de modelo
Cmo evaluar el contenido de modelo
Mediante una evaluacin con el Informe ARIS puede redactar en formato textual el contenido de bases de datos de usuarios y modelos, as como la descripcin de objetos. Seguidamente se proceder a evaluar el contenido del modelo Adquisicin de clientes. Encontrar informacin ms detallada sobre todas las funciones del Informe ARIS en la ayuda en lnea directa del mismo ttulo. 1. 2. Haga clic en Ver/Opciones. En la vista de rbol haga clic en Evaluaciones.
3.
De entre todos los formatos de la lista seleccione Rich Text Format (*.rtf).
4.
Asegrese de que la casilla de verificacin Preguntar automticamente despus de la creacin est activada.
5.
Haga clic en Aceptar.
41
Cmo evaluar el contenido de modelo 6.
Iniciacin rpida ARIS
Haga clic con el botn secundario del ratn en el segundo plano del modelo y seleccione Evaluar/Informe. El asistente de informe le guiar a travs de los siguientes pasos a seguir.
7.
Mantenga la configuracin propuesta y haga clic en Siguiente.
8.
En la casilla Informe orientado a modelo seleccione la secuencia de comandos InfoModelo.rsm.
42
Iniciacin rpida ARIS 9. Haga clic en Siguiente.
Cmo evaluar el contenido de modelo
10. Para aceptar las opciones que se le proponen haga clic en Finalizar. El informe ser redactado en formato RTF, en espaol y guardado con el nombre indicado en el directorio que se acaba de mostrar, en este caso C:\Archivos de programa\Aris7.0\script\report\out.
11. Active el botn de opcin Mostrar en formato textual. 12. Haga clic en Aceptar.
43
Cmo evaluar el contenido de modelo
Iniciacin rpida ARIS
13. Active todas las casillas de verificacin para que el informe contenga la informacin ms extensa posible. 14. Haga clic en Aceptar.
15. Active el botn de opcin En color. 16. Active el botn de opcin Definido por el usuario y escriba el valor 90. 17. Active el botn de opcin Organizar los objetos en cascada. 18. Haga clic en Aceptar.
44
Iniciacin rpida ARIS
Cmo evaluar el contenido de modelo
19. Para adoptar la configuracin de pgina haga clic en Aceptar.
20. Active todas las casillas de verificacin. 21. Haga clic en Aceptar.
22. Haga clic en S. El resultado del informe se abrir con el programa que Vd. ha configurado como estndar para la edicin de archivos RTF. Si lo desea, puede seguir editando el resultado del informe o imprimirlo como cualquier archivo. 23. Cuando haya terminado de modificar el resultado del informe guarde el archivo y cierre el programa. El resultado del informe ser guardado en el directorio <Directorio de instalacin ARIS>\Aris7.0\script\ report\out. 24. Seguidamente cierre el tratamiento de atributos y la ventana de modelo Adquisicin de clientes.
45
Explorador ARIS
Iniciacin rpida ARIS
Explorador ARIS
El Explorador ARIS administra el servidor, las bases de datos y sus contenidos. Encontrar informacin ms detallada sobre todas las funciones del Explorador ARIS en la ayuda en lnea directa del mismo ttulo. Si el Explorador ARIS se encontrara cerrado, haga clic en Ver/Explorador ARIS. Para hacer visible el grupo principal de la base de datos Ventas y marketing agrande la ventana de explorador y en la vista de rbol haga clic en el signo ms. 1. Seleccione el grupo principal de la base de datos Ventas y marketing.
El contenido del elemento seleccionado en la vista de rbol se representa en la vista detallada en fichas. El grupo principal de la base de datos Ventas y marketing contiene un modelo y varios objetos. 2. Para hacer visibles los objetos active la ficha del mismo nombre.
46
Iniciacin rpida ARIS 3.
Explorador ARIS
Con el botn secundario del ratn haga clic en un objeto.
Para cada elemento se ofrecer un men contextual que contiene las funciones ms importantes. El men contextual para objetos contiene los elementos de men representados en el dibujo.
7.1
Cmo cambiar de nombre a objetos
Si desea cambiar de nombre a un objeto, siga las instrucciones siguientes: 1. Con el botn secundario del ratn haga clic en el evento Proyectada la presentacin de productos y seleccione ahora Cambiar nombre.
47
Explorador ARIS 2.
Iniciacin rpida ARIS
Sobrescriba la seleccin con el nombre Prevista la presentacin de productos y pulse la tecla ENTRAR.
Este cambio se manifiesta directamente en la representacin grfica del modelo. El objeto presenta, as pues, el nuevo nombre al abrir el modelo en la ventana de modelo.
7.2
Cmo clasificar objetos
Cada columna de objetos puede ordenarse alfabticamente de la A a la Z o viceversa. 1. Para ordenar los objetos alfabticamente de la A a la Z haga clic en el ttulo de la columna Nombre. 2. Para ordenarlos en el orden inverso (de la Z a la A) vuelva a hacer clic en el ttulo de la columna Nombre.
48
Iniciacin rpida ARIS
Explorador ARIS
7.3
Cmo crear grupos
Cada base de datos nueva contiene la carpeta Grupo principal. Para crear los modelos y objetos de una base de datos de una forma clara y comprensible puede crear una estructura de grupos jerrquica. Para crear subgrupos siga las instrucciones siguientes: 1. En la vista de rbol haga clic con el botn secundario del ratn en Grupo principal y seleccione Nuevo/Grupo. 2. Sobrescriba la seleccin del grupo que acaba de crear con el nombre de grupo Organizacin y pulse la tecla ENTRAR.
3.
Para crear el grupo Procesos siga las instrucciones descritas en este mismo captulo. La base de datos Ventas y marketing posee ahora dos grupos nuevos. Los grupos no contienen, por el momento, ni modelos ni objetos.
4. 5.
Active la ficha Modelos. Haga clic en el modelo Adquisicin de clientes, mantenga presionado el botn del ratn y conduzca el modelo al grupo Procesos. El modelo se encuentra ahora en el grupo Procesos.
6.
Haga doble clic en el grupo Procesos para visualizar su contenido.
49
Explorador ARIS 7.
Iniciacin rpida ARIS
Si desea crear un modelo en el grupo Organizacin, haga clic en el grupo con el botn secundario del ratn y seleccione Nuevo/Modelo. El asistente de modelos que ya conoce aparecer ahora y con su ayuda podr crear un nuevo modelo (vase captulo 5.1).
7.4
Cmo visualizar contenidos
1. Para visualizar todo el contenido de la base de datos Ventas y marketing, haga clic en la vista de rbol en el signo ms que se encuentra delante del grupo principal y, seguidamente, en los que se encuentran delante de los subgrupos Organizacin y Procesos. 2. Despus haga clic en el botn Objetos. En la vista de rbol se mostrar ahora todo el contenido de la base de datos. 3. En la vista de rbol, haga clic en el modelo Adquisicin de clientes para visualizar su contenido en la vista detallada.
4.
En la vista de rbol, haga clic en el objeto Sistema CRM para visualizar su contenido.
5.
Si en la vista detallada hace clic en la ficha Relaciones ver que el objeto Sistema CRM est relacionado con el objeto Registrar direcciones de clientes potenciales.
50
Iniciacin rpida ARIS 6.
Explorador ARIS
Conduzca el puntero a la conexin existente entre los dos objetos para visualizar ms informacin al respecto.
51
Cmo cambiar de filtro de mtodos
Iniciacin rpida ARIS
Cmo cambiar de filtro de mtodos
Los filtros de mtodos permiten restringir o conceder el acceso a tipos de modelo, de objeto, de atributo y de conexin proporcionados por ARIS. Si un usuario se conecta a una base de datos con un filtro de mtodos determinado y desea crear un nuevo modelo, slo podr elegir uno de entre los ofrecidos en el asistente de modelos y que sern nicamente los permitidos por dicho filtro de mtodos. Seguidamente en el Diseador ARIS, para tal tipo de modelo slo dispondr de tipos de objeto, de conexin y de atributo predeterminados para su filtro de mtodos. Con ello, los filtros de mtodos permiten una modelacin uniforme y sin fallos. Para seleccionar otro filtro de mtodos para la base de datos Ventas y marketing siga las instrucciones siguientes: 1. En la vista de rbol haga clic con el botn secundario del ratn en Ventas y marketing y seleccione Cerrar la sesin. 2. 3. Haga clic en Ver/Opciones. En la vista de rbol haga clic en Iniciar la sesin.
52
Iniciacin rpida ARIS 4. Haga clic en Examinar.
Cmo cambiar de filtro de mtodos
5. 6. 7.
Haga clic en Mtodo global. Haga dos veces clic en Aceptar. Haga clic en el signo ms situado delante de la base de datos Ventas y marketing.
8. 9.
Haga clic en el signo ms situado delante del grupo principal. Haga clic en el signo ms situado delante del grupo Procesos.
10. Haga doble clic en el modelo Adquisicin de clientes. El modelo se abrir ahora. Con al cambio de filtro de mtodos, ahora tendr a su disposicin ms smbolos de objeto en la barra de herramientas de modelacin. 1. Coloque un objeto del tipo Conocimiento documentado debajo del tipo de sistema de aplicacin Sistema CRM y asgnele el nombre Direcciones de clientes. 2. Haga clic con el botn secundario del ratn en el segundo plano del modelo y despus en Propiedades. 3. En la vista de rbol haga clic en el signo ms que se encuentra delante de Representacin de modelo. 4. En la vista de rbol haga clic en Representacin de conexin.
53
Cmo cambiar de filtro de mtodos 5.
Iniciacin rpida ARIS
Desactive la casilla de verificacin Conexiones nuevas slo perpendiculares.
6.
Haga clic en Aceptar. Ahora tiene la posibilidad de crear conexiones oblicuas si lo desea.
7.
Cree una conexin que vaya del objeto Direcciones de clientes a la funcin Registrar direcciones de clientes potenciales. Si desea crear conexiones oblicuas en todos los nuevos modelos, haga clic en Ver/Opciones. En la vista de rbol haga clic en el signo ms delante de Opciones de modelo (globales), despus en Representacin de conexin y desactive la casilla de verificacin Conexiones nuevas slo perpendiculares.
8.
Desactive la cuadrcula haciendo clic en el botn Mostrar u ocultar cuadrcula. La cuadrcula simplifica la colocacin, el desplazamiento y la alineacin de los elementos en el modelo. El ancho de la cuadrcula es configurable. Para configurarla, haga clic con el botn secundario del ratn en el segundo plano del modelo y seleccione Propiedades. En la vista de rbol haga clic en Representacin de modelo y configure el ancho de la cuadrcula. Si desea cambiar la configuracin de la cuadrcula para todos los nuevos modelos, haga clic en Ver/Opciones. En la vista de rbol haga clic en Opciones de modelo (globales) y seguidamente en Representacin de modelo.
54
Iniciacin rpida ARIS
Cmo cambiar de filtro de mtodos
La creacin del modelo Adquisicin de clientes puede considerarse ahora concluida. Su modelo presenta ahora el siguiente aspecto:
Si ahora vuelve a iniciar la sesin de la base de datos Ventas y marketing utilizando el filtro de mtodos Easy y abre el modelo Adquisicin de clientes (creado con el mtodo global), el objeto Direcciones de clientes aparecer rodeado de un marco gris, sin color y sin nombre. No podr accederse ni a ese objeto ni a la conexin que va del mismo a la funcin Registrar direcciones de clientes potenciales. Ambos se representan en el filtro Easy exclusivamente por razones de fidelidad al diseo global del modelo, es decir para que se pueda ver qu objetos han sido creados hasta ahora en el mismo. La importancia de esta informacin se reduce al caso de un proyecto en el
55
Cmo cambiar de filtro de mtodos
Iniciacin rpida ARIS
que distintos usuarios pueden acceder a los mismos modelos pero con diferentes privilegios y filtros de mtodos.
56
Iniciacin rpida ARIS
Cmo copiar objetos y cmo convertir smbolos
Cmo copiar objetos y cmo convertir smbolos
Con ayuda de la conversin de smbolos, en este ejemplo puede crear una CPE a partir de su modelo Adquisicin de clientes, del tipo Office process. 1. Haga clic con el botn secundario del ratn en el segundo plano del modelo y seleccione Seleccionar/Seleccionar todo. 2. 3. 4. 5. Haga clic en Edicin/Copiar. Haga clic en Archivo/Nuevo. Despus haga clic en Modelo y acto seguido en Aceptar. Seleccione el grupo Procesos de su base de datos y haga clic en Siguiente. 6. Cree un nuevo modelo (vase captulo 5.1). Seleccione el tipo de modelo CPE y asigne al modelo el nombre CPE Adquisicin de clientes. 7. 8. En el nuevo modelo haga clic en Edicin/Pegar. Haga clic en el segundo plano del modelo para insertar el contenido copiado. 9. Reduzca el tamao del modelo en la ventana de ste mismo haciendo clic en Vista de modelos en la flecha hacia abajo de la casilla Factor de representacin y seleccionando all 75%. 10. Optimice la alineacin de los smbolos de su modelo (vase captulo 5.1.6). 11. Desactive la cuadrcula haciendo clic en el botn Mostrar u ocultar cuadrcula.
57
Cmo copiar objetos y cmo convertir smbolos Su modelo deber asemejarse ahora a ste:
Iniciacin rpida ARIS
58
Iniciacin rpida ARIS
Cmo asignar plantillas
10
Cmo asignar plantillas
Con ayuda de plantillas, creadas o modificadas por Vd. mismo, puede influir en la forma de representacin de sus modelos. Por ejemplo, puede adaptar la representacin al diseo corporativo de su empresa o puede modificarla para hacer presentaciones. A la CPE ya se le ha asignado la plantilla Estndar. Seguidamente proceder a asignar a la CPE la plantilla Presentacin 130. La plantilla aumenta de tamao a los objetos y los aplica una sombra. Los colores son ahora ms claros. 1. Haga clic en el segundo plano del modelo. As puede estar seguro de que ningn elemento del modelo ha sido seleccionado. 2. En la barra de herramientas Dar formato haga clic en la flecha junto a la casilla Plantilla y seleccione Reinicializar.
3.
Haga clic en S. As puede suprimir la plantilla Estndar. Si no se suprime la plantilla antes de asignar una nueva, el contenido de ambas plantillas se complementa.
4.
Haga clic nuevamente en la flecha junto a la casilla Plantilla y seleccione Presentacin 130.
59
Cmo asignar plantillas 5. Haga clic en S. Su CPE deber ahora asemejarse a sta:
Iniciacin rpida ARIS
60
Iniciacin rpida ARIS
Cmo salir del programa
11
Cmo salir del programa
Haga clic en Archivo/Salir.
Este dilogo se abra automticamente para impedir que cierre ARIS por descuido. Haga clic en S para salir del programa. Las ventanas en las que no se han efectuado modificaciones se cerrarn sin consultar. Por el contrario, antes de cerrar ventanas en las que s ha efectuado cambios y estos no han sido todava guardados, el sistema pregunta si desea guardarlos ahora.
Haga clic en S si desea guardar tales cambios, y en No si no desea conservarlos. Haga clic en Cancelar si no est seguro de querer conservar los cambios. En este caso, el programa no se abandonar por completo y podr revisar el contenido de ventanas an abiertas, para as poder decidir sobre posibles modificaciones y seguir editando modelos, objetos, etc., si lo desea. Para cerrar por completo el programa haga clic en Archivo/Salir.
61
Anda mungkin juga menyukai
- Modelo de Control Interno KINGDokumen2 halamanModelo de Control Interno KINGMailas Eduardo92% (12)
- NodejsDokumen83 halamanNodejsJeremias Piriz da Silva100% (1)
- Sistemas Operativos Eje 3Dokumen22 halamanSistemas Operativos Eje 3Omar Daniel Duque OrtizBelum ada peringkat
- ControlTemperaturaDokumen18 halamanControlTemperaturaFabian Camacho50% (2)
- Instrucciones Kuka PDFDokumen162 halamanInstrucciones Kuka PDFRomelys HernandezBelum ada peringkat
- Plan de Contingencia. Prof Javier Guerrero Ing Software II Oct NovDokumen3 halamanPlan de Contingencia. Prof Javier Guerrero Ing Software II Oct NovRokingfrostBelum ada peringkat
- 1.4. Escalas y CotasDokumen42 halaman1.4. Escalas y CotasMitzy OrtizBelum ada peringkat
- Metodologia de Incendios Por ChuviecoDokumen9 halamanMetodologia de Incendios Por ChuviecoFrehiman CorzoBelum ada peringkat
- Taller 8 Formato de Inspección - Yeimer VillamilDokumen2 halamanTaller 8 Formato de Inspección - Yeimer VillamilFelipe MonroyBelum ada peringkat
- SESIONES de CircunferenciaDokumen27 halamanSESIONES de CircunferenciaBryan Gutierrez100% (1)
- Directorio Sede PrincipalDokumen12 halamanDirectorio Sede Principalronny molledaBelum ada peringkat
- Analisis de Un Sistema InformáticoDokumen8 halamanAnalisis de Un Sistema InformáticoJorge Luis Fernandez CubasBelum ada peringkat
- Como Grabar Voz PrincipalDokumen2 halamanComo Grabar Voz PrincipalvanlsonBelum ada peringkat
- Oferta Academica UideDokumen4 halamanOferta Academica UideJoselyn Michel Quezada CastilloBelum ada peringkat
- Principios Basicos Materiales SemiconductoresDokumen5 halamanPrincipios Basicos Materiales SemiconductoresheyberBelum ada peringkat
- Cuestionario Sobre Hábitos Digitales de Los AlumnosDokumen3 halamanCuestionario Sobre Hábitos Digitales de Los AlumnosE.raziel Solis.CBelum ada peringkat
- S01a - Ing - Investigacion de Operaciones 2016-IiDokumen4 halamanS01a - Ing - Investigacion de Operaciones 2016-IiLeyla Balbin FabianBelum ada peringkat
- Taller de Tecnología G4Dokumen5 halamanTaller de Tecnología G4Carito Moreno GarcíaBelum ada peringkat
- Gestion de Una PkiDokumen20 halamanGestion de Una PkiJessica Lopez VazquezBelum ada peringkat
- IQ Option Operar Texto - RubengrcgrcDokumen12 halamanIQ Option Operar Texto - RubengrcgrcElsa PerezBelum ada peringkat
- Iniciar Curso de ExcelDokumen16 halamanIniciar Curso de ExcelJulio Carrion ContrerasBelum ada peringkat
- Atajos de Teclado para EclipseDokumen2 halamanAtajos de Teclado para EclipseF. J. MembriveBelum ada peringkat
- Novedadessqlserverdenaliparadesarrolladores 130424093910 Phpapp02Dokumen35 halamanNovedadessqlserverdenaliparadesarrolladores 130424093910 Phpapp02Angel Tello VallesBelum ada peringkat
- Nitro Pro 8 User Guide ESDokumen268 halamanNitro Pro 8 User Guide ESJuan Carlos Gonzalez RodriguezBelum ada peringkat
- Modelos avanzados de bases de datos: BBDDOO y BBDDORDokumen16 halamanModelos avanzados de bases de datos: BBDDOO y BBDDORAnonymous 2WCu4TjoBelum ada peringkat
- Emu 8086Dokumen14 halamanEmu 8086Jorge Luis PaxiBelum ada peringkat
- Base de datos: Conceptos básicosDokumen10 halamanBase de datos: Conceptos básicosJuan AymaBelum ada peringkat
- Horarios Laboratorios 2012-1 28 EneroDokumen87 halamanHorarios Laboratorios 2012-1 28 EneroCarlos MontenegroBelum ada peringkat
- Controladores Driver para LedDokumen15 halamanControladores Driver para LedcvidalaBelum ada peringkat
- 30 Libros de Álgebra en PDF para Consultar Gratis - Enclave CientíficoDokumen8 halaman30 Libros de Álgebra en PDF para Consultar Gratis - Enclave CientíficoMarcelo LunaBelum ada peringkat