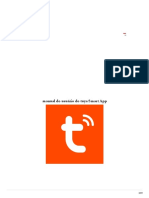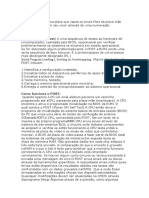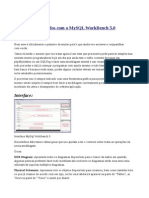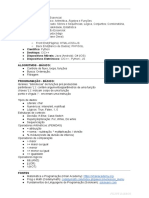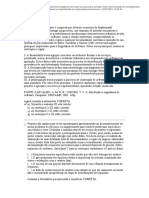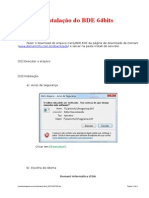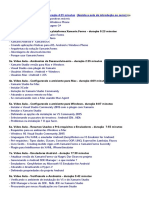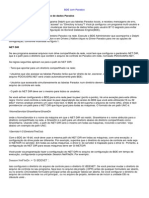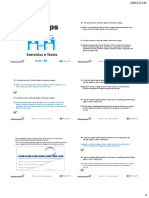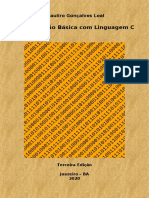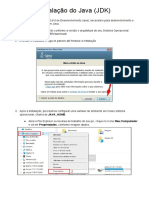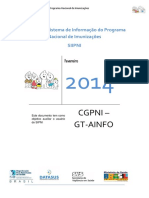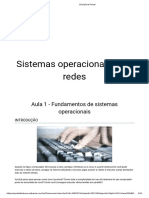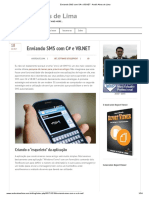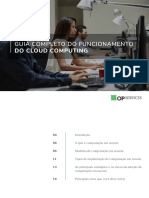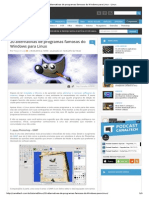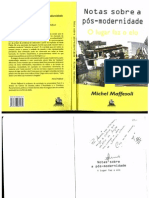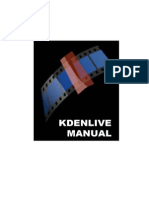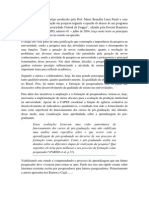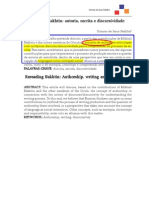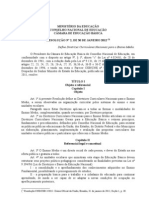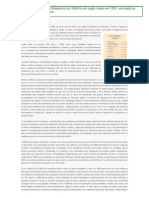Manual K Den Live
Diunggah oleh
João Fernando Costa JúniorJudul Asli
Hak Cipta
Format Tersedia
Bagikan dokumen Ini
Apakah menurut Anda dokumen ini bermanfaat?
Apakah konten ini tidak pantas?
Laporkan Dokumen IniHak Cipta:
Format Tersedia
Manual K Den Live
Diunggah oleh
João Fernando Costa JúniorHak Cipta:
Format Tersedia
Kdenlive layout Quando voc comea Kdenlive, voc ter uma janela parecida com o seguinte:
No layout padro, h cinco estaes na janela principal. Embora todas os documentos no Kdenlive so totalmente configurveis, presume-se para este tutorial que voc est usando o layout padro. O PAINEL DO PROJETO O painel esquerda superior detm vrias guias informativas de edio sobre o projeto atual: A primeira o Projeto da guia rvore. A rvore de projeto mostra os clips de vdeo, imagens, slideshows, clipes de cor e clipes ttulo que pertence ao seu projeto. Segunda guia a de efeitos. Se voc tem vrios efeitos aplicados a seus clipes, neste guia, voc ser capaz de definir a ordem em que so aplicados e tambm poder definir seus parmetros. A terceira a guia Transio. Nesta guia, voc pode alterar os parmetros diferentes para uma transio. PAINEL LISTA EFEITO O efeito da lista do painel Lista de udio disponvel, vdeo e efeitos personalizados. A partir daqui, voc pode escolher qualquer uma delas e aplicar ao seu projeto. O monitor de painel - O terceiro painel da esquerda mantm os monitores diferentes disponveis em Kdenlive. O monitor Clip - usado para visualizao de clips e selecionar uma seo de um clip para adicionar a linha do tempo. O monitor do projeto - exibe o vdeo final - o que sua edio final ser semelhante. O monitor Capture - permite capturar vdeos diretamente de uma srie de fontes: uma cmara de vdeo ligada sua porta Firewire do computador, uma fonte Video4Linux (como uma webcam ou tvcard), ou uma captura de tela (voc vai precisar recordmydesktop utilidade)
O Undo Painel O painel superior direito o Undo History, que mostra seu histrico de edio e permite desfazer / refazer qualquer ao de edio. A LINHA DO TEMPO O painel inferior da janela contm a Linha do Tempo. A linha do tempo d-lhe uma representao visual do seu projeto, e mostra quando os clipes de incio, quando terminam, e no caso de sobreposio de clipes, que se est realmente sendo usado. A linha do tempo pode conter mltiplas trilhas de udio e vdeo, onde voc pode adicionar clipes de udio e vdeo, respectivamente, e outros materiais (transies, ttulos, etc) Uma barra de status est localizada na parte inferior da linha do tempo. Esta barra fornece informaes sobre o projeto e tambm possui alguns cones teis.
Voc pode us-lo para selecionar a ferramenta de atualizao ou de navalha, ampliar a linha do tempo, ativar / desativar as miniaturas de vdeo e udio, e optar por mostrar ou no marcadores e snappoints. Ele tambm exibe o tempo timeline do seu cursor. Agora, para o vdeo! Agora que voc est familiarizado com as sees de tela e botes, hora de criar a configurao bsica para um novo projeto, adicione pedaos de som e vdeo para ele, mova estas partes ao redor, aplique efeitos e transies e assim por diante. Configuraes do projeto e Preferncias A primeira vez que voc usar Kdenlive, voc vai ser convidado para as configuraes bsicas para seus projetos. Em seguida, voc ser capaz de alterar essas configuraes usando a opo do menu "Configuraes -> Executar Config Wizard". Voc precisar configurar o seu perfil de vdeo preferido (DV, HDV, ...) e seu diretrio de trabalho. Alm disso, voc pode decidir usar ou no as miniaturas para udio e vdeo e se voc quer ativar a opo de recuperao de falhas (recomendado). Finalmente, esta opo ir verificar o seu sistema para encontrar os componentes crticos necessrios para executar o kdenlive: FFMPEG , dvgrab , recordmydesktop e Inigo (parte da MLT ). USANDO CLIPES EM SEU PROJETO necessrio dizer que para conseguir qualquer coisa, voc precisa ter alguns clipes em seu computador que voc pode usar. Para obter alguns clipes, voc pode ir para 'YouTube', ou captur-los diretamente usando a cmera de seu vdeo ou dispositivo de captura de TV. Para esta seo, assumimos que voc j tem alguns arquivos disponveis, que so suportados pelo Kdenlive (veja os formatos suportados abaixo). Formatos e Codecs Para fazer a curto, Kdenlive o editor de vdeo mais verstil disponvel atualmente: No h necessidade de importar / converter imagens antes da edio. Kdenlive sabe como lidar com qualquer formato sem problemas. Suporte para cmera de baixa resoluo e arquivos de vdeo, incluindo: o DV edio (Raw e AVI). o MPEG2, MPEG4 e h264 AVCHD (pequenas cmeras e filmadoras), o 4:3 e 16:9 tamanhos de tela e sistemas NTSC PAL, Suporte para arquivos de alta resoluo cmara de vdeo, incluindo: o MPEG2 HDV. o h264 AVCHD HDV.
Nativo HDV edio, 720 e 1080, ou cheios quadros entrelaados. Suporte para resolues maiores podem ser adicionadas usando a estrutura do MLT extensvel. Suporte para codecs de novo e formatos: o SNOW lossless codec, o Ogg Vorbis, etc ... Capacidade de misturar diferentes fontes de vdeo em um nico projeto. Por exemplo, voc pode editar um filme de duas fontes: uma cmera MPEG4 e uma pequena cmara de vdeo HDV mpeg2. o Qualquer resoluo. Kdenlive vai se adaptar a resoluo dos arquivos de origem para a resoluo do projeto. o Qualquer taxa de quadros (de 15fps para 30 fps). Kdenlive pode duplicar / remover quadros quando necessrio. Exportar para a maioria dos formatos o Exportar para qualquer formato suportado pelo ffmeg, incluindo DV (PAL e NTSC), MPEG2 (NTSC, PAL e HDV) e AVCHD (HDV). o Exportar para dispositivos DV, o Criar um DVD com captulos e um menu simples (com o k3b, xine, e dvdauthor) Um formato, porm, que no consegue lidar com o Kdenlive SWF que precisa ser reformatado em primeiro lugar.
o
Agora que voc tem alguns clipes, voc pode adicion-los ao seu projeto. Selecione a guia List Project no painel de projeto e, em seguida, clique em "Adicionar clipe" cone ( )
(no canto superior direito para abrir o menu de contexto). Em seguida, selecione "Add Clips" para trazer um KDE padro de dilogo aberto. Encontre seus clipes, selecione como muitos como voc deseja adicionar (selecione mais de um, mantendo a tecla Ctrl), e eles sero adicionados! Seu clipe adicionado ir aparecer agora na lista do projeto, juntamente com sua durao e algumas outras peas de informao (como uma miniatura). Para efeitos da presente Guia de incio rpido, a fim de mostrar-lhe o Kdenlive funcionalidades bsicas, vamos trabalhar com dois de seus clipes, adicionar um ttulo no incio, uma transio de vdeo entre eles e um efeito de vdeo a uma parte de um clipe. Finalmente, vamos tornar o projeto para obter um bom DVD pronto para ser queimado e jogado em nossa TV. Criando um ttulo Em primeiro lugar, vamos criar um clipe de ttulo para o seu projeto. Kdenlive capaz de criar ttulos simples. Ns tambm podemos trabalhar com editores de imagem externos (como o GIMP) para criar ttulos mais sofisticados e, em seguida, adicion-los lista de projetos, conforme explicado acima. Para criar um clipe de ttulo, selecione "Adicionar clipe" cone ( ) E, no menu de contexto, selecione "Criar texto Clipe". Uma nova janela como esta ser apresentada:
Nesta janela, voc pode dar um nome ao clip, definir a durao, o tipo de letra, tamanho e cor. Voc tambm ter os seguintes cones: Para inserir o texto Para desenhar uma caixa trazer para a frente / trs enviar o texto ou da caixa. Agora voc pode selecionar a opo "Digite o texto" cone, escreva o ttulo e clique em "OK". O texto vai aparecer na janela e voc pode arrastar e solt-lo onde quiser na tela. Para melhorar o seu ttulo, clique no boto "Draw caixa" cone e, com o boto esquerdo do mouse pressionado, desenhe uma caixa na tela. Antes de fazer isso, voc precisa mudar a cor da caixa da mesma forma como voc fez para o texto. Se a caixa e o texto tm a mesma cor, eles podem interferir! No se preocupe se voc no pode ver seu texto agora! Marque a caixa e tentar com o "Trazer para frente / enviar de volta" cones. Melhor agora, hein? Clicando e arrastando a caixa e texto e brincando com os cones do movimento, voc pode obter ttulos bastante agradveis! Arrastando clipes para a linha do tempo Agora que voc tem alguns clipes em seu projeto, hora de comear a edit-los juntos em seu vdeo de sonho. Existem duas maneiras bsicas de adicionar um clipe para a linha do tempo. Voc pode arrastar um clip diretamente da lista de projetos. Selecione um dos clipes que foram adicionados lista de projetos, e arrast-lo para a linha do tempo. Assim como o mouse atinge uma faixa, o clipe ser exibido na pista. Com este tipo de arrasto, toda a durao do clipe colocado na linha do tempo. Voc pode ento editar o clipe da linha do tempo. A outra maneira selecionar um segmento de um clipe e depois adicionar este segmento a linha do tempo. Quando voc clica em um clipe na lista de projetos, o Clipe Monitor automaticamente carregar o clipe. Voc pode pressionar Play no clipe de monitor e ter uma idia do que pedaos do clipe que voc realmente quer na linha do tempo. (Em seguida, posicione a busca do marcador ( ) Para onde voc deseja iniciar seu clipe e
clique no boto "inpoint" (boto ).( Mova o cursor para onde deseja que o clipe at o fim, e clique em "outpoint" (boto ). Finalmente, voc pode mover este corte para baixo clipe com o cronograma, clicando na tela do monitor de vdeo em Clipe e, segurando o boto esquerdo do mouse, colocando-o no ponto desejado da linha do tempo. A zona selecionada entre os pontos dentro e fora aparecer l como um clipe (para ser mais preciso, um sub-clipe como ns selecionamos apenas uma parte do clipe original). Escolha o seu caminho e, para continuar com a guia de iniciao rpida, no se esquea de passar dois clipes (ou sub-clipes) para a linha do tempo. Um para Track # 1, e outro para Track # 2. Movendo e redimensionando clipes na timeline Movendo os clipes selecionados em torno da linha do tempo to simples quanto clicando sobre eles com o boto esquerdo do mouse e arrastando-os. Voc pode redimensionar clipes diretamente da linha do tempo. Basta mover o cursor do mouse para o incio ou fim do clipe que voc deseja redimensionar. Agora, clique e arraste com o boto esquerdo do mouse para redimensionar o clipe. Redimensionar um clipe muda sua entrada e sada pontos. Se voc selecionar novamente o clipe e veja no monitor clipe, voc vai ver que os pontos dentro e fora do monitor mostram as novas posies. No possvel redimensionar um clipe de udio ou vdeo do passado a sua extenso - Se um clipe de 30 segundos de durao, ento voc no ser capaz de redimensionar o clipe para que ele termine jogando 35 segundos depois o clipe! Por outro lado, voc pode redimensionar clipes de texto, imagem ou cor para aumentar ou reduzir o seu tamanho como voc quiser. Quando voc est redimensionando e movendo os grampos, h um "estalo" recurso mo, que ir tirar as bordas dos clipes para outros clipes e atual buscar posio. Isso til para rapidamente forro clipes uns com os outros, mas em alguns casos pode no ser o que quiser. Voc pode desativar esse comportamento dentro e fora usando o "Snap de" cones:
Remoo de clipes a partir do cronograma Existem algumas maneiras para remover um clipe do cronograma. Talvez o mais fcil seja selecionar o clipe ou clipes que deseja excluir e pressione o boto "Delete" em seu teclado. Outra maneira selecionar os clipes que voc deseja excluir, pressione o boto direito do mouse e no menu de contexto, selecionar a opo Excluir clipe. Por isso, voc vai remover o clipe da linha do tempo, mas ele ainda aparece no "Projeto rvore" lista. Se voc selecionar o clipe aqui e proceda como acima, voc remov-lo tambm do projeto. Mas no se preocupe, ele ainda permanece fisicamente no disco! Diviso clipes na linha do tempo s vezes voc pode precisar excluir (talvez porque voc deixa sua cmera de vdeo ou dispositivo de captura de TV prazo muito longo) ou talvez para aplicar um efeito de vdeo a apenas uma parte de um clipe. Kdenlive lhe permite faz-lo, dividindo o original clip. Para dividir um clipe, o caminho normal colocar o cursor na linha do tempo o ponto de diviso (voc pode ajustar a posio exata, jogando com o "prximo frame" e "frame anterior" botes na "Timeline" Monitor "). Em seguida, pressione o boto direito do mouse e no menu de contexto, selecione a opo Razor Clip. (Os cortes de navalha antes do quadro atual, para a faixa direita vai conter o quadro que voc est em p.) Com esta opo, apenas o clip na pista atual ser dividida. Voc pode dividir todos os clipes em que a posio de selecionar a opo Razor Todos os clipes no menu Editar.
Adicionando uma transio Estamos indo agora para adicionar uma transio entre dois clipes. As transies so normalmente utilizadas para mudar suavemente de um clip para outra (ou de uma cena para outra). Algumas transies podem ser usadas tambm como efeitos de vdeo (Picture in Picture, por exemplo). Esses recursos poderosos so explicadas em pormenor na pgina , mas para o propsito deste guia de iniciao rpida, vamos nos concentrar em um fcil, a transio crossfade (mas veja o aviso no topo da pgina!) Antes de comear, certifique-se que voc tem seus dois videoclips em trilhas # 1 e # 2. Alm disso, mova (como explicado anteriormente) o clipe de ttulo que criamos anteriormente para o incio da faixa # 0. Se quisermos aplicar uma transio, preciso sobrepor os grampos necessrios em diferentes pistas. Ento, primeiro coisa a fazer mover o clipe na faixa # 1 a sobreposio com o ttulo na faixa # 0, vamos dizer por 2 segundos. Para controlar melhor essa sobreposio possvel alterar o cronograma de zoom usando a ferramenta de visualizao . Clique na lupa e selecione uma escala pequena ou clique na rgua e arraste para a esquerda. Uma vez feito, clique no clipe de ttulo e pressione o boto direito do mouse. No menu de contexto, selecione Adicionar transio -> Crossfade. A barra amarela aparece entre os clipes em trilhas # 0 e # 1, indicando a sua transio tenha sido adicionado ao projeto. Neste ponto a tela deve ser semelhante a esta:
Para se ter uma viso em tempo real de como funciona a sua transio, voc pode clicar na busca marcador e arrast-lo sobre a rea de transio. Se tudo estiver OK, voc dever ver na "Timeline" Monitor "como o clipe de ttulo desaparece ao mesmo tempo, o vdeo exibido. Para editar um parmetro de transio e mudana, voc pode clicar duas vezes sobre ele (a barra amarela). Desta forma, torna-se vermelho e o foco no "Painel de projeto" vai mudar para o separador "transio". Neste guia, voc ser capaz de alterar os parmetros de transio, se necessrio. Como o Crossfade uma transio fcil, os parmetros que voc pode mudar so a direo de transio e da pista onde se aplica.
Se o parmetro direo Inverter selecionado, o clipe de faixa superior mostrado em primeiro lugar e a transio aplicada at que a viso muda para a faixa mais baixa clipe. Se o parmetro no for selecionado, ento o sentido o inverso. A pista para aplicar a transio normalmente a faixa seguinte, aps o que criamos a transio. Mas voc pode alterar esse comportamento, selecionando os outros na lista de seleo da faixa. Este um recurso poderoso para transies avanadas, mas no momento no vamos usar, para ter certeza de sua seleo automtica - Use vdeo da faixa seguinte. Voc pode jogar agora a criao de uma nova transio entre os clipes em trilhas # 1 e # 2 da mesma forma como explicado acima. Kdenlive / Transies As transies so provavelmente uma das caractersticas mais interessantes de edio linear de vdeo no. Eles so utilizados entre dois clipes e permitem que uma suave ou uma forma sofisticada de passar de uma cena para outra. Este um contraste com o corte "duro" ou "seco" entre as cenas - que, antes da utilizao do computador, eram muito difceis de fazer ou equipamentos especiais necessrios. Para utilizar um efeito de transio em Kdenlive, voc deve colocar os dois clipes que voc deseja juntar-se nas trilhas de vdeo diferentes, de tal forma que "overlap" de cada outro um pouco --- exatamente os pontos que voc deseja colocar a transio. Ento, clique com o mouse sobre o primeiro clipe (a "sada" um), em seguida, selecione Adicionar a transio no menu de contexto, e aponte o mouse para a seta para ver os tipos de transio disponveis. Ento voc ver um retngulo amarelo colocado entre as trilhas de vdeo, o que representa a transio. Para ter uma visualizao ao vivo de como a transio ser semelhante, basta arrastar o cursor do cronograma da esquerda para a direita sobre a rea de transio. Voc pode modificar o efeito de transio, ou a forma como ele funciona, ao clicar com o mouse duas vezes sobre o retngulo amarelo. Isto ir transform-lo em vermelho e causar o "Transition" guia no painel superior esquerdo de pop e mostrar as propriedades que voc pode definir para o efeito de transio selecionado --- e, se voc quiser, voc pode escolher outro tipo de transio, clicando nos cones do lado esquerdo do painel. Vamos chamar esta operao como "entrar em modo de edio" para a transio. Geralmente, o topo apresenta tiras sobre o projeto (com menor nmero de bandas). Ordem padro de transio de baixo para cima, ento para um crossfade de CLIP1 clip2 a primeira deve ser na faixa de # 1 e a segunda uma faixa # 0. (Inverter a ordem pode ser manuseado facilmente usando checkbox "reversa" dos efeitos.). AffineComposite AffineComposite compe tiras superiores e inferiores, usando como pano de fundo inferior e superior como "imagem na imagem". Voc pode aplicar efeitos de cisalhamento, rotao e espelho para o clipe (normalmente menores) superior. Voc pode definir o tamanho e a posio do clipe superior movendo o retngulo vermelho na rea de fundo de posicionamento das configuraes do efeito. ( muito buggy como de 0,7, voc tem que selecionar o efeito, desenhar a posio invisvel, desmarque, marque de novo, e ele mostra.) Composite Imagem Simples em vigor, imagem, usa como pano de fundo grampo superior e inferior de p-no-p. Luma Essa transio passa de um vdeo para outro efeito usando definido por um arquivo de imagem ("Luma" arquivo). O isqueiro de um espao de arquivo de Luma , o clipe logo a seguir ser exibido nessa rea. Luma se transforma de baixo clipe para um superior.
Voc pode baixar alguns arquivos usando Luma "Settings" - "Lumas Download new"> no menu suspenso. Parmetros: Suavidade: permite o controle sobre a forma como a transio suave parece Inverter: inverte o arquivo de Luma, portanto, tornando as reas pretas aparecem em primeiro lugar ImageFile: O arquivo de Luma Reverse transition: a transio vai de tira superior para inferior Wipe Clssico-slide em vigor. Parmetros de incio e fim dar a faixa superior, onde comea e acaba. Incio e trmino da transparncia d um crossfade de possibilidade para alm do deslizamento. Crossfade liso pode ser simulada por ter incio e fim no meio, e comear a partir de 100% transparente para terminar em 0%). parmetro Align alinha a ... Crossfade Este o efeito de transio mais conhecidos e utilizados. Duas cenas so suavemente misturadas: a primeira cena comea gradualmente a desaparecer com a transparncia, enquanto a segunda cena desaparece em mais at que ela substitui completamente o primeiro. O tempo da sobreposio e, portanto, a velocidade do cross-fade pode ser facilmente ajustado. Este efeito tambm pode ser usado para o conhecido fade in e fade-out efeitos. Para criar o fade in / out, supondo que voc simplesmente quer que voc use o padro "fade de / para o negro", voc pode simplesmente ir para o modo de edio e, no painel esquerdo superior, clique em Executar a transio combobox com: e escolha "Background faixa (preto)". Como alternativa, voc pode ficar mais branca ou qualquer outra cor, em primeiro lugar a criao de um clipe de cor com qualquer cor desejada e us-lo como segunda ou primeira cena da transio. Push Esta transio no misturar os clips --- vez, o clipe de "sada" "empurrado" da tela, o clipe de entrada. No modo de edio para o envio de transio, voc deve usar o Start e End radiobuttons para definir, respectivamente, onde a primeira cena ser "colocada" na tela durante a transio --- em outras palavras, voc definir a direo do empurro. Para isso, basta clicar nos retngulos da matriz 3x3 mostrado. Normalmente, voc ir clicar no retngulo central para "Iniciar", voc certamente vai ver nenhum efeito de transio, se voc escolher outra posio de partida. O controle de transparncia permite que voc defina, assim, a transparncia para o clipe que est saindo da tela. aplicado tambm em funo do "Start" e "End" botes. Voc normalmente deseja que o clipe de sada para desaparecer durante o movimento, assim voc ir definir 0 ou um valor baixo para a transparncia em "Iniciar", e um valor mais alto em "End". Enfim, voc pode querer o segundo clipe de "entrar dentro da tela" -- assim voc pode usar a "direo Invert" checkbutton e usar adequadamente os valores invertidos e direes para "Fim" "Iniciar" e. Brinque com as opes at conseguir o efeito desejado. PIP Pip significa Picture in Picture, e este efeito de transio faz com que a impresso que o segundo clipe est crescendo a partir de um ponto, ou o primeiro clipe est diminuindo at certo ponto. Wipe
Faz a cena do primeiro clipe a ser "varrido" na tela de uma forma animada, dando espao para o segundo clipe. Criando e usando arquivos de Luma Limpe as transies so baseados em arquivos de imagens em tons de cinza Luma -- na qual a variao do branco -preto "leva o wipe" para uma transio. Voc pode criar seus prprios arquivos Luma ou baix-los da Internet. ADICIONANDO EFEITOS Agora voc sabe como criar uma transio entre os clipes, hora de experimentar com outro recurso do Kdenlive: Os efeitos. Os efeitos so maneiras de mudar o seu clipe original. O Kdenlive vem com diversos efeitos que podem ser aplicadas ao udio e outros que podem ser aplicados ao vdeo. O pequeno nmero de efeitos de udio padro podem ser facilmente aumentados se voc usa o plug-ins ladspa EFEITOS DE VDEO Sem efeito Esta a imagem original, sem efeitos, para permitir comparaes.
Caixa de blur Este efeito de desfoque da imagem.
Brilho Com este, voc pode fazer o olhar de vdeo como se houvesse menos luz - ou mais claro. Carvo Aqui voc pode obter um empate lpis de carvo.
Gama Aqui voc pode mudar a gama.
Grayscale Este ir ajud-lo a publicar na TV muito antigos conjuntos
Inverter Inverte as cores do vdeo, voc tem algo parecido com um negativo argntico.
Mirror Aqui voc pode espelhar a metade da imagem, quer horizontalmente, verticalmente, ou na seqncia de uma diagonal. A opo de ajuda em conseguir inverter a parte interessante do vdeo espelhado.
Obscure Permite-lhe uma mscara de parte da tela com efeito de mosaico keyframable.
Spia Vamos fazer um filme moda antiga: spia transforma as cores em tons de marrom. Mas com o Kdenlive, voc pode controlar a sada de cor, de modo que este pode ser tons de alguma cor.
Velocidade Permite retardar, acelerar, inverter o jogo e fazer o efeito estroboscpio. Este efeito s est disponvel se Kdenlive foi compilado com a verso mais recente desenvolvimento da MLT, tomadas a partir do seu cvs. Freeze Permite congelar o clip de, antes ou depois de um determinado quadro. Voc escolhe um quadro que ser mostrado para o clipe inteiro, ou apenas uma parte dela. Este efeito s est disponvel desde Kdenlive verso 0.5. Neste guia vamos saber como aplicar um "Grayscale" efeito a um clipe. Este efeito, como o nome indica, ter as cores do vdeo e exibi-lo em preto e branco (bem, realmente usando preto, branco e tons de cinza!). Normalmente, com exceo de alguns deles, os efeitos se aplicam a um clipe inteiro assim, se voc quiser limitar o efeito de apenas uma parte, voc precisa criar "subclips", como explicado anteriormente nesta pgina. Ento vamos ao clipe na faixa # 2. Selecione-o e clique no boto direito do mouse. No menu de contexto, selecione Adicionar Efeito Vdeo -> Grayscale. Voc vai ver imediatamente como as cores em seu clipe desaparecem e so substitudas por tons de cinza! Da mesma forma como transies, voc tambm pode editar os parmetros do efeito. Para fazer isso, selecione a opo "efeito chamin" guia no painel Project. Infelizmente, o efeito em escala de cinzentos to fcil que no tem parmetros! Mas, neste guia, voc tambm pode encontrar alguns cones teis para organizar os efeitos: para mover o efeito para cima na lista (que significa que ser aplicado em primeiro lugar para o clipe) para mover o efeito para baixo na lista para redefinir todos os parmetros do efeito para os valores padro para remover o efeito do clipe Voc pode ver tambm que por trs do nome do efeito que h uma caixa de seleo. Se voc desmarcar ele, o efeito no ser aplicado, mas ainda permanece na lista de efeitos com os parmetros selecionados (se houver!). Isso til se voc quiser us-lo mais tarde. E por trs da guia "Parmetros", voc ver outro intitulado "Keyframes". Para alguns efeitos, voc pode selecionar quantos keyframes forem necessrios no clipe e, para cada quadro-chave, voc pode definir parmetros diferentes. Isso til se voc quiser, por exemplo, muda uma parte de um clipe. Voc pode fazer isso de duas maneiras:
- Criao de um sub-clipe e aplicar o efeito "Mute" de udio neste sub-clipe - Ou usando o "Volume" efeito. Isto pode ser aplicado ao clipe completo e, ao definir keyframes diferentes voc pode ajustar o volume, por exemplo, para iniciar silenciado, em seguida, aumentar progressivamente, ento continue no nvel normal, em seguida, diminuir progressivamente e tornam-se silenciado, continuam silenciados por um tempo e recomear progressivamente. Processamento seu trabalho Neste ponto estamos prontos para tornar o nosso projeto e ver como fica na nossa TV, PC . Se voc seguiu os passos at agora, sua tela deve ser semelhante a esta:
Voc tem um clipe de ttulo na faixa # 0, com uma transio crossfade entre ele e o outro clipe na faixa # 1. Outra transio (este costume um feito por voc!). Entre este clipe e um em pista # 2 e um efeito de escala de cinza aplicada a este clipe. Agora siga alguns passos para criar um DVD com este projeto. Com Kdenlive voc ser capaz de facilmente criar uma estrutura de vdeo de DVD e queim-lo (se voc tiver instalado o programa k3b ). Voc tambm ir adicionar um menu simples com captulos e at mesmo com um filme de introduo, se quiser. Para criar um DVD de vdeo, voc pode seguir estes passos: Selecione a opo do menu Render -> Exportar para DVD. - Voc ser presenteado com uma janela para introduzir os dados da exportao:
- Nesta tela voc dever digitar o nome da pasta onde a estrutura do DVD deve ser criado e no formato DVD (PAL / NTSC). Certifique-se que a opo "Render arquivo agora" est selecionada. Como voc pode ver, nesta tela tambm possvel definir os captulos do DVD e tambm para criar o DVD a partir de um arquivo de vdeo existente (. VOB), mas no momento no estamos indo para usar estas opes. Para mais detalhes veja nesta pgina . Pressione o boto "Avanar". Na caixa de dilogo a seguir, voc pode selecionar para criar um menu de DVD ou no. If you want to, check the "Create Menu" option and the rest of the data will be accessible. Se quiser, marque a opo "Criar menu" e a opo do restante dos dados podero ser acessados.
Voc pode optar por usar uma tela plana colorida para o seu menu (clique na caixa de cor para selecion-lo), um arquivo de imagem ou mesmo um arquivo de filme (insira o caminho e o nome, se selecionado). Alm disso, voc pode definir uma pausa entre os captulos que voc tenha criado tal. Na guia "Botes", voc pode definir o ttulo do texto, fonte e tamanho e as cores diferentes para o boto dependendo do estado (no selecionado, selecionado, pressionado). Na "Introduo" guia voc pode indicar um arquivo de vdeo para ser apresentado antes que o menu aparece na tela (como um vdeo de introduo). - Voc digitou os dados, pressione novamente o boto "". Avanar quando Kdenlive est pronto para gerar o DVD usando o programa dvdauthor . Clique em "Criar DVD" para o fazer.
Uma mensagem aparecer dizendo para voc continuar trabalhando enquanto o vdeo gerado. Voc pode ver o progresso na "Status Bar". Quando o processo estiver terminado, voc pode optar por trabalhar com o DVD gerado externamente (voc encontrar o udio & Vdeo diretrios no caminho especificado) ou retornar a esta tela, selecionando a opo de menu Render -> Exportar para DVD. Se voc decidiu continuar com o Kdenlive, voc ter opes para gravar seu vdeo diretamente (usando k3b ), visualiz-lo (usando o Xine ) ou editar novamente a estrutura (usando qdvdauthor ). Parabns! Voc criou seu primeiro vdeo com o Kdenlive. Apreci-lo e continuar lendo para saber mais sobre este programa e seus recursos avanados. Render Quando voc tiver terminado de editar, voc pode tornar o seu projecto atravs do Render-> menu Exportar Timeline. Isso traz um dilogo, que permite que voc escolha o formato de exportao, opes de exportao, e o nome do arquivo para salvar como. Exportao Perfis Quando voc clica em File-> Export Timeline item de menu, uma caixa de dilogo ir mostrar uma lista de possveis formatos e os parmetros que voc pode escolher o arquivo de vdeo a ser criado. Os itens desta lista so os perfis de exportao. Os perfis de aes oferecidos pelos Kdenlive so alguns dos mais comuns, mas voc pode criar um perfil de sua prpria, se voc precisa de um vdeo com propriedades especiais, tais como uma tela do tamanho certo ou codec de vdeo de marca. Esteja ciente de que este processo pode demorar muito tempo (talvez algumas horas para uma imagem de DVD cheio de 4 GB) Criando o seu prprio perfis de exportao MLT lista de parmetros libavcodec Exportando para um arquivo de vdeo 1. Crie o seu projecto 2. Adicionar um clip de vdeo 3. Adicionar o vdeo para a faixa de vdeo - editar, adicionar transies ... 4. Clique no boto Render. Uma nova janela pop up (Rendering). Selecione Destino: Prestao de arquivo Output File Name: d um nome Formato: selecione o tipo de formato de vdeo que voc precisa (NTSC, HD ...) Em seguida, clique em "Render para o arquivo" boto localizado no canto inferior esquerdo da janela atual. Ir abrir o "Job Queue" guia onde voc pode ver o progresso. Quando terminar, clique em "Fechar".
REFERNCIA BIBLIOGRFICA: http://www.kdenlive.org/user-manual APOIO: http://translate.google.com.br
Anda mungkin juga menyukai
- Unidade 1 PDFDokumen43 halamanUnidade 1 PDFCarlos DuranaBelum ada peringkat
- Enunciado Do Trabalho Prático - Módulo 1 - Bootcamp Analista de Defesa CibernéticaDokumen2 halamanEnunciado Do Trabalho Prático - Módulo 1 - Bootcamp Analista de Defesa CibernéticaKauakaGamerBrBelum ada peringkat
- Aplicando Iot Na Medição Do Nível De Caixa D'água Com Esp8266 (nodemcu) Programado Em ArduinoDari EverandAplicando Iot Na Medição Do Nível De Caixa D'água Com Esp8266 (nodemcu) Programado Em ArduinoBelum ada peringkat
- Tuya Smart App Manual Do UsuárioDokumen16 halamanTuya Smart App Manual Do UsuárioSasuke gamerBelum ada peringkat
- Codigos PostDokumen55 halamanCodigos PostgodsunsBelum ada peringkat
- Como Funciona A Placa PC AnalyzerDokumen3 halamanComo Funciona A Placa PC AnalyzerThalisson OliveiraBelum ada peringkat
- Design Ecra - InterativoDokumen13 halamanDesign Ecra - InterativoCatia Gomes100% (1)
- Samba 4 Vitor LoboDokumen72 halamanSamba 4 Vitor Lobosilviosergio2Belum ada peringkat
- Exercícios JavascriptDokumen5 halamanExercícios JavascriptNorthon ViniciosBelum ada peringkat
- Lote de Exercícios de PHP Pré TA1. GitHubDokumen5 halamanLote de Exercícios de PHP Pré TA1. GitHubanon_623151758Belum ada peringkat
- Aula 3Dokumen12 halamanAula 3Anonymous 3KKmNGU7Belum ada peringkat
- Documento VisaoDokumen6 halamanDocumento VisaoAngelicadsgBelum ada peringkat
- Tutorial Firewall Iptables PDFDokumen6 halamanTutorial Firewall Iptables PDFlist_courseBelum ada peringkat
- Apostila Programacao BasicaDokumen52 halamanApostila Programacao BasicaSergio FeitosaBelum ada peringkat
- Modelagem de Dados Com o MySQL WorkBench PDFDokumen5 halamanModelagem de Dados Com o MySQL WorkBench PDFAlex AquinoBelum ada peringkat
- Saiba Como Montar Um Servidor de Streaming de Vídeos, Semelhante Ao Netflix, Com o StreamaDokumen14 halamanSaiba Como Montar Um Servidor de Streaming de Vídeos, Semelhante Ao Netflix, Com o StreamaEdilson Silva0% (2)
- Hiper VDokumen4 halamanHiper VAlessandro Moreno BarbosaBelum ada peringkat
- Programação e Matemática - BásicoDokumen1 halamanProgramação e Matemática - BásicoFilipe Vieira BarrosBelum ada peringkat
- Arduino - Instalando e Configurando Um Servidor WebDokumen20 halamanArduino - Instalando e Configurando Um Servidor WebLeonardo BispoBelum ada peringkat
- Engenharia de Software AV1 - Passei DiretoDokumen6 halamanEngenharia de Software AV1 - Passei DiretoJoão FranciscoBelum ada peringkat
- Apostila VCAD2009Dokumen50 halamanApostila VCAD2009andrelandau100% (1)
- Gerenciador de Layout JavaDokumen9 halamanGerenciador de Layout JavaLeonardo BraunBelum ada peringkat
- Instalação e Configuração Do AD DS No Windows Server 2012 R2Dokumen35 halamanInstalação e Configuração Do AD DS No Windows Server 2012 R2TiagoSilvaBelum ada peringkat
- Plataforma NET PDFDokumen75 halamanPlataforma NET PDFAPSLimaBelum ada peringkat
- Tutorial de Recovery GoSAT PRO & PLUSDokumen8 halamanTutorial de Recovery GoSAT PRO & PLUSAlberto Hertz100% (1)
- Roteiro - Instalacao Do BDE 64bits (CarsyBDE)Dokumen6 halamanRoteiro - Instalacao Do BDE 64bits (CarsyBDE)arabezBelum ada peringkat
- Aulas C#Dokumen15 halamanAulas C#GilsonJuniorCeBelum ada peringkat
- GVT ComandosDokumen1 halamanGVT ComandosJaqueline Alves33% (3)
- Curso Xamarin Forms ConteudoDokumen15 halamanCurso Xamarin Forms ConteudoAlexandre Trevisan CruzBelum ada peringkat
- Iso 12207Dokumen45 halamanIso 12207Carlo Frederico100% (1)
- Guia de Segurança Do Exchange 2010Dokumen56 halamanGuia de Segurança Do Exchange 2010Igor Maurício SantosBelum ada peringkat
- Manual Erros Na Instalação Wilcom E2Dokumen19 halamanManual Erros Na Instalação Wilcom E2Ozaias PraxedesBelum ada peringkat
- Bde Paradox LCKDokumen5 halamanBde Paradox LCKDenis Leandro MonteiroBelum ada peringkat
- Artigo GPUDokumen14 halamanArtigo GPUWesley CarçadoBelum ada peringkat
- Imei Modulo 8 - Conceitos de RedesDokumen138 halamanImei Modulo 8 - Conceitos de RedesFernando PinhoBelum ada peringkat
- Como Escrever Um Manual de Usuário para Um Programa - OdtDokumen2 halamanComo Escrever Um Manual de Usuário para Um Programa - Odtkhasssadhor100% (1)
- Aula06 - Repetição Por ContagemDokumen45 halamanAula06 - Repetição Por ContagemLeandro GalvãoBelum ada peringkat
- Labaki Python ModuloBDokumen43 halamanLabaki Python ModuloBMarcelo CorreaBelum ada peringkat
- Exercícios Linux SODokumen7 halamanExercícios Linux SORenan Nexus0% (1)
- Aula 08 - DevOps - Exercícios e Teoria - FolhetosDokumen2 halamanAula 08 - DevOps - Exercícios e Teoria - FolhetosslashBelum ada peringkat
- Ip PDFDokumen266 halamanIp PDFthyago rodrigoBelum ada peringkat
- Sistemas Operacionais - Instalando e Utilizando o VMwareDokumen7 halamanSistemas Operacionais - Instalando e Utilizando o VMwarepubliciceroBelum ada peringkat
- Resposta Atividade de InformaticaDokumen12 halamanResposta Atividade de InformaticaDado CruzBelum ada peringkat
- Exercicio Repetição PHP 2Dokumen7 halamanExercicio Repetição PHP 2rumboramatBelum ada peringkat
- Trabalho de CompiladoresDokumen2 halamanTrabalho de CompiladoresnematzuBelum ada peringkat
- Ubuntu 13.04-manual-pt-BR PDFDokumen52 halamanUbuntu 13.04-manual-pt-BR PDFDecio AraujoBelum ada peringkat
- Tutorial Instalação Java e BrModeloDokumen6 halamanTutorial Instalação Java e BrModelommazonBelum ada peringkat
- Manual SIPNIDokumen66 halamanManual SIPNIsalvadorhageBelum ada peringkat
- Sistemas Operacionais para RedesDokumen11 halamanSistemas Operacionais para RedesUsb TecnologiaBelum ada peringkat
- The DudeDokumen26 halamanThe DudeIsaac Costa0% (1)
- Enviando SMS Com C# e VB - NET - André Alves de Lima PDFDokumen34 halamanEnviando SMS Com C# e VB - NET - André Alves de Lima PDFÂngelo Afonso Sebastião BarataBelum ada peringkat
- Resolução - (032) 98482-3236 - Roteiro de Aula Prática - Desenvolvimento Com Framework AngularDokumen11 halamanResolução - (032) 98482-3236 - Roteiro de Aula Prática - Desenvolvimento Com Framework Angularassistenciatrabalhos1Belum ada peringkat
- Combo Video Aulas Thunder Cache + IptablesDokumen7 halamanCombo Video Aulas Thunder Cache + IptablesPedroso Rafael GoulartBelum ada peringkat
- Monografia - OliveiraBongo - Resultado Final 18v PDFDokumen92 halamanMonografia - OliveiraBongo - Resultado Final 18v PDFPaulo de Oliveira100% (1)
- Cloud ComputingDokumen33 halamanCloud ComputingFernandoBelum ada peringkat
- Análise e Segurança de Servidores WebDokumen13 halamanAnálise e Segurança de Servidores WebniltoncesBelum ada peringkat
- MVPsDokumen70 halamanMVPsCamila DBBelum ada peringkat
- Estacio Modelagem de DadosDokumen4 halamanEstacio Modelagem de DadosHector NigroBelum ada peringkat
- 20 Alternativas de Programas Famosos Do Windows para Linux - LinuxDokumen9 halaman20 Alternativas de Programas Famosos Do Windows para Linux - LinuxRicardopfitscherBelum ada peringkat
- MAFFESOLI, Michel - Notas Sobre A Pós-Modernidade - o Lugar Faz o Elo PDFDokumen60 halamanMAFFESOLI, Michel - Notas Sobre A Pós-Modernidade - o Lugar Faz o Elo PDFRicardopfitscher80% (5)
- Kdenlive - ManualDokumen17 halamanKdenlive - ManualRicardopfitscherBelum ada peringkat
- Kdenlive - ManualDokumen17 halamanKdenlive - ManualRicardopfitscherBelum ada peringkat
- Devede - Usando e Evitando ErrosDokumen5 halamanDevede - Usando e Evitando ErrosRicardopfitscherBelum ada peringkat
- Comodo - UbuntuDokumen3 halamanComodo - UbuntuRicardopfitscherBelum ada peringkat
- Generalizações, Ideologias, Teorias e CiênciasDokumen1 halamanGeneralizações, Ideologias, Teorias e CiênciasRicardopfitscherBelum ada peringkat
- Brasil Nunca Mais - Tomo I PDFDokumen200 halamanBrasil Nunca Mais - Tomo I PDFJuliano BonamigoBelum ada peringkat
- THC e TPF - MDP e SistemaDokumen1 halamanTHC e TPF - MDP e SistemaRicardopfitscherBelum ada peringkat
- Resenha 01 - Denys Cuche Cap 05Dokumen4 halamanResenha 01 - Denys Cuche Cap 05RicardopfitscherBelum ada peringkat
- Maurice Merleau-Ponty - Fenomenologia Da PercepçãoDokumen656 halamanMaurice Merleau-Ponty - Fenomenologia Da PercepçãoSílvio César da Silva100% (12)
- ARTIGO 6 - Aspectos Do Pensamento Estetico de BakhtinDokumen6 halamanARTIGO 6 - Aspectos Do Pensamento Estetico de BakhtinRicardopfitscherBelum ada peringkat
- Antonio NovoaDokumen33 halamanAntonio NovoaRicardopfitscher75% (8)
- BALANÇO DO NEOLIBERALISMO - Perry AndersonDokumen7 halamanBALANÇO DO NEOLIBERALISMO - Perry AndersonThaynara PortaBelum ada peringkat
- TEXTO 9 - TIC, Autoria Colaborativa e Producao de Conhecimento No Ensino Superior - Israel e DórisDokumen18 halamanTEXTO 9 - TIC, Autoria Colaborativa e Producao de Conhecimento No Ensino Superior - Israel e DórisRicardopfitscherBelum ada peringkat
- Resenha 01Dokumen1 halamanResenha 01RicardopfitscherBelum ada peringkat
- Zaíra Brum MendesDokumen10 halamanZaíra Brum MendesRicardopfitscherBelum ada peringkat
- ARTIGO 7 - Bakhtin - Autoria, Escrita, DiscursividadeDokumen11 halamanARTIGO 7 - Bakhtin - Autoria, Escrita, DiscursividadeRicardopfitscherBelum ada peringkat
- ARTIGO 7 - Bakhtin - Autoria, Escrita, DiscursividadeDokumen11 halamanARTIGO 7 - Bakhtin - Autoria, Escrita, DiscursividadeRicardopfitscherBelum ada peringkat
- 06 - ATIVIDADE - Oficina de Imaginação Sociológica (Concluído)Dokumen6 halaman06 - ATIVIDADE - Oficina de Imaginação Sociológica (Concluído)RicardopfitscherBelum ada peringkat
- ARTIGO 1 - Desenvolvimento Do Conceito Bakhtiniano de Polifonia - Vera Lucia Pires e Adriana Tamanini-AdamesDokumen11 halamanARTIGO 1 - Desenvolvimento Do Conceito Bakhtiniano de Polifonia - Vera Lucia Pires e Adriana Tamanini-AdamesRicardopfitscherBelum ada peringkat
- ARTIGO 5 - Blogs e AutoriaDokumen9 halamanARTIGO 5 - Blogs e AutoriaRicardopfitscherBelum ada peringkat
- WWW Correiodopovo Com BR Blogs Pitlane P 12960Dokumen6 halamanWWW Correiodopovo Com BR Blogs Pitlane P 12960RicardopfitscherBelum ada peringkat
- Produzir para Viver - Boaventura de Sousa SantosDokumen11 halamanProduzir para Viver - Boaventura de Sousa SantosRicardopfitscherBelum ada peringkat
- 10 - DCNEM - Diretrizes Curriculares Nacionais para o Ensino Médio - 2012Dokumen9 halaman10 - DCNEM - Diretrizes Curriculares Nacionais para o Ensino Médio - 2012RicardopfitscherBelum ada peringkat
- PCNs + (Plus) - 2002Dokumen101 halamanPCNs + (Plus) - 2002RicardopfitscherBelum ada peringkat
- O ISEB e o DesenvolvimentismoDokumen2 halamanO ISEB e o DesenvolvimentismoRicardopfitscherBelum ada peringkat
- LDB 2011Dokumen31 halamanLDB 2011Regina GirassolBelum ada peringkat
- O Que É o Consenso de WashingtonDokumen3 halamanO Que É o Consenso de WashingtonRicardopfitscherBelum ada peringkat