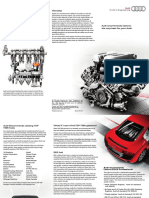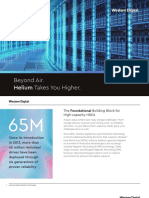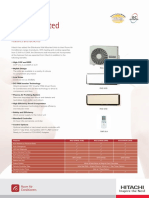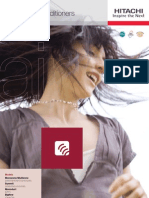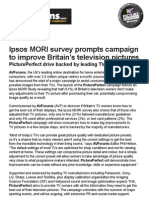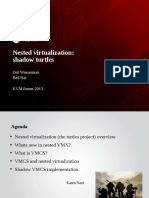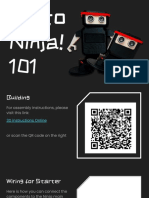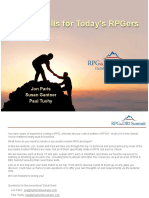DisplayLinkUserManual For Mac OS X Software PDF
Diunggah oleh
Cristian TopalaJudul Asli
Hak Cipta
Format Tersedia
Bagikan dokumen Ini
Apakah menurut Anda dokumen ini bermanfaat?
Apakah konten ini tidak pantas?
Laporkan Dokumen IniHak Cipta:
Format Tersedia
DisplayLinkUserManual For Mac OS X Software PDF
Diunggah oleh
Cristian TopalaHak Cipta:
Format Tersedia
DisplayLink Graphics Adapter User Manual for Mac OS X Software Software Version 2.
DisplayLink USB Graphics User Manual for Mac OS X Software Software Version 2.0
All materials (c) DisplayLink 2013 and may not be used without permission DisplayLink 2013 Issue 1 Page 1
DisplayLink Graphics Adapter User Manual for Mac OS X Software Software Version 2.0
Contents
1. Introduction.................................................................................................................................3 1.1. 1.2. 1.3. 2. 2.1. 2.2. What is the DisplayLink Mac Driver?....................................................................................................... 3 What else do I need to use this driver? ................................................................................................... 3 What will I find in this User Guide?.......................................................................................................... 3 Installing/Uninstalling the DisplayLink Driver ........................................................................................... 4 Connecting displays to your Mac ............................................................................................................ 4 Example 1: Adding a second display to a Mac Mini ......................................................................... 4 Example 2: Docking a MacBook Pro or MacBook Air....................................................................... 5
Setup Guide................................................................................................................................4
2.2.1. 2.2.2. 3. 3.1. 3.2. 3.3. 3.4. 3.5. 3.6. 3.7. 3.8. 4.
Managing Multiple Displays.........................................................................................................6 Setting the Display Resolutions............................................................................................................... 6 Rotating a Display .................................................................................................................................. 7 Setting the Position of Displays............................................................................................................... 7 Display Positions .................................................................................................................................... 8 Setting the Display to Mirror mode .......................................................................................................... 8 Setting the Display to Extend .................................................................................................................. 8 Using both extended and mirrored displays............................................................................................. 9 Changing the main display...................................................................................................................... 9
Known Issues ...........................................................................................................................10
DisplayLink 2013 Issue 1
Page 2
DisplayLink Graphics Adapter User Manual for Mac OS X Software Software Version 2.0
1. Introduction
1.1. What is the DisplayLink Mac Driver?
The DisplayLink Mac software is designed for Mac OS X 10.6 (Snow Leopard), 10.7 (Lion) and 10.8 (Mountain Lion) to enable you to add an additional monitors to your Mac using DisplayLink technology. This software allows you to run your DisplayLink-powered USB devices on any Intel based desktop or laptop Mac, allowing you to connect up to 4 additional monitors via USB. Please Note: Power PC-based Macintosh computers, such as late-model iMacs,PowerBooks and PowerMacs, are not supported.
1.2.
What else do I need to use this driver?
As well as an Intel based Mac running the latest versions of Mac OS X 10.6 10.8, you will need a DisplayLink powered device. A list of available DisplayLink products can be found at: http://www.displaylink.com/shop
1.3.
What will I find in this User Guide?
This guide is designed to allow you to quickly get to grips with the DisplayLink Mac software. It will explain how to obtain and install the latest software, what hardware you require and how to configure your USB connected displays. More detailed technical information can be found in the Release Note that accompanies the software release.
DisplayLink 2013 Issue 1
Page 3
DisplayLink Graphics Adapter User Manual for Mac OS X Software Software Version 2.0
2. Setup Guide
The latest version of this software can be obtained from: http://www.displaylink.com/mac
2.1.
Installing/Uninstalling the DisplayLink Driver
Select DisplayLink Software Installer to begin installing the DisplayLink Driver on your Mac. This will run a standard Mac installer and will require a restart once complete. Select User Guide to view the User Guide. Select DisplayLink Software Uninstaller to uninstall the DisplayLink Driver from your Mac. This will require a restart once
2.2.
Connecting displays to your Mac
Once you have installed the DisplayLink software, simply plug in your DisplayLink powered products via USB and connect each display to a device. You can now connect up to 4 additional displays. Example setups include:
2.2.1.
Example 1: Adding a second display to a Mac Mini
Mac Mini connects to first monitor via standard DVI cable, and to a DisplayLink-powered adapter via USB cable. Second monitor connects to DisplayLink-powered adapter via VGA/DVI/HDMI or DisplayPort cable, depending on the adapter output and monitor input.
DisplayLink 2013 Issue 1
Page 4
DisplayLink Graphics Adapter User Manual for Mac OS X Software Software Version 2.0
USB Cable
Video Cable
2.2.2. Example 2: Docking a MacBook Pro or MacBook Air
Video Cable
DisplayLink provides a universal docking solution for the MacBook Pro or MacBook Air. USB 3.0 support for dual displays, audio, Ethernet and other USB peripherals, all connected to the MacBook over a single USB cable.
USB Cable Video Cable Video Cable
DisplayLink 2013 Issue 1
Page 5
DisplayLink Graphics Adapter User Manual for Mac OS X Software Software Version 2.0
3. Managing Multiple Displays
When attaching a display that the software has not seen before, the display will default to being extended to the right of the main display. To configure the settings for each of your USB attached displays, select Displays from the System Preferences menu. This will open a Display Preferences window on each of your attached displays allowing you to configure each display as required. It is possible to use the Gather Windows button to bring all the Display Preferences windows onto the main display.
3.1.
Setting the Display Resolutions
To change the displays resolution, select an available resolution from the Display Preferences window of the display you wish to change:
DisplayLink 2013 Issue 1
Page 6
DisplayLink Graphics Adapter User Manual for Mac OS X Software Software Version 2.0
The resolutions available depend on both the DisplayLink enabled product and the capabilities of the connected display.
3.2.
Rotating a Display
If you wish to rotate your display, you can configure the orientation using the Rotate drop down. Select the appropriate angle of rotation to match your displays set up:
Each time the user rotates, any settings made to the mode, resolution or frequency are remembered the next time the user switches back to that angle of rotation.
3.3.
Setting the Position of Displays
If your computer is connected to more than two displays, you can specify that some are mirrored displays and others show the extended desktop. A mirrored display shows the same content as the main display whereas an extended display will be an extension to your existing desktop. You can arrange your displays so that they match the physical layout of your displays by selecting the Arrangement pane within Display Preferences. This ensures that you can easily navigate between all connected displays. DisplayLink 2013 Issue 1 Page 7
DisplayLink Graphics Adapter User Manual for Mac OS X Software Software Version 2.0
3.4.
Display Positions
To move the position of a display, click and hold the display you wish to move then drag it to the desired position. The display will be highlighted with a red border whilst you are moving the display to its new position.
3.5.
Setting the Display to Mirror mode
When in Mirror mode, additional displays will display what is being shown on the primary display. Checking the Mirror Display on the Arrangement pane enables this feature.
3.6.
Setting the Display to Extend
To extend connected displays, make sure that the Mirror Display on the Arrangement pane is unchecked.
DisplayLink 2013 Issue 1
Page 8
DisplayLink Graphics Adapter User Manual for Mac OS X Software Software Version 2.0
3.7.
Using both extended and mirrored displays
To work with both extended and mirrored displays, turn off mirroring then in the Arrangement pane press and hold 'cmd' and 'alt' and drag and drop the display you wish to mirror over the primary display. Repeat this with each display you wish to mirror, those untouched will remain extending.
3.8.
Changing the main display
You can change which is the main display by moving the Menu Bar between displays. Changing the main display affects where new windows appear and the position of the Dock. The Menu Bar can be moved so that it is shown on an alternative display. Clicking the white menu bar and dragging it to the desired display will perform this action.
Menu Bar
DisplayLink 2013 Issue 1
Page 9
DisplayLink Graphics Adapter User Manual for Mac OS X Software Software Version 2.0
4. Known Issues
The most up to date information about known issues and FAQs can be found at http://kb.displaylink.com/333 The latest Mac software releases can be downloaded from http://www.displaylink.com/mac
DisplayLink 2013 Issue 1
Page 10
Anda mungkin juga menyukai
- Audi 2017 Oil and Fuel BrochureDokumen2 halamanAudi 2017 Oil and Fuel BrochureCristian TopalaBelum ada peringkat
- Asus ROG CRosshair E15379 - ROG - CROSSHAIR - VIII - HERO - UM - WEBDokumen108 halamanAsus ROG CRosshair E15379 - ROG - CROSSHAIR - VIII - HERO - UM - WEBCristian TopalaBelum ada peringkat
- Brochure Helioseal TechnologyDokumen8 halamanBrochure Helioseal TechnologyCristian TopalaBelum ada peringkat
- 56Dokumen96 halaman56Cristian TopalaBelum ada peringkat
- Op Ras-25 35WX8 Rac-25 35WX8Dokumen26 halamanOp Ras-25 35WX8 Rac-25 35WX8Cristian TopalaBelum ada peringkat
- NR 343 The New Audi A4 05Dokumen32 halamanNR 343 The New Audi A4 05Cristian TopalaBelum ada peringkat
- Hitachi Shirokuma floor-mounted air conditioner features and benefitsDokumen2 halamanHitachi Shirokuma floor-mounted air conditioner features and benefitsCristian TopalaBelum ada peringkat
- Shirokuma Wall MountedDokumen2 halamanShirokuma Wall MountedCristian TopalaBelum ada peringkat
- Op Ras-25 35WX8 Rac-25 35WX8Dokumen26 halamanOp Ras-25 35WX8 Rac-25 35WX8Cristian TopalaBelum ada peringkat
- Mitsubishi Inverter MSZ 25 FDDokumen1 halamanMitsubishi Inverter MSZ 25 FDCristian TopalaBelum ada peringkat
- Ins Ras 50wx8 Rac 50wx8Dokumen2 halamanIns Ras 50wx8 Rac 50wx8Cristian TopalaBelum ada peringkat
- DisplayLinkUserManual7 2 PDFDokumen47 halamanDisplayLinkUserManual7 2 PDFCristian TopalaBelum ada peringkat
- St1000dm003 Manual 100686584d PDFDokumen44 halamanSt1000dm003 Manual 100686584d PDFCristian TopalaBelum ada peringkat
- HITACHI RAC Brochure Generic 08Dokumen33 halamanHITACHI RAC Brochure Generic 08Charalampos KovrasBelum ada peringkat
- PicturePerfect 1Dokumen3 halamanPicturePerfect 1Cristian TopalaBelum ada peringkat
- IBm UPS 7500XHV-10000 Manual PDFDokumen29 halamanIBm UPS 7500XHV-10000 Manual PDFCristian TopalaBelum ada peringkat
- The Subtle Art of Not Giving a F*ck: A Counterintuitive Approach to Living a Good LifeDari EverandThe Subtle Art of Not Giving a F*ck: A Counterintuitive Approach to Living a Good LifePenilaian: 4 dari 5 bintang4/5 (5784)
- The Yellow House: A Memoir (2019 National Book Award Winner)Dari EverandThe Yellow House: A Memoir (2019 National Book Award Winner)Penilaian: 4 dari 5 bintang4/5 (98)
- Never Split the Difference: Negotiating As If Your Life Depended On ItDari EverandNever Split the Difference: Negotiating As If Your Life Depended On ItPenilaian: 4.5 dari 5 bintang4.5/5 (838)
- Shoe Dog: A Memoir by the Creator of NikeDari EverandShoe Dog: A Memoir by the Creator of NikePenilaian: 4.5 dari 5 bintang4.5/5 (537)
- The Emperor of All Maladies: A Biography of CancerDari EverandThe Emperor of All Maladies: A Biography of CancerPenilaian: 4.5 dari 5 bintang4.5/5 (271)
- Hidden Figures: The American Dream and the Untold Story of the Black Women Mathematicians Who Helped Win the Space RaceDari EverandHidden Figures: The American Dream and the Untold Story of the Black Women Mathematicians Who Helped Win the Space RacePenilaian: 4 dari 5 bintang4/5 (890)
- The Little Book of Hygge: Danish Secrets to Happy LivingDari EverandThe Little Book of Hygge: Danish Secrets to Happy LivingPenilaian: 3.5 dari 5 bintang3.5/5 (399)
- Team of Rivals: The Political Genius of Abraham LincolnDari EverandTeam of Rivals: The Political Genius of Abraham LincolnPenilaian: 4.5 dari 5 bintang4.5/5 (234)
- Grit: The Power of Passion and PerseveranceDari EverandGrit: The Power of Passion and PerseverancePenilaian: 4 dari 5 bintang4/5 (587)
- Devil in the Grove: Thurgood Marshall, the Groveland Boys, and the Dawn of a New AmericaDari EverandDevil in the Grove: Thurgood Marshall, the Groveland Boys, and the Dawn of a New AmericaPenilaian: 4.5 dari 5 bintang4.5/5 (265)
- A Heartbreaking Work Of Staggering Genius: A Memoir Based on a True StoryDari EverandA Heartbreaking Work Of Staggering Genius: A Memoir Based on a True StoryPenilaian: 3.5 dari 5 bintang3.5/5 (231)
- On Fire: The (Burning) Case for a Green New DealDari EverandOn Fire: The (Burning) Case for a Green New DealPenilaian: 4 dari 5 bintang4/5 (72)
- Elon Musk: Tesla, SpaceX, and the Quest for a Fantastic FutureDari EverandElon Musk: Tesla, SpaceX, and the Quest for a Fantastic FuturePenilaian: 4.5 dari 5 bintang4.5/5 (474)
- Rise of ISIS: A Threat We Can't IgnoreDari EverandRise of ISIS: A Threat We Can't IgnorePenilaian: 3.5 dari 5 bintang3.5/5 (137)
- The Hard Thing About Hard Things: Building a Business When There Are No Easy AnswersDari EverandThe Hard Thing About Hard Things: Building a Business When There Are No Easy AnswersPenilaian: 4.5 dari 5 bintang4.5/5 (344)
- The Unwinding: An Inner History of the New AmericaDari EverandThe Unwinding: An Inner History of the New AmericaPenilaian: 4 dari 5 bintang4/5 (45)
- The World Is Flat 3.0: A Brief History of the Twenty-first CenturyDari EverandThe World Is Flat 3.0: A Brief History of the Twenty-first CenturyPenilaian: 3.5 dari 5 bintang3.5/5 (2219)
- The Gifts of Imperfection: Let Go of Who You Think You're Supposed to Be and Embrace Who You AreDari EverandThe Gifts of Imperfection: Let Go of Who You Think You're Supposed to Be and Embrace Who You ArePenilaian: 4 dari 5 bintang4/5 (1090)
- The Sympathizer: A Novel (Pulitzer Prize for Fiction)Dari EverandThe Sympathizer: A Novel (Pulitzer Prize for Fiction)Penilaian: 4.5 dari 5 bintang4.5/5 (119)
- Her Body and Other Parties: StoriesDari EverandHer Body and Other Parties: StoriesPenilaian: 4 dari 5 bintang4/5 (821)
- AVR Microcontroller Interrupts ExplainedDokumen4 halamanAVR Microcontroller Interrupts ExplainedMohamed AshrafBelum ada peringkat
- ADSM QuickFactsDokumen895 halamanADSM QuickFactsMahesh ParashuramBelum ada peringkat
- Expressions Find Output of Program - C Programming ... : DFSDGDGDFHDokumen3 halamanExpressions Find Output of Program - C Programming ... : DFSDGDGDFHJackie EasterBelum ada peringkat
- DSRC User GuideDokumen21 halamanDSRC User GuiderenaudBelum ada peringkat
- Edumips64 1.2.5 Manual enDokumen39 halamanEdumips64 1.2.5 Manual enSdsaaBelum ada peringkat
- FusionServer Tools V2R2 Independent Remote Console User Guide 06Dokumen17 halamanFusionServer Tools V2R2 Independent Remote Console User Guide 06Rodrigo BedregalBelum ada peringkat
- Lab Sheet 1Dokumen10 halamanLab Sheet 1amkejriwalBelum ada peringkat
- Script NG El FilibusterismoDokumen50 halamanScript NG El FilibusterismoSophia Indirah Mamaluba0% (1)
- Vr-Link Ecmp2 W Fss 1.1Dokumen3 halamanVr-Link Ecmp2 W Fss 1.1cafe0sugarBelum ada peringkat
- Aded It GuideDokumen318 halamanAded It GuideDavid Hung NguyenBelum ada peringkat
- Tornado: Getting Started GuideDokumen82 halamanTornado: Getting Started GuideAbdel MAJID ED-DAHBIBelum ada peringkat
- Use Oracle Visual Builder Add-In For Excel To Create Purchase RequisitionsDokumen40 halamanUse Oracle Visual Builder Add-In For Excel To Create Purchase RequisitionsMohmed BadawyBelum ada peringkat
- Final Variable in Java PDFDokumen7 halamanFinal Variable in Java PDFMonoj SurBelum ada peringkat
- AOP methodology improves event management system designDokumen11 halamanAOP methodology improves event management system designRatan DeepBelum ada peringkat
- ICT Empowerment Technology Quarter 1 LessonsDokumen29 halamanICT Empowerment Technology Quarter 1 LessonsGeminiBelum ada peringkat
- SPLM Licensing Install PDFDokumen9 halamanSPLM Licensing Install PDFDharmesh patelBelum ada peringkat
- CMP 101 Set 12 Algorithm and FlowchartsDokumen23 halamanCMP 101 Set 12 Algorithm and FlowchartsNitin GroverBelum ada peringkat
- Amit Kulkarni: Seeking Assignments in Technical Product Management, Software Development and Go To Market StrategyDokumen9 halamanAmit Kulkarni: Seeking Assignments in Technical Product Management, Software Development and Go To Market StrategySudarshan KhedekarBelum ada peringkat
- OPEN DATA KIT (ODK) COURSE - Mobile Data CollectionDokumen3 halamanOPEN DATA KIT (ODK) COURSE - Mobile Data CollectionNandang SundaraBelum ada peringkat
- Design of A Lightweight TCPIP Protocol StackDokumen13 halamanDesign of A Lightweight TCPIP Protocol StackKhalid SalehBelum ada peringkat
- Manual Placa Baza ASUS Athlon M3ADokumen134 halamanManual Placa Baza ASUS Athlon M3APetre CrisuBelum ada peringkat
- KVM Forum 2013 Nested Virtualization Shadow TurtlesDokumen21 halamanKVM Forum 2013 Nested Virtualization Shadow Turtlescebila9115Belum ada peringkat
- Iec 62623-2012Dokumen98 halamanIec 62623-2012dinkoheBelum ada peringkat
- Asus p5b - Bupdater Bios Upgrade ProcedureDokumen4 halamanAsus p5b - Bupdater Bios Upgrade ProcedureSalvatore BonaffinoBelum ada peringkat
- Xcode Cheat Sheet: Search Navigation EditingDokumen2 halamanXcode Cheat Sheet: Search Navigation EditingYouJian Low0% (1)
- Troubleshoot Azure Active DirectoryDokumen492 halamanTroubleshoot Azure Active DirectoryS PathBelum ada peringkat
- Otto Ninja 101Dokumen27 halamanOtto Ninja 101Artem SamoylenkoBelum ada peringkat
- 0008 Fault CodesDokumen1 halaman0008 Fault CodesAdrian PetcuBelum ada peringkat
- Top 10 Skills For Today'S Rpgers: Jon Paris Susan Gantner Paul TuohyDokumen41 halamanTop 10 Skills For Today'S Rpgers: Jon Paris Susan Gantner Paul TuohyJoseph Marreiros100% (2)
- Project Weather AppDokumen17 halamanProject Weather AppAditya KshirsagarBelum ada peringkat