Acc 97 Grundlagen
Diunggah oleh
101arJudul Asli
Hak Cipta
Format Tersedia
Bagikan dokumen Ini
Apakah menurut Anda dokumen ini bermanfaat?
Apakah konten ini tidak pantas?
Laporkan Dokumen IniHak Cipta:
Format Tersedia
Acc 97 Grundlagen
Diunggah oleh
101arHak Cipta:
Format Tersedia
Access 97
Grundlagen
Autor: Robin Ostermann
Januar 2000
Access Einfhrung
Inhaltsverzeichnis / Microsoft Access 97
Access 97........................................................................................... 1 Grundlagen........................................................................................ 1
1. Einleitung 2. Einfhrung Datenbanken 3. Einfhrung in Microsoft Access
3 4 6
Kontaktverwaltung Kundendienst Lagerverwaltung...............................8 Rezepte Sachvermgensverwaltung Spenden.......................................8
4. Anlegen einer Datenbank 4.1 Planung 4.2 Datenbank anlegen 4.3 Neue Tabelle einrichten 5. Datenpflege 5.1 Stze erfassen 5.2 Stze ndern 5.3 Tabellenlayout gestalten 5.4 Drucken 6. Abfragen 6.1 Einfache Abfragen 6.2 Komplexe Abfragen 6.3 Parameterabfragen 6.4 Gruppierungen und Berechnungen in Abfragen 7. Formulare 7.1 Formular erstellen und Steuerelemente anordnen 7.2 Verndern der Formulareigenschaften
-1-
16 16 17 19 25 25 27 30 31 35 35 40 44 45 48 48 52
Access Einfhrung
8. Berichte 8.1 Bericht erstellen 8.2 Daten sortieren und gruppieren 8.3 Etiketten drucken 9. Datenaustausch mit anderen Anwendungen 9.1 Import und Export 9.2 Tabellen verknpfen 9.3 Serienbriefe fr WinWord generieren Index
Ver9701
56 56 60 62 64 64 65 65 67
Alle Teile dieser Unterlage unterliegen dem Urheberrecht. Jegliche Vervielfltigung ist nur mit ausdrcklicher schriftlicher Genehmigung des Rechteinhabers erlaubt. Copyright 1997 Balkenhol & Balkenhol, Kln.
-2-
Access Einfhrung
1. Einleitung
Diese Unterlage dient als Begleitmaterial zu einem Einfhrungsseminar in das Programm Microsoft Access. Sie versucht anhand einfacher Beispiele die Grundlagen des Programms mit seinen wichtigsten Befehlen und Funktionen zu erlutern, kann jedoch auf keinen Fall das Handbuch ersetzen. Fr vertiefende Fragestellungen bietet sich neben dem Selbststudium die Mglichkeit einer Aufbauschulung bzw. eines Workshops an. Zielsetzung Am Ende des Seminars werden Sie wissen, ... ... wie eine Datenbank eingerichtet wird, ... wie Datenstze eingegeben werden, ... wie Sie Informationen suchen knnen, ... wie bestimmte Datenstze selektiert werden knnen, ... wie Sie Ihre Daten in Bildschirmformularen oder in Druckberichten gestalten knnen, ... wie Daten exportiert und importiert werden. Konventionen In dieser Unterlage werden folgende Konventionen zur Darstellung von Eingaben benutzt: Menbefehle Tasten Menbefehle werden in fetter Schrift und in Kapitlchen dargestellt: DATEI - FFNEN Tasten stehen in spitzen Klammern und werden fett, kursiv dargestellt: <Return> Ein Plus-Zeichen zwischen zwei Tasten bedeutet, da die Tasten gemeinsam bettigt werden. So bedeutet z.B. <Strg> + <F>, da beide Tasten gemeinsam bettigt werden. Schaltflchen stehen in eckigen Klammern und werden fett, kursiv dargestellt: [Abbrechen]
Schaltflchen
Anmerkungen Diese Unterlage ist sorgfltig erstellt worden. Es kann dennoch keine Gewhr fr die Fehlerfreiheit der abgedruckten Informationen bernommen werden. Die meisten der in dieser Unterlage erwhnten Hard- und Softwarebezeichnungen sind eingetragene Warenzeichen. Microsoft Access und Windows sind eingetragene Warenzeichen der Microsoft Corp.
-3-
Access Einfhrung
2. Einfhrung Datenbanken
Eine Datenbank kann man am besten mit einer Kartei bzw. einem System aus Karteien vergleichen. In einer einzelnen Kartei speichern Sie Informationen, die zu einem eingegrenzten Thema gehren. Die Informationen stehen auf einer Karteikarte. Die Kartei ist nach einem Ordnungsbegriff sortiert (z.B. Name oder Kundennummer). Um nun komplexere Aufgaben zu erledigen, wird man in der Regel mit einem System aus Karteien arbeiten: Kundenkartei zur Speicherung der Kundennamen und -adressen Bestellkartei zur Speicherung der Bestellungen Artikelkartei zur Speicherung der Artikeldaten Erst durch ein solches System knnen zu einer Bestellung die Artikeldaten und die Kundenadresse herausgefunden werden. Einzelne Karteien: Kundenkartei Bestellkartei
System aus Karteien:
Kunden Bestellungen
Artikel ...
-4-
Access Einfhrung
Eine Datenbank lt sich nun am besten mit dem oben beschriebenen System aus mehreren Karteien vergleichen. Dabei sind die Daten in Tabellen gespeichert (eine Tabelle entspricht einer Kartei). Daten oder Informationen? Daten sind feste Werte, die in den Tabellen der Datenbanken festgehalten werden. Informationen dagegen sind Daten, die fr den Benutzer sinnvoll organisiert sind. Daten werden gespeichert, Informationen werden abgefragt . Diese Unterscheidung ist wichtig fr den Datenbankentwurf. Ein Beispiel: Der Name Davolio ist ein fester Wert, ein Datum. Die folgende Kombination von Daten (Datenfelder und Bild) in einem Formular ergibt eine Information.
In einem relationalen Datenbanksystem knnen die Tabellen untereinander durch Schlsselbegriffe verknpft sein. So sind z.B. Kundendaten und Bestellungen durch eine gemeinsame Kundennummer verknpft: Anhand der Kundennummer, die mit einer Bestellung gespeichert ist, lt sich herausfinden, welcher Kunde zu dieser Bestellung gehrt. Definition Datenbank : Eine Datenbank ist eine Sammlung von Informationen, die zur Erfllung eines Aufgabenkomplexes bentigt werden. Definition Tabelle: Eine Tabelle enthlt Daten zu einem eingegrenzten Themenbereich. Die Daten sind in Spalten und Zeilen organisiert.
Tabelle: Kunden Feldname Satz (Zeile) Kd_Nr 1000 1200 1500 Name PLZ ... Willi Windig 50332 Fun & Sun 60321 Int. Fun Corp. 50432
Tabelle: Bestellungen Kd_Nr Best_NrArtikel 1000 1 LV 007 c 1000 2 HY 003 d 1500 3 LV 007 a 1500 4 LV 007 c 1000 5 HY 003 a Anzahl ... 12 2 3 4 12
Feld (Spalte)
-5-
Access Einfhrung
3. Einfhrung in Microsoft Access
Access starten Das Starten von Access kann sich - je nach Installation - geringfgig unterscheiden. Nachdem Windows 95 gestartet wurde, whlen Sie START - PROGRAMME - MICROSOFT ACCESS . Ist das Access-Symbol auf der Systemoberflche zu finden, mssen Sie es lediglich mit der Maus doppelt anklicken. Als Bestandteil der Office Shortcut-Leiste gengt ein Klick. Sie erhalten folgendes Bild, nachdem Sie die erste Dialogbox mit [Abbrechen] geschlossen haben:
Titelzeile Menzeile Symbolleiste
Statuszeile
Men Die zweite Zeile des Bildschirms wird als Menzeile bezeichnet. Hinter den einzelnen Menbefehlen (DATEI, ?) verbergen sich Pull-Down-Mens mit weiteren Befehlen. Ein Men wird aktiviert, indem Sie die Spitze des Mauszeigers auf den entsprechenden Befehl fhren und dann mit der linken Taste einmal kurz klicken. Schlieen sich an einen Menbefehl drei Punkte an, so gehrt zu dem Befehl ein weiteres Untermen (z.B. NEUE DATENBANK ANLEGEN ...). Die grau dargestellten Befehle eines Mens knnen im aktuellen Kontext (z.B. EXTERNE DATEN ) nicht ausgewhlt werden.
-6-
Access Einfhrung
Menauswahl mittels Tastatur Alternativ kann die Menauswahl auch ohne Maus erfolgen. 1. <F10> Mit <F10> aktivieren Sie das Men und bewegen den Zeiger dann mit der Taste <Pfeilrechts> bzw. <Pfeillinks> zu dem gewnschten Men. Mit <Pfeiloben> bzw. <Pfeilunten> bewegen Sie den Zeiger innerhalb eines Mens und besttigen den gewnschten Befehl dann mit der Taste <Return>. <Alt> + Buchstabe Mit der Tastenkombination <Alt> + unterstrichener Buchstabe des Menbefehls whlen Sie direkt das gewnschte Men (z.B. <Alt> + <d> fr DATEI). Im Men whlen Sie jetzt den entsprechenden Befehl durch Eingabe des unterstrichenen Buchstabens aus.
2.
Kontextmen Neben der Menleiste gibt es ein sogenanntes Kontextmen. Dieses Men aktivieren Sie, indem Sie mit der rechten Maustaste einen Bildschirmbereich anklicken. Abhngig vom angeklickten Bildschirmbereich erscheinen im Kontextmen die am hufigsten bentigten Befehle:
-7-
Access Einfhrung
Symbolleisten Die Symbolleisten stellen Ihnen hufig bentigte Befehle zur Verfgung: Klicken Sie hierzu das entsprechende Symbol an. Die Bedeutung der einzelnen Symbole zeigt Access Ihnen durch eine sogenannte "Quick-Info" an, wenn Sie den Mauszeiger auf das Symbol fhren und dann die Maus ca. 2 Sekunden nicht bewegen.
Hilfe Access verfgt ber ein Hilfesystem, das Sie durch Bettigung der Taste <F1> aufrufen knnen. Alternativ knnen Sie das Fragezeichen in der Menzeile mit der Maus an klicken. Beenden Um die Arbeit mit Access zu beenden, whlen Sie im Men DATEI den Befehl BEENDEN . Starten Sie anschlieend Access erneut. Der Datenbank-Assistent Um einen schnellen Einstieg in Access zu erreichen, steht der Datenbank-Assistent mit 22 bereits vorbereiteten Datenbankbeispielen zur Verfgung. Diese Datenbanken werden auch Vorlagen genannt und befinden sich in dem Ordner \MSOFFICE\VORLAGEN. Die Vorlagen im einzelnen: Adrebuch Bestellabwicklung Fotoverzeichnis Hauptbuch Kontaktverwaltung Kundendienst Mitgliederverwaltung Musiksammlung Rezepte Sachvermgensverwaltung Spesen Stundenabrechnung Unterrichtsverwaltung Veranstaltungs-Management Weinverzeichnis Bchersammlung Haushaltsinventar Lagerverwaltung Ressourcenplanung Spenden Training Videosammlung
Nach dem Start von Access whlen Sie per Mausklick den Datenbank-Assistenten aus und besttigen mit OK:
-8-
Access Einfhrung
Aus dem folgenden Fenster whlen Sie eine Datenbank aus dem Listenfeld aus. Fr unser Beispiel klicken Sie doppelt auf Fotoverzeichnis...: Bevor eine Datenbank erstellt werden kann, mu zuerst ein Dateiname festgelegt werden. Der vorgeschlagene Name heit hier Fotoverzeichnis1.mdb : Klicken Sie auf die Schaltflche [Erstellen]
-9-
Access Einfhrung
Nach einigem Festplattengemurmel meldet sich der Assitent mit folgendem Bild:
Klicken Sie auf die Schaltflche [Weiter]
Im nchsten Fenster klicken Sie in das Kontrollkstchen vor Beispieldaten einfgen und anschlieend auf die Schaltflche [Weiter]
- 10 -
Access Einfhrung
Im nchsten Bild knnen Sie aus mehreren Mustern fr die Bildschirmanzeige whlen.
Das gleiche gilt fr die Gestaltung der Druckausgaben, nachdem Sie auf die Schaltflche [Weiter] geklickt haben.
Als nchstes wird noch einmal nach einem Namen fr die Datenbank gefragt. Hierbei handelt es sich jedoch nicht um den Dateinamen, sondern die Bezeichnung, die auf den Bildschrimformularen und Berichten (Ausdrucken) als berschrift verwendet wird. Klicken Sie hier einfach auf [Weiter]
- 11 -
Access Einfhrung
Klicken Sie im nchsten Bild auf [Fertigstellen].
Nun knuspert es wieder ein bichen in Ihrem PC und nach ca. 30 Sekunden ist Ihre erste Datenbank fertig und meldet sich mit dem Bildschirmformular Hauptbersicht
Ab hier beginnt nun die eigentliche Arbeit mit einer Datenbank. Sie haben 5 Eintrge zur Auswahl, mit denen Sie verschiedene Aufgaben wahrnehmen knnen. Unter dem ersten Eintrag knnen Sie sich bereits vorhandene Daten anzeigen lassen oder neue Daten eingeben.
- 12 -
Access Einfhrung
Bei dieser Darstellung handelt es sich um ein sogenanntes Haupt-/Unterformular, d.h. es gibt zwei separate Datenbereiche, die in einer 1:n-Beziehung zueinander stehen. Im oberen Bereich werden Angaben zu einer Filmrolle gemacht. Zu dieser einen Filmrolle gibt es mehrere Fotos, denen je ein Datensatz mit mehreren Attributen (Feldern) zugeordnet ist. Um sich in diesem Formular bewegen zu knnen, stehen am unteren Rand des Formulars fnf Steuerungssymbole zur Verfgung:
Geht zum nchsten Datensatz
Erzeugt einen neuen leeren Datensatz, in den Sie eigene Daten eingeben knnen
- 13 -
Access Einfhrung
Geht zum ersten Datensatz einer Tabelle
Geht zum letzten Daten-satz einer Tabelle
- 14 -
Access Einfhrung
Schauen Sie sich ein bichen um und versuchen Sie auch selbst ein paar Daten einzugeben. Achten Sie dabei darauf, da sie die Eingabe in ein Feld nicht mit der Enter-Taste abschlieen, sondern da Sie jedes Feld innerhalb eines Formulares mit der Tab-Taste ansteuern. Erst wenn ein neuer Datensatz eingegeben werden soll, drcken Sie im Formular die Enter-Taste. Dabei spielt es keine Rolle in welchem Feld der Cursor gerade steht.
Speichern Sie die neuen Eingaben anschlieend durch Klick auf das Diskettensymbol in der Symbolleiste von Access und schlieen das Datenbankfenster. Damit haben Sie einen ersten Blick auf das Aussehen und die Handhabung (auf neudeutsch heit das look and feel) einer Access-Datenbank werfen knnen. In den folgenden Kapiteln geht es um das Entwerfen von Tabellenstrukturen, die Erstellung von Abfragen und das Gestalten von Formularen und Berichten mit und ohne Assistenten. Zur Vertiefung des bis hierhin gelernten Stoffes versuchen Sie einmal selbstttig die Erstellung einer anderen Datenbank aus dem Vorlagenordner mit Hilfe des DatenbankAssistenten.
- 15 -
Access Einfhrung
4. Anlegen einer Datenbank
Das Anlegen einer Datenbank sollte in mehreren aufeinanderfolgenden Schritten geschehen. Zunchst sollte die Datenstruktur geplant werden (dieser Proze kann bei einer greren Anwendung mehrere Tage oder Wochen in Anspruch nehmen). Erst dann sollten Sie am Rechner die Datenbank einrichten und Datenstze eingeben.
4.1
Planung
Bevor Sie in eine Datenbank Daten eingeben knnen, mu zunchst die Datenstruktur geplant und festgelegt werden. Dazu sollten Sie folgende berlegungen anstellen: Welche Aufgaben sollen mit der Datenbank erfllt werden? Welche Informationen werden hierzu bentigt? Wie sollen die Informationen in Feldern gespeichert werden? Welche Feldlngen sind zu erwarten? Welchen Typ haben die Felder? Beispiel Angenommen, Sie mchten eine Kundenverwaltung mit Access entwickeln. Diese soll Sie untersttzen, den Schriftverkehr mit Ihren Kunden abzuwickeln, und soll spter auch Bestellungen Ihrer Kunden verwalten. Diese allgemeine Beschreibung soll nun anhand der oben aufgefhrten Fragen przisiert werden: Aufgabe: Aufgabe der Datenbank soll es sein, Kundendaten erfassen, ndern und bei Bedarf lschen zu knnen. Die Daten sollen in einem einfach zu bedienenden , bersichtlichen Bildschirmformular gepflegt werden. In diesem Formular mchten Sie nach Namen und nach Kundennummern suchen knnen. Fr einen Kunden sollen in dem Formular ggf. auch mehrere Ansprechpartner angezeigt werden. Es werden verschiedene Drucklisten bentigt, und es mu mglich sein, Etiketten zu bedrucken. Informationen: Die Informationen, die hierzu bentigt werden, setzen sich zusammen aus: Kundennummer, Adressdaten, Ansprechpartner, Rabattstufe, Dauer der Kundenbeziehung (wann war der erste Kontakt?), ist der Kunde Mitglied des Service Clubs? usw. Felder: Diese Informationen mssen nun in entsprechende Datenbankfelder umgesetzt werden. So ergeben sich z.B. die Felder: Kunden Nr, Firma, Service Club, Rabatt, Erstkontakt, usw. Feldlngen
- 16 -
Access Einfhrung
Die Feldlngen knnen Sie am besten abschtzen, wenn Sie sich bestehende Listen anschauen und auf den lngsten Eintrag eines Feldes achten. Addieren Sie hierzu ggf. eine angemessene Sicherheitsreserve, und Sie kennen dann die bentigte Feldlnge. Bei einigen Feldern ergibt sich die Feldlnge automatisch: So ist z.B. das Feld Erstkontakt ein Datumsfeld und erhlt automatisch eine Feldlnge zugewiesen. Feldtypen Bei den Feldtypen legen Sie dann fest, welche Eintrge in den verschiedenen Feldern mglich sind: Zahlen, Texte, Datumswerte, ...
4.2
Datenbank anlegen
Lassen Sie uns nun die oben im Beispiel besprochene Datenbank anlegen. Bitte whlen Sie im DATEI-Men den Befehl NEUE DATENBANK ANLEGEN . Sie erhalten die folgende Dialogbox:
Klicken Sie auf Leere Datenbank und besttigen Sie mit [OK]. In dem jetzt erscheinenden Dialog knnen Sie den Dateinamen der Datenbank eingeben:
Bitte tragen Sie im Feld Dateiname den Namen Kunden ein, und besttigen Sie dann mit der Schaltflche [Erstellen]. Access hat jetzt eine (leere) Datenbank mit dem Namen KUNDEN.MDB angelegt und auf der Festplatte Ihres Computers gespeichert. Die Namenserweiterung (.MDB) wird automatisch vom System vergeben und mu nicht von Ihnen eingegeben werden.
- 17 -
Access Einfhrung
Nach dem Anlegen der Datenbank Kunden sehen Sie nun auf dem Access-Bildschirm ein leeres Datenbankfenster mit dem Namen Kunden.
Das Datenbankfenster ist eine Art Schaltzentrale von Access. Von hier aus knnen Sie Ihre gesamte Datenbank verwalten: Sie knnen neue Objekte (Tabellen, Formulare, Abfragen, ...) anlegen. Sie knnen in diese Objekte Daten eingeben. Sie knnen die Objekte verndern . Zur Zeit ist dieses Datenbankfenster leer, da noch keine Objekte innerhalb dieser Datenbank angelegt sind. Im weiteren Verlauf des Seminars werden wir schrittweise die verschiedenen Objekte anlegen und mit ihnen arbeiten.
- 18 -
Access Einfhrung
4.3
Neue Tabelle einrichten
Um nun eine Tabelle einzurichten, achten Sie darauf, da das Register [Tabelle] aktiviert ist, und klicken Sie dann auf die Schaltflche [Neu].
In der jetzt erscheinenden Dialogbox haben Sie mehrere Mglichkeiten:
Bitte klicken Sie auf die Option Entwurfsansicht und besttigen mit [OK]. Sie erhalten dann ein Fenster, in dem Sie eine Tabelle definieren knnen. In jeder Zeile kann ein Feld definiert werden. Hierzu geben Sie den Feldnamen ein und whlen einen Felddatentyp aus.
- 19 -
Access Einfhrung
Als erstes soll das Feld Kundennummer eingetragen werden: 1. Bitte tragen Sie als Feldnamen KundenNummer ein, und bettigen Sie dann die <Tabulator>-Taste, um in die nchste Spalte zu gelangen. 2. Hier whlen Sie aus der Liste den Felddatentyp Autowert aus. Die Liste klappen Sie auf, indem Sie auf das Listensymbol klicken ( ) oder die Tastenkombination <Alt> + <Pfeilunten> bettigen.
Bettigen Sie jetzt die Taste <Tabulator>, um in die nchste Spalte zu gelangen. 3. Geben Sie als Beschreibung bitte ein: laufende Kundennummer, und bettigen Sie <Tabulator>.
Bitte definieren Sie jetzt das Feld "Firma":
TIP: Um den Felddatentyp auszuwhlen, gengt es, die ersten Buchstaben des gewnschten Typs einzugeben.
- 20 -
Access Einfhrung
Weitere Feldeigenschaften Zu dem Feld "Firma" sollen nun weitere Feldeigenschaften definiert werden. Wenn Sie im oberen Bildschirmteil das Feld "Firma" anwhlen, so werden im unteren Teil des Fensters die Standardfeldeigenschaften angezeigt:
Folgende Feldeigenschaften knnen hier definiert werden: Feldgre: Die Feldgre legt die maximale Gre fr einen Eintrag fest. Format: Mit dem Format kann das Anzeigeformat eines Textes oder einer Zahl nher bestimmt werden (z.B. als DM-Zahl). Dezimalstellen: Hier definieren Sie die Anzahl der Dezimalstellen (nur bei Zahlenfeldern). Eingabeformat: Legt die Eingabemglichkeit zeichenweise fest. Beschriftung: Mit der Beschriftung wird festgelegt, wie das Feld in Tabellen, Formularen bzw. Berichten beschriftet wird. Wenn Sie nichts angeben, wird der Feldname als Beschriftung verwendet. Standardwert: Hier lt sich ein Standardwert definieren, der bei neu angelegten Stzen standardmig eingesetzt wird. Gltigkeitsregel: Mit einer Gltigkeitsregel knnen Sie eine Plausibilitt fr ein Feld definieren. Gltigkeitsmeldung: Wenn die Gltigkeitsregel nicht eingehalten wird, erscheint eine Meldung. Diese Meldung geben Sie als Gltigkeitsmeldung ein. Eingabe erforderlich: Whlen Sie hier "Ja", um einen Eingabezwang fr das Feld vorzugeben. Leere Zeichenfolge: In Kombination mit der Eigenschaft "Eingabe erforderlich" legen Sie hier fest, ob Leerzeichen als Eingabe gengen. Indiziert: Hier legen Sie fest, ob fr ein Feld ein Index angelegt wird (dient der Beschleunigung von Suchvorgngen). ndern der Feldgre fr das Feld Firma 1. Markieren Sie das Feld "Firma". 2. Klicken Sie im unteren Fensterbereich die Feldgre an. (Hinweis: Um mit der Tastatur zu den Feldeigenschaften zu wechseln, benutzen Sie die Taste <F6>.) 3. ndern Sie bitte die Feldgre in "40".
- 21 -
Access Einfhrung
Eingabezwang fr Firma Whlen Sie fr die Eigenschaft "Eingabe erforderlich" die Option "Ja". Damit wird sichergestellt, da fr jeden Satz im Feld Firma ein Eintrag vorgenommen wird. Aufgabe Bitte ergnzen Sie die Tabelle um folgende Felder: Feldname Firma Land PLZ Ort Rabatt DatumErfassung ServiceClub Bemerkungen Feldtyp Text Text Text Text Zahl Datum/Zeit Ja/Nein Memo Feldgre 40 5 5 40 Double
Standardwert: D Format: Prozentzahl Dezimalstellen: 1 Format: Datum, kurz Standardwert: =DATUM() Standardwert: Ja
Damit haben Sie nun alle Felder in der Tabelle definiert. Primrschlssel definieren Als nchstes soll nun ein Primrschlssel definiert werden. Der Primrschlssel einer Tabelle dient der eindeutigen Identifizierung der Stze. Deshalb darf nur ein Feld als Primrschlssel definiert werden, in dem niemals bei zwei Stzen der gleiche Eintrag vorkommen kann. In unserer Tabelle ist dies das Feld KundenNummer: Es darf niemals zwei Kunden geben, die die gleiche Kundennummer haben. KundenNummer als Primrschlssel definieren: 1. Klicken Sie die Zeile mit dem Feld KundenNummer an. 2. Klicken Sie jetzt auf das Symbol "Primrschlssel", oder whlen Sie im Men den Befehl BEARBEITEN - PRIMRSCHLSSEL . 3. Links neben dem Feld erscheint jetzt ein Schlsselsymbol.
- 22 -
Access Einfhrung
Indexfelder definieren Indexfelder werden verwendet, um Suchvorgnge in der Tabelle zu beschleunigen. Also sollten Sie alle Felder, nach denen Sie voraussichtlich hufig suchen werden, als Indexfelder definieren. Dabei gibt es zwei Typen von Indexfeldern: Duplikate mglich: Bei diesem Indextyp kann ein Wert in mehreren Stzen vorkommen. Ein Beispiel hierfr ist das Feld Ort: Es kann mehrere Kunden aus Kln geben. ohne Duplikate: Bei diesem Indextyp darf es nicht vorkommen, da zwei Stze den gleichen Eintrag in diesem Feld haben. Ein Beispiel ist die Personalnummer: Es kann niemals zwei Mitarbeiter mit der gleichen Personalnummer geben. Im Beispiel bieten sich als Indexfelder die Felder Firma, PLZ und Ort an: 1. Markieren Sie das Feld Firma. 2. Whlen Sie jetzt in den Feldeigenschaften fr die Eigenschaft Indiziert die Option "Ja (Duplikate mglich)". 3. Definieren Sie den Index fr PLZ und Ort analog. Tabelle speichern Um nun die Tabelle zu speichern, whlen Sie im DATEI-Men den Befehl SPEICHERN . Sie erhalten dann eine Dialogbox, in die Sie als Namen bitte " Kunden Stammdaten" eingeben.
Besttigen Sie den Eintrag mit [OK]. Schlieen Sie dann bitte das Tabellenfenster mit dem Befehl DATEI - SCHLIESSEN oder durch Klicken auf das Symbol . Damit haben Sie die erste Tabelle definiert. Im nchsten Schritt knnen nun Daten in die Tabelle eingegeben werden. TIP: Mit dem Befehl EXTRAS - ANALYSE - DOKUMENTIERER knnen Sie die Datenstruktur Ihrer Tabelle drucken.
- 23 -
Access Einfhrung
Kurzbersicht: Tabelle definieren
Symbolleiste
Datenmodus Tabelleneigenschaften Indices
speichern
Zeile einfgen/lschen Primrschlssel festlegen
Regeln fr Feldnamen Feldnamen drfen bis zu 64 Zeichen lang sein. Sie drfen keinen Punkt (.), Ausrufungszeichen (!) oder eckige Klammern ([ ]) enthalten.
bersicht Feldtypen Text Memo Texte bis zu maximal 255 Zeichen lngere Texte bis zu einer Lnge von maximal 64.000 Bytes (kein Index mglich) Zahl numerischer Wert Datum/Zeit Datums- und Zeitwerte (vom Jahr 100 bis zum Jahr 9999) Whrung Whrungszahl AutoWert automatisch vergebene Zahl fr jeden Satz (nicht vernderbar) Ja/Nein logisches Feld, das entweder "Ja" oder "Nein" lautet OLE-Objekt Objekte aus anderen Anwendungen (z.B. Grafik, kein Index mglich) Hyperlink Text oder Kombinationen aus Text und Zahlen, die als Text abgespeichert und als Hyperlink-Adresse verwendet werden. Nachschlage-Assi... Erstellt ein Feld, das Ihnen ermglicht, einen Wert aus einer anderen Tabelle oder aus einer Liste von Werten mit Hilfe eines Listenfelds oder eines Kombinationsfelds zu bernehmen.
Feldgren bei Zahlenfeldern Byte Integer Long Integer Single Double Replikations-ID von 0 bis 255 (keine Dezimalzahlen) -32.768 bis 32.767 (keine Dezimalzahlen) von -2.147.483.648 bis 2.147.483.647 (keine Dezimalzahlen) 6 stellige Genauigkeit von -3,402823E38 bis 3,402823E38. 10 stellige Genauigkeit von -1,79769313486232E308 bis 1,79769313486232E308 von Access vergebene Identifikationsnummer
- 24 -
Access Einfhrung
5. Datenpflege
Nachdem die Struktur der Tabelle definiert ist, knnen nun Daten eingegeben werden. Dabei sollen die Daten zunchst in einer tabellarischen Darstellung eingegeben werden. Spter werden Sie sehen, wie - mit Hilfe von Formularen - eine noch komfortablere Eingabe mglich ist.
5.1
Stze erfassen
Sie befinden sich im Datenbankfenster und haben die Tabelle Kunden Stammdaten angewhlt.
Um nun Daten in die Tabelle eingeben zu knnen, klicken Sie bitte auf die Schaltflche [ffnen]. Jetzt wird eine leere Tabelle angezeigt:
Ersten Kunden erfassen 1. Die Kundennummer tragen Sie nicht ein, da diese automatisch vergeben wird. Bettigen Sie die Taste <Tabulator>, um in die nchste Spalte zu gelangen. 2. Geben Sie als Firma bitte ein: Willi Windig Versicherungen. Bettigen Sie dann <Tabulator>. 3. Geben Sie bitte in den folgenden Spalten ein: Land: D (ist bereits vorhanden) PLZ: 50674 Ort: Kln Rabatt: 12 % DatumErfassung: 1.2.96 ServiceClub: Ja
- 25 -
Access Einfhrung
4. In der Spalte Bemerkungen soll ein lngerer Text eingegeben werden. Hierzu wird das Feld gezoomt: Wenn Sie sich in der Spalte Bemerkungen befinden, bettigen Sie <Shift> + <F2>. Das Feld erscheint vergrert. Hier knnen Sie nun eine lngere Bemerkung zum Kunden eingeben. Um eine neue Zeile zu beginnen, bettigen Sie <Strg> + <Return>. Wenn Sie den Eintrag beendet haben, bettigen Sie <Return> oder klicken auf [OK].
5. Bettigen Sie nun noch einmal <Tabulator>, um den letzten Eintrag abzuschlieen. Damit haben Sie den Satz verlassen und zugleich gespeichert. Der Cursor steht nun in der nchsten Zeile, und Sie knnen weitere neue Stze aufnehmen. Aufgabe Bitte geben Sie die folgenden Stze in die Tabelle ein. Nr Firma
1 Willi Windig Versicherungen 2 Colani 3 SysDev GmbH 4 Infodat 5 NeverComeBack 6 Mller KG 7 SysDev KG 8 Mller & Sohn
Land PLZ
D D D D D D D D 50674 40229 56075 40212 60528 50737 60439 50668
Ort
Kln Dsseldorf Koblenz Dsseldorf Frankfurt Kln Frankfurt Kln
Rabatt
12,0% 10,0% 2,0% 0,0% 8,0% 4,0% 4,0% 13,0%
Datum Erfassung
01.02.1996 01.11.1996 30.09.1995 Standardwert Standardwert Standardwert Standardwert Standardwert
Service Club
Ja Ja Nein Nein Ja Ja Nein Nein
- 26 -
Access Einfhrung
5.2
Stze ndern
In der nun angezeigten Tabelle knnen Sie sich zu einem anderen Datensatz oder einem anderen Feld entweder mit der Maus oder mit der Tastatur bewegen. Bewegen mit der Maus In der unteren linken Ecke des Tabellenfensters befinden sich verschiedene Schaltflchen, mit denen Sie in der Tabelle blttern knnen:
zum ersten Datensatz einen Datensatz zurck einen Datensatz weiter zum letzten Datensatz Neuer Datensatz
Bewegen mit der Tastatur Sie knnen sich in der Tabelle alternativ mit Hilfe der Tastatur bewegen: Tastenbersicht: Bewegen in der Tabelle <Tabulator> <Shift> + <Tabulator> <Ende> <Pos1> <Pfeil unten> <Pfeil oben> <Strg> + <Pfeil unten> <Strg> + <Pfeil oben> <Bild > <Bild > <Strg> + <Ende> <Strg> + <Pos1> <F5> nchstes Feld vorhergehendes Feld letztes Feld in der Zeile erstes Feld in der Zeile nchster Satz vorhergehender Satz letzter Satz erster Satz eine Seite nach unten eine Seite nach oben untere rechte Ecke der Tabelle obere linke Ecke der Tabelle einen Datensatz direkt anwhlen
Datensatz ndern Um einen Datensatz zu ndern, knnen Sie entweder mit der Maus in das entsprechende Feld klicken oder die Taste <F2> bettigen. Sie befinden sich dann im Editiermodus und knnen den Cursor mit den Pfeiltasten bewegen. Mit der <Entf>Taste lschen Sie den Buchstaben rechts vom Cursor, mit der <Rcktaste> lschen Sie den Buchstaben links vom Cursor.
- 27 -
Access Einfhrung
Der Editiermodus wird durch einen Stift links neben der Zeile angezeigt:
Die Vernderungen in einem Satz werden automatisch gespeichert, wenn Sie den Zeiger zu einem anderen Satz bewegen. Whrend Sie ein Feld editieren, knnen Sie den Vorgang mit der <Esc>-Taste abbrechen - dann bleibt der "alte" Feldinhalt erhalten. Wenn Sie zweimal <Esc> bettigen, werden alle nderungen, die Sie an dem aktuellen Satz vorgenommen haben, rckgngig gemacht - der ursprngliche Satzinhalt bleibt also erhalten. Datensatz hinzufgen Neue Stze werden in der letzten Zeile der Tabelle aufgenommen. Diese Zeile ist durch einen Stern gekennzeichnet:
Um einen neuen Satz aufzunehmen, knnen Sie entweder mit der Maus in diese Zeile klicken oder das entsprechende Symbol anklicken (Tastenkombination: <Strg> + <+>). Neue Stze knnen alternativ mit dem Menbefehl EINFGEN - NEUER DATENSATZ aufgenommen werden. Aufgabe Nehmen Sie bitte Ihre Firmenadresse als neuen Satz auf. Neben der oben beschriebenen Methode, Datenstze hinzuzufgen, gibt es einen reinen Einfgemodus, in dem nur neue Stze eingegeben werden knnen. Die schon vorhandenen Stze werden im Einfgemodus nicht angezeigt, sondern nur die neu erfaten. Zur Aktivierung des Einfgemodus whlen Sie im DATENSTZE -Men den Befehl DATEN EINGEBEN . Um wieder zur Datensatzanzeige (mit allen Stzen) zurckzugelangen, whlen Sie im DATENSTZE -Men den Befehl FILTER/SORTIERUNG ENTFERNEN . Datensatz suchen Um gezielt Datenstze zu suchen, stellen Sie den Zeiger zunchst in das Feld, nach dem Sie suchen. Klicken Sie dann das Symbol "Suchen" an, oder whlen Sie im BEARBEITEN-Men den Befehl SUCHEN (Kurztaste: <Strg> +<F>). Sie erhalten die folgende Dialogbox:
- 28 -
Access Einfhrung
Hier tragen Sie nun im Feld "Suchen nach" den Suchbegriff ein und klicken dann auf die Schaltflche [Am Anfang beginnen]. Access sucht nun im aktuellen Feld nach dem Suchbegriff und zeigt Ihnen den ersten gefundenen Satz invers an (ziehen Sie ggf. das Suchfenster zur Seite, um den Satz sehen zu knnen). Sie knnen nun entweder mit [Schlieen] das Suchfenster verlassen oder mit [Weitersuchen] den nchsten Satz suchen. Wenn Sie das Suchfenster verlassen haben, knnen Sie mit der Tastenkombination <Shift> + <F4> den letzten Suchvorgang wiederholen. (Achten Sie darauf, da sich der Zeiger in der richtigen Spalte befindet.) Im Suchfenster knnen Sie auch mit Ersetzungszeichen arbeiten: ? * Das Fragezeichen steht fr ein beliebiges Zeichen. Me?er findet Meier, Meyer Der Stern steht fr eine beliebige Zeichenfolge. M* findet Mller KG, Mller & Sohn *rk findet Mark, Stark *o* findet Colani, Infodat, NeverComeBack, Mller & Sohn Das Nummernzeichen steht fr eine beliebige Ziffer. 50### findet 50674, 50737, 50668
Datensatz lschen Um einen Datensatz zu lschen, whlen Sie im BEARBEITEN-Men den Befehl DATENSATZ - LSCHEN oder klicken auf das entsprechende Symbol (Kurztaste: <Strg> + <->). Sie erhalten dann die folgende Meldung, die Sie mit [Ja] besttigen:
- 29 -
Access Einfhrung
Mchten Sie mehrere Datenstze lschen, so markieren Sie vorher diese Stze, indem Sie links neben dem ersten Satz klicken und dann bei gedrckter Maustaste bis zum letzten Datensatz ziehen. Bettigen Sie dann die Taste <Entf> oder <Strg> + <->. Aufgabe Bitte lschen Sie den Satz mit Ihrer Firmenadresse.
5.3
Tabellenlayout gestalten
Das Layout der Tabelle knnen Sie entsprechend Ihren Anforderungen verndern. Spalten ausblenden / einblenden Einzelne Spalten der Tabelle knnen Sie ausblenden, indem Sie den Zeiger in die entsprechende Spalte stellen (oder ggf. mehrere Spalten markieren) und dann im FORMAT -Men den Befehl SPALTEN AUSBLENDEN whlen. Mchten Sie eine ausgeblendete Spalte wieder einblenden, so whlen Sie im FORMAT Men den Befehl SPALTEN EINBLENDEN . Sie erhalten eine Dialogbox, in der alle Spalten angezeigt werden:
Klicken Sie die Spalte an, die Sie wieder einblenden mchten, und klicken Sie dann auf die Schaltflche [Schlieen]. Spalten fixieren Um zu verhindern, da beim Blttern nach rechts die ersten Spalten nicht mehr angezeigt werden, knnen Sie Spalten am linken Rand fixieren. Diese Spalten werden dann links immer angezeigt. Markieren Sie hierzu die gewnschten Spalten und whlen dann im Men den Befehl FORMAT - SPALTEN FIXIEREN. Die Fixierung heben Sie mit dem Befehl FORMAT - SPALTENFIXIERUNG AUFHEBEN wieder auf. Aufgabe Bitte fixieren Sie die Spalte "Firma", und berzeugen Sie sich, da beim Blttern nach rechts diese Spalte links fixiert wird.
- 30 -
Access Einfhrung
Spaltenbreite und Zeilenhhe Die Anzeigebreite der Spalten kann fr jede Spalte einzeln festgelegt werden. Markieren Sie hierzu zunchst die Spalte, und whlen Sie dann den Befehl FORMAT SPALTENBREITE.
Tragen Sie in der Dialogbox die gewnschte Breite ein, oder whlen Sie die Option "Standardbreite", um wieder die Standardbreite zu erhalten, und besttigen Sie dann mit [OK]. Durch Klicken auf [Anpassen] wird die optimale Breite automatisch eingestellt. Spaltenbreite mit der Maus ndern: Fhren Sie den Mauszeiger im Spaltenkopf zum rechten Rand der Spalte, die Sie verndern mchten. Der Mauszeiger nimmt jetzt die Form eines Doppelpfeils an, und Sie knnen durch Ziehen mit der Maus die Spaltenbreite verndern. Durch Doppelklick wird automatisch die optimale Breite eingestellt:
Durch Ziehen verndern Sie die Spaltenbreite.
Durch Doppelklick wird automatisch die optimale Breite eingestellt.
Analog knnen Sie die Zeilenhhe entweder mit dem Befehl FORMAT - ZEILENHHE oder mit der Maus ndern:
Dabei wird die Zeilenhhe immer fr alle Zeilen der Tabelle verndert. Schriftart Die Schriftart fr das gesamte Datenblatt verndern Sie mit dem Befehl FORMAT ZEICHEN.
5.4
Sie knnen nun die Tabelle in der Form ausdrucken, in der sie am Bildschirm angezeigt wird. Wenn Sie Spalten verbergen oder die Spaltenbreite verndern mchten, so nehmen Sie diese nderungen am Bildschirm vor. Seitenansicht
- 31 -
Access Einfhrung
Um sich zunchst am Bildschirm das Drucklayout anzeigen zu lassen, whlen Sie den Befehl DATEI - SEITENANSICHT, oder klicken Sie auf das Symbol "Seitenansicht". Sie erhalten nun eine verkleinerte Darstellung der ersten Druckseite:
Zoomen Klicken Sie auf die Seite, um eine vergrerte Darstellung zu erhalten. Durch nochmaliges Klicken erhalten Sie wieder die ganze Seite. Blttern Sie knnen entweder mit den Tasten <Bild > / <Bild > zur nchsten / vorherigen Seite blttern oder durch Klicken auf die Symbole am unteren linken Rand des Fensters. Mit der Taste <F5> knnen Sie direkt eine Seite anwhlen. Seitenrand und Seitenformat einstellen Die Seitenrnder sowie die Einstellung Hochformat bzw. Querformat legen Sie durch den Befehl DATEI - SEITE EINRICHTEN fest: Druckvorgang starten Den Druckvorgang starten Sie dann durch Klicken auf das Symbol "Drucken".
- 32 -
Access Einfhrung
In der nun erscheinenden Dialogbox whlen Sie, ob Sie alle Stze drucken mchten (Option "Alles") oder nur die markierten Stze (Option "Markierte Datenstze"). Alternativ knnen Sie die Seiten angeben, die Sie drucken mchten.
Aufgabe 1. Drucken Sie die Tabelle komplett im Querformat aus. 2. Drucken Sie bitte die Tabelle mit den Spalten "Firma", "Ort" und "ServiceClub" aus. Kurzbersicht: Datenerfassung Symbolleiste
Tabellenentwurf Suchen
abwrts sortieren Seitenansicht Drucken aufwrts sortieren
Satz lschen neuer Satz
Kurztasten Dateneingabe <F2> <Shift> + <F2> <F5> <F7> <Strg> + <F> <Strg> + <+> <Strg> + <-> Editiermodus Zoomen Datensatznummer anwhlen Rechtschreibprfung Suchfenster Satz hinzufgen Satz lschen
- 33 -
Access Einfhrung
<Strg> + <;> <Strg> + <:> <Strg> + <2>
Datum einfgen Uhrzeit einfgen Wert aus vorhergehendem Satz bernehmen
- 34 -
Access Einfhrung
6. Abfragen
Abfragen dienen (u.a.) dazu, aus einer Tabelle bestimmte Stze zu selektieren. Welche Stze selektiert werden, bestimmen Sie durch Eingabe einer Abfragebedingung. Eine solche Bedingung knnen Sie sich vorstellen wie einen Filter; es werden nur bestimmte Stze durch diesen Filter gelangen. Das Ergebnis einer Abfrage wird als Dynaset bezeichnet. Beispiel: Sie mchten alle Kunden sehen, die in Kln sitzen und Mitglied des Service-Clubs sind. Diese Kunden sollen zu einer Produktprsentation eingeladen werden. Access verwendet eine Abfragetechnik, die als QBE (Query by example) bezeichnet wird. QBE bedeutet, da Sie eine Abfrage in Form eines Beispiels formulieren knnen.
6.1
Einfache Abfragen
Eine neue Abfrage erstellen Sie, indem Sie im Datenbankfenster das Objekt Abfragen anklicken und dann auf die Schaltflche [Neu] klicken. Whlen Sie in der ersten Dialogbox die Option Entwurfsansicht, und besttigen Sie mit [OK]. Nun erscheint eine Dialogbox, in der Sie die Tabelle(n) auswhlen, auf die sich Ihre Abfrage beziehen soll.
Die Tabelle Kunden Stammdaten ist bereits markiert, und Sie knnen auf die Schaltflche [Hinzufgen] klicken. Dann klicken Sie auf [Schlieen], da keine weiteren Tabellen hinzugefgt werden sollen. Es erscheint nun das Abfragefenster:
Feldliste
Hier werden die Felder aufgenommen, die im Abfrageergebnis erscheinen sollen.
- 35 -
Access Einfhrung
In diesem Fenster werden nun zunchst die Felder bestimmt, die im Abfrageergebnis angezeigt werden sollen. Einzelnes Feld aufnehmen Ein einzelnes Feld nehmen Sie auf, indem Sie das Feld in der Feldliste anklicken und dann mit der Maus in die Abfrage ziehen (Alternativ: Doppelklick auf das Feld). Mehrere Felder, die nicht unmittelbar untereinander stehen, knnen Sie bei gedrckter <Strg>-Taste markieren und dann gemeinsam in die Abfrage ziehen. Stehen die Felder unmittelbar untereinander, so klicken Sie zunchst das erste Feld an und dann bei gedrckter <Shift>-Taste das letzte Feld. Alle Felder aufnehmen Klicken Sie zunchst den Kopf der Feldliste doppelt an - damit werden alle Felder markiert.
Klicken Sie hier doppelt, um alle Felder zu markieren.
Jetzt knnen Sie mitten in die Markierung zeigen und durch Ziehen mit der Maus alle Felder in den Abfragebereich bernehmen. Aufgabe Bitte bernehmen Sie alle Felder aus der Tabelle Kunden Stammdaten in den Abfrage bereich. Nachdem die Felder aufgenommen sind, kann nun die Abfragebedingung eingegeben werden.
- 36 -
Access Einfhrung
Beispiel: Es sollen alle Kunden, die ihren Sitz in Kln haben, selektiert werden. Eingabe der Abfragebedingung Tragen Sie in der Zeile Kriterien in der Spalte Ort nun ein: Kln. Sobald Sie mit <Return> besttigen, wandelt Access die Bedingung um ("Kln").
Um nun zu sehen, welche Stze die Bedingung erfllen, klicken Sie auf das Symbol Datenblattansicht, oder whlen Sie im Men ABFRAGE - AUSFHREN . Das Ergebnis der Abfrage (Dynaset) wird nun als Tabelle angezeigt.
In der Datentabelle knnen Sie die Daten ggf. bearbeiten. Zurck zum Abfragebildschirm gelangen Sie nun mit dem Symbol "Entwurfsansicht" oder dem Befehl ANSICHT - ABFRAGEENTWURF . Abfrage speichern Mchten Sie diese Abfrage nun speichern, whlen Sie im DATEI-Men den Befehl SPEICHERN oder klicken auf das entsprechenden Symbol. Geben Sie als Name ein: Kunden aus Kln, und besttigen Sie mit [OK]. Schlieen Sie zuletzt bitte das Abfragefenster mit dem Befehl DATEI - SCHLIESSEN oder durch Klicken auf das Symbol . Sie befinden sich dann wieder im Datenbankfenster. Von hier aus knnen Sie nun direkt die Daten betrachten, die die Abfragebedingung erfllen (Abfrageergebnis), indem Sie auf [ffnen] klicken. Mchten Sie dagegen die Abfrage selbst verndern, so klicken Sie auf [Entwurf].
Jetzt sollen weitere Beispiele fr Abfragen erarbeitet werden. Bitte probieren Sie die verschiedenen Mglichkeiten.
- 37 -
Access Einfhrung
Abfrage: Alle Kunden, deren Name mit "S" beginnt: 1. Bewegen Sie den Cursor in die Spalte Firma 2. Tragen Sie als Kriterium ein: S* 3. Wenn Sie jetzt mit <Return> besttigen, ndert Access Ihre Abfrage dann in: Wie "S*"
4. Klicken Sie jetzt auf das Symbol Datenblatt, um das Ergebnis der Abfrage zu sehen. Ergebnis:
Das Ersetzungszeichen "*" knnen Sie natrlich auch am Anfang einer Zeichenkette einsetzen (oder am Anfang und am Ende): *GmbH *GmbH* findet findet Sysdev GmbH, Mller GmbH aber nicht: Mller GmbH & Co Mller GmbH, Mller GmbH & Co
Weiterhin steht Ihnen das Ersetzungszeichen "?" zur Verfgung: Me?er findet Meyer, Meier
Abfrage: Alle Kunden, die nicht aus Kln kommen. Fr eine solche Abfrage knnen Sie das logische NICHT verwenden. 1. Tragen Sie in der Spalte Ort ein: Nicht Kln 2. Wenn Sie jetzt mit <Return> besttigen, ndert Access Ihre Abfrage dann in: Nicht "Kln" 3. Klicken Sie auf das Symbol Datenblatt, und betrachten Sie das Abfrageergebnis. Abfrage: Alle Kunden, die keinen Eintrag im Bemerkungsfeld haben. Um zu berprfen, ob sich in einem Feld ein Eintrag befindet, wird der logische Begriff NULL verwendet. NULL bedeutet, da ein Feld leer ist - NICHT NULL bedeutet, da ein Feld gefllt ist.
- 38 -
Access Einfhrung
1. Tragen Sie in der Spalte Bemerkung ein: Null 2. Wenn Sie jetzt mit <Return> besttigen, ndert Access Ihre Abfrage dann in: Ist Null 3. Klicken Sie auf das Symbol Datenblatt, und betrachten Sie das Abfrageergebnis. Aufgabe Bitte erstellen Sie eine Abfrage, die alle Kunden sucht, die im Feld "Rabatt" einen Eintrag haben.
Abfrage: Alle Kunden, deren Rabatt grer 10 % ist. Mit Hilfe der Operatoren <, <=, >, >=, =, <> knnen Sie die Stze ermitteln, die grer oder kleiner als ein Vergleichswert sind. 1. Tragen Sie in der Spalte Rabatt ein: >0,1 2. Besttigen Sie mit <Return> 3. Klicken Sie auf das Symbol Datenblatt, Abfrageergebnis.
und
betrachten
Sie
das
Abfrage: Alle Kunden, bei denen die Erfassung in 1996 oder spter erfolgt ist. 1. Tragen Sie in der Spalte DatumErfassung ein: >1.1.96 2. Wenn Sie jetzt mit <Return> besttigen, ndert Access Ihre Abfrage dann in: >#01.01.1996# 3. Klicken Sie auf das Symbol Datenblatt, und betrachten Sie das Abfrageergebnis. Auch bei Datumsfeldern knnen Sie mit Ersetzungszeichen arbeiten: *.01.1996 *.01.* findet findet alle Stze, bei denen das Datum im Januar 1996 liegt alle Stze, bei denen das Datum im Januar liegt.
Aufgabe Bitte suchen Sie alle Kunden, deren Ersterfassung in 1996 liegt.
- 39 -
Access Einfhrung
Aufgabe Bitte fhren Sie die folgenden Abfragen durch. 1. Alle Kunden, die im PLZ-Bereich 5 ansssig sind. _____________________________________________________________
2.
Alle Kunden, die nicht Mitglied im Service Club sind. _____________________________________________________________
3.
Alle Kunden aus Dsseldorf. _____________________________________________________________
4.
Alle Kunden, bei denen im Feld Bemerkung das Wort "Windig" vorkommt. ___________________________________________________________
6.2
Komplexe Abfragen
Unter komplexen Abfragen sollen hier Abfragen verstanden werden, die mehrere Bedingungen enthalten. Hierbei ist es wichtig, den Unterschied zwischen einem logischen UND und einem logischen ODER zu sehen. Logisches UND Ein Satz erfllt nur dann die Bedingung, wenn er jede Teilbedingung erfllt. Beispiel: Ort = "Kln" UND Rabatt < 0,1 UND ServiceClub = "JA"
Logisches ODER Ein Satz erfllt dann die Bedingung, wenn mindestens eine der Teilbedingungen erfllt ist. Es knnen aber auch mehrere oder alle Teilbedingungen erfllt sein.
UND-Verknpfung in einem Feld Tragen Sie zwischen beiden Bedingungen das Wort "und" ein.
- 40 -
Access Einfhrung
Beispiel: Es sollen alle Kunden ermittelt werden, deren Rabatt zwischen 10 und 12 % liegt. 1. Tragen Sie in der Spalte Rabatt ein: >=0,10 und <= 0,12 2. Besttigen Sie mit <Return> 3. Klicken Sie auf das Symbol Datenblatt, und betrachten Abfrageergebnis. TIP Alternativ knnen Sie auch eingeben: "zwischen 0,10 und 0,12 ". Aufgabe Suchen Sie alle Kunden, deren Eintrittsdatum im 1. Halbjahr 1996 liegt.
Sie
das
UND-Verknpfung ber mehrere Felder Um Bedingungen ber mehrere Felder durch ein logisches UND zu verknpfen, tragen Sie die Bedingungen in die gleiche Zeile ein. Beispiel: Es sollen alle Kunden aus dem PLZ-Bereich 5 ermittelt werden, die zugleich Mitglied des Service Clubs sind. 1. 2. 3. 4. Tragen Sie in der Spalte PLZ ein: 5* Besttigen Sie mit <Return> Tragen Sie in der Spalte ServiceClub ein: Ja Besttigen Sie mit <Return>.
5. Klicken Sie auf Abfrageergebnis.
das
Symbol
Datenblatt,
und
betrachten
Sie
das
Aufgabe Suchen Sie bitte alle Kunden, deren Erstkontakt aus dem laufenden Jahr stammt und die nicht Mitglied im Service Club sind.
- 41 -
Access Einfhrung
ODER-Verknpfung in einem Feld Tragen Sie zwischen beiden Bedingungen das Wort "oder" ein. Beispiel: Es sollen alle Kunden ermittelt werden, deren Rabatt kleiner als 8 oder grer als 12 % ist. 1. Tragen Sie in der Spalte Rabatt ein: <0,08 oder >0,12 2. Besttigen Sie mit <Return> 3. Klicken Sie auf das Symbol Datenblatt, und Abfrageergebnis.
betrachten
Sie
das
Aufgabe Suchen Sie alle Kunden aus Dsseldorf oder aus Kln oder aus Koblenz.
ODER-Verknpfung ber mehrere Felder Um eine ODER-Verknpfung ber mehrere Felder zu erreichen, tragen Sie die Bedingungen in verschiedenen Zeilen ein. Beispiel: Es sollen alle Kunden ermittelt werden, deren Rabatt grer als 10 % ist oder die Mitglied des Service Clubs sind. 1. 2. 3. 4. Tragen Sie in der Spalte Rabatt ein: >0,10 Besttigen Sie mit <Return> Tragen Sie in der Spalte Service Club in der zweiten Kriterienzeile ein: Ja Besttigen Sie mit <Return>
5. Klicken Sie auf Abfrageergebnis.
das
Symbol
Datenblatt,
und
betrachten
Sie
das
- 42 -
Access Einfhrung
Aufgabe Bitte fhren Sie die folgenden Abfragen durch. 1. Alle Kunden, die seit 1996 Kunde sind und deren Rabatt grer gleich 10 ist. _____________________________________________________________
2.
Alle Kunden, die im 2. Halbjahr 1995 bzw. im 1. Halbjahr 1996 Kunden wurden. _____________________________________________________________
3.
Alle Kunden, die aus Kln oder aus Dsseldorf stammen oder die Mitglied im Service Club sind. _____________________________________________________________
4.
Alle Kunden, die in 1995 oder 1996 Kunde geworden sind und die zugleich Mitglied des Service Clubs sind. _____________________________________________________________
Zusammenfassung: Abfragen Ihre Eingabe SysDev GmbH S* *Cognac* *.*.1989 Me?er >=1.1.96 1.1.97 >10 und <12 zwischen 10 und 12 Null nicht Null korrekte Syntax "SysDev GmbH" Wie Wie Wie Wie "S*" "*Cognac*" "*.*.1989" "Me?er"
>=#01.01.96# #01.01.97# > 10 Und < 12 Zwischen 10 Und 12 Ist Null Ist Nicht Null
- 43 -
Access Einfhrung
6.3
Parameterabfragen
Bisher haben Sie Abfragen kennengelernt, bei denen eine oder mehrere Bedingungen fest eingetragen werden. Eine solche Abfrage knnen Sie dann im Datenbankfenster ffnen und sehen danach die Stze, die die Bedingung erfllen. Eine hhere Flexibilitt bieten Ihnen Parameterabfragen: Hier kann der Vergleichswert der Bedingung beim Aufruf der Abfrage eingegeben werden. Beispiel: Es soll eine Abfrage definiert werden, die Kunden nach einer (flexibel) einzugebenden Postleitzahl sucht. 1. Erstellen Sie aus dem Datenbankfenster eine neue Abfrage auf Basis der Tabelle Kunden Stammdaten. 2. bernehmen Sie dann aus der Feldliste die Felder KundenNummer, Firma, PLZ und Ort. 3. Tragen Sie jetzt in der Spalte Ort in der Kriterienzeile einen Aufforderungstext ein. Dieser Text mu in eckigen Klammern stehen: [Bitte Ort eingeben]
4. Whlen Sie nun im ABFRAGE -Men den Befehl PARAMETER . Tragen Sie nun in der Dialogbox noch mal den Aufforderungstext ein (ohne Klammern), und geben Sie den Typ des zugrundeliegenden Feldes ein.
5. Besttigen Sie die Dialogbox mit [OK].
- 44 -
Access Einfhrung
Damit ist die Parameterabfrage erstellt. Wenn Sie nun zum Datenblatt wechseln, erscheint eine Dialogbox, in der Sie einen Ort eingeben knnen:
Aufgabe Bitte speichern Sie die Abfrage unter dem Namen "Kunden nach Ort", und schlieen Sie die Abfrage. Rufen Sie die Abfrage dann aus dem Datenbankfenster mit der Schaltflche [ffnen] auf, und geben Sie einen Ort Ihrer Wahl ein. TIP Bei Textfeldern kann die Festlegung des Datentyps der Parameter ( ABFRAGE PARAMETER ) entfallen. Aufgabe Bitte erstellen Sie eine Parameterabfrage, die einen Datumsbereich fr das Feld "DatumErfassung" abfragt.
Parameterabfragen mit Ersetzungszeichen Soll in Parameterabfragen auch die Eingabe von Ersetzungszeichen mglich sein, so setzen Sie den Abfrageoperator "Wie" vor den Parameter:
6.4
Gruppierungen und Berechnungen in Abfragen
Mit Hilfe von Abfragen knnen Sie Ihre Datenstze gruppieren und dann fr die einzelnen Gruppen Berechnungen durchfhren. So kann z.B. jeweils ein PLZ-Bereich als Gruppe definiert werden (40..., 50..., usw.) und dann fr jede Gruppe der Mittelwert des Rabattsatzes ermittelt werden. Auf diese Art und Weise lt sich also z.B. die Frage beantworten, welche Rabattstze in den verschiedenen Vertriebsregionen gewhrt werden.
- 45 -
Access Einfhrung
Aufgabe Bitte erstellen Sie eine neue Abfrage auf Basis der Tabelle "Kunden Stammdaten", und ziehen Sie die Felder "Ort" und "Rabatt" in das Abfragefenster. Ihr Abfragebildschirm sollte jetzt wie folgt aussehen:
Klicken Sie nun bitte das Symbol Gruppierung an, um die Zeile mit den Gruppierungsfunktionen anzuzeigen. Da der Mittelwert fr das Feld Rabatt ermittelt werden soll, whlen Sie in der Spalte Rabatt die Gruppierungsfunktion "Mittelwert":
Nun knnen Sie auf das Symbol Datenblatt klicken, um das Ergebnis der Abfrage zu erhalten:
Es wird also zu jedem Ort der Mittelwert der Rabattstze angezeigt. Aufgabe Ergnzen Sie die Abfrage so, da auch die Anzahl der Kunden in jedem PLZ-Bereich angezeigt wird. Benutzen Sie hierzu das Feld "KundenNummer".
Gruppierung auf Ausdrcke Bei einer Gruppierung auf das Feld PLZ erhalten Sie fr jede PLZ eine neue Gruppe. Dieses Verfahren eignet sich nicht, wenn Sie bergeordnete Gruppen bilden mchten, die jeweils fr die erste Ziffer einer PLZ gelten sollen. Hierzu mu ein Ausdruck gebildet werden, der das erste Zeichen des Feldes PLZ ermittelt. Mit der Funktion Links$() knnen Sie die ersten Zeichen einer Zeichenkette ermitteln. Ist die PLZ z.B. "50933", so liefert die Funktion:
- 46 -
Access Einfhrung
Links$(PLZ;3) Links$(PLZ;1)
ergibt ergibt
509 5
Um eine Gruppe auf das erste Zeichen der PLZ zu bilden, ersetzen Sie bitte das Feld PLZ durch den Ausdruck Links$(PLZ;1)
Das Abfrageergebnis sollte nun wie folgt aussehen:
Nun wird also fr die Anfangsziffer der PLZ eine Gruppe ermittelt, und Sie knnen fr jede Gruppe den Mittelwert des Rabattsatzes und die Anzahl der Kunden ablesen. Aufgabe Bitte speichern Sie die Abfrage unter dem Namen "Gruppierung PLZ". Aufgabe Erstellen Sie eine neue Abfrage, in der Sie die Anzahl der Ersterfassungen jedes Jahres ermitteln. Speichern Sie die Abfrage dann unter dem Namen "Jhrliche Kontakte". TIP Die Funktion Jahr([DatumErfassung]) liefert Ihnen das Jahr eines Feldes vom Typ Datum.
- 47 -
Access Einfhrung
7. Formulare
Mit Hilfe von Formularen kann die Darstellung der Daten am Bildschirm und beim Ausdruck individuell angepat werden. Fr den gleichen Datenbestand knnen verschiedene Formulare angelegt werden. Mit dem Erstellen von Formularen bieten sich also weitergehende Mglichkeiten:
Optisches Aufwerten der Darstellung und damit erhhte Benutzerfreundlichkeit, Verschiedene Formulare fr unterschiedliche Aufgaben/Benutzer - damit die
Mglichkeit, jeweils die erforderlichen Felder anzuzeigen und Berechtigungen zu bercksichtigen, Plausibilittsprfungen fr die Felder.
7.1
Formular erstellen und Steuerelemente anordnen
Whlen Sie im Datenbankfenster das Objekt Formulare, und klicken Sie dann auf [Neu]. Sie erhalten jetzt eine Dialogbox, in der Sie die Tabelle oder Abfrage auswhlen, auf der das Formular basieren soll. Whlen Sie bitte die Tabelle "Kunden Stammdaten", und whlen Sie die Option Formularassistent. Besttigen Sie dann mit [OK]. Whlen Sie jetzt die Option einspaltig, und besttigen Sie mit [OK]. Im nchsten Fenster werden die verfgbaren Felder aufgelistet. Hier legen Sie fest, welche Felder in das Formular aufgenommen werden sollen.
bernehmen Sie bitte alle Felder, und klicken Sie dann auf [Weiter]. Whlen Sie im nchsten Schritt die Option Einspaltig und im darauffolgenden Schritt die Option Standard. Im letzten Schritt whlen Sie dann die Option " Formularentwurf verndern", und klicken Sie auf die Schaltflche [Fertigstellen].
- 48 -
Access Einfhrung
Sie erhalten die folgende Darstellung des Formulars:
Steuerelemente markieren Im Formular sehen Sie fr jedes Feld aus der Tabelle ein Steuerelement. Um diese Steuerelemente zu verndern, mssen sie zunchst markiert werden. Klicken Sie ein Steuerelement an, um es zu markieren. Die Markierung wird durch Rechtecke angezeigt.
Ziehpunkte zum Verschieben.
Ziehpunkte zur Grennderung.
Mchten Sie mehrere Steuerelemente markieren, so klicken Sie zunchst das erste an und klicken dann die weiteren bei gedrckter <Shift>-Taste an. Liegen mehrere zu markierende Steuerelemente nebeneinander , so knnen Sie ein Rechteck um die zu markierenden Elemente ziehen. Dann werden alle Elemente, die innerhalb des Rechtecks liegen, markiert. Ein dritte Mglichkeit besteht darin, im horizontalen oder vertikalen Lineal durch Ziehen mit der Maus einen Bereich festzulegen. Dann werden alle Elemente, die in diesem Bereich liegen, markiert. Mit dem Befehl BEARBEITEN - ALLES MARKIEREN werden alle Steuerelemente des Formulars markiert.
- 49 -
Access Einfhrung
Steuerelemente verschieben Um die Position eines Steuerelements zu verschieben, klicken Sie und ziehen dann mit der Maus zur neuen Position ... ... auf den Ziehpunkt des Bezeichnungsfeldes (beschreibender Text), um nur das Bezeichnungsfeld zu verschieben ... auf den Ziehpunkt des Textfeldes (enthlt Daten), um nur das Textfeld zu verschieben ... auf den Rand eines der beiden Felder , um das Steuerelement komplett zu verschieben. Grenvernderung von Steuerelementen Die Gre eines Steuerelementes knnen Sie verndern, indem Sie auf einen der Ziehpunkte zur Grennderung klicken und diesen dann bis zur gewnschten Gre ziehen. Steuerelemente ausrichten Mehrere Steuerelemente knnen gleichzeitig mit dem Befehl FORMAT - AUSRICHTEN ausgerichtet werden: 1. Markieren Sie die Steuerelemente.
2. Whlen Sie den Befehl FORMAT - AUSRICHTEN - LINKSBNDIG:
- 50 -
Access Einfhrung
Aufgabe Bitte ordnen Sie das Formular an wie unten abgebildet.
Darstellung ndern Die Darstellung der einzelnen Steuerelemente bezglich. Schriftart, Ausrichtung, Farbe, Linienart usw. knnen Sie mit Hilfe der Symbolleiste verndern.
1. Markieren Sie das Steuerelement (ggf. mehrere), das Sie verndern mchten. 2. Whlen Sie in der Symbolleiste die gewnschten Eigenschaften aus. Aufgabe Gestalten Sie das Formular entsprechend Ihren Vorstellungen.
Formular speichern Sie knnen das Formular mit dem Befehl DATEI - SPEICHERN auf der Festplatte speichern. Geben Sie bitte als Name "Kunden Stammdaten" ein. Schlieen Sie das Formular dann mit dem Befehl DATEI - SCHLIESSEN . Sie befinden sich nun wieder im Datenbankfenster.
- 51 -
Access Einfhrung
Aus dem Datenbankfenster gelangen Sie durch Klicken auf die Schaltflche [Entwurf] zurck in die Entwurfsansicht. Hier knnen Sie Ihr Formular verndern. [ffnen] in die Formularansicht. Hier knnen Sie die Daten bearbeiten. Aufgabe Bitte wechseln Sie in die Formularansicht, und geben Sie einen neuen Satz ein. TIP Im Formular knnen Sie mit den Schaltflchen "Formularansicht" bzw. "Entwurfsansicht" direkt zwischen dem Entwurfsmodus und dem Datenmodus wechseln:
7.2
Verndern der Formulareigenschaften
Jedes der Steuerelemente im Formular hat bestimmte Eigenschaften, mit denen Sie Format, Plausibilittsprfungen, Standardwerte usw. festlegen knnen. Eigenschaften anzeigen Um die Eigenschaften eines Steuerelementes sehen zu knnen, klicken Sie zunchst das Steuerelement an und klicken dann auf das Symbol "Eigenschaften" (oder: Doppelklick auf das Steuerelement).
- 52 -
Access Einfhrung
Jetzt werden in einem Fenster die Eigenschaften zum markierten Steuerelement angezeigt:
Sobald Sie ein anderes Steuerelement anklicken, zeigt das Fenster dessen Eigenschaften. Sie schalten das Eigenschaftenfenster wieder aus, indem Sie noch mal das Symbol "Eigenschaften" anklicken. Format definieren Fr die Kundennummer soll ein spezielles Anzeigeformat definiert werden: Die Kundennummer soll immer fnfstellig angezeigt werden. 1. Markieren Sie das Textfeld KundenNummer. 2. Lassen Sie die Feldeigenschaften anzeigen. 3. Klicken Sie auf das Registerblatt Format und tragen Sie im Feld Format ein: 00000. Eingabeformat Mit Hilfe des Eingabeformats knnen Sie zeichenweise vorgeben, wie das Feld gefllt werden darf. Markieren Sie bitte das Textfeld "DatumErfassung". Klicken Sie im Eigenschaftenfenster auf das Registerblatt Daten und anschlieend auf den Ausdruckseditor des Feldes Eingabeformat.
- 53 -
Access Einfhrung
Whlen Sie dann im Eingabeformatassistenten die Option "Datum kurz" und aktivieren Sie danach die Schaltflche [Fertigstellen]. Sie erhalten folgendes Bild:
Statuszeilentext Zur Steigerung der Benutzerfreundlichkeit soll fr das Textfeld "KundenNummer" ein Statuszeilentext definiert werden. Dieser Text wird dann in der letzten Zeile des Bildschirms eingeblendet, wenn der Cursor im Feld "KundenNummer" steht. Damit knnen Sie dem Benutzer zustzliche Informationen zu dem Feld geben. Tragen Sie im Feld Statuszeilentext des Registerblattes Andere ein: Kundennummer wird automatisch vergeben .
- 54 -
Access Einfhrung
Gltigkeitsregel Mit Hilfe einer Gltigkeitsregel knnen Sie eine Bedingung formulieren, unter der eine Eintragung in das Feld zulssig ist. Am Beispiel des Feldes Rabatt wrde sich eine Einschrnkung der Eingabemglichkeiten auf Rabattstze zwischen 0 und 15 anbieten: Tragen Sie im Feld Gltigkeitsregel ein: >= 0 Und <= ,15 Um dem Benutzer bei einer Falscheingabe eine sinnvolle Fehlermeldung anzuzeigen, tragen Sie im Feld Gltigkeitsmeldung ein: "Rabatt nur zwischen 0 % und 15 % mglich!" Standardwert Mit Hilfe von Standardwerten knnen Felder vorbelegt werden: Bei der Erfassung eines neuen Satzes wird dann automatisch der Standardwert eingesetzt. Fr das Feld "Ort" soll als Standardwert jeweils "Kln" vorgegeben werden. Tragen Sie im Feld Standardwert ein: Kln. Aufgabe Geben Sie jetzt bitte einen neuen Satz ein, und berprfen Sie die Funktionsweise der oben definierten Eigenschaften.
- 55 -
Access Einfhrung
8. Berichte
8.1 Bericht erstellen
Berichte dienen als Basis fr die Gestaltung von Drucklisten. Einen neuen Bericht erstellen Sie, indem Sie im Datenbankfenster zunchst die Schaltflche [Berichte] aktivieren und dann auf die Schaltflche [Neu] klicken. Whlen Sie dann die zugrundeliegende Tabelle oder Abfrage aus (Kunden Stammdaten), aktivieren Sie die Option Berichtsassistent, und besttigen Sie mit [OK]. Im nchsten Schritt whlen Sie dann bitte die Felder aus, die im Bericht gedruckt werden sollen. In den nchsten beiden Schritten knnen Sie eine Gruppierung einfhren sowie die Sortierfolge festlegen. In den beiden folgenden Schritten haben Sie Einflu auf das Layout und den Stil. Im letzten Schritt whlen Sie bitte die Option Berichtsentwurf ndern und besttigen mit [Fertigstellen]. Sie erhalten jetzt folgenden Bildschirm:
- 56 -
Access Einfhrung
Die Darstellung des Berichts hnelt sehr den weiter oben behandelten Formularen. Wichtig ist hier jedoch die Unterscheidung in verschiedene Bereiche:
Berichtskopf: wird einmal zu Beginn des Berichts gedruckt. Seitenkopf:
wird auf jeder Seite oben gedruckt. Detailbereich: wird fr jeden Datensatz gedruckt. Seitenfu: wird auf jeder Seite unten gedruckt. Berichtsfu: wird einmal am Ende des Berichts gedruckt. Gre eines Bereichs Die Aufteilung zwischen den Bereichen ndern Sie, indem Sie die Maus auf die Trennlinie zwischen zwei Bereichen fhren und dann durch Ziehen die Gre anpassen. Steuerelemente lschen Mchten Sie Steuerelemente aus dem Bericht lschen, so markieren Sie das entsprechende Element und bettigen dann die <Entf>-Taste. Aufgabe Bitte passen Sie den Bericht wie unten dargestellt an.
- 57 -
Access Einfhrung
Felder hinzufgen Sie knnen Ihrem Bericht jederzeit weitere Felder hinzufgen. 1. Klicken Sie auf das Symbol "Feldliste". Es wird jetzt eine Liste der Felder, die in der zugrundeliegenden Tabelle bzw. Abfrage vorkommen, eingeblendet.
2. Klicken Sie in der Liste das gewnschte Feld an (mehrere Felder bei gedrckter <Strg>-Taste). 3. Ziehen Sie das Feld jetzt in den Bericht.
Texte ergnzen Sie knnen Ihren Bericht um weitere Texte ergnzen (Bezeichnungsfelder). 1. Aktivieren Sie dazu zunchst die Toolbox mit dem Befehl ANSICHT - TOOLBOX oder durch Klicken auf das Symbol. 2. Whlen Sie jetzt aus der Toolbox das Werkzeug "Bezeichnungsfeld", und klicken Sie dann an der Stelle im Bericht, an der Sie den entsprechenden Text aufnehmen mchten. 3. Geben Sie dann den gewnschten Text ein. Aufgabe Ergnzen Sie bitte den Seitenkopf um "Firma/Adresse" ber den jeweiligen Feldern.
die
berschriften
"Kundennr.."
und
Nehmen Sie im Seitenfu links den Text "Kundenliste" auf.
Steuerelemente verknpfen Um zu erreichen, da zwei Steuerelemente direkt nebeneinander (ohne Leerraum) ausgegeben werden, mssen diese verknpft werden. 1. Erzeugen Sie ein leeres Textfeld mit dem Werkzeug "Textfeld" 2. Verketten Sie jetzt die entsprechenden Felder mit dem Zeichen "&".
- 58 -
Access Einfhrung
Sollen die Felder durch ein Trennzeichen voneinander abgesetzt werden, so geben Sie das Trennzeichen ebenfalls ein (in Anfhrungszeichen):
Texte formatieren Durch die Feldeigenschaften eines Steuerelements wird auch die Textformatierung festgelegt. Klicken Sie entweder auf das Symbol "Feldeigenschaften", oder klicken Sie das entsprechende Steuerelement doppelt an, um die Feldeigenschaften zu einem Steuerelement sehen zu knnen. Hier knnen Sie dann die Eigenschaften ndern. Alternativ knnen Sie die entsprechenden Symbole verwenden:
Aufgabe Bitte formatieren Sie die berschrift des Berichts in einer 20-Punkt-Schrift.
Seitenumbruch Um den Seitenumbruch zu steuern, lassen Sie sich die Eigenschaften des Berichtskopfes bzw. des Detailbereichs zeigen:
Hier knnen Sie dann mit den Eigenschaften "Neue Seite" bzw. "Zusammenhalten" den Seitenumbruch steuern. Seitenansicht Durch Klicken auf das Symbol "Seitenansicht" knnen Sie nun das Drucklayout betrachten.
- 59 -
Access Einfhrung
Drucken In der Seitenansicht starten Sie den Druck durch Klicken auf das Symbol " Drucken" oder durch den Befehl DATEI - DRUCKEN . Aufgabe Bitte drucken Sie den Bericht und speichern diesen dann unter dem Namen "Kundenliste".
8.2
Daten sortieren und gruppieren
Durch entsprechende Sortierung oder Gruppierung knnen Sie Ihre Berichte bersichtlicher gestalten. So lassen sich z.B. durch eine Gruppierung nach der Postleitzahl die Kunden bersichtlich in regionale Gruppen zusammenfassen. Fr jede Gruppe ist es zudem mglich, eine Auswertung durchzufhren. Sortieren Bitte whlen Sie den Befehl ANSICHT - SORTIEREN UND GRUPPIEREN , oder klicken Sie das entsprechende Symbol an. Tragen Sie hier nun das Feld ein, nach dem Sie sortieren mchten. Sofern Sie nach mehreren Feldern sortieren mchten, tragen Sie die Felder entsprechend deren Prioritt untereinander ein.
Aufgabe 1. Sortieren Sie Ihren Bericht bitte alphabetisch nach den Firmennamen. 2. Sortieren Sie Ihren Bericht bitte absteigend nach dem "DatumErfassung". Um eine Sortierung wieder zu entfernen, klicken Sie die entsprechende Zeile an und bettigen dann die <Entf>-Taste. Gruppieren Gruppieren bedeutet, da jeweils fr eine Gruppe von Datenstzen ein Gruppenkopf und / oder ein Gruppenfu gedruckt wird.
- 60 -
Access Einfhrung
Beispiel: Die Kunden, die zu einem PLZ-Bereich gehren, sollen jeweils eine Gruppe bilden. Im Gruppenfu sollen dann die Anzahl der Kunden und der mittlere Rabattsatz ermittelt werden.
1. Lassen Sie das Gruppierungsfenster anzeigen. 2. Whlen Sie als Sortierfeld "PLZ" aus. 3. Whlen Sie fr Gruppenkopf und Gruppenfu jeweils die Option "Ja", um fr jede Gruppe einen Vorspann und Abspann zu erhalten. 4. Fr die Option "Gruppieren nach" whlen Sie Anfangszeichen und als Intervall "1". Damit erreichen Sie, da jeweils fr das erste Zeichen der PLZ eine Gruppe gebildet wird.
TIP Mit der Eigenschaft "Zusammenhalten" knnen Sie festlegen, da eine Gruppe immer auf einer Seite zusammengehalten wird. Wenn Sie nun das Gruppierungsfenster ausblenden, wird im Bericht zustzlich ein Bereich fr den Gruppenkopf und den Gruppenfu angezeigt: Gruppenkopf: Dient dazu, vor jeder neuen Gruppe eine berschrift auszugeben. Gruppenfu: Dient dazu, nach jeder Gruppe eine Zusammenfassung auszugeben. Im Gruppenkopf soll nun jeweils der Postleitzahlbereich ausgedruckt werden. 1. Aktivieren Sie mit dem Befehl ANSICHT - TOOLBOX die Toolbox, und nehmen Sie mit Hilfe des Textfeld-Tools ein neues Textfeld in den Gruppenkopf auf:
2. ndern Sie nun den Steuerelementnamen und -inhalt wie unten abgebildet:
Mit der Funktion =Links() erreichen Sie, da nur eine bestimmte Anzahl von Zeichen gedruckt wird. Nehmen Sie jetzt im Gruppenfu zwei Felder auf, um den Mittelwert des Feldes Rabatt und die Anzahl der Stze in der Gruppe zu berechnen:
- 61 -
Access Einfhrung
Aufgabe Bitte verndern Sie den Bericht, so da fr jedes Jahr des Feldes "DatumErfassung" gruppiert wird.
8.3
Etiketten drucken
Access bietet Ihnen eine einfache Mglichkeit, Adreetiketten zu bedrucken. Erstellen Sie hierzu einen neuen Bericht, und whlen Sie die Option Etikettenassistent. Sie erhalten dann die folgende Dialogbox:
Whlen Sie in dieser Dialogbox das gewnschte Format aus (ggf. knnen Sie mit [Anpassen] ein neues Format erstellen), und besttigen Sie mit [Weiter]. Im nchsten Schritt whlen Sie den Schriftstil und besttigen mit [Weiter].
- 62 -
Access Einfhrung
In der jetzt erscheinenden Dialogbox knnen Sie aus den verfgbaren Feldern und direkt von Ihnen eingegebenen Texten die Etiketten zusammenstellen:
Aufgabe Bitte gestalten Sie das Layout wie oben abgebildet. Folgen Sie dann den weiteren Schritten des Assistenten, und erstellen Sie den entsprechenden Bericht.
- 63 -
Access Einfhrung
9. Datenaustausch mit anderen Anwendungen
9.1 Import und Export
Daten, die Sie in anderen Anwendungen erstellt haben, knnen Sie mit Hilfe einer Importfunktion in Access importieren. Dabei werden die Daten in das Access-Format umgewandelt. Umgekehrt knnen Sie durch die Exportfunktion Ihre Access-Daten in andere Formate umwandeln und dann in anderen Anwendungen weiterverwenden. Importieren Aktivieren Sie zunchst das Datenbankfenster, und whlen Sie dann DATEI - EXTERNE DATEN - IMPORTIEREN . Es erscheint die folgende Dialogbox:
Whlen Sie hier das gewnschte Format der zu importierenden Datei, und besttigen Sie mit [OK]. Die weiteren Schritte hngen jetzt vom Format der Datei ab. Hierzu gibt Ihnen das Handbuch nhere Auskunft.
- 64 -
Access Einfhrung
Exportieren Auch hier mssen Sie sich im Datenbankfenster befinden. Markieren Sie die Tabelle bzw. Abfrage, die Sie exportieren mchten und whlen Sie den Befehl DATEI SPEICHERN UNTER / EXPORTIEREN :
In der Dialogbox entscheiden Sie nun, ob eine Kopie innerhalb der aktuellen Datenbank angelegt werden soll oder eine neue Datei erstellt werden soll und besttigen mit [OK]. In der nun erscheinenden Dialogbox geben Sie den Namen der neu zu erstellenden Datei an. Alternativ knnen Sie die Windows- Zwischenablage benutzen, um Daten in eine andere Windows-Anwendung zu bertragen. Markieren Sie hierzu die gewnschten Datenstze, und whlen Sie dann den Befehl BEARBEITEN - KOPIEREN.
9.2
Tabellen verknpfen
Ein anderes Verfahren, um Daten aus anderen Anwendungen in Access zu integrieren, besteht darin, die entsprechenden Tabellen zu verknpfen. Hierbei werden die Tabellen nicht in das Access-Datenformat umgewandelt, sondern bleiben im Originalformat erhalten. Sie knnen aber dennoch in Access benutzt und verndert werden. Der Vorteil bei diesem Verfahren liegt darin, da Sie die Daten weiter in Ihrer Ursprungsanwendung verwenden knnen. Rufen Sie aus dem Datenbankfenster den Befehl DATEI - EXTERNE DATEN - TABELLEN VERKNPFEN auf und whlen dann das gewnschte Format aus.
9.3
Serienbriefe fr WinWord generieren
Aus Ihren Datenbestnden knnen Sie direkt Serienbriefdateien fr WinWord generieren. Whlen Sie hierzu den Befehl EXTRAS - OFFICEVERKNPFUNGEN SERIENDRUCK MIT MS WORD. Alternativ knnen Sie auch das entsprechende Symbol anklicken.
- 65 -
Access Einfhrung
Es erscheint folgende Dialogbox, in der Sie zwischen zwei Optionen whlen knnen:
... "Ihre Datei mit ...", wenn Sie einen bereits existierenden Serienbrief mit neuen Daten mischen mchten. Dann mssen Sie im nchsten Schritt die bereits existierende Serienbriefdatei auswhlen. ... "Ein neues ...", wenn Sie einen neuen Serienbrief erzeugen mchten. Jetzt wird automatisch WinWord gestartet, und Sie knnen den Serienbrief bearbeiten. TIP Erstellen Sie fr die Serienbriefe eigene Abfragen, in denen nur die bentigten Felder angezeigt werden.
- 66 -
Access Einfhrung
Index
A Abfrage 35 gruppieren.......................................45 speichern........................................37 Abfragebedingung 35 Abfragefenster 35 Access starten...............................................6 Adreetiketten 62 Aufforderungstext 44 Ausrichtung 51 B Beenden 8 Berichte 56 Beschriftung 21 D Datenaustausch 64 Datenbank anlegen.....................................16, 17 Definition...........................................5 Datenbankfenster 18 Datensatz ndern.............................................27 hinzufgen......................................28 lschen............................................29 suchen............................................28 Dezimalstellen 21
Drucken 31 Duplikate Duplikate mglich............................23 ohne Duplikate................................23 Dynaset 37 Dynaset 35 E Editieren 28 Editiermodus 27 Einfgemodus 28 Eingabe 21 Eingabeformat 21, 53 Eingabezwang 21 Ersetzungszeichen 29, 38 Etiketten 62 Export 64 F Feldeigenschaften 21 Feldgre 21 bersicht ........................................24 Feldnamen Regeln.............................................24 Feldtypen bersicht.........................................24 Filter erforderlich
- 67 -
Access Einfhrung
35 Format 21, 52 Formular 48 erstellen...........................................48 speichern........................................51 Funktion Jahr()...............................................47 Links$()...........................................46 G Gruppe zusammenhalten.............................61 Gruppenfu 61 Gruppenkopf 61 Gruppieren 60 Gltigkeitsmeldung 21, 55 Gltigkeitsregel 21, 55 H Hilfe 8 Hochformat 32 I Import 64 Indexfelder 23 Indiziert 21 K Kontextmen 7 Kurztasten
Dateneingabe..................................33 L Leere Zeichenfolge 21 M markieren 49 Maus rechte Taste......................................7 Men 6 N Namenserweiterung 17 NICHT 38 NULL 38 O ODER 40 P Parameterabfragen 44 Plausibilittsprfungen 52 Primrschlssel 22 Pull-Down 6 Q QBE 35 Querformat 32 Quick-Info 8 R relationales Mens
Datenbanksystem
- 68 -
Access Einfhrung
5 S Schriftart 31, 51 Seitenansicht 31 Seitenformat 32 Seitenrand 32 Seitenumbruch 59 Serienbriefe 65 Sortieren 60 Spalten ausblenden ....................................30 fixieren............................................30 Spaltenbreite 31 Standardwert 21, 52, 55 Statuszeilentext 54 Steuerelemente anordnen.........................................48 Grennderung.............................50 verschieben.....................................50 Symbolleisten 8 T Tabelle Definition...........................................5 einrichten........................................19 speichern........................................23 Tabellen verknpfen 65 Tabellenlayout
30 Tastatur Menauswahl....................................7 U UND 40 Z Zeilenhhe 31 Zoomen 32 Zwischenablage 65 . .MDB 17
- 69 -
Anda mungkin juga menyukai
- The Iliad: A New Translation by Caroline AlexanderDari EverandThe Iliad: A New Translation by Caroline AlexanderPenilaian: 4 dari 5 bintang4/5 (5718)
- American Gods: The Tenth Anniversary EditionDari EverandAmerican Gods: The Tenth Anniversary EditionPenilaian: 4 dari 5 bintang4/5 (12945)
- Pride and Prejudice: Bestsellers and famous BooksDari EverandPride and Prejudice: Bestsellers and famous BooksPenilaian: 4.5 dari 5 bintang4.5/5 (19653)
- How To Win Friends And Influence PeopleDari EverandHow To Win Friends And Influence PeoplePenilaian: 4.5 dari 5 bintang4.5/5 (6518)
- The Subtle Art of Not Giving a F*ck: A Counterintuitive Approach to Living a Good LifeDari EverandThe Subtle Art of Not Giving a F*ck: A Counterintuitive Approach to Living a Good LifePenilaian: 4.5 dari 5 bintang4.5/5 (20014)
- The Subtle Art of Not Giving a F*ck: A Counterintuitive Approach to Living a Good LifeDari EverandThe Subtle Art of Not Giving a F*ck: A Counterintuitive Approach to Living a Good LifePenilaian: 4 dari 5 bintang4/5 (5794)
- Remarkably Bright Creatures: A NovelDari EverandRemarkably Bright Creatures: A NovelPenilaian: 4.5 dari 5 bintang4.5/5 (5474)
- Never Split the Difference: Negotiating As If Your Life Depended On ItDari EverandNever Split the Difference: Negotiating As If Your Life Depended On ItPenilaian: 4.5 dari 5 bintang4.5/5 (3273)
- Wuthering Heights (Seasons Edition -- Winter)Dari EverandWuthering Heights (Seasons Edition -- Winter)Penilaian: 4 dari 5 bintang4/5 (9486)
- The 7 Habits of Highly Effective PeopleDari EverandThe 7 Habits of Highly Effective PeoplePenilaian: 4 dari 5 bintang4/5 (353)
- The Perfect Marriage: A Completely Gripping Psychological SuspenseDari EverandThe Perfect Marriage: A Completely Gripping Psychological SuspensePenilaian: 4 dari 5 bintang4/5 (1107)
- The 7 Habits of Highly Effective PeopleDari EverandThe 7 Habits of Highly Effective PeoplePenilaian: 4 dari 5 bintang4/5 (2566)
- Habit 1 Be Proactive: The Habit of ChoiceDari EverandHabit 1 Be Proactive: The Habit of ChoicePenilaian: 4 dari 5 bintang4/5 (2556)
- Habit 6 Synergize: The Habit of Creative CooperationDari EverandHabit 6 Synergize: The Habit of Creative CooperationPenilaian: 4 dari 5 bintang4/5 (2499)
- Habit 3 Put First Things First: The Habit of Integrity and ExecutionDari EverandHabit 3 Put First Things First: The Habit of Integrity and ExecutionPenilaian: 4 dari 5 bintang4/5 (2507)
- Art of War: The Definitive Interpretation of Sun Tzu's Classic Book of StrategyDari EverandArt of War: The Definitive Interpretation of Sun Tzu's Classic Book of StrategyPenilaian: 4 dari 5 bintang4/5 (3321)
- The 7 Habits of Highly Effective People: The Infographics EditionDari EverandThe 7 Habits of Highly Effective People: The Infographics EditionPenilaian: 4 dari 5 bintang4/5 (2475)








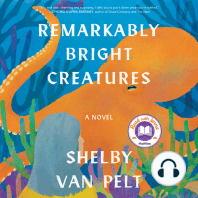




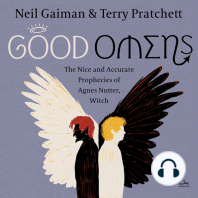
![American Gods [TV Tie-In]: A Novel](https://imgv2-2-f.scribdassets.com/img/audiobook_square_badge/626321117/198x198/22ab6b48b6/1712683119?v=1)











