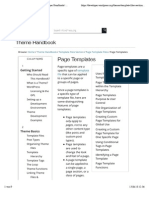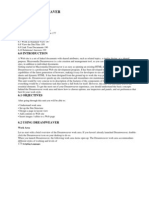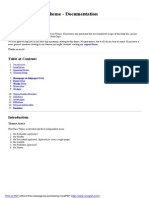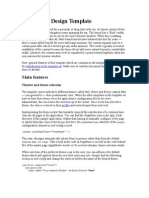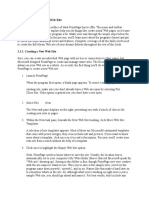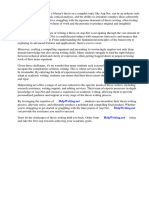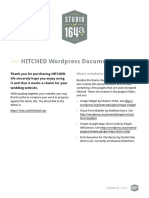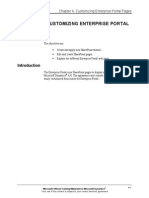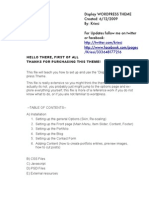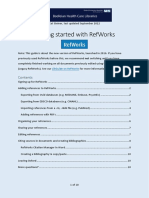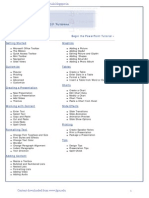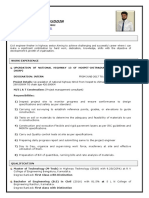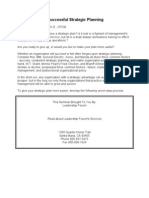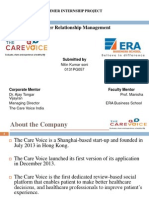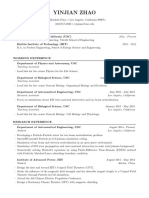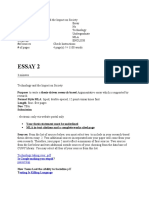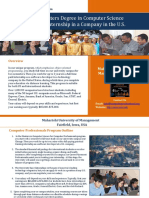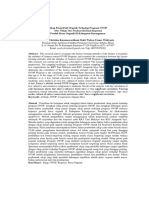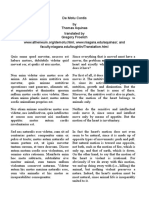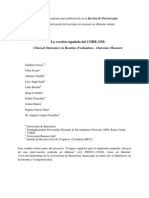Learning Sharepoint Designer 07: Student Academic Web Server (Saws)
Diunggah oleh
dormacaesDeskripsi Asli:
Judul Asli
Hak Cipta
Format Tersedia
Bagikan dokumen Ini
Apakah menurut Anda dokumen ini bermanfaat?
Apakah konten ini tidak pantas?
Laporkan Dokumen IniHak Cipta:
Format Tersedia
Learning Sharepoint Designer 07: Student Academic Web Server (Saws)
Diunggah oleh
dormacaesHak Cipta:
Format Tersedia
Learning SharePoint Designer 07
Student Academic Web Server (SAWS) http://saws.uwlax.edu http://www.uwlax.edu/its/student/ ssolum@uwlax.edu 608.785.8799
At UW-L there is a Student Academic Web Server (SAWS) available for students to publish academic webpage projects. All semester projects are retained until midterm of the following semester. The exception is BIO203 and BIO210. Those web projects are kept on the Bioweb server for future reference. This document shows you how to use SharePoint Designer 07 to create your web site. Microsoft released SharePoint Designer as a free download. Just go to http://www.microsoft.com and search for SharePoint Designer free download. Make sure you download SharePoint Designer 2007. Step by Stepfor further detail, see each step explained more in the following pages. 1. Download the template, located at http://www.uwlax.edu/its/student/saws, for your major to a folder that is located either on your local computer or if you are on campus, in your online file storage. (Step 1 only needs to be completed one time.) 2. Open SharePoint Designer and go to fileopen site and open the folder you just created in step 1. 3. Start creating your site. You will notice there is one file that ends in .dwt. This file is the dynamic web template and controls all other pages on your site. It is like the outer shell that every page is based on. When you edit the .dwt file, make sure all other files are closed. If you want to choose a different template, go to http://www.uwlax.edu/its/student/saws and choose the option choosing a different template and download a new template to the same folder you created in step 1. (See p. 3) 4. Make sure to read the tip sheet on the last page for helpful information! UW-L recommends creating a Web folder in your online file storage or on your personal computer to start your web site, and periodically publishing it to SAWS for either your instructor to view or as a back up. You can create your web site using any web authoring software. All GCA computer labs have SharePoint Designer installed, however, Dreamweaver and iWeb are other options, as well as any other web authoring program. Another reason SharePoint Designer is recommended, is that Microsoft released this software as a free download from their website. Just go to http://www.microsoft.com and search for SharePoint Designer free download. Make sure to look for SharePoint Designer 2007 (not SharePoint) and also to make sure it is the free full program and not the 6 month trial version. Step 1 Start designing your initial page either on paper or in your thoughts. On your first page you should have a heading, which will probably be the name of the site followed by key items you want included in your site. Several templates have been created for you and are located at http://www.uwlax.edu/its/student/saws. Begin by selecting a template found under Beginning Your Portfolio or Beginning Your Web Site. You will have the option of choosing a different template design later. Click on the name of the template and open the zip file and unzip to either your online files or local computer. As you become more familiar with SharePoint Designer, you may want to either design your own template or use one of the thousands available online. One site with many free templates is listed on the SAWS template screen. However, it will take some editing to make these templates work with your web site.
February 2012
Preview in
Folder
Design
Step 2 Open a Web Site. To continue working on your web site, select Open Site. If you are on campus, select your online files, double click on your web folder and click open. If you are off campus and editing directly on the server, open up your address on SAWS. If you are creating on your personal computer, open the folder where you are creating your site. It is important to have all information in one folder.
Most of your editing will be done in design view. You will also need to access your folder list. If you close the folder list, select ViewFolder List. You may also need to refresh the list to see new items. Click on the top folder and press F5. You can turn off the toolbox and apply styles task panes on the right side of the screen and the tag properties on the left side. However, you want to make sure you leave the Folder List open. Step 3 Dynamic Web Template (DWT) and choosing a different template. The first step is to either create or edit your Dynamic Web Template. Once your DWT file is created, web pages can be created from the DWT. If you downloaded one of the templates from the TLC site, there should be a template_name.dwt file in your web folder. Look for a file with the .dwt extension. This dwt file becomes the template for your portfolio. Note: When editing your dwt file, make sure all other pages are closed. Other pages are linked to this file and need to be closed so they update correctly. If you need a new page, right click on the dwt file and select New from Dynamic Web Template. If you do not have an index page, the first page you create will be your index.htm or index.html page. This page is the main or homepage for your portfolio. It is important not to change this filename for your homepage. When you publish to SAWS, faculty select your name to review your site and the hyperlink is looking for an index.htm or index.html file. Double click this file to open and start creating your main web site page. If you create additional pages, they must also be stored in the same web site folder. A Dynamic Web Template (dwt) controls all other pages on your site. It is like the outer shell that every page is based on. All pages are updated when the dwt page is edited. You also have the option of having multiple dwt pages if needed. If a page has lost the connection to the dwt, you can attach the dwt by selecting FormatDynamic Web TemplateAttach Dynamic Web Template.
Choosing a New Template You can choose a new template from http://www.uwlax.edu/its/student/saws. Download the new template to your web folder. Once you have unzipped the files into your folder, close all pages you have open and select all of your pages that end in .htm. Click on the first one and hold the Ctrl key down and click on each additional .htm file until all are selected. Attach the new template, choose Format Dynamic Web TemplateAttach Dynamic Web Template and select the new template dwt page. Make sure to choose the one for your major. You can change names, delete files, move items into folders, all within this folder. However, make sure you do all changes within SharePoint Designer using the folder list. If you do not see the folder list, turn it on by going to view folder list. To change the name of a file, right click on the filename. Make sure to use either htm or html as the file extension if it is a web page. You can also create additional folders for organization, i.e. an artifacts folder, image folder, template folder and so on. To create a new folder, right click on the the top folder and create new folder. Save your page as a webpage. SharePoint Designer will automatically add the htm at the end of the name. It is also important to update the Page Title. If you are creating a portfolio, you may want to name each page portfolio or you may want it more specific. The title of the page is displayed in the title bar of the browser. You can also change the title by selecting FileProperties and typing in a Title. Step 4 Inserting Text is just like using a word processor. SharePoint Designer in design mode is a WYSIWYG (what you see is what you get) editor, so just start typing as if you were in a word processor program. You can also copy text from another program. In some cases the text will copy onto the page, but may not look correct. If that happens, remove the text you just pasted into your page using the Undo button. After using Undo click EditPaste Text. When prompted choose Plain Text. The text will be pasted onto the page without any formatting. You will have to add your paragraph breaks and other special formats. You can also highlight the text and choose FormatRemove Formatting. After you have entered or copied your text onto the page you can format it using the styles included with your template. If the Apply Styles menu is not shown, choose Task Panes Apply Styles. Note that you will only want to use the styles listed under your template. Most templates use a cascading style sheet (css) for styles. If you need help with editing styles and css come to a Q & A session. To apply a style from the Apply Styles menu select the text you would like to format and then choose the style from the menu. The name of each style is an example of how the style will look. To remove a style you previously applied, select the text and click Clear Styles from the Apply Styles menu. Note: Pressing enter starts a new paragraph, pressing shift enter starts a new line without a paragraph break. Step 5 Creating hyperlinks allows you to create a navigation structure within your portfolio/web site. To create a hyperlink, type in the name you want to appear on your page. Next, highlight the text and click the hyperlink icon (or right click and select hyperlink). The Insert Hyperlink window opens. The link you will use the most is the link to an existing file. As you create new pages, they will appear in the list. Select the page to link and click ok. Make sure you only link to pages within your portfolio folder and not to
another folder on your U: drive, personal computer or USB drive. The hyperlink should be the name of the file only, not the entire path. If you are creating a link to a Web page, type the full URL, for example http://www.uwlax.edu. To create an email link, type in your email address to create the link. The mailto: will automatically be inserted for you. Opening a new window - Sometimes you want a hyperlink to open a new window. For example, maybe you want a PDF to open in a new window, which allows the viewer to simply close the window when they are done viewing. To create a hyperlink that opens a new window, click on Target Frame in the Hyperlink window. Select New Window and click okay. Bookmark - Another type of link is connecting to a specific spot on a page. First create a bookmark on your page by going to Insert, bookmark. A window will appear asking for a name for this bookmark. Enter in a name that will make identifying easy. To hyperlink to this bookmark, create a hyperlink as you normally would and find your bookmark in the hyperlink box. The bookmark will be located in the Place in this Document tab located on the left of the hyperlink box. Just click on your bookmark to create a hyperlink. Remember if you are editing your main topics, these hyperlinks are located on the dynamic web template, .dwt, file. Step 6 Adding a title to your portfolio/web page is the name viewed in the top left corner of the browser window. The title of a page is not within the body of the page or the information you see when viewed in a web browser. It is the display seen in the top left corner of the screen. To give your page a name that makes sense, select File Properties to change the title for any given page or change the title when the file is first saved. Step 7 Changing colors You can add a background color, change the color of the text and change the color of the hyperlinks. Remember to change your DWT to update all pages attached to it. Many of the templates use a cascading style sheet (css) page to control all colors. If you want to change templates colors make sure to make the changes to the css page. You can change individual text and page color, however, the html code is hard coded to that page and will not change with changes to the css. If you have questions on editing the css, either attend a Q & A session or contact Saundra Solum at 608.785.8799 or ssolum@uwlax.edu. Step 8 Testing your portfolio/web site is an important step in the creation. In fact, you will probably test it many times while creating. You should always test your page in the web browser. To test in the web browser, select the preview in browser option from the file menu on the toolbar, or the icon as shown on the toolbar. This button will open Internet Explorer where you can test hyperlinks and look at the layout of the page. You should also test your portfolio with other web browser.
Step 9A Images can add depth to your web site, but remember that you may eventually publish your web site to the web and there are several precautions. For example if you are an education major, you would not want student faces showing, remember to try and take pictures showing backs of heads, or blur the faces using a graphic editor. If you are creating a web site, make sure not to use copyrighted pictures or information. For more information on editing images, either come to a TLC Q & A session, attend a workshop, or set up individual or small group training by contacting ssolum@uwlax.edu. Inserting an image into your site is easy once it is saved into your folder. Select the image and drag it into the page. After you insert a picture the Accessibility Properties window opens that requires alternative text for your picture. If you want a screen reader to ignore your picture, just press the space bar and click ok. Remember, an image will go on one line of text; so many times a table or div tag is used to help with the layout. You can also have text wrap around a single image by going into the Picture Properties. To open the Picture Properties, right click on any image and select Picture Properties or double click on the image. Step 9B Editing Images in SharePoint Designer is a very easy and convenient process. You can crop, re-size, adjust red eye, and more. First, double-click on the image in the folder list on the left side of the screen. If Picture Manager does not appear, right-click on the image, select open with, and select Microsoft Office Picture Manager. Step 9C Resizing Images is important because it reduces the loading time significantly. Although this speed may not seem an issue, remember not everyone is operating from a high-speed internet connection. To resize your image click the re-size option on the menu located on the right side of the Picture Manager window. Select percentage of original width x height. You will notice your image is a certain number of pixels by a certain number of pixels; this is good. One hundred pixels is approximately 1 inch, so if you want a 4x6 inch image, you want to resize to approximately 400x600 pixels and so on. To do so, click either the up or down arrow, which is defaulted to 100% until you have the desired number of pixels for your image. Make sure to maintain the correct ratio so your image is not distorted. In order for your image to save you must first click ok, save and close. If you only click save and close, your new image will not be saved. Joint Photographic Experts Group (JPEG) files are commonly referred to as .jpg files. This file format is best suited for complex images such as photographs. However, you can lose image quality in some instances. When saving any image with many colors that shade and blend into one another, save it as a .jpg.
Because Graphic Interchange Format (GIF) files can use only 256 available colors, this file format is best suited for saving simpler images that consist of lines and solid colors. Animated characters, drawings, logos, navigation buttons are usually saved as .gif files. You can find many of these animated files free on the web, just search for animated gif. Thumbnails are scaled-down images that are hyperlinked so that the full size version can be downloaded if necessary. Thumbnails are useful if you want to show images that are large, but you do not want to burden the user with lengthy download times. The user can choose to view the full-scale version of the image by clicking the thumbnail. The Auto Thumbnail feature creates linked thumbnails automatically. To create a thumbnail, insert the picture, right click on the picture and the following menu appears. Choose Auto Thumbnail, and a small thumbnail of the picture will be created with a link to the large picture. You can also change the display size by holding down the shift key and dragging one of the image corners diagonally. Make sure to hold the shift key to keep the correct ratio. Step 12 Web Components Be careful with Web Components (found under Insert Web Component) many of these are SharePoint Designer specific meaning they will only work when your portfolio is published on a Web server which has SharePoint Extensions installed. Many of these will not work on the Student Academic Web Server.
Step 13 Publishing to the Student Academic Web Server (SAWS) A web server is a computer that is configured to host web sites. Most people do not own their own server but use an Internet Service Provider (ISP) web hosting service to make their information available on the Internet. At UW-L, there is a Student Academic Web Server (SAWS), available for students to publish academic webpage projects. Step APublishing: Each students account is created using your NetID username replacing the period with an underscore. For example, smith.john would be smith_john. (The login username would still be the NetID.) To find out the address for your web space, go to http://saws.uwlax.edu and locate either your semester projecter. Find your name or class/name to locate your web address. Open your site and copy the address to use to publish. Step BPublishing: Open your web folder in SharePoint Designer and choose File - Publish Site. The Remote Web Site Properties dialog box opens. Select the Remote Web Site tab and select WebDav and next type in the address for your space on SAWS. (The easiest way is to locate your name on SAWS and copy and paste your address. To locate your address, just go to http://saws.uwlax.edu and locate your name.) Step CPublishing: Select the Publishing tab and select All Pages, overwriting pages already on destination.
Step CPublishing: When you click ok, you will need to login to your space on the server using your 8.4 and your password. The domain name is eagle. If you are not prompted for a domain, you would type eagle\username. You must use the backslash \, which is located above the enter key. Step DPublishing: Once connected, choose Publish on the bottom right corner to copy your portfolio from your online file storage to the SAW server.
NOTE: Remember academic course space will be available until the end of the semester. All questions regarding length of storage should be sent to ssolum@uwlax.edu.
Helpful Tips
1. Opening Site and refreshing: Make sure to open the web folder and not your entire online files folder. Select the top folder and press F5 to refresh the folder list to show files that are not showing. 2. Address and Naming: All web pages end in either .htm or .html and your home page should be named index.htm or index.html. Web sites are allowed 200 MB of space on SAWS PDF file names, folders and web page names cannot use special characters like the # or . However an underscore or dash is fine. 3. Copying Text: When copying text from Word, make sure to paste text under the edit menu. Select plain text or normal paragraphs with line breaks. to use the font and styles that are part of the dynamic web template. Pressing enter starts a new paragraph, pressing shift enter starts a new line without a break. 4. ***Editing Fonts, Styles and Colors: To edit styles or colors, you need to edit the cascading style sheet (.css) for help stop by a Q & A session. If you add your own styles you may corrupt all pages and it may take hours to fix. Editing the css takes only minutes and the changes are applied to all pages. Stop at a Q & A session for help. 5. Hyperlinks: Hyperlinks should be the name of the page and not the entire server name. It should not be \\filesvs01\student\solum.saun\index.htm, but just index.htm. If you are linking to a subfolder, it would be the subfolder\name.htm or if linking up one folder it would be ..\name.htm. Make sure all files are located in your web folder. Make sure you do not hyperlink to a flash drive or other folder within your online fileswhen published these links will not work. 6. Dynamic Web Template (dwt): Close ALL pages when editing the template.dwt file. (The exception is when editing live on the server, you must have all pages open. Most students do not edit live.) To create a new page, right click on the .dwt and choose new from dynamic web template. When editing the dwt page, use the split view to make sure only the text you want to change is selected. To attach a new template, download the new template. Select all the htm files within the folder list (make sure all files are closed) and select formatdynamic web templateattach dynamic web template and choose the new template.dwt file. 7. Scanning text and images: All scanned documents should be saved as .pdf files NOT .jpg, or .tif, or other image files. Scanned pictures should be .jpg. Resize images before adding to your site by opening the image with Microsoft Picture Manager. Approximately 100 pixels = 1 inch on the web. If your photo needs a minor resize, hold the shift key while dragging the diagonal arrow from the bottom right corner of the picture to keep the correct ratio. An image can also be a hyperlink. If you need to create a mouse over to give credit for an image, the image needs to be a hyperlink. On the edit hyperlink window, choose ScreenTip on the top right corner and enter your text. 9. Attend any TLC session for additional assistance. Visit the TLC website for online help and some step by step video clips to watch. TLC website: http://www.uwlax.edu/its/student
Anda mungkin juga menyukai
- Javascript: Javascript Programming For Absolute Beginners: Ultimate Guide To Javascript Coding, Javascript Programs And Javascript LanguageDari EverandJavascript: Javascript Programming For Absolute Beginners: Ultimate Guide To Javascript Coding, Javascript Programs And Javascript LanguagePenilaian: 3.5 dari 5 bintang3.5/5 (2)
- Dreamweaver TutorialDokumen8 halamanDreamweaver TutorialepriyaaBelum ada peringkat
- Adobe Dream Weaver Basics CS4Dokumen28 halamanAdobe Dream Weaver Basics CS4arunvenu1Belum ada peringkat
- Dreamweaver CS5 Basics: ObjectivesDokumen20 halamanDreamweaver CS5 Basics: Objectivesgangadhar_sapkotaBelum ada peringkat
- Basic Setup: Choose Your ThemeDokumen14 halamanBasic Setup: Choose Your ThemeKumar VarunBelum ada peringkat
- Extended Help FileDokumen20 halamanExtended Help FiledixonBelum ada peringkat
- Extended Help FileDokumen17 halamanExtended Help FileIsrael ConradoBelum ada peringkat
- Dream Weaver BasicsDokumen42 halamanDream Weaver BasicsSurya Kameswari100% (1)
- Domino - Lotus NotesDokumen68 halamanDomino - Lotus NotesScott McClymontBelum ada peringkat
- Rosa User GuideDokumen17 halamanRosa User GuideGeorgian LupuBelum ada peringkat
- Web Page in Visual Web DeveloperDokumen4 halamanWeb Page in Visual Web DeveloperStefano RicciBelum ada peringkat
- HTML Complete TutorialDokumen192 halamanHTML Complete TutorialNaqviAliBelum ada peringkat
- Page Templates: Theme HandbookDokumen9 halamanPage Templates: Theme HandbookAnonymous euTG6EtdznBelum ada peringkat
- Using Microsoft Frontpage 2003: Use of Multimedia in Web DesignDokumen13 halamanUsing Microsoft Frontpage 2003: Use of Multimedia in Web DesignRobert LangdomBelum ada peringkat
- Lab ManualDokumen191 halamanLab ManualMohit JeshdiyaBelum ada peringkat
- Microsoft Frontpage Notes Made By: Sir Naseem Ahmed Khan Dow Vocational & Technical Training CentreDokumen64 halamanMicrosoft Frontpage Notes Made By: Sir Naseem Ahmed Khan Dow Vocational & Technical Training Centreveere_arunBelum ada peringkat
- Creating and Opening ASPDokumen2 halamanCreating and Opening ASPAmmuKuttyBelum ada peringkat
- HTML Lab GuideDokumen5 halamanHTML Lab GuideppghoshinBelum ada peringkat
- Word Press ManualDokumen26 halamanWord Press Manualsandr99100% (1)
- The Domino Designer Quickstart Tutorial1Dokumen86 halamanThe Domino Designer Quickstart Tutorial1fortajayBelum ada peringkat
- Wordpress: Submitted By, Anugraha K Mohanan B7Gmca2007Dokumen62 halamanWordpress: Submitted By, Anugraha K Mohanan B7Gmca2007Anugraha K MohananBelum ada peringkat
- Dreamweaver 8: The Workspace LayoutDokumen19 halamanDreamweaver 8: The Workspace LayoutGenryu ZirozawaBelum ada peringkat
- Dream Ware Unit 6Dokumen21 halamanDream Ware Unit 6Annu KothariBelum ada peringkat
- Store TutorialsDokumen28 halamanStore Tutorialsaddai262Belum ada peringkat
- Assignment WDTDokumen29 halamanAssignment WDTDaksh BalwaniBelum ada peringkat
- Flare WordPress Theme - DocumentationDokumen15 halamanFlare WordPress Theme - Documentationkenixe69Belum ada peringkat
- Jira-Confluence User GuideDokumen12 halamanJira-Confluence User Guideabhishek pandeyBelum ada peringkat
- Mendeley DesktopDokumen15 halamanMendeley DesktopNutty BunnyBelum ada peringkat
- Creating Web Pages: Getting Started GuideDokumen15 halamanCreating Web Pages: Getting Started Guidearvin de torresBelum ada peringkat
- "Personal" Design Template: Main FeaturesDokumen4 halaman"Personal" Design Template: Main FeaturesValdevir Da Silva PinheiroBelum ada peringkat
- Declaration:-: Home Work 4 Cap209: Graphic ToolsDokumen9 halamanDeclaration:-: Home Work 4 Cap209: Graphic ToolsAnkur SinghBelum ada peringkat
- The Quick & Dirty Guide To Moodle For Teachers: by Chris Dillon 11/09/10. Version 4. Latest Version atDokumen7 halamanThe Quick & Dirty Guide To Moodle For Teachers: by Chris Dillon 11/09/10. Version 4. Latest Version atJose Jaime RuizBelum ada peringkat
- Etech Q1 M8-WHLP Week8Dokumen13 halamanEtech Q1 M8-WHLP Week8spaghettiBelum ada peringkat
- Creating A Simple WebsiteDokumen3 halamanCreating A Simple WebsiteAnthony AvilesBelum ada peringkat
- Websitesetup Org Build Website With JoomlaDokumen18 halamanWebsitesetup Org Build Website With Joomla-Madusha Umayanga-Belum ada peringkat
- Master ThesisDokumen6 halamanMaster Thesisgj3vfex5100% (1)
- Website Baker ManualDokumen21 halamanWebsite Baker ManualSivakaran YogaratnamBelum ada peringkat
- Web Development Tools: Information & Communication Technology - 2006Dokumen52 halamanWeb Development Tools: Information & Communication Technology - 2006njk19Belum ada peringkat
- HMTL In-Class Lab ExerciseDokumen5 halamanHMTL In-Class Lab ExerciseELIEBelum ada peringkat
- Hitched WP DocumentationDokumen18 halamanHitched WP DocumentationDhruv SainiBelum ada peringkat
- Ax2012 Enus Epdev 04 PDFDokumen20 halamanAx2012 Enus Epdev 04 PDFHüseyinBaydurBelum ada peringkat
- Advanced Features of Web Design PDFDokumen17 halamanAdvanced Features of Web Design PDFAyush srivastavaBelum ada peringkat
- Lesson 2 HTMLDokumen9 halamanLesson 2 HTMLkiptoobBelum ada peringkat
- Dreamweaver: Introduction ToDokumen33 halamanDreamweaver: Introduction ToDragan VolkovBelum ada peringkat
- Elegant Themes BlueskyDokumen2 halamanElegant Themes Blueskyajimark24Belum ada peringkat
- Villagio Wordpress Theme Documentation: InstallationDokumen20 halamanVillagio Wordpress Theme Documentation: InstallationAndreas ChiouBelum ada peringkat
- 02 Cms Documentation Create New Page 2Dokumen9 halaman02 Cms Documentation Create New Page 2Don MlamboBelum ada peringkat
- kriesi/333648177216: Display Wordpress Theme Created: 6/12/2009 By: Kriesi For Updates Follow Me On Twitter or FacebookDokumen23 halamankriesi/333648177216: Display Wordpress Theme Created: 6/12/2009 By: Kriesi For Updates Follow Me On Twitter or FacebookOnrushing JesterBelum ada peringkat
- UNLV Writing Center Website Guide: Check With The Director Before Doing SoDokumen13 halamanUNLV Writing Center Website Guide: Check With The Director Before Doing SoAbriel HaqqaniBelum ada peringkat
- 50470A 50470A-En SP2010PowerUser LabsDokumen23 halaman50470A 50470A-En SP2010PowerUser LabsÂngelo Ilídio António MavuninoBelum ada peringkat
- Online Platforms For Ict Content DevelopmentDokumen47 halamanOnline Platforms For Ict Content DevelopmentBryan KazueBelum ada peringkat
- Ecommerce TemplatesDokumen257 halamanEcommerce TemplatesRonald CapodagliBelum ada peringkat
- Getting Started With Refworks - MSDDokumen10 halamanGetting Started With Refworks - MSDTranslation CenterBelum ada peringkat
- Thesis Remove Wordpress AdminDokumen8 halamanThesis Remove Wordpress Admingjdpj4jq100% (2)
- How To Create An Electric Portfolio Using Microsoft Word and A Macintosh 9.1 Operating System Ibook ComputerDokumen20 halamanHow To Create An Electric Portfolio Using Microsoft Word and A Macintosh 9.1 Operating System Ibook ComputermeBelum ada peringkat
- Adobe Go Live!Dokumen17 halamanAdobe Go Live!Edgar Hernandez LaraBelum ada peringkat
- PowerPoint 2007 TutorialDokumen43 halamanPowerPoint 2007 TutorialEvIlTurnBelum ada peringkat
- Assigment 4Dokumen8 halamanAssigment 4bhaskarpihuBelum ada peringkat
- Dreamweaver SyllabusDokumen27 halamanDreamweaver Syllabusmkumbhcar4022Belum ada peringkat
- Ca DLL Week 2 - 2023 2024Dokumen6 halamanCa DLL Week 2 - 2023 2024YVIE WRITZ ARZAGABelum ada peringkat
- If The fYR of "Macedonia" Needs A Lie in Order To Exist, Its Existence Is Redundant by M.A.TemplarDokumen157 halamanIf The fYR of "Macedonia" Needs A Lie in Order To Exist, Its Existence Is Redundant by M.A.TemplarMakedonas Akritas50% (4)
- Mohammed Shamsuddin CVDokumen2 halamanMohammed Shamsuddin CVmohammed shamsuddinBelum ada peringkat
- The Influence of Beauty Projected in The Mass Media On Female Students.Dokumen7 halamanThe Influence of Beauty Projected in The Mass Media On Female Students.Maggie SamsudinBelum ada peringkat
- Seven Steps To Successful Strategic PlanningDokumen4 halamanSeven Steps To Successful Strategic PlanningtaimostymosBelum ada peringkat
- 1920 Course Pre Information FINALDokumen16 halaman1920 Course Pre Information FINALIamSajid JatoiBelum ada peringkat
- Customer Relationship Management: Summer Internship ProjectDokumen16 halamanCustomer Relationship Management: Summer Internship ProjectSoniNitinBelum ada peringkat
- CV 4Dokumen2 halamanCV 4api-312667938Belum ada peringkat
- Essay 2: Technology Taking Over .PDF Parent TrapDokumen2 halamanEssay 2: Technology Taking Over .PDF Parent TrapGideon CropBelum ada peringkat
- W3: Assess 2 On Self-PerceptionDokumen2 halamanW3: Assess 2 On Self-PerceptionGielyn Camilo100% (1)
- Tesla Case PDFDokumen108 halamanTesla Case PDFJeremiah Peter100% (1)
- Port of Spain Case StudyDokumen18 halamanPort of Spain Case StudyThe Cropper Foundation83% (6)
- Introduction To Forensic Science Questioned DocumentsDokumen50 halamanIntroduction To Forensic Science Questioned DocumentsLyka C. De Guzman100% (2)
- Esp QuestionnaireDokumen9 halamanEsp QuestionnaireMarivic SolijonBelum ada peringkat
- Earn A Masters Degree in Computer Science With Paid Internship in A Company in The U.SDokumen12 halamanEarn A Masters Degree in Computer Science With Paid Internship in A Company in The U.SGERAUDBelum ada peringkat
- Sampling With Automatic Gain Control 4Dokumen31 halamanSampling With Automatic Gain Control 4anandbabugopathotiBelum ada peringkat
- (One Village One Product) Berbasis KoperasiDokumen11 halaman(One Village One Product) Berbasis KoperasiIndah Kumala SariBelum ada peringkat
- Child Guidance ClinicDokumen12 halamanChild Guidance Clinicmanish dafda0% (1)
- Display Transcript: Institution Credit Transcript TotalsDokumen8 halamanDisplay Transcript: Institution Credit Transcript Totalsking_studios7353Belum ada peringkat
- Master of Business Administration - MBA Semester 3 ProjectDokumen2 halamanMaster of Business Administration - MBA Semester 3 ProjectAnkur SharmaBelum ada peringkat
- AQUINAS de Motu Cordis LAT - ENGDokumen9 halamanAQUINAS de Motu Cordis LAT - ENGOta FlegrBelum ada peringkat
- 458M Parr 6755 Solution Calorimeter InstDokumen56 halaman458M Parr 6755 Solution Calorimeter InstWilo JaraBelum ada peringkat
- Core OmDokumen25 halamanCore OmCristina SencalBelum ada peringkat
- Appendix F FormatDokumen4 halamanAppendix F FormatGeBelum ada peringkat
- Kinesiology For The Martial Arts PDFDokumen50 halamanKinesiology For The Martial Arts PDFB'MAZ100% (4)
- Karatina University: University Examinations 2018/2019 ACADEMIC YEARDokumen5 halamanKaratina University: University Examinations 2018/2019 ACADEMIC YEARtimBelum ada peringkat
- Fox 7th ISM ch07-13Dokumen1.079 halamanFox 7th ISM ch07-13Ismar GarbazzaBelum ada peringkat
- Resume Updated 12 31Dokumen2 halamanResume Updated 12 31api-436752595Belum ada peringkat
- Direct SeriesDokumen22 halamanDirect SeriesSahil SethiBelum ada peringkat
- Factors Affecting Employee Turnover and Job SatisfactionDokumen14 halamanFactors Affecting Employee Turnover and Job Satisfactionfarah goharBelum ada peringkat