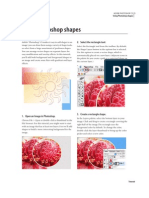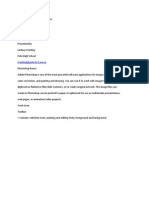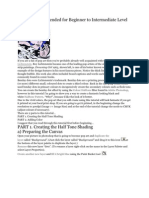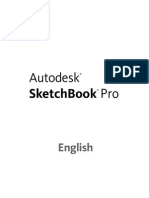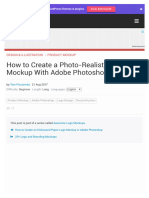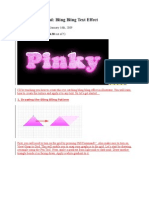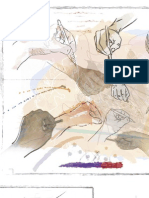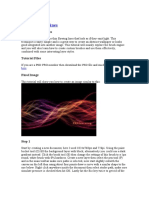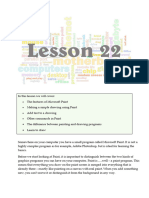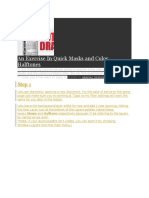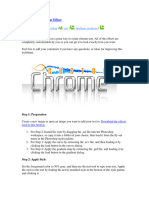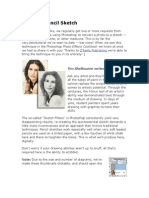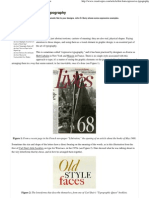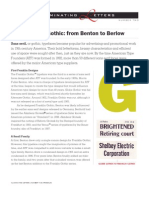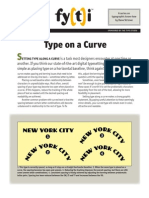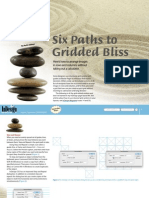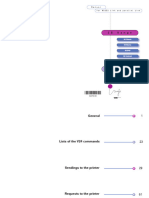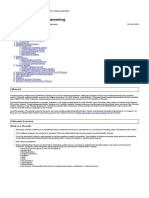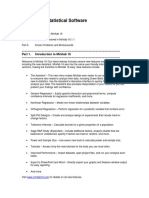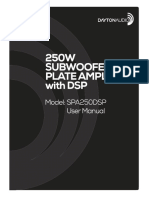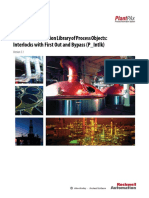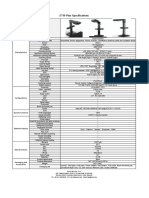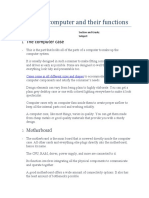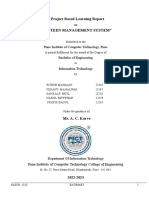Painted Papers Illustration
Diunggah oleh
handerklander990 penilaian0% menganggap dokumen ini bermanfaat (0 suara)
37 tayangan0 halamanSome illustrators use a method of collage that requires making many sheets of painted paper. You can create your own digitally painted collage with this technique. For each paper layer, you'll add a layer mask to mask out the collage shapes.
Deskripsi Asli:
Hak Cipta
© Attribution Non-Commercial (BY-NC)
Format Tersedia
PDF, TXT atau baca online dari Scribd
Bagikan dokumen Ini
Apakah menurut Anda dokumen ini bermanfaat?
Apakah konten ini tidak pantas?
Laporkan Dokumen IniSome illustrators use a method of collage that requires making many sheets of painted paper. You can create your own digitally painted collage with this technique. For each paper layer, you'll add a layer mask to mask out the collage shapes.
Hak Cipta:
Attribution Non-Commercial (BY-NC)
Format Tersedia
Unduh sebagai PDF, TXT atau baca online dari Scribd
0 penilaian0% menganggap dokumen ini bermanfaat (0 suara)
37 tayangan0 halamanPainted Papers Illustration
Diunggah oleh
handerklander99Some illustrators use a method of collage that requires making many sheets of painted paper. You can create your own digitally painted collage with this technique. For each paper layer, you'll add a layer mask to mask out the collage shapes.
Hak Cipta:
Attribution Non-Commercial (BY-NC)
Format Tersedia
Unduh sebagai PDF, TXT atau baca online dari Scribd
Anda di halaman 1dari 0
Painted-paper illustrations 5
ADOBE PHOTOSHOP CS CREATIVE STUDIO 43
Techniques for digital artists
Painted-paper illustrations 5
ADOBE PHOTOSHOP CS CREATIVE STUDIO 43
Techniques for digital artists
Some illustrators use a method of collage that requires making
many sheets of painted paper. e paper is then cut into shapes
that are combined to form the illustration. You can create your
own digitally painted collage with this technique. Create your
illustration outlines in Illustrator or use Photoshop to create
the paths. en make several layers of painted paper. For each
paper layer, youll add a layer mask to mask out the collage
shapes. If you want a three-dimensional look, try adding a tiny
drop shadow to the shapes. is technique also works well with
marbled paper (see Marbled paper on page 34). Just substitute
the painted layer with a marbled layer.
1 Open a new RGB le in Photoshop. Create a new layer and
name it Paint 1.
2 Select the brush tool in the toolbox. Choose Window >
Brushes to display the Brushes palette. From the Brushes
palette menu, choose ick Heavy Brushes. In the warning
dialog box, click Append to add the brushes to the
existing list.
Create the paint layer Click Append to add brushes
3 Scroll to the bottom of the list in the Brushes palette, and
select the Flat Bristle brush. Depending on your le size,
you may want to adjust the size of the brush. If so, increase
or decrease the Master Diameter of the brush now.
4 Choose a foreground color, and in the tool options bar, set
the tool mode to Hard Light.
Naming layers
Its a good idea to name your
layers so that you can keep
track of them more easily. You
can name or rename layers
several ways.
When creating a new layer,
Option/Alt-click the New
Layer button at the bottom
of the Layers palette to cre-
ate a new layer and name
it at the same time.
Double-click the layer name
in the Layers palette to
select the name; then type
a new name. Press Return/
Enter to apply the name.
Option/Altdouble-click the
layer name in the Layers
palette to display the Layer
Properties dialog box. Enter
a new name and click OK.
Select a layer in the Layers
palette and choose Layer
Properties from the palette
menu. Enter a new name
and click OK.
44
Painted-paper illustrations
PAINTING ADOBE PHOTOSHOP CS CREATIVE STUDIO 45
Techniques for digital artists
Select the Flat Bristle brush Choose Hard Light mode
5 Begin to paint the entire layer with the textured brush.
Overlap the brush strokes for additional color and texture
changes. Use the brush at diferent sizes and modes.
Set the brush to Multiply, Diference, or Vivid Light for diferent
efects.
Paint the rst layer with the textured brush
6 Create a new layer and name it Paint 2. Hide the Paint
1 layer.
Shortcut: Change
blending modes
For a quick way to cycle
through the blending modes
while you paint, hold down
the Shift key and press the
+ [plus] or [minus] key.
44
Painted-paper illustrations
PAINTING ADOBE PHOTOSHOP CS CREATIVE STUDIO 45
Techniques for digital artists
Hide the Paint 1 layer and create the Paint 2 layer
7 Repeat steps 3 through 6 for as many colors as you need for
your illustration. Try using some of the other brushes for
diferent textures. Try painting two or three similiar colors
on the same layer.
Paint subsequent layers with textured brushes
8 If you are not copying the illustration paths from Illustrator,
make an illustration with paths in Photoshop, and skip
to step 11. If you are copying paths from Illustrator, open
the illustration le in Illustrator. Choose Illustrator >
Preferences > File Handling & Clipboard (Mac OS X)
or Edit > Preferences > File Handling & Clipboard
(Windows). Select the AICB option, and choose Preserve
Paths. Click OK.
Varying the
brush size
To change brush sizes quickly
as you paint, press the [ and ]
(left and right bracket) keys.
Press the [ key to reduce the
size and the ] key to increase
the brush size. The incre-
ment of change depends on
the brush size. A brush size
between 0 to 100 pixels will
change by 10-pixel incre-
ments. A brush between 100
to 200 pixels will change by
25-pixel increments. A brush
between 200 to 300 will
change by 50 pixels. A brush
size between 300 to 2500
pixels will change by 100
pixels each time you use
this shortcut.
46
Painted-paper illustrations
PAINTING ADOBE PHOTOSHOP CS CREATIVE STUDIO 47
Techniques for digital artists
9 In Illustrator, select the illustration paths, and choose Edit >
Copy.
10 Switch back to Photoshop, and choose Edit > Paste. In the
dialog box that appears, select Path and click OK.
Copy paths Choose Paste As Path
11 In the Paths palette, click the Work Path if its not already
selected. Choose the path selection tool and click one of the
paths. Click the Load Path as Selection button at the bottom
of the Paths palette.
Paint subsequent layers with textured brushes
12 Click in the blank area of the Paths palette to hide the paths
from view. In the Layers palette, click the layer that youll ll
with the selection. Make sure that the layer is not hidden,
and click the Add Layer Mask button.
Transforming paths
If you want to adjust the size
of paths before you make
them into masks, select the
paths with the path selection
tool. Then choose Edit > Free
Transform Path to scale the
path. Press Return/Enter to
complete the transformation.
46
Painted-paper illustrations
PAINTING ADOBE PHOTOSHOP CS CREATIVE STUDIO 47
Techniques for digital artists
13 If you want to rotate or scale the texture, unlink the mask
from its layer. Click the layer thumbnail, and move, scale,
or rotate the layer image. Using the Edit > Free Transform
command, make the transformations needed, and press
Return/Enter.
Add a layer mask Unlink the mask from the layer
14 Repeat steps 11 through 13 for each of the paint layers that
you made. Remember, you can select multiple objects and
put them on one layer mask. In this example, the faces and
hands are all on one layer mask.
Completed illustration
Anda mungkin juga menyukai
- ART159 Tut Pshop2Dokumen3 halamanART159 Tut Pshop2beradcBelum ada peringkat
- Make Watercolor and Marker Style Portraits With Illustrator PDFDokumen23 halamanMake Watercolor and Marker Style Portraits With Illustrator PDFkimberlyBelum ada peringkat
- ART156 Tut Pshop2Dokumen4 halamanART156 Tut Pshop2cpvgc80Belum ada peringkat
- Phs 8 ShapesDokumen3 halamanPhs 8 ShapesHarish ChandranBelum ada peringkat
- Step 1: Create A New Document That Is 1024 X 645 PXDokumen58 halamanStep 1: Create A New Document That Is 1024 X 645 PXPattrick LintagBelum ada peringkat
- Bring Your 3D Work To Life: Photoshop MasterclassDokumen3 halamanBring Your 3D Work To Life: Photoshop MasterclassKadriankBelum ada peringkat
- Jobsheet 1Dokumen43 halamanJobsheet 1Clara SakeraBelum ada peringkat
- Chun Li - Mike ThompsonDokumen18 halamanChun Li - Mike ThompsonSergioLedesmaBelum ada peringkat
- Sitched Text Tutorial Re-WriteDokumen23 halamanSitched Text Tutorial Re-Writeapi-550799362Belum ada peringkat
- A Better Way To Add Multiple Strokes To Text in PhotoshopDokumen20 halamanA Better Way To Add Multiple Strokes To Text in PhotoshopVAS ICT Solutions and ServicesBelum ada peringkat
- Photo To Pencil SketchDokumen3 halamanPhoto To Pencil SketchKiran BasuBelum ada peringkat
- Adobe Photoshop For BeginnersDokumen16 halamanAdobe Photoshop For BeginnersMd MohsinBelum ada peringkat
- How To Install Brushes in Adobe Photoshop CS3Dokumen15 halamanHow To Install Brushes in Adobe Photoshop CS3Subhanshu MathurBelum ada peringkat
- Pop Art Recommended For Beginner To Intermediate Level Photoshop UsersDokumen27 halamanPop Art Recommended For Beginner To Intermediate Level Photoshop UsersHarleen Singh MaggonBelum ada peringkat
- (Ebook PDF) - Graphic Design - Advanced Photoshop TechniquesDokumen115 halaman(Ebook PDF) - Graphic Design - Advanced Photoshop TechniquesLisaBelum ada peringkat
- SketchBook User ManualDokumen57 halamanSketchBook User ManualJCM100% (1)
- Painter Combine Layers & Also Import PSD To LayerDokumen4 halamanPainter Combine Layers & Also Import PSD To LayerRodney MatthewsBelum ada peringkat
- Multimedia Lab RecordDokumen21 halamanMultimedia Lab RecordArya ChinnuBelum ada peringkat
- Wet Paint Type: Mask Channel Is Selected. UseDokumen6 halamanWet Paint Type: Mask Channel Is Selected. UseTiziano LicataBelum ada peringkat
- How To Create A Photo-Realistic Wax Seal Mockup With Adobe PhotoshopDokumen53 halamanHow To Create A Photo-Realistic Wax Seal Mockup With Adobe PhotoshopLucky AprizalBelum ada peringkat
- A Beginners Guide To Digital Textile PrintingDokumen16 halamanA Beginners Guide To Digital Textile PrintingJessica HibbertBelum ada peringkat
- Ps-Colormecrazy 1Dokumen6 halamanPs-Colormecrazy 1api-252175415Belum ada peringkat
- Illustrator TutorialDokumen120 halamanIllustrator Tutorialpoppy76bgBelum ada peringkat
- Adobe Illustrator - TutorialDokumen9 halamanAdobe Illustrator - TutorialFabio HenriquesBelum ada peringkat
- ENU SketchBook 3aDokumen54 halamanENU SketchBook 3apobrequique100% (1)
- Fresh Glossy Text EffectDokumen16 halamanFresh Glossy Text EffectJefferson GaboteroBelum ada peringkat
- Create Simple Cartoon Characters in Photoshop: SharesDokumen13 halamanCreate Simple Cartoon Characters in Photoshop: SharesAnggi Putra PermanaBelum ada peringkat
- Section Five Brush Up On Your Tool Skills 42Dokumen8 halamanSection Five Brush Up On Your Tool Skills 42sanagustin4bBelum ada peringkat
- Alias SketchingDokumen14 halamanAlias SketchingfuzzuleBelum ada peringkat
- Create Grainy Textures PDFDokumen15 halamanCreate Grainy Textures PDFkimberlyBelum ada peringkat
- Ranjeet Singh DhillonDokumen7 halamanRanjeet Singh DhillonshahnwazalamBelum ada peringkat
- Luminescent Lines: Tutorial FilesDokumen8 halamanLuminescent Lines: Tutorial FilesCarlos RafaelBelum ada peringkat
- STEP 1: Separating The Line ArtDokumen26 halamanSTEP 1: Separating The Line ArtComxand XanderBelum ada peringkat
- Lesson 22Dokumen13 halamanLesson 22Cy LaiBelum ada peringkat
- An Exercise in Quick Masks and Color HalftonesDokumen12 halamanAn Exercise in Quick Masks and Color HalftonesKrizzel AlmazoraBelum ada peringkat
- Text EffectDokumen132 halamanText EffectjoBelum ada peringkat
- Adobe Photoshop Tutorial 3Dokumen63 halamanAdobe Photoshop Tutorial 3Vedran MaksumicBelum ada peringkat
- Photo To Pencil SketchDokumen5 halamanPhoto To Pencil Sketchharsh_cycloneBelum ada peringkat
- Photoshop Brush Tool: A Basic Guide: What Is It?Dokumen16 halamanPhotoshop Brush Tool: A Basic Guide: What Is It?Anthony AvilesBelum ada peringkat
- Ah, Those Darn Swirls!: Step OneDokumen7 halamanAh, Those Darn Swirls!: Step OneFabrice de BoerBelum ada peringkat
- Part of Ilustrator: Fills and StrokesDokumen3 halamanPart of Ilustrator: Fills and StrokesFara NumeBelum ada peringkat
- Ejemplo SDokumen139 halamanEjemplo SYtel AldertiBelum ada peringkat
- Mood BoardDokumen15 halamanMood Boardapi-293249668Belum ada peringkat
- Q1:-Differentiate Layer Masks and Vector Masks? Ans 1 LayerDokumen9 halamanQ1:-Differentiate Layer Masks and Vector Masks? Ans 1 LayerAnkur SinghBelum ada peringkat
- Adobe Photoshop CS3Dokumen3 halamanAdobe Photoshop CS3Jhordan CabaelBelum ada peringkat
- Downloadables: PSD File Fullsize JpegDokumen18 halamanDownloadables: PSD File Fullsize JpegKrish ChaituthekingBelum ada peringkat
- Warhol-Style Images: Techniques For Digital ArtistsDokumen0 halamanWarhol-Style Images: Techniques For Digital Artistshanderklander99Belum ada peringkat
- Illustrator Book by SardarazeemDokumen812 halamanIllustrator Book by SardarazeemLearn From The ExpertsBelum ada peringkat
- AutoCAD 2010 Tutorial Series: Drawing Dimensions, Elevations and SectionsDari EverandAutoCAD 2010 Tutorial Series: Drawing Dimensions, Elevations and SectionsBelum ada peringkat
- Photoshop 2024 for Beginners: Create, Edit, and TransformDari EverandPhotoshop 2024 for Beginners: Create, Edit, and TransformBelum ada peringkat
- Procreate Digital Painting Guide For IPad: The Procreate Artists' Beginners' Mastering Handbook Manual For Drawing, Painting, And Coloring OnDari EverandProcreate Digital Painting Guide For IPad: The Procreate Artists' Beginners' Mastering Handbook Manual For Drawing, Painting, And Coloring OnBelum ada peringkat
- Digital Art: A Complete Guide to Making Your Own Computer ArtworksDari EverandDigital Art: A Complete Guide to Making Your Own Computer ArtworksBelum ada peringkat
- Card to Canvas: Mixed-Media Techniques for Paper CraftsDari EverandCard to Canvas: Mixed-Media Techniques for Paper CraftsPenilaian: 4 dari 5 bintang4/5 (3)
- AutoCAD 2017 For Architectural DesignDari EverandAutoCAD 2017 For Architectural DesignPenilaian: 4.5 dari 5 bintang4.5/5 (2)
- Henry Miller: The 100 Books That Influenced Me MostDokumen2 halamanHenry Miller: The 100 Books That Influenced Me Mosthanderklander99Belum ada peringkat
- Roger Casement PapersDokumen41 halamanRoger Casement Papershanderklander99Belum ada peringkat
- Abraham Lincoln and His Books PDFDokumen118 halamanAbraham Lincoln and His Books PDFhanderklander99Belum ada peringkat
- Casement's Congo Diary Was Not A ForgeryDokumen30 halamanCasement's Congo Diary Was Not A Forgeryhanderklander99Belum ada peringkat
- Casement's End: Dublin Review of Books January 2013Dokumen3 halamanCasement's End: Dublin Review of Books January 2013handerklander99Belum ada peringkat
- Basics of Image Composition (T&TP2007)Dokumen3 halamanBasics of Image Composition (T&TP2007)handerklander99100% (1)
- Warhol-Style Images: Techniques For Digital ArtistsDokumen0 halamanWarhol-Style Images: Techniques For Digital Artistshanderklander99Belum ada peringkat
- Expressive TypographyDokumen4 halamanExpressive Typographyhanderklander99Belum ada peringkat
- Franklin Gothic. From Benton To BerlowDokumen5 halamanFranklin Gothic. From Benton To Berlowhanderklander99Belum ada peringkat
- Raw Getting StartedDokumen18 halamanRaw Getting Startedhanderklander99Belum ada peringkat
- Type On A CurveDokumen1 halamanType On A Curvehanderklander99Belum ada peringkat
- OpenType NumeralsDokumen2 halamanOpenType Numeralshanderklander99Belum ada peringkat
- How To Make GridsDokumen9 halamanHow To Make GridskarmonasBelum ada peringkat
- IDM 49 20 Free Must-Have ScriptsDokumen9 halamanIDM 49 20 Free Must-Have Scriptshanderklander99Belum ada peringkat
- Pick A NumeralDokumen4 halamanPick A Numeralhanderklander99Belum ada peringkat
- Imaje S8 Range - Manual For RS232 Link and Parallel LinkDokumen132 halamanImaje S8 Range - Manual For RS232 Link and Parallel LinkAlejandro SotoBelum ada peringkat
- The Desktop (Overview) : Where Did My Desktop Go?Dokumen5 halamanThe Desktop (Overview) : Where Did My Desktop Go?tochiBelum ada peringkat
- POSIX Threads Programming: Author: Blaise Barney, Lawrence Livermore National LaboratoryDokumen26 halamanPOSIX Threads Programming: Author: Blaise Barney, Lawrence Livermore National LaboratoryvinayBelum ada peringkat
- BI2012 Berg Infuse-BEx v3Dokumen55 halamanBI2012 Berg Infuse-BEx v3Kay OgunbowaleBelum ada peringkat
- Axxon OneDokumen20 halamanAxxon OneMohamed Nazri Mohd Mokhtar0% (1)
- Gerald Corzo 5/27/2020: Google Colab Platform 2 Reading Data 2Dokumen11 halamanGerald Corzo 5/27/2020: Google Colab Platform 2 Reading Data 2Andres Humberto Otalora CarmonaBelum ada peringkat
- Razberi Monitor™: Remote Monitoring and Management For Physical Security SystemsDokumen2 halamanRazberi Monitor™: Remote Monitoring and Management For Physical Security SystemsLeonardo AravenaBelum ada peringkat
- Online Voting System Project ReportDokumen43 halamanOnline Voting System Project ReportJames MukhwanaBelum ada peringkat
- 2022-2023-1st-Quarter-Exam-Computer Programming Grade 12-1920Dokumen6 halaman2022-2023-1st-Quarter-Exam-Computer Programming Grade 12-1920Edeson John CabanesBelum ada peringkat
- Cambios en Minitab 16Dokumen9 halamanCambios en Minitab 16Pelis CharlesBelum ada peringkat
- Crop Circles CompilerDokumen65 halamanCrop Circles CompilerNizamuddin AriffinBelum ada peringkat
- How To Backup and Transfer A Proxmox VM To Another Proxmox NodeDokumen4 halamanHow To Backup and Transfer A Proxmox VM To Another Proxmox Nodetoshi000Belum ada peringkat
- 2.1.5.2 Anatomical Programming Controls and Display: DRGEM Corporation 2. Console ControlsDokumen4 halaman2.1.5.2 Anatomical Programming Controls and Display: DRGEM Corporation 2. Console Controlsjavo599100% (1)
- 1 Fundamentals of EDPDokumen37 halaman1 Fundamentals of EDPderbewBelum ada peringkat
- CFX-750 Display Manuel de l'Utilisateur6BDokumen258 halamanCFX-750 Display Manuel de l'Utilisateur6BOlivier LequebinBelum ada peringkat
- 300 8010 Dayton Audio Spa250dspDokumen18 halaman300 8010 Dayton Audio Spa250dspFerry BessyBelum ada peringkat
- Exercise Workbook10 BasicDokumen43 halamanExercise Workbook10 BasicKyo NukuiBelum ada peringkat
- Academic Monitoring For Year 2022-23Dokumen12 halamanAcademic Monitoring For Year 2022-23S.S.O.S.P College Of Diploma Engg NagothaneBelum ada peringkat
- !!!read Me!!!Dokumen2 halaman!!!read Me!!!Ovidiu OvyBelum ada peringkat
- (P Intlk) InstuctionDokumen36 halaman(P Intlk) Instuctioncarbono980Belum ada peringkat
- CodefasterindelphiDokumen163 halamanCodefasterindelphiangdrakeBelum ada peringkat
- Specifications ET16 PlusDokumen1 halamanSpecifications ET16 PlusHugo GalarretaBelum ada peringkat
- Computer PartsDokumen9 halamanComputer PartsAlexis Dhave AlgireBelum ada peringkat
- PBLReport EatsmartDokumen23 halamanPBLReport EatsmartAmruta MahajanBelum ada peringkat
- JD IntelDokumen3 halamanJD Intellovedeep.dhillon57Belum ada peringkat
- CMM Coordinate Measuring MachinesDokumen16 halamanCMM Coordinate Measuring MachinesDoanh NguyenBelum ada peringkat
- Document Image Layout Analysis Via Explicit Edge Embedding NetworkDokumen11 halamanDocument Image Layout Analysis Via Explicit Edge Embedding Networkroshan9786Belum ada peringkat
- Student Information Chatbot Final ReportDokumen21 halamanStudent Information Chatbot Final ReportShreyansh GourBelum ada peringkat
- DirectFB Overview V0.1Dokumen10 halamanDirectFB Overview V0.1Tung minh nguyenBelum ada peringkat
- Viva QuestionsDokumen12 halamanViva QuestionssksaidaBelum ada peringkat