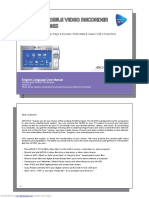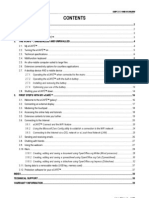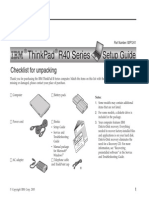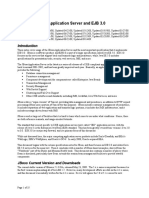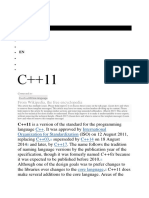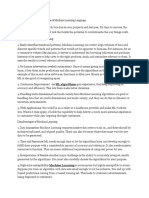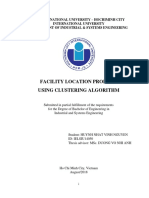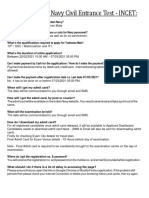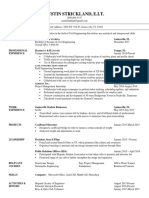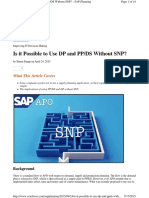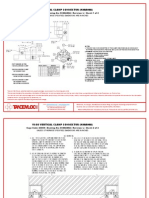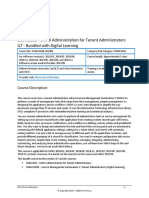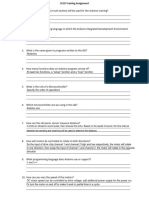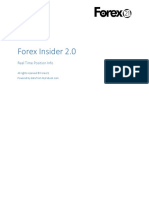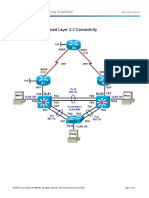Fujifilm Finepix j15fd Manual
Diunggah oleh
Alexandru Si AtatHak Cipta
Format Tersedia
Bagikan dokumen Ini
Apakah menurut Anda dokumen ini bermanfaat?
Apakah konten ini tidak pantas?
Laporkan Dokumen IniHak Cipta:
Format Tersedia
Fujifilm Finepix j15fd Manual
Diunggah oleh
Alexandru Si AtatHak Cipta:
Format Tersedia
Before You Begin
First Steps
Basic Photography and Playback
More on Photography
More on Playback
Movies
Connections
Menus
Technical Notes
Troubleshooting
Appendix
For information on related products, visit our website at
http://www.fujifilm.com/products/index.html
BL00814-200(1)
E
Owners Manual
Thank you for your purchase of this product. This manual describes
how to use your FUJIFILM FinePix J15fd digital camera and the sup-
plied software. Be sure that you have read and understood its con-
tents before using the camera.
ii
For Your Safety
IMPORTANT SAFETY INSTRUCTIONS
Read Instructions: All the safety and op-
erating instructions should be read
before the appliance is operated.
Retain Instructions: The safety and
operating instructions should be
retained for future reference.
Heed Warnings: All warnings on the
appliance and in the operating in-
structions should be adhered to.
Follow Instructions: All operating and
use instructions should be followed.
Installation
Power Sources: This video product
should be operated only from the
type of power source indicated on
the marking label. If you are not sure
of the type of power supply to your
home, consult your appliance dealer
or local power company. For video
products intended to operate from
battery power, or other sources, refer
to the operating instructions.
Grounding or Polarization: This video
product is equipped with a polar-
ized alternating-current line plug (a
plug having one blade wider than
the other). This plug will ft into the
power outlet only one way. This is a
safety feature. If you are unable to
insert the plug fully into the outlet,
try reversing the plug. If the plug
should still fail to ft, contact your
electrician to replace your obsolete
outlet. Do not defeat the safety pur-
pose of the polarized plug.
Alternate Warnings: This video product
is equipped with a three-wire ground-
ing-type plug, a plug having a third
(grounding) pin. This plug will only ft
into a grounding-type power outlet.
This is a safety feature. If you are unable
to insert the plug into the outlet, contact
your electrician to replace your obsolete
outlet. Do not defeat the safety purpose
of the grounding type plug.
Overloading: Do not overload wall out-
lets and extension cords as this can
result in a risk of fre or electric shock.
Ventilation: Slots and openings in the
cabinet are provided for ventilation,
to ensure reliable operation of the
video product and to protect it from
overheating, and these openings
must not be blocked or covered. The
openings should never be blocked by
placing the video product on a bed,
sofa, rug, or other similar surface.
This video product should not be
placed in a built-in installation such
as a bookcase or rack unless proper
ventilation is provided or the manu-
facturers instructions have been ad-
hered to. This video product should
never be placed near or over a radia-
tor or heat register.
Attachments: Do not use attachments
not recommended by the video
product manufacturer as they may
cause hazards.
Water and Moisture: Do not use this vid-
eo product near waterfor example,
near a bath tub, wash bowl, kitchen
sink, or laundry tub, in a wet basement,
or near a swimming pool, and the like.
Power-Cord Protection: Power-sup-
ply cords should be routed so that
they are not likely to be walked on
or pinched by items placed upon
or against them, paying particular
attention to cords at plugs, conve-
nience receptacles, and the point
where they exit from the appliance.
Accessories: Do not place this video
product on an unstable cart, stand,
tripod, bracket, or table. The video
product may fall, causing serious in-
jury to a child or adult, and serious
damage to the appliance. Use only
with a cart, stand, tripod, bracket, or
table recommended by the manufac-
turer, or sold with the video product.
Any mounting of the appliance should
follow the manufacturers instructions,
and should use a mounting accessory
recommended by the manufacturer.
An appliance and
cart combination
should be moved
with care. Quick
stops, excessive
force, and uneven
surfaces may cause the appliance and
cart combination to overturn.
Antennas
Outdoor Antenna Grounding: If an
outside antenna or cable system is
connected to the video product, be
sure the antenna or cable system is
grounded so as to provide some pro-
tection against voltage surges and
built-up static charges. Section 810
of the National Electrical Code, ANSI/
NFPA No. 70, provides information
with respect to proper grounding
of the mast and supporting struc-
ture, grounding of the lead-in wire
to an antenna discharge unit, size of
grounding conductors, location of
antenna discharge unit, connection
to grounding electrodes, and require-
ments for the grounding electrode.
EXAMPLE OF ANTENNA GROUNDING AS
PER NATIONAL ELECTRICAL CODE
Antenna Lead
in Wire
Ground
Clamp
Electric
Service
Equipment
Ground
Clamps
Grounding
Conductors
(NEC SECTION
810-21)
Power Service Grounding
Electrode System (NEC
ART 250. PART H)
Antenna
Discharge
Unit (NEC
SECTION
810-20)
Power Lines: An outside antenna sys-
tem should not be located in the
vicinity of overhead power lines or
iii
For Your Safety
other electric light or power circuits,
or where it can fall into such power
lines or circuits. When installing an
outside antenna system, extreme
care should be taken to keep from
touching such power lines or circuits
as contact with them might be fatal.
Use
Cleaning: Unplug this video product
from the wall outlet before clean-
ing. Do not use liquid cleaners or
aerosol cleaners. Use a damp cloth
for cleaning.
Object and Liquid Entry: Never push
objects of any kind into this video
product through openings as they
may touch dangerous voltage points
or short out parts that could result in a
fre or electric shock. Never spill liquid
of any kind on the video product.
Lightning: For added protection for
this video product receiver during
a lightning storm, or when it is left
unattended and unused for long pe-
riods of time, unplug it from the wall
outlet and disconnect the antenna
or cable system. This will prevent
damage to the video product due to
lightning and power-line surges.
Service
Servicing: Do not attempt to service
this video product yourself as open-
ing or removing covers may expose
you to dangerous voltage or other
hazards. Refer all servicing to quali-
fed service personnel.
Damage Requiring Service: Unplug this vid-
eo product from the wall outlet and refer
servicing to qualifed service personnel
under the following conditions:
When the power-supply cord or
plug is damaged.
If liquid has been spilled, or objects
have fallen into the video product.
If the video product has been ex-
posed to rain or water.
If the video product has been dropped
or the cabinet has been damaged.
If the video product does not operate
normally follow the operating instruc-
tions. Adjust only those controls that are
covered by the operating instructions
as an improper adjustment of other
controls may result in damage and
will often require extensive work by a
qualifed technician to restore the video
product to its normal operation.
When the video product exhibits a
distinct change in performance
this indicates a need for service.
Replacement Parts: When replacement
parts are required, be sure the service
technician has used replacement
parts specifed by the manufacturer
or have the same characteristics as
the original part. Unauthorized sub-
stitutions may result in fre, electric
shock or other hazards.
Safety Check: Upon completion of any ser-
vice or repairs to this video product, ask
the service technician to perform safety
checks to determine that the video prod-
uct is in proper operating condition.
Be sure to read these notes before use
Safety Notes
Make sure that you use your camera correctly. Read these safety notes and
your Owners Manual carefully before use.
After reading these safety notes, store them in a safe place.
About the Icons
The icons shown below are used in this document to indicate the severity of
the injury or damage that can result if the information indicated by the icon
is ignored and the product is used incorrectly as a result.
WARNING
This icon indicates that death or serious injury can result if the information
is ignored.
CAUTION
This icon indicates that personal injury or material damage can result if the
information is ignored.
The icons shown below are used to indicate the nature of the instructions
which are to be observed.
Triangular icons tell you that this information requires attention (Important).
Circular icons with a diagonal bar tell you that the action indicated is prohib-
ited (Prohibited).
Filled circles with an exclamation mark indicate an action that must be per-
formed (Required).
WARNING
Unplug
from power
socket
If a problem arises, turn the camera of and remove the battery. Continued use of the
camera when it is emitting smoke, is emitting any unusual odor, or is in any
other abnormal state can cause a fre or electric shock. Contact your FUJIFILM
dealer.
Do not allow water or foreign objects to enter the camera. If water or foreign objects
get inside the camera, turn the camera of and remove the battery. Continued
use of the camera can cause a fre or electric shock. Contact your FUJIFILM
dealer.
iv
For Your Safety
WARNING
Do not use in
the bathroom
or shower
Do not use the camera in the bathroom or shower. This can cause a fre or electric
shock.
Do not
disassemble
Never attempt to change or take apart the camera. (Never open the casing.) Do not use the
camera when it has been dropped or the casing is damaged. This can cause a fre or
electric shock. Contact your FUJIFILM dealer.
Do not change, heat or unduly twist or pull the connection cord and do not place heavy ob-
jects on the connection cord. These actions could damage the cord and cause a fre
or electric shock. If the cord is damaged, contact your FUJIFILM dealer.
Do not place the camera on an unstable surface. This can cause the camera to fall or
tip over and cause injury.
Never attempt to take pictures while in motion. Do not use the camera while you
are walking or driving a vehicle. This can result in you falling down or being
involved in a traf c accident.
Do not touch any metal parts of the camera during a thunderstorm. This can cause an
electric shock due to induced current from the lightning discharge.
Do not use the battery except as specifed. Load the battery as shown by the indi-
cator.
Do not heat, change or take apart the battery. Do not drop or subject the battery to impacts.
Do not store the battery with metallic products. Do not use chargers other than the specifed
model to charge the battery. Any of these actions can cause the battery to burst or
leak and cause fre or injury as a result.
Use only the battery specifed for use with this camera. The use of other power sources
can cause a fre.
If the battery leaks and fuid gets in contact with your eyes, skin or clothing, fush the af-
fected area with clean water and seek medical attention or call an emergency number right
away.
Do not use the charger to charge batteries other than those specifed here. The supplied
BC-45A battery charger is for use with FUJIFILM NP-45 rechargeable batteries
only. Using the charger to charge conventional batteries or other types of
rechargeable batteries can cause the battery to leak fuid, overheat or burst.
When carrying the battery, install it in a digital camera or keep it in the hard case. When
storing the battery, keep it in the hard case. When discarding, cover the battery terminals
with insulation tape. Contact with other metallic objects or battery could cause
the battery to ignite or burst.
WARNING
Keep memory cards out of the reach of small children. Because memory cards are
small, they can be swallowed by children. Be sure to store memory cards out
of the reach of small children. If a child swallows a memory card, seek medical
attention or call an emergency number.
CAUTION
Do not use this camera in locations afected by oil fumes, steam, humidity or dust. This can
cause a fre or electric shock.
Do not leave this camera in places subject to extremely high temperatures. Do not leave
the camera in locations such as a sealed vehicle or in direct sunlight. This
can cause a fre.
Keep out of the reach of small children. This product could cause injury in the hands
of a child.
Do not place heavy objects on the camera. This can cause the heavy object to tip
over or fall and cause injury.
Do not cover or wrap the camera in a cloth or blanket. This can cause heat to build up
and distort the casing or cause a fre.
When you are cleaning the camera or you do not plan to use the camera for an extended pe-
riod, remove the battery. Failure to do so can cause a fre or electric shock.
When charging ends, unplug the charger from the power socket. Leaving the charger
plugged into the power socket can cause a fre.
Using a fash too close to a persons eyes may temporarily afect the eyesight. Take par-
ticular care when photographing infants and young children.
When a memory card is removed, the card could come out of the slot too quickly. Use your
fnger to hold it and gently release the card.
Request regular internal testing and cleaning for your camera. Build-up of dust in your
camera can cause a fre or electric shock. Contact your FUJIFILM dealer to
request internal cleaning every two years. Please note that this service is not
free of charge.
v
For Your Safety
The Battery and Power Supply
The following describes the proper
use of the battery and how to
prolong its life. Incorrect use can
shorten battery life or cause leakage,
overheating, fre, or explosion.
The battery is not charged at ship-
ment. Charge the battery before
use. Keep the battery in its case
when not in use.
Notes on the Battery
The battery gradually loses its charge
when not in use. Charge the battery
one or two days before use.
Battery life can be extended by turn-
ing the camera of when not in use.
Battery capacity decreases at low tem-
peratures; a depleted battery may not
function at when cold. Keep a fully
charged spare battery in a warm place
and exchange as necessary, or keep
the battery in your pocket or other
warm place and insert it in the camera
only when shooting. Do not place the
battery in direct contact with hand
warmers or other heating devices.
Charging the Battery
Charge the battery in the supplied bat-
tery charger (pg. 4). Charging times
will increase at ambient temperatures
below +10 C (+50 F) or above +35 C
(+95 F). Do not attempt to charge the
battery at temperatures above 40 C
(+104 F); at temperatures below 0 C
(+32 F), the battery will not charge.
Do not attempt to recharge a fully
charged battery. The battery does
not however need to be fully dis-
charged before charging.
The battery may be warm to the
touch immediately after charging or
use. This is normal.
Battery Life
At normal temperatures, the battery
can be recharged about 300 times.
A noticeable decrease in the length
of time the battery will hold a charge
indicates that it has reached the end
of its service life and should be re-
placed.
Storage
Performance may be impaired if the
battery is left unused for extended
periods when fully charged. Run the
battery fat before storing it.
If the camera will not be used for an
extended period, remove the bat-
tery and store it in a dry place with
an ambient temperature of from
+15 C to +25 C (+59 F to +77 F). Do
not store in locations exposed to ex-
tremes of temperature.
Cautions: Handling the Battery
Do not transport or store with
metal objects such as necklaces or
hairpins.
Do not expose to fame or heat.
Do not disassemble or modify.
Use with designated chargers only.
Dispose of used batteries promptly.
Do not drop or subject to strong
physical shocks.
Do not expose to water.
Keep the terminals clean.
The battery and camera body may
become warm to the touch after
extended use. This is normal.
Using the Camera
To ensure that images are recorded
correctly, do not subject the camera
to impact or physical shocks while
images are being recorded.
Electrical Interference
This camera may interfere with hos-
pital or aviation equipment. Consult
with hospital or airline staf before
using the camera in a hospital or on
an aircraft.
Liquid Crystal
In the event that the monitor is dam-
aged, care should be taken to avoid
contact with liquid crystal. Take the
urgent action indicated should any
of the following situations arise:
If liquid crystal comes in contact with
your skin, clean the area with a cloth
and then wash thoroughly with
soap and running water.
If liquid crystal enters your eyes, fush
the afected eye with clean water
for at least 15 minutes and then
seek medical assistance.
If liquid crystal is swallowed, rinse
your mouth thoroughly with water.
Drink large quantities of water and
induce vomiting, then seek medi-
cal assistance.
Take Test Shots
Before taking photographs on impor-
tant occasions (such as at weddings
or before taking the camera on a trip),
take a test shot and view the result in
the monitor to ensure that the cam-
era is functioning normally. FUJIFILM
Corporation can not accept liability
for damages or lost profts incurred
as a result of product malfunction.
vi
For Your Safety
To prevent fre or shock hazard, do not expose the unit to rain or moisture.
Please read the Safety Notes (pages iiiv) and make sure you understand
them before using the camera.
Perchlorate Materialspecial handling may apply. See http://www.dtsc.
ca.gov/hazardouswaste/perchlorate.
For Customers in the U.S.A.
Tested To Comply With FCC Standards
FOR HOME OR OFFICE USE
FCC Statement
This device complies with Part 15 of the FCC Rules. Operation is subject to
the following two conditions: (1) This device may not cause harmful interfer-
ence, and (2) this device must accept any interference received, including
interference that may cause undesired operation.
CAUTION
This equipment has been tested and found to comply with the limits for a
Class B digital device, pursuant to Part 15 of the FCC Rules. These limits are
designed to provide reasonable protection against harmful interference in
a residential installation. This equipment generates, uses, and can radiate
radio frequency energy and, if not installed and used in accordance with
the instructions, may cause harmful interference to radio communications.
However, there is no guarantee that interference will not occur in a particu-
lar installation. If this equipment does cause harmful interference to radio or
television reception, which can be determined by turning the equipment
of and on, the user is encouraged to try to correct the interference by one
or more of the following measures:
Reorient or relocate the receiving antenna.
Increase the separation between the equipment and receiver.
Connect the equipment into an outlet on a circuit diferent from that to
which the receiver is connected.
Consult the dealer or an experienced radio/TV technician for help.
You are cautioned that any changes or modifcations not expressly approved
in this manual could void the users authority to operate the equipment.
Notes on the Grant
To comply with Part 15 of the FCC Rules, this product must be used with a
FUJIFILM-specifed ferrite-core A/V cable, USB cable, and DC supply cord.
For Customers in Canada
CAUTION: This Class B digital apparatus complies with Canadian ICES-003.
EC Declaration of Conformity
We
Name: FUJIFILM Electronic Imaging Europe GmbH
Address: Benzstrasse 2
47533 Kleve, Germany
declare that the product
Product Name: FUJIFILM DIGITAL CAMERA FinePix J15fd
Manufacturers Name: FUJIFILM Corporation
Manufacturers Address: 7-3, AKASAKA 9-CHOME, MINATO-KU, TOKYO,
107-0052 JAPAN
conforms to the following Standards:
Safety: EN60065: 2002 + A1
EMC: EN55022: 1998 + A1: 2000 + A2: 2003 Class B
EN55024: 1998 + A1: 2001 + A2: 2003
EN61000-3-2: 2000 + A2: 2005
EN61000-3-3: 1995 + A1: 2001 + A2: 2005
following the provision of the EMC Directive (2004/108/EC) and Low Volt-
age Directive (2006/95/EC).
Kleve, Germany August 1, 2008
Place Date Signature, Managing Director
NOTICES
vii
For Your Safety
Disposal of Electrical and Electronic Equipment in Private Households
Disposal of used Electrical & Electronic Equipment (Applicable in the European Union ,
Norway, Iceland and Liechtenstein)
This symbol on the product, or in the manual and in the
warranty, and/or on its packaging indicates that this prod-
uct shall not be treated as household waste.
Instead it should be taken to an applicable collection point
for the recycling of electrical and electronic equipment.
By ensuring this product is disposed of correctly, you will
help prevent potential negative consequences to the en-
vironment and human health, which could otherwise be
caused by inappropriate waste handling of this product.
This symbol on the batteries or accumulators indicates that
those batteries shall not be treated as Household waste.
If your equipment contains easy removable batteries or ac-
cumulators please dispose these separately according to
your local requirements.
The recycling of materials will help to conserve natural resources. For more
detailed information about recycling this product, please contact your local
city of ce, your household waste disposal service or the shop where you
purchased the product.
In Countries Outside the European Union, Norway, Iceland and Liechtenstein:
If you wish to discard this product including the batteries or accumula-
tors, please contact your local authorities and ask for the correct way of
disposal.
Notes on Copyright
Unless intended solely for personal use, images recorded using your digital
camera system cannot be used in ways that infringe copyright laws with-
out the consent of the owner. Note that some restrictions apply to the
photographing of stage performances, entertainments, and exhibits, even
when intended purely for personal use. Users are also asked to note that
the transfer of memory cards containing images or data protected under
copyright laws is only permissible within the restrictions imposed by those
copyright laws.
Trademark Information
and xD-Picture Card are trademarks of FUJIFILM Corporation. Ma-
cintosh and Mac OS are trademarks of Apple Inc. in the U.S.A. and other
countries. Microsoft, Windows, the Windows logo, Windows Vista and the
Windows Vista logo are trademarks or registered trademarks of Microsoft
Corporation in the United States and/or other countries. Windows is an
abbreviation used in reference to the Microsoft Windows operating system.
Adobe and Adobe Reader are either trademarks or registered trademarks
of Adobe Systems Incorporated in the U.S.A. and/or other countries. The
SDHC logo is a trademark.
Note: The Designed for Microsoft Windows XP and CERTIFIED FOR Windows
Vista logos apply only to the camera and camera hardware driver.
viii
Camera Q & A
Find items by task.
Camera Setup
Question Key phrase See page
How do I set the camera clock? Date and time 12
Can I set the clock to local time when I travel? Time diference 76
How do I keep the monitor from turning of automatically? Auto power of 75
How do I stop the camera beeping and clicking? Operation and shutter volume 71
What are the parts of the camera called? Parts of the camera 2
What do the icons in the monitor mean? Monitor 3
How do I use the menus? Menus 54
Whats behind that fashing icon or error message in the monitor? Messages and displays 86
How much charge is left in the battery? Battery level 13
Taking Pictures
Question Key phrase See page
How many pictures can I take? Memory capacity 92
Is there a quick and easy way to take snapshots? AUTO mode 13
How can I make good portraits? Intelligent Face Detection 18
Is there a simple way to adjust settings for diferent scenes? Shooting mode 28
How do I shoot close-ups? Close-ups (macro mode) 23
How do I keep the fash from fring?
Flash mode 24 How do I stop my subjects eyes glowing red when I use the fash?
How do I fll-in shadows on back-lit subjects?
How do I take a group portrait that includes the photographer? Self-timer mode 26
How do I frame pictures with the subject of to one side? Focus lock 21
How do I shoot movies? Recording movies 37
ix
Camera Q & A
Viewing Pictures
Question Key phrase See page
How do I view my pictures? Single-frame playback 32
How do I get rid of unwanted pictures? Deleting pictures 17
How do I delete a lot of pictures at once? Erase 35
Can I zoom in on pictures during playback? Playback zoom 33
How do I view a lot of pictures at once? Multi-frame playback 33
How do I view all pictures taken on the same day? Sort by date 34
Can I protect my pictures from accidental deletion? Protect 65
Can I hide the icons in the monitor when viewing my pictures? Choosing a display format 32
How do I view my pictures on TV? Viewing pictures on TV 40
Sharing Pictures
Question Key phrase See page
Can I print pictures on my home printer? Printing pictures 41
Can I copy my pictures to my computer? Viewing pictures on a computer 47
x
For Your Safety ................................................................................. ii
IMPORTANT SAFETY INSTRUCTIONS ...................................... ii
Safety Notes .................................................................................... iii
NOTICES ............................................................................................ vi
Camera Q & A ..................................................................................viii
About This Manual ........................................................................ xii
Before You Begin
Introduction ....................................................................................... 1
Symbols and Conventions .......................................................... 1
Supplied Accessories .................................................................... 1
Parts of the Camera ....................................................................... 2
The Monitor ................................................................................... 3
First Steps
Charging the Battery ..................................................................... 4
Inserting the Battery...................................................................... 6
Inserting a Memory Card ............................................................. 8
Turning the Camera on and Of............................................... 11
Shooting Mode ............................................................................. 11
Playback Mode .............................................................................. 11
Basic Setup ....................................................................................... 12
Basic Photography and Playback
Taking Pictures in AUTO Mode ................................................ 13
Viewing Pictures ............................................................................ 17
More on Photography
Intelligent Face Detection and Red-Eye Removal .......... 18
Focus Lock ........................................................................................ 21
G Close-ups (Macro Mode) ......................................................23
T Using the Flash ...........................................................................24
F Using the Self-Timer ...............................................................26
Shooting Mode ...............................................................................28
Selecting a Shooting Mode......................................................28
Shooting Modes ...........................................................................29
More on Playback
Playback Options ...........................................................................32
Playback Zoom ..............................................................................33
Multi-Frame Playback .................................................................33
Sort by Date ....................................................................................34
I Deleting Pictures .....................................................................35
Movies
A Recording Movies ...................................................................37
H Viewing Movies .......................................................................39
Connections
Viewing Pictures on TV ...............................................................40
Printing Pictures via USB ........................................................... 41
Connecting the Camera ............................................................ 41
Printing Selected Pictures ........................................................ 41
Printing the DPOF Print Order ................................................42
Creating a DPOF Print Order ....................................................44
Viewing Pictures on a Computer ............................................47
Installing FinePixViewer ............................................................47
Connecting the Camera ............................................................52
Table of Contents
xi
Table of Contents
Menus
The Shooting Menu ......................................................................54
Using the Shooting Menu .........................................................54
Shooting Menu Options ............................................................55
B ISO .............................................................................................56
C QUALITY ..................................................................................57
D EXP. COMPENSATION .........................................................58
E WHITE BALANCE ..................................................................59
G CONTINUOUS ........................................................................60
The Playback Menu....................................................................... 61
Using the Playback Menu ......................................................... 61
Playback Menu Options .............................................................62
U RED EYE REMOVAL ..............................................................63
J SLIDE SHOW ..........................................................................64
L PROTECT .................................................................................65
M COPY .........................................................................................66
N IMAGE ROTATE ......................................................................68
O TRIMMING ..............................................................................69
The Setup Menu .............................................................................70
Using the Setup Menu ...............................................................70
Setup Menu Options ...................................................................71
a IMAGE DISP. ..........................................................................72
b FRAME NO. ............................................................................73
d DIGITAL ZOOM .................................................................... 74
e LCD POWER SAVE ............................................................... 74
i PLAYBACK VOLUME ........................................................... 74
j LCD BRIGHTNESS ................................................................ 74
k FORMAT..................................................................................75
m AUTO POWER OFF ..............................................................75
n TIME DIFFERENCE ............................................................... 76
Technical Notes
Optional Accessories ...................................................................77
Accessories from FUJIFILM .......................................................78
Caring for the Camera .................................................................79
Troubleshooting
Troubleshooting ............................................................................80
Warning Messages and Displays ............................................86
Appendix
Glossary .............................................................................................90
Flash Mode and Shooting Mode ............................................91
Internal Memory/Memory Card Capacity ..........................92
Specifcations ..................................................................................93
FUJIFILM Digital Camera Worldwide Network ............. 100
xii
About This Manual
Before using your camera, read this manual and the warnings on pages iivii. For information on spe-
cifc topics, consult the sources below.
Troubleshooting ..............................................pg. 80
Having a specifc problem with the camera?
Find the answer here.
Glossary ..........................................................pg. 90
The meanings of some technical terms may be
found here.
Table of Contents ...............................................pg. x
The Table of Contents gives an overview of the
entire manual. The principal camera operations
are listed here.
Warning Messages and Displays .......................pg. 86
Find out whats behind that fashing icon or error
message in the monitor.
Camera Q & A ..................................................pg. viii
Know what you want to do but dont know the
name for it? Find the answer in Camera Q & A.
Memory Cards
Pictures can be stored in the cameras internal memory or on optional xD-Picture Cards and SD and SDHC
memory cards. In this manual, both xD-Picture Cards and SD memory cards are referred to as memory cards.
For more information, see page 8.
1
B
e
f
o
r
e
Y
o
u
B
e
g
i
n
Introduction
Symbols and Conventions
The following symbols are used in this manual:
3 Caution: This information should be read before use to ensure correct operation.
1 Note: Points to note when using the camera.
2 Tip: Additional information that may be helpful when using the camera.
Menus and other text in the camera monitor are shown in bold. In the illustrations in this manual, the
monitor display may be simplifed for explanatory purposes.
Supplied Accessories
The following items are included with the camera:
or
FinePix software CD
(IMPORTANT: read
license agreement
on the last page of
this manual before
opening)
A/V cable
NP-45 rechargeable
battery
BC-45A battery charger (with
power cable or built-in plug)
USB cable
Attaching the Strap Owners Manual
(this manual) Attach the strap
as shown.
Soft case Strap
2
Introduction
Parts of the Camera
For more information, refer to the page listed to the right of each item.
16 Tripod mount
17 Speaker ...........................................................39
18 Battery chamber ......................................... 6
19 Battery latch .................................................. 6
20 Memory card slot ....................................... 9
9 Indicator lamp ............................................ 16
10 W (zoom out) button ............................. 14
11 T (zoom in) button ................................... 14
12 H (playback) button ............................32
13 Strap eyelet .................................................... 1
14 Connector for USB cable ............. 41, 52
Connector for A/V cable .....................40
15 Battery-chamber cover .......................... 6
1 Shutter button ................................... 1516
2 J button ......................................... 11
3 Flash ..................................................................24
4 Self-timer lamp ..........................................27
5 Microphone .................................................37
6 Lens and lens cover ................................ 11
7 Monitor ............................................................. 3
8 DISP (display)/BACK button .......... 15, 32
1
6
4
3 2
5
7
8 9 10 11
13
14
12
15
17 16
18
19
20
Selector button
MENU/OK button
(pg. 12)
Move cursor left
G (macro)
button (pg. 23)
Move cursor right
T (fash) button
(pg. 24)
Move cursor up
K (monitor brightness)
button (see below)
I (delete) button (pg. 17)
Move cursor down
F (self-timer) button (pg. 26)
2 Monitor Brightness
Pressing the K button briefy increases monitor brightness, making the display easier to see in bright light. Nor-
mal brightness is restored when a photograph is taken.
3
B
e
f
o
r
e
Y
o
u
B
e
g
i
n
Introduction
The Monitor
The following indicators may appear in the monitor during shooting and playback:
Shooting
2
3
-1
ISO 100
2
250 F3.3
N
10: 00 AM 12/ 31/ 2050 12/ 31/ 2050
12
11
13
15
14
16
17
18
6
1 2 3 4 5
7
8
9
10
*
* q: Indicates that no memory card is inserted
and that pictures will be stored in the cameras
internal memory (pg. 8).
11 Quality ........................................... 37, 57
12 Number of exposures
remaining ............................................92
13 Sensitivity ........................................... 56
14 Focus warning .................................15
15 Blur warning ......................................24
16 Bright monitor indicator .............. 2
17 Internal memory indicator
*
....... 8
18 Exposure compensation .......... 58
1 White balance ..................................59
2 Self timer indicator ........................26
3 Macro (close-up) mode............. 23
4 Flash mode.........................................24
5 Intelligent Face Detection
indicator ...............................................18
6 Shooting mode ...............................28
7 Battery level .......................................13
8 Continuous mode ........................ 60
9 Focus frame .......................................15
10 Date and time...................................12
Playback
10: 00 AM 12/ 31/ 2050 12/ 31/ 2050
ISO 100
100-0001
N
250 F3.3
2
3
-1
7
6
5
1 2 3 4
1 Protected image .............................65
2 DPOF print indicator ....................45
3 Red-eye removal indicator ......63
4 Intelligent Face Detection
indicator .......................................18, 63
5 Playback mode indicator ..........32
6 Gift image ...........................................32
7 Frame number ................................ 73
F
i
r
s
t
S
t
e
p
s
4
Charging the Battery
The battery is not charged at shipment. Charge the battery before use.
1
Place the battery in the charger.
Insert the battery into the supplied BC-45A
battery charger as shown, making sure that
the battery is in the correct orientation. The
BC-45A comes in one of two types, depend-
ing on the country or region of sale: one with
a built-in plug that plugs directly into the
power outlet (A), and another that connects
to the power outlet via a power cable (B).
NP-45 rechargeable battery
Terminals
Arrow
BC-45A battery charger
(type B)
BC-45A battery charger
(type A)
2
Plug the charger in.
Plug the charger into a power outlet. The
red charging indicator will light.
Type A Type B
The Charging Indicator
The charging indicator shows battery charge
status as follows:
Charging indicator Battery status Action
Of
Battery not
inserted.
Insert the
battery.
Battery fully
charged.
Remove the
battery.
Glows red
Battery
charging.
Blinks red Battery fault.
Unplug the
charger and
remove the
battery.
F
i
r
s
t
S
t
e
p
s
5
Charging the Battery
3
Charge the battery.
Charging is complete when the charging in-
dicator turns of. A fully exhausted battery
takes about 100 minutes to charge.
3 Cautions: Caring for the Battery
Do not af x stickers or other objects to the battery.
Failure to observe this precaution could make it im-
possible to remove the battery from the camera.
Do not short the battery terminals. The battery could
overheat.
Read the cautions on page v.
Use only NP-45 batteries. Failure to observe this pre-
caution could result in product malfunction.
Do not remove the labels from the battery or attempt
to split or peel the outer casing.
The battery gradually loses its charge when not in
use. Charge the battery one or two days before use.
3 Cautions: Using the Battery Charger
Unplug the charger when it is not in use.
Remove dirt from the battery terminals with a clean,
dry cloth. Failure to observe this precaution could
prevent the battery from charging.
Charging times increase at low temperatures.
6
Inserting the Battery
After charging the battery, insert it in the camera as described below.
1
Open the battery-chamber cover.
1 Note
Be sure the camera is of before opening the bat-
tery-chamber cover.
3 Cautions
Do not open the battery-chamber cover when
the camera is on. Failure to observe this pre-
caution could result in damage to image fles or
memory cards.
Do not use excessive force when handling the
battery-chamber cover.
2
Insert the battery.
Align the orange stripe on the battery with
the orange arrow on the camera and slide
the battery into the camera, pressing the
battery latch in the direction shown below.
Confrm that the battery is securely latched.
Battery latch
Orange stripe
Orange arrow
3 Caution
Insert the battery in the correct orientation. Do
NOT use force or attempt to insert the battery up-
side down or backwards.
F
i
r
s
t
S
t
e
p
s
7
Inserting the Battery
3
Close the battery-chamber cover.
Removing the Battery
After turning the camera of, open the battery-cham-
ber cover, press the battery latch to the side, and slide
the battery out of the camera as shown.
Battery latch
3 Caution
Turn the camera of before removing the battery.
8
Inserting a Memory Card
Although the camera can store pictures in internal memory, optional xD-Picture Cards or SD memory
cards can be used to store additional pictures.
When no memory card is inserted, q appears in the monitor and internal memory is used for recording
and playback. Note that because camera malfunction could cause internal memory to become cor-
rupted, the pictures in internal memory should periodically be transferred to a computer and saved on
the computer hard disk or on removable media such as CDs or DVDs. The pictures in internal memory
can also be copied to a memory card (see page 66). To prevent internal memory from becoming full,
be sure to delete pictures when they are no longer needed.
When a memory card is inserted as described below, the card will be used for recording and playback.
Compatible Memory Cards
xD-Picture Cards and SanDisk SD and SDHC memory cards have been tested and approved for use in
the J15fd. A complete list of approved memory cards is available at http://www.fujifilm.com/products/
digital_cameras/index.html. Operation is not guaranteed with other cards. The camera can not be used
with multimedia cards.
3 Caution
Memory cards can be locked, making it impossible to format the card or to record or delete
images. Before inserting a memory card, slide the write-protect switch to the unlocked posi-
tion.
Write-protect
switch
F
i
r
s
t
S
t
e
p
s
9
Inserting a Memory Card
Inserting a Memory Card
1
Open the battery-chamber cover.
2
Insert the memory card.
Holding the memory card in the orientation
shown below, slide it all the way in.
Be sure card is in cor-
rect orientation; do not
insert at an angle or use
force. Illustration shows
xD-Picture Card.
3
Close the battery-chamber cover.
Removing Memory Cards
Press the card in and then re-
lease it slowly. The card can
now be removed by hand.
3 Cautions
The memory card may spring out if you remove
your fnger immediately after pushing the card in.
Memory cards may be warm to the touch after be-
ing removed from the camera. This is normal and
does not indicate a malfunction.
10
Inserting a Memory Card
3 Cautions
Format memory cards before frst use, and be sure to reformat all memory cards after using them in a computer
or other device. For more information on formatting memory cards, see page 75.
Memory cards are small and can be swallowed; keep out of reach of children. If a child swallows a memory card,
seek medical assistance immediately.
Do not use miniSD or microSD adapters that expose the back of the card. Failure to observe
this precaution may cause damage or malfunction. Adapters that are larger or smaller than the
standard dimensions of an SD card may not eject normally; if the card does not eject, take the
camera to an authorized service representative. Do not forcibly remove the card.
Do not turn the camera of or remove the memory card while the memory card is being formatted or data are
being recorded to or deleted from the card. Failure to observe this precaution could damage the card.
Do not af x labels to memory cards. Peeling labels can cause camera malfunction.
FUJIFILM xD-Picture Cards are recommended. Results can not be guaranteed with xD-Picture Cards from other
manufacturers. The camera can be used with both type M and type H xD-Picture Cards; note, however, that
type H cards are not compatible with the optional DPC-UD1 xD-Picture Card USB drive. The card type can be
determined from the model number: for example, DPC-M2GB indicates a type M card.
Movie recording may be interrupted with some types of memory card.
The data in internal memory may be erased or corrupted when the camera is repaired. Please note that the
repairer will be able to view pictures in internal memory.
Formatting a memory card or internal memory in the camera creates a folder in which pictures are stored. Do
not rename or delete this folder or use a computer or other device to edit, delete, or rename image fles. Always
use the camera to delete pictures from memory cards and internal memory; before editing or renaming fles,
copy them to a computer and edit or rename the copies, not the originals.
F
i
r
s
t
S
t
e
p
s
11
Turning the Camera on and Of
Shooting Mode
Press the J button to turn the camera on.
The lens will extend and the lens cover will open.
Press J again to turn the camera of.
2 Tip: Switching to Playback Mode
Press the H button to start playback. Press the shutter
button halfway to return to shooting mode.
3 Caution
Pictures can be afected by fngerprints and other
marks on the lens. Keep the lens clean.
Playback Mode
To turn the camera on and begin playback, press
the H button for about a second.
Press the H button again to turn the camera of.
2 Tip: Switching to Shooting Mode
To exit to shooting mode, press the shutter button
halfway. Press the H button to return to playback.
2
Tip: Auto Power Of
The monitor will dim to save power if no operations are performed for about eight seconds in shooting mode.
Full brightness can be restored by operating any of the camera controls. The camera will turn of automatically if
no operations are performed for the length of time selected in the AUTO POWER OFF menu (see page 75). To
turn the camera on, press the J button or press the H button for about a second.
12
Basic Setup
A language-selection dialog is displayed the frst time the camera is turned on. Set up the camera as
described below (for information on resetting the clock or changing languages, see page 70).
1
Choose a language.
SET NO
START MENU
1.1 Press the selector up, down,
left, or right to highlight a lan-
guage.
1.2 Press MENU/OK.
2
Set the date and time.
SET NO
DATE / TIME NOT SET
2010
2009
2007
2006
2008 1/ 1 12 : 00
AM
MM/DD/YY
2.1 Press the selector left or right
to highlight the year, month,
day, hour, or minute and press
up or down to change. To change the or-
der in which the year, month, and day are
displayed, highlight the date format and
press the selector up or down.
2.2 Press MENU/OK.
2
Tip: The Camera Clock
If the battery is removed for an extended period, the camera clock will be reset and the language-selection dialog
will be displayed when the camera is turned on. If the battery is left in the camera for about 30 minutes, the bat-
tery can be removed for about 2 hours without resetting the clock or language selection.
13
B
a
s
i
c
P
h
o
t
o
g
r
a
p
h
y
a
n
d
P
l
a
y
b
a
c
k
Taking Pictures in AUTO Mode
This section describes how to take pictures in AUTO mode.
1
Turn the camera on.
Press the J button to turn the camera
on.
2 Tip: Intelligent Face Detection
The frst time the camera is turned on, Intelligent Face
Detection is automatically activated and the camera is
optimized for taking portrait photographs. For more
information on using Intelligent Face Detection, see
page 18.
2
Check the battery level.
Check the battery level in the monitor.
q w e
r
Indicator Description
q
(white) Battery partially discharged.
w
(white) Battery more than half discharged.
e
(red) Low battery. Charge as soon as pos-
sible.
r
(blinks red) Battery exhausted. Turn camera of
and charge battery.
14
Taking Pictures in AUTO Mode
3
Frame the picture.
Position the main subject in the focus area
and use the zoom buttons to frame the pic-
ture in the monitor.
Zoom in up to 3 using
optical zoom, or use digi-
tal zoom (pg. 74) to zoom
in closer.
AUTO AUTO
Press W to zoom out Press T to zoom in
Zoom indicator
Holding the Camera
Hold the camera steady
with both hands and brace
your elbows against your
sides. Shaking or unsteady
hands can blur your shots.
To prevent pictures that are
out of focus or too dark (un-
derexposed), keep your fn-
gers and other objects away
from the lens and fash.
2 Tip: Focus Lock
Use focus lock (pg. 21) to focus on subjects that are not in the focus frame.
15
B
a
s
i
c
P
h
o
t
o
g
r
a
p
h
y
a
n
d
P
l
a
y
b
a
c
k
Taking Pictures in AUTO Mode
The Framing Grid
To display a framing grid or to view or hide other indi-
cators in the monitor, press the DISP/BACK button.
AUTO
AUTO
Indicators
displayed
Indicators
hidden
Framing grid
displayed
To use the framing grid, position the main subject at
the intersection of two lines or align one of the hori-
zontal lines with the horizon. Use focus lock (pg. 21)
to focus on subjects that will not be in the center of
the frame in the fnal photograph.
4
Focus.
Press the shutter button halfway to focus on
the main subject in the focus frame.
AUTO
1/ 250 F3.3
Focus frame
Press
halfway
Camera selects small
focus frame and
focuses on subject
If the camera is able to focus, it will beep twice
and the indicator lamp will glow green.
If the camera is unable to focus, a f indicator
will appear in the monitor, and the indicator
lamp will blink green. Change the composi-
tion or use focus lock (pg. 21).
1 Note
The lens may make a noise when the camera focuses.
This is normal.
16
Taking Pictures in AUTO Mode
5
Shoot.
Smoothly press the shutter button
the rest of the way down to take
the picture.
2 Tip: The Shutter Button
The shutter button has two
positions. Pressing the shutter
button halfway (q) sets focus
and exposure; to shoot, press
the shutter button the rest of
the way down (w).
1 Note
If the subject is poorly lit, the fash may fre when the
picture is taken. To take pictures without the fash,
choose another fash mode (pg. 24).
The Indicator Lamp
Indicator lamp
The indicator lamp shows camera status as follows:
Indicator lamp Camera status
Glows green Focus locked.
Blinks green
Camera unable to focus or picture
may be blurred. Picture can be taken.
Glows
orange
Recording pictures. No additional
pictures can be taken at this time.
Blinks orange
Flash charging; fash will not fre when
picture is taken.
Blinks red
Lens or memory error (internal mem-
ory or memory card full or not format-
ted, format error, or other memory
error).
2 Tip: Warnings
Detailed warnings appear in the monitor. See pages
8689 for more information.
Double
beep
CLICK
q w
Double
beep
CLICK
q w
17
B
a
s
i
c
P
h
o
t
o
g
r
a
p
h
y
a
n
d
P
l
a
y
b
a
c
k
Viewing Pictures
Pictures can be viewed in the monitor. When taking important photographs, take a test shot and
check the results.
1
Press the H button.
The most recent picture will be displayed in
the monitor.
ISO 100
100-0001
12/ 31/ 2050 10: 00 AM
N
250 F3.3
2
View additional pictures.
Press the selector right to view
pictures in the order recorded, left
to view pictures in reverse order.
Press the shutter button to exit to shooting
mode.
Deleting Pictures
To delete the picture currently displayed
in the monitor, press the selector up (I).
The following dialog will be displayed.
SET
ERASE OK?
OK CANCEL
To delete the picture, press the selector
left to highlight OK and press MENU/OK.
To exit without deleting the picture, high-
light CANCEL and press MENU/OK.
2 Tip: The Playback Menu
Pictures can also be deleted from the playback menu
(pg. 35).
18
M
o
r
e
o
n
P
h
o
t
o
g
r
a
p
h
y
Intelligent Face Detection and Red-Eye Removal
Intelligent Face Detection allows the camera to automatically detect human faces and set focus and
exposure for a face anywhere in the frame for shots that emphasize portrait subjects. Choose for group
portraits to prevent the camera from focusing on the background. It can be used in tall and wide ori-
entations and is available in AUTO, B, C, F, I, D, M, L, K, O, N, and B modes (pp. 2831).
Intelligent Face Detection also ofers a red-eye removal option for removing red-eye efects caused
by the fash.
1
Turn Intelligent Face Detection on.
1.1 Press MENU/OK to display the
shooting menu.
AUTO
AUTO
OFF
N
SHOOTING MODE
FACE DETECTION
SHOOTING MENU
QUALITY
ISO
CONTINUOUS
1.2 Press the selector up or down
to highlight P FACE DETEC-
TION.
1.3 Press the selector right to dis-
play Intelligent Face Detection
options.
1.4 Press the selector up or down
to highlight the desired option.
Option Description
R ON
V ON
Intelligent Face Detection and red-eye
removal on. Use with the fash.
R ON
V OFF
Intelligent Face Detection on; red-eye
removal of.
OFF
Intelligent Face Detection and red-eye
removal of.
1.5 Press MENU/OK to select the
highlighted option and return
to shooting mode.
A R icon appears in the moni-
tor when Intelligent Face De-
tection is on.
AUTO
19
M
o
r
e
o
n
P
h
o
t
o
g
r
a
p
h
y
Intelligent Face Detection and Red-Eye Removal
2
Frame the picture.
If a face is detected, it
will be indicated by a
green border. If there is
more than one face in
the frame, the camera will
select the face closest to
the center; other faces are indicated by white
borders.
3
Focus.
Press the shutter button halfway
to set focus and exposure for the
subject in the green border.
3 Cautions
If no face is detected when the shutter button is
pressed halfway (pg. 82), the camera will focus
on the subject at the center of the monitor and
red-eye will not be removed.
In K and B modes, exposure will be opti-
mized for the entire scene rather than the se-
lected portrait subject.
AUTO
Green border
AUTO
Green border
20
Intelligent Face Detection and Red-Eye Removal
4
Shoot.
Press the shutter button all the
way down to shoot.
3 Caution
If the subject moves as the shutter button is
pressed, their face may not be in the area indicat-
ed by the green border when the picture is taken.
If R ON/V ON is se-
lected, the picture will
be processed to reduce
red-eye before it is re-
corded (the U RED-EYE
REMOVAL option in the playback menu can
also be used to reduce red-eye; pg. 63).
Intelligent Face Detection
Intelligent Face Detection is
recommended when using the
self-timer for group- or self-por-
traits (pp. 2627).
77
During slide shows, the camera can zoom in on pic-
tures taken with Intelligent Face Detection (pg. 64).
REMOVING REMOVING
21
M
o
r
e
o
n
P
h
o
t
o
g
r
a
p
h
y
Focus Lock
To compose photographs with of-center subjects:
1
Position the subject in the focus frame.
AUTO
2
Focus.
Press the shutter button halfway to set fo-
cus and exposure. Focus and exposure will
remain locked while the shutter button is
pressed halfway (AF/AE lock).
250 F3.3 Press
halfway
Repeat steps 1 and 2 as desired to refocus
before taking the picture.
3
Recompose the picture.
Keeping the shutter button pressed halfway,
recompose the picture.
250 F3.3
4
Shoot.
Press the shutter-release button the rest of
the way down to take the picture.
Press the rest of
the way down
22
Focus Lock
Autofocus
Although the camera boasts a high-precision autofocus system, it may be unable to focus on the subjects listed
below. If the camera is unable to focus using autofocus, use focus lock (pg. 21) to focus on another subject at
the same distance and then recompose the photograph.
Very shiny subjects such as mirrors or car bodies.
Fast-moving subjects.
Subjects photographed through a window or other refective object.
Dark subjects and subjects that absorb rather than refect light, such as hair or fur.
Insubstantial subjects, such as smoke or fame.
Subjects that show little contrast with the background (for example, subjects in clothing that is the same color
as the background).
Subjects positioned in front of or behind a high-contrast object that is also in the focus frame (for example, a
subject photographed against a backdrop of highly contrasting elements).
23
M
o
r
e
o
n
P
h
o
t
o
g
r
a
p
h
y
G Close-ups (Macro Mode)
Macro mode can be used for close-ups in AUTO, B, C, D, N, P, Q, and B modes (pp. 2831).
Macro mode is automatically selected in P and Q modes; to select macro mode in AUTO, B, C,
D, N, and B modes, press the selector left (G).
AUTO G icon appears in monitor when
camera is in macro mode
When macro mode is in efect, the camera focuses on subjects near the center of the monitor. Use the
zoom buttons to frame pictures.
To exit macro mode, press the selector left (G). Macro mode can also be cancelled by turning the
camera of or selecting another shooting mode.
1 Note
Use of a tripod is recommended to prevent blur caused by camera shake.
24
T Using the Flash
Use the fash when lighting is poor, for example when shooting at night or indoors under low light.
To choose a fash mode, press the selector right (T). The fash mode
changes each time the selector is pressed; in modes other than AUTO,
the current mode is indicated by an icon in the monitor. Choose from the
following options (some options are not available in all shooting modes;
see pg. 91):
Mode Description
AUTO (no icon) The fash fres when required. Recommended in most situations.
T (fll fash)
The fash fres whenever a picture is taken. Use for backlit subjects or for natural coloration
when shooting in bright light.
X (fash of)
The fash does not fre even when the subject is poorly lit. g will appear in the monitor at slow
shutter speeds to warn that pictures may be blurred. Use of a tripod is recommended.
U (slow sync)
Capture both the main subject and the background when shooting at night (note that brightly
lit scenes may be overexposed). If I is selected for A SHOOTING MODE, shutter speed may
be as slow as 4 s. Use a tripod.
If the fash will fre, c will be displayed in the monitor when the shutter button is pressed halfway.
3 Caution
The fash may fre several times with each shot. Do not move the camera until shooting is complete.
25
M
o
r
e
o
n
P
h
o
t
o
g
r
a
p
h
y
Using the Flash
Red-Eye Removal
When R ON/V ON is selected for Intelligent Face Detection (pg. 18), red-eye removal (V) is avail-
able in AUTO (q), fll fash (r), and slow sync (W) modes. Red-eye removal minimizes red-eye
caused when light from the fash is refected from the subjects retinas as shown in the illustration
at right.
T Using the Flash
26
F Using the Self-Timer
The camera ofers a ten-second timer that allows photographers to appear in their own photographs,
and a two-second timer that can be used to avoid blur caused by the camera moving when the shutter
button is pressed. The self-timer is available in all shooting modes.
1
Set the timer.
The current self-timer mode is displayed in the monitor. To choose a diferent setting, press the
selector down (F). The selection changes each time the selector is pressed.
AUTO
Choose from Z (self-timer of),
S (10 s delay), or R (2 s delay)
2
Focus.
Press the shutter button halfway to focus.
3 Caution
Stand behind the camera when using the shutter button. Standing in front
of the lens can interfere with focus and exposure.
3
Start the timer.
Press the shutter button the rest of the way down to start the timer.
The display in the monitor shows the number of seconds remaining
until the shutter is released. To stop the timer before the picture is
taken, press DISP/BACK.
9
27
M
o
r
e
o
n
P
h
o
t
o
g
r
a
p
h
y
The self-timer lamp on the front of the camera will
blink immediately before the picture is taken. If the
two-second timer is selected, the self-timer lamp
will blink as the timer counts down.
Intelligent Face Detection
Because it ensures that the faces of portrait subjects will be in focus, Intelligent Face Detection (pg. 18) is recom-
mended when using the self-timer for group portraits or self-portraits. To use the self-timer with Intelligent Face
Detection, set the timer as described in Step 1 and then press the shutter button all the way down to start the
timer. The camera will detect faces while the timer is counting down and adjust focus and exposure immedi-
ately before the shutter is released. Be careful not to move until the picture has been recorded.
1 Note
The self-timer turns of automatically when the picture is taken, a diferent shooting mode is selected, playback
mode is selected, or the camera is turned of.
F Using the Self-Timer
28
Shooting Mode
Choose a shooting mode according to the scene or type of subject.
Selecting a Shooting Mode
1
Press MENU/OK to display the shoot-
ing menu.
AUTO
AUTO
OFF
N
SHOOTING MODE
FACE DETECTION
SHOOTING MENU
QUALITY
ISO
CONTINUOUS
2
Press the selector up or down to
highlight A SHOOTING MODE.
3
Press the selector right to display
shooting mode options.
MOVIE
BABY MODE
AUTO
Automatic mode
setting according to
shooting conditions.
MANUAL
CANCEL SET
4
Press the selector up or down to
highlight the desired mode.
5
Press MENU/OK to select the high-
lighted option.
29
M
o
r
e
o
n
P
h
o
t
o
g
r
a
p
h
y
Shooting Mode
AAUTO
Choose for crisp, clear snapshots (pg. 13). This
mode is recommended in most situations.
BBABY MODE
Choose for natural skin tones when taking por-
traits of infants. The fash turns of automatically.
CANTI-BLUR (Picture Stabilization)
Choose this mode for fast shutter speeds that
reduce blur caused by camera shake or subject
movement.
1 Note
In modes other than B (pg. 31), B ISO is fxed at
AUTO (pg. 56). See page 91 for restrictions on fash
mode settings.
FPORTRAIT
Choose this mode for soft-
toned portraits with natural
skin tones.
GLANDSCAPE
Choose this mode for crisp,
clear daylight shots of build-
ings and landscapes. The fash
turns of automatically.
HSPORT
Choose this mode when pho-
tographing moving subjects.
Priority is given to faster shut-
ter speeds.
Shooting Modes
30
Shooting Mode
INIGHT
Shutter speeds as slow as 4 s
are used to record night and
twilight scenes. Use of a tripod
is recommended to prevent
camera shake.
DNATURAL LIGHT
Capture natural light indoors,
under low light, or where the
fash can not be used. The
fash turns of and sensitivity is
raised to reduce blur.
MBEACH
Choose for crisp, clear shots
that capture the brightness of
sunlit beaches.
LSNOW
Choose for crisp, clear shots
that capture the brightness of
scenes dominated by shining
white snow.
JFIREWORKS
Slow shutter speeds are used to
capture the expanding burst of
light from a frework. Press the
selector left or right to choose
from shutter speeds between
8 s and s. Use of a tripod is recommended to
prevent blur. The fash turns of automatically.
KSUNSET
Choose this mode to record
the vivid colors in sunrises and
sunsets.
31
M
o
r
e
o
n
P
h
o
t
o
g
r
a
p
h
y
Shooting Mode
PFLOWER
Choose for vivid close-ups of
fowers. The camera focuses in
the macro range and the fash
turns of automatically.
OPARTY
Capture indoor background
lighting under low-light condi-
tions.
NMUSEUM
Choose where fash photogra-
phy is prohibited or the sound
of the shutter may be unwel-
come. The fash, speaker, and
self-timer lamp turn of auto-
matically.
1 Note
Photography may be prohibited altogether in some
settings. Obtain permission before shooting.
QTEXT
Take clear pictures of text or
drawings in print. The camera
focuses in the macro range.
BMANUAL
Choose this mode for complete control of shoot-
ing settings, including sensitivity (pg. 56), expo-
sure compensation (pg. 58), quality (pg. 57), and
white balance (pg. 69).
32
M
o
r
e
o
n
P
l
a
y
b
a
c
k
Playback Options
To view the most recent picture in the monitor,
press the H button.
ISO 100
100-0001
12/ 31/ 2050 10: 00 AM
N
250 F3.3
Press the selector right to view pictures
in the order recorded, left to view pic-
tures in reverse order. Keep the selector
pressed to scroll rapidly to the desired
frame.
Choosing a Display Format
Press the DISP/BACK button to cycle through playback
display formats as shown below.
ISO 100
100-0001
12/ 31/ 2050 10: 00 AM
N
250 F3.3
2050
12/31
8/14
12/30
12/29
Indicators displayed Indicators hidden
Sort by date Multi-frame playback
1 Note
Pictures taken using other cameras are indicated by a h (gift image) icon during playback.
33
M
o
r
e
o
n
P
l
a
y
b
a
c
k
Playback Options
Playback Zoom
Press T to zoom in on the picture currently dis-
played full frame in the monitor; press W to zoom
out. When the picture is zoomed in, the selector
can be used to view areas of the image not cur-
rently visible in the display.
Navigation
window shows
portion of image
currently displayed
in monitor
Zoom indicator
Press DISP/BACK to exit zoom.
1 Note
The maximum zoom ratio varies with image size. Play-
back zoom is not available with pictures taken at an
image size of l.
Multi-Frame Playback
To view pictures nine at a time, press the DISP/BACK
button until nine pictures are displayed in the
monitor.
Press the selector up or down to view more pic-
tures. Use the selector to highlight images and
press MENU/OK to view the highlighted image full
frame.
34
Playback Options
Sort by Date
Choose sort-by-date mode to view pictures taken on a selected date.
1
Press DISP/BACK until the sort-by-date
screen is displayed.
2050
12/31
1/14
12/30
12/29
2
Use the selector to highlight the ar-
row (s) at the top left corner of the
display.
3
Press the selector left to highlight
the date.
2050
12/31
14
12/30
12/29
4
Press the selector up or down to se-
lect a date.
5
Press the selector right to return to
the sort-by-date display.
6
Use the selector to highlight images
and press MENU/OK to view the high-
lighted image full frame.
35
M
o
r
e
o
n
P
l
a
y
b
a
c
k
I Deleting Pictures
The ERASE option in the playback menu can be used to delete still pictures and movies, increasing
the amount of space available on the memory card or in internal memory (for information on deleting
pictures in single-frame playback, see page 17). Note that deleted pictures can not be recovered. Copy
important pictures to a computer or other storage device before proceeding.
1
Press MENU/OK to display the play-
back menu.
PLAYBACK MENU
SLIDE SHOW
RED EYE REMOVAL
PRINT ORDER (DPOF)
PROTECT
ERASE
2
Press the selector up or down to
highlight ERASE.
3
Press the selector right to display de-
lete options.
PLAYBACK MENU
SLIDE SHOW
RED EYE REMOVAL
PRINT ORDER (DPOF)
PROTECT
ERASE
FRAME
BACK
ALL FRAMES
4
Press the selector up or down to
highlight FRAME or ALL FRAMES.
5
Press MENU/OK to display options for
the selected item (see pg. 36).
2 Tips: Deleting Pictures
When a memory card is inserted, pictures will be de-
leted from the memory card; otherwise, pictures will
be deleted from internal memory.
Protected pictures can not be deleted. Remove pro-
tection from any pictures you wish to delete (pg. 65).
If a message appears stating that the selected images
are part of a DPOF print order, press MENU/OK to delete
the pictures.
36
Deleting Pictures
FRAME: Deleting Selected Images
Selecting FRAME displays the
dialog shown at right.
YES CANCEL
ERASE OK?
Press the selector left or right to scroll
through pictures and press MENU/OK to
delete the current picture (the picture
is deleted immediately; be careful not
delete the wrong picture).
Press DISP/BACK to exit when all the desired pic-
tures have been deleted.
ALL FRAMES: Deleting All Images
Selecting ALL FRAMES dis-
plays the confrmation shown
at right.
ERASE ALL OK?
IT MAY TAKE A WHILE
YES CANCEL
Press MENU/OK to delete all un-
protected pictures.
The dialog shown at right is
displayed during deletion.
Press DISP/BACK to cancel be-
fore all pictures have been
deleted (any pictures deleted
before the button was pressed
can not be recovered).
CANCEL
I Deleting Pictures
37
M
o
v
i
e
s
A Recording Movies
Shoot short movies at 30 frames per second. Sound is recorded via the built-in microphone; do not
cover the microphone during recording.
1
Press MENU/OK to display the shooting menu
and select A SHOOTING MODE > A MOVIE
(pg. 28).
STANDBY
12s Time available
is displayed in
monitor
Choosing the Frame Size
To choose the frame size,
press MENU/OK and select
C QUALITY. Choose m
(640 480 pixels) for better
quality, n (320 240 pix-
els) for longer movies. Press MENU/OK to return to
movie recording mode.
SHOOTING MENU
SHOOTING MODE
QUALITY
SET-UP
9s
4s
2
Frame the scene using the zoom
buttons.
12s
STANDBY
Zoom indicator
Zoom can not be adjusted once recording be-
gins.
38
Recording Movies
3
Press the shutter button all the way
down to start recording.
REC 12s Y REC and time
remaining are
displayed in monitor
1 Note
Focus is set when recording begins; exposure and
white balance are adjusted automatically throughout
recording. The color and brightness of the image may
vary from that displayed before recording begins.
4
Press the shutter button halfway to
end recording. Recording ends au-
tomatically when the movie reaches
maximum length or memory is full.
2 Tip
There is no need to keep the shutter button pressed
during recording.
1 Note
Movies are recorded as monaural motion JPEG fles
with a maximum fle size of 2 GB and a minimum
length of 1 s. See page 92 for more information on re-
cording times.
A Recording Movies
39
M
o
v
i
e
s
H Viewing Movies
During playback (pg. 32),
movies are displayed in the
monitor as shown at right.
The following operations can
be performed while a movie
is displayed:
100-006
12/ 31/ 2050 10: 00 AM
PLAY
Operation Description
Start/pause
playback
Press the selector down to start playback.
Press again to pause.
End
playback/
delete
Press the selector up to end playback. If
playback is paused, pressing the selector
up will delete the current movie.
Advance/
rewind
Press the selector right to advance, left to
rewind. If playback is paused, the movie
will advance or rewind one frame each
time the selector is pressed.
Adjust
volume
Press MENU/OK to pause playback and dis-
play volume controls. Press the selector
up or down to adjust the volume; press
MENU/OK again to resume playback.
Progress is shown in the monitor during play-
back.
15s
STOP PAUSE
Progress bar
2 Tip: Viewing Movies on a Computer
Copy movies to the computer before viewing.
3 Cautions
Do not cover the speaker during playback.
White vertical or dark horizontal streaks may appear
in movies containing very bright subjects. This is nor-
mal and does not indicate a malfunction.
40
C
o
n
n
e
c
t
i
o
n
s
Viewing Pictures on TV
Connect the camera to a TV and tune the television to the video channel to show pictures to a group.
The supplied A/V cable connects as shown below.
Connect yellow plug
to video-in jack
Connect white plug
to audio-in jack
Insert into A/V cable
connector
Press H for about a second to turn the camera on. The camera monitor turns of and pictures and
movies are played back on the TV. Note that the camera volume controls have no efect on sounds
played on the TV; use the television volume controls to adjust the volume.
1 Notes
Fully charge the battery before connecting the camera.
Image quality drops during movie playback.
3 Caution
When connecting the A/V cable, be sure the connectors are fully inserted.
41
C
o
n
n
e
c
t
i
o
n
s
Printing Pictures via USB
If the printer supports PictBridge, the camera can be connected directly to the printer and
pictures can be printed without frst being copied to a computer. Note that depending on
the printer, not all the functions described below may be supported.
Connecting the Camera
1
Connect the supplied USB cable as shown and
turn the printer on.
2
Press the H button for about a second to turn
the camera on. a USB will be displayed in
the monitor, followed by the PictBridge display
shown below at right.
USB
00
OK SET
FRAME
PICTBRIDGE
TOTAL: 00000
SHEETS
Printing Selected Pictures
1
Press the selector left or right to dis-
play a picture you wish to print.
2
Press the selector up or down to
choose the number of copies (up to
99).
3
Repeat steps 12 to select additional
pictures. Press MENU/OK to display a
confrmation dialog when settings
are complete.
PRINT THESE FRAMES
TOTAL: 9 SHEETS
YES CANCEL
4
Press MENU/OK to start printing.
42
Printing Pictures via USB
2 Tip: Printing the Date of Recording
To print the date of recording on pictures, press DISP/
BACK in steps 12 to display the PictBridge menu (see
Printing the DPOF Print Order, below). Press the se-
lector up or down to highlight PRINT WITH DATE r
and press MENU/OK to return to the PictBridge display
(to print pictures without the date of recording, select
PRINT WITHOUT DATE).
1 Note
If no pictures are selected when the MENU/OK button is
pressed, the camera will print one copy of the current
picture.
Printing the DPOF Print Order
To print the print order created with K PRINT
ORDER (DPOF) in the playback menu (pg. 44):
1
In the PictBridge display, press DISP/
BACK to open the PictBridge menu.
PRINT DPOF
PRINT WITH DATE
PRINT WITHOUT DATE
PICTBRIDGE
2
Press the selector up or down to
highlight b PRINT DPOF.
3
Press MENU/OK to display a confrma-
tion dialog.
YES CANCEL
PRINT DPOF OK?
TOTAL: 9 SHEETS
43
C
o
n
n
e
c
t
i
o
n
s
Printing Pictures via USB
4
Press MENU/OK to start printing.
During Printing
The message shown at right is
displayed during printing. Press
DISP/BACK to cancel before all
pictures are printed (depending
on the printer, printing may end
before the current picture has printed).
If printing is interrupted, press H to turn the camera
of and then on again.
PRINTING
CANCEL
Disconnecting the Camera
Confrm that PRINTING is not displayed in the moni-
tor and press H to turn the camera of. Disconnect
the USB cable.
1 Notes
Fully charge the battery before connecting the cam-
era.
Print pictures from internal memory or a memory
card that has been formatted in the camera.
If the printer does not support date printing, the
PRINT WITH DATE r option will not be available in
the PictBridge menu and the date will not be printed
on the pictures in the DPOF print order.
Default printer page size and print quality settings are
used when printing via direct USB connection.
44
Printing Pictures via USB
The K PRINT ORDER (DPOF) option in the play-
back menu can be used to create a digital print
order for PictBridge-compatible printers (pg. 42)
or devices that support DPOF.
DPOF
DPOF (Digital Print Order Format) is stan-
dard that allows pictures to be printed from
print orders stored in internal memory or
on a memory card. The information in the order in-
cludes the pictures to be printed and the number of
copies of each picture.
WITH DATE r/ WITHOUT DATE
To modify the DPOF print order, select K PRINT
ORDER (DPOF) in the playback menu and press
the selector up or down to highlight WITH
DATE r or WITHOUT DATE.
SLIDE SHOW
RED EYE REMOVAL
PRINT ORDER (DPOF)
PROTECT
ERASE
PLAYBACK MENU
WITHOUT DATE
RESET ALL
WITH DATE
WITH DATE r: Print date of
recording on pictures.
WITHOUT DATE: Print pictures without
date.
Press MENU/OK and follow the steps below.
1
Press the selector left or right to dis-
play a picture you wish to include in
or remove from the print order.
Creating a DPOF Print Order
45
C
o
n
n
e
c
t
i
o
n
s
Printing Pictures via USB
2
Press the selector up or down to
choose the number of copies (up to
99). To remove a picture from the
order, press the selector down until
the number of copies is 0.
SHEETS
DPOF: 00001
01
PRINT ORDER (DPOF)
SET FRAME
Total number of prints
Number of copies
3
Repeat steps 12 to complete the
print order. Press MENU/OK to save
the print order when settings are
complete, or DISP/BACK to exit without chang-
ing the print order.
4
The total number of prints is dis-
played in the monitor. Press MENU/
OK to exit.
The pictures in the current
print order are indicated by a
b icon during playback.
ISO 100
100-0001
12/ 31/ 2050 10: 00 AM
N
46
Printing Pictures via USB
RESET ALL
To cancel the current print order, select RESET ALL in the K PRINT ORDER (DPOF)
menu. The confrmation shown at right will be displayed; press MENU/OK to remove
all pictures from the order.
1 Notes
Remove the memory card to create or modify a print order for the pictures in internal
memory.
Print orders can contain a maximum of 999 pictures.
If a memory card is inserted containing a print order created by another camera, the mes-
sage shown at right will be displayed. Pressing MENU/OK cancels the print order; a new print
order must be created as described above.
YES CANCEL
RESET DPOF OK?
YES CANCEL
RESET DPOF OK?
YES NO
RESET DPOF OK?
YES NO
RESET DPOF OK?
47
C
o
n
n
e
c
t
i
o
n
s
Viewing Pictures on a Computer
The supplied FinePixViewer software can be used to copy pictures to a computer, where they can be
stored, viewed, organized, and printed. Before proceeding, install FinePixViewer as described below.
Do NOT connect the camera to the computer until installation is complete.
Installing FinePixViewer
FinePixViewer is available in Windows and Macintosh versions. Installation instructions for Windows
are on pages 4749, those for the Macintosh on pages 5051.
Installing FinePixViewer: Windows
1
Confrm that the computer meets the following system requirements:
OS
Preinstalled versions of Windows Vista, Windows XP Home Edition (Service Pack 2), Windows XP Professional
(Service Pack 2), Windows 2000 Professional (Service Pack 4), Windows Me, or Windows 98SE
CPU
Windows Vista: 800 MHz Pentium 4 or better (3 GHz Pentium 4 or better recommended)
Windows XP: 800 MHz Pentium 4 or better (2 GHz Pentium 4 or better recommended)
Other versions of Windows: 200 MHz Pentium or better
RAM
Windows Vista: 512 MB or more (1 GB or more recommended)
Windows XP: 512 MB or more
Other versions of Windows: 128 MB or more
Free disk
space
A minimum of 450 MB required for installation with 600 MB available when FinePixViewer is running (15 GB or
more recommended under Windows Vista, 2 GB or more recommended under Windows XP)
Video 800 600 pixels or more with 16-bit color or better (1,024 768 pixels or more with 32-bit color recommended)
Other
Built-in USB port recommended. Operation is not guaranteed other USB ports.
Internet connection (56 kbps or faster recommended) required to use FinePix Internet Service; Internet con-
nection and e-mail software required to use e-mail option
3 Caution
Other versions of Windows are not supported. Operation is not guaranteed on home-built computers or
computers that have been upgraded from earlier versions of Windows.
48
Viewing Pictures on a Computer
2
Start the computer. If you are using Windows 2000 Professional, Windows XP, or Windows Vista, log
in to an account with administrator privileges before proceeding.
3
Exit any applications that may be running and insert the installer CD in a CD-ROM drive.
Windows Vista
If an AutoPlay dialog is displayed, click SETUP.exe. A User Account Control dialog will then be displayed;
click Allow.
The installer will start automatically; click Installing FinePixViewer and follow the on-screen instruc-
tions to install FinePixViewer S (Windows 2000, Windows XP, or Windows Vista), or FinePixViewer (oth-
er versions of Windows). Note that the Windows CD may be required during installation.
If the Installer Does Not Start Automatically
If the installer does not start automatically, select Computer or My Computer from the Start menu (Win-
dows Vista/XP) or double-click the My Computer icon on the desktop (other versions of Windows), then
double-click the FINEPIX CD icon to open the FINEPIX CD window and double-click SETUP or SETUP.exe.
49
C
o
n
n
e
c
t
i
o
n
s
Viewing Pictures on a Computer
4
If prompted to install Windows Media Player or DirectX, follow the on-screen instructions to com-
plete installation.
5
When prompted, click Restart to restart the computer. Remove the installer CD from the CD-ROM
drive and store the CD in a dry location out of direct sunlight in case you need to re-install the
software. The version number is printed at the top of the CD label for reference when updating the
software or contacting customer support.
Installation is now complete. Proceed to Connecting the Camera on page 52.
50
Viewing Pictures on a Computer
Installing FinePixViewer: Macintosh
1
Confrm that the computer meets the following system requirements:
CPU PowerPC or Intel
OS
Preinstalled version of Mac OS X version 10.3.910.4.11
(as of August 1, 2008; visit http://www.fujifilm.com for more information)
RAM 256 MB or more
Free disk space A minimum of 200 MB required for installation with 400 MB available when FinePixViewer is running
Video 800 600 pixels or more with thousands of colors or better
Other
Built-in USB port recommended. Operation is not guaranteed other USB ports.
Internet connection (56 kbps or faster recommended) required to use FinePix Internet Service; Internet
connection and e-mail software required to use e-mail option
2
After starting the computer and quitting any applications that may be running, insert the installer
CD in a CD-ROM drive. Double-click the FinePix CD icon on the desktop and double-click Installer
for Mac OS X.
3
An installer dialog will be displayed; click Installing FinePixViewer to start installation. Enter an
administrator name and password when prompted and click OK, then follow the on-screen instruc-
tions to install FinePixViewer. Click Exit to quit the installer when installation is complete.
51
C
o
n
n
e
c
t
i
o
n
s
Viewing Pictures on a Computer
4
Remove the installer CD from the CD-ROM drive. Note that you may be unable to remove the CD
if Safari is running; if necessary, quit Safari before removing the CD. Store the installer CD in a dry
location out of direct sunlight in case you need to re-install the software. The version number is
printed at the top of the CD label for reference when updating the software or contacting customer
support.
5
Select Applications in the Finder Go menu to open the applications folder.
Double-click the Image Capture icon and select Preferences from the Im-
age Capture application menu.
The Image Capture preferences dialog will be displayed. Choose Other in
the When a camera is connected, open menu, then select FPVBridge in the
Applications/FinePixViewer folder and click Open.
Select Quit Image Capture from the Image Capture application menu.
Installation is now complete. Proceed to Connecting the Camera on page 52.
52
Viewing Pictures on a Computer
1
If the pictures you wish to copy are stored on a
memory card, insert the card into the camera
(pg. 8). If no card is inserted, pictures will be
copied from internal memory.
3 Caution
Loss of power during transfer could result in loss of
data or damage to internal memory or the memory
card. Fully charge the battery before connecting
the camera.
2
Turn the camera of and connect the supplied
USB cable as shown, making sure the connec-
tors are fully inserted. Connect the camera di-
rectly to the computer; do not use a USB hub
or keyboard.
3
Press the H button for about a second to turn
the camera on. FinePixViewer will start auto-
matically and the Save Image Wizard will be
displayed. Follow the on-screen instructions
to copy pictures to the computer. To exit with-
out copying pictures, click CANCEL.
3 Caution
If FinePixViewer does not start automatically, the
software may not be correctly installed. Discon-
nect the camera and reinstall the software.
For more information on using FinePixViewer,
select How to Use FinePixViewer in the
FinePixViewer Help menu.
Connecting the Camera
1 Note
The camera will not turn of automatically while connected to a computer.
53
C
o
n
n
e
c
t
i
o
n
s
Viewing Pictures on a Computer
3 Cautions
Use only memory cards that have been formatted
in the camera and contain pictures taken with the
camera. If a memory card containing a large num-
ber of images is inserted, there may be a delay before
FinePixViewer starts and FinePixViewer may be un-
able to import or save images. Use a memory card
reader to transfer pictures.
Make sure the indicator lamp is out before turning the
camera of or disconnecting the USB cable. Failure to
observe this precaution could result in loss of data or
damage to internal memory or the memory card.
Disconnect the camera before inserting or removing
memory cards.
In some cases, it may not be possible to access pic-
tures saved to a network server using FinePixViewer
in the same way as on a standalone computer.
The user bears all applicable fees charged by the
phone company or Internet service provider when
using services that require an Internet connection.
Disconnecting the Camera
After confrming that the indicator lamp is out, follow
the on-screen instructions to turn the camera of and
disconnect the USB cable.
Uninstalling FinePixViewer
Only uninstall FinePixViewer before reinstalling the
software or when it is no longer required. After quit-
ting FinePixViewer and disconnecting the camera,
drag the FinePixViewer folder from Applications
into the Trash and select Empty Trash in the Finder
menu (Macintosh), or open the control panel and use
Programs and Features (Windows Vista) or Add/
Remove Programs (other versions of Windows) to
uninstall FinePixViewer and associated applications.
Under Windows, one or more confrmation dialogs
may be displayed; read the contents carefully before
clicking OK.
54
M
e
n
u
s
The Shooting Menu
The shooting menu is used to adjust settings for a wide range of shooting conditions.
Using the Shooting Menu
1
Press MENU/OK to display the shoot-
ing menu.
AUTO
AUTO
OFF
N
SHOOTING MODE
FACE DETECTION
SHOOTING MENU
QUALITY
ISO
CONTINUOUS
1 Note
The options displayed in the shooting menu vary
depending on the shooting mode.
2
Press the selector up or down to
highlight the desired menu item.
3
Press the selector right to display op-
tions for the highlighted item.
AUTO
OFF
N
SHOOTING MODE
ISO
FACE DETECTION
QUALITY
CONTINUOUS
SHOOTING MENU
TOP 3
OFF
4
Press the selector up or down to
highlight the desired option.
5
Press MENU/OK to select the high-
lighted option.
55
M
e
n
u
s
The Shooting Menu
Shooting Menu Options
Menu item Description Options Default
ASHOOTING MODE
Choose a shooting mode according to the type
of subject (pg. 28).
AUTO/B/C/F/G/H/I/
D/M/L/J/K/P/O/N/
Q/A/B
AUTO
PFACE DETECTION
Turn Intelligent Face Detection and red-eye re-
moval on or of (pg. 18).
R ON V ON /
R ON V OFF / OFF
R ON
V ON
BISO
Adjust ISO sensitivity (pg. 56). Choose higher
values when the subject is poorly lit.
AUTO/ 1600 / 800 / 400 / 200 /
100 / 64
AUTO
CQUALITY Choose image size and quality (pg. 57).
gF/gN/h/i/k/
l
gN
DEXP. COMPENSATION
Adjust exposure for bright, dark, or high-contrast
scenes (pg. 58).
2 EV to +2 EV in increments
of
1
/3 EV
0
EWHITE BALANCE Adjust color for diferent light sources (pg. 59). AUTO/a/b/c/d/e/f AUTO
GCONTINUOUS Shoot a series of pictures (pg. 60). y/OFF OFF
HSET-UP
Perform basic camera setup such as choosing
a language and setting the time and date (pg.
70).
Q/R/S/T
56
The Shooting Menu
BISO
Control the cameras sensitivity to light. Higher values can be used to reduce blur when lighting is
poor; note, however, that mottling may appear in pictures taken at high sensitivities. If AUTO is se-
lected, the camera will adjust sensitivity automatically in response to shooting conditions.
In shooting modes other than B, sensitivity is set to AUTO; other values can not
be selected. Settings other than AUTO are shown by an icon in the monitor.
17 M N
ISO 100
17 17 M N
ISO 100
17
57
M
e
n
u
s
The Shooting Menu
Choose the size and quality at which still pictures
are recorded. Large pictures can be printed at
large sizes with no drop in quality; small pictures
require less memory, allowing more pictures to
be recorded.
Option Prints at sizes up to
gF
28 21 cm/10.8 8.2 in. (g) or 28 18 cm/
10.8 7.3 in. (h). Choose gF for high-
quality prints, h for an aspect ratio of 3 : 2.
gN
h
i 20 15 cm (7.7 5.8 in.)
k 14 10 cm (5.3 4 in.)
l
5 4 cm (2 1.5 in.). Suited to e-mail or the
web.
The number of pictures that can be taken at cur-
rent settings (pg. 92) is displayed to the right of
the image quality icon in the monitor.
Aspect Ratio
Pictures taken at an image quality setting of h
have an aspect ratio of 3 : 2, the same as a frame of
35-mm flm. Pictures taken at other settings have an
aspect ratio of 4 : 3.
AUTO AUTO
4 : 3 3 : 2
1 Note
Image quality is not reset when the camera is turned
of or another shooting mode is selected.
CQUALITY
58
The Shooting Menu
D EXP. COMPENSATION
Use exposure compensation when photograph-
ing very bright, very dark, or high-contrast sub-
jects.
Choose positive (+) values
to increase exposure
Choose negative () values
to reduce exposure
Choosing an Exposure Compensation Value
Backlit subjects: choose values
from +
2
/3 EV to +1
2
/3 EV (for an
explanation of the term EV,
see the Glossary on page 90)
Highly refective subjects or very
bright scenes (e.g., snowfelds):
+1 EV
Scenes that are mostly sky: +1 EV
Spotlit subjects (particularly if photographed against
dark backgrounds):
2
/3 EV
Subjects with low refectivity (pine trees or dark-col-
ored foliage):
2
/3 EV
1 Notes
Exposure compensation is available in B mode only.
At settings other than 0, a i icon is displayed in the monitor. Exposure compensation is not reset when the
camera is turned of; to restore normal exposure control, choose a value of 0. Exposure compensation is dis-
abled if the fash fres when set to AUTO or q (auto with red-eye reduction); when the fash is set to T or r,
exposure compensation is disabled if the subject is dark.
59
M
e
n
u
s
The Shooting Menu
EWHITE BALANCE
For natural colors, choose a setting that matches the light source (for an explanation of white balance,
see the Glossary on page 90).
Option Description
AUTO White balance adjusted automatically.
a For subjects in direct sunlight.
b For subjects in the shade.
c Use under daylight fuorescent lights.
d Use under warm white fuorescent lights.
e Use under cool white fuorescent lights.
f Use under incandescent lighting.
If AUTO does not produce the desired results (for example, when taking close-ups), choose the option
that matches the light source.
1 Notes
This option is available in B mode only.
Auto white balance is used with the fash. Turn the fash of (pg. 24) to take pictures at other settings.
Results vary with shooting conditions. Play pictures back after shooting to check colors in the monitor.
60
The Shooting Menu
GCONTINUOUS
Select y TOP 3 to capture motion in a series of pictures. The camera takes up to three pictures while
the shutter-release button is pressed.
1 Notes
The fash turns of automatically (pg. 24), and focus and exposure are determined by the frst frame in each
series. The previously-selected fash mode is restored when OFF is selected for G CONTINUOUS.
Frame rate varies with shutter speed.
The number of pictures that can be recorded depends on the memory available. Addition-
al time may be required to record pictures when shooting ends. The pictures are displayed
in the monitor while recording is in progress.
STORING STORING
61
M
e
n
u
s
The Playback Menu
The playback menu is used to manage the pictures in internal memory or on the memory card.
Using the Playback Menu
1
Press H to enter playback mode
(pg. 32).
2
Press MENU/OK to display the play-
back menu.
PLAYBACK MENU
SLIDE SHOW
RED EYE REMOVAL
PRINT ORDER (DPOF)
PROTECT
ERASE
3
Press the selector up or down to
highlight the desired menu item.
4
Press the selector right to display op-
tions for the highlighted item.
PLAYBACK MENU
SLIDE SHOW
RED EYE REMOVAL
PRINT ORDER (DPOF)
PROTECT
ERASE
FRAME
BACK
ALL FRAMES
5
Press the selector up or down to
highlight the desired option.
6
Press MENU/OK to select the high-
lighted option.
62
The Playback Menu
Playback Menu Options
The following options are available:
Option Description
IERASE Delete all or selected pictures (pg. 35).
URED-EYE REMOVAL Create copies with reduced red eye (pg. 63).
JSLIDE SHOW View pictures in a slide show (pg. 64).
KPRINT ORDER (DPOF) Select pictures for printing on DPOF- and PictBridge-compatible devices (pg. 44).
LPROTECT Protect pictures from accidental deletion (pg. 65).
MCOPY Copy pictures between internal memory and a memory card (pg. 66).
NIMAGE ROTATE Rotate pictures (pg. 68).
OTRIMMING Create cropped copies of pictures (pg. 69).
HSET-UP Perform basic camera setup (pg. 70).
63
M
e
n
u
s
The Playback Menu
1
Play the picture back in the monitor (pictures
taken with Intelligent Face Detection are in-
dicated by a R icon) and select U RED EYE
REMOVAL in the playback menu (pg. 61).
YES CANCEL
REMOVAL OK?
2
Press MENU/OK. The message shown
below at left will be displayed while
the camera analyses the image; if
red-eye is detected, the message shown be-
low at right will be displayed while the camera
processes the image to create a copy with re-
duced red-eye.
DETECTING
CANCEL
REMOVING
URED EYE REMOVAL
This option is used with pictures taken using Intelligent Face Detection to create copies that have been
processed to remove red eye.
1 Notes
Red eye may not be removed if the camera is unable to detect a face or the face is in profle. Results may difer
depending on the scene. Red eye can not be removed from pictures that have already been processed using
red-eye removal or pictures created with other devices.
The amount of time needed to process the image varies with the number of faces detected.
Copies created with U RED EYE REMOVAL are indicated by a d icon during playback.
64
The Playback Menu
JSLIDE SHOW
View pictures in an automated
slide show. Choose the type
of show and press MENU/OK
to start. Press DISP/BACK at
any time during the show to
view on-screen help. When a movie is displayed,
movie playback will begin automatically, and the
slide show will continue when the movie ends.
The show can be ended at any time by pressing
MENU/OK.
1 Note
The camera will not turn of automatically while a slide
show is in progress.
PLAYBACK MENU
SLIDE SHOW
RED EYE REMOVAL
PRINT ORDER (DPOF)
PROTECT
ERASE
WIPE
WIPE
NORMAL
NORMAL
PLAYBACK MENU
SLIDE SHOW
RED EYE REMOVAL
PRINT ORDER (DPOF)
PROTECT
ERASE
WIPE
WIPE
NORMAL
NORMAL
Option Description
NORMAL
Press selector left or right to go back or
skip ahead one frame. Select WIPE for
wipe transitions between frames.
WIPE
NORMAL R
As above, except that camera automati-
cally zooms in on faces selected with
Intelligent Face detection (pg. 18).
WIPE R
65
M
e
n
u
s
The Playback Menu
LPROTECT
Protect pictures from accidental deletion. The fol-
lowing options are available.
FRAME
Protect selected pictures.
1
Press the selector left or right to dis-
play the desired picture.
YES CANCEL
PROTECT OK? UNPROTECT OK?
YES CANCEL
Picture not protected Protected picture
2
Press MENU/OK to protect the picture.
If the picture is already protected,
pressing MENU/OK will remove pro-
tection from the image.
3
Repeat steps 12 to protect addi-
tional images. Press DISP/BACK to exit
when the operation is complete.
SET ALL
Press MENU/OK to protect all
pictures, or press DISP/BACK to
exit without changing picture
status.
YES CANCEL
SET ALL OK?
IT MAY TAKE A WHILE
RESET ALL
Press MENU/OK to remove pro-
tection from all pictures, or
press DISP/BACK to exit without
changing picture status.
YES CANCEL
RESET ALL OK?
IT MAY TAKE A WHILE
If the number of pictures af-
fected is very large, the dis-
play at right will appear in the
monitor while the operation is
in progress. Press DISP/BACK to
exit before the operation is complete.
3 Caution
Protected pictures will be deleted when the memory
card or internal memory is formatted (pg. 75).
CANCEL CANCEL
66
The Playback Menu
1
Press the selector up or down to
highlight q INTERNAL MEMORY
t p CARD (copy pictures from
internal memory to the memory card) or
p CARD t q INTERNAL MEMORY (copy
pictures from a memory card to internal mem-
ory).
2
Press the selector right to display op-
tions for the highlighted item.
NEXT CANCEL
COPY
CARD INTERNAL MEMORY
CARD INTERNAL MEMORY CARD
FRAME
ALL FRAMES
3
Press the selector up or down to
highlight FRAME or ALL FRAMES.
4
Press MENU/OK.
2 Tip: Copying Pictures Between Memory Cards
To copy pictures between two memory cards, insert
the source card and copy the pictures to internal mem-
ory, then remove the source card, insert the destination
card, and copy the pictures from internal memory.
MCOPY
Copy pictures between internal memory and a memory card.
67
M
e
n
u
s
The Playback Menu
FRAME
Copy selected frames.
100-0001
COPY OK?
YES CANCEL
1
Press the selector left or right to dis-
play the desired picture.
2
Press MENU/OK to copy the picture.
3
Repeat steps 12 to copy additional
images. Press DISP/BACK to exit when
the operation is complete.
ALL FRAMES
Press MENU/OK to copy all pic-
tures, or press DISP/BACK to exit
without copying pictures.
100-0001
YES CANCEL
IT MAY TAKE
A WHILE
COPY ALL OK?
3 Cautions
Copying ends when the destination is full.
DPOF print information is not copied (pg. 44).
68
The Playback Menu
NIMAGE ROTATE
By default, pictures taken in
tall orientation are displayed
in wide orientation. Use this
option to display pictures in
the correct orientation in the
monitor. It has no efect on pictures displayed on
a computer or other device.
1 Notes
Protected pictures can not be rotated. Remove pro-
tection before rotating pictures (pg. 65).
The camera may not be able to rotate pictures cre-
ated with other devices.
To rotate a picture, play the picture back and se-
lect N IMAGE ROTATE in the playback menu
(pg. 61).
CANCEL SET
IMAGE ROTATE
CANCEL SET
IMAGE ROTATE
1
Press the selector down to rotate the
picture 90 clockwise, up to rotate
the picture 90 counterclockwise.
2
Press MENU/OK to confrm the opera-
tion (to exit without rotating the pic-
ture, press DISP/BACK).
The next time the picture is played back, it will
automatically be rotated.
69
M
e
n
u
s
The Playback Menu
OTRIMMING
To create a cropped copy of a picture, play the picture back and select O TRIMMING in the playback
menu (pg. 61).
1
Press the zoom buttons to zoom in and out
and use the selector to scroll the picture un-
til the desired portion is displayed (to exit to
single-frame playback without creating a
cropped copy, press DISP/BACK).
Navigation
window shows
portion of image
currently displayed
in monitor
YES CANCEL
TRIMMING
Zoom indicator
If the size is l, OK is displayed in yellow.
2
Press MENU/OK. A confrmation dia-
log will be displayed.
CANCEL REC
REC OK?
Copy size (i, k, or l; see page 57) is
shown at the top. Larger crops produce larger
copies; all copies have an aspect ratio of 4 : 3.
3
Press MENU/OK to save the cropped
copy to a separate fle.
70
The Setup Menu
Using the Setup Menu
1
Display the setup menu.
1.1 Press MENU/OK to display the
menu for the current mode.
1.2 Press the selector up or down
to highlight H SET-UP.
1.3 Press the selector right to dis-
play the setup menu.
SET-UP
OFF
ON
DIGITAL ZOOM
IMAGE DISP.
CONT.
1.5
FRAME NO.
LCD POWER SAVE
2
Choose a page.
2.1 Press the selector left or right to
choose a page.
2.2 Press the selector down to en-
ter the menu.
3
Adjust settings.
3.1 Press the selector up or down
to highlight a menu item.
3.2 Press the selector right to dis-
play options for the highlighted
item.
/LANG
2 MIN
NTSC
ENGLISH
SET-UP
AUTO POWER OFF
TIME DIFFERENCE TIME DIFFERENCE
VIDEO SYSTEM VIDEO SYSTEM
FORMAT FORMAT
5 MIN
2 MIN
OFF
3.3 Press the selector up or down
to highlight an option.
3.4 Press MENU/OK to select the
highlighted option.
71
M
e
n
u
s
The Setup Menu
Setup Menu Options
Menu item Description Options Default
Q
aIMAGE DISP.
Choose how long pictures are displayed after
shooting (pg. 72).
3 SEC / 1.5 SEC 1.5 SEC
bFRAME NO. Choose how fles are named (pg. 73). CONTINUOUS / RENEW CONTINUOUS
dDIGITAL ZOOM Enable or disable digital zoom (pg. 74). ON / OFF OFF
eLCD POWER SAVE Enable or disable monitor power saving (pg. 74). ON / OFF ON
R
fDATE/TIME Set the camera clock (pg. 12).
gBEEP VOLUME Adjust the volume of camera controls. T (high) / U (mid) /
V (low) / WOFF (mute)
U
hSHUTTER VOLUME Adjust the volume of the shutter sound.
iPLAYBACK VOLUME Adjust the volume for movie playback (pg. 74).
jLCD BRIGHTNESS Control the brightness of the monitor (pg. 74). 5 +5 0
S
kFORMAT
Format internal memory or memory cards (pg.
75).
lr Choose a language (pg. 12). See page 95 ENGLISH
mAUTO POWER OFF Choose the auto power of delay (pg. 75). 5 MIN / 2 MIN / OFF 2 MIN
nTIME DIFFERENCE Set the clock to local time (pg. 76). Y/X Y
oVIDEO SYSTEM
Choose a video mode for connection to a TV
(pg. 40).
NTSC / PAL
TpRESET
Reset all settings except DATE/TIME, TIME DIF-
FERENCE, and VIDEO SYSTEM to default values. A
confrmation dialog will be displayed, press the
selector left or right to highlight OK and press
MENU/OK.
72
The Setup Menu
aIMAGE DISP.
Choose how long pictures are displayed in the monitor after shooting.
3 SEC: Pictures are displayed for about 3 s before being recorded to the memory card.
1.5 SEC: Pictures are displayed for about 1.5 s before being recorded to the memory card.
1 Note
The colors displayed at settings of 3 SEC and 1.5 SEC may difer from those in the fnal picture.
73
M
e
n
u
s
The Setup Menu
bFRAME NO.
New pictures are stored in image fles named using a four-digit fle num-
ber assigned by adding one to the last fle number used. The fle num-
ber is displayed during playback as shown at right. FRAME NO. controls
whether fle numbering is reset to 0001 when a new memory card is in-
serted or the current memory card or internal memory is formatted.
CONTINUOUS: Numbering continues from the last fle number used or the
frst available fle number, whichever is higher. Choose this option to
reduce the number of pictures with duplicate fle names.
RENEW: Numbering is reset to 0001 after formatting or when a new memory card is inserted.
1 Notes
If the frame number reaches 999-9999, the shutter release will be disabled (pg. 88).
Selecting p RESET (pg. 71) does not reset frame numbering.
Frame numbers for pictures taken with other cameras may difer.
100-0001
Frame
number
File
number
Directory
number
100-0001
Frame
number
File
number
Directory
number
74
The Setup Menu
dDIGITAL ZOOM
If ON is selected, pressing T at the maximum opti-
cal zoom position will trigger digital zoom, further
magnifying the image. To cancel digital zoom,
zoom out to the minimum digital zoom position
and press W.
Zoom indicator,
DIGITAL ZOOM on
Zoom indicator,
DIGITAL ZOOM of
W W T T
Digital
zoom
Optical zoom
(up to 3 )
Optical zoom (up to 3 )
AUTO
Zoom
indicator
3 Caution
Digital zoom produces lower quality images than opti-
cal zoom.
eLCD POWER SAVE
If ON is selected, the monitor will dim to save
power if no operations are performed for about
eight seconds. Full brightness can be restored by
pressing the shutter button halfway. The monitor
does not dim in movie mode or during playback.
iPLAYBACK VOLUME
Press the selector up or down
to choose volume for movie
playback and press MENU/OK to
select.
7
SET CANCEL
VOLUME
jLCD BRIGHTNESS
Press the selector up or down
to choose monitor brightness
and press MENU/OK to select.
0
SET CANCEL
LCD BRIGHTNESS
75
M
e
n
u
s
The Setup Menu
kFORMAT
Format internal memory or
a memory card. If a memory
card is inserted in the camera,
p will be displayed in the dia-
log shown at right and this op-
tion will format the memory card. If no memory
card is inserted, q will be displayed and this op-
tion will format internal memory. Press the selec-
tor left to highlight OK and press MENU/OK to be-
gin formatting.
3 Cautions
All dataincluding protected pictureswill be de-
leted. Be sure important fles have been copied to a
computer or other storage device.
Do not open the battery cover during formatting.
mAUTO POWER OFF
Choose the length of time before the camera
turns of automatically when no operations are
performed. Shorter times increase battery life; if
OFF is selected, the camera must be turned of
manually. Note that regardless of the option se-
lected, the camera will not turn of automatically
when connected to a printer (pg. 41) or computer
(pg. 52) or when a slide show is in progress (pg.
64).
2 Tip: Reactivating the Camera
To reactivate the camera after it has turned of auto-
matically, press the J button or press the H
button for about a second (pg. 11).
FORMAT
SET
FORMAT OK?
ERASE ALL DATA
OK CANCEL
FORMAT
SET
FORMAT OK?
ERASE ALL DATA
OK CANCEL
76
The Setup Menu
nTIME DIFFERENCE
When travelling, use this option to switch the camera clock instantly from your home time zone to the
local time at your destination.
1
Specify the diference between local time
and your home time zone.
1.1 Press the selector up or down
to highlight X LOCAL.
1.2 Press the selector right to dis-
play the time diference.
12/ 31/ 2050
12/ 31/ 2050
00 : 00
10: 00 AM
10: 00 AM
TIME DIFFERENCE
SET CANCEL
1.3 Press the selector left or right
to highlight +, , hours, or min-
utes; press up or down to edit.
The minimum increment is 15
minutes.
1.4 Press MENU/OK when settings
are complete.
2
Switch between local time and your home
time zone.
To set the camera clock to local time, high-
light X LOCAL and press MENU/OK. To set
the clock to the time in your home time
zone, select Y HOME. If X LOCAL is se-
lected, X will be displayed in the monitor
for three seconds after the camera enters
shooting mode, and the date will be dis-
played in yellow.
AUTO
12/ 31/ 2050 10: 00 AM
After changing time zones, check that the
date and time are correct.
77
T
e
c
h
n
i
c
a
l
N
o
t
e
s
Optional Accessories
The camera supports a wide range of accessories from FUJIFILM and other manufacturers. The follow-
ing accessories were available as of August 2008.
COMPACTFLASH
DPC-CF
TM
for
xD-Picture Card
CARD ADAPTER
DPC-AD PC Card Adapter
Computer Related Audio/Visual
Printing
TV (available from third-
party suppliers)
PictBridge-compatible printer
(available from third-party
suppliers)
Printer (available
from third-party
suppliers)
DPC-CF CompactFlash
Card Adapter
Computer (available from
third-party suppliers)
USB
USB
Audio/visual
output
PC card slot
CF card slot or card reader
xD-Picture Card
SD/SDHC
memory card
78
Optional Accessories
Accessories from FUJIFILM
As of August 2008, the following optional accessories were available from FUJIFILM. For the latest in-
formation on the accessories available in your region, check with your local FUJIFILM representative or
visit http://www.fujifilm.com/products/digital_cameras/index.html.
xD-Picture Cards: Choose from 128 MB, 512 MB, 1 GB, and 2 GB cards. Both type M and type
H xD-Picture Cards can be used; note, however, that type H cards may not be compatible
with accessories such as USB drives. The card type can be determined from the model
number: for example, DPC-M2GB indicates a type M card.
NP-45 rechargeable Li-ion battery (supplied): Additional NP-45 slimline batteries can be pur-
chased as required.
BC-45 battery charger: Replacement battery chargers can be purchased as required. The
BC-45 charges an NP-45 battery in about 180 minutes at +23 C (+73 F).
DPC-AD PC card adapter: Allows an xD-Picture Card or a 3.3 V SmartMedia card to function as
a PC Card Standard-compliant ATA (PCMCIA 2.1) type II PC card.
DPC-CF CompactFlash card adapter: Allows an xD-Picture Card to function as a Compact-
Flash card. The DPC-AD and DPC-CF can not be used with SD memory cards.
COMPACTFLASH
DPC-CF
TM
for
xD-Picture Card
CARD ADAPTER
79
T
e
c
h
n
i
c
a
l
N
o
t
e
s
Caring for the Camera
To ensure continued enjoyment of the product, observe the following precautions.
Storage and Use
If the camera will not be used for an extended pe-
riod, remove the battery and memory card. Do
not store or use the camera in locations that are:
exposed to rain, steam, or smoke
very humid or extremely dusty
exposed to direct sunlight or very high tempera-
tures, such as in a closed vehicle on a sunny day
extremely cold
subject to strong vibration
exposed to strong magnetic felds, such as near
a broadcasting antenna, power line, radar emit-
ter, motor, transformer, or magnet
in contact with volatile chemicals such as pesti-
cides
next to rubber or vinyl products
Water and Sand
Exposure to water and sand can also damage the
camera and its internal circuitry and mechanisms.
When using the camera at the beach or seaside,
avoid exposing the camera to water or sand. Do
not place the camera on a wet surface.
Condensation
Sudden increases in temperature, such as occur
when entering a heated building on a cold day,
can cause condensation inside the camera. If this
occurs, turn the camera off and wait an hour be-
fore turning it on again. If condensation forms on
the memory card, remove the card and wait for
the condensation to dissipate.
Cleaning
Use a blower to remove dust from the lens and
monitor, then gently wipe with a soft, dry cloth.
Any remaining stains can be removed by wiping
gently with a piece of FUJIFILM lens-cleaning pa-
per to which a small amount of lens-cleaning fuid
has been applied. Care should be taken to avoid
scratching the lens or monitor. The camera body
can be cleaned with a soft, dry cloth. Do not use
alcohol, thinner, or other volatile chemicals.
Travelling
Keep the camera in your carry-on baggage.
Checked baggage may sufer violent shocks that
could damage the camera.
80
T
r
o
u
b
l
e
s
h
o
o
t
i
n
g
Troubleshooting
Power and Battery
Problem Possible cause Solution Page
Power
supply
The camera does
not turn on.
The battery is exhausted.
Charge the battery or insert a fully-charged
spare battery.
4, 6
The battery is not in the correct orientation. Re-insert the battery in the correct orientation. 6
The battery-chamber cover is not latched. Latch the battery-chamber cover. 7
The battery runs
down quickly.
The battery is cold.
Warm the battery by placing it in a pocket or
other warm place and re-insert it in the camera
immediately before taking a picture.
v
There is dirt on the battery terminals. Clean the terminals with a soft, dry cloth.
The battery has been charged many times.
The battery has reached the end of its charging
life. Purchase a new battery.
The camera turns
of suddenly.
The battery is exhausted.
Charge the battery or insert a fully-charged
spare battery.
4, 6
Battery
charger
Charging does
not start.
The battery is not correctly inserted. Re-insert the battery in the charger. 4
The battery is not in the correct orientation. Re-insert the battery in the correct orientation. 4
Charging is slow. The temperature is low. Charge the battery at room temperature. v
The charging
lamp lights, but
the battery does
not charge.
There is dirt on the battery terminals. Clean the terminals with a soft, dry cloth.
The battery has been charged many times.
The battery has reached the end of its charging
life. Purchase a new battery. If the battery still
fails to charge, contact your FUJIFILM dealer.
81
T
r
o
u
b
l
e
s
h
o
o
t
i
n
g
Troubleshooting
Menus and Displays
Problem Possible cause Solution Page
Menus and displays are
not in English.
English is not selected for the l r
option in the setup menu.
Select ENGLISH. 12
Shooting
Problem Possible cause Solution Page
Taking
pictures
No picture is
taken when the
shutter button is
pressed.
Memory is full. Insert a new memory card or delete pictures. 8, 35
Memory is not formatted.
Format the memory card or internal memo-
ry.
75
There is dirt on the memory card contacts. Clean the contacts with a soft, dry cloth.
The memory card is damaged. Insert a new memory card. 8
The battery is exhausted.
Charge the battery or insert a fully-charged
spare battery.
4, 6
The camera has turned of automatically. Turn the camera on. 11, 75
The monitor
goes dark after
shooting.
The fash has fred.
The monitor may darken while the fash
charges. Wait for the fash to charge.
24
Focus
The camera does
not focus.
The subject is close to the camera. Select macro mode.
23
The subject is far away from the camera. Cancel macro mode.
The subject is not suited to autofocus. Use focus lock. 21
Close-ups
Macro mode is
not available.
The camera is in F, G, H, I, M, L, J,
K, O, or A mode.
Choose a diferent shooting mode. 28
82
Troubleshooting
Problem Possible cause Solution Page
Intelligent
Face
Detection
Face detection
not available.
The camera is in G, H, J, P, Q, or A
mode.
Choose a diferent shooting mode. 28
No face is de-
tected.
The subjects face is obscured by sunglasses,
a hat, long hair, or other objects.
Remove the obstructions.
18 The subjects face occupies only a small area
of the frame.
Change the composition so that the subjects
face occupies a larger area of the frame.
The subjects head is tilted or horizontal. Ask the subject to hold their head straight.
The camera is tilted. Hold the camera straight. 14
The subjects face is poorly lit. Shoot in bright light.
Wrong subject
selected.
The selected subject is closer to the center of
the frame than the main subject.
Recompose the picture or turn face detection
of and frame the picture using focus lock.
21
Flash
The fash does
not fre.
The fash is charging. Wait for the fash to charge. 16
B, G, D, J, P, N, or A mode is se-
lected.
Choose a diferent shooting mode. 28
The battery is exhausted.
Charge the battery or insert a fully-charged
spare battery.
4, 6
The camera is in continuous mode. Select OFF for G CONTINUOUS. 60
The fash is of (X). Choose a diferent fash mode. 24
Some fash
modes are not
available.
The camera is in AUTO, B, C, G, H, I,
D, M, L, J, K, P, O, N, Q, or A
mode.
Choose a diferent shooting mode. 28
The fash does
not fully light the
subject.
The subject is not in range of the fash. Position the subject in range of the fash. 94
The fash window is obstructed. Hold the camera correctly. 14
Movies
Recording ends
unexpectedly.
Files have been repeatedly recorded to and
deleted from a type M xD-Picture Card.
After copying important fles to another
device, format the card or delete all fles.
83
T
r
o
u
b
l
e
s
h
o
o
t
i
n
g
Troubleshooting
Problem Possible cause Solution Page
Problem
images
Pictures are
blurred.
The lens is dirty. Clean the lens. 79
The lens is blocked. Keep objects away from the lens. 14
f is displayed during shooting. Check focus before shooting.
15, 21,
86
g is displayed during shooting. Use the fash or a tripod. 24
Pictures are
mottled.
The ambient temperature is high and the
subject is poorly lit.
This is normal and does not indicate a mal-
function. Choose a lower sensitivity.
56
Playback
Problem Possible cause Solution Page
Pictures
Pictures are
grainy.
The pictures were taken with a diferent make
or model of camera.
Playback zoom
unavailable.
The pictures were taken at an image size of
l or with a diferent make or model of
camera.
Audio
No sound in
movie playback.
Playback volume is too low. Adjust playback volume. 39, 74
The microphone was obstructed. Hold the camera correctly during recording. 37
The speaker is obstructed. Hold the camera correctly during playback. 39
Deletion
Selected pictures
are not deleted.
Some of the pictures selected for deletion
are protected.
Remove protection using the device with
which it was originally applied.
65
Frame no.
File numbering
is unexpectedly
reset.
The battery-chamber cover was opened
while the camera was on.
Turn the camera of before opening the bat-
tery-chamber cover to replace the battery or
insert a memory card.
11, 73
84
Troubleshooting
Connections
Problem Possible cause Solution Page
TV
No picture or
sound.
The camera is not properly connected. Connect the camera correctly. 40
The supplied A/V cable was connected dur-
ing movie playback.
Connect the camera once movie playback
has ended.
39, 40
Input on the television is set to TV. Set input to VIDEO.
The camera is not set to the correct video
standard.
Match the camera o VIDEO SYSTEM set-
ting to the TV.
40, 71
The volume on the television is too low. Adjust the volume.
No color.
The camera is not set to the correct video
standard.
Match the camera o VIDEO SYSTEM set-
ting to the TV.
40, 71
Computer
The computer
does not recog-
nize the camera.
The camera is not properly connected. Connect the camera correctly. 52
PictBridge
Pictures can not
be printed.
The camera is not properly connected. Connect the camera correctly. 41
The printer is of. Turn the printer on.
Only one copy is
printed.
The printer is not PictBridge-compatible.
The date is not
printed.
85
T
r
o
u
b
l
e
s
h
o
o
t
i
n
g
Troubleshooting
Miscellaneous
Problem Possible cause Solution Page
Nothing happens when the
shutter button is pressed.
Temporary camera malfunction. Remove and reinsert the battery. 6
The battery is exhausted.
Charge the battery or insert a fully-charged
spare battery.
4, 6
The camera does not func-
tion as expected.
Temporary camera malfunction.
Remove and reinsert the battery. If the
problem persists, contact your FUJIFILM
dealer.
6, 100
86
Warning Messages and Displays
The following warnings are displayed in the monitor:
Warning Description Solution
O (red) Low battery. Charge the battery or insert a fully-charged spare bat-
tery. N (blinks red) Battery exhausted.
g Slow shutter speed. Picture may be blurred. Use the fash or mount the camera on a tripod.
f
(displayed in red)
The camera can not focus.
Use focus lock to focus on another subject at the
same distance, then recompose the picture (pg. 21).
If the subject is poorly lit, try focusing at a distance of
about 2 m (6 ft. 7 in.).
Use macro mode to focus when taking close-ups.
e
(blinks red)
The subject is too bright or too dark. The pic-
ture will be over- or under-exposed.
If the subject is dark, use the fash.
FOCUS ERROR
Camera malfunction.
Turn the camera of and then on again, taking care not
to touch the lens. If the message persists, contact a
FUJIFILM dealer (pg. 100).
ZOOM ERROR
NO CARD
No memory card inserted when COPY is se-
lected in the playback menu.
Insert a memory card.
CARD NOT INITIALIZED
The memory card or internal memory is not
formatted.
Format the memory card or internal memory (pg. 75).
The memory card contacts require cleaning.
Clean the contacts with a soft, dry cloth. If the mes-
sage is repeated, format the memory card (pg. 75). If
the message persists, replace the memory card.
Camera malfunction. Contact a FUJIFILM dealer (pg. 100).
PROTECTED CARD The memory card is locked. Unlock the memory card (pg. 8).
BUSY The memory card is incorrectly formatted. Use the camera to format the memory card (pg. 75).
87
T
r
o
u
b
l
e
s
h
o
o
t
i
n
g
Warning Messages and Displays
Warning Description Solution
CARD ERROR
The memory card is not formatted for use in
the camera.
Format the memory card (pg. 75).
The memory card contacts require cleaning or
the memory card is damaged.
Clean the contacts with a soft, dry cloth. If the mes-
sage is repeated, format the memory card (pg. 75). If
the message persists, replace the memory card.
Camera malfunction. Contact a FUJIFILM dealer (pg. 100).
p MEMORY FULL
The memory card or internal memory is full;
pictures can not be recorded or copied.
Delete pictures or insert a memory card with more free
space.
q MEMORY FULL
INTERNAL MEMORY IS FULL
INSERT A NEW CARD
WRITE ERROR
Memory card error or connection error.
Re-insert the memory card or turn the camera of
and then on again. If the message persists, contact a
FUJIFILM dealer (pg. 100).
Not enough memory remaining to record ad-
ditional pictures.
Delete pictures or insert a memory card with more free
space.
The memory card or internal memory is not
formatted.
Format the memory card or internal memory (pg. 75).
READ ERROR
The fle is corrupt or was not created with the
camera.
The fle can not be played back.
The memory card contacts require cleaning.
Clean the contacts with a soft, dry cloth. If the mes-
sage is repeated, format the memory card (pg. 75). If
the message persists, replace the memory card.
Camera malfunction. Contact a FUJIFILM dealer (pg. 100).
88
Warning Messages and Displays
Warning Description Solution
FRAME NO. FULL
The camera has run out of frame numbers
(current frame number is 999-9999).
Format the memory card and select RENEW for the
b FRAME NO. option in the H SETUP menu. Take
a picture to reset frame numbering to 100-0001,
then return to the b FRAME NO. menu and select
CONTINUOUS.
TOO MANY FRAMES
Date for which more than 4,999 pictures exist
selected in sort-by-date view.
Choose a diferent date.
CANNOT DETECT
Red-eye reduction can not be applied to the
selected picture or movie.
CANNOT EXECUTE
A CANNOT EXECUTE
PROTECTED FRAME
An attempt was made to delete or rotate a
protected picture.
Remove protection before deleting or rotating pic-
tures.
p NO IMAGE The source device selected in the playback
COPY menu contains no pictures.
Select a diferent source.
q NO IMAGE
l CAN NOT TRIM An attempt was made to crop a l picture.
These pictures can not be cropped.
CAN NOT TRIM
The picture selected for cropping is damaged
or was not created with the camera.
DPOF FILE ERROR
The DPOF print order on the current memory
card contains more than 999 images.
Copy the pictures to internal memory and create a new
print order.
CAN NOT SET DPOF The picture can not be printed using DPOF.
A CAN NOT SET DPOF Movies can not be printed using DPOF.
CAN NOT ROTATE The picture can not be rotated.
A CAN NOT ROTATE Movies can not be rotated.
COMMUNICATION ERROR
A connection error occurred while pictures
were being printed or copied to a computer
or other device.
Confrm that the device is turned on and that the USB
cable is connected.
89
T
r
o
u
b
l
e
s
h
o
o
t
i
n
g
Warning Messages and Displays
Warning Description Solution
PRINTER ERROR
Printer out of paper or ink, or other printer er-
ror.
Check printer (see printer manual for details). To resume
printing, turn the printer of and then turn it back on.
PRINTER ERROR
RESUME?
Check printer (see printer manual for details). If printing
does not resume automatically, press MENU/OK to resume.
CAN NOT BE PRINTED
An attempt was made to print a movie, a pic-
ture not created with the camera, or a picture
in a format not supported by the printer.
Movies and some pictures created with other devices
can not be printed. If the picture was created with the
camera, check the printer manual to confrm that the
printer supports the JFIF-JPEG or Exif-JPEG format. If it
does not, the pictures can not be printed.
90
A
p
p
e
n
d
i
x
Glossary
Digital zoom: Unlike optical zoom, digital zoom does not increase the amount of visible detail. Instead, details vis-
ible using optical zoom are simply enlarged, producing a slightly grainy image.
DPOF (Digital Print Order Format): A standard that allows pictures to be printed from print orders stored
in internal memory or on a memory card. The information in the order includes the pictures to be
printed and the number of copies of each picture.
EV (Exposure Value): The exposure value is determined by the sensitivity of the image sensor and the amount
of light that enters the camera while the image sensor is exposed. Each time the amount of light doubles, EV
increases by one; each time the amount of light is halved, EV decreases by one. The amount of light entering the
camera can be controlled by adjusting aperture and shutter speed.
Exif Print: A standard that allows information stored with pictures to be used for optimal color reproduction dur-
ing printing.
JPEG (Joint Photographic Experts Group): A compressed fle format for color images. The higher the compression
rate, the greater the loss of information and more noticeable drop in quality when the picture is displayed.
Motion JPEG: An AVI (Audio Video Interleave) format that stores images and sound in a single fle, with the images
recorded in JPEG format. Motion JPEG fles can be played in QuickTime 3.0 or later.
WAV (Waveform Audio Format): A standard Windows audio fle format. WAV fles have the extension *.WAV and
may be compressed or uncompressed. The camera uses uncompressed WAV. WAV fles can be played using
Windows Media Player or QuickTime 3.0 or later.
White balance: The human brain automatically adapts to changes in the color of light, with the result that objects
that appear white under one light source still appear white when the color of the light source changes. Digital
cameras can mimic this adjustment by processing images according to the color of the light source. This process
is known as white balance.
91
A
p
p
e
n
d
i
x
Flash Mode and Shooting Mode
The fash modes available depend on the shooting mode (pg. 28) and the option selected for P FACE
DETECTION.
PFACE DETECTION: R ON V OFF or OFF
Shooting mode
Flash mode AUTO B C F G H I D M L J K P O N Q B
AUTO
T
X
U
PFACE DETECTION: R ON V ON
Shooting mode
Flash mode AUTO B C F G
*
H
*
I D M L J
*
K P
*
O N Q
*
B
q
r
X
W
* Red-eye removal (R ON V ON) not available.
92
Internal Memory/Memory Card Capacity
The following table shows the recording time or number of pictures available at diferent image quali-
ties. All fgures are approximate; fle size varies with the scene recorded, producing wide variations in
the number of fles that can be stored. The number of exposures or length remaining may not diminish
at an even rate.
gF gN h i k l m n
Image size (pixels)
3264 2448 3264 2176 2304 1728 1600 1200 640 480 640 480 320 240
File size
4.2 MB 2.3 MB 2.1 MB 1.0 MB 720 KB 215 KB
Internal memory
(approx. 8 MB)
1 2 3 6 10 35 4 sec. 9 sec.
x
D
-
P
i
c
t
u
r
e
C
a
r
d
16 MB
3 6 6 13 20 70 10 sec. 22 sec.
32 MB
7 13 14 28 41 144 24 sec. 51 sec.
64 MB
15 27 29 57 84 293 50 sec. 1.7 min.
128 MB
30 54 60 115 169 591 1.7 min. 3.6 min.
256 MB
61 110 121 231 339 1186 3.5 min. 7.4 min.
512 MB
124 221 242 463 680 2374 7.0 min. 14.9 min.
1 GB
249 444 486 929 1363 4757 14.1 min. 30.1 min.
2 GB
498 889 974 1860 2728 9519 28.3 min. 60.3 min.
S
D
c
a
r
d
512 MB
120 214 235 449 659 2299 6.8 min. 14.5 min.
1 GB
241 430 471 900 1320 4607 13.7 min. 29.1 min.
2 GB
483 861 943 1802 2643 9221 27.5 min. 58.4 min.
S
D
H
C
c
a
r
d
4 GB
968 1725 1890 3609 5293 18467 55.1 min.
*
117.0 min.
*
8 GB
1924 3463 3793 7242 10622 37056 110.6 min.
*
234.9 min.
*
* Total length of all movie fles. Individual movies can not exceed 2 GB in size.
Note: The space available for movies may drop as pictures are recorded to and deleted from type M xD-Picture Cards. Space
can be increased by deleting all frames or formatting the card. Copy any important fles to a computer or other device before
proceeding.
93
A
p
p
e
n
d
i
x
Specifcations
System
Model Digital camera FinePix J15fd
Efective pixels 8.15 million pixels
CCD
1
/2.5-inch
Storage media Internal memory (approx. 8 MB)/xD-Picture Card (16/32/64/128/256/512 MB/1 GB/2 GB)/
SD/SDHC Memory Card (FUJIFILM recommendation (p. 8))
File format Still image: DCF-compliant
Compressed: Exif ver.2.2 JPEG, DPOF-compatible
*Design rule for Camera File System compliant/DPOF compatible
Movie: AVI format, Motion JPEG
Audio: Monaural sound
Number of recorded pixels Still image:
3264 2448 pixels/3264 2176 pixels/
2304 1728 pixels/1600 1200 pixels/
640 480 pixels (g/h/i/k/l)
File size See the table on the p. 92
Lens 3 optical zoom lens
F2.8 (Wide-angle) F5.2 (Telephoto)
Focal length f=6.2 mm 18.6 mm (Equivalent to approx. 38 mm 113 mm on a 35 mm camera)
Digital zoom Approx. 5.1 (3 optical zoom lens is used together: Max. zoom scale: approx. 15.3 )
Aperture F2.8 F5.6 (Wide-angle)
F5.2 F10.4 (Telephoto)
Focal range
(from lens surface)
Normal: approx. 40 cm (1.3 ft.) to infnity
Macro: wide-angle: approx. 15 cm (5.9 in.) to infnity
telephoto: approx. 40 cm (1.3 ft.) to infnity
Sensitivity AUTO / Equivalent to ISO 64/100/200/400/800/1600 (Standard output sensitivity)
Photometry TTL 256-zones metering
Exposure control Program AE
94
Specifcations
System
Scene position B (BABY MODE) /C (ANTI-BLUR) /F (PORTRAIT) /G (LANDSCAPE) /H (SPORT) /I (NIGHT) /
D (NATURAL LIGHT) /M (BEACH) /L (SNOW) /J (FIREWORKS) /K (SUNSET) /P (FLOWER) /
O (PARTY) /N (MUSEUM) /Q (TEXT)
Exposure compensation 2 EV to +2 EV in
1
/3 EV-step increments (B)
Intelligent Face Detection Available
Shutter speed
1
/4 sec. to
1
/2000 sec.
*
(AUTO)
8 sec. to
1
/2000 sec.
*
(throughout all shooting mode)
*depend on Exposure mode
Continuous shooting Number of recorded frames: up to 3 frames (approx. 1 frame/sec.)
Focus Mode: Single-AF
AF system: TTL contrast-type
AF frame selection: CENTER
White balance Automatic scene recognition/Preset (Fine, Shade, Fluorescent (Daylight), Fluorescent (Warm White),
Fluorescent (Cool White), Incandescent light)
Self-timer Approx. 2 sec./10 sec.
Flash type Auto fash
Efective range: (B: AUTO)
Wide-angle: approx. 50 cm 4.0 m (1.6 ft. 13.1 ft.)
Telephoto: approx. 50 cm 2.2 m (1.6 ft. 7.2 ft.)
Macro: approx. 30 cm 80 cm (11.8 in. 2.6 ft.)
Flash mode Auto, fll fash, of, slow sync (red-eye removal of); auto with red-eye reduction, fll fash with red-eye
reduction, of, slow sync with red-eye reduction (red-eye removal on)
LCD monitor 2.5 inches, Aspect ratio: 4:3; approx. 153,000 dots Amorphous silicon TFT color LCD monitor, Approx.
96% coverage
95
A
p
p
e
n
d
i
x
Specifcations
System
Movie 640 480 pixels (m) / 320 240 pixels (n)
(30 frames per second with monaural sound)
A movie recording will stop automatically when a movie fle becomes approx. 2GB. If you want to
continue recording, press the shutter button again. The available recording time is displayed based
on approx. 2GB. Zoom cannot be used during movie recording.
Photography functions Intelligent Face Detection with red-eye removal, best framing, and frame number memory
Playback functions Intelligent Face Detection with red-eye removal, multi-frame playback, sort-by-date, cropping (still
pictures only), slide show, and image rotation
Other functions PictBridge, Exif Print, language selection (Simplifed Chinese, Traditional Chinese, Czech, Dutch,
English, French, German, Hungarian, Italian, Japanese, Korean, Polish, Portuguese, Russian, Spanish,
Swedish, Thai, and Turkish), time diference
Input/output terminals
A/V OUT (Audio/video output) NTSC/PAL-type (with monaural sound)
Digital input/output USB, PTP (Picture Transfer Protocol)/MTP (Media Transfer Protocol)
96
Specifcations
Power supply/other
Power supply Rechargeable Battery NP-45
Guide to the number of
available frames for battery
operation
Battery Type Number of frames
NP-45 Approx. 150 frames
According to the CIPA (Camera & Imaging Products Association) standard procedure for measuring
digital still camera battery consumption (extract):
When using a battery, use the battery supplied with the camera. The storage media should be xD-
Picture Card.
Pictures should be taken at a temperature of +23 C (+73 F), with the LCD monitor turned on, the op-
tical zoom moved from full wide-angle to full telephoto (or vice-versa) and back again to its original
position every 30 seconds, the fash used at full power every second shot and the camera turned of
and then on again once every 10 shots.
Note: Because the number of available shots varies depending on the level of charge in the battery,
the fgures shown here for the number of available shots using the battery is not guaranteed.
The number of available shots will also decline at low temperatures.
Camera dimensions
(W H D)
91.0 mm 55.0 mm 22.0 mm/3.6 in. 2.2 in. 0.9 in. (not including accessories and attachments)
Camera mass (weight) Approx. 110 g/3.9 oz. (not including accessories, battery and Memory Card)
Weight for photography Approx. 126.5 g/4.5 oz. (including battery and Memory Card)
Operating conditions Temperature: 0 C to +40 C (+32 F to +104 F)
80% humidity or less (no condensation)
NP-45 rechargeable battery
Nominal voltage DC 3.7 V
Nominal capacity 740 mAh
Operating temperature 0 C +40 C/+32 F +104 F
Dimensions (W H D) 31 mm 39.4 mm 5.7 mm/1.2 in. 1.6 in. 0.2 in.
Weight Approx. 15 g/0.5 oz.
97
A
p
p
e
n
d
i
x
Specifcations
BC-45A battery charger
Rated input 100240 V AC, 50/60 Hz
Input capacity 7.0 VA (100 V)/10.8 VA (240 V)
Rated output 4.2 V DC, 550 mA
Supported batteries NP-45 rechargeable batteries
Charging time Approx. 100 minutes
Dimensions (W H D)
(built-in plug model)
101.7 mm 56 mm 20 mm/4.0 in. 2.2 in. 0.8 in.
Dimensions (W H D)
(power cable model)
85 mm 54 mm 20 mm/3.3 in. 2.1 in. 0.8 in.
Weight (built-in plug model) Approx. 66 g/2.3 oz., excluding battery
Weight (power cable model) Approx. 56 g/2.0 oz., excluding battery
Operating temperature 0 C +40 C/+32 F +104 F
98
Specifcations
Notes on the Battery and Battery Charger
The battery and charger may become warm to the touch during charging. This is normal and does not indicate
a malfunction. If possible, charge the battery in a well-ventilated location.
The battery charger may vibrate when in use. This is normal and does not indicate a malfunction.
The charger is for use with NP-45 batteries only.
If the charger causes radio interference, increase the distance between the charger and the radio receiver.
Do not leave the charger in locations that are very dusty or exposed to strong vibration, extreme humidity, or
high temperatures (for example, in direct sunlight or next to a heater).
The battery charger can be used with input voltages of 100240 V AC and 50 or 60 Hz. The shape of the plug var-
ies with the country of sale; consult your travel agent to determine whether the charger can be used abroad.
Color Television Systems
NTSC (National Television System Committee) is a color television telecasting specifcation adopted mainly in
the U.S.A., Canada, and Japan. PAL (Phase Alternation by Line) is a color television system adopted mainly in
European countries and China.
99
A
p
p
e
n
d
i
x
Specifcations
Notices
Specifcations subject to change without notice. FUJIFILM shall not be held liable for damages resulting from
errors in this manual.
Although the monitor is manufactured using advanced high-precision technology, small bright points and
anomalous colors (particularly in the vicinity of text) may appear. This is normal for this type of monitor and
does not indicate a malfunction; images recorded with the camera are unafected.
Digital cameras may malfunction when exposed to strong radio interference (e.g., electric felds, static electric-
ity, or line noise).
Due to the type of lens used, some distortion may occur at the periphery of images. This is normal.
100
FUJIFILM Digital Camera Worldwide Network
Contact your local distributor (see list below) for repairs and technical support. Please present the war-
ranty and purchase receipt when requesting repairs; refer to the warranty card for the conditions of the
warranty. Technical support may not be available for models not handled by the local distributor. The
following information is subject to change without notice.
NORTH AMERICA
Canada FUJIFILM Canada Inc. Technical support TEL 1-866-818-FUJI (3854) http://www.fujihelp.ca
Repair service TEL 1-800-263-5018 http://www.fujihelp.ca
U.S.A. FUJIFILM U.S.A., Inc. Technical support TEL 800-800-3854 digitalinfo@fujifilm.com
Repair service TEL 800-659-3854
CENTRAL AND SOUTH AMERICA
Argentina Imagen e informacion S.A. Technical support & repairs TEL +54-11-4836-1000 servtec@imageneinformacion.com.ar
Bolivia Reifschneider Bolivia Ltda. Technical support & repairs TEL +591 33 44 1129 gciagral@bibosi.scz.entelnet.bo
Brazil FUJIFILM do Brasil Ltda. Technical support & repairs TEL 0800-12-8600 camarasdigitais@fujifilm.com.br
Chile Reifschneider SA Technical support & repairs TEL 56-2-6781200 serviciotecnico@reifschneider.cl
Colombia Animex de Colombia Ltda. Technical support & repairs TEL +57 1 338-0299 animex@etb.net.co
Ecuador Espacri Cia Ltda Technical support & repairs TEL 593-72-835526
Importaciones Espacri Cia. Ltda. Technical support & repairs TEL +593 783 5526 portiz@fujifilm.com.ec
Mexico Fujiflm de Mexico, S.A. de C.V. Technical support TEL (52-55) 5263-55000 eizquierdo@fujifilm.com.mx
Repair service TEL (52-55) 5366-5150/56/57 cpalma@fujifilm.com.mx
Paraguay Errece S.R.L. Technical support & repairs TEL +595 21 444256 jmarbulo@fujifilm.com.py
Peru Procesos de Color S.A. Technical support & repairs TEL +51 14 33 5563 jalvarado@fujifilm.com.pe
Uruguay Fotocamara S.R.L. Technical support & repairs TEL +598-2-9002004 fotocam@adinet.com.uy
Uruguay Kiel S.A. Technical support & repairs TEL (05982) 419 4542 kiel@fujifilm.com.uy
Venezuela C. Hellmund & Cia Sa Technical support & repairs TEL 0212-2022300 hellmund@hellmund.com
EUROPE
Austria Fuji Film Oesterreich Technical support & repairs TEL 0043 1 6162606/51 or 52 kamera.service@fujifilm.at
Belgium Belgian Fuji Agency Technical support & repairs TEL 3210242090 info@fuji.be
Croatia I&I d.o.o. Technical support TEL 38512319060 dsaravanja@fujifilm.hr
Repair service TEL 38512316228 info@fujifilm.hr
101
A
p
p
e
n
d
i
x
EUROPE
Cyprus PMS IMAGING LTD Technical support & repairs TEL 35722746746 mariosashiotis@fujifilm.com.cy
Doros Neophytou
CAMERA REPAIRS
Technical support & repairs TEL 35722314719 dorosn@logosnet.cy.net
Czech Republic Fujiflm Cz., s.r.o. Technical support TEL 00420 234 703 411 fricman@fujifilm.cz
AWH servis Repair service TEL 00420 222 721 525 awh@awh.cz
Denmark Fujiflm Danmark A/S Technical support & repairs TEL 0045 45662244 fujifilm@fujifilm.dk
Finland Fuji Finland Oy Technical support & repairs TEL +358 9 825951 www.fuji.fi fuji@fuji.fi
France FUJIFILM France Technical support & repairs direction.technique@pm2s.fr
Germany FUJIFILM Electronic Imaging Europe
GmbH
Technical support & repairs Tel 0180 / 589 89 80
*
service@fujifilm-digital.com
*
0,14 EUR pro Minute aus dem deutschen Festnetz, abweichende
Preise aus Mobilfunknetzen mglich,Stand bei Drucklegung.
Greece FUJIFILM HELLAS S.A. Technical support & repairs TEL 0030 210 9404100 fujifilm@fujifilm.gr
Hungary Fujiflm Hungary Ltd. Technical support TEL 3612389410 fujifilm@fujifilm.hu
Repair service TEL 3613633777
Iceland Icephoto (Ljosmyndavorur) Technical support & repairs TEL 354 568 0450 framkollun@fujifilm.is
Italy FujiFilm Italia S.r.l. Call center TEL 039-0267978181 info@fujifilm.it
Repair service TEL 039-6058294 FAX 039-6058295
Lithuania Fujiflm Lithuania Technical support & repairs TEL 370-5-2130121 info@fujifilm.lt
Malta Ciancio (1913) Co.Ltd. Technical support & repairs TEL 0356-21-480500 info@fujifilm.com.mt
Norway Fujiflm Norge AS Technical support TEL 0047-02273
http://www.fujifilm.no/ mailto:post@fujifilm.no
Repair service TEL 0047-55393880
http://www.camera.no/mailto:service@camera.no
Poland Fujiflm Polska Distribution Sp.
z o.o.
Technical support TEL +48-22-517-66-00 fujifilm@fujifilm.pl
Repair service TEL +48-22-886-94-40 serwis@fujifilm.pl
Portugal Fujiflm Portugal, Lda Technical support TEL (351) 226 194 237 finepix@fujifilm.pt
Repair service TEL (351) 226 194 200 cameras@fujifilm.pt
Romania CTS-Cardinal Top Systems Ltd Technical support & repairs TEL 4021-230-09-82 cts_tirla@hotmail.com
Russia ZAO Fujiflm RU Technical support TEL +7-495-956-98-58 info@fujifilm.ru
Repair service TEL +7-495-956-98-58 www.fujifilm.ru
Slovakia Fujiflm Slovakia s.r.o. Technical support TEL 00421 2 33 595 107 fujifilm@fujifilm.sk
Repair service TEL 00421 2 33 595 119 servis@fujifilm.sk
Spain Fujiflm Espana S.A. Technical support & repairs TEL 902012535
http://www.fujifilm.es/soporte/ tallersat@fujifilm.es
102
EUROPE
Sweden Fujiflm Sverige AB Technical support TEL 46 8 506 141 70 kamera@fujifilm.se
Repair service TEL 46 8 506 513 54 kameraverkstaden@fujifilm.se
Switzerland /
Lichtenstein
Fujiflm (Switzerland) AG Technical support & repairs TEL +41 44 855 5154 RepairCenter@fujifilm.ch
The Netherlands FUJIFILM Electronic Imaging
Nederland
Technical support TEL +31(0)102812500 helpdesk@fujifilm-digital.nl
Repair service TEL +31(0)102812520 camerareparaties@fujifilm-digital.nl
Turkey Fujiflm Turkiye Sinfo A.S. Technical support TEL +90 212 696 5090 csarp@fujifilm.com.tr
Repair service TEL +90 212 696 5090 servis@fujifilm.com.tr
U.K. FUJIFILM UK Ltd. Technical support TEL +44 (0)8700 841310 fujitec@fuji.co.uk
Repair service TEL +44 (0)8700 841314 fujitec@fuji.co.uk
Ukraine Image Ukraine CJSC Technical support & repairs TEL +380-44-4909075 d@fujifilm.ua
MIDDLE EAST
Iran Tehran Fuka Co. Technical support & repairs TEL (+98-21)2254810-19 fuka@neda.net
Israel Shimone Group Ltd. Technical support TEL (+ ) 972 3 9250666 digital@fujifilm.co.il
Repair service TEL (+ ) 972 3 9250666 khaim@shimone.com
Jordan Grand Stores Al- Abdali,
Amman / Jordan
Technical support & repairs TEL 009626-4646387 gstores@go.com.jo
Lebanon Fototek S.A.R.L. Technical support & repairs TEL +961 1 252474 fototek@antakiholding.com
Qatar Techno Blue Technical support TEL 00974 44 66 175 prabu@techno-blue.com
Saudi Arabia Emam Distribution Co. Ltd. Technical support TEL 96626978756 service@fujifilm.com.sa
Syria Film Trading Company Technical support TEL + 963 11 2218049 f.t.c@Net.SY
Repair service TEL + 963 21 4641903 filmtradin@Net.SY
U.A.E. Grand Stores Technical support & repairs TEL + 971-4-2823700 photography@grandstores.ae
Yemen Al-Haidary Trading Technical support TEL 00967-1-503980
Repair service TEL 00967-1-503977
AFRICA
Egypt Foto Express Egypt Technical support & repairs TEL (202) 7762062 fotoegypt@access.com.eg
Kenya Fuji Kenya Ltd Repair service TEL (254-20)4446265-8 info@fujifilm.co.ke
South Africa Cameratek CC. Technical support & repairs TEL +27 11 251 2400 www.cameratek.co.za
OCEANIA
Australia FUJIFILM Australia Pty Ltd Technical support & repairs TEL 1800 226 355 digital@fujifilm.com.au
Fiji Brijlal & Co. Ltd Technical support & repairs TEL (679)3304133 kapadia@connect.com.fj
New Caledonia Phocidis SARL Technical support & repairs TEL (00 687) 25-46-35 phocidis@phocidis.nc
103
A
p
p
e
n
d
i
x
OCEANIA
New Zealand Fujiflm NZ Ltd Technical support & repairs TEL +64-9-4140400 glenn.beaumont@fujifilm.co.nz
Papua New
Guinea
Oceania PNG Limited Technical support TEL +675 3256411 oceania@daltron.com.pg
ASIA
Hong Kong Fuji Photo Products Co., Ltd. Technical support & repairs TEL (852)2406 3287 rsd@chinahkphoto.com.hk
Indonesia PT. Modern Internasional, Tbk. Technical support & repairs TEL +62 021 45867187 assd_kmrsrv@modernphoto.co.id
Malaysia FUJIFILM (Malaysia) Sdn. Bhd. Technical support TEL 603-55698388 technical@fujifilm.com.my
Repair service TEL 603-55698388 camera@fujifilm.com.my
Philippines YKL Development & Trdg. Corp. Technical support TEL 632-7436601~06
info@yklcolor.com digital@yklcolor.com
Repair service TEL 632-7436601~06 techop_services@yklcolor.com
Singapore FUJIFILM (Singapore) Pte Ltd Technical support & repairs TEL 65-6380 5557 service@fujifilm.com.sg
South Korea Korea Fujiflm Co., Ltd. Technical support TEL +82-2-3282-7363 photo@fujifilm.co.kr
Yonsan AS Center (Fujidigital) Repair service TEL +82-2-701-1472 1bowl@hanmail.net
Kangnam AS Center (Digitalgallery) Repair service TEL +82-2-2203-1472 nurijili@hanmail.net
Busan AS Center (Digital-Sewon) Repair service TEL +82-51-806-1472 merahan@yahoo.co.kr
Taiwan Hung Chong Corp. Technical support & repairs TEL 886-2-6602-8988 dah@mail.hungchong.com.tw
Thailand FUJIFILM (Thailand) Ltd. Technical support TEL +662-2706000 ext. 751,752
Dusit_Suriyong@fujifilm.co.th yaowarat@fujifilm.co.th
Repair service TEL +662-2706000 ext.761,762 warin@fujifilm.co.th
Vietnam International Minh Viet Co., Ltd. Technical support & repairs TEL +84-8-4135740 ext. 322 diep.phanthithanh@imv.com.vn
7-3, AKASAKA 9-CHOME, MINATO-KU, TOKYO 107-0052, JAPAN
http://www.fujifilm.com/products/digital_cameras/index.html
IMPORTANT NOTICE: Read Before Using the Software
BEFORE OPENING THE CD-ROM PROVIDED BY FUJIFILM CORPORATION, PLEASE READ THIS END USER
LICENSE AGREEMENT CAREFULLY. YOU SHOULD USE THE SOFTWARE ON THE CD-ROM ONLY IF YOU CON-
SENT TO THIS AGREEMENT. BY OPENING THE PACKAGE, YOU ACCEPT AND AGREE TO BE BOUND BY THIS
AGREEMENT.
End User License Agreement
This End User License Agreement (Agreement) is an agreement between FUJIFILM
Corporation (FUJIFILM) and you, which sets forth the terms and conditions of the li-
cense granted for you to use the software provided by FUJIFILM.
The CD-ROM contains third-party software. In case a separate agreement is provided
by a third party supplier for its software, the provisions of such separate agreement shall
apply to the use of such third party software, prevailing over those of this Agreement.
1. Defnitions.
(a) Media means the CD-ROM titled Software for FinePix which is provided to you
together with this Agreement.
(b) Software means the software which is recorded on Media.
(c) Documentation means the operation manuals of Software and other related
written materials which are provided to you together with Media.
(d) Product means Media (including Software) and Documentation collectively.
2. Use of Software.
FUJIFILM grants to you a nontransferable, nonexclusive license:
(a) to install one copy of Software onto one computer in binary machine executable
form;
(b) to use Software on the computer onto which Software is installed; and
(c) to make one backup copy of Software.
3. Restrictions.
3.1 You shall not distribute, rent, lease or otherwise transfer all or any part of Software,
Media or Documentation to any third party without FUJIFILMs prior written con-
sent. You also shall not sublicense, assign or otherwise transfer all or any part of
the rights granted to you by FUJIFILM under this Agreement without FUJIFILMs
prior written consent.
3.2 Except as expressly granted by FUJIFILM hereunder, you shall not copy or repro-
duce all or any part of Software or Documentation.
3.3 You shall not modify, adapt or translate Software or Documentation. You also
shall not alter or remove copyright and other proprietary notices that appear on
or in Software or Documentation.
3.4 You shall not, or shall not have any third party, reverse-engineer, decompile, or
disassemble Software.
4. Ownership.
All copyrights and other proprietary rights to Software and Documentation are
owned and retained by FUJIFILM or the third party suppliers as indicated on or in
Software or Documentation. Nothing contained herein shall be construed, expressly
or implicitly, as transferring or granting any right, license, or title to you other than
those explicitly granted under this Agreement.
5. Limited Warranty.
FUJIFILM warrants to you that Media is free from any defect in material and workman-
ship under normal use for ninety (90) days from the date of your receipt of Media.
Should Media not meet the foregoing warranty, FUJIFILM shall replace such defective
Media with other Media bearing no defect. FUJIFILMs entire liability and your sole
and exclusive remedy with regard to any defect in Media shall be expressly limited to
such FUJIFILMs replacement of Media as provided herein
6. DISCLAIMER OF WARRANTY.
EXCEPT AS PROVIDED IN SECTION 5 HEREIN, FUJIFILM PROVIDES PRODUCT AS IS
AND WITHOUT WARRANTIES OF ANY KIND, EXPRESS OR IMPLIED. FUJIFILM SHALL
MAKE NO WARRANTY, EXPRESS, IMPLIED OR STATUTORY, AS TO ANY OTHER MAT-
TERS, INCLUDING, BUT NOT LIMITED TO NON-INFRINGEMENT OF ANY COPYRIGHT,
PATENT, TRADE SECRET, OR ANY OTHER PROPRIETARY RIGHTS OF ANY THIRD PARTY,
MERCHANTABILITY, OR FITNESS FOR ANY PARTICULAR PURPOSE.
7. LIMITATION OF LIABILITY.
IN NO EVENT SHALL FUJIFILM HAVE ANY LIABILITY FOR ANY GENERAL, SPECIAL, DI-
RECT, INDIRECT, CONSEQUENTIAL, INCIDENTAL, OR OTHER DAMAGES (INCLUDING
DAMAGES FOR LOSS OF PROFITS OR LOST SAVINGS) INCURRED FROM THE USE OF OR
INABILITY TO USE PRODUCT EVEN IF FUJIFILM HAS BEEN ADVISED OF THE POSSIBILITY
OF SUCH DAMAGES.
8. No export.
You acknowledge that neither Software nor any part thereof, will be transferred, or
exported to any country or used in any manner in violation of any export control laws
and regulations to which Software is subject.
9. Termination.
In case you breach any of the terms and conditions hereof, FUJIFILM may immediately
terminate this Agreement without any notice.
10. Term.
This Agreement is efective until the date when you cease to use Software, unless
earlier terminated in accordance with Section 9 hereof.
11. Obligation upon termination.
Upon termination or expiration of this Agreement, you shall, at your own responsibil-
ity and expense, delete or destroy immediately all Software (including its copies),
Media and Documentation.
12. Governing Law.
This Agreement shall be governed by and construed in accordance with laws of Japan.
Printed in China
Anda mungkin juga menyukai
- English - User Manual - Archos 504-604 - v2 2 (Converted)Dokumen59 halamanEnglish - User Manual - Archos 504-604 - v2 2 (Converted)nervagus100% (3)
- Av 500 SeriesDokumen55 halamanAv 500 SeriesAlexandru Si AtatBelum ada peringkat
- Hair Loss ProtocolDokumen116 halamanHair Loss ProtocolErnestinministry92% (12)
- Hercules EC 900B H120G V XP EnglishDokumen40 halamanHercules EC 900B H120G V XP EnglishnicutaxBelum ada peringkat
- Motherboard Asus P5S800-VMDokumen0 halamanMotherboard Asus P5S800-VMAlexandru Si AtatBelum ada peringkat
- Electronic Keyboard MC-49 ManualDokumen12 halamanElectronic Keyboard MC-49 ManualAlexandru Si AtatBelum ada peringkat
- IBM Thinkpad R40 SeriesDokumen9 halamanIBM Thinkpad R40 SeriesAlexandru Si AtatBelum ada peringkat
- Manual Sony DCR - Trv270eDokumen0 halamanManual Sony DCR - Trv270eAlexandru Si AtatBelum ada peringkat
- The Subtle Art of Not Giving a F*ck: A Counterintuitive Approach to Living a Good LifeDari EverandThe Subtle Art of Not Giving a F*ck: A Counterintuitive Approach to Living a Good LifePenilaian: 4 dari 5 bintang4/5 (5794)
- Shoe Dog: A Memoir by the Creator of NikeDari EverandShoe Dog: A Memoir by the Creator of NikePenilaian: 4.5 dari 5 bintang4.5/5 (537)
- The Yellow House: A Memoir (2019 National Book Award Winner)Dari EverandThe Yellow House: A Memoir (2019 National Book Award Winner)Penilaian: 4 dari 5 bintang4/5 (98)
- Hidden Figures: The American Dream and the Untold Story of the Black Women Mathematicians Who Helped Win the Space RaceDari EverandHidden Figures: The American Dream and the Untold Story of the Black Women Mathematicians Who Helped Win the Space RacePenilaian: 4 dari 5 bintang4/5 (895)
- The Hard Thing About Hard Things: Building a Business When There Are No Easy AnswersDari EverandThe Hard Thing About Hard Things: Building a Business When There Are No Easy AnswersPenilaian: 4.5 dari 5 bintang4.5/5 (344)
- The Little Book of Hygge: Danish Secrets to Happy LivingDari EverandThe Little Book of Hygge: Danish Secrets to Happy LivingPenilaian: 3.5 dari 5 bintang3.5/5 (399)
- Grit: The Power of Passion and PerseveranceDari EverandGrit: The Power of Passion and PerseverancePenilaian: 4 dari 5 bintang4/5 (588)
- The Emperor of All Maladies: A Biography of CancerDari EverandThe Emperor of All Maladies: A Biography of CancerPenilaian: 4.5 dari 5 bintang4.5/5 (271)
- Devil in the Grove: Thurgood Marshall, the Groveland Boys, and the Dawn of a New AmericaDari EverandDevil in the Grove: Thurgood Marshall, the Groveland Boys, and the Dawn of a New AmericaPenilaian: 4.5 dari 5 bintang4.5/5 (266)
- Never Split the Difference: Negotiating As If Your Life Depended On ItDari EverandNever Split the Difference: Negotiating As If Your Life Depended On ItPenilaian: 4.5 dari 5 bintang4.5/5 (838)
- A Heartbreaking Work Of Staggering Genius: A Memoir Based on a True StoryDari EverandA Heartbreaking Work Of Staggering Genius: A Memoir Based on a True StoryPenilaian: 3.5 dari 5 bintang3.5/5 (231)
- On Fire: The (Burning) Case for a Green New DealDari EverandOn Fire: The (Burning) Case for a Green New DealPenilaian: 4 dari 5 bintang4/5 (73)
- Elon Musk: Tesla, SpaceX, and the Quest for a Fantastic FutureDari EverandElon Musk: Tesla, SpaceX, and the Quest for a Fantastic FuturePenilaian: 4.5 dari 5 bintang4.5/5 (474)
- Team of Rivals: The Political Genius of Abraham LincolnDari EverandTeam of Rivals: The Political Genius of Abraham LincolnPenilaian: 4.5 dari 5 bintang4.5/5 (234)
- The World Is Flat 3.0: A Brief History of the Twenty-first CenturyDari EverandThe World Is Flat 3.0: A Brief History of the Twenty-first CenturyPenilaian: 3.5 dari 5 bintang3.5/5 (2259)
- Rise of ISIS: A Threat We Can't IgnoreDari EverandRise of ISIS: A Threat We Can't IgnorePenilaian: 3.5 dari 5 bintang3.5/5 (137)
- The Unwinding: An Inner History of the New AmericaDari EverandThe Unwinding: An Inner History of the New AmericaPenilaian: 4 dari 5 bintang4/5 (45)
- The Gifts of Imperfection: Let Go of Who You Think You're Supposed to Be and Embrace Who You AreDari EverandThe Gifts of Imperfection: Let Go of Who You Think You're Supposed to Be and Embrace Who You ArePenilaian: 4 dari 5 bintang4/5 (1090)
- The Sympathizer: A Novel (Pulitzer Prize for Fiction)Dari EverandThe Sympathizer: A Novel (Pulitzer Prize for Fiction)Penilaian: 4.5 dari 5 bintang4.5/5 (120)
- Her Body and Other Parties: StoriesDari EverandHer Body and Other Parties: StoriesPenilaian: 4 dari 5 bintang4/5 (821)
- Notes On Jboss Application Server and Ejb 3.0Dokumen35 halamanNotes On Jboss Application Server and Ejb 3.0Rishi MathurBelum ada peringkat
- Financial Intelligence Centre South AfricaDokumen1 halamanFinancial Intelligence Centre South AfricaShahab UllahBelum ada peringkat
- MID TERM MIS Chaper 1 To 4Dokumen4 halamanMID TERM MIS Chaper 1 To 4Abid Farooq BhuttaBelum ada peringkat
- Xii Zoology Reasoning Question AnswersDokumen9 halamanXii Zoology Reasoning Question AnswersNisha zehra83% (6)
- Machine Platform Crowd Andrew MC PDFDokumen351 halamanMachine Platform Crowd Andrew MC PDFShreyas Satardekar100% (3)
- C++11 Is A Version of The Standard For The ProgrammingDokumen56 halamanC++11 Is A Version of The Standard For The ProgrammingYvzBelum ada peringkat
- Clipsal Electric CatalogueDokumen100 halamanClipsal Electric CatalogueBILLGILLIAMBelum ada peringkat
- Advantages and Disadvantages of Machine Learning LanguageDokumen2 halamanAdvantages and Disadvantages of Machine Learning LanguagemansiBelum ada peringkat
- t24 Programing StandardsDokumen27 halamant24 Programing StandardsAnilBelum ada peringkat
- Facility Location With Clustering AlgorithmDokumen50 halamanFacility Location With Clustering AlgorithmDĩnh TràBelum ada peringkat
- FAQ's For Indian Navy Civil Entrance Test - INCETDokumen4 halamanFAQ's For Indian Navy Civil Entrance Test - INCETfb HiteshBelum ada peringkat
- Acer Veriton S661 QSDokumen3 halamanAcer Veriton S661 QSAspurlah Mohamed Jidi IBelum ada peringkat
- Docebo All in On AI Your Guide To Artificial Intelligence in LDDokumen20 halamanDocebo All in On AI Your Guide To Artificial Intelligence in LDHager Hamdy100% (1)
- HcnpdocxDokumen137 halamanHcnpdocxbaccari taoufikBelum ada peringkat
- Austin Strickland ResumeDokumen1 halamanAustin Strickland ResumeAustinBelum ada peringkat
- PHILIPS Laser MFDDokumen86 halamanPHILIPS Laser MFDbladimir77Belum ada peringkat
- FP-5500 Data Sheet Rev E-AlteraDokumen1 halamanFP-5500 Data Sheet Rev E-Alteravasece4537577Belum ada peringkat
- How Robots and AI Are Creating The 21stDokumen3 halamanHow Robots and AI Are Creating The 21stHung DoBelum ada peringkat
- DP and PPDS Without SNPDokumen14 halamanDP and PPDS Without SNPJagannadh BirakayalaBelum ada peringkat
- Tandemloc K08a00a-1gaDokumen2 halamanTandemloc K08a00a-1gaSreekanthBelum ada peringkat
- Governor Limit in SalesforceDokumen3 halamanGovernor Limit in SalesforceSantpa TechnologiesBelum ada peringkat
- Solved Objective Finalterm Mega Paper by Syeda 2Dokumen65 halamanSolved Objective Finalterm Mega Paper by Syeda 2Irshad Ullah BaigBelum ada peringkat
- SMAX310B - SMAX Administration For Tenant Administrators ILT - Bundled With Digital LearningDokumen6 halamanSMAX310B - SMAX Administration For Tenant Administrators ILT - Bundled With Digital LearningPavithraBelum ada peringkat
- 0472 Introduction To Word 2016Dokumen28 halaman0472 Introduction To Word 2016Arvin Anthony Sabido AranetaBelum ada peringkat
- CEED Training AssignmentDokumen1 halamanCEED Training AssignmentBing WangBelum ada peringkat
- Forex InsiderDokumen17 halamanForex InsiderLewis LowBelum ada peringkat
- Math 6 Plus Unit 7 Expressions and EquationsDokumen17 halamanMath 6 Plus Unit 7 Expressions and EquationsridhaandeshpandeBelum ada peringkat
- CCNPv7 TSHOOT Lab4 2 Mixed Layer 2 3 Connectivity StudentDokumen13 halamanCCNPv7 TSHOOT Lab4 2 Mixed Layer 2 3 Connectivity StudentPeter Ndungu0% (2)
- Process Flow in Repetitive Manufacturing of Sap PP PDFDokumen8 halamanProcess Flow in Repetitive Manufacturing of Sap PP PDFHernandezPlauchú IvánBelum ada peringkat
- Geh 6005Dokumen439 halamanGeh 6005hartman_mdBelum ada peringkat