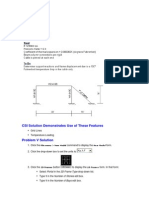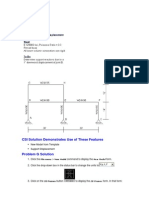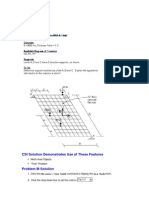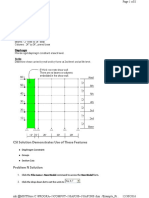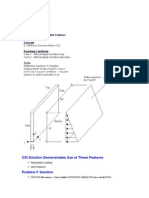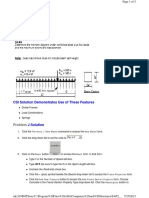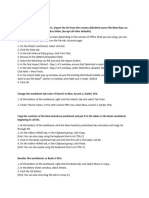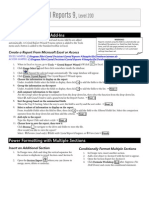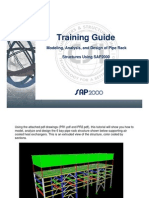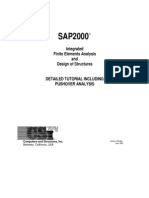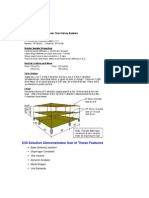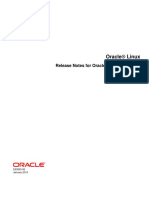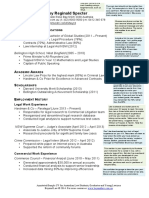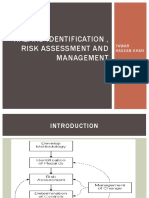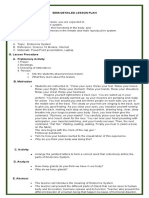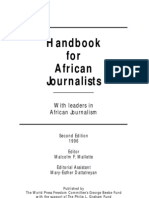Problem PCriticalBucklingLoads
Diunggah oleh
Luffy D. PiratesHak Cipta
Format Tersedia
Bagikan dokumen Ini
Apakah menurut Anda dokumen ini bermanfaat?
Apakah konten ini tidak pantas?
Laporkan Dokumen IniHak Cipta:
Format Tersedia
Problem PCriticalBucklingLoads
Diunggah oleh
Luffy D. PiratesHak Cipta:
Format Tersedia
CSI Solution Demonstrates Use of These Features
Buckling Analysis P-Delta
Problem P Solution
1. Click the File menu > New Model command to display the New Model form. 2. Click the drop-down box to set the units to .
3. Click the Grid Only button that form: Select the Cartesian Tab.
to display the New Coord/Grid System form. In
Type 1 in the X Direction edit box in the Number of Grid Lines area. Type 1 in the Y Direction edit box in the Number of Grid Lines area. Type 2 in the Z Direction edit box in the Number of Grid Lines area. Type 12 in the Z Direction edit box in the Grid Spacing area. Click the OK button. 4. Click the X in the top right-hand corner of the 3-D View window to close that view. 5. Click the Set XZ View button to switch to a XZ view. .
6. Click the drop-down box in the status bar to change the units to
7. Click the Define menu > Materials command to display the Define Materials form. Highlight the STEEL material and click the Modify/Show Material button to display the Material Property Data form. In that form: Verify that the Modulus of Elasticity is 29000 and Poissons Ratio is 0.3. Click the OK buttons on the Material Property Data and Define Materials forms to close the forms. 8. Click the Define menu > Frame Sections command to display the Frame Properties form. 9. In the Choose Property Type to Add area, click the drop-down list that reads Add I/Wide Flange and then click on the Add Box/Tube item. 10. Click the Add New Property button to display the Box/Tube Section form. In that form: Type BOX in the Section Name edit box. Type 20 in the Outside Depth (t3) edit box. Type 20 in the Outside Width (t2) edit box. Type 1 in the Flange Thickness (tf) edit box. Type 1 in the Web Thickness (tw) edit box. Click the OK buttons on the Box/Tube Section and Frame Properties forms to exit all forms. 11. Click the drop-down box in the status bar to change the units to .
12. Click the Quick Draw Frame/Cable button on the side toolbar to display the Properties of Object form. Verify that the Line Object Type is Straight Frame. Then, highlight (select) BOX from the Property drop-down list. 13. Click once on the grid line located along the Z axis to draw a frame object. 14. Click the Set Select Mode button Select mode. on the side toolbar to exit Draw mode and enter
15. Click on the point located at the origin (0, 0, 0) to select it. 16. Click the Assign menu > Joint > Restraints command to display the Joint Restraints form. In that form:
Click the Fixed Base Fast Restraint button (U1, U2, U3, R1, R2 and R3) as restrained. Click the OK button.
to set all degrees of freedom
17. Click the Define menu > Load Cases command to display the Define Loads form. In that form: Type LAT in the Load Name edit box. Select OTHER from the Type drop-down list. Click the Modify Load button. Type AXIAL in the Load Name edit box. Click the Add New Load button. Click the OK button. 18. Click on the frame object to select it. 19. Click the Assign menu > Frame/Cable/Tendon Loads > Point command to display the Frame Point Loads form. In that form: Select LAT from the Load Case Name drop-down list. Select X from the Direction drop-down list in the Load Type and Direction area. Verify that the Relative Distance from End-I option is selected in the Point Loads area. Type .3333 in the first Distance edit box and type 25 in the first Load edit box. Type .6667 in the second Distance edit box and type 50 in the second Load edit box. Click the OK button. 20. Select the point at the top of the column (0, 0, 12). 21. Click the Assign menu > Joint Loads > Forces command to display the Joint Forces form. In that form: Select AXIAL from the Load Case Name drop-down list. Type -1 in the Force Global Z edit box in the Loads area. Click the OK button. 22. Click the Show Undeformed Shape button assignments. to remove the displayed joint force
23. Click the Define menu > Analysis Cases command to display the Analysis Cases form. In that form: Highlight (select) MODAL in the Case Name list and click the Delete Case button. Highlight (select) DEAD in the Case Name list and click the Modify/Show Case button to display the Analysis Case Data form. In that form: o Type LAT in the Analysis Case Name edit box. o In the Analysis Type area, select the Nonlinear option.
o In the Other Parameters area, click on the Modify/Show button to display the Nonlinear Parameters form. In that form: Select the P-Delta option in the Geometric Nonlinearity Parameters area. Click the OK buttons on the Nonlinear Parameters and Analysis Case Data forms to return to the Analysis Cases form. 24. In the Analysis Cases form: Highlight (select) AXIAL in the Case Name list and click the Modify/Show Case button to display the Analysis Case Data form. In that form: o Select Buckling from the Analysis Case Type drop-down box. o In the Stiffness to Use area, select the Stiffness at End of Nonlinear Case option, and verify that LAT is shown in the drop-down list. o Type 2 in the Number of Buckling Modes edit box. o Click the OK buttons on the Analysis Case Data and Analysis Cases forms to exit all forms. 25. Click on the frame object to select it. 26. Click the Assign menu > Frame/Cable/Tendon > Automatic Frame Subdivide command to display the Assign Automatic Frame Subdivide form. In that form: Select the Auto Subdivide Frame option. Check the Minimum Number of Segments box and type 4 in the edit box. Click the OK button. 27. Click the Run Analysis button that form: to display the Set Analysis Cases to Run form. In
Verify that all analysis cases are set to Run in the Action list. Click the Run Now button to run the analysis. 28. When the analysis is complete, check the messages in the SAP Analysis Monitor window and then click the OK button to close the window. 29. Click the Display menu > Show Tables command to display the Choose Tables for Display form. In that form: Click the + (plus) symbol associated with Structure Output item. Click the + (plus) symbol associated with Other Output Items. Click the Table: Buckling Factors item to select it. Click the OK button to display the Buckling Factors table. The product of the Scale Factors shown times the applied axial load gives the critical buckling load. Click the Done button to close the form.
Anda mungkin juga menyukai
- SAM Design ExampleDokumen110 halamanSAM Design Exampleyyanan1118100% (3)
- Sap2000-Template Underground Concrete01 PDFDokumen2 halamanSap2000-Template Underground Concrete01 PDFHekmatyar Aslamthu HaqBelum ada peringkat
- CATIA V5-6R2015 Basics - Part II: Part ModelingDari EverandCATIA V5-6R2015 Basics - Part II: Part ModelingPenilaian: 4.5 dari 5 bintang4.5/5 (3)
- SolidWorks 2016 Learn by doing 2016 - Part 3Dari EverandSolidWorks 2016 Learn by doing 2016 - Part 3Penilaian: 3.5 dari 5 bintang3.5/5 (3)
- Proceedings of The Society For Medieval Logic & Metaphysics 3Dokumen81 halamanProceedings of The Society For Medieval Logic & Metaphysics 3MeatredBelum ada peringkat
- Homework III Solution: 1 Section 2.3Dokumen4 halamanHomework III Solution: 1 Section 2.3Э. ӨсөхбаярBelum ada peringkat
- 2 - SAP MM Level 1 TrainingDokumen39 halaman2 - SAP MM Level 1 TrainingkalykumBelum ada peringkat
- ISO 30401 MandateDokumen4 halamanISO 30401 MandateTheerapan CBelum ada peringkat
- Ejemplo Sap2000Dokumen11 halamanEjemplo Sap2000Oscar CalderonBelum ada peringkat
- CSI Solution Demonstrates Use of These Features: File Menu New Model New ModelDokumen5 halamanCSI Solution Demonstrates Use of These Features: File Menu New Model New ModelSofiane BensefiaBelum ada peringkat
- Problem ESteelRodsDokumen7 halamanProblem ESteelRodsAndreas TariganBelum ada peringkat
- CSI Solution Demonstrates Use of These Features: New Model From Template Support DisplacementDokumen4 halamanCSI Solution Demonstrates Use of These Features: New Model From Template Support Displacementرجل الاعمال المهندس اشرفBelum ada peringkat
- CSI Solution Demonstrate Use of These Features: Divide Frames Trapezoidal Loads (Distributed Loads)Dokumen4 halamanCSI Solution Demonstrate Use of These Features: Divide Frames Trapezoidal Loads (Distributed Loads)Luffy D. PiratesBelum ada peringkat
- CSI Solution Demonstrates Uses of These Features: Divide Frames Bridge Loads Output StationsDokumen8 halamanCSI Solution Demonstrates Uses of These Features: Divide Frames Bridge Loads Output StationsadhityamspBelum ada peringkat
- Problem JBeamonElasticFoundationDokumen5 halamanProblem JBeamonElasticFoundationLuffy D. PiratesBelum ada peringkat
- Tutorial SAP200 Through Truss BridgeDokumen7 halamanTutorial SAP200 Through Truss BridgeAdam JrBelum ada peringkat
- CSI Solution Demonstrates Use of These Features: Mesh Area Objects "Trick" ProblemDokumen4 halamanCSI Solution Demonstrates Use of These Features: Mesh Area Objects "Trick" ProblemSofiane BensefiaBelum ada peringkat
- CSI Solution Demonstrates Use of These Features: File Menu New Model New ModelDokumen5 halamanCSI Solution Demonstrates Use of These Features: File Menu New Model New ModelSofiane BensefiaBelum ada peringkat
- CSI Solution Demonstrates Use of These Features: Radial Replication Rotated SupportDokumen5 halamanCSI Solution Demonstrates Use of These Features: Radial Replication Rotated SupportSofiane BensefiaBelum ada peringkat
- SAP2000 Problem N ShearWallDokumen9 halamanSAP2000 Problem N ShearWallNityananda Permadi TjokrodimurtiBelum ada peringkat
- CSI Solution Demonstrates Use of These FeaturesDokumen11 halamanCSI Solution Demonstrates Use of These FeaturesIndra HardiBelum ada peringkat
- Ejemplo de Sap2000Dokumen12 halamanEjemplo de Sap2000cindyBelum ada peringkat
- CSI Solution Demonstrates Use of These Features: Diaphragm Constraint Groups Section CutsDokumen8 halamanCSI Solution Demonstrates Use of These Features: Diaphragm Constraint Groups Section CutsHaidar Abdul SyakurBelum ada peringkat
- Problem W - Simple Beam With Trapezoidal LoadsDokumen4 halamanProblem W - Simple Beam With Trapezoidal LoadsJOSÉ ANTONIO SÁNCHEZ CABANILLASBelum ada peringkat
- CSI Solution Demonstrates Use These Features: Mode Shapes Modal Time History Analysis (Periodic)Dokumen7 halamanCSI Solution Demonstrates Use These Features: Mode Shapes Modal Time History Analysis (Periodic)Luffy D. PiratesBelum ada peringkat
- Problem BConcretewallDokumen7 halamanProblem BConcretewallTedy_WonleleBelum ada peringkat
- CSI Solution Demonstrates Use of These Features: Hydrostatic Loading Joint PatternsDokumen4 halamanCSI Solution Demonstrates Use of These Features: Hydrostatic Loading Joint PatternsSofiane BensefiaBelum ada peringkat
- Diseño de Una VigaDokumen7 halamanDiseño de Una VigaJunior AlvarezBelum ada peringkat
- CSI Solution Demonstrates Use of These Features: ProblemDokumen5 halamanCSI Solution Demonstrates Use of These Features: ProblemmassoudBelum ada peringkat
- Examp S Beam With OpeningDokumen11 halamanExamp S Beam With OpeningBunkun15Belum ada peringkat
- Problem J - Beam On Elastic FoundationDokumen5 halamanProblem J - Beam On Elastic FoundationJOSÉ ANTONIO SÁNCHEZ CABANILLASBelum ada peringkat
- Problem ADokumen9 halamanProblem A21021174 Nguyễn Đức GiangBelum ada peringkat
- Problem U - Barrel Vaulted Structure PDFDokumen8 halamanProblem U - Barrel Vaulted Structure PDFJOSÉ ANTONIO SÁNCHEZ CABANILLASBelum ada peringkat
- CSI Solution Demonstrates Use of These FeaturesDokumen4 halamanCSI Solution Demonstrates Use of These FeaturesFajar OktawanBelum ada peringkat
- CSI Solution Demonstrates Use of These Features: Groups Section Cuts Load Combinations Linear ReplicationDokumen7 halamanCSI Solution Demonstrates Use of These Features: Groups Section Cuts Load Combinations Linear ReplicationpiltomaniaBelum ada peringkat
- Tutorial MonopoloDokumen6 halamanTutorial MonopolojorgehugocorreaBelum ada peringkat
- Viga Sobre Fundación ElásticaDokumen7 halamanViga Sobre Fundación ElásticaDieggo100% (1)
- CSI Solution Demonstrates Use of These FeaturesDokumen6 halamanCSI Solution Demonstrates Use of These FeaturesBunkun15Belum ada peringkat
- Exam 1Dokumen8 halamanExam 1JaeLouis (Mono)Belum ada peringkat
- Grillage Modelling Made EasyDokumen2 halamanGrillage Modelling Made EasysbalemeziBelum ada peringkat
- Performing A Modal Transient Response Part I: Figure 1. Beam ModelDokumen15 halamanPerforming A Modal Transient Response Part I: Figure 1. Beam Modelrishit_aBelum ada peringkat
- Modelling Procedure 3D FrameDokumen5 halamanModelling Procedure 3D Framesac21mBelum ada peringkat
- CSI Solution Demonstrates Use of These FeaturesDokumen8 halamanCSI Solution Demonstrates Use of These FeaturesreyBelum ada peringkat
- Sap Truess Step by Step ProceduresDokumen18 halamanSap Truess Step by Step ProceduresThulasirajan KrishnanBelum ada peringkat
- Sap TrussDokumen28 halamanSap TrussPoh Yih ChernBelum ada peringkat
- PetrelRE Complete WorkflownewsourceDokumen38 halamanPetrelRE Complete WorkflownewsourceLija BinuBelum ada peringkat
- Axis VM Step by StepDokumen120 halamanAxis VM Step by Stepdoru_enciuBelum ada peringkat
- Asfafjhaf F SDF DSFSD F Sdfs Dfsdfs FSF S Fer SBFDHD GFDGDF G D G DF GDFG DFDokumen22 halamanAsfafjhaf F SDF DSFSD F Sdfs Dfsdfs FSF S Fer SBFDHD GFDGDF G D G DF GDFG DFaamirBelum ada peringkat
- Thermal Analysis ExampleDokumen9 halamanThermal Analysis ExampleTrung KiênBelum ada peringkat
- Crystal Reports 9,: Level 200Dokumen7 halamanCrystal Reports 9,: Level 200maufonfaBelum ada peringkat
- Important Note - Please ReadDokumen15 halamanImportant Note - Please ReaddanokrayBelum ada peringkat
- Full MASA FEMAP Tutorial For RC Structural Elements Rev-April2012Dokumen151 halamanFull MASA FEMAP Tutorial For RC Structural Elements Rev-April2012Tomáš BrtníkBelum ada peringkat
- CSI Solution Demonstrates Use These FeaturesDokumen6 halamanCSI Solution Demonstrates Use These FeaturesAisyah Nurfakhirah SandynaBelum ada peringkat
- Hands On Exercise For BEAM 188 or BEAM 189: Page 1 of 5Dokumen5 halamanHands On Exercise For BEAM 188 or BEAM 189: Page 1 of 5Mohaned Elemam ElshawyBelum ada peringkat
- Sap2000 Tutorial 2010Dokumen92 halamanSap2000 Tutorial 2010agvelazquez100% (9)
- NX 9 for Beginners - Part 5 (Sheet Metal Design)Dari EverandNX 9 for Beginners - Part 5 (Sheet Metal Design)Penilaian: 5 dari 5 bintang5/5 (1)
- Solidworks 2018 Learn by Doing - Part 3: DimXpert and RenderingDari EverandSolidworks 2018 Learn by Doing - Part 3: DimXpert and RenderingBelum ada peringkat
- Microsoft Excel: Microsoft Excel User Interface, Excel Basics, Function, Database, Financial Analysis, Matrix, Statistical AnalysisDari EverandMicrosoft Excel: Microsoft Excel User Interface, Excel Basics, Function, Database, Financial Analysis, Matrix, Statistical AnalysisBelum ada peringkat
- NX 9 for Beginners - Part 2 (Extrude and Revolve Features, Placed Features, and Patterned Geometry)Dari EverandNX 9 for Beginners - Part 2 (Extrude and Revolve Features, Placed Features, and Patterned Geometry)Belum ada peringkat
- SolidWorks 2015 Learn by doing-Part 3 (DimXpert and Rendering)Dari EverandSolidWorks 2015 Learn by doing-Part 3 (DimXpert and Rendering)Penilaian: 4.5 dari 5 bintang4.5/5 (5)
- IDokumen10 halamanIHerum ManaluBelum ada peringkat
- SAP2000 Steel DesignDokumen169 halamanSAP2000 Steel DesignFrancisco Ignacio Burgos Sepúlveda100% (4)
- SAP2000 TutorialDokumen169 halamanSAP2000 Tutorialgolovamasina100% (5)
- CSI Solution Demonstrates Use of These FeaturesDokumen4 halamanCSI Solution Demonstrates Use of These FeaturesFajar OktawanBelum ada peringkat
- SAP2000 Tutorial 2015 PDFDokumen9 halamanSAP2000 Tutorial 2015 PDFAnonymous EhjsAEyHrBBelum ada peringkat
- Tutorial SAP200 Through Truss BridgeDokumen7 halamanTutorial SAP200 Through Truss BridgeAdam JrBelum ada peringkat
- Problem ZResponseSpectrumAnalysisDokumen11 halamanProblem ZResponseSpectrumAnalysisAlvian WisudawanBelum ada peringkat
- Problem RBridgeWithMovingLoadsDokumen8 halamanProblem RBridgeWithMovingLoadsLuffy D. PiratesBelum ada peringkat
- SAP2000 Problem N ShearWallDokumen9 halamanSAP2000 Problem N ShearWallNityananda Permadi TjokrodimurtiBelum ada peringkat
- CSI Solution Demonstrates Use of These Features: File Menu New Model New ModelDokumen5 halamanCSI Solution Demonstrates Use of These Features: File Menu New Model New ModelSofiane BensefiaBelum ada peringkat
- Problem QDokumen8 halamanProblem QsaavedramasterBelum ada peringkat
- CSI Solution Demonstrates Use These Features: Mode Shapes Modal Time History Analysis (Periodic)Dokumen7 halamanCSI Solution Demonstrates Use These Features: Mode Shapes Modal Time History Analysis (Periodic)Luffy D. PiratesBelum ada peringkat
- Problem KSteelMomentFrameDokumen5 halamanProblem KSteelMomentFrameFajar OktawanBelum ada peringkat
- Problem UBarrelVoultedStructureDokumen8 halamanProblem UBarrelVoultedStructureLuffy D. PiratesBelum ada peringkat
- CSI Solution Demonstrates Use of These Features: Mesh Area Objects "Trick" ProblemDokumen4 halamanCSI Solution Demonstrates Use of These Features: Mesh Area Objects "Trick" ProblemSofiane BensefiaBelum ada peringkat
- Concreto Pro Ten Dido SAPDokumen6 halamanConcreto Pro Ten Dido SAPLima FerreiraBelum ada peringkat
- Problem JBeamonElasticFoundationDokumen5 halamanProblem JBeamonElasticFoundationLuffy D. PiratesBelum ada peringkat
- CSI Solution Demonstrates Use of These Features: Hydrostatic Loading Joint PatternsDokumen4 halamanCSI Solution Demonstrates Use of These Features: Hydrostatic Loading Joint PatternsSofiane BensefiaBelum ada peringkat
- Problem CDokumen14 halamanProblem CSantiago PullaguariBelum ada peringkat
- CSI Solution Demonstrates Use of These Features: Radial Replication Rotated SupportDokumen5 halamanCSI Solution Demonstrates Use of These Features: Radial Replication Rotated SupportSofiane BensefiaBelum ada peringkat
- Problem BConcretewallDokumen7 halamanProblem BConcretewallTedy_WonleleBelum ada peringkat
- 8.design OutputDokumen5 halaman8.design OutputAku PalsuBelum ada peringkat
- CSI Solution Demonstrates Use of These FeaturesDokumen11 halamanCSI Solution Demonstrates Use of These FeaturesIndra HardiBelum ada peringkat
- Problem ODokumen12 halamanProblem OZoran VasicBelum ada peringkat
- Idsl 830 Transformative Change Capstone ProjectDokumen33 halamanIdsl 830 Transformative Change Capstone Projectapi-282118034Belum ada peringkat
- SREHD Article in Army Alt April-June-2017Dokumen5 halamanSREHD Article in Army Alt April-June-2017dvtherionBelum ada peringkat
- Paraphrasing ExercisesDokumen4 halamanParaphrasing ExercisesPaulinaBelum ada peringkat
- Project Synopsis ON Encryption and DecryptionDokumen7 halamanProject Synopsis ON Encryption and DecryptionsamjoykatyalBelum ada peringkat
- Civil Engineering, Construction, Petrochemical, Mining, and QuarryingDokumen7 halamanCivil Engineering, Construction, Petrochemical, Mining, and QuarryinghardeepcharmingBelum ada peringkat
- Inventory Management of Spare Parts in An Energy Company PDFDokumen32 halamanInventory Management of Spare Parts in An Energy Company PDFsaeedalemveBelum ada peringkat
- Oc ProjDokumen5 halamanOc ProjSujatha Shetty100% (1)
- Solar Dessicant Air Conditioning PosterDokumen1 halamanSolar Dessicant Air Conditioning PosterAmit PrakashBelum ada peringkat
- To Fur or Not To FurDokumen21 halamanTo Fur or Not To FurClaudia CovatariuBelum ada peringkat
- Mva - 2008 India School Rick LoydDokumen86 halamanMva - 2008 India School Rick Loydamar_saxena60857Belum ada peringkat
- Module 17 Asteroids PDFDokumen25 halamanModule 17 Asteroids PDFJohn Van Dave Taturo100% (1)
- ProseDokumen12 halamanProseWindy IrianiBelum ada peringkat
- Oracle Linux 7 Update 5-E93593Dokumen68 halamanOracle Linux 7 Update 5-E93593Saad Ullah KhanBelum ada peringkat
- RHDHV Nereda EN PDFDokumen8 halamanRHDHV Nereda EN PDFdmnBelum ada peringkat
- Judgement and PripositionsDokumen7 halamanJudgement and Pripositionschememartinez29Belum ada peringkat
- Webmethods Flow Service Design and Practice PDFDokumen11 halamanWebmethods Flow Service Design and Practice PDFJagadeeshwar ReddyBelum ada peringkat
- Model Curriculum Vitae and Resume For Law Student GraduatesDokumen2 halamanModel Curriculum Vitae and Resume For Law Student GraduatesSnehal SinghBelum ada peringkat
- 90204-1029DEC - External IO Manual (F Series)Dokumen108 halaman90204-1029DEC - External IO Manual (F Series)vasilisaBelum ada peringkat
- HIRARC - Yawar Hassan KhanDokumen11 halamanHIRARC - Yawar Hassan KhanCyberMissio StudiosBelum ada peringkat
- CharacterSheet - Slayer LVL 7 - AlexDokumen2 halamanCharacterSheet - Slayer LVL 7 - AlexMariano de la PeñaBelum ada peringkat
- Endocrine System Lesson Plan-1Dokumen2 halamanEndocrine System Lesson Plan-1Je Lan NieBelum ada peringkat
- Quiz in STSDokumen2 halamanQuiz in STSGeron PallananBelum ada peringkat
- IT MANAGER Job Description - Minconsult SDN BHDDokumen4 halamanIT MANAGER Job Description - Minconsult SDN BHDSivasakti MarimuthuBelum ada peringkat
- Oracle AlertsDokumen3 halamanOracle AlertstsurendarBelum ada peringkat
- African Handbook-TextDokumen164 halamanAfrican Handbook-TextThe_Castle_Of_Letter100% (1)
- Tracer Study of PNU GraduatesDokumen19 halamanTracer Study of PNU GraduatesMaorin SantosBelum ada peringkat