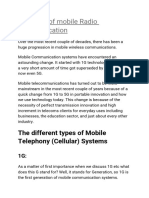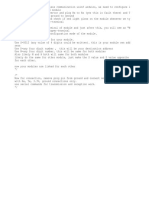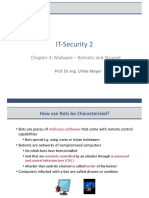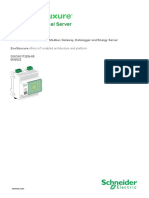Install Guide
Diunggah oleh
crapjorust6708Hak Cipta
Format Tersedia
Bagikan dokumen Ini
Apakah menurut Anda dokumen ini bermanfaat?
Apakah konten ini tidak pantas?
Laporkan Dokumen IniHak Cipta:
Format Tersedia
Install Guide
Diunggah oleh
crapjorust6708Hak Cipta:
Format Tersedia
Installation Guide
N150 Wireless ADSL2+ Modem Router
DGN1000 Package Contents:
Internet
4-Step Cable Connection:
1
Tip: Use an ADSL microfilter on every phone line in the house. If your modem router and telephone connect to the same phone line, use an ADSL microfilter/splitter like the one shown here.
Line
N150 Wireless ADSL2+ Modem Router
DGN1000
Modem Router
ADSL
Phone
3
Power on/off
Resource CD
ADSL
Phone Phone
Filter
Splitter (plug varies by country)
Filter/splitter
Line
Laptop or desktop computer
Telephone Cable
Ethernet Cable
Power Adapter
Note: If your laptop does not have a CD drive, see Manual Installation (PC with No CD Drive) on the back to complete your router setup.
4
Resource CD
Manual Installation (Linux, Mac, or PC with No CD Drive)
1. Follow Steps 1 - 3 to connect the DGN1000 modem router to your computer. 2. Check that the power LED is green, and if not, power on the modem router and wait for the power LED light to turn green.
Preset Wireless Security
This product has a preset unique Wifi Network Name (SSID) and WPA/WPA2PSK passphrase that are located on the label on the bottom of the product. The default SSID and passphrase are uniquely generated for every device to protect and maximize your wireless security. NETGEAR recommends that you do not change the WiFi Network Name (SSID) and WPA/WPA2-PAK passphrase. If you change these settings during the installation process, the information on the bottom of the product does not apply.
Connect Wireless Devices to Your Router
Choose either the manual or WiFi Protected Setup (WPS) method to add wireless devices and other equipment to your wireless network.
Manual Method
1. Open the software tool that manages your wireless connections on the device (laptop computer, gaming device, iPhone) that you want to connect to your router. This tool scans for all wireless networks in your area. Look for your network and select it. If you did not change the name of your network during the setup process, look for the default WiFi Network Name (SSID) and select it. The default WiFi Network Name (SSID) is located on the product label on the bottom of the router.
Set up Internet Connectivity
1. 2. Type http://www.routerlogin.net in the web browser address bar. Press Enter. Type admin for the user name and password for the password. Click OK.
2.
3. Select Setup Wizard in the top-left corner and make sure Yes is selected under Auto-Detect Connection Type. Click Next to complete the Setup Wizard. 4. Select Basic Settings to see your settings.
3. Enter the passphrase and click Connect. The default passphrase is located on the product label on the bottom of the router. 4. Repeat steps 1 3 to add other wireless devices.
WPS Method
WiFi Network Name (SSID) WPA/WPA2-PSK Passphrase
If your wireless device supports WPS (Push 'N' Connect), follow these steps: 1. 2. Press the WPS button on the router. It looks similar to . Within 2 minutes, press the WPS button on your wireless device, or follow the WPS instructions that came with your wireless device. The device is now connected to your router. Repeat steps 1 - 2 to add other WPS wireless devices. Note: WPS does not support WEP security. If you try to connect a WEP client to your network using WPS, it will not work.
If you changed the default wireless settings, record them here: Wireless Network Name (SSID) ______________________ Wireless Security Passphrase _______________________ To retrieve your passphrase, type http://www.routerlogin.net and log in with the user name admin and your password (default is password). Select Wireless Settings to retrieve your passphrase.
3.
Note: If your Internet Service Provider (ISP) requires you to log in, enter your ISP login information when prompted. The ISP login is not the same as the router login. If you do not have your ISP login information, contact your ISP and record it here: ISP user name: __________________________ ISP password: ___________________________
For complete DoC go to the NETGEAR EU Declarations of Conformity website at http://support.netgear.com/app/answers/detail/a_id/11621/. Do not stack equipment, or place equipment in tight spaces, in drawers, or on carpets. Make sure your equipment is surrounded by at least 2 inches of air space.
This symbol was placed in accordance with the European Union Directive 2002/96 on the Waste Electrical and Electronic Equipment (the WEEE Directive). If disposed of within the European Union, this product should be treated and recycled in accordance with the laws of your jurisdiction implementing the WEEE Directive.
For GNU General Public License (GPL) related information, go to http://support.netgear.com/app/answers/detail/a_id/2649.
February 2012
2012 by NETGEAR, Inc. All rights reserved. NETGEAR and the NETGEAR logo are registered trademarks of NETGEAR, Inc. in the United States and/or other countries. Other brand and product names are trademarks or registered trademarks of their respective holders. Information is subject to change without notice.
Anda mungkin juga menyukai
- The Subtle Art of Not Giving a F*ck: A Counterintuitive Approach to Living a Good LifeDari EverandThe Subtle Art of Not Giving a F*ck: A Counterintuitive Approach to Living a Good LifePenilaian: 4 dari 5 bintang4/5 (5794)
- The Gifts of Imperfection: Let Go of Who You Think You're Supposed to Be and Embrace Who You AreDari EverandThe Gifts of Imperfection: Let Go of Who You Think You're Supposed to Be and Embrace Who You ArePenilaian: 4 dari 5 bintang4/5 (1090)
- Never Split the Difference: Negotiating As If Your Life Depended On ItDari EverandNever Split the Difference: Negotiating As If Your Life Depended On ItPenilaian: 4.5 dari 5 bintang4.5/5 (838)
- Hidden Figures: The American Dream and the Untold Story of the Black Women Mathematicians Who Helped Win the Space RaceDari EverandHidden Figures: The American Dream and the Untold Story of the Black Women Mathematicians Who Helped Win the Space RacePenilaian: 4 dari 5 bintang4/5 (895)
- Grit: The Power of Passion and PerseveranceDari EverandGrit: The Power of Passion and PerseverancePenilaian: 4 dari 5 bintang4/5 (588)
- Shoe Dog: A Memoir by the Creator of NikeDari EverandShoe Dog: A Memoir by the Creator of NikePenilaian: 4.5 dari 5 bintang4.5/5 (537)
- The Hard Thing About Hard Things: Building a Business When There Are No Easy AnswersDari EverandThe Hard Thing About Hard Things: Building a Business When There Are No Easy AnswersPenilaian: 4.5 dari 5 bintang4.5/5 (344)
- Elon Musk: Tesla, SpaceX, and the Quest for a Fantastic FutureDari EverandElon Musk: Tesla, SpaceX, and the Quest for a Fantastic FuturePenilaian: 4.5 dari 5 bintang4.5/5 (474)
- Her Body and Other Parties: StoriesDari EverandHer Body and Other Parties: StoriesPenilaian: 4 dari 5 bintang4/5 (821)
- The Sympathizer: A Novel (Pulitzer Prize for Fiction)Dari EverandThe Sympathizer: A Novel (Pulitzer Prize for Fiction)Penilaian: 4.5 dari 5 bintang4.5/5 (121)
- The Emperor of All Maladies: A Biography of CancerDari EverandThe Emperor of All Maladies: A Biography of CancerPenilaian: 4.5 dari 5 bintang4.5/5 (271)
- The Little Book of Hygge: Danish Secrets to Happy LivingDari EverandThe Little Book of Hygge: Danish Secrets to Happy LivingPenilaian: 3.5 dari 5 bintang3.5/5 (400)
- The World Is Flat 3.0: A Brief History of the Twenty-first CenturyDari EverandThe World Is Flat 3.0: A Brief History of the Twenty-first CenturyPenilaian: 3.5 dari 5 bintang3.5/5 (2259)
- The Yellow House: A Memoir (2019 National Book Award Winner)Dari EverandThe Yellow House: A Memoir (2019 National Book Award Winner)Penilaian: 4 dari 5 bintang4/5 (98)
- Devil in the Grove: Thurgood Marshall, the Groveland Boys, and the Dawn of a New AmericaDari EverandDevil in the Grove: Thurgood Marshall, the Groveland Boys, and the Dawn of a New AmericaPenilaian: 4.5 dari 5 bintang4.5/5 (266)
- A Heartbreaking Work Of Staggering Genius: A Memoir Based on a True StoryDari EverandA Heartbreaking Work Of Staggering Genius: A Memoir Based on a True StoryPenilaian: 3.5 dari 5 bintang3.5/5 (231)
- Team of Rivals: The Political Genius of Abraham LincolnDari EverandTeam of Rivals: The Political Genius of Abraham LincolnPenilaian: 4.5 dari 5 bintang4.5/5 (234)
- On Fire: The (Burning) Case for a Green New DealDari EverandOn Fire: The (Burning) Case for a Green New DealPenilaian: 4 dari 5 bintang4/5 (73)
- The Unwinding: An Inner History of the New AmericaDari EverandThe Unwinding: An Inner History of the New AmericaPenilaian: 4 dari 5 bintang4/5 (45)
- Criar CacheDokumen3 halamanCriar CachepaulonervaBelum ada peringkat
- Rise of ISIS: A Threat We Can't IgnoreDari EverandRise of ISIS: A Threat We Can't IgnorePenilaian: 3.5 dari 5 bintang3.5/5 (137)
- CH7486E Wireless Voice Gateway Series User Guide: Compal Broadband NetworksDokumen44 halamanCH7486E Wireless Voice Gateway Series User Guide: Compal Broadband NetworksFilip SimjanoskiBelum ada peringkat
- Windows Server 2003 Interview QuestionsDokumen98 halamanWindows Server 2003 Interview QuestionsOmprakash KalluriBelum ada peringkat
- Mimosa Specification B11Dokumen1 halamanMimosa Specification B11angel hernandezBelum ada peringkat
- White Paper - SAML Configuration Between Lombardi Teamworks and Weblogic PortalDokumen38 halamanWhite Paper - SAML Configuration Between Lombardi Teamworks and Weblogic PortalsfsdBelum ada peringkat
- Evolution of Mobile Data CommunicationDokumen4 halamanEvolution of Mobile Data CommunicationDulce DeBelum ada peringkat
- Wireless Debugging Through ADB in Android Using WiFi PDFDokumen11 halamanWireless Debugging Through ADB in Android Using WiFi PDFVinnie TendereBelum ada peringkat
- Internet and Intranet Past Questions SolutionDokumen110 halamanInternet and Intranet Past Questions SolutionAngel DahalBelum ada peringkat
- Qbit+command+List - V2.0 (Español, Autotradución)Dokumen10 halamanQbit+command+List - V2.0 (Español, Autotradución)vascomilloBelum ada peringkat
- Omniswitch 6855 Hardware Users GuideDokumen188 halamanOmniswitch 6855 Hardware Users GuideHoa NguyenBelum ada peringkat
- Install Iclock Server Versi 1.0 PDFDokumen39 halamanInstall Iclock Server Versi 1.0 PDFum4irBelum ada peringkat
- Integritas Industrial Battery Charger: Application Industries FeaturesDokumen4 halamanIntegritas Industrial Battery Charger: Application Industries Featurescelimo0710Belum ada peringkat
- Wir-1186 SettingDokumen1 halamanWir-1186 Settingmukul bansalBelum ada peringkat
- q3.CSS 9 Week 2Dokumen6 halamanq3.CSS 9 Week 2Ramlede BenosaBelum ada peringkat
- Dell Connectrix B-Series Fos 9-1-1c Rev 14 PDFDokumen46 halamanDell Connectrix B-Series Fos 9-1-1c Rev 14 PDFmm.ashkanBelum ada peringkat
- LTE Module: Perfect Wireless ExperienceDokumen2 halamanLTE Module: Perfect Wireless ExperienceHimanshu GondBelum ada peringkat
- Huawei HG553Dokumen2 halamanHuawei HG553One Transistor100% (2)
- Elementary Procedures For Circuit-Switched (CS) Call Control (CC) in 3GppDokumen28 halamanElementary Procedures For Circuit-Switched (CS) Call Control (CC) in 3GppalivugarBelum ada peringkat
- Ultimate Pi Based Home ServerDokumen29 halamanUltimate Pi Based Home Servermarius_danila8736Belum ada peringkat
- Buchta and Van Rooy ComplaintDokumen61 halamanBuchta and Van Rooy ComplaintSoftpediaBelum ada peringkat
- CN Module 3 PDFDokumen52 halamanCN Module 3 PDFNeelikaBelum ada peringkat
- Thunder Adc: Next-Generation Application Delivery ControllerDokumen8 halamanThunder Adc: Next-Generation Application Delivery Controllerrikrdo151Belum ada peringkat
- Brkarc 2749Dokumen97 halamanBrkarc 2749Edi WibowoBelum ada peringkat
- Vuln WebDokumen3 halamanVuln WebsandraBelum ada peringkat
- APC220 ManualDokumen11 halamanAPC220 ManualHendra LimBelum ada peringkat
- Chapter3 BotnetsDokumen65 halamanChapter3 BotnetsOscar CopadoBelum ada peringkat
- VMware AirWatch System Settings Reference Manual For SaaS v9 - 2Dokumen134 halamanVMware AirWatch System Settings Reference Manual For SaaS v9 - 2Dona DonaBelum ada peringkat
- CDN Cluster SelectionDokumen5 halamanCDN Cluster SelectionKio KusanagiBelum ada peringkat
- School of Electronics Engineering Vit University Vellore-632014, Tamil Nadu, IndiaDokumen23 halamanSchool of Electronics Engineering Vit University Vellore-632014, Tamil Nadu, IndiaSubbuNaiduBelum ada peringkat
- PAS600L User GuideDokumen136 halamanPAS600L User GuideDennis ManBelum ada peringkat