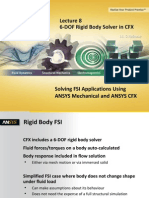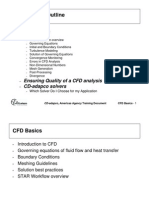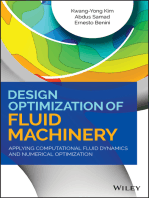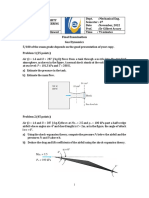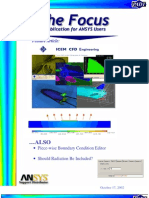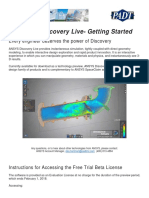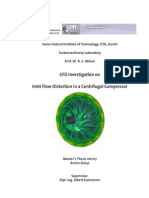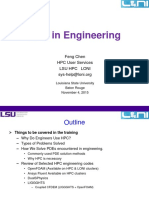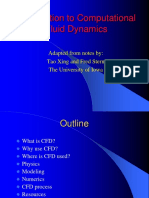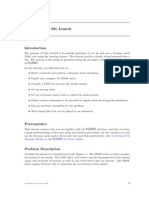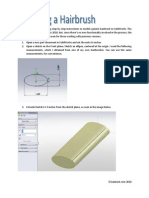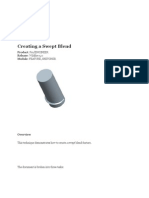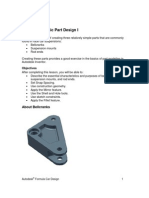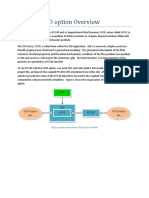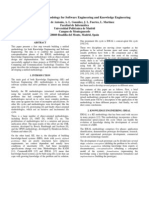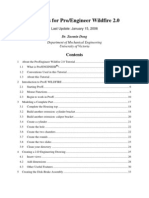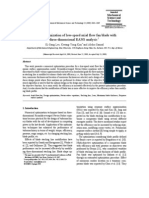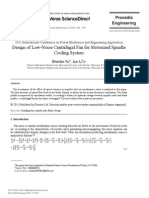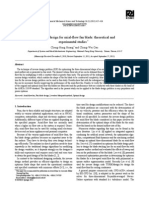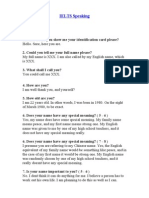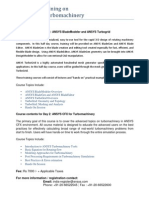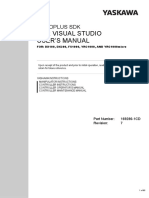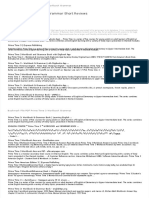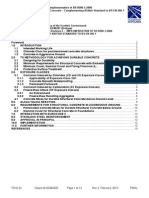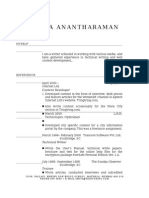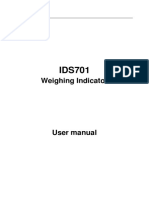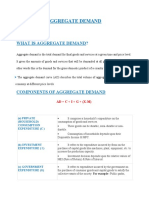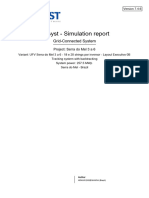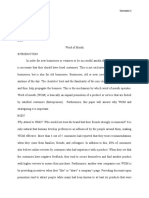Surface Lofts: Create Sketch1
Diunggah oleh
bakri10101Deskripsi Asli:
Judul Asli
Hak Cipta
Format Tersedia
Bagikan dokumen Ini
Apakah menurut Anda dokumen ini bermanfaat?
Apakah konten ini tidak pantas?
Laporkan Dokumen IniHak Cipta:
Format Tersedia
Surface Lofts: Create Sketch1
Diunggah oleh
bakri10101Hak Cipta:
Format Tersedia
Surface Lofts
Autodesk provides the same options for surface or solid lofts. In this example we will use the Area Loft option. Area Loft allows adjustment to cross-sectional area within a loft.
Create Sketch1
This issues column features surface creation in Autodesk Inventor. We will begin with a design exercise that has been requested in the Autodesk Inventor Discussion Group for many years, and finish with a simple surface model. Hopefully, this will encourage Inventor users to delve into the mysteries of surface modeling when attempting complex solid models.
1. Start a new part file. This exercise is in inches, however, you can adapt this to metric as well. 2. Create a construction circle 10 inches in diameter. Be sure to anchor this to the Origin. This sketch will be used to create additional sketch geometry later.
Taming The Volute
This exercise will utilize various surface modeling methods that may be considered when creating a volute or other self-intersecting shapes.
Definition
A volute is a curved funnel increasing in area to the discharge port. It is often used with impeller pumps. As the area of the crosssection increases, the volute reduces the speed of the liquid and increases the pressure of the liquid.
3. With construction sketch mode still active, Project the YZ and XZ planes.
For this example we will create the casing for a single volute pump. Please note that this simplified example is merely for reference, and does not attempt to create an actual pump housing. More technical information on volute pumps may be found at: http://www.pumpfundamentals.com/pump_glossary.htm other internet and published sources. and
Note: If you pre-select both work planes in the browser, then select Project Geometry, you can create them both in one command. 4. Create construction line segments that will represent the starting and stopping positions for the first loft. The stopping point for the first loft cannot create a surface that self-intersects. In this example, create a line at 48 from horizontal on the upper left quadrant of the circle. Create a second line at 62 from horizontal in the upper right quadrant of the circle. These dimension values are arbitrary and can be adjusted for your own designs.
Problem
Autodesk Inventor and other solid modelers cannot create selfintersecting objects within a loft feature. Now on to a solution using surface modeling with lofts.
Reprint of the article published in The Creative Inventor Magazine Jan/Feb 2011 - Copyright 2011 by Tekni Consulting LLC on behalf of the Author.
17
Your sketch should now look like this:
Create Work Planes
In this exercise, it will be necessary to create four work planes in order to create the loft profiles required. You will use the Point/ Line method for creating each work plane. Note that Workplane1 and Workplane 3 will be positioned in exactly the same location, but will be created on two different arc segments.
5. Next, turn off construction mode, then create an arc (or spline) that will represent the discharge neck of this volute. Make the arc tangent and starting at the coincident point as shown below. Make sure your Sketch is fully constrained.
Workplane Positions
1. Select the Workplane command then the indicated curve below: 6. Create an arc beginning at the lower endpoint of the arc just created, and ending at the 62 constraint point. Apply a concentric constraint between the new arc and the construction circle. Your sketch should look like this:
, select the point,
7. Construct a third concentric arc between the 62 point and the 48 point. Your sketch should now look like this (red arc represents third arc):
2. Notice that a Workplane has been created on the point and perpendicular to the curve. In many Inventor color schemes, the back face of a Workplane is colored blue, while the Normal side is colored yellow. If this is the case for you, simply right mouse click on the Workplane and select Flip Normal as shown in the following illustration:
8. Finish the sketch, and save your part as Volute - Area Loft1.
18
Reprint of the article published in The Creative Inventor Magazine Jan/Feb 2011 - Copyright 2011 by Tekni Consulting LLC on behalf of the Author.
3.
Continue creating workplanes in the following positions:
10. In order to create the first area sweep, you will need to create a 3D sketch. You will use the existing Sketch1 geometry to create the 3D sketch. With no sketches currently active, Right Mouse Click in the graphics area and select New 3-D Sketch.
11. With the 3D sketch active, select the small arc at the top, and the adjoining large arc from Sketch1. This will create a spline curve that will form the basis of our first loft path. Finish the 3-D sketch.
4. Right Mouse Click on Workplane1 in the browser window and select Create Sketch:
Note: Work Features do not need to be shown as visible in order to be selected. 5. With this sketch active, project the center point from the endpoint of the curve. This permits anchoring of the sketch geometry. Create a 3.25 inch circle at the origin and fully dimension and constrain. Finish the sketch. 6. Repeat Step 4, selecting Workplane2 from the browser window. With this sketch active, project the center point from the endpoint of the curve. This permits anchoring of the sketch geometry. Create a 2.5 inch circle at the origin and fully dimension and constrain. Finish the sketch. 7. Repeat Step 4, selecting Workplane3 from the browser window. With this sketch active, project the center point from the endpoint of the curve. This permits anchoring of the sketch geometry. Create a 2.125 inch circle at the origin and fully dimension and constrain. Finish the sketch. 8. Repeat Step 4, selecting Workplane4 from the browser window. With this sketch active, project the center point from the endpoint of the curve. This permits anchoring of the sketch geometry. Create a 4.25 inch circle at the origin and fully dimension and constrain. Finish the sketch. 9. In the browser, turn off Sketch4. Initially we will work with sketches 1,2 and 5.
12. Select the Loft command. In the Loft Dialog, set the Output to Surface, Loft Type to Area Loft, then select the sketches in the order shown below. Finally, select 3D Sketch1 for the Center Line. When properly done, you should see a preview of the loft.
Reprint of the article published in The Creative Inventor Magazine Jan/Feb 2011 - Copyright 2011 by Tekni Consulting LLC on behalf of the Author.
19
Your surface lofts are now complete. You can now turn off all visible sketches and save your file again. We are ready to proceed to the next step.
Trimming and Stitching of Surfaces
In order to turn this surface model into a solid, we will need to first trim off extra surface geometry, and to open up a face where the second loft connects with the main surface body. 1. Activate the Trim command. Select the Cutting Tool (Loft1) then Remove the portion of Loft2 that resides within the main tube. Pick OK.
The first loft is now complete. You will now need to create a second loft that will intersect the first. Because Inventor does not allow self intersecting features, the second loft is completely separate from the first. To prepare for this next step, turn LoftSrf1 visibility to off. This will make it easier to select the needed geometry. Alternatively, you may change Selection Priority to Select Sketch Features. 2. Using the Split Face command, select the Loft 2 feature as the Split Tool, then select the face of the Loft1 feature. Pick OK to split the face of Loft1.
13. Create a new 3D sketch. With the 3D sketch active, select the middle arc at the top from Sketch1. This will create a spline curve that will form the basis of the next loft path. Finish the 3-D sketch. 14. Launch the Loft command once again, using the same settings in the dialog box. Pay special attention to the selection order for the sections in the box below: 3. Using the Delete Face command, delete the small face on Loft1 that was created in step 2.
20
Reprint of the article published in The Creative Inventor Magazine Jan/Feb 2011 - Copyright 2011 by Tekni Consulting LLC on behalf of the Author.
4. Use the Surfaces >> Stitch tool to stitch Loft1 and Loft2 together into one surface quilt.
Heres the result of the cut: 5. Using the Offset/Thicken tool, thicken all surfaces outward to any thickness of 0.25 inches.
The Volute portion of this design is now complete. Save the file.
Make the Flange
The next challenge in this exercise will be to create a solid flange on the side of the volute. In order to create this flange, an offset workplane will need to be created. Create an Offset Workplane 2.5 inches in the positive Z direction, based of the Origin XY Plane.
Extend the Neck
The neck of the resulting part is too close to the Volute curve. As a result, it will be impossible to create fillets at the end of the modeling exercise. Edit Sketch1 to change the dimensions to the values shown in the next image.
Make the Cut
The next step will be to create an Extrude Cut through the center of the volute. Well use the original shared Sketch1 for this purpose. Use the 10 inch circle with the All Extents option selected as shown in the next image.
Reprint of the article published in The Creative Inventor Magazine Jan/Feb 2011 - Copyright 2011 by Tekni Consulting LLC on behalf of the Author.
21
Create a Sketch on the workplane created in the last step. Then Project the inner edge formed by the Extrude-Cut. Once the edge is projected, create a larger, centerpoint anchored circle with the dimension as shown below:
Using The Extrude >> Surface option, select the inside circle in the sketch as shown below, extending the surface past the inside edge. The red arrows denote the surface extending past the edge. Set the Extents option to a Distance of 2 inches for this example.
Would a Solid Extrusion work?
Since we have already converted the volute to a solid, logic tells us that we should easily create the flange as a solid feature. Lets give it a try. Extrude the portion between the sketch lines made in the previous step. The To Next Extents option seems like a logical choice. Heres the result: Using the Trim command, select the same inner edge as the Cutting Tool, and select the inside of the surface that you wish to cut:
The error is displayed because the terminating geometry is just too complex. You may try the other Extents options, but it just will not work for you. So, how do we fix this?
Surface Modeling to the Rescue.
Extruded surfaces are the key to creating the flange on this model. Please note that every model has characteristics that are different, and as a result, you must be able to apply the right feature to each challenge. One of the biggest differences between Solid and Surface modeling is the ability to easily trim surfaces back to edges or faces. We will have used this ability many times in this model.
With the trim completed, follow with another Extrude - Surface command. Using The Extrude >> Surface option, select the outer circle in the sketch as shown by the red arrow below, extending the surface past the inside edge. The other red arrow shows the surface extending past the edge. Set the Extents option to a Distance of 3 inches for this example. This extended distance makes it easier to select the extruded surface for trimming.
22
Reprint of the article published in The Creative Inventor Magazine Jan/Feb 2011 - Copyright 2011 by Tekni Consulting LLC on behalf of the Author.
Verify the Trim
You can easily make sure that the trim completed correctly by simply hovering the cursor over the surface just trimmed. Your result should look like this:
In this step, we will use the outer faces of the housing to perform the trim. Before doing the next trim, lets turn the Visibility off on the sketch used to create these two extruded surfaces. This will make it easier to create this trim.
The Boundary Command
At this point, we have two open surfaces that cannot be closed to make a watertight surface. Unless these surfaces are closed, they cannot become a solid feature. The Boundary command (also known as a boundary patch) creates a surface by selecting one or more edges. In this exercise, its a simple task to select the outer surface edges as show below: In the Trim command, use Ctrl-Select to select the two outer faces as the Cutting Tool for this step. Holding down the Ctrl key wile selecting allows multiple selections in commands where available.
Note:
Once the Cutting Tool faces have been selected, pick on the second surface on the inside of the housing cavity. The selected side will be removed.
This next step is not really necessary for this model. However for surfacing other models it will come in handy. We could directly move to the Sculpt command to create the solid flange. However, using the stitch command first will verify that we have properly selected all unattached surfaces. Continued - Next Page
Reprint of the article published in The Creative Inventor Magazine Jan/Feb 2011 - Copyright 2011 by Tekni Consulting LLC on behalf of the Author.
23
If we miss one or more of the three surfaces just created, it will be shown outside the stitch feature as shown below:
In the Scupt command, first select the main Volute body, then the Stitched quilt. Because this Solid was created from surfaces, the original surface will hightlight.
The Stitch Command
We used the Stitch command command previously to join the two surface lofts for the Volute together before thickening. This time, the command will be used to join the three surfaces comprising the flange together as one quilt. You will note that if you have created the surface geometry correctly, then the Maximum Tolerance setting is very accurate. If there are gaps in the resulting quilt, then the model will not be watertight for the next step.
When adding a Sculpt feature to a part originally created as a solid, Inventor will automatically recognize and pre-select the solid. The final result is shown below:
The Sculpt Command
The Sculpt command has several options for creating geometry. In the image below, you can see the options for Join, Subtract, and New Solid. We will use the Join option.
At this point, you may turn off the visibility of the original surfaces.
24
Reprint of the article published in The Creative Inventor Magazine Jan/Feb 2011 - Copyright 2011 by Tekni Consulting LLC on behalf of the Author.
Mirror The Flange
This next step is simple. Because we built the model around the XY Origin plane, we can use that plane to mirror the Sculped flange to the other side:
Why? Because, many times when building a complex model, Editing the model as completed will result in failed features when your software fails to do sequential feature by feature rebuilds. Once the first fillet is complete, add the 0.35 in radius fillets on the flanges, on each side of the Volute body. You will note in the image below that my model selected 6 edges when only two were picked:
Assuming that you extended the neck of the Volute to the dimensions shown at the top right of Page 21, you will be able to place a 0.5 in fillet across the top of the neck as shown below:
Heres the resulting surfaces. By creating the fillet across the neck first, the side edges were chained together.
If this fails, drag the EOP (End of Part) marker to the position just below the Volute surface before changing those values.
Continued - Next Page
Reprint of the article published in The Creative Inventor Magazine Jan/Feb 2011 - Copyright 2011 by Tekni Consulting LLC on behalf of the Author.
25
Adding the threaded holes on the flanges are easy. Simply position and create the first hole (I used 3/8-16 UNC, 0.5 in deep), as a Sketch place feature:
About the Author:
Dennis Jeffrey is the original founding author of Mastering Inventor 2009. Expert user, courseware developer, and trainer/tech support on Autodesk products for 25 years. He is the editor and publisher of The Creative Inventor Magazine.
Dennis is CTO/Operating Manager of Tekni Consulting LLC in Fort Wayne, Indiana. The has taught at Autodesk University since the 1990s He has been a Manufacturing Instructor and Power Track speaker at AU for 11+ years. He has been a member of the Fort Wayne area AMUG and DRAW user groups since 1987. He is celebrating 45+ years of mechanical design and manufacturing experience. He is also a member of SME and has spoken at numerous SME events. Dennis may be contacted at: djeffrey@teknigroup.com.
Want To Learn More About Surface Modeling?
Advanced Inventor Surfacing Class
Instructor: Dennis Jeffrey
Dates:
March 11, 12th, 2011 9am - 5pm, Eastern (US) May 13, 14th, 2011 9am - 5pm, Eastern (US)
Location:
Available in Fort Wayne Classroom or via Live Web Meeting
Maximum Students Per Class: 8
Pattern the hole feature. I used 16 instances /360 degrees.
Fully Mentored course: 90 days mentoring support after end of class. Free retake guarantee.
Prerequisites:
Inventor Level I trainingivalent experience. High level competency with work features (workplanes, work axes, workpoints.
Courseware:
Creative Design With Autodesk Inventor - Advanced Surfacing, Exercises.
Cost: $895.00 USD per person. Registration and Payment Deadline: 7 Days before
start of class. Payment by check or Credit/Debit Cards
Finish the part by Mirroring the holes to the other flange. Ill leave it up to you to create a bolted flange on the top of the Volute. This tutorial is part of an Advanced Surfacing class taught by Dennis Jeffrey. The next class is scheduled for Early March, 2011. See the next panel on this page for more information.
Call Tekni at: 260-338-4561 for more information.
26
Reprint of the article published in The Creative Inventor Magazine Jan/Feb 2011 - Copyright 2011 by Tekni Consulting LLC on behalf of the Author.
Anda mungkin juga menyukai
- Auto Conference Turbochargers 2012 Holmes Hutchinson1 PDFDokumen86 halamanAuto Conference Turbochargers 2012 Holmes Hutchinson1 PDFashwynvinay_90182279Belum ada peringkat
- CFX-FSI 14.5 WS04 ThermalStress 2wayDokumen28 halamanCFX-FSI 14.5 WS04 ThermalStress 2wayManoel FreireBelum ada peringkat
- ICEM CFD Ansys TutorialDokumen30 halamanICEM CFD Ansys Tutorialdjtj89Belum ada peringkat
- CFX-Intro 14.5 WS01 Mixing-TeeDokumen48 halamanCFX-Intro 14.5 WS01 Mixing-TeeShaheen S. RatnaniBelum ada peringkat
- Thermal Performance of Disc Brake and CFD AnalysisDokumen7 halamanThermal Performance of Disc Brake and CFD Analysistushar girotraBelum ada peringkat
- Fluent TutorialDokumen23 halamanFluent TutorialYashad KasarBelum ada peringkat
- Icing SimulationDokumen50 halamanIcing SimulationasdfgbugmenotBelum ada peringkat
- 5 - CD Adapco CHCDokumen46 halaman5 - CD Adapco CHCChi RalucaBelum ada peringkat
- CFX Fsi 6dofDokumen26 halamanCFX Fsi 6dofCFDiran.irBelum ada peringkat
- Lec STARCCM FoundationTrainingV2.0Dokumen342 halamanLec STARCCM FoundationTrainingV2.0sb aliBelum ada peringkat
- Fluent 6.0 Staff Training Combustion and DPMDokumen30 halamanFluent 6.0 Staff Training Combustion and DPMZakManBelum ada peringkat
- C.R. Siqueira - 3d Transient Simulation of An Intake Manifold CFD - SAE 2006-01-2633Dokumen7 halamanC.R. Siqueira - 3d Transient Simulation of An Intake Manifold CFD - SAE 2006-01-2633Thomas MouraBelum ada peringkat
- Dynamic MeshDokumen30 halamanDynamic Meshical_0nly0neBelum ada peringkat
- Axi Symmetric and Conjugate Heat Transfer Problems - Validation of OpenFoam CodesDokumen17 halamanAxi Symmetric and Conjugate Heat Transfer Problems - Validation of OpenFoam CodesVijay KumarBelum ada peringkat
- Chapter 14 - Flow in An Axial Turbine Stage CFXDokumen37 halamanChapter 14 - Flow in An Axial Turbine Stage CFXdragonrojo007Belum ada peringkat
- Aeroelastic Analysis of A Wing (Pressentation)Dokumen66 halamanAeroelastic Analysis of A Wing (Pressentation)Muhammad AamirBelum ada peringkat
- Design Optimization of Fluid Machinery: Applying Computational Fluid Dynamics and Numerical OptimizationDari EverandDesign Optimization of Fluid Machinery: Applying Computational Fluid Dynamics and Numerical OptimizationBelum ada peringkat
- Final-Gas DynamicsDokumen3 halamanFinal-Gas Dynamicskaren arwadyBelum ada peringkat
- NASA CEA Tutorial: Problem Types Rocket Examples ReferencesDokumen15 halamanNASA CEA Tutorial: Problem Types Rocket Examples ReferencesakkusawBelum ada peringkat
- Also: Piece-Wise Boundary Condition Editor Should Radiation Be Included?Dokumen16 halamanAlso: Piece-Wise Boundary Condition Editor Should Radiation Be Included?Ijaz FazilBelum ada peringkat
- Ansys Discovery LiveDokumen10 halamanAnsys Discovery Livesaleamlak muluBelum ada peringkat
- Fluent12 Lecture11 PostDokumen49 halamanFluent12 Lecture11 PostAlex__182Belum ada peringkat
- Inlet Flow Distortion in A Centrifugal CompressorDokumen110 halamanInlet Flow Distortion in A Centrifugal CompressorAmbrish SinghBelum ada peringkat
- Solution Techniques in OpenFoamDokumen76 halamanSolution Techniques in OpenFoamDanny JierianBelum ada peringkat
- HPC in Engr Fall 2015Dokumen96 halamanHPC in Engr Fall 2015edcalroBelum ada peringkat
- FLUENT Tutorial 5 - BlowerDokumen26 halamanFLUENT Tutorial 5 - BlowerKwanchai ChoicharoenBelum ada peringkat
- Influence of The Number of Blades of Miniature Centrifugal Impeller On Compressor PerformanceDokumen6 halamanInfluence of The Number of Blades of Miniature Centrifugal Impeller On Compressor PerformanceSuherman MuktiBelum ada peringkat
- Pump Week 2Dokumen4 halamanPump Week 2Mahmoud MansourBelum ada peringkat
- Impeller Design From 3D Scan Data Using RapidformXO RedesignDokumen4 halamanImpeller Design From 3D Scan Data Using RapidformXO RedesignTrung Quoc LeBelum ada peringkat
- Pipe Flow Tutorial 2014Dokumen21 halamanPipe Flow Tutorial 2014حيدر علاءBelum ada peringkat
- CFD Project ReportDokumen17 halamanCFD Project ReportAnderson OliveiraBelum ada peringkat
- Formerly Known As Global & Yuasa Co. LTD.: SpecificationDokumen2 halamanFormerly Known As Global & Yuasa Co. LTD.: SpecificationDaniel ReyesBelum ada peringkat
- LearnCAx Blog 2464 Writing A User Defined Function Udf in Ansys FluentDokumen7 halamanLearnCAx Blog 2464 Writing A User Defined Function Udf in Ansys FluentaaaBelum ada peringkat
- Fluent - Tutorial - Dynamic Mesh - Projectile Moving Inside A BarrelDokumen25 halamanFluent - Tutorial - Dynamic Mesh - Projectile Moving Inside A Barrelgent_man42Belum ada peringkat
- CFD LectureDokumen19 halamanCFD LectureRobi Afrizal100% (1)
- Flow Over An AIRFOILDokumen25 halamanFlow Over An AIRFOILMuhammad AliBelum ada peringkat
- H141Dokumen19 halamanH141AleksandarBelum ada peringkat
- Heat Transfer CoefficientDokumen5 halamanHeat Transfer CoefficientiitdvivBelum ada peringkat
- 4 SnappyHexMeshDokumen35 halaman4 SnappyHexMeshJesthyn VCBelum ada peringkat
- Gas Turbine - PDFDokumen214 halamanGas Turbine - PDFSreepriodas RoyBelum ada peringkat
- CFX Intro 16.0 App-A ScriptingDokumen53 halamanCFX Intro 16.0 App-A ScriptingJorge Luis Ramos Cuipa100% (2)
- FLUENT - Tutorial - Dynamic Mesh - Missile Silo LaunchDokumen30 halamanFLUENT - Tutorial - Dynamic Mesh - Missile Silo Launchmm0hammadiBelum ada peringkat
- Autodesk Inventor Sculpt FeatureDokumen40 halamanAutodesk Inventor Sculpt FeatureAsim KhokarBelum ada peringkat
- HairbrushDokumen26 halamanHairbrushJuan Manuel Arguello EspinosaBelum ada peringkat
- Autodesk - Training - Using SplinesDokumen18 halamanAutodesk - Training - Using Splinescristianalonso3259Belum ada peringkat
- Pro E Creating A Swept BlendDokumen6 halamanPro E Creating A Swept BlendkarthikBelum ada peringkat
- Autodesk Inventor - Using Splines and SurfacesDokumen20 halamanAutodesk Inventor - Using Splines and SurfacesNdianabasi UdonkangBelum ada peringkat
- Lesson 1 - Formula One Car DesignDokumen16 halamanLesson 1 - Formula One Car DesignNdianabasi Udonkang100% (1)
- NX 9 for Beginners - Part 2 (Extrude and Revolve Features, Placed Features, and Patterned Geometry)Dari EverandNX 9 for Beginners - Part 2 (Extrude and Revolve Features, Placed Features, and Patterned Geometry)Belum ada peringkat
- Revolve Features, Patterns, and CopiesDokumen22 halamanRevolve Features, Patterns, and CopiestmadamolekunBelum ada peringkat
- Assisted2 2014Dokumen3 halamanAssisted2 2014jtpmlBelum ada peringkat
- Generative Shape DesignDokumen173 halamanGenerative Shape Designjaskaran singhBelum ada peringkat
- Pfc3d-Ccfd Tutorial 1Dokumen20 halamanPfc3d-Ccfd Tutorial 1DINBelum ada peringkat
- Teaching Solidworks Software Lesson 10: Peters Township High School Mr. Burns & Mr. Walsh Cadd OnlineDokumen27 halamanTeaching Solidworks Software Lesson 10: Peters Township High School Mr. Burns & Mr. Walsh Cadd OnlineAhmet Mikâil YazıcıBelum ada peringkat
- Solid Edge - Tund8Dokumen30 halamanSolid Edge - Tund8Edmund Laugasson100% (4)
- Bolt Analysis Using ABAQUSDokumen23 halamanBolt Analysis Using ABAQUSsivabharath4488% (8)
- Catia V5 Generative Shape Design (152 Pages)Dokumen152 halamanCatia V5 Generative Shape Design (152 Pages)Tahseen JamalBelum ada peringkat
- Project 5: Modeling A Rocker Device (Using Sketch Curves) : PrerequisitesDokumen20 halamanProject 5: Modeling A Rocker Device (Using Sketch Curves) : PrerequisitessamihakhanBelum ada peringkat
- Part Design PDFDokumen244 halamanPart Design PDFOstromafBelum ada peringkat
- A Model To Predict Stall Inception of Transonic Axial FlowDokumen14 halamanA Model To Predict Stall Inception of Transonic Axial Flowbakri10101Belum ada peringkat
- 1 s2.0 S1537511009003353 MainDokumen10 halaman1 s2.0 S1537511009003353 Mainbakri10101Belum ada peringkat
- Therm A Gap FillingDokumen9 halamanTherm A Gap Fillingbakri10101Belum ada peringkat
- A Model of Biomass Char Gasification Describing The Change in Catalytic Activity of AshDokumen9 halamanA Model of Biomass Char Gasification Describing The Change in Catalytic Activity of Ashbakri10101Belum ada peringkat
- Alonso Towards SMC98Dokumen6 halamanAlonso Towards SMC98bakri10101Belum ada peringkat
- 42972.pdf0 - 4) - FDokumen13 halaman42972.pdf0 - 4) - Fbakri10101Belum ada peringkat
- TurbofanDokumen31 halamanTurbofanbakri10101Belum ada peringkat
- 1 s2.0 S0196890406000343 MainDokumen12 halaman1 s2.0 S0196890406000343 Mainbakri10101Belum ada peringkat
- Tutorials For Pro Engineer Wildfire 2.0Dokumen101 halamanTutorials For Pro Engineer Wildfire 2.0shuklahouseBelum ada peringkat
- International Journal of Heat and Fluid Flow: Jason Stafford, Ed Walsh, Vanessa EganDokumen13 halamanInternational Journal of Heat and Fluid Flow: Jason Stafford, Ed Walsh, Vanessa Eganbakri10101Belum ada peringkat
- Pressure Drop Characteristics of Slit-Type Heat ExchangerDokumen10 halamanPressure Drop Characteristics of Slit-Type Heat Exchangerbakri10101Belum ada peringkat
- Art:10.1007/s12206 008 0724 yDokumen6 halamanArt:10.1007/s12206 008 0724 ybakri10101Belum ada peringkat
- Book SolidworksDokumen197 halamanBook Solidworksbakri10101Belum ada peringkat
- Research Article: Numerical Investigation On Pressure Fluctuations For Different Configurations of Vaned Diffuser PumpsDokumen10 halamanResearch Article: Numerical Investigation On Pressure Fluctuations For Different Configurations of Vaned Diffuser Pumpsbakri10101Belum ada peringkat
- Pressure Drop Characteristics of Slit-Type Heat ExchangerDokumen10 halamanPressure Drop Characteristics of Slit-Type Heat Exchangerbakri10101Belum ada peringkat
- Design of Low-Noise Centrifugal Fan For Motorized Spindle Cooling SystemDokumen7 halamanDesign of Low-Noise Centrifugal Fan For Motorized Spindle Cooling Systembakri10101Belum ada peringkat
- NACA Airfoil SeriesDokumen6 halamanNACA Airfoil SeriesMohammad Taha IrfanBelum ada peringkat
- Art:10.1007/s11630 012 0531 8Dokumen10 halamanArt:10.1007/s11630 012 0531 8bakri10101Belum ada peringkat
- Research Article: Numerical Investigation On Pressure Fluctuations For Different Configurations of Vaned Diffuser PumpsDokumen10 halamanResearch Article: Numerical Investigation On Pressure Fluctuations For Different Configurations of Vaned Diffuser Pumpsbakri10101Belum ada peringkat
- Compressor Surge and Stall ModelingDokumen152 halamanCompressor Surge and Stall ModelingAWAIS100% (1)
- International Journal of Heat and Fluid Flow: Jason Stafford, Ed Walsh, Vanessa EganDokumen13 halamanInternational Journal of Heat and Fluid Flow: Jason Stafford, Ed Walsh, Vanessa Eganbakri10101Belum ada peringkat
- Art:10.1007/s12206 011 1030 7Dokumen10 halamanArt:10.1007/s12206 011 1030 7bakri10101Belum ada peringkat
- IELTS Speaking PDFDokumen24 halamanIELTS Speaking PDFbakri10101Belum ada peringkat
- Book SolidworksDokumen197 halamanBook Solidworksbakri10101Belum ada peringkat
- 3rd Coal Summit BrochureDokumen6 halaman3rd Coal Summit Brochurebakri10101Belum ada peringkat
- Rr412205 Hydraulic and Pneumatic Control SystemsDokumen4 halamanRr412205 Hydraulic and Pneumatic Control SystemsSrinivasa Rao GBelum ada peringkat
- Duration: (2 Days) Course Contents For Day 1: Ansys Blademodeler and Ansys TurbogridDokumen1 halamanDuration: (2 Days) Course Contents For Day 1: Ansys Blademodeler and Ansys TurbogridParsa RahgozarBelum ada peringkat
- NotesDokumen164 halamanNotesmailmail419Belum ada peringkat
- CFD Applied To Turbo MachineryDokumen36 halamanCFD Applied To Turbo Machinerybakri10101Belum ada peringkat
- Misca 367 of 2008Dokumen5 halamanMisca 367 of 2008Kabelo TsehareBelum ada peringkat
- For Visual Studio User'S Manual: Motoplus SDKDokumen85 halamanFor Visual Studio User'S Manual: Motoplus SDKMihail AvramovBelum ada peringkat
- Hippa and ISO MappingDokumen13 halamanHippa and ISO Mappingnidelel214Belum ada peringkat
- PSI 8.8L ServiceDokumen197 halamanPSI 8.8L Serviceedelmolina100% (1)
- Case Study: Meera P NairDokumen9 halamanCase Study: Meera P Nairnanditha menonBelum ada peringkat
- Prime Time 3 Workbook GrammarDokumen2 halamanPrime Time 3 Workbook GrammarSourCreamBelum ada peringkat
- Implementation of BS 8500 2006 Concrete Minimum Cover PDFDokumen13 halamanImplementation of BS 8500 2006 Concrete Minimum Cover PDFJimmy Lopez100% (1)
- New CVLRDokumen2 halamanNew CVLRanahata2014Belum ada peringkat
- HTTP ProtocolDokumen16 halamanHTTP ProtocolHao NguyenBelum ada peringkat
- MasafiDokumen2 halamanMasafiSa LaBelum ada peringkat
- Supercal 539: Universal Compact Heat MeterDokumen6 halamanSupercal 539: Universal Compact Heat MeterVladimir ZaljevskiBelum ada peringkat
- UNV EZAccess Datasheet - V1.2-EN - 883121 - 168459 - 0Dokumen3 halamanUNV EZAccess Datasheet - V1.2-EN - 883121 - 168459 - 0Agus NetBelum ada peringkat
- IDS701Dokumen26 halamanIDS701Juan Hidalgo100% (2)
- Pocket Pod PresetsDokumen13 halamanPocket Pod PresetsmarcusolivusBelum ada peringkat
- Data Sheet Speaker StrobeDokumen4 halamanData Sheet Speaker StrobeAneesh ConstantineBelum ada peringkat
- CollectionsDokumen42 halamanCollectionsNaveen KumarBelum ada peringkat
- LSM - Neutral Axis Depth CalculationDokumen2 halamanLSM - Neutral Axis Depth CalculationHimal KafleBelum ada peringkat
- What Is Aggregate DemandqwertDokumen9 halamanWhat Is Aggregate DemandqwertShahana KhanBelum ada peringkat
- Bank Reconciliation and Proof of CashDokumen2 halamanBank Reconciliation and Proof of CashDarwyn HonaBelum ada peringkat
- Chapin Dance Syllabus 23-24Dokumen3 halamanChapin Dance Syllabus 23-24api-231581209Belum ada peringkat
- Logcat 1676535419488Dokumen174 halamanLogcat 1676535419488Mungkin SayaBelum ada peringkat
- 1.SITXWHS003 Student Assessment Tasks 1Dokumen58 halaman1.SITXWHS003 Student Assessment Tasks 1Yashaswi GhimireBelum ada peringkat
- WFP Situation Report On Fire in The Rohingya Refugee Camp (23.03.2021)Dokumen2 halamanWFP Situation Report On Fire in The Rohingya Refugee Camp (23.03.2021)Wahyu RamdhanBelum ada peringkat
- LETTEROFGUARANTEEDokumen1 halamanLETTEROFGUARANTEELim DongseopBelum ada peringkat
- Serra Do Mel 3 A 6 - Project - VC1-ReportDokumen13 halamanSerra Do Mel 3 A 6 - Project - VC1-Reportjosimar gomes da silva filhoBelum ada peringkat
- Part - A (Short Answer Questions) : S. No. Questions Bloom's Taxonomy Level Course OutcomeDokumen11 halamanPart - A (Short Answer Questions) : S. No. Questions Bloom's Taxonomy Level Course OutcomeDevendra BhavsarBelum ada peringkat
- Surname 1: Why Attend To WMO? Who Would Not Trust The Brand That Their Friends Strongly Recommend? It IsDokumen4 halamanSurname 1: Why Attend To WMO? Who Would Not Trust The Brand That Their Friends Strongly Recommend? It IsNikka GadazaBelum ada peringkat
- EconiQ High Voltage Roadmap 1629274842Dokumen1 halamanEconiQ High Voltage Roadmap 1629274842Daniel CaceresBelum ada peringkat
- Today Mass Coloration in The Lndustri-Al Environment: Lenzinger BerichteDokumen5 halamanToday Mass Coloration in The Lndustri-Al Environment: Lenzinger BerichteAditya ShrivastavaBelum ada peringkat
- 2018 Za (Q + Ma) Ac1025Dokumen95 halaman2018 Za (Q + Ma) Ac1025전민건Belum ada peringkat