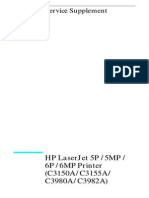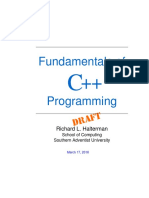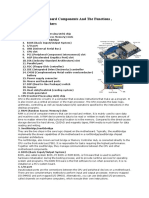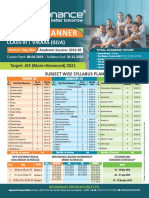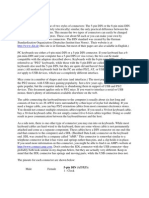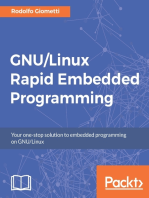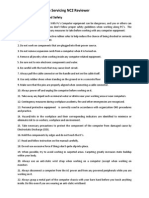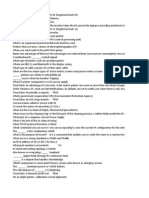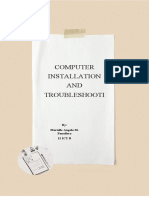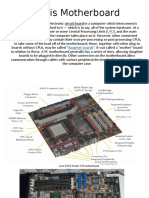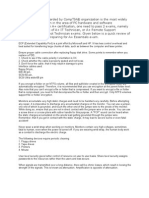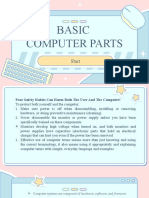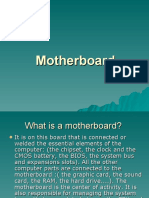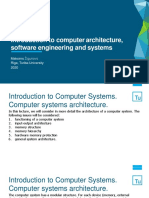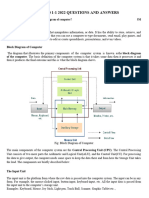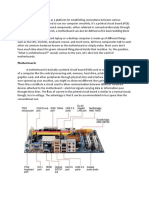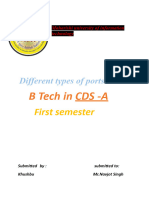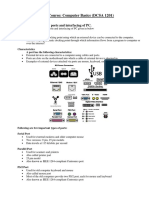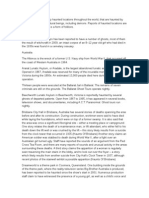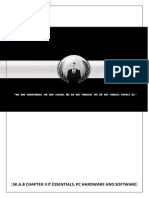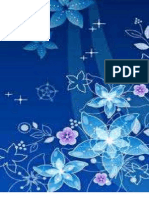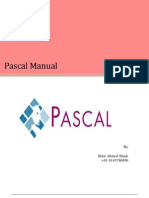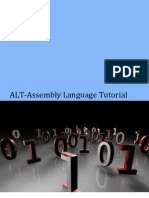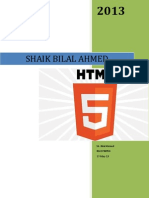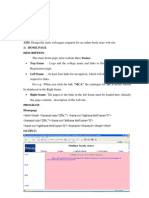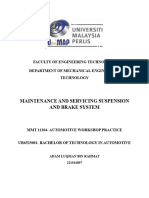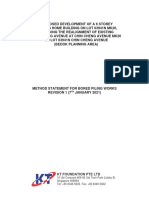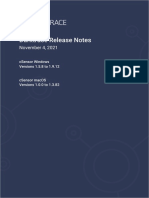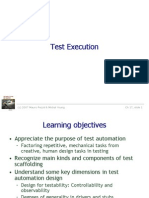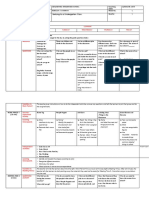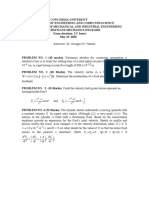Computer Hardware Manual (A+) by Shaik Bilal Ahmed
Diunggah oleh
Shaik Bilal AhmedHak Cipta
Format Tersedia
Bagikan dokumen Ini
Apakah menurut Anda dokumen ini bermanfaat?
Apakah konten ini tidak pantas?
Laporkan Dokumen IniHak Cipta:
Format Tersedia
Computer Hardware Manual (A+) by Shaik Bilal Ahmed
Diunggah oleh
Shaik Bilal AhmedHak Cipta:
Format Tersedia
2013
A+
SHAIK BILAL AHMED
+91 813786956
A+ Study Guide (220-701 and 220-702) Index Personal Computer Components
Cables and Connectors Power Supplies Motherboards Processors Memory Storage Multimedia Input Devices Preventative Maintenance
Page |1
Laptop and Portable Devices
Laptop Hardware Other Portable Devices Troubleshooting Portable Devices
Operating Systems
Operating System Basics File Systems Windows XP
Printers and Scanners
Printer Overview Installing and Configuring Printers Scanners
Networks
Network Types Network Connections and Cabling Network Protocols Installing and Configuring Networks Troubleshooting Networks
Designed By: SHAIK BILAL AHMED
8143786956
shaikbilalahmed@sify.com
A+ Study Guide (220-701 and 220-702) Security
Security Threats Physical Security Operating System Security Network Security
Page |2
Safety and Environmental Issues
Safety and Environmental Issues
Communication and Professionalism
Communication and Professionalism
Designed By: SHAIK BILAL AHMED
8143786956
shaikbilalahmed@sify.com
A+ Study Guide (220-701 and 220-702)
Personal Computer Components: Cables and Connectors
We need to start with some vocabulary.
Page |3
Asynchronous: Not synchronized. Communication without any timing mechanism. Instead of a timing mechanism you have communication rules. There is a start bit and a stop bit to notify the other end when communication starts and stops. o Pros: If one computer needs to send data then it can do so without having to keep stopping during each clock cycle. o Cons: With the use of start and stop bits you have 20% overhead. In other words, if you send 100 KB of information then it takes 120 KB to get it all there. Synchronous: In this setup, data is sent as strict blocks of information. Because the timing is uniform, there is no need for a start and stop bit. o Pros: No need for extra information. o Cons: There is timing so you could say that there are blank spaces. IRQ: Stands for Interrupt ReQuest. This is how a peripheral tells the CPU it needs its attention. There are specific numbers to tell the CPU which peripheral needs time and the priority. The priority is determined from least to greatest (i.e. 0 is the most important and 15 is the least). Most systems have 16 of these IRQs. Some older systems only have 9. This used to limit the numbers of things you can put in a system. Now technology has advanced so there is now IRQ sharing, but be mindful when working with ISA cards and older systems as you can run out fast. Male vs. Female Connector: Im not going too far into this, but a male connector is the side of a connection that has the prongs--like the power plug on your computer monitor. The side that goes from your monitor into the wall is the male. The outlet is the female side of the connector. NO JOKE. DB: This term you will see in the context of DB-25 or DB-9. What this is describing is the shape of the connector. The connector has a definite shape like a capital D (also could be called a trapezoid with rounded angles).
Now let's take a look at some of the various cable types.
Serial Port
Standard: RS-232 Connector Name: DB-9 (most common) sometimes DB-25 Transfer mode: Asynchronous Sometimes called: COM ports Number found on a system: 2 possible of 4 IRQ: 3(Com 2 & 4) and 4(Com 1 & 3) I/O range: COM 1=03f8-03ff COM 2=02f8-02ff COM 3=3E8-3EF and COM 4=2E8-2EF Max length: 50 feet Max data rate: 1.5 Mbps (with 16550A UART) Quick recognition:
On the computer: Male DB-9 connector. Usually 2 of them. Note: this is usually the ONLY male connector on the back of your PC. It is sometimes confused with the VGA connector because of similar physical size. But you can quickly tell the difference because a serial connector on the back of a computer is male and only has 9 pins where a VGA connector has 15 pins and is female (usually colored blue). Also, if you are looking at a really old computer, you might confuse a serial port for the video port. The really old EGA and CGA video connector used a DB-9 connector, but on the box they were female. So again, it is important to remember to look for the male aspect of this connector for identification. On the peripheral you can quickly identify it by its female connector as shown in the image above.
Designed By: SHAIK BILAL AHMED 8143786956 shaikbilalahmed@sify.com
A+ Study Guide (220-701 and 220-702)
Page |4
Normally used with: This is normally seen on older mice and modems. Two computers can be networked together using a null modem cable. This is a serial ca ble that has its send and receive crossed over so the 2 computers are not trying to send information to the other's send port. Ending comments: No discussion of serial would be complete without discussing UART (universal asynchronous receiver-transmitter) chips. This chip is the heart of your serial port. It takes your information and turns it into serial data then back again. These chips have evolved from slower to faster starting with the modern imp.
Parallel Port
Standard: IEEE-1284 Connector Name: DB-25(on PC), Centronics Transfer mode: Synchronous Sometimes called: LPT Number found on a system: 1 (up to 2) IRQ: LPT1 =7 LPT2=5* Max length: 10 Meters (approx. 30 feet) absolute Maximum Max data rate: 4 Mbps Quick recognition on a computer:
This connector stands out as the biggest connector (usually) on the back of your PC. It is usually next to the serial ports. It is a DB-25 connector on the PC and usually a Centronics 36 pin connection to the peripheral. *Warning* There are SCSI 1 connectors that look like this and will actually fit together. Just look for the SCSI symbol to tell the difference. You usually will not see a SCSI connector on a PC. But on an old Apple Macintosh you will. There is also no parallel port on a Mac to make things difficult. Real World Notes: I once sold a Mac to a friend. He called me 2 weeks later asking me why the computer did not work. It turns out that someone had given him an old PC printer. Not knowing, he connected the parallel connector to it and turned it on. The Mac did not do anything. It did not even POST. Once he unplugged the parallel connector from the SCSI interface on the back of his Mac it worked fine with no damage. Also, if you plug an older device in and it is not recognized, you may need to go into Device Manager on you computer and "Enable legacy Plug and Play detection. *In modern computers they can be set not to use an IRQ for an LPT port. Normally seen on: You usually see this on printers and scanners. This has mostly been replaced with USB.
DIN 6
Standard: PS/2 Connector Name: DIN 6 (6 pin) Sometimes called: PS/2 port, Mouse port, keyboard port, mini DIN 6
Designed By: SHAIK BILAL AHMED
8143786956
shaikbilalahmed@sify.com
A+ Study Guide (220-701 and 220-702)
Number found on a system: 2 IRQ: 12 and 1 Max length: 100 ft
Page |5
Quick recognition on a computer:
This will look like a small round connector on the back of your PC. Usually color-coded green or purple. The green is for the mouse and the purple is for the keyboard. If they are not color-coded, look close to the connector for an indicator or look it up in the owners manual. Or go by the rule that the mouse is the one on the inside of the PC. If you do attach the wrong connector and start up the PC you will get a "beep" (if the internal speaker is still connected) and an error message ("No keyboard present"). Normally seen on: This is used for mice and keyboards
DIN 5
Connector Name: DIN 5 Transfer mode: N/A Sometimes called: old keyboard connector Number found on a system: 1 IRQ: 1 Quick recognition: On computer: On the keyboard cable this is a larger round connector with bigger pins arranged in a circular fashion. On some older motherboards, this may be the only built-on connector. It is also considered outof-date. It was replaced by the PS/2 stile connector, which in turn is being phased out by USB. Normally seen on: Only used on keyboards.
USB 1.1
Standard: USB 1.1 (by USB-IF) Connector Name: USB A/B Transfer mode: Asynchronous Number found on a system: 2-5 Maximum number of Devices: 127 IRQ: 11 Max length: 3-5 meters
Designed By: SHAIK BILAL AHMED
8143786956
shaikbilalahmed@sify.com
A+ Study Guide (220-701 and 220-702)
Max data rate: 12 Mbit/sec (1.5 MB/sec) Power: 2.5w Quick recognition on a computer:
Page |6
On the computer these look like thin rectangular slots. Cable Quick recognition: The cable has 2 male connectors; one on each side. The difference between the a and b standard is that the 2 power wires are not at the b end. You would see this on a printer that gets its power from the wall. Normally seen on: Mice, keyboards, scanners, modems and other low -power peripheral devices. Even some hard drives can be powered by this low current. This can also be found on digital cameras and some camcorders to download the movies and pictures to your computer. Also you can get speakers that use this type of connector. This interface has all but replaced the serial port. Features: To connect many devices, you can use a USB hub. This is a box that you connect into your computer through one of your USB ports and then you can plug many other devices into it. Also, the speed of each USB chain is shared between all devices on that chain. So the more devices you have operat ing at once, the slower they all will go. *WARNING* With enough force you can plug a USB connector in upside -down. This will kill your motherboard (BOOM) or PCI card. Never force anything on your computer!!!!
USB 2
Standard: USB 2 (by USB-IF) Connector Name: USB Transfer mode: Asynchronous Sometimes called: USB 2 Number found on a system: Still being determined IRQ: 11 Power: 2.5w USB 2 is really just an upgrade in speed from USB 1.1. So everything is the same, just faster. You can use the same cables but you do need a new hub. The old hub will work, but it will only allow the USB 1.1 speed.
Designed By: SHAIK BILAL AHMED
8143786956
shaikbilalahmed@sify.com
A+ Study Guide (220-701 and 220-702)
Firewire (IEEE-1394)
Page |7
Standard: IEEE-1394 Connector Name: IEEE-1394 A B Transfer mode: Asynchronous/Isosynchronous Sometimes called: Firewire, IEEE-139 4 or iLink (Apple computers has trademarked the term Firewire. So, if you see it called that, someone is paying for that ability. iLink is what Sony calls IEEE -1394). Number found on a system: 2 Max length: 4.5m (between devices) Max data rate: 100Mbps, 200Mbps, 400Mbps (12.5MB/sec 255MB/sec 500MB/sec). Most computers support 400Mbps but most devices are only 200Mbps Max # of devices: 63 Quick recognition: This looks like a USB cable with 2 corners cut out. On computer: Looks like a square with 2 corners filled in. Normally seen on: You will see Firewire on high-end devices like high res. scanners, high res. printers, hard drives, CD-RW, DVD, DVD-R/W, Video cameras, etc. Features: Some on the added features are that you do not need a PC to connect them together. You could conceivably have a video camera connected to a DVD-R and burn your movies without needing a computer connected to it. They can talk to one another without using up the bandwith to the computer and back. You can daisy chain them together so there is no need for a hub as in USB. Also there is more power supplied. So, for example, you have enough to have a hard disk drive running without power coming from the wall. Some companies have set it up so you can connect an MP3 player to your computer using IEEE-1394 and transfer the data plus recharge the player's internal batteries off the firewire cable.
Video
In this section we are not so worried about things like transfer rates and IRQs. The monitor will only refresh so fast and IRQs would affect your video board not your monitor. The point of this part is so that you can intelligently find and talk about these. Standard: VGA Connector Name: DB-15 Quick recognition ona computer:
This is our old standby and by far the most common of our video connectors. It is easy to find. It is the only small three-rowed DB connector we will find on a PC. It is usually away from the other connectors because it is on a
Designed By: SHAIK BILAL AHMED
8143786956
shaikbilalahmed@sify.com
A+ Study Guide (220-701 and 220-702)
Page |8
replaceable card. There are, however, motherboards that do have video built in. If so, then this connector will be close to the other connectors.
Power
The power connector is almost completely standard. This looks almost exactly like an extension cord with the exception of the ground being a slot instead of a round hole. Not mu ch more to say. Make sure that the power switch on the back of your computer is set for the correct voltage (115 or 230) for your location. Be careful with laptops and some newer Apple Macintosh computers that may have different looking power connector s on the computer.
Minijack
Connector Name: 1/8 minijack Sometimes called: headphone jack Number found on a system: 1-5
Quick recognition: This the same jack that you have been plugging into your walkman for years. It is a small pointed metal plug with one or two plastic bands imbedded in it. On computer: These can be found on the front on most CD-ROM and CD writers. On some CD readers and writers, you can plug a pair of headphones in and play audio CDs independently of the computer. You will also find these on the back side on the PC. If you have a sound card, there will be 3 or more. One for your speakers (this is usually lime green). If it is not color-coded, then consult the owners manual that comes with the sound card, motherboard, or PC. The other minijack is the sound-in connector. This is for connecting a microphone or other device that can deliver sound to your PC. This is color coded pink. There is one more plug that goes with this set --the line-in port. It has many different uses. Normally seen on: Any PC with sound. The male end you will find on any set of speakers or set of headphones.
Joystick
Male and female They come on most sound cards. It is a DA-15 port female on the PC and male on the device. This port on the PC will usually be colored gold. This is quickly being replaced by USB. Adapters are available to convert from the DA-15 to USB.
Designed By: SHAIK BILAL AHMED
8143786956
shaikbilalahmed@sify.com
A+ Study Guide (220-701 and 220-702)
Networking:
Telephone cable
Page |9
RJ-11 is a common telephone cable. The end is called an RJ-11 connector and the cable is called category 1 (Cat 1).
Ethernet cable
Standard: Conectors EIA/TIA 568a/b Cables Category 3, 4, 5 or 5e Connector Name: RJ-45 Transfer mode: Serial Sometimes called: Unshielded twisted pair (UTP) Shielded twisted pair (STP just UTP with some more shielding), 10BaseT, 100BaseT, 1000BaseT. Crossover cable Number found on a system: 1 (sometimes more) IRQ: Would be assigned to the Network interface card. Max length: 100 meters (328 ft.) Min length: 1 Meter (3 ft.) Max data rate: 10/100/1000 Mbp/sec Quick recognition on a computer:
On computer: On the computer it looks like an over-sized telephone jack. Normally seen on: Networking equipment for connecting 2 computers. Tidbit: The A and B standard are very important to look for. If you have a cable that has never worked, look at the colors at the end. If they match, they are a straight-through cable. This is used for connecting dissimilar devices together i.e. a PC to a Hub or a switch to a router. But you want to use a crossover cable for like devices i.e. PC to PC, switch to switch, or router to router. *Warning* 80% of all network problems are caused by this little cable. If you can't get the network to work, check the cable before you go and start changing the setting. There is also a Plenum-grade Ethernet cable. This is a cable that is necessary for fire code. The issue is that if there is a fire and the PVC outer coating of non-Plenum grade cable catches on fire, it will release deadly gasses. In that case, if you have an enterprise grade network where you have literally thousands of these cables running through the walls, this can cause deadly results in a fire. Before wiring a building, check with the Fire Marshall about needing this cable.
Designed By: SHAIK BILAL AHMED
8143786956
shaikbilalahmed@sify.com
A+ Study Guide (220-701 and 220-702)
SCSI
P a g e | 10
Connector Name: DB25, IDC50, Centronics 50, HDI30, DB50, HPDB50, HPDB68, HP Centronics 60, HP Centronics 68, SCA 80-Pin, and VHDCI68 Number found on a system: SCSI devices can be daisy chained, so the number connected to a system will vary Max length: 1.5 meters to 25 meters depending on the type Max data rate: 360 MB/sec max Quick recognition: This is a big connector On computer: This is the biggest connector you will see on a system Normally seen on: Hard drives, CD-ROM drives, tape drives, scanners etc. 50 Pin Centronics: This is connector is at the device end of some peripherals 25 Pin D Sub: This one you have to look out for. You can plug a parallel connector into this and they will match up perfectly. But this is found on an Apple Macintosh. To help you out, you will not find a parallel connector on a Mac making this easy. If you are working on a Mac, it is a SCSI interface not a parallel connector. DB-50: This is a rare connector that has 3 rows of pins. It was used on HP and DEC computers. It is not very common. 50 Pin MicroD (High Density): This is a connector that has 2 rows of squared off holes. It is used on 8 -bit fast SCSI. 68 Pin MicroD: This looks like the 50 Pin MicroD but longer and with more pins. This interface is used on all SCSI Wide connectors. It is beyond the scope of this paper to discuss ALL of SCSI. I just want to focus on recognizing these connectors. Most times you will not see SCSI on a PC. But this is the standard on most servers as it is fast - Up to 360MB/sec. This is a Gigabyte every 3 sec. Wow, that is fast! SCSI has grown up as a technology and it has many implementations from SCSI-1, SCSI ultra wide, SCSI-2, SCSI-3, SCSI 160, SCSI 360 and more.
Designed By: SHAIK BILAL AHMED
8143786956
shaikbilalahmed@sify.com
A+ Study Guide (220-701 and 220-702)
Personal Computer Components: Power Supplies
Introduction:
A computer's power supply converts electricity received from a wall outlet (120V AC in the U.S.A.) into DC current amounts that are needed by the various components of the system. The back of the power supply has a plug for the cord that goes to the wall outlet. There are 2 different types of power supplies that correspond to 2 different types of motherboards, and hence, case designs.
P a g e | 11
Voltage Switch:
Most power supplies have a switch on the back that sets the power supply to 115 or 230 volts (for European countries). Setting this switch to 230 in the U.S. won't damage anything, but the PC probably won't boot, or will shut down in the process. Setting this switch to 115 volts in Europe, will fry the power supply and possibly other components in the computer. Make sure the switch is in the correct pos ition if there is one.
Wattage:
Every device in a PC uses power which means that you need to have a power supply with enough wattage to run the system. If you have a 250 Watt power supply for a server with 10 hard drives, there are going to be problems. In fact, it may not boot up all the way. Power supplies for new computers are almost always capable of handling normal loads. If you are going to add a ton of drives or new devices to a system, that is when you might consider upgrading the power supply.
Power Connectors:
For most current PCs the ATX power supply is the standard. There are slight variations such as the 12v and 12v 2.0, but for the most part power supplies for desktops are pretty standardized, although newer BTX power supplies are a different size and shape than the ATX type. Power supplies offer 12, 5 and 3.3 volt currents to power the various electronics in a computer. This is done via power cables coming out of the power supply. Below are some of the common power connector types. P1 Power Connector - ATX power supplies use a single 20 or 24 pin (on newer versions) to connect to the system board. Some motherboards require an additional 4, 6, or 8 pin auxiliary power connector. Power connectors are keyed to make sure that the connector is plugged in properly.
SATA Connectors - SATA hard drives use a special 15 pin power connector. This connector supports 3.3, 5, and 12 volt devices. Make sure your power supply has one of these or you can get a molex to SATA adapter if it doesn't.
Molex CD drives, and plugging them
Connectors - These connectors are used for connecting IDE hard drives, DVD and other devices that require 5 or 12 volts of power. These are keyed to prevent in upside-down, however, it is possible to do and will cause serious problems/damage to the system.
Mini Connectors - These connectors also supply 5 or 12 volts, but are basically only used to connect floppy drives. These are even easier to plug in upside -down.
Designed By: SHAIK BILAL AHMED
8143786956
shaikbilalahmed@sify.com
A+ Study Guide (220-701 and 220-702)
Laptop Power:
P a g e | 12
Laptops and portables utilize an external power supply and rechargeable battery system. Batteries were typically nickel-cadmium, but newer techologies have introduced nickel metal-hydride and lithium-ion batteries that provide extended life and shorter recharge times. Lithium batteries are also used to power a computer's CMOS ROM.
Installation/Removal
To remove a power supply from a PC, follow these steps: 1. 2. 3. 4. Unplug the computer from the wall Disconnect all of the internal power connections(i.e. CD Rom, Motherboard, hard disk, etc) Remove the 4 retaining screws Pull power supply out of the computer
Repeat these steps in opposite order to install a power supply
Troubleshooting:
Power supply problems can be some of the most difficult to diagnose particularly when the problem is intermittent. Often the fuse in a power supply will blow and you may actually hear a pop and/or smell smoke. Oftentimes, if you shake the power supply, you will hear a rattle. This means it is dead and needs to be replaced. You should not open the power supply and replace the fuse or try to fix any other part of it. There are capacitors inside that hold a charge and power supplies are way too inexpensive to risk injury on. Intermittent problems can display a wide range of symptoms from not booting correctly, to errors, to locking up after a period of use. It is a good idea to keep a spare on hand for troubleshooting.
Designed By: SHAIK BILAL AHMED
8143786956
shaikbilalahmed@sify.com
A+ Study Guide (220-701 and 220-702)
Personal Computer Components: Motherboards
Form Factors and Chipsets
P a g e | 13
A motherboard may also be called a planar board, system board, or main board . There are various types of motherboards that differ depending on the type of case that they fit in and the type of processor that they host. The form factor of the motherboard describes its general shape, what sorts of cases and power supplies it can use and its physical layout. A company can make 2 motherboards that have basically the same functionality but that use a different form factor and the only real differences will be the physical layout of the board and the position of the components. Common form factors have included AT, Baby AT, ATX, Mini ATX, LPX, Mini LPX and NLX. The table below contains more information: Style Full AT Baby AT LPX Mini LPX NLX ATX MicroATX FlexATX Standard BTX MicroBTX PicoBTX Where Found Obselete Obselete Obselete Obselete Old PCs (circa 1999) Newer PCs Newer PCs Newer PCs Newest form factor Newest form factor Newest form factor Match to Case and Power Supply Full AT, Full Tower All except Slimline, ATX Slimline Slimline Slimline ATX MicroATX/ATX FlexATX BTX MicroBTX PicoBTX
NOTE: Laptop motherboards tend to be proprietary to the model for which they are designed. Currently, the ATX form factor is the most widely used for new PCs. The BTX standard provides better airflow and cooling, specifically the thermal unit which blows hot air from the CPU directly out of the case. At this time, it is unknown if this form factor will take off or fade into oblivion. When first looking at a motherboard, you should see that the top side of the motherboard contains ports used for connecting various peripherals. Peripherals are composed of input and output devices including the mouse, keyboard, monitor, speakers, printer, etc. On the main face of the motherboard, we have our processor socket, RAM slots, FDD and HDD controllers, expansion slots and other features. Motherboards also contain configurable jumpers and possibly even DIP switches(typically on older models). These jumpers use BERG pins and a small connector that slides onto the pins to designate "on". BERG connectors are also used to connect the front panel LEDs and switches to the board. Below is a graphic that shows some of the common features of an ATX motherboard.
Designed By: SHAIK BILAL AHMED
8143786956
shaikbilalahmed@sify.com
A+ Study Guide (220-701 and 220-702)
P a g e | 14
ATX System Board Now that we have looked at form factors, we next need to discuss chipsets. The chipset of a motherboard defines the type of processor(s) that the motherboard can take, the type and size of RAM, and many other capabilities and features of the motherboard. For the most part, the chipset will also determine the configuration of USB and firewire ports, whether or not there is onboard sound, video, networking, and other features. Motherboard manufacturers may choose to make alterations outside the specifications of the chipset. Chipsets are made up of 2 main chips which are known as Northbridge and Southbridge. The Northbridge's duties are typically to facilitate the relationship between the processor and RAM and handle video, while the Southbridge handles storage and expansion devices. Popular chipset manufacturers include Intel, AMD, VIA technologies, and NVIDIA. As a technician, you will need to know how to put together a computer that meets a customer's needs. For starters, you need to make sure that you have the right case for your motherboard, a processor with the right socket and speed for your motherboard, and the features that your customer wants. If the motherboard doesn't offer onboard sound and video, networking, etc., you will need to get expansion cards for these, or find a motherboard that does include these features. Similarly, when replacing a bad motherboard, you need to make sure that it is compatible with the rest of the system. If the customer frequently uses USB flash drives and other USB devices, you might want to get a system that offers front side USB ports, or a USB hub. If they are still using dial-up, you should be aware that many new systems no longer offer on board modems. You need to make sure that the case you choose fits the customer's environment. If the customer's desk only has 18 inches of clearance, then it wouldn't be a good idea to get a full tower case. The list could go on and on, but you probably get the idea.
Motherboard Installation
When working with internal components on a computer, don't forget to wear your anti-static wrist strap. Below are the steps for installing a motherboard.
Lay the case on its side with the open side facing up. Insert the little risers with screw holes on one end into the holes on the back inside of the case. These little risers are called standouts and are used to elevate the motherboard off the back wall of the case. Make sure that the locations you have placed the standouts align with the screw holes on the motherboard. Some cases come with the standouts already installed. Next, you might choose to install the RAM and C PU beforehand, or go ahead and put the motherboard in first. Insert the motherboard into the case and screw it into the standouts. If you have not already, install the CPU, CPU fan, and RAM. Connect the power from the power supply to the motherboard. Connect a monitor and boot the system. If you see the BIOS splash screen, you are probably in good shape. Connect the wires for items such as the power button, reset button, power LED, system speaker, hard drive activity LED, front side USB, etc. These BERG connectors have a positive and negative side. If a particular item is not working, plug it in the other way. Connect all drives and periperals.
Designed By: SHAIK BILAL AHMED
8143786956
shaikbilalahmed@sify.com
A+ Study Guide (220-701 and 220-702)
Expansion Busses
P a g e | 15
As we all know, computers aren't "what you see is what you get" systems. Since their inception, they have provided a way to add functionality through the use of expansion slots to which expansion cards can be added. In order to accomodate expansion cards from various manufacturers, they needed to have a standard for them to adhere to, and thus, the expansion bus was born. The expansion bus provided a method for standardizing the physical characteristics and speed. With regards to speed, it should be noted that the expansion bus runs at a much slower speed than the system bus. Below is a look at the history of expansion busses. Bus PC-bus ISA VESA EISA MCA PCI PCI-X AGP PCIe (PCI Express) Format 8 Bit 16 bit 32 bit 32 bit 32 bit 32/64 bit 32/64 bit 32/64 bit 32 bit? Notes Used in PC and PC-AT models Runs at 8 or 8.33mhz Designed to address video limitations Supports Plug-and-Play and Bus mastering Supports PnP and Bus mastering Supports PnP, Burst Mode, Bus Mastering. Utilizes the host bridge to communicate with other types of expansion slots. The 32-bit version is the most common. Speed is 33MHZ Variation of PCI that provides much faste r speeds and is backward compatible with traditional PCI. The 64-bit version is more common than the 32-bit. Variation of PCI only for video with a direct and faster connection to the Northbridge. Variation of PCI that uses a full-duplex point-to-point serial connection to the Northbridge. Not backward compatible with other PCI technologies.
Currently, most new motherboards contain AGP, PCI, PCI-X and/or PCIe slots. PCI has dominated the market for some time and continues to do so. In addition to its faster speed of 33MHZ, one of the biggest selling points was its ability to self configure devices which was a beginning step in the emergence of Plug -and-Play. Now, new variations of PCI are being adopted such as PCI-X and PCIe. The main difference between PCI-X and the original PCI standard is speed. PCI-X offers 4 speed options: PCI-X 66, PCI-X 133, PCI-X 266, PCI-X 533. PCIe is the latest and greatest technology and is a dramatic change in that it uses a full-duplex point-to-point serial (as opposed to the traditional parallel) connection directly to the Northbridge. This connection is known as a "link", and is built up from a collection of 1 or more lanes. All devices must minimally support a single -lane (x1) link. Devices may optionally support wider links composed of 2, 4, 8, 12, 16, or 32 lanes. The more lanes, the wider the PCIe slot and the faster the speeds. A PCIe card will physically fit (and work correctly) in any slot that is at least as large as it is (e.g. an x1 card will work in an x4 or x16 slot). PCIe 2.0 can theoretically achieve speeds of 16GBps in both directions when having 32 lanes.
System Resources
In previous versions of this study guide, this is where we would list tables of IRQs, I/O addresses, etc., that you would need to memorize. Now that the new exam no longer covers Windows 9x or Windows ME, we don't believe you will be tested on this information anymore. It is still probably important to know the following. Devices in a computer utilize 4 categories of system resources as follows:
IRQ - The IRQ (interrupt request) value is an assigned location where the computer can expect a particular device to interrupt it when the device sends the computer signals about its operation. I/O Address - Input/output addresses are resources used by virtually every device in a computer and represent locations in memory that are designated for use by various devices to exchange information between themselves and the rest of the PC. No devices share the same I/O address. DMA - Direct Memory Access channels allow hardware devices (like sound cards or keyboards) to access the main memory without involving the CPU. This frees up CPU resources for other tasks. Memory Address - In some situations an expansion card will have onboard RAM or ROM that needs to borrow memory from the system RAM so that the CPU can access it.
Designed By: SHAIK BILAL AHMED
8143786956
shaikbilalahmed@sify.com
A+ Study Guide (220-701 and 220-702)
The BIOS and CMOS
Software Layer Model Layer # Layer 0 1 2 3 Hardware BIOS Operating System Applications
P a g e | 16
In the old days, system resources had to be manually configured and problems with IRQ and I/O conflicts were frequent. This is no longer an issue as these things have been completely automated.
BIOS stands for Basic Input/Output System and is a collection of small software programs that allow a CPU to talk to the hardware components of the PC. The BIOS resides on a system ROM chip categorized as firmware. Traditionally you could not make changes to ROM chips, however, all newer ones are flash ROM which means that they can be updated. BIOS services are accessed using software interrupts, which are similar to the hardware interrupts except that they are generated inside the processor by programs instead of being generated outside the processor by hardware devices.
BIOS routines begin when the computer is booted and are mad up of 3 main operations. Processor manufacturers program processors to always look in the same place in the system BIOS ROM for the start of the BIOS boot program. This is normally located at FFFF0h - right at the end of the system memory. First, the Power On Self Tests (POST) are conducted. These tests verify that the system is operating correctly and will display an error message and/or output a series of beeps known as beep codes which vary depending on the BIOS manufacturer. If you don't have your system speaker connected, you will not hear the beep codes. The text and beep errors generated by the BIOS can be cryptic and sometimes a better solution is to use a Post Card. A post card plugs into an expansion slot and will generate a numerical code designating the component that was being tested when the failure occurred. Second, is initialization in which the BIOS looks for the video card. In particular, it looks for the video card's built in BIOS program and runs it. The BIOS then looks for other devices' ROMs to see if any of them have BIOSes and they are executed as well. Third, is to initiate the boot process. The BIOS looks for boot information that is contained in file called the master boot record (MBR) at the first sector on the disk. If it is searching a floppy disk, it looks at the same address on the floppy disk for a volume boot sector. Once an acceptable boot record is found the operating system is loaded which takes over control of the computer. People often use the terms BIOS and CMOS interchangeably, but they are actually completely different. CMOS stands for Complimentary Metal Oxide Semiconductor and in the old days was a completely separate chip on the motherboard. Nowadays, it is often built into the southbridge. While the BIOS contains basic information that allows communication between the CPU and hardware, it cannot take into account all of the specific features and brands of hardware available. This is where the CMOS comes in. The CMOS setup p rogram (AKA CMOS Setup Utility) is a program that allows us to access the information and settings stored on the CMOS chip. CMOS setup can be accessed by pressing a key or certain combination of keys right after booting the computer. The key or keys varies by BIOS manufacturer. Once in the CMOS setup utility, you can view and change a wide variety of features for your hardware. These options will vary widely depending on your system, however, below are some of the common tasks you can perform:
Change the CPU voltage and multiplier. This is known as overclocking. Change the system's date and time. View and change floppy and hard drive settings. Change the boot order of the PC. This is handy when you are installing an operating system with a bootable CD-ROM and need to change the boot order to boot from the CD-ROM drive first. Enable, disable, and configure settings for parallel ports, serial ports, USB, etc. Configure power management. Configure a password to access CMOS setup. This can usually be cleared with jumper settings on the motherboard.
CMOS is also responsible for managing the system's date and time information as well. CMOS uses a battery to store this and the other configuration information. In newer systems, if the battery dies, CMOS is reset to factory default.
Designed By: SHAIK BILAL AHMED
8143786956
shaikbilalahmed@sify.com
A+ Study Guide (220-701 and 220-702)
Personal Computer Components: Processors
Introduction:
P a g e | 17
The processor, also known as a microprocessor and the CPU, can be thought of as the brains of the system and is responsible for executing software commands and performing calculation functions. There are basically 2 CPU manufacturers today - Intel and AMD. Their processors are not interchangeable meaning that if you buy an AMD CPU, you must have a motherboard that supports AMD CPUs and vice versa.
Speed:
A CPU's capabilities are defined by their "instruction set" which are lines of code that are passed back and forth over the external data bus. CPUs are rated by clock speed - this is the speed is the maximum speed that the CPU can operate at. The motherboard has a system crystal soldered to it that sends a pulse out at a given speed that is received by the CPU. This is referred to as the system bus speed. The CPU will normally operate at the system bus speed even if it can handle faster speeds. With most CPUs it is possible to tell the clock chip to operate to multiply the system pulse to go faster than the CPU's designed speed. This is called overclocking which is a risky option that can lead to hardware failure. Now all processors are capable of operating at much faster speeds than the chips on the motherboard. To deal with this, CPU manufacturers began creating clock-multiplying CPUs which can operate at faster speeds for internal functions (they still communicate at slower speeds over the address bus a nd external data bus). The external speed, also known as the front side bus or FSB, is multiplied by the multiplier to give the internal CPU speed. For example, if the FSB has a clock speed of 133 MHz and the CPU multiplier is 10x, then the processor would run at 1.33 GHz.
Voltage:
The transistors on a motherboard use 5 volts of electricity, however, CPUs have varying voltages. Decreasing the voltage allows manufacturers to use smaller transistors, and hence, fit more of them into the CPU. To deal with the varying voltages, modern motherboards have an integrated Voltage Regulator Module (VRM) that adjusts the voltage level that the CPU receives from the system.
CPU Terms:
Registers - Registers are special storage locations located inside the CPU. The da ta contained here can be accessed much quicker than the data contained in other memory locations, such as the RAM (random-access memory) and the ROM (read-only memory). Registers in different parts of the CPU are used for different functions. In the control unit, the registers are used to store the computer's current instructions and the operands (this is merely a fancy term for data that is being operated on by the CPU). Meanwhile, the registers found in the ALU, called accumulators, are used to store the results of the arithmetic or logical operations. Address Bus - The address bus is a collection of wires connecting the CPU with main memory that is used to identify particular locations (addresses) in main memory. The width of the address bus (that is, the number of wires) determines how many unique memory locations can be addressed. Arithmetic/Logic Unit (ALU) - The ALU is the part of the CPU that does the actual computing and calculations sent to it by programs. Cache - Small memories on or close to the CPU chip can be made faster than the much larger main memory. Most CPUs since the 1980s have used one or more caches, and modern general-purpose CPUs inside personal computers may have as many as half a dozen, each specialized to a different part of the problem of executing programs. It is very similar to the concept of a browser cache that stores data from visited web sites making subsequent visits to those sites load faster.
Hyperthreading - The Intel Pentium 4 introduced hyperthreading which allows each p ipeline to run more than one thread at a time. This essentially tricks the system into thinking that there are 2 processors. Hyperthreading only works with operating systems and applications that support it.
Designed By: SHAIK BILAL AHMED
8143786956
shaikbilalahmed@sify.com
A+ Study Guide (220-701 and 220-702)
Chip Characteristics:
P a g e | 18
Note: You do not need to memorize the data in the following tables. It is here for reference purposes. Processor 8088 80286 80386SX 80386DX 80486SX 80486DX Pentium Speed (MHz) 5-8 6 10 12 16 - 33 16 - 33 16 - 33 25 - 50 60-166 Heat Sink Cooling Fan No No No No No No Yes Yes Yes Yes Yes Yes Yes Yes No No No No Cache No No No No Package DIP LLC PGA PLCC PGA PGA PGA PGA SQFP PGA PGA SEC SEC/PGA PGA PAC OLGA Pins 40 68 100 100 100 168 208 296 387 242 242/370 423/478/775 418 611 775
Yes on 33 MHz 0-256K Yes on 33 MHz 0-256k Yes Yes Yes Yes Yes Yes Yes Yes Yes Yes 256-512k 256k-1mb 512k 256-512k 256-512k 96k 256k
Pentium Pro 233-266 Pentium II Pentium III Pentium IV Itanium Itanium II Pentium D Intel Core 233-500 450mhz-1.13ghz 1.30-3.80ghz 733-833mhz 900mhz-1.0ghz 2.6GHz-3.6GHz
2x1mb-2x2mb OLGA 2mb 2mb or 4mb
1.06GHz-2.33GHz Yes Yes
Micro FCPGA 478 OLGA 775
Intel Core 2 1.8GHz-3.2GHz
With the Pentium MMX processors, 57 multimedia specific instructions were added to increase multimedia performance and increased the L1 cache size to 32KB. The Pentium Pro added Dynamic Execution and increase L2 cache to 512KB. The Pentium II had integrated MMX technology and used a new Single Edge Contact Cartridge(SEC). The Pentium III provided increased processor speeds, a 100mhz front size bus speed and increased L2 cache to 512KB. The Celeron processors are less expensive but only have a 66mhz bus and 128KB L2 cache. The Pentium IV introduced a number of graphics enhancements. 2 versions were made - The first was a 423pin PGA package with 256 KB L2 cache. The second version offers a 478-pin PGA package with 512 KB of L2 cache. Intel Xeon processors are higher-end and based on their Pentium II, III and IV counterparts.
Bus Sizes of CPUs
Processor 8088 80286 80386SX 80386DX 80486SX Register Data Bus Address Bus 16-bit 16-bit 32-bit 32-bit 32-bit 8-bit 16-bit 16-bit 32-bit 32-bit 20-bit 24-bit 24-bit 32-bit 32-bit
Designed By: SHAIK BILAL AHMED
8143786956
shaikbilalahmed@sify.com
A+ Study Guide (220-701 and 220-702)
80486DX Pentium 32-bit 64-bit 32-bit 64-bit 64-bit 64-bit 64-bit 64-bit 64-bit 128-bit ??? ??? 32-bit 32-bit 36 bit 36 bit 36 bit 36 bit 44 bit 44 bit ??? ???
P a g e | 19
Pentium Pro 64-bit Pentium II Pentium III Pentium IV Itanium Itanium II Pentium D Intel Core 64-bit 64-bit 64-bit 64-bit 64-bit 64-bit ???
While Intel holds the majority of the processor market share, companies such as AMD have been producing clones based on the X86 architecture. The table below outlines the various socket/slot types and the processors that they support. Socket Socket 4 Socket 5 Socket 7 Socket 8 Slot 1 Slot 2 Pins 237 PGA 320 PGA 321 PGA 387 PGA 242 SEC/SEPP 330 SECC-2 Processor Pentium 60/66, Pentium Overdrive Pentium 75-133, Pentium Overdrive Pentium 75-200, Pentium Overdrive Pentium Pro Pentium II, Pentium III, Celeron Xeon Pentium MMX, Pentium Pro, AMD K6-2, K6-2 +, K6 -3, K6-3 + Celeron, Pentium III, Cyrix III Itanium Pentium IV
Super Socket 7 321 PGA Socket 370 Socket 418 Socket 423 Socket 478 Socket 603 Socket 611 Socket 754 Socket 755 Socket 775 Socket 939 Socket 940 Socket A Slot A 370 PGA 418 PAC 423 PGA
478 PGA or microFCPGA Pentium IV, Intel Core, Intel Core 2 603 PGA 611 OLGA 754 Micro-PGA 755 OLGA 775 OLGA Micro-PGA Micro-PGA 462 PGA 242 Slot A Pentium IV-based Xeon, Xeon MP Itanium II AMD Sempron, AMD Athlon 64 Pentium IV Pentium D AMD Athlon 64, AMD Athlon 64 X2 AMD Opteron, AMD Athlon 64 AMD Athlon, Athlon XP, Duron AMD Athlon
Current Trends:
A few years ago, Intel was the first to introduce a 64-bit processor (Itanium II). Since that time, 64 bit processors have become the standard. Clock speeds hit a brick wall at around 4GHz a few years back which forced CPU manufacturers to find new ways to squeeze more performance out of their chips. Intel and AMD both released "dual
Designed By: SHAIK BILAL AHMED
8143786956
shaikbilalahmed@sify.com
A+ Study Guide (220-701 and 220-702)
P a g e | 20
core" processors that are essentially 2 processors in one. The Intel Pentium D was basically 2 Pentium 4 processors together with their own cache. AMD launched a similar product called the AMD Athlon 64 X2 processor, however, the L1 cache was shared by the processors. Shortly after, Intel abandoned their Pentium line of processors which gave way to the Intel Core series. Core processors come in "Solo" or "Duo" (dual core) versions. This line was followed by the Intel Core 2 architecture that comes in "Duo" or "Extreme" versions.
Installing a Processor:
Before installing (or buying) a processor, you should make sure that your motherboard supports it. It is also very important to make sure that your motherboard uses the same package as your processor. In other words, a socket 775 processor (shown left) will not fit into a 478 socket. If yo u try to force it, you will likely bend the metal pins sticking out of the bottom of the processor. Typically, installation is as easy as placing the CPU in the socket and pushing down on the locking lever attached to the motherboard which can be seen on the left side of the image to the left. This lever is located on the side of the socket. Most CPUs and sockets are keyed so that you place it in the correct spot.
Cooling:
CPUs get very hot and the faster the CPU, the hotter it will get. This is why we need to attach a fan or newer cooling method such as a liquid cooling system. A typical cooling fan is pictured to the right. Before you install your fan, place a little bit of thermal compound on the top of the CPU. The fan will typically have clamps th at lock onto the side of the socket on the motherboard. These can be difficult to install. Be patient and try not to damage your motherboard, especially when removing the fan. After securing the fan, you will need to plug in the power cable to the appropriate spot on your motherboard. See your motherboard manual for the location.
Designed By: SHAIK BILAL AHMED
8143786956
shaikbilalahmed@sify.com
A+ Study Guide (220-701 and 220-702)
Personal Computer Components: Memory
Introduction:
RAM stands for "random access memory" and is volatile. When an application is launched, it is placed in RAM for faster access by the CPU. It is one of the main components that affects system performance. Over the years a variety of memory types have emerged including DIP, SIP, SIMM, DIMM and most recently RIMM.
P a g e | 21
Types of RAM:
Static RAM (SRAM) - SRAM doesnt have to be cons tantly refreshed. Uses a lot of power. Used in old IBM XT machines and was limited to 256K per chip. This type of memory is no longer used and has been replaced by DRAM. Dynamic RAM (DRAM) - DRAM uses capacitors instead of transistors and switches. Needs constant refreshing. This type of memory is still in use, however, has undergone upgrades such as the SDRAM and RDRAM varieties below. Synchronous DRAM (SDRAM) - SDRAM is tied to the system clock which provides support for the faster bus speeds of modern computers. The speed of the memory that you install in a system must match or exceed the system speed in order to work. Installing RAM that is faster than the system speed will operate at the system speed. For example, if you put PC 133 RAM into a system that is running at 100 MHZ, the RAM would operate at the 100 MHz speed. You can sometimes mix speed ratings when installing multiple modules, however, it is not recommended because it can cause the system to lock up or not start at all. Rambus DRAM (RDRAM) - RDRAM added support for even faster bus speeds and first surfaced around the time of the Pentium IV. RDRAM used RIMMS which required a heat spreader to be attached to the RIMM to deal with its increased heat levels. Unused slots on a RDRAM motherboard had to be terminated with a CRIMM in order to function. Due to the higher cost and the licensing fees that manufacturers had to pay to Rambus, RDRAM never took off. Double Data Rate Synchronous DRAM (DDR SDRAM) - With the failure of RDRAM and increasing bus speeds, manufacturers still needed an upgrade to regular SDRAM and DDR SDRAM was born. Like RDRAM, DDR SDRAM increases performance by supporting 2 processes per clock cycle. DDR SDRAM utilizes 184 pin DIMMS for desktops and either 200 pin SO DIMMS or 172 pin micro-DIMMS for laptops. The naming convention for this type of memory is PCxxxx. It is calculated by taking the clock speed, doubling it (double data rate), and multiply it by 8 (the number of RAM chips on a stick). So if a module has a 200 MHz clock speed, the name would be PC3200. Like RDRAM, you must have 2 identical sticks of RAM installed as a pair. Unused slots do not need terminating though. Recently, DDR2 SDRAM was created. DDR2 clock doubles the input/output circuits on the chips, but does not actually increase the core speed of the RAM. Windows RAM (WRAM) - Specifically designed to speed up graphical windows operations. Video RAM (VRAM) - Uses a dual port access system to speed up video operations.
Physical Types:
Type SIMMS DIMMS Pins 30/72 pins 168/184/240 pins
micro-DIMMS 68/144/172 pins SO DIMMS RIMMS 72/144/200 pins 184 pins
Designed By: SHAIK BILAL AHMED
8143786956
shaikbilalahmed@sify.com
A+ Study Guide (220-701 and 220-702)
Important Terms:
P a g e | 22
Double-sided RAM - Double-sided RAM is a type of memory which has its chips divided into two sides (called "ranks"), only one of which can be seen at a time by the computer. To use the second half of the storage available, the computer must switch to the second rank, and can no longer read or write to the first half until it switches back again. Single-sided RAM refers to a RAM expansion with a single "rank" of chips, which the computer can access all at once. The terms double -sided RAM and single-sided RAM have nothing to do with having physical chips on one or both sides, although that is a common misconception. Parity RAM - RAM occasionally "misfires" and makes mistakes. For home users this isn't a big deal, but for mission critical applications it can be. Parity checking adds an extra bit to the data that the MCC uses for error detection. Parity RAM is unable to correct the errors and doesn't always catch them. Error Correction Code RAM (ECC) - ECC RAM is a high-end type of memory that detects and corrects RAM errors. Due to the expense, this type of RAM is rare and only used in mission critical situations. The motherboard must support ECC in order for it to work.
Installing RAM:
Installing RAM is easy. The hardest part is making sure that you have the right kind and you should always check the motherboard manual for the specs. You should also try not to mix manufacturers, speeds, or capacity when buying multiple sticks or upgrading existing RAM. While it will most likely work, it is better not to do this in order to avoid problems. Once you have the right kind, intalling the memory stick is as simple as placing it in the slot on the motherboard. Make sure that you handle it from the top and avoid touching the contacts. You may have to push with some force to get it in and to get the tabs on either end of the slot (see image) to lock onto the notches in the ends of the stick, but don't push so h ard that you damage the memory or the motherboard. If a memory stick is not going in, make sure it is the right kind - they are keyed so that only the right type of RAM will fit in the slot. In the image to the right, you can see a notch in the middle of the slot - this is the key. Once your RAM is installed, you can boot the computer and watch for the RAM count during startup to make sure that it is being recognized properly. If you miss that, you can always go into the Device Manager in Windows to see how much RAM the system sees.
Virtual Memory:
Protected Mode became available with the 80286 and provided the ability to use Virtual Memory. Virtual Memory is the ability for the computer to use free hard drive space as extra memory. Excessive paging of th e hard drive is usually a sign that the system needs more RAM.
Designed By: SHAIK BILAL AHMED
8143786956
shaikbilalahmed@sify.com
A+ Study Guide (220-701 and 220-702)
Personal Computer Components: Multimedia
Video Displays
P a g e | 23
Introduction: Video displays, also known as monitors, are responsible for displaying the picture that is output by the PC. There are 3 basic types of displays: CRT, LCD, and projection which are discussed in more detail below. CRT: CRT displays were the most common type and were basically just like a traditional television set. They are on their way to obscurity and are being repla ced by the newer LCD type of display. CRTs are based on the use of an electronic screen called a cathode ray tube (CRT). The CRT is lined with a phosphorous material that glows when it is struck by a stream of electrons. This material is arranged into an a rray of millions of tiny cells, usually called dots. At the back of the monitor is a set of electron guns, which produce a controlled stream of electrons. These guns start at the top of the screen and scan very rapidly from left to right. Then, they return to the left-most position one line down and scan again, and repeat this to cover the entire screen. The electron guns are controlled by the video data stream coming into the monitor from the video card which varies the intensity of the electron beam at ea ch position on the screen. This control of the intensity of the electron beam at each dot is what controls the color and brightness of each pixel on the screen. The entire screen is drawn in a fraction of a second. Color monitors have 3 electron guns that control the display of red, green and blue light. The surface of the CRT is arranged to have these dots placed adjacently in a specific pattern. There are separate video streams for each color coming from the video card, which allows the different colors to have different intensities at each point on the screen. By varying the intensity of the red, green and blue streams, the full gamut of colors is achieved. The surface of the CRT only glows for a small fraction of a second before beginning to fade. Th is means that the monitor must redraw the picture many times per second to avoid having the screen flicker as it begins to fade and then is renewed. The speed of this redrawing process is called the "refresh rate". Display quality depends on the resolution, which is measured as the number of horizontal times the number of vertical pixels. Common resolutions today are 1024x 768, 1280 x 960, 1280 x 1024, and 1600 x 1200. Notice that each of these uses a 4:3 ratio which is known as the aspect ratio. The aspe ct ratio is different for widescreen and other formats. Another factor affecting quality is Dot Pitch. Dot Pitch is a measurement of the distance between dots of the same color on the screen. The closer together they are, the smaller the dot pitch and th e better the picture. Dot Pitch is measured in millimeters. Most CRT displays connect to the video adapter via a DB-15 connector on the board. Older video standards utilized a 9 pin connection. Some high performance monitors are connected via a BNC connection. LCD: Liquid Crystal Display (LCD) panels were previously only available for laptops, however, they are now the most common type for PCs as well. Why LCD? They are lighter, thinner, have a better picture, use less than half the power, and do not flicker like their CRT counterparts. As the name would imply, this technology uses a liquid with crystals in it. LCDs have resolution, refresh rates, and the other discussed terms in common with CRTs. Below are a few terms that are specific to LCDs.
Response Rate - This refers to the amount of time it takes for all of the pixels on the screen to go from black to white and back to black. Contrast Ratio - This is the difference between the lightest and darkest spots that the LCD can display. Backlighting - LCD monitors are backlit for brightness. The strength of this backlighting affects the overall picture quality.
Designed By: SHAIK BILAL AHMED
8143786956
shaikbilalahmed@sify.com
A+ Study Guide (220-701 and 220-702)
P a g e | 24
Unlike analog CRTs, LCDs use a digital signal. The output from a video card is initially digital, but they use a chip called RAMDAC which converts the digital output to analog for use with CRT monitors. Well, what if you are using a LCD monitor? Fortunately, most LCDs are able to convert the analog stream back into digital. In fact, many LCDs offer a DB-15 connector just like their CRT predecessors. With the newer standards found on many video cards and all LCDs, no conversion is necessary. This is thanks to DVI and HDMI (the current standard) connections. DVI (Digital Visual Interface): DVI is a video interface standard designed to provide very high visual quality on digital display devices such as flat panel LCD computer displays and digital projectors. DVI can support the current video standard 1080p. There are 3 types of DVI interfaces as follows:
DVI-D - True Digital Video DVI-D format is used for direct digital connections between source video (namely, video cards) and digital LCD (or rare CRT) monitors. This provides a faster, higher-quality image than with analog, due to the nature of the digital format. All video cards initially produce a digital video signal, which is converted into analog at the VGA output. The analog signal travels to the monitor and is re -converted back into a digital signal. DVI-D eliminates the analog conversion process and improves the connection between source an d display. DVI-A - High-Res Analog DVI-A format is used to carry a DVI signal to an analog display, such as a CRT monitor or an HDTV. Although some signal quality is lost from the digital to analog conversion, it still transmits a higher quality picture than standard VGA. DVI-I - The Best of Both Worlds DVI-I format is an integrated cable which is capable of transmitting either a digital-to-digital signal or an analog-to-analog signal, but it will not work transmitting a digital-to-analog or analog-to-digital signal.
In addition to the above formats, the DVI interface has 2 additional types: single link and dual link. Dual link has a lot more pins so it offers higher throughput, hence, better resolutions can be supported. Below is a chart of the various DVI types available:
HDMI (High-Definition Multimedia Interface): HDMI is an audio/video interface for transmitting uncompressed digital data. It is a digital alternative to previous analog standards, such as coaxial cable (RF), composite video, S-Video, component video, VGA, and others. HDMI connects devices such as Blu-ray players, AVCHD camcorders, computers, video game consoles, stereo receivers, computer monitors, digital TVs, and others. HDMI supports 1080p video, 3D video, and 8 channels of 24-bit 192kHz audio. The big advantage of HDMI is that it supports video and sound with one cable and connector unlike DVI which just supports video. The connector is much smaller than DVI's as well. HDMI offers a feature called DDC which is similar to the plug -and-play feature in Windows. Devices can be automatically configured to work with each other without manual configuration. HDMI also supports High-Bandwidth Digital Content Protection (HDCP) which prevents copyright infringing media from playing at full resolution. HDMI is backward compatible with DVI via the use of an adapter. Projection: Projectors, like the ones often used in board rooms and class rooms, project what is showing on the computer screen onto a wall or screen. Just like monitors, there are CRT and LCD projectors. Strangely enough, CRT projectors are typically have a higher quality picture, but they are much larger, heavier, and more expensive. LCD projectors, while lacking high end picture quality are usually portable. Below are a few terms you might want to know regarding projection displays:
Designed By: SHAIK BILAL AHMED
8143786956
shaikbilalahmed@sify.com
A+ Study Guide (220-701 and 220-702)
P a g e | 25
Lumens - This refers to the brighteness of the projector. The number of lumens that is appropriate depends on the size and brightness of the room it will be used in. Lamps - The lamp is essentially a heavy duty light bulb that produces the light needed by the projector. They do fail and are fairly expensive to replace. The also generate a lot of heat, but the projector will have a fan to cool it. Throw - This is the size of the image on the wall or s creen given a certain distance from it. Projectors have a minimum and maximum throw distance that varies depending on the lens it has.
Video Adapters
Introduction: The video card, also known as the display adapter, is the component that provides communications between the the system board and the display. Video cards are typically an expansion card that is inserted into the motherboard, however, many systems come with onboard video. Typically, onboard video isn't near the quality of a high -end video card so many gamers, graphics professionals, and others choose to add a video card instead. Standards: As with everything else, there have been several different standards over the years with many of them coming in the last couple of years. The table below has more information: Standard VGA SVGA XGA HDTV 720p SXGA UXGA WSXGA+ Aspect Ratio Resolution Notes 4:3 4:3 4:3 16:9 5:4 16:10 16:10 640x480 800x600 1024x768 1280x720 Now obselete Nearly obselete Common for PC displays Lower-end HDTV
1280x1024 Common for PC displays 1600x1200 For fullscreen displays 1680x1050 For widescreen displays 1920x1080 High-end HDTV 1920x1200 Very large displays 2560x1600 For the largest displays
HDTV 1080p 16:9 WUXGA WQUXGA 16:10 16:10
Video cards contain their own RAM (VRAM) that allows them to support higher levels of color depth, resolution and performance. Unfortunately, the PCI bus which offers a throughput of 132 MBps, was unable to keep up with the increasing demands of newer technologies. The Advanced Graphic Port (AGP) was developed to attain even higher performance levels including 3-D graphics texturing. This was achieved by creating a direct connection to the northbridge on its own bus. AGP is derived from the PCI specification and is only used for video adapt ers. There are several AGP levels that are listed in the table below: Mode Bus Speed Throughput 1x 2x 4x 8x 66 MHz 66 MHz 66 MHz 66 MHz 266 MBps 533 MBps 1.07 GBps 2.1 GBps
The multipliers 1x, 2x, 4x and 8x refer to the number of times the signal is increased per clock cycle. Like AGP, the PCIe interface is also based on the PCI standard, but has speeds much faster than AGP or PCI. In fact, with its theoretical throughput of 16 GBps, it is sure to replace AGP for graphics cards and is already bein g used for that purpose.
Designed By: SHAIK BILAL AHMED
8143786956
shaikbilalahmed@sify.com
A+ Study Guide (220-701 and 220-702)
Installation:
P a g e | 26
Where you will install a video card depends a lot on what type of video card you have and which slots are available. If the card is AGP, there is only one choice as motherboards only have 1 AGP slot. If installing a PCI or PCIe card, it is good idea to leave the slot on the fan side of the video card blank for ventilation as modern video cards can get pretty hot. Once you have identified the correct slot, simply insert the edge with the metal contacts into the slot making sure not to touch the contacts. Once inserted, screw the card into the case to lock it in and connect the monitor cable to the back of the card. The final step is to install the driver for the video card. This will usually be located on an accompanying disk, however, it is usually better to go download an updated driver from the manufacturer's website which may contain bug fixes and enhancements.
Troubleshooting Video
The most common video problem is incorrect settings in the video card properties. When viewing these properties, Windows will often allow you to set the resolution and/or color depth to a level that your monitor can't support (but your video card can). For example, if your monitor only supports a maximum resolution of 1024x768, but you change the properties in Windows to 1280x1024, the screen is most likely going to get garbled, or more likely go blank with static lines. Fortunately, most video cards require a confirmation after the change is made and if it is not confirmed, it will revert to the previous resolution after a short waiting period. If for some reason incorrect settings are made, you can boot into safe mode (more about this in the operating systems section) which uses a VGA display mode (640x480) and you can change the settings back manually. Another common problem is the installation of an incorrect driver. If you are having video problems, make sure you have the correct and updated driver from the manufacturer. Again, you can use safe mode to uninstall the current driver and install the correct one. Video cards don't have too many hardware failures. If the card has a fan, it can fail and cause the card to overheat. You can always open the case to make sure the fan is still running. This and other hardware failures will typically result in a garbled screen and possibly lock up the computer. One way to confirm a hardware failure is to use our trusty friend safe mode. If the problem doesn't show up there, it probably isn't a hardware problem and is more likely one of the above. If you suspect that an onboard video adapter has gone bad, you can insert a video adapter and see if that works. If so, you can replace the motherboard, or just continue running the video off the video card. You should never attempt to repair a CRT monitor as they can contain electrical charges as high as 30,000 volts - a potentially lethal amount. Most display repairs should be referred to a professional and are not typically part of a hardware technician's job due to the complexity and danger involved. Keep in mind that a large number of repair jobs will cost as much or more than the monitor itself. Typically, when a monitor goes bad, it is replaced.
Sound
Sound Cards: Your computer's sound card is responsible for taking sound data from a disk (like an MP3 file) and converting it so your computer's speakers can play it. Usually, this tweaking consists of changing digital ones and zeros into analog waveforms your ears can recognize. This process is referred to as sound output. The sound card is also responsible for doing it the other way around. It takes external sounds such as your voice as you talk into a microphone and converts those waveforms into ones and zeros so that they can be stored on a disk. This process is referred to as sound ca pture. Sound cards are internal cards that are either built into the motherboard or are installed in an expansion slot - usually PCI. The back of the sound card contains RCA jacks for connecting speakers and microphones. When choosing a sound card, you will need to take into account a variety of considerations since not all sound cards are created equal. For example, many sound cards support surround sound and have inputs for multiple speakers. Others provide sub-woofer support, a joystick jack, and possibly other features. Installation of a sound card is basically the same procedure as described above for a video card. Once the card is installed, you will need to connect an MPC2 cable from the sound card to each of your optical drives (or they won't
Designed By: SHAIK BILAL AHMED
8143786956
shaikbilalahmed@sify.com
A+ Study Guide (220-701 and 220-702)
P a g e | 27
play sound). In the back of the sound card, plug in your speakers, microphone and any other devices. Install the latest driver from the manufacturer.
Designed By: SHAIK BILAL AHMED
8143786956
shaikbilalahmed@sify.com
A+ Study Guide (220-701 and 220-702)
P a g e | 28
Formats: Sound on your PC can be in a wide variety of formats, many of them proprietary. The most common are WAV, MP3, and WMA. Let's take a look at a few common formats a little more in depth.
WAV - Once the most common format. WAV files can be very high-quality, but suffer from large file sizes. MP3 - The MP3 format was developed to remove some of the unnecessary sound data thus creating smaller sized files. This compression has allowed MP3 to become the most common format used today. MIDI - The Musical Instrument Digital Interface format uses text files that provide a series of instructions to a sound card as to which notes to play on which instruments. The sound when played depends on the capabilities of the sound card. Since this format uses synthesis, it is rarely used for listening to music. In fact, MIDI is not used much anymore except occasionally in games. MIDI files are extremely small. WMA - Windows Media Audio is a fairly popular format. It is proprietary to Microsoft and plays on the Windows Media Player. AIFF - The Audio Interchange File Format is common on Macintosh computers and play in QuickTime player.
There are a number of video formats that contain sound and you have to make sure that you have the proper codec installed to support the video and sound. Common formats for video with sound are: AVI, MPEG, MOV, WMV, and DIVX. Troubleshooting Sound: Most problems with sound are pretty easy to figure out. If you are having a problem getting sound, check the following items: Make sure that the speakers are on and the volume is turned up high enough on the speakers. On the computer, make sure that volume in Windows is turned up and not muted. Make sure that your speakers are plugged into the correct RCA jack on the sound card. Make sure that you have the correct driver installed. If you aren't getting sound from an optical drive such as a DVD-ROM player, make sure you have the MPC2 cable connected correctly. If particular file formats aren't playing, make sure you have the correct codec's installed and are using a media player that supports the format you are trying to play.
Designed By: SHAIK BILAL AHMED
8143786956
shaikbilalahmed@sify.com
A+ Study Guide (220-701 and 220-702)
Personal Computer Components: Input Devices
Introduction:
P a g e | 29
A PC requires a variety of external devices in order to function - some of these are input devices and some are output devices. As the names imply, an input device provides information TO the PC while an output device provides you with data FROM the PC. Common input devices include mice, keyboards, webcams, digital cameras, and scanners (scanners are discussed in Domain 4.0). There are also specialty input devices such as bar code scanners, fingerprint scanners, touch screens, and others. Common output devices are monitors and printers, both of which are discussed in other sections of this guide. In this section, we are going to discuss the various common and specialty input devices and the ports and connectors that they use.
Serial:
Before we begin looking at devices, we need to discuss the ports that are available for connecting these devices. Serial ports are nearly extinct and have been largely replaced by USB and Firewire, but they do still exist. The most common places they are still seen today are the built-in modems on laptops and the communications port on many routers. Their other main function was for mouse connections. Serial devices used a DB-9 connector (see left image) that plugged into a DB-9 port on the computer. Because the expansion bus uses parallel communications, the serial port on the computer has a chip called Universal Asynchronous Receiver/Transmitter (UART) that is responsible for converting between the parallel and serial data streams. RS-232 is the standard that defines all of the specifications of serial communications. Nearly every device we work with in modern PCs is plug-and-play so we don't spend much time manually configuring ports anymore. The serial port is the exception, and in most cases, must be configured in the Device Manager. The exception to this rule are modems which have their own built in serial ports. They still use a COM port like other serial devices, but their settings are pre -configured internally. The other major problem with the serial port was its lack of speed which maxxed out at 115 Kbps.
Parallel Port:
Most PCs still have a parallel port, although it is being used less and less. The main function of the parallel port was for connecting printers and scanners. Bo th of these devices are largely connected via USB (some printers are now networked). The maximum speed of a standard parallel port was 115 Kbps, although the later EPP/ECP varieties increased this speed to 3 MBps. Parallel connectors are DB-25 and use a male to connect to the PC and a female to connect to the device. These connectors are shown below.
USB:
Serial and parallel ports are very slow by modern standards and suffer from a host of other problems. This led to the development of the Universal Serial Bus (USB) which has become the standard for connecting peripherals (input/output devices). USB has the advantages of being much faster, it is plug -and-play compliant, the bus is expandable via the use of USB hubs, and devices are hot-swappable. USB comes in 3 basic speeds as follows:
Low Speed - Has a rate of 1.5 Mbps that is mostly used for Human Interface Devices (HID) such as keyboards, mice, and joysticks. Full Speed - Has a rate of 12 Mbps. Full Speed was the fastest rate before the USB 2.0 spe cification and many devices fall back to Full Speed. All USB Hubs support Full Speed. Hi-Speed - Has a rate of 480 Mbps and is known as USB 2.0. Though Hi-Speed devices are advertised as "up to 60 MB/s", not all USB 2.0 devices are Hi-Speed. Most hi-speed USB devices typically operate at much slower speeds. USB 2.0 devices will work on USB 1.x hubs, but will run at the lower speed.
USB utilizes 4 different connection types as follows:
Designed By: SHAIK BILAL AHMED
8143786956
shaikbilalahmed@sify.com
A+ Study Guide (220-701 and 220-702)
P a g e | 30
USB A - The USB A connector is side of the cable that plugs into your PC's USB ports. Most input devices do not use this type of connector on their end - they use one of the 2 types below. USB B - This connector is easy to spot because it is square. It is plugged into a variety of peripherals, but you'll never see this port on your PC. USB Mini-A - This is the newest standard used for connecting smaller devices for USB On The Go (OTG). USB OTG allows consumers to connect mobile devices without a PC. For example, USB OTG lets consumers plug their digital camera directly into a compliant printer and print directly from the camera, removing the need to go through the computer. Similarly, a PDA keyboard with a USB OTG interface can communicatea with any brand PDA that has a USB OTG interface. USB Mini-B - This small connector is common for connecting smaller devices such as digital cameras and phones. Again, you will never see this port on your PC.
USB runs off of a host controller that is usually an integrated circuit that is part of the motherboard chipset. The host controller can support up to 127 devices. Most PCs only have a few USB ports, so the other options are to install an expansion card with more USB ports, or use a USB hub (much more common option). Although there are probably very few instances where 127 would be used, there are a couple of important things to note about connecting too many devices. USB devices divide the USB bandwidth between them in a first-come first-served basis and it is not uncommon to run out of bandwidth if too many devices are using. Along the same lines, many USB devices are buspowered which means that they get their power or battery charging from the USB connection. Too many of these can cause a power drain on the system and cause the devices to not work correctly. Another thing to watch out for with USB is to note that the cable must be less than 5 meters long. When installing a USB device, it is important to remember to install the driver before connecting the device. The reason for this is that Microsoft operating systems come with generic built-in drivers and when you plug in a USB device, Windows will typically install one of these if it can't find the official driver. The Microsoft drivers may or may not work, but more importantly, they may be missing features that your product supports. That is why it is always a good idea to install the driver that came with the product, or download and updated one from the manufacturer's web site.
Firewire:
Firewire was developed by Apple and is also known as IEEE 1394. Firewire is another high speed connection type for input/output devices that has most of the same features as USB. In fact, Firewire came out before USB and was much faster. Firewire did not become the standard that many thought it would be due to licensing fees implemented by Apple. Firewire is still around, but is not nearly as common as USB despite the fact that theoretically and practically, it is much faster. Firewire has 2 speeds: 1394a which runs at 400 Mbps and 1394b which runs at 800 Mbps. It can support 63 devices which can use a hub, or be daisy chained (like SCSI devices). The maximum cable length between 2 devices is 4.5 meters. Firewire has 2 different connector types, both of which can be found on a PC. One is a 6 -pin connector that provides power to input devices and the other is a 4-pin connector that does not. Like USB devices, it is generally a good practice to install the driver before connecting the device.
Keyboards:
Keyboards are one of the oldest and most common input devices. They connect to the motherboard
Designed By: SHAIK BILAL AHMED
8143786956
shaikbilalahmed@sify.com
A+ Study Guide (220-701 and 220-702)
P a g e | 31
at the back of the PC (USB keyboards can connect in front if there front-side USB ports). Older keyboards used a 6pin mini DIN connector knows as PS/2, however, newer keyboards are typically USB or wireless. Most keyboards are of the 101/102 key variety. Most keyboards simply plug in and work. Some advanced keyboards may need to have a driver installed for advanced features. Keyboard features can be configured in the keyboard control panel applet. A PS/2 keyboard should never be attached or unplugged while the computer is on as they are not hot-swappable like USB keyboards. If a wireless keyboard start behaving erratically, it most likely needs new batteries.
Mice:
The other most common input device is the mouse which has evolved significantly over the last several years. Older mice also used a PS/2 connection as described above. The mice and keyboards were color coded to help prevent them from being plugged into the wrong port. If you plugged the mouse into the keyboard port and the keyboard into th e mouse port, neither would work. Normally, you would get a 302 keyboard error during the boot process. Like keyboards, PS/2 mice have all but been replaced by USB and wireless varieties. In addition to the connection type, the mouse itself has changed in recent years. Older mice used a ball and rollers which often got dirty and had to be regularly cleaned. Newer mice, called optical mice, use LEDs or lasers to track the movements of the mouse. Optical mice rarely require any maintenance or cleaning. In addition to this improvement, many mice now come with a scroll wheel between the 2 buttons that allows you to scroll pages on the screen up and down. A mouse can be configured in the Mouse control panel applet. This allows you to adjust such settings as double-click speed, acceleration, right-hand/left-hand orientation, and other settings.
Digital Cameras:
Digital cameras have been slowly replacing film cameras for many applications as prices have come down over the years. They offer the advantage of being able to view a picture right after it is taken, massive storage, and of course, the ability to connect to a PC. Almost all digital cameras connect to PCs via a USB connection - typically USB mini-B. Once connected, pictures can be saved to the hard drive, emailed to people, and printed. Most cameras come with some sort of software for managing pictures. Windows XP offers a wizard that will help you download the pictures from your camera. Many cameras will also show up in My Computer and you can open the camera like you would your hard drive and browse the contents. Some computers and printers have card readers that you can insert the memory card directly in to. The quality of picture a digital camera can take is measured in megapixels - higher being better. It is important to note that the higher the quality, the bigger the file size and the less pictures you can fit on a memory card.
Web Cameras:
Web cameras, or webcams, are mainly used for web conferencing (and porn, but that won't be on the exam) an d typically connect via USB. Applications such as MSN Messenger and Skype allow you to video conference with another person with a webcam for free. Not all webcams are equal and vary widely on quality. Quality is basically determined by 2 things: resolution and frame rate. Like digital cameras, resolution is measured in megapixels. There are webcams with very high resolution, however, this creates large video sizes that are difficult to transmit over the internet. The frame rate is the number of "pictures" your camera takes per second. The higher the frame rate, the smoother the video will appear on the other end. Most webcams come with drivers that should be installed before connecting the camera. Once installed, you can usually access the camera's properties in the control panel where you can modify audio settings, video settings, and access special features such as facial recognition if offered.
Specialty Devices:
There are many less common input devices, some proprietary or custom built, that can be connected to a PC. Below is
Designed By: SHAIK BILAL AHMED
8143786956
shaikbilalahmed@sify.com
A+ Study Guide (220-701 and 220-702)
a brief discussion of a few of them. Biometrics are playing an increasing role in computer security and biometric devices are becoming more common on PCs. These devices provide access security by requiring verification of a person's identity. There are many different kinds including fingerprint scanners, retina scanners, and voice recognition software just to name a few. These devices can be built into the PC, keyboard, or other device, and they can also be external devices usually connected to a USB port. After installing such a device, you will likely need to do an initial scan of whatever biometric information the device measures so that it knows what to look for in the future.
P a g e | 32
Touch screens are computer monitors that are technically input and output devices. You input commands by touching the screen with your finger or a stylus. These are most commonly found in PDA format or in store/information kiosks. Touch screens allow one to get rid of the keyboard and mouse. In addition to the regular monitor connection, there will usually be a separate USB or PS/2 connection for the mouse portion of the monitor. This will typically require driver installation. Bar code readers are used to read standardized Universal Product Code (UPC) bar codes that are commonly found on most products you will find in any major store. Bar codes readers can scan product information to the PC to update inventory databases. Modern readers use a USB, PS/2, or wireless connection and typically interface with specialized software.
Designed By: SHAIK BILAL AHMED
8143786956
shaikbilalahmed@sify.com
A+ Study Guide (220-701 and 220-702)
Personal Computer Components: Maintenance
Introduction:
P a g e | 33
Regular cleaning of computers and their components can extend their lifespan, prevent accidents and injury, and save money. Computers and their components are delicate pieces of equipment, so proper and regularly scheduled care is very important. Below are cleaning tips for various items.
Outside of the Case:
Cleaning of outer surfaces of a computer can be done with soap and water as long as the solution does not enter t he internal parts of the computer. The solution should be applied with a lint-free cloth. The cleaning should be followed with an anti-static spray that can be made out of water and fabric softener. Computer equipment should not be placed in areas of extreme temperature or humidity. It should also not be located near any magnets such as those found in speakers.
Inside of the Case:
Internal dust can be cleaned with canned air, a soft brush, or anti-static vacuum. Anti-static vacuums are specially grounded to prevent static discharge like regular vacuums. Dust can contribute to overheating problems. Making sure that all expansion slot covers are in place can reduce dust buildup. Missing covers can also disrupt the airflow design of the case and cause overheating problems. Additional fans can be added to help cut down on internal temperature problems. As mentioned in the CPU section, there are newer cooling options such as liquid cooling for CPUs. Oxidation corrosion can slow down or even prevent electricity from flowing through contact points. Oxidation buildup can be removed by rubbing with an emery board or eraser. It can also be cleaned with a special cleaning solution.
Drives:
Floppy drives can be cleaned using a cleaning kit available at computer stores, or use a cotton swab with isopropyl/denatured alcohol to clean the inside of the drive. Other than keeping the dust off of them as described above, hard drives don't get physically cleaned. There are, however, 2 important maintenance tasks that are done through the operating system. Hard drives can have clusters go bad so it is important to check for these so that the operating system knows not to use them. In Windows, error checking can be done in the following manner:
Open My Computer Right click on the drive to be checked and select "properties". Click on the "Tools" tab. Click on the "Check Now" button.
Hard drives can become littered with unneeded files. To clean these up, follow the instructions above, but click on the "Disk Cleanup" button on the general tab instead. If a CD-ROM or DVD-ROM player is no longer reading discs, you might want to try a cleaning kit. If the problem only appears to be with one CD or DVD, it is either scratched or dirty. If dirty, use a CD cleaning fluid and anti-static cloth.
Input/Output Devices:
Monitors should be cleaned with an anti-static wipe. Do not use household cleaning solutions as they can damage the screen. Some LCD screens have to be cleaned with a special solution. LCD monitors should not be located in overly cold or humid environments. Keyboards can tend to collect dust between the keys. They can be vacuumed with a small vacuum or the dust can be blown out with compressed air while holding it upside down. If you spill liquid inside a keyboard, it ca n often be repaired by taking it apart and cleaning the inside, however, most keyboards are so inexpensive that it usually isn't worth it. Ball mice need to occasionally have the X and Y rollers cleaned with a lint-free swab, while little maintenance is needed on optical mice. If an optical mouse starts behaving strangely and you know the batteries are good, try cleaning the optics with a damp cotton swab. Printer and Scanner care instructions are discussed separately in Domain 4.0.
Designed By: SHAIK BILAL AHMED
8143786956
shaikbilalahmed@sify.com
A+ Study Guide (220-701 and 220-702)
Laptops and Portable Devices - Laptop Hardware
Introduction:
This is the first tutorial in our Laptop and Portable devices guide. There are many different terms used for these devices including portable computers, notebooks, and laptops. In this guide, we are going to call them laptops. This particular section of the guide will discuss laptop hardware and accessories.
P a g e | 34
Power:
Laptops can run on AC power or on rechargeable batteries. There are 3 types of batteries that are used in laptops as follows:
Nickel-Cadmium (Ni-Cd) - This is an older technology that had a few problems. First, the batteries needed to be completely discharged before recharging or they wouldn't hold a very good charge. This was known as battery memory and resulted in comparatively short lifespans. They also had problems when overcharged. These batteries are extremely toxic and MUST be recyled. Nickel-Metal Hydride (Ni-MH) - Still commonly used today, these do not have the charging problems that the Ni-Cd types did. They are much less toxic, but should still be recycled. Lithium-Ion (Li-Ion) - These are the most commonly used batteries used today. They can hold a charge much longer than their predecessors, although cannot be recharged as many times. If a lithium-ion battery is overcharged, it can explode which is why devices that use these batteries have a built-in mechanism to prevent overcharging.
Fuel cell batteries are being developed now, but this technology is still very new and probably won't be on the A+ exams. Although power management is used w ith desktops, it is of much greater concern with laptops. Today, we use specifications known as Advanced Power Management/Advanced Configuration and Power Interface or APM/ACPI to manage computer power. Devices that work with these specifications are known as Energy Star compliant which means that they use less power and allow APM/ACPI to shut them off when not being used. In addition to compatible devices, modern power management requires a compliant BIOS and operating system. All BIOSes offer APM/ACPI and newer Windows operating systems support APM/ACPI. APM/ACPI is either configured through the BIOS or the operating system, however, the settings in the OS will override the BIOS settings. To access the power management features in Windows, open the Power Options control panel applet. Note that some laptops come with their own proprietary power management applications that may look different and have different features than what you see below.
Designed By: SHAIK BILAL AHMED
8143786956
shaikbilalahmed@sify.com
A+ Study Guide (220-701 and 220-702)
P a g e | 35
This allows you to select from a variety of preconfigured power schemes (such as Portable/Laptop) or you can manually configure the settings for hard drives, monitors, etc. There are a couple of different power states that can configured in the Power Options control panel or they can be activated manually. These states are described below:
Stand by - Stand by, also sometimes called is a light sleep mode you can put your computer in. When you resume from Standby mode, you'll be exactly where you left off with all of your applications and documents still active on the screen. While in this mode, the hard drive usually stops running, the display turns off, and the fans might even turn off, but the computer still needs to be connected to a power source (battery or AC) or you will lose your work. On many laptops closing the lid or pressing the power button puts the laptop into standby mode. Another manual method is to click the Start Button and select Shut Down. After the Shut Down Windows screen appears, select Stand by (See image below). Hibernate - Hibernation mode is the same as stand by, however, the hibernate mode allows you to turn off the computer completely and even unplug it from power. It takes longer to resume from a hibernated state. You can manually put your computer into hibernation mode by selecting Hibernate from the Shut Down Windows screen mentioned above.
Designed By: SHAIK BILAL AHMED
8143786956
shaikbilalahmed@sify.com
A+ Study Guide (220-701 and 220-702)
P a g e | 36
Processors:
Both Intel and AMD make processors for laptops. These special CPUs are smaller, use less heat, and less power. On some laptops, these processors are upgradable, however, there are a couple of things to beware of:
Heat - Laptops are sensitive to heat and difficult to cool. A perfect example of this is my Toshiba Satellite which runs too hot for the design. It has to have the back propped up on a book to get more airflow underneath or else it overheats and shuts off. If you replace your CPU with one that runs too hot for the design of your system, you will likely run into overheating problems. Installation - Installation of a laptop CPU may basically require you to tear the entire thing apa rt and put it back together. This depends on the particular make and model, but you should check out the procedure before deciding to upgrade.
Memory:
The majority of laptops have upgradeable RAM slots and most current laptops use 200 -pin DDR/DDR2 SO-DIMMS, although some use 172-pin micro-DIMMS. Older laptops used 72 or 144-pin SDRAM SO-DIMMS. Some older laptops used proprietary RAM that had to be purchased at high prices from the laptop manufacturer. Some laptops use a system called Shared Memory whereby the manufacturer includes less RAM on the video card which in turn helps itself to the system memory. The reason for doing this is that it make the video component much less expensive, however, the obvious side -effect is that the system will often have less than its full amount of RAM available when the video is using it. Installing RAM on a laptop varies widely by manufacturer. The location of the RAM will vary widely, but in most cases there is a panel on the underside of the laptop that must be unscrewed. For obvious space saving reasons, laptop RAM isn't vertically oriented as in a desktop computer and lays down flat. To remove the RAM, there will be some sort of lever or other restraining mechanism. In the image below, this laptop has a metal restraining metal piece which the white arrows are pointing to.
Designed By: SHAIK BILAL AHMED
8143786956
shaikbilalahmed@sify.com
A+ Study Guide (220-701 and 220-702)
P a g e | 37
If we push these metal pieces outward, the RAM pops up at a 45 degree angle as shown below.
At this point, you can simply pull the RAM out and insert a new one. After inserting the new one, press down lightly and the metal clamps should automatically lock in. Again, the locking mechanism can vary by manufacturer, but most are similar to this.
Hard Drives:
There isn't too much to talk about regarding laptop hard drives. They are the same as desktop hard drives, only they are smaller and have smaller storage capacities for the most part. Desktop hard drives are 3.5 inch and laptop hard drives are 2.5 inch. To remove or install a hard drive, there is usually a panel on the underside of t he computer just as there is for memory. Unscrew the panel and insert or remove the hard drive.
Modular Drives:
One of the coolest features of laptops is the ability to configure drives the way you want. Most laptops have drive bays (also known as media bays or accessory bays) that can be ejected and replaced with a different component. For example, my laptop currently has the battery stored in the first drive bay and a CD/DVD-ROM drive in the other. Each of these drives has a lock and a release button on the bottom of the laptop. When unlocked and the button is pushed, the drive or battery can be pulled out and replaced with something else.
Designed By: SHAIK BILAL AHMED
8143786956
shaikbilalahmed@sify.com
A+ Study Guide (220-701 and 220-702)
P a g e | 38
This particular laptop doesn't have the most convenient method for swapping out drives - others have systems that don't require you to flip the computer upside -down. Let's say that I won't be needing my CD/DVD -ROM while I travel. I can replace it with a spare battery and get longer life between charges. Or let's say I worked for a company that still uses a lot o f floppy disks. Most newer laptops no longer have floppy drives, but you can buy a modular one and swap it out when you need it. The best part is that on most laptops, these drives are hot-swappable meaning you don't have to turn off the computer to switch components. Some laptops suggest that you use Window's "Safely Remove Hardware" feature if swapping drives with the power on. The icon for this tool is in the system tray.
Displays:
Laptops use built-in LCD screens which are typically between 12 and 17 inches, although there are larger ones available including widescreen formats (see the Toshiba Satellite picture at the top of this article for an example of this). Most laptops have the capability to connect a larger CRT or LCD monitor as well. Laptop LCDs can be classified by whether or not they use Thin Film Resistors (TFT, AKA Active Matrix) or are Passive Matrix. The older passive matrix LCD screens uses a grid of wires to produce the image on the screen. Dual-scan passive matrix improved refresh performance, but has been replaced with TFT technology which uses a transistor for each individual pixel instead of wires for the rows and columns. Below is a table of the various laptop display standards in use with their aspect ratio and resolution. If yo u need more background on video, read the Multimedia tutorial located in Domain 1.0 of this guide.
Standard Aspect Ratio Resolution XGA SXGA SXGA+ UXGA WSXGA+ 4:3 5:4 5:4 16:10 16:10 1024x768 1280x1024 1400x1050 1600x1200 1680x1050
Designed By: SHAIK BILAL AHMED
8143786956
shaikbilalahmed@sify.com
A+ Study Guide (220-701 and 220-702)
WUXGA 16:10 1920x1200
P a g e | 39
LCD screens come in Matte Finish and High Gloss finish varieties. High gloss versions are newer and provide better contrast and brighter colors, but have more reflection.
Docking Stations and Port Replicators:
This is a somewhat confusing topic as many people use these terms interchangeably, but there are subtle differences. The purpose of both of these devices is to add desktop functionality to a laptop. Let's take a look at the differences. A docking station contains a mixture of ports, slots, drive bays and security features. It usually attaches to the notebook from underneath with a proprietary connection. Docking stations come in a variety of shapes, ranging from the same size as your notebook to much bigger. As the name implies, a docking station is where you park your notebook when you are at the office, or wherever it is you keep your docking station. A port replicator, on the other hand, is a smaller, stripped down version of a docking station that mainly features the ports that you would find on a typical desktop PC, but lacks drive bays and slots. Port replicators typically connect via a USB connection. These devices are only commonly needed in a couple of different situations. The first is if you have a legacy peripherals that yo ur laptop doesn't have ports for such as a parallel port. The other situation might be if you have an ultralight laptop that lacks the ports or drives included on larger laptops. With most laptops, modular drive bays, PCMCIA slots, and USB ports make it possible to connect or add just about any device needed without a docking station or port replicator.
PCMCIA:
The PCMCIA bus was developed for smaller computing devices and is hotswappable. PCMCIA cards, now referred to as PC Cards (although CompTIA still uses the term PCMCIA), are very thin and provide connectivity for everything from removable media to ethernet connections. There are 2 types of PC Cards - 16-bit and 32-bit. Let's take a look at each of these:
16-bit - This obselete version of PC Card only supported 2 functions per card (i.e. modem and ethernet connection) at a throughput of 160 Mbps. These cards can be used in 32-bit slots. 32-bit - Also known as CardBus, this type comprises almost all of the PC Card slots you will come across. These cards support up to 8 functions on one card and provide a throughput of 1056 Mbps. 32-bit do not work in 16bit slots.
Both of these PC Card types have 3 sub types as follows:
Type I - 3.3mm thick and used as memory expansion units. Type II - 5mm thick and supports most expansion functions except removable hard drives. Type I cards will work in them. Type III - 10.5mm thick and used mainly for removable drives. Type I and II cards will work in them.
ExpressCard:
On newer laptops, the PC Card standard is being replaced by a serial version called ExpressCard. These cards are smaller and are not backward compatible with PC Cards. ExpressCards use either the USB bus at speeds up to 480 Mbps or the PCIe bus at speeds up to 2.5 Gbps. They come in 34mm or 54mm width s izes with the 54mm versions missing a corner (see picture above). The thickness is 5mm (same as a type II CardBus card).
Mini PCI:
Mini PCI is a version of the PCI bus for laptops. Although most laptops come with most ports needed and their functionality can be expanded using PC Card and ExpressCard devices, there are some occasions when you might want to upgrade a component in a laptop. For example, when the next generation of wi-fi becomes standard, it will likely provide better security and speed. To take advantage of this, you may want to swap out the wi-fi PCI card in the
Designed By: SHAIK BILAL AHMED
8143786956
shaikbilalahmed@sify.com
A+ Study Guide (220-701 and 220-702)
laptop. The image to the right shows a mini PCI wi-fi adapter.
P a g e | 40
Laptop Control Devices:
On a desktop PC, we use a mouse and keyboard to input our wishes into the computer. On a laptop, the keyboard is built in and you can certainly attach an external mouse. But laptops come with built-in mouse-like devices. There are 2 basic types commonly used today as follows: The older of the 2 types is called TrackPoint and was invented by IBM. TrackPoint uses a small pencil eraser sized "nub" to move the computer cursor around. This "nub" is usually located in the middle of the keyboard (blue dot in right image) and acts much like a joystick does. The functionality of a mouse's left and right click buttons are provided by 2 buttons below the space bar. touchpad. Touchpads provide a small touchthe spacebar on the keyboard. Moving your finger cursor on the screen. Below the touchpad are the mouse's left and right click buttons. Touchpads are sized laptops that have room to include them. TrackPoint device as well as a touchpad.
The second type is called a sensitive pad located just below across the touchpad moves the 2 buttons that act like a typically provided on larger Some laptops provide a
Function Keys:
Laptops come with a special function key (Fn) that is located where the Windows key is located on desktop keyboards. The Fn key is pressed in combination with one of the F1-F12 function keys to perform various tasks such as adjusting the screen brightness, disabling wi-fi, and other tasks. These tasks vary by manufacturer. Here are a couple of examples from a Toshiba laptop.
Fn + F2 displays the power level of the batteries.
Designed By: SHAIK BILAL AHMED
8143786956
shaikbilalahmed@sify.com
A+ Study Guide (220-701 and 220-702)
P a g e | 41
Fn + F5 allows us to select the video output device.
Designed By: SHAIK BILAL AHMED
8143786956
shaikbilalahmed@sify.com
A+ Study Guide (220-701 and 220-702)
Laptops and Portable Devices - Other Portable Devices
Introduction:
Laptops certainly aren't the only portable devices on the market and they certainly aren't the smallest. There are a wide variety of portable options available today, many of them providing some of the functionality of a computer. For example, an iPod can store music, contacts, photos, etc., however, these types of devices will not be covered by the exam because they aren't full-fledged computing devices. In this section, we are going to cover the devices that are essentially mini computers.
P a g e | 42
Tablet PCs:
Tablet PCs come in 2 different form factors called Convertible and Slate (see right images). Slate varieties are flat and thin much like a tablet of paper. Convertible varieties can be configured just like a laptop or have the screen folded on top of the keyboard so that it resembles the slate variety. These devices have many of the same ports and slots that a laptop does. Many will have USB Card or ExpressCard slots, and ethernet connection. Most and WiFi capabilities as well. What you won't find on most internal optical drive. You may be wondering how these devices function without a Tablet PCs use a device called a digitizer which is usually screen. This input device allows you to interact with the called a stylus. There are a couple of different digitizer follows:
and/or firewire ports, PC tablet PCs have Bluetooth of these devices is an mouse and keyboard. located behind the LCD screen using a special pen technologies available as
Active Digitizer - In most current tablet PC's, an active digitizer is used. An active digitizer, used in most tablet PCs, can track the position of the pen when it is in proximity to the digitizer. This feature allows the user to "hover" over items on the screen. This can provide helpful functionality such as the ability to view tooltips and auto-hidden items, and to navigate through menus without accidentally activating an item. The advantage of using active digitizer is that only movement of the stylus affects the mouse pointer and ignores other contact like your hand on the screen. Passive Digitizer - Passive digitizers are also known as touchscreens. This type only knows where the position of the finger is when the user presses down on it. This causes the pointer on the screen to jump to the location of the press and instantly "click". Passive digitizers are either capacitive or resistive. The capacitive touch screen panel is coated with a material that stores electrical charges. When the panel is tou ched, a small amount of charge is drawn from the point of contact (the finger). Circuits located at each corner of the panel measure the charge and send the information to the controller for processing. Capacitive touch screen panels must be touched with an unprotected finger. The resistive touchscreen panel is coated with a thin metallic electrically conductive and resistive layer that causes change in the electrical current which is registered as a touch event and sent to the controller for processing. The resistive touchscreen panel can be operated by fingertip, stylus, and does not need direct skin contact in order to operate. Both capacitive and resistive touchscreens offer lower accuracy and a higher rate of error such as the case when a user's hand rests on the screen surface. This makes them less common in tablet PCs.
Tablet PCs are fully functioning computers that can run an operating system such as Windows XP Tablet PC Edition. What makes this operating system very different is that it allows the user input data by either tapping keys on a virtual keyboard (on screen), or writing in a special window which is converted to text using character recognition software. Speech recognition is also being used with tablet PCs. Tablet PCs offer another form of input called Digital Ink. Digital ink allows you to draw or write on the screen without the tablet trying to convert it to text or interpretting it as a click or double -click. This is useful if you want sketch a diagram or take some quick notes, for example.
Designed By: SHAIK BILAL AHMED
8143786956
shaikbilalahmed@sify.com
A+ Study Guide (220-701 and 220-702)
Personal Digital Assistants:
Also known as PDAs, these devices are similar in some respects to tablet PCs, but are much smaller - most of them being handheld size. Input to a PDA is similar to that of a tablet PC. They use a stylus and a touchscreen that is similar to a passive digitizer in behavior. They also include a virtual keyboard, can use character recognition, or digital ink as input methods just like tablet PCs. PDAs use memory sticks like a digital camera. The most commonly used typ es now are MiniSD and MicroSD which are smaller versions of the SD standard that are commonly used in cell phones.
P a g e | 43
PDAs run special operating systems which include Microsoft Windows CE, PalmOS, PocketPC, and some even run Linux. Most of these operating s ystems have the capability to sync with your computer. They either come with a cradle that is connected to the computer via a USB port (usually), or they sync via bluetooth. When you place the PDA in a cradle, it not only charges the device, but syncs the information with that on your computer. For example, let's say you met an old friend and added their contact information into the contacts on your PDA. When you place it in the cradle (or connect via bluetooth), that contact will be added to your contacts in Microsoft Outlook (for example). If you add a contact in Outlook, it will sync to your PDA as well. Most PDAs have a built-in infrared port that is used for "beaming" which allows you to wirelessly transfer data from one PDA to another. For example, this would allow you to beam a picture from your PDA to a friend's. The limitation of this is that infrared has a limited range so you have to be pretty close to the other PDA (i.e. same room). Many cell phones are now providing PDA-like features, many of which even provide email and web browsing through the cell phone network.
Designed By: SHAIK BILAL AHMED
8143786956
shaikbilalahmed@sify.com
A+ Study Guide (220-701 and 220-702)
P a g e | 44
Laptops and Portable Devices - Troubleshooting Portable Devices
This section will provide a list of some troubleshooting tips that are specific to portable devices. If a laptop or tablet PC does not power on, first makes sure you have it plugged into a wall outlet. If it still won't power on and none of the LEDs on it light up, try plugging another device into the outlet to make sure the outlet is good. If that works, then try removing any peripheral devices such as USB, FireWire, smart cards, ExpressCards, PC Cards, etc. If it still won't boot, try replacing the AC adapter. Make sure that you get one that meets the specs of your laptop or you could damage it. If your laptop battery discharges very quickly or will not charge all the way, replace it. If a PDA won't power on, make sure that the battery is charged (most don't come with AC adapters). If you are having problems with a WiFi connection on a laptop, make sure that the physical switch on the back or side of the laptop is on. Not all laptops have these switches to turn on WiFi, but many do. If your laptop has a Fn key combination for enabling wireless networking, check to make sure it is enabled. If youre PDA or tablet PC is no longer recognizing handwriting, you probably need to calibrate the digitizer. If the touch pad on a laptop isn't working, make sure it hasn't been disabled via a Fn key combination, or utility provided by the manufacturer. If you are getting strange output when typing on your laptop, check to make sure that you haven't accidentally enabled an overlay via the Fn key. Some laptops come with overlays that fit on top of the keyboard and are activated using a Fn key combination. As an example, my Toshiba laptop has a 10-key overlay that is activated by pressing Fn + F9. If the keyboard isn't working at all, the keypad connector may have been disconnected. If you aren't getting any sound on a PDA or laptop, make sure the sound is not only t urned up in the operating system, but on the device as well.
Designed By: SHAIK BILAL AHMED
8143786956
shaikbilalahmed@sify.com
A+ Study Guide (220-701 and 220-702)
Operating Systems - Operating System Basics
Introduction:
P a g e | 45
This section will provide a brief introduction to UNIX, Linux, Mac OS, and Windows operating systems. The A+ exams will focus mainly on Windows as will this guide.
What is an Operating System:
An operating system is a program that is loaded into the computer on boot up that is responsible for running other applications and provides an interface with which to interact with other programs. This interface can be mainly command-line based like Linux or Unix, or can primarily revolve around a Graphical User Interface (GUI) such as Windows and Macintosh operating systems. Operating Systems can be divided into 2 groups: Single -process and multiprocess. Single process operating systems are capable of working on 1 task at a time while a multiprocess OS can work on several processes at once by breaking tasks into threads. There are several terms related to multiprocessing systems that you will n eed to know as follows:
Multitasking - This is the ability to work on several different tasks at a time. This is accomplished by switching back and forth between the tasks. There are a few different types of multitasking: o Task Switching - Allows for multiple applications to be run at the same time. The window that is in the foreground is the active window while the other applications run in the background. Used in Windows 3.0. o Cooperative Multitasking - Applications can control the system resource until the y are finished. When the hourglass is displayed on the screen, you would be unable to perform any tasks until the system had finished the task that it was working on. If a task caused faults or other problems, it would cause the system to become unstable a nd force a reboot. Used in Windows 3.x. o Preemptive Multitasking - Applications are allowed to run for a specified period of time depending on how important the application is to the operation of the system(priority basis). This means that even though you may see an hourglass on the screen, you can still launch or use other application at the same time. If a particular task is causing problems or faults, that application can be stopped without the system becoming unstable. Used in Windows 9.x. Multiuser - This is similar to multitasking and is the ability for multiple users to access resources at the same time. The OS switches back and forth between users. Multiprocessor - Having multiple processors installed in a system such that tasks are divided between them.
Introduction to UNIX:
Originally developed in 1969 by AT&T employees, UNIX was the operating system of choice for decades and is the oldest of the bunch. Traditionally, it was command line based although newer versions do have a graphical user interface (GUI) like Windows. Solaris by Sun Microsystems is the most popular version of UNIX in use, although HP UX and AIX still have some market share. UNIX is used as an operating system on servers and for specialty applications. It is not typically used for personal computing.
Introduction to Linux:
Linux is a UNIX-like operating system, that was invented by Linus Torvalds in 1991. Although it is a lot like UNIX, it is open source which means that the operating system and source code are freely available including most supporting applications which are freely licensed under the GNU public license. Because the source code is freely available, various organizations have modified the code and created their own variations known as "distributions". Some of the more common ones are Red Hat, SuSE, Debian, and Fedora Core. Linux has become a very popular platform for servers, particularly web servers. It also has a wide variety of GUIs that can be used for personal computing.
Introduction to OS X:
Macintosh computers produced by Apple are proprietary systems that run Mac OS operating systems. Mac OS X is the successor to the original Mac OS, which had been Apple's primary operating system since 1984. Unlike its predecessor, Mac OS X is a Unix-like OS based on BSD. Beginning in 2006, Macs began running on Intel CPUs for the first time instead of their own proprietary hardware.
Introduction to Windows:
Microsoft leads the operating system market with their Windows series of operating systems. At the time of this writing, Windows XP, Windows 2000, and Windows 2003 Server are currently the most widely used versions, although Windows Vista was recently released. The A+ exam probably will not test you on Windows vista. It is also doubtful that you will be tested on Windows 9x or NT with the exception of performing upgrades.
Designed By: SHAIK BILAL AHMED
8143786956
shaikbilalahmed@sify.com
A+ Study Guide (220-701 and 220-702)
P a g e | 46
There are several major components that are essentially the same in most versions of Windows (2000/2003/XP) that you should know how to get to and use. Windows Explorer is the utility used for file management functions in Windows operating systems. It can be used to move, copy, rename, delete files and browse through the directory. Explorer displays the file structure in a hierarchical tree. The figure below shows the explorer interface.
There are several ways in which explorer can be launched including right clicking "My Computer" and selecting explore or clicking the "Start" button and selecting run and type in "explorer". For the exam, you will need to know how to navigate and use Windows Explorer. The "My Computer" icon is located on the desktop and allows you to browse through the file structure and set many of the file and folder properties. When My Computer is opened, you will see a window similar to the one shown below.
Designed By: SHAIK BILAL AHMED
8143786956
shaikbilalahmed@sify.com
A+ Study Guide (220-701 and 220-702)
P a g e | 47
One of the most important parts of My Computer is the folder options that can be accessed from the view menu. Folder options has 3 tabs where various setting can be configured as follows.
The general tab allows you to configure how folders and files appear. The View tab allows you to set a variety of file and folder options. One of the most common of these is to check the "Show All Files" radio button in order to allow hidden files to be shown. You should be familiar with these settings for the exam.
Designed By: SHAIK BILAL AHMED
8143786956
shaikbilalahmed@sify.com
A+ Study Guide (220-701 and 220-702)
P a g e | 48
The offline files tab allows you to configure the computer to synchronize files on a network. This is mostly used with laptop computers. The File Types tab allows you to control which applications open specific file types. This is otherwise known as associations which can also be controlled by using the WINFILE.EXE program in Windows 9x. Shortcuts can be created when browsing the file system from the file menu and selecting "new" then "shortcut". They can also be created in Windows Explorer or by right clicking a file and selecting "Create Shortcut" from the drop down menu. New folders can be created in the same manners. The Windows Control Panel is where most hardware, software and networking settings are configured. The Windows XP control panel is shown below . This is the default "Category View" that is new in Windows XP. Notice in the upper left side there is a link to switch to classic view which is the more familiar version found in previous Windows operating systems. You will need to be familiar with using the control panel for the exam and know the various ways to access them. For example, the Network control panel can also be accessed by clicking on the Network Neighborhood (called "My Network Places" in Windows XP) and selecting "Properties" and the Disp lay control panel can also be access by clicking on the Desktop and selecting "Properties".
The System Properties control panel is one of the key control panels that is used to configure the systems hardware settings. Windows 95/98/2000/XP System Properties contain a portion called "Device Manager" that can be used to update device drivers, modify IRQ and I/O settings and troubleshoot hardware conflicts. A red "X" next to a device denotes that the device is either disabled or is experiencing a conflict. Windows NT did not include a Device Manager which is shown below. Windows NT/2000 system properties are where user and hardware profiles are configured.
Designed By: SHAIK BILAL AHMED
8143786956
shaikbilalahmed@sify.com
A+ Study Guide (220-701 and 220-702)
P a g e | 49
Note that you can also get to the System Properties by right clicking on the "My Computer" icon and selecting properties. In Windows 2000 and XP, the Device Manager looks slightly different and can be accessed via the Computer Management Console. Device Manager can be navigated using the arrow keys if the mouse is not working. In the image above, you will also see the Performance tab. This is where file system, virtual memory and graphics settings can be configured. The desktop is the first "screen" that you see after Windows loads. All of the icons on the desktop are shortcuts to other files and applications. You should be familiar with the Desktop and know that it is actually located in C:\Windows\Desktop for Windows 9x and C:\Documents and Settings\username\Desktop in Windows 2000 and XP. Below the desktop is the taskbar that contains toolbars, the start menu and displays active windows. If you right click on the Desktop and select Properties, you will bring up the Display Properties for your system as shown below. From here you can customize Windows' colors and appearance, screensavers, screen resolution, default font sizes, and more.
Designed By: SHAIK BILAL AHMED
8143786956
shaikbilalahmed@sify.com
A+ Study Guide (220-701 and 220-702)
P a g e | 50
The start menu is the starting point for most tasks that are performed on a Windows computer. The Windows XP default start menu is different than previous versions of Windows and is pictured below. Like many t hings in XP, the start menu can be switched to classic mode and will appear like previous start menus. In addition to changing the menu, this setting will also put the My Computer, My Network Places, and My Documents icons on your desktop.
You will need to know how to navigate the start menu and which items can be accessed from here. Also make sure that you know how to use the "Run" feature in the start menu and how to bring up a command or DOS prompt from here. In Windows 9x, you would type COMMAND and enter. For Windows NT/2000/XP the command would be CMD. There are a number of keyboard shortcuts to know:
CTRL + ESC - Brings up the startmenu which can then be navigated with the arrow keys. Many keyboards have a Windows key that performs the same function. ALT + ESC - Cycles through currently open windows. ALT + TAB - Displays a menu of open applications that can be cycled through by continuing to hit the tab key. SHIFT - Will bypass the autorun feature on a CD.
These are just some of the Windows basics, but there is too much to cover all of it here. You need to make sure that you know your way around Windows and where to find various features, customizations and tools.
Designed By: SHAIK BILAL AHMED
8143786956
shaikbilalahmed@sify.com
A+ Study Guide (220-701 and 220-702)
Operating Systems - File Systems
Introduction:
P a g e | 51
In an operating system, the file system is the structure by which files are organized, stored, and named. The file system determines what features and controls you have with regards to the organization, maintenance, and security of your data. Different file systems handle this job differe ntly and vary in the features that they support.
Partitions:
Partitions are configurable logical storage units on your hard drive. Partitions and other storage units, allow you to divide a hard drive in order to better manage the organization of your data and applications. The following are common hard disk configurations.
Partition - A partition is a portion of a physical hard disk. A partition can be primary or extended Primary Partition - This is a bootable partition. One primary partition can be made active. Extended Partition - An extended partition is made from the free space on a hard disk and can be broken down into smaller logical drives. There can only be one of these per hard disk. Logical Drive - These are a primary partition or portions of an extended partition that are assigned a drive letter. Volume - This is a disk or part of a disk that is combined with space from the same or another disk to create one larger volume. This volume can be formatted and assigned a drive letter like a logical drive, but can span more than one hard disk. A volume set can be extended without starting over, however to make it smaller, the set must be deleted and re -created.
There are various management tools that can be used to configure drives. The Disk Management MMC is a snap-in for the Computer Management Console in Windows 2000 and XP. You can create partitions, volume sets, logical drives, format disks, etc. NT 4.0 had a similar tool called the "Disk Administrator". DOS and Windows 9x utilize the FDISK utility. When discussing Windows file systems you need to understand what File Allocation Tables (FAT) are. FAT is a table that an operating system maintains in order to map the clusters (the smallest unit of storage) that a file has been stored in. When files are written to a hard disk, the files are stored in one or more clusters that may be spread out all over the hard disk. The table allows Windows to find the "pieces" of your file and reassemble them when you wish to open it.
File Systems:
Once a drive has been partitioned the way you want, you then need to format it. Formatting is the process that installs the file system on the drive. There are several different types of file systems that are explained below:
FAT16 - FAT16 table entries are 16 bits in length limiting hard disk sizes to 2GB. Note that even if the OS supports larger partition sizes, the BIOS must also support logical block addressing (LBA) or the maximum partition that you will be able to create will be either 504 or 528 MB. This file system is no longer used. FAT32 - Created to allow more efficient use of hard drive space. Although the FAT32 file system supports hard disks up to 2 terabytes in size, some hard disks may not be able to contain bootable partitions that are larger than 7.8 GB because of BIOS limitations (must support the INT13 interface). In order to format a drive as FAT32, the "Large disk Support" must be enabled when starting FDISK. FAT32 is not compatible with older versions of Windows including Windows 95A and NT. In Windows 9.x, the CVT1.EXE can be used to convert FAT16 partitions to FAT32. NTFS 4 - NTFS 4 is the file system used by Windows NT that provides increased security and reliability over other file systems. On an NTFS partition, you can't boot from a DOS boot disk - this is one of the security features of NTFS. Additionally, a floppy disk cannot be formatted as NTFS. For this reason it might not be a bad idea to have a small partition formatted FAT so that you can boot into DOS for recovery purposes. In order to convert a FAT partition to NTFS, NT includes a utility called convert.exe. NTFS 5 - This is the native file system for Windows 2000, 2003, and XP. NTFS 5 has many new features as follows: o Encrypted File System(EFS) - Windows 2000, 2003, and XP NTFS volumes have the ability to encrypt data on the disk itself. Cipher.exe is a command line utility that allows for bulk or scripted file encryption. o Disk Quotas - Provides the ability to set space limitations on users on a per volume basis. o Defragmentation - Windows 2000 and XP include a disk defragmenter that can be used on NTFS partitions. Windows NT did not offer this.
Designed By: SHAIK BILAL AHMED
8143786956
shaikbilalahmed@sify.com
A+ Study Guide (220-701 and 220-702)
o o
P a g e | 52
Volume Mount Points - Provides the ability to add new volumes to the file system without having to assign a drive letter to them. This feature is only available on an NTFS partition. Compression - In Windows 2000 and XP files, folders and entire drives can be compressed by right clicking on the item to be compressed and selecting "properties" and then "advanced".
The convert.exe utility can be used to convert a FAT or FAT32 partition to NTFS.
HPFS - Stands for High Performance File System and is used with OS/2 operating systems. This file system can only be accessed by Windows NT 3.51 and OS/2. Operating System Supported File Systems Windows NT 4 Windows 2000 Windows 2003 Windows XP FAT16, NTFS FAT16, FAT32, NTFS FAT16, FAT32, NTFS FAT12, FAT16, FAT32, NTFS
Managing Drives:
In addition to the disk administration utilities previously mentioned, information about a drive can be displayed by right clicking the drive in My Computer or Windows Explorer and selecting "Properties". In a Windows XP system, a window like the one below will appear.
Here you can view the amount of used and freespace on the drive, the capacity and the file system. The too ls tab provides access to defragmentation, scandisk and backup utilities. The Sharing tab is for sharing the drive and setting share-level permissions on it so that it can be accessed across the network. The security tab allows you to configure local file permissions and the quota tab allows you to set disk quotas which limits the amount of disk space that a user
Designed By: SHAIK BILAL AHMED
8143786956
shaikbilalahmed@sify.com
A+ Study Guide (220-701 and 220-702)
can use.
P a g e | 53
Backing up drives allows you to recover your data or even the entire system if a catastrophe occurs. There are several different types of backup:
Full - copies all files and marks them as being backed up. Incremental - copies only files created/changed since last full backup and marks them as being backed up. Differential - copies only files created/changed since last full backup and does nt mark them as being backed up. Daily - copies only files created/changed today and doesnt mark them as being backed up.
In DOS backups can be run with the BACKUP command. There are several switches that can be added to the command.
/S - Forces all files and subdirectories to be backed up. /M - Only modified files are backed up. /D - Backs up files modified after a specific date. /T - Backs up files modified after a specific time.
The backup utility can be accessed via Start>Programs>Accessories>System Tools>Backup and also via right clicking on a drive in My Computer and selecting the tools tab as previously mentioned. In Windows 2000/2003/XP, backup can also be launched by entering ntbackup in a "Run" dialogue box. There are several different hard drive utilities that can be found in the various versions of Windows that are listed below:
CHKDSK - Performs the same functions as SCANDISK did in previous Windows versions, but is for Windows 2000/2003/XP. DEFRAG - Reorganizes data on the disk for optimal disk performance. In DOS this utility was run from a DOS prompt. In Windows 2000, 2003, and XP this utility can still be run from a prompt or can be accessed at Start>Programs>Accessories>System Tools>Disk Defragementer.
Designed By: SHAIK BILAL AHMED
8143786956
shaikbilalahmed@sify.com
A+ Study Guide (220-701 and 220-702)
Operating Systems - Windows XP Professional
Introduction:
P a g e | 54
This free study guide is for the MCSE/MCSA 70-270 Exam. You can navigate through the pages using the menu links on each page. You can also return to the index here and select a particular section from the menu below.
Contents:
Attended Installation Upgrading To Windows XP Professional Additional Installation Methods RIS Installations Troubleshooting Setup Disk Management Using the Disk Management Tool File Systems Overview Using the Files and Settings Transfer Wizard Managing Users Accounts Managing Groups TCP/IP Protocol Troubleshooting TCP/IP Remote Assistance NWLink IPX/SPX/NetBIOS Compatible Transport Protocol Understanding DNS Configuring Windows XP Professional as a DNS Client Windows XP Professional in Active Directory Environments Understanding Compression and Encrypted File Systems
Designed By: SHAIK BILAL AHMED
8143786956
shaikbilalahmed@sify.com
A+ Study Guide (220-701 and 220-702)
Attended Installation of Windows XP Professional
P a g e | 55
Installing Windows XP Professional from a CD-ROM to a clean hard disk consists of these four stages: Running the Setup program - Partitions and formats the hard disk (if required) for the installation to proceed and copies the files necessary to run the Setup Wizard. Running the Setup Wizard - Requests setup information about the local workstation where the installation is taking place. Networking components - Installs the networking components that allow the computer to communicate with other computers on the local network. Completing the installation - This final phase copies files to the hard drive and configures the final stages of the setup. There are some noted differences in the Windows XP Professional installation and older Windows NT4 and Windows Professional installations. The design of the installation program assumes that your system has the ability to boot directly from a CD-ROM or that you will use a Windows 95/98/ME boot floppy to begin installing from a CD. The ability to directly create setup floppies has been dropped from Windows XP. Setup boot disks are available only by download from Microsoft . The Setup boot disks are available so that you can run Setup on computers that do not support a bootable CD-ROM. There are six Windows XP Setup boot floppy disks. These disks contain the files and drivers that are required to access the CD-ROM drive through generic PCI drivers and begin the Setup process. If your computer does support booting from a CD-ROM, or if network-based installation is available, Microsoft recommends that you use those installations methods. Setup will not prompt the user to specify the name of an installation folder unless you are performing an unattended installation or using winnt32 to perform a clean installation. By default, the Setup Wizard installs the Windows XP Professional operating system files in the WINDOWS folder. If this folder exists on the partition you have chosen for the install, setup will warn you that you are about to overwrite the current operating system installed on that partition. In order to keep it (e.g. dual or multi booting scenario) you would need to choose another partition for the installation. To start the Setup program, insert the Windows XP Professional installation CD-ROM in your CD-ROM drive If an operating system is detected on the hard drive, the following message will appear:
In this scenario, you would need to press any key on the keyboard to continue with the CDROM installation. After the computer starts, a minimal version of Windows XP Professional is copied into memory. This version of Windows XP Professional starts the Setup program.
Designed By: SHAIK BILAL AHMED
8143786956
shaikbilalahmed@sify.com
A+ Study Guide (220-701 and 220-702)
P a g e | 56
After all of the files are copied and the system is restarted, the text-mode portion of Setup is started which prompts you to read and accept a licensing agreement.
You would select "F8-I agree" to continue. (If you elect not to accept the agreement, the installation will end) You are then prompted to select a partition on which to install Windows XP Professional. You can select an existing partition or create a new partition by using any unpartitioned free space on the hard drive(s).
Designed By: SHAIK BILAL AHMED
8143786956
shaikbilalahmed@sify.com
A+ Study Guide (220-701 and 220-702)
P a g e | 57
(The above example shows a partitioned and formatted drive) Once a partition has been selected the next step is to select a file system for the new partition. Next, Setup formats the partition with the selected file system. (This would assume that a file system didn't currently exist. In this example, one already does and it is formatted in NTFS so I have elected to leave it as is. Any formatting done here during setup will destroy any existing data on the partitions formatted.)
From here Setup copies files to the hard disk and saves configuration information.
Designed By: SHAIK BILAL AHMED
8143786956
shaikbilalahmed@sify.com
A+ Study Guide (220-701 and 220-702)
P a g e | 58
Setup restarts the computer once the file copy is completed and then starts the Windows XP Professional Setup Wizard, the graphical user interface (GUI) portion of Setup.
The GUI-based Windows XP Professional Setup Wizard is the next stage of the installation process.
Designed By: SHAIK BILAL AHMED
8143786956
shaikbilalahmed@sify.com
A+ Study Guide (220-701 and 220-702)
P a g e | 59
Regional settings - In this section you are able to customize settings to your language and where you live as well as setup Windows XP Professional to use multiple languages and regional settings.
Personalize your Software - In this section you can enter the name of the person and the organization to which this copy of Windows XP Professional is licensed. This can be your own name and nothing in the organization field or the name of the company in both places if this installation is being performed in a place of business. Software installed on the system later will often use this information for product registration and document identification.
Designed By: SHAIK BILAL AHMED
8143786956
shaikbilalahmed@sify.com
A+ Study Guide (220-701 and 220-702)
P a g e | 60
Your Product Key - This page is where you enter your 25-character product key in order to install the software.
If you incorrectly type the key, an error message will be generated.
Computer Name And Administrator Password - Here you enter a name for the computer or use the auto generated one that Windows XP Professional provided. The computer name will always display in all uppercase letters, no matter how you type it. The name is not case sensitive.
Designed By: SHAIK BILAL AHMED
8143786956
shaikbilalahmed@sify.com
A+ Study Guide (220-701 and 220-702)
P a g e | 61
In the Administrator Password box on the same screen, you will enter the password to be used for the administrator account and in the Confirm Password box you will re -enter it to make sure that it is entered correctly.
If the passwords do not match, the above error message will appear and you will need to enter them again.
Designed By: SHAIK BILAL AHMED
8143786956
shaikbilalahmed@sify.com
A+ Study Guide (220-701 and 220-702)
P a g e | 62
Modem Dialing Information - This section will begin only if an installed modem has been found on your system. Enter the correct country or region if it is not selected. (It should match your selection from the Regional settingspage.) Type your area code or city code and any number you might need to dial to get an outside line. You can also select either tone or pulse dialing on this page as well.
Date and Time Settings - This section of Setup allows you to verify that the correct date, time and time zone are entered and whether or not the system should adjust itself automatically at the daylight savings times events each year. Network Settings - The next section of setup deals entirely with installing the Windows XP Professional networking components on your system. Installing Windows XP Professional networking components involves the following processes:
Designed By: SHAIK BILAL AHMED
8143786956
shaikbilalahmed@sify.com
A+ Study Guide (220-701 and 220-702)
P a g e | 63
Detect network adapter cards - The Setup Wizard detects and configures any network adapter cards installed on the computer. By default, it attempts to locate a DHCP server on the network. If none is found it will use an Automatic Private IP Addressing (APIPA) IP address. (The APIPA IP address featu re of Windows XP Professional automatically configures a unique IP address from the range 169.254.0.1 to 169.254.255.255 and a subnet mask of 255.255.0.0 when TCP/IP is configured for dynamic addressing and a DHCP server is not available.) Select networking components - The Setup Wizard prompts you to choose typical or customized settings for networking components.
The Typical (selected by default) installation includes the following options:
Client For Microsoft Networks. Allows your computer to access network resources. File And Printer Sharing For Microsoft Networks. Allows other computers to access file and print resources on your computer. QoS Packet Scheduler. Helps provide a guaranteed delivery system for network traffic, such as Internet Protocol (TCP/IP) packets. Internet Protocol (TCP/IP). Allows your computer to communicate over local area networks (LANs) and wide area networks (WANs). TCP/IP is the default networking protocol.
You can install other clients, services, and network proto cols during the Windows XP Professional installation by choosing CUSTOM, but it is recommended that you wait until after the installation has completed to add additional services. (The exception would be if the lack of these services would prevent the system from coming online to your network properly upon restart.) Workgroup or Computer Domain - This section allows you to choose to join a domain for which you have administrative privileges or to join a local workgroup. You can create the computer account in the domain you are joining ahead of time or during installation. (The Setup Wizard prompts you for the name and password of a user
Designed By: SHAIK BILAL AHMED
8143786956
shaikbilalahmed@sify.com
A+ Study Guide (220-701 and 220-702)
P a g e | 64
account with authority to add domain computer accounts if you elect to create the account during the Windows XP Professional installation).
After installing the networking components, Setup starts the final steps of the installation process, which include:
Installs Start menu items - Shortcuts that will appear on the Start menu are installed and configured during this stage. Registers components - The configuration settings that you specified earlier during the install are configured now. Saves the configuration - The Setup Wizard saves your entered configuration settings. Once the system is restarted, the computer uses this configuration by default. Removes temporary files - Any files used by the Setup Wizard that are no longer needed are deleted. Restarts the computer - The computer is automatically restarted. This is the final step of the Setup Wizard.
Upon restart, the computer will either boot directly to Windows XP Professional or it will bring up the operating system selection window (the text of the BOOT.INI file) if you have more than one operating system installed.
After you start Windows XP for the first time, you will come to the Welcome to Microsoft Windows screen to finish setting up your computer. Click on the Green NEXT arrow at the bottom right hand corner of the display. The system will then check to see how you will connect to the Internet. If Windows cannot detect the settings it will
Designed By: SHAIK BILAL AHMED
8143786956
shaikbilalahmed@sify.com
A+ Study Guide (220-701 and 220-702)
prompt you for input. (You can also select SKIP to by pass this section).
P a g e | 65
The Registration of your Windows XP Professional software IS NOT REQUIRED. You can skip this step and never go back to it. The Windows Product Activation screen appears next. Windows Product Activation has been designed by Microsoft it protect their intellectual property as much as possible from software piracy. According to Microsoft through the setup feature, you do not need to send any information at all when you activate the product, not even a name. This step is required, at this time or within the first 30 days.
If you decide to skip this registration step now, you will only be able to use Windows XP Professional for 30 days. At that time, the operating system will not function without activating the product. You will have no other option but to either blow the partition away and reinstall the OS for another 30 days or activate the software. If you skip this step, Windows XP will periodically remind us during our 30-day period to Activate the product.
Designed By: SHAIK BILAL AHMED
8143786956
shaikbilalahmed@sify.com
A+ Study Guide (220-701 and 220-702)
P a g e | 66
The next screen we are brought to is the Internet Access screen, which allows us to configure our Internet connection at this time as well. You do have the option to skip this step as well. The next screen that appears is the User Setup screen. On this setup page you are able to enter the name of each person that will have local access to this computer. If you choose to do this now, Windows XP Professional would create a separate user account for each name entered.
These names would first appear on the Welcome Screen in alphabetical order. At that point, users would be able to select their name from the Welcome screen to use the computer. The local administrator can use User Accounts in the system Control Panel to assign these users with passwords and system permission limits. It is also where additional users can be created, in lieu of doing here or in addition to entering some here. At least one name needs to be e ntered. This first user becomes a local administrator by default.
Designed By: SHAIK BILAL AHMED
8143786956
shaikbilalahmed@sify.com
A+ Study Guide (220-701 and 220-702)
Upgrading to Windows XP Professional
Windows XP Supported Upgrade Paths
P a g e | 67
The following direct upgrade paths are supported by Microsoft and are considered viable for both the Windows XP Professional and Windows XP Home operating systems. Microsoft Windows 98 Microsoft Windows 98 Second Edition Microsoft Windows Millennium Edition
Windows Windows Windows Windows
XP XP XP XP
Home Edition Retail (Full) Version Home Edition Upgrade Version Professional Retail (Full) Version Professional Upgrade Version
Microsoft Windows NT 4.0 Workstation
Windows XP Professional Retail (Full) Version Windows XP Professional Upgrade Version
Microsoft Windows 2000 Professional
Windows XP Professional Retail (Full) Version Windows XP Professional Upgrade Version
Microsoft Windows XP Home Edition
Windows XP Professional Retail (Full) Version Windows XP Professional Upgrade Version
All Versions of Windows NT 4.0 require Service Pack 5 to be installed prior to upgrading to Windows XP. Currently, there are no supported direct upgrade paths for the following Microsoft operating systems: Microsoft Windows 3.x Microsoft Windows NT 3.51 Workstation Microsoft Windows NT 3.51 Server Microsoft Windows NT 3.51 Server with Citrix Microsoft Windows 95 Microsoft BackOffice Small Business Server Having this information available or knowing where to look it up is important before you get started. [NOTES FROM THE FIELD] - I often get the question, "how do you know all of this stuff", when I am working with desktop or system admins. The truth is, I often do not know the information off the top of my head. Sometimes I do, and it is often due to the fact that many people throughout the course of the year come to ask me different questions and because many of them are repetitive I often have immediate recall of them. Many times, (more often than not) I
Designed By: SHAIK BILAL AHMED
8143786956
shaikbilalahmed@sify.com
A+ Study Guide (220-701 and 220-702)
P a g e | 68
don't remember the answer, but I have a vague idea of where I looked it up when I was asked it before and I h ead right "battle" is knowing where to look up the information when you need it. If you can do that, you're ahead of the game and ahead of most other people you might work with. Once you are certain that the operating system you're currently using can be directly upgraded to Windows XP Professional, you then need to be sure that the installed system hardware meets the minimum Windows XP Professional hardware requirements by verifying all of the hardware is on the Hardware Compatibility List (HCL)at the Microsoft website. Windows XP Professional supports only the devices listed in the HCL. If your hardware isn't listed, contact the hardware manufacturer and request a Windows XP Professional driver. Support means that while the operating system may load and run on unsupported hardware and software, any issues that come up with the system will not be covered (i.e. supported) by Microsoft Technical Support if you should need to engage them. You can test the computer for compatibility by using the Windows XP Professional Compatibility tool. During a system upgrade you will see the option for this on the introductory screen. (You also run the tool from the command line by typing <CDROM DRIVE>:\i386\winnt32 /checkupgradeonly. You can perform just the check and then exit the tool without installing the operating system, if you wish.) If you have AUTORUN enabled on your system the Welcome to Microsoft Windows XP setup screen will appear.
The Windows XP Professional Compatibility tool can be run by selecting Check system compatibility and then Check my system automatically.
Designed By: SHAIK BILAL AHMED
8143786956
shaikbilalahmed@sify.com
A+ Study Guide (220-701 and 220-702)
P a g e | 69
If any issues are found they will be reported in the Microsoft Windows Upgrade Advisor Compatibility window. During an OS upgrade on a system with pre -installed software, you can use upgrade packs to make the existing
Designed By: SHAIK BILAL AHMED
8143786956
shaikbilalahmed@sify.com
A+ Study Guide (220-701 and 220-702)
P a g e | 70
software compatible with Windows XP Professional. Upgrade packs are us ually available from the appropriate software manufacturers. You can also get updated setup files from Microsoft during the upgrade installation if you are connected to the internet.
As time passes from the point of original software distribution, (many vendors often call the first official release of a software platform as a GOLD distribution) many files may be updated before a Second edition of the software (such as Windows 98 Second Edition) or a service release (Office XP Professional SR1.) is dis tributed. Dynamic update allows you to do this as you start your installation. You can also elect to not perform it during the installation, in order to do so at a later time.
Designed By: SHAIK BILAL AHMED
8143786956
shaikbilalahmed@sify.com
A+ Study Guide (220-701 and 220-702)
P a g e | 71
The next point of the Upgrade installation is the setup type. Even though you are within an existing operating system, you are not forced to upgrade to the new operating system. You can choose the option to perform a clean installation at this point. (The default recommended option is Upgrade, as shown above.)
The next page is the License Agreement, where you will need to click I Accept This Agreement, in order to continue.
Designed By: SHAIK BILAL AHMED
8143786956
shaikbilalahmed@sify.com
A+ Study Guide (220-701 and 220-702)
Next, you will need to enter your 25-character product key on the product Key page.
P a g e | 72
The next phase from here will vary slightly depending on whether you are upgrading from a Windows 9x system, where you will be asked whether you want to upgrade to the NTFS file system from your FAT or FAT32 partition, or if you are upgrading from Windows NT4 and already using NTFS, you will be displayed with the Upgrad ing To The Windows XP Professional NTFS File System page. After you choose how you wish to handle the file system upgrade, setup will continue, reboot the computer and finish the upgrade of your system on its own.
Designed By: SHAIK BILAL AHMED
8143786956
shaikbilalahmed@sify.com
A+ Study Guide (220-701 and 220-702)
Additional Installation Methods of Windows XP Professional
Installing Windows XP Professional over the Network
P a g e | 73
Before you can begin a network installation of Windows XP Professional, you need to copy the Windows XP Professional installation files to a server, normally a file or distribution server, and share out the directory so that people who need to perform an over the network installation can attach to the share. (These people will also need the proper level of Folder and NTFS permissions to attach to the share.) The distribution server share will need to contain the installation files from the I386 folder on the Windows XP Professional CD-ROM. From the target system, you connect to this shared directory and then run the Setup program. The target system needs to be prepared ahead of time in order to be successful with an over the network installation. First, you need to create a FAT or FAT32 partition on the target computer of at least 1.5 GB of disk space and format it ahead of time and you also need to either boot from a client dis kette that includes a network client that enables the target computer to connect to the distribution server or install the client directly to the local system hard drive with some sort of system installed, such as formatting the hard drive with a Windows 9 x boot disk with the "s" switch. (FORMAT
/S Copies system files to the formatted disk to make a boot disk. This also works on a local hard drive).
The preferred method is to boot from a client diskette that includes a network client that enables the target computer to connect to the distribution server. (As we continue from here, we will assume we are using the preferred methods of installation. As variables come up, I will mention them as a side note.) The Setup program copies the installation files to the target computer, which is why you need to create a FAT or FAT32 partition on the target computer of at least 1.5 GB of disk space and format it ahead of time. You begin from the target computer by booting from a floppy disk that includes a network client that can be used to connect to the distribution server. Once the network client on the target computer is started, you connect to the shared folder on the distribution server that contains the Windows XP Professional installation files and Run WI NNT.EXE to start the Setup program. [NOTES FROM THE FIELD] - WINNT.EXE is used for an installation using MS-DOS or Windows 3.0 or later versions on the source system. WINNT32.EXE is run for an installation using Microsoft Windows 95, Windows 98, Microsof t Windows Me, Windows NT 4, or Windows 2000 Professional. Running WINNT.EXE from the shared folder does creates the $Win_nt$.~ls temporary folder on the target computer and the Windows XP Professional installation files are copied from the shared folder on the distribution server to the $Win_nt$.~ls folder on the target computer. Once all of the files are copied to the target system, setup will reboot the local computer and begin installing the Windows XP Professional operating system. [NOTES FROM THE FIELD] - WINNT.EXE and WINNT32.EXE can be modified by using switches. I have outlined the available switches below. Modifying the Setup Process Using WINNT.EXE switches Designed By: SHAIK BILAL AHMED 8143786956
shaikbilalahmed@sify.com
A+ Study Guide (220-701 and 220-702)
Switch /a /r[:folder] /rx[:folder] Function Enables accessibility options.
P a g e | 74
Specifies an optional folder to be copied and saved. The folder remains after Setup is finished. Specifies the optional folder to be copied. The folder is deleted after Setup is finished. Specifies the source location of Windows XP Professional files. This must be a full path x:\[path] or \\server\share\[path]. The default is the current folder location Specifies a drive to contain temporary setup files and directs the Setup program to install Windows XP Professional on that drive. If you do not specify a drive, Setup attempts to locate the drive with the most available space by default. Performs an unattended installation. (Requires the /s switch.) The answer file provides answers to some or all of the prompts that the end user normally responds to during Setup.
/s[:sourcepath]
/t[:tempdrive]
/u[:script_file]
Indicates an identifier (id) that Setup uses to specify how a Uniqueness Database File (UDF) modifies an answer file. The /udf parameter overrides values in the answer file, and the iden tifier /udf:id[,UDF_file] determines which values in the UDF file are used. If you do not specify a UDF_file, Setup prompts you to insert a disk that contains the $UNIQUE$.UDB file.
Modifying the Setup Process Using WINNT.EXE32 switches
Switch Function Checks your computer for upgrade compatibility for Windows XP Professional. /checkupgradeonly
On Windows 98 or Windows Me upgrade checks, the default filename is UPGRADE.TXT in the %systemroot% folder. For Windows NT 4 or Windows 2000 upgrades, the default filename is NTCOMPAT.TXT in the %systemroot% folder.
/cmd:command_line
Specifies a specific command that Setup is to run. This command is run after the computer restarts and after Setup collects the necessary configuration information. Copies to the hard disk the files for the Recovery Console, which is used for repair and recovery as a Startup option after the Windows XP Professional installation has been completed. Creates an additional folder within the %systemroot% folder, which contains the Windows XP Professional system files. You can use the /copydir switch to create as many additional folders within the %systemroot% folder as you want. Creates an additional folder within the %systemroot% folder. Setup deletes fo lders created with /copysource after installation is complete.
/cmdcons
/copydir:foldername
/copysource:foldername
Designed By: SHAIK BILAL AHMED
8143786956
shaikbilalahmed@sify.com
A+ Study Guide (220-701 and 220-702)
P a g e | 75
Creates a debug log at the specified level. By default, the debug log file is C:\WINNT32.LOG and the default level is 2. Includes the following levels:
/debug[level] [:file_name]
0 1 2 3 4
(severe errors) (errors) (warnings) (information) (detailed information for debugging)
Each level includes the level below it. Prevents Dynamic Update from running. Without Dynamic Updates, Setup runs only with the original Setup files. This option disables Dynamic Update even if you use an answer file and specify Dynamic Update options in that file. Specifies a share on which you previously downloaded Dynamic Update files from the Windows Update Web site. When run from your installation share and used with /prepareinstall, it prepares the updated files for use in network-based client installations. When used without /prepareinstall and run on a client, it specifies that the client installation will use the updated files on the share specified in pathname. Prepares an installation share for use with Dynamic Update files that you downloaded from the Windows Update Web site. You can use this share for installing Windows XP Professional for multiple clients and it can only be used with /dushare). Instructs Setup to copy replacement files from an alternate location. Directs Setup to look in the alternate location first and, if files are present, to use them instead of the files from the default location. Instructs Setup to copy all installation source files to the local hard disk. Use this switch when installing from a CD-ROM to provide installation files when the CD-ROM is not available later in the installation. /noreboot Prevents Setup from restarting the computer after completing the file -copy phase. Specifies the source location of Windows XP Professional installation files. To simultaneously copy files from multiple paths, use a separate /s switch for each source path. If you type multiple /s switches, the first location specified must be available or the installation will fail. You can use a maximum of eight /s switches. Copies Setup startup files to a hard disk and marks the drive as active. You can then install the drive in another computer. When you start that computer, Setup starts at the next phase. Using /syspart requires the /tempdrive switch. You can use syspart on computers running Windows NT 4, Windows 2000, Windows XP Professional, or Windows 2000 Server. You cannot use it on computers running Windows 95, Windows 98, or Windows Me. Places temporary files on the specified drive and installs Windows XP Professional on that drive.
/dudisable
/dushare: pathname
/duprepare: pathname
/m:foldername
/makelocalsource
/s:sourcepath
/syspart:[drive_letter]
/tempdrive:drive_letter
Designed By: SHAIK BILAL AHMED
8143786956
shaikbilalahmed@sify.com
A+ Study Guide (220-701 and 220-702)
/unattend [number]: [answer_file]
P a g e | 76
Performs an unattended installation. The answer file provides your custom specifications to Setup. If you don't specify an answer file, all user settings are taken from the previous installation. You can specify the number of seconds between the time that Setup finishes copying the files and when it restarts with [number]. You can specify the number of seconds only on computers running Windows 98, Windows Me, Windows NT 4, or Windows 2000 that are upgrading to a newer version of Windows XP Professional. Indicates an identifier (id) that Setup uses to specify how a UDF modifies an answer file. The UDF file overrides values in the answer file, and the identifier determines which values in the UDF file are used. If you do not specify a UDF file, Setup prompts you to insert a disk that contains the $UNIQUE$.UDF file.
/udf:id[,udb_file]
For the most part, an over the network installation of Windows XP Professional from this point forward is almost perfectly identical to installing Windows XP Professional from a CD-ROM to a clean hard disk. For more information, you can take a look at my article Attended Install of Windows XP Professional . Installing Windows XP Professional using Windows Setup Manager. Using the Windows Setup Manager will help you automate certain Windows XP Professional installations. In order to use the Windows Setup Manager you need to install the Windows XP Professional Deployment Tools from the Windows XP Professional CD-ROM. To start, you need to log on with a user account that is a member of the Administrators group and insert the Windows XP Professional CD-ROM in the CD-ROM drive. (If you have AUTORUN enabled the Welcome To Microsoft Windows XP screen, shown below, will appear. Click Exit to close it).
Designed By: SHAIK BILAL AHMED
8143786956
shaikbilalahmed@sify.com
A+ Study Guide (220-701 and 220-702)
Open the Windows Explorer and create the folder where the files can be extracted to.
P a g e | 77
The E:\Setup Tools folder in our example will be used to contain the files extracted from DEPLOY.CAB on the Windows XP Professional CD-ROM. (You can also choose to create a new folder to where you want to extract the files when you open the CAB files. We have performed this step ahead of time in the example)
Double-click :\Support\Tools\Deploy.CAB. The cabinet file will open in the explorer window and show all of the files. Select them all and right click and choose EXTRACT.
Designed By: SHAIK BILAL AHMED
8143786956
shaikbilalahmed@sify.com
A+ Study Guide (220-701 and 220-702)
P a g e | 78
The Select a Destination window will open. Select the E:\Setup Tools folder we created earlier as the point where to extract the tools to. (Or, as I mentioned before, you could select Make New Folder at this point as well).
Designed By: SHAIK BILAL AHMED
8143786956
shaikbilalahmed@sify.com
A+ Study Guide (220-701 and 220-702)
P a g e | 79
When you have finished, the following files will appear in the folder.
We will use setupmgr.exe, the Windows System Manager, to create an unattended setup scri pt. Double clicking the on the executable will start the Windows Setup Manager Wizard.
Designed By: SHAIK BILAL AHMED
8143786956
shaikbilalahmed@sify.com
A+ Study Guide (220-701 and 220-702)
P a g e | 80
Clicking Next will bring up the New Or Existing Answer File page. Since we do not have an existing answer file, we will elect to create a new one and continue.
Designed By: SHAIK BILAL AHMED
8143786956
shaikbilalahmed@sify.com
A+ Study Guide (220-701 and 220-702)
P a g e | 81
We are then presented with three different options on the Product to Install page. Since we are creating an answer file for a Windows Unintended Installation (which is selected by default) we will keep this setting and continue.
On the Platform page we will choose our platform for the answer file. (This will be Windows XP Professional, but you are supplied with the options for Windows XP Home Edition and Windows 2002 Server, Advanced Server or Data Center when you use setupmgr.exe, the Windows System Manager, from the Windows XP Professional CDROM).
Designed By: SHAIK BILAL AHMED
8143786956
shaikbilalahmed@sify.com
A+ Study Guide (220-701 and 220-702)
P a g e | 82
On the User Interaction Level page, the following five options are displayed: Provide Defaults. This setting causes default selections to appear to the end user as the operating system installs itsel f on a workstation. The user can accept the default answers or change any of the answers supplied by the script. Fully Automated. A Fully Automated installation does not allow the user the chance to review or change the answers supplied by the script. Hide Pages. This setting causes default selections to be hidden. Pages for which the script supplies all answers are hidden from the user. Read Only. Pages for which the script supplies all answers are viewable by the user but the user cannot change the answers. GUI Attended. The text-mode portion of the installation is automated, but the user must supply the answers for the GUI mode portion of the installation. We will choose FULLY AUTOMATED and continue.
Designed By: SHAIK BILAL AHMED
8143786956
shaikbilalahmed@sify.com
A+ Study Guide (220-701 and 220-702)
P a g e | 83
On the Distribution Folder page you can create a distribution folder on your local computer or network containing the required source files. You can add files to this distribution folder to further customize your installation. For this demonstration we will select, No This Answer File Will Be Used To Install From A CD, and then click Next to continue.
Designed By: SHAIK BILAL AHMED
8143786956
shaikbilalahmed@sify.com
A+ Study Guide (220-701 and 220-702)
P a g e | 84
On the License Agreement page you will need to select the checkbox to accept the terms of the License Agreement in order to successfully continue.
Designed By: SHAIK BILAL AHMED
8143786956
shaikbilalahmed@sify.com
A+ Study Guide (220-701 and 220-702)
P a g e | 85
The next page that comes up is the Customize the Software page. As you can see here and in the left hand column, all of the prompts are exactly like the ones you would expect to see during an attended install. You are answering them all here, just once, for use each time in the future.
Designed By: SHAIK BILAL AHMED
8143786956
shaikbilalahmed@sify.com
A+ Study Guide (220-701 and 220-702)
P a g e | 86
The last entry of the General Settings section is Providing the Product Key.
During a fully automated install, you must supply a Product Key or you will receive an error message.
Designed By: SHAIK BILAL AHMED
8143786956
shaikbilalahmed@sify.com
A+ Study Guide (220-701 and 220-702)
P a g e | 87
If you were to use Provide Defaults or GUI Attended user interaction levels, you would be allowed to leave this page blank. Also, if you provide a bogus key on the Product Key page, the Wizard will continue, but, the fully automated install will halt when it reaches this point, as the key is invalid. The next page that is presented starts the Network Settings section of the answer file.
The first entry is for Computer names. Here, you can enter as many different workstation names and you want, import them from a text file, or allow the installation program to auto generate names based on your organization name. [NOTES FROM THE FIELD] - If multiple computer names were specified in the computers to be installed section, the setup wizard creates a *.UDB file. The Uniqueness Database File (UDB) provides you the ability to specify individually specific computer parameters automatically. The UDB modifies an answer file by overriding values in the answer file, when you run Setup with the /udf:id[,UDB_file] switch. The file overrides values in the answer file, and the id entifier (id) determines which values in the .udb file are used. The Administrator Password page is next and has two options, (of which only the second is available): Designed By: SHAIK BILAL AHMED 8143786956 shaikbilalahmed@sify.com
A+ Study Guide (220-701 and 220-702)
1) Prompt The User For An Administrative Password 2) Use The Following Administrative Password (127 Characters Maximum)
P a g e | 88
(Because we selected the User Interaction level of Fully Automated, the Prompt The User For An Administrative Password option is grayed out). Enter any password that you want.
There is also two other options on this page, to encrypt the Administrator's password in the answer file and to have the Administrator log on automatically. You can also set the number of times you want the Administrator to log on automatically when the computer is restarted. We will leave these blank continue from here.
Designed By: SHAIK BILAL AHMED
8143786956
shaikbilalahmed@sify.com
A+ Study Guide (220-701 and 220-702)
P a g e | 89
The Networking Components page is where we can elect to keep the typical settings or to choose to customize them. We will leave the default selection of Typical and select NEXT to continue. The final page of the Network Settings section is the Workgroup or Domain page.
Here you can choose whether or not the answer file will put the newly installed system into a workgroup or a domain. Designed By: SHAIK BILAL AHMED 8143786956 shaikbilalahmed@sify.com
A+ Study Guide (220-701 and 220-702)
P a g e | 90
As with an attended install, if we elect to choose a domain, we need may need to create a computer account in the domain if this hasn't already been done. We will be using the WORKGROUP option, so we will enter a name and continue. (The WORKGROUP "workgroup" is supplied by default, just as DOMAIN in under the Windows Server domain option) The last a final phase of the process is the Advanced Settings section.
The first option is for the Telephony information. Next is the Regional Setting section, which allows us to either use the default regional settings for Windows XP Professional from the CDROM we're installing from or to choose another.
Designed By: SHAIK BILAL AHMED
8143786956
shaikbilalahmed@sify.com
A+ Study Guide (220-701 and 220-702)
P a g e | 91
We will keep the defaults as listed above and continue. We are also given the option to add support for other languages.
In the Browser and Shell Settings section we can elect to use the default Internet Explorer settings or use an auto configuration script created by the Internet Explorer Administration Kit. Designed By: SHAIK BILAL AHMED 8143786956 shaikbilalahmed@sify.com
A+ Study Guide (220-701 and 220-702)
P a g e | 92
We could also set Proxy, Home page and other Browser settings at this time as well. We will keep the defaults and continue. [NOTES FROM THE FIELD] - The version of Internet Explorer that is deployed with Windows XP Professional is 6. At the time of this writing, there is one security hotfix that should be installed on systems that use Internet Explorer and that is Q313675.exe. The next option of the Advanced Settings section is the Installation Folder window.
Designed By: SHAIK BILAL AHMED
8143786956
shaikbilalahmed@sify.com
A+ Study Guide (220-701 and 220-702)
P a g e | 93
Here you can elect to install Windows XP Professional to one of three options as listed, only the third being a variable of your choice. [NOTES FROM THE FIELD] - While I cannot find the specific Q article at this time, here is the Windows 2000 Professional article that outlines my next point. Other than the above method of using the answer file, there is no way on a clean installation of Windows XP Professional to choose the installation folder. The folder for Windows XP Professional will always default to \Windows. (DRIVE LETTER being the only variable that you can set without the answer file.) Windows 2000 Professional installed to the WINNT directory by default. The next section allows you to automatically setup networked printers on the target systems if you wish.
Designed By: SHAIK BILAL AHMED
8143786956
shaikbilalahmed@sify.com
A+ Study Guide (220-701 and 220-702)
P a g e | 94
You can also configure run once commands to run the first time a user logs on.
The last step in the Advanced Settings section is the Additional Commands option. It allows you to add any commands you wish to run at the end of the unattended installation before Setup restarts the system and runs Window s XP Professional for the first time.
Designed By: SHAIK BILAL AHMED
8143786956
shaikbilalahmed@sify.com
A+ Study Guide (220-701 and 220-702)
P a g e | 95
The Windows Setup Manager then will create the answer file with the settings you have provided with all of your previous entries to a place on the local system as a text file. (The default location is the folder w here the Setup Tools were extracted to.)
Designed By: SHAIK BILAL AHMED
8143786956
shaikbilalahmed@sify.com
A+ Study Guide (220-701 and 220-702)
P a g e | 96
The unattend.bat file that was created from our input here is below. @rem SetupMgrTag @echo off rem rem This is a SAMPLE batch script generated by the Setup Manager Wizard. rem If this script is moved from the location where it was generated, it may have to be modified. rem set AnswerFile=.\unattend.txt set SetupFiles=J:\i386 J:\i386\winnt32 /s:%SetupFiles% /unattend:%AnswerFile% [NOTES FROM THE FIELD] - The path of J:\i386\winnt32 /s:%SetupFiles% /unattend:%AnswerFile% is the default path to my CDROM drive on my system. The unattend.txt file that was created from our input here is below. ;SetupMgrTag [Data] AutoPartition=1 Designed By: SHAIK BILAL AHMED 8143786956 shaikbilalahmed@sify.com
A+ Study Guide (220-701 and 220-702)
MsDosInitiated="0" UnattendedInstall="Yes" [Unattended] UnattendMode=FullUnattended OemSkipEula=Yes OemPreinstall=No TargetPath=XPPRO [GuiUnattended] AdminPassword="RedSox:Rule" EncryptedAdminPassword=NO OEMSkipRegional=1 TimeZone=35 OemSkipWelcome=1 [UserData] ProductID=XXXXX-XXXXX-XXXXX-XXXXX-XXXXX FullName="Jason Zandri" OrgName="Gunderville" ComputerName=* [Identification] JoinWorkgroup=DRINKOFTEN [Networking] InstallDefaultComponents=Yes
P a g e | 97
[NOTES FROM THE FIELD] - Because we didn't choose the option to encrypt the Administrator password earlier on the Administrator Password page of the Network settings section, anyone that has access to read the unattend.txt can see what the default administrator password for an installation is. This can be a serious issue in large environments where the passwords are not reset on a regular basis. If encryption were selected the entry in the [GuiUnattended] section would look like this. [GuiUnattended] AdminPassword= f8a2b8ccdf88c616332ed3251640d370c1d991ef0f617f3e7879bc923d175c5a EncryptedAdminPassword=Yes
Designed By: SHAIK BILAL AHMED
8143786956
shaikbilalahmed@sify.com
A+ Study Guide (220-701 and 220-702)
RIS Installations of Windows XP Professional
P a g e | 98
In order to install Windows XP Professional using the Remote Installation Service, you must install the RIS on a Windows 2000 server (either Server, Advanced Server or Datacenter) using the Remote Installation Services Setup Wizard. The server can be a member server or a domain controller, it doesn't make a difference, however, what must be present on the network in order to use RIS are the following services:
DNS DHCP
RIS relies on the DNS service for locating both the directory service and client computer accounts. The DHCP service is required so that client computers that can receive an IP address.
Active Directory RIS relies on the Active Directory service in for locating the RIS servers.
The shared volume where the RIS data is installed cannot be on the same drive that is running Windows 2000 Server. The volume must be large enough to hold the RIS software and the various Windows XP Professional images that are installed and that volume must be formatted with the NTFS 5 file system. You begin the RIS server setup by logging on to the server with an account that has administrative permissions, and go to the Control Panel and select Add/Remove Programs. From here you will need to choose Add/Remove Windows Components and make sure that you have either the Windows I386 directory available for the installation or the Windows 2000 Server CDROM. In the Add/Remove Windows Components window, select Remote Installation Services.
Designed By: SHAIK BILAL AHMED
8143786956
shaikbilalahmed@sify.com
A+ Study Guide (220-701 and 220-702)
P a g e | 99
From this point, the remainder of the installation is automatic. (If the I386 source files cannot be found the system will prompt you to locate them.) When the installation is completed, you'll need to restart your server to configure your RIS services. You need to go back into the Control Panel and choose Add/Remove Windows Components again in order to start the configuration. (You can also type RIsetup from the run line or a command prompt as well.)
Click on Configure to begin. This will launch the Welcome to the Remote Installation Services Setup Wizard, as shown below. (The window below is the first thing you will see if you choose to type RIsetup from the run line or a command prompt.)
Once you continue you will be prompted with the default Remote Installation folder location of D:\RemoteIstall. You can elect to keep the default path or browse to a new location.
Designed By: SHAIK BILAL AHMED
8143786956
shaikbilalahmed@sify.com
A+ Study Guide (220-701 and 220-702)
P a g e | 100
The volume you opt to use must be large enough to hold the RIS software and the various Windows XP Professional images that will be installed and the volume mus t be formatted with the NTFS 5 file system.
By default, Remote Installation Services servers do not respond to requests for service from client computers. There are two settings available to use on the server. If you select the Respond to clients requesting service option, Remote Installation Services is enabled and will respond
Designed By: SHAIK BILAL AHMED
8143786956
shaikbilalahmed@sify.com
A+ Study Guide (220-701 and 220-702)
to client computers requesting service.
P a g e | 101
Additionally, if you select the Do not respond to unknown client computers option, Remote Installation Services will respond only to known (prestaged) client computers.
You will also need to provide a name for the Windows installation image folder, as well as a friendly description for each image you install on the RIS server.
Designed By: SHAIK BILAL AHMED
8143786956
shaikbilalahmed@sify.com
A+ Study Guide (220-701 and 220-702)
P a g e | 102
The last step the wizard performs is a ctually a series of events, as outlined in the image above. Once the final step is completed, the setup wizard starts the required services for RIS to run. The server is complete at this point and will service client requests for CD-based installs. Additional details of RIS configuration and administration from this point forward actually goes beyond the scope of what is required for installing Windows XP Professional CD-based installs via RIS. For additional information on RIS for Windows XP Professional, you can visit the Microsoft Website Client computers that support remote installation must either meet the Net PC specification (which is, effectively, a system which can perform a network boot) or have a network adapter card with a PXE boot ROM and BIOS support for starting from the PXE boot ROM. Some client computers that have certain supported PCI network adapter cards can use the remote installation boot disk as well. This support is somewhat limited and can only be used with certain motherboards, as the BIOS settings for booting the system from the network needs to be configurable. The RIS service provides the Windows 2000 Remote Boot Disk Generator if your system does support starting from the PXE boot ROM. You can create a Remote Boot Disk by typing <DRIVE LETTER> RemoteInst\Admin\i386\rbfg in the RUN box or at a command prompt. (The drive letter is the drive where you installed the RIS services and will vary from server to server). The boot disk simulates the PXE boot process on your system when your network card does not have the required PXE boot ROM for a RIS installation. (Again, only a small number of PCI network cards currently support using the Remote Boot Disk. This includes mainly 3COM and a small cross section of other major vendors.)
Designed By: SHAIK BILAL AHMED
8143786956
shaikbilalahmed@sify.com
A+ Study Guide (220-701 and 220-702)
P a g e | 103
The user account used to perform a RIS installation must be assigned the user right of Log On as a Batch Job. The users must also be assigned permission to create computer accounts in the domain they are joining if this ha s not been done ahead of time. There are other factors as well, such as prestaging a client. For the purposes of this overview, we will go through a "plain vanilla" RIS installation from a boot floppy. When the client system starts from the boot floppy you would press F12 when prompted to boot from the network. The Client Installation Wizard will start and you will need to supply a valid user name and password for the domain you're joining as well as the DNS name of the domain. Once this is done you can press Enter to continue. You are then given the option of performing an Automatic Setup, Custom Setup, or to Restart a Previous Setup Attempt, or use the Maintenance and Troubleshooting Tools installed on the RIS server. You would choose one of the options and then press Enter. The next screen will show a number of RIS images (including the default CD-based image) that you can use. (The number will depend on what has been placed on the server by the administrator and whether or not you have the proper access permission to read them.) Choose an image and then press Enter. You will be presented with one last opportunity to verify that the settings are correct. Once you're sure that they are, you would press Enter to begin the RIS installation. When it is complete, Windows XP Professional will be deployed to the client system and available for use upon restart.
Designed By: SHAIK BILAL AHMED
8143786956
shaikbilalahmed@sify.com
A+ Study Guide (220-701 and 220-702)
Troubleshooting the Windows XP Professional Setup
P a g e | 104
Usually when you are going about your Windows XP Professional installation, you will not run into any issues, particularly if you are sure that the installed system hardware meets the minimum Windows XP Professional hardware requirements by verifying all of the hardware is on the Hardware Compatibility List (HCL) at the Microsoft website. Windows XP Professional supports only the devices listed in the HCL. If your hardware isn't listed, contact the hardware manufacturer and request a Windows XP Professional driver or replace the hardware to avoid potential issues. Support means that while the operating system may load and run on unsupported hardware and software, any issues that come up with the system will not be covered (i.e. supported) by Microsoft Technical Support if you should need to engage them. If this has been done beforehand and iss ues do arise, there are a couple of "textbook" events that can be looked at first that will cover some of the more common problems you might encounter during installation and these will generally be what is at issue most of the time. Common installation problems and Troubleshooting Tips Media errors - When you are installing Windows XP Professional from a CD-ROM and run into problems, the quickest way to try to resolve the issue is to use a different CD-ROM. Even if the CD-ROM you are using has worked a dozen times before, the drive it is in at the time of the error may have trouble reading it or the disk itself may have been newly damaged by a fall or some other issue. You can attempt to clean a finger print laced CD-ROM as a troubleshoot point as well. If you should need to request a replacement CD-ROM, you can contact Microsoft or your point of purchase. You can also try using a different computer and CD-ROM drive. If you can read the CD-ROM on a different computer, you can perform an over-the-network installation if that option is available to you. If one of your Setup disks is not working, download a different set of Setup disks. (The ability to directly create setup floppies has been dropped from Windows XP. Setup boot disks are available only by download from Microsoft. The Setup boot disks are available so that you can run Setup on computers that do not support a bootable CD-ROM. There are six Windows XP Setup boot floppy disks. These disks contain the files and drivers that are required to access the CD-ROM drive through generic PCI drivers and begin the Setup process. You may also find that the Windows XP Professional setup program is unable to copy files from the CD-ROM. In this event, it may be possible to either replace the drive with a supported drive (as this is usually the issue) or you can attempt your installation via a different method such as installing over the network (as mentioned above) or by copying the files to the local drive first, outside of the installation program, as sometimes the copy failure only crops up after the Windows XP Professional setup program is running. Insufficient disk space errors - The current minimum hardware requirements for Windows XP Professional at the time of this writing is as follows:
300MHZ or higher processor clock speed recommended (233 MHz minimum required, can be single or dual processor system) Intel Pentium/Celeron family, or AMD K6 /Athlon/Duron family, or compatible processor recommended 128MB of RAM or higher recommended (64MB minimu m suppo rted; may limit performance and some features) 1.5GB of available hard disk space Super VGA (800 600) or higher-resolution video adapter and monitor CD-ROM or DVD drive Keyboard and Microsoft Mouse or compatible pointing device
Designed By: SHAIK BILAL AHMED
8143786956
shaikbilalahmed@sify.com
A+ Study Guide (220-701 and 220-702)
P a g e | 105
If you do not have 1.5GB of available hard disk space on a single partition, you will not be able to complete the installation in most cases. You can use the setup program to create additional partitions that are large enough for the installation if there is enough space on the drive or you can elect to delete existing data on the current partition to make enough room for the installation. Troubleshooting using Setup Logs Windows XP Professional generates a number of log files during the setup routine that contain information that was logged during installation that will assist you when you are attempting to resolve problems that may have occurred during the setup. [NOTES FROM THE FIELD] - For the purpose of the Windows XP Exam you need not remember the exact contents of these files, they are supplied here so that you can get an overview of what would be in them commonly. Error codes are often cryptic, whether in a log file or the system event viewer but taking the time to understand what error has occurred and why, will help you better understand and troubleshoot the system. The list below outlines the purpose of each file, and also a portion of the file contents for you to examine. Action Log (SETUPACT.LOG) - The action log records the actions that the Setup program perfo rms in chronological order and is saved as SETUPACT.LOG. Click here for the sample log. The setup log that I have available from my system is 165KB in size and too large to post here in its entirety, but I have cut a few sections out so that you can see what some of the entries look like. (The SETUPACT.LOG can be found in the
\Windows directory in a default Windows XP Professional installation)
As I mentioned before, the log file is much larger and has a lot more to it, but this cross section gives you an idea of what is there. Error Log (SETUPERR.LOG) - The error log shows any errors that occurred during setup and their severity level. If errors do occur, the log viewer displays the error log at the end of setup. (The SETUPERR.LOG can be found in the <DRIVE LETTER>\Windows directory in a default Windows XP Professional installation) The log will be created even if no errors occur. (I do not have anything available to show you from the error log as mine is empty. Sorry.) Setup also creates a number of additional logs during setup. <DRIVE LETTER>\Windows\comsetup.log - Outlines installation for Optional Component Manager and COM+ components. A subsection of mine is here . <DRIVE LETTER>\Windows\setupapi.log - Receives an entry each time a line from an .inf file is implemented. If an error occurs, this log describes the failure. A subsection of mine is here. (The full size was 245KB) <DRIVE LETTER>\Windows\debug\NetSetup.log - Logs activity when computers join domains or workgroups. (This Designed By: SHAIK BILAL AHMED 8143786956 shaikbilalahmed@sify.com
A+ Study Guide (220-701 and 220-702)
entire log was only 7KB, so I copied all of it). Click here for the sample log.
P a g e | 106
<DRIVE LETTER>\Windows\repair\setup.log - Provides information that is used by the Recovery Console. A subsection of mine is below. (The full size was 204KB) [Paths] TargetDirectory = "\WINDOWS" TargetDevice = "\Device\Harddisk0\Partition3" SystemPartitionDirectory = "\" SystemPartition = "\Device\Harddisk0\Partition1" [Signature] Version = "WinNt5.1" [Files.SystemPartition] NTDETECT.COM = "NTDETECT.COM","b28f" ntldr = "ntldr","3a7b2" [Files.WinNt] \WINDOWS\system32\drivers\kbdclass.sys = "kbdclass.sys","e756" \WINDOWS\system32\drivers\mouclass.sys = "mouclass.sys","8cd9" \WINDOWS\system32\drivers\usbuhci.sys = "usbuhci.sys","11ded" \WINDOWS\system32\drivers\usbport.sys = "usbport.sys","22ffd" \WINDOWS\system32\drivers\usbd.sys = "usbd.sys","40af" \WINDOWS\system32\drivers\hidparse.sys = "hidparse.sys","acd7" \WINDOWS\system32\drivers\hidclass.sys = "hidclass.sys","88de" \WINDOWS\system32\drivers\usbhub.sys = "usbhub.sys","ee45" \WINDOWS\system32\drivers\intelide.sys = "intelide.sys","dec0" \WINDOWS\system32\drivers\pci.sys = "pci.sys","1a257" \WINDOWS\system32\drivers\oprghdlr.sys = "oprghdlr.sys","b001" (The whole remainder of the file looked as it does above, detailing drivers and path information for the whole system).
Designed By: SHAIK BILAL AHMED
8143786956
shaikbilalahmed@sify.com
A+ Study Guide (220-701 and 220-702)
Disk Management in Windows XP Professional
Using Disk Management tools in Windows XP Professional
P a g e | 107
In Microsoft Windows XP Professional, you can perform most dis k administrative tasks, both local and remote, by using the Microsoft Management Console (MMC) snap-in tool called Disk Management. A command-line tool, DiskPart, is also available in Windows XP Professional which allows the administrator to handle disk administrative tasks from a command prompt. You can use both tools to convert disks, as well as format current partitions and unallocated space. You can also check on the status of fixed and removable disks and their associated properties. Disk Management Normally, you will need to be a local administrator to perform most system configuration functions (even just taking a look at the current configuration settings) on a Windows XP Professional system, and in some cases, there may be a local policy set by some other administrator or if your system is in a Domain, a Domain policy setting which may prevent you from performing some actions. To open the Disk Management MMC, you can select Start, right-click My Computer, and then click Manage, which will open the Computer Management MMC. Under the Storage icon, click Disk Management to open the Disk Management MMC.
You can also type compmgmt.msc in the RUN box or from a command line to launch the Computer Management MMC.
Designed By: SHAIK BILAL AHMED
8143786956
shaikbilalahmed@sify.com
A+ Study Guide (220-701 and 220-702)
P a g e | 108
[NOTES FROM THE FIELD] - What your Start Menu options look like all depend on how you have the menu set. If you are using the Classic Start Menu, you would not see My Computer as a selection to right click on. Your options would be to click Start , select Administrative Tools and then select Com puter Management. Not a whole lot different, but perhaps just enough to confuse you.
Designed By: SHAIK BILAL AHMED
8143786956
shaikbilalahmed@sify.com
A+ Study Guide (220-701 and 220-702)
P a g e | 109
The Windows XP Professional exam rarely tests you on Classic anything. You need to know how to get from Windows XP Professional settings to Classic and back, but in 90% of the cases you're going to find instructions laid out in the Windows XP Professional vein. I will do my best to point out alternatives in the [NOTES FROM THE FIELD] section as I have done here. If you want to directly open the Disk Management MMC you can type diskmgmt.msc from the RUN box or from a command line. This will run the tool independently from the Computer Management MMC.
As you can see from the image above, we have a number of basic physical and logical drives on the system, as well as
Designed By: SHAIK BILAL AHMED
8143786956
shaikbilalahmed@sify.com
A+ Study Guide (220-701 and 220-702)
two CD-ROM drives (not shown in the above image).
P a g e | 110
If there were removable drives on this system, such as Jaz or ORB drives and the like, they would appear here as well. The removable drives, as well as the CD-ROM drives, will either show "no media" when they are empty (or some error is preventing them from seeing inserted media) or the file system of the installed media.
(When I inserted a CD-ROM in my DVD drive, the Disk Management MMC automatically detected the change, refreshed it's view, and displayed the data. The Compact Disk File System (CDFS) is file system of the inserted disk and is displayed.) When you select a drive in the upper window (which is currently set to the default Volume List View) by left clicking on it once, not only will it become highlighted (in blue), but it will also become shaded in the lower part of the window (which is currently set to the default Graphical List View).
You can change the appearance of both the top and bottom window views by selecting VIEW from the menu and then selecting whichever (or both) views you wish to change. Top and Bottom, along with Settings and Drive Paths are controlled here.
Designed By: SHAIK BILAL AHMED
8143786956
shaikbilalahmed@sify.com
A+ Study Guide (220-701 and 220-702)
P a g e | 111
You can change the colors and wallpaper for volumes and disk regions by select ing VIEW and then SETTINGS. The APPEARANCE tab shows all of the current default colors for the available disk regions. Even disk regions that are not currently installed on the system are set with specific colors by default.
You can change how disk sizes are displayed on the SCALING tab. The default settings are shown below.
Designed By: SHAIK BILAL AHMED
8143786956
shaikbilalahmed@sify.com
A+ Study Guide (220-701 and 220-702)
P a g e | 112
That's the five cent tour of the Disk Management MMC. DiskPart The command line tool, DiskPart, is available in Windows XP Professional, which allows the administrator to handle disk administrative tasks from a command prompt. You start your session at the command prompt by typing the following: H:\Documents and Settings\JZANDRI>diskpart Microsoft DiskPart version 1.0 Copyright (C) 1999-2001 Microsoft Corporation. On computer: P42GHZ DISKPART> This will put you into the DiskPart program session. If you needed to get a little more information on DiskPart before starting your session and tried the standard
:\diskpart /?, this is all you would get:
H:\Documents and Settings\JZANDRI>diskpart /? Microsoft DiskPart version 1.0 Copyright (C) 1999-2001 Microsoft Corporation. On computer: P42GHZ Microsoft DiskPart syntax: diskpart [/s <script>] [/?]
Designed By: SHAIK BILAL AHMED 8143786956 shaikbilalahmed@sify.com
A+ Study Guide (220-701 and 220-702)
/s <script> - Use a DiskPart script. /? - Show this help screen.
P a g e | 113
However, if you started the program and then typed HELP, you'd get much more information: H:\Documents and Settings\JZANDRI>diskpart Microsoft DiskPart version 1.0 Copyright (C) 1999-2001 Microsoft Corporation. On computer: P42GHZ DISKPART> help Microsoft DiskPart version 1.0 ADD - Add a mirror to a simple volume. ACTIVE - Activates the current basic partition. ASSIGN - Assign a drive letter or mount point to the selected volume. BREAK - Break a mirror set. CLEAN - Clear the configuration information, or all information, off the disk. CONVERT - Converts between different disk formats. CREATE - Create a volume or partition. DELETE - Delete an object. DETAIL - Provide details about an object. EXIT - Exit DiskPart EXTEND - Extend a volume. HELP - Prints a list of commands. IMPORT - Imports a disk group. LIST - Prints out a list of objects. ONLINE - Online a disk that is curre ntly marked as offline. REM - Does nothing. Used to comment scripts. REMOVE - Remove a drive letter or mount point assignment. RESCAN - Rescan the computer looking for disks and volumes. RETAIN - Place a retainer partition unde r a simple volume. SELECT - Move the focus to an object. DISKPART> For the most part, this command line tool is highly effective when you are using any o f the above commands via scripting. The only other time it is easy / necessary to use it, is from the Recovery Console, as it is one of the commands that are available from it.
Designed By: SHAIK BILAL AHMED
8143786956
shaikbilalahmed@sify.com
A+ Study Guide (220-701 and 220-702)
P a g e | 114
[NOTES FROM THE FIELD] - Do not modify the structure of dynamic disks with the DiskPart command line tool because you might damage your partition table within the dynamic disk structure. To exit the DiskPart program simply type EXIT at the program prompt.
Designed By: SHAIK BILAL AHMED
8143786956
shaikbilalahmed@sify.com
A+ Study Guide (220-701 and 220-702)
Using the Disk Management tool in Windows XP Professional
P a g e | 115
In Microsoft W indows XP Professional, you can perform most disk administrative tasks, both local and remote, by using the Microsoft Management Console (MMC) snap-in tool called Disk Management, which can be used to convert disks, as well as format current partitions and unallocated space. You can also check on the status of fixed and removable disks and their associated properties. Using the Disk Management tool Just as a quick review from last week, you would normally need to be a local administrator to perform most s ystem configuration functions (even just taking a look at the current configuration settings) on a Windows XP Professional system, and in some cases, there may be a local policy set by some other administrator or if your system is in a Domain, a Domain policy setting which may prevent you from performing some actions. To open the Disk Management MMC, you can select Start, right-click My Computer, and then click Manage, which will open the Computer Management MMC. Under the Storage icon, click Disk Management to open the Disk Management MMC.
You can also type compmgmt.msc in the RUN box or from a command line to launch the Computer Management MMC.
Designed By: SHAIK BILAL AHMED
8143786956
shaikbilalahmed@sify.com
A+ Study Guide (220-701 and 220-702)
P a g e | 116
[NOTES FROM THE FIELD] - What your Start Menu options look like all depend on how you have the menu set. If you are using the Classic Start Menu, you would not see My Computer as a selection to right click on. Your options would be to click Start , select Administrative Tools and then select Com puter Management. Not a whole lot different, but perhaps just enough to confuse you. I seem to continually repeat this from article to article, but it is important to stress, the Windows XP Professional exam rarely tests you on Classic anything. You need to know how to get from Windows XP Professional settings to Classic and back, but in 90% of the cases you're going to find instructions laid out in the Windows XP Professional vein. I will do my best to point out alternatives in the [NOTES FROM THE FIELD] section as I have done here. If you want to directly open the Disk Management MMC you can type diskmgmt.msc from the RUN box or from a command line. This will run the tool independently from the Computer Management MMC. Disk Management, which was introduced in the Windows 2000 line of NT-based Windows operating systems, replaces the Disk Administrator utility found in Windows NT 4.0. There are two different types of disk storage in Windows 2000 and Windows XP Professional: basic disks and dynamic disks. Basic Disks The number of partitions you can create on a basic disk depends on the disk's partition style. On master boot record (MBR) disks, you can create up to four primary partitions, or you can create up to three primary partitions and one extended partition. Within the extended partition, you can create an unlimited number of logical drives. [NOTES FROM THE FIELD] - You used to be limited to the number of logical drives that could be created on a system by the number of remaining drive letters that were available to assign to the formatted partit ions. With volume mount points this is no longer the case. On GUID partition table (GPT) disks, you can create up to 128 primary partitions. Because GPT disks do not limit you to four partitions, you do not need to create extended partitions or logical d rives. [NOTES FROM THE FIELD] - The GUID partition table (GPT) disk-partitioning scheme is a format that is used by the Extensible Firmware Interface (EFI) in Itanium-based computers. GUID partition table offers more advantages than master boot record (MBR) partitioning because it allows up to 128 partitions per disk, provides support for volumes up to 18 exabytes in size, allows primary and backup partition tables for redundancy, and supports unique disk and partition IDs.
Designed By: SHAIK BILAL AHMED
8143786956
shaikbilalahmed@sify.com
A+ Study Guide (220-701 and 220-702)
P a g e | 117
A primary partition of a basic disk is a portion of the physical disk that functions as though it were a physically separate disk. On most Intel based systems this partition is the one that is marked as active which allows the computer to start up. You can create up to four primary pa rtitions (sometimes called volumes) on a single disk or three primary partitions and an extended partition with multiple logical drives. Extended partitions allow you to create more than four individual volumes on a basic disk. Unlike primary partitions, you do not format an extended partition with a file system and then assign a drive letter to it. Instead, you create one or more logical drives within the extended partition. It's the logical drive of the extended partition that you format and assign a drive letter to. You can create an unlimited number of logical drives per disk. [NOTES FROM THE FIELD] - Volume mount points allow a volume to be mounted on an existing folder rather than at the root of a new drive letter. Establishing a volume mount point for an em pty NTFS directory allows an administrator to create new volumes without requiring additional drive letters. Some of the properties and characteristics of basic disks are outlined below.
Create and delete primary and extended partitions. Create and delete logical drives within an extended partition. Format a partition and mark it as active. Establish drive letter assignments for volumes or partitions, optical storage devices and removable drives. Establish disk sharing and security arrangements for volumes and partitions formatted with NTFS. Convert a basic disk to dynamic.
Convert a basic disk to dynamic In order to convert a basic disk to dynamic you would start the Disk Management tool and Right -click the basic disk you want to convert, click Convert to Dynamic Disk. You can upgrade a disk from basic storage to dynamic storage at any time without loss of data in much the same way that you might run the CONVERT command line utility to change a FAT or FAT32 partition to NTFS without losing an y data. Along the same lines, all data on a dynamic disk will be lost when you convert it to a basic disk just as you would going from NTFS "back" to FAT or FAT32. In order to convert a basic disk to a dynamic disk there needs to be 1 MB of free disk spa ce for the upgrade to succeed. This 1 MB of free disk space is needed to hold the configuration data for the dynamic disk structure. Converting basic disks to dynamic disks produces the following results. Basic disk organization Dynamic disk organization System partition Boot partition Primary partition Extended partition Logical drive Volume set Simple Volume Simple Volume Simple Volume Simple volume for each logical drive and any remaining unallocated space Simple Volume Spanned Volume
Designed By: SHAIK BILAL AHMED
8143786956
shaikbilalahmed@sify.com
A+ Study Guide (220-701 and 220-702)
Stripe set Striped Volume
P a g e | 118
There is a very good article on the Microsoft Web site entitled Description of Disk Groups in Windows Disk Management (Q222189) . While it is based off of the Windows 2000 line of operating systems it is still for the most part pertinent and a good read. Dynamic Disks The dynamic disk format can be accessed only by Windows 2000 and Windows XP Professional operating systems. You convert basic disks to dynamic by using the Disk Management snap-in or the DiskPart command line utility. When you convert a basic disk to dynamic, all existing basic volumes become dynamic volumes. Dynamic disks provide features that basic disks do not, such as the ability to create volumes that span multiple disks (spanned and striped volumes), and the ability to create fault-tolerant volumes (mirrored and RAID-5 volumes). [NOTES FROM THE FIELD] - Windows 2000 Servers and the up and coming .NET server line provide fault tolerance on dynamic disks in the form of software based (operating system) disk mirrorin g (RAID-1 ) or striping with parity (RAID-5). Windows XP Professional does not provide fault tolerance. Hardware devices that support fault tolerance, such as RAID controllers, can make a Win dows XP Professional fault tolerant, but it is this third party hardware solution that is providing the fault tolerance, not the Windows XP Professional operating system. Windows XP Professional supports dividing dynamic disks into volumes, which can consist of a portion, or portions, of one or more physical disks. There are five types of dynamic volumes: simple, spanned, striped, disk mirroring (RAID-1 ) and striping with parity (RAID-5). Mirrored and RAID-5 volumes are fault tolerant and are available only on computers running the Windows 2000 Server family of operating systems. When you have converted a basic disk to dynamic storage, you can create Windows XP Professional volumes, of which there are three different types that can be utilized on the local system: Simple volumes. All of the disk space from a single disk is used and it is not fault tolerant. Spanned volumes. Includes disk space from multiple disks up to a total of 32. Data is written to a spanned volume on the first disk, completely filling the space, and continues to the next until it is full and then the next, and so on, through each disk that you include in the spanned volume. These volumes are not fault tolerant either. If any one single disk in the whole entire spanned volume fails, all the data in the entire volume is lost. Striped volumes. Combines areas of free space from multiple hard disks (up to 32) into one logical volume. In a striped volume, Windows XP Professional optimizes performance by adding data to all disks at the same time in succession, a direct contrast to spanned volumes. If any one single disk in the whole entire striped volume fails, all the data in the entire volume is lost. Some of the properties and characteristics of dynamic sto rage are outlined below.
Extend a simple or spanned volume. Reactivate a missing or offline disk. Check disk properties, such as capacity, available free space, and current status.
Designed By: SHAIK BILAL AHMED
8143786956
shaikbilalahmed@sify.com
A+ Study Guide (220-701 and 220-702)
P a g e | 119
View volume and partition properties such as size, drive letter assignment, label, type, and file system. Establish drive letter assignments for volumes or partitions, optical storage devices removable drives. Establish disk sharing and security arrangements for volumes and partitions formatted with NTFS.
[NOTES FROM THE FIELD] - Do not modify the structure of dynamic disks with the DiskPart command line tool because you might damage your partition table within the dynamic disk structure. Storage Types Basic Volumes YES YES YES Dynamic simple, spanned, and stripped volumes NO YES YES Partition Styles MBR Disks YES YES YES GPT Disks NO NO NO
Operating System
Windows XP Home Edition Windows XP Professional Windows 2000 Server Windows 2000 Advanced Server Windows 2000 Datacenter Server Windows XP 64-Bit Edition
YES
YES
YES
NO
YES
YES
YES
NO
YES
YES
YES
YES
Dynamic Disk Limitations Just like anything else, with certain advances there are certain limitations and drawbacks.
Laptop Limitation. Dynamic disks are not supported on laptops, removable disks, such as Jaz or ORB drives, detachable disks that use Universal Serial Bus (USB) or IEEE 1394 (FireWire) interfaces, or on drives connected to a shared SCSI bus. On laptops you do not even see the option to convert basic disks to dynamic within the Disk Management tool. Multi-boot considerations. Dynamic volumes cannot be accessed by MS-DOS, Windows 95, Windows 98, Windows Millennium Edition, Windows NT 4.0, or Windows XP Home Edition operating systems that are dual-booted with Windows XP Professional. If you want computers running these operating systems to be able to access the data, you need to store the data on basic volumes. Extending Volumes. When basic volumes are converted to dynamic they may or may not have an entry in the partition table depending on whether that volume was a system or boot partition. If the volume that was converted was originally a system or boot partition it retains its old entry in the partition table. You can install Windows XP Professional on that volume, however, you will be unable to extend it. If the converted volume was not originally a system or boot volume it will not have the old partition table entry. You won't be able to install Windows XP Professional on the volume, but it will be possible to extend it.
Volumes converted from partitions on Windows 2000 systems have an entry in the partition table. On Windows XP Professional systems, volumes converted from partitions do not have an entry in the partition table unless the
Designed By: SHAIK BILAL AHMED
8143786956
shaikbilalahmed@sify.com
A+ Study Guide (220-701 and 220-702)
P a g e | 120
partitions were originally system or boot partitions. You can see if a volume has an entry in the partition table by right-clicking the volume in within the Disk Management tool. If the Extend Volume option is disabled, the volume has an old entry in the partition table.
Designed By: SHAIK BILAL AHMED
8143786956
shaikbilalahmed@sify.com
A+ Study Guide (220-701 and 220-702)
Windows XP Professional File Systems Overview
File System Overview
P a g e | 121
To have a good understanding of how and why you can set up or deny access to data on a Windows XP Professional system, you need to have an underlying understanding of any native file security that may or may not be in place. One place to start would be the file system the operating system is utilizing. Windows XP Professional supports the three major computer files systems of File Allocation Table (commonly known as FAT or FAT16), FAT32 and NTFS. FAT16 File Allocation Table (commonly known as FAT or FAT16) is supported by Windows XP Professional, all Windows operating systems, DOS, as well as a host of other non-Microsoft OSes. FAT is allocated in clusters, the size of which are determined by the size of the partition. The larger the partition, the larger the cluster size. The larger the cluster size, the more space is "required" when using it to store data. FAT file system cluster sizes Partition Size 0M to less than 16MB 16M through 128MB 128 through 256MB 256 through 512MB 512 through 1,024MB Cluster Size FAT Type 4,096 bytes 2,048 bytes 4,096 bytes 8,192 bytes 12-bit 16-bit 16-bit 16-bit
16,384 bytes 16-bit
1,024 through 2,048MB 32,768 bytes 16-bit
As you can see, with a 2GB partition size, (the maximum allowed under FAT16 in most cases) if you were to save 50 different files, all 1024 bytes (1KB) in actual size (or to have 50 fractions of larger files "fall over" to the next cluster by that same amount), the amount of hard drive space used up would be 1,638,400 bytes (a little over 1 MB), for 51,200 bytes of actual data. You can obviously see that this is a serious problem when there are thousands of small *.DLLs and other types of small files. Also, with the advent of super-inexpensive hard drives that are 80GB in size, you can see where using FAT would be an issue as well. In summary, there are "advantages" for using the FAT file system on a Windows XP P rofessional installation: MS-DOS, Windows 95, Windows 98, Windows NT, Windows 2000, and some UNIX operating systems can use FAT16. If there is some reason to dual boot the system, FAT16 allows you the greatest number of options.
Designed By: SHAIK BILAL AHMED
8143786956
shaikbilalahmed@sify.com
A+ Study Guide (220-701 and 220-702)
P a g e | 122
There are many software tools that can address problems and recover data on FAT16 volumes. If you have a startup failure, you can start the computer by using a bootable floppy disk to troubleshoot the problem. FAT16 is efficient, in speed and storage, on volumes smaller than 256 MB. (Those 50 files I mentioned above, all 1024 bytes (1KB) in actual size, would use up "only" 409,600 bytes on a 400MB partition formatted with FAT16 and "only" 204,800 bytes on a 250MB partition.) There are also some FAT16 disadvantages as well: The root folder (usually the C:\ drive) has a limit of 512 entries. The use of long file names can significantly reduce the number of available entries. FAT16 is limited to 65,536 clusters, but because certain clusters are reserved, it has a practical limit of 65,524. The largest FAT16 volume on Windows 2000 and Windows XP Professional is limited to 4 GB and uses a cluster size of 64 KB. To maintain compatibility with MS-DOS, Windows 95, and Windows 98, a volume cannot be larger than 2 GB. (Those 50 files I mentioned above, all 1024 bytes (1KB) in actual size, would use up 3,276,200 bytes of hard drive space to store 51,200 bytes of actual data on a 4 GB FAT16 partition used in this scenario.) FAT16 is inefficient on larger volume sizes, as the size of the cluster increases. We have seen this in the examples above. The boot sector is not backed up on FAT16 partitions. Because FAT16 does not include a backup copy of critical data structures they are susceptible to single point of failure issues, more so than other file systems. There is no native file level security, compression or encryption available in the FAT16 file system. Below is a table of Microsoft Operating systems and which file systems they can natively access.
Operating System Windows XP Professional Windows XP Home Windows 2000 Professional Windows Millennium Edition Windows 98 and Second Edition Windows 95 OSR2 and OSR2.5 Windows NT4 Workstation
Supports NTFS Supports NTFS FAT32 Supports NTFS FAT Max Partition Yes Yes Yes No No No Yes Yes Yes Yes Yes Yes Yes No No No Yes Yes Yes Yes Yes Yes Yes Yes Yes 4GB 4GB 4GB 2GB 2GB 2GB 4GB 2GB 4GB
Windows 95 Gold (Original Release) No Windows NT3.5x Workstation Yes
Designed By: SHAIK BILAL AHMED
8143786956
shaikbilalahmed@sify.com
A+ Study Guide (220-701 and 220-702)
MS-DOS (versions 3.3 and higher) No No Yes
P a g e | 123
*See below
[NOTES FROM THE FIELD] - There is no test requirement to memorize these tables, but it's good to understand the "how and why" of it. Also, it is never a "best practice" to dual boot any workstation or server that has sensitive data on it with any file system installed that cannot secure those files or any operating system that threatens that security. The maximum FAT partition that can be created and accessed by the operating systems listed above is 2GB in most cases. 4GB FAT partitions can be created and properly accessed only under those operating systems specifically listed above. A dual boot NT family of operating system can create a 4GB FAT partition and a lower level OS such as Windows 98 may be able to see data on it, however, issues will arise when data access is attempted above the 2GB threshold that the OS normally uses. For more information on the Maximum Partition Size Using the FAT16 File System in Windows XP, you can look upQ310561 at the Microsoft PSS webpage . The "OSR" in "Windows 95 OSR2 and OSR2.5" stands for OEM Service Release. The "OEM" in "OEM Service Release" stands for Original Equipment Manufacturer. For more information on Maxim um Partition Size Using FAT16 File System , feel free to follow the link I have provided to the Microsoft web site. * There are some exceptions, but for the most part, DOS 3.3 and higher can access up to 2GB of single partition space, as outlined in Q67321 at the Microsoft PSS webpage. The MS- DOS Partitioning Summary (Q69912) names some exceptions and points out the fact that some earlier versions didn't support many of today's FAT16 standards. The maximum single file size on a FAT16 partition is 2 GB, regardless of the fact that some OSes can have a 4GB partition. FAT32 FAT32 is supported by Windows XP Professional, as well as a number of the newer Microsoft Operating systems. FAT32 was first introduced with Microsoft Windows 95 OSR2 and the major differences between FAT and FAT32 are volume and cluster sizes for the most part and the fact that only Microsoft Operating systems can natively access FAT32 and these are a reduced number from FAT16. The FAT32 file system can support drives up to 2 terabytes in size (in theory) and because it uses space more efficiently, FAT32 uses smaller clusters (that is, 4,096 byte clusters for drives up to 8 GB in size), resulting in more efficient use of disk space relative to large FAT16 drives. FAT32 file system cluster sizes Partition Size Cluster Size
0M to less than 260MB 512 bytes 260MB through 8GB 8GB through 16GB 4,096 bytes 8,192 bytes
Designed By: SHAIK BILAL AHMED
8143786956
shaikbilalahmed@sify.com
A+ Study Guide (220-701 and 220-702)
16GB through 32GB 32GB through 2TB 16,384 bytes 32,768 bytes
P a g e | 124
The 50 files I mentioned in the FAT16 section, all 1024 bytes (1KB) in actual size, would use up only 409,600 bytes on a 16GB partition formatted with FAT16 and only 204,800 bytes on a 8GB partition. As you can see however, we are now running into the issue with FAT32 drives with 80GB and 100GB partitions that we did a few years ago under FAT16, wasted space. Those same 50 files would use 819,200 bytes on either of the two large drives I mentioned. There's a Windows 2000 Professional and XP Professional catch, however. While the FAT32 file system can support drives up to a standard theoretical size of 2 terabytes, (it "can" be juryrigged under Windows Millennium Edition to support partitions of up to 8 TB). Windows 2000 Professional and XP Professional cannot FORMAT a volume larger than 32 GB in size using their native FAT32 file system. The FastFAT driver can mount and support volumes larger than 32 GB that use the FAT32 file system, such as those created locally by Windows 98 or ME in dual boot configuration, (subject to other limits listed here for Windows 98, ME and 2000 and here for Windows XP ), but you cannot CREATE one using the Format too l from within either Windows 2000 Professional or XP Professional. If you attempt to format a FAT32 partition larger than 32 GB, the format fails near the end of the process with the following error message: Logical Disk Manager: Volume size too big. In summary, the advantages of the FAT32 file system are: FAT32 allocates disk space much more efficiently than FAT16. The root folder on a FAT32 drive is not restricted in the number of entries in the root folder as was FAT16. FAT32 is a more robust file system than FAT16 was. FAT32 has the ability to relocate the root directory and use the backup copy of the FAT instead of the default copy. In addition, the boot record on FAT32 drives has been expanded to include a backup of critical data structures. This means that FAT32 volumes are less susceptible to a single point of failure than FAT16 volumes. Just as there were disadvantages to the FAT16 file system, so there are in FAT32 as well: FAT32 volumes are not accessible from any other operating systems other than certain Microsoft ones. FAT32 partition sizes are limited to 32GB in size using the native FAT32 file system format tools under Windows 2000 and Windows XP. (The maximum size is 127.5 GB practical and 2TB standard theoretical.) There is no native file level security, compression or encryption available in the FAT32 file system. Below is a table of Microsoft Operating systems which support native access to the FAT32 file system.
Operating System Windows XP Professional Windows XP Home Windows Millennium Edition
Supports FAT32 Yes Yes Yes
Designed By: SHAIK BILAL AHMED
8143786956
shaikbilalahmed@sify.com
A+ Study Guide (220-701 and 220-702)
Windows 98 and Second Edition Windows 95 OSR2 and OSR2.5 Windows NT4 Workstation Yes Yes No
P a g e | 125
Windows 95 Gold (Original Release) No Windows NT3.5x Workstation MS-DOS (versions 3.3 and higher) No No
[NOTES FROM THE FIELD] - There is no test requirement to memorize the FAT32 tables either, but again, it's good to understand the "how and why" of it. Also, it is never a "best practice" to dual boot any workstation or server that has sensitive data on it with any file system installed that cannot secure those files or any operating system that threatens that security. This would include the FAT32 file system. For answers to some common questions about the FAT32 File System, you can look up Q253774 at the Microsoft PSS webpage. For more information on the Limitations of FAT32 File System on Windows 98, ME and 2000, you can look upQ184006 at the Microsoft PSS webpage . You can find the information for the limitations of the FAT32 File System in Windows XP information available at Q314463 . You will also find the maximum partition sizes, both practical and theoretical listed there as well. The maximum single file size on a FAT32 partition is 4 GB, regardless of the size of the partition. NTFS NTFS is the preferred file system for all computers running Windows XP Professional. The version of NTFS that is in use on Windows XP Professional is called NTFS 5. (Windows 2000 uses version 5 as well.) If you are running Windows NT 4.0 Service Pack 4 or later, you can read basic volumes formatted by using NTFS 5 locally on dual boot systems. Windows 2000 and Windows XP Professional can read NTFS 5 on both basic and dynamic volumes. (Computers systems accessing either version of NTFS across networks are not affected. Version differences are usually only considered in local / dual boot situations.) The following NTFS features are available under version 5;
File and Folder Permissions Encryption Disk Quotas File Compression Mounted Drives Hard Links Distributed Link Tracking Sparse Files Multiple Data Streams POSIX Compliance NTFS Change Journal Indexing Service
Designed By: SHAIK BILAL AHMED
8143786956
shaikbilalahmed@sify.com
A+ Study Guide (220-701 and 220-702)
P a g e | 126
Detailed information on these features can be found in both the Microsoft Windows XP Professional Resource Kit Documentation and online. If you are running Windows XP Professional in a dual boot scenario with a system running Windows NT 4.0 Service Pack 4 or later, most of the NTFS 5 features are not available. Most read and write operations are permitted provided as they do not attempt to make use of mo st NTFS 5 features. Issues that may occur under this type of configuration may include some of the following:
Windows NT4 cannot perform any operations that make use of reparse points. When you run Windows NT4 on a multiple -boot configuration that also runs Windows XP Professional, Windows NT4 ignores disk quotas implemented by Windows XP Professional. Windows NT4 cannot perform any operations on files encrypted by Windows XP Professional. Windows NT4 cannot perform any operations on sparse files. Windows NT4 ignores the change journal setup under Windows XP Professional.
The NTFS file system can support drives up to 16 exabytes, in theory, but because partition tables on basic disks (disks that include a master boot record) only support partition sizes up to 2 terabytes, you would need to use dynamic volumes to create NTFS partitions over 2 terabytes in size. Windows XP Professional manages dynamic volumes in a special database instead of in the partition table, so dynamic volumes are not subject to the 2-terabyte physical limit imposed by the partition table. This is why dynamic NTFS volumes can be as large as the maximum volume size supported by NTFS. Default NTFS file system cluster sizes Partition Size 7 MB-16 MB 17 MB-32 MB 33 MB-64 MB 65 MB-128 MB 129 MB-256 MB 257 MB-512 MB NTFS 512 bytes 512 bytes 512 bytes 512 bytes 512 bytes 512 bytes
513 MB-1,024 MB 1,024 bytes 1,025 MB-2 GB 2 GB-4 GB 4 GB-8 GB 8 GB-16 GB 2,048 bytes 4,096 bytes 4,096 bytes 4,096 bytes
Designed By: SHAIK BILAL AHMED
8143786956
shaikbilalahmed@sify.com
A+ Study Guide (220-701 and 220-702)
16 GB-32 GB 4,096 bytes 32 GB-2 terabytes 4,096 bytes
P a g e | 127
In summary, the advantages of NTFS 5 are as follows:
NTFS uses standard transaction logging and recovery techniques. By using the log file and checkpoint information to automatically restore the consistency of the file system in the event of a failure, NTFS, for the most part, maintains the consistency of the data on the volume and the volume itself. NTFS supports compression on volumes, folders, and files. Files that are compressed on an NTFS volume can be read and written by any Windows based application without first being decompressed by another program. Decompression happens automatically, (think of a ZIP utility on-the-fly) during the file read. The file is compressed again when it is closed or saved. NTFS does not restrict the number of entries to 512 in the root folder. Windows 2000 and Windows XP can format partitions up to 2 terabytes using NTFS. NTFS manages disk space efficiently by using smaller clusters (see the cluster table). The boot sector is backed up to a sector at the end of the volume. You can set permissions on shares, folders, and files that specify which groups and users have access, and what level of access is permitted on NTFS partitions. NTFS supports a native encryption system, (EFS), to prevent unauthorized access to file contents. Reparse points enable new features such as volume mount points. Disk quotas can be set to limit the amount of usage allowed by end users. NTFS uses a change journal to track changes made to files. NTFS supports distributed link tracking to maintain the integrity of shortcuts and OLE links. NTFS supports sparse files so that very large files can be written to disk while requiring only a small amount of storage space.
There are also a few notable disadvantages to NTFS, as outlined below.
NTFS volumes are not locally accessible from MS-DOS, Windows 95, Windows 98 and Windows Millennium Edition operating systems. Many advanced features of NTFS included with version 5 are not available in Windows NT. On small partitions with mostly small files, the overhead of managing the NTFS file system can cause a slight performance drop in comparison to FAT. Floppy disks cannot be formatted as NTFS
[NOTES FROM THE FIELD] - There is no test requirement to memorize the NTFS tables either, but aga in, it's good to understand the "how and why" of it. Also, it is never a "best practice" to dual boot any workstation or server that has sensitive data on it with any file system installed that cannot secure those files or any operating system that threatens that security. This would include even NTFS if older versions and newer versions of NTFS are running and one "degrades" the security strength of the other. For more detailed answers to questions about the NTFS File System, you can look up the informat ion in the Microsoft Windows XP Professional Resource Kit Documentation, which can also be found online. NTFS stands for New Technology File System . The maximum single file size on a NTFS partition is 16 EB (exabytes), in theory. Well, that's a wrap for this week. On my way out the door I'd like to drop one more table into your lap and a few more bullet points. Default Cluster Sizes for partitions under Windows XP Professional
Designed By: SHAIK BILAL AHMED
8143786956
shaikbilalahmed@sify.com
A+ Study Guide (220-701 and 220-702)
Partition Size 7 MB-16 MB 17 MB-32 MB 33 MB-64 MB 65 MB-128 MB 129 MB-256 MB 257 MB-512 MB FAT16 cluster size FAT32 cluster size NTFS cluster size 2 KB (FAT12) 512 bytes 1 KB 2 KB 4 KB 8 KB Not supported Not supported 512 bytes 1 KB 2 KB 4 KB 4 KB 4 KB 4 KB 4 KB 8 KB 16 KB Not Supported 512 bytes 512 bytes 512 bytes 512 bytes 512 bytes 512 bytes 1 KB 2 KB 4 KB 4 KB 4 KB 4 KB 4 KB
P a g e | 128
513 MB-1,024 MB 16 KB 1,025 MB-2 GB 2 GB-4 GB 4 GB-8 GB 8 GB-16 GB 16 GB-32 GB 32 GB-2 TB 32 KB 64 KB Not Supported Not Supported Not Supported Not Supported
Quick points and summary tidbits:
FAT volumes smaller than 16 megabytes (MB) are formatted as FAT12. FAT12 is used only on floppy disks and on volumes smaller than 16 megabytes. FAT16 volumes larger than 2 gigabytes (GB) are not locally accessible from computers running MS-DOS, Windows 95, Windows 98, Windows Millennium Edition and many other operating systems. FAT32 volumes can theoretically be as large as 2 terabytes, Windows 2000 and Windows XP Professional limit the maximum size FAT32 volume that it can format to 32 GB. (Windows 2000 and Windows XP Professional can read and write to larger FAT32 volumes formatted locally by other operating systems.) The implementation of FAT32 in Windows 2000 limits the maximum number of clusters on a FAT32 volume that can be mounted by Windows 2000 to 4,177,918. This is the maximum number of clusters on a FAT32 volume that can be formatted by Windows 98. NTFS volumes can theoretically be as large as 16 exabytes (EB), but the practical limit is 2 terabytes. The user can specify the cluster size when an NTFS volume is formatted. However, NTFS compression is not supported for cluster sizes larger than 4 kilobytes (KB). Not supported means "Not supported by Microsoft." In some "chance" cases, you may be able to perform a function that is not normally supported.
Whew! "A machine is only as secure as the administrator is trustworthy."
Designed By: SHAIK BILAL AHMED
8143786956
shaikbilalahmed@sify.com
A+ Study Guide (220-701 and 220-702)
P a g e | 129
Designed By: SHAIK BILAL AHMED
8143786956
shaikbilalahmed@sify.com
A+ Study Guide (220-701 and 220-702)
Using the Files and Settings Transfer Wizard
P a g e | 130
The Windows XP Professional Files and Settings Transfer Wizard can be used to simplify the task of moving data files and personal settings from your old computer to your new one. By utilizing this helpful tool properly, you won't have to reconfigure all of your personal settings on your new system because you will be able to move your old settings, such as display, Outlook Express, dial-up connections, Internet Explorer, as well as your folder and taskbar options to your new system. Yo u can also use the Wizard to move specific files and / or specific folders to your new system as well. This can include the My Documents, My Pictures, and Favorites folders. You should connect your new system and your old system together in some way, in order to perform the transfer with the least amount of difficulty. You can use a null modem cable if you have one that is long enough to connect the two systems and you will need an available serial port on both systems as well. The preferred option would be to have NICs installed in both systems and have them connected via a crossover cable or through a hub. After the physical connection between the two systems is established and working properly, you can run the Wizard. To open the Files and Settings Transfer Wizard you can click Start, select All Programs, select Accessories, select System Tools, and then click Files and Settings Transfer Wizard. You can also type migwiz.exe from the Run line of the start menu [NOTES FROM THE FIELD] - What your Start Menu options look like all depend on how you have the menu set. If you are using the Classic Start Menu, you would not find the All Programs selection. Your options would be to click Start, select Programs, select Accessories, select System Tools, and then click Files and Settings Transfer Wizard. Not a whole lot different, but perhaps just enough to confuse you. The Windows XP Professional exam rarely tests you on Classic anything. You need to know how to get from Windows XP Professional settings to Classic and back, but in 90% of the cases you're going to find instructions laid out in the Windows XP Professional vein. I will do my best to point out alternatives in the [NOTES FROM THE FIELD] section as I have done here. The first window that appears is the Welcome to the Files and Settings Transfer Wizard startup window.
Designed By: SHAIK BILAL AHMED
8143786956
shaikbilalahmed@sify.com
A+ Study Guide (220-701 and 220-702)
P a g e | 131
From here you would select NEXT to continue. The next screen that appears is the WHICH COMPUTER IS THIS screen, where you would select either NEW COMPUTER, where you would want to transfer your files and settings to, or OLD COMPUTER, which is what you would select if the system you were working on was where the current files and settings are that you want transferred.
Designed By: SHAIK BILAL AHMED
8143786956
shaikbilalahmed@sify.com
A+ Study Guide (220-701 and 220-702)
Let's select NEW COMPUTER and click NEXT.
P a g e | 132
[NOTES FROM THE FIELD] - The OLD COMPUTER can be running Microsoft Windows 95, Microsoft Windows 98, Microsoft Windows 98SE, Microsoft Windows Me, Microsoft Windows NT 4, Win dows 2000, or Windows XP (32 -bit). We will go through the OLD COMPUTER settings a little later. You will also find that if you are running a personal firewall product (I use Zone Alarm Pro) you may find, depen ding on how you have it set up, that it will alert you that the Files and Settings Transfer Wizard wants to act as server process on your system and it wants access to the internet. This is a little misleading, as it is not actually looking for an internet connection so much as it is looking for the local LAN. (Not ice the broadcast address.) You need to allow the Files and Settings Transfer Wizard to act as a server process and access the network or it will not be able to reach the remote system.
You will need to run the Files and Settings Transfer Wizard on the OLD COMPUTER shortly (unless you have already done so) and the next screen will ask you whether or nor you will use a Wizard Disk (which can be created by using the default selected "I want to create a Wizard Disk in the following drive" selection,) or you can bypass the step if you already have a disk or intend on using the Files and Settings Transfer Wizard from the Windows XP Professional CD-ROM.
Designed By: SHAIK BILAL AHMED
8143786956
shaikbilalahmed@sify.com
A+ Study Guide (220-701 and 220-702)
P a g e | 133
We will elect to use the default selection, as shown above. When we click on NEXT to continue, the Wizard asks us to make sure there's a formatted disk in the floppy drive. Select OK to continue. The Files and Settings Transfer Wizard will create the disk and when the disk is finished it will display a window that tells you to go to the OLD COMPUTER and insert the Wizard Disk (A:\ disk) and run the Wizard. We would now go to the OLD COMPUTER with the floppy disk and run FASTWiz.exe, which would expand the migwiz.cab file and run the Wizard on the OLD COMPUTER.
Once it starts, you will again see the WHICH COMPUTER IS THIS screen, however, this time we will select OLD COMPUTER.
Designed By: SHAIK BILAL AHMED
8143786956
shaikbilalahmed@sify.com
A+ Study Guide (220-701 and 220-702)
P a g e | 134
After selecting NEXT, you will be asked to select a transfer method. (Basically, this is a point where the settings will go so that the NEW COMPUTER can get them. It can be via an across the wire transfer, sent to a share point or to a floppy disk or other removable media. We will use the D:\ drive.)
The Files and Settings Transfer Wizard will then ask you whether you want to migrate settings only, files only or both.
Designed By: SHAIK BILAL AHMED
8143786956
shaikbilalahmed@sify.com
A+ Study Guide (220-701 and 220-702)
P a g e | 135
You can also elect to choose a custom list of files and settings as well. This could be used if you only needed some of the files and / or some of the settings.
[NOTES FROM THE FIELD] - The following settings can be transferred: Accessibility, Command Prom pt Settings, Display Properties, Internet Explorer Settings , Microsoft Messenger, Microsoft NetMeeting, Mouse And Keyboard, MSN Explorer, Network Printer And Drives, Outlook Express, Regional Settings, Sounds And Multimedia, Taskbar Options, Windows Media Player, and Windows Movie Maker. The following folders can be transferred: Desktop, Fonts, My Documents, My Pictures, Shared Desktop, and Shared Documents. The following files types can be transferred: *.asf (Windows Media Audio/Video file), *.asx (Windows Media Audio/Video shortcut), *.AU (AU format sound), *.avi (video clip), *.cov (fax cover page file), *.cpe (fax cover page file), *.doc (WordPad document), *.eml (Internet e-mail message), *.m3u (M3U file), *.mid (MIDI sequence), * .midi (MIDI sequence), *.mp2 (Movie File MPEG), *.mp3 (MP3 Format Sound), *.mpa (Movie File MPEG), *.mpeg (Movie File MPEG), *.MSWMM (Win dows Movie Maker Project ), *.nws (Internet News Message), *.rft (Rich Text Format ), *.snd (AU Sound Format), *.wav (Wave Sound), *.wm (Windows Media Audio/Video file), *.wma (Windows Media Audio file), *.wri (Write document). When you select NEXT, the Files and Settings Transfer Wizard will begin the collection. I ran the default selection of both files and settings on my 2 GHZ Pentium 4 system, which has three SCSI -3 18.2 GB 10,000 RPM hard drives, set up as individual basic drives and one ATA-100 80GB IDE hard drive, also set up as an individual basic drive, all using the NTFS file system. Of all of that space, almost 135GB total, I have data on about 62 GB. The process took about an hour an fifteen minutes to complete and while I could use my system while all of this was going on, it was a little sluggish as migwiz.exe wanted as much system resources as it could get it's hands on, often pegging the processor. (Memory seemed to stay pretty constant at around 128MB of my physical 512MB of PC800 memory being used.)
Designed By: SHAIK BILAL AHMED
8143786956
shaikbilalahmed@sify.com
A+ Study Guide (220-701 and 220-702)
P a g e | 136
The final result was 9 GB of data to be transferred to the new system.
As you can also see, there is a 2 GB limitation to the DAT files. Once you exceed this amount the Wizard will automatically start another file an enumerate it.
Designed By: SHAIK BILAL AHMED
8143786956
shaikbilalahmed@sify.com
A+ Study Guide (220-701 and 220-702)
P a g e | 137
Once the process is completed the Completing the Collection Phase window will display with the above message. This page would indicate any files and settings that you had selected that the Wizard could not collect. You would have to manually transfer these files and settings or they will not be transferred to your NEW COMPUTER. (There were none in our example.) Click FINISH to close the Wizard on the OLD COMPUTER. Now that we have finished the process on the OLD COMPUTER, we can head back over to the NEW COMPUTER and continue from the last screen we were presented with there. (SHOWN BELOW)
Designed By: SHAIK BILAL AHMED
8143786956
shaikbilalahmed@sify.com
A+ Study Guide (220-701 and 220-702)
P a g e | 138
We would select NEXT to arrive at the WHERE ARE THE FILES AND SETTINGS page. Since we elected to use the D:\ drive, this is where we would point the Wizard to and select NEXT to continue.
The Wizard will begin the transfer by organizing the files and settings for transfer and then complete the process.
Designed By: SHAIK BILAL AHMED
8143786956
shaikbilalahmed@sify.com
A+ Study Guide (220-701 and 220-702)
P a g e | 139
Copyright Information
In Microsoft Windows XP Professional, you will find one of three different accounts in use on any given system.
Local user accounts allow you to log on to the local system and access resources there. If you needed to access any type of resource beyond the local system, yo u would need to provide additional credentials in most cases. Local accounts authenticate to the local security database. Domain user accounts allow you to log on to the domain the user account belongs to in order to access network resources. You may be able to access resources in other domains depending on how the trust relationships are defined or if any modifications have been made to them. Domain accounts authenticate to a domain controller and to the domain security database. Built-in user accounts allow you to perform administrative tasks on the local system and sometimes they can access local or network resources, depending on their configuration on the network. This too, is dependant on how trust relationships are defined or if any modifications have been made to them. The only two accounts created by default on a stand alone Windows XP Professional clean installation are Administrator and Guest.
[NOTES FROM THE FIELD] - The built-in Administrator account is enabled by default and cannot be deleted fr om the system. The name of the account as well as the password can be changed, however, and this is a recommended best practice. It is also recommended that the default Administrator account never be used or used as infrequently as possible and only when tasks need to be performed at an Administrative level. If there is ever more than one Administrator on a workstation, each one should have an account created for their use. In the event that you need to log administrative events, this would be easier if there were a number of different administrator accounts created rather than a single one. The Guest account also cannot be deleted from the system, however it is DISABLED by default and unless there is some required operat ional need it should stay disabled. The only "need" for the Guest account would be a kiosk type terminal in a lobby of an office building or hotel and in that event it could be used. If there is ever a short time need to grant access to a temporary user to a system it's is always worth the "aggravation" to create an account.
Designed By: SHAIK BILAL AHMED
8143786956
shaikbilalahmed@sify.com
A+ Study Guide (220-701 and 220-702)
Using the Local Users and Groups Snap-in
P a g e | 140
You would normally need to be a local administrator to perform most system configuration functions (even just taking a look at the current configuration settings) on a Windows XP Professional system, and in some cases, there may be a local policy set by some other administrator or if your system is in a Domain, a Domain policy setting, which may prevent you from performing some actions. To manage local users and groups you can use the Local Users and Groups MMC and you can access this tool a number of different ways. One way is to select Start, right-click My Computer, and then click Manage, which will open the Computer Management MMC. Under the System tools icon, click Local Users and Groups to open the Local Users and Groups MMC.
You can also type compmgmt.msc in the RUN box or from a command line to launch the Computer Management MMC.
[NOTES FROM THE FIELD] - What your Start Menu options look like all depen d on how you have the menu set. If you are using the Classic Start Menu, you would not see My Computer as a selection to right click on. Your options would be to click Start , select Administrative Tools and then select Com puter Management. Not a whole lot different, but perhaps just enough to confuse you.
Designed By: SHAIK BILAL AHMED
8143786956
shaikbilalahmed@sify.com
A+ Study Guide (220-701 and 220-702)
P a g e | 141
I seem to continually repeat this from article to article, but it is important to stress, the Windows XP Professional exam rarely tests you on Classic anything. You need to know how to get from Windows XP Professional settings to Classic and back, but in 90% of the cases you're going to find instructions laid out in the Windows XP Professional vein. I will do my best to point out alternatives in the [NOTES FROM THE FIELD] section as I have done here. If you want to directly open the Local Users and Groups MMC you can type lusrmgr.msc from the RUN box or from a command line. This will run the tool independently from the Computer Management MMC. You can also launch the Control Panel and select the User Accounts icon as well.
[NOTES FROM THE FIELD] - User Accounts and the Local Users and Groups MMC both function differently while performing the same task. I will cover the User Accounts functionality separately. Adding USERS with the Local Users and Groups MMC Adding a user is as simple as selecting Users from the left pane, right clicking it and choosing New User. You can also highlight Users by left clicking it and going up to ACTION on the menu bar and selecting New User.
Depending on your current settings, all you may need to supply in order to create a user account is a user account name. The full user name, description, and passwords are not required by default. To set a password where one isn't used or to change one that is currently set, you would right click on the given account and choose SET PASSWORD. You can also right click on the given account and choose ALL TASKS which leads you to the single SET PASSWORD option as well. You can also select the user with a single left click and go to ACTION in the menu to bring up the same ALL TASKS / SET PASSWORD options as well.
Designed By: SHAIK BILAL AHMED
8143786956
shaikbilalahmed@sify.com
A+ Study Guide (220-701 and 220-702)
P a g e | 142
[NOTES FROM THE FIELD] - Passwords are not required by default but are always a recommended best pract ice. There may be a local policy set by some other administrator or if your system is in a Domain, a Domain policy setting, which may force you to use settings that are NOT normally required by default. For example, if you try to create an account that has a password policy in place and you do not meet the minimum requirements for password creation, you will be presented with an error message that looks like this;
Adding GROUPS with the Local Users and Groups MMC Adding groups is performed in much the same manner. You can select Groups from the left pane, right click it and choose New Group. You can also highlight Groups by left clicking it and going up to ACTION on the menu and selecting New Group.
All that is required for creating a Group is the name. Descriptions do not need to be entered for the group nor do you need to add any members. Using USER ACCOUNTS in the Control Panel.
Designed By: SHAIK BILAL AHMED
8143786956
shaikbilalahmed@sify.com
A+ Study Guide (220-701 and 220-702)
P a g e | 143
How USER ACCOUNTS in the Control Panel functions all depends on whether your Windows XP Professional system is in a domain or not. Also, how it looks depends on whether you are using the default Windows XP view or the Classic inte rface. This is the default Windows XP view.
Below is the Classic view.
When you are in a domain and you open the USER ACCOUNTS icon in the Control Panel you are presented with the User Accounts view as shown below on the USER tab.
Designed By: SHAIK BILAL AHMED
8143786956
shaikbilalahmed@sify.com
A+ Study Guide (220-701 and 220-702)
P a g e | 144
NOTES FROM THE FIELD] - The "domain" BUCKAROO in this example is the local system and not a domain. NORTHAMERICA is a domain. The icons for a local account have a computer/user icon. In the above image in the Password for backup section you can see this. A DOMAIN icon in the Users for this computer section would have a planet/user icon com bination as shown below.
Designed By: SHAIK BILAL AHMED
8143786956
shaikbilalahmed@sify.com
A+ Study Guide (220-701 and 220-702)
P a g e | 145
In order to see the properties of an account, you would select it and click on the properties button to see the following window.
Designed By: SHAIK BILAL AHMED
8143786956
shaikbilalahmed@sify.com
A+ Study Guide (220-701 and 220-702)
P a g e | 146
On the Group Membership tab of the USER property sheet you would see three selections to choose from regarding group memberships.
The OTHER drop down window lists all of the LOCAL groups that the user could belong to.
The OTHER drop down window lists only the local groups, regard less of whether you have chosen a user account in the local accounts database or a domain account that is in the domain. You can change the password for a given account from the USER tab by selecting the account and clicking the RESET PASSWORD button, which will bring up the RESET PASSWORD window as shown below.
Designed By: SHAIK BILAL AHMED
8143786956
shaikbilalahmed@sify.com
A+ Study Guide (220-701 and 220-702)
P a g e | 147
From the ADVANCED tab you can manage passwords that are in the local database.
Designed By: SHAIK BILAL AHMED
8143786956
shaikbilalahmed@sify.com
A+ Study Guide (220-701 and 220-702)
P a g e | 148
By selecting the MANAGE PASSWORDS button you will open the Stored User Names and Passwords where you can add, remove or view the properties of an account.
When you select the .NET PASSPORT WIZARD, the wizard will start and allow you to add a .NET passport to one or more Windows XP Professional user accounts.
Designed By: SHAIK BILAL AHMED
8143786956
shaikbilalahmed@sify.com
A+ Study Guide (220-701 and 220-702)
P a g e | 149
Selecting ADVANCED from the Advanced User Management section simply launches the Local Users and Groups MMC as if you typed lusrmgr.msc from the RUN box or from a command line. The secure logon section is where you would require local users to press CTRL+ALT+DEL to begin a session. When you are not in a domain and you open the USER ACCOUNTS icon in the Control Panel you are presented with the User Accounts view as shown below.
Designed By: SHAIK BILAL AHMED
8143786956
shaikbilalahmed@sify.com
A+ Study Guide (220-701 and 220-702)
P a g e | 150
To change any of the listed accounts you would select CHANGE AN ACCOUNT and select the account you wish to change. It's here that you can change the password, change the icon (picture) that is associated with the account or to set up the account to use a .NET passport. The CREATE A NEW ACCOUNT option allows you to do just that. The CHANGE THE WAY USERS LOG ON OR OFF option allows you to se lect either FAST USER SWITCHING, (which is not allowed when the workstation is a member of a domain) or using the standard USE THE WELCOME SCREEN option.
Designed By: SHAIK BILAL AHMED
8143786956
shaikbilalahmed@sify.com
A+ Study Guide (220-701 and 220-702)
P a g e | 151
NOTES FROM THE FIELD] - Fast User Switching cannot be used if the Offline Files option is enabled. Also, once your system is added to a domain you can no longer use Fast User Switching, even if you log on to the workstation by using the local user account database.
Designed By: SHAIK BILAL AHMED
8143786956
shaikbilalahmed@sify.com
A+ Study Guide (220-701 and 220-702)
Managing Groups in Windows XP Professional
P a g e | 152
In Microsoft Windows XP Professional, you will find a number of default local groups on your system, which can perform the following default functions as outlined; Members of the Administrators group have complete and unrestricted access to the computer and can perform all administrative tasks. The built-in Administrator account is a member of this group by Administrators default and should the Windows XP Professional system be joined to a domain, (or domains) the Domain Admins group of the domain(s) joined will be added to the local Administrators group as well. Members of the Backup Operators group can use Windows Backup (NTBACKUP) to back up and restore data to the local computer. Being in this group allows them to override security restrictions for the sole purpose of backing up or restoring files. Members of the built in Guests group are limited to only having access to specific resources for which they have been assigned explicit permissions for and can only perform specific tasks for which they have been assigned explicit rights. Guests This is nearly the same access level as members of the Users group except for some additional restrictions. By default, the built-in Guest account is a member of the Guests group. When the Windows XP Professional system is joined to a domain, (or domains) the Domain Guests group of the domain(s) joined will be added to the local Guests group as well. Power Users Members of the Power Users group can create and modify local user accounts on the computer and share resources. Effectively, they are one group lower in authority on a local system from the Administrators group in that they possess most administrative powers with certain restrictions. Members of the Users Group are prevented from making accidental or intentional system-wide changes and they are only slightly higher in the permission scheme than the Guests Group. Members of the Users group are limited to only having access to specific resources for which they have been assigned explicit permissions for and can only perform specific ta sks for which they have been assigned explicit rights. When a new user is created on a Windows XP Professional system it is added to the Users group by default. When the Windows XP Professional system is joined to a domain, (or domains) the Domain Users group of the domain(s) joined will be added to the local Users group as well. [NOTES FROM THE FIELD] - The built-in Administrator account is enabled by default and cannot be deleted from the system. The name of the account as well as the password can be changed, however, and this is a recommended best practice. It is also recommended that the default Administrator account never be used or used as infrequently as possible and only when tasks need to be performed at an Administrative level. If there is ever more than one Administrator on a workstation, each one should have an account created for their use. In the event that you need to log administrative events, this would be easier if there were a number of different administrator accounts created rather than a single one. The Guest account also cannot be deleted from the system, however it is DISABLED by default and unless there is some required operat ional need it should stay disabled. The only "need" for the Guest account would be a kiosk type terminal in a lobby of an office building or hotel and in that event it could be used. If there is ever a short time need to grant access to a temporary user to a system it's is always worth the "aggravation" to create an account.
Backup Operators
Users
Designed By: SHAIK BILAL AHMED
8143786956
shaikbilalahmed@sify.com
A+ Study Guide (220-701 and 220-702)
P a g e | 153
Also, it is not recommended to change any of the default permissions and other settings to the built in groups. If you need to elevate or lower permissions for all users in a built in group it is almost always better to create a new group, place all of the intended users into that group and make adjustments there accordingly. Using the Local Users and Groups Snap-in Groups are used in Windows XP Professional (and other Microsoft operating systems) as collection point for user accounts to aid in simplifying system administration by allowing you to assign permissions and rights to the group of users rather than to each user account individually. Local groups are used on individual systems to assign permissions to resources on that specific computer. Local groups are created and administered in the local security database on Windows XP Professional systems. You would normally need to be a local administrator to perform most system configuration functions (even just taking a look at the current configuration settings in some instances) on a Windows XP Professional system, and in some cases, there may be a local policy set by some other administrator or if your system is in a Domain, a Domain policy setting, which may prevent you from performing some actions. To manage local users and groups you can use the Local Users and Groups MMC and you can access this tool a number of different ways. One way is to select Start, right-click My Computer, and then click Manage, which will open the Computer Management MMC. Under the System tools icon, click Local Users and Groups to open the Local Users and Groups MMC.
You can also type compmgmt.msc in the RUN box or from a command line to launch the Computer Management MMC.
Designed By: SHAIK BILAL AHMED
8143786956
shaikbilalahmed@sify.com
A+ Study Guide (220-701 and 220-702)
P a g e | 154
[NOTES FROM THE FIELD] - What your Start Menu options look like all depen d on how you have the menu set. If you are using the Classic Start Menu, you would not see My Computer as a selection to right click on. Your options would be to click Start , select Administrative Tools and then select Com puter Management. Not a whole lot different, but perhaps just enough to confuse you. I seem to continually repeat this from article to article, but it is important to stress, the Windows XP Professional exam rarely tests you on Classic anything. You need to know how to get from Windows XP Professional settin gs to Classic and back, but in 90% of the cases you're going to find instructions laid out in the Windows XP Professional vein. I will do my best to point out alternatives in the [NOTES FROM THE FIELD] section as I have done here. If you want to directly open the Local Users and Groups MMC you can type lusrmgr.msc from the RUN box or from a command line. This will run the tool independently from the Computer Management MMC.
Adding GROUPS with the Local Users and Groups MMC Some quick points to remember for local groups on Windows XP Professional systems that are not domain members are that Local groups can contain only local user accounts from the local security database and local groups cannot belong to any other group. (Local groups cannot be nested one inside of the other.) For example, user accounts can be members of both the WORKERS group and the COFFEE group and even though every single user of one group is a member of the other, you would not be able to add all the users to the WORKERS group and then take the WORKERS group and put it in to the COFFEE group. Adding a new group is as simple as selecting Groups from the left pane, right clicking it and choosing New Group. You can also highlight Groups by left clicking it and going up to ACTION on the men u bar and selecting New Group.
Designed By: SHAIK BILAL AHMED
8143786956
shaikbilalahmed@sify.com
A+ Study Guide (220-701 and 220-702)
P a g e | 155
Depending on your current settings, all you need to supply in order to create a new group is the name. In most cases the description and adding users at the time is not required by default. [NOTES FROM THE FIELD] - There are certain characters that cannot be used in the name of any grou p on a Windows XP Professional system. These are; \ / " [ ] : | < > + = ; , ? * @ Click here to view the image.
Using USER ACCOUNTS in the Control Panel to add users to EXISTING groups. [NOTES FROM THE FIELD] - You cannot create a new group using this tool. You need to use Computer Management to create new groups. You can add users to existing groups in a limited fashion via this method. How USER ACCOUNTS in the Control Panel functions all depends on whether your Windows XP Professional system is in a domain or not. Also, how it looks depends on whether you are using the default Windows XP view or the Classic interface. This is the default Windows XP view. Click here to view the image.
Below is the Classic view.
Designed By: SHAIK BILAL AHMED
8143786956
shaikbilalahmed@sify.com
A+ Study Guide (220-701 and 220-702)
P a g e | 156
When you are in a domain and you open the USER ACCOUNTS icon in the Control Panel you are presented with the User Accounts view as shown below on the USER tab.
Designed By: SHAIK BILAL AHMED
8143786956
shaikbilalahmed@sify.com
A+ Study Guide (220-701 and 220-702)
P a g e | 157
NOTES FROM THE FIELD] - The "domain" BUCKAROO in this example is the local system and not a domain. NORTHAMERICA is a domain. The icons for a local account have a computer/user icon. In the above image in the Password for backup section you can see this. A DOMAIN icon in the Users for this computer section would have a planet/user icon com bination as shown below.
In order to see the properties of an account, you would select it and click on the properties button to see the following window.
Designed By: SHAIK BILAL AHMED
8143786956
shaikbilalahmed@sify.com
A+ Study Guide (220-701 and 220-702)
P a g e | 158
On the Group Membership tab of the USER property sheet you would see three selections to choose from regarding group memberships.
The OTHER drop down window lists all of the LOCAL groups that the user could belong to.
Designed By: SHAIK BILAL AHMED
8143786956
shaikbilalahmed@sify.com
A+ Study Guide (220-701 and 220-702)
P a g e | 159
The OTHER drop down window lists only the local groups, regardless of whether you have chosen a user account in the local accounts database or a domain account that is in the domain. From the ADVANCED tab you can perform functions such as managing passwords that are in the local database or using the .NET PASSPORT WIZARD to add a .NET passport to one or more Windows XP Professional user accounts..
Selecting ADVANCED from the Advanced User Management section simply launches the Local Users and Groups MMC as if you typed lusrmgr.msc from the RUN box or from a command line. The secure logon section is where you would require local users to press CTRL+ALT+DEL to begin a session. When you are not in a domain and you open the USER ACCOUNTS icon in the Control Panel you are presented with the User Accounts view as shown below.
Designed By: SHAIK BILAL AHMED
8143786956
shaikbilalahmed@sify.com
A+ Study Guide (220-701 and 220-702)
P a g e | 160
To change any of the listed accounts you would select CHANGE AN ACCOUNT and select the account you wish to change. It's here that you can change the password, change the icon (picture) that is associated with the account or to set up the account to use a .NET passport. The CREATE A NEW ACCOUNT option allows you to do just that. The CHANGE THE WAY USERS LOG ON OR OFF option allows you to select either FAST USER SWITCHING, (which is not allowed when the workstation is a member of a domain) or using the standard USE THE WELCOME SCREEN option.
Designed By: SHAIK BILAL AHMED
8143786956
shaikbilalahmed@sify.com
A+ Study Guide (220-701 and 220-702)
P a g e | 161
NOTES FROM THE FIELD] - Fast User Switching cannot be used if the Offline Files option is enabled. Also, once your system is added to a domain you can no longer use Fast User Switching, even if you log on to the workstation by using the local user account database. As you can also see there is no place here to create a new group. As I mentioned earlier, that would need to be handled through Computer Management. You would need to use the Computer Management snap-in to delete local groups from the system. Windows XP Professional uses a unique identifier value to identify groups and their assigned permissions, so if you should delete a group from the local system and then decide it was in error, creating the group "again" with the same name will not automatically allow for all of the same permissions and access levels for it's members. When performing a group deletion, you only delete the group and its associated permissions and rights, not the user accounts in it's membership. To delete a group you would right-click the group name in the Computer Management snap-in and then click Delete. The users would still be on the system. If their deletion was also required as part of removing a group of summer users or interns for example, the individual users would still need to be deleted. Built- In System Groups Built-in system groups exist on Windows XP Professional systems and while they do have specific memberships that you can modify, you cannot administer the groups directly, they are available for modification when you assign user rights and permissions to resources. Built-in system group membership is based on how the computer is accessed, not on who uses the computer. The list below shows the primary built-in system groups and their default properties and characteristics. Built-in System group Everyone
Description
The Everyone group contains all of the users who access the computer. The Full Control permission is assigned to the Everyone group (and thus all the users in it) whenever there are volumes on the
Designed By: SHAIK BILAL AHMED
8143786956
shaikbilalahmed@sify.com
A+ Study Guide (220-701 and 220-702)
local system formatted with NTFS.
P a g e | 162
Authenticated Users
All users with valid user accounts on the local system are included in the Authenticated Users group. When your Windows XP systems is a member of a domain, (or multiple domains) it includes all users in the Active Directory database for that given domain. Using the Authenticated Users group for resource and system access instead of the Everyone group is a suggested best practice. The Creator Owner designation comes into play when a member of the Administrators group creates a resource, (or takes ownership of a resource) because even though an individual member may have performed the action, the Administrators group owns the resource. The Network Built-in System group contains any user with a current connection from a remote system on the network to a shared resource on the local system. Members of the Interactive Built-in System group are "added" as they log on locally to the system. An Anonymous Logon user account that Windows XP Professional cannot authenticate is put into this Built-in System group. Users are "added" to the Dialup Built-in System group once they establish a dial-up connection to the system..
Creator Owner
Network
Interactive Anonymous Logon
Dialup
You can set or revoke permissions to these Built-in System groups at the resource. (e.g. share, NTFS folder, printer, etc.) [NOTES FROM THE FIELD] - The Dialup Built-in System group does not appear on systems that do not have modems installed and dial up configurations in place.
Designed By: SHAIK BILAL AHMED
8143786956
shaikbilalahmed@sify.com
A+ Study Guide (220-701 and 220-702)
TCP/IP Protocol Within Windows XP Professional
P a g e | 163
The Transmission Control Protocol/Internet Protocol is a network communication protocol. It can be used as a communications protocol on private networks and it is the default protocol in use on the internet. When you set up any system to have direct access to the Internet, whether it is via dial-up or one of the high speed technologies in use today, your system will need to utilize the TCP/IP protocol whether it is a Windows based system or not. Also, if the given system needs to communicate to other TCP/IP systems on the local LAN or WAN it will n eed to utilize the TCP/IP protocol as well. [NOTES FROM THE FIELD] - Indirectly connected computers, such as those on a LAN that hit the internet via certain default gateways, certain types of routers, Proxy Servers, ISA Servers or other indirect means, do not necessarily need to use the TCP/IP protocol. The need only use the network protocol in use for their LAN, where that LAN protocol would communicate with the directly connecting mechanism, (default gateway, router, Proxy Server or other direct device). That directly connected device would need to use the internet default protocol of TCP/IP. TCP/IP is technically made up of two protocols. The upper layer, Transmission Control Protocol, on the sending system is responsible for breaking down the data into smaller packets to be transmitted over the network, (local and internet), while the TCP layer on the receiving node reassembles the packets it receives back into the original data structure. The lower layer, Internet Protocol, addresses each individual packet so that it gets delivered to the correct node. Each routing device on the network, be it a hardware router or a server system that is performing routing functions, will check the destination address to see where to forward the message. [NOTES FROM THE FIELD] - This is just a basic overview of TCP/IP and I didn't want to get too involved with it here within this article. There is bountiful information on TCP/IP all over the internet and before pouring through the RFCs I would first suggest you try TCP/IP Frequently Asked Questions. The TCP/IP Model The TCP/IP suite of protocols maps to a four-layer conceptual model which is based off of the seven layer Open System Interconnection (OSI) protocol model. The detailed function of each layer of the Open System Interconnection (OSI) protocol model is beyond the scope of this topic, however, the 60 second overview is as follows: Physical Layer - Defines the interface between the medium a nd the device. This layer also transmits bits (ones and zeros) and defines how the data is transmitted over the physical medium. Some examples of Network Components found at this layer are Multiplexers, Passive Hubs, Active Hubs, Repeaters and other types of signal Amplifiers. Data Link Layer - This layer is actually divided into to sublayers, Logical Link Control, which mainly handles error correction and flow control and Media Access Control, which mainly handles the communication with the network adapter card. Some examples of Network Components found at the Data Link layer are Bridges, Switches and certain Advanced Cable Testers. Network Layer - This OSI layer is responsible for translating logical network address and names such as computernames to their MAC addresses and for addressing and routing data packets over the network. If routers at this layer cant forward the data frames as large as the source node has sent, this OSI layer will break down the data into smaller units that the devices can ha ndle. Some examples of Protocols found at the Network Layer are IP, ARP, RARP, ICMP, RIP, OSFP, IGMP, IPX, NWLink and NetBEUI. Some examples of Network Components found at this layer are Brouters, Routers, some types of ATM Switches and Frame Relay hardware. Transport Layer - The Transport Layer adds an additional connection below the Session layer and helps manage data flow control between nodes on the network. This layer divides the data into packets on the sending node and the
Designed By: SHAIK BILAL AHMED
8143786956
shaikbilalahmed@sify.com
A+ Study Guide (220-701 and 220-702)
P a g e | 164
transport layer of the receiving node reassembles the message from packets. The Transport Layer provides errorchecking to guarantee error-free data delivery by requesting retransmission if some packets dont arrive error -free. It also sends acknowledgment of successful transmissions back to the sending node. Some examples of Protocols found at this layer are TCP, ARP, RARP, SPX and NWLink. Some examples of Network Components found at the Transport Layer are Gateways and certain types of Brouters. Session Layer - This OSI layer, as the name implies, establishes, maintains and ends sessions between transmitting nodes across the network and manages which node can transmit data at a certain time and for how long. Some examples of Protocols found at this layer are Names Pipes, NetBIOS Names, RPC and Mail Slots. Some examples of Network Components found at the Session Layer are Gateways and certain types of Proxy Servers. Presentation Layer - The Presentation Layer technically performs the translation of the data from the way applications understand it to the way networks understand it on the transmission end and then back on the receiving node. It is responsible for protocol conversions, data encryption / decryption, and data compression / decompression where the network is considered. Some examples of Network Components found at the Presentation Layer are Gateways and certain types of Redirectors. There are no Protocols that normally operate in this layer. Application - The Application Layer of the OSI model allows access to network services for applications specifically written to run over the network, such as email and file transfer programs such as FTP. There are many Protocols found at the Application Layer, some of which include FTP, TFTP, BOOTP, SNMP, SMTP, TELNET, NCP, and SMB. The TCP/IP suite four-layer conceptual model is as follows; Network Interface Layer - This layer effectively puts the frames on the wire from the sending node and pulls frames off the wire at the receiving node and basically correlates to the Physica l Layer of the OSI model. Internet Layer - Internet layer protocol of the TCP/IP suite encapsulate packets into Internet datagrams. There are four Internet protocols that operate at this layer. The Internet Layer basically (but not entirely) correlates t o the Network Layer of the OSI model.
IP
Internet Protocol provides connectionless packet delivery for all other protocols and does not guarantee packet arrival or correct packet sequence nor does it acknowledge packet delivery. IP has the main responsib ility of addressing and routing packets between nodes and it does not try to recover from network errors. Address Resolution Protocol maps IP addresses to a physical machine addresses (MAC addresses) that are located on the LAN. IP broadcasts a specia l ARP inquiry packet containing the IP address of the destination system. The system that owns the IP address replies by sending its physical address to the requester. The MAC sublayer communicates directly with the network adapter card and is responsible for delivering error-free data between network.
ARP
Internet Control Message Protocol is a message control and error-reporting protocol used between network ICMP nodes. Higher level protocols use the information in these datagrams to recover from any transmis sion or other errors.
The Internet Group Management Protocol provides a way for nodes to report their multicast group membership to nearby multicast routers. Multicasting allows nodes to send content to multiple other nodes within that multicast group by sending IP multicast traffic to a single MAC address but by IGMP allow ing it to be processed by multiple nodes. IGMP is part of the Network layer of the OSI model. Windows XP Professional supports multicast for things such as Windows 2000 Server NetShow Services.
Designed By: SHAIK BILAL AHMED
8143786956
shaikbilalahmed@sify.com
A+ Study Guide (220-701 and 220-702)
P a g e | 165
Transport Layer - The two Transport layer protocols provide communication sessions between computers and these sessions can be connection oriented or connectionless, as outlined below. The Transport Layer basically (but not entirely) correlates to the Transport Layer of the OSI model.
Transmission Control Protocol is a connection-oriented protocol that provides reliable communication by assigning a sequence number to each segment of data that is transmitted so that the receiving host can send an TCP acknowledgment (ACK) to verify that the data was received. If an ACK is not received, the data is retransmitted. TCP guarantees the delivery of packets, ensures proper sequencing of the data, and provides a checksum feature that validates both the packet header and its data for accuracy. User Datagram Protocol is a connectionless protocol that does not guarantee the delivery or the correct UDP sequencing of packets. Applications that use UDP typically transfer small amounts of data at once and the dat a sent is usually not considered critical. TFTP (Trivial File Transfer Protocol) uses UDP.
Application Layer - The Application Layer is where applications that are specifically written to operate over networks, gain their access. There are two TCP/IP services, Winsock and the NetBIOS over TCP/IP (NetBT) interface, that network applications most commonly use on Windows XP Professional networks. The Application Layer basically (but not entirely) correlates to the Application Layer of the OSI model.
Winsock is the standard interface used for socket-based applications and TCP/IP protocols. Winsock allows Winsock the network application to bind to a specific port and IP address on a node, initiate and accept a connection, send and receive data, and close then close the connection. NetBIOS over TCP/IP is the standard interface for NetBIOS services, including name, datagram, and session services. It also provides a standard interface between NetBIOS-based applications and TCP/IP protocols and is the network component that performs computer name to IP address mapping name resolution. There are currently four NetBIOS over TCP/IP name resolution methods: b -node, p-node, m-node and h-node.
NetBT
Internet Protocol Addressing Overview The Transmission Control Protocol/Internet Protocol is a network communication protocol. It can be used as a communications protocol on private networks and it is the default protocol in use on the internet. When you set up any system to have direct access to the Internet, whether it is via dial-up or one of the high speed technologies in use today, your system will need to utilize the TCP/IP protocol whether it is a Windows based system or not. Also, if the given system needs to communicate to other TCP/IP systems on the local LAN o r WAN it will need to utilize the TCP/IP protocol as well. TCP/IP version 4 (IPv4) addresses are made of up four 8-bit fields (octets) and are 32-bits in size total. Microsoft TCP/IP version 4 supports the standard classes of address, which defines which bits are used for the network ID and which bits are used for the host ID. There are five TCP/IP version 4 (IPv4) addresses, although for the most part, only the A, B, and C classes are used. The system of IP address classes described here form the basis for IP address assignment. Classless Inter-Domain Routing (CIDR) addressing is now being used more often and I will cover that later in the article. Classless Inter-Domain Routing is making the IP address classes in their current for "less defined", for lack of a better term. Still, the classes form the base of any addressing scheme. TCP/IP version 4 address are made of both a network ID and a host ID. The network ID address identifies the physical network where the hosts exist. The host ID address identifies the individual TCP/IP host on a network. The host ID
Designed By: SHAIK BILAL AHMED
8143786956
shaikbilalahmed@sify.com
A+ Study Guide (220-701 and 220-702)
P a g e | 166
must be unique on the internal network, that is, no two nodes on a given network can have the same network ID AND host ID. [NOTES FROM THE FIELD] - You can have two hosts with the IP host name of 112.12.44 if one is on network 10 and another is on network 11. (The full IP addresses of these hosts would be 10.112.12.44 and 11.112.12.44. The subnet mask would be 255.0.0.0.) You cannot assign both of these nodes the host address of 112.12.44 if they ar e both on network 10 or both on network 11. The "division" point between the network ID and the host ID is called the subnet mask. The subnet mask is used to determine where the network number in an IP address ends and the node number in an IP address be gins. The bits in a subnet mask are set consecutively from left to right and there can be no "skips" in the setting structure. The subnet mask of 255.255.128.0 is valid because all eight bits are set in the first two octets and the first bit of the next octet is also set. (11111111.11111111.10000000.00000000). The subnet mask of 255.255.64.0 is not valid because there is a "missing" bit that is not allowed. (11111111.11111111.01000000.00000000). [NOTES FROM THE FIELD] - The left most bit in a TCP/IP version 4 address is called the Most Significant Bit (MSB) and has the highest value. The right most bit in a TCP/IP version 4 address is called the Least Significant Bit (LSB) and has the lowest value. I have detailed subnet masks in a little more detail in a following section. The value of the bits, in order from the Most Significant Bit (MSB) to the Least Significant Bit (LSB) are 128, 64, 32, 16, 8, 4, 2, 1. These numerical designations are what make up the TCP/IP version 4 address. Each set bit (noted by a "1") are added together to give you the address. The TCP/IP version 4 address of 171.144.62.12 converts to a binary number of 10101011.10010000.00111110.00001100 and a hexadecimal number of AB.90.3E.0C [NOTES FROM THE FIELD] - While it's important to know that the TCP/IP version 4 address converts to a binary number or a hexadecimal number it is not often used in day to day operations of the MCSA/MCSE. It is more so for the Network Administrator. For the 70-270 exam, concentrate on the different classes of addresses, how subnet masks work, Classless Inter-Domain Routing (CIDR) addressing and a basic understanding of the binary convers ion of a TCP/IP version 4 address. Basically, know the Most Significant Bit (MSB) and the Least Significant Bit (LSB) an d the order of numbers. The way I remember it was to remember that the Least Significant Bit (LSB) of each octet was "1" and each place to the left of it doubled in value up to the end of the octet on the far left. After the DOT I would start back to " 1" TCP/IP version 6 (IPv6) addresses are a set of specifications from the Internet Engineering Task Force (IETF) and has been designed to overcome the current shortage of addresses under TCP/IP version 4. TCP/IP version 6 also has some other built in improvements that goes beyond the scope of the discussion here. The single most important thing you will need to know for the 70-270 exam (a little more depth may be needed for the upcoming Exam 70 -275: Installing, Configuring and Administering Microsoft .NET Server and Exam 70-276: Implementing and Administering a Microsoft .NET Server Network Infrastructure) is that IPv6 addresses are 128 bits in length as opposed to 32 bits under IPv4. Classless Inter-Domain Routing (CIDR) is a newer way to allocate IP addresses that is more flexible than with the original Class addressing scheme used in the past. This makes it so that the utilization of the number of remaining available Internet addresses has been increased. CIDR is now the routing system used by virtually all gateway hosts on the Internet's backbone network. The original Internet Protocol defines IP addresses in five classes, Classes A through E. Each of these classes allowed the use of one portion of the 32-bit Internet address scheme to the network address and the remaining portion to the nodes on the network. One of the main reason for the IP address shortage was in the situation where many companies needed more than 254 host machines that were allowed under the Class C scheme but far fewer than the
Designed By: SHAIK BILAL AHMED
8143786956
shaikbilalahmed@sify.com
A+ Study Guide (220-701 and 220-702)
P a g e | 167
65,533 host addresses of the Class B scheme. They would request a unique B Class address but often ended up not using many of the addresses within their allotted block. This meant that many addresses with their pool were unutilized. This is one of the main reasons the IP address pool was drying up and for this reason the big push was on for TCP/IP version 6 (IPv6) and its 128-bit address. Because many of the Internet authorities realized that it would be some time before IPv6 was in widespread use, Classless Inter-Domain Routing was born. Using Classless Inter-Domain Routing, each IP address has a network prefix that identifies either a collection of network gateways or an individual gateway. The length of the network prefix is also specified as part of the IP address and varies depending on the number of bits that are needed (rather than any arbitrary class assignment structure). A destination IP address or route that describes many possible destinations has a shorter prefix and is said to be less specific. A longer prefix describes a destination gateway more specifically. Routers are required to use the most specific or longest network prefix in the routing table when forwarding packets. A Classless Inter-Domain Routing network address looks like this: 201.44.112.00/18 201.44.112.00 is the address of the network and the "18" says that the first 18 bits are the network part of the address, leaving the last 14 bits for the address of the node. (Effectively, the 18 is the subnet mask from the "old" style of address classes.) Classless Inter-Domain Routing lets one routing table entry represent a collection of networks that exist in the forward path that don't need to be specified on that particular gateway. This collecting of networks in a single address is sometimes referred to as a supernet as by their definition they mean the same thing. Classless Inter-Domain Routing is supported by The Border Gateway Protocol, the prevailing exterior (interdomain) gateway protocol. (The older exterior or interdomain ga teway protocols, Exterior Gateway Protocol and Routing Information Protocol, do not support Classless Inter-Domain Routing.) Classless Inter-Domain Routing is also supported by the OSPF interior or intradomain gateway protocol. Subnet Masks - Implementing subnewtorks (commonly referred to as subnets in the field) helps to control network traffic. Every node on the same physical Ethernet network sees all the packets of data sent out on the network. Often this has the result of multiple collisions causing network performance to be slow. Routers or gateways are used to separate networks into subnets. Subnet masks on each of the nodes allow the nodes on the same subnetwork to continue to communicate with one another and to the routers or gateways they use to send their messages. Subnet masks allows you to identify the network ID and the host (node) ID of an IP address. Given the following example of a default B Class subnet mask: 10011110.00010101.00111001.01101111 158.21.57.111 11111111.11111111.00000000.00000000 255.255.000.000 -------------------------------------------------------10010110.11010111.00000000.00000000 158.21.000.000 we can determine that the network ID is 158.21 and the host ID is 57.111 Network Address : 158.21.0.0 Subnet Address : 158.21.0.0 Subnet Mask : 255.255.0.0 Subnet bit mask : nnnnnnnn.nnnnnnnn.hhhhhhhh.hhhhhhhh Subnet Bits : 16 Host Bits : 16 Possible Number of Subnets : 1 Hosts per Subnet : 65534 Additional bits can be added to the subnet mask for a given class of add resses to subnet networks further.
Designed By: SHAIK BILAL AHMED
8143786956
shaikbilalahmed@sify.com
A+ Study Guide (220-701 and 220-702)
Given the following example of a B Class address using an additional bit subnet mask: 10011110.00010101.00111001.01101111 158.21.57.111 11111111.11111111.11110000.00000000 255.255.240.000 Subnet Mask -------------------------------------------------------10010110.11010111.00010000.00000000 150.215.016.000 Network address Subnet Mask : 255.255.240.0 Subnet bit mask : nnnnnnnn.nnnnnnnn.nnnnhhhh.hhhhhhhh Subnet Bits : 20 Host Bits : 12 Possible Number of Subnets : 16 Hosts per Subnet : 4094
P a g e | 168
we can see that rather than having the single subnet and 65534 Hosts per Subnet allowed under the default subnet mask we are able to have up to 16 subnets with up to 4094 Hosts per Subnet by using a Subnet Mask of 255.255.240.000. Selected Subnet : 158.21.0.0/255.255.240.0 Usable Addresses : 4094 Host range : 158.21.0.1 to 158.21.15.254 Broadcast : 158.21.15.255
Subnet 158.21.0.0 158.21.16.0 158.21.32.0 158.21.48.0 158.21.64.0 158.21.80.0 158.21.96.0 158.21.112.0 158.21.128.0 158.21.144.0 158.21.160.0
Mask 255.255.240.0 255.255.240.0 255.255.240.0 255.255.240.0 255.255.240.0 255.255.240.0 255.255.240.0 255.255.240.0 255.255.240.0 255.255.240.0 255.255.240.0
Subnets 4094 4094 4094 4094 4094 4094 4094 4094 4094 4094 4094
Host Range 158.21.0.1 to 158.21.15.254 158.21.16.1 to 158.21.31.254 158.21.32.1 to 158.21.47.254 158.21.48.1 to 158.21.63.254 158.21.64.1 to 158.21.79.254 158.21.80.1 to 158.21.95.254 158.21.96.1 to 158.21.111.254 158.21.112.1 to 158.21.127.254 158.21.128.1 to 158.21.143.254 158.21.144.1 to 158.21.159.254 158.21.160.1 to 158.21.175.254
Broadcast 158.21.15.255 158.21.31.255 158.21.47.255 158.21.63.255 158.21.79.255 158.21.95.255 158.21.111.255 158.21.127.255 158.21.143.255 158.21.159.255 158.21.175.255
Designed By: SHAIK BILAL AHMED
8143786956
shaikbilalahmed@sify.com
A+ Study Guide (220-701 and 220-702)
158.21.176.0 158.21.192.0 158.21.208.0 158.21.224.0 158.21.240.0 255.255.240.0 255.255.240.0 255.255.240.0 255.255.240.0 255.255.240.0 4094 4094 4094 4094 4094 158.21.176.1 to 158.21.191.254 158.21.192.1 to 158.21.207.254 158.21.208.1 to 158.21.223.254 158.21.224.1 to 158.21.239.254 158.21.240.1 to 158.21.255.254
P a g e | 169
158.21.191.255 158.21.207.255 158.21.223.255 158.21.239.255 158.21.255.255
[NOTES FROM THE FIELD] - A subnet address cannot be all 0's or all 1's. TCP/IP Class A Address Overview The "A" class addressing scheme has an official start address of 0.0.0.0 and an official last address of 127.255.255.255. Not all of these address can be used and you will OFTEN see conflicting information on this. 1.0.0.1 to 126.255.255.254 is the range of IP addresses that are included in the "A" class addressing scheme that are the useable range for node assignment 126.255.255.255 is a broadcast address and in most case cannot be assigned. (There are exceptions to the rule.) The local host will use 0.0.0.0 when it cannot reach a DHCP server when it is set to use one and cannot assign itself an address using APIPA. 1.0.0.1 to 126.255.255.254 is the useable range. There are 126 Class A networks total, each allowed to have up to 16,777,214 hosts The 127.x.x.x range is used for internal host loopback There are three IP network addresses reserved for private networks. 10.0.0.0 - 10.255.255.255 with the subnet mask 255.0.0.0 is the range for Class A IP addresses. They can be used by anyone setting up internal IP networks, such as a lab or home LAN behind a NAT or proxy server or a router. It is always safe to use these because routers on the Internet will never forward packets coming from these addresses. These addresses are defined in RFC 1918. While 10.0.0.0 - 10.255.255.255 addresses with the subnet mask 255.0.0.0 are available to only internal IP networks, they are still considered part of the Class "A" range. TCP/IP Class B Address Overview
The "B" class addressing scheme has an official start address of 128.0.0.0 and an official last address of 191.255.255.255. Not all of these address can be used and you will OFTEN see conflicting information on this.
Designed By: SHAIK BILAL AHMED
8143786956
shaikbilalahmed@sify.com
A+ Study Guide (220-701 and 220-702)
P a g e | 170
128.0.0.1 to 191.255.255.254 is the range of IP addresses that are included in the "B" c lass addressing scheme that are the useable range for node assignment. The local host will use 0.0.0.0 when it cannot reach a DHCP server when it is set to use one and cannot assign itself an address using APIPA. There are three IP network addresses reserved for private networks. 172.16.0.0 - 172.31.255.255 w ith the subnet mask 255.240.0.0 is the range for Class B IP addresses. They can be used by anyone setting up internal IP networks, such as a lab or home LAN behind a NAT or proxy server or a router. It is always safe to use these because routers on the Internet will never forward packets coming f rom these addresses. These addresses are defined in RFC 1918. While 172.16.0.0 - 172.31.255.255 addresses with the subnet mask 255.240.0.0 are available to only internal IP networks, they are still considered part of the Class "B" range. TC P/IP C lass C Address Overv ie w The "C" class addressing scheme has an official start address of 192.0.0.0 and an official last address of 223.255.255.255. Not all of these address can be used and you will OFTEN see conflicting information on this. 192.0.0.1 to 223.255.255.254 is the range of IP addresses that are included in the "C" class addressing scheme that are the useable range for node assignment. The loc al host will use 0.0.0.0 when it cannot reach a DHCP server when it is set to use one and cannot assign itself an address using APIPA. There are three IP network addresses reserved for private networks. 192.168.0.0 - 192.168.255.255 with the subnet mask 255.255.0.0 is the range for Class C IP addresses. They can be used by anyone setting up internal IP networks, such as a lab or home LAN behind a NAT or proxy server or a router. It is always safe to use these because routers on the Internet will never f orward packets coming f rom these addresses. These addresses are defined in RFC 1918. While 192.168.0.0 - 192.168.255.255 addresses with the subnet mask 255.255.0.0 are available to only internal IP networks, they are still considered part of the Class "C" range. TC P/IP C lass D Address Overvie w The IP version 4 addresses of 224.0.0.0 through 239.255.255.255 are set aside through IANA (Internet Assigned Numbers Authority) as a special class of addresses for Multicast uses. At the present, ISPs are unable to allocate Class D address space to their customers. These addresses must be allocated through
Designed By: SHAIK BILAL AHMED
8143786956
shaikbilalahmed@sify.com
A+ Study Guide (220-701 and 220-702)
IANA.
P a g e | 171
Class D addresses are only required if you wish to be a multicast source. You can still receive multicast data without the need for a separate Class D address. TC P/IP C lass E Address Overvie w The IP version 4 addresses of 240.0.0.0 to 254.255.255.255 are set aside through IANA (Internet Assigned Numbers Authority) as a special class of addresses for experimental and future use. The IP address of 255.255.255.255 broadcasts to all hosts on the local network and therefore, is not to be considered as part of the E class of IP addresses.
Designed By: SHAIK BILAL AHMED
8143786956
shaikbilalahmed@sify.com
A+ Study Guide (220-701 and 220-702)
Troubleshooting TCP/IP in Windows XP Professional
P a g e | 172
The Transmission Control Protocol/Internet Protocol is a network communication protocol. It can be used as a communications protocol on private networks and it is the default protocol in use on the internet. When you set up any system to have direct access to the Internet, whether it is via dial-up or one of the high speed technologies in use today, your system will need to utilize the TCP/IP protocol whether it is a Windows based system or not. Also, if the given system needs to communicate to other TCP/IP systems on the local LAN or WAN it will need to utilize the TCP/IP protocol as well. Windows XP Professional offers several native programs to use to help in troubleshooting TCP/IP. PING - Ping can be used to test your TCP/IP connection by sending a message to the remote node or gateway from a local system. (It can also be used to test the loopback locally only to see if it is working correctly.) If the remote node or gateway receives the message, it responds with a reply message. The reply consists of the remote's IP address, the number of bytes in the message, how long it took to reply-given in milliseconds (ms), the length of time -to-live (TTL) in seconds and it will also show any pack loss in terms of percentages. Pinging 127.0.0.1 with 32 bytes of data: Reply Reply Reply Reply from 127.0.0.1: bytes=32 from 127.0.0.1: bytes=32 from 127.0.0.1: bytes=32 from 127.0.0.1: bytes=32 time<1ms time<1ms time<1ms time<1ms TTL =128 TTL =128 TTL =128 TTL =128
Ping statistics for 127.0.0.1: Packets: Sent = 4, Received = 4, Lost = 0 (0% loss), Approximate round trip times in milli-seconds: Minimum = 0ms, Maximum = 0ms, Average = 0ms Usage: ping [-t] [-a] [-n count] [-l size] [-f] [-i TTL] [-v TOS] [-r count] [-s count] [[-j host-list] | [-k host-list]] [-w timeout] target_name Switches:
-t Ping the specified host until stopped. To see statistics and continue - type Control-Break; To stop - type Control-C. -a Resolve addresses to hostnames. -n count Number of echo requests to send. -l size Send buffer size. -f Set Don't Fragment flag in packet. -i TTL Time To Live. -v TOS Type Of Service. -r count Record route for count hops. -s count Timestamp for count hops. -j host-list Loose source route along host-list. -k host-list Strict source route along host-list. -w timeout Timeout in milliseconds to wait for each reply.
ARP - Displays and modifies the IP-to-Physical address translation tables used by address resolution protocol (ARP). ARP -s inet_addr eth_addr [if_addr] ARP -d inet_addr [if_addr] ARP -a [inet_addr] [-N if_addr]
Designed By: SHAIK BILAL AHMED
8143786956
shaikbilalahmed@sify.com
A+ Study Guide (220-701 and 220-702)
P a g e | 173
-a Displays current ARP entries by interrogating the current protocol data. If inet_addr is specified, the IP and Physical addresses for only the specified computer are displayed. If more than one network interface uses ARP, entries for each ARP table are displayed. -g Same as -a. inet_addr Specifies an internet address. -N if_addr Displays the ARP entries for the network interface specified by if_addr. -d Deletes the host specified by inet_addr. inet_addr may be wildcarded with * to delete all hosts. -s Adds the host and associates the Internet address inet_addr with the Physical address eth_addr. The Physical address is given as 6 hexadecimal bytes separated by hyphens. The entry is permanent. eth_addr Specifies a physical address. if_addr If present, this specifies the Internet address of the interface whose address translation table should be modified. If not present, the first applicable interface will be used.
Example: > arp -s 157.55.85.212 00-aa-00-62-c6-09 .... Adds a static entry. > arp -a .... Displays the arp table. IPCONFIG - Use the ipconfig command to get the local system's basic IP configuration information, including the IP address, subnet mask, and default gateway. The IPCONFIG/all switch produces a detailed configuration report for all interfaces, including any configured remote access adapters. USAGE: ipconfig [/? | /all | /renew [adapter] | /release [adapter] | /flushdns | /displaydns | /registerdns | /showclassid adapter | /setclassid adapter [classid] ]
/all Display full configuration information. /release Release the IP address for the specified adapter. /renew Renew the IP address for the specified adapter. /flushdns Purges the DNS Resolver cache. /registerdns Refreshes all DHCP leases and re -registers DNS names /displaydns Display the contents of the DNS Resolver Cache. /showclassid Displays all the dhcp class IDs allowed for adapter. /setclassid Modifies the dhcp class id.
The default is to display only the IP address, subnet mask and default gateway for each adapter bound to TCP/IP. For Release and Renew, if no adapter na me is specified, then the IP address leases for all adapters bound to TCP/IP will be released or renewed. NBTSTAT - NetBT Statistics (Nbtstat.exe) is used for troubleshooting network NetBIOS names over TCP/IP (NetBT) resolution problems from the command line. It displays protocol statistics and current TCP/IP connections that are using NetBT. When a network is functioning, NetBT resolves NetBIOS names to IP addresses. It uses several options for NetBIOS name resolution, including local cache lookup, WINS server query, broadcast, Lmhosts and Hosts file lookup, and DNS server query. Displays protocol statistics and current TCP/IP connections using NBT (NetBIOS over TCP/IP). NBTSTAT [ [-a RemoteName] [-A IP address] [-c] [-n] [-r] [-R] [-RR] [-s] [-S] [interval] ]
-a (adapter status) Lists the remote machine's name table given its name
Designed By: SHAIK BILAL AHMED
8143786956
shaikbilalahmed@sify.com
A+ Study Guide (220-701 and 220-702)
P a g e | 174
-A (Adapter status) Lists the remote machine's name table given its IP address. -c (cache)Lists NBT's cache of remote [machine] names and their IP addresses -n (names)Lists local NetBIOS names. -r (resolved) Lists names resolved by broadcast and via WINS -R (Reload) Purges and reloads the remote cache name table -S (Sessions) Lists sessions table with the destination IP addresses -s (sessions) Lists sessions table converting destination IP addresses to computer NETBIOS names. -RR(ReleaseRefresh) Sends Name Release packets to WINS and then, starts Refresh RemoteName - Remote host machine name. IP address - Dotted decimal representation of the IP address. interval - Redisplays selected statistics, pausing interval seconds between each display. Press Ctrl+C to stop redisplaying statistics.
NETSTAT - Netstat (Netstat.exe) displays TCP/IP protocol statistics and active connections to and from your computer from the command line and also provides an option to display the number of bytes sent and received, as well as network packets dropped (if any). NETSTAT [-a] [-e] [-n] [-o] [-s] [-p proto] [-r] [interval]
-a Displays all connections and listening ports. -e Displays Ethernet statistics. This may be combined with the -s option. -n Displays addresses and port numbers in numerical form. -o Displays the owning process ID associated with each connection. -p proto Shows connections for the protocol specified by proto; proto may be any of: TCP, UDP TCPv6, or UDPv6. If used with the s option to display per-protocol statistics, proto may be any of: IP, IPv6, ICMP, ICMPv6, TCP, TCPv6, UDP, or UDPv6. -r Displays the routing table. -s Displays per-protocol statistics. By default, statistics are shown for IP, IPv6, ICMP, ICMPv6, TCP, TCPv6, UDP, and UDPv6; the -p option may be used to specify a subset of the default. interval Redisplays selected statistics, pausing interval seconds between each display. Press CTRL+C to stop redisplaying statistics. If omitted, netstat will print the current configuration information once.
ROUTE - You can use the route command line tool to display the current IP routing table and add or delete IP routes. ROUTE [-f] [-p] [command] [destination] [MASK netmas k] [gateway] [METRIC metric] [IF interface]
-f Clears the routing tables of all gateway entries. If this is used in conjunction with one of the commands, the tables are cleared prior to running the command. -p When used with the ADD command, makes a route persistent across boots of the system. By default, routes are not preserved when the system is restarted. Ignored for all other commands, which always affect the appropriate persistent routes.
commands
PRINT Prints a route ADD Adds a route DELETE Deletes a route CHANGE Modifies an existing route destination - Specifies the host. MASK -Specifies that the next parameter is the 'netmask' value.
Designed By: SHAIK BILAL AHMED
8143786956
shaikbilalahmed@sify.com
A+ Study Guide (220-701 and 220-702)
P a g e | 175
netmask - Specifies a subnet mask value for this route entry. If not specified, it defaults to 255.255.255.255. gateway - Specifies gateway. interface - Specifices the interface number for the specified route. METRIC - Specifies the metric, ie. cost for the destination.
All symbolic names used for destination are looked up in the network database file NETWORKS. The symbolic names for gateway are looked up in the host name database file HOSTS. If the command is PRINT or DELETE. Destination or gateway can be a wildcard, (wildcard is specified as a star '*'), or the gateway argument may be omitted. If Dest contains a * or ?, it is treated as a shell pattern, and only matching destination routes are printed. The '*' matches any string, and '?' matches any one char. Examples: 157.*.1, 157.*, 127.*, *224*. Invalid MASK generates an error, that is when (DEST & MASK) ! = DEST. Example> route ADD 157.0.0.0 MASK 155.0.0.0 157.55.80.1 IF 1 The route addition failed: The specified mask parameter is invalid. (Destination & Mask) != Destination. Examples: route PRINT route ADD 157.0.0.0 MASK 255.0.0.0 157.55.80.1 METRIC 3 IF 2 destination^ mask^ gateway^ metric^ ^Interface If IF is not given, it tries to find the best interface for a given gateway. route PRINT 112* .... Only prints those matching 112* route CHANGE 112.0.0.0 MASK 255.0.0.0 112.89.8.5 METRIC 2 IF 2 CHANGE is used to modify gateway and/or metric only. HOSTNAME - Hostname is used to show the local computer's host name for authentication by the Remote Copy Protocol (RCP), Remote Shell (RSH), and Remote Execution (REXEC) tools TRACERT - Tracert is sometimes used to verify that IP addressing has been correctly configured on a client. It will basically show the route taken to reach a remote system
Usage: tracert [-d] [-h maximum_hops] [-j host-list] [-w timeout] target_name Options:
-d Do not resolve addresses to hostnames. -h maximu m_hops Maximum number of hops to search for target. -j host-list Loose source route along host-list. -w timeout Wait timeout milliseconds for each reply.
PATHPING - Pathping also shows the route taken to reach a remote system as does TRACERT but PATHPING does so with more detail and allows for more functionality as well. Usage: pathping [-g host-list] [-h maximum_hops] [-i address] [-n] [-p period] [-q num_queries] [-w timeout] [-P] [R] [-T] [-4] [-6] target_name Options:
-g host-list Loose source route along host-list -h maximu m_hops Maximum number of hops to search for target. -i address Use the specified source address.
Designed By: SHAIK BILAL AHMED
8143786956
shaikbilalahmed@sify.com
A+ Study Guide (220-701 and 220-702)
-n Do not resolve addresses to hostnames. -p period Wait period milliseconds between pings. -q num_queries Number of queries per hop. -w timeout Wait timeout milliseconds for each reply. -P Test for RSVP PATH connectivity. -R Test if each hop is RSVP aware. -T Test connectivity to each hop with Layer-2 priority tags. -4 Force using IPv4. -6 Force using IPv6.
P a g e | 176
There are additional tools that can be used to test TCP/IP connectivity. They are standard use tools for the TCP/IP protocol. FTP - FTP is the File Transfer Protocol and it is used to transfer files from system to system. Internet Explorer interconnectivity allows for a Windows Explorer type of GUI environment for the file transfer by allowing functionality of file and folder views and drag and drop / copy and paste. The command line FTP allows for more functionality. FTP is considered to be a connected session using Transmission Control Protocol (TCP). FTP commands are listed in the table below. ! ? delete debug literal ls prompt put send status trace type user verbose
append dir ascii bell binary bye cd close
mdelete pwd quit quote recv remotehelp rename rmdir
disconnect mdir get glob hash help lcd mget mkdir mls mput open
FTP [-v] [-d] [-i] [-n] [-g] [-s:filename] [-a] [-w:windowsize] [-A] [host]
-v Suppresses display of remote server responses. -n Suppresses auto-login upon initial connection. -i Turns off interactive prompting during multiple file transfers. -d Enables debugging. -g Disables filename globbing (see GLOB command). -s:filename - Specifies a text file containing FTP commands; the commands will automatically run after FTP starts. -a Use any local interface when binding data connection. -A - login as anonymous. -w:buffersize - Overrides the default transfer buffer size of 4096. host - Specifies the host name or IP address of the remote host to connect to.
[NOTES FROM THE FIELD] - Use mget and mput commands take y/n/q for yes/no/quit. Use Control-C to abort actively executing commands . TFTP - The Trivial File Transfer Protocol allows for the connectionless transfer of files to and from systems using User Datagram Protocol (UDP).
Designed By: SHAIK BILAL AHMED
8143786956
shaikbilalahmed@sify.com
A+ Study Guide (220-701 and 220-702)
P a g e | 177
[NOTES FROM THE FIELD] - User Datagram Protocol (UDP) is a connectionless protocol that does not guarant ee delivery of data packets between hosts and is used when data transfer acknowledgments are not required. It can transmit only small portions of data at a time because it is not capable of segmenting and reassembling frames and does not implement sequence numbers. While TFTP is limited in functionality, there are still some command line switches that can be used to tailor its performance. TFTP [-i] host [GET | PUT] source [destination]
-i Specifies binary image transfer mode (also called octet). In binary image mode the file is moved literally, byte by byte. Use this mode when transferring binary files . host - Specifies the local or remote host. GET - Transfers the file destination on the remote host to the file source on the local host. PUT - Transfers the file source on the local host to the file destination on the remote host. source - Specifies the file to transfer. destination - Specifies where to transfer the file.
TELNET - Telnet is a terminal emulation program, which allows user to perform commands on a remote computer from a command window. telnet [-a][-e escape char][-f log file][-l user][-t term][host [port]]
-a Attempt automatic logon. Same as -l option except uses the currently logged on user's name. -e Escape character to enter telnet client prompt. -f File name for client side logging -l Specifies the user name to log in with on the remote system. Requires that the remote system support the TELNET ENVIRON option. -t Specifies terminal type. Supported term types are vt100, vt52, ansi and vtnt only. host - Specifies the hostname or IP address of the remote computer to connect to. port - Specifies a port number or service name.
RCP - RCP copies files to and from computer running the RCP service. RCP uses the Transmission Control Protocol (TCP) toutilize the connected and reliable delivery of data between the client and the host and can be scripted in a batch file and does not require a password. The remote host must be running the RSHD service, and the users username must be configured in the remote hosts .rhosts file. RCP is one of the r -commands available on all UNIX systems. [NOTES FROM THE FIELD] - Microsofts implementation of TCP/IP includes the RCP client software but not rshd services. RCP [-a | -b] [-h] [-r] [host][.user:]source [host][.user:] path\destination
-a Specifies ASCII transfer mode. This mode converts the EOL characters to a carriage return for UNIX and a carriage return/line feed for personal computers. This is the default transfer mode. -b Specifies binary image transfer mode. -h Transfers hidden files. -r Copies the contents of all subdirectories; destination must be a directory. host Specifies the local or remote host. If host is specified as an IP address OR if host name contains dots, you must specify the user. .user: Specifies a user name to use, rather than the current user name. source Specifes the files to copy.
Designed By: SHAIK BILAL AHMED
8143786956
shaikbilalahmed@sify.com
A+ Study Guide (220-701 and 220-702)
P a g e | 178
path\destination Specifies the path relative to the logon directory on the remote host. Use the escape characters (\ , ", or ') in remote paths to use wildcard characters on the remote host.
RSH - RSH is a TCP/IP utility that enables clients to run commands directly on remote hosts running the RSH service without having to log on to the remote host. RSH is one of the UNIX r-commands that are available on all UNIX systems. [NOTES FROM THE FIELD] - Microsofts implementation of TCP/IP includes the RSH c lient software but not the RSH service. If a user on a computer running in a Win dows domain tries to use RSH to run a command on a remote UNIX server that is running the RSH daemon, the domain controller is required by the RSH client in order to resolve th e username of the user. REXEC - REXEC runs commands on remote hosts running the REXEC service and authenticates the user name on the remote host before executing the specified command. REXEC host [-l username] [-n] command
host Specifies the remote host on which to run command. -l username Specifies the user name on the remote host. -n Redirects the input of REXEC to NULL. command Specifies the command to run.
FINGER - FINGER is a TCP/IP utility used for viewing information about a user on a system ru nning the finger service. Typing the command finger jason@windowsxp.2000trainers.com displays information about user Jason on a server called windowsxp.2000trainers.com. FINGER [-l] [user]@host [...]
-l Displays information in long list format. user Specifies the user you want information about. Omit the user parameter to display information about all users on the specified host. @host Specifies the server on the remote system whose users you want information about.
[NOTES FROM THE FIELD] - Microsofts implementation of TCP/IP includes the FINGER client software but not the FINGER service. You are able to run the FINGER client on a machine running a Windows operating system that is connected to the Internet in order to obtain results from a remote UNIX server running the FINGER daemon as a FINGER gateway.
Designed By: SHAIK BILAL AHMED
8143786956
shaikbilalahmed@sify.com
A+ Study Guide (220-701 and 220-702)
Windows XP Remote Assistance
P a g e | 179
Remote Assistance is a convenient way for level two system technicians (and in certain cases, knowledgeable friends and associates) to connect to your Windows XP system and either walk you through any problems you are having locally or to allow them to take care of it for you. After Enterprise users log a call to a central help desk either via the phone or the Enterprise's current trouble call system, (or by one of the ways mentioned later in this article) Remote Assistance allows the appropriate person to log into your system to view what you see on your computer screen and chat online with you in real time through the use of Windows Messenger about what you both see on the local system. (It is also possible for them to be speaking over the telephone with you about what is seen on the local system as well.) If the task is "too difficult" to walk the user through, the support person can "take over" the session and complete the task remotely. [NOTES FROM THE FIELD] - The minimum system requirements needed to properly utilize Remote Assistance as outlined by Microsoft are that both connecting systems must be using either Windows Messenger or another MAPI compliant e-mail account such as Microsoft Outlook or Outlook Express. Both systems will need network connectivity, either via the internet or a corporate WAN/LAN. On some corporate WANs, firewalls might stop you from using Remote Assistance depending on which ports are being filtered at the firewall. Remote Assistance runs over the top of Terminal Services technology and uses the same TCP port used by Term inal Services: port 3389. Remote Assistance will not work if outbound traffic from TCP port 3389 is blocked. If you are using Network Address Translation (NAT) in a home environment, you can use Remote Assistance without any special configurations. However, if you have a personal firewall or similar lockdowns in your home environment, you will have the same issues as in a corporate environment, Remote Assistance will not work if outbound traffic from TCP port 3389 is blocked. Also, Microsoft Windows XP Professional or Windows XP Home Edition are the only two systems that can use this functionality. The user requesting assistance and the user providing the assistance must both be using systems running one of the versions of Windows XP. Remote Assistance configuration is accessed and settings are enabled via the System Properties page on a Windows XP system either by selecting it from the Start Menu by right clicking My Computer and choosing Properties or by selecting My Computer from the Windows Explorer and right clicking My Computer and choosing Properties.
Designed By: SHAIK BILAL AHMED
8143786956
shaikbilalahmed@sify.com
A+ Study Guide (220-701 and 220-702)
P a g e | 180
[NOTES FROM THE FIELD] - What your Start Menu options look like all depen d on how you have the menu set. If you are using the Classic Start Menu, you would not see My Computer as a selection to right click on. I seem to continually repeat this from article to article, but it is important to stress, the Windows XP Professional exam rarely tests you on Classic anything. You need to know how to get from Windows XP Professional settings to Classic and back, but in 90% of the cases you're going to find instructions laid out in the Windows XP Professional vein. I will do my best to point out alternatives in the [NOTES FROM THE FIELD] section as I have done here. Local Administrators and certain permitted individuals have the rights to make configuration settings for the local systems to allow or prevent remote assis tance invitations. Once the system is properly configured by the Administrator, any user can make a request for remote assistance. After the Properties page has been brought up for a local system, it can be set to allow Remote Assistance invitations by selecting the Allow Remote Assistance invitations to be sent from this computer checkbox on the Remote tab.
Designed By: SHAIK BILAL AHMED
8143786956
shaikbilalahmed@sify.com
A+ Study Guide (220-701 and 220-702)
P a g e | 181
Once this option is set the Advanced button becomes available which displays the Remote Assistance Settings dialog box when selected.
[NOTES FROM THE FIELD] - The default settings are shown in the image above. You can configure the Inv itation settings in the drop down menu of numbers in a range from 1 to 99 and the definition box to the right
Designed By: SHAIK BILAL AHMED
8143786956
shaikbilalahmed@sify.com
A+ Study Guide (220-701 and 220-702)
can be set to MINUTES, HOURS, or DAYS.
P a g e | 182
The default option of Allow This Computer To Be Controlled Remotely is selected and allows the person offering the assistance to take over the full control of the local system. Clearing this check box allows the remote user only the ability to view a remote session. (Think of it as a "Read Only" session). Remote Assistance via the Windows Messenger There are many different ways to solicit help via Remote Assistance. I will outline the main ways to ask via the local system. You can ask for Remote Assistance via the Windows Messenger by logging in to the Windows Messenger and going to Actions on the Menu bar and selecting Ask for Remote Assistance.
This allows you to select a person from your list of contacts, provided they are online at the time.
Designed By: SHAIK BILAL AHMED
8143786956
shaikbilalahmed@sify.com
A+ Study Guide (220-701 and 220-702)
You can also select the Other tab to enter the e-mail address of another person to contact.
P a g e | 183
The invitation from the My Contacts list will show up in the conversation window.
Also, if you already have a conversation session established with the pe rson you want to request help from, you can simply select the Ask for Remote Assistance button from the I want to....menu.
Designed By: SHAIK BILAL AHMED
8143786956
shaikbilalahmed@sify.com
A+ Study Guide (220-701 and 220-702)
P a g e | 184
Once the person accepts the invitation you will see a dialog box asking you to confirm permission. In order for the session to continue you would need to click Yes. They can then operate on your system at whatever level of control that has been allowed. (Either view or full control.) [NOTES FROM THE FIELD] - The client requesting the remote session maintains ultimate control of th e session even thought they have granted temporary controlling access to the invitee. Although you relinquish control of your computer temporarily, you retain control over the Remote Assistance session itself. The client requesting the remote session can end the session immediately by clicking the Stop Control button or pressing the ESC key. Remote Assistance via the Help and Support Center You can also initiate a session via Help and Support from the Start Menu.
This will open the Help and Support Center where you can ask for assistance from the main menu.
Designed By: SHAIK BILAL AHMED
8143786956
shaikbilalahmed@sify.com
A+ Study Guide (220-701 and 220-702)
P a g e | 185
Selecting Invite a friend to connect to your computer with Remote Assistance from the Ask a friend to helpsection (from the Support menu on the left section of the screen, not shown in the above image) will bring you to the next Help and Support Center window.
From here you can select Invite someone to help you which will open the next screen to select either a Windows Messenger user or allow you to make a solicitation by email.
Designed By: SHAIK BILAL AHMED
8143786956
shaikbilalahmed@sify.com
A+ Study Guide (220-701 and 220-702)
P a g e | 186
You can select a user from the list and click the Invite this person button which will bring up the Web Page Dialogbox.
[NOTES FROM THE FIELD] - This box will stay open until it is accepted on the remote end or cancelled on the requesting end. You can also elect to save your invitation as a file.
Designed By: SHAIK BILAL AHMED
8143786956
shaikbilalahmed@sify.com
A+ Study Guide (220-701 and 220-702)
P a g e | 187
When you save the invitation, you can elect to require the recipient to use a password. (You will have to get this password to the recipient, it is not sent from this tool.)
You can also elect Get Help from Microsoft from the Support menu, which allows you to choose assistance options from Microsoft.
If you choose to Ask a Microsoft S upport Professional for help, you'll need to agree to the End User License Agreement, after which you'll be prompted through a series of questions to assist you in your troubleshooting effort.
Designed By: SHAIK BILAL AHMED
8143786956
shaikbilalahmed@sify.com
A+ Study Guide (220-701 and 220-702)
P a g e | 188
[NOTES FROM THE FIELD] - While I have personally never used this option, I did fire it u p to see how it functioned and it appeared to work just the Windows Hardware Troubleshooters, where a number of "canned" questions are asked, which lead to the next question and so on, building the "path" of questioning from the previous answers. I can't really tell you if you have a "live" Microsoft support person on the other end, at least not for the number of questions I walked through anyway. You can also choose to Go to a Windows Web site Forum from the Support menu and choose the Go to Windows Newsgroups in an attempt to resolve any system issues you might be having on your own by utilizing information posted there.
That's a wrap for this week. Be sure to check back in next week for the next article in this series. In the meantime, best of luck in your studies and please feel free to contact me with any questions on my co lumn and remember,
Designed By: SHAIK BILAL AHMED
8143786956
shaikbilalahmed@sify.com
A+ Study Guide (220-701 and 220-702)
NWLink IPX/SPX/NetBIOS Compatible Transport Protocol
P a g e | 189
NWLink IPX/SPX/NetBIOS Compatible Transport Protocol is the Microsoft implementation of Novell's Internetwork Packet Exchange/Sequenced Packet Exchange (IPX/SPX) protocol. Windows clients can be configured to use NWLink to access client and server applications running on Novell NetWare servers and / or on intranets where IPX/SPX or NWLink is the protocol of choice. Windows clients running NWLink and the Client Service for NetWare or NWLink and Gateway Service for NetWare can connect to NetWare servers and utilize their file and print services. NetWare clients can access client and server applications running on Windows 2000 servers by using the protocol as well. NetWare clients running IPX with NetBIOS, Named Pipes, or Windows Sockets can connect to systems running Windows 2000 with NWLink installed and utilize applications and services on those systems. NetWare clients running IPX can also connect to systems running Windows 2000 Server with NWLink and File and Print Services for NetWare installed for file and print services. NWLink supports Winsock and NetBIOS over IPX networking application programming interfaces (APIs) which provide interprocess communication (IPC) services. Winsock supports existing NetWare applications written to comply with the NetWare IPX/SPX Sockets interface and NetBIOS over IPX supports communication between NetWare clients running NetBIOS and systems running Windows XP Professional and NWLink NetBIOS In order for any of this to occur on an intranet, the NWLink IPX/SPX/NetBIOS Compatible Transport Protocol needs to be installed and properly configured on the Windows XP Professional system.. [NOTES FROM THE FIELD] - NWLink is not installed by default during the installation of any of the current Windows client and server operatin g systems. By default, you must be a member of the Administrators group to install protocols on any given system. Windows 95 installed NWLink by default during the operating system installation.
Installing NWLink There are a number of different ways to go about beginning the installation of NWLink on a Windows XP Professional system. All of the methods end up bringing you to Network Connections. The easiest way to go about it is to right click My Network Places from the Start Menu and select Properties.
Designed By: SHAIK BILAL AHMED
8143786956
shaikbilalahmed@sify.com
A+ Study Guide (220-701 and 220-702)
P a g e | 190
[NOTES FROM THE FIELD] - (Lon g time readers are sick of this, but I can't mention it enough.) What your Start Menu options look like all depend on how you have the menu s et. If you are using the Classic Start Menu, you would not see My Network Places as a selection to right click on. I seem to continually repeat this from article to article, but it is important to stress, the Windows XP Professional exam rarely tests you on Classic anything. You need to know how to get from Windows XP Professional settings to Classic and back, but in 90% of the cases you're going to find instructions laid out in the Windows XP Professional vein. I will do my best to point out alternatives in the [NOTES FROM THE FIELD] section as I have done here. Once you have opened the Properties of My Network Places you will see the Network Connections box, as shown below.
In order to add the protocol from here you would need to right click the installed LAN adapter and select Properties.
Designed By: SHAIK BILAL AHMED
8143786956
shaikbilalahmed@sify.com
A+ Study Guide (220-701 and 220-702)
P a g e | 191
Click on Install to open the Select Network Component Type. Since we want to install a protocol, we will selectProtocol and click ADD
Next you will see the Select Network Protocol window where you will be able to select NWLink IPX/SPX/NetBIOS Compatible Transport Protocol. Once you have done this and clicked OK the protocol will be installed.
Designed By: SHAIK BILAL AHMED
8143786956
shaikbilalahmed@sify.com
A+ Study Guide (220-701 and 220-702)
P a g e | 192
[NOTES FROM THE FIELD] - Windows XP does not require you to restart the computer after you install new protocols MOST of the time. What you may find that you need to do is to Disable and then Enable the network adapter to finalize all the settings. When it is practical, you should restart the system. If you have connectivity issues with the newly installed protocol, or even the currently installed ones, you're not going to be able to be sure where to start troubleshooting if you haven't rebooted the system. Configuring NWLink Once NWLink has been installed you need to properly configure it. By default, NWLink automatically detects the frame type used on the LAN because it is set to auto detect the network frame type. If NWLink detects no network traffic or if multiple frame types are detected as in use, NWLink sets the frame type to 802.2. Each frame type on a IPX network formats data differently for transmission and the different types are incompatible with each other. Multiple frame types can be used, but in order for all computers on a network to successfully communicate with one another they must use the same frame type. You can determine which external network number, frame type, and internal network number your routers are using by typing ipxroute config at a command prompt. IPXroute.exe is a command-line utility that allows Administrators the ability to modify the NWLink IPX/SPX/NetBIOS Compatible Transport Protocol (NWLink) settings that affect routing. The Ipxroute utility provides the same functionality as the Route.exe command-line utility that is supplied by Novell for its MS-DOS-based clients. The Ipxroute utility manages the source routing variables of NWLink and is installed only if the NWLink transport protocol is bound to a network adapter. Any changes made with IPXroute are valid for the current session only. When you log off, the settings are lost. To permanently change NWLink settings, you must set them in the registry. H:\>ipxroute config NWLink IPX Routing and Source Routing Control Program v2.00 Num Name Network Node Frame =================================================== 1. IpxLoopbackAdapter 1234cdef 000000000002 [802.2] 2. Local Area Connection 00000000 006097dead6b [EthII]
Designed By: SHAIK BILAL AHMED
8143786956
shaikbilalahmed@sify.com
A+ Study Guide (220-701 and 220-702)
3. NDISWANIPX 00000000 9a2f20524153 [EthII] Legend ====== - down wan line
P a g e | 193
NWLink IPX Routing and Source Routing Control Program v2.00 included in Win dows 2000 and Windows XP displays and modifies information about the routing tables used by IPX. H:\>ipxroute NWLink IPX Routing and Source Routing Control Program v2.00 DEFault Node (Unknown) Addresses are sent SINGLE ROUTE BROADCAST Broadcast (FFFF FFFF FFFF) Addresses are sent SINGLE ROUTE BROADCAST Multicast (C000 xxxx xxxx) Addresses are sent SINGLE ROUTE BROADCAST IPX Routing Options ------------------IPXROUTE servers [/type=xxxx] Servers displays the SAP table for the specified server type. Server type is a 16-bit integer value. If no type is specified, servers of all types are shown. The displayed list is sorted by server name. IPXROUTE ripout network Ripout discovers the reachability of "network" (specified in host order) by consulting the IPX Stack's route table and sending out a rip request if necessary. IPXROUTE resolve guid|name adapter-name Resolve resolves the name of the given adapter to its guid or friendly version. Source Routing Options ---------------------IPXROUTE board=n clear def gbr mbr remove=xxxxxxxxxxxx IPXROUTE config
board=n - Specify the board number to check. clear - Clear the source routing table def - Send packets that are destined for an unknown address to the ALL ROUTES broadcast (Default is SINGLE ROUTE broadcast). gbr - Send packets that are destined for the broadcast address (FFFF FFFF FFFF) to the ALL ROUTES broadcast (Default is SINGLE ROUTE broadcast). mbr - Send packets that are destined for a multicast address (C000 xxxx xxxx) to the ALL ROUTES b roadcast (Default is SINGLE ROUTE broadcast). remove=xxxx - Remove the given mac address from the source routing table. config - Displays information on all the bindings that IPX is configured for.
All parameters should be separated by spaces. You can configure the frame type you wish to use manually by right clicking the adapter you want to configure and going to the properties page.
Designed By: SHAIK BILAL AHMED
8143786956
shaikbilalahmed@sify.com
A+ Study Guide (220-701 and 220-702)
P a g e | 194
On the General tab of the property page for the adapter you would select the NWLink IPX/SPX/NetBIOS Compatible Transport Protocol and click the Properties button.
Designed By: SHAIK BILAL AHMED
8143786956
shaikbilalahmed@sify.com
A+ Study Guide (220-701 and 220-702)
P a g e | 195
On the General tab of the property page for the protocol you can manually select a frame type from the drop down window in the Adapter section. [NOTES FROM THE FIELD] - Windows XP does not require you to restart the computer after you change the frame type MOST of the time. What you may find that you need to do is to Disable an d then Enable the network adapter to finalize all the settings, as the system may not have "let go" the auto configured frame type. When it is practical, you should restart the system. If you have connectivity issues with the newly set frame type, or even other currently installed protocols, you're not going to be able to be sure where to start troubleshooting if you haven't reboot ed the system. On Ethernet networks, the standard frame type for NetWare 2.2 an d NetWare 3.11 is 802.3. For NetWare 3.12 and later, the default is 802.2. The different network topologies and the frame types supported by NWLink are outlined in the table below. Ethernet II, 802.3, 802.2, and Subnetwork Access Protocol (SNAP), which defaults to 802.2 802.5 and SNAP 802.2 and SNAP
Ethernet supports Token Ring supports Fiber Distributed Data Interface (FDDI) supports
That's a wrap for this week. Be sure to check back in next week for the next article in this series.
Designed By: SHAIK BILAL AHMED
8143786956
shaikbilalahmed@sify.com
A+ Study Guide (220-701 and 220-702)
Understanding DNS
P a g e | 196
Domain Name System (DNS) servers maintain a distributed database used to translate computer names to Internet Protocol (IP) addresses on Transmission Control Protocol/Inte rnet Protocol (TCP/IP) networks which includes the internet. [NOTES FROM THE FIELD] - Being able to install DNS is not a requirement for the 70-270 exam. Understanding the functionality of DNS and how it affects Windows XP Professional clients in workgroups and within domains is. In the next few weeks in my Learn Active Directory in 15 Minutes a Week series of articles I will cover DNS in m ore depth, inclu ding a more in depth view of installing DNS. The Microsoft Domain Name System (DNS) is the name re solution service that resolves Uniform Resource Locator names (URLs) and other DNS names into their true dotted decimal format. http://www.zandri.net translates into a specific Internet Protocol (IP) address and it is that address resolution that allows you to reach the server destination you are looking for.
Lookup Queries and Lookup Types
There are two different types of DNS lookup, forward and reverse. A forward lookup query resolves a DNS name to an IP address and is the most common DNS query. A reverse lookup query resolves an IP address to a name. A DNS name server can resolve a query only for a zone for which it has authority. When DNS servers receive a resolution request, they attempt to locate the requested information in their own database. There are two types of queries that can be performed in DNS: Iterative and Recursive. A DNS resolution query made from a client to a DNS server where the server returns the best answer that it can provide based on its local cache or stored zone data is called an Iterative query. If the server performing the Iterative query does not have an exact match for the name request, it provides a pointer to an authoritative server in another level of the domain namespace. The client system will then query that server and so on and will continue this process until it locates a server that is authoritative for the requested name or until an error is returned such as name not found or a time-out condition is met. A DNS resolution query made from a client to a DNS server in which the server assumes the full workload and responsibility for providing a complete answer to the query is called a recursive query. The server, if it cannot resolve the resolution from it's own database will then perform separate iterative queries to other servers (on behalf of the client) to assist in returning an answer to the recursive query and will continue this process until it locates a server that is authoritative for the requested name or until an error is returned such as name not found or a time-out condition is met. Client computers send recursive queries to DNS servers in most cases and usually the DNS server is set up to make iterative queries to provide an answer to the client. The follow ing is an example of the query process of a client computer making a request to a DNS server to resolve the address web address of www.zandri.net. First the client computer generates a request for the IP address of www.zandri.net by sending a recursive query to the DNS server that it is configured to use in its network configuration. (We'll call this server LOCALCFG) The second step is for LOCALCFG DNS server that has rece ived a recursive query to look it its local database. If it
Designed By: SHAIK BILAL AHMED
8143786956
shaikbilalahmed@sify.com
A+ Study Guide (220-701 and 220-702)
P a g e | 197
does find that answer locally it is returned. If it is unable to locate an entry for www.zandri.net in its own database, it sends an iterative query to a DNS server that is authoritative for the root of the local domain. (We'll call this server LOCALROOT) If the LOCALROOT DNS server, which is authoritative for the root domain, has the answer in its local database it sends a response to LOCALCFG. If the LOCALROOT DNS server is unable to locate an entry for www.zandri.net in its database, it sends a reply to the querying DNS server (LOCALCFG) with the IP addresses of DNS servers that are authoritative for the .net domain. (If it were .com you would be sent the IP addresses of DNS servers that are authoritative for the COM domain. If it were .org you would be sent the IP addresses of DNS servers that are authoritative for the ORG domain and so on.) We'll call this server DNSNET. The DNS server that received the client recursive query (LOCALCFG) sends an iterative query to a server that is authoritative for the .net domain (DNSNET). If the DNS server that is authoritative for the .net domain (DNSNET) has an entry for www.zandri.net in its local cache it will return it to LOCALCFG. If DNSNET is unable to locate an entry for www.zandri.net in its database, it sends a reply to the querying DNS server (LOCALCFG) with the IP addresses of DNS servers that are authoritative for the zandri.net domain. (We'll call this server ZANDRIDNS). The DNS server that received the client recursive query (LOCALCFG) sends an iterative query to a server that is authoritative for the zandri.net domain. (ZANDRIDNS) The DNS server that is authoritative for the zandri.net domain (ZANDRIDNS) locates an entry for www.zandri.net in its database and sends a reply to the querying DNS server (LOCALCFG) with the IP address of www.zandri.net . The DNS server (LOCALCFG) that received the recursive query sends a reply to the client computer with the IP address of www.zandri.net.
Designed By: SHAIK BILAL AHMED
8143786956
shaikbilalahmed@sify.com
A+ Study Guide (220-701 and 220-702)
Configuring Windows XP Professional as a DNS Client
P a g e | 198
Windows 2000 Domain Name System (DNS) servers maintain a distributed database used to translate computer names to Internet Protocol (IP) addresses on Transmission Control Protocol/Internet Protocol (TCP/IP) networks which includes the internet. [NOTES FROM THE FIELD] - Being able to install DNS is not a requirement for the 70-270 exam. Understanding the functionality of DNS and how it affects Windows XP Professional clients in workgroups and within domains is. In the next few weeks in my Learn Active Directory in 15 Minutes a Week series of articles I will cover DNS in m ore depth, inclu ding a more in depth view of installing DNS. The Microsoft Domain Name System (DNS) is the name resolution service that resolves Uniform Resource Locator names (URLs) and other DNS names into their true dotted decimal format. http://www.zandri.net translates into a specific Internet Protocol (IP) address and it is that address resolution that allows you to reach the server destination you are looking for. For this reason you are going to need to be sure that TCP/IP is installed on the client system you wish to configure as a DNS client. [NOTES FROM THE FIELD] - There are other methods available for configuring TCP/IP name resolution on Windows XP Professional clients. Most of these will not work on the internet or on networks for Active Directory purposes. Windows Internet Name Service (WINS) can perform NetBIOS-to-IP name resolution and Hosts and Lmhosts files can be manually configured to provide host-to-IP and NetBIOS-to-IP name resolution. It is also possible (but usually not desirable) to use b-node broadcasts to perform NetBIOS name resolution within the local subnet. To configure your Windows XP Professional system as a DNS client you need to either go to the Control Panel and click Network And Internet Connections or go to My Network Places on the start menu, right click it and choose Properties.
In the Network Connections window you would right click your Local Area Connection (which is the default location to set the local system as a DNS client) and choose Properties.
Designed By: SHAIK BILAL AHMED
8143786956
shaikbilalahmed@sify.com
A+ Study Guide (220-701 and 220-702)
P a g e | 199
On the property page for the Local Area Connection you would highlight the TCP/IP protocol on the general tab and select the Properties button.
The image below shows a client configured to use the DHCP (as the Obtain an IP address automatically radio button is set) or APIPA service (in the event the DHCP server is unavailable). This is also the default selection for the TCP/IP properties at operating system installation and/or protocol installation when the Typical Settings radio button is selected. The client can be configured to use a static (fixed) or dynamic IP address. In either case, configuring the system as a DNS client is exactly the same.
Designed By: SHAIK BILAL AHMED
8143786956
shaikbilalahmed@sify.com
A+ Study Guide (220-701 and 220-702)
P a g e | 200
[NOTES FROM THE FIELD] - Windows XP Professional, like Windows 98 and Windows 2000, uses Automatic Private IP Addressing which will provide DHCP clients an IP address and limited network connectivity (usually the same subnet only) in the event a DHCP server is unavailable. The Automatic Private IP Addressing feature uses the reserved 169.254.0.0 through 169.254.255.255 IP address range and is enabled by default, but it can be disabled by configuring the settings on the client to use an alternate configuration if a DHCP server cannot be located. When you select the Obtain DNS Server Address Automatically option, your network's Dynamic Host Configuration Protocol (DHCP) server will provide the IP address of a DNS server to the client. When you elect to choose Use The Following DNS Server Addresses, you will manually list the IP address of the Preferred DNS Server and the optional Alternate DNS Server address tha t you want the client to use. You can also click on the Advanced button and enter these values as well as some other settings.
Designed By: SHAIK BILAL AHMED
8143786956
shaikbilalahmed@sify.com
A+ Study Guide (220-701 and 220-702)
P a g e | 201
You can set the client's DNS server addresses in the upper box and arrange them in order of use from top to bottom (the first two entries of which will be any settings you provided on the main TCP/IP page) by entering them with the Add button and using the arrows on the right side to change their order. There are also other sections on this property page where more settings can be configured. The Append Primary And Connection Specific DNS Suffixes option is selected by default and this setting tells the DNS resolver to append the client name to the primary domain name, as well as the domain name defined in the DNS Domain Name field. The resolver then searches for the Fully Qualified Domain Name. If the search for the Fully Qualified Domain Name fails, the DNS resolver will use the entry (if any) supplied in the DNS Suffix For This Connection text box. If the DHCP server has been enabled to configure this connection and you do not specify a DNS suffix, the connection is assigned by the DHCP server. If you specify a DNS suffix, it is used instead. The Append Parent Suffixes Of The Primary DNS Suffix check box is enabled by default and this configuration causes the DNS resolver to drop the leftmost portion of the primary DNS suffix and attempt to use the resulting domain name. If this fails, it continues dropping the next leftmost name and repeating this process until only two names such as 2000Trainers and COM remain. Rather than do this, you might opt to set the Append These DNS Suffixes (In Order) radio button which will allow you to specify a list of domains for the DNS resolver to try. The DNS resolver will attempt each one of these suffixes, one at a time and in the order you specified in the text box. Any attempts are limited to the domains that you have listed in here. You can also select the Register This Connection's Addresses In DNS check box which will cause the client itself to attempt to dynamically register the IP addresses via DNS with its full computer name as shown on the Computer Name tab of the System properties page. The last available option to set from this property page is the Use This Connection's DNS Suffix In DNS Registration check box which uses DNS dynamic updates to register the IP addresses and the connection -specific domain name. The connection-specific name is the computer name, (the first label of the full computer name specified in the Computer Name tab), and the DNS suffix of this connection. If the Register This Connection's Addresses In DNS check box is selected, this registration enabled here is in addition to the DNS registration of the full computer name.
Designed By: SHAIK BILAL AHMED
8143786956
shaikbilalahmed@sify.com
A+ Study Guide (220-701 and 220-702)
P a g e | 202
Designed By: SHAIK BILAL AHMED
8143786956
shaikbilalahmed@sify.com
A+ Study Guide (220-701 and 220-702)
Windows XP Professional in Active Directory Environments
Active Directory Logical Architecture
P a g e | 203
Forests The Windows 2000 Active Directory forest is the collection of one or more Microsoft Windows 2000 domains that share a common schema, configuration, and global catalog. You will find all different types of clients in this setup, everything from Windows 9x systems up to and through Windows XP Professional. You may even find Windows NT3.51, NT4 and 2000 member servers in a Windows 2000 Forest as well. [NOTES FROM THE FIELD] - What you will not find unless its been hacked to do so is a Windows XP Home edition system as a member of a domain. This is not a supported configuration. Windows XP Professional is the only version of Windows XP that allows users to join and be managed by the domain. The domain namespace of the domain trees in the forest is not always a contiguous namespace. If there is a single tree in the forest, it will have a common domain namespace. Since there can be more than one domain tree in a forest (it is not a requirement, but it is allowed) these different domain trees will have their own individual contiguous namespaces. All of the domains in a domain tree and all of the trees in a single forest have the connectivity benefit of the two-way, transitive trust relationship, which is the default trust relationship between Windows 2000 domains. A two -way, transitive trust, by definition, is really the combination of a transitive trust and a two -way trust. This complete trust between all domains in an Active Directory domain hierarchy helps to form the forest as a single unit via its common schema, configuration, and global catalog. The first Windows 2000 domain installed in the forest is considered to be the forest root domain.
This image is a single Windows 2000 Forest with two domain trees. Zandri.net and Gunderville.com are both in the same forest, yet both of their domain namespaces have different name. Trees Domain trees within the Windows 2000 Active Directory forest are a set of Windows 2000 domains connected together via a two-way transitive trust, sharing a common schema, configuration, and global catalog. In order to be considered a true Windows 2000 domain tree, the domains must form a contiguous hierarchical namespace with one domain being the domain root.
Designed By: SHAIK BILAL AHMED
8143786956
shaikbilalahmed@sify.com
A+ Study Guide (220-701 and 220-702)
P a g e | 204
The first Windows 2000 domain installed in a tree is considered to be the root domain of that tree. It would only be considered the forest root domain if it was also the first domain in the forest. [NOTES FROM THE FIELD] - In the above image we see that Zandri.net is linked "down" to Gunderville.com. This is usually designed to show that it is the forest root domain. When the domain tree Zandri.net was first installed it was installed as the root of the Zan dri.net tree and the root of the Active Directory Forest. When Gunderville.com was first installed it was installed into an existing forest and as the root of its own domain tree. br> In the above image, the Zandri.net tree has two child domains installed in its tree, Northamerica.Zandri.net and Southamerica.Zandri.net. Likewise, Gunderville.com has two child domains installed in its tree, Northamerica.Gunderville.com and Southamerica.Gunderville.com. This shows the contiguous hierarchical namespace within the domain trees. Trust Relationships All of the domains in a domain tree and all of the trees in a single forest have the connectivity benefit of the two-way, transitive trust relationship, which is the default trust relationship between Windows 2000 domains. A two -way, transitive trust by definition is really the combination of a transitive trust and a two -way trust. This complete trust between all domains in an Active Directory domain hierarchy helps to form the forest as a single unit via its common schema, configuration, and global catalog. Transitive trusts are a relationship that extends from one domain to the next, to the next and so on. In the above example, Northamerica.Zandri.net indirectly trusts Southamerica.Zandri.net because the trust relationship travels from Northamerica.Zandri.net to Zandri.net to Southamerica.Zandri.net. Because Northamerica.Zandri.net to Zandri.net is a direct trust and Zandri.net to Southamerica.Zandri.net is a direct trust and all trusts in a Windows 2000 Active Directory are transitive by default, Northamerica.Zandri.net indirectly trusts Southamerica.Zandri.net. This is also the same relationship of Northamerica.Zandri.net to Southamerica.Gunderville.com. Since they are all in the same forest and connected by a common schema, configuration, and global catalog and the fact that all Windows 2000 Active Directory are transitive by default, the following is true: Since Northamerica.Zandri.net directly trusts Zandri.net and Zandri.net directly trusts Gunderville.com and Gunderville.com directly trusts Southamerica.Gunderville.com then Northamerica.Zandri.net indirectly trusts Southamerica.Gunderville.com. A two-way trust can be simply looked at as two one way trusts between two domains. When Zandri.net trusts Northamerica.Zandri.net this is a one way trust. When Northamerica.Zandri.net trusts Zandri.net this is another one way trust. It is considered two way because each trust the other in the same reverse manner that they are trusted. This would also be where Zandri.net trusts Gunderville.com and Gunderville.com trusts Zandri.net. Since these two domain trees are in the same forest, they each trust the other and all of their child domains. (two way and transitively.) Again, all of the domains in a domain tree and all of the trees in a single fo rest have the connectivity benefit of the two-way, transitive trust relationships, which are the default trust relationships between Windows 2000 domains. This IS NOT true of domains and domain trees OUTSIDE of the forest. (This is referred to as an Exte rnal trust.) For example, if Zandri.net were corroborating a project with 2000trainers.com, where users in the 2000trainers.com Windows 2000 domain needed access to resources within the Zandri.net Windows 2000 domain, the domain administrator for Zandri.net would have to manually set up a trust relationship with 2000trainers.com where Zandri.net trusted 2000trainers.com so that users in 2000trainers.com could gain access to the resources they needed. This would not give users in Zandri.net access to any resources in 2000trainers.com, as the manual setup of a one way trust does not automatically allow for the "reverse" one way trust, making 2000trainers.com trust the users of Zandri.net.
Designed By: SHAIK BILAL AHMED
8143786956
shaikbilalahmed@sify.com
A+ Study Guide (220-701 and 220-702)
P a g e | 205
Also, the trust is in no way transitive. If there was situation where a trust was established from Zandri.net to 2000trainers.com and there was a child domain of 2000trainers.com called Forums.2000trainers.com, users of Forums.2000trainers.com do not gain access to any of the resources in Zandri.net, even though those resources might be included in the common schema, configuration, and global catalog of the 2000trainers.com Active Directory. The trust that exists is only between 2000trainers.com and Zandri.net alone and it has been set in this example only so that users in 2000trainers.com can access resources in the Zandri.net domain. If access to Zandri.net is required by users of the forums.2000trainers.com Windows 2000 domain, then another one way, external, non -transitive trust would need to be established.
External trusts can be created between different Windows 2000 forests or to a Windows NT domain (sometimes called a down-level domain) or a Kerberos version 5 realm. You can combine two one-way trusts to create a two-way trust relationship, where 2000trainers.com trusts Zandri.net and Zandri.net trusts 2000trainers.com, however, even these are NOT TRANSITIVE, since they are from different Windows 2000 Active Directory forests.
Designed By: SHAIK BILAL AHMED
8143786956
shaikbilalahmed@sify.com
A+ Study Guide (220-701 and 220-702)
P a g e | 206
Understanding Compression and the Encrypted File System The Windows XP Professional operating system allows for both compression and encryption natively within the operating system by setting given attributes on the files and folders. Both of these functions are mutually exclusive of each other and only one or the other can be enacted on a particular file or directory at any given time. [NOTES FROM THE FIELD] - What you can do is compress an entire directory and all of the files and folders within that directory and then go in and elect to encrypt select files which will remove the compression bit from those selections that will be come encrypted. A file or folder cannot be both encrypted and compressed at the same time under Windows 2000 or XP Professional natively by the operating system itself. There is a Compressed Folders feature within Windows XP Professional which provides the ability to create compressed folders and view their contents much in the manner that many other programs such as PKZip and WinZip perform. This article deals with the operating system / attribute driven level of compression and not this particular utility. It is important to note that compressed folders of this nature, created through the use of the Compressed Folders feature within Windows XP Professional, CAN be encrypted on NTFS partitions and CAN be compressed (only) on FAT16 and FAT32 partitions. You can compress a folder by selecting the folder, right clicking it and choosing Properties. On the GENERAL tab of the properties page you would select the Advanced button in order to bring up the Advanced Attributes page, as shown below.
On the Advanced Attributes page you would go down to the Compress or Encrypt attributes section where you can choose one checkbox to compress the contents or the other to encrypt them.
Designed By: SHAIK BILAL AHMED 8143786956 shaikbilalahmed@sify.com
A+ Study Guide (220-701 and 220-702)
P a g e | 207
[NOTES FROM THE FIELD] - Strangely enough, the options to target are check boxes, which normally denote the ability to choose more than one selection. (Radio buttons are normally used in a situation where only one option from a number of given ones can be selected.) Regardless of which, if you attempt to select both, you will find that your second choice in this section undoes your first selection. I think the decision to program this property page in this way stems from the fact that you cannot unselect a radio button by clicking on it a second time as you can a checkbox. (This is just my thought on this. This is not backed up by any facts.) If you want to make a folder and the contents "normal" by neither encrypting them nor compressing them, you'd clear the checkboxes. Once you elect to compress the folder by selecting that checkbox you would click OK and it would seem as if nothing has happened, and actually, nothing has. Until you click APPLY or OK to the main property sheet, you will not be given any further options for this operation. At that time, the next options are available as shown below.
If you elect to apply changes to the folder only, only the folder itself will become compressed. What this means is that anything currently in the folder will keep it's current compression state. (In most cases this would mean that the files and other folders within that folder will remain uncompressed.) Anything added to that folder from that point forward will become compressed as it is copied to or moved to the folder. [NOTES FROM THE FIELD] - Any encrypted file that is moved to or copied to that compressed folder will remain encrypted and will NOT become compressed and hence unencrypted. If the encrypted file that was moved to that folder is right clicked and has the encryption attribute removed it will NOT become compressed automatically.
Designed By: SHAIK BILAL AHMED
8143786956
shaikbilalahmed@sify.com
A+ Study Guide (220-701 and 220-702)
P a g e | 208
The only way to compress that file is to individually right click it and choose to compress it or to MOVE it out of and then back into the folder. Simply copying it out to a temporary location and then back in with the OVERWRITE option will NOT cause it to become compressed even if changes were made to the copied out version. This means that if an encrypted document is unencrypted in a compressed folder it will be in a normal state. If another copy of that document exists somewhere else on the system and it is in a compressed state and editing is performed on it and then saved and then that compressed and updated copy is copied over the older version, that older version will still be uncompressed in that folder that is supposed to compress all new files that are copied in. The updates to the text will be present, but the file will still be uncompressed. This is because the attributes to the file are not carried over with the changes to the file itself. This also works for the reverse, from not compressed to compressed. If you elect to apply changes to the folder and all of the files and subfolders contained within the folder, they will all become compressed. If you elect to remove compression from the folder itself and choose to make the attribute changes to the folder only, all the files in the folder that were compressed before will remain compressed as you move them around the local system.
Designed By: SHAIK BILAL AHMED
8143786956
shaikbilalahmed@sify.com
A+ Study Guide (220-701 and 220-702)
P a g e | 209
When you effect changes to the folder and all of the files subfolders contained within, all of the files will be come uncompressed. [NOTES FROM THE FIELD] - If there is a file within the folder that is to be uncompressed that is in an encrypted state, it will stay encrypted as the encrypted attribute of that file is not affected by the clearing of the compression attributes of the other files around it and the fold it's in. You can select to view compressed and encrypted files in different colors so that you know the state of the file by quickly looking at it.
[NOTES FROM THE FIELD] - In the example above, the file denoted in blue lettering is compressed and the one in green lettering is encrypted. This can be set by going in to the Windows Explorer and choosing Tools and then Folder Options.
On the View tab of the pop up box is where you would select the Show encrypted of compressed NTFS files in color checkbox to enable this feature.
Designed By: SHAIK BILAL AHMED
8143786956
shaikbilalahmed@sify.com
A+ Study Guide (220-701 and 220-702)
P a g e | 210
If you copy an attribute set compressed file to a FAT16 or a FAT32 partition or to a floppy disk, it will lose its compression attribute. The overall rules for compression are as follows:
Copying a file within the same NTFS volume causes the file to inherit the compression state of the target folder. When you copy a compressed file to an uncompressed folder, the file is automatically uncompressed. Moving a file or folder within the same NTFS volume causes the file or folder to retain its original compression state. When you move a compressed file to an uncompressed folder, the file remains compressed. Copying a file or folder from one NTFS volume to another causes the file or folder to inherit the compression state of the target folder. When you copy a compressed file from one NTFS volume to another, where the target folder is uncompressed, the file is automatically uncompressed. Moving a file or folder from one NTFS volume to another causes the file or folder to inherit the compression state of the target folder. Windows XP Professional treats a move (cut and paste) as a copy and a delete, the files inherit the compression state of the target folder. Moving or copying a file or folder to a FAT16 or FAT32 volume - Windows XP Professional supports attribute driven compression only on the NTFS file system, so when you move or copy a compressed NTFS file or folder to a FAT volume, (12, 16 or 32) Windows XP Professional will automatically uncompress the file or folder. If you need to maintain some level of compression in this scenario you can use the Compressed Folders feature within Windows XP Professional.
8143786956 shaikbilalahmed@sify.com
Designed By: SHAIK BILAL AHMED
A+ Study Guide (220-701 and 220-702)
P a g e | 211
Moving or copying a compressed file or folder to a floppy disk or other removable media -Windows XP Professional supports attribute driven compression only on the NTFS file system, so when you move or copy a compressed NTFS file or folder to most types of removable media, Windows XP Professional will automatically uncompress the file or folder because most forms of removable media do not support the NTFS file system. If you need to maintain some level of compression in this scenario you can use the Compressed Folders feature within Windows XP Professional.
Best practices state that you should not attempt to set the compression attribute on software compressed files and folders such as ones set by PKZip and/or WinZip or folders that are compressed by using the Compressed Folders feature within Windows XP Professional because the operating system will attempt to further compress the files. This will not yield any additional savings of space on the hard drive and will unnecessarily burn CPU cycles in the process. You should also attempt to compress data that is not often modified, as there is some system overhead to uncompressing the files to open them for editing and then compressing them again. This also is the same for files that are moved or copied often. When a compressed file is copied, it is uncompressed, copied, and then compressed again as a new file (depending on its final destination as outlined above.) [NOTES FROM THE FIELD] - What you can do is compress an entire directory and all of the files and folders within that directory and then go in and elect to encrypt select files which will remove the compression bit from those selections that will be come encrypted. A file or folder cannot be both encrypted and compressed at the same time under Windows 2000 or XP Professional natively by the operating system itself. There is a Compressed Folders feature within Windows XP Professional which provides the ability to create compressed folders and view their contents much in the manner that many other programs such as PKZip and WinZip perform. This article deals with the operating system / attribute driven level of compression and not this particular utility. It is important to note that compressed folders of this nature, created through the use of the Compressed Folders feature within Windows XP Professional, CAN be encrypted on NTFS partitions and CAN be compressed (only) on FAT16 and FAT32 partitions. You can encrypt a folder by selecting the folder, right clicking it and choosing Properties.
Designed By: SHAIK BILAL AHMED
8143786956
shaikbilalahmed@sify.com
A+ Study Guide (220-701 and 220-702)
P a g e | 212
On the GENERAL tab of the properties page you would select the Advanced button in order to bring up the Advanced Attributes page, as shown below.
On the Advanced Attributes page you would go down to the Compress or Encrypt attributes section where you can choose one checkbox to compress the contents or the other to encrypt them.
Designed By: SHAIK BILAL AHMED 8143786956 shaikbilalahmed@sify.com
A+ Study Guide (220-701 and 220-702)
P a g e | 213
[NOTES FROM THE FIELD] - Strangely enough, the options to target are check boxes, which normally denote the ability to choose more than one selection. (Radio buttons are normally used in a situation where only one option from a number of given ones can be selected.) Regardless of which, if you attempt to select both, you will find that your second choice in this section undoes your first selection. I think the decision to program this property page in this way stems from the fact that you cannot unselect a radio button by clicking on it a second time as you can a checkbox. (This is just my thought on this. This is not backed up by any facts.) If you want to make a folder and the contents "normal" by neither encrypting them nor compressing them, you'd clear the checkboxes. Once you elect to encrypt the folder by selecting that checkbox you would click OK and it would seem as if nothing has happened, and actually, nothing has. Until you click APPLY or OK to the main property sheet, you will not be given any further options for this operation. At that time, the next options are available as shown below.
Designed By: SHAIK BILAL AHMED
8143786956
shaikbilalahmed@sify.com
A+ Study Guide (220-701 and 220-702)
P a g e | 214
If you elect to apply changes to the folder only, only the folder itself will become encrypted. What this means is that anything currently in the folder will keep its current state which is unencrypted. Anything added to that folder from that point forward will become encrypted as it is copied to or moved to the folder. Once you hit OK you will see the progress of the encryption attribute being set on all the files and subfolders as you have selected.
[NOTES FROM THE FIELD] - Any encrypted file that is moved to or copied to a compressed folder will remain encrypted and will NOT become compressed and hence unencrypted.
If the encrypted file that was moved to that folder is right clicked and has the encryption attribute removed it will NOT become compressed automatically.
Designed By: SHAIK BILAL AHMED 8143786956 shaikbilalahmed@sify.com
A+ Study Guide (220-701 and 220-702)
P a g e | 215
The only way to compress that file is to individually right click it and choose to compress it or to MOVE it out of and then back into the folder AFTER the encryption bit has been turned off for that file. Simply copying it out to a temporary location and then back in with the OVERWRITE option will NOT cause it to become compressed even if changes were made to the copied out version. This means that if an encrypted document is unencrypted in a compressed fol der it will be in a normal state, (not encrypted nor compressed). If another copy of that document exists somewhere else on the system and it is in a compressed state and editing is performed on that copy and then saved at that location of the hard drive and then that compressed and updated copy is copied over the older version, that older version will still be uncompressed in that folder that is supposed to compress all new files that are copied in. The updates to the text will be present, but the file will still be uncompressed. This is because the attributes to the file are not carried over with the changes to the file itself. This also works for the reverse, from not compressed to compressed. If you elect to apply changes to the folder and all of the files and subfolders contained within the folder, they will all become encrypted. If you elect to remove encryption from the folder itself and choose to make the attribute changes to the folder only, all the files in the folder that were encrypted before will remain encrypted and if you copy them within the partition those individual files will remain encrypted. All new files copied to or created in that folder will no longer have the encryption bit set. When you effect changes to the folder and all of the files subfolders contained within, all of the files will become decrypted.
Designed By: SHAIK BILAL AHMED
8143786956
shaikbilalahmed@sify.com
A+ Study Guide (220-701 and 220-702)
P a g e | 216
[NOTES FROM THE FIELD] - If there is a file within the folder that is to be uncompressed that is in an encrypted state, it will stay encrypted as the encrypted attribute of that file is not affected by the clearing of the compression attributes of the other files around it and the fold it's in. You can select to view compressed and encrypted files in different colors so that you know the state of the file by quickly looking at it.
[NOTES FROM THE FIELD] - In the example above, the folders denoted in blue lettering are compressed and the ones in green lettering are encrypted. This can be set by going in to the Windows Explorer and choosing Tools and then Folder Options.
On the View tab of the pop up box is where you would select the Show encrypted of compressed NTFS files in color checkbox to enable this feature.
Designed By: SHAIK BILAL AHMED
8143786956
shaikbilalahmed@sify.com
A+ Study Guide (220-701 and 220-702)
P a g e | 217
If you copy an attribute set encrypted file to a FAT16 or a FAT32 partition or to a floppy disk, it will lose its encryption attribute.
Strangely enough, when you perform this same action under Windows 2000 you will not receive this message. You will simply be able to perform your action without the warning. The overall rules for encryption are as follows (and they are different than compression):
When moving or copying a file within the same NTFS volume an encrypted file will not inherit the encryption state of the target folder when that folder is unencrypted. When you copy or move an encrypted file to an unencrypted folder, the file is still encrypted. If you have enabled a folder to encrypt files and you move or copy an unencrypted file to it, it will become encrypted at that point.
8143786956 shaikbilalahmed@sify.com
Designed By: SHAIK BILAL AHMED
A+ Study Guide (220-701 and 220-702)
P a g e | 218
When copying or moving a file or folder from one NTFS volume to another an encrypted file will not inherit the encryption state of the target folder when that folder is unencrypted. When you copy or move an encrypted file to an unencrypted folder, the file is still encrypted. If you have enabled a folder to encrypt files and you move or copy an unencrypted file to it, across partitions, it will become encrypted at that point. Moving or copying a file or folder to a FAT16 or FAT32 volume - Windows XP Professional supports attribute driven encryption only on the NTFS fil e system, so when you move or copy an encrypted NTFS file or folder to a FAT volume, (12, 16 or 32) the encryption attribute will be lost. Moving or copying a compressed file or folder to a floppy disk or other removable media -Windows XP Professional supports attribute driven encryption only on the NTFS file system, so when you move or copy an encrypted NTFS file or folder to most types of removable media, the encryption attribute will be lost because most forms of removable media do not support the NTFS file system.
If you should remove encryption from the parent folder only, all the files and subfolders remain encrypted and any new files or folders moved, copied or created in the parent folder will be in an unencrypted state.
The unencrypted folders are shown in black text. If you have any questions, comments or even constructive criticism, please feel free to drop me a note.
Designed By: SHAIK BILAL AHMED
8143786956
shaikbilalahmed@sify.com
A+ Study Guide (220-701 and 220-702)
Printers and Scanners - Printer Overview
Introduction:
P a g e | 219
In this section, you will probably learn more about printers than you ever wanted to. There are several different types of printers and you will need to know their print processes and common issues. First we'll take a look at the common connection types and then dive into the various different types of printers.
Connections:
Very old printers utilized a RS-232 connection that was either a 9 or 25 pin serial port and cable. The cable should be less than 50 feet long (15.25 meters). These connections required that the port be configured with parity type, speed, protocol and character frame. This connection type was eventually replaced with a higher speed parallel connection which have recently become obselete. Parallel connections utilize a DB-25 port on the computer to connect to the printer. The newest parallel ports were Extended Capability Ports (ECP) which offered increased performance over previous parallel standards. Both the computer's parallel port and the peripheral's port had to support ECP in order to take advantage of the higher speeds. Parallel cables are limited to less than 10 feet (3 meters) in length. Most current printers use USB, firewire, or ethernet (RJ-45) network connections. More expensive models are available that offer WI-Fi or Bluetooth connections. USB and Firewire connected printers can be shared over a network, however, the host computer that it is connected to must be left on in order for others to print to the printer. This is an advantage of the newer network printers which do not have this limitation.
Dot Matrix:
Dot Matrix printers for home use are nearly obselete having been replaced with faster, higher quality varieties, however, you may still come across them at some businesses. In fact, most cash registers use a dot matrix printer for printing out receipts. Dot Matrix printers use an impact printing process whereby a matrix of pins imprint an image on a ribbon. The ink from this ribbon is transplanted to the paper. Very old dot matrix printers used a pin feeding system that used paper with a series of holes along the sides of the paper (see image to the right). After printing the perforated edges with the holes are torn off. Newer models of dot matrix printers typically use a friction feed (rollers) mechanism. Troubleshooting:
Smudges can be caused by the ribbon tension being too high. Broken printhead pins can cause incomplete or missing characters. If the tops of characters are missing, the printhead is misaligned with the platen and needs to be reseated or the printhead carriage may need to be adjusted. If the print gets lighter on the page from left to right, the printhead distance from the plate is uneven and will need to be adjusted.
Designed By: SHAIK BILAL AHMED
8143786956
shaikbilalahmed@sify.com
A+ Study Guide (220-701 and 220-702)
Thermal Wax:
These are not a very common printer type, however, you will run across them in use for specialty applications. Thermal wax printers us e a roll of cellophane like film that is made up of colored wax panels. These panels are either cyan, magenta, and yellow (CMY) or cyan, magenta, yellow, and black (CMYK). This film is rolled past a printhead containing thousands of heated elements that burn the wax from the film onto the paper. When the roll is all used up, simply replace it with a new one. These printers are very slow because the ribbon prints each color separately so it takes 3 or 4 (depending on the roll type) panels to pass a page to complete it. These printers typically print 300 dpi at about 1 ppm.
P a g e | 220
Dye-Sublimation:
The print process is very similar to the thermal wax printers, however, there are a couple of differences. Dye -sublimation printers use film that contains dye rather than wax and must be used with specially coated paper. Second, dye-sub printers do not melt wax from the ribbon to the paper; the printhead turns the dye into gas which then solidifies on the paper. Most importantly, they offer extremely high quality due to their continuous tone printing. Continuous tone refers to the fact that the dots put down by the printer can vary in size and intensity depending on the heat output by each element on the printhead. This is in contrast to the use of a dithering process like other print processes. For this reason, dye -sub printers can produce photographic quality output and are used for desktop publishing, medical imaging, and other high -end applications. The image to the right shows an example of a large poster-size dyesub printer.
Ink Jet:
Ink jet printers are the most common types of printers for home use because of their good quality and affordable price. The image to the right shows the printhead of an ink jet printer. This particular one has an extra black cartridge, however, most have CMYK cartridges. Each of these cartridges contains liquid ink that is sprayed onto the paper through very tiny nozzles in the printhead. The printhead makes a pass across the width of the page printing a strip. Then the paper is fed a little and the printhead passes back across the page printing another strip. This process continues until the whole page is printed. Ink jets can print 2400+ dpi at 24+ ppm which is a big part of their attraction. Troubleshooting:
Occasionally, the nozzles on the printhead can become clogged. Most printers have a software program built into the driver that will tell the printer to do a printhead cleaning. In some cases this can/must be activated from the front panel of the printer. Do not run this process unless necessary as it uses a lot of ink. If the printer has a bin for collecting the excess ink from the cleaning process, make sure you empty it. If the output is disfigured or wavy, make sure that the paper thickness level is in the correct position, if applicable. If it is, then the paper feed rollers probably need to be replaced.
Solid Ink:
Solid Ink printers were invented by Tektronix which is now owned by Xerox. Solid ink printers are very fast and offer vibrant colors because of the inks that they use, and a printing process that produces continuous tone output. These printers use solid blocks of wax ink that are melted down into the printhead that sprays the ink onto a drum. The paper is then rolled over the drum which transfers the ink to the pape r. These printers are pretty expensive.
Designed By: SHAIK BILAL AHMED
8143786956
shaikbilalahmed@sify.com
A+ Study Guide (220-701 and 220-702)
Troubleshooting:
P a g e | 221
Clogged jets - The most common problem with solid ink printer also occurs on ink jets. Occasionally some of the jets on the printhead get clogged. To remedy this, run the cleaning procedure from the front panel or driver of the printer. Like ink jets, this uses a lot of ink. Jams - Most jams are caused by dirty rollers. These can be cleaned with isopropyl alcohol and a lint -free cloth. Waste Ink - Some solid ink printers have an ink waste bin where excess ink goes. This needs to be emptied periodically or it may overflow.
Laser Printers:
Laser printers are very popular in offices, but not so much for home use due to their initial cost and cost of consumables (items which must be periodically replaced). Laser printers use dry ink, called toner, static electricity, and heat to place and bond the ink onto the paper. This is known as the electro -photographic process. Before we exam the steps of this process, let's first take a look at some of the components of a laser printer:
Cleaning Blade - This rubber blade or felt pad removes excess toner off the drum after the print process has completed. Photosensitive Drum - The core of the electro-photographic process. This component should not be exposed to light and needs to be replaced periodically. Also known as an "imaging unit" or "imaging kit". See image Primary Corona Wire - Highly negatively charged wire erases the charge o n the Photosensitive drum to make it ready for another image. Needs to be cleaned periodically. Transfer Corona - A roller that contains a positively charged wire to pull the toner off the photosensitive drum and place it on the page. Toner - Plastic resin that is the ink for a laser printer. Naturally negatively charged. See image Fusing unit - Bonds the toner particles to prevent smearing. Uses heat to bond. Needs to be replaced periodically as the fusing platens (rollers) get worn down. Often the thermal fuse will blow and then you will know it is time to replace the unit because it will no longer heat up. Note: Fusers can reach temperatures over 200 degrees - make sure you let it cool before handling it. See image
Although slightly repetitive, let's go through the 6 steps of the electro-photographic process: 1. Cleaning - The drum is cleaned by the cleaning blade and the excess toner goes into a waste bin. The drum is electrically erased by the erase lamp leaving the drum electrically neutral. 2. Charging - The photosensitive drum is negatively charged by the primary corona. 3. Writing - The Laser sweeps the length of the drum removing the negative charge where the toner should be applied. 4. Developing - The toner is transferred to the area on the drum which has been swept by the laser. Remember that toner is negatively charged and like charges repel. This means that toner will not be applied to areas where the laser did not remove the negative charge made by the primary corona. 5. Transferring - Once the image is on the drum the paper is fed through. The transfer corona uses a positive electrical charge to attract the negatively charged toner and pull it off the photosensitive drum onto the paper. 6. Fusing - The paper passes through the fuser unit. The non-stick fusing rollers use heat and pressure to bond the toner to the paper. Troubleshooting:
Blank Pages - Can be caused by no toner, transfer corona failure or a power supply failure. If you have installed new toner cartridges, make sure that you remove the seal. If the toner cartridges aren't empty, try
Designed By: SHAIK BILAL AHMED
8143786956
shaikbilalahmed@sify.com
A+ Study Guide (220-701 and 220-702)
P a g e | 222
reseating them. If still having the problem, look a t the photosensitive drum and if the image is still there, it means the transfer corona or power supply has failed. Speckled Pages - Due to a failure in the cleaning step of the EP process, or a scratch on the photosensitive drum. Ghosted Images - Ghosting usually occurs with images that require a large amount of toner. When the toner cartridge cant provide sufficient toner, a residual electrical charge can be left on the drum that will repeat down the length of the page. If your printer has a toner density setting, try reducing the density. Laser printers can be very particular about the paper being used. Try higher quality paper. Also make sure that the humidity is reasonable. Smudged Images - The fusing process must have failed. The heating elements in the fusing rollers may be faulty. Dark spots - Can indicate toner buildup at some point in the paper path. If the spots repeat at regular intervals, there may be toner built up on the fuser rollers. Running blank sheets through it may clear problem. It is important to periodically clean the printer. The best way is with a low static vacuum. Canned air will work, but will blow toner everywhere. Unfused Toner - If pages come out with loose toner that can be smudged, it means that the toner isn't being fused to the paper. First try media that meets the printer's specifications. If still having a problem, replace the fuser. Jams in laser printers usually occur in the paper pickup area, the fuser or the registration area. They can be caused by dirty rollers, incorrect paper settings, media types, or conditions.
Page Description Languages:
PDLs are programming languages used to "describe" the contents of a page in terms that a printer can understand. Adobe's PostScript and HP's Printer Control Language (PCL) are the 2 most common PDLs used in desktop publishing. When sent to the printer, a document is parsed by the driver which converts the document into the language that the printer understands and instructs the printer how to format the document. This is why it is so important to use the correct driver for your printer. If you use a PCL driver for a PostScript printer, most likely a bunch of garbled text or nothing will print out.
Designed By: SHAIK BILAL AHMED
8143786956
shaikbilalahmed@sify.com
A+ Study Guide (220-701 and 220-702)
Printers and Scanners - Installing and Configuring Printers
Introduction:
P a g e | 223
Installing modern printers is very easy as most of them are now plug-and-play. One caveat is in regards to the driver. You need to make sure that Windows loads the correct driver for your printer or you may miss out on some of the features of the printer, or you may run into a variety of problems. Best practice is to use the installation disk that comes with the printer, or download an updated driver from the manufacturer's web site. Because there really isn't much to know about printers that install automatically, we are going to walk through the various types of manual printer installation below and then we'll take a look at how to configure and optimize a printer.
Installing a Printer Connected Via the Parallel Port:
If you need to manually install a printer, first click the Start button and select Printers and Faxes in Windows XP. In Windows 2000, click the Start button, then Settings, then Printers. In both operating systems , this can also be accessed via the control panel.
Notice the printer with a check mark by it. This is known as the default printer. Now, we simply click Add a Printer to start the installation wizard. Here is what this looks like:
Designed By: SHAIK BILAL AHMED
8143786956
shaikbilalahmed@sify.com
A+ Study Guide (220-701 and 220-702)
P a g e | 224
Here you can see that there is an option to add a local printer or a network printer. If the printer is going to be attached with a parallel cable or will be a network printer that doesn't currently have a print server, then you would select local. While USB printers are also local printers, they should have installed automatically via plug -and-play. If we select a local printer, the next screen looks like this:
Here we select the port. If the printer is going to be connected with a parallel cable, then in most cases this will be
Designed By: SHAIK BILAL AHMED
8143786956
shaikbilalahmed@sify.com
A+ Study Guide (220-701 and 220-702)
P a g e | 225
LPT1. If it is an old serial connection or you have multiple parallel ports on the PC, then you will have to choose the appropriate port from the drop down menu.
Next, we need to select the driver for our printer. Notice the Have Disk button. You can click this if you need to install the driver from a CD or downloaded driver from the manufacturer. Next we need to give the printer a name. This name is how your printer will be displayed in the printer folder. We also need to decide if this will be the default printer or not. There can be only 1 default printer at a time.
Designed By: SHAIK BILAL AHMED
8143786956
shaikbilalahmed@sify.com
A+ Study Guide (220-701 and 220-702)
P a g e | 226
Next, we need to choose whether the printer will or won't be shared. If you choose to share it, you need to give it a share name. The share name is how the printer will appear to those trying to connect to it.
The following window only appears if you choose to share the printer. Here you can add details about the printer that will help other users be sure that they are connecting to the right one.
Designed By: SHAIK BILAL AHMED
8143786956
shaikbilalahmed@sify.com
A+ Study Guide (220-701 and 220-702)
P a g e | 227
After this, you have the option to print a test page which is recommended, and then the installation is complete.
Installing a Network Printer - No Print Server Exists:
What you are about to learn is rarely discussed in books and tutorials, but is important to know for the job. There are 2 different types of network printer installation. Most network printers need a print server and a port to function. A print server is a host computer or device to which one or more printers are connected and which accepts print jobs from external client computers. It hosts the queue where client print jobs are spooled and it also hosts the printer port. On most networks, this will be a TCP /IP port. The instructions in this section will describe how to set up a printer when no other computer or device is acting as a print server. When using this installation method, it will make the computer you are installing the printer on the new print server. As in the last example, we launch the Add Printer Wizard and indicate that we wish to add a local printer. This time, however, we are going to create a new TCP/IP port as shown below.
Designed By: SHAIK BILAL AHMED
8143786956
shaikbilalahmed@sify.com
A+ Study Guide (220-701 and 220-702)
P a g e | 228
When you click Next, it will launch the Add Standard TCP /IP Printer Port Wizard. Click next on the first screen and you will see this:
First, you will need to enter the IP address or host name of the printer and then the desired port name. After this, the Add Standard TCP/IP Printer Port Wizard is finishe d and the window where you choose the printer driver appears. From here on, the steps are exactly the same as adding a parallel printer described above.
Designed By: SHAIK BILAL AHMED
8143786956
shaikbilalahmed@sify.com
A+ Study Guide (220-701 and 220-702)
Installing a Network Printer - Print Server Already Exists:
P a g e | 229
In this scenario, we'll go through the installation of a printer where a print server and port already exists on the network. Just as before, we start by launching the Add Printer Wizard. This time we are going to select the network printer radio button instead of local.
Next, we need to find the printer we want to connect to. The first option allows you to search active directory. Since we know the location of the printer, we are going to use the 2nd option. If you know the path to the printer, you can enter it, or leave the field blank to browse. The 3rd option is for internet printers. Some printers can be accessed over the internet or across a wide area network (WAN). This option will be rarely used.
Designed By: SHAIK BILAL AHMED
8143786956
shaikbilalahmed@sify.com
A+ Study Guide (220-701 and 220-702)
P a g e | 230
We chose to browse for our printer and found the CanonMP8. Select the printer and click next.
That completes the installation. So why didn't we have to install a driver? The drivers are located on the print server and are installed from there.
Designed By: SHAIK BILAL AHMED
8143786956
shaikbilalahmed@sify.com
A+ Study Guide (220-701 and 220-702)
The Print Queue:
P a g e | 231
When you print to a printer, the print job is parsed by the driver and the document is converted into the PDL (PCL, PostScript, etc.) that the printer understands. If you want to see the output of a file after it has been converted by the driver, select the Print to File option in the printer preferences and then open the new file in wordpad. Anyway, after the document is converted it is spooled to the print queue. If there are other documents waiting to print, the document you sent will sit and wait, although there are options that can be set to make your documents jump to t he head of the line. The queue is not much more than disk space on your computer where the document sits until it is sent off to be ripped by the printer. With the right permissions, you can manage the documents in the queue. You can pause, restart, and delete print jobs. Sometimes print jobs get stuck in the queue or have errors and these options allow you to take care of the problem. The easiest way to view the queue is to click Start and select Printers and Faxes (in Windows XP). Then simply double click on the printer icon and the queue will be displayed as follows:
Note that from the Printer menu, you can access the print preferences and properties, both of which are discussed below.
Printer Configuration:
When we talk about printer software , we are mainly referring to the printer's driver which allows you to take advantage of and configure the various features a printer has. Let's take a look at an example to see how this works. Let's say you are using Microsoft Word (or any other applicatio n) and click File then Print. This brings up the generic Windows Print dialogue box.
Designed By: SHAIK BILAL AHMED
8143786956
shaikbilalahmed@sify.com
A+ Study Guide (220-701 and 220-702)
P a g e | 232
There are a couple of important settings here, but none of them are specific to any printer. If we want to see what our printer is capable of, we need to highlight it, and click the Preferences button on the right. This brings up the setting for our printer from the driver. This is why it is so important to have the correct and latest driver installed. Imagine if you wanted to print from the cassette tray, but the printer driver you have installed doesn't support that feature. That is one of many problems you might run into with the wrong driver.
Designed By: SHAIK BILAL AHMED
8143786956
shaikbilalahmed@sify.com
A+ Study Guide (220-701 and 220-702)
P a g e | 233
After clicking the preferences button, we see a window (above) with several tabs. This particular printer is fairly nice and has a ton of features to choose from. We aren't going to get into all of those, but you need to know where to find these. That's a lot of settings to deal with, but there are even more. If we go to the Printer and Faxes folder (via control panel or start menu), we can right click on our printer and select Properties. This brings up the window below:
Designed By: SHAIK BILAL AHMED
8143786956
shaikbilalahmed@sify.com
A+ Study Guide (220-701 and 220-702)
P a g e | 234
Within these tabs, we can configure ports, sharing, permissions, color management, and other items. Two important things to notice here. First, the Print Test Page button. This sends a generic test page to the printer and is an invaluable troubleshooting tool. The second is the Preferences button. If we click on this button, it brings up the properties that we saw when clicking the Preferences button earlier. The difference is that if we change settings here, they become the defaults. That means that when you go to print from an application, the settings you enter here will show as default there. For example, let's say that you print in monochrome (black and white) 90% of the time and get tired of having to change the settings to monochrome everytime you print. If you change the setting to monochrome by clicking on the Preferences button in the screen shown above, the printer will be set to print monochrome by default when you print from an application. The next thing to note is that in both of the last 2 screen shots there is a Maintenance tab. Not all printers will have this, or they may have it in a different location. If we click on this tab, we see:
Designed By: SHAIK BILAL AHMED
8143786956
shaikbilalahmed@sify.com
A+ Study Guide (220-701 and 220-702)
P a g e | 235
If you recall the section on ink jet printers, you might remember that ink jets are prone to clogged nozzles and that they should be cleaned periodically. This is the place to perform cleaning, printhead alignment, and other tasks. The tasks available will depend on the printer as well as the printer type. In other words, maintenance tasks for an ink jet will not be the same as those for a laser printer. Most printers will allow you to perform these tasks from the front panel as well. In fact, some printers will only allow you to do these types of things from the front panel. It just depends on the printer. Another thing that you may want to configure for your printer is color matching. Computer monitors display color in red, green, blue (RGB) format and most printers print in cyan, magenta, yellow, and black (CMYK). Inevitably, the colors you see on the screen probably will not match those in your prints. Most printer manufacturers provide an International Color Consortium (ICC) profile which can be used to tell the printer to match what is on the screen. ICC profiles are also used for monitors, digital cameras, scanners, and other devices. Some printers come with their own proprietary color matching software as well.
Designed By: SHAIK BILAL AHMED
8143786956
shaikbilalahmed@sify.com
A+ Study Guide (220-701 and 220-702)
Printers and Scanners Scanners
P a g e | 236
Scanners are input devices that are comprised of a Charge Coupled Device (CCD) array. This array is like a series of "eyes" that read and record light intensities and stores them in digital form. This is achieved when the scanners internal light source passes over the image that is being scanned. Scanners come in three basic types. The simplest type of scanner is the hand held in which the scanning device is moved across images or text. A Page scanner works by inserting a page into the top of the scanner which is pulled via rollers through the scanner. The most common type of scanner is the flatbed scanner which allows you to place a image or document on the top of its surface, much like a photocopier. Most scanners sold today use a plug-and-play USB or firewire connection. Older scanners typically used a SCSI, parallel, or proprietary connection method depending on the scanner model. To scan a document, simply place it face down on the scanner's glass and close the lid. Most scanners will a llow you to initiate the scan from the front panel or from the software/driver that is included with it. If you initiate the scan from the front panel, the software will open on the PC anyway. This software will allow you to control important scan settings that are discussed below:
Resolution - Scanner quality is measured in DPI or dots per inch. 300 DPI is usually adequate for normal scanning, however, scanners can scan at resolutions of 9600 DPI and higher. The higher the resolution, the larger the resultant scanned file will be. Color Depth - This describes the number of bits of information that the scanner can use to describe each dot. The higher the bits, such as 36 and 48-bit scanners sold today, the greater the variations in color, shade, hue, etc. the scanner can reproduce. Grayscale Depth - This is the same as color depth, but is a measure of how many shades of gray the scanner can reproduce. Once again, higher is better.
When buying a scanner, you need to take the above capabilities into consideration along with the scanner's speed and connection type. Most scanning problems are the result of the scanner's glass getting dirty or getting fingerprints on it. The glass should be cleaned with a glass cleaner that does not have ammonia in it and a soft cloth. Do not pour or spray the cleaner onto the glass - spray the cloth lightly. Do not use any type of cloth that might scratch the glass.
Designed By: SHAIK BILAL AHMED
8143786956
shaikbilalahmed@sify.com
A+ Study Guide (220-701 and 220-702)
Networks - Network Types
Introduction:
P a g e | 237
In this section, we will take a look at the various networking technologies that an A+ technician will likely run across and will be tested on the exam.
Network Models:
There are 2 basic network models as follows:
Peer-to-Peer - A peer to peer network is one in which lacks a dedicated server and every computer acts as both a client and a server. This is a good networking solution when there are 10 or less users that are in close proximity to each other. A peer to peer network can be a security nightmare, because the people setting permissions for shared resources will typically not be overly savvy. Thus is only recommended in situations where security is not an issue. In recent years, a couple of new peer-to-peer network types have evolved including USB and firewire network connections, infrared via PDAs and cell phones, and Ad Hoc wireless connections. Client/Server - This type of network is designed to support a large Number of users and uses dedicated server(s) to accomplish this. Clients log on to the server(s) in order to run applications or obtain files. Security and permissions can be managed by 1 or more administrators which cuts down on the aforementioned less savvy users from medling with things that they shouldn't be. This type of network also allows for convenient backup services, reduces network traffic and provides a host of other services that come with the network operating system (NOS).
LANs and WANs:
A local area network (LAN) is a computer network that spans a relatively small area, such as a single office or office building, and typically offers high-speed communications. Most LANs are confined to a single building or group of closely located buildings. However, one LAN can be connected to other LANs over any distance via telephone lines, coaxial cable, satellite, etc. creating a WAN (discussed below). Most LANS of today utilize Ethernet and/or Wi-Fi connections. More about LAN and Ethernet technologies will be discussed in the next section titled, "Network Connections and Cabling".
A wide area network (WAN) computer network that spans a relatively large geographical area. Typically, a WAN consists of two or more local-area networks (LANs). Computers connected to a wide -area network are often connected through public networks, such as the telephone system, leased lines (ISDN), satellite, microwave, or other connection method. The connected LANS can be on another in a building, or as far away as in another country. The largest WAN in existence is the Internet.
Wireless Networking:
As the name implies, wireless networks allow computers to comunicate withou t the use of cables. There are 2 main wi-fi standards - IEEE 802.11b and IEEE 802.11g. The main difference between the 2 standards is speed; 802.11b operates at 11mbps and 802.11g works at a speed of 54mbps. 802.11 defines two pieces of equipment, a wirele ss station,
Designed By: SHAIK BILAL AHMED
8143786956
shaikbilalahmed@sify.com
A+ Study Guide (220-701 and 220-702)
P a g e | 238
which is usually a PC or a Laptop with a wireless network interface card (NIC), and a Wireless Access Point (WAP), which acts as a bridge between the wireless stations and Distribution System (DS) or wired networks. A wireless access point will support up to 32 wireless devices. An 802.11 wireless network adapter can operate in two modes, Ad-Hoc and Infrastructure. In infrastructure mode, all your traffic passes through a wireless access point. In Ad -hoc mode your computers talk directly to ea ch other in a peer-to-peer mode and do not need an access point at all. Bluetooth (IEEE 802.15.1), originally developed by Ericsson and later formalized by the Bluetooth Special Interest Group (SIG), is a specification for wireless personal area networks (PAN) that facilitates the exchange of data between electronic devices, such as mobile phones, PDAs, laptops, personal computers, printers and digital cameras. The devices, containing a low -cost transceiver, connect to each other using a short range radio frequency (2.45 gHz). The Core Specification mandates a minimum range of 10 meters or 30 feet, but there is no set limit and manufacturers can tune their implementations to provide the range needed to support their solutions. Each Bluetooth enabled device is assigned a unique 48-bit address and a 24-bit class identifier. The class identifier provides information as to the nature of the device (phone, PC, etc.) and is transmitted to other devices performing an inquiry. Infrared technology uses light beams to transmit data and uses a line -of-sight connection. Line-of-sight means that the devices communicating with each other must have an unobstructed "view" of each other. They can be used for transmitting data between PDAs or cell phones. This technology previously connected at a speed of about 115 kbps while advanced technologies for connecting 2 networks together between buildings can run as high as 10 gbps and extend several miles. Windows XP supports VFIR (Very Fast Infrared) which can transmit at up to 16Mbps and has become common. Standard Frequency Description Wireless networking commonly used in homes and SOHO environments. Being replaced by the faster 802.11g standard. Uses a wireless access point (WAP) to connect to other wireless computers. Wireless networking commonly used in homes and SOHO environments. Uses a wireless access point (WAP) to connect to other wireless computers. Backward compatible with 802.11b Distance Speed
802.11b WiFi
2.4 Ghz
150+ feet
11 mbps
802.11g WiFi
2.4 Ghz
150+ feet
54 mbps
Infrared IrDA
Uses light, not Uses line of sight connections making it radio useful for sharing data between personal frequencies devices.
150+ feet
Usually 16mbps - high powered beams can reach 10Gbps 1 Mbps for Bluetooth low energy technology, 1 Mbps for Version 1.2, Up to 3 Mbps for Version 2.0 EDR, Up to 24 Mbps for Version 3.0 HS
Bluetooth
2.4 Ghz
See above
30+ feet
Networks - Network Connections and Cabling
Designed By: SHAIK BILAL AHMED
8143786956
shaikbilalahmed@sify.com
A+ Study Guide (220-701 and 220-702)
Introduction:
P a g e | 239
In this section, we will take a look at the various LAN and WAN network types as well as the cables and connectors used in modern networks.
Cabling:
The most common form of LAN uses Ethernet which is a collection of standards and specifications that define wiring and signaling for the network. There are a wide variety of standards and cable types. The most common cable types are discussed below: Coaxial - Older ethernet technologies such as 10Base5 and 10Base2 used coaxial cable (RG-58). These network types are no longer in use. This type of network connection has made a recent comeback and is being used for broadband cable internet connections (RG-59). Unshielded Twisted Pair (UTP) - UTP is a cable type that consists of two or more insulated copper conductors in which each pair of conductors are twisted around ea ch other. Category 1 UTP cables are used for telephony connections. Category 3 and higher are used for Ethernet LAN connections. UTP is inexpensive and easy to work with. Shielded twisted pair (STP) - This type of cable is the same as unshielded twisted pair (UTP), except that it has shielding around it to provide more protection against electromagnetic interference (EMI). Because of its higher cost, it is typically only used in environments where it is necessary. Fiber Optic Previously only used for WAN connections, fiber optic cabling is now increasingly being used on LANs as well for its capacity for longer distance and higher speeds. A fiber-optic system is similar to the copper wire system (UTP/STP), however, fiber-optics use light pulses to transmit information down fiber lines instead of using electronic pulses to transmit information down copper lines. Fiber cables are made of transparent glass or plastic fibers which allow light to be guided from one end to the other. There are 2 types of fiber cabling - Single-mode fiber (SMF) and multi-mode fiber (MMF). MMF is the most common type used, however, SMF can support longer distances and higher speeds. A plenum area is the air return for an air conditioning system. In most buildings, the plenum area above a drop ceiling is used as the source of air for the air conditioning systems. Wire and cable are usually installed in this area, and if that wire burns during a fire, it will emit toxic fumes. The fumes could carry to the rest of the building through the air conditioner, and, as a result, the fumes could harm others. Plenum grade cabling is required in these types of installations because it is resistant to fire and does not emit poisonous gasses when burned. PVC cable (the standard variety), while cheaper, will emit poisonous gases in extreme heat or fire. Plenum grade cabling is quite a bit more expensive. The various cable types vary in their capacity to transmit data. The definition of the word "bandwidth" can get complicated, but for the purposes of the A+ exam, this term will mean the transmission speed on a network. This next table lists the transmission speeds/bandwidth of the various cable types. Transmission Medium Transmission Speed cat 3 twisted pair cat 5 twisted pair cat 5e twisted pair cat 6 twisted pair Fiber Optic 10 mbps 100 mbps 1 gbps 10 gbps 100 mbps - 1 gbps
Designed By: SHAIK BILAL AHMED
8143786956
shaikbilalahmed@sify.com
A+ Study Guide (220-701 and 220-702)
Connectors:
P a g e | 240
Just like their are a variety of cable types, there are a variety of connectors used with these cables. Let's take a look at the most common ones - please note that the images are not to scale. BNC - This connector has found uses with both broadcast television equipment and computer networks. With regards to networking, this connector was used on early 10Base -2 (Thinnet) Ethernet networks. It has a center pin connected to the center coaxial cable conductor and a metal tube connected to the outer cable shield. A rotating ring outside the tube locks the cable to the female connector. F Connector - This connector is the one used for home broadband cable connections with coaxial cable. This male connector screws onto the female counterpart. The connection typically runs coax from the wall outlet to the cable modem. The cable modem will have a RJ-45 jack for connection a computer or wireless access point. Registered Jack-11, a four or six-wire connector used primarily to equipment in the United States (POTS). The cable itself is called used for dial-up connections. Modems have rj-11 jacks that outlet. RJ-11 - Short for connect telephone category 1 (Cat 1) and is connect them to the wall
RJ-45 - Short for Registered Jack-45, it is an eight-wire connector used commonly to connect devices on Ethernet LANs. RJ-45 connectors look similar to RJ-11 connectors used for connecting telephone equipment, but they are larger.
ST Connector - The ST connector is a fiber optic connector which uses a plug and socket which is locked in place with a half-twist bayonet lock. The ST connector was the first standard for fiber optic cabling. ST Connectors are half-duplex. SC Connector - The SC connector is a fiber optic connector with a push-pull latching mechanism which provides quick insertion and removal while also ensuring a positive connection. SC Connectors are half-duplex. is just like a SC connector only it is half the size. Like SC connectors are half-duplex. LC - The LC connector connectors, LC
MT-RJ - Stands for Mechanical Transfer Registered Jack. It is a newer fiber optic connector that somewhat resembles a RJ-45 connector. It has a small size, low cost, easy installation, and supports full-duplex.
Ethernet LAN Types:
Now that we have gone through the various cables and connectors, let's put it all together and look at the most common ethernet types in use today. Name 10Base-T 10Base-FL Cable Type Connector Maximum Length Speed
Category 3 or better UTP cable RJ-45 Fiber optic cable
100 meters(328 ft) 10 mbps 10 mbps
ST, SC, LC, MT-RJ 2000 meters RJ-45
100Base-TX Cat 5 twisted pair 100Base-FX Fiber Optic
100 meters(328 ft) 100 mbps 100 mbps
ST, SC, LC, MT-RJ 2000 meters
Designed By: SHAIK BILAL AHMED
8143786956
shaikbilalahmed@sify.com
A+ Study Guide (220-701 and 220-702)
1000Base-T CAT5e or higher RJ-45
P a g e | 241
100 meters(328 ft) 1 gbps
Note that there are emerging fiber optic technologies such as laser over fiber that have faster speeds and longer distances, but are probably outside the scope of the A+ exam. Also note that wireless networking types are covered in a different section of this guide.
Remote Access:
For the purposes of the A+ exam, you will need to be familiar with the following methods of connecting to the internet: Network Type Dial-up connection (POTS) Integrated Services Digital Network (ISDN) Digital Subscriber Line (DSL) Cable modem Satellite Cellular Broadband Additional Notes: Speed Up to 56 Kbps 128 kbps Connection Twisted pair with RJ-11 connector. Twister pair with RJ-11 connector. Description Rapidly being replaced by broadband technologies such as DSL and cable. Business access Home, small business, and enterprise access using existing phone lines. Home, business, school access Rural and remote areas Access on the go.
256 Kbps to 8 Twisted-pair with RJ-45 Mbps connector. 512 Kbps to 52 Mbps 400 kbps Up to 2.4 mbps Coaxial cable with F connector. Satellite Dish Cell phone
Dial-up networking is fading away with the adoption of faster technologies. ISDN service is an older, but still viable technology offered by phone companies in some parts of the U.S.. ISDN requires an ISDN adapter instead of a modem, and a phone line with a special connection that allows it to send and receive digital signals. ADSL allows you to connect to the internet via your phone line, but allows you to use your phone while connected to the internet. Unlike a cable modem, the speed is stable. Cable modems are much faster generally than ADSL, however, your mileage will vary depending on how many other people are using the bandwidth on your segment. Satellite connections come in two types - 1-way and 2-way. 1-way satellites only accept signals and 2-way connections send and receive. Satellite connections can be affected by weather.
Designed By: SHAIK BILAL AHMED
8143786956
shaikbilalahmed@sify.com
A+ Study Guide (220-701 and 220-702)
Networks - Protocols
Introduction:
P a g e | 242
The function of a network is to share resources between computers. In order for this to happen the computers must be able to "talk" to each other which is accomplished with the use of protocols which are essentially a set of "ru les" that govern communication over a network. Computers must be configured with a common protocol in order to be able to communicate. Below are some of the most common protocols:
TCP/IP - TCP/IP is the most commonly used protocol today. It is the one used on the internet and most other networks. It will be covered in the next sections. IPX/SPX - These protocols were developed by Novell and are/were used with Novell Netware. IPX is the fastest routable protocol and is not connection oriented. IPX addresses are up to 8 characters in hexadecimal format. SPX is connection oriented. NWLink - Microsoft's implementation of the Novell NetWare IPX/SPX protocol for Windows NT Server and Workstation. Not very common anymore. NetBeui - Stands for "NetBIOS Extended User Interface". It was the standard protocol used by older Microsoft operating systems. It is NetBEUI that allowed the "shares' between machines. In reference to the NetBIOS distinction, NetBIOS is the applications programming interface and NetBEUI is the tra nsport protocol. NetBEUI is a non-routable protocol meaning it will not allow communication through a router. This protocol is not used much anymore.
TCP/IP Protocol Suite:
The TCP/IP protocol suite is made of many other protocols that perform different functions. Below is a list of some of them:
TCP - TCP breaks data into manageable packets and tracks information such as source and destination of packets. It is able to reroute packets and is responsible for guaranteed delivery of the data. IP - This is a connectionless protocol, which means that a session is not created before sending data. IP is responsible for addressing and routing of packets between computers. It does not guarantee delivery and does not give acknowledgement of packets that are lost or sent out of order as this is the responsibility of higher layer protocols such as TCP. ICMP - Internet Control Message Protocol enables systems on a TCP/IP network to share status and error information such as with the use of PING and TRACERT utilities. SMTP - Used to reliably send and receive mail over the Internet. FTP - File transfer protocol is used for transferring files between remote systems. Must resolve host name to IP address to establish communication. It is connection oriented (i.e. verifies that packets reach destination). ARP - provides IP-address to MAC address resolution for IP packets. A MAC address is your computer's unique hardware number and appears in the form 00-A0-F1-27-64-E1 (for example). Each computer stores an ARP cache of other computers ARP-IP combinations. POP3 - Post Office Protocol. A POP3 mail server holds mail until the workstation is ready to receive it. TELNET - Provides a virtual terminal or remote login across the network that is connection -based. The remote server must be running a Telnet service for clients to connect. HTTP - The Hypertext Transfer Protocol is the set of rules for exchanging files (text, graphic images, sound, video, and other multimedia files) on the World Wide Web. It is the protocol controlling the tra nsfer and addressing of HTTP requests and responses.
TCP/IP Ports:
Ports are what an application uses when communicating between a client and server computer. Some common ports are:
21 FTP 23 TELNET 25 SMTP 80 HTTP 110 POP3
TCP/IP Addressing:
Every IP address can be broken dow n into 2 parts, the Network ID(netid) and the Host ID(hostid). All
Designed By: SHAIK BILAL AHMED
8143786956
shaikbilalahmed@sify.com
A+ Study Guide (220-701 and 220-702)
P a g e | 243
hosts on the same network must have the same netid. Each of these hosts must have a hostid that is unique in relation to the netid. IP addresses are divided into 4 oct ets with each having a maximu m value of 255. We view IP addresses in decimal notation such as 124.35.62.181, but it is actually utilized as binary data. IP addresses are divided into 3 classes as shown below:
Class Range A B C 1-126 128-191 192-223
NOTE: 127.x.x.x is reserved for loopback testing on the local system and is not used on live systems. The follow ing address ranges are reserved for private networks: 10.0.0.0 - 10.254.254.254 172.16.0.0 - 172.31.254.254 192.168.0.0 - 192.168.254.254
IPv6: The previous information on TCP/IP has referred to IPv4, however, this addressing scheme has run out of available IP addresses due to the large inf lux of internet users and expanding networks. As a result, the powers that be had to create a new addressing scheme to deal with this situation and developed IPv6. This new addressing scheme utilizes a 128 bit address (instead of 32) and utilizes a hex numbering method in order to avoid long addresses such as 132.64.34.26.64.156.143.57.1.3.7.44.122.111.201.5. The hex address format will appear in the form of 3FFE:B00:800:2::C for example.
VOIP:
VOIP (Voice Over Internet Protocol) - Also known as Internet Telephony, VOIP is the technology that allows voice traffic to be transmitted and routed over a data netw ork using the Internet Protocol. The advantage of VOIP is that it is low cost (in some cases free) in comparison to using tradition POTS (Plain Old Telephone Systems) for voice communications. Companies such as Vonage and Comcast Cable are currently offering VOIP phone services and Skype is a freeware program that provides free long distance communications with other Skype users.
Designed By: SHAIK BILAL AHMED
8143786956
shaikbilalahmed@sify.com
A+ Study Guide (220-701 and 220-702)
Networks - Installing and Configuring Networks
Introduction:
P a g e | 244
In this section, we will take a look at some of the steps in installing and configuring networks. There are several things to Keep in mind while reading this section as follows:
A+ technicians only handle minor things with regards to networking, so we will not go very in depth on this. The configuration examples below a re for Windows XP. The steps involved will likely vary in other operating systems. In Windows, there are a number of different ways to access a particular window or screen. Many of the windows below can be accessed using the control panel and other methods . This tutorial only shows one possible way to access each of these screens. You should know the other methods as well.
Network Devices:
A network is composed of computers, servers, printers, and other devices. We have already discussed cabling and the types of connectors used on networks, but what do they connect to? The computer, printer, etc. (also known as a client) will have a network interface card (NIC) that one end of the cable plugs into. The NIC can be built into the motherboard or can be an expansion card. In either case, it will need to have the correct driver loaded like any other expansion card. On most Ethernet networks, there are hubs or switches that serve as the central location that all of the clients plug in to. On very small Ethernet networks, the devices plug into a hub. On larger networks, there is usually a wiring closet with at least one switch. Often, the network devices plug into a wall jack that is wired to the switches in the wiring closet. On even larger networks, routers are often needed to divide the network into different segments. Routers are also used as a gateway to the outside world (i.e. connection to ISP).
Dial-up Connection:
This type of connection is being used less frequently all the time with the emergence of fa ster and better broadband options. However, you may still need to know how to deal with this type of network connection. Dial-up and ISDN connection use a modem which converts digital signals from your computer to analog for transmission over phone lines. On the receiving end is another modem which converts the signal back to digital. From a physical standpoint, setting up this type of connection is as simple as connecting a phone cord from your computer to the wall jack. The easiest way to configure this type of connection is to right click on My Network Places and select Properties. Next, click on Create a New Connection which will launch the New Connection Wizard. This wizard can be used to set up a wide variety of connection types including the ones be low that are described manually. Once we complete the wizard, a new icon appears in our Network Connections window as shown below.
Designed By: SHAIK BILAL AHMED
8143786956
shaikbilalahmed@sify.com
A+ Study Guide (220-701 and 220-702)
P a g e | 245
The dial-up icon was not there previous to completing the wizard. Now we can go in and configure our dial-up connection. To do this, right click on the dial-up connection icon and select Properties. You should now see a window like below:
Designed By: SHAIK BILAL AHMED
8143786956
shaikbilalahmed@sify.com
A+ Study Guide (220-701 and 220-702)
P a g e | 246
From here you can configure the modem itself, the connection options, protocols, security, internet connection sharing (discussed in a later section), and other settings.
Local Area Network Connection:
It should be clear by now that there are a wide variety of network types, connections, and protocols. Too many for us to cover all of the possibilities here, however, we will go through a couple of examples of very common scenarios. Once your client is physically plugged into the network, you then need to set things up on the software side. In never versions of Windows, this has become pretty simple. For our first example, we are going to set up a connection on a LAN. To get started, right click on the "My Network Places" icon on the desktop and select "Properties". This will bring up the network connections dialog box shown below.
As you can see in the image, this window lists your current network connections and their status. Here we have a LAN connection that does not have a cable plugged in, a wireless connection that is currently connected, and a 1394 net adapter which is for a firewire network connection. On the left side, you should see "Create a new connection". When you click this, Windows launches the Network Connection Wizard which allows you to configure your cable or DSL connection, dial-up or VPN to a corporate network, and peer-to-peer connections such as serial or infrared.
Designed By: SHAIK BILAL AHMED
8143786956
shaikbilalahmed@sify.com
A+ Study Guide (220-701 and 220-702)
P a g e | 247
After you have completed the wizard, your new connection should appear in the Network Connections dialogue box. Now the network needs to be configured. To do this, right click on your new connection and click "properties". You will then see a window that looks like this:
Designed By: SHAIK BILAL AHMED
8143786956
shaikbilalahmed@sify.com
A+ Study Guide (220-701 and 220-702)
P a g e | 248
From here, you can configure your network card (NIC) by clicking on the configure button, although in most cases nothing needs to be done here. This will take you to the same place as viewing the NICs properties in Device Manager. Next we may need to configure our protocol(s). In this case, our network is using TCP/IP, however if you need to use a protocol that isn't there, click on the "Install" button. This will bring up a list of protocols that can be installed. If you still don't see the one you need, then you probably need a disk that contains the installation files for that protocol. This should be very rare. In any event, first highlight the "Internet Control Protocol (TCP/IP)" and click the "properties" button and you will see the screen below.
If our network has a DHCP server, then we probably don't need to configure anything at all and should leave the "Obtain an IP address automatically" radio button selected. Checking the other radio buttons will allow you to manually enter IP address, subnet mask, default gateway, and DNS Servers. Once this is done, you should have a connection to your network.
Shared Connection With ICS:
In the above example, we connected to an existing LAN. What if we want to connect a single computer to a DSL or cable connection? This is as simple as connecting the NIC on the computer to the DSL router or cable modem and following the configuration instructions from the broadband vendor. But, what if we need to connect a few computer s to a broadband connection? One option is to get a router and run NAT - the other is to let Windows solve the problem. Windows 2000 and XP include a service called Internet Connection Sharing (ICS). This allows one computer to be connected to the internet, and the others to share the connection. One caveat of this configuration is that the host computer must have 2 network cards installed unless you are using dial-up - one to connect to the cable modem or DSL router and the other to connect to the LAN. To get started, you must have 2 connections in your Network Connections. First, right click on the cable modem or DSL connection and select properties. This will bring up the Local Area Connection Properties window that we saw in our last connection and seen below:
Designed By: SHAIK BILAL AHMED
8143786956
shaikbilalahmed@sify.com
A+ Study Guide (220-701 and 220-702)
P a g e | 249
Next, you need to click on the advanced tab. Here you simply check the box that says, "Allow other network users to connect through this computer's internet connection".
Designed By: SHAIK BILAL AHMED
8143786956
shaikbilalahmed@sify.com
A+ Study Guide (220-701 and 220-702)
P a g e | 250
Next, we need to configure the clients. This is as easy as going to our TCP/IP properties window shown earlier and making sure that the connection is set to use DHCP. In other words make sure that the "Obtain an IP address automatically" radio button is selected and all other fields are clear.
Wireless Connection:
The next type of connection we are going to look at is a wireless connection. Wireless connections are somewhat plug and play and it is fairly easy to set up a basic connection. The first step is to connect the wireless access point (WAP) to a computer using the ethernet cable that came with the WAP. Almost all WAPs have an internal web page that can be viewed by entering the default IP address that it is programmed with. This is usually something like 192.168.1.1 and the default username is usually something like "admin" and "password" respectively. Check the documentation that comes with the WAP for this information. Once logged into the web page, you can configure a wide variety of settings for the access point including IP settings, SSID, wireless channel, WEP and WPA security, and more. The first thing you should do is change the SSID to a unique identifier for your network. You may need to change the IP settings depending on your situation. Next, it is a good idea to set up security. WPA2 is the best available, although some access points only support WPA. After all of the settings are configured, connect the WAP to the network as appropriate. Now, we need to configure our wi-fi client to connect to the access point. Windows includes a wizard that simplifies this process, but we are going to look at the manual method. To get started, first right click on My Network Places and select properties. This will bring up the Network Connections window that we saw in previously discussed connections. There should be a wireless connection icon that will appear after you install the wireless network adapter on the computer. Right click on this icon and select properties. This will bring up the Wireless Network Connection Properties window that is very similar to the Local Area Connection Properties window we saw earlier, and you can configure your TCP/IP properties for your wireless connection in the same manner described earlier.
Designed By: SHAIK BILAL AHMED
8143786956
shaikbilalahmed@sify.com
A+ Study Guide (220-701 and 220-702)
P a g e | 251
The major difference between this window and the Local Area Connection Properties window is that this one has a Wireless Networks tab that when clicked brings up this window. The next step is to select your preferred wireless network. Your network will show up using the SSID that you configured on the WAP earlier. Once selected, click the properties button which will bring up this window:
Designed By: SHAIK BILAL AHMED
8143786956
shaikbilalahmed@sify.com
A+ Study Guide (220-701 and 220-702)
P a g e | 252
In this window, you can configure your security settings depending on what selections you made when configuring the WAP. After all of these steps, you should be able to connect to your wireless network. You can check your connection's "health" by going to My Network Places and double -clicking on the wireless network connection icon which brings up this window.
Designed By: SHAIK BILAL AHMED
8143786956
shaikbilalahmed@sify.com
A+ Study Guide (220-701 and 220-702)
P a g e | 253
This shows your signal strength, connection speed, and other information that is useful for troubleshooting when there is a problem. If you want to see which networks are available to connect to, simply click on the View Wireless Networks button which brings up this window:
Designed By: SHAIK BILAL AHMED
8143786956
shaikbilalahmed@sify.com
A+ Study Guide (220-701 and 220-702)
P a g e | 254
Here you can see which wireless networks are available to connect to and manually connect to them.
Designed By: SHAIK BILAL AHMED
8143786956
shaikbilalahmed@sify.com
A+ Study Guide (220-701 and 220-702)
Networks - Troubleshooting Networks
Introduction:
P a g e | 255
In this section, we will take a look at some common networking problems and how to perform basic troubleshooting on them. As you read this guide, keep the follow ing in mind:
An A+ technician is not a network administrator, so the troubleshooting a person in this position would do should be very basic. This is by no means a complete list of problems and solutions you may encounter. A good troubleshooter needs common sense, logic, and the ability to narrow problems down. This guide cannot provide you with that.
Investigating the Problem:
Before you can fix a problem, you need to gather information to understand and verify it. Here are a few common steps to begin the troubleshooting process.
Verify the Problem - Ideally if you are at the customer's location, you can have them show you what is happening so that you can see the steps they are taking to create the undesired behavior. However, in many cases, you might be on the phone in another location and unable to do this. In these situations, you need to walk the customer through the proper steps for the task they are trying to accompish and see where the problem is occuring. Clear communication skills are very important and you should do your best to describe the proper steps for the customer to take. In many case, you may find there was no problem other than the user not knowing how to do what they wanted to do. When did it start - If you verify that there is a problem, it is a good idea to determine when the problem began occuring. This can help if you are aware or become aware of changes that have been made. If the problem only happened once, there may not be a problem. What has changed - Related to the above, you should try to find out if anything has changed around the time frame that the problem began occuring. Once the user has identified when the problem began, you can ask them to think of anything they or their company may have done recently that might be respons ible. Reproducing the problem - Even if you have had the customer reproduce the problem over the phone with you, it is a very good idea to see it with your own eyes if possible. Narrowing down the problem - At this point, you have verified that there is indeed a problem and have seen the behavior. Next begins the process of narrowing down the problem. How this happens will depend on the specific problem and you (see the 3rd bullet in the Introduction above). Things like narrowing the problem down between hardware and software, for example, can lead you down the path to the solution.
Troubleshooting Tools:
Of course, if you are going to solve a problem, you will need some tools to help you. Some of these tools are hardware and some software. Let's take a look at them.. On the hardware end, it is always good to keep spare parts such as network cards, patch cables, a hub, etc. for troubleshooting purposes. These components do occasionally go bad or get damaged. Just like working on PC hardware, swapping out components can help narrow down, or even solve the problem. A more expensive troubleshooting tool is a network sniffer (such as a Fluke tool) that can isolate network problems. And now for some of the command line network tools.
IPCONFIG - This utility allows you to quickly check the TCP/IP configuration of a computer from the command line. When used with the /all switch (ipconfig /all), virtually every TCP/IP setting is displayed including the IP address, subnet mask, default gateway, DNS servers, MAC address, and more. When having a network problem, this is one of the most useful tools for checking for configuration problems. PING (Packet InterNet Groper) - PING is a command-line utility used to verify connections between networked devices. PING uses ICMP echo requests that behave similarly to SONAR pings. The standard format for the command is ping ip_address/hostname. If successful, the ping command will return replies from the remote host with the time it took to receive the reply. If unsuccessful, you w ill likely recieve and error message. NSLOOKUP - This is a command that queries a DNS server for machine name and address information. Originally written for Unix operating systems, this command is now available on Windows and other operating systems. To use nslookup, type "nslookup" followed by an IP address, a computer name, or a domain name. NSLOOKUP will return the name, all known IP addresses and all known aliases (which are just alternate names) for the identified machine. NSLOOKUP is a useful tool fo r troubleshooting DNS problems.
Designed By: SHAIK BILAL AHMED
8143786956
shaikbilalahmed@sify.com
A+ Study Guide (220-701 and 220-702)
P a g e | 256
TELNET - Telnet is a protocol that allows you to connect to remote computers over the Internet. There is a telnet server on the remote host, which the telnet client negotiates with to establish a connection. Once connected, the client becomes a virtual terminal, and allows you to interface with the host computer via command line from your computer. In most cases, you'll be asked to log into the remote system. This usually requires an account on that host. Telnet uses port 23. Because of security issues with Telnet, Secure Shell (SSH) is replacing becoming the new standard. TRACEROUTE - A command-line troubleshooting tool that enables you to view the route to a specified host. This will show how many hops the packets have to travel and how long it takes. In Windows operating systems, the command used is "TRACERT".
The OSI Model:
OSI Model (Open Systems Interconnection Model) was developed by the International Standards Organization (ISO). The OSI reference model is a 7 layer networking framework that divides the networking process into logical layers which are often used as a framework for troubleshooting. The 7 layers are: Physical, Data Link (which has sub -layers called Media Access Control and Logical Link Control), Network, Transport, Session, Presentation, and Application. You won't need to know in-depth information about this for the exam, but you should be familiar with it.
Designed By: SHAIK BILAL AHMED
8143786956
shaikbilalahmed@sify.com
A+ Study Guide (220-701 and 220-702)
Security - Security Threats
Introduction:
P a g e | 257
Previous versions of the A+ exams contained very little about security, however, the new exam gives it a weighting of 11%. This is because the incedence and sophistication of attacks continues to increase and may be responsible for many of the issues that a technician deals with. There are a wide variety of security threats out there from hacking to disgruntled employees to poor internal security design. In this section, we will take a look at some of the various threats.
Spam:
If you don't know what spam is, you haven't spent enough time with computers to be considering taking this exam. The amount of spam users are receiving continues to grow every year. It costs businesses dearly in employee labor hours, network bandwidth, not to mention the costs if malicious payload is executed.
Viruses:
The most common computer infestation, viruses rely on other programs such as an email client to replicate themselves. There are several different categories of viruses as follows:
File infector viruses - File infector viruses infect executable program files such as .com a nd .exe files. They can infect other files when an infected program is run from floppy, hard drive, or from the network. Boot sector viruses - Boot sector viruses infect the system area of a disk known as the boot record. Master boot record viruses - Master boot record viruses are memory resident viruses that infect disks in the same manner as boot sector viruses. The difference between these two virus types is where the viral code is located. These can often be fixed by using FDISK /MBR. Multi-partite viruses - Infect both boot records and program files. Macro viruses: These types of viruses infect data files and are the most common. With the advent of Visual Basic in Microsoft's Office 97, a macro virus can be written that not only infects data files, but also can infect other files as well.
There are 2 other types of attacks that are common via the use of Trojans and Worms as described below:
Trojan Horse - A Trojan is a type of file that appears to do one thing, but in reality does another. A Trojan can be a file that operates in an expected way, but also has a secret operation that subverts security. Once a Trojan is installed, it can perform a wide variety of destructive tasks and/or provide secure information to the attacker. Worms - Worms are stand alone programs that do not need other programs in order to replicate themselves like a virus which relies on users to inadvertently spread it.
Most viruses are spread via email and the internet, but can also be spread via removable media (i.e. floppies) or across a network.
Spyware, Adware, and Grayware:
Spyware is software that is installed on your system without you knowing about it and is used to collect sensitive information about you. It is often piggybacked to software that appears to offer a valuable service. This software may often even be free. Spyware can also be installed without the user's knowledge when visiting certain web pages. Adware can cause a wide range of problems including excessive popup windows and other forms of unwanted advertising which often causes system problems. Like spyware, Adware can either be piggybacked to software that you download and seems legitimate or installed by visiting some web sites. Grayware is comprised of applications that may be absolutely harmless in some environments, but cause problems in others. For example, a peer-to-peer file sharing program might not cause any problems in a home environment, but cause bandwidth issues in a corporate one (particularly if a large number of people are using it).
Social Engineering:
This type of threat is the practice of obtaining confidential information (such as passwords, credit cards, confidential information) by manipulation of legitimate users. A social engineer will commonly use the telephone or Internet to trick people into revealing sensitive information or getting them to do something that is against typical policies. By
Designed By: SHAIK BILAL AHMED
8143786956
shaikbilalahmed@sify.com
A+ Study Guide (220-701 and 220-702)
P a g e | 258
this method, social engineers exploit the natural tendency of a person to trust his or her word, rather than exploiting computer security holes. A very common form of Social Engineering seen today is called Phishing. The most common form of this involves the exploiter sending you an email pretending to be a legitimate service such as eBay, PayPal, your bank, etc. The email will instruct you to click on a link in the email to perform a necessary function such as updating your account. After clicking on the link, you will be taken to a web site that looks exactly like the real thing, however, you will notice that the URL isn't right. On this page it typically a form where you need to enter personal information such as your credit card number. This information is submitted directly to the exploiter who will likely go on a shopping spree or commit identity theft.
Hacking:
Hacking is a broad term that refers to a variety of different methods used to attempt to gain unauthorized access to a network or system. This can include Denial of Service (DoS) attacks, Brute Force attacks, Man -in-the-Middle attach, etc. You do not need to know what each of these types of attacks are, just know what hacking generally is and how to combat it (covered in another section).
Internal Threats:
One of the largest security risks comes from internal employees, particularly disgruntled ones. They can steal data, steal equipment, destroy data, destroy equipment, etc. Internal threats, however, don't just encompass malicious acts. An employee unknowingly disposing of sensitive company data in the garbage or recycling old hard drives without removing data can be just as damaging.
Designed By: SHAIK BILAL AHMED
8143786956
shaikbilalahmed@sify.com
A+ Study Guide (220-701 and 220-702)
Security - Physical Security
Introduction:
P a g e | 259
All of the software and network security in the world won't protect your systems as long as someone can gain physical access to them. This section will discuss some of the various measures that can be take n to ensure your systems and data don't fall into the wrong hands.
Building Entry:
The best way to prevent unauthorized access to equipment and theft is to not allow people into facilities that don't belong there. Many companies have a magnetic key card that is swiped over a pad to unlock the door. Smart cards are becoming more commonly used for this purpose. Smart cards are credit card -sized devices with varying capabilities including building entry. The card is typically inserted into a reader device wh ich reads the contents of the ICC chip in the card. Building entrances may also be accompanied by security cameras. Companies that don't utilize some sort of card entry system should lock all doors and use a single point of entrance - usually this would be a front desk or lobby. In addition to preventing equipment and data theft, these steps are designed to minimize the risk of social engineering exploits as well. If you suspect that someone is in the building that does not belong, it should be immediately reported to a supervisor or security team (if applicable). Incedence reporting is an integral part of the security process.
Internal Physical Security:
Access to server rooms and other locations of important equipment should be limited only to those whose job description warrants their access. The door should be locked to everybody else. Security cameras are sometimes used in these locations as well. The most important way to prevent access to sensitive data is to have a sufficient authentication program in place. For quite some time, the standard authentication method has been for users to enter a username and password that has to be entered correctly in order to login to the computer or network. Unfortunately, many users have usernames and passwords that are easy to guess, or they can be garnered through a brute force attack. Furthermore, many users will write their credentials on a piece of paper and tape it to their monitor, put it in their desk drawer, put it under their mousepad, or other insecure location. To address this, there is a movement toward other authentication techniques. The first is the use of previously mentioned smart cards and newer operating systems support smart card authentication. Another type of authentication method is biometric using voice recognition, fingerprint scanners, and other devices for authentication. Many new PC keyboards and laptops now come with a smart card reader or fingerprint scanner built right in. More recently, RFID key fobs allow users to scan their biometric information into the fob which transmits the data via radio waves to unlock the system. When using passwords for authentication, instruct users to choose good passwords. Names of their family members, birthdays, pet's names are not secure. Passwo rds should be at least 6 characters and contain a mixture of letters, numbers, and punctuation marks. Passwords should be changed periodically. When not in use, your workstation should be locked at the operating system level or shut down. A workstation can be locked by pressing CTRL + ALT + DEL and clicking the "Lock Workstation" button on the screen that comes up. Most laptops come with a lock mechanism that allows you to lock the laptop to your desk or other item to prevent its removal (see right ima ge). These locks look a lot like older bicycle locks. Other types of locks will prevent the laptop from being physically opened, while some laptops have built-in locks that do the same thing.
Garbage and Recycling:
Designed By: SHAIK BILAL AHMED
8143786956
shaikbilalahmed@sify.com
A+ Study Guide (220-701 and 220-702)
P a g e | 260
Many companies unwittingly throw sensitive data in the garbage in paper format without shredding it. The same thing often occurs with computer equipment. Often when companies upgrade a computer, they throw away or donate the old one. What they often forget to do is make sure their sensitive data isn't still located on the drive. For starters, computer equipment shouldn't be thrown away - people have been known to dumpster dive to get their hands on sensitive data, not to mention the environmental concerns. If you are going to recycle a hard drive, you can either erase the hard drive with a 3rd party disk cleaning software or take a hammer to the drive and completely destroy it. Formatting a drive doesn't completely erase it and leaves remnants which is why 3rd party software is recommended. If you are going to donate the computer, use the software approach just mentioned.
Protecting Data:
For many companies, their data is the lifeblood of their company and losing could be catastrophic for a variety of reasons. This is why most companies backup their data. There are a variety of backup methods available, but regardless of the type, there are a couple of best practices to follow. First, data should be stored at a separate location (different building) and it should be stored in a safe. Safes preven t the destruction of data during a fire in addition to preventing theft or unauthorized access. The location of the backup data should only be accessible by those who need access to it and kept secure.
Designed By: SHAIK BILAL AHMED
8143786956
shaikbilalahmed@sify.com
A+ Study Guide (220-701 and 220-702)
Security - Operating System Security
Introduction:
P a g e | 261
Securing the operating system and utilizing the correct tools to combat threats is a major part of computer security. In this section of the guide, we will take a look at some of the tools and processes that should be used to secure a system.
CMOS:
Although not part of the operating system, this seemed like the most appropriate section to include CMOS security. By default, anyone can boot your computer, access your CMOS settings, and have a field day in the setup program. To prevent this, many CMOS programs allow you to create a password in order to access the setup utilities. Some also allow you to create a password that must be entered in order to boot to the operating system. This gives an added layer of security by forcing a person to enter the CMOS pa ssword and then the local/network username and password after the operating system loads.
File System:
When installing Windows 2000/2003/XP, you will basically be choosing between the FAT32 and NTFS file systems. FAT32 is OK for home systems, but should never be used in a business environment. This is because FAT32 offers no native file level security. NTFS, on the other hand, offers file and folder permissions and encryption. With NTFS you can set permissions on shares, folders, and files that specify which groups and users have access, and what level of access is permitted on NTFS partitions. As for encryption, NTFS supports Microsoft's Encrypting File System which prevents unauthorized access to file contents. The concept of encryption will be discussed in the next tutorial.
User Accounts:
All current versions of Windows have local user accounts and groups that determine the user's ability to perform particular functions on their computer. Administrators can lock a computer down so that the user can on ly perform specific functions, or the user could be a member of the Administrators group and have full control of the system. You do not need to know the specific groups and permissions for the exam, but you need to know what they are and how local accounts, groups, and permissions are different from the network accounts, groups, and permissions.
Software Firewalls:
A firewall is either a hardware (to be discussed in another section) or software entity (or a combination of both) that protects a network or computer by stopping network traffic from passing through it. In most cases, a firewall is placed on the network to allow all internal traffic to leave the network or computer (email to the outside world, web access, etc.), but stop unwanted traffic from the outside from entering the internal network or computer. This is achieved by granting and denying access to various ports. While there are many 3rd party software firewalls available, we will be looking at the one built into Windows XP which is aptly na med Windows Firewall. To access the Windows Firewall, go to the control panels, click the Security Center icon, and then click the Windows Firewall link in the Windows Security Center window. You should see this:
Designed By: SHAIK BILAL AHMED
8143786956
shaikbilalahmed@sify.com
A+ Study Guide (220-701 and 220-702)
P a g e | 262
In the Window above, you can turn the firewall off. If you click on the Exceptions tab, you will see this:
Designed By: SHAIK BILAL AHMED
8143786956
shaikbilalahmed@sify.com
A+ Study Guide (220-701 and 220-702)
P a g e | 263
This window lists the applications that are blocked (unchecked) and allows you to choose which ones to unblock. The default blocks may cause problems with some applications in which case, you may have to go in here and unblock them. This window also allows you to add programs and ports that aren't currently listed. Click on the Advanced tab and you will see this:
Designed By: SHAIK BILAL AHMED
8143786956
shaikbilalahmed@sify.com
A+ Study Guide (220-701 and 220-702)
P a g e | 264
Here you can select the connections that you wish the firewall to protect. You can also set up security logging, configure ICMP (PING), or reset all settings to default.
Dealing With Spam:
There are 2 basic tools for fighting spam; software and education. Let's take a look at some of the options available:
Email Filters - There are a variety of email filters available that use algorithms and/or user defined rules to filter junk mail. Services like AOL, Hotmail, Gmail, and others have built-in spam detection filters. Email clients such as Microsoft's Outlook have built-in filtering capabilities, but also offer user configurable rules to filter mail as well. The problem with any type of filtering or rule system is that they can sometimes filter out emails that you do want. Larger organizations often use 3rd party solutions that filter mail at the network level before it ever gets to the client computers. Education - The best way to avoid spam is for the spammers to never be aware of your email address. One of the easiest ways to ensure your inbox will be flooded with spam is to post your email address on the internet. When you sign up for an account at some sites, your email address maybe publicly available, or if you post your email address in a newsgroup to get feedback from people, you are putting yourself at risk as well. Spammers use automated bots to scour the internet looking for email addresses. When one is found, it is added to their mailing list. These lists are then often sold to other spammers as well. Spammers often times send out millions of emails to random email addresses and when they get a response, they know they have a "live one" which they will either flood with spam or sell to someone else. It is very important to educate users about the dangers of making their email address publicly available. Users often should be instructed to be careful with who they share this information with, and to make sure never to respond to questionable email from people they don't know.
Designed By: SHAIK BILAL AHMED
8143786956
shaikbilalahmed@sify.com
A+ Study Guide (220-701 and 220-702)
Dealing With Viruses, Trojans, and Worms:
P a g e | 265
While spam is a huge nuisance, viruses, worms , and trojans are typically a much more critical issue because they can severely damage a system, or even an entire network. Just like above, the solution to dealing with these problems is software and education. Let's take a look at the options available:
Anti-virus Software - There are many different brands of Anti-Virus software used to detect and eliminate viruses on computers. Some runs on servers, some are client-based, and others run on firewalls and other devices. A good Anti-virus program not only has the ability to clean viruses and worms when found, but actively scans email, downloads, running applications, etc., to prevent them from being executed in the first place. Virus definition files are what tell the anti-virus software what to look for and how to fix a particular virus or worm if found. Because new viruses are being released all of the time, it is critical to keep the virus definition files up to date. Education - One of the most common ways that viruses are spread occurs when a user opens an email attachment containing a virus. Users should be taught to never open an attachement from somebody they don't know. They should also be instructed not to download files from untrusted sites as they can contain viruses, worms, and trojans. Administrators in larger organizations can configure policies to prevent users from installing unwanted software that may be infected.
Dealing With Spyware, Adware, and Grayware:
Most spyware and adware is installed by the user. The user may not know that the neat utility they are downloading has spyware or adware attached to or hidden in it, but the end result is the same. The best way to combat these types of applications is to simply not install them and to educate users about the dangers of installing seemingly harmless applications. If you believe that your system has been infected with adware or spyware, first go to the Add/Remove programs control panel and remove all applications that you know do not belong. The next line of defense is to use a 3rd party spywa re removal software package such as Spybot or Ad-aware. In fact, you should probably used more than one. Like anti-virus software, these applications have definition files that should be updated before every scan. Here we are updating our definition file in Ad-aware. Ad-aware is free for personal use, but if you get the professional version, you can detect spyware and adware before it is installed. As was mentioned in the Security Threats section of this guide, grayware may or may not be a problem. It is up to the individual company to determine which applications are acceptable and which are not. Users should be educated as to the detrimental effects (i.e. network performance) of using grayware applications.
Operating System Updates:
It is important to keep your system service packed and install security updates from the operating system vendor. Windows Update is a service provided in Windows 2000/2003/XP that keeps track of updates installed on your system and will prompt you when additional updates are available. These updates often add additional security tools as was the case with Windows XP Service Pack 2, and usually correct exploitable flaws in the operating system. There are a couple of ways to configure updates. The easiest way is to have Windows check with Microsoft to see which updates are available for your system and automatically install them. To do this, go to the control panels and open Automatic Updates. The first option will automatically install Windows updates when available in the background. A major issue with this setting is that most updates will require you to restart your system. Windows will periodically interrupt you after the install telling you that it wants to restart which can be annoying if you are in the middle of a pro ject. You can either set a convenient date and time when you aren't working for the regular updates, or there are a couple of other options. First, you can select the next option which allows automatically downloads the files, but lets you to choose when to install the updates. In this case, Windows will notify you via an icon in the system tray when updates are available. The option below that won't automatically download or install the updates, but will prompt you in the system tray. The final option is to turn Automatic Updates off. If for some reason you have turned automatic updates off, you should manually check for updates by clicking on your start button and selection Microsoft Update as shown to the right. Notice there is a Windows Update and a Microsoft Update. Windows Update is the predecessor of the newer Microsoft Update, however, clicking on either of these takes
Designed By: SHAIK BILAL AHMED
8143786956
shaikbilalahmed@sify.com
A+ Study Guide (220-701 and 220-702)
Site link in the Automatic Updates control panel applet shown above.
P a g e | 266
you to the same page on Microsoft's web site. You can also get to this web page by clicking the Windows Update Web
Once at this page, you can scan your system for available updates and select the ones that you wish to download and install.
Auditing Security:
One of the best tools for auditing security is the Event Viewer. This application logs the application, system, and security events on your system. While the application and system logs are great tools for troubleshooting problems with applications and the operating system problems, the security section offers a wealth of useful information for finding security issues. To get to the event viewer, double click on the Administrative Tools control panel applet. The double-click on the Event Viewer shortcut.
Designed By: SHAIK BILAL AHMED
8143786956
shaikbilalahmed@sify.com
A+ Study Guide (220-701 and 220-702)
P a g e | 267
This is the event viewer window. We have already clicked on Security on the left menu (Note that if you have IE 7 installed, Internet Explorer will also appear on the left menu). After selecting Security, we see a list of security events that have been recorded. We have a failure showing. To check this ou t, simply double-click on the Failure Audit item and more information about the event will be displayed as shown below.
Designed By: SHAIK BILAL AHMED
8143786956
shaikbilalahmed@sify.com
A+ Study Guide (220-701 and 220-702)
P a g e | 268
Here we have a description of what the problem is and a link to Microsoft's knowlegebase page for information on how to deal with this event. By default, none of these events show up in the security section of the event viewer - we have to go turn them on first. To do this, we need to go back to the Administrative Tools section of the control panels and select Local Security Settings. On the left menu, click Local Policies and then Audit Policy. The right pane will show the audit policies currently in effect. Simply double -click on the policy to configure it.
Designed By: SHAIK BILAL AHMED
8143786956
shaikbilalahmed@sify.com
A+ Study Guide (220-701 and 220-702)
P a g e | 269
Designed By: SHAIK BILAL AHMED
8143786956
shaikbilalahmed@sify.com
A+ Study Guide (220-701 and 220-702)
Security - Network Security
Introduction:
P a g e | 270
The final section for domain 6.0 will focus on network security, which in many ways is the most important. The ability to control the transmission of information and access to remote resources should be the front line of a defensive security strategy.
Firewalls:
In the previous Operating System Security section, we discussed software firewalls a little bit, specifically Windows Firewall. Windows Firewall protects an individual computer from unwanted traffic, but what if we want to block unwanted traffic to an entire network? W indows Firewall can't help us there because it is host-based or personal firewall as are most software firewalls. When it comes to network firewalls in a corporate setting, we are usually referring to hardware firewalls such as the one pictured to the righ t. You should note that many network appliances are combo devices and can perform more than one function (i.e. a router with built-in firewall). When applicable, using hardware firewalls in conjunction with personal software firewalls offers the strongest security.
Encryption:
While firewalls prevent unwanted traffic and attacks from occurring on individual computers, the can't do anything to protect data as it travels between them. Hackers can monitor and intercept traffic over a network (i.e. the inte rnet) and gain access to the information being transmitted. The best against this is to encrypt the data. Encryption is the conversion of data into a form, called a cipher text, that cannot be easily decoded by unauthorized people. Decryption is the process of converting encrypted data back into its original form, so it can be understood by the intended recipient. Not only are there different types of encryption, there is also a variety of occasions when it is used. Some encryption is for network traffic, some is for authentication, and others for applications. Let's look at some of the more common types of encryption and what they are used for.
IPSec - This is a framework of open standards for securing data communications over the Internet. Since the Internet protocol has no data security built-in, both application and user data is sent in clear text. This enables others to view or even modify data as it travels the Internet. For example, passwords are sent in the open and can be seen and used to compromise a system. IPSec encrypts this data making it unreadable to others if intercepted. Windows 2000 and newer operating provide support for IPSec. SSL - SSL is a protocol developed by Netscape used to secure applications. It is most commonly used for e commerce applications such as the creating secure HTTP pages (HTTPS) that protect confidential information such as credit card numbers during online purchases. SSL uses the public- and private-key encryption system, which includes the use of a digital certificate. SSH - Stands for Secure Shell and is an application and network protocol used to remotely access a computer, login, and execute commands on it. It is very similar to Telnet, but is better because it provides secure encrypted communications while Telnet has been found to be exploitable and insecure. SSH uses public-key cryptography to authenticate the remote computer. MS-CHAP - Challenge Handshake Authentication Protocol is an authentication scheme used by Point to Point Protocol (PPP) servers to validate the identity of remote clients. MS-CHAP is Microsoft's version of this protocol. There are other types of authentication protocols you may need to be familiar with including PAP and EAP.
User Accounts:
In the Operating System Security section we briefly discussed local user accounts. In a Microsoft network there are also domain user accounts. When these are used, you are actually authenticating with the server(s) when you login. The domain administrator determines what your level of access to the various resources on the network will be, typically by placing you in a group with others who will have the same level of access as you. So while your local user account determines your permissions on the local computer, your domain user account will determine your ability to access other computers via network shares. Once you access a share, your permission levels will determine what abilities you have for interacting with the files and folders on that share. In addition to accessing other computers, your domain user account also determines your abilities in using other network resources such as network printers. It is outside the scope of this exam, however, if you would like more in -depth information about permissions, read It was mentioned somewhere in the security section of this guide that Windows allows you to change security policies
Designed By: SHAIK BILAL AHMED
8143786956
shaikbilalahmed@sify.com
A+ Study Guide (220-701 and 220-702)
P a g e | 271
on a local computer. This is different than permissions, and I typically refer to these settings as rights. These policies allow you to do things like prevent the user from installing programs on their computer, change the system time, or even turn the computer off. If you have hundreds or even thousands of computers on a network, setting these policies on each individual computer would be a nightmare. In a domain environment with Active Directory, you can set Group Policies which apply the settings that you desire to groups of users (and individuals if necessary). So if we don't want anyone in the accounting group to be able to install any programs on their computers, we can set this using group policy on the server rather than visiting each of their computers and setting it up.
Wireless Security:
Wireless networks and connections have introduced a whole new lot of security concerns. By default, a wireless connection will allow people from the outside world to easily connect to your wireless network which is a huge security concern. Below are some tips for securing a wireless network:
First, change the default username and password for your access point. Set up encryption for your wireless network. WPA2 is currently the best option followed by WPA and WEP. When choosing the key, make it something that cannot easily be guessed just like you would a password. Change the WAP's default SSID and disable the SSID broadcast. Use MAC filtering to only allow connections from desired computers. You must get the MAC address of each computer that you wish to allow a connection. All others will not be able to connect. If the WAP has a firewall built in, consider using it. It is sometimes recommended to disable DHCP and use static IP addresses. This forces outsiders to guess what IP range and other IP settings you are using in order to connect rather than connecting automatically.
Designed By: SHAIK BILAL AHMED
8143786956
shaikbilalahmed@sify.com
A+ Study Guide (220-701 and 220-702)
Safety and Environmental Issues
Introduction:
P a g e | 272
There are 2 things you need to remember about computers. First, they are electical machines made up of many points of failure. Second, they contain a number of components that are not friendly to the environment. In this section, you will learn how to identify potential hazards, how to deal with them, and how to be an eco -friendly technician. Accidents can be avoided by identifying hazards in advance. One of the best ways to do this is to always read MSDS information when available. Hazardous materials come with Material Safety Data Sheets (MSDS) that provide a variety of information for handling the material. This can include: physical data, toxicity, health effects, first aid, reactivity, storage, disposal, protective equipment, and spill/leak procedures. It is important to read this information before using hazardous products. It is also a good idea to keep these documents and make them easily accessible in case of an accident.
Electrostatic Discharge:
Electrostatic Discharge (ESD) can be harmful to electronic comp onents and cause them to fail. Low humidity, walking across carpet, and appliance motors are some of the common generators of ESD. Metal oxide semiconductor devices are particularly sensitive to ESD and special care should be taken around them. Below are some of the prevention methods employed to prevent damage:
Use grounding straps when working on the inside of a computer. Grounding straps are connected to a technicians wrist and you can ground the wrist strap to the earth pin on a wall socket. Remove all metallic jewelery. Use anti-static mats. Before working on the inside of a computer, touching the chassis of the computer while plugged into a grounded outlet can prevent ESD. Anti-static sprays can be applied to floors, computers and work surfaces. A humidifier can be used to keep the humidity above 50%.
An ESD wriststrap should never be worn when working with high voltage equipment such as monitors. When transporting or storing them, computer components should be placed in an anti-static foam or an anti-static bag.
Electricity:
A computer needs a "clean" electricity source in order to work properly. By "clean" we mean a source that is not plagued with spikes or dips in current. Spikes are of particular concern because they can not only destroy your computer, they can kill you in some situations. Electrical spikes (measured in nanoseconds) or surges (measured in milliseconds) can cause damage to system components or even data loss. Surge suppressors (often called "surge protectors") can prevent minor variances in power and provide a stable stream of electricity to the unit, however, they may not always work against larger surges. For this reason, computer equipment should be unplugged from the wall during electrical storms to prevent equipment damage and injury. Also keep in mind that not all power strips are surge suppressors even though they look the same. Uninterruptable Power Supplies (UPS) provide power to the devices connected to it for a period of time in the event of power loss or sag for long enough to gracefully shutdown the computer and avoid data loss. Unnecessary peripherals such as scanners and printers should not be connected to a UPS as they can overload it. Monitors and power supplies (including printers) should not be opened unless you are qualified to work on them. Deadly voltage (up to 30,000 volts) can be stored inside their capacitors for periods long after you turn them off. Leave monitor repair to the professionals or simply replace a bad monitor/power supply. It is not worth your life to try to fix one of
Designed By: SHAIK BILAL AHMED
8143786956
shaikbilalahmed@sify.com
A+ Study Guide (220-701 and 220-702)
these.
P a g e | 273
In the event that you suffer an electrical fire, you must only use a class C or class ABC fire extinguisher. You should keep one of these handy around computer equipment.
Recycling:
A number of computer components listed below contain toxic chemicals and should be recycled. If the computer isn't too old and is still working, donating it to an organization provides a good alternative. Here are a few of the most important items to recycle. Laptop batteries are highly toxic and should always be recycled - do not let old batteries just sit around. If the battery is ruptured or broken do not handle it as the chemicals are dangerous. Computer monitors also contain highly toxic chemicals and they should be recycled as well. Toner and ink jet cartridges don't contain any harmful chemicals, but they are not biodegradable and are piling up in landfills. Most printer manufacturers have some sort of cartridge recycling program and some of them will even save you money on your new cartridges. Check with your printer manufacturer for more information. NOTE: Make sure that when you open a laser printer you avoid the fuser until it has had time to cool down as it can result in severe burns. If you need to recycle components, the re are many companies that specialize in this type of disposal and recycling. Sometimes even your local garbage service is equipped to take these items off your hands. Call them and find out.
Protecting Data:
If you are not backing up your data and a hard drive fails, the data is not necessarily lost. Not if you have up to $25,000 to pay a recovery service that may or may not be able to get your data back. This is why it is so important to set up regularly scheduled backups for important data. In the old days this was difficult because Windows NT, for example, could only backup data to an expensive tape drive and scheduling was a complicated command line procedure. Newer operating systems such as Windows 2003, XP, and Vista can backup data to external drives, network drives, and other locations and scheduling is done through the GUI. Your backups should be stored in a fire proof safe or at a separate location for protection against fire and theft. Hard drives are vacuum sealed and their covers should never be opened except by professionals in a "clean room". You will likely ruin the drive and lose your data if you do this. Because floppy disks are magnetic media, they should not be exposed to magnetic fields that can be produced by TVs, monitors, speakers, power supplies and appliances with motors.
Reporting:
All accidents involving injury or damage should be immediately reported to a supervisor or manager. Furthermore, the incedent should be well-documented. This is important, not only for establishing safety history and trends, but may be an important piece of documentation from a legal standpoint (i.e. workman's compensation).
Designed By: SHAIK BILAL AHMED
8143786956
shaikbilalahmed@sify.com
A+ Study Guide (220-701 and 220-702)
Communication and Professionalism
P a g e | 274
Introduction: There isn't much that we can provide for you in this section as it is mostly just common sense, even if you have bad customer service skills (you are in the wrong business though). Fortunately, CompTIA's exam objectives list most of what you need to know and we have summarized these points below: Using Good Communication Skills:
Use clear, concise and direct statements. Don't interrupt. Clarify customer statements with relevant questions. Avoid terms that will confuse the customer (acronyms, jargon). Always listen to what the customer is saying.
Professional Behavior:
Keep a positive attitude. Don't argue or get defensive with a customer. Do not make light of customer problems. Do not insult your customer or call them names. Avoid distractions when talking with customers. Give them your full attention. Respect the workplace policies and property of your customers.
Designed By: SHAIK BILAL AHMED
8143786956
shaikbilalahmed@sify.com
Anda mungkin juga menyukai
- HP LaserJet 5P - 6P Service Manual (Proper)Dokumen116 halamanHP LaserJet 5P - 6P Service Manual (Proper)maroudasp100% (1)
- Computer Hardware & Software Lab ManualDokumen66 halamanComputer Hardware & Software Lab ManualS Vrns100% (5)
- Fundamentals of Programming C++Dokumen647 halamanFundamentals of Programming C++Agustin Alvarez100% (1)
- Computer Motherboard Components and The Functions, Manufactures & OthersDokumen12 halamanComputer Motherboard Components and The Functions, Manufactures & OthersRohan DhawaBelum ada peringkat
- Peter Attia Measuring Cardiovascular Disease Risk and The Importance of ApoBDokumen14 halamanPeter Attia Measuring Cardiovascular Disease Risk and The Importance of ApoBabhimanyu50% (2)
- UNIC Brochure English PDFDokumen40 halamanUNIC Brochure English PDFOvirelance -Marius PascariuBelum ada peringkat
- Computer Networking: An introductory guide for complete beginners: Computer Networking, #1Dari EverandComputer Networking: An introductory guide for complete beginners: Computer Networking, #1Penilaian: 4.5 dari 5 bintang4.5/5 (2)
- Reso Course PlannerDokumen2 halamanReso Course PlannerSnehasishGhosh100% (1)
- Power Electronics - MITDokumen210 halamanPower Electronics - MITVasco RodriguesBelum ada peringkat
- Data Acquisition Techniques Using PCsDari EverandData Acquisition Techniques Using PCsPenilaian: 5 dari 5 bintang5/5 (1)
- PC Troubleshooting: BY Roland Jason L. AquinoDokumen191 halamanPC Troubleshooting: BY Roland Jason L. Aquino0bserver101Belum ada peringkat
- Bilal Ahmed Shaik SpanishDokumen14 halamanBilal Ahmed Shaik SpanishShaik Bilal AhmedBelum ada peringkat
- The Physical Interface:: Not Apply To USB Devices, Which Use A Completely Different InterfaceDokumen23 halamanThe Physical Interface:: Not Apply To USB Devices, Which Use A Completely Different InterfacePopa FlaviusBelum ada peringkat
- X 09 CDX 09 High Security LocksDokumen8 halamanX 09 CDX 09 High Security LocksBenoit CarrenandBelum ada peringkat
- I O and The South BridgeDokumen5 halamanI O and The South BridgeMarceloBelum ada peringkat
- Introduction To PragmaticsDokumen119 halamanIntroduction To PragmaticsIsabella IsaBella75% (4)
- 1 &2 Pra-CmtsDokumen5 halaman1 &2 Pra-CmtsDev PatelBelum ada peringkat
- Computer ScienceDokumen17 halamanComputer ScienceannmarieBelum ada peringkat
- Understanding DC LAB Manual for Data Communication FundamentalsDokumen38 halamanUnderstanding DC LAB Manual for Data Communication FundamentalsGagandeep SinghBelum ada peringkat
- Computer Hardware Servicing NC2 Reviewer: Occupational Health and SafetyDokumen20 halamanComputer Hardware Servicing NC2 Reviewer: Occupational Health and SafetyAnonymous fERd0LsBelum ada peringkat
- Boodocs of Lovek2Dokumen11 halamanBoodocs of Lovek2Matthew FleckBelum ada peringkat
- Done By: Mohammed Marwan Shahin Senior Technical Trainer - ITDokumen43 halamanDone By: Mohammed Marwan Shahin Senior Technical Trainer - ITMohammedShahinBelum ada peringkat
- HardwareSheet On A+Dokumen4 halamanHardwareSheet On A+Rahman OlaitanBelum ada peringkat
- Compilations of Computer Installation and TroubleshootingDokumen44 halamanCompilations of Computer Installation and TroubleshootingLlordie MontecarloBelum ada peringkat
- What is a MotherboardDokumen44 halamanWhat is a MotherboardYamin JamilBelum ada peringkat
- Types of Ports and ConnectorsDokumen10 halamanTypes of Ports and Connectorsharishankar100% (1)
- Computer Ports and Components GuideDokumen5 halamanComputer Ports and Components GuidessssmailnatBelum ada peringkat
- Hardware 1.1Dokumen101 halamanHardware 1.1api-3763840Belum ada peringkat
- C1 Computer InterfacingDokumen95 halamanC1 Computer Interfacingbatrung2906Belum ada peringkat
- TechnologyDokumen6 halamanTechnologyCecille IdjaoBelum ada peringkat
- Practical-2: Observe Various Connectors, Ports, Front and Back Side of Computer. Write Their Purpose and SpecificationsDokumen7 halamanPractical-2: Observe Various Connectors, Ports, Front and Back Side of Computer. Write Their Purpose and SpecificationsAarunain Pandavdra0% (1)
- A ComptiaDokumen5 halamanA ComptiaRita OgeeyBelum ada peringkat
- June 29Dokumen44 halamanJune 29Jay-ar YlaganBelum ada peringkat
- Fabrication: Machine Setup in CAM: Learning ObjectivesDokumen43 halamanFabrication: Machine Setup in CAM: Learning ObjectivesJohn ContrerasBelum ada peringkat
- Computer Port (Hardware) : This Article Has Multiple Issues. Please HelpDokumen11 halamanComputer Port (Hardware) : This Article Has Multiple Issues. Please HelpeddieBelum ada peringkat
- Computer Hardware Servicing NC Ii Reviewer Guide: MaterialsDokumen20 halamanComputer Hardware Servicing NC Ii Reviewer Guide: MaterialsGerald OracionBelum ada peringkat
- Lab 1: What's Inside A PC?: Your Logbook Separately From Your Lab PartnerDokumen8 halamanLab 1: What's Inside A PC?: Your Logbook Separately From Your Lab PartnerShadman SifatBelum ada peringkat
- Lab Manual Computer Organization and Hardware MaintenanceDokumen28 halamanLab Manual Computer Organization and Hardware Maintenanceanshroy7373Belum ada peringkat
- MotherboardDokumen20 halamanMotherboardJeyc RapperBelum ada peringkat
- Digital Logic DesignDokumen27 halamanDigital Logic DesignMuhammadFarhanBelum ada peringkat
- A+ Hardware Tutorial: Installation, Configuration, and Up GradationDokumen5 halamanA+ Hardware Tutorial: Installation, Configuration, and Up GradationsakuraenriqueBelum ada peringkat
- Computer Hardware ComponentsDokumen59 halamanComputer Hardware ComponentsJason EchevariaBelum ada peringkat
- How Serial Ports WorkDokumen4 halamanHow Serial Ports Worktksctr1Belum ada peringkat
- Lecture 9 USB To PIC Microcontroller InterfaceDokumen8 halamanLecture 9 USB To PIC Microcontroller Interfaceaaaa100% (1)
- Unit - I Structure of Modern ComputerDokumen10 halamanUnit - I Structure of Modern ComputerxsaaBelum ada peringkat
- Chapter 4Dokumen6 halamanChapter 4Lloyd RevesBelum ada peringkat
- Basic Terms BSDokumen145 halamanBasic Terms BSChristine Jane CainoyBelum ada peringkat
- Lecture #8: Communication Protocols and InterfaceDokumen10 halamanLecture #8: Communication Protocols and InterfaceLoryliza M DeiparineBelum ada peringkat
- CHT Practical 1 KUKDokumen3 halamanCHT Practical 1 KUKDhruv SharmaBelum ada peringkat
- Introduction To Computer Architecture, Software Engineering and SystemsDokumen36 halamanIntroduction To Computer Architecture, Software Engineering and SystemsBASS BOOSTEDBelum ada peringkat
- Computer Hardware Maintenance and AdministrationDokumen138 halamanComputer Hardware Maintenance and AdministrationSayyan Shaikh100% (2)
- Cpws Ar20 All Units Questions & AnswersDokumen80 halamanCpws Ar20 All Units Questions & AnswersSudheerBelum ada peringkat
- Parts of A MotherboardDokumen4 halamanParts of A MotherboardPamieDyBelum ada peringkat
- ITC Lab ManualDokumen21 halamanITC Lab Manualtelecom_numl8233Belum ada peringkat
- Coa Unit-3Dokumen11 halamanCoa Unit-3singhshiva8082Belum ada peringkat
- Day 2Dokumen27 halamanDay 2trustphli73Belum ada peringkat
- Interfacing The Serial / RS232 Port: Part 1: Hardware (PC'S)Dokumen40 halamanInterfacing The Serial / RS232 Port: Part 1: Hardware (PC'S)MAEBelum ada peringkat
- Motherboard: The Basic Building Block of a ComputerDokumen7 halamanMotherboard: The Basic Building Block of a ComputerZeeshanBelum ada peringkat
- Introduction To Ict 2: By: Kimberly PuguonDokumen49 halamanIntroduction To Ict 2: By: Kimberly PuguonKimberly Dulnuan PuguonBelum ada peringkat
- Types of Communication PortsDokumen33 halamanTypes of Communication Portsrkhushbu1224Belum ada peringkat
- Ass 2Dokumen8 halamanAss 2wudase solomonBelum ada peringkat
- Meeting 2 - Inside A ComputerDokumen19 halamanMeeting 2 - Inside A ComputerRizky RiyadiBelum ada peringkat
- ExamDokumen19 halamanExammykellimBelum ada peringkat
- Basic Parts of A Computer: - Monitor - Keyboard - Mouse - System UnitDokumen35 halamanBasic Parts of A Computer: - Monitor - Keyboard - Mouse - System UnitShenny CariscalBelum ada peringkat
- Computer Basic 1201Dokumen6 halamanComputer Basic 1201Doinik DorkarBelum ada peringkat
- Digital Tachometer: 3.1 Component DetailsDokumen12 halamanDigital Tachometer: 3.1 Component DetailsVipin Kumar SharmaBelum ada peringkat
- Rs 2332Dokumen10 halamanRs 2332SaitejaTallapelly100% (1)
- Basic Notes 2Dokumen6 halamanBasic Notes 2jivan jyotBelum ada peringkat
- List All Most Haunted Places in World by Bilal Ahmed ShaikDokumen20 halamanList All Most Haunted Places in World by Bilal Ahmed ShaikShaik Bilal AhmedBelum ada peringkat
- JasperReports by Bilal Ahmed ShaikDokumen180 halamanJasperReports by Bilal Ahmed ShaikShaik Bilal AhmedBelum ada peringkat
- BILAL AHMED SHAIK Ms Dos CommandsDokumen4 halamanBILAL AHMED SHAIK Ms Dos CommandsShaik Bilal AhmedBelum ada peringkat
- BCA Communication Skills Project by BILAL AHMED SHAIKDokumen41 halamanBCA Communication Skills Project by BILAL AHMED SHAIKShaik Bilal AhmedBelum ada peringkat
- CISCO IT ESSENTIALS Chapter-3 by 8143786956Dokumen3 halamanCISCO IT ESSENTIALS Chapter-3 by 8143786956Shaik Bilal Ahmed100% (1)
- Bilal Ahmed Shaik Visual Basic Access - ExcelDokumen25 halamanBilal Ahmed Shaik Visual Basic Access - ExcelShaik Bilal AhmedBelum ada peringkat
- CISCO IT ESSENTIALS CHAPTER-1 by 8143786956Dokumen5 halamanCISCO IT ESSENTIALS CHAPTER-1 by 8143786956Shaik Bilal AhmedBelum ada peringkat
- CISCO IT ESSENTIALS Chapter-2 by 8143786956Dokumen3 halamanCISCO IT ESSENTIALS Chapter-2 by 8143786956Shaik Bilal AhmedBelum ada peringkat
- Bilal Ahmed Shaik Operating System ManualDokumen96 halamanBilal Ahmed Shaik Operating System ManualShaik Bilal AhmedBelum ada peringkat
- BILAL AHMED SHAIK BANGALORE SURVEY Final ReportDokumen36 halamanBILAL AHMED SHAIK BANGALORE SURVEY Final ReportShaik Bilal AhmedBelum ada peringkat
- Bilal Ahmed Shaik Data MiningDokumen88 halamanBilal Ahmed Shaik Data MiningShaik Bilal AhmedBelum ada peringkat
- System Admin Interview Q&A - SHAIK BILAL AHMEDDokumen20 halamanSystem Admin Interview Q&A - SHAIK BILAL AHMEDShaik Bilal Ahmed100% (1)
- Bilal Ahmed Shaik Cook BookDokumen28 halamanBilal Ahmed Shaik Cook BookShaik Bilal AhmedBelum ada peringkat
- Bilal Ahmed Shaik JitDokumen114 halamanBilal Ahmed Shaik JitShaik Bilal AhmedBelum ada peringkat
- Hypnosis BasicsDokumen8 halamanHypnosis BasicsShaik Bilal AhmedBelum ada peringkat
- Create A Paranormal Activity Movie Camera Effect by Shaik Bilal AhmedDokumen13 halamanCreate A Paranormal Activity Movie Camera Effect by Shaik Bilal AhmedShaik Bilal AhmedBelum ada peringkat
- Bilal Ahmed Shaik AntDokumen15 halamanBilal Ahmed Shaik AntShaik Bilal AhmedBelum ada peringkat
- Bilal Ahmed Shaik STMDokumen27 halamanBilal Ahmed Shaik STMShaik Bilal AhmedBelum ada peringkat
- Bilal Ahmed Shaik CDokumen145 halamanBilal Ahmed Shaik CShaik Bilal AhmedBelum ada peringkat
- Bilal Ahmed Shaik FXDokumen125 halamanBilal Ahmed Shaik FXShaik Bilal AhmedBelum ada peringkat
- Bilal Ahmed Shaik Struts2Dokumen42 halamanBilal Ahmed Shaik Struts2Shaik Bilal AhmedBelum ada peringkat
- Bilal Ahmed Shaik JSTDokumen43 halamanBilal Ahmed Shaik JSTShaik Bilal AhmedBelum ada peringkat
- Bilal Ahmed Shaik CPPDokumen16 halamanBilal Ahmed Shaik CPPShaik Bilal Ahmed100% (3)
- Bilal Ahmed Shaik PascalDokumen165 halamanBilal Ahmed Shaik PascalShaik Bilal AhmedBelum ada peringkat
- Bilal Ahmed Shaik AltDokumen84 halamanBilal Ahmed Shaik AltShaik Bilal Ahmed100% (1)
- Bilal Ahmed Shaik Html5Dokumen23 halamanBilal Ahmed Shaik Html5Shaik Bilal Ahmed100% (1)
- Bilal Ahmed Shaik CobolDokumen148 halamanBilal Ahmed Shaik CobolShaik Bilal AhmedBelum ada peringkat
- Bilal Ahmed Shaik WT-LABDokumen70 halamanBilal Ahmed Shaik WT-LABShaik Bilal AhmedBelum ada peringkat
- Project PBLDokumen19 halamanProject PBLAdam LuqmanBelum ada peringkat
- HMT Data Book-kothandaramanDokumen2 halamanHMT Data Book-kothandaramanNikhil T G0% (1)
- AP+Bio 013+Photosynthesis++Respiration+Worksheet WLDokumen2 halamanAP+Bio 013+Photosynthesis++Respiration+Worksheet WLVincent SuarezBelum ada peringkat
- Powercrete R95Dokumen2 halamanPowercrete R95Jimmy CalderonBelum ada peringkat
- Mos PDFDokumen194 halamanMos PDFChoon Ewe LimBelum ada peringkat
- Tapered Vector Spiral in InkscapeDokumen5 halamanTapered Vector Spiral in InkscapejeanBelum ada peringkat
- M4 4 Synthetic Surface Modeling Bezier and Bspline PatchesDokumen40 halamanM4 4 Synthetic Surface Modeling Bezier and Bspline PatchesNANDULA GOUTHAM SAIBelum ada peringkat
- Hydrogen in 1 ShotDokumen86 halamanHydrogen in 1 ShotSaloum Muhammed Islam0% (1)
- Materials Refractive Index and Extinction CoefficientDokumen276 halamanMaterials Refractive Index and Extinction CoefficientDr-Mandeep SinghBelum ada peringkat
- DesignScript Summary User ManualDokumen20 halamanDesignScript Summary User ManualEsper AshkarBelum ada peringkat
- Ecen 326 - Lab 2 ReportDokumen7 halamanEcen 326 - Lab 2 Reportapi-241454978Belum ada peringkat
- Java Programming 3-4: Sorting and Searching Practice ActivitiesDokumen2 halamanJava Programming 3-4: Sorting and Searching Practice ActivitiesДжон КрасулинBelum ada peringkat
- Brochure Innerynx Mechanical SealsDokumen12 halamanBrochure Innerynx Mechanical SealsErivelton ScaldelaiBelum ada peringkat
- Darktrace Csensor Release NotesDokumen10 halamanDarktrace Csensor Release NotesNelson JuniorBelum ada peringkat
- Section 1Dokumen28 halamanSection 1Sonia KaurBelum ada peringkat
- Test Automation Design PrinciplesDokumen15 halamanTest Automation Design PrinciplesSujay KumarBelum ada peringkat
- S7 314 IFM: Hardware and InstallationDokumen87 halamanS7 314 IFM: Hardware and InstallationNitko NetkoBelum ada peringkat
- KTG Week 1Dokumen22 halamanKTG Week 1Rebecca Soriano SantosBelum ada peringkat
- Mid-Term Engr 6201 2020Dokumen3 halamanMid-Term Engr 6201 2020Naseri ShaunBelum ada peringkat
- ZTE NODE-B ConnectivityDokumen19 halamanZTE NODE-B ConnectivitySanjeet Doodi100% (7)
- Matrix Assisted Laser Desorption Ionization Mass Spectrometry Maldi-Tof MsDokumen4 halamanMatrix Assisted Laser Desorption Ionization Mass Spectrometry Maldi-Tof MsElizabeth Katherine Aigaje EspinosaBelum ada peringkat
- Carbohydrates Explained: Monosaccharides, Disaccharides and PolysaccharidesDokumen21 halamanCarbohydrates Explained: Monosaccharides, Disaccharides and PolysaccharidesJhayce Christian S. CapanayanBelum ada peringkat