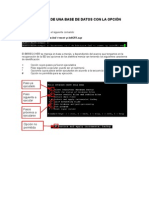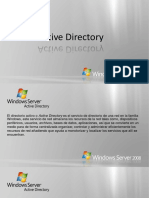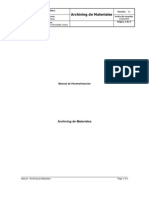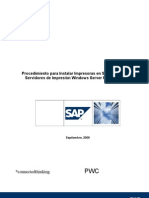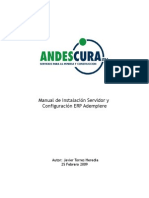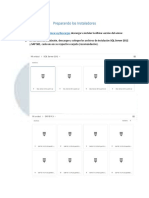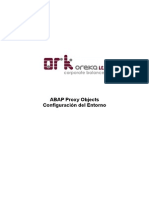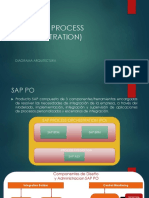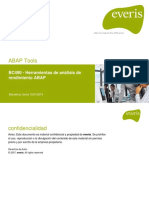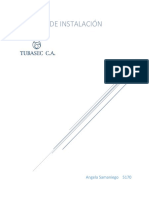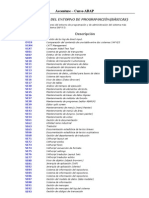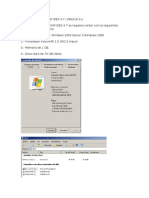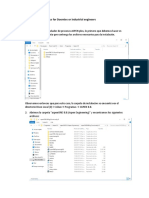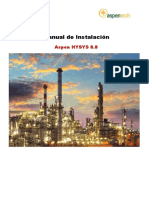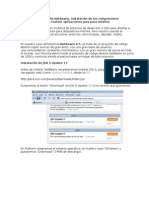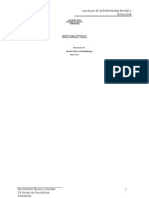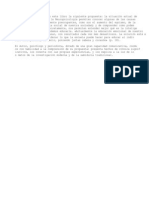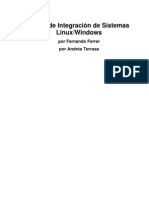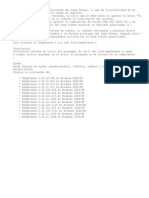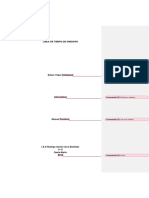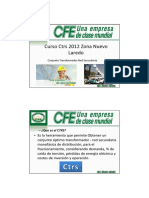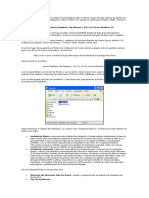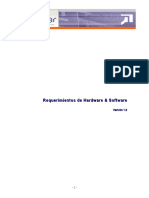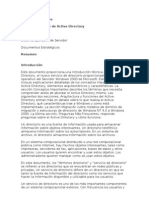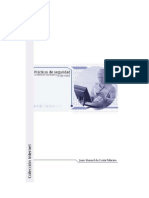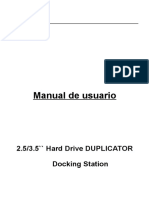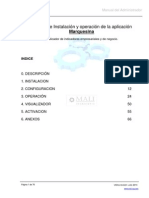Guia Instalacion Sap Ides 4.7
Diunggah oleh
Mario VargasHak Cipta
Format Tersedia
Bagikan dokumen Ini
Apakah menurut Anda dokumen ini bermanfaat?
Apakah konten ini tidak pantas?
Laporkan Dokumen IniHak Cipta:
Format Tersedia
Guia Instalacion Sap Ides 4.7
Diunggah oleh
Mario VargasHak Cipta:
Format Tersedia
GUIA INSTALACION SAP IDES 4.7 / ORACLE 9.2 Para la instalacin de SAP IDES 4.
7 se requiere contar con los siguientes requerimientos minimos: 1.- Sistema Operativo: Windows 2003 Server Windows 2000 2.- Procesador Intel/AMD 2.0 GHZ mayor 3.- Memoria de 1 GB. 4.- Disco duro de 70 GB Libres
Primer Paso: Instalar Windows 2003 Server Enterprise Edition Windows 2000 Server, cuando se nos pida introducir el nombre del equipo introducimos SAPIDES para que ese sea el nombre del equipo predeterminado y en el cual nos basaremos durante toda la instalacin.
Segundo Paso: Una vez instalado el Sistema Operativo instalar el dispositivo Microsoft Loopback Adapter Adaptador de Bucle Invertido. Click en Botn Inicio, luego en Panel de Control, y damos click en Agregar Hardware
En el Asistente damos click en Siguiente.
Seleccionamos Si, ya he conectado el hardware y presionamos Siguiente.
Seleccionamos Agregar un nuevo dispositivo de hardware y presionamos Siguiente.
Seleccionamos Instalar el hardware seleccionndolo manualmente de una lista (avanzado) y presionamos Siguiente
Seleccionamos Adaptadores de Red y presionamos Siguiente
Seleccionamos Adaptador de bucle invertido de Microsoft y presionamos Siguiente
Despus de instalado el dispositivo presionamos Finalizar
Una vez finalizada la instalacin del Adaptador de Bucle Invertido Microsoft presionamos Inicio, despus Panel de Control, Conexiones de Red y seleccionamos Conexin de rea local 2 que es el dispositivo que se cre al instalar el Adaptador de Bucle Invertido Microsoft
Una vez ejecutada la conexin nos muestra la siguiente ventana y presionamos en Propiedades
Despus seleccionamos Protocolo de Internet (TCP/IP) y presionamos en el botn Propiedades
Agregamos las direcciones IP cmo se muestra en la siguiente imagen:
Damos click en aceptar y debemos ver la configuracin aplicada en la pestaa de Soporte, Aceptamos y Cerramos todas las ventanas.
Tercer Paso: Modificar archivo hosts con informacin de IP y Nombre del Equipo. Abrimos el Explorador de Archivos de Windows, para hacerlo, damos click en Inicio y despus en la parte superior dice Explorador de Windows En el explorador abrimos la carpeta Windows que se encuentra en la unidad C:, despus abrimos la carpeta System32, luego abrimos la carpeta Drivers, abrimos la carpeta etc y ah encontraremos un archivo con el nombre hosts
Le damos doble click al archivo y le decimos al sistema que lo abra utilizando block de notas e introducimos la informacin tal cual se muestra en la siguiente imagen: Ponemos el nombre de nuestro equipo en este caso se llama SAPIDES y dejamos unos espacios y ponemos la IP que asignamos en el Adaptador de Bucle Invertido: SAPIDES 192.168.25.25
Guardamos y Cerramos todas las ventanas y reiniciamos el sistema, hay que reiniciarlo para que Windows tome la configuracin del archivo hosts.
Cuarto Paso:
Instalacin de Oracle 9.2 Insertamos el CD 1 de Oracle, abrimos el CD y abrimos la carpeta NT, luego I386 y ejecutamos el archivo sapserver.cmd
Hacemos la siguiente instalacin como se muestra en las imgenes:
Damos Click en Siguiente,
Damos Click en Siguiente,
Seleccionamos NO porque no queremos crear una Base de Datos, slo queremos tener el software de Oracle Instalado.
Damos Click en Instalar.
El proceso de Instalacin comienza, cuando se complete el 14% nos pedir que insertemos el CD 2 de Oracle 9.2
Lo insertamos y damos click en OK. Cuando la instalacin del segundo CD ests en 45% nos pedir el tercer disco de Oracle.
Damos click en OK Cuando nos aparezca la configuracin de la red de oracle seleccionamos la opcin Realizar una Configuracin Tipica y presionamos
Cuando termine la instalacin veremos la misma pantalla del inicio, slo damos click en Exit y confirmamos y ya tenemos instalado el Oracle 9.2
Ahora lo que tenemos que hacer es instalar el parche de Oracle 9.2, lo que tenemos que hacer es primero detener los servicios de Oracle, ejecutamos Inicio, Panel de Control, abrimos Herramientas Administrativas y damos soble click en Servicios, ah ordenamos por nombre del servicio y buscamos los servicios que empiecen por la palabra Ora, tenemos que seleccionar uno por uno y detener el servicio dando click en la barra de arriba en el botn de Detener, as lo hacemos para todos los servicio que empiecen con Ora
Una vez detenidos los servicio de Oracle, Abrimos el CD 3 de Oracle 9.2
Abrimos el CD y lo exploramos.
Abrimos la carpeta NT
Abrimos la carpeta I386
Abrimos la Carpeta patches
Abrimos la carpeta 9.2.0.2.1
Ejecutamos el archivo setup.exe para instalar el parche.
Damos click en Next.
Click en next
Una vez instalado el parche damos click en Exit y presionamos OK. Esta es toda la parte relacionada a la instalacin de Oracle 9.2 para SAP IDES.
Quinto Paso:
Instalacin del JRE Java Runtime Environment J2SDK/J2RE - 1.4 de preferencia la versin 1.4.2 ya que con versiones actuales la instalacin puede presentar algn problema, para esto debemos de bajar esta versin de la pgina de http://java.sun.com/products/archive/ ah bajar el software cuya etiqueta contiene J2SDK/J2RE - 1.4 Una vez bajado el programa se procede a la instalacin:
Presionamos Siguiente.
Presionamos Siguiente.
Damos la ruta donde queremos que se instale por defecto es en Archivos de Programa.
Una vez finalizada la instalacin, abrimos el Explorador de Windows y nos vamos a la carpeta donde est instalado el Java Runtime Environment JRE 1.4., es decir nos vamos a C:, depsues damos click en Archivos de Programa, luego abrimos la carpeta Java y abrimos la carpeta que se llama j2re1.4.2_18, ah dentro encontraremos un carpeta llamada lib damos doble click en esta carpeta para entrar, ah veremos una carpeta llamada ext entramos en esta carpeta y observaremos 3 archivos como se muestra en la siguiente imagen: Nota: Despus de la Instalacin del JRE nos pedir que reiniciemos la maquina, en este caso reiniciemos la PC y continuemos con la instalacin.
Seleccionamos los 3 Archivos y los borramos o los movemos de esta carpeta, esta carpeta debe quedar vaca.
Una vez hecho esto cerramos todas nuestras ventanas y proseguimos a colocar las variables de entorno en el sistema. Sexto Paso: Colocar las variables de entorno del sistema. En el escritorio de Windows damos click con el botn derecho en Mi PC y damos click en propiedades
Seleccionamos la pestaa de Opciones Avanzadas
Y damos click en el botn que dice Variables de Entorno.
En Variables del Sistema damos click en Nueva y en el Nombre de la Variable ponemos JAVA_HOME y en Valor de la Variable ponemos la ruta de la carpeta Raiz donde est instalado el Java Runtime Environment JRE en nuestro caso es: C:\Archivos de programa\Java\j2re1.4.2_18
Damos click en Aceptar y ahora veremos que ya se encuentra nuestra Variable de entorno creada. Ahora procederemos a modificar la variable des sistema Path, en Variables del Sistema buscamos la variable llamada Path, damos doble click y al final del campo Valor de Variable ponemos lo siguiente: ;%JAVA_HOME%\bin
Tiene que quedar como en la siguiente ventana:
Damos Click en Aceptar en todas las Ventanas Abiertas.
Sptimo Paso: Copiar Archivos de SAP a la PC. Creamos una carpeta llamada IDES en la unidad C: En esta carpeta copiamos el contenido de los los 3 DVD del SAP IDES y nos debe quedar de la siguiente manera:
Ahora copiamos las carpetas disk1 y disk2 a la carpeta EXPORT_DB y debe quedar ahora de la siguiente manera:
Octavo Paso: Ahora, ejecutamos el parche para Windows NT, este parche lo que hace es localizar archivos dll que no sean compatibles con SAP y los sobreescribe con la versin de SAP. Para hacerlo hay que entrar a la Carpeta IDES que hemos creado anteriormente:
Entramos en la carpeta NT
Entramos en I386
Entramos en NTPATCH
Ejecutamos el archivo R3DLLINS.EXE
Y damos click en OK.
Noveno Paso: SAP IDES tiene una licencia de 3 meses y despus caduca y hay que solicitar a SAP una nueva licencia para usarlo, pero se puede hacer un truco para que funcione la licencia mucho tiempo: Vamos a cambiar la fecha de nuestro reloj del sistema, por ejemplo vamos a ponerlo al ao 2026. Esto es muy importante ya que si se hace asi tendremos una licencia hasta para el ao 2026.
Dcimo paso: Instalacin SAP IDES. Abrimos la carpeta SAPINST dentro de SAPINST
Abrimos la carpeta SAPINST dentro de SAPINST
Abrimos la carpeta NT
Ejecutamos el archivo SETUP.CMD
Click en I Agree
Seleccionamos Standard y damos click en Next
El programa prepara la instalacin y verifica archivos y los actualiza.
El programa de instalacin nos pide reiniciar la PC ya que este ha actualizado archivos del sistema, seleccionamos Reboot Now y damos click en OK
Despus de que reiniciemos la PC el programa de instalacin arranca automticamente. Durante la instalacin tendremos dos ventana abiertas, una del programa de instalacin grafico y otra ventana de MS-DOS ejecutando los comandos de instalacin.
Seleccionamos la primera opcin y damos click en Next
Seleccionamos I Agree
En esta parte instalaremos la Instancia Central de SAP
En SAP System ID ponemos el ID que nosotros queramos, en este caso ponemos C11 y seleccionamos Central Instance y damos click en Next
En Instance number escribimos 00 y damos click en Next
Dejamos los datos como se muestran en la imagen y damos click en Next
Dejamos los datos como se muestran en la imagen, seleccionamos Local Installation y damos click en Next
Dejamos los datos como se muestran en la imagen y damos click en Next
Dejamos los datos como se muestran en la imagen y damos click en Next
Dejamos los datos como se muestran en la imagen y damos click en Next
Proporcionamos una contrasea que recordemos y la confirmamos en el campo de abajo.
En la siguiente pantalla en Package Location abrimos y seleccionamos la direccin en donde se encuentra el KERNEL en nuestro caso se encuentra en la carpeta C:\SAPIDES\KERNEL\51019680
Dejamos los datos como se muestran en la imagen y damos click en Next
En este momento se empieza a instalar la Instancia Central
Una vez instalada la Instancia Central damos click en OK
Ahora procederemos a instalar la Instancia de la Base de Datos Vamos a Inicio, SAPinst ORACLE SAPINST y damos click en Remove SAPInst files.
Escribimos Y y presionamos tecla Enter.
Nos posicionamos en el Men SAPinst ORACLE SAPINST damos click con el botn derecho y damos click en Eliminar.
Ahora abrimos la carpeta IDES abrimos SAPINST
Abrimos la carpeta SAPINST.
Abrimos la carpeta NT
Ejecutamos el archivo SETUP.CMD
El programa de instalacin comienza a preparar la nueva instalacin.
Seleccionamos Standard.
El programa prepara la instalacin.
Damos click en OK
Seleccionamos la primera opcin y damos click en Next
Damos click en I Agree
Y ahora seleccionamos Database Instance y damos click en Next
Nota: Notese que es la misma instalacin pero anteriormente se hizo la instalacin de Central Instance y ahora se har la instalacin de Database Instance
Selecionamos Standard Installation y damos click en Next
Seleccionamos la primera opcin como se muestra en la image y damos click en Next
Dejamos los datos como se muestran en la siguiente imagen y damos click en Next
Dejamos los datos como se muestran en la siguiente imagen y damos click en Next
Dejamos los datos como se muestran en la siguiente imagen y damos click en Next
Dejamos los datos como se muestran en la siguiente imagen y damos click en Next
Dejamos los datos como se muestran en la siguiente imagen y damos click en Next
Dejamos los datos como se muestran en la siguiente imagen y damos click en Next
Seleccionamos la carpeta donde se encuentra el KERNEL que se encuentra en: C:\IDES\KERNEL\51019680. Y damos click en OK
Dejamos los datos como se muestran en la siguiente imagen y damos click en Next
Dejamos los datos como se muestran en la siguiente imagen y damos click en Next
Dejamos los datos como se muestran en la siguiente imagen y damos click en Next
Dejamos los datos como se muestran en la siguiente imagen y damos click en Next
Seleccionamos la carpeta EXPORT1 que se encuentra en: C:\IDES\EXPORT_DB\disk1\EXPORT1
Una vez seleccionada la carpeta EXPORT1 damos click en OK
Dejamos los datos como se muestran en la siguiente imagen y damos click en Next
Dejamos los datos como se muestran en la siguiente imagen y damos click en Next
Dejamos los datos como se muestran en la siguiente imagen y damos click en Next Ahora seleccionamos las carpetas EXPORT2, EXPORT3, EXPORT4, EXPORT5, EXPORT6, EXPORT7. OJO: La carpeta EXPORT2 se encuentra en: C:\IDES\EXPORT_DB\disk2\EXPORT2 OJO: La carpeta EXPORT3 se encuentra en: C:\IDES\EXPORT_DB\disk3\EXPORT3 OJO: La carpeta EXPORT4 se encuentra en: C:\IDES\EXPORT_DB\disk3\EXPORT4 OJO: La carpeta EXPORT5 se encuentra en: C:\IDES\EXPORT_DB\disk3\EXPORT5 OJO: La carpeta EXPORT6 se encuentra en: C:\IDES\EXPORT_DB\disk3\EXPORT6 OJO: La carpeta EXPORT7 se encuentra en: C:\IDES\EXPORT_DB\disk3\EXPORT7 Damos click en OK.
Dejamos los datos como se muestran en la siguiente imagen y damos click en Next
Dejamos los datos como se muestran en la siguiente imagen y damos click en Next
Proporcionamos las contraseas para las bases de datos que se generen, proporcione las contraseas que usted requiera para cada uno de los siguientes:
Seleccione No MNLS Support Required y damos click en Next
Hasta aqu se empieza a hacer la instalacin de SAP IDES esta ltima parte tarda hasta 20 Horas en instalarse, no se desespere porque la instalacin si tarda entre 14 a 20 horas dependiendo del hardware con que se cuente.
Casi al final de la instalacin nos pedir introducir los passwords para los usuarios DDIC y SAP*.
Una vez realizado esto termina la instalacin.
Una vez terminada la instalacin, veremos que en el escritorio tenemos un acceso directo que dice SAP R3 Management Console, damos doble click y nos mostrar la siguiente ventana:
Detenemos el servicio de SAP IDES Seleccionamos sapides 0 y presionamos el botn de Stop
Una vez hecho esto, cambiamos el reloj del sistema a la fecha actual. Reiniciamos la PC, una vez abierto abrimos la consola e Iniciamos el servicio de SAP.
Paso Once: Instalacin de SAP GUI.
Damos click en Siguiente
Seleccionamos los siguientes componentes:
Damos click en siguiente para que empiece la instalacin.
Una vez instalado veremos un icono que se llama SAP Logon en nuestro escritorio, damos doble click sobre el y damos click sobre el botn Nuevo y ponemos la informacin de nuestro SAP IDES:
Damos click en OK, despus seleccionamos SAP IDES y damos click en Logon para conectarnos a SAP. Una vez en la pantalla de login ponemos los siguientes datos: Client: 800, User: SAP* y el Password que proporcionamos en la instalacin, si falla el password no intente ponerlo mas de 3 veces mejor cierre y vuelva a loggearse con SAP LOGON. Si el password proporcionado no funciona pruebe poniendo 06071992 07061992. Estos son los passwords por default en SAP.
Una vez logeado nos muestra la siguiente pantalla:
A disfrutar! Recuerde, siempre, primero abrir la consola de SAP R3 Management Console, iniciar el servicio a que se pongan los iconos de color verde y despus logueese con SAP LOGON.
Anda mungkin juga menyukai
- Manual Instalación IDESDokumen28 halamanManual Instalación IDESSally Alice Andrade Sarmiento100% (2)
- Instalar Idioma Español en SAP Netweaver Administración SAPDokumen6 halamanInstalar Idioma Español en SAP Netweaver Administración SAPGreg ArangoBelum ada peringkat
- Export de MandanteDokumen5 halamanExport de MandanteSergio GarateBelum ada peringkat
- BD RECOVERY WITH RESET OPTIONDokumen11 halamanBD RECOVERY WITH RESET OPTIONJose Romulo Elias ContrerasBelum ada peringkat
- Active DirectoryDokumen65 halamanActive DirectoryOpheliaBelum ada peringkat
- Instalación de SAP R3 v4.6 B-C para Linux PDFDokumen25 halamanInstalación de SAP R3 v4.6 B-C para Linux PDFfdo_whu65Belum ada peringkat
- Backup&RestoreDokumen12 halamanBackup&RestoreFernando GonzalezBelum ada peringkat
- Configurar archivado materiales SAPDokumen9 halamanConfigurar archivado materiales SAProlivaseBelum ada peringkat
- Print Server Win2K3 - SAPDokumen9 halamanPrint Server Win2K3 - SAPdman_vzlaBelum ada peringkat
- Manual de Ataques Basados en Diccionarios FinalDokumen15 halamanManual de Ataques Basados en Diccionarios FinalHamer GiraldoBelum ada peringkat
- Manual de Instalacion AdempiereDokumen48 halamanManual de Instalacion AdempiereFa GandarillasBelum ada peringkat
- 1-Troduccion SAP y ABAPDokumen16 halaman1-Troduccion SAP y ABAPconsultor_EHBelum ada peringkat
- Manual Instalación PfsenseDokumen11 halamanManual Instalación PfsenseJose Emilio Satornicio ChambergoBelum ada peringkat
- Configuración de seguridad CentOS 7Dokumen86 halamanConfiguración de seguridad CentOS 7snji kari0% (1)
- R3trans - Copy TablesDokumen3 halamanR3trans - Copy TablesPepeBelum ada peringkat
- Manual Upgrade SAPDokumen8 halamanManual Upgrade SAPLulu AcostaBelum ada peringkat
- Bloqueo de Usuarios Maestros de SAPDokumen3 halamanBloqueo de Usuarios Maestros de SAPvicearellanoBelum ada peringkat
- Saber Si Un Smartform Se Imprime o VisualizaDokumen7 halamanSaber Si Un Smartform Se Imprime o Visualizarmartinez1006Belum ada peringkat
- Manual de Intalacion WebServiceDokumen10 halamanManual de Intalacion WebServiceRicardo Alberto Arias de la RiveraBelum ada peringkat
- BAPI - Business Application Programming InterfaceDokumen6 halamanBAPI - Business Application Programming InterfaceDrcytoBelum ada peringkat
- Nuevo Reporte RT PDFDokumen21 halamanNuevo Reporte RT PDFDavid HernándezBelum ada peringkat
- Eliminar Bloqueos SAPDokumen5 halamanEliminar Bloqueos SAPPeNu TechyBelum ada peringkat
- Cuestionarios Repaso Master AbapDokumen21 halamanCuestionarios Repaso Master AbapLuis RamosBelum ada peringkat
- Practicas Tema 3. Seguridad ActivaDokumen21 halamanPracticas Tema 3. Seguridad ActivaMiguel Ángel Gálvez BorreroBelum ada peringkat
- Gestión SAP BasisDokumen4 halamanGestión SAP Basisjuancasito79100% (1)
- Bapi StepsDokumen15 halamanBapi StepsGerman MartinezBelum ada peringkat
- Preparación Esquema Dominio MilpoDokumen6 halamanPreparación Esquema Dominio MilpoJoss RecuayBelum ada peringkat
- El Desarrollo de Aplicaciones Dinámicas Web Con Oracle ADFDokumen122 halamanEl Desarrollo de Aplicaciones Dinámicas Web Con Oracle ADFMiguelito Paredes Romero100% (2)
- Qué Es Una BADIDokumen7 halamanQué Es Una BADIBernardo FreitasBelum ada peringkat
- SAP B1 InstalacionDokumen32 halamanSAP B1 InstalacionAlexis Fernando Erazo ClementeBelum ada peringkat
- Novedades de DHCP en Windows Server 2012 R2Dokumen11 halamanNovedades de DHCP en Windows Server 2012 R2Anonymous 5hGq51Uko7Belum ada peringkat
- Guia de Instalacion Sap Ides 47 - ForosapDokumen52 halamanGuia de Instalacion Sap Ides 47 - ForosapMario Alejandro FacalBelum ada peringkat
- Manual Adempiere Nomina&RHDokumen34 halamanManual Adempiere Nomina&RHNicole Walker100% (1)
- Guia de Migración de Módulos - Idempiere EsDokumen15 halamanGuia de Migración de Módulos - Idempiere Esarpr18Belum ada peringkat
- Gestión de Directorios de SAPDokumen7 halamanGestión de Directorios de SAPロドリゲスマルセロ100% (1)
- Con Fstab Cómo Montar AutomáticamenteDokumen8 halamanCon Fstab Cómo Montar AutomáticamenteAbreu JaimesBelum ada peringkat
- AlvDokumen3 halamanAlvJulioBelum ada peringkat
- Encabezado ALV con logo y textoDokumen3 halamanEncabezado ALV con logo y textoGabriel ArciaBelum ada peringkat
- Pasos para Instalación de Data Protector en Clientes CATALOGO ORACLEDokumen3 halamanPasos para Instalación de Data Protector en Clientes CATALOGO ORACLEOli ZV100% (1)
- Configuracion SPROXY 1Dokumen15 halamanConfiguracion SPROXY 1Javier TorresBelum ada peringkat
- Arquitectura PoDokumen11 halamanArquitectura Polunera2121Belum ada peringkat
- HerramientaDokumen97 halamanHerramientamhaBelum ada peringkat
- Soluciones para acceder a Internet con router TP-LINKDokumen16 halamanSoluciones para acceder a Internet con router TP-LINKcuariBelum ada peringkat
- Instalación Windows Server 2008 R2 X64Dokumen9 halamanInstalación Windows Server 2008 R2 X64jcarlos_fiestasBelum ada peringkat
- Cómo Asociar en ABAP Texto Standard A Una Tarea de Una Orden de TransporteDokumen4 halamanCómo Asociar en ABAP Texto Standard A Una Tarea de Una Orden de TransporteHernanJHSBelum ada peringkat
- ESTANDARES DE PROGRAMACIÓN COBOLDokumen30 halamanESTANDARES DE PROGRAMACIÓN COBOLjutcanemBelum ada peringkat
- Crear Una App SAPUI5 Con Web IDE y Servicio ODataDokumen1 halamanCrear Una App SAPUI5 Con Web IDE y Servicio ODataJesusBelum ada peringkat
- Instalar Apache PHP MySQL PHPMyAdminDokumen21 halamanInstalar Apache PHP MySQL PHPMyAdminJose Luis Davila CBelum ada peringkat
- Manual de Instalacion Qlik SenseDokumen9 halamanManual de Instalacion Qlik SenseAngelita SamaniegoBelum ada peringkat
- AbapdocumentaciónDokumen48 halamanAbapdocumentaciónHugo Ivan Sotelo OchoaBelum ada peringkat
- Ardita Seguridad Tecnica SAP v2Dokumen25 halamanArdita Seguridad Tecnica SAP v2AdrianaBelum ada peringkat
- Editar títulos menús módulos SAP B1Dokumen2 halamanEditar títulos menús módulos SAP B1Vicente Arellano100% (1)
- Guia Instalacion Sap Ides 4 7Dokumen104 halamanGuia Instalacion Sap Ides 4 7Nelson CortesBelum ada peringkat
- Tutorial Instalación ASPEN PlusDokumen28 halamanTutorial Instalación ASPEN PlusJuanPabloGuerreroBelum ada peringkat
- Instalación de JDK 6 Update 17Dokumen37 halamanInstalación de JDK 6 Update 17Oscar Andres Sandoval CBelum ada peringkat
- Manual de Configuracion para Programadores AUTOSYSDokumen17 halamanManual de Configuracion para Programadores AUTOSYSVictor ColinaBelum ada peringkat
- Instalación Aspen HYSYS v8.8Dokumen2 halamanInstalación Aspen HYSYS v8.8Denilson VilteBelum ada peringkat
- Manual Instalación Aspen HYSYS 8.8 PDFDokumen25 halamanManual Instalación Aspen HYSYS 8.8 PDFJordy Romario Grados SoriaBelum ada peringkat
- J2ME y NetBeansDokumen50 halamanJ2ME y NetBeansDiego Garcia GrossoBelum ada peringkat
- Instalacion de XAMPP para WindowsDokumen13 halamanInstalacion de XAMPP para WindowsJolver RivasBelum ada peringkat
- Tipos de AmorDokumen6 halamanTipos de AmorVictor VillelaBelum ada peringkat
- LEYES Y 12 PASOS de Los Neuroticos AnonimosDokumen62 halamanLEYES Y 12 PASOS de Los Neuroticos Anonimosdhlexpress86% (7)
- La Vida EmocionalDokumen6 halamanLa Vida Emocionalmucio_cuellar94% (16)
- LEYES Y 12 PASOS de Los Neuroticos AnonimosDokumen62 halamanLEYES Y 12 PASOS de Los Neuroticos Anonimosdhlexpress86% (7)
- El Libro de Nod - La Biblia de Los VampirosDokumen41 halamanEl Libro de Nod - La Biblia de Los Vampirosmiguel67% (9)
- Comprendiendo El AnonimatoDokumen16 halamanComprendiendo El Anonimatousoner93% (15)
- Todos Somos AdictosDokumen19 halamanTodos Somos AdictosClaudia Gonzalez De VicenzoBelum ada peringkat
- Inteligencia EmocionalDokumen1 halamanInteligencia EmocionalapplemayraBelum ada peringkat
- LEYES Y 12 PASOS de Los Neuroticos AnonimosDokumen62 halamanLEYES Y 12 PASOS de Los Neuroticos Anonimosdhlexpress86% (7)
- Inteligencia EmocionalDokumen1 halamanInteligencia EmocionalapplemayraBelum ada peringkat
- Bendicion de HaciendaDokumen3 halamanBendicion de HaciendaMario Vargas100% (2)
- 2.monitor de Signos Vitales Marca Hewlett Packard PDFDokumen293 halaman2.monitor de Signos Vitales Marca Hewlett Packard PDFCarlos Alberto Ramirez Garcia100% (1)
- Linux-Windows Integración (LDAP-AD)Dokumen70 halamanLinux-Windows Integración (LDAP-AD)bladozBelum ada peringkat
- INT011 Instructivo WhonetDokumen69 halamanINT011 Instructivo WhonetWalter Cusihuallpa AuccatincoBelum ada peringkat
- Fuck Deep FreezeDokumen1 halamanFuck Deep FreezeJuan HackembruchBelum ada peringkat
- Curso de PLC Twido Basico 3ra Parte - PpsDokumen24 halamanCurso de PLC Twido Basico 3ra Parte - PpsPablo Sotomayor100% (1)
- Historia de WindowsDokumen6 halamanHistoria de WindowsManuel Fontalvo100% (1)
- Servicios en Microsoft Windows Server 2003Dokumen35 halamanServicios en Microsoft Windows Server 2003daniel_vBelum ada peringkat
- MB3010ME SpanishDokumen120 halamanMB3010ME SpanishJoseluis JimenezBelum ada peringkat
- Modelación Hidrológica PDFDokumen57 halamanModelación Hidrológica PDFAlejandra FigueroaBelum ada peringkat
- Herramienta Diseño CtrsDokumen14 halamanHerramienta Diseño Ctrsjustog_12100% (1)
- Manual Pcanywhere 10 0 EspañolDokumen156 halamanManual Pcanywhere 10 0 Españolmadenicola10100% (2)
- Instalación Oracle Database 10gDokumen16 halamanInstalación Oracle Database 10gcbianchi79Belum ada peringkat
- NOI45 BasicoDokumen149 halamanNOI45 BasicocntmarkoBelum ada peringkat
- Manual de Usuario - Punto de Venta 1.0Dokumen38 halamanManual de Usuario - Punto de Venta 1.0Juan Carlos Lara GodoyBelum ada peringkat
- Requerimientos de Hardware y SoftwareDokumen7 halamanRequerimientos de Hardware y Softwarethhhoomy tthooymBelum ada peringkat
- ACTIVE DIRECTORY - ConceptosbasicosDokumen61 halamanACTIVE DIRECTORY - ConceptosbasicosaquisbertBelum ada peringkat
- Trabajo Escrito Informatica 3Dokumen38 halamanTrabajo Escrito Informatica 3araujozarateBelum ada peringkat
- Pautas TcpipDokumen11 halamanPautas TcpipFrancisco PerezBelum ada peringkat
- Practicas de SeguridadDokumen225 halamanPracticas de SeguridadRuben GuzmanBelum ada peringkat
- HDD Dock DuplicatorDokumen12 halamanHDD Dock Duplicatorgaladhil69Belum ada peringkat
- Manual Tecnico Visual HurDokumen96 halamanManual Tecnico Visual HurJuan Manuel Lopez LutinBelum ada peringkat
- Formato Art RevisionDokumen10 halamanFormato Art RevisionAntonio Carlos Lanza PachecoBelum ada peringkat
- Windows y Su ImportanciaDokumen3 halamanWindows y Su ImportanciaAnonymous yy7xaKp68eBelum ada peringkat
- Marquesina Electronica Spanish ManualDokumen76 halamanMarquesina Electronica Spanish ManualJose Luis GutierrezBelum ada peringkat
- Windosw Server 2008 Arquitectura y Gestion de Los Servicios de Dominio (AD DS)Dokumen401 halamanWindosw Server 2008 Arquitectura y Gestion de Los Servicios de Dominio (AD DS)Omar HernandezBelum ada peringkat
- SIGA140200 Cartilla Actualizacion SQLDokumen20 halamanSIGA140200 Cartilla Actualizacion SQLCesar CahuanaBelum ada peringkat
- Manual TractosoftDokumen158 halamanManual TractosoftReyVaz100% (1)
- Varios - Los Mejores Trucos para PCDokumen186 halamanVarios - Los Mejores Trucos para PCDomingo Ramón SequeiraBelum ada peringkat
- SITEDS 9.1 - Manual Usuario PDFDokumen47 halamanSITEDS 9.1 - Manual Usuario PDFfrancport67% (3)
- 8 Bases Tecnicas PieDokumen12 halaman8 Bases Tecnicas PieMatias Alejandro Molina RodriguezBelum ada peringkat