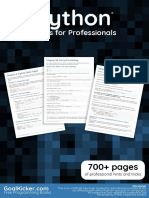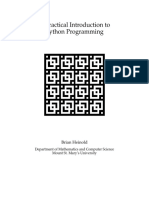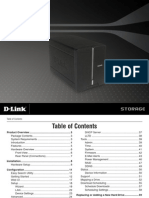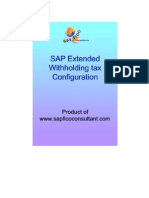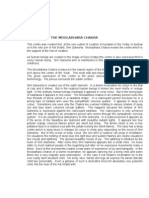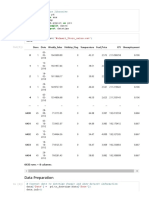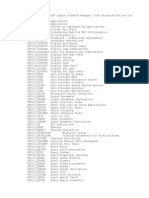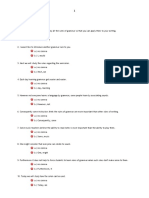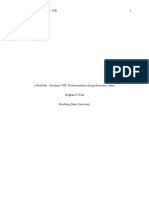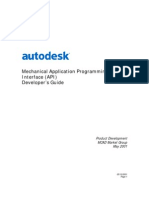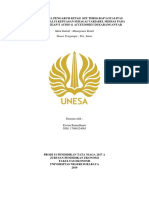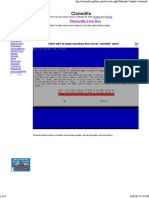Canon D530 Operating Guide
Diunggah oleh
Rudy ZydelJudul Asli
Hak Cipta
Format Tersedia
Bagikan dokumen Ini
Apakah menurut Anda dokumen ini bermanfaat?
Apakah konten ini tidak pantas?
Laporkan Dokumen IniHak Cipta:
Format Tersedia
Canon D530 Operating Guide
Diunggah oleh
Rudy ZydelHak Cipta:
Format Tersedia
Basic Operation Guide
For information about machine setup and software
installation, see the Starter Guide.
This guide describes the basic use of
the machine. Read this guide after
finishing the machine setup.
Read Important Safety Instructions
first (p.72).
Keep this manual for future reference.
For information about advanced operations and
specifications, see the e-Manual included on the User
Software CD-ROM.
/
2
Manuals for the Machine
Starter Guide
The Starter Guide describes setting up the machine and installing the software.
Be sure to read this manual before using the machine.
e-Manual
The e-Manual includes information about all functions and confgurations of the machine.
This manual is included on the User Software CD-ROM. Use the e-Manuals search function
to easily fnd the information you want.
Basic Operation Guide
The Basic Operation Guide describes common use and basic functions of the copy
and print functions.
This Manual
3
How to Use This Manual
Symbols Used in This Manual
WARNING
Indicates a situation that may lead to death or injury to persons.
To use the machine safely, always pay attention to these warnings.
CAUTION
Indicates a situation that may lead to injury to persons or damage to
equipment. To use the machine safely, always pay attention to these
cautions.
Indicates an operation that must not be performed. Read these items
carefully, and make sure not to perform the described operations.
IMPORTANT IMPORTANT
Indicates operational requirements and restrictions. Be sure to read
these items carefully to operate the machine correctly and avoid
damage to the machine or property.
Indicates a clarifcation of an operation or additional explanations for a
procedure. Reading these notes is highly recommended.
Keys and Buttons Used in This Manual
In this manual, the following styles are used to represent keys, messages on the display, and
buttons or other items on a computer screen.
Operation panel keys: [Key icon] (Key name)
Example: [ ] (Stop)
Display: <Message>
Example: <Specify Destination>
Buttons and items on a computer screen: [Item]
Example: [Preference]
Illustrations Used in This Manual
Illustrations Used in This Manual
Illustrations of the D560 are used in this manual. If a procedure or topic applies to only one
machine, this will be clearly indicated in the manual (for example, D530).
Displays Used in This Manual
The display shown in this manual is the factory preset display for the D560.
Depending on the system confguration and product purchased, the appearance of the
display may difer.
4
Main Functions
Copy
1
2
3
1
2
3
1
2
3
1
1
1
2
2
2
3
3
3
<ON>
<OFF>
Collating Copies P.32
Collate copies when copying multiple
documents.
Copying ID Card P.33
Copy both sides of an ID card onto a
single page.
Adjusting Quality P.29
Adjust image quality by setting the
density, resolution, and sharpness.
Enlarging and Reducing
P.29
Multiple Documents onto
Single Page P.32
Print multiple pages onto a single
page.
2-Sided Copying P.31
Print copies or documents on both sides
of paper.
Booklet Printing P.39
Combine two pages onto a single
page, and then print on both sides.
Make a booklet by folding printouts
in half and binding.
Poster Printing P.40
Magnify and divide a single-paged image
to print on multiple sheets of paper.
Make a poster by combining the prints
together.
Watermark Printing P.41
Add watermarks, such as COPY or
DRAFT, to the document.
Enlarging and Reducing
P.36
Multiple Documents onto Single
Page P.38
Print multiple pages onto a single page.
2-Sided Printing P.37
Print copies or documents on both
sides of paper.
Scan
Scanning using the
Operation Panel P.45
Select a computer to save scanned
images in and scan images directly
from the operation panel.
Remote Scanning from
Computers P.46
Set to use the remote scan from the
machine, and then scan images from
a computer using the MF Toolbox.
5
Basic Operation
Learn the Names and Functions of Each Part of the Machine 8
Front Side 8
Interior 10
Back Side 11
Learn the Functions of the Operation Panel 12
Switch to Copy or Scan Mode 13
Enter Text 14
Set Date and Time 15
Place Documents 16
Placing Documents on the Platen Glass 17
Placing Documents in the Feeder (D560 Only) 17
Load Paper 19
Loading Paper in the Paper Cassette 20
Loading Paper in the Multi-Purpose Tray 21
Loading Envelopes or Paper with a Letterhead 22
Setting a Paper Size and Type 23
Switch to the Quiet Mode 24
Switch to the Sleep Mode 24
Use the Toner Saver Mode 25
Copy
Make a Basic Copy 28
Enlarge or Reduce Copies 29
Adjust the Image Quality for Copy 29
Adjusting the density 29
Selecting the Document Type 30
Adjusting the sharpness 30
Make Double-Sided Copies 31
Copy Multiple Pages onto One Sheet 32
Collate Copies 32
Copy a Double-Sided ID Card 33
View and Cancel Copy Jobs 34
Change the Default Copy Settings 34
Print a Document 36
Enlarge or Reduce a Document 36
Print a Double-Sided Document 37
Print Multiple Pages onto One Sheet 38
Print a Booklet 39
Print a Poster 40
Add Watermarks to a Printout 41
View and Cancel Print Jobs 42
Contents
6
Scan
Understand the Scanning Method 44
Scan a Document with the Operation Panel 45
Scan a Document with the MF Toolbox 46
Confguring Scan Settings Using the MF Toolbox 48
Scan a Document with the Scanner Driver 50
Maintenance and Management
Clean the Machine 52
Cleaning the Exterior and Interior 52
Cleaning the Fixing Unit 53
Cleaning the Platen Glass and Feeder 54
Check and Replace Toner Cartridges 55
Conserving the Toner to Extend the Life of Toner Cartridges 55
Replacing the Toner Cartridge 56
Manage Using the List Function 58
Troubleshooting
Clear Jams 60
Clearing Document Jams in the Feeder (D560 Only) 61
Clearing Paper Jams Inside the Machine 62
Resolve a Displayed Message 65
Resolve an Error Code 65
Improve Output Quality 66
Resolve a Problem 68
FAQ 69
( p.69)
You can see frequantely asked
questions about the scan function.
Recycling Used Cartridges 71
The Clean Earth Campaign 71
Important Safety Instructions 72
Legal Notices 74
Laser Safety 74
7
Learn the Names and Functions of Each Part of the Machine 8
Front Side 8
Interior 10
Back Side 11
Learn the Functions of the Operation Panel 12
Switch to Copy or Scan Mode 13
Enter Text 14
Set Date and Time 15
Place Documents 16
Placing Documents on the Platen Glass 17
Placing Documents in the Feeder (D560 Only) 17
Load Paper 19
Loading Paper in the Paper Cassette 20
Loading Paper in the Multi-Purpose Tray 21
Loading Envelopes or Paper with a Letterhead 22
Setting a Paper Size and Type 23
Switch to the Quiet Mode 24
Switch to the Sleep Mode 24
Use the Toner Saver Mode 25
Basic Operation
This chapter describes overall information about the machine, and how to
place the documents and load the paper. Read this chapter frst.
8
D560
D530
Learn the Names and Functions of Each Part of the Machine
Front Side
Power button
Turn the power ON or OFF.
Lift handles (left, right)
Hold these handles to lift or transport
the machine.
Operation panel
Use the panel to control
the machine (P.12).
Front cover
Open the cover to load
paper.
Lower front cover
Open when using paper that is
larger than LTR size.
Paper level indicator
Shows the remaining amount of paper.
Document return tray
(D560 only)
Returns documents after
scanning.
Feeder cover (D560 only)
Open this cover to clear paper jams
(P.17).
Document feeder tray
Place your documents in this tray.
Document guides
Adjust these guides to ft the
document.
Feeder (D560 only)
Automatically feeds documents into
the machine (P.17).
9
B
a
s
i
c
O
p
e
r
a
t
i
o
n
Scanning area
Scans documents
from the feeder.
Platen glass
Used to scan non-standard size paper
or books, as well as standard size paper
(P.17).
Ventilation slots
Allows heat to escape
from inside of the
machine. Leave more than
4 (10 cm) of space around
the machine.
Output tray
Printed documents are output here.
Paper stopper
Use the paper stopper to prevent
paper from falling out of the
output tray.
Paper cassette (Auto)
Load paper here (P.20).
Paper guides
Adjust these guides to ft the paper.
Multi-purpose tray
Load paper one by one manually (P.21).
Paper guides
Adjust these guides to ft the paper.
10
Interior
Toner guides
When inserting the toner cartridge, ft
the protrusions on the toner cartridge
into these guides.
Toner cover
Open this cover to access the toner
cartridge or clear paper jams.
Transfer roller
Transfers toner onto paper.
Paper exit guide
Open this guide to clear paper jams
(P.62).
11
B
a
s
i
c
O
p
e
r
a
t
i
o
n
Back Side
D530
D560
Rating label
The machines serial number (consists of three
letters and a 5-digit number) and the required
voltage and current are specifed.
Write the serial number on the back
cover of this guide for reference when
contacting the Canon Customer Center.
Power socket
Connect the power cord.
USB port
Connect to a computer via a
USB cable.
Rear cover
Open this cover to clear paper jams when
using the 2-sided copy function (P.64).
12
Learn the Functions of the Operation Panel
Display
Mode switching Keys
Press to switch the mode to copy or scan (p.13).
Processing/Data indicator
Blinks during transmission and turns on when
the machine has waiting jobs.
Error indicator
The indicator blinks when an error occurs.
0 to 9
(Numeric Keys)
Press to enter letters and
numbers.
*
Press to switch the character
entry mode.
#
Press to enter symbols.
Quiet Mode
Press to reduce the noise when
performing a job (p.24).
Clear
Press to delete letters and
numbers.
Reset Press to reset the settings.
State Monitor/
Cancel
Press to view or cancel jobs. You can also check the
status of the machine (p.34, p.42).
/
Press to scroll up and down, or to increase or
decrease a value.
/
Press to return to the previous screen, proceed to the
next screen, or move the cursor to the left or right.
Back Press to return to the previous screen.
Paper Settings
Press to specify paper size and type for the paper
cassette or multi-purpose tray.
N on 1
Press to select the setting for printing multiple
documents onto one sheet. The indicator of
the selected setting will be lit up and also the
item will be displayed on the LCD.
2-Sided
Press to select the setting for printing on both
sides of paper. The indicator of the selected
setting will be lit up and also the item will be
displayed on the LCD.
Menu
Press to access menu functions (see
Navigating the Menu at the bottom of the
next page).
Report Press to manually print reports and lists (p.58).
Image
Quality
Press to select the image quality for copying.
Energy
Saver
Press to manually set or cancel the Sleep
mode. The Energy Saver indicator lights green
while in the Sleep mode.
Stop Press to cancel jobs.
Start Press to start copying or scanning.
13
B
a
s
i
c
O
p
e
r
a
t
i
o
n
Navigating the Menu
Example: Adjust the density
Press [] or [] to highlight
an item, and then press [OK].
Press [] or [] to highlight
an item, and then press [OK].
Press [] or [] to adjust the
level, and then press [OK].
(If necessary, press [] or [].)
Press [ ] (Menu) to save
the setting.
Menu
Preferences
Timer Settings
Copy Settings
Adjustment/Maintena...
Copy Settings
Change Defaults
Correct Density
Correct Density
- +
Press [ ] (Back) or [] to
return to the previous screen.
Press [ ]
(Menu).
If you close the menu before you press [OK], the changes made to the
settings are not saved.
Switch to Copy or Scan Mode
Switch to Copy or Scan mode frst to use each mode.
To specify how long the machine waits before returning to standby mode:
Press [ ] (Menu) <Timer Settings> <Auto Reset Time> Specify the time [OK].
Press the key to switch between the
Copy and Scan modes.
Select the scan type.
Computer
Remote Scanner
Scan Mode
To select the scan method:
Press [] or [
] to highlight an item, and
then press [OK].
Copy: Press Start
100% LTR
Density: 0
Original Type: Text...
2-Sided: Off
1
+
-
01
Copy Mode
Displays the copy ratio, paper source,
paper size, and number of copies.
To change the settings:
1. Press [] or [
] to highlight an item, and
then press [OK].
2. Press [], [
], [
] or [
] to specify the
values, and then press [OK].
If you do not operate the machine for a while, the machine
returns to the Copy mode (standby mode) automatically.
14
To switch entry modes:
<A> Uppercase alphabetic letters and symbols
<a> Lowercase alphabetic letters and symbols
<12> Numbers
Press [ ] ( ) repeatedly.
or
1. Press [] or [
] to highlight <Entry Mode>,
and then press [OK].
2. Press [] or [
] to highlight the desired
mode, and then press [OK].
Key
Entry mode:
<A>
Entry mode:
<a>
Entry mode:
<12>
@.-_/ 1
ABC abc 2
DEF def 3
GHI ghi 4
JKL jkl 5
MNO mno 6
PQRS pqrs 7
TUV tuv 8
WXYZ wxyz 9
(Not available) 0
- .
*
# ! " , ; : ^ ` _ = / | ? $ @
% & + \ ( ) [ ] { } < >
(Not available)
To enter text, symbols, and numbers:
Press a key several times until the desired character is
displayed.
Press to delete the last character.
Press and hold to delete all text.
Press to move the cursor.
To enter a space, move the cursor
to the end of the text, and then
press [
].
Enter Text
Enter characters with the alphanumeric keys.
Register Unit Name
<Apply>
Entry Mode: A
Example: Enter CANON1
Press [
*
] to switch the entry
mode to <A>.
Press [2] until the letter C
appears on the screen.
C
Press [2] until the letter A
appears on the screen.
CA
Press [6] until the letter N
appears on the screen.
CAN
Press [6] until the letter O
appears on the screen.
CANO
Press [6] until the letter N
appears on the screen.
CANON
Press [
*
] to switch the entry
mode to <12>.
Press [1] to enter 1.
CANON1
15
B
a
s
i
c
O
p
e
r
a
t
i
o
n
Set Date and Time
If the incorrect date or time is printed on reports, change the date and time settings.
1
Press [ ] (Menu).
2
Press [] or [
] to highlight <Timer Settings>, and then press [OK].
3
Press [] or [
] to highlight <Time & Date Settings>, and then press [OK].
Timer Settings
Quiet Mode Time Set...
Time & Date Settings
Auto Sleep Time
Auto Reset Time
4
Press [] or [
] to highlight <Current Time Settings>, and then press
[OK].
To change the display format for the date or time, specify <Date Display Type> or
<12/24 Hour Clock>.
To use daylight savings time, set <Daylight Savings> to <On>, and then specify
the starting date and the ending date.
5
Use the numeric keys to enter the date and time, and then press [OK].
To move the cursor, press [] or [].
To switch between <AM> or <PM>, press [] or [
].
Current Time Set.
01/01/2012 12:52 AM
(0:00-12:59)
6
Press [ ] (Menu) to close the screen.
16
Place Documents
Choose the appropriate way to place documents according to the documents type.
Check available documents
Size (Width X Length)
8 1/2"
(215.9 mm)
11 3/4" (297 mm)
Maximum
Weight
Maximum 4.4 lb (2 kg)
Capacity
1 sheet
Check available documents
Size (Width X Length)
5 1/2"
(140 mm)
5 1/2"
(140 mm)
8 1/2"
(216 mm)
8 1/2"
(216 mm)
5" (127 mm) 5" (127 mm)
14" (356 mm) 14" (356 mm)
Min.
Max.
Capacity (For 21 lb
Bond (80 g/m))
Weight
1-sided documents
13.3 to 27.9 lb Bond (50 to 105 g/m)
2-sided document
16.0 to 27.9 lb Bond (60 to 105 g/m )
* D530 is not equipped with the feeder.
When placing non-standard documents such
as heavy paper, small paper, or booklets:
Use the platen glass (p.17).
When placing multiple documents of plain
paper in the same size, thickness, and weight:
Use the feeder (p.17).
IMPORTANT IMPORTANT
Place a document after glue, ink, or correction fuid on the document is completely dry.
To prevent paper jams in the feeder, place a document on the platen glass when using the following types of
paper:
- Wrinkled or creased paper
- Carbon paper or carbon-backed paper
- Curled or rolled paper
- Torn paper
- Thin paper
- Documents with staples or paper clips attached
- Transparency
50 Sheets
17
B
a
s
i
c
O
p
e
r
a
t
i
o
n
Placing Documents on the Platen Glass
1
Open the feeder or the platen glass cover.
2
Place your document face down.
3
Align the document with the appropriate paper size marks.
If the document does not match any of the paper size marks, align the upper left
edge of your document with the arrow mark.
If the document is a transparency, place white paper above the document.
A5
STMT
B5
A4
LTR
4
Close the feeder or the platen glass cover.
Placing Documents in the Feeder (D560 Only)
1
Spread the document guides a little wider than the documents width.
2
Fan the document stack and align the edges of the pages.
Thoroughly fan the
paper in small batches.
Align the edges a few
times on a fat surface.
CAUTION
When closing the feeder,
be careful not to get your
fngers caught.
18
3
Neatly place the documents face up.
Do not exceed the load limit guides (A).
Make sure that the paper stack does not exceed the load limit marks (B).
A
B
4
Align the document guides tightly to the width of the document.
IMPORTANT IMPORTANT
If the document guides are too loose or too tight, this may result in
misfeeds or paper jams.
IMPORTANT IMPORTANT
While scanning documents, do not add or remove documents.
When scanning is complete, remove the document from the document
return tray to avoid paper jams.
Do not scan the same document more than 30 times. When a document
is scanned repeatedly, the paper can become wrinkled, earmarked, or
torn, which may result in paper jams.
19
B
a
s
i
c
O
p
e
r
a
t
i
o
n
Load Paper
Before loading paper, check the paper is the right type. If you load inappropriate paper
repeatedly, this may cause paper jams.
1
Step
Check if the type of paper is appropriate.
Paper such as Legal, Letter, Statement, Executive, and envelopes can be used. For details
about the available paper or precautions, see [Basic Operation] [Loading paper] in
the e-Manual.
To prevent paper jams, do not use any of the following:
Wrinkled or creased paper
Curled or rolled paper
Torn paper
Damp paper
Paper printed with a thermal transfer printer
(Do not copy on the reverse side.)
2
Step
Select where to load paper, and then load the paper.
Use the multi-purpose tray when
loading a sheet of
small-sized paper or
heavy paper (p.21).
Use the paper cassette when
loading a stack of
plain paper in the
same size, thickness,
and weight (p.20).
Check if the type of paper is appropriate.
If the setting is diferent from the size of the loaded paper, an error message
appears, or printing is not performed correctly.
20
Loading Paper in the Paper Cassette
This section describes how to load letter paper in the Paper Cassette. When loading
envelopes or paper with a letterhead, see Loading Envelopes or Paper with a Letterhead
(p.22).
1
Open the front cover and the lower front cover.
2
Spread the paper guides a little wider than the paper size.
3
Gently load the paper into the paper cassette with the print side face up,
until the edge of the paper stack meets the back of the paper cassette.
Make sure that the paper stack does not exceed the load limit guides (A).
A
4
Adjust the paper guides tightly to the width and length of the paper.
IMPORTANT IMPORTANT
If the paper guides are too loose or too tight, this may result in misfeeds
or paper jams.
21
B
a
s
i
c
O
p
e
r
a
t
i
o
n
5
Close the front cover and the lower front cover.
6
Specify the loaded paper size and type (p.23).
Loading Paper in the Multi-Purpose Tray
1
Open the front cover and the lower front cover.
2
Push down and lower the multi-purpose tray.
3
Spread the paper guides a little wider than the paper.
4
Gently load the paper into the multi-purpose tray with the print side face
up, and adjust the paper guides tightly to the width of the paper.
5
Specify the loaded paper size and type (p.23).
22
Loading Envelopes or Paper with a Letterhead
This section describes how to load envelopes and paper with a letterhead.
Envelopes
Loading Orientation
Load the paper properly by following the instructions below.
1-sided printing
Load the paper with the printed
side face up.
2-sided printing
Load the paper with the printed side
face down.
When printing with
portrait layout
When printing with
landscape layout
When printing with
portrait layout
When printing with
landscape layout
A
B
C
If <Print Side Priority> is selected, load the paper with the printed
side face down regardless of 1-sided or 2-sided printing. For details, see
[Basic Operation] [Select the Print Side] in the e-Manual.
Paper with a Letterhead or Logo
Before Loading
Loading Orientation
Load the envelopes with the faps face up.
Envelope
No.10, DL, ISO-C5
Flatten envelopes
to release any
remaining air.
Loosen any stif corners of the
envelopes, and fatten any
curls, as shown in the fgure.
23
B
a
s
i
c
O
p
e
r
a
t
i
o
n
Setting a Paper Size and Type
Make sure that the Paper Settings match the size and the type of the loaded paper.
1
Press [ ] (Paper Settings).
2
Press [] or [
] to highlight <MP Tray> or <Drawer 1>, and then press
[OK].
3
Press [] or [
] to highlight the desired paper size, and then press [OK].
To specify the paper size manually, select <Custom Size>, and then refer to
Specify a Paper Size Manually at the bottom of this page to specify the size.
Paper Size
LTR
LGL
STMT
EXEC
4
Press [] or [
] to highlight the desired paper type, and then press [OK].
Paper Type
Plain (16 lb Bond-24
Plain L (16 lb Bond...
Recycled
Color
5
Press [ ] (Paper Settings) to close the screen.
Specify a Paper Size Manually
For paper size, specify within the possible range of length and width (<Y> <X>).
1
Press [] or [
] to highlight <X>, and then press [OK].
2
Press [] or [
] to specify the width, and then press [OK].
Set Length for X
(3-8_1/2)
3_0/0 "
3
Press [] or [
] to highlight <Y>, and then press [OK].
4
Press [] or [
] to specify the length, and then press [OK].
5
Press [] or [
] to highlight <Apply>, and then press [OK].
24
Switch to the Quiet Mode
You can switch to and cancel the Quiet mode, by pressing [ ] (Quiet Mode).
By default, the Quiet mode is set to <Of>. To change this setting to <On>,
and specify the time to switch to the Quiet mode automatically, press
[ ] (Menu) <Timer Settings> <Quiet Mode Time Settings>,
and then specify a time.
The Quiet mode only reduces noise that occurs while the machine is
performing jobs.
Switch to the Sleep Mode
You can switch to and cancel the Sleep mode, by pressing [ ] (Energy Saver).
When the Processing/Data indicator is lit or blinking, the machine will not enter the
Sleep mode, because an operation is in progress or an error has occurred.
By default, the machine automatically enters the Sleep mode if you do not
perform any functions for 5 minutes. To change this setting, press [ ]
(Menu) <Timer Settings> <Auto Sleep Time>, and then specify a
time.
25
B
a
s
i
c
O
p
e
r
a
t
i
o
n
Use the Toner Saver Mode
You can set whether or not to conserve toner when copying. When using the Toner Saver
mode, the output may not be clear, as subtle details, such as thin lines and light colors, may
not be clearly reproduced.
1
Press [ ] (Menu).
2
Press [] or [
] to highlight <Preferences>, and then press [OK].
3
Press [] or [
] to highlight <Toner Saver Mode>, and then press [OK].
Preferences
Display Settings
Toner Saver Mode
Paper Feed Method Sw...
4
Press [] or [
] to highlight <Copy>, and then press [OK].
5
Press [] or [
] to highlight <On> or <Of>, and then press [OK].
6
Press [ ] (Menu) to close the screen.
26 26
Memo
27
Make a Basic Copy 28
Enlarge or Reduce Copies 29
Adjust the Image Quality for Copy 29
Adjusting the density 29
Selecting the Document Type 30
Adjusting the sharpness 30
Make Double-Sided Copies 31
Copy Multiple Pages onto One Sheet 32
Collate Copies 32
Copy a Double-Sided ID Card 33
View and Cancel Copy Jobs 34
Change the Default Copy Settings 34
Copy
This chapter describes basic copy functions.
28
Make a Basic Copy
1
Place your documents (p.16).
* D530 is not equipped with the feeder.
IMPORTANT IMPORTANT
If the document guides are too loose or too tight, this may result in
misfeeds or paper jams.
2
Switch to the Copy mode (p.13).
3
Enter the desired copy quantity (1 to 99) with the alphanumeric keys.
Press [ ] (Clear) to delete the entered copy quantity.
Copy: Press Start
100% LTR
Density: 0
Original Type: Text...
2-Sided: Off
1
+
-
01
4
Press [ ] (Start).
Canceling Copy Jobs
Press [ ] (Stop) twice.
* It is valid when only one job is processing or waiting.
29
C
o
p
y
Enlarge or Reduce Copies
Enlarge or reduce copies using custom copy ratios.
1
Place your documents (p.16).
2
Switch to the Copy mode (p.13).
3
Press [] or [] to highlight <Copy Ratio>, and then press [OK].
4
Press [] or [] to highlight the desired ratio, and then press [OK].
If you want to set a copy ratio in 1% increments, select <Custom Ratio>, and then
enter the copy ratio using the numeric keys or press [] or [] to specify the ratio.
Copy Ratio
Custom Ratio
100% Direct
400% Max
200%
5
Press [ ] (Start).
Adjust the Image Quality for Copy
Relation between the density and document type:
If <Density> is set to <Auto Density>, <Original Type> will be changed
to <Text>.
Adjusting the density
You can make the density brighter or darker than the original documents.
1
Place your documents (p.16).
2
Switch to the Copy mode (p.13).
3
Press [] or [] to highlight <Density>, and then press [OK].
4
Press [] or [] to adjust the density , and then press [OK].
Select <Auto Density> to use the density that is most suitable for the document.
Density
Auto Density
Manual Density
- +
: Less density (lighter)
+ : More density (darker)
5
Press [ ] (Start).
30
Selecting the Document Type
Select the appropriate document type.
1
Place your documents (p.16).
2
Switch to the Copy mode ( p.13).
3
Press [] or [] to highlight <Original Type>, and then press [OK].
4
Press [] or [] to highlight the appropriate document type, and then
press [OK].
<Text> Best suited for text-only documents.
<Text/Photo (High
Speed)>
Suitable for documents that contain text and photos.
(Scanned documents are at a low resolution at high
speed.)
<Text/Photo> Suitable for documents that contain text and photos.
<Photo> Suitable for documents that contain large photos.
5
Press [ ] (Start).
Adjusting the sharpness
You can sharpen or soften the edges of images by adjusting the sharpness.
1
Place your documents (p.16).
2
Switch to the Copy mode (p.13).
3
Press [] or [] to highlight <Sharpness>, and then press [OK].
4
Press [] or [] to adjust the sharpness, and then press [OK].
Select <Auto Density> to use the density that is most suitable for the document.
Sharpness
- +
: Less sharpness (Suitable for photos)
+ : More sharpness (Suitable for documents
written in pen or pencil)
5
Press [ ] (Start).
31
C
o
p
y
Make Double-Sided Copies
You can make double-sided copies from single-sided documents. When using the D560,
you can also make double-sided or single-sided copies from double-sided documents.
1
Place your documents (p.16).
2
Switch to the Copy mode (p.13).
3
Press [ ] (2-Sided) until the indicator of the desired 2-Sided copy format
is lit.
To make double-sided copies from single-sided documents, place the documents in
the feeder or on the platen glass.
To make double-sided or single-sided copies from double-sided documents, place
documents in the feeder. (D560 only)
If you press [OK], and then select <Format Settings>, you may specify the
orientation of your documents.
<Calendar Type> <Book Type>
4
Press [ ] (Start).
When placing your
documents in the feeder
Copying starts automatically.
When placing your
documents on the
platen glass
1. Press [] or [] to highlight the size of the original
document, and then press [OK].
2. Place the next page on the platen glass, and then
press [ ] (Start).
Press [ ] (Start) for every scanning.
3. After scanning all your documents, press [] or []
to highlight <Start Copying>, and then press [OK].
32
Copy Multiple Pages onto One Sheet
You can combine multiple pages (two or four pages) onto one copy sheet.
1
Place your documents (p.16).
2
Switch to the Copy mode (p.13).
3
Press [ ] (N on 1) until the indicator of desired format is lit.
To specify the page layout, press [OK], and then select <Select Layout>.
<2 in 1(1)> <2 in 1(2)> <4 in 1(1)> <4 in 1(2)>
To specify the scan size, press [OK], and then select the desired scan size.
4
Press [ ] (Start).
Collate Copies
You can arrange copies into sets arranged in page order by using the <Collate> function
when making multiple copies of multiple documents.
1
Place your documents (p.16).
2
Switch to the Copy mode (p.13).
3
Press [] or [] to highlight <Collate>, and then press [OK].
4
Press [] or [] to highlight <On>, and then press [OK].
5
Press [ ] (Start).
1
2
3
1
2
3
1
2
3
1
1
1
2
2
2
3
3
3
<ON>
<OFF>
33
C
o
p
y
Copy a Double-Sided ID Card
You can make a copy of a double-sided ID card onto single-sided paper.
1
Place an ID on the platen glass.
Place the card at the center of the left edge of the platen glass, with a 1/4 (5 mm)
space created.
A5
STMT
B5
A4
LTR
A5
STMT5mm 5mm
A5
STMT
B5
A4
LTR
A5
STMT 5mm 5mm
2
Switch to the Copy mode (p.13).
3
Press [ ] (N on 1) until the indicator of ID Card Copy is lit.
4
Press [ ] (Start).
5
Turn and place the card.
A5
STMT
B5
A4
LTR
A5
STMT
6
Press [ ] (Start).
The copy ratio is automatically set to <100%>.
You can only use Letter size or larger paper for ID card copying.
34
View and Cancel Copy Jobs
You can view or cancel copy jobs while the jobs are in progress.
1
Press [ ] (Status Monitor/Cancel).
2
Press [] or [] to highlight <Copy Job Status>, and then press [OK].
3
View the details of a copy job or cancel the job.
To view the details, press [] or [].
To cancel the job, press [] or [] to highlight <Cancel>, and then press [OK].
Copy Job Status
<Cancel>
Job Number: 0001
Status: Copying
Time: 01/01 12:52 AM
4
Press [ ] (Status Monitor/Cancel) to close the screen.
Change the Default Copy Settings
You can change the default copy settings that are applied when the machine is restarted,
[ ] (Reset) is pressed or the screen is returned to the default screen after auto reset is
performed.
1
Press [ ] (Menu).
2
Press [] or [] to highlight <Copy Settings>, and then press [OK].
3
Press [] or [] to highlight <Change Defaults>, and then press [OK].
4
Press [] or [] to highlight the desired option, and then press [OK].
<No. of Copies> Select the copy quantity.
<Density> Make the density lighter or darker.
<Original Type> Select the image quality.
<2-Sided> Copy 1-sided document to 2 sides.
<Copy Ratio> Select the copy ratio.
<N on 1> Copy multiple documents onto one sheet.
<Collate>
Collate copies of a complete copy job arranged in page
sequential order or by page.
<Sharpness> Emphasize the outline of the image or decrease the contrast.
5
Specify the desired setting.
6
After you have specifed the setting, press [] or [] to highlight
<Apply>, and then press [OK].
7
Press [ ] (Menu) to close the screen.
35
Print a Document 36
Enlarge or Reduce a Document 36
Print a Double-Sided Document 37
Print Multiple Pages onto One Sheet 38
Print a Booklet 39
Print a Poster 40
Add Watermarks to a Printout 41
View and Cancel Print Jobs 42
This chapter describes basic print functions.
Before using the printing functions, connect the machine to a computer
and install the printer driver on the computer. See the Starter Guide to learn
how to install the printer driver.
You cannot specify printing options with the printer driver and another
application at the same time.
Your computer screen may difer from the images shown here,
depending on your operating system and the type and version of the
printer driver.
36
Print a Document
1
Make sure that a computer and the machine are connected properly, and
the MF Drivers are installed on the computer.
2
Open a document from an application, and then open the Print window.
3
Select your printer.
4
Click [Print] to start printing.
Canceling Print Jobs
Press [ ] (Stop) twice.
* It is valid when only one job is processing or waiting.
Enlarge or Reduce a Document
You can enlarge or reduce the data to ft the paper size automatically, or specify a custom
ratio.
1
Open a document from an application, and then open the Print window.
2
Select your printer, and then open the Printing Preferences window.
3
Click the [Page Setup] tab, and then specify the print ratio.
37
P
r
i
n
t
Select the paper size of
the document.
To automatically scale the
document to ft the loaded
paper, select an output size.
To specify the print ratio
manually, select [Manual
Scaling], and then specify
the scaling ratio.
4
Click [OK] to return to the Print window.
5
Click [OK] to start printing.
Print a Double-Sided Document
You can print on both sides of paper.
1
Open a document from an application, and then open the Print window.
2
Select your print, and then open the Printing Preferences window.
3
Click the [Finishing] tab, and then specify the settings for double-sided
printing.
Select [2-sided Printing].
Select the binding edge.
4
Click [OK] to return to the Print window.
5
Click [OK] to start printing.
Supported document sizes for double-sided printing varies depending on
the models. For details, see the online help.
38
Print Multiple Pages onto One Sheet
You can reduce and print 2, 4, 6, 8, 9, or 16 pages of an original document onto a single
sheet of paper. This feature allows you to save paper or to view several pages at once.
1
Open a document from an application, and then open the Print window.
2
Select your printer, and then open the Printing Preferences window.
3
Click the [Page Setup] tab, and then specify the number of pages and a
page layout.
Select the number of pages
to print on a single page.
Select the page layout.
4
Click [OK] to return to the Print window.
5
Click [OK] to start printing.
You cannot enlarge or reduce the documents manually when using this
function.
39
P
r
i
n
t
Print a Booklet
You can print pages side-by-side, and then fold them to create a booklet.
1
Open a document from an application, and then open the Print window.
2
Select your printer, and then open the Printing Preferences window.
3
Click the [Finishing] tab, select [Booklet Printing], and then click [Booklet].
4
Specify the settings for the booklet, and then click [OK].
You can choose to print all
pages at once or print only the
specifed pages.
To specify the margin for binding, select
the check box, and then enter the value.
5
Click [OK] to return to the Print window.
6
Click [OK] to start printing.
7
Make a booklet by folding the printouts in half.
40
Print a Poster
You can enlarge a one-page document and print it on multiple pages. You can then
combine the printed pages to create a large poster.
1
Open a document from an application, and then open the Print window.
2
Select your printer, and then open the Printing Preferences window.
3
Click [Page Setup] tab, and then select [Poster(NN)] from the
[Page Layout] drop-down menu.
Select [Poster [NN]]
(NN is split numbers of
divided pages wide by
high).
4
Click [OK] to return to the Print window.
5
Click [OK] to start printing.
6
Make a poster by gluing or taping the printouts together.
You cannot combine this feature with watermark printing, manual scaling, or
printing multiple pages onto one sheet.
41
P
r
i
n
t
Add Watermarks to a Printout
You can add watermarks, such as DRAFT, to a document.
1
Open a document from an application, and then open the Print window.
2
Select your printer, and then open the Printing Preferences window.
3
Click the [Page Setup] tab, and then specify the settings for watermark
printing.
Select the desired
watermark.
Select to add
watermarks.
4
To create a new watermark, click [Edit Watermark], and then enter the
new text.
Add the edited watermark.
Delete the selected
watermark from the list.
Enter the text for the
watermark.
Specify watermark options.
5
Click [OK] to return to the Print window.
6
Click [OK] to start printing.
You can register up to 50 new watermarks, in addition to the provided
watermarks.
42
View and Cancel Print Jobs
You can view or cancel print jobs that are waiting or in progress.
1
Press [ ] (Status Monitor/Cancel).
2
Press [] or [] to highlight <Print Job Status>, and then press [OK].
3
View the details of a print job or cancel the job.
Press [] or [] to view the print job status.
Press [OK] to view the detailed information.
To cancel the job, press [] or [] to highlight <Cancel>, and then press [OK].
4
Press [ ] (Status Monitor/Cancel) to close the screen.
43 43
Scan
This chapter describes the basic scan functions.
Understand the Scanning Method 44
Scan a Document with the Operation Panel 45
Scan a Document with the MF Toolbox 46
Confguring Scan Settings Using the MF Toolbox 48
Scan a Document with the Scanner Driver 50
44
Understand the Scanning Method
Various scanning methods are provided.
Connect your
computer to computer to
the machine.
Basic
Method
Scan a Document with the Operation
Panel (p.45).
You can use the operation panel to scan an image, and
then send the image to a computer.
Scan a Document with the MF Toolbox
(p.46).
You can set the various scan settings with the MF
Toolbox.
Scan a Document with the Scanner Driver
(p.50).
You can set the various scan settings with the scanner
driver (ScanGear MF Window).
Scan a Document using WIA driver
For more details, see [Scanning] [Scanning Using the
WIA Driver (Window XP/Vista/7 Only)] in the e-Manual.
Scan a Document using the TWAIN driver
For more details, see [Scanning] [Scanning an Image
from an Application] in the e-Manual.
Scanning with
Detailed Scan
Settings
(Use a driver from a
computer)
Connect your ct
computer to the ute
machine, and ne,
install MF driver install MF driver MF
and MF Toolbox F T
on the computer. co
45
S
c
a
n
Scan a Document with the Operation Panel
You can scan a document using the Scan mode.
1
Make sure that a computer and the machine are connected (See the
Starter Guide).
2
Place your documents (p.16).
* D530 is not equipped with the feeder.
3
Switch to the Scan mode (p.13).
4
Press [] or [
] to highlight <Computer>, and then press [OK].
Select the scan type.
Computer
Remote Scanner
5
Press [] or [] to specify a destination, and then press [OK].
Specify destination.
Example 1
Example 2
6
Press [] or [
] to specify the scan settings.
<Color Scan>
Scan the document in color (300 dpi), and then save as a
PDF fle.
PDF settings: Searchable/Compact
<B&W Scan>
Scan the document in black and white (300 dpi), and then
save as a TIFF fle.
<Custom 1>
Scan the document in color (300 dpi), and then save as a
JPEG/Exif fle.
<Custom 2>
Scan the document in color (300 dpi), and then save as a
PDF fle.
PDF settings: Searchable/Standard
46
7
Press [OK] to start scanning.
When placing your
documents in the feeder
Scanning operation starts.
When placing your
documents on the
platen glass
1. To continuously scan the document, press [] or
[] to highlight <Scan Next Original>, and then
press [OK].
2. press [] or [] to highlight <Store and Finish>,
and then press [OK].
When scanning is complete, the folder that contains the scanned images is opened
on the screen of the computer.
Canceling Scan Jobs
Press [ ] (Stop) twice.
* It is valid when only one job is processing or waiting.
Default Folder for Saving Scanned Images
By default, a new folder named after the date you scanned is created in the [Pictures] folder.
(For Windows XP, the folder is created in the [My Pictures] folder in [My Documents].)
Scan a Document with the MF Toolbox
You can specify various scan settings if you select <Remote Scanner> from the operation
panel, and then open the MF Toolbox.
1
Place your documents (p.16).
Use the feeder for a higher scan quality.
2
Switch to the Scan mode (p.13).
3
Press [] or [] to highlight <Remote Scanner>, and then press [OK].
47
S
c
a
n
Select the scan type.
Computer
Remote Scanner
4
From your computer, double-click the [Canon MF Toolbox 4.9] icon.
5
When the MF Toolbox appears, click the desired scan mode button.
[Mail]
The scan preset for an e-mail attachment is displayed.
The scanned document will be attached to a new message
in your e-mail application.
[OCR]
The scan preset for the OCR (Optical Character Reader) is
displayed.
The scanned document will be read by your OCR software.
[Save]
The scan preset for a high quality scanning is displayed.
The scanned document will be saved in the default folder
or in a destination that you specify.
[PDF]
The scan preset for the multiple page searchable PDF is
displayed.
The scanned document will be saved as a PDF fle.
[Color Scan]
[B&W Scan]
[Custom 1]
[Custom 2]
The custom setting is displayed.
The scanned document will be saved in a destination that
you specify and opened in the registered application.
6
When the scan setting window appears, specify the scan settings as
needed (p.48).
7
Click [OK] to start scanning.
When scanning is complete, the folder in which the scanned document is saved is
opened automatically.
The scanned document will be opened in the registered application.
8
When scanning is complete, click [ ] to close the MF Toolbox.
48
Confguring Scan Settings Using the MF Toolbox
This section describes the layout and features of each setting dialog box of the MF Toolbox.
For more details, see [Scanning] [Using the MF Toolbox] in the
e-Manual.
Set the location of a document to
be scanned.
[Auto Mode] that detects
the source automatically is
recommended.
Set the size of the document to
be scanned.
Set the color mode.
This setting is not available when
scanning using the [Color Scan]
or [B&W Scan] button.
Set the scanning resolution.
If you select a higher resolution,
the image quality becomes higher,
and the fle size becomes bigger.
Set the fle name, fle type, and
location to be saved for the
scanned image.
Manually set the location to save
the scanned image by clicking
[Browse].
Select to specify the format or
location to save the scanned
image after scanning.
Scanning
starts.
Reset the confgured settings to the
default values.
Example: When [Mail] or [PDF] menu is selected in MF Toolbox
49
S
c
a
n
Set the orientation of the document.
If you selected PDF as the fle type, you
can create a searchable PDF. Also, you
can set the compression ratio.
Select to specify the scan settings using the
scanner driver (p.50).
When [Start] is clicked with this check box
selected, the [ScanGear MF] dialog box
appears.
This check box is not available when you scan
using the [OCR] button.
Set an application to display the scanned image.
Click [Set] to select an application or drag and drop the
application icon.
Click [Delete] to save the fle without using the applications.
Set the PDF fle type to save the scanned
image.
PDF (Single
Page)
Creates a single-page
PDF fle.
(Multiple
Pages)
Save all scanned
images as a single PDF
fle.
PDF (Add
Pages)
Add the scanned
image to the last
page of an existing
PDF fle.
Click [Browse] on
[Save Scanned
Image to] to select a
PDF fle to add.
50
Scan a Document with the Scanner Driver
If you use the scanner driver window (ScanGear MF Window), you can use various features
and scan only the necessary part with the preview function.
1
Place your documents (p.16).
2
Switch to the Scan mode (p.13).
3
Press [] or [
] to highlight <Remote Scanner>, and then press [OK].
4
From your computer, double-click the [Canon MF Toolbox 4.9] icon.
5
When the MF Toolbox appears, click the desired scan mode button.
You may not use the ScanGear MF when using the [OCR] mode.
6
When the scan setting window appears, select the [Display the Scanner
Driver] check box, and then click [Start].
7
Select [Preview] on the scanner driver dialog box, and then specify
settings as needed.
Specify various
scanner settings
on each tab.
You can preview the
image applied to the
scan setting values.
Crops the borders detected in the preview image.
Deletes the selected cropping frames.
Rotates the image 90 degrees to the left.
Rotates the image 90 degrees to the right.
8
Click [Scan] to start scanning.
When scanning is complete, the folder in which the scanned document is saved
opens automatically.
If an application is specifed, the scanned document will be opened in the
application.
9
When scanning is complete, click [ ] to close the MF Toolbox.
51
Clean the Machine 52
Cleaning the Exterior and Interior 52
Cleaning the Fixing Unit 53
Cleaning the Platen Glass and Feeder 54
Check and Replace Toner Cartridges 55
Conserving the Toner to Extend the Life of
Toner Cartridges 55
Replacing the Toner Cartridge 56
Manage Using the List Function 58
Maintenance and Management
This chapter describes how to clean the machine, replace the toner cartridge,
and explains the report and list function used for managing the machine.
52
Clean the Machine
Clean the exterior and interior of the machine, feeder, and the fxing unit periodically.
Cleaning the Exterior and Interior
Clean the exterior and interior of the machine to prevent toner powder and paper dust
from accumulating inside.
IMPORTANT IMPORTANT
For safety, be sure to turn OFF the machine and disconnect all cables from
the machine before cleaning the machine. When you fnish cleaning the
machine, wait for it to dry completely before reconnecting the power cord,
and then turn ON the power.
Cleaning the Exterior
1
Turn OFF the machine and disconnect all the cables from the machine.
2
Remove any documents from the platen glass or feeder.
3
Clean the exterior of the machine and ventilation slots with a soft, well
wrung-out cloth dampened with water or a mild detergent that has been
diluted with water.
4
Wait for the printer to dry completely.
5
Reconnect all the cables, and then turn ON the power.
Cleaning the Interior
1
Turn OFF the machine and disconnect all the cables from the machine.
2
Remove any documents from the platen glass or feeder.
3
Lift the scanning platform, open the toner cover, and then remove the
toner cartridge.
53
M
a
i
n
t
e
n
a
n
c
e
a
n
d
M
a
n
a
g
e
m
e
n
t
4
Remove any toner or paper debris from the interior of the machine, with
a soft, dry cloth that is clean and lint-free.
5
Insert the toner cartridge.
6
Close the toner cover, and then lower the scanning platform.
7
Reconnect all the cables, and then turn ON the power.
CAUTION
A A
When closing the scanning platform:
Be careful not to get your fngers caught.
Do not touch the fxing unit (A).
Touching the fxing unit (A) may cause
burns as it becomes very hot during use.
If you get toner on your hands or
clothing:
If toner gets on your hands or clothing,
wash them immediately with cold water.
Washing with warm water makes it
impossible to remove the toner stains.
Cleaning the Fixing Unit
Clean the fxing unit when black streaks appear on printed pages.
1
Press [ ] (Menu).
2
Press [] or [
] to highlight <Adjustment/Maintenance>, and then press
[OK].
3
Press [] or [
] to highlight <Clean Fixing Unit>, and then press [OK].
4
Load Letter size plain paper in the multi-purpose tray, and then press
[OK].
The cleaning process begins. Cleaning takes approximately 90 seconds.
5
When the cleaning is complete, press [ ] (Menu) to close the screen.
54
Cleaning the Platen Glass and Feeder
If a scanned image has unexpected specks, clean the platen glass and feeder.
Cleaning the Platen Glass
1
Turn OFF the machine and disconnect all the cables from the machine.
2
Remove any documents from the platen glass.
3
Open the feeder or the platen glass cover.
4
Clean the platen glass with a soft, dry cloth.
5
Close the feeder or the platen glass cover.
6
Reconnect all the cables, and then turn ON the power.
Cleaning the Feeder
1
Turn OFF the machine and disconnect all the cables from the machine.
2
Remove any documents from the feeder.
3
Open the feeder cover, clean the rollers with a well wrung-out cloth
dampened with water, and then wipe them with a soft and dry cloth.
MF4890dw
When cleaning the machine, do not use tissue paper, paper towels, or
similar materials for cleaning. They can generate static electricity.
4
Close the feeder cover.
5
Reconnect all the cables, and then turn ON the power.
55
M
a
i
n
t
e
n
a
n
c
e
a
n
d
M
a
n
a
g
e
m
e
n
t
Check and Replace Toner Cartridges
Toner cartridges are consumable products. When the toner has almost run out, streaks may
appear on printed pages. Replace the toner cartridge if necessary.
If the print result is not improved, replace the toner
cartridge (p.56).
Gently shake the toner cartridge 5-6 times to
evenly distribute the toner (p.55).
Conserving the Toner to Extend the Life of
Toner Cartridges
If you redistribute the toner, you may be able to print for some time until the toner runs out.
1
Lift the scanning platform, open the toner cover, and then remove the
toner cartridge.
2
Gently shake the toner cartridge 5-6 times to evenly distribute the toner.
CAUTION
If toner gets on your
hands or clothing, wash
them immediately with
cold water. Do not wash
with warm water, as it
sets the toner and makes
it impossible to remove
the toner stains.
56
3
Insert the toner cartridge.
4
Close the toner cover, and then lower the scanning platform.
Replacing the Toner Cartridge
You can purchase replacement toner cartridges from your local authorized Canon dealer.
Supported genuine Canon toner cartridge:
Canon Cartridge 128 Starter
1
Open the operation panel and the toner cover, and then remove the
toner cartridge.
2
Prepare a new toner cartridge.
Store the protective bag. It is required when you remove the toner cartridge for
printer maintenance or other purposes.
Shake the toner cartridge 5-6
times to evenly distribute the
toner.
Place the toner cartridge on a
fat surface, remove the tab, and
carefully pull the sealing tape
completely out (20 (50 cm)).
57
M
a
i
n
t
e
n
a
n
c
e
a
n
d
M
a
n
a
g
e
m
e
n
t
IMPORTANT IMPORTANT
When pulling out the sealing tape:
Do not pull the sealing tape at an angle or up and down. If the tape
breaks, it may not be pulled out completely.
Even if the sealing tape stops at midpoint, pull it out of the toner
cartridge completely.
If any tape remains in the toner cartridge, this may result in poor
print quality.
Dispose of the packing materials according to local regulations.
3
Insert the toner cartridge.
4
Close the toner cover, and then lower the scanning platform.
WARNING
Do not dispose of a used toner cartridge in open fames.
This may cause the toner remaining inside the cartridge to ignite, resulting in burns
or a fre.
When cleaning up spilled or scattered toner:
If you accidentally spill or scatter toner, carefully gather the toner particles together
or wipe them up with a soft, damp cloth in a way that prevents inhalation.
Never use a vacuum cleaner to clean up spilled toner. Doing so may cause a
malfunction in the vacuum cleaner, or result in a dust explosion due to static
discharge.
CAUTION
If you get toner on your hands or clothing:
Wash them immediately with cold water. Washing with warm water sets the toner,
making it impossible to remove the toner stains.
Do not allow the toner to scatter.
Do not pull out the sealing tape forcefully or stop before it is removed, as this
may cause toner to spill out. If toner gets into your eyes or mouth, fush them
immediately with cold water and immediately consult a physician.
58
Follow all local and federal regulations when disposing of the sealing tape
removed from the new toner cartridge.
Canon will collect and recycle your used toner cartridges (p.71).
For more details about handling toner cartridges, see [Handling Toner
Cartridges] in the e-Manual.
Manage Using the List Function
Print out lists to view information about the machine and settings.
1
Press [ ] (Report).
2
Press [] or [] to highlight <Print Report Lists>, and then press [OK].
3
Press [] or [
] to highlight <User Data List>, and then press [OK].
4
Follow the on-screen instructions to print the report or list.
5
Press [ ] (Report) to close the screen.
Report and list printouts are limited to 10 pages.
59
Clear Jams 60
Clearing Document Jams in the Feeder (D560 Only) 61
Clearing Paper Jams Inside the Machine 62
Resolve a Displayed Message 65
Resolve an Error Code 65
Improve Output Quality 66
Resolve a Problem 68
Troubleshooting
This chapter describes how to clear paper jams and ofers solutions to
problems you may be having.
60
Clear Jams
When <Paper jam.> appears on the display, a paper jam has occurred in the feeder or
inside the machine. To remove the jammed document or paper, follow the instructions on
the display.
Paper jam.
Press [ ] to
display steps.
WARNING
When removing jammed documents or paper:
Use caution to avoid paper cuts.
When removing jammed paper or inspecting the inside of the machine:
Do not allow necklaces, bracelets, or other metal objects to touch the inside of the
machine, as this may result in burns or electrical shock.
CAUTION
If loose toner comes into contact with your skin or clothing:
Wash with cold water. Do not wash with warm water, as this will set the toner and
cause it to stain your skin or clothing.
When removing jammed documents or paper:
If paper is jammed, remove it carefully so that no pieces of paper remain inside the
machine according to the displayed message. Also, do not put your hand in an
area other than indicated areas, as this may result in personal injuries or burns.
IMPORTANT IMPORTANT
If the jammed paper is torn:
Remove all torn pieces to avoid further jams.
If repeated paper jams occur:
Do the following:
Make sure that the following packing material is completely
removed.
This part (a plastic part
attached to the end of paper)
is also a packing material. Be
sure to remove it.
Fan the paper stack and tap the edge on a fat surface to align the
paper before loading it into the machine.
Make sure that the paper meets the requirements for use ( p.19).
Make sure that you have removed all scraps of paper from the inside
of the machine.
61
T
r
o
u
b
l
e
s
h
o
o
t
i
n
g
Clearing Document Jams in the Feeder (D560 Only)
After removing any documents placed in the feeder, follow the procedure below to remove
jammed documents.
1
Open the feeder cover and lift the lock release lever.
2
Remove any jammed document by pulling it gently.
3
Hold the green grip, and then open the inner cover.
4
Remove any jammed document by pulling it gently.
5
Close the inner cover.
6
Replace the release lever and close the feeder cover.
62
Clearing Paper Jams Inside the Machine
Follow the procedure below to remove jammed paper.
1
Step
Check and remove the jammed paper inside the machine.
1
Lift the scanning platform, and then open the toner cover.
2
Remove the toner cartridge.
3
Remove any jammed paper by pulling it gently.
4
Push up the green colored part (A), and then pull the paper exit guide (B)
to open.
(B)
(A)
5
Remove any jammed paper by pulling it gently.
6
Lift the paper exit guide, and then frmly close it.
Ensure that each end of the paper exit guide is closed.
63
T
r
o
u
b
l
e
s
h
o
o
t
i
n
g
7
Gently pull any jammed paper downward from between the fxing unit
(A) and roller (B) until the leading edge emerges from the machine.
(B)
(A)
8
When the leading edge emerges, hold both sides of the jammed paper
and carefully pull it out.
9
Insert the toner cartridge, close the toner cover, and then lower the
scanning platform.
CAUTION
A A
A B
Do not touch the fxing unit (A).
Touching the fxing unit (A) may cause
burns as it becomes very hot during
use.
Do not touch the transfer roller (B).
Touching the transfer roller may
damage the machine.
2
Step
Check and remove the jammed paper in the paper cassette.
1
Open the front cover and lower front cover.
64
2
Remove any paper in the multi-purpose tray.
3
Pull up the multi-purpose tray, and then remove any paper loaded in the
paper cassette.
4
Remove any jammed paper by pulling it gently.
5
Reload paper into the paper cassette and close the front cover and lower
front cover.
3
Step Check and remove the jammed paper in the rear cover.
1
Open the rear cover.
2
Remove any jammed paper by pulling it gently.
3
Close the rear cover.
65
T
r
o
u
b
l
e
s
h
o
o
t
i
n
g
Resolve a Displayed Message
This section describes some of messages related to the memory and paper.
For more details about other messages, see [Troubleshooting]
[Onscreen Messages] in the e-Manual.
Message Action
<Memory is full. Scanning
canceled. Print?>
Print pages successfully scanned or cancel the job.
Split the job into smaller subsets or change the <Original Type>. Change the
document type in <Photo ... Text> order.
<Incorrect Size/Setting>
Change the <Paper Settings> to the size of the loaded paper
(p.22).
When printing with the printer driver, verify that the paper size setting on the
computer is correct.
<No Paper: Drawer 1>
<No Paper: MP Tray>
Load paper same as the paper type displayed on the screen (p.22).
Resolve an Error Code
If an error occurs, a report that contains a 3-digit error code is printed. Locate the error code in the table and follow the
recommended actions to resolve the problem.
Error Code Cause Action
#001 A document jam has occurred. Remove the jammed document.
#037
The machines memory is full. Print or delete any documents stored in memory.
The data size exceeds the machines
available memory.
Reduce the data resolution or change the fle format to reduce
the data size.
66
Improve Output Quality
Follow the recommended actions for each symptom to improve the output quality.
If you cannot solve the problem with the following actions,
see [Troubleshooting] in the e-Manual.
Symptom Example Action
Paper curls.
Verify that the appropriate paper is being used (p.19).
Print a test page with new paper.
Verify that the paper is loaded properly (p.19).
Change the <Special Mode V> setting from the operation panel.
Paper creases.
Verify that the appropriate paper is being used (p.19).
Print a test page with new paper.
Verify that the paper is loaded properly (p.19).
Remove any foreign objects inside the machine.
Change the <Special Mode V> setting from the operation panel.
Printing is uneven.
Verify that the appropriate paper is being used (p.19).
Print a test page with new paper.
Verify that the paper is loaded properly (p.19).
Change the <Special Mode J> setting from the operation panel.
White specks appear.
Verify that the appropriate paper is being used (p.19).
Print a test page with new paper.
If printing high-contrast documents from a computer, open the
printer driver and select [Finishing] [Advanced Settings]
[Special Print Mode] [Special Settings 2] to adjust the density.
The toner adheres to
your hand.
Verify that the appropriate paper is being used (p.19).
Print a test page with new paper.
Change the <Special Mode K> setting from the operation panel.
67
T
r
o
u
b
l
e
s
h
o
o
t
i
n
g
Symptom Example Action
The printed paper has
vertical steaks.
Verify that the appropriate paper is being used (p.19).
Print a test page with new paper.
If the machine is not in use for a long time after the toner cartridge
has been replaced, change the <Special Mode B> settings from
the operation panel.
When copying, change the <Special Mode Z> and
<Special Mode D> settings from the operation panel.
When printing from a computer, change the <Special Mode D>
settings from the operation panel, or change the [Special Print
Adjustment] settings from the printer driver.
Smudge marks of
spattering toner
appear around the
text or as patterns.
Verify that the appropriate paper is being used (p.19).
Print a test page with new paper.
Change the <Special Mode U> settings from the operation panel.
The overall print result
is dark.
Adjust the copy density settings (p.29).
If the machine is exposed to direct sunlight or strong light, move the
machine to another location.
The bottom edge of
paper has smudge
marks.
Provide a margin around the data.
A portion of the page
is not printed.
Provide a margin around the data.
Printed bar codes
cannot be scanned.
If printing a bar code from a computer, open the printer driver and
select [Finishing] [Advanced Settings] [Special Print Mode]
[Special Settings 1] to change the printing preferences.
68
If you cannot solve the problem
Resolve a Problem
Follow the procedures below to resolve your problem.
See [Troubleshooting] in the e-Manual
or the Q&A from the support page of the
of cial Canon Web site.
WARNING
If the machine makes strange noises or emits
smoke or odors:
Turn OFF the power immediately, disconnect the
power cord, and contact the Canon Customer Care
Center. Do not attempt to disassemble or repair the
machine yourself.
IMPORTANT IMPORTANT
If you attempt to repair the machine by
yourself, it may void the limited warranty.
Contact your local authorized Canon dealer
or the Canon help line for assistance.
Please have the following information ready when you
contact Canon.
Product name
Serial number
Place of purchase
Nature of problem
Steps you have taken to solve the problem and the
results
If you cannot solve the problem
Verify that the cables are connected
properly and that the power is
switched ON (See the Starter Guide.)
1
Verify that the Error indicator is not
on or blinking.
Make sure that paper is loaded properly
(p.19).
Remove any jammed paper (p.60).
Turn OFF the power, wait for more than
10 seconds, and then turn it ON again.
Verify that the machine is not in
Sleep mode ( p.24).
If the [Energy Saver] key blinks, press it to
exit the Sleep mode.
2
Verify that no message appears on
the display.
If a message appears, resolve the problem
(p.65).
Press [Status Monitor/Cancel] to
check the status of the machine.
If there are jobs in process, wait until the jobs
are fnished.
69
FAQ
Q
Can I use the scan function when using a machine and drivers that are shared by
another person?
A No, you may not use the scan function when sharing drivers that are installed to
another computer. To use the scan function, install the MF Drivers on your computer.
You can use the supplied user software CD-ROM or download the drivers from the of cial Canon
Web site (http://www.usa.canon.com).
For details about installing drivers, see the Starter Guide.
Q
To which fle formats can I save the scanned images?
A You may save scanned fles to the following formats:
BMP JPEG/Exif
TIFF PDF
When saving as a PDF fle, you can create a PDF fle of a single or multiple page document, or
add a page to an existing PDF fle.
Q
Can I change the folder that the scanned images are saved to?
A Yes, you can change the folder to save the scanned images when scanning with the
MF Toolbox.
To change,
1. From the MF Toolbox screen, click [Browse].
2. Locate a folder to save the scanned images, and then click [OK].
70
Q
Can I scan multiple images and save as a single PDF fle?
A Yes, you can save multiple images as a single PDF fle when scanning with the MF
Toolbox.
To make a single PDF fle of multiple pages,
1. From the PDF mode screen of MF Toolbox, select [PDF (Multiple Pages)] in [Save as Type].
2. Scan the documents.
h
71
Recycling Used Cartridges
Canon has instituted a worldwide recycling
program for cartridges called The Clean
Earth Campaign. This program preserves
precious natural resources by utilizing
a variety of materials found in the used
cartridges that are of no further use, to
remanufacture new cartridges which, at
the same time, keeps the environment
cleaner by reducing landfll waste.
Complete details concerning this program
are enclosed in each Cartridge box.
The Clean Earth Campaign
THE Canon CARTRIDGE RECYCLING
PROGRAM
The Canon Cartridge Recycling Program fulflls the frst initiative
of Canons Clean Earth Campaign, which supports four critical
environmental areas:
Recycling in the Workplace
Conserving Environmental Resources
Scientifc Research and Education
Encouraging Outdoors Appreciation
The remaining Clean Earth initiatives are supported in the
U.S. through sponsorships of the National Park Foundation, the
National Wildlife Federation, and The Nature Conservancy and in
Canada through donations to the World Wildlife Fund Canada and
The Nature Conservancy of Canada.
Since its inception, The Canon Cartridge Recycling Program has
collected huge amount of cartridges that otherwise would have
been discarded into landflls or similar facilities.
Instead, this rapidly growing program returns used cartridges to
the manufacturing process, thus conserving an array of resources.
Becoming a part of this worthwhile program is easy. When your
cartridge is of no further use, simply follow the instructions
detailed for U.S. or Canadian residents.
We appreciate your support of The Canon Cartridge Recycling
Program.
Working together we can make a signifcant contribution to a
cleaner planet.
Cartridges collected through this program are not reflled.
You are not entitled to a tax deduction or rebate for the return
of empty cartridges.
This program may be modifed or discontinued without notice.
U.S.A. PROGRAM
Packaging
Option A-1: Single Box Return
Repackage the empty cartridge utilizing the wrapper and pulp
mould end-blocks from the new cartridges box.
Place the empty cartridge in the box of your new cartridge.
Seal the box.
Option B: Volume Box Return
We encourage you to use this option as a more ef cient way to
ship cartridges.
Place as many cartridges as possible into one box.
Carefully seal the box with tape;
or
Call 1-800-OK-Canon to receive your free eight cartridge
collection box.
Option A-2: Multiple Box Return
We encourage you to use this option as a more ef cient way to
ship cartridges.
Complete Option A-1.
Bundle multiple cartridge boxes together securely with tape.
Please be sure that the shipment does not exceed UPS
specifcations.
Maximum weight = 70 lb. (31.8 kg)
Maximum length = 108 (2,743 mm)
Maximum girth (length + 2 x width + 2 x height) = 130 (3,302 mm)
.If your shipment exceeds the above limits, please call 1-800-OK-
Canon for special shipping information.
Please Note:
Do not send defective cartridges for replacement.
Defective cartridges under warranty should be exchanged
by an authorized dealer or service facility as provided in the
warranty.
Shipping
Apply the UPS authorized returning label provided in this guide.
Residents of Alaska and Hawaii: Do not use the UPS authorized
returning label. For Alaska and Hawaii Canon set up alternative
mail service with the U.S. Postal Service.
72
Please call 1-800-OK-Canon to receive U.S. Postal Service
merchandise returning label.
Give the shipment to your UPS driver when you receive your
next regular delivery; (UPS may charge a fee for customers who
call UPS to pick up a cartridge shipment if they do not already
have a delivery scheduled.)
or
Take the shipment to your local UPS receiving point.
CANADA PROGRAM-CANADA PROGRAMME
Option A: Single Box Return
Repackage the empty cartridge utilizing the wrapper and pulp
mould end-blocks from the new cartridges box.
Place the empty cartridge in the box of your new cartridge.
Seal the box.
Apply the Canon Canada Inc./Canada Post label provided in this
brochure. Canons labels are specially marked so that Canon
pays the postage.
Deposit your empty cartridge in any full size street mailbox or
take it to your local Canada Post outlet or franchise.
Option B: Volume Box Return (eight or more cartridges)
We encourage you to use this option as a more ef cient way to
ship cartridges.
Call 1-800-667-2666 to receive your free Canon collection box
kit.
The collection box can accommodate eight individual cartridge
boxes.
Place your eight individually packaged boxes of empty
cartridges into the Canon collection box. Seal the box.
Apply the Canon Canada Inc./Canada Post label provided in this
brochure.
Canons labels are specially marked so that Canon pays the
postage.
Deliver to any local Canada Post outlet or franchise. Customers
who hold a Commercial pick-up agreement with Canada Post
may have their collection box picked up.
Working to preserve endangered species is a long-standing Canon
interest.
To this end, for every cartridge collected, Canon Canada donates
$1, shared equally between World Wildlife Fund Canada and the
Nature Conservancy of Canada. This donation is utilized in Canada.
For further information about The Clean Earth Campaign in
Canada, please call or write to Canon.
1-800-667-2666
Canon Canada Inc.
Corporate Customer Relations
6390 Dixie Road
Mississauga, ON L5T 1P7
Important Safety Instructions
Please read the Important Safety Instructions in this manual and
in the e-Manual thoroughly before operating the machine.
As these instructions are intended to prevent injury to the user
and other persons or to prevent destruction of property, always
pay attention to these instructions and operational requirements.
Please note that you are responsible for all damages caused by
failure to follow the directions provided herein, using the
device for any purpose for which it was not intended, or repairs
or alterations made by anyone other than a Canon-approved
technician.
Installation
WARNING
Do not install the machine near fammable substances, such as
alcohol-based products or paint thinners. If these substances
come into contact with the electrical parts inside the machine,
they could ignite these substances and cause a fre or increase
your risk of electric shock.
Do not place necklaces and other metal objects or containers
flled with liquid on the machine. If foreign substances come
into contact with electrical parts inside the machine, this may
result in a fre or electrical shock.
If any of these substances falls into the machine, turn OFF the
power to the machine immediately and contact your local
Canon dealer.
CAUTION
Do not install the machine in the following locations. Doing so
may result in personal injury, fre, or electrical shock.
Unstable location
A location subject to excessive vibrations
A location that blocks the ventilation slots (too close to walls,
bed, shaggy rug, and other similar objects)
A damp or dusty location
A location exposed to direct sunlight or an outside place
A location subject to high temperatures
A location near open fames
A location with poor ventilation
Although ozone is produced by this machine when it is working,
the amount is too low to have any afect on the human body.
However, if you intend to use the machine for long periods of
time, ensure that the installation location is well ventilated.
Do not connect unapproved cables to this machine. Doing so
may result in a fre or an electric shock.
73
Power Supply
WARNING
Do not use power cords other than the one provided, as this can
result in a fre or electrical shock.
Do not modify or bend the power cord and do not pull on it
with great force. Do not place heavy objects on the power cord.
Damaging the power cord may result in a fre or an electric
shock.
Do not plug or unplug the power plug with wet hands, as this
can result in electrical shock.
Do not use extension cords or multi-plug power strips with this
machine. Doing so may result in a fre or electric shock.
Do not bundle up or tie up the power cord in a knot, as this can
result in a fre or electrical shock.
Insert the power plug completely into the AC power outlet.
Failure to do so can result in a fre or electrical shock.
Remove the power plug completely from the power outlet
during a thunder storm. Failure to do so can result in a fre,
electrical shock, or malfunction.
CAUTION
Use only a power supply that meets the voltage requirements
listed herein. Failure to do so may result in a fre or electric
shock.
Do not obstruct the power outlet where this machine is
connected, so that you can unplug the power cord easily in an
emergency.
Handling
WARNING
Do not disassemble or modify the machine. There are high-
temperature and high-voltage components inside the machine
which may result in a fre or electrical shock.
Do not allow children to touch or play with the power cord
and cables or internal or electrical parts. Doing so may result in
serious personal injury.
Please contact an authorized Canon dealer if the machine
makes an unusual noise, emits an unusual smell, or emits smoke
or excessive heat. Continued use may result in a fre or electric
shock.
Do not use fammable sprays near the machine. If fammable
substances come into contact with electrical parts inside the
machine, this may result in a fre or electric shock.
CAUTION
For your safety, please unplug the power cord if the machine
will not be used for a long period of time.
Use caution when opening and closing covers to avoid injury to
your hands.
Keep hands and clothing away from the rollers in the output
area. If the rollers catch your hands or clothing, this may result in
personal injury.
The inside of the machine and the output slot is very hot during
and immediately after use. Avoid contact with these areas to
prevent burns. Also, printed paper may be hot immediately after
being output, so use caution when handling it. Failure to do so
may result in burns.
Maintenance and Inspections
WARNING
Turn OFF the machine and unplug the power cord from the
outlet before cleaning. Failure to do so may result in a fre or an
electric shock
Unplug the power plug from the power outlet periodically and
clean the area around the base of the power plugs metal pins
and the power outlet with a dry cloth to remove dust and grime.
When damp, accumulated dust may cause short circuiting or
fres.
Use a damp, well wrung-out cloth to clean the machine.
Dampen cleaning cloths with water only. Do not use alcohol,
benzenes, paint thinners, or other fammable substances. If
these substances come into contact with electrical parts inside
the machine, this may result in a fre or electric shock.
Check the power cord and plug regularly for damage. Check
the machine for rust, dents, scratches, cracks, or excessive heat
generation. Use of poorly-maintained equipment may result in a
fre or electric shock.
Consumables
WARNING
Do not dispose of used toner cartridges in open fames. This
may cause an ignition, and result in burns or a fre.
If you accidentally spill or scatter toner, carefully wipe up the
loose toner with a damp, soft cloth and avoid inhaling any toner
dust. Never use a vacuum cleaner to clean up loose toner. Doing
so may cause a malfunction in the vacuum cleaner or result in a
dust explosion due to static discharge.
CAUTION
Keep the toner cartridges and other consumables out of the
reach of small children. If toner is ingested, consult a physician
or poison control center immediately.
Do not attempt to disassemble the toner cartridge. The toner
may scatter and get into your eyes or mouth. If toner gets into
your eyes or mouth, wash them immediately with cold water
and immediately consult a physician.
If toner spills from the toner cartridge, avoid inhaling it or
allowing it to come into contact with your skin. If the toner
comes into contact with your skin, wash immediately with soap
and cold water. If you inhale the toner or your skin becomes
irritated due to contact with the toner, consult a physician or
poison control center immediately.
Others
WARNING
If you are using a cardiac pacemaker:
This machine generates a low level magnetic feld. If you feel
any abnormalities in your body while using this machine, please
move away from the machine and consult your physician
immediately.
74
Legal Notices
Legal Limitations on the Usage of Your
Product and the Use of Images
Using your product to scan, print or otherwise reproduce certain
documents, and the use of such images as scanned, printed or
otherwise reproduced by your product, may be prohibited by law
and may result in criminal and/or civil liability.
A non-exhaustive list of these documents is set forth below. This
list is intended to be a guide only. If you are uncertain about
the legality of using your product to scan, print or otherwise
reproduce any particular document, and/or of the use of the
images scanned, printed or otherwise reproduced, you should
consult in advance with your legal advisor for guidance.
Paper Money
Money Orders
Certifcates of Deposit
Postage Stamps (canceled or uncanceled)
Identifying Badges or Insignias
Selective Service or Draft Papers
Checks or Drafts Issued by Governmental Agencies
Motor Vehicle Licenses and Certifcates of Title
Travelers Checks
Food Stamps
Passports
Immigration Papers
Internal Revenue Stamps (canceled or uncanceled)
Bonds or Other Certifcates of Indebtedness
Stock Certifcates
Copyrighted Works/Works of Art without Permission of
Copyright Owner
FCC (Federal Communications Commission)
imageCLASS D560: F165400
imageCLASS D530: F165400
This device complies with Part 15 of the FCC Rules. Operation
is subject to the following two conditions:
1. This device may not cause harmful interference, and
2. This device must accept any interference received, including
interference that may cause undesired operation.
This equipment has been tested and found to comply with the
limits for a class B digital device, pursuant to Part 15 of the FCC
Rules. These limits are designed to provide reasonable protection
against harmful interference in a residential installation. This
equipment generates, uses and can radiate radio frequency
energy and, if not installed and used in accordance with
the instructions, may cause harmful interference to radio
communications. However, there is no guarantee that interference
will not occur in a particular installation. If this equipment does
cause harmful interference to radio or television reception, which
can be determined by turning the equipment of and on, the user
is encouraged to try to correct the interference by one or more of
the following measures:
Reorient or relocate the receiving antenna.
Increase the separation between the equipment and receiver.
Connect the equipment to an outlet on a circuit diferent from
that to which the receiver is connected.
Consult the dealer or an experienced radio/TV technician for
help.
Use of shielded cable is required to comply with class B limits in
Subpart B of Part 15 of the FCC Rules. Do not make any changes or
modifcations to the equipment unless otherwise specifed in this
manual. If you make such changes or modifcations, you could be
required to stop operation of the equipment.
Canon U.S.A., Inc.
One Canon Plaza, Lake Success, NY 11042, U.S.A.
TEL No. 1-800-OK-CANON
Laser Safety
This machine complies with 21 CFR Chapter 1 Subchapter J as
a Class 1 laser product under the U.S. Department of Health
and Human Services (DHHS) Radiation Performance Standard
according to the Radiation Control for Health and Safety Act of
1968. This means that the machine does not produce hazardous
radiation.
Since radiation emitted inside the machine is completely confned
within protective housings and external covers, the laser beam
cannot escape from the machine during any phase of user
operation.
CDRH Regulations
The Center for Devices and Radiological Health (CDRH) of the
U.S. Food and Drug Administration implemented regulations
for laser products on August 2, 1976. These regulations apply to
laser products manufactured from August 1, 1976. Compliance is
mandatory for products marketed in the United States.
CAUTION
Use of controls, adjustments, or performance of procedures
other than those specifed in this manual may result in hazardous
radiation exposure.
The label is attached to the laser scanner machine inside the
machine and is not in a user access area.
75 75
Memo
FT5-4647 (000) XXXXXXXXXX CANON INC. 2012 PRINTED IN KOREA
CANON INC.
30-2, Shimomaruko 3-chome, Ohta-ku, Tokyo 146-8501, Japan
CANON MARKETING JAPAN INC.
16-6, Konan 2-chome, Minato-ku, Tokyo 108-8011, Japan
CANON U.S.A., INC.
One Canon Plaza, Lake Success, NY 11042, U.S.A.
CANON EUROPA N.V.
Bovenkerkerweg, 59-61, 1185 XB Amstelveen, The Netherlands
CANON CHINA CO. LTD.
15F Jinbao Building No.89, Jinbao Street, Dongcheng District, Beijing 100005, PRC
CANON SINGAPORE PTE LTD
1 HarbourFront Avenue, #04-01 Keppel Bay Tower, Singapore 098632
CANON AUSTRALIA PTY LTD
1 Thomas Holt Drive, North Ryde, Sydney NSW 2113, Australia
CANON GLOBAL WORLDWIDE SITES
http://www.canon.com/
Serial No.
Date of Purchase
Anda mungkin juga menyukai
- The Subtle Art of Not Giving a F*ck: A Counterintuitive Approach to Living a Good LifeDari EverandThe Subtle Art of Not Giving a F*ck: A Counterintuitive Approach to Living a Good LifePenilaian: 4 dari 5 bintang4/5 (5794)
- Shoe Dog: A Memoir by the Creator of NikeDari EverandShoe Dog: A Memoir by the Creator of NikePenilaian: 4.5 dari 5 bintang4.5/5 (537)
- Python Notes For ProfessionalsDokumen814 halamanPython Notes For ProfessionalsNemani100% (11)
- Python TutorialDokumen87 halamanPython TutorialCristiano PalmaBelum ada peringkat
- Python Tutorial PDFDokumen155 halamanPython Tutorial PDFDiana RusuBelum ada peringkat
- A Practical Introduction To Python Programming HeinoldDokumen263 halamanA Practical Introduction To Python Programming Heinoldrobert ko100% (1)
- dgs2208 Manual 100Dokumen37 halamandgs2208 Manual 100Rudy ZydelBelum ada peringkat
- ET BoekVersieDokumen61 halamanET BoekVersieRudy ZydelBelum ada peringkat
- 8560MFP ServiceDokumen296 halaman8560MFP ServiceDean FoleyBelum ada peringkat
- Sonny Tunnel SystemsDokumen28 halamanSonny Tunnel SystemsRudy ZydelBelum ada peringkat
- dns321 Manual 100Dokumen73 halamandns321 Manual 100Justo Javier Erazo YucoBelum ada peringkat
- Passion Planner 2015 Full - Copyright - Do Not DistributeDokumen196 halamanPassion Planner 2015 Full - Copyright - Do Not Distributestaticbitez71% (7)
- Fact Book 2012 TysonDokumen32 halamanFact Book 2012 TysonRudy ZydelBelum ada peringkat
- Extended Withholding Tax ConfigurationDokumen57 halamanExtended Withholding Tax Configurationmur143Belum ada peringkat
- Ricoh 1515 Manual PDFDokumen68 halamanRicoh 1515 Manual PDFRudy ZydelBelum ada peringkat
- dns321 Manual 100Dokumen73 halamandns321 Manual 100Justo Javier Erazo YucoBelum ada peringkat
- SDBilling Document Consolidation and SplitDokumen43 halamanSDBilling Document Consolidation and Splityangontha55sg100% (2)
- Hidden Figures: The American Dream and the Untold Story of the Black Women Mathematicians Who Helped Win the Space RaceDari EverandHidden Figures: The American Dream and the Untold Story of the Black Women Mathematicians Who Helped Win the Space RacePenilaian: 4 dari 5 bintang4/5 (895)
- The Yellow House: A Memoir (2019 National Book Award Winner)Dari EverandThe Yellow House: A Memoir (2019 National Book Award Winner)Penilaian: 4 dari 5 bintang4/5 (98)
- The Hard Thing About Hard Things: Building a Business When There Are No Easy AnswersDari EverandThe Hard Thing About Hard Things: Building a Business When There Are No Easy AnswersPenilaian: 4.5 dari 5 bintang4.5/5 (344)
- The Little Book of Hygge: Danish Secrets to Happy LivingDari EverandThe Little Book of Hygge: Danish Secrets to Happy LivingPenilaian: 3.5 dari 5 bintang3.5/5 (399)
- Grit: The Power of Passion and PerseveranceDari EverandGrit: The Power of Passion and PerseverancePenilaian: 4 dari 5 bintang4/5 (588)
- The Emperor of All Maladies: A Biography of CancerDari EverandThe Emperor of All Maladies: A Biography of CancerPenilaian: 4.5 dari 5 bintang4.5/5 (271)
- Devil in the Grove: Thurgood Marshall, the Groveland Boys, and the Dawn of a New AmericaDari EverandDevil in the Grove: Thurgood Marshall, the Groveland Boys, and the Dawn of a New AmericaPenilaian: 4.5 dari 5 bintang4.5/5 (266)
- Never Split the Difference: Negotiating As If Your Life Depended On ItDari EverandNever Split the Difference: Negotiating As If Your Life Depended On ItPenilaian: 4.5 dari 5 bintang4.5/5 (838)
- A Heartbreaking Work Of Staggering Genius: A Memoir Based on a True StoryDari EverandA Heartbreaking Work Of Staggering Genius: A Memoir Based on a True StoryPenilaian: 3.5 dari 5 bintang3.5/5 (231)
- On Fire: The (Burning) Case for a Green New DealDari EverandOn Fire: The (Burning) Case for a Green New DealPenilaian: 4 dari 5 bintang4/5 (73)
- Elon Musk: Tesla, SpaceX, and the Quest for a Fantastic FutureDari EverandElon Musk: Tesla, SpaceX, and the Quest for a Fantastic FuturePenilaian: 4.5 dari 5 bintang4.5/5 (474)
- Team of Rivals: The Political Genius of Abraham LincolnDari EverandTeam of Rivals: The Political Genius of Abraham LincolnPenilaian: 4.5 dari 5 bintang4.5/5 (234)
- The Unwinding: An Inner History of the New AmericaDari EverandThe Unwinding: An Inner History of the New AmericaPenilaian: 4 dari 5 bintang4/5 (45)
- Rise of ISIS: A Threat We Can't IgnoreDari EverandRise of ISIS: A Threat We Can't IgnorePenilaian: 3.5 dari 5 bintang3.5/5 (137)
- The World Is Flat 3.0: A Brief History of the Twenty-first CenturyDari EverandThe World Is Flat 3.0: A Brief History of the Twenty-first CenturyPenilaian: 3.5 dari 5 bintang3.5/5 (2259)
- The Gifts of Imperfection: Let Go of Who You Think You're Supposed to Be and Embrace Who You AreDari EverandThe Gifts of Imperfection: Let Go of Who You Think You're Supposed to Be and Embrace Who You ArePenilaian: 4 dari 5 bintang4/5 (1090)
- The Sympathizer: A Novel (Pulitzer Prize for Fiction)Dari EverandThe Sympathizer: A Novel (Pulitzer Prize for Fiction)Penilaian: 4.5 dari 5 bintang4.5/5 (121)
- Her Body and Other Parties: StoriesDari EverandHer Body and Other Parties: StoriesPenilaian: 4 dari 5 bintang4/5 (821)
- PV Quick StartDokumen61 halamanPV Quick StartMayur PatelBelum ada peringkat
- NoteDokumen4 halamanNoteMost WonBelum ada peringkat
- Conceptualizing Teacher Professional LearningDokumen33 halamanConceptualizing Teacher Professional LearningPaula Reis Kasmirski100% (1)
- Poznan University Brochure 04-05 KwalifikacjeDokumen2 halamanPoznan University Brochure 04-05 KwalifikacjeRiaz CarzBelum ada peringkat
- Belarc Advisory I7g8Dokumen5 halamanBelarc Advisory I7g8Roberto AlladoBelum ada peringkat
- Carl Jung - CW 18 Symbolic Life AbstractsDokumen50 halamanCarl Jung - CW 18 Symbolic Life AbstractsReni DimitrovaBelum ada peringkat
- Detailed Lesson Plan - Hand Movements and Gestures in Folk DanceDokumen2 halamanDetailed Lesson Plan - Hand Movements and Gestures in Folk DanceJaime MenceroBelum ada peringkat
- The Mooladhara ChakraDokumen13 halamanThe Mooladhara Chakraimamith100% (1)
- D062/D063/D065/D066 Service Manual: (Book 1 of 2) 004778MIU MainframeDokumen1.347 halamanD062/D063/D065/D066 Service Manual: (Book 1 of 2) 004778MIU MainframeevpsasaBelum ada peringkat
- Retail Analysis WalmartDokumen18 halamanRetail Analysis WalmartNavin MathadBelum ada peringkat
- Tables Log ActivatedDokumen575 halamanTables Log ActivateddcdiasBelum ada peringkat
- Guideline For Grade and Compensation FitmentDokumen5 halamanGuideline For Grade and Compensation FitmentVijit MisraBelum ada peringkat
- VMD-412 9 April 2014Dokumen8 halamanVMD-412 9 April 2014ashish kumarBelum ada peringkat
- Questions: Comma PlacementDokumen8 halamanQuestions: Comma PlacementZarbibi Hussain khelBelum ada peringkat
- Sample Behavioral Interview QuestionsDokumen3 halamanSample Behavioral Interview QuestionssanthoshvBelum ada peringkat
- Nursing 405 EfolioDokumen5 halamanNursing 405 Efolioapi-403368398100% (1)
- ABAP Performance Tuning Tips and TricksDokumen4 halamanABAP Performance Tuning Tips and TricksEmilSBelum ada peringkat
- Procedure To Create The Employee Attendance ProjectDokumen30 halamanProcedure To Create The Employee Attendance ProjectSougata Roy Chowdhury0% (5)
- Explosives Sazfety Seminar 1992 AD A261116Dokumen634 halamanExplosives Sazfety Seminar 1992 AD A261116lpayne100% (1)
- Permutation Vs CombinationDokumen4 halamanPermutation Vs CombinationSaleh RehmanBelum ada peringkat
- Bayan Ko Linis Ko ProgramDokumen43 halamanBayan Ko Linis Ko ProgramCymagne Donna Aquino DelarosaBelum ada peringkat
- Physics - DDPS1713 - Chapter 4-Work, Energy, Momentum and PowerDokumen26 halamanPhysics - DDPS1713 - Chapter 4-Work, Energy, Momentum and Powerjimmi_ramliBelum ada peringkat
- Leadership and FollowershipDokumen43 halamanLeadership and FollowershipNishant AgarwalBelum ada peringkat
- Physics Sample Problems With SolutionsDokumen10 halamanPhysics Sample Problems With SolutionsMichaelAnthonyBelum ada peringkat
- API DevDokumen274 halamanAPI Devruggedboy0% (1)
- Ervina Ramadhanti 069 Ptn17aDokumen12 halamanErvina Ramadhanti 069 Ptn17aMac ManiacBelum ada peringkat
- 9 Clonezilla LiveDokumen4 halaman9 Clonezilla LivegixplayBelum ada peringkat
- Criminal Behavior and Learning TheoryDokumen8 halamanCriminal Behavior and Learning TheoryRobert BataraBelum ada peringkat
- Unit 3Dokumen9 halamanUnit 3Estefani ZambranoBelum ada peringkat
- Drim 1201 Classification (Theory and Practice)Dokumen26 halamanDrim 1201 Classification (Theory and Practice)businge innocentBelum ada peringkat