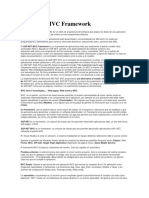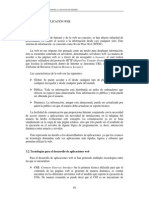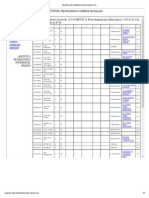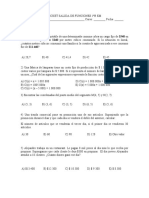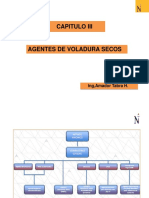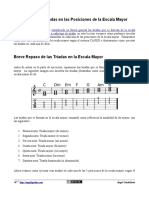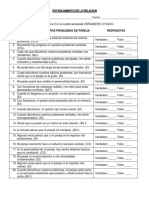Modulos - Doanato
Diunggah oleh
Donato Aquino BarriosJudul Asli
Hak Cipta
Format Tersedia
Bagikan dokumen Ini
Apakah menurut Anda dokumen ini bermanfaat?
Apakah konten ini tidak pantas?
Laporkan Dokumen IniHak Cipta:
Format Tersedia
Modulos - Doanato
Diunggah oleh
Donato Aquino BarriosHak Cipta:
Format Tersedia
OMISION DE ENTRADA/SALIDA 776-591 enjoy
1.- Al seleccionar la opcin OMISION DE ENTRADA/SALIDA 2.- Se encuentra el ttulo de la pgina (OMISION DE ENTRADA/SALIDA) sobre un recuadro con bordes de color azul. 3.- Bajo del ttulo se encuentra una etiqueta con la leyenda No. De Registro: y a un costado del lado derecho Contiene un rea de texto (TextFielt con fondo blanco y texto color negro) en el cual solo se validarn nmeros con un mximo de 10 caracteres, si se detectan letras arrojar un mensaje de e rror (Por favor Ingrese solo nmeros), en la cual se tiene que colocar el nmero de Registro del Empleado donde enseguida despus de colocar el nmero se debe dar clic en el botn de bsqueda (icono de una lupa). 4.- Despus de dar clic en el botn de bsqueda en la parte de abajo aparecern varios datos ya registrados, uno de estos datos es el nombre del empleado el cual se localiza bajo de No. De Registro: con la leyenda Nombre:, al lado derecho se visualiza rea de texto bloqueada la cual contendr el Nombre de Empleado de acuerdo al nmero de Registro. 5.- Bajo del Nombre del empleado se encuentra la etiqueta con la leyenda Tipo de Omisin y a un costado del lado derecho un Combobox con mximo 11
opciones, el cual su tamao depender de acuerdo a las Omisiones que se han cometido, entre ms opciones aparezcan quiere decir que ms incidencias se han tenido y si no se han tenido Omisiones aparecer una opcin con la leyenda no hay incidencias y los siguientes datos por default se encontrarn vacos. Los tipos de omisiones son las faltas de cualquier registro de asistencia y/o salida a la jornada laboral del trabajador/ra:
1) Omisin de entrada del registro de asistencia a la jornada laboral discontinua.
2) Omisin de salida del registro de asistencia a la jornada laboral discontinua. 3) Omisin de entrada en el registro de asistencia a la jornada laboral. 4) Omisin de salida en el registro de asistencia a la jornada laboral. 5) Omisin de entrada en el registro de asistencia a la jornada laboral continua. 6) Omisin de salida en el registro de asistencia a la jornada laboral continua. 7) Omisin de entrada al turno opcional o percepcin adicional en el registro de asistencia. 8) Omisin de salida al turno opcional o percepcin adicional en el registro de asistencia. 9) Omisin de Salida (salida alimentos) en el registro de asistencia. 10) Omisin de Entrada (regreso alimentos) en el registro de asistencia. 11) Registrar antes de la hora de salida en la jornada laboral.
5.- Bajo de Tipo de Omisin aparece la etiqueta Fecha de Omisin: de la cual al lado derecho aparecer la fecha y hora correspondiente a la omisin seleccionada en el Combobox anterior siempre y cuando haya incidencias. 6.- Bajo la fecha de omisin se encuentra una etiqueta Justificacin En la cual por medio de un Combobox con dos opciones (SI/NO) localizado al costado derecho donde se podr seleccionar si hubo o no hubo justificacin para la incidencia y as evitar o aplicar sanciones correspondientes. 7.- Ms abajo se encuentra la etiqueta Asistencia en la cual de igual forma que el anterior a travs de un Combobox tendr dos opciones (Aplica/No aplica) dependiendo si hubo justificacin o no, aun as si hubo justificacin se podr modificar dependiendo al grado de la incidencia, La opcin Aplica es para validarle su asistencia y No aplica es como si se le pusiera falta al trabajador/ra. 8.- La etiqueta Puntualidad localizada debajo de Asistencias tambin tendr dos opciones en el Combobox (Aplica/No aplica) los cuales se seleccionarn
dependiendo de la Justificacin, La opcin Aplica es para corregir que si fue puntual, No aplica es para confirmar que si ha llegado tarde.
9.- Ms abajo de Puntualidad se encuentra la etiqueta Sanciones en la cual de igual forma se determinar si Aplica o No aplica Sanciones para este colaborador, cuando se selecciona Aplica aparece una Nueva Ventana en la cual aparecen en lista todos los tipos de sanciones correspondientes y tendr la opcin de seleccionar con una palomita dando doble clic sobre el cuadro blanco localizado al lado Izquierdo de cada sancin, todas aquellas que se encuentren palomeadas son las sanciones que se aplicarn, despus de seleccionar se tienen que guardar las modificaciones dando clic en el botn guardar localizado en la parte inferior derecha de la ventana, o si no se desean guardar cambios podemos cerrar a travs del icono Cerrar colocado en la parte superior derecha o presionando la tecla Esc de la computadora, antes de guardar o cerrar aparecer una nueva venta con un mensaje de confirmacin (desea usted Guardar datos/Salir Sin Guardar datos seleccionados?) Al confirmar este mensaje no hay paso atrs. 10.- En estas tres ltimas opciones (Asistencia, Puntualidad y Sanciones) se conceden a peticin del trabajador y se aplican a criterio del jefe o responsable del Centro de Trabajo; sin embargo cualquier justificacin a este gnero debe ser soportada con documento oficial debidamente autorizado y con la firma del Jefe Inmediato del trabajador con cargo mnimo de Jefe de Departamento. Cancelando en el caso de los trabajadores de base el pago del estmulo por puntualidad. 11.- Al terminar de registrar, corregir y confirmar los datos se tiene que dar clic en el botn guardar localizado en la parte inferior con un icono de un Diskette para mantener datos guardados y al lado de este se encuentra el botn Aplicar representado con un icono de una Palomita en el cual al dar clic sobre l se Aplicarn todos los datos guardados sin haber marcha atrs, es por eso que antes de aplicar aparece un mensaje con la leyenda: Desea usted aplicar los cambios? y es decisin del responsable aceptar o no aceptar dicha opcin.
12.- Por ultimo en la parte superior derecha hay un botn Imprimir Reporte con un icono de una Impresora, el cual sirve para Imprimir el Reporte de Manera General donde se detallaran todos los puntos relacionados a Sanciones y/o Justificaciones del trabajador en caso de alguna aclaracin. 13.- Todos estos datos son guardados en la base de datos y pueden ser utilizados por todos aquellos departamentos y mdulos que se relacionen y/o vinculen con esta Informacin. 14.- las etiquetas antes mencionadas son de texto color negro y fondo blanco 15.- para cerrar la venta completa y regresar a la pantalla anterior se puede utilizar el icono Cerrar, localizado en la parte superior derecha sobre la barra de ttulo, visualizado con una equis(X), o bien podemos presionar la tecla ESC de la computadora, de igual forma que para todos, antes de cerrar aparecer un mensaje de advertencia con la leyenda Desea cerrar aplicacin? dando la opcin SI o NO.
Submdulo COMISIONES (SINDICALES/OFICIALES)
1.- Al seleccionar la opcin COMISIONES se visualiza una nueva ventana con una barra de ttulo de color azul con letras blancas que contendr Nombre de USUARIO - SIREH CECAN 2013 NMINA CTRL DE ASISTENCIA COMISIONES 13/SEP/2013 y por ltimo los iconos de Minimizar, maximizar y cerrar. Fondo color blanco con los logotipos del Gobierno del estado, la secretaria de salud y del estado prspero colocados al lado superior izquierdo y en el lado superior derecho el logotipo del CECan. 2.- Por debajo de los logotipos antes mencionados se encuentra el ttulo de la pgina (COMISIONES SINDICALES/OFICIALES) sobre un recuadro con bordes de color azul.
3.- Bajo del ttulo se encuentra una etiqueta con la leyenda No. De Registro: y a un costado del lado derecho Contiene un rea de texto (TextFielt con fondo blanco y texto color negro) en el cual solo se validarn nmeros con un mximo de 10 caracteres, si se detectan letras arrojar un mensaje de error (Por favor Ingrese solo nmeros), en la cual se tiene que colocar el nmero de Registro del Empleado donde enseguida despus de colocar el nmero se debe dar clic en el botn de bsqueda (icono de una lupa). 4.- Despus de dar clic en el botn de bsqueda en la parte de abajo aparecern varios datos ya registrados, uno de estos datos es el nombre del empleado el cual se localiza bajo de No. De Registro: con la leyenda Nombre:, al lado derecho se visualiza rea de texto bloqueada la cual contendr el Nombre de Empleado de acuerdo al nmero de Registro. 5.- Abajo del Nombre del empleado aparecern dos botnes con fondo color blanco y letras de color azul localizados en la parte central de la ventana, SINDICALES al lado izquierdo y OFICIALES al lado derecho, representando los tipos de comisiones Sindicales y Oficiales. 6.- Al seleccionar SINDICALES arrojar una nueva ventana con las mismas caractersticas de todas la anteriores, en la cual aparece una lista de las comisiones correspondientes y se da la opcin de seleccionar con una palomita dando doble clic sobre el cuadrito blanco localizado al lado Izquierdo de cada opcin, todas aquellas que se encuentren palomeadas son las comisiones que se aplicarn, despus de seleccionar se tienen que guardar las modificaciones dando clic en el botn guardar localizado en la parte inferior derecha de la ventana, o si no se desean guardar cambios podemos cerrar a travs del icono Cerrar colocado en la parte superior derecha o presionando la tecla Esc de la computadora, antes de guardar o cerrar aparecer un mensaje de advertencia Desea cerrar esta ventana sin guardar datos? / Est seguro de Guardar datos? seleccionando una opcion ya no se puede modificar.
7.- De igual forma al seleccionar el botn OFICIALES aparecer todos los tipos de comisiones oficiales para poder aplicarlas o anularlas, la descripcin de textos y ventanas son las mismas, lo nico que vara es la informacin, en este caso sera todo tipo de comisiones oficiales, todas aquellas que se encuentren palomeadas son las comisiones que se aplicarn, despus de seleccionar se tienen que guardar las modificaciones dando clic en el botn guardar localizado en la parte inferior derecha de la ventana, o si no se desean guardar cambios podemos cerrar a travs del icono Cerrar colocado en la parte superior derecha o presionando la tecla Esc de la computadora, antes de guardar o cerrar aparecer un mensaje de advertencia Desea cerrar esta ventana sin guardar datos? / Est seguro de Guardar datos? seleccionando una opcin ya no se puede modificar.
8.- Al guardar o cancelar las comisiones seleccionadas en SINDICALES y OFICIALES volver a aparecer en la ventana COMISIONES donde al lado inferior derecho aparecern los botnes de Actualizar, Guardar y Aplicar. 9.- El botn Actualizar sirve para actualizar la base de datos.
10.- el botn guardar para mantener los datos modificados.
11.- El botn Aplicar nos sirve para confirmar los cambios realizados.
En la parte superior derecha hay un botn con una Impresora, 12.- Por ultimo en la parte superior derecha hay un bot n Imprimir Reporte con un icono de una Impresora, el cual sirve para Imprimir el Reporte de Manera General donde se detallaran los tipos de comisiones asignadas al trabajador.
13.- Todos estos datos son guardados en la base de datos y pueden ser utilizados por todos aquellos departamentos y mdulos que se relacionen y/o vinculen con esta Informacin. 14.- las etiquetas antes mencionadas son de texto color negro y fondo blanco 15.- para cerrar la venta completa y regresar a la pantalla anterior se puede utilizar el icono Cerrar, localizado en la parte superior derecha sobre la barra de ttulo, visualizado con una equis(X), o bien podemos presionar la tecla ESC de la computadora, de igual forma que para todos, antes de cerrar aparecer un mensaje de advertencia con la leyenda Desea cerrar aplicacin? dando la opcin SI o NO.
Anda mungkin juga menyukai
- Proyecto CECANDokumen53 halamanProyecto CECANDonato Aquino BarriosBelum ada peringkat
- MVC - Ejemplos WebDokumen32 halamanMVC - Ejemplos WebDonato Aquino BarriosBelum ada peringkat
- Trucos de SQL Server Crear Un Stored Pro PDFDokumen14 halamanTrucos de SQL Server Crear Un Stored Pro PDFErnest LrBelum ada peringkat
- PIC16F877 ResumenDokumen22 halamanPIC16F877 ResumenCarlosperezmBelum ada peringkat
- 1 ActuadoresDokumen23 halaman1 ActuadoresDonato Aquino BarriosBelum ada peringkat
- PresentaciónDokumen9 halamanPresentaciónDonato Aquino BarriosBelum ada peringkat
- DB EmpleadosDokumen3 halamanDB EmpleadosDonato Aquino BarriosBelum ada peringkat
- Solución Examen MicrocontroladoresDokumen4 halamanSolución Examen MicrocontroladoresDonato Aquino Barrios67% (3)
- PIC16F887ADokumen100 halamanPIC16F887AResaka EcuadorBelum ada peringkat
- Presentación La Diferencia Que Hace La DiferenciaDokumen48 halamanPresentación La Diferencia Que Hace La DiferenciaDonato Aquino BarriosBelum ada peringkat
- 1 MicroActuadorescontroladoresDokumen26 halaman1 MicroActuadorescontroladoresDonato Aquino BarriosBelum ada peringkat
- Diapositiva Modelo SensoresDokumen3 halamanDiapositiva Modelo SensoresDonato Aquino BarriosBelum ada peringkat
- Planif 2Dokumen2 halamanPlanif 2Donato Aquino BarriosBelum ada peringkat
- Material de CuraciónDokumen8 halamanMaterial de CuraciónDonato Aquino BarriosBelum ada peringkat
- Aplicación ER filtrar textosDokumen18 halamanAplicación ER filtrar textosDonato Aquino BarriosBelum ada peringkat
- MateriasDokumen2 halamanMateriasDonato Aquino BarriosBelum ada peringkat
- Aplicaciones de Las ERDokumen15 halamanAplicaciones de Las ERDonato Aquino BarriosBelum ada peringkat
- Fases de CompiladorDokumen16 halamanFases de CompiladorDonato Aquino BarriosBelum ada peringkat
- Tarea Derecho CivilDokumen8 halamanTarea Derecho CivilDonato Aquino BarriosBelum ada peringkat
- Expoclienteservidor 101208113726 Phpapp01Dokumen36 halamanExpoclienteservidor 101208113726 Phpapp01Julian Garcia TalanconBelum ada peringkat
- Capitulo 3Dokumen11 halamanCapitulo 3AlexarrowBelum ada peringkat
- Manual de Lenguaje EnsambladorDokumen22 halamanManual de Lenguaje EnsambladorDonato Aquino BarriosBelum ada peringkat
- Sistema de Comisiones OficialesDokumen4 halamanSistema de Comisiones OficialesDonato Aquino BarriosBelum ada peringkat
- Grupos DisponiblesDokumen1 halamanGrupos DisponiblesDonato Aquino BarriosBelum ada peringkat
- Presentación 2Dokumen1 halamanPresentación 2Donato Aquino BarriosBelum ada peringkat
- GruposDokumen1 halamanGruposDonato Aquino BarriosBelum ada peringkat
- Grupo Colaborativo y Grupo ColDokumen2 halamanGrupo Colaborativo y Grupo ColDonato Aquino BarriosBelum ada peringkat
- FalaciasDokumen2 halamanFalaciasDonato Aquino BarriosBelum ada peringkat
- Como Desinstalar Ubuntu y Dejar WindowsDokumen5 halamanComo Desinstalar Ubuntu y Dejar Windowslobo_0890Belum ada peringkat
- Copia de TermometrosDokumen23 halamanCopia de TermometrosTaniaBelum ada peringkat
- Manual de RefrigeradoraDokumen12 halamanManual de RefrigeradoraMarlon ChavezBelum ada peringkat
- Pandemia de COVID-19Dokumen87 halamanPandemia de COVID-19Breuss17Belum ada peringkat
- Batallas Anglo ZuluDokumen23 halamanBatallas Anglo ZuluArtemio Milla GutiérrezBelum ada peringkat
- Conserva de Uva en AlmibarDokumen8 halamanConserva de Uva en AlmibarSteve Prado Miranda100% (1)
- Mineria Mecanica de Minas 22Dokumen48 halamanMineria Mecanica de Minas 22Juan PaBelum ada peringkat
- Cuestionario EfecoDokumen3 halamanCuestionario EfecoRodrigoBelum ada peringkat
- Ticket Salida Funciones 1 B EMDokumen2 halamanTicket Salida Funciones 1 B EMabel retamalBelum ada peringkat
- Cuadernillo Tercer Año QuímicaDokumen27 halamanCuadernillo Tercer Año Químicaparkuwu2Belum ada peringkat
- Temas Interesantes Sobre LinguisticaDokumen6 halamanTemas Interesantes Sobre LinguisticaAndyLú Guerra SantosBelum ada peringkat
- Litiasis BiliarDokumen2 halamanLitiasis BiliarEsmeralda AlvarezBelum ada peringkat
- Guias Pie DiabeticoDokumen98 halamanGuias Pie Diabeticonashelly perezBelum ada peringkat
- Proyecto ¿Podría El Aloe Vera Ser Eficaz para Conservar Mi Piel SaludableDokumen10 halamanProyecto ¿Podría El Aloe Vera Ser Eficaz para Conservar Mi Piel Saludablenicole jordanBelum ada peringkat
- Profit PlusDokumen31 halamanProfit PlusOriiana ViielmaBelum ada peringkat
- Agentes de VoladuraDokumen20 halamanAgentes de VoladuraNestor Alejandro Rojas Castañeda100% (1)
- Solucionario de Laboratorio de Microbiologia - SeguridadDokumen3 halamanSolucionario de Laboratorio de Microbiologia - Seguridadjaime0% (1)
- 05 Ejecutando Triadas en Las Posiciones de La Escala MayorDokumen7 halaman05 Ejecutando Triadas en Las Posiciones de La Escala MayorJavier Mauricio Carvajal MejìaBelum ada peringkat
- PST para equipos de cocina y oficinaDokumen82 halamanPST para equipos de cocina y oficinaMilena NavarreteBelum ada peringkat
- Teorias de La UrbanizacionDokumen30 halamanTeorias de La UrbanizacionNicolas Ventura SantistebanBelum ada peringkat
- Diapositivas de Los FuturosDokumen6 halamanDiapositivas de Los FuturosberthaBelum ada peringkat
- Dokumen - Tips Test de Razonamiento LogicoDokumen18 halamanDokumen - Tips Test de Razonamiento LogicoJuan Luis Perez AvilaBelum ada peringkat
- Ediasa 2Dokumen8 halamanEdiasa 2Gabita AlcivarBelum ada peringkat
- Plan Estratégico Del Gobierno NacionalDokumen4 halamanPlan Estratégico Del Gobierno NacionalJohnBelum ada peringkat
- Infografia 1Dokumen1 halamanInfografia 1Carlos Torres MarquezBelum ada peringkat
- Project Charter EjemploDokumen2 halamanProject Charter EjemploPao PortilloBelum ada peringkat
- Estancamiento de La Relacion: Cuando Discutimos Nuestros Problemas de Pareja: RespuestasDokumen2 halamanEstancamiento de La Relacion: Cuando Discutimos Nuestros Problemas de Pareja: RespuestasMelany RodriguezBelum ada peringkat
- Clasificacion de Loa AlimetosDokumen9 halamanClasificacion de Loa AlimetosEdman CruzBelum ada peringkat
- Trabajo Final CootranshuilaDokumen9 halamanTrabajo Final CootranshuilaXimena Medina PerdomoBelum ada peringkat
- Proceso de fabricación de elementos y piezas de mecánica mediante torneado y otros métodosDokumen24 halamanProceso de fabricación de elementos y piezas de mecánica mediante torneado y otros métodoslisbeth nazareth vera romeroBelum ada peringkat
- Ergonomia IDokumen32 halamanErgonomia IOscar AlvaradoBelum ada peringkat