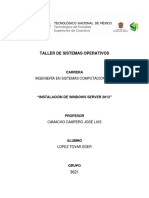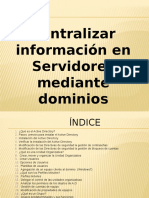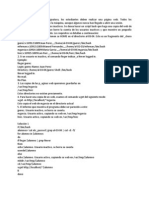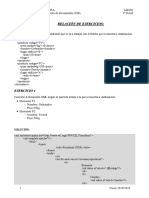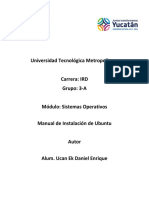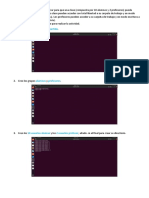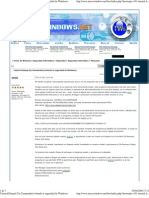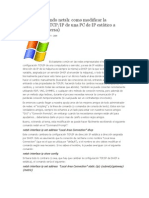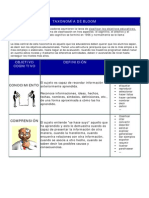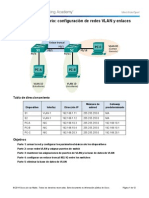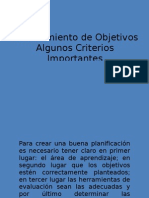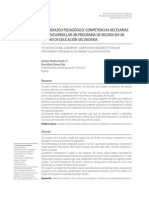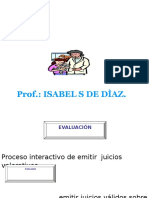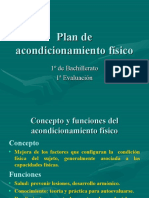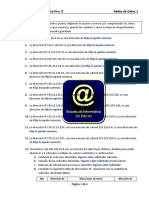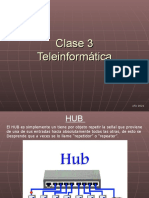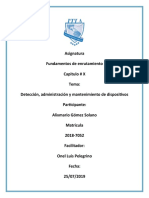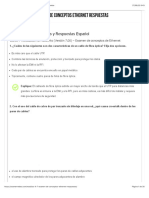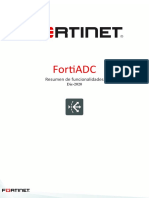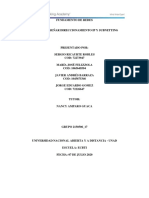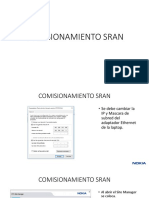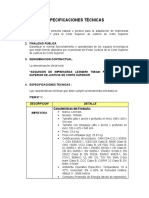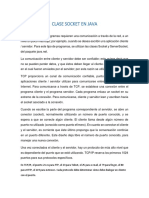Práctica Windows Server
Diunggah oleh
cahecazHak Cipta
Format Tersedia
Bagikan dokumen Ini
Apakah menurut Anda dokumen ini bermanfaat?
Apakah konten ini tidak pantas?
Laporkan Dokumen IniHak Cipta:
Format Tersedia
Práctica Windows Server
Diunggah oleh
cahecazHak Cipta:
Format Tersedia
Prctica 1: Herramientas de TCP/IP v4 Objetivos
Ejecutar las herramientas en la pc. Explicar el proceso de cada una de estas. Describir lo diferentes modos de ejecucin de estas herramientas.
Introduccin Hay algunas diferencias (unas sutiles y otras no tanto) con respecto a la arquitectura del nuevo Windows Server 2008, que pueden cambiar drsticamente la manera en que se usa este sistema operativo. Estos cambios afectan a la manera en que se gestiona el sistema hasta el punto de que se puede llegar a controlar el hardware de forma mas efectiva, se puede controlar mucho mejor de forma remota y cambiar de forma radical la poltica de seguridad. Entre las mejoras que se incluyen, estn:
Nuevo proceso de reparacin de sistemas NTFS: proceso en segundo plano que repara los archivos daados. Creacin de sesiones de usuario en paralelo: reduce tiempos de espera en los Terminal Service y en la creacin de sesiones de usuario a gran escala. Cierre limpio de servicios. Sistema de archivos SMB2: de 30 a 40 veces mas rpido el acceso a los servidores multimedia. Address Space Load Randomitzation (ASLR): proteccin contra malware en la carga de controladores en memoria. Windows Hardware Error Architecture (WHEA): protocolo mejorado y estandarizado de reporte de errores. Virtualizacion de Windows Server: mejoras en el rendimiento de la virtualizacion. PowerShell: inclusin de una consola mejorada con soporte GUI para administracin. Server Core: el ncleo del sistema se ha renovado con muchas y nuevas mejoras.
Material y equipo necesario
Computadoras. Listado de comandos.
Metodologa Paso 1 y 2: Ejecuta las herramientas ipconfig, netstat, nbtstat y netsh y de cada una de las herramientas agrega lo siguiente: a. Agrega las fotos o dibujos necesarios de la instalacin. b. Lista los modos en que se puede ejecutar cada una de las herramientas. El primero comando que ejecutamos fue ipconfig el cual nos muestra la configuracin de nuestra IP v4 as como las direccin de la mscara de subred y la puerta de enlace predeterminada.
Pero el comando ipconfig tambin tiene otra serie de operaciones que puede realizar para ver o hacer algunas acciones ms concretas, como en este caso utilizamos ipconfig /all que muestra la configuracin de toda nuestras ip de la red y el estado en el que se encuentran.
Tambin el comando ipconfig /allcompartments muestra informacon de red para compartimiento, que en este caso nos indica que esta activa.
El comando ipconfig /relase elimina o des configura la direccin ip, al hacer esto se quito la coexion a internet que tenia.
Para restaurar lo que hicimos anteriormente con el comande relase ahora utilizamos ipconfig /renew y lo que nos hace esto es restaurar la configuracin de nuestra ipv4, osea que genera una nueva.
Para restaurar la Ipv6 se hizo lo anterior solo que el comando cambia a renew 6.
Hay otras alternativas de comandos para ip config como: /flushdns Purga la cach de resolucin de DNS.
/registerdns Actualiza todas las concesiones DHCP y vuelve a registrar los nombres DNS.
/displaydns Muestra el contenido de la cach de resolucin DNS. /showclassid Muestra todas los id. de clase DHCP permitidas para este adaptador. /setclassid Modifica el id. de clase DHCP. Ahora el segundo comando es netstat, este comando nos permite ver el estado de nuestra red, en este caso se muestra primero el protocolo que es TCP, luego la direccin local en la cual las que empiezan con 127 son direcciones ip de la maquina, las que estn con 192 son direcciones que se 5
generan para la red en este caso el internet, despus se muestra la direccin remota de cada una y por ultimo el estado en el que esta que pra esta ocasin aparecen todas estables pero pueden aparecer que se estn esperando.
El comandop nbtstat muestra estadsticas del protocolo y las conexiones actuales de TCP/IP, coneste comando y agregando por ejemplo A hace una lista de los nombres de los equipos remotos segn sus direcciones ip.
Por ultimo el comando netsh que al ponerlo el promt cambia como se muestra e la imagen de abajo esto quiere decir que se esta dentro del promt del comando netsh que nos permitir realizar tareas mas especficas de de este.
Ahora para saber como funciona y todas las opciones que tiene nuestro comando netsh escribimos una interrogante que nos muestra todas las opciones y que eslo que hace cada una, como un ejemplo utilizaremos el comando dump. Tambien el comando interface es el que permite cambiar la configuracin ip, para asegurarnos de que esto esta hecho solo tenemos que escribir de nuevo ip config y cambia la ip a la que pusimos con el comando anterior. El comando advfirewall permite cambiar la configuracin del firewall de nuestro sistema, podemos activarlo o desactivarlo desde aqu. El comando set en conjunto con el comando interface permite el cambio de la direccin ip de nuestra maquina.
Ya puesto el comando dump este nos permite ver toda la configuracin de toda la red y hace un pequeo diagnostico en la red para mostrar su estado, este diagnostico se puede guardar en un documento direccionndolo a un archivo en el disco deseado.
Reflexin a. Porqu es importante conocer el hardware y el software a instalar y/o configurar. Es importante saber esto por que del hardware que tenga nuestra computadora va a depender que sistema operativo vamos a instalar viendo el que mas se adecue a sus requerimientos para que podamos obtener el mayor beneficio de nuestra computadora, as tambin podremos saber que software de aplicacin es adecuado a instalar y hacer mas eficiente nuestro equipo. Conclusiones Esta Prctica me deja mayor conocimiento en los comando de la consola de Windows, porque algunos de ellos no los sabia, y ahora veo que tienen mucha utilidad para poder modificar o consultar algunas especificaciones de nuestra red, considero que son de mucha utilidad porque algunas de estas acciones a veces no estn en el modo de GUI si no que son nicas para ejecutarse con MS-DOS.
Prctica 2: Instalacin de Windows 2008 Server Objetivos
Instalar Windows 2088 server. Verificacin de la instalacin de Windows 2008 server.
Introduccin Hay algunas diferencias (unas sutiles y otras no tanto) con respecto a la arquitectura del nuevo Windows Server 2008, que pueden cambiar drsticamente la manera en que se usa este sistema operativo. Estos cambios afectan a la manera en que se gestiona el sistema hasta el punto de que se puede llegar a controlar el hardware de forma mas efectiva, se puede controlar mucho mejor de forma remota y cambiar de forma radical la poltica de seguridad. Entre las mejoras que se incluyen, estn:
Nuevo proceso de reparacin de sistemas NTFS: proceso en segundo plano que repara los archivos daados. Creacin de sesiones de usuario en paralelo: reduce tiempos de espera en los Terminal Service y en la creacin de sesiones de usuario a gran escala. Cierre limpio de servicios. Sistema de archivos SMB2: de 30 a 40 veces mas rpido el acceso a los servidores multimedia. Address Space Load Randomitzation (ASLR): proteccin contra malware en la carga de controladores en memoria. Windows Hardware Error Architecture (WHEA): protocolo mejorado y estandarizado de reporte de errores. Virtualizacion de Windows Server: mejoras en el rendimiento de la virtualizacion. PowerShell: inclusin de una consola mejorada con soporte GUI para administracin. Server Core: el ncleo del sistema se ha renovado con muchas y nuevas mejoras.
Material y equipo necesario
Computadoras Instalacin de maquina virtual CD de Windows 2008 server
Listado de comandos
Metodologa Paso 1: Instalacin bsica del Windows 2008 Server. Deber llevar una bitcora de la realizacin de la actividad incluir (imgenes fotos de la instalacin). Lo primero que hicimos fue instalar nuestra maquina virtual que para esta ocasin seleccionamos VirtualBox 4.1.8 de Oracle y empezamos la instalacin dando clic en siguiente.
Y ahora comienza la instalacin de VirtualBox que tarda muy poco, una ves que termina inicia el programa automticamente.
10
Ya instalado ahora crearemos una nueva maquina virtual, para esto en la parte superior izquierda se encuentra una opcin que dice nuevo, ahy damos clic.
Comienza el asistente para crear la maquina virtual, en este caso vamos asignar el nombre para lo cual yo le puse Prctica y tambin se selecciona el tipo de sistema operativo, y seleccionamos Microsoft Windows en su versin Windows 2008 que esta se refiere al Server 2008.
11
A continuacin elegimos la cantidad de memoria RAM, aqu nos indica que hay 1GB de memoria pero nosotros la dejamos en 512MB que es lo recomendado para esta maquina.
Despus se crea un disco duro virtual el cual en ese caso como no tenemos uno creado vamos a hacerlo nosotros, dejamos las opciones como se muestran y damos clic en next.
12
Ahora se habr un asistente de configuracin del disco duro virtual, de las opciones que aparecen en la parte de abajo, las vamos a dejar en la primero que es para crear Imagen de Disco de VirtualBox y damos next.
Por ultimo los detalles de almacenamiento del disco virtual que se quedara en la opcin de Reservado dinamicamente, y puldamos siguiente.
13
Por ultimo la localizacin y tamao del archivo de disco duro virtual, que la localizacin se queda como esta y el tamao lo asignamos dependiendo de lo que se valla a necesitar, para esta ocasin lo dejamos en 20GB.
Hecho lo anterior nos muestra un resumen de las opciones que elijemos y ahora solo damos clic en crear.
14
Ya creado el disco virtual nos muestra un resumen de nuestra maquina virtual y damos crear para terminar de hacer nuestra maquina virtual para empezar a instalar Windows server 2008.
Como se muestra en esta imagen en la parte izquierda aparece nuestra maquina virtual ya instalada y configurada con las opciones que le dimos, ahora solo la tenemos que seleccionar y darle clic a la opcin de iniciar que se muestra con una flecha en la parte de arriba.
15
Ya iniciada nos indica el medio por el que se va a instalar nuestro sistema operativo, para este ocasin indica la unidad F que es la del disco que arrancara con esta.
Tambin nos muestra un resumen de la unidad anfitrin que es la del disco de arranque.
16
Ya puesto en la unidad de CD nuestro disco de instalacin de Windows server 2008 y seleccionado que de arranque inicie con este disco, empezara la instalacin del SO.
17
Ahora ya iniciado el disco seleccionamos el idioma de la instalacin el formato de hora y el idioma del teclado.
Hecho lo anterior y haber seleccionado la unidad de disco duro en la que se va a instalar el SO iniciamos la instalacin dando clic en Instalar ahora.
La instalacin puede tardar varios minutos y en este caso mas de lo normal por que se esta instalando en una maquina virtual. 18
Ya que termino de instalarse nos mostrara de inicio una pantalla de MS-DOS con la cual procederemos a completar el segundo paso de la prctica. Paso 2: Configurar direccionamiento IP en la computadora que se ha instalado Windows 2008 server tomando en cuanta los siguientes comandos y su sintaxis. Una instalacion de Windows Server 2008 Core proporciona un entorno mnimo de configuracin para ejecutar servicios especficos del servidor, con lo que se consigue una reduccin notable en los requerimientos tcnicos de mantenimiento y administracin para dichas funciones de servidor. El entorno de usuario por defecto del Server Core es el Smbolo del Sistema. Una vez instalado y configurado el servidor, se podr administrar mediante comandos. Para empezar utilizaremos el comando netsh interface ipv4 show interfaces, como se muestra en la imagen de abajo ya ha sido ejecutado y nos muestra el estado de la conexion ipv4, tambien el nombre.
19
Ahora para asignar una IP fija, mascara de red y puerta de enlace utilizamos el siguiente comando: netsh interface ipv4 set addres name=2 source=static addres=192.168.1.10 mask=255.255.255.0 gateway=192.168.1.1 y precionamos enter, con esto se cambiara la direccion IP. Tambien configuraremos los servidores DNS con el siguiente comando: netsh interface ipv4 add dnsserver name=2 address=192.168.33.34 index=1 y damos enter para que se configure y estar listo.
Para corroborar que se cambio la IP ejecutamos el comando ipconfig y veremos las direcciones que quisimos poner como se muestra abajo.
20
Paso 3: Configurar las contraseas necesaria en el servidor tomando en cuenta los siguientes comandos y su sintaxis. Para cambiar la contrasea del administrado local usamos el comando: net user administrador * ahora que dimos enter nos muestra la opcin de escribir la nueva contrasea y una ves mas para confirmarla damos enter y nos dice que se ha completado el comando correctamente.
Paso 4: Configurar el nombre del servidor tomando en cuenta los siguientes comandos.
Ahora le cambiamos el nombre al servidor pero para saber cual es el nombre que tiene actualmente utilizamos el comando hostname y nos muestra el nombre que en este caso este servidor tiene el nombre WIN-8FJJQ7VC1FD. Ya que sabemos el nombre ejecutamos el comando netdom renamecomputer WIN-8FJJQ7VC1FD /newname : w2k801core en donde este ultimo es el 21
nuevo nombre que llevara nuestro servidor, ahora damos enter y nos dir que si estamos seguros de cambiar el nombre ponemos S para afirmar la opcin y damos enter y nos dir que el comando se completo correctamente y se reiniciara la computadora.
Ya que se reinicio la computadora utilizamos de nuevo el comando hostname para verificar el cambio de nombre del servidor y veremos que fue correcto.
Paso 5: Reflexin a. Porque es importante conocer como realizar los cambios de parmetros en linea de comandos. Es importante saber los parmetros de los comandos para poder realizar cambios que en ocasiones no podemos hacer de forma tan sencilla en la GUI de Windows ademas de que podemos 22
tener mas opciones de cambios en linea de comandos, tambin como en esta versin de Windows server 2008 core es necesario saberlos por que no tiene nada de interfaz grfica. Conclusiones Para esta Prctica vimos como instalar y configurar una maquina virtual en Windows utilizando VirtualBox, ademas de como instalar Windows Server 2008, es muy importante saber los requerimientos de nuestro sistema operativo para darle el mejor rendimiento y utilizarla adecuadamente, tambin aprendimos nuevos comandos de MS-DOS para hacer cambios importantes en un servidor con la versin Core de Windows server.
23
Prctica 3: Servidor con Windows 2008 y Active Directory Domain Objetivos
Configurar el servidor con el rol de Active Directory Domain Verificacin de la configuracin
Introduccin Antes de instalar el rol de Active Directory Domain Server en un servidor y promoverlo a servidor de dominio, tenemos que planear la infraestructura de Active Directory. Tenemos que tener decidido el nombre de dominio y de DNS. Un dominio solo puede tener un nombre de DNS. Si el dominio que vamos a crear va a tener controladores de dominio de versiones anteriores a Windows Server 2008. En caso tendremos que configurar bien el "nivel funcional". Si el futuro dominio solo va atener controladores de dominio con Windows Server 2008, tendremos que configurar el "nivel funcional" correctamente para beneficiarnos de todas las nuevas caractersticas de esta versin de Windows. Detallar como se implementara el DNS para soportar Active Directory. Es una buena Prctica implementar el DNS para nuestros dominios Windows utilizando el servicio DNS de Windows. La configuracin IP para el controlador de dominio. Por supuesto una IP esttica y los valores de la mascara d subred. Tambin deberemos configurar los servidores DNS para que lleve a cabo resolucin de nombres. El nombre y contrasea de una cuenta de administrador. La contrasea debe existir y cuanto mas compleja, mejor. Pero eso si, que podamos recordarla. Comenzaremos desde el "Server Manager" (podemos hacerlo de mas formas). Ya sabremos que Windows 2008 nos facilita la configuracin basada en roles. Instalando solo los componentes que son indispensables para los roles que ejecutara el servidor. Material y equipo necesario
Computadoras Instalacin de maquina virtual CD de Windows 2008 Server Listado de comandos
24
Metodologa Paso 1: Instalacin del directorio activo de Windows 2008 Server. Deber llevar una bitcora de la realizacin de la actividad incluir (imgenes y fotos de la instalacin). Para esta Prctica se tuvo que volver a instalar Windows server 2008 en otra version para poder utilizar la interfaz grfica. Elegimos el idioma para la instalacin, el teclado etc.
Empezamos con la instalacin de Windows server 2008 Standar.
25
La instalacin llevara algunos minutos por lo mismo que se esta instalando en una maquina virtual.
Ya instalado ahora de inicio si podemos observar el escritorio de Windows server 2008 para poder manejar lo que se requiere para la Prctica.
26
Paso 2: Configurar los roles para los cuales va a funcionar el servidor Windows 2008 Server tomando en cuenta lo siguiente: Comenzaremos desde el "Server Manager" (podemos hacerlo de mas formas). Ya sabremos que Windows 2008 nos facilita la configuracin basada en roles, instalando solo los componentes que son indispensables para los roles que ejecutara el servidor. Para esto entramos a inicio y damos clic en la opcin de Administrador del servidor y se abrir esta pantalla que se muestra abajo, lo que haremos ser agregar un rol o funcin dando clic en agregar funciones.
27
Hecho lo anterior se abrir la siguiente pantalla la cual muestra todas las funciones que queramos instalar y configurar para nuestro servidor, en este caso seleccionamos la opcin de Servicios de dominio Active Directory, hacemos que quede palomeada y damos clic al botn siguiente que esta en la parte de abajo.
En esta parte nos muestra un pequeo resumen de las cosas que hay que tener en cuenta sobre Active Directory y una introduccin del mismo.
28
Al dar clic en siguiente de la pantalla anterior comenzara la instalacin de los servicios de Active Directory la cual no tarda mucho.
Ya terminada la instalacin muestra los resultados de esta y como se ve en el circulo verde dice que la instalacin fue correcta y le damos clic en cerrar.
29
Regresamos a la ventana de Administrador del servidor y en la parte izquierda de la pantalla vamos a la opcin de "Funciones" al dar clic ah en la parte derecha abre las funciones o roles que estn instalados en nuestro servidor como se ve en la imagen de abajo.
Entramos a la funcin del Active Directory y podemos ver todas las opciones que tiene y que se instalaron, tambin desde aqu podemos activar algunas opciones que deseemos para estos servicios de dominio. 30
Paso 3: Reflexin a. Porque es importante activar el directorio activo en Windows Server 2008
Por qu este servicio almacena informacin acerca de los objetos de la red y pone esta informacin a disposicin de los usuarios y administradores de red por lo tanto se tiene un mejor manejo de la red, adems de que los usuarios usan controladores de dominio de red para tener acceso a los recursos permitidos en toda la red mediante un nico proceso de inicio de sesin. Conclusiones La Prctica es muy productiva por que al menos yo empiezo a manejar un SO para servidores y el saber como instalar las funciones es muy til para saber como vamos a administrar nuestro servidor, tambin aqu se vio una lista en donde hay mas de una funcin que podemos agregar a nuestro servidor.
31
Prctica 4: Instalacin de Servidor DHCP Objetivos
Instalar un DHCP Configurar un DHCP Verificacin de la Instalacin
Introduccin DHCP (sigla en ingles de Dynamic Host Configuration Protocol - Protocolo de configuracin dinmica de host) es un protocolo de res que permite a los clientes de una red IP obtener sus parmetros de configuracin automticamente. Se trata de un protocolo de tipo cliente/servidor en el que generalmente un servidor posee una lista de direcciones IP dinmicas y las va asignando a los clientes conforme stas van estando libres, sabiendo en todo momento quin ha estado en posesin de esa IP, cunto tiempo la ha tenido y a quin se la ha asignado despus. Cada direccin IP debe configurarse manualmente en cada dispositivo y, si el dispositivo se mueve a otra subred, se debe configurar otra direccin IP diferente. El DHCP le permite al administrador supervisar y distribuir de forma centralizada las direcciones IP necesarias y, automticamente, asignar y enviar una nueva IP si fuera el caso en el dispositivo es conectado en un lugar diferente de la red. El protocolo DHCP incluye tres mtodos de asignacin de direcciones IP:
Asignacin manual o esttica: Asigna una direccin IP a una mquina determinada. Se suele utilizar cuando se quiere controlar la asignacin de direccin IP a cada cliente, y evitar, tambin, que se conecten clientes no identificados. Asignacin automtica: Asigna una direccin IP de forma permanente a una mquina cliente la primera vez que hace la solicitud al servidor DHCP y hasta que el cliente la libera. Se suele utilizar cuando el nmero de clientes no vara demasiado. Asignacin dinmica: el nico mtodo que permite la reutilizacin dinmica de las direcciones IP. El administrador de la red determina un rango de direcciones IP y cada dispositivo conectado a la red est configurado para solicitar su direccin IP al servidor cuando la tarjeta de interfaz de red se inicializa. El procedimiento usa un concepto muy simple en un intervalo de tiempo controlable. Esto facilita la instalacin de nuevas mquinas clientes a la red.
Material y equipo necesario
Computadoras Tener Instalado Windows Server 2008 32
Pasos de la Actividad anterior
Metodologa Paso 1: Instalacin y configuracin del DHCP de Windows Server 2008 (Incluir imgenes y bitcora de lo realizado). Para empezar vamos al men de inicio y en herramientas de administrador se despliega una ventana y vamos a dar clic en la opcin Administrador del servidor.
Ya dentro de la administracin del servidor vamos a agregar una nueva funcin o rol en este caso vamos a palomear la de Servidor DHCP y damos clic en siguiente.
33
Al entrar en DHCP muestra esta pantalla de introduccin y de algunas cosas que hay que tener en cuenta para configurarlo e instalarlo.
Al dar siguiente vamos a seleccionar enlaces de conexin de red, que en este caso ya hay uno y es el nico y es de tipo IPv4 y damos clic en siguiente.
34
Ahora nos pide especificar la configuracin del servidor WINS IPv4 para esta parte lo vamos a dejar en la opcin de "No se requiere WINS para las aplicaciones en esta red" y damos clic a siguiente.
Ahora en la siguiente pantalla nos pide agregar o editar los mbitos DHCP para esto vamos a dar clic en la opcin de agregar y se abre una pantalla como la que vemos abajo y agregamos el nombre del mbito, la direccin IP inicial y final, la mascara de subred, la puerta de enlace predeterminada y el tipo de subred, damos clic en activar este mbito y por ultimo damos aceptar.
35
En esta pantalla vemos que nuestro mbito ya esta creado y agregado, ahora solamente damos clic en siguiente.
En esta parte nos pedir configurar el modo sin estado DHCPv6 para lo cual vamos marcar la opcin de "Deshabilitar el modo sin estado DHCPv6 para este servidor" y damos clic en siguiente.
36
Por ltimo nos muestra una pantalla con toda la informacin anterior es decir la configuracin que le dimos a nuestro servidor DHCP para ver si todo esta correctamente como lo hicimos si es asi damos clic a instalar.
La instalacin tarda un poco ya que configura el DHCP y todo lo que solicitamos, puede tardar un par de minutos, en este caso por que se esta ejecutando en una maquina virtual muy limitada.
37
Una vez terminada la instalacin nos muestra esta pantalla y hay que ver que no halla ningn error, eso se confirmara cuando diga Instalacin completada, en caso de que halla algn error hay que volver a configurar e instalar el DHCP.
Conclusin Como sabemos un DHCP es un generador de direcciones dinmicas, esta utilidad se me hace se suma importancia para tener un servidor bien administrado ya que de esta forma podemos hacer que los usuarios del servidor puedan cambiar de IP constantemente y no ser identificados tan fcilmente, otra herramienta que yo no conoca y que se me hace muy interesante para Windows Server. 38
Anda mungkin juga menyukai
- Instalacion de Windows ServerDokumen13 halamanInstalacion de Windows ServerEderBelum ada peringkat
- Cliente LdapDokumen10 halamanCliente LdapTheMetalGoldBelum ada peringkat
- Práctica 4.2.2. Active DirectoryDokumen18 halamanPráctica 4.2.2. Active DirectoryAdrián García PichardoBelum ada peringkat
- Tarea#9 WebminDokumen34 halamanTarea#9 WebmindiegoBelum ada peringkat
- Directorio ActivoDokumen163 halamanDirectorio ActivoMjesusBelum ada peringkat
- Accesorios de WindowsDokumen7 halamanAccesorios de WindowsAlexandra montalvo barretoBelum ada peringkat
- Proftpd WebminDokumen24 halamanProftpd Webminotrocorreo14100% (1)
- Ejemplos Shell ScriptDokumen9 halamanEjemplos Shell ScriptJuan Gomez TXONTABelum ada peringkat
- PRÁCTICA REDES Active Directory 2Dokumen8 halamanPRÁCTICA REDES Active Directory 2Victor Moya BustamanteBelum ada peringkat
- Recuperar Contraseña de Windows ServerDokumen2 halamanRecuperar Contraseña de Windows ServerJunior ObregonBelum ada peringkat
- Configuracion Despliegue Pagina ApacheDokumen6 halamanConfiguracion Despliegue Pagina ApacheAndres JoseBelum ada peringkat
- Linux Programacion BashDokumen31 halamanLinux Programacion Bashbotedegel asdfBelum ada peringkat
- Practica2 ASO 2013Dokumen2 halamanPractica2 ASO 2013Johnny Albert RodriguezBelum ada peringkat
- Cómo Hacer Un Backup de Tu PC en Windows 10 PDFDokumen6 halamanCómo Hacer Un Backup de Tu PC en Windows 10 PDFJose María Huergo MontesBelum ada peringkat
- Manual de Clonación en Red FueraDokumen28 halamanManual de Clonación en Red FueraSebastian ChubyBelum ada peringkat
- ¿Qué Es Apache - Descripción Completa Del Servidor Web Apache PDFDokumen8 halaman¿Qué Es Apache - Descripción Completa Del Servidor Web Apache PDFCarlos Javier Espinoza FinolBelum ada peringkat
- VMware Manual de Instalación y Configuración de Este Programa de VirtualizaciónDokumen29 halamanVMware Manual de Instalación y Configuración de Este Programa de VirtualizaciónJuan SalvadorBelum ada peringkat
- Conociendo Mi Dispositivo MovilDokumen8 halamanConociendo Mi Dispositivo MovilLuis AngelBelum ada peringkat
- Practica 5 DockerDokumen13 halamanPractica 5 DockerAndres DiazBelum ada peringkat
- Sistemas Operativos II WS2016Dokumen39 halamanSistemas Operativos II WS2016Oscar ToaQuizaBelum ada peringkat
- Guia 5 Discos DurosDokumen11 halamanGuia 5 Discos DurosEdwin J. OrtegaBelum ada peringkat
- DAW Febrero2013Dokumen8 halamanDAW Febrero2013Antonio PerezBelum ada peringkat
- Actividadestema7 FPBDokumen5 halamanActividadestema7 FPBEU EUBelum ada peringkat
- Windows Power ShellDokumen99 halamanWindows Power ShellVíctorBelum ada peringkat
- Funadamentos Wserver 2019Dokumen8 halamanFunadamentos Wserver 2019Fabian Camilo Marriaga SierraBelum ada peringkat
- Eliminar Actualizacion WATDokumen2 halamanEliminar Actualizacion WATCarlos PiñaBelum ada peringkat
- Tipos de Particiones en UbuntuDokumen7 halamanTipos de Particiones en UbuntuHiylsk RzkBelum ada peringkat
- Instalacion de Windows Server (Standard) 2019Dokumen21 halamanInstalacion de Windows Server (Standard) 2019Ciber TutorialesBelum ada peringkat
- Introduccion A Los Sistemas Operativos en RedDokumen24 halamanIntroduccion A Los Sistemas Operativos en Redmanumelenas100% (3)
- Línea de Comandos en WindowsDokumen7 halamanLínea de Comandos en Windowsaleixsbenjamin5121Belum ada peringkat
- BD01 TareaDokumen24 halamanBD01 TareaWilliams Agreda OrtizBelum ada peringkat
- Tarea 2. IntroduccionALosSistemasOpetaivosDokumen8 halamanTarea 2. IntroduccionALosSistemasOpetaivosRonnie GamerBelum ada peringkat
- Laboratorio 11 - Servidor Samba Como AD DCDokumen12 halamanLaboratorio 11 - Servidor Samba Como AD DCGodolfredo Noa TaparacoBelum ada peringkat
- Tutorial Como Instalar Linux en Una Maquina Virtual VmwareDokumen6 halamanTutorial Como Instalar Linux en Una Maquina Virtual VmwarehendrixctresBelum ada peringkat
- UD3-P10-Práctica Gestión de Usuarios en Linux (II)Dokumen9 halamanUD3-P10-Práctica Gestión de Usuarios en Linux (II)Candela Otero MuleroBelum ada peringkat
- LMSGI - UD7. - SOLUCIÓN - Relación de Actividades PDFDokumen2 halamanLMSGI - UD7. - SOLUCIÓN - Relación de Actividades PDFJose AguilaBelum ada peringkat
- Manual de Instalacion de UbuntuDokumen10 halamanManual de Instalacion de UbuntudanielucanBelum ada peringkat
- TRABAJO PRÁCTICO Nº1 - 2023 Sistemas NumericosDokumen2 halamanTRABAJO PRÁCTICO Nº1 - 2023 Sistemas NumericosFederico FernándezBelum ada peringkat
- Tema 9. Administración de Windows I. Usuarios y GruposDokumen18 halamanTema 9. Administración de Windows I. Usuarios y GruposLuis El AllaliBelum ada peringkat
- Banon Martinez Angeles SI09 Tarea PDFDokumen10 halamanBanon Martinez Angeles SI09 Tarea PDFmariaBelum ada peringkat
- Practica Final Administracion Servidores 901Dokumen33 halamanPractica Final Administracion Servidores 901yerison javierBelum ada peringkat
- Instalación y Configuración de DNS en Windows Server 2012Dokumen10 halamanInstalación y Configuración de DNS en Windows Server 2012CAPTAIN STRANGEBelum ada peringkat
- Tutorial Datapol CIA Commander (Violando La Seguridad de WindowsDokumen7 halamanTutorial Datapol CIA Commander (Violando La Seguridad de WindowsnegociojvBelum ada peringkat
- 1 - Cómo Instalar MikroTik RouterOS Desde CeroDokumen6 halaman1 - Cómo Instalar MikroTik RouterOS Desde CeroJoseAugustoOsteicoecheaBelum ada peringkat
- Estructura de Los FilesystemDokumen6 halamanEstructura de Los FilesystemJuan Manuel PintoBelum ada peringkat
- UT2.2-Administracion de Usuarios y GruposDokumen53 halamanUT2.2-Administracion de Usuarios y GruposEduardo Sanz NietoBelum ada peringkat
- Manual de IpfireDokumen7 halamanManual de Ipfireyetto13921Belum ada peringkat
- Apuntes Ficheros Bat PDFDokumen11 halamanApuntes Ficheros Bat PDFElvira Nsibi Eneme EfuaBelum ada peringkat
- Como Instalar Windows 10 en La Máquina VirtualDokumen34 halamanComo Instalar Windows 10 en La Máquina VirtualHugo RojasBelum ada peringkat
- Cómo Instalar Windows 10. Manual e Instalación Paso A PasoDokumen47 halamanCómo Instalar Windows 10. Manual e Instalación Paso A PasoEduardo GMBelum ada peringkat
- SAD04. - Instalación y Configuración de CortafuegosDokumen61 halamanSAD04. - Instalación y Configuración de CortafuegosNacho VRBelum ada peringkat
- Actividad U2 - 6Dokumen3 halamanActividad U2 - 6JavierBelum ada peringkat
- Comodo Firewall - Manual de ConfiguraciónDokumen7 halamanComodo Firewall - Manual de ConfiguraciónmikelBelum ada peringkat
- Repetir La Señal Wifi Con Otro RouterDokumen9 halamanRepetir La Señal Wifi Con Otro RouterAndres SolanoBelum ada peringkat
- Practica 5 Recuperación de Ubuntu, Windows 7 y Windows 10 Por Rafael Romera NavarroDokumen20 halamanPractica 5 Recuperación de Ubuntu, Windows 7 y Windows 10 Por Rafael Romera NavarroFernando Morante PeregrinaBelum ada peringkat
- Pract CADokumen15 halamanPract CALuis David AGUIRRE LAZAROBelum ada peringkat
- Comando NetshDokumen71 halamanComando NetshedomegaBelum ada peringkat
- Trabajo Final WindowsDokumen17 halamanTrabajo Final WindowsGian XdxdxdBelum ada peringkat
- Modulo2 Unidad3 V2020Dokumen29 halamanModulo2 Unidad3 V2020roberto cBelum ada peringkat
- Práctica 5 RedesDokumen24 halamanPráctica 5 RedesKubra MjBelum ada peringkat
- Educación Inclusiva: Una Escuela para Todos: M Antonia CasanovaDokumen22 halamanEducación Inclusiva: Una Escuela para Todos: M Antonia CasanovacahecazBelum ada peringkat
- Test Por AreaDokumen17 halamanTest Por Areacahecaz100% (1)
- Liderazgo-Social PPSXDokumen218 halamanLiderazgo-Social PPSXcahecazBelum ada peringkat
- TabuDokumen15 halamanTabucahecazBelum ada peringkat
- El Uso Del Conductismo en El AulaDokumen2 halamanEl Uso Del Conductismo en El Aulajlherreramontero167% (6)
- Informe Pre CálculoDokumen7 halamanInforme Pre CálculocahecazBelum ada peringkat
- Plan Ill Acaso S PruebaDokumen28 halamanPlan Ill Acaso S PruebacahecazBelum ada peringkat
- Cuadro Con La Taxonomía de Bloom 03Dokumen5 halamanCuadro Con La Taxonomía de Bloom 03mauriciorvillalobos5993Belum ada peringkat
- Resumen Piagetmartes 20 de SeptiembreDokumen19 halamanResumen Piagetmartes 20 de SeptiembrecahecazBelum ada peringkat
- 3.2.2.5 Lab - Configuring VLANs and TrunkingDokumen12 halaman3.2.2.5 Lab - Configuring VLANs and TrunkingGreivinNogueraBelum ada peringkat
- JCLIC Descargar y Usar Actividades de La Biblioteca ZonaClicDokumen2 halamanJCLIC Descargar y Usar Actividades de La Biblioteca ZonaCliccahecazBelum ada peringkat
- Clasificacion Taxonomia de BloomDokumen28 halamanClasificacion Taxonomia de Bloomisanico100% (2)
- 1 Sociedad Organizacional PDFDokumen19 halaman1 Sociedad Organizacional PDFcahecazBelum ada peringkat
- Tablas AnalisisDokumen2 halamanTablas AnalisiscahecazBelum ada peringkat
- Lógica Matematica en Educacion InfantilDokumen46 halamanLógica Matematica en Educacion InfantilSilvia MoinoBelum ada peringkat
- Escala LickertDokumen4 halamanEscala LickertcahecazBelum ada peringkat
- Conect Ore SLG I CosDokumen5 halamanConect Ore SLG I CoscahecazBelum ada peringkat
- Dialnet ElLiderazgoPedagogicoCompetenciasNecesariasParaDes 4776746Dokumen23 halamanDialnet ElLiderazgoPedagogicoCompetenciasNecesariasParaDes 4776746Luis Miguel TycBelum ada peringkat
- Cómo Seleccionar Un Instrumento para Evaluar Aprendizajes Estudiantiles - PDF 7Dokumen45 halamanCómo Seleccionar Un Instrumento para Evaluar Aprendizajes Estudiantiles - PDF 7Nathaly SandovalBelum ada peringkat
- BEVTADokumen27 halamanBEVTAaura_martinez_1100% (3)
- Minuta de TrabajoDokumen3 halamanMinuta de TrabajocahecazBelum ada peringkat
- Hacia Un Concepto de PsicopedagogiaDokumen25 halamanHacia Un Concepto de PsicopedagogiaMSol CitaBelum ada peringkat
- Evaluacinpsicopedagogiap Afinal 100207132920 Phpapp02Dokumen49 halamanEvaluacinpsicopedagogiap Afinal 100207132920 Phpapp02cahecazBelum ada peringkat
- Escala DaDokumen20 halamanEscala DacahecazBelum ada peringkat
- Plan de Acondicionamiento FisicoDokumen22 halamanPlan de Acondicionamiento FisicoDesambiguacion Arkadia100% (1)
- Lectura Teorias Del AprendizajeDokumen15 halamanLectura Teorias Del AprendizajeNancy BerduzcoBelum ada peringkat
- Modelo de PlanificaciónDokumen1 halamanModelo de PlanificacióncahecazBelum ada peringkat
- Cuestionario DNSDokumen4 halamanCuestionario DNScahecazBelum ada peringkat
- Dialnet ElLiderazgoPedagogicoCompetenciasNecesariasParaDes 4776746Dokumen23 halamanDialnet ElLiderazgoPedagogicoCompetenciasNecesariasParaDes 4776746Luis Miguel TycBelum ada peringkat
- Taxonomía de BloomDokumen5 halamanTaxonomía de BloomcahecazBelum ada peringkat
- Cuestionario Del Capítulo 6 - Revisión Del Intento UNIDAD06Dokumen5 halamanCuestionario Del Capítulo 6 - Revisión Del Intento UNIDAD06Arellano Cornejo Daniel82% (11)
- HojaDokumen4 halamanHojaJorge RolonBelum ada peringkat
- Teleinformatica Clase 3 2021Dokumen76 halamanTeleinformatica Clase 3 2021Maximiliano ViapianoBelum ada peringkat
- Laboratorio 4.4.3.4Dokumen4 halamanLaboratorio 4.4.3.4haroldbermeoBelum ada peringkat
- Trabajo Final Tema Servidor DHCP en LinuxDokumen4 halamanTrabajo Final Tema Servidor DHCP en LinuxAntonio Andres Duffoo MarroquinBelum ada peringkat
- Ensayo Cap 10-Detección, Administración y Mantenimiento de DispositivosDokumen4 halamanEnsayo Cap 10-Detección, Administración y Mantenimiento de DispositivosAlixmario Alexander Gomez SolanoBelum ada peringkat
- Proyecto 2Dokumen12 halamanProyecto 2Issac De La CadenaBelum ada peringkat
- Laboratorio 3 IndividualDokumen7 halamanLaboratorio 3 IndividualelmersanchezBelum ada peringkat
- Regla de Kerios para Bloquear MessengerDokumen1 halamanRegla de Kerios para Bloquear MessengerRamon SevillaBelum ada peringkat
- Informe de La Historia Del InternetDokumen17 halamanInforme de La Historia Del InternetEduin Mauricio Lobo0% (1)
- RouterDokumen7 halamanRouterEfrén RomeroBelum ada peringkat
- Manejo y Configuracion de La VPNDokumen16 halamanManejo y Configuracion de La VPNBen A. LeaoBelum ada peringkat
- Módulos 4 - 7: Examen de Conceptos Ethernet RespuestasDokumen30 halamanMódulos 4 - 7: Examen de Conceptos Ethernet RespuestasSimba Lion StrongBelum ada peringkat
- Unidad 1Dokumen24 halamanUnidad 1EliasBelum ada peringkat
- 9.1.4.7 Situación de División en Subredes 2.Dokumen6 halaman9.1.4.7 Situación de División en Subredes 2.Andrés Montenegro MedellínBelum ada peringkat
- 2.1.2.10 Lab - Building A Switched Network With Redundant LinksDokumen9 halaman2.1.2.10 Lab - Building A Switched Network With Redundant LinksHHenry1860Belum ada peringkat
- Fundamentos TeóricosDokumen11 halamanFundamentos TeóricosJose Milton Guardia MamaniBelum ada peringkat
- Documento Descriptivo FortiADC 2020-12Dokumen27 halamanDocumento Descriptivo FortiADC 2020-12Alberto LencinasBelum ada peringkat
- Grupo17 Tarea3 PDFDokumen175 halamanGrupo17 Tarea3 PDFSergio Ricaurte RoblesBelum ada peringkat
- Mecanismos de QoS para Administrar y Evitar La Congestión de La RedDokumen4 halamanMecanismos de QoS para Administrar y Evitar La Congestión de La RedAE TR0% (1)
- Air MAXDokumen5 halamanAir MAXkarimBelum ada peringkat
- Expo FTP TFTPDokumen18 halamanExpo FTP TFTPjazmínBelum ada peringkat
- Fundamento TCP IPDokumen41 halamanFundamento TCP IPDescargarDOCU0% (1)
- Examen Final de Telematica IncompletoDokumen3 halamanExamen Final de Telematica IncompletoHernandez YarixaBelum ada peringkat
- Dispositivos Finales e IntermediariosDokumen3 halamanDispositivos Finales e IntermediariosElvis Garcia25% (4)
- Guia de Instalacion de Telefonia IPDokumen12 halamanGuia de Instalacion de Telefonia IPSarah WattsBelum ada peringkat
- Presentacion FTPDokumen39 halamanPresentacion FTPCelesteCebedioBelum ada peringkat
- Configuración SranDokumen24 halamanConfiguración SranDlo SNBelum ada peringkat
- Impresora Lexmark T654dn - ESPECIFICACIONES TECNICASDokumen6 halamanImpresora Lexmark T654dn - ESPECIFICACIONES TECNICASIngrid CastilloBelum ada peringkat
- Clase Socket en JavaDokumen7 halamanClase Socket en Javarramos_668314Belum ada peringkat