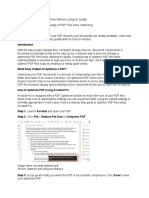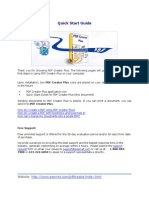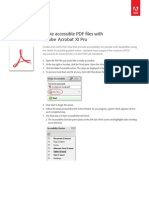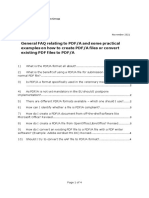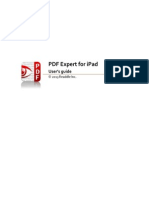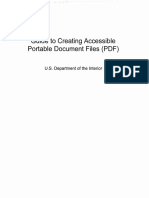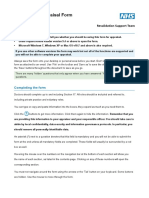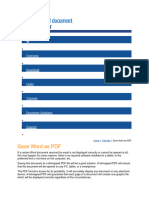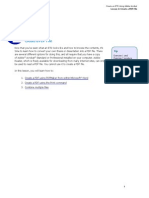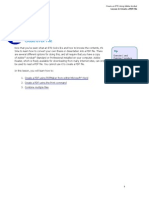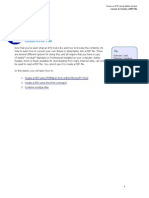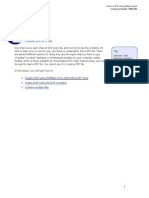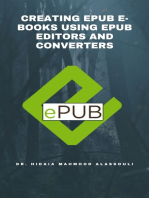PDF A
Diunggah oleh
D. FernandoDeskripsi Asli:
Judul Asli
Hak Cipta
Format Tersedia
Bagikan dokumen Ini
Apakah menurut Anda dokumen ini bermanfaat?
Apakah konten ini tidak pantas?
Laporkan Dokumen IniHak Cipta:
Format Tersedia
PDF A
Diunggah oleh
D. FernandoHak Cipta:
Format Tersedia
Revu Tutorial: PDF/A
Revu supports PDF/A, an internationally-standardized file format that ensures a document can be opened and replicated in future generations and is therefore most suitable for electronic archiving. To achieve this compliancy, a file needs to be stripped of its impermanent components for example, editing capabilities, non-embedded fonts, and hyperlinks to help it best mimic a piece of paper. Since a PDF/A file is so restricted, we do not recommend it as a file format for everyday use. It is only intended for long-term record-keeping. Convert PDF to PDF/A There are a few items to note before working with PDF/A files. First, in Revu only PDF files can be converted to PDF/A - other file types will need to first be converted to PDF. Second, we recommend saving a copy of the original PDF before converting it to PDF/A. And finally, once a file becomes PDF/A compliant, it will maintain the file extension .pdf. There are two ways to convert a PDF to PDF/A: 1. Go to Documents / PDF/A. A window will appear that explains the actions that will be taken to convert the file to a PDF/A-1b format.
There are four buttons to note on this window:
Options: Set the preferences for the PDF/A document, including processing options for unsupported annotations, transparency, and embedded files. Verify: Verifies that a PDF/A file meets the PDF/A-1b specifications. The results will include whether or not the file passed and displays any warning or error messages. Save As: Select this button to convert the current PDF file to PDF/A format. Do not close the Save as PDF/A window, as the conversion results will be displayed in this area. If this button is selected on a PDF/A document, it will show this warning:
It is important to note that unlocking a PDF/A to add content or edits may render it non-compliant and the PDF/A verification process will need to be redone. Close: This button can be selected to exit the PDF/A process or to close the results window. 2. Go to File / Save As (Ctrl + Shift + S) and choose the PDF/A option in the list. Click Save and a window will display, listing the actions that were taken to make it PDF/A compliant. Another Way to Know it is PDF/A Besides using the Verify button mentioned above, another way to confirm a document is PDF/A is by checking for a few interface changes. The Properties panel will now show the Standards section on the left. (Note: Pressing the Unlock button will show the same warning as above.) Plus, a icon will be displayed beside the file name in the Document tab and in the status bar where a security lock is typically shown.
Anda mungkin juga menyukai
- Converting A File or Files To A PDF/A Compliant VersionDokumen8 halamanConverting A File or Files To A PDF/A Compliant VersionNingiiz NatachaBelum ada peringkat
- Aaltodoc PDF ADokumen9 halamanAaltodoc PDF ApuiahappyBelum ada peringkat
- Convert files to PDF/A formatDokumen4 halamanConvert files to PDF/A formatDavid CardonaBelum ada peringkat
- Adobe X - Pdfa FaqsDokumen2 halamanAdobe X - Pdfa Faqsreedsmith001Belum ada peringkat
- How To Optimize PDF Files Without Losing QualityDokumen9 halamanHow To Optimize PDF Files Without Losing QualityJohn Carlo ManuyagBelum ada peringkat
- Quick Reference GuideDokumen21 halamanQuick Reference Guidegutornelas100% (1)
- Processing PDF/A Documents OptimallyDokumen8 halamanProcessing PDF/A Documents OptimallyUmarBelum ada peringkat
- Convert Documents to PDF in 3 Easy StepsDokumen2 halamanConvert Documents to PDF in 3 Easy StepsAnonymous oVmxT9KzrbBelum ada peringkat
- Quick Start GuideDokumen12 halamanQuick Start GuideSilvio MedinaBelum ada peringkat
- Creating A PDF File From A Microsoft Word ThesisDokumen3 halamanCreating A PDF File From A Microsoft Word ThesisNA NABelum ada peringkat
- How To Extract Highlighted Text From A PDFDokumen9 halamanHow To Extract Highlighted Text From A PDFMemo WebberBelum ada peringkat
- About A-PDF Word To PDFDokumen16 halamanAbout A-PDF Word To PDFSalvador WhiteBelum ada peringkat
- Adobe Acrobat Xi Make Accessible PDF Files Tutorial UeDokumen2 halamanAdobe Acrobat Xi Make Accessible PDF Files Tutorial UeSyed ShahBelum ada peringkat
- Creating Accessible PDFs from WordDokumen4 halamanCreating Accessible PDFs from WordAndrés Trujillo MateusBelum ada peringkat
- About A-PDF MergerDokumen11 halamanAbout A-PDF MergerCatalin FlorescuBelum ada peringkat
- PDF Expert For Ipad: User'S GuideDokumen31 halamanPDF Expert For Ipad: User'S GuidetalbymBelum ada peringkat
- General FAQ Relating To PDF/A and Some Practical Examples On How To Create PDF/A Files or Convert Existing PDF Files To PDF/ADokumen4 halamanGeneral FAQ Relating To PDF/A and Some Practical Examples On How To Create PDF/A Files or Convert Existing PDF Files To PDF/AIvan VujčićBelum ada peringkat
- How To Convert PDFDokumen8 halamanHow To Convert PDF1CRYPTICBelum ada peringkat
- Tools User GuideDokumen45 halamanTools User GuideSamiDzBelum ada peringkat
- I) Ii) Iii) Iv) : Converting A Word Processor File Into PDFDokumen5 halamanI) Ii) Iii) Iv) : Converting A Word Processor File Into PDFJOEYBelum ada peringkat
- PDF Expert Guide PDFDokumen31 halamanPDF Expert Guide PDFBuenavista Mae BautistaBelum ada peringkat
- How To Significantly Reduce The File-Size of PDF Documents PDFDokumen9 halamanHow To Significantly Reduce The File-Size of PDF Documents PDFJoel Cabrera LauraBelum ada peringkat
- About PDF PortofolioDokumen5 halamanAbout PDF PortofolioAnonymous JZFSB3DBelum ada peringkat
- Adobe Portfolio GuideDokumen13 halamanAdobe Portfolio GuideSergio ImbrigiottaBelum ada peringkat
- Adobe Acrobat Test Page: Click HereDokumen4 halamanAdobe Acrobat Test Page: Click HereASDCVB123Belum ada peringkat
- Guide For Creating Accessible DocumentsDokumen14 halamanGuide For Creating Accessible DocumentsSiberBelum ada peringkat
- Fox It Page Organizer ManualDokumen66 halamanFox It Page Organizer ManualbeekeysinghBelum ada peringkat
- Anleitungzurerzeugungvonpdf Dokumenten Dpmadirekt EnglischDokumen6 halamanAnleitungzurerzeugungvonpdf Dokumenten Dpmadirekt EnglischMartin PotthastBelum ada peringkat
- PDF ConversionDokumen5 halamanPDF ConversionAzur AvdicBelum ada peringkat
- PDF Reader Pro: What's NewDokumen15 halamanPDF Reader Pro: What's Newel viajantexBelum ada peringkat
- BluebeamDokumen11 halamanBluebeamjupilerBelum ada peringkat
- UHDWHD3') ) LOH: ( (Huflvhdqg ( (Huflvhsurgxfh Wkhvdphuhvxow &KRRVHWKHRQHWKDW Zrunvehvwiru/RxDokumen6 halamanUHDWHD3') ) LOH: ( (Huflvhdqg ( (Huflvhsurgxfh Wkhvdphuhvxow &KRRVHWKHRQHWKDW Zrunvehvwiru/RxAakash ShokeenBelum ada peringkat
- PDFReader6 QRGDokumen21 halamanPDFReader6 QRGbasyll73Belum ada peringkat
- How To Convert A PDF To A Word DocumentDokumen19 halamanHow To Convert A PDF To A Word DocumentneserdBelum ada peringkat
- Callas PdfToolbox 4 Manual enDokumen31 halamanCallas PdfToolbox 4 Manual enlourdesfercabBelum ada peringkat
- Create A PDF File: Exercise 1 and Exercise 2 Produce The Same Result. Choose The One That Works Best For YouDokumen6 halamanCreate A PDF File: Exercise 1 and Exercise 2 Produce The Same Result. Choose The One That Works Best For Youmds321Belum ada peringkat
- Create A PDF File: Exercise 1 and Exercise 2 Produce The Same Result. Choose The One That Works Best For YouDokumen6 halamanCreate A PDF File: Exercise 1 and Exercise 2 Produce The Same Result. Choose The One That Works Best For Youmds321Belum ada peringkat
- How To Import GEP Files Using EFMDokumen10 halamanHow To Import GEP Files Using EFMinformaticaBelum ada peringkat
- User Guide: MAG Model Appraisal FormDokumen4 halamanUser Guide: MAG Model Appraisal FormAbdellah SaadBelum ada peringkat
- Best Practices For Producing High Quality PDF FilesDokumen7 halamanBest Practices For Producing High Quality PDF FilesSyed ShahBelum ada peringkat
- Notes: The Issues and Solutions Presented Here Are Meant For Troubleshooting IssuesDokumen3 halamanNotes: The Issues and Solutions Presented Here Are Meant For Troubleshooting IssuessandeepBelum ada peringkat
- Upresntation 3Dokumen4 halamanUpresntation 3abdullah qureshiBelum ada peringkat
- Better Clear Your FactsDokumen7 halamanBetter Clear Your FactsShahrookhKhanBelum ada peringkat
- Save Word As PDF: EnglishDokumen10 halamanSave Word As PDF: Englishprestige.home.menagementBelum ada peringkat
- PDF Manager SoftwareDokumen89 halamanPDF Manager SoftwareNorris PaiementBelum ada peringkat
- Bundled Items Included: Buy Now DownloadDokumen4 halamanBundled Items Included: Buy Now DownloadRaj HergBelum ada peringkat
- Module Global PDF User ManualDokumen13 halamanModule Global PDF User ManualkasfurBelum ada peringkat
- A PDF Scan OptimizerDokumen9 halamanA PDF Scan OptimizerRudi NugrahaBelum ada peringkat
- Create A PDF File: Exercise 1 and Exercise 2 Produce The Same Result. Choose The One That Works Best For YouDokumen6 halamanCreate A PDF File: Exercise 1 and Exercise 2 Produce The Same Result. Choose The One That Works Best For YoupajamasefyBelum ada peringkat
- Create A PDF File: Exercise 1 and Exercise 2 Produce The Same Result. Choose The One That Works Best For YouDokumen6 halamanCreate A PDF File: Exercise 1 and Exercise 2 Produce The Same Result. Choose The One That Works Best For YouLaércio LopesBelum ada peringkat
- Create PDFDokumen6 halamanCreate PDFEmanuel GarciaBelum ada peringkat
- Create A PDF File: Exercise 1 and Exercise 2 Produce The Same Result. Choose The One That Works Best For YouDokumen6 halamanCreate A PDF File: Exercise 1 and Exercise 2 Produce The Same Result. Choose The One That Works Best For YouJedidiah ClementBelum ada peringkat
- Create A PDF File: Exercise 1 and Exercise 2 Produce The Same Result. Choose The One That Works Best For YouDokumen6 halamanCreate A PDF File: Exercise 1 and Exercise 2 Produce The Same Result. Choose The One That Works Best For Youniti860Belum ada peringkat
- Lesson 2 Create PDFDokumen6 halamanLesson 2 Create PDFAargYleleBelum ada peringkat
- Create a PDF FileDokumen6 halamanCreate a PDF FileRoxy HedesBelum ada peringkat
- How To Create PDFDokumen6 halamanHow To Create PDFMeenakshi SundaramBelum ada peringkat
- Create A PDF File: Exercise 1 and Exercise 2 Produce The Same Result. Choose The One That Works Best For YouDokumen6 halamanCreate A PDF File: Exercise 1 and Exercise 2 Produce The Same Result. Choose The One That Works Best For YouEarleen Del RosarioBelum ada peringkat
- Create A PDF File: Exercise 1 and Exercise 2 Produce The Same Result. Choose The One That Works Best For YouDokumen6 halamanCreate A PDF File: Exercise 1 and Exercise 2 Produce The Same Result. Choose The One That Works Best For YouSheheryar KhanBelum ada peringkat
- Creating EPUB E-books Using EPUB Editors and ConvertersDari EverandCreating EPUB E-books Using EPUB Editors and ConvertersBelum ada peringkat