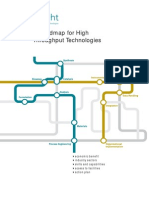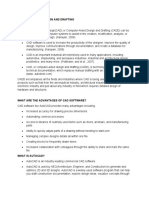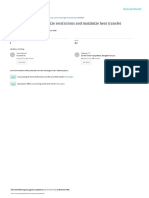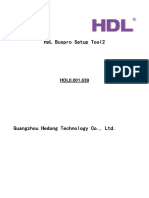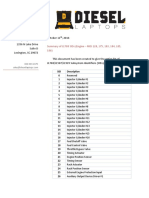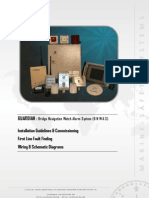WB DM
Diunggah oleh
Nick LaveryJudul Asli
Hak Cipta
Format Tersedia
Bagikan dokumen Ini
Apakah menurut Anda dokumen ini bermanfaat?
Apakah konten ini tidak pantas?
Laporkan Dokumen IniHak Cipta:
Format Tersedia
WB DM
Diunggah oleh
Nick LaveryHak Cipta:
Format Tersedia
DesignModeler
Release 13.0 ANSYS, Inc.
November 2010 Southpointe
275 Technology Drive
Canonsburg, PA 15317
ANSYS, Inc. is
certified to ISO
9001:2008.
ansysinfo@ansys.com
http://www.ansys.com
(T) 724-746-3304
(F) 724-514-9494
Copyright and Trademark Information
2010 SAS IP, Inc. All rights reserved. Unauthorized use, distribution or duplication is prohibited.
ANSYS, ANSYS Workbench, Ansoft, AUTODYN, EKM, Engineering Knowledge Manager, CFX, FLUENT, HFSS and any and
all ANSYS, Inc. brand, product, service and feature names, logos and slogans are registered trademarks or trademarks
of ANSYS, Inc. or its subsidiaries in the United States or other countries. ICEM CFD is a trademark used by ANSYS, Inc.
under license. CFX is a trademark of Sony Corporation in Japan. All other brand, product, service and feature names
or trademarks are the property of their respective owners.
Disclaimer Notice
THIS ANSYS SOFTWARE PRODUCT AND PROGRAM DOCUMENTATION INCLUDE TRADE SECRETS AND ARE CONFIDENTIAL
AND PROPRIETARY PRODUCTS OF ANSYS, INC., ITS SUBSIDIARIES, OR LICENSORS. The software products and document-
ation are furnished by ANSYS, Inc., its subsidiaries, or affiliates under a software license agreement that contains pro-
visions concerning non-disclosure, copying, length and nature of use, compliance with exporting laws, warranties,
disclaimers, limitations of liability, and remedies, and other provisions. The software products and documentation may
be used, disclosed, transferred, or copied only in accordance with the terms and conditions of that software license
agreement.
ANSYS, Inc. is certified to ISO 9001:2008.
U.S. Government Rights
For U.S. Government users, except as specifically granted by the ANSYS, Inc. software license agreement, the use, du-
plication, or disclosure by the United States Government is subject to restrictions stated in the ANSYS, Inc. software
license agreement and FAR 12.212 (for non-DOD licenses).
Third-Party Software
See the legal information in the product help files for the complete Legal Notice for ANSYS proprietary software and
third-party software. If you are unable to access the Legal Notice, please contact ANSYS, Inc.
Published in the U.S.A.
Table of Contents
Introduction . . . . . . . . . . . . . . . . . . . . . . . . . . . . . . . . . . . . . . . . . . . . . . . . . . . . . . . . . . . . . . . . . . . . . . . . . . . . . . . . . . . . . . . . . . . . . . . . . . . . . . . . . . . . . . . . . . . . . . . . . . . . . . . . . . . . . . . . . . . . . . . 1
Overview . . . . . . . . . . . . . . . . . . . . . . . . . . . . . . . . . . . . . . . . . . . . . . . . . . . . . . . . . . . . . . . . . . . . . . . . . . . . . . . . . . . . . . . . . . . . . . . . . . . . . . . . . . . . . . . . . . . . . . . . . . . . . . . . . . . . . . . . . . . . . . . 1
DesignModeler Application Fundamentals . . . . . . . . . . . . . . . . . . . . . . . . . . . . . . . . . . . . . . . . . . . . . . . . . . . . . . . . . . . . . . . . . . . . . . . . . . . . . . . . . . . . . . . . . . . . . . 1
Introduction to the Modeling Environment . . . . . . . . . . . . . . . . . . . . . . . . . . . . . . . . . . . . . . . . . . . . . . . . . . . . . . . . . . . . . . . . . . . . . . . . . . . . . . . . . . . . . . . . . . . . . 2
Introduction to Parametric Sketching and Modeling . . . . . . . . . . . . . . . . . . . . . . . . . . . . . . . . . . . . . . . . . . . . . . . . . . . . . . . . . . . . . . . . . . . . . . . . . . 2
Model Information . . . . . . . . . . . . . . . . . . . . . . . . . . . . . . . . . . . . . . . . . . . . . . . . . . . . . . . . . . . . . . . . . . . . . . . . . . . . . . . . . . . . . . . . . . . . . . . . . . . . . . . . . . . . . . . . . . . . . . . . . . . . . . . . . 3
Details View . . . . . . . . . . . . . . . . . . . . . . . . . . . . . . . . . . . . . . . . . . . . . . . . . . . . . . . . . . . . . . . . . . . . . . . . . . . . . . . . . . . . . . . . . . . . . . . . . . . . . . . . . . . . . . . . . . . . . . . . . . . . . . . . . . . . . 3
Project Schematic Operations . . . . . . . . . . . . . . . . . . . . . . . . . . . . . . . . . . . . . . . . . . . . . . . . . . . . . . . . . . . . . . . . . . . . . . . . . . . . . . . . . . . . . . . . . . . . . . . . . . . . . . . . . . . . . . . . . . . . 7
DesignModeler Application Behavior in Project Schematic . . . . . . . . . . . . . . . . . . . . . . . . . . . . . . . . . . . . . . . . . . . . . . . . . . . . . . . . . . . . . . . . . . . . . . 7
Context Menu Operations . . . . . . . . . . . . . . . . . . . . . . . . . . . . . . . . . . . . . . . . . . . . . . . . . . . . . . . . . . . . . . . . . . . . . . . . . . . . . . . . . . . . . . . . . . . . . . . . . . . . . . . . . . . . . . . . . 8
Properties List . . . . . . . . . . . . . . . . . . . . . . . . . . . . . . . . . . . . . . . . . . . . . . . . . . . . . . . . . . . . . . . . . . . . . . . . . . . . . . . . . . . . . . . . . . . . . . . . . . . . . . . . . . . . . . . . . . . . . . . . . . . . . . . . 16
Project Files List . . . . . . . . . . . . . . . . . . . . . . . . . . . . . . . . . . . . . . . . . . . . . . . . . . . . . . . . . . . . . . . . . . . . . . . . . . . . . . . . . . . . . . . . . . . . . . . . . . . . . . . . . . . . . . . . . . . . . . . . . . . . . . 18
Data Sharing and Data Transfer . . . . . . . . . . . . . . . . . . . . . . . . . . . . . . . . . . . . . . . . . . . . . . . . . . . . . . . . . . . . . . . . . . . . . . . . . . . . . . . . . . . . . . . . . . . . . . . . . . . . . . . 19
License Preferences . . . . . . . . . . . . . . . . . . . . . . . . . . . . . . . . . . . . . . . . . . . . . . . . . . . . . . . . . . . . . . . . . . . . . . . . . . . . . . . . . . . . . . . . . . . . . . . . . . . . . . . . . . . . . . . . . . . . . . . . 20
File Management . . . . . . . . . . . . . . . . . . . . . . . . . . . . . . . . . . . . . . . . . . . . . . . . . . . . . . . . . . . . . . . . . . . . . . . . . . . . . . . . . . . . . . . . . . . . . . . . . . . . . . . . . . . . . . . . . . . . . . . . . . . . 21
Parameters in Project Schematic . . . . . . . . . . . . . . . . . . . . . . . . . . . . . . . . . . . . . . . . . . . . . . . . . . . . . . . . . . . . . . . . . . . . . . . . . . . . . . . . . . . . . . . . . . . . . . . . . . . . . . . . . . . 21
DesignModeler Application Parameter Publishing . . . . . . . . . . . . . . . . . . . . . . . . . . . . . . . . . . . . . . . . . . . . . . . . . . . . . . . . . . . . . . . . . . . . . . . . . . . 21
CAD Parameter Publishing . . . . . . . . . . . . . . . . . . . . . . . . . . . . . . . . . . . . . . . . . . . . . . . . . . . . . . . . . . . . . . . . . . . . . . . . . . . . . . . . . . . . . . . . . . . . . . . . . . . . . . . . . . . . . . 22
Mechanical Parameter Publishing . . . . . . . . . . . . . . . . . . . . . . . . . . . . . . . . . . . . . . . . . . . . . . . . . . . . . . . . . . . . . . . . . . . . . . . . . . . . . . . . . . . . . . . . . . . . . . . . . . . 22
Changing Parameters in the DesignModeler Application . . . . . . . . . . . . . . . . . . . . . . . . . . . . . . . . . . . . . . . . . . . . . . . . . . . . . . . . . . . . . . . . . 23
Changing Parameters in ANSYS Workbench . . . . . . . . . . . . . . . . . . . . . . . . . . . . . . . . . . . . . . . . . . . . . . . . . . . . . . . . . . . . . . . . . . . . . . . . . . . . . . . . . . . . 23
Updating Parameters from CAD . . . . . . . . . . . . . . . . . . . . . . . . . . . . . . . . . . . . . . . . . . . . . . . . . . . . . . . . . . . . . . . . . . . . . . . . . . . . . . . . . . . . . . . . . . . . . . . . . . . . . . 24
Parameter Units . . . . . . . . . . . . . . . . . . . . . . . . . . . . . . . . . . . . . . . . . . . . . . . . . . . . . . . . . . . . . . . . . . . . . . . . . . . . . . . . . . . . . . . . . . . . . . . . . . . . . . . . . . . . . . . . . . . . . . . . . . . . . . 24
DesignModeler Application in Project Schematic . . . . . . . . . . . . . . . . . . . . . . . . . . . . . . . . . . . . . . . . . . . . . . . . . . . . . . . . . . . . . . . . . . . . . . . . . . . . . . . . . . . 24
CAD in Project Schematic . . . . . . . . . . . . . . . . . . . . . . . . . . . . . . . . . . . . . . . . . . . . . . . . . . . . . . . . . . . . . . . . . . . . . . . . . . . . . . . . . . . . . . . . . . . . . . . . . . . . . . . . . . . . . . . . . . . . . . 27
Licensing . . . . . . . . . . . . . . . . . . . . . . . . . . . . . . . . . . . . . . . . . . . . . . . . . . . . . . . . . . . . . . . . . . . . . . . . . . . . . . . . . . . . . . . . . . . . . . . . . . . . . . . . . . . . . . . . . . . . . . . . . . . . . . . . . . . . . . . . . . . . . . 28
Typical Usage . . . . . . . . . . . . . . . . . . . . . . . . . . . . . . . . . . . . . . . . . . . . . . . . . . . . . . . . . . . . . . . . . . . . . . . . . . . . . . . . . . . . . . . . . . . . . . . . . . . . . . . . . . . . . . . . . . . . . . . . . . . . . . . . . . . . . . . . . . . . 31
Menus . . . . . . . . . . . . . . . . . . . . . . . . . . . . . . . . . . . . . . . . . . . . . . . . . . . . . . . . . . . . . . . . . . . . . . . . . . . . . . . . . . . . . . . . . . . . . . . . . . . . . . . . . . . . . . . . . . . . . . . . . . . . . . . . . . . . . . . . . . . . . . . . . . . . . . . 33
File Menu . . . . . . . . . . . . . . . . . . . . . . . . . . . . . . . . . . . . . . . . . . . . . . . . . . . . . . . . . . . . . . . . . . . . . . . . . . . . . . . . . . . . . . . . . . . . . . . . . . . . . . . . . . . . . . . . . . . . . . . . . . . . . . . . . . . . . . . . . . . . . 33
Refresh Input . . . . . . . . . . . . . . . . . . . . . . . . . . . . . . . . . . . . . . . . . . . . . . . . . . . . . . . . . . . . . . . . . . . . . . . . . . . . . . . . . . . . . . . . . . . . . . . . . . . . . . . . . . . . . . . . . . . . . . . . . . . . . . . . . . 34
Start Over . . . . . . . . . . . . . . . . . . . . . . . . . . . . . . . . . . . . . . . . . . . . . . . . . . . . . . . . . . . . . . . . . . . . . . . . . . . . . . . . . . . . . . . . . . . . . . . . . . . . . . . . . . . . . . . . . . . . . . . . . . . . . . . . . . . . . . . 34
Save DesignModeler Database . . . . . . . . . . . . . . . . . . . . . . . . . . . . . . . . . . . . . . . . . . . . . . . . . . . . . . . . . . . . . . . . . . . . . . . . . . . . . . . . . . . . . . . . . . . . . . . . . . . . . . . . 34
Save Project . . . . . . . . . . . . . . . . . . . . . . . . . . . . . . . . . . . . . . . . . . . . . . . . . . . . . . . . . . . . . . . . . . . . . . . . . . . . . . . . . . . . . . . . . . . . . . . . . . . . . . . . . . . . . . . . . . . . . . . . . . . . . . . . . . . . 34
Export . . . . . . . . . . . . . . . . . . . . . . . . . . . . . . . . . . . . . . . . . . . . . . . . . . . . . . . . . . . . . . . . . . . . . . . . . . . . . . . . . . . . . . . . . . . . . . . . . . . . . . . . . . . . . . . . . . . . . . . . . . . . . . . . . . . . . . . . . . . . 35
Attach to Active CAD Geometry . . . . . . . . . . . . . . . . . . . . . . . . . . . . . . . . . . . . . . . . . . . . . . . . . . . . . . . . . . . . . . . . . . . . . . . . . . . . . . . . . . . . . . . . . . . . . . . . . . . . . . 35
Notes . . . . . . . . . . . . . . . . . . . . . . . . . . . . . . . . . . . . . . . . . . . . . . . . . . . . . . . . . . . . . . . . . . . . . . . . . . . . . . . . . . . . . . . . . . . . . . . . . . . . . . . . . . . . . . . . . . . . . . . . . . . . . . . . . . . . . . . 36
Attach Properties . . . . . . . . . . . . . . . . . . . . . . . . . . . . . . . . . . . . . . . . . . . . . . . . . . . . . . . . . . . . . . . . . . . . . . . . . . . . . . . . . . . . . . . . . . . . . . . . . . . . . . . . . . . . . . . . . . . . . . 36
Import External Geometry File . . . . . . . . . . . . . . . . . . . . . . . . . . . . . . . . . . . . . . . . . . . . . . . . . . . . . . . . . . . . . . . . . . . . . . . . . . . . . . . . . . . . . . . . . . . . . . . . . . . . . . . . 38
Import Properties . . . . . . . . . . . . . . . . . . . . . . . . . . . . . . . . . . . . . . . . . . . . . . . . . . . . . . . . . . . . . . . . . . . . . . . . . . . . . . . . . . . . . . . . . . . . . . . . . . . . . . . . . . . . . . . . . . . . . 39
Geometry Interface Recommendations . . . . . . . . . . . . . . . . . . . . . . . . . . . . . . . . . . . . . . . . . . . . . . . . . . . . . . . . . . . . . . . . . . . . . . . . . . . . . . . . . . . . . 40
Import and Attach Options . . . . . . . . . . . . . . . . . . . . . . . . . . . . . . . . . . . . . . . . . . . . . . . . . . . . . . . . . . . . . . . . . . . . . . . . . . . . . . . . . . . . . . . . . . . . . . . . . . . . . . . 41
Write Script: Sketch(es) of Active Plane . . . . . . . . . . . . . . . . . . . . . . . . . . . . . . . . . . . . . . . . . . . . . . . . . . . . . . . . . . . . . . . . . . . . . . . . . . . . . . . . . . . . . . . . . . . . 44
Run Script . . . . . . . . . . . . . . . . . . . . . . . . . . . . . . . . . . . . . . . . . . . . . . . . . . . . . . . . . . . . . . . . . . . . . . . . . . . . . . . . . . . . . . . . . . . . . . . . . . . . . . . . . . . . . . . . . . . . . . . . . . . . . . . . . . . . . . . 47
Print . . . . . . . . . . . . . . . . . . . . . . . . . . . . . . . . . . . . . . . . . . . . . . . . . . . . . . . . . . . . . . . . . . . . . . . . . . . . . . . . . . . . . . . . . . . . . . . . . . . . . . . . . . . . . . . . . . . . . . . . . . . . . . . . . . . . . . . . . . . . . . . 47
Auto-save Now . . . . . . . . . . . . . . . . . . . . . . . . . . . . . . . . . . . . . . . . . . . . . . . . . . . . . . . . . . . . . . . . . . . . . . . . . . . . . . . . . . . . . . . . . . . . . . . . . . . . . . . . . . . . . . . . . . . . . . . . . . . . . . . 47
Restore Auto-save File . . . . . . . . . . . . . . . . . . . . . . . . . . . . . . . . . . . . . . . . . . . . . . . . . . . . . . . . . . . . . . . . . . . . . . . . . . . . . . . . . . . . . . . . . . . . . . . . . . . . . . . . . . . . . . . . . . . . . 48
Image Capture . . . . . . . . . . . . . . . . . . . . . . . . . . . . . . . . . . . . . . . . . . . . . . . . . . . . . . . . . . . . . . . . . . . . . . . . . . . . . . . . . . . . . . . . . . . . . . . . . . . . . . . . . . . . . . . . . . . . . . . . . . . . . . . . 48
Recent Imports . . . . . . . . . . . . . . . . . . . . . . . . . . . . . . . . . . . . . . . . . . . . . . . . . . . . . . . . . . . . . . . . . . . . . . . . . . . . . . . . . . . . . . . . . . . . . . . . . . . . . . . . . . . . . . . . . . . . . . . . . . . . . . . 48
Recent Scripts . . . . . . . . . . . . . . . . . . . . . . . . . . . . . . . . . . . . . . . . . . . . . . . . . . . . . . . . . . . . . . . . . . . . . . . . . . . . . . . . . . . . . . . . . . . . . . . . . . . . . . . . . . . . . . . . . . . . . . . . . . . . . . . . . 49
Close DesignModeler . . . . . . . . . . . . . . . . . . . . . . . . . . . . . . . . . . . . . . . . . . . . . . . . . . . . . . . . . . . . . . . . . . . . . . . . . . . . . . . . . . . . . . . . . . . . . . . . . . . . . . . . . . . . . . . . . . . . . . 49
iii
Release 13.0 - SAS IP, Inc. All rights reserved. - Contains proprietary and confidential information
of ANSYS, Inc. and its subsidiaries and affiliates.
Create Menu . . . . . . . . . . . . . . . . . . . . . . . . . . . . . . . . . . . . . . . . . . . . . . . . . . . . . . . . . . . . . . . . . . . . . . . . . . . . . . . . . . . . . . . . . . . . . . . . . . . . . . . . . . . . . . . . . . . . . . . . . . . . . . . . . . . . . . . . . 49
Concept Menu . . . . . . . . . . . . . . . . . . . . . . . . . . . . . . . . . . . . . . . . . . . . . . . . . . . . . . . . . . . . . . . . . . . . . . . . . . . . . . . . . . . . . . . . . . . . . . . . . . . . . . . . . . . . . . . . . . . . . . . . . . . . . . . . . . . . . . 50
Tools Menu . . . . . . . . . . . . . . . . . . . . . . . . . . . . . . . . . . . . . . . . . . . . . . . . . . . . . . . . . . . . . . . . . . . . . . . . . . . . . . . . . . . . . . . . . . . . . . . . . . . . . . . . . . . . . . . . . . . . . . . . . . . . . . . . . . . . . . . . . . . 50
Repair Features . . . . . . . . . . . . . . . . . . . . . . . . . . . . . . . . . . . . . . . . . . . . . . . . . . . . . . . . . . . . . . . . . . . . . . . . . . . . . . . . . . . . . . . . . . . . . . . . . . . . . . . . . . . . . . . . . . . . . . . . . . . . . . . 51
Analysis Tools . . . . . . . . . . . . . . . . . . . . . . . . . . . . . . . . . . . . . . . . . . . . . . . . . . . . . . . . . . . . . . . . . . . . . . . . . . . . . . . . . . . . . . . . . . . . . . . . . . . . . . . . . . . . . . . . . . . . . . . . . . . . . . . . . 51
Form New Part Tool . . . . . . . . . . . . . . . . . . . . . . . . . . . . . . . . . . . . . . . . . . . . . . . . . . . . . . . . . . . . . . . . . . . . . . . . . . . . . . . . . . . . . . . . . . . . . . . . . . . . . . . . . . . . . . . . . . . . . . . . 51
Parameters . . . . . . . . . . . . . . . . . . . . . . . . . . . . . . . . . . . . . . . . . . . . . . . . . . . . . . . . . . . . . . . . . . . . . . . . . . . . . . . . . . . . . . . . . . . . . . . . . . . . . . . . . . . . . . . . . . . . . . . . . . . . . . . . . . . . . 52
Electronics . . . . . . . . . . . . . . . . . . . . . . . . . . . . . . . . . . . . . . . . . . . . . . . . . . . . . . . . . . . . . . . . . . . . . . . . . . . . . . . . . . . . . . . . . . . . . . . . . . . . . . . . . . . . . . . . . . . . . . . . . . . . . . . . . . . . . . 52
Addins . . . . . . . . . . . . . . . . . . . . . . . . . . . . . . . . . . . . . . . . . . . . . . . . . . . . . . . . . . . . . . . . . . . . . . . . . . . . . . . . . . . . . . . . . . . . . . . . . . . . . . . . . . . . . . . . . . . . . . . . . . . . . . . . . . . . . . . . . . . . 52
Options . . . . . . . . . . . . . . . . . . . . . . . . . . . . . . . . . . . . . . . . . . . . . . . . . . . . . . . . . . . . . . . . . . . . . . . . . . . . . . . . . . . . . . . . . . . . . . . . . . . . . . . . . . . . . . . . . . . . . . . . . . . . . . . . . . . . . . . . . . 52
View Menu . . . . . . . . . . . . . . . . . . . . . . . . . . . . . . . . . . . . . . . . . . . . . . . . . . . . . . . . . . . . . . . . . . . . . . . . . . . . . . . . . . . . . . . . . . . . . . . . . . . . . . . . . . . . . . . . . . . . . . . . . . . . . . . . . . . . . . . . . . . 52
Help Menu . . . . . . . . . . . . . . . . . . . . . . . . . . . . . . . . . . . . . . . . . . . . . . . . . . . . . . . . . . . . . . . . . . . . . . . . . . . . . . . . . . . . . . . . . . . . . . . . . . . . . . . . . . . . . . . . . . . . . . . . . . . . . . . . . . . . . . . . . . . 53
Context Menus . . . . . . . . . . . . . . . . . . . . . . . . . . . . . . . . . . . . . . . . . . . . . . . . . . . . . . . . . . . . . . . . . . . . . . . . . . . . . . . . . . . . . . . . . . . . . . . . . . . . . . . . . . . . . . . . . . . . . . . . . . . . . . . . . . . . . 53
Delete right mouse button option in Model and Details View . . . . . . . . . . . . . . . . . . . . . . . . . . . . . . . . . . . . . . . . . . . . . . . . . . . . . . . . . . 54
Delete right mouse button option in Tree Outline . . . . . . . . . . . . . . . . . . . . . . . . . . . . . . . . . . . . . . . . . . . . . . . . . . . . . . . . . . . . . . . . . . . . . . . . . . . . 54
Edit Dimension Name/Value . . . . . . . . . . . . . . . . . . . . . . . . . . . . . . . . . . . . . . . . . . . . . . . . . . . . . . . . . . . . . . . . . . . . . . . . . . . . . . . . . . . . . . . . . . . . . . . . . . . . . . . . . . . 55
Edit Selections . . . . . . . . . . . . . . . . . . . . . . . . . . . . . . . . . . . . . . . . . . . . . . . . . . . . . . . . . . . . . . . . . . . . . . . . . . . . . . . . . . . . . . . . . . . . . . . . . . . . . . . . . . . . . . . . . . . . . . . . . . . . . . . . 55
Explode Part . . . . . . . . . . . . . . . . . . . . . . . . . . . . . . . . . . . . . . . . . . . . . . . . . . . . . . . . . . . . . . . . . . . . . . . . . . . . . . . . . . . . . . . . . . . . . . . . . . . . . . . . . . . . . . . . . . . . . . . . . . . . . . . . . . . 55
Feature Insert . . . . . . . . . . . . . . . . . . . . . . . . . . . . . . . . . . . . . . . . . . . . . . . . . . . . . . . . . . . . . . . . . . . . . . . . . . . . . . . . . . . . . . . . . . . . . . . . . . . . . . . . . . . . . . . . . . . . . . . . . . . . . . . . . 56
Feature Suppression . . . . . . . . . . . . . . . . . . . . . . . . . . . . . . . . . . . . . . . . . . . . . . . . . . . . . . . . . . . . . . . . . . . . . . . . . . . . . . . . . . . . . . . . . . . . . . . . . . . . . . . . . . . . . . . . . . . . . . . 56
Form New Part . . . . . . . . . . . . . . . . . . . . . . . . . . . . . . . . . . . . . . . . . . . . . . . . . . . . . . . . . . . . . . . . . . . . . . . . . . . . . . . . . . . . . . . . . . . . . . . . . . . . . . . . . . . . . . . . . . . . . . . . . . . . . . . . 57
Go To Body . . . . . . . . . . . . . . . . . . . . . . . . . . . . . . . . . . . . . . . . . . . . . . . . . . . . . . . . . . . . . . . . . . . . . . . . . . . . . . . . . . . . . . . . . . . . . . . . . . . . . . . . . . . . . . . . . . . . . . . . . . . . . . . . . . . . . 58
Go To Feature . . . . . . . . . . . . . . . . . . . . . . . . . . . . . . . . . . . . . . . . . . . . . . . . . . . . . . . . . . . . . . . . . . . . . . . . . . . . . . . . . . . . . . . . . . . . . . . . . . . . . . . . . . . . . . . . . . . . . . . . . . . . . . . . . 59
Hide/Show Faces . . . . . . . . . . . . . . . . . . . . . . . . . . . . . . . . . . . . . . . . . . . . . . . . . . . . . . . . . . . . . . . . . . . . . . . . . . . . . . . . . . . . . . . . . . . . . . . . . . . . . . . . . . . . . . . . . . . . . . . . . . . . 60
Measure Selection . . . . . . . . . . . . . . . . . . . . . . . . . . . . . . . . . . . . . . . . . . . . . . . . . . . . . . . . . . . . . . . . . . . . . . . . . . . . . . . . . . . . . . . . . . . . . . . . . . . . . . . . . . . . . . . . . . . . . . . . . . 61
Move Dimensions . . . . . . . . . . . . . . . . . . . . . . . . . . . . . . . . . . . . . . . . . . . . . . . . . . . . . . . . . . . . . . . . . . . . . . . . . . . . . . . . . . . . . . . . . . . . . . . . . . . . . . . . . . . . . . . . . . . . . . . . . . . 61
Named Selection from Model View Window . . . . . . . . . . . . . . . . . . . . . . . . . . . . . . . . . . . . . . . . . . . . . . . . . . . . . . . . . . . . . . . . . . . . . . . . . . . . . . . . . . . . 61
Quick Cut Copy Paste . . . . . . . . . . . . . . . . . . . . . . . . . . . . . . . . . . . . . . . . . . . . . . . . . . . . . . . . . . . . . . . . . . . . . . . . . . . . . . . . . . . . . . . . . . . . . . . . . . . . . . . . . . . . . . . . . . . . . . 61
Rename right mouse button option . . . . . . . . . . . . . . . . . . . . . . . . . . . . . . . . . . . . . . . . . . . . . . . . . . . . . . . . . . . . . . . . . . . . . . . . . . . . . . . . . . . . . . . . . . . . . . . . 62
Select All . . . . . . . . . . . . . . . . . . . . . . . . . . . . . . . . . . . . . . . . . . . . . . . . . . . . . . . . . . . . . . . . . . . . . . . . . . . . . . . . . . . . . . . . . . . . . . . . . . . . . . . . . . . . . . . . . . . . . . . . . . . . . . . . . . . . . . . . 62
Show Dependencies . . . . . . . . . . . . . . . . . . . . . . . . . . . . . . . . . . . . . . . . . . . . . . . . . . . . . . . . . . . . . . . . . . . . . . . . . . . . . . . . . . . . . . . . . . . . . . . . . . . . . . . . . . . . . . . . . . . . . . . 62
Show Problematic Geometry . . . . . . . . . . . . . . . . . . . . . . . . . . . . . . . . . . . . . . . . . . . . . . . . . . . . . . . . . . . . . . . . . . . . . . . . . . . . . . . . . . . . . . . . . . . . . . . . . . . . . . . . . . 62
Sketch Instances . . . . . . . . . . . . . . . . . . . . . . . . . . . . . . . . . . . . . . . . . . . . . . . . . . . . . . . . . . . . . . . . . . . . . . . . . . . . . . . . . . . . . . . . . . . . . . . . . . . . . . . . . . . . . . . . . . . . . . . . . . . . . 63
Sketch Projection . . . . . . . . . . . . . . . . . . . . . . . . . . . . . . . . . . . . . . . . . . . . . . . . . . . . . . . . . . . . . . . . . . . . . . . . . . . . . . . . . . . . . . . . . . . . . . . . . . . . . . . . . . . . . . . . . . . . . . . . . . . . 65
Sketch/plane right mouse button options . . . . . . . . . . . . . . . . . . . . . . . . . . . . . . . . . . . . . . . . . . . . . . . . . . . . . . . . . . . . . . . . . . . . . . . . . . . . . . . . . . . . . . . 68
Suppress/Hide Part and Body . . . . . . . . . . . . . . . . . . . . . . . . . . . . . . . . . . . . . . . . . . . . . . . . . . . . . . . . . . . . . . . . . . . . . . . . . . . . . . . . . . . . . . . . . . . . . . . . . . . . . . . . . . 68
Suppress/Hide Parts from Tree Outline . . . . . . . . . . . . . . . . . . . . . . . . . . . . . . . . . . . . . . . . . . . . . . . . . . . . . . . . . . . . . . . . . . . . . . . . . . . . . . . . . . . . . . . . . . . . 70
Viewing . . . . . . . . . . . . . . . . . . . . . . . . . . . . . . . . . . . . . . . . . . . . . . . . . . . . . . . . . . . . . . . . . . . . . . . . . . . . . . . . . . . . . . . . . . . . . . . . . . . . . . . . . . . . . . . . . . . . . . . . . . . . . . . . . . . . . . . . . . . . . . . . . . . . . 73
Model Appearance Controls . . . . . . . . . . . . . . . . . . . . . . . . . . . . . . . . . . . . . . . . . . . . . . . . . . . . . . . . . . . . . . . . . . . . . . . . . . . . . . . . . . . . . . . . . . . . . . . . . . . . . . . . . . . . . . . . . . 73
Shaded Exterior and Edges . . . . . . . . . . . . . . . . . . . . . . . . . . . . . . . . . . . . . . . . . . . . . . . . . . . . . . . . . . . . . . . . . . . . . . . . . . . . . . . . . . . . . . . . . . . . . . . . . . . . . . . . . . . . . 73
Shaded Exterior . . . . . . . . . . . . . . . . . . . . . . . . . . . . . . . . . . . . . . . . . . . . . . . . . . . . . . . . . . . . . . . . . . . . . . . . . . . . . . . . . . . . . . . . . . . . . . . . . . . . . . . . . . . . . . . . . . . . . . . . . . . . . . 73
Wireframe . . . . . . . . . . . . . . . . . . . . . . . . . . . . . . . . . . . . . . . . . . . . . . . . . . . . . . . . . . . . . . . . . . . . . . . . . . . . . . . . . . . . . . . . . . . . . . . . . . . . . . . . . . . . . . . . . . . . . . . . . . . . . . . . . . . . . . 74
Frozen Body Transparency . . . . . . . . . . . . . . . . . . . . . . . . . . . . . . . . . . . . . . . . . . . . . . . . . . . . . . . . . . . . . . . . . . . . . . . . . . . . . . . . . . . . . . . . . . . . . . . . . . . . . . . . . . . . . . 74
Edge Joints . . . . . . . . . . . . . . . . . . . . . . . . . . . . . . . . . . . . . . . . . . . . . . . . . . . . . . . . . . . . . . . . . . . . . . . . . . . . . . . . . . . . . . . . . . . . . . . . . . . . . . . . . . . . . . . . . . . . . . . . . . . . . . . . . . . . . 74
Edge Coloring . . . . . . . . . . . . . . . . . . . . . . . . . . . . . . . . . . . . . . . . . . . . . . . . . . . . . . . . . . . . . . . . . . . . . . . . . . . . . . . . . . . . . . . . . . . . . . . . . . . . . . . . . . . . . . . . . . . . . . . . . . . . . . . . . 75
Cross Section Alignments . . . . . . . . . . . . . . . . . . . . . . . . . . . . . . . . . . . . . . . . . . . . . . . . . . . . . . . . . . . . . . . . . . . . . . . . . . . . . . . . . . . . . . . . . . . . . . . . . . . . . . . . . . . . . . . 78
Cross Section Solids . . . . . . . . . . . . . . . . . . . . . . . . . . . . . . . . . . . . . . . . . . . . . . . . . . . . . . . . . . . . . . . . . . . . . . . . . . . . . . . . . . . . . . . . . . . . . . . . . . . . . . . . . . . . . . . . . . . . . . . . 78
Ruler . . . . . . . . . . . . . . . . . . . . . . . . . . . . . . . . . . . . . . . . . . . . . . . . . . . . . . . . . . . . . . . . . . . . . . . . . . . . . . . . . . . . . . . . . . . . . . . . . . . . . . . . . . . . . . . . . . . . . . . . . . . . . . . . . . . . . . . . . . . . . . 79
Triad . . . . . . . . . . . . . . . . . . . . . . . . . . . . . . . . . . . . . . . . . . . . . . . . . . . . . . . . . . . . . . . . . . . . . . . . . . . . . . . . . . . . . . . . . . . . . . . . . . . . . . . . . . . . . . . . . . . . . . . . . . . . . . . . . . . . . . . . . . . . . . . 79
Outline Options . . . . . . . . . . . . . . . . . . . . . . . . . . . . . . . . . . . . . . . . . . . . . . . . . . . . . . . . . . . . . . . . . . . . . . . . . . . . . . . . . . . . . . . . . . . . . . . . . . . . . . . . . . . . . . . . . . . . . . . . . . . . . . 80
Context Menu Viewing Options . . . . . . . . . . . . . . . . . . . . . . . . . . . . . . . . . . . . . . . . . . . . . . . . . . . . . . . . . . . . . . . . . . . . . . . . . . . . . . . . . . . . . . . . . . . . . . . . . . . . . . . . . . . . 80
Display Toolbar . . . . . . . . . . . . . . . . . . . . . . . . . . . . . . . . . . . . . . . . . . . . . . . . . . . . . . . . . . . . . . . . . . . . . . . . . . . . . . . . . . . . . . . . . . . . . . . . . . . . . . . . . . . . . . . . . . . . . . . . . . . . . . . . . . . . . 81
Release 13.0 - SAS IP, Inc. All rights reserved. - Contains proprietary and confidential information
of ANSYS, Inc. and its subsidiaries and affiliates.
iv
DesignModeler
Display Plane . . . . . . . . . . . . . . . . . . . . . . . . . . . . . . . . . . . . . . . . . . . . . . . . . . . . . . . . . . . . . . . . . . . . . . . . . . . . . . . . . . . . . . . . . . . . . . . . . . . . . . . . . . . . . . . . . . . . . . . . . . . . . . . . . . 81
Display Model . . . . . . . . . . . . . . . . . . . . . . . . . . . . . . . . . . . . . . . . . . . . . . . . . . . . . . . . . . . . . . . . . . . . . . . . . . . . . . . . . . . . . . . . . . . . . . . . . . . . . . . . . . . . . . . . . . . . . . . . . . . . . . . . . 81
Look at Face/Plane/Sketch . . . . . . . . . . . . . . . . . . . . . . . . . . . . . . . . . . . . . . . . . . . . . . . . . . . . . . . . . . . . . . . . . . . . . . . . . . . . . . . . . . . . . . . . . . . . . . . . . . . . . . . . . . . . . . 81
Display Points . . . . . . . . . . . . . . . . . . . . . . . . . . . . . . . . . . . . . . . . . . . . . . . . . . . . . . . . . . . . . . . . . . . . . . . . . . . . . . . . . . . . . . . . . . . . . . . . . . . . . . . . . . . . . . . . . . . . . . . . . . . . . . . . . 81
Rotation Modes . . . . . . . . . . . . . . . . . . . . . . . . . . . . . . . . . . . . . . . . . . . . . . . . . . . . . . . . . . . . . . . . . . . . . . . . . . . . . . . . . . . . . . . . . . . . . . . . . . . . . . . . . . . . . . . . . . . . . . . . . . . . . . . . . . . . 82
Rotate . . . . . . . . . . . . . . . . . . . . . . . . . . . . . . . . . . . . . . . . . . . . . . . . . . . . . . . . . . . . . . . . . . . . . . . . . . . . . . . . . . . . . . . . . . . . . . . . . . . . . . . . . . . . . . . . . . . . . . . . . . . . . . . . . . . . . . . . . . . . 82
Pan . . . . . . . . . . . . . . . . . . . . . . . . . . . . . . . . . . . . . . . . . . . . . . . . . . . . . . . . . . . . . . . . . . . . . . . . . . . . . . . . . . . . . . . . . . . . . . . . . . . . . . . . . . . . . . . . . . . . . . . . . . . . . . . . . . . . . . . . . . . . . . . . . 82
Zoom . . . . . . . . . . . . . . . . . . . . . . . . . . . . . . . . . . . . . . . . . . . . . . . . . . . . . . . . . . . . . . . . . . . . . . . . . . . . . . . . . . . . . . . . . . . . . . . . . . . . . . . . . . . . . . . . . . . . . . . . . . . . . . . . . . . . . . . . . . . . . 82
Box Zoom. . . . . . . . . . . . . . . . . . . . . . . . . . . . . . . . . . . . . . . . . . . . . . . . . . . . . . . . . . . . . . . . . . . . . . . . . . . . . . . . . . . . . . . . . . . . . . . . . . . . . . . . . . . . . . . . . . . . . . . . . . . . . . . . . . . . . . . 82
Zoom to Fit . . . . . . . . . . . . . . . . . . . . . . . . . . . . . . . . . . . . . . . . . . . . . . . . . . . . . . . . . . . . . . . . . . . . . . . . . . . . . . . . . . . . . . . . . . . . . . . . . . . . . . . . . . . . . . . . . . . . . . . . . . . . . . . . . . . . . 82
Magnifier Window . . . . . . . . . . . . . . . . . . . . . . . . . . . . . . . . . . . . . . . . . . . . . . . . . . . . . . . . . . . . . . . . . . . . . . . . . . . . . . . . . . . . . . . . . . . . . . . . . . . . . . . . . . . . . . . . . . . . . . . . . . 82
Previous View . . . . . . . . . . . . . . . . . . . . . . . . . . . . . . . . . . . . . . . . . . . . . . . . . . . . . . . . . . . . . . . . . . . . . . . . . . . . . . . . . . . . . . . . . . . . . . . . . . . . . . . . . . . . . . . . . . . . . . . . . . . . . . . . . 83
Next View . . . . . . . . . . . . . . . . . . . . . . . . . . . . . . . . . . . . . . . . . . . . . . . . . . . . . . . . . . . . . . . . . . . . . . . . . . . . . . . . . . . . . . . . . . . . . . . . . . . . . . . . . . . . . . . . . . . . . . . . . . . . . . . . . . . . . . . 83
Isometric View . . . . . . . . . . . . . . . . . . . . . . . . . . . . . . . . . . . . . . . . . . . . . . . . . . . . . . . . . . . . . . . . . . . . . . . . . . . . . . . . . . . . . . . . . . . . . . . . . . . . . . . . . . . . . . . . . . . . . . . . . . . . . . . . 83
Print Preview . . . . . . . . . . . . . . . . . . . . . . . . . . . . . . . . . . . . . . . . . . . . . . . . . . . . . . . . . . . . . . . . . . . . . . . . . . . . . . . . . . . . . . . . . . . . . . . . . . . . . . . . . . . . . . . . . . . . . . . . . . . . . . . . . . . . . . . . 84
Window Layout . . . . . . . . . . . . . . . . . . . . . . . . . . . . . . . . . . . . . . . . . . . . . . . . . . . . . . . . . . . . . . . . . . . . . . . . . . . . . . . . . . . . . . . . . . . . . . . . . . . . . . . . . . . . . . . . . . . . . . . . . . . . . . . . . . . . 84
Reset Layout . . . . . . . . . . . . . . . . . . . . . . . . . . . . . . . . . . . . . . . . . . . . . . . . . . . . . . . . . . . . . . . . . . . . . . . . . . . . . . . . . . . . . . . . . . . . . . . . . . . . . . . . . . . . . . . . . . . . . . . . . . . . . . . . . . . 85
2D Sketching . . . . . . . . . . . . . . . . . . . . . . . . . . . . . . . . . . . . . . . . . . . . . . . . . . . . . . . . . . . . . . . . . . . . . . . . . . . . . . . . . . . . . . . . . . . . . . . . . . . . . . . . . . . . . . . . . . . . . . . . . . . . . . . . . . . . . . . . . . . . . 87
Sketches and Planes . . . . . . . . . . . . . . . . . . . . . . . . . . . . . . . . . . . . . . . . . . . . . . . . . . . . . . . . . . . . . . . . . . . . . . . . . . . . . . . . . . . . . . . . . . . . . . . . . . . . . . . . . . . . . . . . . . . . . . . . . . . . . 88
Construction Sketches . . . . . . . . . . . . . . . . . . . . . . . . . . . . . . . . . . . . . . . . . . . . . . . . . . . . . . . . . . . . . . . . . . . . . . . . . . . . . . . . . . . . . . . . . . . . . . . . . . . . . . . . . . . . . . . . . . . . 88
Color Scheme . . . . . . . . . . . . . . . . . . . . . . . . . . . . . . . . . . . . . . . . . . . . . . . . . . . . . . . . . . . . . . . . . . . . . . . . . . . . . . . . . . . . . . . . . . . . . . . . . . . . . . . . . . . . . . . . . . . . . . . . . . . . . . . . . 89
Sketch Status . . . . . . . . . . . . . . . . . . . . . . . . . . . . . . . . . . . . . . . . . . . . . . . . . . . . . . . . . . . . . . . . . . . . . . . . . . . . . . . . . . . . . . . . . . . . . . . . . . . . . . . . . . . . . . . . . . . . . . . . . . . . . . . . . . 89
Auto Constraints . . . . . . . . . . . . . . . . . . . . . . . . . . . . . . . . . . . . . . . . . . . . . . . . . . . . . . . . . . . . . . . . . . . . . . . . . . . . . . . . . . . . . . . . . . . . . . . . . . . . . . . . . . . . . . . . . . . . . . . . . . . . . . . . . . . 90
Details View in Sketching Mode . . . . . . . . . . . . . . . . . . . . . . . . . . . . . . . . . . . . . . . . . . . . . . . . . . . . . . . . . . . . . . . . . . . . . . . . . . . . . . . . . . . . . . . . . . . . . . . . . . . . . . . . . . . . 90
Sketch Details . . . . . . . . . . . . . . . . . . . . . . . . . . . . . . . . . . . . . . . . . . . . . . . . . . . . . . . . . . . . . . . . . . . . . . . . . . . . . . . . . . . . . . . . . . . . . . . . . . . . . . . . . . . . . . . . . . . . . . . . . . . . . . . . . 90
Edge Details . . . . . . . . . . . . . . . . . . . . . . . . . . . . . . . . . . . . . . . . . . . . . . . . . . . . . . . . . . . . . . . . . . . . . . . . . . . . . . . . . . . . . . . . . . . . . . . . . . . . . . . . . . . . . . . . . . . . . . . . . . . . . . . . . . . 92
Dimension Details . . . . . . . . . . . . . . . . . . . . . . . . . . . . . . . . . . . . . . . . . . . . . . . . . . . . . . . . . . . . . . . . . . . . . . . . . . . . . . . . . . . . . . . . . . . . . . . . . . . . . . . . . . . . . . . . . . . . . . . . . . 93
Right mouse button option items with (icon) check marks . . . . . . . . . . . . . . . . . . . . . . . . . . . . . . . . . . . . . . . . . . . . . . . . . . . . . . . . . . . . . . . 94
Draw Toolbox . . . . . . . . . . . . . . . . . . . . . . . . . . . . . . . . . . . . . . . . . . . . . . . . . . . . . . . . . . . . . . . . . . . . . . . . . . . . . . . . . . . . . . . . . . . . . . . . . . . . . . . . . . . . . . . . . . . . . . . . . . . . . . . . . . . . . . . 94
Line . . . . . . . . . . . . . . . . . . . . . . . . . . . . . . . . . . . . . . . . . . . . . . . . . . . . . . . . . . . . . . . . . . . . . . . . . . . . . . . . . . . . . . . . . . . . . . . . . . . . . . . . . . . . . . . . . . . . . . . . . . . . . . . . . . . . . . . . . . . . . . . . 95
Tangent Line . . . . . . . . . . . . . . . . . . . . . . . . . . . . . . . . . . . . . . . . . . . . . . . . . . . . . . . . . . . . . . . . . . . . . . . . . . . . . . . . . . . . . . . . . . . . . . . . . . . . . . . . . . . . . . . . . . . . . . . . . . . . . . . . . . 96
Line by 2 Tangents . . . . . . . . . . . . . . . . . . . . . . . . . . . . . . . . . . . . . . . . . . . . . . . . . . . . . . . . . . . . . . . . . . . . . . . . . . . . . . . . . . . . . . . . . . . . . . . . . . . . . . . . . . . . . . . . . . . . . . . . . . 96
Polyline . . . . . . . . . . . . . . . . . . . . . . . . . . . . . . . . . . . . . . . . . . . . . . . . . . . . . . . . . . . . . . . . . . . . . . . . . . . . . . . . . . . . . . . . . . . . . . . . . . . . . . . . . . . . . . . . . . . . . . . . . . . . . . . . . . . . . . . . . . 96
Polygon . . . . . . . . . . . . . . . . . . . . . . . . . . . . . . . . . . . . . . . . . . . . . . . . . . . . . . . . . . . . . . . . . . . . . . . . . . . . . . . . . . . . . . . . . . . . . . . . . . . . . . . . . . . . . . . . . . . . . . . . . . . . . . . . . . . . . . . . . . 96
Rectangle . . . . . . . . . . . . . . . . . . . . . . . . . . . . . . . . . . . . . . . . . . . . . . . . . . . . . . . . . . . . . . . . . . . . . . . . . . . . . . . . . . . . . . . . . . . . . . . . . . . . . . . . . . . . . . . . . . . . . . . . . . . . . . . . . . . . . . . 97
Rectangle by 3 Points . . . . . . . . . . . . . . . . . . . . . . . . . . . . . . . . . . . . . . . . . . . . . . . . . . . . . . . . . . . . . . . . . . . . . . . . . . . . . . . . . . . . . . . . . . . . . . . . . . . . . . . . . . . . . . . . . . . . . 97
Oval . . . . . . . . . . . . . . . . . . . . . . . . . . . . . . . . . . . . . . . . . . . . . . . . . . . . . . . . . . . . . . . . . . . . . . . . . . . . . . . . . . . . . . . . . . . . . . . . . . . . . . . . . . . . . . . . . . . . . . . . . . . . . . . . . . . . . . . . . . . . . . . 97
Circle . . . . . . . . . . . . . . . . . . . . . . . . . . . . . . . . . . . . . . . . . . . . . . . . . . . . . . . . . . . . . . . . . . . . . . . . . . . . . . . . . . . . . . . . . . . . . . . . . . . . . . . . . . . . . . . . . . . . . . . . . . . . . . . . . . . . . . . . . . . . . . 98
Circle by 3 Tangents . . . . . . . . . . . . . . . . . . . . . . . . . . . . . . . . . . . . . . . . . . . . . . . . . . . . . . . . . . . . . . . . . . . . . . . . . . . . . . . . . . . . . . . . . . . . . . . . . . . . . . . . . . . . . . . . . . . . . . . . 98
Arc by Tangent . . . . . . . . . . . . . . . . . . . . . . . . . . . . . . . . . . . . . . . . . . . . . . . . . . . . . . . . . . . . . . . . . . . . . . . . . . . . . . . . . . . . . . . . . . . . . . . . . . . . . . . . . . . . . . . . . . . . . . . . . . . . . . . 98
Arc by 3 Points . . . . . . . . . . . . . . . . . . . . . . . . . . . . . . . . . . . . . . . . . . . . . . . . . . . . . . . . . . . . . . . . . . . . . . . . . . . . . . . . . . . . . . . . . . . . . . . . . . . . . . . . . . . . . . . . . . . . . . . . . . . . . . . . 98
Arc by Center . . . . . . . . . . . . . . . . . . . . . . . . . . . . . . . . . . . . . . . . . . . . . . . . . . . . . . . . . . . . . . . . . . . . . . . . . . . . . . . . . . . . . . . . . . . . . . . . . . . . . . . . . . . . . . . . . . . . . . . . . . . . . . . . . . 98
Ellipse . . . . . . . . . . . . . . . . . . . . . . . . . . . . . . . . . . . . . . . . . . . . . . . . . . . . . . . . . . . . . . . . . . . . . . . . . . . . . . . . . . . . . . . . . . . . . . . . . . . . . . . . . . . . . . . . . . . . . . . . . . . . . . . . . . . . . . . . . . . . 99
Spline . . . . . . . . . . . . . . . . . . . . . . . . . . . . . . . . . . . . . . . . . . . . . . . . . . . . . . . . . . . . . . . . . . . . . . . . . . . . . . . . . . . . . . . . . . . . . . . . . . . . . . . . . . . . . . . . . . . . . . . . . . . . . . . . . . . . . . . . . . . . . 99
Construction Point . . . . . . . . . . . . . . . . . . . . . . . . . . . . . . . . . . . . . . . . . . . . . . . . . . . . . . . . . . . . . . . . . . . . . . . . . . . . . . . . . . . . . . . . . . . . . . . . . . . . . . . . . . . . . . . . . . . . . . . . 100
Construction Point at Intersection . . . . . . . . . . . . . . . . . . . . . . . . . . . . . . . . . . . . . . . . . . . . . . . . . . . . . . . . . . . . . . . . . . . . . . . . . . . . . . . . . . . . . . . . . . . . . . . . . 100
Modify Toolbox . . . . . . . . . . . . . . . . . . . . . . . . . . . . . . . . . . . . . . . . . . . . . . . . . . . . . . . . . . . . . . . . . . . . . . . . . . . . . . . . . . . . . . . . . . . . . . . . . . . . . . . . . . . . . . . . . . . . . . . . . . . . . . . . . . . 100
Fillet . . . . . . . . . . . . . . . . . . . . . . . . . . . . . . . . . . . . . . . . . . . . . . . . . . . . . . . . . . . . . . . . . . . . . . . . . . . . . . . . . . . . . . . . . . . . . . . . . . . . . . . . . . . . . . . . . . . . . . . . . . . . . . . . . . . . . . . . . . . . . 101
Chamfer . . . . . . . . . . . . . . . . . . . . . . . . . . . . . . . . . . . . . . . . . . . . . . . . . . . . . . . . . . . . . . . . . . . . . . . . . . . . . . . . . . . . . . . . . . . . . . . . . . . . . . . . . . . . . . . . . . . . . . . . . . . . . . . . . . . . . . . 101
Corner . . . . . . . . . . . . . . . . . . . . . . . . . . . . . . . . . . . . . . . . . . . . . . . . . . . . . . . . . . . . . . . . . . . . . . . . . . . . . . . . . . . . . . . . . . . . . . . . . . . . . . . . . . . . . . . . . . . . . . . . . . . . . . . . . . . . . . . . . . 102
Trim. . . . . . . . . . . . . . . . . . . . . . . . . . . . . . . . . . . . . . . . . . . . . . . . . . . . . . . . . . . . . . . . . . . . . . . . . . . . . . . . . . . . . . . . . . . . . . . . . . . . . . . . . . . . . . . . . . . . . . . . . . . . . . . . . . . . . . . . . . . . . . 102
Extend . . . . . . . . . . . . . . . . . . . . . . . . . . . . . . . . . . . . . . . . . . . . . . . . . . . . . . . . . . . . . . . . . . . . . . . . . . . . . . . . . . . . . . . . . . . . . . . . . . . . . . . . . . . . . . . . . . . . . . . . . . . . . . . . . . . . . . . . . . 102
v
Release 13.0 - SAS IP, Inc. All rights reserved. - Contains proprietary and confidential information
of ANSYS, Inc. and its subsidiaries and affiliates.
DesignModeler
Split . . . . . . . . . . . . . . . . . . . . . . . . . . . . . . . . . . . . . . . . . . . . . . . . . . . . . . . . . . . . . . . . . . . . . . . . . . . . . . . . . . . . . . . . . . . . . . . . . . . . . . . . . . . . . . . . . . . . . . . . . . . . . . . . . . . . . . . . . . . . . 102
Drag . . . . . . . . . . . . . . . . . . . . . . . . . . . . . . . . . . . . . . . . . . . . . . . . . . . . . . . . . . . . . . . . . . . . . . . . . . . . . . . . . . . . . . . . . . . . . . . . . . . . . . . . . . . . . . . . . . . . . . . . . . . . . . . . . . . . . . . . . . . . . 103
Cut . . . . . . . . . . . . . . . . . . . . . . . . . . . . . . . . . . . . . . . . . . . . . . . . . . . . . . . . . . . . . . . . . . . . . . . . . . . . . . . . . . . . . . . . . . . . . . . . . . . . . . . . . . . . . . . . . . . . . . . . . . . . . . . . . . . . . . . . . . . . . . . 103
Copy . . . . . . . . . . . . . . . . . . . . . . . . . . . . . . . . . . . . . . . . . . . . . . . . . . . . . . . . . . . . . . . . . . . . . . . . . . . . . . . . . . . . . . . . . . . . . . . . . . . . . . . . . . . . . . . . . . . . . . . . . . . . . . . . . . . . . . . . . . . . 103
Paste . . . . . . . . . . . . . . . . . . . . . . . . . . . . . . . . . . . . . . . . . . . . . . . . . . . . . . . . . . . . . . . . . . . . . . . . . . . . . . . . . . . . . . . . . . . . . . . . . . . . . . . . . . . . . . . . . . . . . . . . . . . . . . . . . . . . . . . . . . . . 104
Move . . . . . . . . . . . . . . . . . . . . . . . . . . . . . . . . . . . . . . . . . . . . . . . . . . . . . . . . . . . . . . . . . . . . . . . . . . . . . . . . . . . . . . . . . . . . . . . . . . . . . . . . . . . . . . . . . . . . . . . . . . . . . . . . . . . . . . . . . . . . 104
Replicate . . . . . . . . . . . . . . . . . . . . . . . . . . . . . . . . . . . . . . . . . . . . . . . . . . . . . . . . . . . . . . . . . . . . . . . . . . . . . . . . . . . . . . . . . . . . . . . . . . . . . . . . . . . . . . . . . . . . . . . . . . . . . . . . . . . . . . 105
Duplicate . . . . . . . . . . . . . . . . . . . . . . . . . . . . . . . . . . . . . . . . . . . . . . . . . . . . . . . . . . . . . . . . . . . . . . . . . . . . . . . . . . . . . . . . . . . . . . . . . . . . . . . . . . . . . . . . . . . . . . . . . . . . . . . . . . . . . . 105
Offset . . . . . . . . . . . . . . . . . . . . . . . . . . . . . . . . . . . . . . . . . . . . . . . . . . . . . . . . . . . . . . . . . . . . . . . . . . . . . . . . . . . . . . . . . . . . . . . . . . . . . . . . . . . . . . . . . . . . . . . . . . . . . . . . . . . . . . . . . . . 106
Spline Edit . . . . . . . . . . . . . . . . . . . . . . . . . . . . . . . . . . . . . . . . . . . . . . . . . . . . . . . . . . . . . . . . . . . . . . . . . . . . . . . . . . . . . . . . . . . . . . . . . . . . . . . . . . . . . . . . . . . . . . . . . . . . . . . . . . . . 107
Select New Spline . . . . . . . . . . . . . . . . . . . . . . . . . . . . . . . . . . . . . . . . . . . . . . . . . . . . . . . . . . . . . . . . . . . . . . . . . . . . . . . . . . . . . . . . . . . . . . . . . . . . . . . . . . . . . . . . . . . 109
Re-Fit Spline . . . . . . . . . . . . . . . . . . . . . . . . . . . . . . . . . . . . . . . . . . . . . . . . . . . . . . . . . . . . . . . . . . . . . . . . . . . . . . . . . . . . . . . . . . . . . . . . . . . . . . . . . . . . . . . . . . . . . . . . . . . 109
Create Missing Fit Points . . . . . . . . . . . . . . . . . . . . . . . . . . . . . . . . . . . . . . . . . . . . . . . . . . . . . . . . . . . . . . . . . . . . . . . . . . . . . . . . . . . . . . . . . . . . . . . . . . . . . . . . . 109
Create Missing Control Points . . . . . . . . . . . . . . . . . . . . . . . . . . . . . . . . . . . . . . . . . . . . . . . . . . . . . . . . . . . . . . . . . . . . . . . . . . . . . . . . . . . . . . . . . . . . . . . . . . 109
Delete New Fit Points . . . . . . . . . . . . . . . . . . . . . . . . . . . . . . . . . . . . . . . . . . . . . . . . . . . . . . . . . . . . . . . . . . . . . . . . . . . . . . . . . . . . . . . . . . . . . . . . . . . . . . . . . . . . . . 109
Drag Fit Point . . . . . . . . . . . . . . . . . . . . . . . . . . . . . . . . . . . . . . . . . . . . . . . . . . . . . . . . . . . . . . . . . . . . . . . . . . . . . . . . . . . . . . . . . . . . . . . . . . . . . . . . . . . . . . . . . . . . . . . . . . 109
Drag Control Point . . . . . . . . . . . . . . . . . . . . . . . . . . . . . . . . . . . . . . . . . . . . . . . . . . . . . . . . . . . . . . . . . . . . . . . . . . . . . . . . . . . . . . . . . . . . . . . . . . . . . . . . . . . . . . . . . . 109
Insert Fit Point . . . . . . . . . . . . . . . . . . . . . . . . . . . . . . . . . . . . . . . . . . . . . . . . . . . . . . . . . . . . . . . . . . . . . . . . . . . . . . . . . . . . . . . . . . . . . . . . . . . . . . . . . . . . . . . . . . . . . . . . 110
Delete Fit Point . . . . . . . . . . . . . . . . . . . . . . . . . . . . . . . . . . . . . . . . . . . . . . . . . . . . . . . . . . . . . . . . . . . . . . . . . . . . . . . . . . . . . . . . . . . . . . . . . . . . . . . . . . . . . . . . . . . . . . . 110
Dimensions Toolbox . . . . . . . . . . . . . . . . . . . . . . . . . . . . . . . . . . . . . . . . . . . . . . . . . . . . . . . . . . . . . . . . . . . . . . . . . . . . . . . . . . . . . . . . . . . . . . . . . . . . . . . . . . . . . . . . . . . . . . . . . . . 110
General . . . . . . . . . . . . . . . . . . . . . . . . . . . . . . . . . . . . . . . . . . . . . . . . . . . . . . . . . . . . . . . . . . . . . . . . . . . . . . . . . . . . . . . . . . . . . . . . . . . . . . . . . . . . . . . . . . . . . . . . . . . . . . . . . . . . . . . . 111
Horizontal . . . . . . . . . . . . . . . . . . . . . . . . . . . . . . . . . . . . . . . . . . . . . . . . . . . . . . . . . . . . . . . . . . . . . . . . . . . . . . . . . . . . . . . . . . . . . . . . . . . . . . . . . . . . . . . . . . . . . . . . . . . . . . . . . . . . 111
Vertical . . . . . . . . . . . . . . . . . . . . . . . . . . . . . . . . . . . . . . . . . . . . . . . . . . . . . . . . . . . . . . . . . . . . . . . . . . . . . . . . . . . . . . . . . . . . . . . . . . . . . . . . . . . . . . . . . . . . . . . . . . . . . . . . . . . . . . . . . 111
Length/Distance . . . . . . . . . . . . . . . . . . . . . . . . . . . . . . . . . . . . . . . . . . . . . . . . . . . . . . . . . . . . . . . . . . . . . . . . . . . . . . . . . . . . . . . . . . . . . . . . . . . . . . . . . . . . . . . . . . . . . . . . . . . 112
Radius . . . . . . . . . . . . . . . . . . . . . . . . . . . . . . . . . . . . . . . . . . . . . . . . . . . . . . . . . . . . . . . . . . . . . . . . . . . . . . . . . . . . . . . . . . . . . . . . . . . . . . . . . . . . . . . . . . . . . . . . . . . . . . . . . . . . . . . . . . 112
Diameter . . . . . . . . . . . . . . . . . . . . . . . . . . . . . . . . . . . . . . . . . . . . . . . . . . . . . . . . . . . . . . . . . . . . . . . . . . . . . . . . . . . . . . . . . . . . . . . . . . . . . . . . . . . . . . . . . . . . . . . . . . . . . . . . . . . . . . 112
Angle . . . . . . . . . . . . . . . . . . . . . . . . . . . . . . . . . . . . . . . . . . . . . . . . . . . . . . . . . . . . . . . . . . . . . . . . . . . . . . . . . . . . . . . . . . . . . . . . . . . . . . . . . . . . . . . . . . . . . . . . . . . . . . . . . . . . . . . . . . . 112
Semi-Automatic . . . . . . . . . . . . . . . . . . . . . . . . . . . . . . . . . . . . . . . . . . . . . . . . . . . . . . . . . . . . . . . . . . . . . . . . . . . . . . . . . . . . . . . . . . . . . . . . . . . . . . . . . . . . . . . . . . . . . . . . . . . . 112
Edit . . . . . . . . . . . . . . . . . . . . . . . . . . . . . . . . . . . . . . . . . . . . . . . . . . . . . . . . . . . . . . . . . . . . . . . . . . . . . . . . . . . . . . . . . . . . . . . . . . . . . . . . . . . . . . . . . . . . . . . . . . . . . . . . . . . . . . . . . . . . . . 113
Move . . . . . . . . . . . . . . . . . . . . . . . . . . . . . . . . . . . . . . . . . . . . . . . . . . . . . . . . . . . . . . . . . . . . . . . . . . . . . . . . . . . . . . . . . . . . . . . . . . . . . . . . . . . . . . . . . . . . . . . . . . . . . . . . . . . . . . . . . . . . 113
Animate . . . . . . . . . . . . . . . . . . . . . . . . . . . . . . . . . . . . . . . . . . . . . . . . . . . . . . . . . . . . . . . . . . . . . . . . . . . . . . . . . . . . . . . . . . . . . . . . . . . . . . . . . . . . . . . . . . . . . . . . . . . . . . . . . . . . . . . 113
Display Name/Value . . . . . . . . . . . . . . . . . . . . . . . . . . . . . . . . . . . . . . . . . . . . . . . . . . . . . . . . . . . . . . . . . . . . . . . . . . . . . . . . . . . . . . . . . . . . . . . . . . . . . . . . . . . . . . . . . . . . . . 113
Constraints Toolbox . . . . . . . . . . . . . . . . . . . . . . . . . . . . . . . . . . . . . . . . . . . . . . . . . . . . . . . . . . . . . . . . . . . . . . . . . . . . . . . . . . . . . . . . . . . . . . . . . . . . . . . . . . . . . . . . . . . . . . . . . . . . 114
Fixed . . . . . . . . . . . . . . . . . . . . . . . . . . . . . . . . . . . . . . . . . . . . . . . . . . . . . . . . . . . . . . . . . . . . . . . . . . . . . . . . . . . . . . . . . . . . . . . . . . . . . . . . . . . . . . . . . . . . . . . . . . . . . . . . . . . . . . . . . . . . 115
Horizontal . . . . . . . . . . . . . . . . . . . . . . . . . . . . . . . . . . . . . . . . . . . . . . . . . . . . . . . . . . . . . . . . . . . . . . . . . . . . . . . . . . . . . . . . . . . . . . . . . . . . . . . . . . . . . . . . . . . . . . . . . . . . . . . . . . . . 115
Vertical . . . . . . . . . . . . . . . . . . . . . . . . . . . . . . . . . . . . . . . . . . . . . . . . . . . . . . . . . . . . . . . . . . . . . . . . . . . . . . . . . . . . . . . . . . . . . . . . . . . . . . . . . . . . . . . . . . . . . . . . . . . . . . . . . . . . . . . . . 116
Perpendicular . . . . . . . . . . . . . . . . . . . . . . . . . . . . . . . . . . . . . . . . . . . . . . . . . . . . . . . . . . . . . . . . . . . . . . . . . . . . . . . . . . . . . . . . . . . . . . . . . . . . . . . . . . . . . . . . . . . . . . . . . . . . . . . 116
Tangent . . . . . . . . . . . . . . . . . . . . . . . . . . . . . . . . . . . . . . . . . . . . . . . . . . . . . . . . . . . . . . . . . . . . . . . . . . . . . . . . . . . . . . . . . . . . . . . . . . . . . . . . . . . . . . . . . . . . . . . . . . . . . . . . . . . . . . . . 116
Coincident . . . . . . . . . . . . . . . . . . . . . . . . . . . . . . . . . . . . . . . . . . . . . . . . . . . . . . . . . . . . . . . . . . . . . . . . . . . . . . . . . . . . . . . . . . . . . . . . . . . . . . . . . . . . . . . . . . . . . . . . . . . . . . . . . . . . 116
Midpoint . . . . . . . . . . . . . . . . . . . . . . . . . . . . . . . . . . . . . . . . . . . . . . . . . . . . . . . . . . . . . . . . . . . . . . . . . . . . . . . . . . . . . . . . . . . . . . . . . . . . . . . . . . . . . . . . . . . . . . . . . . . . . . . . . . . . . . 116
Symmetry . . . . . . . . . . . . . . . . . . . . . . . . . . . . . . . . . . . . . . . . . . . . . . . . . . . . . . . . . . . . . . . . . . . . . . . . . . . . . . . . . . . . . . . . . . . . . . . . . . . . . . . . . . . . . . . . . . . . . . . . . . . . . . . . . . . . . 116
Parallel . . . . . . . . . . . . . . . . . . . . . . . . . . . . . . . . . . . . . . . . . . . . . . . . . . . . . . . . . . . . . . . . . . . . . . . . . . . . . . . . . . . . . . . . . . . . . . . . . . . . . . . . . . . . . . . . . . . . . . . . . . . . . . . . . . . . . . . . . 117
Concentric . . . . . . . . . . . . . . . . . . . . . . . . . . . . . . . . . . . . . . . . . . . . . . . . . . . . . . . . . . . . . . . . . . . . . . . . . . . . . . . . . . . . . . . . . . . . . . . . . . . . . . . . . . . . . . . . . . . . . . . . . . . . . . . . . . . . 117
Equal Radius . . . . . . . . . . . . . . . . . . . . . . . . . . . . . . . . . . . . . . . . . . . . . . . . . . . . . . . . . . . . . . . . . . . . . . . . . . . . . . . . . . . . . . . . . . . . . . . . . . . . . . . . . . . . . . . . . . . . . . . . . . . . . . . . . 117
Equal Length . . . . . . . . . . . . . . . . . . . . . . . . . . . . . . . . . . . . . . . . . . . . . . . . . . . . . . . . . . . . . . . . . . . . . . . . . . . . . . . . . . . . . . . . . . . . . . . . . . . . . . . . . . . . . . . . . . . . . . . . . . . . . . . . 118
Equal Distance . . . . . . . . . . . . . . . . . . . . . . . . . . . . . . . . . . . . . . . . . . . . . . . . . . . . . . . . . . . . . . . . . . . . . . . . . . . . . . . . . . . . . . . . . . . . . . . . . . . . . . . . . . . . . . . . . . . . . . . . . . . . . . 118
Auto Constraints . . . . . . . . . . . . . . . . . . . . . . . . . . . . . . . . . . . . . . . . . . . . . . . . . . . . . . . . . . . . . . . . . . . . . . . . . . . . . . . . . . . . . . . . . . . . . . . . . . . . . . . . . . . . . . . . . . . . . . . . . . . 118
Settings Toolbox . . . . . . . . . . . . . . . . . . . . . . . . . . . . . . . . . . . . . . . . . . . . . . . . . . . . . . . . . . . . . . . . . . . . . . . . . . . . . . . . . . . . . . . . . . . . . . . . . . . . . . . . . . . . . . . . . . . . . . . . . . . . . . . . . 119
Grid . . . . . . . . . . . . . . . . . . . . . . . . . . . . . . . . . . . . . . . . . . . . . . . . . . . . . . . . . . . . . . . . . . . . . . . . . . . . . . . . . . . . . . . . . . . . . . . . . . . . . . . . . . . . . . . . . . . . . . . . . . . . . . . . . . . . . . . . . . . . . . 119
Major Grid Spacing . . . . . . . . . . . . . . . . . . . . . . . . . . . . . . . . . . . . . . . . . . . . . . . . . . . . . . . . . . . . . . . . . . . . . . . . . . . . . . . . . . . . . . . . . . . . . . . . . . . . . . . . . . . . . . . . . . . . . . . 119
Minor-Steps per Major . . . . . . . . . . . . . . . . . . . . . . . . . . . . . . . . . . . . . . . . . . . . . . . . . . . . . . . . . . . . . . . . . . . . . . . . . . . . . . . . . . . . . . . . . . . . . . . . . . . . . . . . . . . . . . . . . . 120
Snaps per Minor . . . . . . . . . . . . . . . . . . . . . . . . . . . . . . . . . . . . . . . . . . . . . . . . . . . . . . . . . . . . . . . . . . . . . . . . . . . . . . . . . . . . . . . . . . . . . . . . . . . . . . . . . . . . . . . . . . . . . . . . . . . 120
Release 13.0 - SAS IP, Inc. All rights reserved. - Contains proprietary and confidential information
of ANSYS, Inc. and its subsidiaries and affiliates.
vi
DesignModeler
Selection . . . . . . . . . . . . . . . . . . . . . . . . . . . . . . . . . . . . . . . . . . . . . . . . . . . . . . . . . . . . . . . . . . . . . . . . . . . . . . . . . . . . . . . . . . . . . . . . . . . . . . . . . . . . . . . . . . . . . . . . . . . . . . . . . . . . . . . . . . . . . . . . . 121
Selection Toolbar . . . . . . . . . . . . . . . . . . . . . . . . . . . . . . . . . . . . . . . . . . . . . . . . . . . . . . . . . . . . . . . . . . . . . . . . . . . . . . . . . . . . . . . . . . . . . . . . . . . . . . . . . . . . . . . . . . . . . . . . . . . . . . . . 123
New Selection . . . . . . . . . . . . . . . . . . . . . . . . . . . . . . . . . . . . . . . . . . . . . . . . . . . . . . . . . . . . . . . . . . . . . . . . . . . . . . . . . . . . . . . . . . . . . . . . . . . . . . . . . . . . . . . . . . . . . . . . . . . . . . 123
Select Mode . . . . . . . . . . . . . . . . . . . . . . . . . . . . . . . . . . . . . . . . . . . . . . . . . . . . . . . . . . . . . . . . . . . . . . . . . . . . . . . . . . . . . . . . . . . . . . . . . . . . . . . . . . . . . . . . . . . . . . . . . . . . . . . . . 124
Selection Filter: Points . . . . . . . . . . . . . . . . . . . . . . . . . . . . . . . . . . . . . . . . . . . . . . . . . . . . . . . . . . . . . . . . . . . . . . . . . . . . . . . . . . . . . . . . . . . . . . . . . . . . . . . . . . . . . . . . . . . 124
Selection Filter: Sketch Points (2D) . . . . . . . . . . . . . . . . . . . . . . . . . . . . . . . . . . . . . . . . . . . . . . . . . . . . . . . . . . . . . . . . . . . . . . . . . . . . . . . . . . . . . . . . . . . 125
Selection Filter: Model Vertices (3D) . . . . . . . . . . . . . . . . . . . . . . . . . . . . . . . . . . . . . . . . . . . . . . . . . . . . . . . . . . . . . . . . . . . . . . . . . . . . . . . . . . . . . . . . . 125
Selection Filter: PF Points (Point Feature Points, 3D) . . . . . . . . . . . . . . . . . . . . . . . . . . . . . . . . . . . . . . . . . . . . . . . . . . . . . . . . . . . . . . . . . . 125
Selection Filter: Edges . . . . . . . . . . . . . . . . . . . . . . . . . . . . . . . . . . . . . . . . . . . . . . . . . . . . . . . . . . . . . . . . . . . . . . . . . . . . . . . . . . . . . . . . . . . . . . . . . . . . . . . . . . . . . . . . . . . 125
Selection Filter: Sketch Edges (2D) . . . . . . . . . . . . . . . . . . . . . . . . . . . . . . . . . . . . . . . . . . . . . . . . . . . . . . . . . . . . . . . . . . . . . . . . . . . . . . . . . . . . . . . . . . . 125
Selection Filter: Model Edges (3D) . . . . . . . . . . . . . . . . . . . . . . . . . . . . . . . . . . . . . . . . . . . . . . . . . . . . . . . . . . . . . . . . . . . . . . . . . . . . . . . . . . . . . . . . . . . 125
Selection Filter: Line Edges (3D) . . . . . . . . . . . . . . . . . . . . . . . . . . . . . . . . . . . . . . . . . . . . . . . . . . . . . . . . . . . . . . . . . . . . . . . . . . . . . . . . . . . . . . . . . . . . . . . 125
Selection Filter: Faces . . . . . . . . . . . . . . . . . . . . . . . . . . . . . . . . . . . . . . . . . . . . . . . . . . . . . . . . . . . . . . . . . . . . . . . . . . . . . . . . . . . . . . . . . . . . . . . . . . . . . . . . . . . . . . . . . . . . 125
Selection Filter: Bodies . . . . . . . . . . . . . . . . . . . . . . . . . . . . . . . . . . . . . . . . . . . . . . . . . . . . . . . . . . . . . . . . . . . . . . . . . . . . . . . . . . . . . . . . . . . . . . . . . . . . . . . . . . . . . . . . . . 126
Selection Filter: Solid Bodies (3D) . . . . . . . . . . . . . . . . . . . . . . . . . . . . . . . . . . . . . . . . . . . . . . . . . . . . . . . . . . . . . . . . . . . . . . . . . . . . . . . . . . . . . . . . . . . . . 126
Selection Filter: Line Bodies (3D) . . . . . . . . . . . . . . . . . . . . . . . . . . . . . . . . . . . . . . . . . . . . . . . . . . . . . . . . . . . . . . . . . . . . . . . . . . . . . . . . . . . . . . . . . . . . . . 126
Selection Filter: Surface Bodies (3D) . . . . . . . . . . . . . . . . . . . . . . . . . . . . . . . . . . . . . . . . . . . . . . . . . . . . . . . . . . . . . . . . . . . . . . . . . . . . . . . . . . . . . . . . . 126
Extend Selection . . . . . . . . . . . . . . . . . . . . . . . . . . . . . . . . . . . . . . . . . . . . . . . . . . . . . . . . . . . . . . . . . . . . . . . . . . . . . . . . . . . . . . . . . . . . . . . . . . . . . . . . . . . . . . . . . . . . . . . . . . . 126
Extend to Adjacent . . . . . . . . . . . . . . . . . . . . . . . . . . . . . . . . . . . . . . . . . . . . . . . . . . . . . . . . . . . . . . . . . . . . . . . . . . . . . . . . . . . . . . . . . . . . . . . . . . . . . . . . . . . . . . . . . 126
Extend to Limits . . . . . . . . . . . . . . . . . . . . . . . . . . . . . . . . . . . . . . . . . . . . . . . . . . . . . . . . . . . . . . . . . . . . . . . . . . . . . . . . . . . . . . . . . . . . . . . . . . . . . . . . . . . . . . . . . . . . . . 127
Flood Blends . . . . . . . . . . . . . . . . . . . . . . . . . . . . . . . . . . . . . . . . . . . . . . . . . . . . . . . . . . . . . . . . . . . . . . . . . . . . . . . . . . . . . . . . . . . . . . . . . . . . . . . . . . . . . . . . . . . . . . . . . . . 127
Flood Area . . . . . . . . . . . . . . . . . . . . . . . . . . . . . . . . . . . . . . . . . . . . . . . . . . . . . . . . . . . . . . . . . . . . . . . . . . . . . . . . . . . . . . . . . . . . . . . . . . . . . . . . . . . . . . . . . . . . . . . . . . . . . . 128
Extend to Instances . . . . . . . . . . . . . . . . . . . . . . . . . . . . . . . . . . . . . . . . . . . . . . . . . . . . . . . . . . . . . . . . . . . . . . . . . . . . . . . . . . . . . . . . . . . . . . . . . . . . . . . . . . . . . . . . . 129
Graphical Selection . . . . . . . . . . . . . . . . . . . . . . . . . . . . . . . . . . . . . . . . . . . . . . . . . . . . . . . . . . . . . . . . . . . . . . . . . . . . . . . . . . . . . . . . . . . . . . . . . . . . . . . . . . . . . . . . . . . . . . . . . . . . . 129
Highlighting . . . . . . . . . . . . . . . . . . . . . . . . . . . . . . . . . . . . . . . . . . . . . . . . . . . . . . . . . . . . . . . . . . . . . . . . . . . . . . . . . . . . . . . . . . . . . . . . . . . . . . . . . . . . . . . . . . . . . . . . . . . . . . . . . 130
Picking . . . . . . . . . . . . . . . . . . . . . . . . . . . . . . . . . . . . . . . . . . . . . . . . . . . . . . . . . . . . . . . . . . . . . . . . . . . . . . . . . . . . . . . . . . . . . . . . . . . . . . . . . . . . . . . . . . . . . . . . . . . . . . . . . . . . . . . . . 130
Painting . . . . . . . . . . . . . . . . . . . . . . . . . . . . . . . . . . . . . . . . . . . . . . . . . . . . . . . . . . . . . . . . . . . . . . . . . . . . . . . . . . . . . . . . . . . . . . . . . . . . . . . . . . . . . . . . . . . . . . . . . . . . . . . . . . . . . . . . 130
Depth Picking . . . . . . . . . . . . . . . . . . . . . . . . . . . . . . . . . . . . . . . . . . . . . . . . . . . . . . . . . . . . . . . . . . . . . . . . . . . . . . . . . . . . . . . . . . . . . . . . . . . . . . . . . . . . . . . . . . . . . . . . . . . . . . . 130
Planes and Sketches . . . . . . . . . . . . . . . . . . . . . . . . . . . . . . . . . . . . . . . . . . . . . . . . . . . . . . . . . . . . . . . . . . . . . . . . . . . . . . . . . . . . . . . . . . . . . . . . . . . . . . . . . . . . . . . . . . . . . . . . . . . . . . . 131
Active Plane/Sketch Toolbar . . . . . . . . . . . . . . . . . . . . . . . . . . . . . . . . . . . . . . . . . . . . . . . . . . . . . . . . . . . . . . . . . . . . . . . . . . . . . . . . . . . . . . . . . . . . . . . . . . . . . . . . . . . . . . . . 131
Active Plane Drop Down . . . . . . . . . . . . . . . . . . . . . . . . . . . . . . . . . . . . . . . . . . . . . . . . . . . . . . . . . . . . . . . . . . . . . . . . . . . . . . . . . . . . . . . . . . . . . . . . . . . . . . . . . . . . . . . 131
New Plane . . . . . . . . . . . . . . . . . . . . . . . . . . . . . . . . . . . . . . . . . . . . . . . . . . . . . . . . . . . . . . . . . . . . . . . . . . . . . . . . . . . . . . . . . . . . . . . . . . . . . . . . . . . . . . . . . . . . . . . . . . . . . . . . . . . . 132
Terminology . . . . . . . . . . . . . . . . . . . . . . . . . . . . . . . . . . . . . . . . . . . . . . . . . . . . . . . . . . . . . . . . . . . . . . . . . . . . . . . . . . . . . . . . . . . . . . . . . . . . . . . . . . . . . . . . . . . . . . . . . . . . . . . . . . . . . . . 132
Reference Geometry . . . . . . . . . . . . . . . . . . . . . . . . . . . . . . . . . . . . . . . . . . . . . . . . . . . . . . . . . . . . . . . . . . . . . . . . . . . . . . . . . . . . . . . . . . . . . . . . . . . . . . . . . . . . . . . . . . . . . . . . . . . 132
Point Reference . . . . . . . . . . . . . . . . . . . . . . . . . . . . . . . . . . . . . . . . . . . . . . . . . . . . . . . . . . . . . . . . . . . . . . . . . . . . . . . . . . . . . . . . . . . . . . . . . . . . . . . . . . . . . . . . . . . . . . . . . . . . 132
Direction Reference . . . . . . . . . . . . . . . . . . . . . . . . . . . . . . . . . . . . . . . . . . . . . . . . . . . . . . . . . . . . . . . . . . . . . . . . . . . . . . . . . . . . . . . . . . . . . . . . . . . . . . . . . . . . . . . . . . . . . . 133
Direction Reference Toggle Window . . . . . . . . . . . . . . . . . . . . . . . . . . . . . . . . . . . . . . . . . . . . . . . . . . . . . . . . . . . . . . . . . . . . . . . . . . . . . . . . . . . . . . . . 133
Plane Properties . . . . . . . . . . . . . . . . . . . . . . . . . . . . . . . . . . . . . . . . . . . . . . . . . . . . . . . . . . . . . . . . . . . . . . . . . . . . . . . . . . . . . . . . . . . . . . . . . . . . . . . . . . . . . . . . . . . . . . . . . . . . . . . . . 134
Plane Transforms . . . . . . . . . . . . . . . . . . . . . . . . . . . . . . . . . . . . . . . . . . . . . . . . . . . . . . . . . . . . . . . . . . . . . . . . . . . . . . . . . . . . . . . . . . . . . . . . . . . . . . . . . . . . . . . . . . . . . . . . . . . . . . . . 135
Tangent Plane . . . . . . . . . . . . . . . . . . . . . . . . . . . . . . . . . . . . . . . . . . . . . . . . . . . . . . . . . . . . . . . . . . . . . . . . . . . . . . . . . . . . . . . . . . . . . . . . . . . . . . . . . . . . . . . . . . . . . . . . . . . . . . . . . . . . . 137
Plane Preview . . . . . . . . . . . . . . . . . . . . . . . . . . . . . . . . . . . . . . . . . . . . . . . . . . . . . . . . . . . . . . . . . . . . . . . . . . . . . . . . . . . . . . . . . . . . . . . . . . . . . . . . . . . . . . . . . . . . . . . . . . . . . . . . . . . . . 137
Rotation Axis Rules . . . . . . . . . . . . . . . . . . . . . . . . . . . . . . . . . . . . . . . . . . . . . . . . . . . . . . . . . . . . . . . . . . . . . . . . . . . . . . . . . . . . . . . . . . . . . . . . . . . . . . . . . . . . . . . . . . . . . . . 139
From-Face Plane, Planar vs. Curved-Surfaces Faces Behavior . . . . . . . . . . . . . . . . . . . . . . . . . . . . . . . . . . . . . . . . . . . . . . . . . . . . . . . . . . . . . . . . . 139
Offset Before Rotate Property . . . . . . . . . . . . . . . . . . . . . . . . . . . . . . . . . . . . . . . . . . . . . . . . . . . . . . . . . . . . . . . . . . . . . . . . . . . . . . . . . . . . . . . . . . . . . . . . . . . . . . . . . . . . . . 140
Apply/Cancel in Plane . . . . . . . . . . . . . . . . . . . . . . . . . . . . . . . . . . . . . . . . . . . . . . . . . . . . . . . . . . . . . . . . . . . . . . . . . . . . . . . . . . . . . . . . . . . . . . . . . . . . . . . . . . . . . . . . . . . . . . . . . 141
Active Sketch Drop Down . . . . . . . . . . . . . . . . . . . . . . . . . . . . . . . . . . . . . . . . . . . . . . . . . . . . . . . . . . . . . . . . . . . . . . . . . . . . . . . . . . . . . . . . . . . . . . . . . . . . . . . . . . . . . . . . . . . 141
New Sketch . . . . . . . . . . . . . . . . . . . . . . . . . . . . . . . . . . . . . . . . . . . . . . . . . . . . . . . . . . . . . . . . . . . . . . . . . . . . . . . . . . . . . . . . . . . . . . . . . . . . . . . . . . . . . . . . . . . . . . . . . . . . . . . . . . . . . . . . 141
3D Modeling . . . . . . . . . . . . . . . . . . . . . . . . . . . . . . . . . . . . . . . . . . . . . . . . . . . . . . . . . . . . . . . . . . . . . . . . . . . . . . . . . . . . . . . . . . . . . . . . . . . . . . . . . . . . . . . . . . . . . . . . . . . . . . . . . . . . . . . . . . . 143
Bodies and Parts . . . . . . . . . . . . . . . . . . . . . . . . . . . . . . . . . . . . . . . . . . . . . . . . . . . . . . . . . . . . . . . . . . . . . . . . . . . . . . . . . . . . . . . . . . . . . . . . . . . . . . . . . . . . . . . . . . . . . . . . . . . . . . . . . 143
Bodies . . . . . . . . . . . . . . . . . . . . . . . . . . . . . . . . . . . . . . . . . . . . . . . . . . . . . . . . . . . . . . . . . . . . . . . . . . . . . . . . . . . . . . . . . . . . . . . . . . . . . . . . . . . . . . . . . . . . . . . . . . . . . . . . . . . . . . . . . . 144
Body States . . . . . . . . . . . . . . . . . . . . . . . . . . . . . . . . . . . . . . . . . . . . . . . . . . . . . . . . . . . . . . . . . . . . . . . . . . . . . . . . . . . . . . . . . . . . . . . . . . . . . . . . . . . . . . . . . . . . . . . . . . . . 144
Body Types . . . . . . . . . . . . . . . . . . . . . . . . . . . . . . . . . . . . . . . . . . . . . . . . . . . . . . . . . . . . . . . . . . . . . . . . . . . . . . . . . . . . . . . . . . . . . . . . . . . . . . . . . . . . . . . . . . . . . . . . . . . . . 145
vii
Release 13.0 - SAS IP, Inc. All rights reserved. - Contains proprietary and confidential information
of ANSYS, Inc. and its subsidiaries and affiliates.
DesignModeler
Body Status . . . . . . . . . . . . . . . . . . . . . . . . . . . . . . . . . . . . . . . . . . . . . . . . . . . . . . . . . . . . . . . . . . . . . . . . . . . . . . . . . . . . . . . . . . . . . . . . . . . . . . . . . . . . . . . . . . . . . . . . . . . . 146
Body Inheritance . . . . . . . . . . . . . . . . . . . . . . . . . . . . . . . . . . . . . . . . . . . . . . . . . . . . . . . . . . . . . . . . . . . . . . . . . . . . . . . . . . . . . . . . . . . . . . . . . . . . . . . . . . . . . . . . . . . . 147
Bodies Created by the ANSYS DesignModeler Application . . . . . . . . . . . . . . . . . . . . . . . . . . . . . . . . . . . . . . . . . . . . . . . . . 148
Bodies Imported from CAD . . . . . . . . . . . . . . . . . . . . . . . . . . . . . . . . . . . . . . . . . . . . . . . . . . . . . . . . . . . . . . . . . . . . . . . . . . . . . . . . . . . . . . . . . . . . . . . 148
Parts . . . . . . . . . . . . . . . . . . . . . . . . . . . . . . . . . . . . . . . . . . . . . . . . . . . . . . . . . . . . . . . . . . . . . . . . . . . . . . . . . . . . . . . . . . . . . . . . . . . . . . . . . . . . . . . . . . . . . . . . . . . . . . . . . . . . . . . . . . . . . 148
Shared Topology . . . . . . . . . . . . . . . . . . . . . . . . . . . . . . . . . . . . . . . . . . . . . . . . . . . . . . . . . . . . . . . . . . . . . . . . . . . . . . . . . . . . . . . . . . . . . . . . . . . . . . . . . . . . . . . . . . . . . 149
Examples . . . . . . . . . . . . . . . . . . . . . . . . . . . . . . . . . . . . . . . . . . . . . . . . . . . . . . . . . . . . . . . . . . . . . . . . . . . . . . . . . . . . . . . . . . . . . . . . . . . . . . . . . . . . . . . . . . . . . . . . . . 151
Form New Part . . . . . . . . . . . . . . . . . . . . . . . . . . . . . . . . . . . . . . . . . . . . . . . . . . . . . . . . . . . . . . . . . . . . . . . . . . . . . . . . . . . . . . . . . . . . . . . . . . . . . . . . . . . . . . . . . . . . . . . . 156
Explode Part . . . . . . . . . . . . . . . . . . . . . . . . . . . . . . . . . . . . . . . . . . . . . . . . . . . . . . . . . . . . . . . . . . . . . . . . . . . . . . . . . . . . . . . . . . . . . . . . . . . . . . . . . . . . . . . . . . . . . . . . . . . 156
Part Status . . . . . . . . . . . . . . . . . . . . . . . . . . . . . . . . . . . . . . . . . . . . . . . . . . . . . . . . . . . . . . . . . . . . . . . . . . . . . . . . . . . . . . . . . . . . . . . . . . . . . . . . . . . . . . . . . . . . . . . . . . . . . . 157
Part Persistence . . . . . . . . . . . . . . . . . . . . . . . . . . . . . . . . . . . . . . . . . . . . . . . . . . . . . . . . . . . . . . . . . . . . . . . . . . . . . . . . . . . . . . . . . . . . . . . . . . . . . . . . . . . . . . . . . . . . . . 157
Multibody Part Transfer from CAD to ANSYS DesignModeler . . . . . . . . . . . . . . . . . . . . . . . . . . . . . . . . . . . . . . . . . . . . . . 158
ANSYS DesignModeler Part Manipulation . . . . . . . . . . . . . . . . . . . . . . . . . . . . . . . . . . . . . . . . . . . . . . . . . . . . . . . . . . . . . . . . . . . . . . . . . . 159
Instancing Support . . . . . . . . . . . . . . . . . . . . . . . . . . . . . . . . . . . . . . . . . . . . . . . . . . . . . . . . . . . . . . . . . . . . . . . . . . . . . . . . . . . . . . . . . . . . . . . . . . . . . . . . . . . . . . . . . . . . . . . 159
ANSYS DesignModeler Instancing . . . . . . . . . . . . . . . . . . . . . . . . . . . . . . . . . . . . . . . . . . . . . . . . . . . . . . . . . . . . . . . . . . . . . . . . . . . . . . . . . . . . . . . . . . . 160
Transfer from CAD . . . . . . . . . . . . . . . . . . . . . . . . . . . . . . . . . . . . . . . . . . . . . . . . . . . . . . . . . . . . . . . . . . . . . . . . . . . . . . . . . . . . . . . . . . . . . . . . . . . . . . . . . . . . 160
Creation of Instance Data by the Pattern Feature . . . . . . . . . . . . . . . . . . . . . . . . . . . . . . . . . . . . . . . . . . . . . . . . . . . . . . . . . . . . . . . 160
Creation of Instance Data by the Body Operation Feature . . . . . . . . . . . . . . . . . . . . . . . . . . . . . . . . . . . . . . . . . . . . . . . . . . 160
Feature Modeling's Effect on Instance Data . . . . . . . . . . . . . . . . . . . . . . . . . . . . . . . . . . . . . . . . . . . . . . . . . . . . . . . . . . . . . . . . . . . . . . . 161
Viewing Instance Data . . . . . . . . . . . . . . . . . . . . . . . . . . . . . . . . . . . . . . . . . . . . . . . . . . . . . . . . . . . . . . . . . . . . . . . . . . . . . . . . . . . . . . . . . . . . . . . . . . . . . . 165
ANSYS DesignModeler Instance Data Transfer to ANSYS Mechanical . . . . . . . . . . . . . . . . . . . . . . . . . . . . . . . . . . . . . . . . 166
Details View in Modeling Mode . . . . . . . . . . . . . . . . . . . . . . . . . . . . . . . . . . . . . . . . . . . . . . . . . . . . . . . . . . . . . . . . . . . . . . . . . . . . . . . . . . . . . . . . . . . . . . . . . . . . . . . . . . . 166
Details . . . . . . . . . . . . . . . . . . . . . . . . . . . . . . . . . . . . . . . . . . . . . . . . . . . . . . . . . . . . . . . . . . . . . . . . . . . . . . . . . . . . . . . . . . . . . . . . . . . . . . . . . . . . . . . . . . . . . . . . . . . . . . . . . . . . . . . . . . 167
Information . . . . . . . . . . . . . . . . . . . . . . . . . . . . . . . . . . . . . . . . . . . . . . . . . . . . . . . . . . . . . . . . . . . . . . . . . . . . . . . . . . . . . . . . . . . . . . . . . . . . . . . . . . . . . . . . . . . . . . . . . . . . . . . . . . 167
Optimizations . . . . . . . . . . . . . . . . . . . . . . . . . . . . . . . . . . . . . . . . . . . . . . . . . . . . . . . . . . . . . . . . . . . . . . . . . . . . . . . . . . . . . . . . . . . . . . . . . . . . . . . . . . . . . . . . . . . . . . . . . . . . . . . 167
Optimized Generate . . . . . . . . . . . . . . . . . . . . . . . . . . . . . . . . . . . . . . . . . . . . . . . . . . . . . . . . . . . . . . . . . . . . . . . . . . . . . . . . . . . . . . . . . . . . . . . . . . . . . . . . . . . . . . . 167
Saved Feature Data . . . . . . . . . . . . . . . . . . . . . . . . . . . . . . . . . . . . . . . . . . . . . . . . . . . . . . . . . . . . . . . . . . . . . . . . . . . . . . . . . . . . . . . . . . . . . . . . . . . . . . . . . . . . . . . . . 168
Graphics . . . . . . . . . . . . . . . . . . . . . . . . . . . . . . . . . . . . . . . . . . . . . . . . . . . . . . . . . . . . . . . . . . . . . . . . . . . . . . . . . . . . . . . . . . . . . . . . . . . . . . . . . . . . . . . . . . . . . . . . . . . . . . . . . . . . . . . 169
Boolean Operations . . . . . . . . . . . . . . . . . . . . . . . . . . . . . . . . . . . . . . . . . . . . . . . . . . . . . . . . . . . . . . . . . . . . . . . . . . . . . . . . . . . . . . . . . . . . . . . . . . . . . . . . . . . . . . . . . . . . . . . . . . . . 169
Material Types . . . . . . . . . . . . . . . . . . . . . . . . . . . . . . . . . . . . . . . . . . . . . . . . . . . . . . . . . . . . . . . . . . . . . . . . . . . . . . . . . . . . . . . . . . . . . . . . . . . . . . . . . . . . . . . . . . . . . . . . . . . . . . 169
Model Size Box . . . . . . . . . . . . . . . . . . . . . . . . . . . . . . . . . . . . . . . . . . . . . . . . . . . . . . . . . . . . . . . . . . . . . . . . . . . . . . . . . . . . . . . . . . . . . . . . . . . . . . . . . . . . . . . . . . . . . . . . . . . . . 171
Manifold Geometry . . . . . . . . . . . . . . . . . . . . . . . . . . . . . . . . . . . . . . . . . . . . . . . . . . . . . . . . . . . . . . . . . . . . . . . . . . . . . . . . . . . . . . . . . . . . . . . . . . . . . . . . . . . . . . . . . . . . . . . 171
Types of Operations . . . . . . . . . . . . . . . . . . . . . . . . . . . . . . . . . . . . . . . . . . . . . . . . . . . . . . . . . . . . . . . . . . . . . . . . . . . . . . . . . . . . . . . . . . . . . . . . . . . . . . . . . . . . . . . . . . . . . . . . . . . . 172
Profiles . . . . . . . . . . . . . . . . . . . . . . . . . . . . . . . . . . . . . . . . . . . . . . . . . . . . . . . . . . . . . . . . . . . . . . . . . . . . . . . . . . . . . . . . . . . . . . . . . . . . . . . . . . . . . . . . . . . . . . . . . . . . . . . . . . . . . . . . . . . . . . . 172
Edit Selections for Features and Apply/Cancel . . . . . . . . . . . . . . . . . . . . . . . . . . . . . . . . . . . . . . . . . . . . . . . . . . . . . . . . . . . . . . . . . . . . . . . . . . . . . . . . . . . . . 174
3D Features . . . . . . . . . . . . . . . . . . . . . . . . . . . . . . . . . . . . . . . . . . . . . . . . . . . . . . . . . . . . . . . . . . . . . . . . . . . . . . . . . . . . . . . . . . . . . . . . . . . . . . . . . . . . . . . . . . . . . . . . . . . . . . . . . . . . . . . . 177
Generate . . . . . . . . . . . . . . . . . . . . . . . . . . . . . . . . . . . . . . . . . . . . . . . . . . . . . . . . . . . . . . . . . . . . . . . . . . . . . . . . . . . . . . . . . . . . . . . . . . . . . . . . . . . . . . . . . . . . . . . . . . . . . . . . . . . . . . 178
Share Topology . . . . . . . . . . . . . . . . . . . . . . . . . . . . . . . . . . . . . . . . . . . . . . . . . . . . . . . . . . . . . . . . . . . . . . . . . . . . . . . . . . . . . . . . . . . . . . . . . . . . . . . . . . . . . . . . . . . . . . . . . . . . . 178
Extrude . . . . . . . . . . . . . . . . . . . . . . . . . . . . . . . . . . . . . . . . . . . . . . . . . . . . . . . . . . . . . . . . . . . . . . . . . . . . . . . . . . . . . . . . . . . . . . . . . . . . . . . . . . . . . . . . . . . . . . . . . . . . . . . . . . . . . . . . 179
Fixed Type . . . . . . . . . . . . . . . . . . . . . . . . . . . . . . . . . . . . . . . . . . . . . . . . . . . . . . . . . . . . . . . . . . . . . . . . . . . . . . . . . . . . . . . . . . . . . . . . . . . . . . . . . . . . . . . . . . . . . . . . . . . . . . 180
Through All Type . . . . . . . . . . . . . . . . . . . . . . . . . . . . . . . . . . . . . . . . . . . . . . . . . . . . . . . . . . . . . . . . . . . . . . . . . . . . . . . . . . . . . . . . . . . . . . . . . . . . . . . . . . . . . . . . . . . . 180
To Next Type . . . . . . . . . . . . . . . . . . . . . . . . . . . . . . . . . . . . . . . . . . . . . . . . . . . . . . . . . . . . . . . . . . . . . . . . . . . . . . . . . . . . . . . . . . . . . . . . . . . . . . . . . . . . . . . . . . . . . . . . . . . 180
To Faces Type . . . . . . . . . . . . . . . . . . . . . . . . . . . . . . . . . . . . . . . . . . . . . . . . . . . . . . . . . . . . . . . . . . . . . . . . . . . . . . . . . . . . . . . . . . . . . . . . . . . . . . . . . . . . . . . . . . . . . . . . . . 181
To Surface Type . . . . . . . . . . . . . . . . . . . . . . . . . . . . . . . . . . . . . . . . . . . . . . . . . . . . . . . . . . . . . . . . . . . . . . . . . . . . . . . . . . . . . . . . . . . . . . . . . . . . . . . . . . . . . . . . . . . . . . . 181
Revolve . . . . . . . . . . . . . . . . . . . . . . . . . . . . . . . . . . . . . . . . . . . . . . . . . . . . . . . . . . . . . . . . . . . . . . . . . . . . . . . . . . . . . . . . . . . . . . . . . . . . . . . . . . . . . . . . . . . . . . . . . . . . . . . . . . . . . . . . 182
Sweep . . . . . . . . . . . . . . . . . . . . . . . . . . . . . . . . . . . . . . . . . . . . . . . . . . . . . . . . . . . . . . . . . . . . . . . . . . . . . . . . . . . . . . . . . . . . . . . . . . . . . . . . . . . . . . . . . . . . . . . . . . . . . . . . . . . . . . . . . . 182
Skin/Loft . . . . . . . . . . . . . . . . . . . . . . . . . . . . . . . . . . . . . . . . . . . . . . . . . . . . . . . . . . . . . . . . . . . . . . . . . . . . . . . . . . . . . . . . . . . . . . . . . . . . . . . . . . . . . . . . . . . . . . . . . . . . . . . . . . . . . . . 184
Thin/Surface . . . . . . . . . . . . . . . . . . . . . . . . . . . . . . . . . . . . . . . . . . . . . . . . . . . . . . . . . . . . . . . . . . . . . . . . . . . . . . . . . . . . . . . . . . . . . . . . . . . . . . . . . . . . . . . . . . . . . . . . . . . . . . . . . 187
Blend . . . . . . . . . . . . . . . . . . . . . . . . . . . . . . . . . . . . . . . . . . . . . . . . . . . . . . . . . . . . . . . . . . . . . . . . . . . . . . . . . . . . . . . . . . . . . . . . . . . . . . . . . . . . . . . . . . . . . . . . . . . . . . . . . . . . . . . . . . . . 188
Fixed Radius . . . . . . . . . . . . . . . . . . . . . . . . . . . . . . . . . . . . . . . . . . . . . . . . . . . . . . . . . . . . . . . . . . . . . . . . . . . . . . . . . . . . . . . . . . . . . . . . . . . . . . . . . . . . . . . . . . . . . . . . . . . 189
Variable Radius . . . . . . . . . . . . . . . . . . . . . . . . . . . . . . . . . . . . . . . . . . . . . . . . . . . . . . . . . . . . . . . . . . . . . . . . . . . . . . . . . . . . . . . . . . . . . . . . . . . . . . . . . . . . . . . . . . . . . . . 189
Vertex Blend . . . . . . . . . . . . . . . . . . . . . . . . . . . . . . . . . . . . . . . . . . . . . . . . . . . . . . . . . . . . . . . . . . . . . . . . . . . . . . . . . . . . . . . . . . . . . . . . . . . . . . . . . . . . . . . . . . . . . . . . . . . 189
Release 13.0 - SAS IP, Inc. All rights reserved. - Contains proprietary and confidential information
of ANSYS, Inc. and its subsidiaries and affiliates.
viii
DesignModeler
Selection Rules for Blends and Chamfers . . . . . . . . . . . . . . . . . . . . . . . . . . . . . . . . . . . . . . . . . . . . . . . . . . . . . . . . . . . . . . . . . . . . . . . . . . . . . . . . . 190
Chamfer . . . . . . . . . . . . . . . . . . . . . . . . . . . . . . . . . . . . . . . . . . . . . . . . . . . . . . . . . . . . . . . . . . . . . . . . . . . . . . . . . . . . . . . . . . . . . . . . . . . . . . . . . . . . . . . . . . . . . . . . . . . . . . . . . . . . . . . 191
Point . . . . . . . . . . . . . . . . . . . . . . . . . . . . . . . . . . . . . . . . . . . . . . . . . . . . . . . . . . . . . . . . . . . . . . . . . . . . . . . . . . . . . . . . . . . . . . . . . . . . . . . . . . . . . . . . . . . . . . . . . . . . . . . . . . . . . . . . . . . . 193
Point Group Properties . . . . . . . . . . . . . . . . . . . . . . . . . . . . . . . . . . . . . . . . . . . . . . . . . . . . . . . . . . . . . . . . . . . . . . . . . . . . . . . . . . . . . . . . . . . . . . . . . . . . . . . . . . . 199
Point Group User Interface and Behavior . . . . . . . . . . . . . . . . . . . . . . . . . . . . . . . . . . . . . . . . . . . . . . . . . . . . . . . . . . . . . . . . . . . . . . . . . . . . . . . . . 199
Advanced Feature Properties . . . . . . . . . . . . . . . . . . . . . . . . . . . . . . . . . . . . . . . . . . . . . . . . . . . . . . . . . . . . . . . . . . . . . . . . . . . . . . . . . . . . . . . . . . . . . . . . . . . . . . . . 201
Target Bodies . . . . . . . . . . . . . . . . . . . . . . . . . . . . . . . . . . . . . . . . . . . . . . . . . . . . . . . . . . . . . . . . . . . . . . . . . . . . . . . . . . . . . . . . . . . . . . . . . . . . . . . . . . . . . . . . . . . . . . . . . . 202
Merge Topology . . . . . . . . . . . . . . . . . . . . . . . . . . . . . . . . . . . . . . . . . . . . . . . . . . . . . . . . . . . . . . . . . . . . . . . . . . . . . . . . . . . . . . . . . . . . . . . . . . . . . . . . . . . . . . . . . . . . . 203
Primitives . . . . . . . . . . . . . . . . . . . . . . . . . . . . . . . . . . . . . . . . . . . . . . . . . . . . . . . . . . . . . . . . . . . . . . . . . . . . . . . . . . . . . . . . . . . . . . . . . . . . . . . . . . . . . . . . . . . . . . . . . . . . . . . . . . . . . . . . . . . 205
Sphere . . . . . . . . . . . . . . . . . . . . . . . . . . . . . . . . . . . . . . . . . . . . . . . . . . . . . . . . . . . . . . . . . . . . . . . . . . . . . . . . . . . . . . . . . . . . . . . . . . . . . . . . . . . . . . . . . . . . . . . . . . . . . . . . . . . . . . . . . . 205
Box . . . . . . . . . . . . . . . . . . . . . . . . . . . . . . . . . . . . . . . . . . . . . . . . . . . . . . . . . . . . . . . . . . . . . . . . . . . . . . . . . . . . . . . . . . . . . . . . . . . . . . . . . . . . . . . . . . . . . . . . . . . . . . . . . . . . . . . . . . . . . . . 206
Parallelepiped . . . . . . . . . . . . . . . . . . . . . . . . . . . . . . . . . . . . . . . . . . . . . . . . . . . . . . . . . . . . . . . . . . . . . . . . . . . . . . . . . . . . . . . . . . . . . . . . . . . . . . . . . . . . . . . . . . . . . . . . . . . . . . . 206
Cylinder . . . . . . . . . . . . . . . . . . . . . . . . . . . . . . . . . . . . . . . . . . . . . . . . . . . . . . . . . . . . . . . . . . . . . . . . . . . . . . . . . . . . . . . . . . . . . . . . . . . . . . . . . . . . . . . . . . . . . . . . . . . . . . . . . . . . . . . . 207
Cone . . . . . . . . . . . . . . . . . . . . . . . . . . . . . . . . . . . . . . . . . . . . . . . . . . . . . . . . . . . . . . . . . . . . . . . . . . . . . . . . . . . . . . . . . . . . . . . . . . . . . . . . . . . . . . . . . . . . . . . . . . . . . . . . . . . . . . . . . . . . 207
Prism . . . . . . . . . . . . . . . . . . . . . . . . . . . . . . . . . . . . . . . . . . . . . . . . . . . . . . . . . . . . . . . . . . . . . . . . . . . . . . . . . . . . . . . . . . . . . . . . . . . . . . . . . . . . . . . . . . . . . . . . . . . . . . . . . . . . . . . . . . . . 208
Pyramid . . . . . . . . . . . . . . . . . . . . . . . . . . . . . . . . . . . . . . . . . . . . . . . . . . . . . . . . . . . . . . . . . . . . . . . . . . . . . . . . . . . . . . . . . . . . . . . . . . . . . . . . . . . . . . . . . . . . . . . . . . . . . . . . . . . . . . . . 209
Torus . . . . . . . . . . . . . . . . . . . . . . . . . . . . . . . . . . . . . . . . . . . . . . . . . . . . . . . . . . . . . . . . . . . . . . . . . . . . . . . . . . . . . . . . . . . . . . . . . . . . . . . . . . . . . . . . . . . . . . . . . . . . . . . . . . . . . . . . . . . . 209
Bend . . . . . . . . . . . . . . . . . . . . . . . . . . . . . . . . . . . . . . . . . . . . . . . . . . . . . . . . . . . . . . . . . . . . . . . . . . . . . . . . . . . . . . . . . . . . . . . . . . . . . . . . . . . . . . . . . . . . . . . . . . . . . . . . . . . . . . . . . . . . 210
Advanced Features and Tools . . . . . . . . . . . . . . . . . . . . . . . . . . . . . . . . . . . . . . . . . . . . . . . . . . . . . . . . . . . . . . . . . . . . . . . . . . . . . . . . . . . . . . . . . . . . . . . . . . . . . . . . . . . . . . 211
Freeze . . . . . . . . . . . . . . . . . . . . . . . . . . . . . . . . . . . . . . . . . . . . . . . . . . . . . . . . . . . . . . . . . . . . . . . . . . . . . . . . . . . . . . . . . . . . . . . . . . . . . . . . . . . . . . . . . . . . . . . . . . . . . . . . . . . . . . . . . . 211
Unfreeze . . . . . . . . . . . . . . . . . . . . . . . . . . . . . . . . . . . . . . . . . . . . . . . . . . . . . . . . . . . . . . . . . . . . . . . . . . . . . . . . . . . . . . . . . . . . . . . . . . . . . . . . . . . . . . . . . . . . . . . . . . . . . . . . . . . . . . . 212
Named Selection . . . . . . . . . . . . . . . . . . . . . . . . . . . . . . . . . . . . . . . . . . . . . . . . . . . . . . . . . . . . . . . . . . . . . . . . . . . . . . . . . . . . . . . . . . . . . . . . . . . . . . . . . . . . . . . . . . . . . . . . . . 212
Multiple Selection Types . . . . . . . . . . . . . . . . . . . . . . . . . . . . . . . . . . . . . . . . . . . . . . . . . . . . . . . . . . . . . . . . . . . . . . . . . . . . . . . . . . . . . . . . . . . . . . . . . . . . . . . . . 213
Named Selection Propagation . . . . . . . . . . . . . . . . . . . . . . . . . . . . . . . . . . . . . . . . . . . . . . . . . . . . . . . . . . . . . . . . . . . . . . . . . . . . . . . . . . . . . . . . . . . . . . . . . 213
Named Selection after Share Topology . . . . . . . . . . . . . . . . . . . . . . . . . . . . . . . . . . . . . . . . . . . . . . . . . . . . . . . . . . . . . . . . . . . . . . . . . . . . . . . . . . . . 216
Named Selection in Regions of Shared Topology (Propagate Selection No) . . . . . . . . . . . . . . . . . . . . . . . . . . . . 217
Attribute . . . . . . . . . . . . . . . . . . . . . . . . . . . . . . . . . . . . . . . . . . . . . . . . . . . . . . . . . . . . . . . . . . . . . . . . . . . . . . . . . . . . . . . . . . . . . . . . . . . . . . . . . . . . . . . . . . . . . . . . . . . . . . . . . . . . . . 218
Mid-Surface . . . . . . . . . . . . . . . . . . . . . . . . . . . . . . . . . . . . . . . . . . . . . . . . . . . . . . . . . . . . . . . . . . . . . . . . . . . . . . . . . . . . . . . . . . . . . . . . . . . . . . . . . . . . . . . . . . . . . . . . . . . . . . . . . . 218
Joint . . . . . . . . . . . . . . . . . . . . . . . . . . . . . . . . . . . . . . . . . . . . . . . . . . . . . . . . . . . . . . . . . . . . . . . . . . . . . . . . . . . . . . . . . . . . . . . . . . . . . . . . . . . . . . . . . . . . . . . . . . . . . . . . . . . . . . . . . . . . . 223
Enclosure . . . . . . . . . . . . . . . . . . . . . . . . . . . . . . . . . . . . . . . . . . . . . . . . . . . . . . . . . . . . . . . . . . . . . . . . . . . . . . . . . . . . . . . . . . . . . . . . . . . . . . . . . . . . . . . . . . . . . . . . . . . . . . . . . . . . . 226
Face Split . . . . . . . . . . . . . . . . . . . . . . . . . . . . . . . . . . . . . . . . . . . . . . . . . . . . . . . . . . . . . . . . . . . . . . . . . . . . . . . . . . . . . . . . . . . . . . . . . . . . . . . . . . . . . . . . . . . . . . . . . . . . . . . . . . . . . . 231
Split Location Group Control via Context Menu . . . . . . . . . . . . . . . . . . . . . . . . . . . . . . . . . . . . . . . . . . . . . . . . . . . . . . . . . . . . . . . . . . . . . . . 236
Graphics Context Menu . . . . . . . . . . . . . . . . . . . . . . . . . . . . . . . . . . . . . . . . . . . . . . . . . . . . . . . . . . . . . . . . . . . . . . . . . . . . . . . . . . . . . . . . . . . . . . . . . . . . . . . . . . 237
Errors/Warnings Status of Face Split Group . . . . . . . . . . . . . . . . . . . . . . . . . . . . . . . . . . . . . . . . . . . . . . . . . . . . . . . . . . . . . . . . . . . . . . . . . . . . . . 238
Symmetry . . . . . . . . . . . . . . . . . . . . . . . . . . . . . . . . . . . . . . . . . . . . . . . . . . . . . . . . . . . . . . . . . . . . . . . . . . . . . . . . . . . . . . . . . . . . . . . . . . . . . . . . . . . . . . . . . . . . . . . . . . . . . . . . . . . . . 239
Fill . . . . . . . . . . . . . . . . . . . . . . . . . . . . . . . . . . . . . . . . . . . . . . . . . . . . . . . . . . . . . . . . . . . . . . . . . . . . . . . . . . . . . . . . . . . . . . . . . . . . . . . . . . . . . . . . . . . . . . . . . . . . . . . . . . . . . . . . . . . . . . . . 241
Fill Using By Cavity Method . . . . . . . . . . . . . . . . . . . . . . . . . . . . . . . . . . . . . . . . . . . . . . . . . . . . . . . . . . . . . . . . . . . . . . . . . . . . . . . . . . . . . . . . . . . . . . . . . . . . . 241
Fill Using By Caps Method . . . . . . . . . . . . . . . . . . . . . . . . . . . . . . . . . . . . . . . . . . . . . . . . . . . . . . . . . . . . . . . . . . . . . . . . . . . . . . . . . . . . . . . . . . . . . . . . . . . . . . . 243
Surface Extension . . . . . . . . . . . . . . . . . . . . . . . . . . . . . . . . . . . . . . . . . . . . . . . . . . . . . . . . . . . . . . . . . . . . . . . . . . . . . . . . . . . . . . . . . . . . . . . . . . . . . . . . . . . . . . . . . . . . . . . . . 244
Surface Extension Selection Methods . . . . . . . . . . . . . . . . . . . . . . . . . . . . . . . . . . . . . . . . . . . . . . . . . . . . . . . . . . . . . . . . . . . . . . . . . . . . . . . . . . . . . . 244
Surface Extension Properties . . . . . . . . . . . . . . . . . . . . . . . . . . . . . . . . . . . . . . . . . . . . . . . . . . . . . . . . . . . . . . . . . . . . . . . . . . . . . . . . . . . . . . . . . . . . . . . . . . . 245
Surface Extension User Interface and Behavior . . . . . . . . . . . . . . . . . . . . . . . . . . . . . . . . . . . . . . . . . . . . . . . . . . . . . . . . . . . . . . . . . . . . . . . . 251
Surface Patch . . . . . . . . . . . . . . . . . . . . . . . . . . . . . . . . . . . . . . . . . . . . . . . . . . . . . . . . . . . . . . . . . . . . . . . . . . . . . . . . . . . . . . . . . . . . . . . . . . . . . . . . . . . . . . . . . . . . . . . . . . . . . . . . 254
Surface Flip . . . . . . . . . . . . . . . . . . . . . . . . . . . . . . . . . . . . . . . . . . . . . . . . . . . . . . . . . . . . . . . . . . . . . . . . . . . . . . . . . . . . . . . . . . . . . . . . . . . . . . . . . . . . . . . . . . . . . . . . . . . . . . . . . . . 257
Merge . . . . . . . . . . . . . . . . . . . . . . . . . . . . . . . . . . . . . . . . . . . . . . . . . . . . . . . . . . . . . . . . . . . . . . . . . . . . . . . . . . . . . . . . . . . . . . . . . . . . . . . . . . . . . . . . . . . . . . . . . . . . . . . . . . . . . . . . . . 258
Merging Edges . . . . . . . . . . . . . . . . . . . . . . . . . . . . . . . . . . . . . . . . . . . . . . . . . . . . . . . . . . . . . . . . . . . . . . . . . . . . . . . . . . . . . . . . . . . . . . . . . . . . . . . . . . . . . . . . . . . . . . . 259
Merging Faces . . . . . . . . . . . . . . . . . . . . . . . . . . . . . . . . . . . . . . . . . . . . . . . . . . . . . . . . . . . . . . . . . . . . . . . . . . . . . . . . . . . . . . . . . . . . . . . . . . . . . . . . . . . . . . . . . . . . . . . . 259
Merge Automated Search . . . . . . . . . . . . . . . . . . . . . . . . . . . . . . . . . . . . . . . . . . . . . . . . . . . . . . . . . . . . . . . . . . . . . . . . . . . . . . . . . . . . . . . . . . . . . . . . . . . . . . . 260
Merge Properties . . . . . . . . . . . . . . . . . . . . . . . . . . . . . . . . . . . . . . . . . . . . . . . . . . . . . . . . . . . . . . . . . . . . . . . . . . . . . . . . . . . . . . . . . . . . . . . . . . . . . . . . . . . . . . . . . . . . 261
Merge Context Menu Controls . . . . . . . . . . . . . . . . . . . . . . . . . . . . . . . . . . . . . . . . . . . . . . . . . . . . . . . . . . . . . . . . . . . . . . . . . . . . . . . . . . . . . . . . . . . . . . . . 262
Connect . . . . . . . . . . . . . . . . . . . . . . . . . . . . . . . . . . . . . . . . . . . . . . . . . . . . . . . . . . . . . . . . . . . . . . . . . . . . . . . . . . . . . . . . . . . . . . . . . . . . . . . . . . . . . . . . . . . . . . . . . . . . . . . . . . . . . . . 262
Connect Properties . . . . . . . . . . . . . . . . . . . . . . . . . . . . . . . . . . . . . . . . . . . . . . . . . . . . . . . . . . . . . . . . . . . . . . . . . . . . . . . . . . . . . . . . . . . . . . . . . . . . . . . . . . . . . . . . . 263
ix
Release 13.0 - SAS IP, Inc. All rights reserved. - Contains proprietary and confidential information
of ANSYS, Inc. and its subsidiaries and affiliates.
DesignModeler
Topological Change Occurrences . . . . . . . . . . . . . . . . . . . . . . . . . . . . . . . . . . . . . . . . . . . . . . . . . . . . . . . . . . . . . . . . . . . . . . . . . . . . . . . . . . . . . . . . . . . . 264
Release-specific Notes . . . . . . . . . . . . . . . . . . . . . . . . . . . . . . . . . . . . . . . . . . . . . . . . . . . . . . . . . . . . . . . . . . . . . . . . . . . . . . . . . . . . . . . . . . . . . . . . . . . . . . . . . . . . 264
Connect Feature Behavior . . . . . . . . . . . . . . . . . . . . . . . . . . . . . . . . . . . . . . . . . . . . . . . . . . . . . . . . . . . . . . . . . . . . . . . . . . . . . . . . . . . . . . . . . . . . . . . . . . . . . . . 264
Connect Limitations . . . . . . . . . . . . . . . . . . . . . . . . . . . . . . . . . . . . . . . . . . . . . . . . . . . . . . . . . . . . . . . . . . . . . . . . . . . . . . . . . . . . . . . . . . . . . . . . . . . . . . . . . . . . . . . . 269
Projection . . . . . . . . . . . . . . . . . . . . . . . . . . . . . . . . . . . . . . . . . . . . . . . . . . . . . . . . . . . . . . . . . . . . . . . . . . . . . . . . . . . . . . . . . . . . . . . . . . . . . . . . . . . . . . . . . . . . . . . . . . . . . . . . . . . . . 269
Edges On Body Type . . . . . . . . . . . . . . . . . . . . . . . . . . . . . . . . . . . . . . . . . . . . . . . . . . . . . . . . . . . . . . . . . . . . . . . . . . . . . . . . . . . . . . . . . . . . . . . . . . . . . . . . . . . . . . . 270
Edges On Face Type . . . . . . . . . . . . . . . . . . . . . . . . . . . . . . . . . . . . . . . . . . . . . . . . . . . . . . . . . . . . . . . . . . . . . . . . . . . . . . . . . . . . . . . . . . . . . . . . . . . . . . . . . . . . . . . . 270
Points On Face Type . . . . . . . . . . . . . . . . . . . . . . . . . . . . . . . . . . . . . . . . . . . . . . . . . . . . . . . . . . . . . . . . . . . . . . . . . . . . . . . . . . . . . . . . . . . . . . . . . . . . . . . . . . . . . . . . 271
Points On Edge Type . . . . . . . . . . . . . . . . . . . . . . . . . . . . . . . . . . . . . . . . . . . . . . . . . . . . . . . . . . . . . . . . . . . . . . . . . . . . . . . . . . . . . . . . . . . . . . . . . . . . . . . . . . . . . . . 272
Pattern . . . . . . . . . . . . . . . . . . . . . . . . . . . . . . . . . . . . . . . . . . . . . . . . . . . . . . . . . . . . . . . . . . . . . . . . . . . . . . . . . . . . . . . . . . . . . . . . . . . . . . . . . . . . . . . . . . . . . . . . . . . . . . . . . . . . . . . . . 273
Body Operation . . . . . . . . . . . . . . . . . . . . . . . . . . . . . . . . . . . . . . . . . . . . . . . . . . . . . . . . . . . . . . . . . . . . . . . . . . . . . . . . . . . . . . . . . . . . . . . . . . . . . . . . . . . . . . . . . . . . . . . . . . . . 275
Boolean . . . . . . . . . . . . . . . . . . . . . . . . . . . . . . . . . . . . . . . . . . . . . . . . . . . . . . . . . . . . . . . . . . . . . . . . . . . . . . . . . . . . . . . . . . . . . . . . . . . . . . . . . . . . . . . . . . . . . . . . . . . . . . . . . . . . . . . . 282
Slice . . . . . . . . . . . . . . . . . . . . . . . . . . . . . . . . . . . . . . . . . . . . . . . . . . . . . . . . . . . . . . . . . . . . . . . . . . . . . . . . . . . . . . . . . . . . . . . . . . . . . . . . . . . . . . . . . . . . . . . . . . . . . . . . . . . . . . . . . . . . . 286
Slice by Plane . . . . . . . . . . . . . . . . . . . . . . . . . . . . . . . . . . . . . . . . . . . . . . . . . . . . . . . . . . . . . . . . . . . . . . . . . . . . . . . . . . . . . . . . . . . . . . . . . . . . . . . . . . . . . . . . . . . . . . . . . . 287
Slice Off Faces . . . . . . . . . . . . . . . . . . . . . . . . . . . . . . . . . . . . . . . . . . . . . . . . . . . . . . . . . . . . . . . . . . . . . . . . . . . . . . . . . . . . . . . . . . . . . . . . . . . . . . . . . . . . . . . . . . . . . . . . . 288
Slice by Surface . . . . . . . . . . . . . . . . . . . . . . . . . . . . . . . . . . . . . . . . . . . . . . . . . . . . . . . . . . . . . . . . . . . . . . . . . . . . . . . . . . . . . . . . . . . . . . . . . . . . . . . . . . . . . . . . . . . . . . . 288
Slice Off Edges . . . . . . . . . . . . . . . . . . . . . . . . . . . . . . . . . . . . . . . . . . . . . . . . . . . . . . . . . . . . . . . . . . . . . . . . . . . . . . . . . . . . . . . . . . . . . . . . . . . . . . . . . . . . . . . . . . . . . . . . 290
Slice by Edge Loop . . . . . . . . . . . . . . . . . . . . . . . . . . . . . . . . . . . . . . . . . . . . . . . . . . . . . . . . . . . . . . . . . . . . . . . . . . . . . . . . . . . . . . . . . . . . . . . . . . . . . . . . . . . . . . . . . . 291
Face Delete . . . . . . . . . . . . . . . . . . . . . . . . . . . . . . . . . . . . . . . . . . . . . . . . . . . . . . . . . . . . . . . . . . . . . . . . . . . . . . . . . . . . . . . . . . . . . . . . . . . . . . . . . . . . . . . . . . . . . . . . . . . . . . . . . . . 292
Forms of Healing . . . . . . . . . . . . . . . . . . . . . . . . . . . . . . . . . . . . . . . . . . . . . . . . . . . . . . . . . . . . . . . . . . . . . . . . . . . . . . . . . . . . . . . . . . . . . . . . . . . . . . . . . . . . . . . . . . . . 294
Edge Delete . . . . . . . . . . . . . . . . . . . . . . . . . . . . . . . . . . . . . . . . . . . . . . . . . . . . . . . . . . . . . . . . . . . . . . . . . . . . . . . . . . . . . . . . . . . . . . . . . . . . . . . . . . . . . . . . . . . . . . . . . . . . . . . . . . 297
Repair . . . . . . . . . . . . . . . . . . . . . . . . . . . . . . . . . . . . . . . . . . . . . . . . . . . . . . . . . . . . . . . . . . . . . . . . . . . . . . . . . . . . . . . . . . . . . . . . . . . . . . . . . . . . . . . . . . . . . . . . . . . . . . . . . . . . . . . . . . . . . . . . . 298
Automatically Finding Faults . . . . . . . . . . . . . . . . . . . . . . . . . . . . . . . . . . . . . . . . . . . . . . . . . . . . . . . . . . . . . . . . . . . . . . . . . . . . . . . . . . . . . . . . . . . . . . . . . . . . . . . . . 299
Generating the Repair Feature . . . . . . . . . . . . . . . . . . . . . . . . . . . . . . . . . . . . . . . . . . . . . . . . . . . . . . . . . . . . . . . . . . . . . . . . . . . . . . . . . . . . . . . . . . . . . . . . . . . . . . 300
Viewing Faults/Results . . . . . . . . . . . . . . . . . . . . . . . . . . . . . . . . . . . . . . . . . . . . . . . . . . . . . . . . . . . . . . . . . . . . . . . . . . . . . . . . . . . . . . . . . . . . . . . . . . . . . . . . . . . . . . . . . . 300
Context Menu (RMB) . . . . . . . . . . . . . . . . . . . . . . . . . . . . . . . . . . . . . . . . . . . . . . . . . . . . . . . . . . . . . . . . . . . . . . . . . . . . . . . . . . . . . . . . . . . . . . . . . . . . . . . . . . . . . . . . . . . . . 301
Repair Feature Types . . . . . . . . . . . . . . . . . . . . . . . . . . . . . . . . . . . . . . . . . . . . . . . . . . . . . . . . . . . . . . . . . . . . . . . . . . . . . . . . . . . . . . . . . . . . . . . . . . . . . . . . . . . . . . . . . . . . . 301
Repair Hard Edges . . . . . . . . . . . . . . . . . . . . . . . . . . . . . . . . . . . . . . . . . . . . . . . . . . . . . . . . . . . . . . . . . . . . . . . . . . . . . . . . . . . . . . . . . . . . . . . . . . . . . . . . . . . . . . . . . . 301
Repair Edges . . . . . . . . . . . . . . . . . . . . . . . . . . . . . . . . . . . . . . . . . . . . . . . . . . . . . . . . . . . . . . . . . . . . . . . . . . . . . . . . . . . . . . . . . . . . . . . . . . . . . . . . . . . . . . . . . . . . . . . . . . . 303
Repair Seams . . . . . . . . . . . . . . . . . . . . . . . . . . . . . . . . . . . . . . . . . . . . . . . . . . . . . . . . . . . . . . . . . . . . . . . . . . . . . . . . . . . . . . . . . . . . . . . . . . . . . . . . . . . . . . . . . . . . . . . . . . 304
Repair Holes . . . . . . . . . . . . . . . . . . . . . . . . . . . . . . . . . . . . . . . . . . . . . . . . . . . . . . . . . . . . . . . . . . . . . . . . . . . . . . . . . . . . . . . . . . . . . . . . . . . . . . . . . . . . . . . . . . . . . . . . . . . 305
Repair Sharp Angles . . . . . . . . . . . . . . . . . . . . . . . . . . . . . . . . . . . . . . . . . . . . . . . . . . . . . . . . . . . . . . . . . . . . . . . . . . . . . . . . . . . . . . . . . . . . . . . . . . . . . . . . . . . . . . . . 307
Repair Slivers . . . . . . . . . . . . . . . . . . . . . . . . . . . . . . . . . . . . . . . . . . . . . . . . . . . . . . . . . . . . . . . . . . . . . . . . . . . . . . . . . . . . . . . . . . . . . . . . . . . . . . . . . . . . . . . . . . . . . . . . . . 308
Repair Spikes . . . . . . . . . . . . . . . . . . . . . . . . . . . . . . . . . . . . . . . . . . . . . . . . . . . . . . . . . . . . . . . . . . . . . . . . . . . . . . . . . . . . . . . . . . . . . . . . . . . . . . . . . . . . . . . . . . . . . . . . . . 310
Repair Faces . . . . . . . . . . . . . . . . . . . . . . . . . . . . . . . . . . . . . . . . . . . . . . . . . . . . . . . . . . . . . . . . . . . . . . . . . . . . . . . . . . . . . . . . . . . . . . . . . . . . . . . . . . . . . . . . . . . . . . . . . . . 311
Analysis Tools . . . . . . . . . . . . . . . . . . . . . . . . . . . . . . . . . . . . . . . . . . . . . . . . . . . . . . . . . . . . . . . . . . . . . . . . . . . . . . . . . . . . . . . . . . . . . . . . . . . . . . . . . . . . . . . . . . . . . . . . . . . . . . . . . . . . . 312
Distance Finder . . . . . . . . . . . . . . . . . . . . . . . . . . . . . . . . . . . . . . . . . . . . . . . . . . . . . . . . . . . . . . . . . . . . . . . . . . . . . . . . . . . . . . . . . . . . . . . . . . . . . . . . . . . . . . . . . . . . . . . . . . . . . 312
Entity Information . . . . . . . . . . . . . . . . . . . . . . . . . . . . . . . . . . . . . . . . . . . . . . . . . . . . . . . . . . . . . . . . . . . . . . . . . . . . . . . . . . . . . . . . . . . . . . . . . . . . . . . . . . . . . . . . . . . . . . . . . 313
Bounding Box . . . . . . . . . . . . . . . . . . . . . . . . . . . . . . . . . . . . . . . . . . . . . . . . . . . . . . . . . . . . . . . . . . . . . . . . . . . . . . . . . . . . . . . . . . . . . . . . . . . . . . . . . . . . . . . . . . . . . . . . . . . . . . . 313
Mass Properties . . . . . . . . . . . . . . . . . . . . . . . . . . . . . . . . . . . . . . . . . . . . . . . . . . . . . . . . . . . . . . . . . . . . . . . . . . . . . . . . . . . . . . . . . . . . . . . . . . . . . . . . . . . . . . . . . . . . . . . . . . . . 313
Fault Detection . . . . . . . . . . . . . . . . . . . . . . . . . . . . . . . . . . . . . . . . . . . . . . . . . . . . . . . . . . . . . . . . . . . . . . . . . . . . . . . . . . . . . . . . . . . . . . . . . . . . . . . . . . . . . . . . . . . . . . . . . . . . . 313
Small Entity Search . . . . . . . . . . . . . . . . . . . . . . . . . . . . . . . . . . . . . . . . . . . . . . . . . . . . . . . . . . . . . . . . . . . . . . . . . . . . . . . . . . . . . . . . . . . . . . . . . . . . . . . . . . . . . . . . . . . . . . . 314
Concept Menu . . . . . . . . . . . . . . . . . . . . . . . . . . . . . . . . . . . . . . . . . . . . . . . . . . . . . . . . . . . . . . . . . . . . . . . . . . . . . . . . . . . . . . . . . . . . . . . . . . . . . . . . . . . . . . . . . . . . . . . . . . . . . . . . . . . . 315
Lines From Points . . . . . . . . . . . . . . . . . . . . . . . . . . . . . . . . . . . . . . . . . . . . . . . . . . . . . . . . . . . . . . . . . . . . . . . . . . . . . . . . . . . . . . . . . . . . . . . . . . . . . . . . . . . . . . . . . . . . . . . . . 315
Point Segments . . . . . . . . . . . . . . . . . . . . . . . . . . . . . . . . . . . . . . . . . . . . . . . . . . . . . . . . . . . . . . . . . . . . . . . . . . . . . . . . . . . . . . . . . . . . . . . . . . . . . . . . . . . . . . . . . . . . . . 316
Adding Line Bodies Created by Point Segments . . . . . . . . . . . . . . . . . . . . . . . . . . . . . . . . . . . . . . . . . . . . . . . . . . . . . . . . . . . . . . . . . . . . . . . 316
Lines From Sketches . . . . . . . . . . . . . . . . . . . . . . . . . . . . . . . . . . . . . . . . . . . . . . . . . . . . . . . . . . . . . . . . . . . . . . . . . . . . . . . . . . . . . . . . . . . . . . . . . . . . . . . . . . . . . . . . . . . . . 317
Adding Line Bodies Created by Lines From Sketches . . . . . . . . . . . . . . . . . . . . . . . . . . . . . . . . . . . . . . . . . . . . . . . . . . . . . . . . . . . . . . . . 317
Lines From Edges . . . . . . . . . . . . . . . . . . . . . . . . . . . . . . . . . . . . . . . . . . . . . . . . . . . . . . . . . . . . . . . . . . . . . . . . . . . . . . . . . . . . . . . . . . . . . . . . . . . . . . . . . . . . . . . . . . . . . . . . . . 318
Edges . . . . . . . . . . . . . . . . . . . . . . . . . . . . . . . . . . . . . . . . . . . . . . . . . . . . . . . . . . . . . . . . . . . . . . . . . . . . . . . . . . . . . . . . . . . . . . . . . . . . . . . . . . . . . . . . . . . . . . . . . . . . . . . . . . . . . 318
Faces . . . . . . . . . . . . . . . . . . . . . . . . . . . . . . . . . . . . . . . . . . . . . . . . . . . . . . . . . . . . . . . . . . . . . . . . . . . . . . . . . . . . . . . . . . . . . . . . . . . . . . . . . . . . . . . . . . . . . . . . . . . . . . . . . . . . . . 318
Adding Line Bodies Created by Lines From Edges . . . . . . . . . . . . . . . . . . . . . . . . . . . . . . . . . . . . . . . . . . . . . . . . . . . . . . . . . . . . . . . . . . . . 318
Release 13.0 - SAS IP, Inc. All rights reserved. - Contains proprietary and confidential information
of ANSYS, Inc. and its subsidiaries and affiliates.
x
DesignModeler
Edge Joints . . . . . . . . . . . . . . . . . . . . . . . . . . . . . . . . . . . . . . . . . . . . . . . . . . . . . . . . . . . . . . . . . . . . . . . . . . . . . . . . . . . . . . . . . . . . . . . . . . . . . . . . . . . . . . . . . . . . . . . . . . . . . 319
3D Curve . . . . . . . . . . . . . . . . . . . . . . . . . . . . . . . . . . . . . . . . . . . . . . . . . . . . . . . . . . . . . . . . . . . . . . . . . . . . . . . . . . . . . . . . . . . . . . . . . . . . . . . . . . . . . . . . . . . . . . . . . . . . . . . . . . . . . . 320
Split Edges . . . . . . . . . . . . . . . . . . . . . . . . . . . . . . . . . . . . . . . . . . . . . . . . . . . . . . . . . . . . . . . . . . . . . . . . . . . . . . . . . . . . . . . . . . . . . . . . . . . . . . . . . . . . . . . . . . . . . . . . . . . . . . . . . . . . 321
Surfaces From Edges . . . . . . . . . . . . . . . . . . . . . . . . . . . . . . . . . . . . . . . . . . . . . . . . . . . . . . . . . . . . . . . . . . . . . . . . . . . . . . . . . . . . . . . . . . . . . . . . . . . . . . . . . . . . . . . . . . . . . 324
Edge Joints . . . . . . . . . . . . . . . . . . . . . . . . . . . . . . . . . . . . . . . . . . . . . . . . . . . . . . . . . . . . . . . . . . . . . . . . . . . . . . . . . . . . . . . . . . . . . . . . . . . . . . . . . . . . . . . . . . . . . . . . . . . . . 325
Surfaces From Sketches . . . . . . . . . . . . . . . . . . . . . . . . . . . . . . . . . . . . . . . . . . . . . . . . . . . . . . . . . . . . . . . . . . . . . . . . . . . . . . . . . . . . . . . . . . . . . . . . . . . . . . . . . . . . . . . . 325
Surfaces From Faces . . . . . . . . . . . . . . . . . . . . . . . . . . . . . . . . . . . . . . . . . . . . . . . . . . . . . . . . . . . . . . . . . . . . . . . . . . . . . . . . . . . . . . . . . . . . . . . . . . . . . . . . . . . . . . . . . . . . . . 326
Cross Section . . . . . . . . . . . . . . . . . . . . . . . . . . . . . . . . . . . . . . . . . . . . . . . . . . . . . . . . . . . . . . . . . . . . . . . . . . . . . . . . . . . . . . . . . . . . . . . . . . . . . . . . . . . . . . . . . . . . . . . . . . . . . . . . 329
Coordinate Systems for Cross Sections . . . . . . . . . . . . . . . . . . . . . . . . . . . . . . . . . . . . . . . . . . . . . . . . . . . . . . . . . . . . . . . . . . . . . . . . . . . . . . . . . . . . 329
Editing Cross Sections . . . . . . . . . . . . . . . . . . . . . . . . . . . . . . . . . . . . . . . . . . . . . . . . . . . . . . . . . . . . . . . . . . . . . . . . . . . . . . . . . . . . . . . . . . . . . . . . . . . . . . . . . . . . . 330
Cross Section Assignment . . . . . . . . . . . . . . . . . . . . . . . . . . . . . . . . . . . . . . . . . . . . . . . . . . . . . . . . . . . . . . . . . . . . . . . . . . . . . . . . . . . . . . . . . . . . . . . . . . . . . . . 330
Cross Section Offset . . . . . . . . . . . . . . . . . . . . . . . . . . . . . . . . . . . . . . . . . . . . . . . . . . . . . . . . . . . . . . . . . . . . . . . . . . . . . . . . . . . . . . . . . . . . . . . . . . . . . . . . . . . . . . . . 331
Cross Section Alignment . . . . . . . . . . . . . . . . . . . . . . . . . . . . . . . . . . . . . . . . . . . . . . . . . . . . . . . . . . . . . . . . . . . . . . . . . . . . . . . . . . . . . . . . . . . . . . . . . . . . . . . . . 331
Cross Section Inheritance . . . . . . . . . . . . . . . . . . . . . . . . . . . . . . . . . . . . . . . . . . . . . . . . . . . . . . . . . . . . . . . . . . . . . . . . . . . . . . . . . . . . . . . . . . . . . . . . . . . . . . . . 335
Cross Section Types . . . . . . . . . . . . . . . . . . . . . . . . . . . . . . . . . . . . . . . . . . . . . . . . . . . . . . . . . . . . . . . . . . . . . . . . . . . . . . . . . . . . . . . . . . . . . . . . . . . . . . . . . . . . . . . . 336
Rectangular . . . . . . . . . . . . . . . . . . . . . . . . . . . . . . . . . . . . . . . . . . . . . . . . . . . . . . . . . . . . . . . . . . . . . . . . . . . . . . . . . . . . . . . . . . . . . . . . . . . . . . . . . . . . . . . . . . . . . . 337
Circular . . . . . . . . . . . . . . . . . . . . . . . . . . . . . . . . . . . . . . . . . . . . . . . . . . . . . . . . . . . . . . . . . . . . . . . . . . . . . . . . . . . . . . . . . . . . . . . . . . . . . . . . . . . . . . . . . . . . . . . . . . . . . 337
Circular Tube . . . . . . . . . . . . . . . . . . . . . . . . . . . . . . . . . . . . . . . . . . . . . . . . . . . . . . . . . . . . . . . . . . . . . . . . . . . . . . . . . . . . . . . . . . . . . . . . . . . . . . . . . . . . . . . . . . . . 338
Channel Section . . . . . . . . . . . . . . . . . . . . . . . . . . . . . . . . . . . . . . . . . . . . . . . . . . . . . . . . . . . . . . . . . . . . . . . . . . . . . . . . . . . . . . . . . . . . . . . . . . . . . . . . . . . . . . . 338
I Section . . . . . . . . . . . . . . . . . . . . . . . . . . . . . . . . . . . . . . . . . . . . . . . . . . . . . . . . . . . . . . . . . . . . . . . . . . . . . . . . . . . . . . . . . . . . . . . . . . . . . . . . . . . . . . . . . . . . . . . . . . . 339
Z Section . . . . . . . . . . . . . . . . . . . . . . . . . . . . . . . . . . . . . . . . . . . . . . . . . . . . . . . . . . . . . . . . . . . . . . . . . . . . . . . . . . . . . . . . . . . . . . . . . . . . . . . . . . . . . . . . . . . . . . . . . . 339
L Section . . . . . . . . . . . . . . . . . . . . . . . . . . . . . . . . . . . . . . . . . . . . . . . . . . . . . . . . . . . . . . . . . . . . . . . . . . . . . . . . . . . . . . . . . . . . . . . . . . . . . . . . . . . . . . . . . . . . . . . . . . 340
T Section . . . . . . . . . . . . . . . . . . . . . . . . . . . . . . . . . . . . . . . . . . . . . . . . . . . . . . . . . . . . . . . . . . . . . . . . . . . . . . . . . . . . . . . . . . . . . . . . . . . . . . . . . . . . . . . . . . . . . . . . . . 340
Hat Section . . . . . . . . . . . . . . . . . . . . . . . . . . . . . . . . . . . . . . . . . . . . . . . . . . . . . . . . . . . . . . . . . . . . . . . . . . . . . . . . . . . . . . . . . . . . . . . . . . . . . . . . . . . . . . . . . . . . . . . 341
Rectangular Tube . . . . . . . . . . . . . . . . . . . . . . . . . . . . . . . . . . . . . . . . . . . . . . . . . . . . . . . . . . . . . . . . . . . . . . . . . . . . . . . . . . . . . . . . . . . . . . . . . . . . . . . . . . . . . . 341
User Integrated . . . . . . . . . . . . . . . . . . . . . . . . . . . . . . . . . . . . . . . . . . . . . . . . . . . . . . . . . . . . . . . . . . . . . . . . . . . . . . . . . . . . . . . . . . . . . . . . . . . . . . . . . . . . . . . . . 342
User Defined . . . . . . . . . . . . . . . . . . . . . . . . . . . . . . . . . . . . . . . . . . . . . . . . . . . . . . . . . . . . . . . . . . . . . . . . . . . . . . . . . . . . . . . . . . . . . . . . . . . . . . . . . . . . . . . . . . . . . 342
Deleting Cross Sections . . . . . . . . . . . . . . . . . . . . . . . . . . . . . . . . . . . . . . . . . . . . . . . . . . . . . . . . . . . . . . . . . . . . . . . . . . . . . . . . . . . . . . . . . . . . . . . . . . . . . . . . . . 343
Legacy Features . . . . . . . . . . . . . . . . . . . . . . . . . . . . . . . . . . . . . . . . . . . . . . . . . . . . . . . . . . . . . . . . . . . . . . . . . . . . . . . . . . . . . . . . . . . . . . . . . . . . . . . . . . . . . . . . . . . . . . . . . . . . . . . . . . 343
Winding Tool . . . . . . . . . . . . . . . . . . . . . . . . . . . . . . . . . . . . . . . . . . . . . . . . . . . . . . . . . . . . . . . . . . . . . . . . . . . . . . . . . . . . . . . . . . . . . . . . . . . . . . . . . . . . . . . . . . . . . . . . . . . . . . . . 344
Parameters . . . . . . . . . . . . . . . . . . . . . . . . . . . . . . . . . . . . . . . . . . . . . . . . . . . . . . . . . . . . . . . . . . . . . . . . . . . . . . . . . . . . . . . . . . . . . . . . . . . . . . . . . . . . . . . . . . . . . . . . . . . . . . . . . . . . . . . . . . . . . . 351
Parameters Windows . . . . . . . . . . . . . . . . . . . . . . . . . . . . . . . . . . . . . . . . . . . . . . . . . . . . . . . . . . . . . . . . . . . . . . . . . . . . . . . . . . . . . . . . . . . . . . . . . . . . . . . . . . . . . . . . . . . . . . . . . . 351
Creating Parameters . . . . . . . . . . . . . . . . . . . . . . . . . . . . . . . . . . . . . . . . . . . . . . . . . . . . . . . . . . . . . . . . . . . . . . . . . . . . . . . . . . . . . . . . . . . . . . . . . . . . . . . . . . . . . . . . . . . . . . . . . . . 354
Deleting Parameters . . . . . . . . . . . . . . . . . . . . . . . . . . . . . . . . . . . . . . . . . . . . . . . . . . . . . . . . . . . . . . . . . . . . . . . . . . . . . . . . . . . . . . . . . . . . . . . . . . . . . . . . . . . . . . . . . . . . . . . . . . . 355
Parametric Expressions . . . . . . . . . . . . . . . . . . . . . . . . . . . . . . . . . . . . . . . . . . . . . . . . . . . . . . . . . . . . . . . . . . . . . . . . . . . . . . . . . . . . . . . . . . . . . . . . . . . . . . . . . . . . . . . . . . . . . . . 356
Parametric Functions . . . . . . . . . . . . . . . . . . . . . . . . . . . . . . . . . . . . . . . . . . . . . . . . . . . . . . . . . . . . . . . . . . . . . . . . . . . . . . . . . . . . . . . . . . . . . . . . . . . . . . . . . . . . . . . . . . . . . . . . . . 357
Sending Parameters to the Mechanical Application . . . . . . . . . . . . . . . . . . . . . . . . . . . . . . . . . . . . . . . . . . . . . . . . . . . . . . . . . . . . . . . . . . . . . . . . . . . . . 357
Electronics . . . . . . . . . . . . . . . . . . . . . . . . . . . . . . . . . . . . . . . . . . . . . . . . . . . . . . . . . . . . . . . . . . . . . . . . . . . . . . . . . . . . . . . . . . . . . . . . . . . . . . . . . . . . . . . . . . . . . . . . . . . . . . . . . . . . . . . . . . . . . . 359
Simplify . . . . . . . . . . . . . . . . . . . . . . . . . . . . . . . . . . . . . . . . . . . . . . . . . . . . . . . . . . . . . . . . . . . . . . . . . . . . . . . . . . . . . . . . . . . . . . . . . . . . . . . . . . . . . . . . . . . . . . . . . . . . . . . . . . . . . . . . . . . . . . 359
Level 0: Bounding Box . . . . . . . . . . . . . . . . . . . . . . . . . . . . . . . . . . . . . . . . . . . . . . . . . . . . . . . . . . . . . . . . . . . . . . . . . . . . . . . . . . . . . . . . . . . . . . . . . . . . . . . . . . . . . . . . . . . 360
Level 1: Non-Polygonal Shapes . . . . . . . . . . . . . . . . . . . . . . . . . . . . . . . . . . . . . . . . . . . . . . . . . . . . . . . . . . . . . . . . . . . . . . . . . . . . . . . . . . . . . . . . . . . . . . . . . . . . . . 360
Level 2: Polygonal . . . . . . . . . . . . . . . . . . . . . . . . . . . . . . . . . . . . . . . . . . . . . . . . . . . . . . . . . . . . . . . . . . . . . . . . . . . . . . . . . . . . . . . . . . . . . . . . . . . . . . . . . . . . . . . . . . . . . . . . . 361
Level 3: CAD Block . . . . . . . . . . . . . . . . . . . . . . . . . . . . . . . . . . . . . . . . . . . . . . . . . . . . . . . . . . . . . . . . . . . . . . . . . . . . . . . . . . . . . . . . . . . . . . . . . . . . . . . . . . . . . . . . . . . . . . . . . 361
Fan . . . . . . . . . . . . . . . . . . . . . . . . . . . . . . . . . . . . . . . . . . . . . . . . . . . . . . . . . . . . . . . . . . . . . . . . . . . . . . . . . . . . . . . . . . . . . . . . . . . . . . . . . . . . . . . . . . . . . . . . . . . . . . . . . . . . . . . . . . . . . . . . . . . . . 363
Opening . . . . . . . . . . . . . . . . . . . . . . . . . . . . . . . . . . . . . . . . . . . . . . . . . . . . . . . . . . . . . . . . . . . . . . . . . . . . . . . . . . . . . . . . . . . . . . . . . . . . . . . . . . . . . . . . . . . . . . . . . . . . . . . . . . . . . . . . . . . . . 363
Set ANSYS Icepak Object Type . . . . . . . . . . . . . . . . . . . . . . . . . . . . . . . . . . . . . . . . . . . . . . . . . . . . . . . . . . . . . . . . . . . . . . . . . . . . . . . . . . . . . . . . . . . . . . . . . . . . . . . . . . . . . 364
Show Ice Bodies . . . . . . . . . . . . . . . . . . . . . . . . . . . . . . . . . . . . . . . . . . . . . . . . . . . . . . . . . . . . . . . . . . . . . . . . . . . . . . . . . . . . . . . . . . . . . . . . . . . . . . . . . . . . . . . . . . . . . . . . . . . . . . . . . . 365
Show CAD Bodies . . . . . . . . . . . . . . . . . . . . . . . . . . . . . . . . . . . . . . . . . . . . . . . . . . . . . . . . . . . . . . . . . . . . . . . . . . . . . . . . . . . . . . . . . . . . . . . . . . . . . . . . . . . . . . . . . . . . . . . . . . . . . . . 365
Revert View . . . . . . . . . . . . . . . . . . . . . . . . . . . . . . . . . . . . . . . . . . . . . . . . . . . . . . . . . . . . . . . . . . . . . . . . . . . . . . . . . . . . . . . . . . . . . . . . . . . . . . . . . . . . . . . . . . . . . . . . . . . . . . . . . . . . . . . . 365
Scripting API . . . . . . . . . . . . . . . . . . . . . . . . . . . . . . . . . . . . . . . . . . . . . . . . . . . . . . . . . . . . . . . . . . . . . . . . . . . . . . . . . . . . . . . . . . . . . . . . . . . . . . . . . . . . . . . . . . . . . . . . . . . . . . . . . . . . . . . . . . . 367
Script Constants . . . . . . . . . . . . . . . . . . . . . . . . . . . . . . . . . . . . . . . . . . . . . . . . . . . . . . . . . . . . . . . . . . . . . . . . . . . . . . . . . . . . . . . . . . . . . . . . . . . . . . . . . . . . . . . . . . . . . . . . . . . . . . . . . 368
Script Features . . . . . . . . . . . . . . . . . . . . . . . . . . . . . . . . . . . . . . . . . . . . . . . . . . . . . . . . . . . . . . . . . . . . . . . . . . . . . . . . . . . . . . . . . . . . . . . . . . . . . . . . . . . . . . . . . . . . . . . . . . . . . . . . . . . . 368
xi
Release 13.0 - SAS IP, Inc. All rights reserved. - Contains proprietary and confidential information
of ANSYS, Inc. and its subsidiaries and affiliates.
DesignModeler
Functions within Script Features . . . . . . . . . . . . . . . . . . . . . . . . . . . . . . . . . . . . . . . . . . . . . . . . . . . . . . . . . . . . . . . . . . . . . . . . . . . . . . . . . . . . . . . . . . . . . . . . . . . . 369
Selection Functions . . . . . . . . . . . . . . . . . . . . . . . . . . . . . . . . . . . . . . . . . . . . . . . . . . . . . . . . . . . . . . . . . . . . . . . . . . . . . . . . . . . . . . . . . . . . . . . . . . . . . . . . . . . . . . . . 369
Point Access Functions . . . . . . . . . . . . . . . . . . . . . . . . . . . . . . . . . . . . . . . . . . . . . . . . . . . . . . . . . . . . . . . . . . . . . . . . . . . . . . . . . . . . . . . . . . . . . . . . . . . . . . . . . . . . 370
Plane Access Functions . . . . . . . . . . . . . . . . . . . . . . . . . . . . . . . . . . . . . . . . . . . . . . . . . . . . . . . . . . . . . . . . . . . . . . . . . . . . . . . . . . . . . . . . . . . . . . . . . . . . . . . . . . . 370
Sketch . . . . . . . . . . . . . . . . . . . . . . . . . . . . . . . . . . . . . . . . . . . . . . . . . . . . . . . . . . . . . . . . . . . . . . . . . . . . . . . . . . . . . . . . . . . . . . . . . . . . . . . . . . . . . . . . . . . . . . . . . . . . . . . . . . . . 370
Sketch Functions . . . . . . . . . . . . . . . . . . . . . . . . . . . . . . . . . . . . . . . . . . . . . . . . . . . . . . . . . . . . . . . . . . . . . . . . . . . . . . . . . . . . . . . . . . . . . . . . . . . . . . . . . . . . . . . . . . . . 370
Sketch Edge Functions . . . . . . . . . . . . . . . . . . . . . . . . . . . . . . . . . . . . . . . . . . . . . . . . . . . . . . . . . . . . . . . . . . . . . . . . . . . . . . . . . . . . . . . . . . . . . . . . . . . . . . . . . . . . 371
Dimensions . . . . . . . . . . . . . . . . . . . . . . . . . . . . . . . . . . . . . . . . . . . . . . . . . . . . . . . . . . . . . . . . . . . . . . . . . . . . . . . . . . . . . . . . . . . . . . . . . . . . . . . . . . . . . . . . . . . . . . . . . . . . 371
Constraints . . . . . . . . . . . . . . . . . . . . . . . . . . . . . . . . . . . . . . . . . . . . . . . . . . . . . . . . . . . . . . . . . . . . . . . . . . . . . . . . . . . . . . . . . . . . . . . . . . . . . . . . . . . . . . . . . . . . . . . . . . . . . 372
Features within Script Features . . . . . . . . . . . . . . . . . . . . . . . . . . . . . . . . . . . . . . . . . . . . . . . . . . . . . . . . . . . . . . . . . . . . . . . . . . . . . . . . . . . . . . . . . . . . . . . . . . . . . . 373
Point . . . . . . . . . . . . . . . . . . . . . . . . . . . . . . . . . . . . . . . . . . . . . . . . . . . . . . . . . . . . . . . . . . . . . . . . . . . . . . . . . . . . . . . . . . . . . . . . . . . . . . . . . . . . . . . . . . . . . . . . . . . . . . . . . . . . . . 374
Line from Points Feature . . . . . . . . . . . . . . . . . . . . . . . . . . . . . . . . . . . . . . . . . . . . . . . . . . . . . . . . . . . . . . . . . . . . . . . . . . . . . . . . . . . . . . . . . . . . . . . . . . . . . . . . . 374
Surface from Line Edge Feature . . . . . . . . . . . . . . . . . . . . . . . . . . . . . . . . . . . . . . . . . . . . . . . . . . . . . . . . . . . . . . . . . . . . . . . . . . . . . . . . . . . . . . . . . . . . . . . 376
Cross Section Feature . . . . . . . . . . . . . . . . . . . . . . . . . . . . . . . . . . . . . . . . . . . . . . . . . . . . . . . . . . . . . . . . . . . . . . . . . . . . . . . . . . . . . . . . . . . . . . . . . . . . . . . . . . . . . . 377
Form New Part (from All Bodies & Selected Bodies) . . . . . . . . . . . . . . . . . . . . . . . . . . . . . . . . . . . . . . . . . . . . . . . . . . . . . . . . . . . . . . . . . . 377
Plane Features . . . . . . . . . . . . . . . . . . . . . . . . . . . . . . . . . . . . . . . . . . . . . . . . . . . . . . . . . . . . . . . . . . . . . . . . . . . . . . . . . . . . . . . . . . . . . . . . . . . . . . . . . . . . . . . . . . . . . . . . 378
Extrude . . . . . . . . . . . . . . . . . . . . . . . . . . . . . . . . . . . . . . . . . . . . . . . . . . . . . . . . . . . . . . . . . . . . . . . . . . . . . . . . . . . . . . . . . . . . . . . . . . . . . . . . . . . . . . . . . . . . . . . . . . . . . . . . . . 380
Revolve . . . . . . . . . . . . . . . . . . . . . . . . . . . . . . . . . . . . . . . . . . . . . . . . . . . . . . . . . . . . . . . . . . . . . . . . . . . . . . . . . . . . . . . . . . . . . . . . . . . . . . . . . . . . . . . . . . . . . . . . . . . . . . . . . . 381
Sweep . . . . . . . . . . . . . . . . . . . . . . . . . . . . . . . . . . . . . . . . . . . . . . . . . . . . . . . . . . . . . . . . . . . . . . . . . . . . . . . . . . . . . . . . . . . . . . . . . . . . . . . . . . . . . . . . . . . . . . . . . . . . . . . . . . . . 383
Skin . . . . . . . . . . . . . . . . . . . . . . . . . . . . . . . . . . . . . . . . . . . . . . . . . . . . . . . . . . . . . . . . . . . . . . . . . . . . . . . . . . . . . . . . . . . . . . . . . . . . . . . . . . . . . . . . . . . . . . . . . . . . . . . . . . . . . . . . 385
Features Example . . . . . . . . . . . . . . . . . . . . . . . . . . . . . . . . . . . . . . . . . . . . . . . . . . . . . . . . . . . . . . . . . . . . . . . . . . . . . . . . . . . . . . . . . . . . . . . . . . . . . . . . . . . . . . . . . . . . . . . . . 386
Application Options in ANSYS DesignModeler . . . . . . . . . . . . . . . . . . . . . . . . . . . . . . . . . . . . . . . . . . . . . . . . . . . . . . . . . . . . . . . . . . . . . . . . . . . . . . . . . . . . . . 391
Geometry . . . . . . . . . . . . . . . . . . . . . . . . . . . . . . . . . . . . . . . . . . . . . . . . . . . . . . . . . . . . . . . . . . . . . . . . . . . . . . . . . . . . . . . . . . . . . . . . . . . . . . . . . . . . . . . . . . . . . . . . . . . . . . . . . . . . . . . . . . . 392
Graphics . . . . . . . . . . . . . . . . . . . . . . . . . . . . . . . . . . . . . . . . . . . . . . . . . . . . . . . . . . . . . . . . . . . . . . . . . . . . . . . . . . . . . . . . . . . . . . . . . . . . . . . . . . . . . . . . . . . . . . . . . . . . . . . . . . . . . . . . . . . . . 394
Miscellaneous . . . . . . . . . . . . . . . . . . . . . . . . . . . . . . . . . . . . . . . . . . . . . . . . . . . . . . . . . . . . . . . . . . . . . . . . . . . . . . . . . . . . . . . . . . . . . . . . . . . . . . . . . . . . . . . . . . . . . . . . . . . . . . . . . . . . . 395
Toolbars . . . . . . . . . . . . . . . . . . . . . . . . . . . . . . . . . . . . . . . . . . . . . . . . . . . . . . . . . . . . . . . . . . . . . . . . . . . . . . . . . . . . . . . . . . . . . . . . . . . . . . . . . . . . . . . . . . . . . . . . . . . . . . . . . . . . . . . . . . . . . 397
Units . . . . . . . . . . . . . . . . . . . . . . . . . . . . . . . . . . . . . . . . . . . . . . . . . . . . . . . . . . . . . . . . . . . . . . . . . . . . . . . . . . . . . . . . . . . . . . . . . . . . . . . . . . . . . . . . . . . . . . . . . . . . . . . . . . . . . . . . . . . . . . . . . . 398
Grid Defaults . . . . . . . . . . . . . . . . . . . . . . . . . . . . . . . . . . . . . . . . . . . . . . . . . . . . . . . . . . . . . . . . . . . . . . . . . . . . . . . . . . . . . . . . . . . . . . . . . . . . . . . . . . . . . . . . . . . . . . . . . . . . . . . . . . . . . . 399
Frequently Asked Questions . . . . . . . . . . . . . . . . . . . . . . . . . . . . . . . . . . . . . . . . . . . . . . . . . . . . . . . . . . . . . . . . . . . . . . . . . . . . . . . . . . . . . . . . . . . . . . . . . . . . . . . . . . . . . . . . . . 403
Index . . . . . . . . . . . . . . . . . . . . . . . . . . . . . . . . . . . . . . . . . . . . . . . . . . . . . . . . . . . . . . . . . . . . . . . . . . . . . . . . . . . . . . . . . . . . . . . . . . . . . . . . . . . . . . . . . . . . . . . . . . . . . . . . . . . . . . . . . . . . . . . . . . . . . . . . 407
Release 13.0 - SAS IP, Inc. All rights reserved. - Contains proprietary and confidential information
of ANSYS, Inc. and its subsidiaries and affiliates.
xii
DesignModeler
Introduction
Sections in this Help include the following:
Overview (p. 1)
Typical Usage (p. 31)
Menus (p. 33)
Viewing (p. 73)
2D Sketching (p. 87)
Selection (p. 121)
Planes and Sketches (p. 131)
3D Modeling (p. 143)
Parameters (p. 351)
Scripting API (p. 367)
Application Options in ANSYS DesignModeler (p. 391)
Frequently Asked Questions (p. 403)
Overview
The DesignModeler application is designed to be used as a geometry editor of existing CAD models. The
DesignModeler application is a parametric feature-based solid modeler designed so that you can intuitively
and quickly begin drawing 2D sketches, modeling 3D parts, or uploading 3D CAD models for engineering
analysis preprocessing.
If you have never used a parametric solid modeler, you will find the DesignModeler application easy to learn
and use. If you are an experienced user in parametric modeling, the DesignModeler application offers you
the functionality and power you need to convert 2D sketches of lines, arcs, and splines into 3D models.
The DesignModeler application's interface is similar to that of most other feature-based modelers. The program
displays menu bars along the top of the screen.
DesignModeler Application Fundamentals
The DesignModeler application features two basic modes of operation: 2D Sketching (p. 87) and 3D Model-
ing (p. 143).
Sketching Mode
In the Sketching mode, you have five toolboxes to create 2D sketches by adding and removing 2D edges.
From the 2D sketches you can generate 3D solid models as described in 3D Modeling (p. 143).
1. Draw Toolbox (p. 94): drawing lines, rectangles, and splines
2. Modify Toolbox (p. 100): modifying by trimming, cutting, and pasting
3. Dimensions Toolbox (p. 110): defining dimensions in length/distance, diameter, and angle
4. Constraints Toolbox (p. 114): applying tangent, symmetry, and concentricity constraints.
5. Settings Toolbox (p. 119): plane settings such as grid and grid spacing
1
Release 13.0 - SAS IP, Inc. All rights reserved. - Contains proprietary and confidential information
of ANSYS, Inc. and its subsidiaries and affiliates.
Modeling Mode
The Modeling mode allows you to create models, for example, by extruding or revolving profiles from your
sketches.
As you become acquainted with the tools and controls, you will quickly feel comfortable using the Design-
Modeler application for sketching and modeling tasks.
Introduction to the Modeling Environment
The DesignModeler application is a parametric feature-based modeler. Its modeling paradigm is to sketch
2D profiles and use them to generate features. In CAD systems, features are collections of geometric shapes
with which you add or cut material from a model. In the DesignModeler application, you can also use features
to slice a model into separate bodies for improved mesh generation or to imprint faces for patch loading.
More generally, in the DesignModeler application you can apply features to the task of enhancing your
models for the purpose of engineering simulation.
Because the DesignModeler application is a feature-based modeler, the features shown in the Tree Outline
list all of the operations used to create the model. This feature list represents the model's history. Features
may be modified and the model rebuilt to reflect your changes. Features may also be suppressed, deleted,
or even inserted into the middle of the feature list.
A sketch is always required at the start of creating a new model. However not all features, such as Blend (p. 188)
and Chamfer (p. 191), require you to create sketches. Some features, such as Extrude (p. 179) or Sweep (p. 182),
require you to create sketches prior to their definition.
Introduction to Parametric Sketching and Modeling (p. 2)
Introduction to Parametric Sketching and Modeling
Before starting a new model in the DesignModeler application, you are presented with three mutually per-
pendicular planes, corresponding to the three mutually perpendicular planes in the Cartesian coordinate
system (the XYPlane, the YZPlane and the ZXPlane).
You can use the sketching toolbox to draw edges on the planes. The edges form the sketches used for feature
creation. The last sketch/plane that you worked on is the "active" sketch/plane. If any of the feature construc-
tion tools are selected, the active sketch is the default input for that feature creation. You can select a different
sketch from the Tree Outline to change this input. Similarly, for features like Skin/Loft (p. 184) and Sweep (p. 182)
that require more than one sketch as input, the Tree Outline is used for sketch selections.
Before a sketch can be used to create a feature, you must define it on a plane. All sketches are attached to
unique planes. Only a single sketch can be worked on at a time. This sketch is the active sketch. To make
an existing sketch the active sketch, select the sketch object in the Tree Outline or in the Active Sketch Drop
Down (p. 141) menu in the Active Plane/Sketch Toolbar (p. 131). You can then select the sketching tab to enter
the sketching mode and edit the sketch. Even though you can only add edges to the active sketch, you can
add dimensions or constraints between edges of different sketches in the active plane.
New planes can be inserted in the model by clicking the New Plane (p. 132) icon in the Active Plane/Sketch
Toolbar (p. 131). You will then be prompted for input to clearly define the plane using the different options
available.
A plane can have any number of sketches attached to it. This is required in many instances because different
features created on a plane may use different profiles. The DesignModeler application does not allow you
Release 13.0 - SAS IP, Inc. All rights reserved. - Contains proprietary and confidential information
of ANSYS, Inc. and its subsidiaries and affiliates.
2
Introduction
to select certain portions of a sketch, ignoring others, for use in feature creation. Features can only be defined
using entire sketches.
Note
The DesignModeler application distinguishes dimensions as:
Feature Dimensions
Plane Dimensions
Design Parameters
Feature Dimensions
The features themselves have defining dimensions. For example, Fixed Blends have a blend radius, Extrusions
have a depth, and Revolves have an angle of revolution.
Plane Dimensions
You can dimension the edges in the planes/sketches. You can add these dimensions at any time, and change
them to generate different model configurations.
Design Parameters
You can promote both feature dimensions and plane dimensions to "design parameters" using the Parameters
tool, or by checking the "driven" check mark (if available) next to the feature or plane dimensions, and
then pass them into the Mechanical application for parametric studies.
The Generate (p. 178) icon updates the model after a dimension or parameter change is made. You are free
to specify any number of such changes before using the Generate (p. 178) icon to update the model.
Model Information
Information relevant to model in the graphics window is displayed here.
Details View (p. 3)
Details View
The Details View contains several categories of information and model settings:
Details (p. 4)
Information (p. 4)
Optimizations (p. 4)
Details (p. 4)
3
Release 13.0 - SAS IP, Inc. All rights reserved. - Contains proprietary and confidential information
of ANSYS, Inc. and its subsidiaries and affiliates.
Details View
Details
The Details category contains information about three subjects:
Subject
Author
Prepared For
Information
The Information category contains three types of information:
First Saved
Last Saved
Product Version
For files created using an old version of the DesignModeler application, these statistics are determined from
the files timestamp. In some cases it is possible for a files timestamp to indicate a creation date that is later
than the last saved date. When this occurs, the DesignModeler application will report the creation date to
be the same as the last saved date.
Optimizations
The Optimizations category contains two items:
Optimized Generate
Saved Feature Data
Optimized Generate: For agdb files created prior to release 12.0, the user has the option to enable an
optimized generate method that increases the speed of the generate process and improves entity persistence
in the model. In most cases, this optimization can be turned on for older models without any regression in
behavior, though in some rare cases, it could cause some features that previously succeeded to fail. By default
this option is set to off for models created prior to version 12.0. For models created in version 12.0 onwards,
the optimization is always on and hence the property will not be editable.
Saved Feature Data: The DesignModeler application can save extra data for each feature that records the
state of the model after the features has executed. This allows for two significant performance improvements
when resuming models. First, the Tree Outline will not need to be regenerated upon opening the model.
Second, editing an existing feature will not require the user to regenerate the entire Tree Outline, but rather
Release 13.0 - SAS IP, Inc. All rights reserved. - Contains proprietary and confidential information
of ANSYS, Inc. and its subsidiaries and affiliates.
4
Introduction
only a small subset of features. The DesignModeler application offers four choices for Saved Feature Data.
Generally, the higher the setting, the more efficient the generate process will be, but at a cost of more disk
space. The initial value for this property will be inherited from the Options Dialog. Note that for very large
databases, it is recommended to set this property to Minimal.
None: No extra data is saved to the database, similar to behavior prior to Release 12.0. The user must
regenerate the entire feature list upon resuming the model. The size of the agdb file is the smallest of
the four options.
Minimal: This option will save extra data only for the last feature. This allows the model to be resumed
without requiring that the model be regenerated and allows the user to append features as well without
requiring a full generate. However, if any existing feature is modified, then a full generate of the entire
feature list will be required once. With this option, the size of the database is increased minimally.
Partial: This option provides a good balance between performance and disk space. It will selectively
save some but not all feature data once the feature list surpasses 25 features. It does not require a full
generate when the model is resumed. Also, it allows a user to modify an existing feature without
needing to regenerate the entire feature list. File size is moderately increased with this option.
Full: Feature data for all features are saved. This will result in the largest database size of the four options,
but has the benefit that no additional feature regeneration is required for any subsequent action on
the feature list upon resume of the model.
When the Saved Feature Data setting is increased from a lower level to a higher one, the DesignModeler
application will check if internal feature data is present to satisfy the selected option. If insufficient feature
data currently exists, it will prompt the user to generate the model. Choosing Yes will generate the model
to produce the required feature data. Choosing No will cancel the property change.
Graphics
The Graphics category contains just one item:
Facet Quality
Facet Quality: This setting will determine the display tolerances for visualization. Facet quality has no impact
on the success of the DesignModeler applications features; it is purely for visualization. Higher settings will
result in a higher quality display, although it will take longer to generate facets and will require more memory.
One aspect where facet quality does impact your analysis is during contact detection in the Mechanical ap-
plication. The initial value of this property is inherited from the Options Dialog, though the user can set it
to any value between 1 and 10 for each individual model.
5
Release 13.0 - SAS IP, Inc. All rights reserved. - Contains proprietary and confidential information
of ANSYS, Inc. and its subsidiaries and affiliates.
Graphics
Release 13.0 - SAS IP, Inc. All rights reserved. - Contains proprietary and confidential information
of ANSYS, Inc. and its subsidiaries and affiliates.
6
Project Schematic Operations
Geometry imported into the Project Schematic is integrated via the DesignModeler application. For a basic
understanding of the geometry system and cell operations, see:
DesignModeler Application Behavior in Project Schematic (p. 7)
Parameters in Project Schematic (p. 21)
DesignModeler Application in Project Schematic (p. 24)
CAD in Project Schematic (p. 27)
Licensing (p. 28)
DesignModeler Application Behavior in Project Schematic
The Project Schematic is a region of the ANSYS Workbench interface where you will manage your project.
The systems and components that you add to your project appear here, as well as all the links between
them and the parameter bar.
Access to the geometry system is available in the project toolbox under the Component Systems group in
the Toolbox. It is denoted by a gray box icon.
Creating Independent Systems
Double-clicking the Geometry item in the Component Systems toolbox will create a new stand-alone geometry
system in the project schematic. When a system is first created, you have the option to rename it. Component
Geometry systems are simply named Geometry by default.
7
Release 13.0 - SAS IP, Inc. All rights reserved. - Contains proprietary and confidential information
of ANSYS, Inc. and its subsidiaries and affiliates.
For information about creating linked systems, see Creating and Linking a Second System.
File Reference
If a geometry cell contains a reference to a file that is not present, a small red exclamation icon will appear
next to it, indicating that the file is missing.
Other behavioral operations include:
Context Menu Operations (p. 8)
Properties List (p. 16)
Project Files List (p. 18)
Data Sharing and Data Transfer (p. 19)
License Preferences (p. 20)
File Management (p. 21)
Context Menu Operations
The following operations are applicable from the context menu of geometry cells. Note that context menu
items that appear in bold font in the user interface represent the default action when you double-clicks the
cell.
Operations include:
New Geometry (p. 9)
Import Geometry (p. 10)
Edit (p. 11)
Replace Geometry (p. 12)
Duplicate (p. 12)
Transfer Data from New (p. 13)
Transfer Data to New (p. 14)
Update (p. 14)
Update From CAD (p. 15)
Stop (p. 15)
Refresh (p. 15)
Reset (p. 16)
Rename (p. 16)
Properties (p. 16)
Release 13.0 - SAS IP, Inc. All rights reserved. - Contains proprietary and confidential information
of ANSYS, Inc. and its subsidiaries and affiliates.
8
Project Schematic Operations
Quick Help (p. 16)
New Geometry
This context menu item will launch a new session of the DesignModeler application when there are no input
files specified in the geometry cell. The geometry will be created from scratch in the DesignModeler applic-
ation. This is the default action when you double-clicks an empty geometry cell.
NOTE: You can choose either DesignModeler (the default) or SpaceClaim Direct Modeler (SCDM) via the
Tools menu. Select Options> Geometry Import> Preferred Geometry Editor to set the default editor, either
DesignModeler or SpaceClaim Direct Modeler. The editor that you select is shown in bold, which is the
command that is executed if you double-click.
Specific to SpaceClaim:
The New SpaceClaim Geometry command starts a SpaceClaim session with an empty design. That document
is connected to the geometry cell, and its document tabs are shown with the yellow ANSYS Workbench
icon. You may open other documents in SpaceClaim, but these will have the regular document tab icon.
Each geometry cell starts a separate SpaceClaim session.
If you close the connected document, that SpaceClaim session becomes disconnected from ANSYS Workbench,
as if you had started SpaceClaim standalone from the Start menu.
When the connected document is closed or when SpaceClaim is closed by the user, the model is automat-
ically saved into a temporary folder. If you Edit the geometry again from the cell, the model is opened as
it was before.
There is no need to use the Save command in SpaceClaim for a document connected to WB. It is harmless
if you use Save or Save As, because this will not affect the path used to save the document for ANSYS
Workbench.
A SpaceClaim session that is connected to ANSYS Workbench is closed when the ANSYS Workbench project
is closed, and when the ANSYS Workbench application is closed. It is also closed when the Stop (stop editing)
or Reset (start from scratch) commands are used.
9
Release 13.0 - SAS IP, Inc. All rights reserved. - Contains proprietary and confidential information
of ANSYS, Inc. and its subsidiaries and affiliates.
New Geometry
SpaceClaim Direct Modeler Caveats:
1) Open SCDM and import any .scdoc file.
2) Open Workbench via SCDM (click on 13.0 button in Prepare tab). You can see the geometry cell created
inside Workbench.
Now if you open another .scdoc file in SCDM and click on 13.0 button in Prepare tab to launch Workbench,
there will be no affect on the geometry cell inside Workbench. The second document cannot be connected
to Workbench as there is already one document connected to Workbench.
Only one document inside SCDM session is allowed to connect with a geometry cell in Workbench.
The workaround here is to start another SCDM session using the following steps:
1. Create another geometry system in the existing Workbench session
2. Import .scdoc file using geometry cell's context menu.
3. Click right mouse button on geometry cell and click on "Edit Geometry in SpaceClaim Direct Modeler...".
Import Geometry
This fly-out menu will appear in the context menu when there are no files specified in the geometry cell.
The submenu contains three fields:
Browse: This spawns a file selection dialog in which you may browse for a file to import. Once chosen,
that file path will be loaded into the geometry cell and added to the top of the recent file list for quick
access later.
Active CADs: Up to four active CAD models will be displayed in this list. The document names of the
active CAD files will appear. If chosen, the active model will be loaded into the geometry cell and added
to the recent file list for quick access later. If a CAD system is open, but does not contain an active
document, then it will appear in this group as disabled and report No active document. CAD systems
that have unsaved documents will also be blocked.
Recent Files: Up to four recently used files will be displayed in this list. Only the file names are listed
and not their full paths. If chosen, the file path will be loaded into the geometry cell and the moved to
the top of the recent file list for quick access later.
Specific to SpaceClaim:
Import Geometry is an alternative to New SpaceClaim Geometry, and is for using an existing file.
If the Browse command at the top of the context menu is chosen, or any of the most recently used files at
the bottom are chosen, this selects a file. When the Edit command is then used, this will import that file into
the SpaceClaim. The file can be an .scdoc or another file type that SpaceClaim can open. If it cannot be
opened by SpaceClaim, a message is shown when the Edit command is chosen.
Release 13.0 - SAS IP, Inc. All rights reserved. - Contains proprietary and confidential information
of ANSYS, Inc. and its subsidiaries and affiliates.
10
Project Schematic Operations
The term is import, because the file exists outside the project folder, and when it later gets saved, a copy
will be saved inside the project folder (along with copies of any external scdocs). This copy will be saved
with the system name (e.g. Geom.scdoc), and the document tab shows this name too, even before it is
saved, instead of the name of the file that was imported.
The middle section of the Import Geometry context menu is shown only if there are one or more running
CAD sessions. With SpaceClaim, this is only if those sessions are not already connected to a geometry cell.
The entries show CAD active models.
If a SpaceClaim active model is chosen, a connection is immediately made to that SpaceClaim session, and
the document tabs will change to show the yellow ANSYS Workbench icon.
The active model entry shows the name of the file, if it has been saved, otherwise it shows the display name
(e.g. Design1) and the entry is disabled. Only documents that have been saved can be connected to, because
the path is needed in order to restore the state of the geometry cell if the project is saved and later reopened.
SpaceClaim active models are the active documents in SpaceClaim sessions that are not already connected
to WB. This comes about either because SpaceClaim was started from the Start menu and the WB button
in SpaceClaim has not been used, or the WB button has been used, but the active document has not been
saved.
When the WB button is used, this starts a ANSYS Workbench session, and creates an initial geometry cell.
If the document has been saved, this cell will automatically be connected to the active model of the
SpaceClaim session that launched ANSYS Workbench, and the SpaceClaim document tabs will change
to show the yellow ANSYS Workbench icon.
If the document has not been saved, the initial geometry cell will be empty, as if you had just created
a standalone geometry system form the toolbox. If you use the Import Geometry command, you will
see the disabled entry for the SpaceClaim active model, which should be enough to remind you to save
the document.
If the SpaceClaim session is already connected to a WB session, pressing the WB button simply brings that
WB session to the front.
Edit
The Edit context menu option will appear when the geometry cell already has a CAD file, active CAD model,
or agdb file defined. It is the default action when a user double-clicks the geometry cell under these condi-
tions. The option will NOT appear if the geometry cell is empty. If a file is specified but is a type that cannot
be edited in the DesignModeler application, such as FEDB or ANF, then the Edit option will appear but is
disabled. If you choose the Edit option while the DesignModeler application's editor for that system is already
open, then it will simply switch focus to that open editor.
11
Release 13.0 - SAS IP, Inc. All rights reserved. - Contains proprietary and confidential information
of ANSYS, Inc. and its subsidiaries and affiliates.
Edit
You may not edit geometry on a cell if it has a shared connection with an upstream cell. In these cases, the
Edit operation will appear disabled in the context menu. To edit the cell, you must first break the shared
link
Specific to SpaceClaim:
The Edit operation will also appear when the cell has a SpaceClaim file defined.
Replace Geometry
This option will appear whenever you have geometry defined in the geometry cell and the DesignModeler
application's editor is not currently open. Its contents and behavior are exactly the same as Import Geometry
above.
Duplicate
This operation will copy the current system to a new system. If the system is a utility geometry system, then
the data is simply copied as a new independent system:
Release 13.0 - SAS IP, Inc. All rights reserved. - Contains proprietary and confidential information
of ANSYS, Inc. and its subsidiaries and affiliates.
12
Project Schematic Operations
If you perform a duplicate on the geometry cell where the cell is part of a larger system, then a new system
is created and any cells above the geometry cell will be shared:
If you perform a duplicate operation on a cell below the geometry cell, then geometry will be shared between
the source system and the duplicated system:
Lastly, if a duplicate operation is performed at a level below the model cell, then the geometry cell will be
shared and it will be shaded in gray to indicate that the shared link cannot be broken:
See Data Sharing for more information on this topic.
Transfer Data from New
This operation will create a Provides-To type connection between a new upstream system and the selected
geometry cell.
13
Release 13.0 - SAS IP, Inc. All rights reserved. - Contains proprietary and confidential information
of ANSYS, Inc. and its subsidiaries and affiliates.
Transfer Data from New
After selecting one of the systems in the fly-out menu, Workbench will create the new system to the left of
the current system and establish a Provides-To connection to the selected geometry cell.
Transfer Data to New
This operation will create a Provides-To type connection between the selected geometry cell and a new
downstream system.
After selecting a system in the flyout menu, Workbench will create the new system to the right of the current
system and establish a Provides-To connection from the geometry cell to that new system.
Update
The Update context operation will trigger an update event on the geometry cell, forcing it to regenerate
using the latest set of active design parameters.
Specific to SpaceClaim:
Because SpaceClaim models do not need regenerating, the model state is always up to date and the Update
command is always enabled. When a change is made in SpaceClaim, the model state is briefly changed to
needs updating, and then changed back to up to date. This signals to downstream cells that their upstream
data has changed.
Release 13.0 - SAS IP, Inc. All rights reserved. - Contains proprietary and confidential information
of ANSYS, Inc. and its subsidiaries and affiliates.
14
Project Schematic Operations
Update From CAD
The Update From CAD operation will appear when the source geometry comes from an external CAD system
that has not been edited in the DesignModeler application. It allows users to perform a refresh operation
from the CAD system, updating both the geometry and design parameters with the values currently in the
CAD model. Any CAD parameters that have been promoted to design parameters in Workbench will be
overwritten with the new parameter values coming from the CAD system.
Stop
The Stop operation will appear only when the DesignModeler application's editor is open. The operation
will terminate the editor and discard any changes you have made since the DesignModeler application's
data was last saved.
Refresh
The Refresh command will force the DesignModeler application to refresh its upstream input data. Upstream
input data can come from a Provides-To connection supplying data to the geometry cell or parameter
changes made in ANSYS Workbench that have not yet been consumed by the DesignModeler application's
editor. The Refresh menu item is not applicable when there are no upstream changes to consume.
15
Release 13.0 - SAS IP, Inc. All rights reserved. - Contains proprietary and confidential information
of ANSYS, Inc. and its subsidiaries and affiliates.
Refresh
Specific to SpaceClaim:
Because SpaceClaim models do not need regenerating, the model state is always up to date and the Update
command is always enabled. When a change is made in SpaceClaim, the model state is briefly changed to
needs updating, and then changed back to up to date. This signals to downstream cells that their upstream
data has changed.
Reset
The Reset option will delete any geometry files associated with the cell and clear its contents. Several things
happen during this operation:
If the DesignModeler application is currently open, then it will be closed and your changes will be dis-
carded.
The geometry data object is cleared so that no geometry source is listed.
Any files registered in the project files list by that geometry cell will be unregistered.
Rename
Renames the selected cell.
Specific to SpaceClaim:
The Rename operation refers to renaming the geometry cell rather than the geometry system of which it
is a part. If you rename the geometry system (double-click on the name beneath it), this is reflected in the
SpaceClaim title bar.
Properties
Displays the Properties pane. The item should not appear if the Properties pane is already visible.
Quick Help
Launches the quick help dialog. This is the same help dialog that appears when clicking the blue triangle
in the geometry cell.
Properties List
Each geometry cell contains a list of import preferences. These preferences should appear in the properties
pane when you enable property viewing in the project schematic. When a geometry cell is created, it should
Release 13.0 - SAS IP, Inc. All rights reserved. - Contains proprietary and confidential information
of ANSYS, Inc. and its subsidiaries and affiliates.
16
Project Schematic Operations
inherit its initial settings from the preferences listed under the Geometry Import section of the Options
Dialog. The import preferences listed for that cell in the property view will be used when importing the
geometry into an editor. If the source file is CAD, then those preferences are used to import the geometry
into either the DesignModeler application or Mechanical/Mesh applications' editors. Once a CAD file has
been edited in the DesignModeler application, the preferences then dictate the settings for transferring the
DesignModeler application geometry to a downstream application. Note that the CAD Plug-In property in
the image below will appear only when an appropriate plug-in is defined for the selected geometry source.
The DesignModeler application will continue to display the import preferences in its Import and Attach
features, which it should inherit from the geometry cell. You are permitted to alter import preferences on
the Import and Attach features at any time.
Specific to SpaceClaim:
The Import feature cannot be used with SpaceClaim to re-import later and update the SpaceClaim document.
Note that the Parameter Key property will filter parameters from CAD that enter Workbench. It will not filter
parameters that are defined in the DesignModeler application.
17
Release 13.0 - SAS IP, Inc. All rights reserved. - Contains proprietary and confidential information
of ANSYS, Inc. and its subsidiaries and affiliates.
Properties List
The Mechanical application will also display the geometry import preferences in its user interface, however
those settings will be read-only. In this case, changes to the preferences should be applied in the project
schematic.
Project Files List
The Project files pane will display a list of files used in the project. For geometry, files are listed from three
sources:
agdb and scdoc files used in the project schematic
Imported CAD files used in those agdb files
CAD files used in the project schematic
Note that files used in the agdb files may not appear until the agdb has been opened in the DesignModeler
application. A typical project file list may look like this:
Release 13.0 - SAS IP, Inc. All rights reserved. - Contains proprietary and confidential information
of ANSYS, Inc. and its subsidiaries and affiliates.
18
Project Schematic Operations
Files registered by the DesignModeler application will display the generic gray geometry icon.
The Type field will identify files registered by the modeling applications as Geometry File.
Missing files will appear in red text. They can be recovered using the context menu option to repair the file.
After repairing a missing geometry file, you will see the properties of the geometry cell change to reflect
the new file chosen. A missing file will not necessarily impact the state of the geometry cell itself, i.e. the
cells state can indicate Up-To-Date while its source file is missing.
Data Sharing and Data Transfer
The geometry cells data may be shared among several systems by dragging and dropping systems on top
of each other. In general, any system with a geometry cell should have the ability to share or provide data
to other systems.
Connection Types
There are two connection types in the project schematic:
Shares-With : The data is shared between the two cells, meaning there is really just one underlying
data object serving both cells. Changes made to one cell immediately affect the other because they are
essentially the same data. Shares-With connections are denoted by a square connector.
Provides-To: The upstream cell provides input data to the downstream cell. Changes to the upstream
cell will mark the downstream cell as Refresh Required. Provides-To connections are denoted by a round
connector.
Shares-With Links
The geometry cell can establish a Shares-With connection to any other geometry cell in the project by
dragging and dropping cells onto each other. A geometry cell may share its data with any number of
19
Release 13.0 - SAS IP, Inc. All rights reserved. - Contains proprietary and confidential information
of ANSYS, Inc. and its subsidiaries and affiliates.
Shares-With Links
downstream cells, but it can only receive shared data from a single source, as shown in system B of the
project schematic below:
Provides-To Links
The geometry cell can provide data to downstream systems with a Provides-To link. Those systems that can
receive transfer data from the geometry cell are:
Mechanical APDL (Analysis cell): If the geometry cell contains the DesignModeler application geometry,
it is exported to an ANF file which the Mechanical APDL system then consumes. It can also read Para-
solid, IGES, and STEP files directly from the geometry cell without needing the DesignModeler application.
If any other file type is present in the geometry cell, then it must be edited in the DesignModeler ap-
plication before it can be transferred to Mechanical APDL.
Vista TF (Setup cell): Geometry is exported to a GEO file which Vista TF consumes. This connection is
possible only if the geometry is from the DesignModeler application with the BladeEditor application
active.
TurboGrid (TurboMesh cell): Geometry is exported to the TurboGrid system. This connection is possible
only if the geometry is from the DesignModeler application with the BladeEditor application active.
Specific to SpaceClaim:
SpaceClaim does not support any of the above export types.
Likewise, the geometry cell can receive input data from several upstream sources:
TurboGrid (Blade Design cell): The geometry cell receives data in the form of a BGD file. Geometry
must be edited in the DesignModeler application using the BladeEditor application before it can be
used in an analysis.
Finite Element Model (Setup cell): The geometry cell will receive either an FEDB file or Parasolid x_t
file from FE Modeler. If you have performed real geometry conversion in FE Modeler, then the file type
will be x_t and you may edit it in the DesignModeler application. Otherwise, the file type will be FEDB
and the geometry will not be editable in the DesignModeler application.
License Preferences
The DesignModeler application's editor should be launched using the license specified in the geometry license
preference from the Licensing Preferences Dialog. The default setting is ANSYS DesignModeler, though it
depends on the licenses installed on the license server. If ANSYS BladeModeler is the preferred geometry
license, then the DesignModeler application will start with BladeEditor enabled in its user interface.
Release 13.0 - SAS IP, Inc. All rights reserved. - Contains proprietary and confidential information
of ANSYS, Inc. and its subsidiaries and affiliates.
20
Project Schematic Operations
File Management
ANSYS Workbenchs file management system keeps multiple databases under a single project. For more in-
formation see Project File Management.
Temporary Files
In ANSYS Workbench, the applications are treated as editors. A user may edit the model in the DesignModeler
application, but their changes are not committed to the project unless they perform the Save Project oper-
ation. Therefore, if you decide to exit the DesignModeler application before theyve performed a save at the
project level, the editor will save its changes to a temporary file prior to exiting. You will simply see a Saving
File message in the status bar.
This temporary save also occurs when an update is performed in the project schematic, such as when the
data needs to be read from a downstream cell.
When you perform the Save Project operation, the permanent project files agdb is updated while the
temporary file is deleted.
Parameters in Project Schematic
Geometry parameter publishing behaves differently depending on which application is publishing the
parameters, as well as which source the parameters come from. Once a parameter is published, a parameter
bar will appear below the system in the project schematic. Selecting the parameter bar will reveal a list of
design parameters that the you may modify in ANSYS Workbench.
Other parameter operations include:
DesignModeler Application Parameter Publishing (p. 21)
CAD Parameter Publishing (p. 22)
Mechanical Parameter Publishing (p. 22)
Changing Parameters in the DesignModeler Application (p. 23)
Changing Parameters in ANSYS Workbench (p. 23)
Updating Parameters from CAD (p. 24)
Parameter Units (p. 24)
DesignModeler Application Parameter Publishing
The DesignModeler application publishes its parameters directly to ANSYS Workbench upon their creation.
Additionally, you may continue to edit design parameter values in the DesignModeler application after it
has published them to ANSYS Workbench. This behavior is different than most other applications, but it allows
the DesignModeler application users the flexibility of modifying parameters without having to toggle back
and forth between ANSYS Workbench and the DesignModeler application's editor.
Any changes made in the DesignModeler application will be reflected in the ANSYS Workbench parameter
manager after the next evaluation, which occurs during any generate, or toggle of a parameter manager
pane in the DesignModeler application.
The DesignModeler applications parameters are not filtered by the Parameter Key property of the geometry
cell in the project schematic. Any design parameter created in DesignModeler will immediately appear in
the project schematics parameter table.
21
Release 13.0 - SAS IP, Inc. All rights reserved. - Contains proprietary and confidential information
of ANSYS, Inc. and its subsidiaries and affiliates.
DesignModeler Application Parameter Publishing
DesignModeler application ANSYS Workbench
If an agdb file is selected as a source geometry file and has not yet been opened, its parameters will not
be published until the DesignModeler application's editor is opened or until the geometry is accessed by a
downstream consumer.
Specific to SpaceClaim:
When parameters (known as group dimensions in SpaceClaim) are created, deleted, or renamed, the Para-
meter Set in ANSYS Workbench is updated immediately, but when parameter values change, the values in
ANSYS Workbench are not updated until the Update Parameters command is used.
CAD Parameter Publishing
When a CAD file is imported into the DesignModeler application, its parameters are listed in the Attach
features Details View. These parameters are not exposed to ANSYS Workbench, but can be promoted by
you clicking the check box.
CAD files that are imported by the Mechanical application are published by youin the Mechanical application.
See the section below for more details.
Specific to SpaceClaim:
Parameters from other CAD files are not imported into SpaceClaim, but parameters created in SpaceClaim
are transferred to ANSYS Workbench.
Mechanical Parameter Publishing
The Mechanical application will publish geometry parameters as well, but it only if the geometry source is
a CAD system and not from the DesignModeler application.
Release 13.0 - SAS IP, Inc. All rights reserved. - Contains proprietary and confidential information
of ANSYS, Inc. and its subsidiaries and affiliates.
22
Project Schematic Operations
From DesignModeler: The Mechanical application will neither publish parameters from the Design-
Modeler application nor display them in its Details View. Publishing of the DesignModeler application
parameters is handled solely by the DesignModeler application.
From CAD: The Mechanical application will list the parameters in its Details View, where you can
manually choose to publish them to ANSYS Workbench. The CAD parameter values will be read-only
in the Mechanical application. To change them, you must promote the values to ANSYS Workbench.
Mechanical ANSYS Workbench
Changing Parameters in the DesignModeler Application
Typically changing a parameter in the DesignModeler application will mark its state as modified, setting its
corresponding geometry cell into an Update Required state. The parameter change will immediately be re-
flected in ANSYS Workbench after the next evaluation.
Changing Parameters in ANSYS Workbench
Changing a parameter value in ANSYS Workbench does not immediately send the change to all active editors.
Instead, those applications that are affected by the change will set their cell state to Refresh Required. If the
cells state is already Update Required, then it will remain that way. Upon regaining focus, the DesignModeler
application's editor will then inform you that upstream data has changed, and prompt them to refresh input
data with a dialog box:
Clicking Yes to the dialog will import the latest parameter values from ANSYS Workbench, along with any
upstream input data that has not been consumed. Choosing no, will not update parameters in the Design-
23
Release 13.0 - SAS IP, Inc. All rights reserved. - Contains proprietary and confidential information
of ANSYS, Inc. and its subsidiaries and affiliates.
Changing Parameters in ANSYS Workbench
Modeler application's editor, but the cell state in the schematic will remain as Refresh Required until a refresh
is performed in the application.
Updating Parameters from CAD
CAD updates are handled differently in the DesignModeler application and the Mechanical application. Since
the DesignModeler application supports multiple imports, it handles CAD updates in its Attach feature, while
the Mechanical application uses ANSYS Workbench to handle parameters.
DesignModeler application
DesignModeler: The CAD file is updated using the Attach features Refesh property. You may choose to
update using the CADs geometry parameters or the set of parameters listed in the DesignModeler application.
Mechanical application
The CAD is updated using the geometry cells Update and Update From CAD context menu options:
Update: Marks the geometry cell as changed so that the Mechanical application will need to refresh
its input data. The geometry will be refreshed using CAD parameters from ANSYS Workbench, if they
were published.
Update From CAD: This will refresh the geometry in the Mechanical application using the CAD files
own parameter values. Furthermore, the CAD parameter values are pushed back to ANSYS Workbench.
Parameter Units
ANSYS Workbench supports units for design parameters, but the DesignModeler application does not.
Therefore, any parameter published to ANSYS Workbench by the DesignModeler application is dimensionless.
This means you may not modify the unit type in the parameter details in ANSYS Workbench. Note in the
picture below that the first three geometry parameters are dimensionless while the fourth parameter, exposed
by the Mechanical application, has an editable unit designation.
CAD parameters that are published by the Mechanical application are also dimensionless.
DesignModeler Application in Project Schematic
Multiple Windows
Since the project schematic may have many systems, each with their own geometry, it is likely a user will
want to edit several geometries at the same time. Therefore, several modeling windows may be open at
once. The windows operate independently of each other. To distinguish between them, the windows title
bar will indicate the system letter and system name that the geometry editor is associated with.
Release 13.0 - SAS IP, Inc. All rights reserved. - Contains proprietary and confidential information
of ANSYS, Inc. and its subsidiaries and affiliates.
24
Project Schematic Operations
This name will also be displayed in the Tree Outlines root node, minus the DesignModeler suffix.
Changes made to the system name or letter assignment in the project schematic will be immediately reflected
in your interface of the editor.
Specific to SpaceClaim:
There are various ways to tell that a SpaceClaim session is connected to a ANSYS Workbench geometry cell:
You can see some yellow ANSYS Workbench document tab icons.
The Save Project command is enabled.
The SpaceClaim title bar shows the system ID and name.
Units Dialog
The startup unit dialog has three check boxes:
By default the DesignModeler application will now inherit the unit from the project schematic. You can
change to any specific unit in dialog box. If either of the first two check boxes are marked, then the
DesignModeler application will no longer show the unit dialog in subsequent sessions. The two check boxes
in the unit dialog are mutually exclusive, so checking one will uncheck the other. Furthermore, if the project
unit check box is chosen, you will not get to choose the unit, as this is already determined by the project
schematic. By checking the third Enable large model support box you can create large models within a
bounding box of 1000 cubic kilometers. This check box is active only when the desired unit is either meter
or foot. See the Model Size Box (p. 171) section for details.
25
Release 13.0 - SAS IP, Inc. All rights reserved. - Contains proprietary and confidential information
of ANSYS, Inc. and its subsidiaries and affiliates.
Units Dialog
Note
A sketch created with exactly 1000 cubic kilometers sides symmetric in all directions to the origin
may not be usable with feaures such as Extrude, Surfaces From Sketches, etc.
The Units dialog box can always be reactivated through the Options dialog box.
Specific to SpaceClaim:
Project units are not used in SpaceClaim.
Refresh Input
This operation re-reads the latest upstream data. Upstream data could come from up to three sources:
Finite Element Modeler: A Parasolid x_t file generated in FE Modeler.
BladeGen : A BGD file to be consumed by BladeEditor
Parameters: Changes to design parameters in ANSYS Workbench
Specific to SpaceClaim:
The Refresh Input option does not exist in SpaceClaim. Use the Refresh option in ANSYS Workbench to
use the parameter values from ANSYS Workbench.
Save Project
Sends an event back to the ANSYS Workbench telling it to save the project. If the project has never been
saved before, a file save dialog will appear.
Specific to SpaceClaim:
This is on the Application menu in SpaceClaim.
Import and Attach
These features work the same as before, but a few changes from ANSYS Workbench will impact their beha-
vior:
Preferences: The initial geometry import preferences loaded into the feature will now come from ANSYS
Workbench. There are two cases:
Geometry cell Edit: If a user edits a CAD file selected in the geometry cell in the project schematic,
then the import preferences from geometry cells properties are used to initialize the Import or Attach
feature. Once the feature has been created in the DesignModeler application, preference changes
in the geometry cell no longer control the Import or Attach.
New Import ort Attach: If the Import or Attach feature is created manually by a user in the
DesignModeler application, then the initial import preferences are fetched from the ANSYS Workbench
preference manager.
Registration: The imported files will now be registered in the Project Files list upon generation.
Regarding the handling of CAD parameters, please see the Parameters section.
Release 13.0 - SAS IP, Inc. All rights reserved. - Contains proprietary and confidential information
of ANSYS, Inc. and its subsidiaries and affiliates.
26
Project Schematic Operations
Closing the DesignModeler Application
When you close the DesignModeler application, changes are automatically saved to the temporary file. In
lieu of a prompt being given, you are likely to see a Saving File message in the status bar.
CAD in Project Schematic
Launching ANSYS Workbench from CAD Systems
The ANSYS 13.0 menu should appear in the CAD systems with a menu item to launch ANSYS Workbench.
Clicking Workbench will launch ANSYS Workbench and create a utility geometry system, with the active
CAD selected as the source file for the geometry cell.
Material Processing
Material properties imported from CAD will be published to Engineering Data when the model is read into
the Mechanical editor if the Material Properties option in the geometry cells properties list is checked. When
the import completes, you will see a CAD Materials property appear in the Engineering Data pane. Selecting
the CAD Materials property will then display the materials from the imported geometry.
CAD Materials are NOT immediately published when imported into the DesignModeler application. You will
see the names of the materials assigned to bodies in the DesignModeler application, but the DesignModeler
application only holds the materials it will not publish them to Engineering Data until the model enters
the Mechanical application.
CAD Configuration Manager
The CAD Configuration Manager allows you to reconfigure Workbench CAD connections. In previous releases,
you needed to reinstall Workbench to reset their CAD configuration. The utility is accessible from the ANSYS
13.0 program group under the Utilities submenu.
Linux: For additional information about using this tool to setup your ANSYS CAD products see Using the
CAD Configuration Manager on Linux in the ANSYS, Inc. Installation Guide for UNIX/Linux.
27
Release 13.0 - SAS IP, Inc. All rights reserved. - Contains proprietary and confidential information
of ANSYS, Inc. and its subsidiaries and affiliates.
CAD Configuration Manager
Windows: For additional information about using this tool to setup your ANSYS CAD products see Using
the CAD Configuration Manager in the ANSYS, Inc. Installation Guide for Windows.
Licensing
Multiple DesignModeler Application Sessions
You can have multiple the DesignModeler application sessions running simultaneously, although the
DesignModeler application does not support license sharing. One license will be checked out for each session
of the DesignModeler application that is running.
Shared Licensing
The DesignModeler application has the ability to run under several license keys, some of which allow for
shared licensing among other applications. The above rule regarding multiple the DesignModeler application
sessions still applies with shared licensing there must be a separate license for each instance of the
DesignModeler application that is running.
License Types
There are three license keys that the DesignModeler application can run with. the DesignModeler application
performs all its licensing checkouts through the Workbench FLEXlm Library (WBFL), which in turn talks to
the Licensing Interconnect.
DesignModeler: This runs just the DesignModeler application. Each DesignModeler application session
needs a separate license.
BladeModeler: Allows the DesignModeler application and BladeGen to run simultaneously. The same one
license per the DesignModeler application session rule applies. This license type might allow multiple
BladeGen sessions to run together, but thats up to the FBU to decide.
Academic: This license is a generic type that will allow practically any application to run under a single license,
including the Mechanical application and CFX. The one license per the DesignModeler application session
rule still applies. The other running applications will often use ACLEs to pause/unpause their applications,
while the DesignModeler application will not.
Release 13.0 - SAS IP, Inc. All rights reserved. - Contains proprietary and confidential information
of ANSYS, Inc. and its subsidiaries and affiliates.
28
Project Schematic Operations
29
Release 13.0 - SAS IP, Inc. All rights reserved. - Contains proprietary and confidential information
of ANSYS, Inc. and its subsidiaries and affiliates.
License Types
Release 13.0 - SAS IP, Inc. All rights reserved. - Contains proprietary and confidential information
of ANSYS, Inc. and its subsidiaries and affiliates.
30
Typical Usage
ANSYS Workbench is a CAD-neutral environment that supports bidirectional, direct, and associative interfaces
with CAD systems. You can manipulate existing native CAD geometry directly without translation to inter-
mediate geometry formats. Via plug-ins, the associative interface allows you to make parametric changes
from either a CAD system or from within ANSYS Workbench.
See the Workbench User's Guide for complete information about the ANSYS Workbench interface.
With the understanding that all engineering simulation is based on geometry to represent the design, see
the CAD Integration section of the ANSYS Workbench help.
The DesignModeler application section of the ANSYS Workbench help provides descriptions of the applications
features. Outlined here are topics to aid your ease of use of the application.
ANSYS Release 13.0 Tutorials
GUI Navigation
Glossary
ANSYS Release 13.0 Tutorials
To access tutorials on the DesignModeler application, go to http://www.ansys.com/tutorials.
GUI Navigation
Descriptions of the following features are in the DesignModeler application section of the ANSYS Workbench
help. Following the feature name below is a link to systematic usage instructions.
Lines From Points (p. 315): to create lines from points
Face Split (p. 231): to split a face
Glossary
Feature Tree: In the DesignModeler application, the tree outline allows you to modify individual features
from any point in the history of the model.
Plane: In the DesignModeler application, a plane is considered to be a 2D object (X- and Y-Axis) with an
orientation (determined by the plane normal vector). Planes can be transferred to the Mechanical application
where they appear as coordinate systems.
31
Release 13.0 - SAS IP, Inc. All rights reserved. - Contains proprietary and confidential information
of ANSYS, Inc. and its subsidiaries and affiliates.
Release 13.0 - SAS IP, Inc. All rights reserved. - Contains proprietary and confidential information
of ANSYS, Inc. and its subsidiaries and affiliates.
32
Menus
All features and tools available in the DesignModeler application are accessible via drop down menus in the
Menus toolbar. The toolbar includes the following menus:
File Menu (p. 33)
Create Menu (p. 49)
Concept Menu (p. 50)
Tools Menu (p. 50)
View Menu (p. 52)
Help Menu (p. 53)
Context Menus (p. 53)
File Menu
Units can only be set when creating a new the DesignModeler application model . When running the
DesignModeler application in stand-alone mode, the Units preferences can be changed through the Options
dialog box.
The toolbar also reflects differences in file-management functionality. When the DesignModeler application
operates in the ANSYS Workbench, the Start Over and Close DesignModeler options are available.
Refresh Input (p. 34)
Start Over (p. 34)
Save DesignModeler Database (p. 34)
Save Project (p. 34)
Export (p. 35)
Attach to Active CAD Geometry (p. 35)
33
Release 13.0 - SAS IP, Inc. All rights reserved. - Contains proprietary and confidential information
of ANSYS, Inc. and its subsidiaries and affiliates.
Import External Geometry File (p. 38)
Write Script: Sketch(es) of Active Plane (p. 44)
Run Script (p. 47)
Print (p. 47)
Auto-save Now (p. 47)
Restore Auto-save File (p. 48)
Image Capture (p. 48)
Recent Imports (p. 48)
Recent Scripts (p. 49)
Close DesignModeler (p. 49)
A description of each file-management option follows:
Refresh Input
The Refresh Input command forces the DesignModeler application to refresh upstream input data. Upstream
input data can come from a Provides-To connection supplying data to the geometry cell or parameter
changes made in ANSYS Workbench that have not yet been consumed by the DesignModeler application's
editor. The Refresh menu item is not applicable when there are no upstream changes to consume. For more
information about upstream data, see Data Sharing and Data Transfer (p. 19).
Start Over
Hotkey: Ctrl-N
Available only in the ANSYS Workbench mode, use the Start Over option to begin a new model. Note that
your model name is retained.
Save DesignModeler Database
This option provides a quick way to load a different file into DesignModeler. It is equivalent to closing
DesignModeler (but without the saving that would happen here), clicking the right mouse button on the
Geometry cell and choosing Replace Geometry (p. 12), selecting a DesignModeler file, and then choosing to
Edit it. You should either select Save Project (p. 26), or Export your current file if you do not want to lose
changes to the current model before using this option (you are asked if you want to discard the current
model). Then, once you choose a new file (must end in the .agdb extension), then the current file is closed
and the new one is loaded. This is done without closing and reopening the DesignModeler session, so it is
much quicker.
Save Project
Hotkey: Ctrl-S
The Save Project option stores the project with the .wbpj extension at the specified location.
Release 13.0 - SAS IP, Inc. All rights reserved. - Contains proprietary and confidential information
of ANSYS, Inc. and its subsidiaries and affiliates.
34
Menus
Export
The Export option is used to export a model to the DesignModeler application (.agdb), Parasolid (.x_t,
.xmt_txt or .x_b, .xmt_bin), ANSYS Neutral File (.anf) , Monte Carlo N-Particle (.mcnp), IGES
(.igs), STEP (.stp) format or Icepak Model (model) format.
The original model name still presides over your the DesignModeler application session. Note that bodies
that are grouped in multiple body parts do not share topology when exported to formats other than the
DesignModeler application's agdb. In those cases, all bodies are treated as if they are single body parts.
Note
When exporting to IGES, non-manifold line bodies may not be exported properly, or may
not be exported at all.
When exporting to MCNP files, it is recommended that you create an Enclosure (p. 226) feature
as the last feature that represents the Outside world model.
When exporting to Parasolid, MCNP, IGES, and STEP formats, those exported files may appear
in the Recent Imports list.
When exporting to a Parasolid, IGES or STEP file from a DesignModeler session with Large
Model enabled, a model scaled down by one thousand times will be exported.
When exporting to Icepak Model file format, a file of name model will be written in the
directory where the export file is specified. The use input for the filename will be ignored.
Additionally, a limitation exists that when changing the export format type to Icepak Model
file format, the name of the file on the File browser does not change. For more information
about Icepak, see DesignModeler Electronics.
Attach to Active CAD Geometry
You can import a model into the DesignModeler application that is currently open in a CAD session on your
computer. Use the Attach to Active CAD Geometry option to import the model into the DesignModeler
application, where it will appear as an attached feature in the feature Tree Outline. You do not need to
begin a new model to use the Attach to Active CAD Geometry option and it can be used at any time (and
multiple times) during any the DesignModeler application session.
Notes (p. 36)
Attach Properties (p. 36)
For detailed CAD-related information specific to the ANSYS DesignModeler application and ANSYS Workbench,
see the CAD Integration section of the product help. When accessing the ANSYS Workbench Help from
the Help menu, click the Contents tab and open the CAD Integration folder in the hierarchical tree.
The CAD Integration section includes topics about:
Overview
Geometry Interface Support for Linux and Windows
Project Schematic Presence
35
Release 13.0 - SAS IP, Inc. All rights reserved. - Contains proprietary and confidential information
of ANSYS, Inc. and its subsidiaries and affiliates.
Attach to Active CAD Geometry
Mixed import Resolution
CAD Configuration Manager
Named Selection Manager
Caveats and Known Issues
Installation and Licensing
File Format Support (with information specific to the ANSYS DesignModeler application)
ACIS
BladeGen
CATIA
CoCreate Modeling
ANSYS DesignModeler
GAMBIT
IGES
Inventor
JT Open
Monte Carlo N-Particle
NX
Parasolid
Pro/ENGINEER
Solid Edge
SolidWorks
SpaceClaim
STEP
ANSYS Teamcenter Engineering Connection
SpaceClaim Related to CAD Integration
Frequently Asked Questions
Troubleshooting
Glossary
Updates
Notes
You can only attach to parts in active CAD sessions that have been saved.
The Attach to Active CAD Geometry option is not supported for Linux.
Attach Properties
Source Property
The DesignModeler application will automatically detect active CAD programs on your computer. You can
choose which one the DesignModeler application will attach to by changing the CAD Source property in
the Details View. For information on specific CAD systems see CAD System Support.
Release 13.0 - SAS IP, Inc. All rights reserved. - Contains proprietary and confidential information
of ANSYS, Inc. and its subsidiaries and affiliates.
36
Menus
Parameter Key Property
Also in the Details View is the property Parameter Key. It is a string that helps you filter the CAD parameter
names to attach. The default is "DS," meaning that only names prefixed or appended with "DS" are selected.
If blank, all independent parameters regardless of name are selected.
CAD parameters should be uniquely named. If duplicate parameter names exist, the Import/Attach feature
will generate a warning. It is not recommended to create design parameters from CAD parameters whose
names are non-unique. Additionally, it is not recommended to use spaces in CAD parameter names, since
they cannot be used in the DesignModeler application's Parameter Manager. If a parameter is read, but does
not display with a check box in front of it in the Details View for the Attach feature, that is because there
are special characters in the name that are not valid for parameter names in DesignModeler. You should
change these names in the CAD source so that they are usable.
Import Material Property
The DesignModeler application can process material properties for imported bodies by setting the Import
Material Properties option to "yes.". If the imported geometry contains material information, then it will be
attached to the bodies. The material properties can be seen when viewing the body's details.
Note that the corresponding CAD system must support material properties and have materials assigned to
the bodies in order for the material properties to be processed in the DesignModeler application. Material
property transfer is supported for Autodesk Inventor, Pro/ENGINEER, and NX. The default setting is off for
all new Import and Attach features. For .agdb files created prior to Release 8.0, the default is no.
Refresh Property
Once a model is attached, you can continue to edit it in your CAD program. To reflect changes made with
the CAD program in the DesignModeler application or to reflect changes in the original active CAD source,
change the Refresh property to Yes. These are the three choices for the Refresh property:
No: The feature will not refresh the CAD geometry.
Yes (Use Geometry Parameter Values): The feature will refresh the CAD geometry using the parameters
of the original CAD source. Parameters of the Attach feature will be updated to reflect the current values
from the CAD system.
Yes (Use DesignModeler Parameter Values): The feature will refresh the CAD geometry using the
parameter values displayed in the Details View.
The refresh will be completed to reflect any changes once the Generate button is clicked.
Base Plane Property
Attach has a property called Base Plane. This allows you to specify the coordinate system in which the attached
model is brought in. When creating a new Attach feature, the active plane is chosen as the Base Plane by
default. You can change the Base Plane by selecting planes from the Tree Outline.
Operation Property
Attach also has an Operation property. This allows you to do things other than add bodies to your model.
37
Release 13.0 - SAS IP, Inc. All rights reserved. - Contains proprietary and confidential information
of ANSYS, Inc. and its subsidiaries and affiliates.
Operation Property
Note
The Add Material option does not always apply. the DesignModeler application will not add ma-
terial when the Attach consists of multiple bodies AND active bodies already exist in the current
model. In this case, the DesignModeler application will automatically apply the "Add Frozen"
material type instead and mark the feature with a warning.
Note
When body suppression operations are needed in your model, it is best to perform them with
the DesignModeler application than with attached CAD programs. If the suppression of a body
using the CAD program results in a the DesignModeler application part being added or deleted,
you may lose associativity on the part in the Mechanical application.
Body Filtering Property
There are three body filtering properties, Process Solid Bodies, Process Surface Bodies and Process Line
Bodies. Their value is set in the Project Schematic and they determine what bodies will get imported to the
DesignModeler application. The default setting is Yes for Solid and Surface Bodies and No for Line Bodies.
When attaching active CAD geometry, the only CAD systems that support line body imports into the
DesignModeler application are Pro/ENGINEER, Solid Edge, and SolidWorks.. Additional CAD systems are
supported when importing external geometry files; see the Body Filtering Property (p. 39) for importing ex-
ternal geometry files.
From the CAD program NX you can attach surface thicknesses. Surface thicknesses are automatically transferred
to bodies in the DesignModeler application and are updated whenever the CAD geometry is refreshed. You
are still allowed to modify the thickness of a surface body, though if you do, then that surface's thickness
will no longer update when the CAD geometry is refreshed.
Import External Geometry File
The Import External Geometry File option is used exclusively to import foreign models such as:
ACIS (extension .sab and .sat)
BladeGen (extension .bgd)
GAMBIT (extension .dbs)
Monte Carlo N-Particle (extension .mcnp)
CATIA V5 (extension .CATPart and .CATProduct)
IGES (extension .igs or .iges)
Parasolid
Extension .x_t and .xmt_txt for text files
Extension .x_b and .xmt_bin for neutral binary files
SpaceClaim (extension .scdoc)
STEP (extension .step and .stp)
Release 13.0 - SAS IP, Inc. All rights reserved. - Contains proprietary and confidential information
of ANSYS, Inc. and its subsidiaries and affiliates.
38
Menus
Imports can be applied at any time during your the DesignModeler application session. You do not need to
begin a new model to use the feature.
Material property transfer is supported for Autodesk Inventor, Pro/ENGINEER, and NX. Material properties
transfer is controlled by the Import Material Properties option through the Details View. The default setting
is "yes" for all new import and attach features. For .agdb files created prior to Release 8.0, the default is no.
Import Properties (p. 39)
Geometry Interface Recommendations (p. 40)
Import and Attach Options (p. 41)
Import Properties
Model Units Property
Some import types (ACIS and Mechanical Desktop) allow you to specify the units of the imported model.
Before clicking Generate, you may be able to change the model units from the Details View, depending on
the type of import. Note that some model types store their units, so no Model Units property will appear
when importing them.
Base Plane Property
Import has a property called Base Plane. This allows you to specify the coordinate system into which the
model is brought. When creating a new Import feature, the active plane is chosen as the Base Plane by default.
You can change the Base Plane by selecting planes from the Tree Outline.
Operation Property
Import also has an Operation property. This allows you to do things other than add bodies to your model.
Note that the Add Material option does not always apply. The DesignModeler application will not add ma-
terial when the Import consists of multiple bodies AND active bodies already exist in the current model. In
this case, the DesignModeler application will automatically apply the "Add Frozen" material type instead
and mark the feature with a warning. For Import features in all .agdb files prior to this upgrade, the default
operation is Add Material.
Body Filtering Property
There are three body filtering properties, Process Solid Bodies, Process Surface Bodies and Process Line
Bodies. Their value is set in the Project Schematic and they determine what bodies will get imported to the
DesignModeler application. The default setting is Yes for Solid and Surface Bodies and No for Line Bodies.
File formats that support line body imports include ACIS, CATIA V5 (Spatial and CAPRI), IGES, Parasoild,
Pro/ENGINEER, Solid Edge, SolidWorks, and STEP.
The following table shows the expected body imports based on the composition of the part (top row) and
the mixed dimension import resolution preference. It is assumed for this table that the body types indicated
in the part are selected in the primary import options.
S = solid
F = surface
L = line
X = no import
39
Release 13.0 - SAS IP, Inc. All rights reserved. - Contains proprietary and confidential information
of ANSYS, Inc. and its subsidiaries and affiliates.
Body Filtering Property
Surface-Line Solid-Line Solid-Surface Solid-Surface-Line
X X X X None
S S S S Solid
F X F F Surface
L L X L Line
F S S and F S and F Solid and Surface
F and L L F F and L Surface and Line
This processing becomes significant after handling the basic import options (e.g. if a part is S-F-L, but only
Import Solids is selected, the solid bodies would be imported).
When importing a file with an extension of .mcnp, all body filtering properties will be read only. The
property Process Solid Bodies will be set to "Yes" and the other two will be set to "No" because only solid
bodies may be defined in MCNP files.
Blade Sets Property
This property appears only when importing BladeGen models. With this property, you can specify how many
blade sets to import. If the value is zero, or if the number entered is greater than the number of blade sets
in the model, then all blade sets are imported. The default value is 1.
Refresh Property
Sometimes an imported CAD file may have changed since it was first imported into the DesignModeler ap-
plication. To reflect changes made to the CAD file in the DesignModeler application, change the Refresh
property to "yes". This will cause the DesignModeler application to refresh the imported geometry the next
time you click Generate (p. 178).
Note that when you modify the Process property or change the CAD source, the Refresh is automatically
set to "yes".
Geometry Interface Recommendations
Note that successful importation of CAD models into the DesignModeler application requires that the geo-
metry's mathematical representation be as complete and exact as possible. If a model imports into the
Mechanical application but does not import into the DesignModeler application, you should implement one
or more of the Import and Attach Options (p. 41). Under certain system limitation circumstances, models that
import into the Mechanical application may not necessarily import into the DesignModeler application.
The File Format Support section of the CAD Integration section of the ANSYS Workbench help includes
geometry interface recommendations for:
Parasolid
BladeGen
ACIS
CATIA
IGES
STEP
Autodesk Inventor
CoCreate Modeling
Pro/ENGINEER
Release 13.0 - SAS IP, Inc. All rights reserved. - Contains proprietary and confidential information
of ANSYS, Inc. and its subsidiaries and affiliates.
40
Menus
Solid Edge
SolidWorks
NX
Monte Carlo N-Particle
GAMBIT
SpaceClaim
For detailed CAD-related information specific to the ANSYS DesignModeler application and ANSYS Workbench,
see the CAD Integration section of the product help. When accessing the ANSYS Workbench Help from
the Help menu, click the Contents tab and open the Reference folder in the hierarchical tree to access the
CAD Integration section.
The CAD Integration section includes topics about:
Overview
Geometry Interface Support for Linux and Windows
Project Schematic Presence
Mixed import Resolution
CAD Configuration Manager
Named Selection Manager
Caveats and Known Issues
Installation and Licensing
File Format Support (with information specific to the ANSYS DesignModeler application)
ANSYS Teamcenter Engineering Connection
SpaceClaim Related to CAD Integration
Frequently Asked Questions
Troubleshooting
Glossary
Updates
Import and Attach Options
Geometry Options
Several options are available for the various types of geometry imported or attached to the DesignModeler
application. Some options are available only for specific CAD packages, while others apply to some, but not
all CAD packages. Below is a description of the geometry options, followed by a chart showing which options
are available for each CAD package or file type.
Simplify Geometry: If yes, the DesignModeler application will simplify the surfaces and curves of the
model into analytical geometry where possible. Default is no.
Simplify Topology: If yes, the DesignModeler application will remove redundant faces, edges, and
vertices from the model where possible. Default is no.
Heal Bodies: Attempts to heal geometry before performing import or attach operation. Default is yes.
Clean Bodies: Attempts to heal geometry for solid and surface bodies after performing import or attach
operation. Imported line bodies are ignored by the Clean Bodies option. Default is "yes".
41
Release 13.0 - SAS IP, Inc. All rights reserved. - Contains proprietary and confidential information
of ANSYS, Inc. and its subsidiaries and affiliates.
Geometry Options
Tolerance: Choose either Normal, Loose or User Tolerance stitching tolerance. Default is Normal. Property
appears in the Details View only when you select an IGES or STEP file for import.If your selection is User
Tolerance, then an additional property, User Tolerance appears, allowing you to set a tolerance value
of your choosing. Normal tolerance is 1.0 e
-4
in meters, and is 1.5 e
-3
for Loose. The default for User
Tolerance will be either the Loose value, or a previous value that you set. You should exercise caution
when using this property. It is used for sewing neighboring faces together and for some healing oper-
ations. Too small a value will leave many unwanted gaps, while too large a value can end up making
some faces disappear, and can also lead to unwanted gaps. A large tolerance value can also cause future
modeling operations to fail.
Replace Missing Geometry: If yes, missing geometry will be replaced. Default is no. Property appears
in the Details View only when you select an IGES or STEP file for import.
Reader Save Part File: If set to yes, then NX' User Defined Objects (UDO) will be saved.
Do Smart Update: If on, when you modify preferences such as the parameter key, attributes, import
type, etc. will not be respected if the component can be smart updated. Further details available in the
Mechanical application help.
Stitch Surfaces: If on, the modeler will attempt to stitch together all surface bodies resulting from import.
Property appears in the Details View only when you select an IGES or STEP file for import.
Import Coordinate Systems: These are imported as Planes, with the default for Export of the Coordinate
System set to yes. See Imported Sub-features for usage information.
Import Attributes: These are imported as Attribute features that can have multiple Attribute Groups
within them with different values. See Imported Sub-features for usage information.
Attributes Key: This allows you to set the attribute processing prefix key. It is only shown if the option
to Import Attributes is set to yes. The default is SDFEA;DDM. This field can have any number of prefixes
with each prefix delimited by a semicolon. If the filter is set to an empty string all applicable attributes
will be imported. See Imported Sub-features for usage information.
Import Named Selections: These are imported as defined in the CAD system. This means that they
may have items in them of differing dimensions such as bodies and edges. The DesignModeler applic-
ation allows this, but they will get split into separate Named Selections if taken to the Mechanical ap-
plication . See Named Selection Manager. If the items pointed at by the named selection do not exist
once the Import/Attach completes, the Named Selection feature will still be created, but the items that
no longer exist will not be in it. See Imported Sub-features for usage information.
Named Selection Key: This allows you to set the named selection processing prefix key. It is only shown
if the option to Import Named Selections is set to Yes. This field can have any number of prefixes with
each prefix delimited by a semicolon (for example: NS_ForceFaces;NS_FixedSupports;NS_Bolt-
Loaded). By default the filter is set to NS. If the filter is set to an empty string all applicable entities
will be imported as named selections. See Imported Sub-features for usage information.
Work Points: Imported as Point features. See Imported Sub-features for usage information.
Stitch
Sur-
faces
Smart
Up-
date
Read-
er
Save
File
Re-
place
Miss-
ing
Geo-
metry
Toler-
ance
Clean
Bod-
ies
Heal
Bod-
ies
Sim-
plify
Topo-
logy
Sim-
plify
Geo-
metry
x x x Acis
BladeGen
x x x x Catia V5
Release 13.0 - SAS IP, Inc. All rights reserved. - Contains proprietary and confidential information
of ANSYS, Inc. and its subsidiaries and affiliates.
42
Menus
Stitch
Sur-
faces
Smart
Up-
date
Read-
er
Save
File
Re-
place
Miss-
ing
Geo-
metry
Toler-
ance
Clean
Bod-
ies
Heal
Bod-
ies
Sim-
plify
Topo-
logy
Sim-
plify
Geo-
metry
x x x x Inventor
x x x* x x IGES
x x x Mechanical
Desktop
x x x CoCreate
Modeling
x x x Parasolid
x x x Pro/ENGIN-
EER
x x x Solid Edge
x x x x SolidWorks
x x x x x STEP
x x x x x NX
* Displayed if Stitch Surfaces is on.
Imported Sub-features
In the Import and Attach features, there are options to import Coordinate Systems (Planes), Attributes,
Named Selections, and Work Points. These enable importing sub-features within the Import/Attach feature.
These imported sub-features cannot be directly edited, other than their name and possibly an option or
two, since they are directly dependent on the information coming from the CAD file/system. They can be
deleted, and will get deleted automatically if the parent Import/Attach feature gets deleted. That can only
happen if no subsequent features depend on the Import/Attach features or their sub-features. Their names
are derived from the CAD system name. However, if there are characters in that name that are not valid in
the DesignModeler application, then a default the DesignModeler application name is used and a warning
is posted on the feature. You are free to change this name.
Also note that if items pointed to by these sub-features do not exist after processing the Import/Attach itself,
then they will not be included in the sub-feature. If this effects all items in a sub-feature, then it might not
get created at all. For example, if a Named Selection sub-feature points at an edge, but that edge is eliminated
because Add Material is used in the main feature and when joined with the existing model, then the
Named Selection feature will not include this edge.
Once these sub-features get created, they will get updated whenever the Import/Attach feature is Refreshed.
If you have modified the name of the sub-feature, the user assigned name will be retained. If a sub-feature
is no longer in the CAD system, it is retained, but marked with a warning that it was not updated. Likewise,
if during a Refresh, the option to import a sub-feature type is changed to no, then the existing sub-features
of that type will remain (in the tree outline and graphics) and be marked with the not updated warning. If
a sub-feature is deleted, then it will remain deleted even when its parent feature is refreshed. If you really
need to get the sub-feature back, you will need to insert a new Import/Attach feature.
43
Release 13.0 - SAS IP, Inc. All rights reserved. - Contains proprietary and confidential information
of ANSYS, Inc. and its subsidiaries and affiliates.
Imported Sub-features
Write Script: Sketch(es) of Active Plane
This function will write out all sketches in the currently active plane to a script file that can later be read
back in using Run Script. It outputs all points, edges, dimensions, and constraints for sketches in the plane.
However it does not output any plane boundary edges, or dimensions or constraints that reference boundary
edges or their endpoints. Sketch Instances are output as normal sketches.
The output file contains a function definition where all of the sketch items are created and then a call to
that function. This format was chosen to make it easier for you to cut/paste to combine several files, while
only making minor changes. Also, all edges and dimensions can be accessed via the returned value from
the function call. Also, the with (p.Sk1) and with (p.plane) blocks are used to avoid having to include that
part of the identifier in function calls. For example:
with (p.Sk1)
{
p.Ln5 = Line(3, 4, 5, 6);
p.Ln6 = Line(9, 8, 7, 6)
}
Is the same as:
p.Ln5 = p.Sk1.Line(3, 4, 5, 6);
p.Ln6 = p.Sk1.Line(9, 8, 7, 6);
Also note that geometry is written out in only one format. How the geometry was created does not effect
the output. For example an Arc can be created via a number of methods, including Fillet or even splitting
or trimming a full circle. However, no matter how the Arc is created, it is output via the ArcCtrEdge command.
Example of a fully dimensioned sketch:
Below is an example script output for the above sketch.
Note
The Write Script function, when performed in the current release of the ANSYS DesignModeler
application, will reflect the appropriate release number.
Release 13.0 - SAS IP, Inc. All rights reserved. - Contains proprietary and confidential information
of ANSYS, Inc. and its subsidiaries and affiliates.
44
Menus
//DesignModeler JScript, version: ANSYS DesignModeler 11.0 (Sep 6 2005, 09:59:59; 11,2005,247,1, DEBUG) SV4
//Created via: "Write Script: Sketch(es) of Active Plane"
// Written to: E:\SketchExample2.js
// On: 09/06/05, 10:14:16
//Using:
// agb ... pointer to batch interface
//Note:
// You may be able to re-use below JScript function via cut-and-paste;
// however, you may have to re-name the function identifier.
//
function planeSketchesOnly (p)
{
//Plane
p.Plane = agb.GetActivePlane();
p.Origin = p.Plane.GetOrigin();
p.XAxis = p.Plane.GetXAxis();
p.YAxis = p.Plane.GetYAxis();
//Sketch
p.Sk1 = p.Plane.newSketch();
p.Sk1.Name = "Sketch1";
//Edges
with (p.Sk1)
{
p.Pt16 = ConstructionPoint(21.0316, 31.2714);
p.Pt17 = ConstructionPoint(9.03138, 20.6882);
p.Pt18 = ConstructionPoint(33.0314, 41.8542);
with (p.Plane)
{
p.Pt16 = ConstructionPoint(21.0316, 31.2714);
}
with (p.Plane)
{
p.Pt17 = ConstructionPoint(9.03138, 20.6882);
}
with (p.Plane)
{
p.Pt18 = ConstructionPoint(33.0314, 41.8542);
}
p.Ln7 = Line(13.9686, 9.0425, 43.9686, 35.5);
p.Cr8 = ArcCtrEdge(
40, 40,
43.9686, 35.5,
36.0314, 44.5);
p.Ln9 = Line(36.0314, 44.5, 33.0314, 41.8542);
p.Cr10 = ArcCtrEdge(
10, 13.5425,
6.03139, 18.0425,
13.9686, 9.0425);
p.Cr11 = Circle(40, 40, 3);
p.Cr12 = Circle(10, 13.5425, 3);
p.Ln13 = Line(9.03138, 20.6882, 6.03139, 18.0425);
p.Ln14 = Line(9.03138, 20.6882, 13.449, 33.8219);
p.Ln15 = Line(33.0314, 41.8542, 19.4491, 39.1133);
p.Cr16 = ArcCtrEdge(
21.0316, 31.2714,
19.4491, 39.1133,
13.449, 33.8219);
p.Cr16.DeleteCenter();
p.Cr17 = Circle(21.0316, 31.2714, 3);
}
//Dimensions and/or constraints
with (p.Plane)
{
//Dimensions
var dim;
45
Release 13.0 - SAS IP, Inc. All rights reserved. - Contains proprietary and confidential information
of ANSYS, Inc. and its subsidiaries and affiliates.
Write Script: Sketch(es) of Active Plane
dim = HorizontalDim(p.Cr8.Center, 40, 40,
p.Origin, 0, 0,
21.428, 50.0367);
if(dim) dim.Name = "H4";
dim = HorizontalDim(p.Cr10.Center, 10, 13.5425,
p.Origin, 0, 0,
5.27234, 4.61012);
if(dim) dim.Name = "H6";
dim = VerticalDim(p.Cr8.Center, 40, 40,
p.Origin, 0, 0,
49.5663, 21.5408);
if(dim) dim.Name = "V5";
dim = DistanceDim(p.Ln7.End, 43.9686, 35.5,
p.Ln7.Base, 13.9686, 9.0425,
33.701, 18.3564);
if(dim) dim.Name = "L3";
dim = RadiusDim(p.Cr8, 48.6124, 43.7176, 0);
if(dim) dim.Name = "R1";
dim = RadiusDim(p.Cr16, 10.5152, 43.9831, 0);
if(dim) dim.Name = "R10";
dim = DiameterDim(p.Cr11, 46.5855, 46.6387, 0);
if(dim) dim.Name = "D2";
dim = AngleDim(p.Ln14, 9.03138, 20.6882,
p.Ln15, 33.0314, 41.8542,
23.065, 27.9382);
if(dim) dim.Name = "A7";
dim = AngleDim(p.Ln9, 36.0314, 44.5,
p.Ln15, 19.4491, 39.1133,
28.8903, 45.2907);
if(dim) dim.Name = "A8";
dim = AngleDim(p.Ln14, 13.449, 33.8219,
p.Ln13, 6.03139, 18.0425,
4.43777, 23.3889);
if(dim)
{
dim.DimRefFlag = agc.Yes;
dim.Name = "A9";
}
//Constraints
TangentCon(p.Cr8, 43.9686, 35.5,
p.Ln7, 44.4721, 35.5279);
TangentCon(p.Cr8, 36.0314, 44.5,
p.Ln9, 35.5279, 44.4721);
TangentCon(p.Cr10, 6.03139, 18.0425,
p.Ln13, 5.52786, 14.4721);
TangentCon(p.Cr10, 13.9686, 9.0425,
p.Ln7, 14.4721, 5.52786);
TangentCon(p.Cr16, 19.4491, 39.1133,
p.Ln15, 17.8038, 37.9547);
TangentCon(p.Cr16, 13.449, 33.8219,
p.Ln14, 14.8038, 35.309);
CoincidentCon(p.Ln7.End, 43.9686, 35.5,
p.Cr8.Base, 43.9686, 35.5);
CoincidentCon(p.Cr8.End, 36.0314, 44.5,
p.Ln9.Base, 36.0314, 44.5);
CoincidentCon(p.Ln13.End, 6.03139, 18.0425,
p.Cr10.Base, 6.03139, 18.0425);
CoincidentCon(p.Cr10.End, 13.9686, 9.0425,
p.Ln7.Base, 13.9686, 9.0425);
CoincidentCon(p.Cr11.Center, 40, 40,
p.Cr8.Center, 40, 40);
CoincidentCon(p.Cr12.Center, 10, 13.5425,
p.Cr10.Center, 10, 13.5425);
CoincidentCon(p.Ln9, 21.0314, 31.2712,
p.Ln13, 21.0314, 31.2712);
CoincidentCon(p.Pt17, 9.03138, 20.6882,
p.Ln13, 15.0238, 25.973);
CoincidentCon(p.Pt18, 33.0314, 41.8542,
p.Ln9, 27.2306, 36.7385);
CoincidentCon(p.Ln14.Base, 9.03138, 20.6882,
p.Pt17, 9.03138, 20.6882);
Release 13.0 - SAS IP, Inc. All rights reserved. - Contains proprietary and confidential information
of ANSYS, Inc. and its subsidiaries and affiliates.
46
Menus
CoincidentCon(p.Ln15.Base, 33.0314, 41.8542,
p.Pt18, 33.0314, 41.8542);
CoincidentCon(p.Pt17, 9.03138, 20.6882,
p.Ln13.Base, 9.03138, 20.6882);
CoincidentCon(p.Pt16, 21.0316, 31.2714,
p.Ln9, 21.0314, 31.2712);
CoincidentCon(p.Pt18, 33.0314, 41.8542,
p.Ln9.End, 33.0314, 41.8542);
CoincidentCon(p.Ln15.End, 19.4491, 39.1133,
p.Cr16.Base, 19.4491, 39.1133);
CoincidentCon(p.Ln14.End, 13.449, 33.8219,
p.Cr16.End, 13.449, 33.8219);
CoincidentCon(p.Cr17.Center, 21.0316, 31.2714,
p.Pt16, 21.0316, 31.2714);
CoincidentCon(p.Cr17.Center, 21.0316, 31.2714,
p.Ln13, 8.75223, 20.4421);
ParallelCon(p.Ln7, p.Ln13);
ConcentricCon(p.Cr17, p.Cr16);
EqualRadiusCon(p.Cr8, p.Cr10);
EqualRadiusCon(p.Cr12, p.Cr11);
EqualRadiusCon(p.Cr17, p.Cr11);
EqualLengthCon(p.Ln13, p.Ln9);
}
p.Plane.EvalDimCons(); //Final evaluate of all dimensions and constraints in plane
return p;
} //End Plane JScript function: planeSketchesOnly
//Call Plane JScript function
var ps1 = planeSketchesOnly (new Object());
//Finish
agb.Regen(); //To insure model validity
//End DM JScript
Run Script
Use the Run Script option to start a script created with the instructions in Scripting API. Such scripts are
intended to assist in creating many similar parts by making simple changes to the script file.
If you are running scripts that create sketch edges, you should note that the Auto Constraint Global switch
is turned off while running the script and then reset to its previous setting when the script finishes. For
scripts written with the Write Script command, this is preferred as that command will put all the existing
constraints in the script file. If you are writing your own script, you can control the Auto Constraint Global
switch using the AutoConstraintGlobal command:
agb.AutoConstraintGlobal(agc.Yes); //Turns auto constraints on
agb.AutoConstraintGlobal(agc.No); //Turns auto constraints off
Use the Print option to print your model. The option is only available when you are in Print Preview (p. 84)
mode.
Auto-save Now
47
Release 13.0 - SAS IP, Inc. All rights reserved. - Contains proprietary and confidential information
of ANSYS, Inc. and its subsidiaries and affiliates.
Auto-save Now
DesignModeler automatically saves backup files of the model after a specified number of Generates. Auto-
save Now forces an automatic save immediately. A list of these backup files will then be available for you
to resume from the File->Restore File Menu.
Auto-save files are saved to a folder named Auto-save, which resides in Workbench's temporary directory.
Whenever you change this path, a new temporary directory and Auto-save folder will be created and the
old folder and Auto-save files will be deleted.
Auto-save files have the following special naming conventions:
A. Project-name_system-name.agdb-## (If the project is saved), or
B. Proc-ID_system-name.agdb-## (If the project is unsaved, where procID is the ANSYS Workbench process
ID).
Once the unsaved project is saved, then all the AutoSave files will be re-named from unsaved (item B above)
to saved (item A above) and ## starts at 00 (the most recent Auto-save file) and increases until the specified
Auto-save File Limit has been reached (the highest ## is the oldest Auto-save file).
Note
It is not recommended to have multiple DesignModeler sessions of the same model open, as
their Auto-save files will interfere.
Restore Auto-save File
You can restore an Auto-save file by selecting a file using Restore Auto-save in the File Menu. A list of all
the Auto-save files for the model that is currently open is displayed.
Note
The -00 Auto-save file will not be displayed in the list unless the Auto-save Frequency is greater
than Every Generate and the model has not just been Auto-saved.
Image Capture
The Image Capture tool allows you to save the contents of the graphics view in a standard image file format.
The following file formats are supported:
Windows Bitmap (.bmp)
Joint Photographic Experts Group (.jpg)
Encapsulated PostScript (.eps)
Tagged Image File (.tif )
Portable Network Graphics (.png)
Recent Imports
From this menu you may choose a recent CAD file to Import. A new Import feature will be added to the
bottom of the feature list, with the CAD file automatically chosen as the source. Note that previously exported
files may also appear in this list.
Release 13.0 - SAS IP, Inc. All rights reserved. - Contains proprietary and confidential information
of ANSYS, Inc. and its subsidiaries and affiliates.
48
Menus
Recent Scripts
From this menu you may choose to run a script that was recently used.
Close DesignModeler
The Close DesignModeler option closes the application.
Create Menu
The following feature options are available under the Create Menu. The 3D Features (p. 177) include:
New Plane (p. 132)
Extrude (p. 179)
Revolve (p. 182)
Sweep (p. 182)
Skin/Loft (p. 184)
Thin/Surface (p. 187)
Fixed Radius (p. 189)
Variable Radius (p. 189)
Vertex Blend (p. 189)
Chamfer (p. 191)
Pattern (p. 273)
Body Operation (p. 275)
Boolean (p. 282)
Slice (p. 286)
Face Delete (p. 292)
49
Release 13.0 - SAS IP, Inc. All rights reserved. - Contains proprietary and confidential information
of ANSYS, Inc. and its subsidiaries and affiliates.
Create Menu
Edge Delete (p. 297)
Point (p. 193)
Primitives (p. 205)
Concept Menu
The following feature options are available under the Concept Menu:
Lines From Points (p. 315)
Lines From Sketches (p. 317)
Lines From Edges (p. 318)
3D Curve (p. 320)
Split Edges (p. 321)
Surfaces From Edges (p. 324)
Surfaces From Sketches (p. 325)
Cross Section (p. 329)
Tools Menu
Release 13.0 - SAS IP, Inc. All rights reserved. - Contains proprietary and confidential information
of ANSYS, Inc. and its subsidiaries and affiliates.
50
Menus
The following feature options are available under the Tools Menu:
Freeze (p. 211)
Unfreeze (p. 212)
Named Selection (p. 212)
Attribute (p. 218)
Mid-Surface (p. 218)
Joint (p. 223)
Enclosure (p. 226)
Face Split (p. 231)
Symmetry (p. 239)
Fill (p. 241)
Surface Extension (p. 244)
Surface Patch
Surface Flip
Merge (p. 258)
Connect (p. 262)
Projection (p. 269)
.
Repair Features
Analysis Tools
Form New Part Tool
Parameters
Electronics
Addins
Options
Repair Features
Accessible from the Tools menu and executable on frozen and active bodies, the Repair (p. 298) features form
a set of semiautomatic tools that allow you to easily search and easily fix unwanted geometries or geometric
errors, also referred to as faults, from the model.
Analysis Tools
Accessible from the Tools menu, the Analysis Tools (p. 312) allow you to measure the distance between any
two entities, obtain model entity information, and detect model faults.
Form New Part Tool
Accessible from the Tools menu, the Form New Part (p. 156) tool allows you to group bodies into parts for
transfer into the Mechanical application as parts consisting of multiple bodies, with shared topology.
51
Release 13.0 - SAS IP, Inc. All rights reserved. - Contains proprietary and confidential information
of ANSYS, Inc. and its subsidiaries and affiliates.
Form New Part Tool
Parameters
Accessible from the Tools menu and the 3D Features (p. 177) toolbar, selecting Parameters opens the Para-
meter Manager view in the Project Schematic.
Electronics
Accessible from the Tools menu, selecting Electronics opens a menu that allows you to create a model for
thermal analysis using ANSYS Icepak.
Addins
Accessible from the Tools menu, selecting Addins opens a dialog box that allows you to load and unload
third-party addins.
Options
Accessible from the Tools menu, selecting Options opens Geometry options in the dialog box by default.
View Menu
The View Menu consists a group of display controls that affect the appearance of your model in the
DesignModeler application and one group that restores the original window layout. The settings in the View
Menu are saved in the .agdb files themselves.
Release 13.0 - SAS IP, Inc. All rights reserved. - Contains proprietary and confidential information
of ANSYS, Inc. and its subsidiaries and affiliates.
52
Menus
These options apply only to solids and surface bodies.
Shaded Exterior and Edges (p. 73)
Shaded Exterior (p. 73)
Wireframe (p. 74)
Frozen Body Transparency (p. 74)
Edge Joints (p. 74)
The option applies to solids, surface bodies and line bodies.
Graphics Options> Edge Coloring (p. 75)
These options apply only to line bodies.
Cross Section Alignments (p. 78)
Cross Section Solids (p. 78)
These options always effect display.
Ruler (p. 79)
Triad (p. 79)
The last group includes.
Outline Options (p. 80)
Windows> Reset Layout (p. 85)
Help Menu
This online documentation for the DesignModeler application is viewable via the ANSYS Help Viewer.
ANSYS DesignModeler Help: Click this button to access the ANSYS Workbench Help. By default you
are taken to the DesignModeler application section, where you can search by keywords.
Note
You can also access the online documentation by pressing the F1 hotkey.
Installation and Licensing Help: Click this button to access the ANSYS Workbench Installation and Li-
censing Help.
About ANSYS DesignModeler: Click this button to access copyright, software build date and version,
and service pack version information.
Context Menus
Context menus are only accessible using the right mouse button.
Delete right mouse button option in Model and Details View (p. 54)
53
Release 13.0 - SAS IP, Inc. All rights reserved. - Contains proprietary and confidential information
of ANSYS, Inc. and its subsidiaries and affiliates.
Context Menus
Delete right mouse button option in Tree Outline (p. 54)
Edit Dimension Name/Value (p. 55)
Edit Selections (p. 55)
Explode Part (p. 55)
Feature Insert (p. 56)
Feature Suppression (p. 56)
Form New Part (p. 57)
Go To Body (p. 58)
Go To Feature (p. 59)
Hide/Show Faces (p. 60)
Measure Selection (p. 61)
Move Dimensions (p. 61)
Named Selection from Model View Window (p. 61)
Quick Cut Copy Paste (p. 61)
Rename right mouse button option (p. 62)
Select All (p. 62)
Show Dependencies (p. 62)
Show Problematic Geometry (p. 62)
Sketch Instances (p. 63)
Sketch Projection (p. 65)
Sketch/plane right mouse button options (p. 68)
Suppress/Hide Part and Body (p. 68)
Suppress/Hide Parts from Tree Outline (p. 70)
Delete right mouse button option in Model and Details View
The Delete function is provided as a context menu option (right mouse button) whenever applicable within
the Model View window and Details View. For example, you can select a constraint or edge from the Details
View, click the right mouse button, and choose Delete.
Delete right mouse button option in Tree Outline
The Delete function is also available in context menus (right mouse button) accessed in the feature Tree
Outline. A feature or sketch may be deleted if it is not used to define any other feature. Cross sections may
be deleted if they are not assigned to any line bodies. The Delete function can also be used to "Cancel" the
creation of a new feature.
Note
While a new feature is being created, no other feature in the model can be deleted.
Release 13.0 - SAS IP, Inc. All rights reserved. - Contains proprietary and confidential information
of ANSYS, Inc. and its subsidiaries and affiliates.
54
Menus
Edit Dimension Name/Value
You can quickly edit a dimension's name and value by selecting the dimension, then clicking the right mouse
button and choosing the Edit Name/Value option as shown below.
A pop-up window will appear where you may modify the dimension's name and value. Note that for reference
dimensions, you may only modify the name.
Edit Selections
The DesignModeler application allows you to perform Edit Selections for Features and Apply/Cancel (p. 174)
via the feature's context menu.
Explode Part
The Explode Part operation will separate the bodies contained within a part, changing them into single
body parts. To perform the operation, right click the part you want to eliminate in the Tree Outline and
choose Explode Part. Note that exploding a part will alter the Part IDs of bodies within the part. See Part
Persistence for more information.
Result:
55
Release 13.0 - SAS IP, Inc. All rights reserved. - Contains proprietary and confidential information
of ANSYS, Inc. and its subsidiaries and affiliates.
Explode Part
The operation may also be performed by selecting all the bodies that belong to a part in the Model View
window, then choosing Explode Part in the context menu.
Feature Insert
The DesignModeler application allows you to insert a feature before a selected feature (branch in the feature
Tree Outline) via the right mouse button.
A feature menu item is only shown in the right mouse button submenu if the system supports inserting the
corresponding feature at the selected position in the tree. Note that Insert Feature will roll back the model
to its status before the selected feature (branch in the tree). Just as in Edit Selections, this is necessary so
that you can properly select model entities for the creation of the new feature (see example illustration below).
When inserting a feature or performing edit selections on a feature, the features that appear after the selected
one will become temporarily inactive until the model is regenerated. Inactive features appear gray in the
Tree Outline.
Feature Suppression
Through the feature Tree Outline, you can suppress and unsuppress features. When a feature is suppressed,
that means it is ignored when the model is generated. There are four suppression options, though only two
of the four are available at a time.
Suppress: Suppresses the selected feature and features that depend on it.
Unsuppress: Unsuppresses the selected feature and all features that it depends on.
Suppress & All Below: Suppresses the selected feature and all features below it in the feature Tree
Outline.
Unsuppress & All Below: Unsuppresses the selected feature, all features below it in the feature
Tree Outline, and all features that they depend on.
Release 13.0 - SAS IP, Inc. All rights reserved. - Contains proprietary and confidential information
of ANSYS, Inc. and its subsidiaries and affiliates.
56
Menus
Form New Part
The Form New Part option forms a multi-body part from a selection of bodies. By grouping bodies into a
multi-body part, it enables the use of Shared Topology among the bodies. The tool is available only if bodies
are selected and all of those bodies do not already belong to the same part. Additionally, the tool is not
available while performing an operation that creates or edits model features.
When forming new parts, you should be aware that some bodies will change their Part ID. See the Part
Persistence section for more information on Part IDs and tips on how best to manage the parts in your
models. The Form New Part operation will choose a Part ID that minimizes the number of bodies that must
switch their Part ID. Sometimes it will use an existing part, while at other times it creates a new part. When
a new part is created, the DesignModeler application will place it at the bottom of the tree outline.
Additionally, for each new part created, the DesignModeler application will number them sequentially, be-
ginning with Part, then Part 2, Part 3, etc.
Below are some examples of how the Form New Part operation will group the selected bodies.
Example 1
You have bodies A, B, and C grouped into a part. You wish to add body D to the group.
AFTER BEFORE
The DesignModeler application moves body D to the existing part that contains bodies A, B, and C. Body
Ds Part ID changes.
Example 2
You have bodies A and B in a part, while bodies C, D, E, and F are in Part 2. You wish to combine all six
bodies into a single part.
AFTER
BEFORE
The DesignModeler application moves bodies A and B to Part 2. Part 2 survived the operation because it
had more bodies in it than the first part. Bodies A and B change their Part IDs.
57
Release 13.0 - SAS IP, Inc. All rights reserved. - Contains proprietary and confidential information
of ANSYS, Inc. and its subsidiaries and affiliates.
Form New Part
Example 3
You have all six bodies in a single part. You wish to move bodies A, B, E, and F into their own separate part.
BEFORE
AFTER
The DesignModeler application moves bodies C and D out of the first part and into Part 2. In this case, the
unselected bodies were moved to a new part because there were four selected bodies and only two unse-
lected. Therefore only bodies C and D must change their Part ID.
Go To Body
When a model entity is selected in the Model View window, the Go To Body function is accessible via the
right mouse button. The function allows you to locate the body in the Tree Outline to which the selected
entity belongs. The supported entities are faces, edges, vertices, point feature points (PF points), and bodies.
Note that the option is only available if a single entity is chosen. Also it is possible that some PF Points may
not belong to a body if they were read in from a coordinates file.
Example 4 Selecting a face
Here, the Go To Body utility is applied to a selected face in a model.
After the Go To Body operation completes, the body to which the selected entity belongs is now selected,
its node in the Tree Outline is identified, and its properties are seen in the Details View.
Release 13.0 - SAS IP, Inc. All rights reserved. - Contains proprietary and confidential information
of ANSYS, Inc. and its subsidiaries and affiliates.
58
Menus
Go To Feature
When you have a model entity selected in the Model View window, the Go To Feature function is accessible
via the right mouse button.
The function allows you to find which feature generated the selected entity. The supported entities are faces,
edges, vertices, point feature points (PF points), and bodies. When a body is selected, this function will only
show the first feature used to generate the body. The corresponding feature will be selected in the Tree
Outline.
Example 5 Selecting a face
Here the Go To Feature is used to select a face from a model.
59
Release 13.0 - SAS IP, Inc. All rights reserved. - Contains proprietary and confidential information
of ANSYS, Inc. and its subsidiaries and affiliates.
Go To Feature
Note
This operation may fail to identify the appropriate feature due to the extension of surfaces during
feature generation. It includes Body Operation and Surface Extension. Also the search may fail
for Slice when it is performed on surface or line bodies.
Hide/Show Faces
The functionality to Hide Faces to see less detail or inside a body. Also, edges that are connected only to
hidden faces will also become hidden. Hidden faces/edges cannot be selected. Likewise vertices with all
their faces hidden cannot be selected. Show Faces is used to restore their visibility. Note that if you set
Tools>Options>Graphics>Show Edges of Hidden Faces to Yes, then the edges will not be hidden, and both
the edges and vertices will be selectable.
Note
Hide/Show Faces options only apply to bodies that are not suppressed and not marked as hidden.
Right mouse button Options:
Hide Face(s)
When faces are selected in the Graphics area, this will hide the selected faces.
Release 13.0 - SAS IP, Inc. All rights reserved. - Contains proprietary and confidential information
of ANSYS, Inc. and its subsidiaries and affiliates.
60
Menus
Hide All Other Faces
When faces are selected in the Graphics area, this will hide all faces in the model, except the selected faces.
Show All Faces
Right clicking on Show All Faces resets the visibility of all faces in the model to visible. If any bodies, faces,
edges are selected prior to choosing this option, then only hidden faces on the bodies of those selections
are reset.
Measure Selection
A setting in the Options dialog box defines a limit at which the DesignModeler application will stop auto-
matically measuring a selection. This is intended to avoid doing CPU-intensive operations when the selection
becomes complex. For properties that appear in the Details View, such as volumes and surface areas, you
will see three dots "..." instead of the calculated value when the object exceeds the automatic calculation
limit defined in the Options dialog box.
You can always force the selection to be measured by right clicking on the property and choosing Measure
Selection. The Measure Selection option, if applicable, will appear in the Details View context menu and
in the Tree Outline context menu if a body or part is selected.
Move Dimensions
To change a cross section dimension's location, use the right mouse button option, as explained in the
Editing Cross Sections (p. 330).
Named Selection from Model View Window
When you have model entities selected, you will be able to start a Named Selection feature through the
context menu. The Named Selection option is not available in the Sketching mode, feature creation, or edit
selection.
Quick Cut Copy Paste
When in Sketching Mode, and in the general selection state, once you have selected any edges, Cut and
Copy appear in the context menu. If you choose one of these, it is just as though you changed to the
Modify group (if necessary), and selected either Cut or Copy in the toolbox, with the preselected edges. At
that point you are asked to indicate the Paste Handle, and then automatically taken to the Paste function
to place the edges, at as many locations as you want. When you are finished with Paste, along with the End
option in the context menu, Cut and Copy now appear here also providing shortcuts back to those functions.
61
Release 13.0 - SAS IP, Inc. All rights reserved. - Contains proprietary and confidential information
of ANSYS, Inc. and its subsidiaries and affiliates.
Quick Cut Copy Paste
Also, in the Cut and Copy functions themselves, any of the End right mouse button options will take you
automatically to the Paste function.
Rename right mouse button option
The Rename function is available as a context menu option (right mouse button) in the Tree Outline and
the Details View. You can rename a tree node by selecting the name and then pressing the F2 key. Features,
sketches, cross sections, bodies, and parts may be renamed.
While a new feature is being created or a feature is being edited, no other nodes in the model can be re-
named.
Select All
The Select All option will select all visible entities in the model, for the active selection filter you have
chosen.
Show Dependencies
The Show Dependencies option will display the parent and child relationships of the selected feature. A
parent is a feature that the selected feature depends on. A child is a feature that depends on the selected
feature. The Show Dependencies option will not appear for features that have no parents or children. Related
features that are suppressed will appear in a gray color.
Show Problematic Geometry
The Show Problematic Geometry feature is available when faulty geometry associated with the error or
undesired state can be determined for a feature. Furthermore, it is only selectable for one feature at a time.
The Show Problematic Geometry feature will point out the faulty topology by selecting it and displaying
an annotation containing a description of the error. It is important to note that this option is not available
for all errors or all features. Only features in which additional error information is available can identify
problematic geometry. Also note that the availability of problematic geometry may depend on the state of
the model. If a feature fails and contains problematic geometry, that geometry must exist in the final model
in order to be identifiable (e.g. if a blend feature identifies an edge as problematic and a subsequent Extrude
feature cuts material such that the edge disappears from the model, then the problematic edge will not be
available for viewing).
Release 13.0 - SAS IP, Inc. All rights reserved. - Contains proprietary and confidential information
of ANSYS, Inc. and its subsidiaries and affiliates.
62
Menus
The Show Problematic Geometry option can only be accessed from the context menu of features in the
Tree Outline.
If selected, the Show Problematic Geometry option will point out the offensive geometry and highlight it.
If there are multiple faulty topologies available, then all of them will be highlighted and annotated. The
maximum number of problematic geometry that is shown on the screen at one time can be set in the Options
control panel.
Sketch Instances
Sketch Instances allow you to place copies of existing sketches in other planes. The edges in a sketch instance
are fixed just like a plane boundary and cannot be moved, edited, or deleted by normal sketch operations.
When changes are made in a base sketch, its instances will be automatically updated to match it when a
Generate is done. A sketch instance can be used just like normal sketches for creating other features. However,
it cannot be used as base sketches for Instances, and since it is designed to be a copy of the base sketch,
you cannot go into Sketching mode to edit/modify a Sketch Instance. Because you are not allowed to make
a sketch instance 'active' while in Sketching mode, they are not included in the drop down menu of sketches
on the toolbar.
The basic steps to create a sketch instance are to first right click on the plane in the tree where you want
to insert the Sketch Instance.
63
Release 13.0 - SAS IP, Inc. All rights reserved. - Contains proprietary and confidential information
of ANSYS, Inc. and its subsidiaries and affiliates.
Sketch Instances
Since a Sketch Instance must lie in a plane later in the tree than the base sketch (unless the base sketch is
a plane boundary), the XYPlane does not have an option for creating a Sketch Instance. The other two fixed
planes have the option Insert Sketch Instance, and for other planes, Sketch Instance is an option in the
Insert portion accessible via the right mouse button. Select the base sketch property in the Details View and
then select the base sketch, either from the tree, or in the graphics area if it has been made visible. Just
selecting a single edge of the desired sketch is sufficient. When you click on Apply, you will see the new
Sketch Instance in the active plane. Note that the selected sketch must be from a plane that is earlier in
the tree than the active plane. Another option for the base sketch is to select a plane in the tree that has
boundary edges. These are planes made from planar faces. The boundary edges will be treated just like a
base sketch.
You can also modify the following properties to control the location, angle, and scale of the sketch instance:
FD1, Base X: This, along with Base Y, sets a reference location in the Base Sketch.
FD2, Base Y: See Base X above.
FD3, Instance X: This, along with Instance Y, sets the location in the active plane where the Base X and
Y of the Base Sketch will be positioned. The Instance X and Y locations are also used as the central point
for rotation and scale.
FD4, Instance Y: See Instance X above.
FD5, Rotate Angle: This allows rotation about the Instance X and Instance Y location.
FD6, Scale: This allows scaling in relation to the Instance X and Instance Y location. Scaling is limited
to a range of 0.01 to 100.0.
A Base Sketch can be used for multiple Sketch Instances. However, once you have used a sketch as a Base
Sketch, you cannot delete it until you have deleted all of its Sketch Instances.
Note that a base sketch must be in a plane prior to the current plane in the tree. This is because the location
and definition of the instance depends on the base sketch. If they were in the same plane, the location and
definition of the base sketch could be affected by constraints and dimensions to the fixed sketch instance.
This would mean that B depends on A, but A also depends on B, a circular definition that must be avoided.
However, when the base sketch is really a plane boundary (a plane is selected as the base sketch), this cir-
Release 13.0 - SAS IP, Inc. All rights reserved. - Contains proprietary and confidential information
of ANSYS, Inc. and its subsidiaries and affiliates.
64
Menus
cular definition cannot occur since the plane boundary is fixed. Because of this, an instance of a plane
boundary is allowed to be in the same plane as its base.
Note
Generate is required to complete the sketch instances.
Once you create a sketch instance in a plane, that will prevent you from deleting the base sketch
or the plane containing it as long as the Sketch Instance exists. In fact, just deleting the instance
is not enough to allow the base sketch or its plane to be deleted. This is because you could still
do an "Undo" to restore the instance. If you delete the plane that contains the instance, that will
free up the dependence between the base and instance because the Undo and Redo stacks for
that plane are cleared. Another way to clear the dependence is to Save via the File menu since
that clears the Undo and Redo stacks for all planes.
Sketch Projection
Sketch Projection allows you to project 3D model items onto a plane. You can select vertices, Point feature
points, 3D edges, faces, and bodies to project. The result will be fixed edges in a special sketch that remain
associative with the selected topology. So if the 3D model is updated, the associated sketch edges may
change during a generate. The edges in a sketch projection are fixed just like a plane boundary or sketch
instance and cannot be moved, edited, or deleted by normal sketch operations. A Sketch Projection can be
used just like normal sketches for creating other features. However, it cannot be used as a base sketch for
Instances. Like Sketch Instance, because you are not allowed to make a sketch projection 'active' while in
Sketching mode, they are not included in the drop down menu of sketches on the toolbar. Unlike other
Sketch types, Sketch Projections can be suppressed like other features in the tree. Suppressed Sketch Projec-
tions will be treated as though Hide Sketch were in effect for them.
For faces, adjacent faces are treated as a group and projected as though they were a separate surface body.
For bodies and face sets, the projection will be the outline of the body, as seen looking perpendicular (normal)
from the plane. Interior edges, unless selected separately, will not be projected. While the DesignModeler
application attempts to maintain associativity between the outline of the faces or bodies and sketch edges
created, there are cases where this is not possible. If the topology of the projection changes so that the
number of sketch edges resulting from an edge or face in the outline changes, it will not be possible to
maintain proper associativity. Also note that selected edges, faces, or face sets that are normal to the plane
will not be projected. If a face or faces of a surface body or collection of adjacent faces would project as a
line connected to an outline, then the projection will fail due to a non-manifold condition. See examples
below. Also, note that since selected edges are processed individually, any edges that cannot be projected
will be included in the problematic geometry display for the sketch. However, because adjacent face sets
(or bodies) are processed as a single item, no single face can be identified as the cause of failure when a
non-manifold condition occurs. For this reason, adjacent face set failures are not included in the problematic
geometry. Single faces, which are not part of face sets, and are non-manifold, can be shown.
The basic steps to create a Sketch Projection are to first right click on the plane in the tree where you want
to insert the Sketch Projection. Since a Sketch Projection must lie in a plane later in the tree than the 3D
model items, the fixed planes do not have the option for creating a Sketch Projection. For other planes,
Sketch Projection is an option in the Insert portion accessible via the right mouse button, but only if there
are existing 3D model items created prior to that plane in the tree. Select the Geometry property in the
Details View and then select the items to project.
65
Release 13.0 - SAS IP, Inc. All rights reserved. - Contains proprietary and confidential information
of ANSYS, Inc. and its subsidiaries and affiliates.
Sketch Projection
Note
Generate is required to complete the Sketch Projection. Also, you should avoid selecting a com-
bination of faces, edges, and/or bodies where they create duplicate or overlapping edges. For
example if a single face is projected to a plane that is perpendicular to it, do not also select one
of the edges which also end up being projected as a duplicate edge. Doing so creates duplicate
or overlapping edges in the Sketch Projection which can cause problems for subsequent operations
that use them.
Note
When selecting items to project do note that extremely tiny items may fall below a tolerance
level and not be projected. This can occur if a tiny part (smaller than a few mm) is imported into
a part with meter units. If there are edges on a face selected to project, such that the resulting
edge would be extremely tiny, then it may not be present in the projection.
Note
Normally, you will see the projected items displayed in black as they are fixed items that cannot
be modified by the user (other than modifying the items they are projected from). Sometimes,
when edges are projected, separate edges that share the same 3D vertex may not project to the
same 2D location if the vertex was created as a tolerant vertex is tolerant. In this case Design-
Modeler will create a coincident constraint between the resulting two curve endpoints and allow
its constraint engine to try to force them together. When this occurs, the endpoints will show up
as blue instead of black.
Once you create a Sketch Projection in a plane, you cannot delete the base items as long as the Sketch
Projection exists. In fact, just deleting the projection is not enough to allow the base items to be deleted.
This is because you could still do an Undo to restore the projection. If you delete the plane that contains
the projection, that will free up the dependence between the items and projection because the Undo and
Redo stacks for that plane are cleared. Another way to clear the dependence is to Save via the File menu
since that clears the Undo and Redo stacks for all planes.
Example 6 Projection of a single face
Here is a selected face and the plane to which it will get projected.
Release 13.0 - SAS IP, Inc. All rights reserved. - Contains proprietary and confidential information
of ANSYS, Inc. and its subsidiaries and affiliates.
66
Menus
Here is its projection onto the plane.
Looking straight at the plane, you can see that the projection created sketch edges from both edges of the
face as well as a silhouette on the right of the cylindrical face.
Example 7 A Non-Manifold Body Projection Case
67
Release 13.0 - SAS IP, Inc. All rights reserved. - Contains proprietary and confidential information
of ANSYS, Inc. and its subsidiaries and affiliates.
Sketch Projection
Here is a projection of a body, or all faces of a body that will cause a non-manifold error. While it has three
tabs that are perpendicular to the plane, the one in the center does not cause a problem as it does not
result in a line connecting to a region. However the other two tabs will cause a problem.
Here is the view looking directly at the plane. In this view it is obvious that two of the tabs result in single
lines connecting to the rest of the region. This will result in an error and no projection will be created. To
make this work, you could select all the faces of the body, and then unselect the faces of the two tabs that
cause problems.
Sketch/plane right mouse button options
Several options specific to sketches and planes appear in the context menu when right clicking on them in
the feature Tree Outline.
Always Show Sketch: Makes the selected sketch always visible, even when viewing another plane.
Applies only to sketches.
Show Sketch: Returns the sketch to its normal viewing mode. The sketch will be visible if the plane
it belongs to is visible. This is the default visibility setting. Applies only to sketches.
Hide Sketch: This allows you to turn off the display of a sketch. While hidden, it will only be displayed
when it is selected in the tree outline, or is the active sketch while in sketching mode. While hidden,
its edges will not be used for auto constraints or dimensions, unless it is the active sketch. Applies only
to sketches.
Look At: Orients the display so that it is centered on the selected sketch or plane.
Suppress/Hide Part and Body
The functionality to Suppress and Hide parts and bodies behaves exactly as in the Mechanical application.
Suppress implies Hide.
Suppress/Hide is possible from both the Tree Outline and the Model View window.
In the Model View window, suppression issued on a body (edge, face) applies to the body as a whole.
Hide means the body is not visible.
Suppress means it is not visible and it is also not exported to the Mechanical application.
Select All Bodies will select all visible bodies in the model.
Release 13.0 - SAS IP, Inc. All rights reserved. - Contains proprietary and confidential information
of ANSYS, Inc. and its subsidiaries and affiliates.
68
Menus
Right mouse button Options:
Hide Body
Right clicking on a body in the Tree Outline and clicking Hide Body may hide the body. A light check mark
icon will appear in the Tree Outline when a body is hidden.
Hide All Other Bodies
Right clicking on Hide All Other Bodies functions as the name implies.
Show Body
A body can be made visible by right clicking on the body in the Tree Outline and clicking Show Body. A
solid green check mark icon will appear in the Tree Outline when a body is visible.
Show All Bodies
Right clicking on Show All Other Bodies functions as the name implies.
Suppress Body
A body may be suppressed by right clicking on the body in the Tree Outline and clicking Suppress Body.
An "X" icon will appear in the Tree Outline when a body is suppressed.
Unsuppress
A body can be unsuppressed by right clicking on the body in the Tree Outline and clicking Unsuppress
Body. A solid green check mark icon will appear in the Tree Outline when a body is not suppressed.
Unsuppress All Bodies
Right clicking on Unsuppress All Bodies functions as the name implies.
Invert Suppressed Body Set
Right clicking on Invert Suppressed Body Set functions as the name implies.
69
Release 13.0 - SAS IP, Inc. All rights reserved. - Contains proprietary and confidential information
of ANSYS, Inc. and its subsidiaries and affiliates.
Invert Suppressed Body Set
Note
For more information about body visibility and suppression, please see the Body Status (p. 146)
section.
Suppress/Hide Parts from Tree Outline
Suppress Part
A part may be suppressed by right clicking on the Part branch in the Tree Outline and clicking Suppress
Part. The Suppress Part command suppresses all bodies that belong to the part. An "X" icon will appear in
the Tree Outline when a part is suppressed (all bodies are suppressed). If some bodies in the part are already
suppressed when the suppress command is clicked, they will remain suppressed and the unsuppressed
bodies will become suppressed.
Unsuppress Part
A part can be unsuppressed by right clicking on the Part branch in the Tree Outline and clicking Unsuppress
Part. If some bodies in the part are not suppressed when the Unsuppress Part command is clicked, they
will remain unsuppressed and the suppressed bodies will become unsuppressed. A solid green check mark
icon will appear in the Tree Outline when a part is not suppressed (not all bodies are suppressed).
Hide Part
Right clicking on the Part branch in the Tree Outline and clicking Hide Part may hide a part. The Hide Part
command hides all bodies that belong to the part. A light check mark icon will appear in the Tree Outline
when a part is hidden (all bodies are hidden). If some bodies in the part are already hidden when the Hide
Part command is clicked, they will remain hidden and the visible bodies will become hidden.
Show Part
A part can be made visible by right clicking on the Part branch in the Tree Outline and clicking Show Part.
If some bodies in the part are visible when the Show Part command is clicked, they will remain visible and
the hidden bodies will become visible. A solid green check mark icon will appear in the Tree Outline when
a part is visible (not all bodies are hidden). Bodies that are suppressed when Show Part is clicked will not
be affected.
Suppress Solid Bodies
If exists, all Solid bodies in the Part can be suppressed by right clicking on the Part branch in the Tree
Outline and clicking Suppress Solid Bodies. A solid green check mark icon will appear in the Tree Outline
when the part contains Line bodies also.
Release 13.0 - SAS IP, Inc. All rights reserved. - Contains proprietary and confidential information
of ANSYS, Inc. and its subsidiaries and affiliates.
70
Menus
Suppress Surface Bodies
If exists, all Surface bodies in the Part can be suppressed by right clicking on the Part branch in the Tree
Outline and clicking Suppress Surface Bodies.
Suppress Line Bodies
If exists, all Line bodies in the Part can be suppressed by right clicking on the Part branch in the Tree Outline
and clicking Suppress Line Bodies. A solid green check mark icon will appear in the Tree Outline if and
only if the part contains only Solid and Line bodies.
Unsuppress Solid Bodies
If exists, all suppressed Solid bodies in the Part can be unsuppressed by right clicking on the Part branch in
the Tree Outline and clicking Unsuppress Solid Bodies.
Unsuppress Surface Bodies
If exists, all suppressed Surface bodies in the Part can be unsuppressed by right clicking on the Part branch
in the Tree Outline and clicking Unsuppress Surface Bodies.
Unsuppress Line Bodies
If exists, all suppressed Line bodies in the Part can be unsuppressed by right clicking on the Part branch in
the Tree Outline and clicking Unsuppress Line Bodies.
71
Release 13.0 - SAS IP, Inc. All rights reserved. - Contains proprietary and confidential information
of ANSYS, Inc. and its subsidiaries and affiliates.
Unsuppress Line Bodies
Release 13.0 - SAS IP, Inc. All rights reserved. - Contains proprietary and confidential information
of ANSYS, Inc. and its subsidiaries and affiliates.
72
Viewing
This chapter includes:
Model Appearance Controls (p. 73)
Context Menu Viewing Options (p. 80)
Display Toolbar (p. 81)
Rotation Modes (p. 82)
Print Preview (p. 84)
Model Appearance Controls
The following controls are accessible from the View menu:
Shaded Exterior and Edges (p. 73)
Shaded Exterior (p. 73)
Wireframe (p. 74)
Frozen Body Transparency (p. 74)
Edge Joints (p. 74)
Cross Section Alignments (p. 78)
Cross Section Solids (p. 78)
Ruler (p. 79)
Triad (p. 79)
Shaded Exterior and Edges
Model faces and model edges are drawn.
Shaded Exterior
Model faces are drawn, in normal "shaded" mode, but not model edges.
73
Release 13.0 - SAS IP, Inc. All rights reserved. - Contains proprietary and confidential information
of ANSYS, Inc. and its subsidiaries and affiliates.
Wireframe
Model edges are drawn, but not model faces. The edges are drawn in two colors, one for shared edges, the
other for unshared edges. The edge colors are determined by the Application Options in ANSYS DesignModel-
er (p. 391) dialog.
Frozen Body Transparency
If checked, frozen bodies will appear transparent, otherwise they will appear opaque. This option is checked
by default. Note that line bodies will always be displayed in a transparent manner if the Cross Section Solids
and Cross Section Alignments options are both enabled.
Edge Joints
If checked, then the model's edge joints will be displayed. Edge joints are shown as thick lines in one of two
colors. Blue edges indicate joints which are correctly grouped into the same part. These edges will be
transferred to the Mechanical application with their topology shared. Red edges indicate joints that have
improper grouping. To change the color of the joint from red to blue, the bodies that created the joint must
be grouped into the same part. Red edge joints will not share topology upon transfer to the Mechanical
application. In this example picture, the lower shelf is not grouped into the same part as the other bodies.
Release 13.0 - SAS IP, Inc. All rights reserved. - Contains proprietary and confidential information
of ANSYS, Inc. and its subsidiaries and affiliates.
74
Viewing
Edge Coloring
Use the Edge Coloring option to distinguish boundary edges:
By Body Color (default): Displays body colors to represent boundary edges.
By Connection: Displays five different colors corresponding to five different categories of connectivity.
The categories are: free (blue), single (red), double (black), triple (pink) and multiple (yellow). Free means
that the edge is not shared by any faces. Single means that the edge is shared by one face and so on.
Black: Turns off the edge/face connectivity display. The entire model is displayed in black.
Edge Coloring topics:
Accessibility (p. 75)
Body Color (p. 76)
Edge Display Control (p. 77)
Thicken Edge Display (p. 77)
Accessibility
The option is available for shared exterior edges and for wireframe displays. In ANSYS DesignModeler, the
option is accessible from two locations:
View menu
Graphics Options toolbar
Note: The Edge Coloring toolbar is also accessible via Options in the Tools menu of the Project Schematic.
Select Appearance to adjust the Edge Thickness and Edge Colors.
View menu
Graphics Options toolbar
The toolbar consists of a button to select how to display the edge coloring and five buttons to select the
edge types:
0 = Free
1 = Single
75
Release 13.0 - SAS IP, Inc. All rights reserved. - Contains proprietary and confidential information
of ANSYS, Inc. and its subsidiaries and affiliates.
Accessibility
2 = Double
3 = Triple
X = Multiple
Within each edge type are three options:
Hide: select to not display edge coloring
Show: select to display edge coloring (default)
Thick: select to increase the thickness of the edge coloring
The following chart describes the function of the individual edge types.
Edge Type Options (Hide, Show or Thick) Edge Type
Hide Free: Hides only edges not shared by any faces. Free
Show Free: Displays only edges not shared by any faces.
Thick Free: Displays only edges not shared by any faces at a
different edge thickness compared to the rest of the model.
Hide Single: Hides only edges that are shared by one face. Single
Show Single: Displays only that are shared by one face.
Thick Single: Displays only edges that are shared by one face
at a different edge thickness compared to the rest of the
model.
Hide Double: Hides only edges that are shared by two faces. Double
Show Double: Displays only that are shared by two faces.
Thick Double: Displays only edges that are shared by two
faces at a different edge thickness compared to the rest of
the model.
Hide Triple: Hides only edges that are shared by three faces. Triple
Show Triple: Displays only that are shared by three faces.
Thick Triple: Displays only edges that are shared by three
faces at a different edge thickness compared to the rest of
the model.
Hide Multiple: Hides only edges that are shared by more
than three faces.
Multiple
Show Multiple: Displays only that are shared by more than
three faces.
Thick Multiple: Displays only edges that are shared by more
than three faces at a different edge thickness compared to
the rest of the model.
Body Color
This option allows the boundary edge color consistent with the body color.
Release 13.0 - SAS IP, Inc. All rights reserved. - Contains proprietary and confidential information
of ANSYS, Inc. and its subsidiaries and affiliates.
76
Viewing
Edge Display Control
This option group displays the boundary edges based on the edge connectivity. There are five types of edge
connectivity i.e. free, single, double, triple and multiple. Free defines that the edge is not shared by any
faces. Single means that the edge is shared by one face and so on. Each type of edge display can be turned
on/off.
Default Edge Color Edge Type
Blue Free
Red Single
Black Double
Pink Triple
Yellow Multiple
Thicken Edge Display
This option allows you to thicken a particular type of edge. It helps to identify a special group of edges and
distinguish them from the rest of the model.
77
Release 13.0 - SAS IP, Inc. All rights reserved. - Contains proprietary and confidential information
of ANSYS, Inc. and its subsidiaries and affiliates.
Thicken Edge Display
Cross Section Alignments
Each line body edge shows its alignment triad.
Cross Section Solids
Line bodies are drawn using their cross section attribute, if one exists. Shear Center and Centroid offsets are
displayed the same. If the display line bodies with alignment option is on, both alignment triad and solid
facet representation will be shown together. In this case, the solid facet representation will be drawn in a
transparent color so that the alignment triads can be seen underneath it.
Note
The solid display for line body edges is done by sweeping the cross section along the edge. The
sweep may fail to be displayed properly if the cross section dimensions are so large that the
sweep becomes self-intersecting. In this case, the edge is drawn without a solid facet represent-
ation.
Release 13.0 - SAS IP, Inc. All rights reserved. - Contains proprietary and confidential information
of ANSYS, Inc. and its subsidiaries and affiliates.
78
Viewing
Ruler
To toggle the ruler in the display screen, single-click the left mouse button on the Ruler button in the View
menu. You can use the ruler, shown at the bottom of the Graphics Window, to obtain a good estimate of
the scale of the displayed geometry.
Triad
To toggle the triad orientation symbol in the display screen at all times, single-click the left mouse button
on the Triad button in the View menu.
The interactive Triad in the bottom right corner of the window contains viewing and informational controls.
Red represents the x-axis
Green represents the z-axis
Blue represents the z-axis
Clicking any of the triad arrows orients the view normal to that arrow.
Clicking the Cyan "Iso" ball orients the model to isometric view.
Mousing over any arrow identifies the axis (X, Y, Z) and direction (+/-) of the arrow.
79
Release 13.0 - SAS IP, Inc. All rights reserved. - Contains proprietary and confidential information
of ANSYS, Inc. and its subsidiaries and affiliates.
Triad
Outline Options
There are three Outline options:
Expand All
Collapse Features
Collapse Parts and Bodies
Context Menu Viewing Options
You can access most of the viewing options and selection filters described below by clicking on the right
mouse button while in the sketching or modeling mode.
The following is displayed when you use the right mouse button in both the Sketching and Modeling modes.
The Cursor Mode options include:
Rotate (p. 82)
Pan (p. 82)
Zoom (p. 82)
Box Zoom (p. 82)
The View options include:
Front View: To view your part from the front, click on the Front View button.
Back View: To view your part from the back, click on the Back View button.
Right View: To view your part from the right, click on the Right View button.
Left View: To view your part from the left, click on the Left View button.
Top View: To view your part from the top, click on the Top View button.
Bottom View: To view your part from the bottom, click on the Bottom View button.
Isometric View: The Isometric View allows you to view in 3D any time.
Release 13.0 - SAS IP, Inc. All rights reserved. - Contains proprietary and confidential information
of ANSYS, Inc. and its subsidiaries and affiliates.
80
Viewing
Display Toolbar
Use the display buttons to manipulate how model entities are displayed in the graphics Window.
The following topics are available:
Display Plane
Display Model
Look at Face/Plane/Sketch
Display Points
Display Plane
The Display Plane button allows you to toggle between displaying the axis vectors and origin point (if there
is not a 3D model), and to toggle between displaying the axis vectors, origin point, and boundary edges (if
there is a 3D model). If you turn off the axis vectors, origin point, and boundary edges, the 3D model is
turned on automatically.
Display Model
The Display Model button allows you to toggle between displaying the 3D model or not. If you turn off
the 3D model, the plane is turned on automatically.
Look at Face/Plane/Sketch
The Look at Face/Plane/Sketch button centers the display on the currently selected Face, the currently
active Plane, or the currently active Sketch.
Display Points
81
Release 13.0 - SAS IP, Inc. All rights reserved. - Contains proprietary and confidential information
of ANSYS, Inc. and its subsidiaries and affiliates.
Display Points
The Display Points button allows you to toggle between displaying the Points generated by Point Feature
in the model or not.
Rotation Modes
Use the rotation modes to manipulate the position of items displayed in the Sketch/Model Window.
Rotate (p. 82)
Pan (p. 82)
Zoom (p. 82)
Box Zoom (p. 82)
Zoom to Fit (p. 82)
Magnifier Window (p. 82)
Previous View (p. 83)
Next View (p. 83)
Isometric View (p. 83)
Rotate
The Rotate tool allows you to rotate any sketch, model, or part. The cursor location and shape determine
the rotation behavior.
Pan
The Pan tool allows you to move the entire part about the display screen.
Zoom
The Zoom tool allows you to scale the part on the display screen.
Box Zoom
The Box Zoom tool allows you to use the cursor to indicate opposite corners of the zoom window.
Zoom to Fit
The Zoom to Fit tool allows you to show the part at full size in the display screen.
Magnifier Window
The Magnifier Window tool allows you to zoom in to portions of the model. With the model in any state,
you can display the Magnifier Window by clicking the button in order to:
Release 13.0 - SAS IP, Inc. All rights reserved. - Contains proprietary and confidential information
of ANSYS, Inc. and its subsidiaries and affiliates.
82
Viewing
Pan the Magnifier Window across the model by holding down the left mouse button and dragging the
mouse.
Increase the zoom of the Magnifier Window by adjusting the mouse wheel, or by holding down the
middle mouse button and dragging the mouse upward.
Recenter or resize the Magnifier Window using a right mouse button click and choosing an option from
the context menu. Recenter the window by choosing Reset Magnifier. Resizing options include Small
Magnifier, Medium Magnifier, and Large Magnifier for preset sizes, and Dynamic Magnifier Size
On/Off for gradual size control accomplished by adjusting the mouse wheel.
Standard model zooming, rotating, and picking are disabled when you use the Magnifier Window.
Previous View
To return to the last view displayed in the graphics window, click the Previous View button on the toolbar.
By continuously clicking you can see the previous views in consecutive order.
Next View
After displaying previous views in the graphics window, click the Next View button on the toolbar to scroll
forward to the original view.
Isometric View
Isometric View Button
This button allows you to set the isometric view. You can define a custom isometric viewpoint based on the
current viewpoint (arbitrary rotation), or define the "up" direction so that geometry appears normally oriented.
When the button is pressed, the view will rotate to the closest isometric view.
Restore Default Button
The Restore Default icon button resets the isometric view to its default state. It is only available through the
context menu.
Keyboard Support
The same functionality is available via your keyboard. The numbers correlate to the following functionality:
0 = View Isometric
1 = +Z Front
2 = -Y Bottom
3 =+X Right
4 = Previous View
5 = Default Isometric
6 = Next View
7 = -X Left
83
Release 13.0 - SAS IP, Inc. All rights reserved. - Contains proprietary and confidential information
of ANSYS, Inc. and its subsidiaries and affiliates.
Keyboard Support
8 = +Y Top
9 = -Z Back
. (dot) = Set Isometric
Print Preview
A tab at the lower left corner of the sketch window shows that by default, the system is in the Model View.
To the right is the Print Preview tab. Clicking it allows you to print the current view of your model or save
a screen shot.
The lines at the top of the Print Preview page contain several fields describing the model. The text for some
of the fields is determined by the properties in the model branch, which is the first branch in the Tree
Outline.
To print the model, use the Print (p. 47) option in the File menu.
Window Layout
The window layout in the ANSYS Workbench environment implements a docking pane configuration that
allows you to shift and size the individual panes to your liking.
Reset Layout (p. 85)
Release 13.0 - SAS IP, Inc. All rights reserved. - Contains proprietary and confidential information
of ANSYS, Inc. and its subsidiaries and affiliates.
84
Viewing
Reset Layout
To restore the same window layout used as when you started the DesignModeler application, select the
Reset Layout option from the Windows option in the View menu.
85
Release 13.0 - SAS IP, Inc. All rights reserved. - Contains proprietary and confidential information
of ANSYS, Inc. and its subsidiaries and affiliates.
Reset Layout
Release 13.0 - SAS IP, Inc. All rights reserved. - Contains proprietary and confidential information
of ANSYS, Inc. and its subsidiaries and affiliates.
86
2D Sketching
In order to use the sketcher efficiently, it is important to note that, in the context of constraints and dimen-
sions, the system treats 2D edges as if they extend beyond their endpoints.
To create a solid body from your sketch, all connected chains of edges must be closed.
Most multiple-task operations are done by one of two input sequences:
Click (press and release), move, click sequence
Press (hold), drag, release sequence
Many sketching operations make heavy use of the right mouse button context menu for optional input.
Some also have optional input via toolbox check/edit box options. In the following, these options are listed
after the operation's icon:
Toolbox check/edit box: Option 1, Option 2,
Right Mouse Button context menu: Option 1, Option 2,
The right mouse button Back option is very much like a micro undo during the sketching operation.
The sketching operations support Undo/Redo functionality, but note that each plane stores its own Undo/Redo
stacks.
Also note that while in Sketching mode, you can always exit whatever function you are in and go to the
general Select mode, by pressing the ESC key. Note that if you have accessed a window external to
theDesignModeler application, you will need to click somewhere back in the DesignModeler application
window before the ESC key will be usable.
Undo
Use the Undo command to rescind the last sketching action performed.
Redo
Use the Redo command to redo a sketching action previously undone.
2D Sketching topics include:
Sketches and Planes
Auto Constraints
Details View in Sketching Mode
Draw Toolbox
Modify Toolbox
Dimensions Toolbox
Constraints Toolbox
87
Release 13.0 - SAS IP, Inc. All rights reserved. - Contains proprietary and confidential information
of ANSYS, Inc. and its subsidiaries and affiliates.
Settings Toolbox
Sketches and Planes
A sketch is a collection of 2D edges. A plane can hold any number of sketches. Whenever you create a 2D
edge using one of the tools in the Draw Toolbox (p. 94), it is added to the currently "active" sketch. You can
click the New Sketch (p. 141) button to create a new sketch in the currently "active" plane, or you can select
an already existing sketch to make it the new active sketch. In addition, there are two speciaal types of
sketches:
Sketch Instances (accessible via the Context menus) allows you to place copies of existing sketches in
other planes.
Sketch Projection (accessible via the Context menus) allows you to project 3D bodies, faces, edges,
points, and vertices into a special sketch in a plane.
Planes Without Sketches
If you begin drawing on a plane that has no sketches, a new sketch will be automatically created for you.
Once created, sketches can be used for feature creation, and they can be modified at any time using the
various sketching tools.
Points are created automatically at the ends of 2D edges. The points can then be used for dimensions and
constraints. Additionally, there are options in the Draw Toolbox (p. 94) to create a point at a screen location
or at the intersection of 2D edges.
Sketches and Planes topics include:
Construction Sketches
Color Scheme
Sketch Status
Construction Sketches
One very important use of having multiple sketches in a plane is to use one sketch just for construction
geometry. You can name this sketch "Construct" or something similar to remind you that it is for construction
geometry. This sketch can be used for geometry that is useful for the construction or constraints on other
geometry, but is geometry that you do not wish to be included in a feature.
For example, if you want to create a circular pattern of holes, it can be difficult to constrain/dimension these
so that they remain in the pattern you want, especially if you want the option of later modifying the radius
of the pattern.
An easy way to deal with this is to create a construction sketch and then create a polygon in that construction
sketch, with the same number of sides/vertices that you want for the pattern of holes. Then constrain/dimen-
sion the polygon so that the vertices are where you want the circle centers to be.
Finally, go back to the sketch where you want real geometry created and create the circles, with each circle
center coincident with one of the polygon vertices. Now you can modify the radius of the polygon, or rotate
it, and the circles will move with it. However, if you extrude the sketch with the circles, the polygon is ignored.
Release 13.0 - SAS IP, Inc. All rights reserved. - Contains proprietary and confidential information
of ANSYS, Inc. and its subsidiaries and affiliates.
88
2D Sketching
Another simple example is if you want a series of circle centers to be linear, you can simply create a line in
a construction sketch and constrain all of the circle centers to be on that line.
Color Scheme
2D entities are colored to indicate their constraint status. The colors will help you to identify sketch entities
that may require constraints or are in error. There are five colors used to denote the status of a 2D entity:
Teal: Under-constrained
Blue: Well Defined
Black: Fixed
Red: Over-Constrained
Gray: Inconsistent or Unknown
Note that fixed plane edges are drawn as dotted black lines.
Sketch Status
There are three basic types of sketch icons:
For a normal sketch
For a Sketch Instance
For a Sketch Projection
Along with the basic icon there is also a status symbol that appears with it to indicate its visibility mode.
Always Visible: Sketch is always visible, even when viewing another plane.
Normal Visibility: Will be visible if its base plane is visible. This is the default visibility setting.
Hidden: Only displayed when it is selected in the tree outline, or is the active sketch while in sketching
mode. While hidden, its edges will not be used for auto constraints or dimensions, unless it is the active
sketch.
89
Release 13.0 - SAS IP, Inc. All rights reserved. - Contains proprietary and confidential information
of ANSYS, Inc. and its subsidiaries and affiliates.
Sketch Status
Auto Constraints
During drawing input, if the Auto Constraints Cursor mode is on, symbols are displayed confirming snapping
to either of:
Coincident, depicted by the letter C
Coincident Point, depicted by the letter P
Horizontal, depicted by the letter H
Vertical, depicted by the letter V
Parallel, depicted by the parallel symbol: //
Tangent, depicted by the letter T
Perpendicular, depicted by the perpendicular symbol:
Equal Radius, depicted by the letter R
Note that Cursor and Global Auto Constraint modes can add noticeable time to sketch operations on very
complex sketches, or with multiple sketches in a plane, so you can control whether or not you want them
on (see Auto Constraints on the Constraints menu).
Details View in Sketching Mode
While in Sketching mode, the Details View can contain three types of information:
Sketch Details (p. 90)
Edge Details (p. 92)
Dimension Details (p. 93)
All the detail views are broken into groups, listed in boldface and proceeded by a [-], followed by the inform-
ation that pertains to that group. Items within a group have a title on the left followed by a value on the
right. The value column may be grayed-out, if the item is read-only, and cannot be edited.
Sketch Details
Details of Sketch
The first item under the Details of Sketch group, lists the sketch name in a value field that can be edited.
This allows you to change the name of a sketch. All names and labels that you create must be unique, start
Release 13.0 - SAS IP, Inc. All rights reserved. - Contains proprietary and confidential information
of ANSYS, Inc. and its subsidiaries and affiliates.
90
2D Sketching
with a letter, and contain only letters, digits and underscores. Spaces and hyphens are not recognized. If
your supplied name does not end in a numeric and is not unique, a numeric will be added at the end. For
example, MyPlane becomes MyPlane2, and MySketch5 becomes MySketch6.
The second item in this group is the Sketch Visibility property. Here you can set the sketch to:
Always Show Sketch: Makes the selected sketch always visible, even when viewing another plane.
Show Sketch: The sketch will be visible if the plane it belongs to is visible. This is the default visibility
setting.
Hide Sketch: While hidden, it will only be displayed when it is selected in the tree outline, or is the
active sketch while in sketching mode. While hidden, its edges will not be used for auto constraints or
dimensions, unless it is the active sketch.
These correspond to the Sketch Visibility options available when you right click on a sketch in the tree.
The next item in this group is 'Show Constraints,' and its value can be Yes or No. Changing this value has a
major effect on how the rest of the Sketch Detail View will look, as will be explained below.
Clicking the 'Details of' group selects the sketch and highlights all the edges in the sketch.
Dimensions: n
The 'Dimensions: n' group lists the dimension, where 'n' is the number of dimensions created with this active
sketch. This group will not appear if there are no dimensions as part of the sketch. If there are dimensions,
they will be listed item by item. Their appearance depends on whether or not they are Reference dimensions.
If it is a Reference dimension, its name is displayed enclosed in parenthesis in the title area, and its value
is displayed in a read-only background value field. Otherwise, if the dimension is not a Reference dimension,
then the title field is preceded with a check box (provided the model has been saved to a file and has a
valid model name) which, once checked, will be marked with a "D" indicating that the dimension is driven
by a Design Parameter. Once a dimension is driven by a Design Parameter, its value field becomes read-only.
If a dimension's value field is not read-only, then you can select it and change the value. The sketch(es) on
this plane will then be updated to reflect this change. You can then click Generate to have this change re-
flected in your 3D model.
In general, you can select any dimension by selecting it in the Model View area, or by selecting it in the
details view. If you select the "Dimensions: n" group, all the dimensions in the sketch are selected and
highlighted.
Edges: n
The "Edges: n" group, lists the edges contained in the sketch, where 'n' is the number of edges in the sketch.
The format of this group is strongly affected by the setting of the "Show Constraints" switch above. If the
switch is set to "No", then each of the edges is listed as an element of this group, with its type as the title,
and its value the name of the edge. If the switch is set to "Yes", then each of the edges is listed as its own
group, 'Edge Type Name,' containing a list with constraints that are applied to that edge.
If you select the "Edges: n" group, all of the edges are selected.
Edge Type Name
If the Show Constraints switch is set to "Yes," you will get one of these groups for each edge and construction
point that has been created in this sketch. Edge types can be Line, Circle, Circular Arc, Ellipse, Elliptical Arc,
91
Release 13.0 - SAS IP, Inc. All rights reserved. - Contains proprietary and confidential information
of ANSYS, Inc. and its subsidiaries and affiliates.
Edge Type Name
Open Spline, Closed Spline, or Point. The items in this group (if any) are the constraints on the edge itself,
and then any constraints on its start, end, or center point if they exist and have constraints. The constraint
will be named and in the value field will be shown the other edge that is named in the constraint.
Selecting the group will select the edge.
Selecting one of the constraints actually selects the constraint, though these cannot be seen, and highlights
the edges involved in the constraint. If you select one of the constraints, and then hit Delete, the constraint
is deleted, not the highlighted edges.
Points: n
If the "Show Constraints" switch above is set to "No," and you have created construction points while this
sketch was active, these construction points are listed in the 'Points: n' group, where 'n' denotes their number.
If the constraint switch is set to "Yes," then they are created as "Point Name" groups and appear identical
to the "Edge Type Name" groups above.
References: n
The 'References: n' group lists points and edges in other sketches that are directly connected to points or
edges in this sketch via constraints or dimensions. The origin point and axis lines for the plane are not listed
here, but if you have more than one sketch in your plane and put a dimension between an edge in one
sketch and an edge in another sketch, you will see this group show up.
You can select items in this group and they will be highlighted and selected. However, selecting the group
itself has no effect.
Edge Details
Details of Edge Type Name
When you select an edge in the Model View area, the Edge Details appears. The first group is the Details of
Edge Type Name group. As the first item it lists, again, the edge type, and its name, in the value field, which
can be edited. Note that edge names must be unique, and if the name you supply ends with a numeric, it
will be modified to find a unique name. If your supplied name does not end in a numeric, and is not unique,
Release 13.0 - SAS IP, Inc. All rights reserved. - Contains proprietary and confidential information
of ANSYS, Inc. and its subsidiaries and affiliates.
92
2D Sketching
a numeric will be added at the end. The next few items in this group provide specific information about the
edge you have selected.
Next, there will be an item with the title Constraint Status, and a value such as Fixed, Under-Constrained,
Over-Constrained, Inconsistent, Well Defined, or Unknown. An example of Inconsistent would be if you created
a triangle and dimensioned the lengths of the sides, then changed their values such that they were 10, 20,
and 50. This is not possible and would lead to an Inconsistent constraint status on one or more of the edges.
When you have one or more edges with an Inconsistent or Over-Constrained status, the status of other
edges sometimes cannot be determined. When this happens, you may see the Unknown status appear. If
an edge has a status of Under-Constrained, an additional item will appear with the title Constraints Needed
and a value of Position, Angle, Radius, or a combination of these depending how the item can still change
based on its current constraints.
After the constraint status item, each constraint on the edge is listed, with the related edge in the value
field.
Following this there are Point Name groups for each of the edge's base, end, and center points, when ap-
propriate. These will show the X and Y position of the point, its constraint status, and the constraints on the
point.
You can select items in the Edge Details similar to selecting from the Sketch Details. When you create
something new, you are returned to the Sketch Details. You can also return there by clicking the New Selection
icon.
Dimension Details
Details of NAME
When you select a dimension in the Model View area, the Dimension Details appear. The first group in the
Dimension Details is always 'Details of NAME,' where NAME is the name of the selected dimension. The first
item in this group identifies the dimension type, and lists the dimension's name in the value field, which
can be edited. Note that dimension names must be unique, and if the name you supply ends with a numeric,
it will be modified to find a unique name. If your supplied name does not end in a numeric and is not unique,
then a numeric will be added at the end. The next item lists the Value. If the value field is not read-only,
then you can modify it. Clicking Generate will then propagate that change through the 3D model.
The following items identify the points or edges associated with this dimension. Then, the next item allows
you to state whether or not this is a Reference Only dimension. If it is, you will not be able to change its
value and its name will be shown enclosed in parentheses, and its value can change as the sketch is changed.
Finally, there is a switch that allows you to prevent the position of this dimension from automatically being
updated when its associated geometry moves.
To go back to the Sketch Details, you can select the Active Sketch Drop Down menu on the toolbar, or ESC
can be used to clear the selections and go back to the Sketch Details. Note that if you have accessed a
window external to the DesignModeler application, you will need to click somewhere back in the Design-
Modeler application window before the ESC key will be usable.
93
Release 13.0 - SAS IP, Inc. All rights reserved. - Contains proprietary and confidential information
of ANSYS, Inc. and its subsidiaries and affiliates.
Details of NAME
Right mouse button option items with (icon) check marks
When using the Fillet, Chamfer, Split, Equal Distance constraint, or general Dimension features, you can click
the right mouse button to display by check mark (depressed icon) the current mode for the option shown.
Shown here are the Fillet trim mode options. Note that Full Circle here implies no trimming.
Draw Toolbox
The Draw toolbox is displayed by default when you enter the Sketching mode. Use the tools to draw 2D
edges and apply dimensions and constraints.
Release 13.0 - SAS IP, Inc. All rights reserved. - Contains proprietary and confidential information
of ANSYS, Inc. and its subsidiaries and affiliates.
94
2D Sketching
Note that sometimes not all of the toolbox items can be displayed at once. Use the up and down arrow
buttons to the right of the toolbox categories to scroll up and down though the available toolbox items.
The Draw toolbox includes:
Line
Tangent Line
Line by 2 Tangents
Polyline
Polygon
Rectangle
Rectangle by 3 Points
Oval
Circle
Circle by 3 Tangents
Arc by Tangent
Arc by 3 Points
Arc by Center
Ellipse
Spline
Construction Point
Construction Point at Intersection
Line
Right Mouse Button Context Menu: Back
Use the cursor to indicate a start and end for the line.
95
Release 13.0 - SAS IP, Inc. All rights reserved. - Contains proprietary and confidential information
of ANSYS, Inc. and its subsidiaries and affiliates.
Line
Tangent Line
Right Mouse Button Context Menu: Back
To maintain tangency between a line and an edge, use the Tangent Line tool. Click on an existing edge or
endpoint to start the line. It will rubber band as tangent to the selected edge and you can then indicate
the length of the line. The rubber band line will not stay under the cursor, but instead, its length will be
based on the cursor location, while its start and direction are controlled by the selected edge. To ensure
that you are tangent to the end of an edge, select its endpoint, not the actual edge.
Line by 2 Tangents
Right Mouse Button Context Menu: Back
To create a line tangent to two edges (or points), use the Line by 2 Tangents tool. Select two edges or points
near the desired tangent location on each edge. The defined line will start and end at the tangency location
on each selection.
Polyline
Right Mouse Button Context Menu: Open End, Closed End, Back
To draw a closed or open polygon, use the Polyline tool. The Polyline tool allows you to draw a series of
connected lines. You need to use one of the right mouse button options, Open End or Closed End, to finish
your input and actually define the lines.
Polygon
Toolbox check/edit box: n=
Right Mouse Button Context Menu: Back
The Polygon tool allows you to draw regular polygons with n = 3-36 sides. You set the number of sides via
an edit box on the toolbox item. Then you enter a center location and the location of one of the vertices.
The polygon is then created, along with a center point. This center point is important to the polygon, as a
special type of internal constraint is created to maintain the polygon's shape, even when you rotate or resize
the polygon. If you delete the central point, the internal constraint is deleted and the polygon may no longer
maintain its shape when changes are made to it. The edges of the Polygon are lines, just like those you
could create with the basic Line function, or Polyline. The main difference is that this internal constraint
makes sure the polygon retains its shape. If you select a center point of a polygon, you will see in its detail
view that it lists 'Polygon Center', with the number of sides for the full polygon show to the right. If you
select one of the edges, it lists 'Polygon Edge' as one of its constraints and shows the center point of the
polygon to the right.
You can delete lines from the polygon and it will still maintain its shape, as long as the center point and at
least three edge lines remain. However, when a polygon line is deleted, the adjacent lines remain in the
correct location and angle, but the neighboring endpoints can be either trimmed back or extended without
violating the polygon shape. When making copies of a polygon with Cut/Copy/Paste/Move/Replicate, you
need to either select all of the lines of the polygon, or the center point (in which case all lines will be processed
Release 13.0 - SAS IP, Inc. All rights reserved. - Contains proprietary and confidential information
of ANSYS, Inc. and its subsidiaries and affiliates.
96
2D Sketching
as though they were selected). If you do not select all the lines, or the center point, copies will not have the
internal constraint that maintains the polygon shape. The screen shot below shows some sample polygons.
The one at the lower left has had three lines deleted from it. Also shown are some Line and Point entries
in the Sketch detail view, with constraints shown.
Rectangle
Toolbox check/edit box: Auto-Fillet
Right Mouse Button Context Menu: Back
To proportionately draw a rectangle with a horizontal/vertical orientation, use the Rectangle tool. It allows
you to draw a horizontal and vertical oriented rectangle (defined by four edges), by indicating opposite
corners.
The Auto-Fillet option, if checked, allows you to indicate one more location to provide the radius for corner
arcs. If your radius is too large for all four of the corners, the narrow ends of the rectangle will be replaced
with 180 arcs.
Rectangle by 3 Points
Toolbox check/edit box: Auto-Fillet
Right Mouse Button Context Menu: Back
To draw a rectangle at an angle by specifying three of the four corners, use the Rectangle by 3 Points. It
allows you to draw a rectangle (defined by four edges) at any angle. Your first two-cursor indications define
the length and direction of one side of the rectangle. Your third indication determines the length of the
sides perpendicular to the initial side.
The Auto-Fillet option, if checked, allows you to indicate one more location to provide the radius for corner
arcs. If your radius indication is too large for all four corners, the narrow ends of the rectangle will be replaced
with 180 arcs.
Oval
Right Mouse Button Context Menu: Back
To draw an oval, use the Oval (four edges) tool. Indicate the center of the two circular end caps, and then
indicate their radius.
97
Release 13.0 - SAS IP, Inc. All rights reserved. - Contains proprietary and confidential information
of ANSYS, Inc. and its subsidiaries and affiliates.
Oval
Circle
Right Mouse Button Context Menu: Back
To draw a circle, use the Circle tool. Indicate the center and then the radius.
Circle by 3 Tangents
Right Mouse Button Context Menu: Back
To draw a circle using three tangents, use the Circle by 3 Tangents tool. Select three points or edges near
where you want a tangent circle created. A circle will be created that is tangent to the selected edges, or
passing through the selected points.
Arc by Tangent
Right Mouse Button Context Menu: Reverse, Back
To draw an arc by tangent, use the Arc by Tangent tool. Select an edge or endpoint to start a tangent arc.
An arc is then rubber banded. You control the radius and angular extent of the arc with the cursor. Which
way the arc curves from your initial selection depends on your cursor position. If you imagine a tangent line
extending out from this first location, which side of that line your cursor is on effects the direction the arc
curves. Also, if you want the second end of the arc to be tangent to another curve, watch for the 'T' to be
displayed, if you have the Auto Constraints (p. 118) Cursor turned on, when selecting the second curve. You
can use the right mouse button Reverse option to reverse the initial direction of the arc. If you want it to
be tangent to the end of an edge, be sure to select its endpoint instead of the edge itself. If you select a
center point, Construction Point (p. 100), or nothing at all, a 180 arc will be created.
Note that if you are selecting a point where there is more than one possible endpoint, and not getting the
direction you want, then instead select the edge as close as possible to its end. That way, Auto-Constraints
should still snap the arc to the edge endpoint.
Arc by 3 Points
Right Mouse Button Context Menu: Back
To draw an arc using three points, use the Arc by 3 Points tool. Indicate the start and end of an arc, then
the final indication controls the side and radius of the arc.
Arc by Center
Right Mouse Button Context Menu: Back
To draw an arc from a center point, use the Arc by Center tool. Indicate a center and then drag the cursor
to indicate the radius, just as though you were creating a full circle. After that, however, use the radius in-
dication as the start angle of the arc, and a third indication gives the end angle. When moving the cursor
for the third location, the Arc can be created in either direction from your second location. However, once
Release 13.0 - SAS IP, Inc. All rights reserved. - Contains proprietary and confidential information
of ANSYS, Inc. and its subsidiaries and affiliates.
98
2D Sketching
the Arc being rubberbanded exceeds 90, that locks in the direction from the second location, allowing you
to continue moving the cursor to create Arcs greater than 180 if desired.
Ellipse
Right Mouse Button Context Menu: Back
To draw an ellipse from a center point, use the Ellipse tool. Indicate the center and then the end of one
axis of the ellipse to determine the angle of the ellipse. Use the third indication to determine the length of
the other axis of the ellipse.
Ellipses and elliptical arcs (trimmed/partial ellipses) can be difficult to properly constrain and dimension.
One very important thing to remember regarding this is that you can use the Parallel (p. 117) constraint with
them. This will set the major axis parallel to a line or another ellipse. If you don't want the line in your sketch,
you can put it in a separate 'construction' sketch. Also, dimensioning or constraining the center point and
using the min and max radius dimensions are useful techniques for ellipses.
Finally, tangent constraints are also useful. You can even create a rectangle (by 3 points so it can be at an
angle) in a 'construction' sketch; make the ellipse parallel to a long side of the rectangle; and then make the
ellipse tangent to each of the sides.
Spline
Right Mouse Button Context Menu: Open End, Open End with Fit Points, Open End with Control Points,
Open End with Fit and Control Points, Closed End, Closed End with Fit Points, Back
To draw a closed or open spline, use the Spline tool. Create the spline by indicating a series of locations
and then use the right mouse button to finish the spline either Open End or Closed End, with Fit Points
or Control Points, both or without Points. The with Points options will create points at the locations asso-
ciated with the spline, like the center points of circles. The fit points have a special form of coincident con-
straint to the spline that prevents them from sliding along the spline. The control points, though not directly
on the spline, can be constrained, dimensioned or dragged with the Drag or Spline Edit functions to
modify the shape of the curve. Also, the Control Points are only available for Open splines.
Flexible Splines
To create a flexible spline, click on the toolbox check/edit box beside the Spline feature.
The 'Flexible' check box can be used to decide whether you want the spline you create to be rigid (default),
or flexible (if you check the box). A rigid spline can be moved or rotated, but its actual shape will not change
(unless you later change it to flexible). You can change the shape of a flexible spline by assigning constraints
(e.g. tangent lines at its endpoints), dimensions, or by using the Drag or Spline Edit functions to move de-
fining points, tangent curves, or other edges that are related to the spline via constraints or dimensions.
Note that if you create a spline 'with Fit Points', those points remain at fixed locations along the curve. These
and Control Points are very useful for dragging to modify the shape of the spline. The Edge Details (p. 92)
for a spline contains a line that allows you to change whether or not you want a spline to be flexible. Note
that currently, if you create a Closed Splines, it will be set to non-flexible, no matter what the setting of
the Flexible option is and cannot be changed in the Edge Details (p. 92).
A flexible spline exhibits the characteristics similar to a flexible ruler as illustrated.
99
Release 13.0 - SAS IP, Inc. All rights reserved. - Contains proprietary and confidential information
of ANSYS, Inc. and its subsidiaries and affiliates.
Flexible Splines
Before dragging the endpoint of a flexible Spline.
After dragging the endpoint of a flexible Spline.
Note
Changing the shape of a flexible spline via constraints, dimensions, or the standard Drag function
can introduce "strain" into a spline. This may lead to unexpected bulges or loops in the spline.
The Re-Fit Spline (p. 109) option in Spline Edit tool may be used to help correct this. That and
other options under Spline Edit (p. 107) give you much more extensive control over the shape of
a spline.
Construction Point
Points are automatically constructed during edge creation at edge end points and/or center. This option
allows the cursor input of additional points, which, may or may not lie on edges.
Construction Point at Intersection
This option will place a point at the intersection of two selected edges. If the edges do not intersect, but
their extensions would, this extended intersection will be found.
Note that if the curves intersect at more than one location, your selection locations will determine which is
created.
Modify Toolbox
Use the Modify toolbox to edit your sketches.
Release 13.0 - SAS IP, Inc. All rights reserved. - Contains proprietary and confidential information
of ANSYS, Inc. and its subsidiaries and affiliates.
100
2D Sketching
The Modify toolbox includes:
Fillet
Chamfer
Corner
Trim
Extend
Split
Drag
Cut
Copy
Paste
Move
Replicate
Duplicate
Offset
Spline Edit
Fillet
Toolbox check/edit box: Radius
Right Mouse Button Context Menu: Trim Both, Trim 1st, Trim 2nd, Trim None, Full Circle
You can draw a fillet for intersecting and non-intersecting edges. Select an endpoint connecting two edges,
or two edges or points to place a tangent arc of the specified radius between them. The selection locations
are used to determine both where to place the tangent arc, and which end of the selected edges to trim
(or extend) to the tangency location. You can use the right mouse button options to control the trimming
of the selected edges, or to optionally create a full circle with no trimming.
Chamfer
101
Release 13.0 - SAS IP, Inc. All rights reserved. - Contains proprietary and confidential information
of ANSYS, Inc. and its subsidiaries and affiliates.
Chamfer
Toolbox check/edit box: Length
Right Mouse Button Context Menu: Trim Both, Trim 1st, Trim 2nd, Trim None
You can draw a chamfer for intersecting and non-intersecting edges. Select an endpoint connecting two
edges, or edges to create a chamfer line breaking the corner between them. The length specified is the
distance from the intersection location of the edges to each of the endpoints of the chamfer line.
Corner
Select two edges to trim or extend as needed to their intersection location. Where you select the edges
determines which end of the edge is modified.
Trim
Select an edge in an area where you want it to be trimmed. The portion of the edge up to its intersection
with other edge, axis line, or point will be removed. If the edge does not intersect anything, it will be deleted.
If the Ignore Axis box is checked, then axis lines will be ignored when determining the trim extent. Note
that preselected edges are ignored.
Extend
Select an edge near the end of the edge that you want extended to its intersection with another edge, axis
line, or point. If you have previously trimmed a spline, Extend can be used on it. However, it cannot extend
a spline beyond the ends of its original definition. If the Ignore Axis box is checked, then axis lines will be
ignored when determining extensions. Preselected edges are ignored.
Split
Toolbox check/edit box: n
Right Mouse Button Context Menu: Split Edge at Selection, Split Edges at Point, Split Edge at All Points,
Split Edge into n Equal Segments
There are several distinct right mouse button options to this function, so be sure to choose which you want
before selecting an edge.
Split Edge at Selection: Set as the default option, it splits an edge into two pieces at the selection location,
unless the selected edge is a full circle or ellipse. If it is a full circle or ellipse, both start and end endpoints
are created at the selection location.
Split Edges at Point: Select a point, and all edges, which pass through the selected point, are split there.
Split Edge at All Points: Select an edge and it is split at all points that it passes through and that have a
coincident constraint to it.
Split Edge into n Equal Segments: Set the value n in the edit box and then select the edge which you
want to Split.
Release 13.0 - SAS IP, Inc. All rights reserved. - Contains proprietary and confidential information
of ANSYS, Inc. and its subsidiaries and affiliates.
102
2D Sketching
Variable Text
The Split toolbox has variable text, depending on which Split right mouse button option you select. Moreover,
the n= number edit box only appears when the Split Edge into n Equal Segments option has been selected.
Note that a value up to 100 is allowed for n. If you attempt to set the value to more than 100 the prevously-
set value is retained.
Drag
Select a point or an edge to drag using the cursor. How the model will change depends on both what you
select, and existing constraints and dimensions on the model. You can drag a group of edges by preselecting
them before choosing this tool. For finer editing of the shape of the spline, you may want to use the spline
Edit function instead.
Note
When using this function with a large number of items it is recommended that you first turn off
Auto Constraints : Global. This will both significantly speed up the function as well as avoid the
creation of unwanted constraints that could alter the results.
Cut
This lets you select a set of items to copy to an internal clipboard, and then deletes the originals from the
sketch.
See: Copy (p. 103), Paste (p. 104)
Copy
Right Mouse Button Context Menu: Clear Selection, End / Set Paste Handle, End / Use Plane Origin as
Handle, End / Use Default Paste Handle
Right Mouse Button Context Menu: Clear Selection, Use Plane Origin as Handle
Cut/Copy requires the selection of a paste handle relative to which the Paste will be performed. The paste
handle is the location to which the cursor is attached while you are moving the image into position to paste.
The basic sequence is:
1. Select the edges (and/or points) to be cut/copied.
2. Choose the one of the following right mouse button options.
a. End / Set Paste Handle, and specify the paste handle.
b. End / Use Plane Origin as Handle, the 0.0, 0.0 location of the plane will be used as the paste
handle.
c. End / Use Default Paste Handle, the start of the first curve selected will be used as the handle.
This lets you select a set of items to copy to an internal clipboard, and leaves the originals in the sketch.
103
Release 13.0 - SAS IP, Inc. All rights reserved. - Contains proprietary and confidential information
of ANSYS, Inc. and its subsidiaries and affiliates.
Copy
If Cut/Copy are used with preselection, the right mouse button is the same as after End / Select Paste
Handle is chosen: (Clear Selection, Use Plane Origin as Paste Handle)
If Cut or Copy is exited without selecting a paste handle, a default will be used.
Dimensions to axis lines, origin point, or unselected items will NOT be processed. An attempt will also be
made to preserve as many constraints on the selected items as possible. Note that Horizontal/Vertical dimen-
sions and constraints are converted to the opposite in a 90 rotation at Paste time. At any other rotation
angle, these dimensions and constraints will not be pasted.
Paste
Toolbox check/edit box: r, f
Right Mouse Button Context Menu: Rotate by r Degrees, Rotate by -r Degrees, Flip Horizontally, Flip
Vertically, Scale by Factor f, Scale by Factor 1/f, Paste at Plane Origin, Change Paste Handle, End
This lets you take items placed on the clipboard by Cut or Copy and place them into the current (on new)
sketch, even if it is on a different plane.
Whatever you place on an internal clipboard by Cut or Copy, you can place either in the same plane or on
another plane. The edges are dragged, relative to the previously selected paste handle. By changing r and
f, and then using the right mouse button options, the edges to be pasted can be rotated or scaled. The
Change Paste Handle option displays symbols at each of the selected curves endpoints and/or center plus
a symbol that represents the plane origin relative to where the curves were when they were Cut or Copied.
The symbol nearest the cursor is displayed different than the others. Once you click to select the nearest
symbol, that location will now be used as the paste handle (location that is attached to the cursor). You can
paste multiple times.
Note
When using this function with a large number of items it is recommended that you first turn off
Auto Constraints : Global. This will both significantly speed up the function as well as avoid the
creation of unwanted constraints that could alter the results.
Move
Toolbox check/edit box: r, f
Right Mouse Button Context Menu: Clear Selection, End / Set Paste Handle, End / Use Plane Origin as
Handle, End / Use Default Paste Handle
Right Mouse Button Context Menu: Clear Selection, Use Plane Origin as Handle
Right Mouse Button Context Menu: Rotate by r Degrees, Rotate by -r Degrees, Flip Horizontally, Flip
Vertically, Scale by Factor f, Scale by Factor 1/f, Paste at Plane Origin, Change Paste Handle, End
The Move command functions the same as the Replicate command with the exception that your original
selection is moved to a new location instead of being copied.
Dimensions to axis lines, origin point, or unselected items will NOT be processed. An attempt will also be
made to preserve as many constraints on the selected items as possible. Note that Horizontal/Vertical dimen-
sions and constraints are converted to the opposite in a 90 rotation at Paste time. At any other rotation
angle, these dimensions and constraints will not be pasted.
Release 13.0 - SAS IP, Inc. All rights reserved. - Contains proprietary and confidential information
of ANSYS, Inc. and its subsidiaries and affiliates.
104
2D Sketching
Note
When using this function with a large number of items it is recommended that you first turn off
Auto Constraints : Global. This will both significantly speed up the function as well as avoid the
creation of unwanted constraints that could alter the results.
Replicate
Toolbox check/edit box: r, f
Right Mouse Button Context Menu: Clear Selection, End / Set Paste Handle, End / Use Plane Origin as
Handle, End / Use Default Paste Handle
Right Mouse Button Context Menu: Clear Selection, Use Plane Origin as Handle
Right Mouse Button Context Menu: Rotate by r Degrees, Rotate by -r Degrees, Flip Horizontally, Flip
Vertically, Scale by Factor f, Scale by Factor 1/f, Paste at Plane Origin, Change Paste Handle, End
The Replicate command is equivalent to the Copy command, followed by a Paste.
After one of the End / options is selected, the right mouse button changes to the Paste right mouse button.
If Move/Replicate are used with preselection, the right mouse button is the same as after End / Select Paste
Handle is chosen: (Clear Selection, Use Plane Origin as Paste Handle)
If Move/replicate is exited without selecting a paste origin, a default will be used.
Dimensions to axis lines, origin point, or unselected items will NOT be processed. An attempt will also be
made to preserve as many constraints on the selected items as possible. Note that Horizontal/Vertical dimen-
sions and constraints are converted to the opposite in a 90 rotation at Paste time. At any other rotation
angle, these dimensions and constraints will not be pasted.
Note
When using this function with a large number of items it is recommended that you first turn off
Auto Constraints : Global. This will both significantly speed up the function as well as avoid the
creation of unwanted constraints that could alter the results.
Duplicate
This is a function designed to allow you to easily duplicate items from another sketch in the current plane,
or the plane boundary, into the current sketch. The duplicated items and endpoints will have coincident
constraints automatically created with the original items. While the same functionality can be obtained by
using the Copy and Paste functions, using this function streamlines the process. This function is especially
useful for copying portions of plane boundaries, Sketch Instances, or Sketch Projections into a new sketch
where they can be modified and used as profiles for other features.
To use the function, either create a new sketch, or make sure the sketch you want the items to be created
in is active. Then go into the function and select point and edges that are in the plane, but not the current
sketch to duplicate. Finally, use the RMB Duplicate Selection option to create the new copies. Note that if
you select items that are already in the current sketch, they will not be used. Also, if you are duplicating an
105
Release 13.0 - SAS IP, Inc. All rights reserved. - Contains proprietary and confidential information
of ANSYS, Inc. and its subsidiaries and affiliates.
Duplicate
edge, there is no need to select its endpoints as they will automatically get duplicated. However, you can
select existing points, including endpoints of edges you are not duplicating, to process.
Offset
Right Mouse Button Context Menu: Clear Selection, End Selection / Place offset
The Offset function allows you to create a set of lines and arcs that are offset by an equal distance from an
existing set of lines and arcs. The original set of lines and arcs must be connected in a simple end-to-end
fashion and can form either an open or closed profile. You can either preselect the edges, or select them
within the function and then choose the right mouse button option "End selection / Place offset" when
finished with the selection process.
Now, as you move the cursor around, its location is used to determine three things:
Offset distance
Offset side
Offset area
The first two are fairly clear, but the third is also very important. If portions of your selected curves would
collapse out or cross over one another given the current offset side and distance, the cursor location determ-
ines which area of offset curves is kept. With large offset distances and collapsed areas, some unique results
will occur if the cursor is placed in areas that should be removed. However, by placing the cursor in desired
areas, you should find that this method of allowing you to select the desired offset area allows for the offset
of many very complex shapes.
Also, remember that if the offset does not give you exactly what you want, you can easily use the Trim and
Extend functions to make minor changes later.
To create the new curves, click the mouse when you are satisfied with what is displayed. You can then create
additional offsets, or use the right mouse button to clear the selection or exit the function. Once you have
created a set of offset curves, a single distance dimension between an original curve and its offset will control
the spacing of all curves in the offset.
At this point, you cannot change the offset distance via a dimension to any value that would cause more
curves to collapse out (e.g. a radius that becomes zero or negative).
If you show the constraints in the Sketch detail view, you will see that multiple Equal Distance constraints
have been created between the curves. This is what maintains the spacing.
Offset Examples
The first image below contains a simple rectangle with a circular cutout on the top. For this illustration,
these edges have a fixed constraint and appear as black. It has been offset three times to the outside and
three times to the inside. Sketching pencil symbols are shown where the cursor was placed for each offset.
On the first inside offset, closest to the profile, you will see that all the curves have been offset and trimmed
appropriately. On the next inside offset, you will notice that the line on the upper left of the original profile
has been eliminated as it has collapsed out. Finally, on the third inside offset, you will see a single triangular
shape (with an arc for one side) as at this distance, offsetting the bottom line and the top arc intersect,
splitting the result into two possible areas. The cursor location determines that this is the result.
Release 13.0 - SAS IP, Inc. All rights reserved. - Contains proprietary and confidential information
of ANSYS, Inc. and its subsidiaries and affiliates.
106
2D Sketching
Now, looking at the first outside offset, you will see that the arc has been extended to its intersections with
the top line offsets. In the second outside offset, the lines would no longer intersect the arc, so the arc is
'extended' with tangent lines from its ends. Finally, on the third outside offset, the radius of the arc has
collapsed to zero or less, so it is eliminated.
The second image below shows a line with a simple rectangular notch, repeated three times, and again in
each case the original curves are fixed so they show up as black. Also again, sketching pencil symbols are
shown where the cursor was placed for each offset. In the upper part of the image, it has been offset such
that the notch has been collapsed out. In the center part of the image, the cursor was placed in the area
being collapsed out. This is to illustrate the importance of where you place the cursor! In the lower area,
you can see how a single dimension makes the entire offset profile fully constrained.
Spline Edit
Right Mouse Button Context Menu: Select New Spline, Re-Fit Spline, Create Missing Fit Points, Create
Missing Control Points, Delete New Fit Points, Drag Fit Point, Drag Control Point, Insert Fit Point, Delete
Fit Point
This function contains special tools for modifying flexible Splines. You must first select a valid spline to edit
(flexible, in current plane, and under constrained). If you derive a result that you do not want during one of
the edit modes, you can use the Undo icon at the top of the screen to back out the changes. Via the right
mouse button you can choose to:
Select New Spline (p. 109)
Re-Fit Spline (p. 109)
Create Missing Fit Points (p. 109)
Create Missing Control Points (p. 109)
Delete New Fit Points (p. 109)
Drag Fit Point (p. 109)
Drag Control Point (p. 109)
Insert Fit Point (p. 110)
Delete Fit Point (p. 110)
Example 1 Spline Edit Usage Examples
Below is an example of a spline that was modified using the standard Drag function. One fit point was
dragged much closer to another fit point. As a result, the strain introduced into the curve caused a loop to
form.
107
Release 13.0 - SAS IP, Inc. All rights reserved. - Contains proprietary and confidential information
of ANSYS, Inc. and its subsidiaries and affiliates.
Spline Edit
By using the Spline Edit: Re-Fit option, this internal strain can be removed.
Another new useful functionality is to be able to edit the control point locations of a spline. When you select
the Drag Control Point option, a polyline is displayed with the control locations indicated. The location
nearest your cursor is displayed with a circle around it, indicating that this is the one that will drag if you
press the cursor in that area.
Here you can see the result of dragging the indicated control point location up to the top, removing the
dip in the spline.
Release 13.0 - SAS IP, Inc. All rights reserved. - Contains proprietary and confidential information
of ANSYS, Inc. and its subsidiaries and affiliates.
108
2D Sketching
Select New Spline
Spline must be in the current plane, flexible, and in an under constrained status. If it is not flexible, you will
be asked if you want to change it to be flexible. This will then automatically take you into the Drag Fit
Point mode by default. You can use the right mouse button to change to a different mode as needed.
Re-Fit Spline
If you have modified a spline via the Modify->Drag function, or via other dimensions and constraints that
change the relative position of its fit points, it can introduce a strain in the spline that may lead to bulges
or even loops. This option will re-fit the spline through the current locations of the fit points, modifying the
parameters on the spline where they are located, as well as parameters related to all other constraints and
dimensions to the spline. This relieves the internal strain on the spline and allows for a smoother curve,
avoiding the bulges and loops caused by internal strain. Re-fitting the spline will generally change one or
more of its control point positions.
Create Missing Fit Points
When you first create a spline there are options to create it with or without actual Fit Points. An advantage
of having fit points while editing the spline is that we can fix the location of existing points while doing
a re-fit. Also, while dragging a fit point with the Drag Fit Point option, we fix all other existing fit points
during the drag operation. If you do not want to keep the fit points created by this function, you can use
the next option to remove them before you exit this function or select a new spline to edit.
Create Missing Control Points
When you first create a spline there are options to create it with or without the Control Points. These are
points that can be used to control the shape of the spline. While you can use Drag Control Point (p. 109) in
this function without having the Control Points actually defined, having them enables you to use them in
Dimensions, Constraints, and in the normal Drag function. This option allows you to create them, or any
that may be missing due to deletions or insertions of Fit Points since the original spline definition. Any time
you insert a Fit Point, a Control Point location is also added, but this option is needed if you want an actual
point created at that location. Also note that when you use the Delete Fit Point (p. 110) option, it will remove
a fit point location, and the point if it is defined there.
Delete New Fit Points
This option will delete any new fit points created by the option above if used prior to exiting the function
or selecting a new spline to edit.
Drag Fit Point
This option will allow you to drag the nearest fit location (whether there is a fit point there or not), while
keeping the location of all other fit locations fixed. This also continuously does a re-fit as you are dragging
to avoid internal strain on the spline.
Drag Control Point
This option will display the control point locations for the spline with a polyline connecting them. You can
select and drag these control locations similar to the fit points above. As you drag a control location, other
nearby fit and control locations may move as well.
109
Release 13.0 - SAS IP, Inc. All rights reserved. - Contains proprietary and confidential information
of ANSYS, Inc. and its subsidiaries and affiliates.
Spline Edit
When the control points are moved, the fit points are constrained to their current parametric locations on
the spline, but the spline will not be re-fit through the fit points in this option. This option can be used for
finer control of the curve than direct movement of the fit locations.
Note that if you have manually applied Fixed constraints to all or most of the Fit Points, or if there are a
large number of constraints and dimensions on the spline which severely restrict changes to the shape of
the spline, in some cases this option will behave unpredictably. If so, you can use Undo to back out the
change, then remove some of the constraints before trying again.
Insert Fit Point
For this option, the location you indicate will be projected onto the spline to determine its order in relation
to the existing fit locations. The location cannot be the same as an existing fit location, and cannot be beyond
the original start or end location of the spline. Once the locations order is determined, the spline will be
re-fitted, including the new fit location.
Delete Fit Point
Here you can select a fit location to be removed from the spline. Do note that you cannot reduce the
number of fit locations below 3, and you cannot delete the end locations.
Dimensions Toolbox
Use the Dimensions toolbox to define your sketch.Because the numbers for dimension names begin at 1
for each plane, there can be, for example, H1 and V2 in many different planes. They remain unique as the
name is associated with the plane to which they belong. When creating dimensions, while placing the di-
mension on the plane, you can click the right mouse button to Cancel (delete the current dimension), change
whether or not a dimension automatically changes position when its associated geometry changes, or select
Edit Name/Value. This will pop up a dialog box that allows you to change the name and/or value before
indicating the location for the dimension. For Reference dimensions, or dimensions being created with Semi-
Automatic (p. 112), you can only modify the name, not the value. You can also access the pop-up dialog via
the right mouse button when you select a dimension from the general select mode.
The Dimensions toolbox includes:
Release 13.0 - SAS IP, Inc. All rights reserved. - Contains proprietary and confidential information
of ANSYS, Inc. and its subsidiaries and affiliates.
110
2D Sketching
General
Horizontal
Vertical
Length/Distance
Radius
Diameter
Angle
Semi-Automatic
Edit
Move
Animate
Display Name/Value
General
Right Mouse Button Context Menu: Horizontal, Vertical, Length/Distance, Radius, Diameter, Angle
Allows creation of any of the dimension types, depending on what edge(s) and right mouse button options
are selected. When you use a single edge for Horizontal, Vertical, or Length/Distance dimensions, the dimen-
sion is actually to its endpoints.
The right mouse button changes after the first selection:
After Horizontal, Vertical, Length/Distance, selected: (Horizontal, Vertical, Length/Distance, Angle, Select
Pair, Cancel)
After Sketch (straight) line selected: (Horizontal, Vertical, Length/Distance, Angle, Select Pair, Cancel)
After Radius, Diameter, or a sketch circle or ellipse selected: (Radius, Diameter, Select Pair, Cancel)
After Angle, or a sketch point selected: (Horizontal, Vertical, Length/Distance, Cancel)
Horizontal
Right Mouse Button Context Menu: Cancel
Select two points or edges to create a horizontal dimension between them, then choose a position for the
dimension text. You can choose lines for the dimension, but they are not actually used. Instead, the endpoint
nearest your selection is used. The selection location determines which side of a circle or ellipse (or its arc)
is used. Splines are not selectable for this function, but their endpoints can be used.
Note that the Dimension measures only the distance in the horizontal (x-axis) direction. Any vertical distance
is ignored.
Vertical
Right Mouse Button Context Menu: Cancel
Select two points or edges to create a vertical dimension between them, then choose a position for the di-
mension text. You can choose lines for the dimension, but they are not actually used. Instead, the endpoint
111
Release 13.0 - SAS IP, Inc. All rights reserved. - Contains proprietary and confidential information
of ANSYS, Inc. and its subsidiaries and affiliates.
Vertical
nearest to your selection is used. The selection location determines which side of a circle or ellipse (or its
arc) is used. Splines are not selectable for this function, but their endpoints can be used.
Note that the Dimension measures only the distance in the vertical (y-axis) direction. Any horizontal distance
is ignored.
Length/Distance
Right Mouse Button Context Menu: Cancel
The Length/Distance dimension measures the true distance between two selected points or edges. The se-
lection location determines which side of a circle or ellipse (or its arc) is used. Splines are not selectable for
this function, but their endpoints can be used.
Radius
Right Mouse Button Context Menu: Cancel
Select a circle or ellipse, or their arcs for this tool. If you select an ellipse or elliptical arc, either its major or
minor radius will be dimensioned, depending on the selection location, and whether another dimension
already exists.
Diameter
Right Mouse Button Context Menu: Cancel
You can select a circle or circular arc, though this is usually used on full circles.
Angle
Right Mouse Button Context Menu: Cancel, Alternate Angle
Select two lines to create an angle dimension between them. By varying the selection order and location,
you can control whether you are dimensioning the acute, obtuse, or 360 minus the acute or obtuse angle.
The selection process gives you the flexibility to create any kind of angle dimension you may want. Imagine
the intersection of the two lines as the center of a clock. Then the end of the lines that you select nearest
will be the direction of the hands on the clock. Finally, the dimension will measure the angle counter
clockwise from the first selected line to the second. You may then position the text of the dimension where
you want it.
The Alternate Angle right mouse button option allows you to switch to any of the four possible angles by
repeatedly selecting this option.
Semi-Automatic
Right Mouse Button Context Menu: Skip, Exit, Continue
Release 13.0 - SAS IP, Inc. All rights reserved. - Contains proprietary and confidential information
of ANSYS, Inc. and its subsidiaries and affiliates.
112
2D Sketching
The Semi-Automatic tool will present a series of dimensions for you to place to help fully dimension your
model. Note that edges of sketches that are hidden will be ignored, unless that sketch is the active sketch.
For each dimension presented, you have the option of placing it where you want it, or using the right mouse
button options:
Skip: Delete this dimension and do not place it on the sketch. Go on to the next possible dimension.
Exit: Delete this dimension and exit the tool without offering any more dimensions to place.
Continue: Ignore the right mouse button and continue to allow this dimension to be dragged into pos-
ition.
Edit
Allows you to edit the name and value of a dimension, or change its Reference dimension flag. If you set it
to be a Reference dimension, you cannot change its value to change the model. Instead changes to the
model will change the value of a Reference or driven dimension. Note that Reference dimensions are displayed
inside parentheses.
The dimension value can also be edited in the Sketch Details (p. 90).
See Dimension Details (p. 93).
Move
The Move tool allows you to reposition an existing dimension. Simply select a dimension to move, then click
again to define its new location.
Animate
Toolbox check/edit box: Cycles
Right Mouse Button Context Menu: Fastest, Very Fast, Fast, Normal, Slow, Very Slow, Slowest
The Animate tool allows you to see the effect that changing a dimension through a range of values would
have on the sketch. You can set a minimum and maximum scale in the Options dialog box to apply to the
dimension. The system will run through several cycles (set in toolbox edit box) of modifying the selected
dimension between its value times the minimum factor and its value times the maximum factor. The right
mouse button speed selections determine how many intermediate steps are calculated and displayed, thus
effecting the speed of the animation. The speed will also be effected by the complexity of the sketches in
the current plane. The sketch will return to its original state when finished.
Display Name/Value
The Display Name/Value command allows you to decide whether to display dimension names, values, or
both.
113
Release 13.0 - SAS IP, Inc. All rights reserved. - Contains proprietary and confidential information
of ANSYS, Inc. and its subsidiaries and affiliates.
Display Name/Value
Constraints Toolbox
Use the Constraints toolbox to define relationships between sketch elements and reference planes.
Release 13.0 - SAS IP, Inc. All rights reserved. - Contains proprietary and confidential information
of ANSYS, Inc. and its subsidiaries and affiliates.
114
2D Sketching
The Constraints toolbox includes:
Fixed
Horizontal
Vertical
Perpendicular
Tangent
Coincident
Midpoint
Symmetry
Parallel
Concentric
Equal Radius
Equal Length
Equal Distance
Auto Constraints
Fixed
Select a 2D edge or point to prevent it from moving. For an edge, this does not fix the locations of its end-
points unless "Fix Endpoints" is checked. They can still move along the curve. Endpoints may also be selected
to apply a Fixed constraint to them after which they can no longer move. When a point is selected to make
it Fixed, all points coincident to it are also made Fixed.
Horizontal
Select a straight line. The Horizontal constraint forces a selected line to a position parallel to the X-axis. If
an ellipse, or elliptical arc is selected, its major axis will be forced parallel to the X-axis.
115
Release 13.0 - SAS IP, Inc. All rights reserved. - Contains proprietary and confidential information
of ANSYS, Inc. and its subsidiaries and affiliates.
Horizontal
Vertical
Select a straight line. The Vertical constraint forces a selected line to a position parallel to the Y-axis. If you
select an ellipse, or elliptical arc, its major axis will be forced parallel to the Y-axis.
Perpendicular
Select two edges as close as possible to the location where they, or their extensions, would cross. The Per-
pendicular constraint ensures that, where the two edges cross, they (or if curves, their tangents) are at 90
to each other. Using preselect, you can select an edge and a series of other edges to be perpendicular to
the first edge before selecting this function.
Tangent
Select two edges as close as possible to the location where they are to be tangent. The selection location
controls which side of a circle the Tangent constraint applies. Also, the tangency can occur outside of the
displayed portion of a curve. For example, a line can be made tangent to a circle that is far from it. Using
preselect, you can select an edge and a series of other edges to be tangent to the first edge before selecting
this function.
Coincident
Select two points, two edges, or a point and an edge as near as possible to the location you want them to
be coincident. The coincident location can be outside the displayed portion of either edge. For example,
you can make a point coincident with a line even though the point does not lie on the displayed line segment.
Using preselect, you can select an edge and a series of other edges to be coincident to the first edge before
selecting this function. The selected edges must be of the same type, or one of them must be a point. You
cannot make two splines coincident.
If you have two or more points that are at, or near the same location and you want to assign them as all
coincident, a good way to do it is to preselect using box selection with only points allowed for selection.
Then go to Coincident and constraints will be created to make them all coincident.
Midpoint
Select a point and a line. The Midpoint constraint forces the point to be on the line an equal distance from
the line endpoints. You can preselect a series of point-line pairs before selecting this function.
If you split, trim, or extend a line that has a midpoint constraint, the constraint will be removed.
Symmetry
Right Mouse Button Context Menu: Select new symmetry axis
Release 13.0 - SAS IP, Inc. All rights reserved. - Contains proprietary and confidential information
of ANSYS, Inc. and its subsidiaries and affiliates.
116
2D Sketching
First select a line to be the symmetry axis, then a pair of points or edges (of the same type) to be symmetric
about the axis. If you want the endpoints of the curves to also be symmetric, you need to add symmetry
constraints to them as well.
You may continue to select pairs of points or edges (of the same type) to be symmetric about the axis you
already have selected. Use the right mouse button option. Select new symmetry axis when you want to select
a new axis. Axis and pairs of points or edges (of the same type) may also be preselected before entering
the function.
Parallel
Right Mouse Button Context Menu: Select pairs, Select multiple, New multiple select
The default right mouse button option, Select pairs, allows you to select a pair of 2D straight edges, such
as lines. The Parallel constraint forces the selected lines or major axes for ellipses and elliptical arcs to be
parallel. The right mouse button option, Select multiple, allows you to select a continuing series of lines or
ellipses. In the series, after you have selected two edges, a constraint is created and then the second edge
you selected is used as the first edge for the next pair. This continues until you either use the right mouse
button to start a new series or return to standard pairs selection. A series of these may be preselected before
selecting the function and they are treated like a series selected in 'Select multiple' mode.
Concentric
Right Mouse Button Context Menu: Select pairs, Select multiple, New multiple select
The default right mouse button option, Select pairs, allows you to select two points, circles, circular arcs,
ellipses, or elliptical arcs. The Concentric constraint will force selected points, or centers to be at the same
location. For circles, circular arcs, ellipses, or elliptical arcs, they do not need to have an actual center point.
The right mouse button option, Select multiple, allows you to select a continuing series of points, circles,
circular arcs, ellipses, or elliptical arcs. In the series, after you have selected two edges, a constraint is created
and then the second edge you selected is used as the first edge for the next pair. This continues until you
either use the right mouse button to start a new series or return to standard pairs selection. A series of these
may be preselected before selecting the function and they are treated like a series selected in 'Select multiple'
mode.
Equal Radius
Right Mouse Button Context Menu: Select pairs, Select multiple, New multiple select
The default right mouse button option, Select pairs, allows you to select two circles or circular arcs. The
Equal Radius constraint will ensure that circles or circular arcs have the same radius. Then, by placing a radius
or diameter dimension on one of the arcs or circles, you can control the radius of all of them. The right
mouse button option, Select multiple, allows you to select a continuing series of circles, and circular arcs.
In the series, after you have selected two edges, a constraint is created and then the second edge you selected
is used as the first edge for the next pair. This continues until you either use the right mouse button to start
a new series or return to standard pairs selection. You can preselect a series of circles and circular arcs before
selecting the function and they are treated like a series selected in 'Select multiple' mode.
117
Release 13.0 - SAS IP, Inc. All rights reserved. - Contains proprietary and confidential information
of ANSYS, Inc. and its subsidiaries and affiliates.
Equal Radius
Equal Length
Right Mouse Button Context Menu: Select pairs, Select multiple, New multiple select
The default right mouse button option, Select pairs, allows you to select a pair of lines. The Equal Length
constraint ensures that the selected lines are the same in length. The right mouse button option, Select
multiple, allows you to select a continuing series of lines. In the series, after you have selected two lines, a
constraint is created and then the second line you selected is used as the first line for the next pair. This
continues until you either use the right mouse button to start a new series or return to standard pairs selec-
tion. You can preselect a series of lines before selecting the tool and they are treated like a series selected
in 'Select multiple' mode.
Equal Distance
Right Mouse Button Context Menu: Select 2 pairs, Select multiple, New multiple select
Use the Equal Distance constraint to select two pairs of edges. Each pair can be points, lines, or a point and
a line. The two pairs do not have to be the same. Note that the constraint requires four edges (points or
lines), one of which may be shared. If two lines are selected as a pair, they must be, and will be forced to
be parallel if they are not already. The constraint ensures that the distance between the edges in the first
pair is the same as the distance between the edges in the second pair. You can preselect a series of edges
before selecting the function, and they will all become equally spaced. While in the function, you can use
the right mouse button options to use the second selection "twice." This allows you to select three edges
and make them all equally spaced. While in the function, you can also use the right mouse button option,
Select multiple, and then select a series of points and/or lines. Just as preselected edges, they will all become
equally spaced. For example, if you select five lines--A, B, C, D, and E--three constraints are created. The first
ensures that the distance A-B is the same as B-C. The next ensures B-C is the same as C-D. The last ensures
that C-D is the same as D-E. The result is a series of five equally-spaced lines.
Auto Constraints
While drawing, the DesignModeler application will attempt to detect constraints. These constraints include
point coincidence, curve tangency, horizontal and vertical lines, etc. However, in some models, this setting
of automatic constraints is detrimental to the drawing process. In very complex sketches, or with multiple
sketches in a plane, either or both of these constraint modes can add noticeable time to the input or
modification of sketches. Also note that both forms of Auto Constraints are based off all edges in a plane,
not just the current sketch. This option allows you to control the automatic constraint detection. Note that
edges of sketches that are hidden will be ignored, unless that sketch is the active sketch
Cursor on/off decides whether local constraint snapping is performed or not. Auto Constraint Cursor only
looks for coincident, tangent, and perpendicular constraints between the edge you are creating and other
edges that are under the cursor (or a short extension would put them under the cursor). Occasionally, there
are situations where Auto Constraint Cursor mode will detect a potential constraint such as Horizontal, but
when the constraints actually get applied, this constraint would make the model over constrained. In these
cases the DesignModeler application will, when possible, avoid creating auto constraints that would over
constrain the model.
Release 13.0 - SAS IP, Inc. All rights reserved. - Contains proprietary and confidential information
of ANSYS, Inc. and its subsidiaries and affiliates.
118
2D Sketching
Global on/off determines the automatic constraint detection with respect to all the entities in the active
plane. Auto Constraint Global is not processed until you actually create an edge, and then it is examined
in its relation to all other edges and points in the plane.
Note that while these can be very useful in finding and assigning constraints, they can also sometimes lead
to problems. If you are creating new edges near other edges, constraints may get created that you do not
want or expect and could lead to changing the new or existing edges in unexpected ways. If this is a problem,
use Undo, and then turn off Auto Constraints before creating the new edges.
Settings Toolbox
Grid (p. 119)
Major Grid Spacing (p. 119)
Minor-Steps per Major (p. 120)
Snaps per Minor (p. 120)
Grid
This gives access to the grid options: grid visibility, Show in 2D on/off, as well as snap behavior, Snap on/off.
The grid guides you as you create your sketch. The grid is optional and you may sketch without it. The grid
is not required to enable snapping.
At start-up a grid appears (depending on defaults in the Options dialog box). The grid appears fixed as a
rectangular XY pattern in the current plane. Any input for 2D-edge creation using the Draw Toolbox (p. 94)
will snap to this rectangular grid if the Grid Snap option is checked. The minimum range of the grid is de-
termined by the Minimum Axes Length setting in the Grid Defaults section of the Options dialog box. It
will expand as needed if items are drawn outside the current grid area. It can also shrink back to its minimum
range if items are deleted.
Major Grid Spacing
This option specifies the spacing for the grid. You can set the spacing in terms of the Major Grid Line Dis-
tance, i.e., the distance between two major grid lines.
119
Release 13.0 - SAS IP, Inc. All rights reserved. - Contains proprietary and confidential information
of ANSYS, Inc. and its subsidiaries and affiliates.
Major Grid Spacing
Minor-Steps per Major
You can set the spacing for display and/or snapping in terms of the Major Grid Line Distance, i.e., the distance
between two major grid lines. The spacing for minor grid line display and/or snapping is equal to the Major
Grid Spacing divided by the value you set for the Minor-Steps per Major.
Snaps per Minor
Grid Snaps per Minor allows you to specify intermediate snap locations between minor grid lines (1-1000).
You can use this to reduce the density of the grid display, while still snapping to a tighter grid. For example,
in millimeters if the Major Grid Spacing is set to 10, you can set the Minor-Steps per Major to 5, and the
Grid Snaps per Minor to 2. This way, minor grid lines are displayed every 2 mm, but snapping is still to
every mm.
Another way to use this function is to set this to a value like 100 or 1000. This way, sketching does not appear
to be snapping to a grid, but it actually is and the coordinates of your sketching are being snapped to
1/100th or 1/1000th of your minor grid line spacing. For example, if the minor grid lines are every inch and
the Grid Snaps per Minor are set to 100, when sketching a point its coordinates will end up as numbers
such as 8.36 or 5.27 instead of 8.357895846483938474 or 5.27123934933421 with no grid snapping at all.
Release 13.0 - SAS IP, Inc. All rights reserved. - Contains proprietary and confidential information
of ANSYS, Inc. and its subsidiaries and affiliates.
120
2D Sketching
Selection
Sketching Mode
The following is displayed when you use the right mouse button in the Sketching mode. The context menu
lists Select Loops/Chains when you are selecting, not when you are drawing. This works for 2D and 3D edges.
Instead of selecting a single edge, it will select the entire loop of edges or, if the edge does not belong to
a loop, the entire edge chain.
The Selection Filter options include:
Selection Filter: Points (p. 124)
Selection Filter: Edges (p. 125)
121
Release 13.0 - SAS IP, Inc. All rights reserved. - Contains proprietary and confidential information
of ANSYS, Inc. and its subsidiaries and affiliates.
Modeling Mode
The following is displayed when you use the right mouse button in the Modeling mode.
In the Modeling mode you may use two unique features:
Select Loops/Chains: This works for 2D and 3D edges. Instead of selecting a single edge, it will select
the entire loop of edges or, if the edge does not belong to a loop, the entire edge chain.
Select Smooth Chains: This works only for 3D edges and works the same as Select Loops/Chains except
that the chain is defined by edges that are tangent to each other at their endpoints (that is, no jagged
intersections allowed).
The following image depicts (left to right) a loop, chain, and smooth chain.
Because the selection filter buttons on the toolbar can represent more than one type of filter, the status of
the detailed filters can be checked through the right mouse button context menu. For example when you
are in the modeling mode, the following image shows that both Vertex and PF Point filters are on.
Release 13.0 - SAS IP, Inc. All rights reserved. - Contains proprietary and confidential information
of ANSYS, Inc. and its subsidiaries and affiliates.
122
Selection
The Selection Filter options include:
Selection Filter: Points (p. 124)
Selection Filter: Edges (p. 125)
Selection Filter: Faces (p. 125)
Selection Filter: Bodies (p. 126)
Selection Toolbar
Use the Select tool to perform these tasks:
Preselect entities for sketching and modeling functions.
Select sketch entities (curves, points, and dimensions).
Select model vertices, edges, faces, or bodies.
Extend the current selection.
To select multiple entities, hold the Ctrl key down while selecting additional entities when in the modeling
mode.
The Selection Toolbar includes:
New Selection
Select Mode
Selection Filter: Points
Selection Filter: Edges
Selection Filter: Faces
Selection Filter: Bodies
Extend Selection
New Selection
123
Release 13.0 - SAS IP, Inc. All rights reserved. - Contains proprietary and confidential information
of ANSYS, Inc. and its subsidiaries and affiliates.
New Selection
Use the New Selection button to clear the current selection, if any, and start a new selection. This also ends
the current sketching state.
Select Mode
The Select Mode toolbar button allows you to select items designated by the Selection Filters through the
Single Select or Box Select drop down menu options.
Single Select (default): Click on an item to select it.
Box Select: Selects all filtered items by dragging a selection box. There are two types of selections
based on the dragging direction. When the dragging is from left to right, items completely enclosed in
the box are selected. When the dragging is from the right to the left, items completely and partially
enclosed in the box are selected. Note the difference in the hash marks along the edges of the box to
help you determine which box selection type will be performed.
The edges fully inside the box are selected Drag a selection box from the left to the right
The edges inside the box and the edges touching the box
are selected
Drag a selection box from the right to the left
You can use the Ctrl key for multiple selections in both modes. Switching the select mode from Single Select
to Box Select or vice versa does not affect the current selection.
Selection Filter: Points
The Points filter can be divided into 2D Point, Vertex, and Point Feature Point. If one or more types of point
filters are on, the point filter button is latched. Use the Select Points button to turn the current point selection
on/off. Use the right mouse button to select a specific point filter.
Selection Filter: Points topics include:
Selection Filter: Sketch Points (2D)
Selection Filter: Model Vertices (3D)
Selection Filter: PF Points (Point Feature Points, 3D)
Release 13.0 - SAS IP, Inc. All rights reserved. - Contains proprietary and confidential information
of ANSYS, Inc. and its subsidiaries and affiliates.
124
Selection
Selection Filter: Sketch Points (2D)
Use the Select Sketch Points (2D) button to turn the selection of 2D points on/off in sketching mode.
Selection Filter: Model Vertices (3D)
Use the Select Model Vertices (3D) button to turn the selection of 3D model vertices on/off.
Selection Filter: PF Points (Point Feature Points, 3D)
Use the Select PF Points button to turn the selection of 3D point feature points on/off. See the Point feature
for more information about PF Points.
Selection Filter: Edges
The Edges filter can be divided into 2D Edge, 3D Edge, and Line Edge. If one or more types of edge filters
are on, the edge filter button is latched. Use the Select Edges button to turn the current edge selection
on/off. Use the right mouse button to select a specific edge filter.
Selection Filter: Edges topics include:
Selection Filter: Sketch Edges (2D)
Selection Filter: Model Edges (3D)
Selection Filter: Line Edges (3D)
Selection Filter: Sketch Edges (2D)
Use the Select Sketch Edges (2D) button to turn the selection of 2D edges on/off in sketching mode.
Selection Filter: Model Edges (3D)
Use the Select Model Edges (3D) button to turn the selection of 3D model edges on/off.
Selection Filter: Line Edges (3D)
Use the Select Line Edges button to turn the selection of 3D model line edges on/off.
Selection Filter: Faces
Use the Select Faces button to turn the selection of 3D model faces on/off.
125
Release 13.0 - SAS IP, Inc. All rights reserved. - Contains proprietary and confidential information
of ANSYS, Inc. and its subsidiaries and affiliates.
Selection Filter: Faces
Selection Filter: Bodies
The Bodies filter can be divided into Solid Body, Surface Body, and Line Body. If one or more types of body
filters are on, the body filter button is latched. Use the Select Bodies button to turn the current body selection
on/off. Use the right mouse button to select a specific body filter.
Selection Filter: Bodies topics include:
Selection Filter: Solid Bodies (3D)
Selection Filter: Line Bodies (3D)
Selection Filter: Surface Bodies (3D)
Selection Filter: Solid Bodies (3D)
Use the Select Bodies button to turn the selection of solid bodies on/off.
Selection Filter: Line Bodies (3D)
Use the Select Line Bodies button to turn the selection of 3D model line bodies on/off.
Selection Filter: Surface Bodies (3D)
Use the Select Surface Bodies button to turn the selection of 3D model surface bodies on/off.
Extend Selection
Use the Extend Selection button to access the following options:
Extend to Adjacent (p. 126)
Extend to Limits (p. 127)
Flood Blends (p. 127)
Flood Area (p. 128)
Extend to Instances (p. 129)
Extend to Adjacent
Use the Extend to Adjacent button to expand the selected 3D edges and 3D faces to include any adjacent
edges/faces that form a "smooth" angle with the original selection set. Each click of Extend to Adjacent
expands the selection by one adjacent (and smooth) edge/face. The current face selection is extended with
its adjacent faces. Here, "adjacent" means, adjacent and separated by a seam edge -- i.e., corner (non-smooth)
adjacencies do not count.
Release 13.0 - SAS IP, Inc. All rights reserved. - Contains proprietary and confidential information
of ANSYS, Inc. and its subsidiaries and affiliates.
126
Selection
Faces are considered smooth if the angle between them is less than the limit defined in the Geometry (p. 392)
the DesignModeler application option in the Application Options in ANSYS DesignModeler (p. 391) dialog box.
Before Extend to Adjacent, one face is selected:
After Extend to Adjacent, faces that are adjacent and smooth to the selected one have been added to the
selection set:
Extend to Limits
Use the Extend to Limits button to gain the same result as clicking the Extend to Adjacent button multiple
times, until the selection can no longer grow.
After Extend to Limits, the selection set is expanded until all tangent faces have been added:
Flood Blends
Use the Flood Blends button to expand your currently selected blend faces to include all of its adjacent
blend faces.
127
Release 13.0 - SAS IP, Inc. All rights reserved. - Contains proprietary and confidential information
of ANSYS, Inc. and its subsidiaries and affiliates.
Extend Selection
Note
This is not a fool proof method. For some cases, variable-blend faces cannot be identified. "Flood
Chamfer" is not supported.
Before Flood Blends, these six blend faces are selected:
After Flood Blends, the selection set has expanded to include all the blend faces:
Flood Area
Use the Flood Area button to expand the face selection to include all faces within the area contained by
the selected edges.
Given a seed face selection and a selection of boundary edges (the current face selection is interpreted as
the seed selection; the current edge selection is interpreted as the "boundary" selection), Flood Area extends
the face selection by flooding the bounded area. Multiple, disconnected seed and respective boundary
conditions are supported. The face flood covers the case of flooding multiple (disconnected) areas. Then
each such area would be defined by one seed face and its respective boundary. If the selection of the
boundary edges is incomplete or not closed, then the flood will extend to the whole of the respective body.
Before Flood Area, two regions have been bounded by edges, with one face selected in each region:
Release 13.0 - SAS IP, Inc. All rights reserved. - Contains proprietary and confidential information
of ANSYS, Inc. and its subsidiaries and affiliates.
128
Selection
After Flood Area, the two regions are flooded up to the bounding edges:
Extend to Instances
See ANSYS DesignModeler Instancing (p. 160) for more information.
Graphical Selection
Tips for working with graphics
You can rotate the view while selecting geometry by dragging your middle mouse button.
You can zoom in or out by holding the Shift key and dragging with the middle mouse button.
You can pan the view by using the arrow keys or holding the Ctrl key and dragging with the middle
mouse button.
Click the interactive triad to quickly change the Model View window.
You can zoom in or out by scrolling the mouse wheel.
To rotate about a specific point in the model, switch to Rotate mode and click the model to select a
rotation point.
To roll the model, click the Rotate button, then hold down the left mouse button outside of the model
as shown.
To select more than one surface, hold the Ctrl key and click the surfaces you wish to select.
You may customize the mouse operations in the Workbench Options.
Graphical Selection topics include:
Highlighting
Picking
129
Release 13.0 - SAS IP, Inc. All rights reserved. - Contains proprietary and confidential information
of ANSYS, Inc. and its subsidiaries and affiliates.
Tips for working with graphics
Painting
Depth Picking
Highlighting
Highlighting provides visual feedback about the current pointer behavior (e.g. select surfaces) and location
of the pointer (e.g. over a particular surface). The surface edges are highlighted in colored dots.
Picking
A pick means a click on visible geometry. A pick becomes the current selection, replacing previous selections.
A pick in empty space clears the current selection in the modeling mode.
By holding the Ctrl key down, you can add unselected items to the selection and selected items can be re-
moved from the selection.
Painting
Painting means dragging the mouse on visible geometry to select more than one entity. A pick is a trivial
case of painting. By holding the Ctrl key down, painting will append all appropriate geometry touched by
the pointer to the current selection.
Depth Picking
Depth Picking allows you to pick obscured entities through the Z-order. Whenever more than one entity
lies under the pointer, the graphics window displays a stack of rectangles in the lower left corner. The rect-
angles are stacked in appearance, with the topmost rectangle representing the visible (selected) geometry
and subsequent rectangles representing geometry hit by a ray normal to the screen passing through the
pointer, front to back. The stack of rectangles is an alternative graphical display for the selectable geometry.
Highlighting and picking behaviors are identical and synchronized for geometry and its associated rectangle.
Moving the pointer over a rectangle highlights both the rectangle and its geometry. Ctrl key and painting
behaviors are also identical for the stack. Holding the Ctrl key while clicking rectangles picks or unpicks as-
sociated geometry, while preserving the rest of the current selection. Dragging the mouse (painting) along
the rectangles picks geometry front-to-back or back-to-front.
Release 13.0 - SAS IP, Inc. All rights reserved. - Contains proprietary and confidential information
of ANSYS, Inc. and its subsidiaries and affiliates.
130
Selection
Planes and Sketches
Active Plane/Sketch Toolbar
Terminology
Reference Geometry
Plane Properties
Tangent Plane
Plane Preview
From-Face Plane, Planar vs. Curved-Surfaces Faces Behavior
Offset Before Rotate Property
Apply/Cancel in Plane
Active Sketch Drop Down
New Sketch
Active Plane/Sketch Toolbar
Use the Active Plane/Sketch Toolbar to create a new plane or a new sketch. You can also use it to switch
the active plane or active sketch while in the sketching mode. (While in the modeling mode, this is usually
done via selection in the Feature Tree.)
Note
A very useful shortcut exists that allows you to create a new plane and new sketch in a single
operation. To do this, while in the modeling mode, select a face. By selecting the sketching tab,
the plane and sketch will be created automatically.
The Active Plane/Sketch Toolbar includes:
Active Plane Drop Down
New Plane
Active Plane Drop Down
Use the Active Plane Drop Down to select the plane in which you want to work. This lists all the planes
present in the model. You can select a plane to make it the active plane. XYPlane is the default.
131
Release 13.0 - SAS IP, Inc. All rights reserved. - Contains proprietary and confidential information
of ANSYS, Inc. and its subsidiaries and affiliates.
New Plane
Use the New Plane tool to create a new plane. Click on Type in the Details View to display the drop down
menu that lists the six different types of plane construction:
From Plane: new plane is based on another existing plane.
From Face: new plane is based on a face.
From Point and Edge: new plane is defined by a point and a 2D line or 3D edge. The plane goes
through the point and the two ends of the selected edge. These three locations cannot be colinear.
From Point and Normal: new plane is defined by a point and a normal direction. Alternatively, there
is the option to create a parameterized and persistent tangent plane, via a Point Feature (construction)
point and the base face normal.
From Three Points: new plane is defined by three points.
Note
Three-point planes defined in Release 8.0 and forward place the plane origin at the first point,
and the X-Axis by default is in the direction from the first point to the second point. When
you edit three-point planes created prior to Release 8.0, they still function as they always
did.
From Coordinates: new plane is defined by typing in the coordinates of the origin and normal. You
can also select a point to use its coordinates for the origin. If you select a point, its coordinates are used
as the initial origin coordinates. If the point later moves, or you change any of the coordinates, then
the point and plane origin will not be at the same location. Also, if you have "Driven" a coordinate by
promoting it to a Design Parameter, then that coordinate will not be changed by the selected point. If
you have all three coordinates "Driven" then the option to select a point will not be displayed.
Terminology
In the DesignModeler application, the plane terminology considers a "plane" to be a 2D object (X- and Y-
Axis) with an orientation (determined by the plane normal vector). In contrast, the Mechanical application
uses a coordinate system terminology. There, the "normal" is referred to as the Z-Axis.
Reference Geometry
Several features in the DesignModeler application, including Plane, accept point and direction reference inputs.
Reference Geometry topics include:
Point Reference
Direction Reference
Point Reference
Generally speaking, the DesignModeler application accepts three forms of "point" input:
2D (Sketch) Points
3D (Model) Vertices
Release 13.0 - SAS IP, Inc. All rights reserved. - Contains proprietary and confidential information
of ANSYS, Inc. and its subsidiaries and affiliates.
132
Planes and Sketches
Point Feature Points (Construction Points, Point Loads, Spot Welds)
Direction Reference
Normal direction, X-Axis line, and Reference edge for Rotation can be defined by selecting a face (its normal
is used), a 2D line, a 3D edge, two points, or three points. The direction reference for the Plane feature and
other the DesignModeler application features accepts the following "directional" input:
Plane (its normal is used)
3D (Model) Face (its normal is used)
2D (Sketch) Line
3D (Model) edge
Two points (any of the above "point" input is accepted)
Three points (the normal of plane spanning the three points is used)
Direction Reference topics include:
Direction Reference Toggle Window
Direction Reference Toggle Window
Every time a direction reference is defined by one of the above directional inputs, the DesignModeler applic-
ation displays a toggle window that allows the user to flip the direction by 180.
Initially, after a direction reference is defined the toggle window will show up displaying the red arrow
pointing to the left, indicating that the direction points in its normal direction. To reverse the direction,
simply click anywhere on the toggle window. The red arrow will point to the right, indicating that the direction
has been reversed. Its behavior is illustrated in the images below.
The y-axis line has been chosen as a direction.
133
Release 13.0 - SAS IP, Inc. All rights reserved. - Contains proprietary and confidential information
of ANSYS, Inc. and its subsidiaries and affiliates.
Direction Reference
With the toggle window arrow reversed, the direction now points the opposite way.
Plane Properties
When constructing a plane, some plane types allow you to use the Details View to add an offset to the
plane. Also, some types allow you to use the Details View to reverse the plane normal direction. When adding
from another plane or a planar face, you can specify a rotation axis and angle. In this case, rotation takes
precedence to offset.
Overall, there are eight plane properties:
1. Subtype: This property is only available if the plane type is From-Face. Then if the selected face is, at
creation time, a planar face, the options for the Subtype are either:
Outline: The plane's origin is placed at one of the selected face's vertices. This option is only
available for planar faces.
Tangent Plane: The plane's origin is placed at the location where you clicked. This is the only option
allowed for curved faces.
2. X-Axis Line: This allows you to select a direction (see above) with which you want the plane's X-Axis
to be aligned. If not specified, the system will align the plane's axes with the axes of the global coordin-
ate system. Applies to Release 7.1 and earlier.
3. Z-Axis Rotation: This allows you to specify the degrees in which the X-axis can be rotated around the
normal vector. 0 means no rotation; take X-axis as is. Applies to Release 7.1 and earlier.
4. Offset Before Rotate: This property is only available for From-Plane planes, if the rotation axis is se-
lected, and the rotation axis lies in the base plane. By default Offset Before Rotate is set to No, which
means that the rotation (around the selected rotation axis) is applied before the offset. On the other
hand, if the property is set to "yes.", then the offset is applied first. Applies to Release 7.1 and earlier.
5. Reverse Normal/Z-Axis: Reverses/flips/inverts the plane normal (or Z-Axis; Blue triad arrow).
6. Flip XY-Axis: Reverses/flips/inverts both the X- and Y-axis of the plane.
7. Use Arc Centers for Origin: This property is only available for From Face planes. If "yes.", then when
a planar face is selected and an arc or elliptical arc edge is nearest to the selection, then the center of
the circle/ellipse will be used for the origin. When this is set to No, then arc and elliptical arc edges
are treated just like other edges and the nearest end point is used for the origin. The default is "yes."
for all new Plane features and No for planes created prior to Release 8.1.
Release 13.0 - SAS IP, Inc. All rights reserved. - Contains proprietary and confidential information
of ANSYS, Inc. and its subsidiaries and affiliates.
134
Planes and Sketches
8. Export Coordinate System: Exports the plane as a coordinate system into the Mechanical application.
The default is No. Planes that are used as symmetry planes in the Enclosure and Symmetry features
will automatically force this property to Yes.
Note
ANSYS Workbench Products 7.1 is only processing exported coordinate systems at the time
of the initial attach of the active CAD model. This means, in particular, the Updates are not
supported for exported coordinate systems.
Plane Transforms
Planes defined prior to Release 8.0 will maintain their current definition form, and editing them will remain
as it was in the past. For Release 8.0, definitions of Planes have been made more general and much more
flexible. While each plane type has its own set of required information, the transform logic and prompts are
now identical for all plane types. Now after the detail information for the specific plane type, the following
lines are always displayed:
Transform 1 (RMB): None
Reverse Normal/Z-Axis? No
Flip XY-Axes? No
Export Coordinate System? No
After the Transform 1 line, a 'Transform 1 Axis' appears for transform types that require an axis selection.
Also, an 'FD1, Value 1' line will appear for any transform that requires a value. Likewise for additional transforms
if they are used.
Clicking on the down arrow in the right column of Transform 1 generates a drop down menu of choices
for the type of transform you want. Clicking on Transform 1 in the left column, produces the same categorized
list.
A detailed explanation of each choice follows:
None: No change
Reverse Normal/Z-Axis: Reverses the Normal/Z-Axis, as well as the X-Axis
Flip XY-Axes: Reverse the X-Axis and Y-Axis
Offset X: Offsets the plane's origin in its X direction by the amount in its matching value.
Offset Y: Offsets the plane's origin in its Y direction by the amount in its matching value.
Offset Z: Offsets the plane's origin in its Z direction by the amount in its matching value.
Rotate about X: Rotates the plane about its X-Axis by the degrees in its matching value.
135
Release 13.0 - SAS IP, Inc. All rights reserved. - Contains proprietary and confidential information
of ANSYS, Inc. and its subsidiaries and affiliates.
Plane Transforms
Rotate about Y: Rotates the plane about its Y-Axis by the degrees in its matching value.
Rotate about Z: Rotates the plane about its Z-Axis by the degrees in its matching value.
Rotate about Edge: For this option, an additional line appears, Transform n Axis, where "n" is the
current transform number, and allows selection of an Edge. The plane is then rotated about this Edge
by the degrees in its matching value.
Align X-Axis with Base: Certain plane types inherit a base direction from what is used in their definition.
This is true for Plane From Plane, Plane from Planar Face, and Three Point Plane. This option will attempt
to align the X-Axis with the base data. Note, that by default the X-Axis is aligned with this data prior
to any transforms. For all other plane types, this option acts the same as 'Align X-Axis with Global'.
Align X-Axis with Global: Aligns the X-Axis of the plane with the Global X-Axis, unless it is normal to
it.
Align X-Axis with Edge: For this option, an additional line appears, 'Transform n Axis', where 'n' is the
current transform number, and allows selection of an Edge. The X-Axis is then aligned with this Edge.
Offset Global X: Offsets the plane's origin in the global X direction by the amount in its matching
value.
Offset Global Y: Offsets the plane's origin in the global Y direction by the amount in its matching
value.
Offset Global Z: Offsets the plane's origin in the global Z direction by the amount in its matching
value.
Rotate about Global X: Rotates the plane about the global X-Axis by the degrees in its matching
value.
Rotate about Global Y: Rotates the plane about the global Y-Axis by the degrees in its matching value.
Rotate about Global Z: Rotates the plane about the global Z-Axis by the degrees in its matching value.
Move Transform Up: This exchanges the position of this transform and the one previous to it in the
list and thereby the order of processing it. If this is the first transform in the list, it becomes the last.
Note that this changes the 'FDn' parameters that refer to the transforms that change position in the
list. If there is only one transform, this does nothing.
Move Transform Down: This exchanges the position of this transform and the one after it in the list
and thereby the order of processing it. If this is the last transform in the list, it becomes the first. Note
that this changes the 'FDn' parameters that refer to the transforms that change position in the list. If
there is only one transform, this does nothing.
Remove Transform: This deletes the current transform, and those following it are moved down one.
Note that this changes the 'FDn' parameters that refer to the transforms that change position in the
list.
The 'FD1, Value 1' is the value that is associated with this transform, if needed, giving you the ability to place
and orient the new plane just the way you want. In addition to the up to 9 user-specified transforms, which
are processed in the order you specify, you can also specify a final 'Reverse Normal/Z-Axis', which is the
same as a 180 rotation about the plane's Y-Axis, and a 'Flip XY-Axes', which is the same as a 180 rotation
about the plane's Z-Axis.
Notes
For plane types (Align X-Axis with Base) that do not have an X-axis direction inherited from their base
data, an Align X-Axis with Global is automatically performed before any of the specified transforms.
Release 13.0 - SAS IP, Inc. All rights reserved. - Contains proprietary and confidential information
of ANSYS, Inc. and its subsidiaries and affiliates.
136
Planes and Sketches
The Align X-Axis transforms will spin the plane about its Z-Axis such that the X-Axis is in alignment
with the projection of the chosen direction onto the plane.
Right Mouse Button Shortcut
An alternative way to assign the transform type is through the right mouse button context menu. Right click
on Transform 1 (RMB) to bring up the menu, where you can choose the transform list manually. The right
mouse button context menu is available for all 9 of the user-defined plane transforms.
Tangent Plane
If you create a From-Face plane from a curved-surface face, then the preview will give you the "tangent
plane" with regards to the point selectedthe subtype will conveniently default to Tangent Plane. This plane
is specially marked as "dead" and will never be regenerated after creation. This is AGP Release 6.1 behavior
and is maintained in the DesignModeler application Release 8.1 for backward compatibility. However, the
correct way to create a tangent plane at a given point is to:
1. Place a controlled/persistent/parameterized Construction Point onto the face, via the Point Feature;
and
2. Use this point feature points (PF points) for the tangent plane creation with the From-Point-and-Normal
plane type.
Plane Preview
The plane preview shows all three axes. When creating a new plane, you will see the X (red), Y (green), and
Z (blue) direction arrows for the new plane.
137
Release 13.0 - SAS IP, Inc. All rights reserved. - Contains proprietary and confidential information
of ANSYS, Inc. and its subsidiaries and affiliates.
Plane Preview
When creating a From-Face plane, there are two cases:
curved-surface base face (like the above picture)
and planar base face (i.e. a flat surfacesee below).
For a curved-surface base face, the plane's subtype is set to Tangent Plane and remains as such (no other
option for curved-surface base faces). In this case, the origin is determined by the location where you click
on the face. Once generated, such created tangent planes remain fixed - i.e., they are "dead" and will not
be regenerated.
For planar base faces, you also have the option to set the subtype to Tangent Plane. However, since it is
probably more useful, it will default to Outline. In this case the origin is determined like this:
The DesignModeler application finds the edge on the face closest to where you clicked.
From that edge, the DesignModeler application chooses the vertex closest to where you clicked. If the
face contains only a ring edge (such as a circle, ellipse, or spline), then it places the origin at the center.
Release 13.0 - SAS IP, Inc. All rights reserved. - Contains proprietary and confidential information
of ANSYS, Inc. and its subsidiaries and affiliates.
138
Planes and Sketches
For the case where the origin is placed at a vertex, the X-Axis (red arrow) is aligned such that it is tangent
to the closest edge. For ring edges, the X-Axis is determined by the type of ring. For example, the ellipse
above aligned the X-Axis with its major axis.
Also for planar faces (whether ring or not), you have the option to reverse the direction of the axes.
When editing a plane definition, at times you will see two sets of axes and arrows. One set, for the current
plane definition is drawn with dotted black axis lines. The other set, which is for your current changes, uses
light gray lines. While these can be a little confusing when you do a simple reversal of axes, they are very
useful when you are adding or changing transforms to the plane definition. Also, if desired, you can turn
off the preview of the current plane definition by turning off the Display Plane icon.
Plane Preview topics include:
Rotation Axis Rules
Rotation Axis Rules
When you are rotating about an edge, Fleming's Rule (right-hand rule) dictates which direction the plane
should rotate. Positive rotations are counterclockwise. As example, open your right hand and stick out your
thumb. Your thumb represents the rotation axis from start to end. Curl your fingers around the axis to illustrate
the direction that the plane will rotate. The curl direction is a positive rotation.
From-Face Plane, Planar vs. Curved-Surfaces Faces Behavior
From-Face Plane, planar (6.1 Behavior)
In AGP 6.1 you may have noticed that From-Face Planes behave differently whether the Base Object is a
planar or curved-surface face.
If the base face is planar, the plane loses its axes and becomes a "face-boundary Outline plane," where
face-boundary edges will be inserted as fixed lines into the plane object. In this case it is far more useful
to have access to the boundary edges of the base face (for sketching constraints and dimensioning)
than to the axes.
Note
These planes and their boundary regenerate/refresh properly after the model changes.
139
Release 13.0 - SAS IP, Inc. All rights reserved. - Contains proprietary and confidential information
of ANSYS, Inc. and its subsidiaries and affiliates.
From-Face Plane, planar (6.1 Behavior)
If the face is curved-surface, then the plane is treated as a "(dead) Tangent Plane," with axes, and the
origin fixed as it was given at plane creation time.
Note
These planes do not regenerate; rather, they are frozen "dead" in the state of creation (or
their last regeneration with a planar base face - observe that it is possible, but probably
atypical, that faces change from planar to curved-surface, or vice versa, during model regen-
eration).
Curved-Surface Faces (Current Behavior)
If the plane has been created with AGP 6.1 (i.e., it has been read from a 6.1 agdb), then the behavior is as
in the above for backward compatibility.
Otherwise:
If the plane has been created with a curved-surface base face, then the plane defaults to and remains
as a "(dead) Tangent Plane" for the life of the feature, independently of whether the base face changes
geometry or not (this is in contrast to 6.1 behavior). Refer to the subtype property which, in this case,
becomes read-only.
If the plane has been created with a planar base face, and with the Subtype property specifically set
to that of "(dead) Tangent Plane" then, as above, the plane will remain so for the life of the feature.
If the plane has been created with a planar base face, and with subtype Outline (which happens to be
the default in this case), then the plane will be created as a face-boundary (instead of axes) and the
origin snapped to the closest vertex. The plane subtype will remain "Outline" for the life of the fea-
turehowever, it will properly regenerate whenever the face outline changes.
If the plane has been created with a planar base face, but there is no vertex suitable for snapping (in
case of a ring edge), then the plane will be created as with a face boundary, and the origin will be set
at the center of the face.
In addition:
If a plane cannot be regenerated, because it has been created as a "face-boundary outline plane" and
the base face somehow changed from planar to curved-surface (unlikely, but possible), then the plane
will not regenerate (i.e., fall back to the last successful generation, the appropriate boundary edges)
and a warning will be issued (yellow check mark).
Offset Before Rotate Property
This property is only available for "From Plane" planes, if the rotation axis is selected, and the rotation axis
lies in the base plane. By default, Offset Before Rotate is set to No, which means that the rotation (around
the selected rotation axis) is applied before the offset. On the other hand, if the property is set to "yes.",
then the offset is applied first. This property appears only for planes created with the DesignModeler applic-
ation Release 7.1 or earlier.
The following illustration shows an example plane with Offset Before Rotate = No.
Release 13.0 - SAS IP, Inc. All rights reserved. - Contains proprietary and confidential information
of ANSYS, Inc. and its subsidiaries and affiliates.
140
Planes and Sketches
And now the same with Offset Before Rotate = Yes.
Apply/Cancel in Plane
Because of the many options available in Plane, changes to properties that require selections are immediately
shown in the preview of the plane. Until you hit Apply for a property, or Generate for the plane itself, you
have the option of using Cancel in that property to backup to the previous selection (if any). Once you hit
Generate, all current selections are considered "applied."
Active Sketch Drop Down
Use the Active Sketch Drop Down to select in which sketch of the active plane you want to work.
New Sketch
Click the New Sketch icon to create a new empty sketch in the active plane.
To attach a new sketch to a plane, select the plane that the sketch is to be attached to, and then click on
the New Sketch icon in the Active Plane/Sketch Toolbar (p. 131).
Note
New sketches cannot be added to planes that are suppressed or in error.
141
Release 13.0 - SAS IP, Inc. All rights reserved. - Contains proprietary and confidential information
of ANSYS, Inc. and its subsidiaries and affiliates.
New Sketch
Release 13.0 - SAS IP, Inc. All rights reserved. - Contains proprietary and confidential information
of ANSYS, Inc. and its subsidiaries and affiliates.
142
3D Modeling
Bodies and Parts (p. 143)
Details View in Modeling Mode (p. 166)
Boolean Operations (p. 169)
Types of Operations (p. 172)
Profiles (p. 172)
Edit Selections for Features and Apply/Cancel (p. 174)
3D Features (p. 177)
Primitives (p. 205)
Advanced Features and Tools (p. 211)
Repair (p. 298)
Analysis Tools (p. 312)
Concept Menu (p. 315)
Legacy Features (p. 343)
Bodies and Parts
The very last branch of the Tree Outline contains the bodies and parts of the model. A body is a single
component in the model, either a solid, surface, or line body. A part is a collection of bodies grouped together.
In the Details View for each body or part are statistics:
The statistics list the number of entities contained in the body or part as well as the volume and surface
area of the body. For parts, the sums of the volumes and surface areas of bodies contained within the part
are displayed. Volumes and surface areas are measured automatically up to the limit specified by the
Measure Selection Limit setting in the Options Dialog. If you see three dots "..." instead of a numerical value,
that means the geometry is too complex to be automatically measured. You may use the Measure Selection
context menu option to force the volume and surface area calculation at any time. In some rare cases, the
ANSYS DesignModeler application may not be able to complete the measurement. When this occurs, the
volume and surface area of the entity will be reported as "Unknown".
143
Release 13.0 - SAS IP, Inc. All rights reserved. - Contains proprietary and confidential information
of ANSYS, Inc. and its subsidiaries and affiliates.
Fluid/Solid Property
Parts, solid bodies, and surface bodies may have a Fluid/Solid property. This property will automatically be
set to Fluid for bodies created by either the Enclosure (p. 226) or Fill (p. 241) features. Otherwise, the default
value will be Solid. Line bodies do not possess this property. If a part consists of one or more solid and/or
surface bodies, then the part will also have a Fluid/Solid property. If a solid or surface body has this property
modified then the corresponding multibody part, if it exists, will have its property modified as may be ap-
propriate. Conversely, it is possible to set the Fluid/Solid property for a part and modify the Fluid/Solid
property of all solid or surface bodies that compose that part. Also you can select either multiple Solid or
Surface bodies and change Fluid/Solid property of all selected bodies at the same time.
Notes
When the ANSYS Mechanical application is first attached to a ANSYS DesignModeler application, the Flu-
id/Solid property associated with all the ANSYS DesignModeler application solid bodies will be transferred
to a Material Assignment property for all associated solid bodies in the ANSYS Mechanical application.
However, when refreshing all data in the ANSYS Mechanical application, following an initial attach to the
ANSYS DesignModeler application, the ANSYS Mechanical applications Material Assignment property for
solid bodies will not be updated further.
For more information on bodies and parts, please visit these sections:
Bodies (p. 144)
Parts (p. 148)
Instancing Support (p. 159)
Bodies
Body States (p. 144)
Body Types (p. 145)
Body Status (p. 146)
Body Inheritance (p. 147)
Body States
There are two states for bodies in the ANSYS DesignModeler application:
Active: The body can be modified by normal modeling operations. Active bodies cannot be sliced.
To move all active bodies to the Frozen state, use the Freeze (p. 211) feature. Active bodies are displayed
in blue in the Tree Outline. The body's icon in the Tree Outline is dependent on its type: solid, surface,
or line.
Frozen: The body is immune to all modeling operations except slicing (Hidden and suppressed
bodies are not immune unless frozen). To move a body from the Frozen state to the Active state, select
Release 13.0 - SAS IP, Inc. All rights reserved. - Contains proprietary and confidential information
of ANSYS, Inc. and its subsidiaries and affiliates.
144
3D Modeling
the body and use the Unfreeze (p. 212) feature. Frozen bodies are displayed in white in the Tree Outline.
The body's icon in the Tree Outline is dependent on its type - solid, surface, or line.
Body Types
There are five types of bodies that the ANSYS DesignModeler application supports:
Solid: The body has both a surface area and volume.
Surface: The body has a surface area, but no volume.
Surface bodies also have a thickness value. This is not visible in the graphic in ANSYS DesignModeler
application, however, it is used when the body is meshed. Thickness values are computed and assigned
in the feature that creates the surface body. However, when not in a feature creation, you can select a
surface body and modify its thickness. When you change a thickness, the line that displays Thickness
Mode will change from Refresh on Update to Manual. Refresh on Update mean that when the
feature gets generated again, its thickness will be calculated and adjusted as needed, Manual indicates
that you have manually modified the thickness and then, even if the feature is generated again, you
assigned thickness will remain. You can reset it to Refresh on Update by setting the thickness to 0.0.
You can select multiple surface bodies and change the thickness of all at the same time. Here is what
the Detail View looks like when you have selected and modified the thickness of a single surface body:
You can also override the thickness value of individual faces within a surface body. When you are not
in a feature creation, if you select a face from a surface body, you will see the following:
If you change the value of the Face Thickness, it will change the Thickness Mode to Manual, and
pass the value on to other applications (e.g. ANSYS Mechanical and Meshing), when the file is transferred.
You can reset it to again Use Body Thickness by assigning it a value of zero. As with surface bodies,
if you select multiple faces, you can assign them a custom thickness all at the same time.
Note
When changing the thickness of multiple surface or faces at once, if the last surface/face
selected has the desired thickness for all the rest, first assign a different temporary value,
and then assign the value to be used for all the surfaces/faces.
Line: The body, consisting entirely of edges, does not have a surface area or volume.
145
Release 13.0 - SAS IP, Inc. All rights reserved. - Contains proprietary and confidential information
of ANSYS, Inc. and its subsidiaries and affiliates.
Bodies
Line body edges are shown in one of two colors. On the graphics screen, line body edges shown in red
means the edge has an invalid cross section alignment, whereas black denotes a valid (or no) cross
section alignment. If line bodies are drawn in Cross Section Solids (p. 78) mode, then all black edges are
instead drawn as solids using their cross section attributes.
The ANSYS DesignModeler application suppresses and hides line bodies without cross sections that
were created prior to release 11.0 upon loading the database.
Planar: A special case of surface body is the 2D planar body. A 2D planar body is defined as a flat
surface body that lies entirely in the XYPlane. These bodies are available to use for 2D analysis, meaning
they will be sent to the ANSYS Mechanical application when you have chosen 2D analysis from the
simulation options in the Project Schematic. In the ANSYSDesignModeler application, the only difference
between 2D planar bodies and other surface bodies is the icon that appears in the Tree Outline. A 2D
planar body behaves in exactly the same way as any other surface body regarding feature operations
and selection.
The easiest way to create planar bodies in the ANSYSDesignModeler application is to create sketches
on the XYPlane, then use the Surfaces From Sketches (p. 325) feature to create the surface bodies. Since
they are flat and they lie in the XYPlane, they will be identified as planar bodies.
Winding: The body, consisting entirely of edges, does not have a surface area or volume.
Winding bodies are special forms of Line bodies that are intended to model coils of wire. In fact, a
normal Line body can be converted to a Winding body or back if desired. The other way Winding
bodies can be created is via the legacy feature Winding Tool (p. 344). Winding bodies created by the
Winding Tool (p. 344), cannot be converted to normal Line bodies. Instead of having a standard Cross
Section assigned to them, Winding bodies currently only allow a rectangular cross section, and its values
are determined by the Winding Table (p. 346) for Winding bodies from the Winding Tool (p. 344).
In order to create a valid Winding body from a Line body, it must be based on only line and arc edges
and form a closed loop. If the Alignment direction is not consistent when it is converted, the conversion
process will reverse alignments on edges as necessary to assure a consistent orientation. You may right
click on a converted Winding body in the tree and reverse the alignments of all edges in that converted
Winding body.
For Winding bodies that are converted from Line bodies, any previous cross section assignments to
them are cleared, and you can manually enter length and width values for the cross section. These
converted Winding bodies still allow you to control the alignment whereas those created by the Winding
Tool (p. 344) do not. Likewise you can modify the Number of Turns property for a converted Winding
body. Turns comes from the Winding Table (p. 346) for those created by the Winding Tool (p. 344).
Although no longer available, prior to Release 12.0, when Winding bodies were passed to the ANSYS
Mechanical application and the ANSYS environment, a special element type (SOURC36) is used to mesh
winding body edges with a single element. Converting Line Bodies that contain edge types other than
Line or Arc/Circle to Winding bodies will cause errors in the ANSYS Mechanical application, and therefore
should be avoided.
Body Status
The status of a body is indicated by the small check mark or x next to the body icon in the Tree Outline.
The status of a body can be one of the following types:
Visible: The body is visible on screen. It is denoted by a green check mark.
Hidden: The body is not visible on screen. It is denoted by a light green check mark.
Release 13.0 - SAS IP, Inc. All rights reserved. - Contains proprietary and confidential information
of ANSYS, Inc. and its subsidiaries and affiliates.
146
3D Modeling
Suppressed: Suppressed bodies do not get sent to the ANSYS Mechanical application for analysis,
nor are they included in the model when exporting to a format other than . In the Tree Outline, a blue
x is shown next to suppressed bodies. Unlike the behavior in the ANSYS Mechanical application, sup-
pressed bodies are included in the statistics of its owning part and/or overall model statistics. Hint: To
suppress bodies when attaching to a plug-in, it is best to leave all bodies unsuppressed in the CAD
program, then suppress them in the ANSYS DesignModeler application.
Note
Suppressing bodies in such a way that it results in adding or deleting parts to or from the
ANSYS DesignModeler application, while the model is attached as an active CAD model in
the ANSYS Mechanical application, may result in lost associativities on the part level. While
hidden or suppressed bodies are not displayed, unless they are set to frozen, they will still
be processed by Booleans and other operations in the ANSYS DesignModeler application.
The bodies created by the Share Topology operation cannot be suppressed. If you mark such
bodies for suppression, the Share Topology (p. 178) feature is marked for regeneration. On
generation of the Share Topology (p. 178) feature the new bodies are always seen as unsup-
pressed bodies.
Error: This error appears when a line body contains edges that have invalid alignment. This means
that a cross section cannot be oriented on an edge because the edge's alignment vector is parallel to
the edge's direction. See Cross Section Alignment (p. 331) for more information about line edge alignment.
Error: This error can occur for a number of reasons as shown below.
1. Invalid alignment (as above for Line Body).
2. Winding body contains edges other than Line or Arc/Circle. If this body gets transferred to the
ANSYS Mechanical application, it cannot be properly meshed.
3. The body's edge directions are invalid. Because the edge directions define the current flow, the
directions must be consistent throughout the winding body. You can see edge alignments using
View: Show Cross Section Alignments. You can select the edges (Selection Filter: Line Edge) and
choose Reverse Orientation to reverse the direction on an edge.
4. Three or more edges meet at one vertex. The winding body must form a simple loop, so each
vertex must connect to exactly two edges.
5. Winding body is not a closed path.
Similar to features, when a warning or error is indicated on a body, you can now right click on it in the Tree
Outline and choose Show Errors to get more information. Also, bodies showing an error icon will NOT be
transferred to the ANSYS Mechanical application.
Body Inheritance
New bodies, by default, are unnamed and appear as visible bodies in the Tree Outline. However, when a
new body is created in the model that is derived from another existing body, then it will inherit several
properties of the original body. Additionally, bodies imported from a CAD system may inherit certain prop-
erties as well.
Body Inheritance includes:
Bodies Created by the ANSYS DesignModeler Application (p. 148)
147
Release 13.0 - SAS IP, Inc. All rights reserved. - Contains proprietary and confidential information
of ANSYS, Inc. and its subsidiaries and affiliates.
Bodies
Bodies Imported from CAD (p. 148)
Bodies Created by the ANSYS DesignModeler Application
When a new body is derived from an existing body, it will inherit several key properties:
Name: The name of the source body.
Fluid/Solid: Whether the body is a solid or fluid region. This property applies only to solid bodies.
Material: The material of source body, if defined.
Thickness: The source body's thickness, if it is a surface body.
Cross section: If the source body is a line body and has a cross section defined.
Visibility or suppression status: Defined using the options menu for a selected part or body.
New bodies are usually added to the model as a separate part, meaning they are not grouped in a multibody
part. However, if a new body is derived from another body in the model and that source body belongs to
a multibody part, then the new body will automatically be grouped into the same part. If the source body
does not belong to a multibody part, then the new body is added to the model as a separate part.
Examples of operations that produce derived bodies include Slice, Boolean, Body Operation (p. 275) (Mirror,
Scale, Translate, Rotate, and Copy), and Mid-Surface. Note that the property inheritance and grouping rules
may apply only when the derived bodies are first created. Some properties will continue to be inherited
during subsequent model updates, but others will not, such as visibility and suppression.
There is one legacy feature in the ANSYS DesignModeler application that names new bodies on its own.
Winding Bodies created by the legacy feature, Winding Tool (p. 344) are automatically named using the phase
name and coil number from the Winding Table. For example, a body name of "A.1" means phase "A", coil
number 1. This is just a default name, so if is changed, the modified name will persist.
Bodies Imported from CAD
Imported bodies can also inherit properties from their source CAD system or CAD file. The properties that
can be inherited for these bodies are:
Name
Material
Thickness
Note that not all CAD systems support the transfer of these properties. For specific information on which
CAD systems support these properties, please see the Import and Attach feature documentation.
With Name and Thickness properties, they will inherit their values from the CAD system or file until you
manually change them in the ANSYS DesignModeler application. Once modified, they will no longer inherit
names or thicknesses from the CAD system.
Parts
Shared Topology (p. 149)
Form New Part (p. 156)
Explode Part (p. 156)
Part Status (p. 157)
Release 13.0 - SAS IP, Inc. All rights reserved. - Contains proprietary and confidential information
of ANSYS, Inc. and its subsidiaries and affiliates.
148
3D Modeling
Part Persistence (p. 157)
Shared Topology
Shared Topology occurs when bodies are grouped into multibody parts. It allows for a continuous mesh
across common regions where bodies touch, instead of having to define Contact Regions in the ANSYS
Mechanical application. Consider the example below. The models shown in both pictures are identical. The
bodies on the left are two separate bodies, meshed independently. The connection between them must be
defined by a contact region in the ANSYS Mechanical application. The bodies on the right have been grouped
into a part in the ANSYS DesignModeler application. These bodies share topology in the region where they
are in contact, so the mesh is continuous across the part. It is often, but not always, more desirable for the
analysis to have a continuous mesh across the parts than to use contact.
Note
In the case of a Solid-Surface mixed part, the full or portion of the surface body outside the solid
body will be pruned while performing the generalized Boolean operation.
It is important to understand how shared topology works in the ANSYS DesignModeler application so you
can have better success with multibody parts. There are several key elements to shared topology.
First, the bodies you see in the ANSYS DesignModeler application do not immediately share topology. Each
body in the part is treated as its own separate entity with respect to modeling operations. Common regions
among the bodies in the part are not combined until the model is transferred out of the ANSYS DesignModeler
application or a Share Topology (p. 178) feature is added to a model with the Share Topology toggle button
on the 3D Features Toolbar. Therefore, to see the shared topology, either you must transfer the model to
the ANSYS Mechanical application or turn on the Share Topology toggle in the ANSYS DesignModeler ap-
plication.
Second, the method in which shared topology is created varies depending on the types of bodies that make
up your part and the type of analysis you wish to perform. The methods that the ANSYS DesignModeler
application can apply to a part include:
Edge Joints
Edge Joints are essentially coincident edge pairs that are tracked in the ANSYS DesignModeler application.
They are created automatically by several features, such as the Surfaces From Edges and Lines From
Edges features. Edge joints can also be created by the Joint feature, where you choose a set of bodies
to join together. Edges that are paired in an edge joint must belong to bodies that reside in the same
part in order to share topology. During transfer of the model out of the ANSYS DesignModeler application,
each edge joint will combine its coincident source edges into a single edge. The edge joint method
cannot be applied to solid bodies.
149
Release 13.0 - SAS IP, Inc. All rights reserved. - Contains proprietary and confidential information
of ANSYS, Inc. and its subsidiaries and affiliates.
Edge Joints
Advantages: You can specifically choose which bodies join together in case they do not want topology
shared among all regions of contact. Also, edge joints can be seen when the Show Edge Joints display
option is enabled.
Disadvantages: More time consuming than the automatic method. Also edge joints can sometimes
expire due to tolerance failures. Additionally, edge joint creation may depend on how your model is
built.
Automatic
This method shares topology automatically for all bodies in the part using a generalized Boolean oper-
ation. All common regions among the bodies in the part will be shared during transfer of the model
out of the ANSYS DesignModeler application. When using the automatic method, any edge joints that
reference edges in the part are ignored. The automatic method cannot be applied to line bodies.
Advantages: Easy to use and faster than using edge joints. Also, it is not affected by the tolerance issues
that can invalidate edge joints.
Disadvantages: There is no display of where the shared topology will be until after the Share Topo-
logy (p. 178) feature is applied. Sometimes you do not want topology shared throughout the entire part.
Imprints
This method does not actually share topology, but rather imprints the bodies in the part with each
other. It is often used when well-defined contact regions are desired among the bodies. The imprint
method cannot be applied to line bodies.
Advantages: Allows for better contact regions in the ANSYS Mechanical application. It is much easier
to apply than manually imprinting bodies using other features.
Disadvantages: The mesh will not be continuous across the bodies in the part. Sometimes you do not
want all bodies to be imprinted throughout the entire part.
None
The None method serves as a grouping mechanism. It does not share topology, nor imprint bodies. It
allows you to group bodies together for either organizational purposes, or so that mesh controls may
be applied to bodies within the part in the ANSYS Mechanical application. This method may not be
applied to line bodies.
Advantages: Lets you group bodies together for easier viewing or so that mesh controls can be applied
among bodies in the part.
Disadvantages: The method does not share any topology among the bodies, nor will it imprint them.
Table 1 Part Type versus Shared Topology Method
SHARED TOPOLOGY METHOD PART TYPE
Edge Joints Line Bodies only
Edge Joints Line Bodies and Surface Bodies
Edge Joints, Automatic, Imprints, None Surface Bodies only
Automatic, Imprints, None Solid Bodies only
Automatic, Imprints, None Surface Bodies and Solid Bodies
Release 13.0 - SAS IP, Inc. All rights reserved. - Contains proprietary and confidential information
of ANSYS, Inc. and its subsidiaries and affiliates.
150
3D Modeling
The types of bodies in the multibody part often dictate how the part will share topology. See the chart
above to see how the ANSYS DesignModeler application chooses which method to employ.
In some cases, you cannot choose how the bodies within the part are shared. The method being used by
the part is displayed in the Shared Topology Method property in the Details View in Modeling Mode (p. 166).
For more information, see Examples (p. 151) of a clip, crankshaft, table, and vise.
Examples
Example 1 Clip
This is an example of a simple clip used to keep snack bags closed, which uses the Edge Joints method to
share topology. The file is available at:
Windows platform: ...\Program Files\ANSYS Inc\v130\AISOL\Samples\DesignModel-
er\clip
Linux platform: .../ansys_inc/v130/aisol/Samples/DesignModeler/clip
It is composed of three surface bodies: two plates on the top and bottom, and an elliptical spring between
them. The top and bottom bodies touch each other, but we do not want to share topology in this region
so that the clip can open. Shared topology is desired between the spring and the two plates.
To join this model properly, a Joint feature is applied between the top plate and the spring. Then a second
Joint feature is applied between the bottom plate and the spring. By performing two Joint operations, it
prevents the top and bottom plates from being joined together. Note the blue edge joints displayed in the
above picture. There are joints between the spring and plates, but not between the two plates themselves.
Once in the ANSYS Mechanical application, forces are applied to the handle and a fixed support at the
center of one side of the spring.
151
Release 13.0 - SAS IP, Inc. All rights reserved. - Contains proprietary and confidential information
of ANSYS, Inc. and its subsidiaries and affiliates.
None
After solving, we see in the result that the clip can be opened once adequate forces are applied to the
handles. This type of model cannot be used with the Automatic shared topology method, since it would
automatically create shared topology where the two plates of the clip touch.
Example 2 Crankshaft
In this example, a crankshaft is sliced to show how it can improve mesh quality by forming sweepable
bodies. Since the model is composed of solid bodies, the Automatic shared topology method is used. The
file is available at:
Windows platform: ...\Program Files\ANSYS Inc\v130\AISOL\Samples\DesignModel-
er\crankshaft
Linux platform: .../ansys_inc/v130/aisol/Samples/DesignModeler/crankshaft
The initial model is one solid body. It can be meshed, though it produces tetrahedral elements.
Release 13.0 - SAS IP, Inc. All rights reserved. - Contains proprietary and confidential information
of ANSYS, Inc. and its subsidiaries and affiliates.
152
3D Modeling
By slicing the model in the ANSYS DesignModeler application, you can decompose it into pieces that can
be swept meshed. After slicing, you must group the 13 resultant bodies into a multibody part.
Then in the ANSYS Mechanical application the model will be sweep meshable, which produces hex elements.
Example 3 Table (Correct)
This third example shows two ways of constructing a simple table model. In this first case, 3A, the table is
built correctly, so that shared topology is achieved between surface body edges and line body edges. In the
second case, 3B, we will show how building the model incorrectly can cause topology not to be shared. The
file for this example is available at:
Windows platform: ...\Program Files\ANSYS Inc\v130\AISOL\Samples\DesignModel-
er\table_correct
Linux platform: .../ansys_inc/v130/aisol/Samples/DesignModeler/table_correct
The model is composed of three bodies: two surface bodies which represent the table top, and a line body
that represents the tables frame. A fourth solid body used to help build the model is suppressed. Note that
since the multibody part contains a line body, only the Edge Joints method is used for sharing topology.
153
Release 13.0 - SAS IP, Inc. All rights reserved. - Contains proprietary and confidential information
of ANSYS, Inc. and its subsidiaries and affiliates.
None
It is important to understand how to build the model so that edge joints are formed correctly. The most
important steps of this model are the two Surfaces From Edges features, Surf1 and Surf2. In each of these
two features, four line body edges have been selected. When the surface body is formed, four edge joints
are automatically created to mark the coincidence of the surface bodys edges to their corresponding source
edges from the line body. Remember that an edge joint tracks the relationship between a source model
edge and a resultant model edge.
Once the three bodies are combined into a multibody part, the edge joints will cause the edges to combine
into a single edge when the model is transferred out of the ANSYS DesignModeler application to the ANSYS
Mechanical application. The analysis performed below shows that the table is in fact connected properly.
Example 4 Table (Incorrect)
This example shows the same table model from example 3A, but in this case, the model is built incorrectly.
The file for this example is available at:
Windows platform: ...\Program Files\ANSYS Inc\v130\AISOL\Samples\DesignModel-
er\table_incorrect
Linux platform: .../ansys_inc/v130/aisol/Samples/DesignModeler/table_incorrect
Release 13.0 - SAS IP, Inc. All rights reserved. - Contains proprietary and confidential information
of ANSYS, Inc. and its subsidiaries and affiliates.
154
3D Modeling
The model is composed of two bodies: one surface body which defines the table top, and a line body that
represents the tables frame. A third solid body used to help build the model is suppressed. Note that since
the multibody part contains a line body, only the Edge Joints method is used for sharing topology.
There is one fatal flaw in this model that causes topology not to be shared. The Surfaces From Sketches
feature, SurfaceSk1, creates the surface body for the table top, but it does not create any edge joints. An
edge joint is a relationship between a source model edge and a resultant model edge. Since the source
edge in this case is from a sketch, no edge joint is created. Therefore, the surface body remains disconnected
from the line body.
When the same loads are applied to this table model in the ANSYS Mechanical application that were defined
in example 3A above, we see that the table top is in fact not connected to the frame.
Example 5 Vise
In this example, a user wishes to establish better contact between the components of this vise model. For
this case, the model consists of solid bodies and the Imprints method will be applied. The file is available
at:
Windows platform: ...\Program Files\ANSYS Inc\v130\AISOL\Samples\DesignModel-
er\vise.agdb
Linux platform: .../ansys_inc/v130/aisol/Samples/DesignModeler/vise.agdb
155
Release 13.0 - SAS IP, Inc. All rights reserved. - Contains proprietary and confidential information
of ANSYS, Inc. and its subsidiaries and affiliates.
None
The model is a collection of 12 solid bodies. If the bodies are kept separate, contact regions are detected
upon transfer to the ANSYS Mechanical application, though they do not necessarily match up well, as shown
in this contact region between the base and sliding jaw.
If the user groups the 12 bodies into a multibody part and applies the Imprint shared topology method,
then the bodies are imprinted with each other during execution of the Share Topology (p. 178) feature. The
following image shows the contact region between the base and sliding jaw in the ANSYS Mechanical ap-
plication using the Imprint shared topology method. Note how the faces identified in the contact regions
exactly match the true contact between the bodies.
Form New Part
You can group bodies into parts using the Form New Part (p. 57) tool. These parts will be transferred to the
ANSYS Mechanical application as parts consisting of multiple bodies, with shared topology. To form a new
part, select one or more bodies from the graphics screen and use the right mouse button option Form New
Part (p. 57). The Form New Part (p. 57) option is available only when bodies are selected and you are not
in a feature creation or feature edit state. Parts can also be created by selecting one or more bodies from
the Tree Outline and clicking Form New Part in the Tools menu.
When you change the part-body grouping using Form New Part, the Share Topology (p. 178) feature is
marked for regeneration, if it is present in the model.
Explode Part
Release 13.0 - SAS IP, Inc. All rights reserved. - Contains proprietary and confidential information
of ANSYS, Inc. and its subsidiaries and affiliates.
156
3D Modeling
Parts can be deconstructed. Select a part in the Tree Outline, then use the right mouse button option Explode
Part to break the part into individual bodies. See Explode Part (p. 55) in the Context Menus (p. 53) section
of the Menus (p. 33) chapter.
When you change the part-body grouping using Explode Part, the Share Topology (p. 178) feature is marked
for regeneration if it is present in the model.
Part Status
The status of a part is indicated by one the following three types:
Visible: Some bodies in the part are visible on screen. It is denoted by a green check mark.
Hidden: All bodies in the part are hidden. It is denoted by a light green check mark.
Suppressed: All bodies in the part are suppressed. It is denoted by a blue x.
Error: This error can occur for one of the following reasons:
1. Part contains Solid and Surface bodies with Shared Topology method selected other than Automatic.
The status of a part is indicated by one the following three types:
Visible: Some bodies in the part are visible on screen. It is denoted by a green check mark.
Hidden: All bodies in the part are hidden. It is denoted by a light green check mark.
Suppressed: All bodies in the part are suppressed. It is denoted by a blue x.
Error: This error can occur for one of the following reasons:
a. Part contains Solid and Surface bodies with Shared Topology method selected other than
Automatic.
b. Part contains Solid and Line bodies.
Similar to features, when a warning or error is indicated on a part, you can now right click on it in
the Tree outline and choose Show Errors to get more information. Also, the model will not be
transferred to downstream applications when parts show an error icon.
Part Persistence
A part maintains persistence when its loads and boundary conditions remain intact when the source geometry
is updated. To help maintain persistence in your models, you should know how persistence works with respect
to parts. To uniquely identify model entities, the ANSYS Mechanical application uses an internal Part ID to
track all topology within the part.
Specifically:
Multibody Part Transfer from CAD to ANSYS DesignModeler
157
Release 13.0 - SAS IP, Inc. All rights reserved. - Contains proprietary and confidential information
of ANSYS, Inc. and its subsidiaries and affiliates.
None
ANSYS DesignModeler Part Manipulation
Multibody Part Transfer from CAD to ANSYS DesignModeler
When multibody parts are present in CAD data, as may be visualized when imported directly into the ANSYS
Mechanical add-in, such parts will be transferred to ANSYS DesignModeler application when ANSYS
DesignModeler is initialized with this geometric data. Thus, parts that appear in ANSYS Mechanical should
appear identical to parts in the ANSYS DesignModeler application, at least prior to any part modification in
the ANSYS DesignModeler application.
Similarly, part data in the ANSYS DesignModeler application should be transferred to ANSYS Mechanical, as
has been supported in previous releases.
Example 6 ANSYS Mechanical model containing multibody parts:
Example 7 ANSYS DesignModeler multibody parts:
Release 13.0 - SAS IP, Inc. All rights reserved. - Contains proprietary and confidential information
of ANSYS, Inc. and its subsidiaries and affiliates.
158
3D Modeling
ANSYS DesignModeler Part Manipulation
If a body is moved from one part to another in the ANSYS DesignModeler application, persistence for it will
break because its Part ID will change. To avoid loss of persistence in the ANSYS Mechanical application, it
is a good idea to either use the parts obtained from CAD import and/or form new parts in the ANSYS
DesignModeler application before assigning loads and boundary conditions in the ANSYS Mechanical applic-
ation.
When forming new parts in the ANSYS DesignModeler application using the Form New Part operation, the
ANSYS DesignModeler application will attempt to preserve Part IDs as best it can. For the resultant part, it
will choose the Part ID that minimizes the number of bodies that must switch their Part IDs. However, it is
inevitable that when forming new parts some bodies will have their Part ID changed.
When destructing a part using the Explode Part operation, nearly all the bodies involved in the operation
will change their Part ID, since they will now belong to separate, single-body parts.
Below are some suggestions you can use to help avoid loss of persistence for your loads and boundary
conditions in the ANSYS Mechanical application when working with multibody part models:
Form your parts in the ANSYS DesignModeler application before assigning loads and boundary conditions
in the ANSYS Mechanical application. Doing so will reduce the likelihood that you will need to redefine
them later.
If you need to perform slicing in your model, it is better to do it before assigning loads and boundary
conditions in the ANSYS Mechanical application. When slicing, the ANSYS DesignModeler application
will automatically group the new sliced bodies into the same part as their source bodies so that their
Part ID is maintained. However, you may need to redefine selections in the ANSYS Mechanical application
if your original selection was in a region that got sliced.
If you scope a load or boundary condition in the ANSYS Mechanical application to a Named Selection
that was defined in the ANSYS DesignModeler application, it will remain persistent even if a bodys Part
ID has changed. This is because Named Selections from the ANSYS DesignModeler application are re-
freshed during each geometry update and can adapt to part changes in its selection.
Avoid exploding parts unnecessarily. For example, if you wish to remove a small number of bodies from
a large part, it is better to select only those bodies and perform a Form New Part operation on them.
This will pull out the bodies into their own separate part, which you can then explode. More importantly,
it leaves the original large part intact.
Instancing Support
Single or multibody parts are considered instances when a set of such instances all refer to the same under-
lying body or bodies along with a specific transformation for each instance. Thus, the only difference between
instances of a particular underlying body or set of bodies are the locations or orientations as defined by
each instance transformation.
The primary goal for assembly/instance data support in ANSYS Workbench is to support the WYSIWYG rep-
resentation of CAD models within add-ins such as the ANSYS Mechanical and ANSYS DesignModeler applic-
ations. However, the current implementation only supports a single flattened assembly with parts as children.
Each part, which may be multibody, represents a specific instance.
While assembly/instance data has been supported in the ANSYS Mechanical add-in for previous releases, it
is now also supported in the ANSYS DesignModeler application. Thus, if geometry is attached into either
the ANSYS Mechanical or the ANSYS DesignModeler add-in, similar instance data should exist. In particular,
if assembly/instance data is first obtained in the ANSYS DesignModeler application then transfer of this
159
Release 13.0 - SAS IP, Inc. All rights reserved. - Contains proprietary and confidential information
of ANSYS, Inc. and its subsidiaries and affiliates.
Instancing Support
geometric data to the ANSYS Mechanical add-in should preserve the instance data (with additional consid-
erations noted below).
Instance data transfer into ANSYS Workbench is presently supported for Pro/ENGINEER, NX, and Solid Edge
only.
Instancing Support topics:
ANSYS DesignModeler Instancing
ANSYS DesignModeler Instance Data Transfer to ANSYS Mechanical
ANSYS DesignModeler Instancing
Instance data is created in the ANSYS DesignModeler application by the Import External Geometry File (p. 38)
and Attach to Active CAD Geometry (p. 35) features when instance data exists in the CAD data or by using
the ANSYS DesignModeler application Pattern (p. 273) or Body Operation (p. 275) features. A limitation is that
sub-assembly support is not provided (i.e. assemblies of assemblies).
ANSYS DesignModeler Instancing topics:
Transfer from CAD
Creation of Instance Data by the Pattern Feature
Creation of Instance Data by the Body Operation Feature
Feature Modeling's Effect on Instance Data
Viewing Instance Data
Transfer from CAD
Import or Attach features, used to import CAD geometric data in the ANSYS DesignModeler application
should preserve any assembly/instance data in the CAD system (with the exception that assemblies will be
flattened so as to not contain sub-assemblies). Either single body or multibody part instance data may be
transferred to the ANSYS DesignModeler application. Multibody part instance data will be transferred to
multibody parts in the ANSYS DesignModeler application.
Instanced body import should be significantly faster when the Clean Bodies property is set to Yes, due
to body cleaning only being performed one time for multiple body instances.
NOTE: Instanced body import will generally be more efficient due to more efficient Parasolid body construc-
tion.
Creation of Instance Data by the Pattern Feature
If the Pattern (p. 273) feature is used for creating transformed copies of a body, the newly created bodies
will be created as instances of the selected body. When the selected body is already an instance, new instances
will be added to the existing instance data. Selecting multiple bodies together for patterning will create
multibody instances. If all of the bodies selected for patterning belong to the same part, each patterned
copy will be put into a different part to better capture the multibody part instance data.
Creation of Instance Data by the Body Operation Feature
The Move (p. 276), Rotate (p. 282), Scale (p. 277) and Translate (p. 282) operations of the Body Operation (p. 275)
feature also create/modify instance data. If the Preserve Bodies option is off, and the selected bodies are
already instances, they will be updated with new transformations. If the Preserve Bodies option is on, new
instances will be created. In cases where multiple bodies are selected in one feature, the part layout of the
new bodies will be as mentioned in the Pattern (p. 273) feature section.
Release 13.0 - SAS IP, Inc. All rights reserved. - Contains proprietary and confidential information
of ANSYS, Inc. and its subsidiaries and affiliates.
160
3D Modeling
Feature Modeling's Effect on Instance Data
If an ANSYS DesignModeler application feature (except Body Operation (p. 275)'s Move (p. 276), Rotate (p. 282),
and Translate (p. 282) operations) modifies an instanced body, then the instance data will be pruned of this
data, resulting in a modified instance structure. Generally, a feature may be destructive of pre-existing instance
data (instance data existing before the feature is generated).
If a set of instanced bodies is modified by a feature, then the associated instance data will be removed from
the ANSYS DesignModeler application. If there is only a single remaining instance following the removal of
the modified body instance data, then this remaining instance data will also be removed. Please note that
no observable modifications will be made in the ANSYS DesignModeler application geometric data other
than the instance data being modified.
The Share Topology (p. 178) feature modifies bodies in multibody parts. The part instancing is preserved only
for "None" share topology operation. The parts with "Automatic" or "Edge-Joints" share topology types will
be de-instanced through share topology operation.
For a better understanding, consider the following examples of the ANSYS DesignModeler application feature
modeling and transfer of instance data to ANSYS Mechanical.
Example 8: Scenario 1(p. 162)
Example 9: Scenario 2(p. 162)
Example 10: Scenario 3(p. 163)
Example 11: Scenario 4(p. 164)
The following icons represent the bodies:
For clarity, the part node for singleton parts are shown in the examples below, even though the ANSYS
DesignModeler application feature tree does not show the part node for single-body parts.
When displaying body lists, the following shapes denote body states:
Circle: non-instanced imported body or natively created body
Box: a body involved in an instanced relationship
Diamond: a body involved in an instanced relationship that has since been modified
161
Release 13.0 - SAS IP, Inc. All rights reserved. - Contains proprietary and confidential information
of ANSYS, Inc. and its subsidiaries and affiliates.
Instancing Support
Example 8 Scenario 1
User creates a native model in the ANSYS DesignModeler application of a simple multibody part:
Part 1:
User patterns to create bodies as singletons:
Part 1:
Part 2:
Part 3:
Part 4:
When transferring this data to ANSYS Mechanical, Part1 will be un-instanced, while Parts 2, 3, 4 will be in-
stances.
In the ANSYS DesignModeler application, the user explodes Part 1:
Part 1:
Part 2:
Part 3:
Part 4:
Part 5:
When transferring this data to ANSYS Mechanical, Part1 would remain un-instanced, while Parts 2, 3, 4, 5
will be instances. This is because there would be no conflict between the ANSYS DesignModeler application
parts and instance data.
Example 9 Scenario 2
User creates a native model in the ANSYS DesignModeler application of a simple multibody part:
Part 1:
User patterns both bodies and to create three copies of each, such that , and are copies
of . Bodies , and are copies of . The Parts/Bodies feature tree list looks like this initially:
Part 1:
Part 2:
Part 3:
Part 4:
Part 5:
Release 13.0 - SAS IP, Inc. All rights reserved. - Contains proprietary and confidential information
of ANSYS, Inc. and its subsidiaries and affiliates.
162
3D Modeling
Part 6:
Part 7:
The following table illustrate various parts layouts in the ANSYS DesignModeler application and results of
geometry transfer to ANSYS Mechanical.
Explanation Part instancing in ANSYS
Mechanical
Body grouping ANSYS Design-
Modeler by user
In ANSYS Mechanical { }, { },
{ }, { }, { } and { } will be
1
Part 1: Part 1:
Part 2: Part 2:
Part 3: Part 3:
instance of each other. The
multibody part { } will not be
instanced part.
Part 4: Part 4:
Part 5: Part 5:
Part 6: Part 6:
Part 7: Part 7:
When share topology types of all
four parts are the same in the AN-
2
Part 1: Part 1:
Part 2: Part 2:
SYS DesignModeler application,
then the models are transferred as
Part 4: Part 4:
four instanced parts to ANSYS
Mechanical.
Part 5: Part 5:
In ANSYS Mechanical Part 1 and
Part 2 are instances of each other.
3
Part 1: Part 1: {None}
Part 2: Part 2: {None}
Part 4 and Part 5 will be unin-
stanced.
Part 4: Part 4: {Imprint}
Part 5:
Part 5: {Imprint}
All the parts transferred to ANSYS
Mechanical will be uninstanced.
4
Part 1: Part 1: {Automatic}
Part 2: Part 2: {Automatic}
Part 4: Part 4: {None}
Part 5:
Part 5: {Imprint}
Example 10 Scenario 3
User imports a CAD model into the ANSYS DesignModeler application with two singleton part instances
Part 1:
Part 2:
User patterns to create bodies as singletons:
163
Release 13.0 - SAS IP, Inc. All rights reserved. - Contains proprietary and confidential information
of ANSYS, Inc. and its subsidiaries and affiliates.
Instancing Support
Part 1:
Part 2:
Part 3:
Part 4:
Part 5:
When transferring this data to ANSYS Mechanical, five instanced singleton parts are expected:
Now go back to the ANSYS DesignModeler application and modify . Body list now looks like this:
Part 1:
Part 2:
Part 3:
Part 4:
Part 5:
When transferring this data to ANSYS Mechanical, four instanced singleton parts , , , and an
uninstanced singleton part are expected. This is due to body 2 having been modified and therefore re-
moved from the ANSYS DesignModeler application instance data.
Example 11 Scenario 4
User creates multibody part in the ANSYS DesignModeler application.
Part 1:
User patterns to create bodies as singletons:
Part 1:
Part 2:
Part 3:
Part 4:
Release 13.0 - SAS IP, Inc. All rights reserved. - Contains proprietary and confidential information
of ANSYS, Inc. and its subsidiaries and affiliates.
164
3D Modeling
The ANSYS DesignModeler application will consider bodies 2, 3, 4, 5 to be instances (without regard to the
ANSYS DesignModeler application part data).
When transferring this data to ANSYS Mechanical, Parts 1, 2 will be uninstanced, while Parts 3, 4, 5 will be
instances. This is due to the ANSYS DesignModeler application parts having precedence over instance data
during transfer to ANSYS Mechanical.
Next, user patterns Part1 ( ) to create bodies in the ANSYS DesignModeler application:
Part 1:
Part 2:
Part 3:
Part 4:
Part 5:
Part 6:
Noting that a body cannot be multiply instanced, would first be uninstanced, leaving , , as
instances. Following this, instances would be created for ( , ), ( , ), ( , ).
When transferring this data to ANSYS Mechanical, there would be no conflict between the ANSYS Design-
Modeler application parts and instance data. Thus, bodies , , would all be single-body part instances,
and bodies ( , ), ( , ), ( , ) would all be multibody part instances.
Viewing Instance Data
Viewing instance data is done by using Extend to Instances from Extend Selection. As an example, consider
the model that contains four instanced bodies. First select one of the bodies
Then choose Extend to Instances. The remaining three instances are highlighted.
165
Release 13.0 - SAS IP, Inc. All rights reserved. - Contains proprietary and confidential information
of ANSYS, Inc. and its subsidiaries and affiliates.
Instancing Support
ANSYS DesignModeler Instance Data Transfer to ANSYS Mechanical
The instances present in the ANSYS DesignModeler application will be transferred to ANSYS Mechanical by
default. This is optional and can be turned off using the property Import Using Instances of the Geometry
cell in the Project Schematic view. If instances are transferred to ANSYS Mechanical, significant savings in
time to transfer the model to ANSYS Mechanical can be observed. The time taken for meshing the model
also will be less.
NOTE: Modifying a model in DesignModeler may affect the instance data, i.e. being added or removed. For
example, use of the Body Operation and Pattern features and/or use of the Attach to Active CAD Geometry
and Import External Geometry File options may result in the addition of instance data. Use of other modeling
operations (e.g. edit, add, insert, delete, suppress or unsuppress features in the feature tree) may result in
removal of instance data. In general, if an operation results in an instanced body being deleted or modified
then the body will no longer be instanced. If during an operation the remaining instance data (after removing
modified or deleted instanced bodies) contains singleton instances (no other instances), then these instances
will also be removed.
For more information, see ANSYS DesignModeler Instancing (p. 160).
Details View in Modeling Mode
While in Modeling mode, the Details View can contain different types of information depending on the object
selected in the Tree Outline. When the model branch (the first branch in the Tree Outline) is selected, the
Details View contains three types of information:
Details (p. 167)
Information (p. 167)
Optimizations (p. 167)
Graphics (p. 169)
Note that when resuming an agdb file created prior to version 11.0, the First Saved date signifies the date
that the file was originally created assuming it has not been transferred between drives or machines. In the
incidence of transfer the First Saved and Last Saved dates will be the same.
Release 13.0 - SAS IP, Inc. All rights reserved. - Contains proprietary and confidential information
of ANSYS, Inc. and its subsidiaries and affiliates.
166
3D Modeling
Details
The Details section includes three fields that can be modified.
Subject
Author
Prepared For
This is the same information that appears the top of the report page when you select the Print Preview tab
in the lower left corner of the sketch window. Note that any text changes made to the information on the
report page is not concurrently made in the Details section of the Details View.
Information
The Information section includes three fields that are automatically generated when the model branch in
the Tree Outline is selected. The information in the fields can not be manually changed.
First Saved: Displays the date that the model was first saved.
Last Saved: Displays the date that the model was most recently saved.
Product Version: Displays the ANSYS DesignModeler application version in which the agdb file was
last saved.
Optimizations
The Optimizations section includes two fields that can be modified.
Optimized Generate (p. 167)
Saved Feature Data (p. 168)
Optimized Generate
For .agdb files created prior to release 12.0, you have the option to enable an optimized generate method
that increases the speed of the generate process and improves entity persistence in the model. In most
cases, this optimization can be turned on for older models without any regression in behavior, though in
some rare cases, it could cause some features that previously succeeded to fail. By default this option is set
to off for models created prior to release 12.0. For models created in release 12.0 onwards, the optimization
is always on and hence the property will not be editable.
167
Release 13.0 - SAS IP, Inc. All rights reserved. - Contains proprietary and confidential information
of ANSYS, Inc. and its subsidiaries and affiliates.
Optimizations
Saved Feature Data
The ANSYS DesignModeler application can save extra data for each feature that records the state of the
model after the features has executed. This allows for two significant performance improvements when re-
suming models. First, the Tree Outline will not need to be regenerated upon opening the model. Second,
editing an existing feature will not require you to regenerate the entire Tree Outline, but rather only a small
subset of features.
The ANSYS DesignModeler application offers four choices for Saved Feature Data. Generally, the higher the
setting, the more efficient the generate process will be, but at a cost of more disk space. The initial value
for this property will be inherited from the Options Dialog. Note that for very large databases, it is recom-
mended to set this property to Minimal.
None (p. 168)
Minimal (p. 168)
Partial (p. 168)
Full (p. 168)
None
No extra data is saved to the database, similar to behavior prior to Release 12.0. You must regenerate the
entire feature list upon resuming the model. The size of the agdb file is the smallest of the four options.
Minimal
This option will save extra data only for the last feature. This allows the model to be resumed without requiring
that the model be regenerated and allows you to append features as well without requiring a full generate.
However, if any existing feature is modified, then a full generate of the entire feature list will be required
once. With this option, the size of the database is increased minimally.
Partial
This option provides a good balance between performance and disk space. It will selectively save some but
not all feature data once the feature list surpasses 25 features. It does not require a full generate when the
model is resumed. Also, it allows you to modify an existing feature without needing to regenerate the entire
feature list. File size is moderately increased with this option.
Full
Feature data for all features are saved. This will result in the largest database size of the four options, but
has the benefit that no additional feature regeneration is required for any subsequent action on the feature
list upon resume of the model.
Saved Feature Data Usage
When the Saved Feature Data setting is increased from a lower level to a higher one, the ANSYS Design-
Modeler application will check if internal feature data is present to satisfy the selected option. If insufficient
feature data currently exists, it will prompt you to generate the model. Choosing Yes will generate the
model to produce the required feature data. Choosing No will cancel the property change.
Release 13.0 - SAS IP, Inc. All rights reserved. - Contains proprietary and confidential information
of ANSYS, Inc. and its subsidiaries and affiliates.
168
3D Modeling
Graphics
The Graphics section includes one fields that can be modified.
Facet Quality: This setting will determine the display tolerances for visualization. Facet quality has no
impact on the success of the ANSYS DesignModeler applications features; it is purely for visualization.
Higher settings will result in a higher quality display, although it will take longer to generate facets and
will require more memory. One aspect where facet quality does impact your analysis is during contact
detection in the ANSYS Mechanical application. The initial value of this property is inherited from the
Options Dialog, though you can set it to any value between 1 and 10 for each individual model.
For more information about controlling the quality of model facets in the ANSYS DesignModeler application,
see Graphics (p. 394).
Boolean Operations
Material Types (p. 169)
Model Size Box (p. 171)
Manifold Geometry (p. 171)
Material Types
Typically, the generation of a 3D feature consists of two steps:
(a) Generate the feature bodies, and
(b) Merge the feature bodies with the model via Boolean operations.
You can apply five different Boolean operations to the 3D features:
Add Material : Creates material and merges it with the active bodies in the model. This option is always
available.
Cut Material: Removes material from the active bodies in the model. It is available whenever active
bodies are present.
169
Release 13.0 - SAS IP, Inc. All rights reserved. - Contains proprietary and confidential information
of ANSYS, Inc. and its subsidiaries and affiliates.
Material Types
Slice Material: Slices frozen bodies into multiple pieces. It is available only when ALL bodies in the
model are frozen.
Imprint Faces: Similar to Slice, Imprint Faces imprints curves onto the faces of active bodies in the
model. The bodies themselves are not split into multiple pieces. It is available whenever active bodies
are present.
Add Frozen: Creates material, but adds it to the model as frozen bodies, without merging them with
other bodies in the model. This allows you, for example, to import a model as a set of frozen bodies
without the need to manually apply the Freeze feature afterwards. This option is always available.
Release 13.0 - SAS IP, Inc. All rights reserved. - Contains proprietary and confidential information
of ANSYS, Inc. and its subsidiaries and affiliates.
170
3D Modeling
Note
Line bodies are immune to Cut, Imprint, and Slice operations.
Model Size Box
The ANSYS DesignModeler application's geometry engine has a one cubic kilometer size box limit, centered
about the world origin. This means that all geometry must be reside within 500 meters of the world origin.
However, when large model support is enabled, the box limit changes to 1000 cubic kilometers. Any geometry
created that extends beyond this size box may generate an error. For micrometers, the size box limit is one
cubic meter, or 500 millimeters in any direction from the world origin.
Manifold Geometry
All solid and surface geometry created in the DesignModeler application must be manifold. This means that
for solid bodies, each edge connects to exactly two faces.
For surface bodies, each interior edge connects to two faces, and each boundary edge connects to exactly
one face. Most often, non-manifold solids can occur during Enclosure (p. 226) operations, where bodies touch
at an edge or vertex.
For surface bodies, any type of 'T' intersection is considered non-manifold and is not permitted in Boolean
operations. Bodies that are oriented in this manner should be kept separate by leaving one or both bodies
frozen. If you wish to share topology between bodies that form a 'T' intersection, consider using the
Joint (p. 223) feature.
Line bodies do not have any such restrictions.
Below are some examples of valid (manifold) and invalid (non-manifold) geometry:
Example 12
When split into two bodies, this geometry becomes
manifold.
This solid is invalid because the top edge connects
to four faces instead of two.
171
Release 13.0 - SAS IP, Inc. All rights reserved. - Contains proprietary and confidential information
of ANSYS, Inc. and its subsidiaries and affiliates.
Manifold Geometry
Example 13
When kept separate, two bodies remain mani-
fold.
This surface body is invalid because it contains a "T"
intersection. The middle edge is connected to three
faces.
Types of Operations
Features in the ANSYS DesignModeler application can alter the model in several ways. Some features can
have a drastic effect on the model, while other features have almost no effect at all. The features can be
categorized into one of three basic types:
Global Operations: Operations of this type can affect the entire model. Usually this happens when
creating features that perform Boolean operations. For example, when you create an Extrude feature
to add material to the model, that new material is merged with the active bodies present in the model,
which may result in one or more bodies combining together. Extrude, Revolve, Sweep, and Skin/Loft
are all examples of features that apply global operations. To limit the effect of these global operations,
sometimes features offer a Target Bodies property, which allows you to choose specific bodies in the
model on which the Boolean operations will be applied.
Local Operations: These operations modify specific topology in the model and do not attempt Boolean
operations between bodies. Examples of these types of operations are Blend, Chamfer, and Surface Ex-
tension (p. 244). Even though these types of features do not perform Boolean operations, you should be
careful not to create non-manifold topology or else subsequent global operations may fail. An example
of this could be a Surface Extension (p. 244) which extends one surface body to another. If the two bodies
meet in a T-intersection, then any attempt to merge the two bodies together in a subsequent operation
would fail. See Manifold Geometry for more information.
Reference Operations: Some features do not modify the model at all, but rather create objects that
reference model entities. Examples of these features are Plane, Point, and Named Selection.
Profiles
The 3D features that create bodies support the following base objects:
Sketches: In the more common case of sketches as base objects.
From-Face Planes: In the case of From-Face planes as base objects, the feature interprets the (face)
boundary edges of such planes as quasi "sketches" and uses the boundary loops for feature creation.
Named Selections: Faces, Surface Bodies (their faces are used), 3D Edges, Line Bodies (their edges are
used), and for Skin/Loft, an individual Point (Vertex or point feature pointsPF points) stored in Named
Selections can be used as the Base Object, Profile, or Path.
Sketches, faces, and Named Selections consist of one or more profiles. Each profile is a chain of non-inter-
secting sketch edges that are used in the four basic modeling features:
Extrude (p. 179)
Revolve (p. 182)
Release 13.0 - SAS IP, Inc. All rights reserved. - Contains proprietary and confidential information
of ANSYS, Inc. and its subsidiaries and affiliates.
172
3D Modeling
Sweep (p. 182)
Skin/Loft (p. 184)
Profiles are either open or closed. A closed profile is one in which the edges in the chain form a loop. An
open profile is a sketch chain that is open at both ends. If a profile intersects itself, then it is invalid. Below,
from left to right, are three examples of profiles: a closed profile, an open profile, and an invalid self-inter-
secting profile.
By default, closed profiles take precedence over open profiles. If a sketch contains both closed and open
profiles, then the closed profiles will be used and the open profiles will be ignored. In this example, one
closed profile takes precedence over the other open profiles in this Revolve feature.
The As Thin/Surface property allows you to define a thickness to create thin solids or set it to zero to create
surfaces. When using open profiles, As Thin/Surface must be set to Yes, otherwise a warning will be issued.
In this example, two open profiles are extruded to create two surface bodies.
Both open and closed profiles are not allowed to intersect each other except when As Thin/Surface is set
to Yes. Additionally, when using intersecting profiles, the thickness must be non-zero. The following two
examples show the cases when profiles are permitted to intersect each other.
173
Release 13.0 - SAS IP, Inc. All rights reserved. - Contains proprietary and confidential information
of ANSYS, Inc. and its subsidiaries and affiliates.
Profiles
For the Revolve feature, if the base sketch contains only open profiles and one of its edges is used as the
axis of revolution, then the profile to which the edge belongs will be ignored (it is already used as an "axis").
An example is shown below, where the middle profile contains an edge chosen as the rotation axis.
Edit Selections for Features and Apply/Cancel
A feature's definition consists of:
Feature Dimensions (e.g., the depth of an Extrude feature)
Feature Options (e.g., the operation or type of an Extrude feature)
Feature Selections (i.e., selections referencing entities of the construction history, 2D sketches, or 3D
model - e.g., the base object, sketch or plane, of an Extrude feature, the rotation axis, 2D or 3D edge,
of a Revolve feature, but also, say, the edges and faces to be blended in the Fixed-Radius Blend feature)
You can change certain Feature Selections where applicable. This functionality is provided by the means of
the Apply/Cancel buttons in the Details View. By default, Feature Selections are read-only; however, editing
Feature Selections is possible under two circumstances:
1. At feature creation (before initial generation)
Release 13.0 - SAS IP, Inc. All rights reserved. - Contains proprietary and confidential information
of ANSYS, Inc. and its subsidiaries and affiliates.
174
3D Modeling
2. Choosing Edit Selections from the right mouse button context menu for the appropriate feature will
effectively roll the model back to its state prior to the feature being generated, enabling you to edit
the Feature Selections.
Once editing of Feature Selections is enabled, you can "activate" the Apply/Cancel buttons by either double-
clicking the corresponding property names (left column of Details View) or by single-clicking the corresponding
property value fields (right column).
The Plane feature and the Revolve feature use a rotation axis selection. By selecting the axis row in the Details
View, you can define the rotation axis, which must be a straight 2D or 3D edge. For the Revolve feature, you
can also preselect the axis line before clicking the Revolve button.
The Sweep (p. 182) feature takes a profile sketch, the sweep profile, and sweeps it along a path sketch, the
sweep path. You define the sweep profile by selecting the Sweep Profile row in the Details View and then
selecting the desired sketch or plane in the Tree Outline, and finally clicking Apply to lock in your selection.
Similarly, you define the sweep path by selecting the Sweep Path row in the Details View and then selecting
the desired sketch or plane in the Tree Outline, and again click Apply to lock in your selection.
In the Body Operation (p. 275) feature, the planes are chosen by following the status bar instructions or by
highlighting the source or destination plane property, then choosing a plane from the Tree Outline and
clicking Apply.
Feature Selections Behavior
Pre-select (Note: this applies for feature creation only!)
Select geometry
Click feature button
RESULT: Selection is loaded into the object
Post-select (Note: this is the most typical usage!)
Click feature button (at feature creation) or use the Edit Selections right mouse button option
Bring up the Apply/Cancel buttons for the desired property
Select geometry
Click Apply/Cancel
RESULT: Selection is loaded into the object (in case of Apply)
Example
Illustrated here is an example of using post-select to create a fixed-radius blend. Use the Blend drop down
menu from the toolbar, and select Fixed-Radius Blend.
Specify the blend radius as desired, and start edge selection by double-clicking the Geometry property, thus
bringing up the Apply/Cancel buttons, and perform your edge selection:
175
Release 13.0 - SAS IP, Inc. All rights reserved. - Contains proprietary and confidential information
of ANSYS, Inc. and its subsidiaries and affiliates.
Example
Click Apply, to accept your selection, and then Generate (p. 178) to create the Blend feature. Now, assume
more modeling has been done, and after some other features have been created, you want to go back and
edit the above edge selection. Use the right mouse button context menu over the Blend feature
and select the Edit Selections option. This will "roll back" the model to the state before the Blend feature.
Upon selecting the Edit Selections option, the model will roll back to the state it was in when the feature
was created. During selection editing, features that are inactive are shown in gray. If a feature was suppressed
when Edit Selections is selected, the feature and any of its parent features will become unsuppressed.
At this point, you may edit, say, the Blend feature's edge selection by double-clicking the Geometry property,
thus, again, bringing up the Apply/Cancel buttons, and perform your edge selection:
The current geometry selection of the feature is selected on screen. Now, say, add another edge to the se-
lection by holding down the Ctrl key:
Release 13.0 - SAS IP, Inc. All rights reserved. - Contains proprietary and confidential information
of ANSYS, Inc. and its subsidiaries and affiliates.
176
3D Modeling
Click Apply to accept your changes, and click Generate (p. 178) to update the model.
The Edit Selections option is available for all features except Freeze. Additionally, Edit Selections may not
be performed on any of the three absolute planes, nor is it allowed during feature creation.
3D Features
Use the 3D Features Toolbar to create a model and to make changes to it. The 3D features are also accessible
via the Create Menu (p. 49). Next to each features icon in the Tree Outline is a graphic showing the state
of the feature. There are five states a feature can have:
Feature succeeded. Denoted by a green check mark.
Feature has been updated since the last generate. Denoted by a yellow lightning bolt.
Feature has generated, but some warnings exist. Denoted by a yellow check mark.
Feature failed to generate. Denoted by a red exclamation symbol.
Feature is suppressed and has no effect on the model. Denoted by a blue x.
Additionally, if the feature appears in gray, it means the feature is inactive. This can occur whenever you are
performing a Feature Insert (p. 56) or Edit Selections for Features and Apply/Cancel (p. 174).
The 3D features accessible the toolbar are:
Generate (p. 178)
Share Topology (p. 178)
Extrude (p. 179)
Revolve (p. 182)
Sweep (p. 182)
Skin/Loft (p. 184)
Thin/Surface (p. 187)
Blend (p. 188)
Chamfer (p. 191)
Point (p. 193)
Parameters (p. 351)
177
Release 13.0 - SAS IP, Inc. All rights reserved. - Contains proprietary and confidential information
of ANSYS, Inc. and its subsidiaries and affiliates.
3D Features
Generate
Hotkey: F5
Click the Generate button to update the model after any number of changes in the model's feature or
sketch/plane dimensions, or changes in design parameters.
Share Topology
Use the Share Topology button to add or remove the Share Topology feature from the model. When the
Share Topology button is on you will see the Share Topology feature in the tree outline. When the Share
Topology button is off you will not see the Share Topology feature and any features you may have created
after the Share Topology feature in the tree outline. Turning on the toggle button will bring back the Share
Topology feature and all other features created after it. For a better understanding of the concept, see Shared
Topology (p. 149).
This feature performs the Share Topology operation in the ANSYS DesignModeler application that is similar
to the topology sharing operation done during the transfer to the ANSYS Mechanical application. With this
feature, you will see the same model in the ANSYS DesignModeler application that you will see after trans-
ferring the model to the ANSYS Mechanical application. This gives you a chance to make modifications to
the model in the ANSYS DesignModeler application before transferring it to the ANSYS Mechanical application.
An exception to this is when the Parts Share Topology Method is set to Edge Joints. You will not see the
results of the Edge Joints method in the ANSYS DesignModeler application. The Edge Joints operation is
applied only on transferring the model to the ANSYS Mechanical application.
When the Share Topology toggle is turned on, the Share Topology feature is added after any features that
exist in the current model. It is not possible to insert the Share Topology feature at any desired location.
You should also click on the Generate button to see the results of the Share Topology feature and any features
you may have created after it.
When the Share Topology is turned off the Share Topology feature and any features you may have created
after it are not shown in the tree outline and the model is restored to the state that reflects the features
shown in the tree outline.
The Details View of the Share Topology feature lists the parts and for each part, its name and the Share To-
pology Method. The name of the part and the Share Topology Method can also be modified from the details
view of the Share Topology feature.
Share Topology is a global feature (works on all the Parts of the model) and there can be at most one instance
of the feature in the model. For detailed information on shared topology refer Shared Topology section
of Bodies & Parts documentation.
Once added, the Share Topology feature cannot be suppressed. You can delete the feature from the
model using the context menu, if there is no other feature that depends on it.
Features after the Share Topology feature
The following features can be added after the Share Topology feature in the tree outline.
Named Selection
Attribute
Release 13.0 - SAS IP, Inc. All rights reserved. - Contains proprietary and confidential information
of ANSYS, Inc. and its subsidiaries and affiliates.
178
3D Modeling
Planes
Point
For these features the insert context menu is not available. You can only add these features from the menu.
The menu buttons for all other features are grayed out once Share Topology feature is present in model
because most features cannot be added after the Share Topology feature. However, depending on state of
model , you can insert other features before the Share Topology feature in Tree Outline using the insert
context menu.
Extrude
Use the Extrude button to create an extruded feature. The active sketch is the default input but can be
changed by selecting the desired sketch or a plane from face (boundary used) in the Tree Outline.
A Named Selection (p. 212) can also be selected as the base object. If a Named Selection (p. 212) is used, then
a Direction Vector must be defined, and will be used for extruding all legitimate items in the Named Selec-
tion (p. 212). Extrude can use faces (its edges are actually used) and edges from the Named Selection (p. 212)
as well as Surface Bodies (treated like faces) and Line Bodies (treated like edges) from Named Selections.
Vertices and spots can also be used in a Named Selection. Open sets of edges will only be used if there are
no faces or closed sets of edges in the Named Selection (p. 212). Vertices and spots will be used when nothing
else is selected for extrusion.
A point feature can also be selected as a base object.
The Details View is used to set the Extrude depth, direction vector, direction, direction type and modeling
operation (Add, Cut, Slice, Imprint, or Add Frozen). When point profiles are to be extruded only the Add
Material and Add Frozen options are available. Clicking Generate (p. 178) completes the feature creation and
updates the model.
Direction Vector for Extrude
The default Direction Vector is normal to the plane the sketch lies in. However, you can define a custom
Direction Vector by selecting a Direction Reference (p. 133). The direction you choose must not be parallel to
the base object or the Extrude may fail to generate.
The Direction Vector is required if the base object is a Named Selection (p. 212).
Direction Property for Extrude
You can access two directions via a combination box with four options:
Normal: Extrudes in positive Z direction of base object.
Reversed: Extrudes in negative Z direction of base object.
Both - Symmetric: Applies feature in both directions. One set of extents and depths will apply to both
directions.
Both - Asymmetric: Applies feature in both directions. Each direction has its own extent and depth
properties.
Extent Types
There are five Extent Types that you use to define the extrusion:
179
Release 13.0 - SAS IP, Inc. All rights reserved. - Contains proprietary and confidential information
of ANSYS, Inc. and its subsidiaries and affiliates.
Extent Types
Fixed Type (p. 180)
Through All Type (p. 180)
To Next Type (p. 180)
To Faces Type (p. 181)
To Surface Type (p. 181)
Fixed Type
Fixed extents will extrude the profiles the exact distance specified by the Depth property. The feature preview
shows an exact representation of how the feature will be created:
Through All Type
Through All will extend the profile through the entire model. When adding material with this option, the
extended profile must fully intersect the model. Although the preview will show the direction in which the
profile gets extruded, the actual extent will not be determined until the feature is generated.
To Next Type
To Next will extend the profile up to the first surface it encounters when adding material. When performing
Cut and Slice operations, the extent will go up to and through the first surface or volume it encounters. Al-
though the preview will show the direction in which the profile gets extruded, the actual extent will not be
determined until the feature is generated.
If Target Bodies are selected, then the ANSYS DesignModeler application will only consider those bodies
when determining the To Next extent.
Release 13.0 - SAS IP, Inc. All rights reserved. - Contains proprietary and confidential information
of ANSYS, Inc. and its subsidiaries and affiliates.
180
3D Modeling
Note
When using the Imprint operation type, the To Next extent may in fact not be extruded if the
ANSYS DesignModeler application determines that the profile is already coincident to a face. In
this case, the ANSYS DesignModeler application will imprint that face only and skip extruding
the profile up to the next surface.
To Faces Type
The To Faces is an advanced option which allows you to extend the Extrude (p. 179) feature up to a boundary
formed by one or more faces. Select the face or faces to which you want to extend the Extrude (p. 179) feature.
This is easiest when you have only one profile in the base sketch. If you have multiple profiles in your Base
Object, you have to make sure that each profile has at least one face intersecting its extent. Otherwise, an
extent error will result.
The extent calculation is the same for all material types. Although the preview will show the direction in
which the profile gets extruded, the actual extent will not be calculated until the feature is generated.
To Faces option is quite different from To Next. You can say that To Next does not mean "to the next face,"
but rather "through the next chunk of the body (solid or surface)."
Another noteworthy aspect of the To Faces option is that it can also be used with respect to faces of frozen
bodies.
To Surface Type
The To Surface extent is an advanced option which allows you to define the extent through a surface. In
this case a single target face is selected and its underlying (and possibly unbounded) surface is used as the
extent. The underlying surface must fully intersect the extruded profile or an error will result.
Also, please note that some Non-Uniform Rational B-Splines (NURBS) target faces cannot be extended. In
those cases, the Surface Extension (p. 244) feature may fail if the extension is not fully bounded by the selected
target face's surface.
The extent calculation is the same for all material types. The preview will show the direction of the extrusion,
but the actual extent calculation is not performed until the feature is generated.
181
Release 13.0 - SAS IP, Inc. All rights reserved. - Contains proprietary and confidential information
of ANSYS, Inc. and its subsidiaries and affiliates.
Extent Types
Revolve
Use the Revolve button to create a revolved feature. The active sketch is the default but can be changed
using the Tree Outline. If there is a disjoint line in the sketch, it is chosen as the default axis of revolution.
Open sets of edges will only be used if there are no faces or closed sets of edges in the Named Selection (p. 212)
and vertices or spots will be used only when no faces or closed sets or edges or open sets of edges are
present. The axis of revolution may be any straight 2D sketch edge, 3D model edge, or plane axis line.
The Point feature can be used as a base object.
Further, the Details View can be used to change the angle of revolution, the feature direction, and modeling
operation: Add, Cut, Slice, Imprint, or Add Frozen. Solids, surfaces, and thin-walled features can be created
by using this feature. When point profiles are to be revolved only the Add Material and Add Frozen options
are available. For creating a surface body, the inner and outer thickness values should be kept equal to zero.
Clicking Generate (p. 178) completes the feature creation and updates the model.
Direction Property for Revolve
You can access two directions via a combination box with four options:
Normal: Revolves in positive Z direction of base object.
Reversed: Revolves in negative Z direction of base object.
Both - Symmetric: Applies feature in both directions. One set of angles will apply to both directions.
Both - Asymmetric: Applies feature in both directions. Each direction has its own angle property.
Sweep
The Details View can be used to change the modeling operations (Add, Cut, Slice, Imprint, or Add Frozen)
and the alignment of the sweep. Solids, surfaces, line bodies, and thin-walled features can be created by
using this feature. For creating a surface body, the inner and outer thickness values should be kept equal
to zero. While creating line bodies, Add Material, and Add Frozen are the only operations available. Clicking
Generate (p. 178) completes the feature creation and updates the model.
The Sweep profile may consist of a single or multiple chains, and they may be either open or closed. Profile
can also contain points. Open chains are swept only if there are no closed chains. Similarly points are swept
only if there are no open or closed chains in the profile. The sweep path may be either an open or a closed
chain, but there may only be one path. If the sweep path is an open chain, then the endpoint of the path
that lies closest to the profile(s) is chosen as the start vertex for the Sweep operation.
For either the Sweep profile or the Sweep path, or both, you may use Named Selections. For Sweep profile,
you may use a Point feature. Also note that if neither end of an open Sweep path or if no vertex of a closed
Sweep path lies in the plane of the Sweep profile, then the resulting Sweep may appear strange. This is es-
pecially true if Path Tangent is being used for Alignment.
Alignment
There are two options for the alignment property:
Path Tangent: Reorients the profile as it is swept along the path to keep the profile's orientation with
respect to the path consistent.
Release 13.0 - SAS IP, Inc. All rights reserved. - Contains proprietary and confidential information
of ANSYS, Inc. and its subsidiaries and affiliates.
182
3D Modeling
Example 14 Path Tangent alignment
Global Axes: The profile's orientation remains constant as it is swept along the path, regardless of the
path's shape. As an example, consider these two sweeps that use identical path and profile sketches.
The picture on the left uses Path Tangent alignment, while the picture on the right uses Global Axes
alignment.
Example 15 Global Axes alignment
Scaling and Twisting
Use the Scale and Turns/Pitch properties of the Sweep feature to create helical sweeps, as illustrated.
183
Release 13.0 - SAS IP, Inc. All rights reserved. - Contains proprietary and confidential information
of ANSYS, Inc. and its subsidiaries and affiliates.
Scaling and Twisting
Use Scale to taper or expand the profile along the path of the sweep. The value for Scale determines the
size of the end of the sweep relative to the original profile. The Twist Specification by default is No Twist.
To create helical sweeps, change the option to Turns or Pitch. Use the Turns field to specify the number of
rotations about the path. Use the Pitch field to specify twist, through pitch length. A negative value for
Turns or Pitch will make the profile rotate about the path in the opposite direction.
+Turns and Pitch: Rotates counterclockwise.
-Turns and Pitch: Rotates clockwise.
These properties are designed for creating helical sweeps, although there are some restrictions:
Scale: The sweep path must be an open chain AND smooth. The scale value must not be zero.
Turns/Pitch: The sweep path must be smooth. Additionally, if the sweep path is a closed loop, then
Turns must be an integer. If the sweep path is a closed chain and if Pitch is used as the twist specification,
the Pitch entered must correspond to full integer turns. Turns and Pitch values must not be zero..
The default values for Scale ,Turns and Pitch are 1.0, 1.0 and 10.0 units respectively.
When Twist Specification is changed from Turns to Pitch, the default Pitch value will be computed from the
Turns entered. Similarly if Twist Specification is changed from Pitch to Turns, the default Turns value will be
computed from the Pitch specified.
Skin/Loft
Takes a series of profiles from different planes to (Add, Cut, Slice, Imprint, or Add Frozen, depending on the
chosen "material type") a solid or surface fitting through them. The Details View can be used to change the
modeling operations (Add, Cut, Slice, Imprint, or Add Frozen). Solids, surfaces, and thin-walled features can
be created by using this feature. For creating a surface body, the inner and outer thickness values should
be kept equal to zero. Clicking Generate (p. 178) completes the feature creation and updates the model.
You must select two or more profiles for the Skin/Loft feature. A profile is a sketch with one closed or open
loop or a plane from a face or a Named Selection (p. 212). All profiles must have the same number of edges.
Additionally, open and closed profiles cannot be mixed. All profiles for the Skin/Loft feature must be of the
same type. Sketches and planes can be selected by clicking on their edges or points in the graphics area,
or by clicking on the sketch or plane branch in the Tree Outline. Upon selecting an adequate number of
profiles, a preview will appear which shows the selected profiles and the guide line. The guide line is a gray
polyline which shows how the vertices between the profiles will line up with each other.
There is a right mouse button context menu to assist in creating the Skin/Loft feature. Clicking the right
mouse button context menu will present two options:
Fix Guide Line: The guide line defines how the vertices of the profiles line up with each other
throughout the Skin/Loft. Selecting this option will place you in an alignment mode where you can
click on vertices in the graphics area to change the guide lines path through the profiles. Generally,
select the vertices such that the guide line flows smoothly from one profile to the next. When the guide
line twists from one profile to the next, it will result in a twisted Skin/Loft that may not generate. Below
is an example of straight and twisted guide lines and their corresponding result. For open profiles, the
guide line must pass through the profiles at their endpoints. For point profiles, there is no need to adjust
the guide line through them as they only contain a single point.
Release 13.0 - SAS IP, Inc. All rights reserved. - Contains proprietary and confidential information
of ANSYS, Inc. and its subsidiaries and affiliates.
184
3D Modeling
Note
Outline planes (represented by gray lines) can be aligned by setting the Selection Filter (ac-
cessible via the right mouse button) to 2D Edge. When you select 2D Edge on the outline
planes, the starting point of the selected edges will be used to show the guide line alignment.
Example 16 Guide line with consistent alignment
Guide line with consistent alignment through the profiles and the resulting smooth Skin/Loft.
Example 17 Guide line with twisted alignment
Guide line with twisted alignment through the profiles and the resulting twisted Skin/Loft.
Continue Sketch Selection: Leaves the alignment state in order to continue profile selection for the
Skin/Loft feature.
Full circles or ellipses can present problems if they are defined on planes facing roughly in opposite directions.
The Skin/Loft feature can fail if the parameterization of the two curves causes the result to become twisted.
When a profile has no endpoints, the feature will internally imprint a vertex on the edge. The vertex is placed
at the start point of the edges underlying curve. If two profiles are facing each other, the imprinted points
can often end up on opposite sides of the profiles, which will cause the Skin/Loft to fail due to a self inter-
section. A workaround for this is to introduce a vertex on the profiles so they can be used to align the features
guide line. This can be done in several ways:
Splitting the sketch edge: Use the Split sketching tool to split the profiles into two or more segments,
or split the profile at a single location, which will introduce a single vertex on the resultant profile.
Split Edges feature: If using Named Selections as profiles, you can split the edge into several pieces
using this feature before using it in the Skin/Loft operation.
185
Release 13.0 - SAS IP, Inc. All rights reserved. - Contains proprietary and confidential information
of ANSYS, Inc. and its subsidiaries and affiliates.
Skin/Loft
Example 18 Skin/Loft feature between opposite full circles
Skin Profile Ordering
Profiles are reordered through the Details View. The Skin/Loft feature's Details View will list the selected
profiles in order. If you select a profile and then click the right mouse button, a context menu appears which
allows you to reorder that profile's position in the list, as illustrated below.
There are four reordering options plus Delete, which will remove the selected profile from the list altogether.
Point Profiles
The Skin/Loft feature can accept profiles consisting of a single point. A point profile is defined as a sketch
that contains exactly one construction point and nothing else or a Named Selection (p. 212) with a single
vertex or 3D Point (from Point (p. 193) feature). Point profiles are restricted to either the first and/or last
profile in the profile list. Point profiles may not be placed in the middle of the profile list. If both the start
and end profiles are point profiles, then at least three profiles are necessary for the Skin/Loft feature instead
of the usual two. You can tell which profiles in the Details View are point profiles by the asterisk (*) that is
placed after them. In the following picture, Sketch3 is a point profile:
Release 13.0 - SAS IP, Inc. All rights reserved. - Contains proprietary and confidential information
of ANSYS, Inc. and its subsidiaries and affiliates.
186
3D Modeling
You do not need to be concerned about how the guide rail lines up with a point profile, since there is only
a single point for the Skin/Loft to which to converge. The other profiles in your profile list may be either
open or closed, but not both. Shown here are some examples:
After generating the Skin/Loft: Profiles for a boat's hull (closed profiles):
After generating the Skin/Loft: Profiles for a surface (open profiles):
NOTE: When performing Skin/Loft operations with point profiles at the end and circular or elliptical profiles
throughout the middle, the ANSYS DesignModeler application may not be able to generate a walled feature
due to a geometry singularity at the tip of the resultant body.
Thin/Surface
The Thin/Surface feature has two distinct applications:
Create thin solids
Simplified shelling
The three selection tools are:
Faces to Remove: selected faces will be removed from their bodies.
Faces to Keep: selected faces will be kept, while unselected faces are removed.
Bodies Only: the operation will be performed on the selected bodies without removing any faces.
The Thin/Surface feature allows you to convert solids into thin solids or surfaces. The feature can operate
on both active and frozen bodies. Typically, you will select the faces to remove, and then specify a face offset
187
Release 13.0 - SAS IP, Inc. All rights reserved. - Contains proprietary and confidential information
of ANSYS, Inc. and its subsidiaries and affiliates.
Thin/Surface
that is greater than or equal to zero (>=0). You can make a model's thickness in one of three directions of
offset:
Inward
Outward
Mid-Plane
The simplified shelling application allows you to convert from thin solid models to surface models. This applies
for a thickness of zero (=0). The Thin/Surface feature supports thickness > 0 if the selected faces are part
of surface bodies. This allows for the "thickening" of an imported surface. Example:
When you create a surface, you can also specify a Face Offset. Face Offset only appears when the thickness
is zero.
The Direction property specifies the direction in which the surface is thickened (or the solid is hollowed).
The directions are Inward, Outward, and Midplane. Midplane allows for consistent thickness to approximate
the midsurface. Midplane applies half of the given thickness to both sides.
This does not mean midplane extraction. It means that the bodies will be hollowed, such that the inner and
outer walls of the bodies are offset equal distances from the original faces.
For example, shown below left is a body before hollowing and to the right, the body after midplane hollowing.
The Midplane direction can be applied to surface bodies as well, so that surfaces are thickened equally on
both sides.
Blend
The Blend feature allows you to create blends in three forms:
Release 13.0 - SAS IP, Inc. All rights reserved. - Contains proprietary and confidential information
of ANSYS, Inc. and its subsidiaries and affiliates.
188
3D Modeling
Fixed Radius (p. 189)
Variable Radius (p. 189)
Vertex Blend (p. 189)
Fixed Radius
The Fixed-Radius feature allows you to create blends on model edges. This feature can be executed on
both frozen and active bodies beginning in version 11.0. Prior to version 11.0, this feature would only operate
on active bodies. You can preselect 3D edges and/or faces for blending, and select 3D edges and/or faces
while in the blend creation itself. If you select a face, all the edges from that face are blended. Preselection
allows additional options from a right mouse button context menu for face edge loop selection and smooth
3D edge chain selection from the model. You can edit the blend radius in the Details View. Clicking Gener-
ate (p. 178) completes the feature creation and updates the model.
Note
Selection rules prevail.
Variable Radius
The Variable-Radius feature allows you to blend features on model edges. This feature can be executed
on both frozen and active bodies beginning in version 11.0. Prior to version 11.0, this feature would only
operate on active bodies. You can preselect 3D edges for blending and/or you can select 3D edges while
in the blend creation itself. Preselection allows additional options from a right mouse button context menu
for face edge loop selection and smooth 3D edge chain selection from the model. Use the Details View to
change the start and end blend radius for each edge. Also, the Details View can set the transition between
blends to smooth or linear. Clicking Generate (p. 178) completes the feature creation and updates the model.
Note
Selection rules prevail.
Vertex Blend
The Vertex Blend feature allows you to create blends at vertices on solid, surface or line bodies. This feature
can be executed on both frozen and active bodies. You can pre-select model vertices or use the Apply/Cancel
property to make your selections. In order to blend a vertex, it must satisfy the following conditions:
The vertex must connect to exactly two edges.
The geometry surrounding the vertex must be planar. This means the two adjacent edges must be co-
planar and the adjacent face, if there is one, must also be planar.
Note that sometimes a vertex may fail to blend even though its geometry looks to be planar. In these cases,
the underlying curves and surfaces might be defined using NURBS geometry instead of analytic geometry.
Try using the Simplify option in the Body Operation (p. 275) feature to simplify the model geometry. Doing
so may convert the underlying curves and surfaces to an analytic definition which can be blended.
189
Release 13.0 - SAS IP, Inc. All rights reserved. - Contains proprietary and confidential information
of ANSYS, Inc. and its subsidiaries and affiliates.
Blend
Example 19 Blending Vertices
Afterwards the sharp corners are now blended. Select two vertices for blending the corners of the frame
where they will rest on a person's ears.
Selection Rules for Blends and Chamfers
NOTE 1 When selecting edges to blend/chamfer, if an edge you select ends where another edge is tangent
to it, it can cause problems if you do not select the tangent edge as well. If the blend/chamfer would fail
without the extra edge selected, the algorithm will sometimes continue with the blend/chamfer along the
unselected edge in an attempt to cap the blend, which can sometimes produce an unexpected result or
may fail. In these case, the result will be much more reliable if the tangent edge is also selected.
NOTE 2: With Blend (as well as Chamfer), processing is done on each connected set of edges separately.
When the results from blending (or chamfering) these separate groups of edges overlap, it can sometimes
cause problems and results may vary depending on the order that edges are selected.
For example, here is a simple example using a block and a cylinder. The block has 12 edges and the cylinder
has two edges:
If all the edges are selected, starting with the cylinder first and then the block, the edges will be processed
in three groups. Each circular edge of the cylinder will be processed separately as they to not connect with
any other edges, then all 12 edges of the block will be processed as a single group as they all connect. Here
is the result of selecting the cylindrical edges first:
Release 13.0 - SAS IP, Inc. All rights reserved. - Contains proprietary and confidential information
of ANSYS, Inc. and its subsidiaries and affiliates.
190
3D Modeling
Notice that the edges of the block are not blended. This is because the algorithm failed when trying to blend
the two block edges that are closest to the cylinder, due to the overlapping blends. If instead, the edges of
the block are selected first, here is the result:
Here notice that the block is blended, as well as the top of the cylinder, but the results at the base of the
cylinder are a little strange. In this case, after blending all of the block edges, when it attempted to blend
the bottom of the cylinder it again ran into an overlap situation. However, in this order, the algorithm was
able to produce a partial blend of the edge. Overall, the different selection order has a significant change.
In this case since there is part of the base of the cylinder that is still not blended, a second Blend feature
can be created that selects the remaining circular edge, which provides the following result:
Even with overlaps, a complete blend is possible, but order is important. This is also true for Chamfer features.
Chamfer
191
Release 13.0 - SAS IP, Inc. All rights reserved. - Contains proprietary and confidential information
of ANSYS, Inc. and its subsidiaries and affiliates.
Chamfer
The Chamfer feature allows you to create planar transitions (or chamfer faces) across model edges. This
feature can be executed on both frozen and active bodies beginning in version 11.0. Prior to version 11.0,
this feature would only operate on active bodies.
You can preselect 3D edges and/or faces for chamfering, and/or you can select 3D edges and/or faces while
in the chamfer creation itself. If a face is selected, all the edges from that face are chamfered. Preselection
allows additional options from a right mouse button context menu for face edge loop selection and smooth
3D edge chain selection from the model. Every edge on a face has a direction. This direction defines a right
and left side.
Chamfer is defined either by two distances from the edge for the planar transition (chamfer face), or by a
distance (left or right) and an angle. The type of chamfer is defined in the Details View along with the distances
and angle. Clicking Generate (p. 178) completes the feature creation and updates the model.
Note
Selection rules prevail.
Calculating the Chamfer Location
When specifying the left and right lengths, the left and right sides of the edge are determined based on the
edge orientation. The face on the right side of the edge is offset by the right length and the face on the left
side is offset by the left length. The intersection curve of these offset surfaces is projected on the correspond-
ing faces. Such a projection of the intersection curve onto the right and left faces determines the extent to
which the body will be chamfered.
Example 20 The effect of Left and Right length
Chamfer of an edge of non-planar face. Chamfer of an edge of faces meeting at an angle.
Release 13.0 - SAS IP, Inc. All rights reserved. - Contains proprietary and confidential information
of ANSYS, Inc. and its subsidiaries and affiliates.
192
3D Modeling
Point
The Point feature allows for controlled and fully dimensioned placement of points relative to selected
model faces and edges. These points are referred to as point feature points, or PF points.
Point topics:
Usage (p. 193)
Definitions (p. 194)
Point Placement (p. 195)
Point Mate Search Procedure (p. 196)
Face Offset Property (p. 197)
Coordinates File (p. 197)
Special Notes for Point Load and Spot Weld from Coordinate File (p. 198)
Special Notes for PF Points in Regions of Shared Topology (p. 199)
Manual Input (p. 199)
Usage
The feature can operate on both active and frozen bodies. You begin by selecting the set of base faces and
edges, or only line body guide edges. Next, select the type:
Spot Weld: Used for "welding" together otherwise disjointed parts in an assembly. Only those points
that successfully generate mates are passed as spot welds to the ANSYS Mechanical application. Spot
welds may be placed on multibody parts as long as the two bodies involved in the weld do not belong
to the same part. Spot welds between two bodies that are in the same part will not be transferred to
the ANSYS Mechanical application.
Point Load: Used for "hard points" in the analysis. All points that successfully generate are passed to
the ANSYS Mechanical application as vertices. However, the ANSYS Mechanical application will ignore
points that do not lie on any body. Point loads on multibody parts are permitted.
Construction Point: No points of this type are passed to the ANSYS Mechanical application.
193
Release 13.0 - SAS IP, Inc. All rights reserved. - Contains proprietary and confidential information
of ANSYS, Inc. and its subsidiaries and affiliates.
Usage
Then, choose from up to five possible Point Definition options, and for each of these certain placement
definitions may be specified:
Table 2 Point Definition Options
AVAILABLE PLACEMENT DEFINITIONS POINT DEFINITION
Sigma and Offset Single
Sigma, Offset, Delta Sequence By Delta
Sigma, Offset, N, Omega Sequence By N
(See Coordinates File section below) From Coordinates File
(See Manual Input section below) Manual Input (Construction Point only)
The Point placement is defined by distances on the chain of guide edges and by distances along the chain
of guide edges as follows:
Sigma: the distance between the beginning of the chain of guide edges and the placement of the first
point. Measurement is taken on the chain of the first Guide Edge selected, in arc length.
Edge Offset: the approximate distance between the guide edges and the placement of the spots on
the set of base faces (not applicable to line body guide edges).
Delta: the distance, measured on the guide edges, in arc length between two consecutive points, for
the Sequence By Delta option.
N: the number of points to be placed, relative to the chain of guide edges, in case of the Sequence By
N option.
Omega: the distance between the end of the chain of guide edges and the placement of the last spot,
for the Sequence By N option. Measurement is taken on the chain of the Guide Edges in arc length.
Guiding Edge
Mating Face
Base Face
Edge
Offset
Definitions
Base Faces: where points are to be added (only for non-line body guide edges). Base Faces are not
applicable to create points on line body edges.
Guiding Edges: used as a reference to create the points.
Mating Faces: what the DesignModeler application detects as the faces on which mating points are to
be created when creating the "Spot Welds. This can be used to approximate Seam Welds."
Non-line body guide edges: These faces may be on either side of the Base Faces within the given
range. If the edge offset is zero (i.e., if the points lie on the Guide Edges, and no Mating Faces are
found on either side of the Base Face), then an attempt is made to find Mating Faces in the tangent
direction of the Base Face.
Release 13.0 - SAS IP, Inc. All rights reserved. - Contains proprietary and confidential information
of ANSYS, Inc. and its subsidiaries and affiliates.
194
3D Modeling
Line body guide edges: The Mating face may be in any direction to the guide edge within the
given range.
Mating Targets: what body is to be used for finding contact points. Used for models with multiple
bodies, when contact is only desired between certain bodies.
The mating face is detected automatically, and the points are added depending on whether the mating face
is above the points on the base face, or below the points on the base face. Illustrated below is an example
when points will not have mating points on the Mating Face.
Mating Face
Guiding Edge
Base Face
These points will not have mates.
Point Placement
For edge offsets that are nonzero, the point is placed on a Base Face, relative to the Guiding Edge, as illus-
trated below.
1
3
2
Edge
Offset
Surface Normal
Edge Tangent
Surface Normal
Location on Guiding Edge.
Point (1) is offset in direction perpendicular to Surface Normal and Edge Tangent.
Point (2) is projected back onto the face at the point on the surface closest to point (2). For planar faces,
no projection is needed since point (2) will already lie on the face.
Points that fall outside their base faces will not be placed, as illustrated below.
Edge
Offset
NOTE: The Edge Offset is not applicable to line body edges. In this case, points always will be placed on the
selected line bodies.
195
Release 13.0 - SAS IP, Inc. All rights reserved. - Contains proprietary and confidential information
of ANSYS, Inc. and its subsidiaries and affiliates.
Point Placement
If Sigma is zero, then the sequence of the points will begin from the beginning of the first edge of the chain
of guide edges. Similarly, if Omega is zero, the point at the other end will be at the end of the last edge of
the chain of guide edges.
For the Spot Weld analysis type, there is a "Range" property in the Details View. In this case, for each point
placed on the base faces/guide edges, the system will attempt to find a suitable "mate" on another face
(typically on another surface body). If successful, it will then place a point at the "mate" position as well (the
original point and its mate will be interpreted as a "weld" by the ANSYS Mechanical application). The Range
specifies the maximum distance for each original point to probe for its mate.
Point Mate Search Procedure
Surface Normal
Edge Tangent
1
2
3
Points on Faces
For points on faces, mates are found by searching up to three directions:
1. The Surface Normal
2. The opposite direction of the Surface Normal
3. The direction perpendicular to both the Surface Normal and Edge Tangent
Direction 1 and 2 are always searched. The closest mate found from these two directions is chosen. If no
mate is found, then direction 3 is searched.
Mate placement is defined by the ray originating from the original point in one of the three directions de-
scribed above. Note that each point's ray may be different, since the ray depends on the shape of the base
face, as illustrated below. The distance between the point and its mate must be less than or equal to the
Range parameter. For a Spot Weld from Coordinates File, only directions 1 and 2 are searched.
Mates
Original
Points
Points on Line Body
For points on line body, mates are found by searching around the point (360 degrees), in the normal direction
to the guide edge at that point as shown in the figure below.
Release 13.0 - SAS IP, Inc. All rights reserved. - Contains proprietary and confidential information
of ANSYS, Inc. and its subsidiaries and affiliates.
196
3D Modeling
The closest mate found from the point will be chosen to create the mate point. However, the distance
between the point and its mate must be less than or equal to the Range parameter.
Face Offset Property
This option allows you to place points offset from the surface of the base face. The Face Offset property is
available for Point Load and Construction Point types, but not for Spot Welds. The offset direction is determ-
ined by the surface normal as shown here. The Face Offset Property is not supported for points created on
line bodies as they are not attached with any faces.
Note that the face offset may be either positive or negative, and may even result in the point being placed
inside a body. An example is shown here, where the base face and guide edge are highlighted.
Current versions of the ANSYS Mechanical application (up to and including 9.0) do not support isolated
points, i.e., points that are placed off a surface, be it inside or outside a solid. This means that, currently, it
is not recommended to use Face Offsets > 0 for any other purpose than for creating construction points,
internal to the ANSYS DesignModeler application model.
Coordinates File
This option allows you to specify a text file from which to read coordinates. These coordinates are used exactly
as specified and are not projected onto any face or edge. The file itself must be a simple text file formatted
according to the following rules:
1. After a pound sign '#,' everything else on that line is considered a comment and is ignored.
2. Empty lines are ignored.
3. Data consists of 5 fields, all on one line, separated by spaces and/or tabs:
a. Group number (integer): must be >0
b. Id number (integer): must be >0
c. X coordinate
197
Release 13.0 - SAS IP, Inc. All rights reserved. - Contains proprietary and confidential information
of ANSYS, Inc. and its subsidiaries and affiliates.
Coordinates File
d. Y coordinate
e. Z coordinate
4. A data line with the same Group and Id numbers as a previous data line is an error.
5. Number of points is limited to the value set in the Options dialog box (see the Point Feature Limit
setting under the DesignModeler application's Miscellaneous settings in the Options dialog box).
The Refresh property for this option allows you to update your text file and have the system read it again.
Since the Group number and Id number fields uniquely identify each point generated for this Point (p. 193)
feature, this allows you to modify coordinates, or delete or add points. A sample coordinates file is shown
below.
# List of Point Coordinates
# Format is integer Group, integer ID, then X Y Z all
# delimited by spaces, with nothing after the Z value.
# Group 1
1 1 20.1234 25.4321 30.5678
1 2 25.2468 30.1357 35.1928
1 3 15.5555 16.6666 17.7777
#Group 2
2 1 50.0101 100.2021 7.1515
2 2 -22.3456 .8765 -.9876
2 3 21.1234 22.4321 23.5678
Special Notes for Point Load and Spot Weld from Coordinate File
For Point Load and Spot Weld, a base face or base edge in case the edge belongs to line body is searched
for at each point, and for Spot Weld, mate faces are also determined. Because the mate faces are automat-
ically detected, you should not put locations of mate points in the file. Doing so may result in the creation
of duplicate spot welds.
Normally, a very tight tolerance is used when checking that a point is actually on a face or edge when the
edge belongs to line body. For locations read from coordinate files, this tolerance is loosened to make the
points easier to specify. However, they will still need to be within 5.0e
-7
meters of the face. This tolerance
is mapped to the unit setting you are using, so for example it is equivalent to 5.0e
-4
millimeters, or about
2.0e
-5
inches.
For points edges (not associated with line body), if a point lies on an edge or vertex, then any of the adjacent
faces could be used for Point Load. Spot Weld will try each of these possible faces until it finds one for
which it can also find a mate face. You have some control of this by selecting the Target Bodies (p. 202) in
the Point (p. 193) feature.
For Point Load and Spot Weld, points are created for each coordinate in the file (up to the limit, see item
five in Coordinates File (p. 197)). However, note that the ANSYS Mechanical application will ignore Point Load
points that are not on a face. Also, for Spot Welds, if no base face is found, the point is internally marked
as "expired" and does not display or transfer to the ANSYS Mechanical application.
Note
If a point is in contact with a suppressed body, the point will also be suppressed, and therefore
will not be transferred to the ANSYS Mechanical application. If you wish to transfer points to the
ANSYS Mechanical application, but not the underlying body, you must delete the underlying
body instead of suppressing it.
Release 13.0 - SAS IP, Inc. All rights reserved. - Contains proprietary and confidential information
of ANSYS, Inc. and its subsidiaries and affiliates.
198
3D Modeling
Special Notes for PF Points in Regions of Shared Topology
The ANSYS DesignModeler application allows the placement of PF Points on multibody parts, but you should
be careful when placing them in a region of Shared Topology. When neighboring bodies are combined in
a multibody part, sometimes edges and faces can disappear due to merging. If a PF Point is placed in a region
where topology between bodies will be shared, there is a good chance the point will not appear in the
ANSYS Mechanical application when the model is transferred. The reason for this is that PF points reference
specific face and edge geometry. If its face or edge gets merged away in the final part due to shared topology,
then the PF point will not transfer to the ANSYS Mechanical application. To ensure the PF Point makes it
into the ANSYS Mechanical application, it is advisable to place PF Points on both sides of the shared region.
Manual Input
This option allows you to create any number of Construction Points from a single Point feature by manually
entering the coordinate values for each point. Each point group represents one point in ANSYS DesignModeler.
You can create as many number of point groups as you want in one Point feature.
Manual Input topics:
Point Group Properties (p. 199)
Point Group User Interface and Behavior (p. 199)
Point Group Properties
Point Group itself is a property of the Point feature. There are three properties that define the Point Group:
X Coordinate
Y Coordinate
Z Coordinate
Point Group User Interface and Behavior
Starting with release 12.1, the Point features property has a new user interface for point definition as
Manual Input. Each Point feature now hosts a list of Point Groups. Each group creates one construction
point. This essentially minimizes the number of point features that need to be created for multiple construction
points.
The user interface allows you to:
Select a Group (p. 199)
Point Group Control via Context Menu (p. 200)
Expand All Groups (p. 200)
Collapse All Groups (p. 200)
Post Selection Color (p. 200)
Select a Group (p. 199)
Select a Group
A point group is selected by clicking (right or left) on the group header or any of list view items contained
in that group header. Clicking on the top most header (or any list view item belonging to the top most
header) will deselect an already selected group. Henceforth a group header or any of the property belonging
199
Release 13.0 - SAS IP, Inc. All rights reserved. - Contains proprietary and confidential information
of ANSYS, Inc. and its subsidiaries and affiliates.
Select a Group
to that group will be collectively referred to as group. Notice that the top feature header or any of the
property belonging to the top header and the empty space in the list view is not a group.
Point Group Control via Context Menu
A context menu is displayed on right clicking in the list view. The context menu is dynamic. Most of the
options are shown only if you right click on a group except for Add New Point Group which is always
shown. The context menu has the following options.
Add New Point Group: Always add a new point group at the end of the group list.
Delete Point Group: Deletes the selected point group. The point feature, with definition as Manual Input
must have at least one point group. So, the delete option is shown only if the total number of groups
is more than one.
Note
The add /delete options are available only during the feature edit state.
Expand All Groups
Expands all the groups. Shows properties belonging to all groups.
Collapse All Groups
Collapses all the groups. Hides properties belonging to all groups. Only the group headers are visible.
Post Selection Color
All point locked in for the current selected Point feature will be shown in the default post selection (cyan)
color.
Generate Status
The failure status for each group is indicated with the text message error or warning in the group
header. The text error indicates that the group failed completely whereas the text warning indicates
partial success. The generate status for the feature is determined by the following rules.
Error (red bolt): If all the point groups fail completely.
Warning (yellow tick mark): If at least one group succeeds partially and if not all groups succeed
completely.
Success (green tick mark): If all groups succeed completely.
Release 13.0 - SAS IP, Inc. All rights reserved. - Contains proprietary and confidential information
of ANSYS, Inc. and its subsidiaries and affiliates.
200
3D Modeling
Advanced Feature Properties
The options described in this section apply selectively to the 3D Features. Charted below are the Advanced
Properties and the 3D Features to which they apply.
Target Bodies (p. 202)
Merge Topology (p. 203)
Merge Topology Target Bodies Advanced Properties
Basic 3D Features
Yes Yes Extrude
Yes Yes Revolve
Yes Yes Sweep
Yes Yes Skin/Loft
Thin/Surface
Blend (fixed)
Blend (variable)
Chamfer
Yes* Point
Advanced Tools
Freeze
Unfreeze
Named Selection
Mid-Surface
Joint
Yes* Enclosure
Yes Symmetry
Fill
Surface Extension
Body Operation
Boolean
Yes Slice
Face Delete
Concept Modeler
Lines from Points
Lines from Sketches
Lines from Edges
Split Line Body
Surfaces From Edges
Surfaces From Sketches
Others
201
Release 13.0 - SAS IP, Inc. All rights reserved. - Contains proprietary and confidential information
of ANSYS, Inc. and its subsidiaries and affiliates.
Advanced Feature Properties
Merge Topology Target Bodies Advanced Properties
Yes Import
Yes Attach
* The Target Bodies property for Enclosure and Point have a slightly different meaning. Please see the En-
closure (p. 226) or Point feature for details.
Target Bodies
The Target Bodies property allows you to specify which bodies are operated on during a Cut, Imprint, or
Slice operation. By switching the value of the Target Bodies property from All Bodies to Selected Bodies,
you can select bodies through another Apply/Cancel property called Bodies. Here, the bodies that you select
will be the ones subjected to the Boolean operation.
For example, suppose you wish to cut circular holes into the blocks of this model, but for only some of the
blocks.
After changing the Material Type to Cut Material, the Target Bodies property will appear. By changing its
value to Selected Bodies, the bodies you wish to be cut may be chosen. Here three bodies are chosen.
After clicking Generate (p. 178), three of the five bodies have holes. Only the bodies selected as targets were
used in the Boolean operation.
The same functionality applies to Imprint and Slice operations as well. The following picture is the result if
the operation were changed to Imprint Faces. Here the imprinted faces are highlighted for clarity.
Release 13.0 - SAS IP, Inc. All rights reserved. - Contains proprietary and confidential information
of ANSYS, Inc. and its subsidiaries and affiliates.
202
3D Modeling
If the blocks are initially frozen, we could perform a Slice operation using target bodies. Selecting the same
three bodies would yield this result. Note here that for clarity, frozen body transparency has been turned
off.
Merge Topology
Extrude, Revolve, Sweep (p. 182), and Skin each have a property called Merge Topology. This property is a
Yes/No combination box that gives you more control over feature topology. Setting the property to Yes will
optimize the topology of feature bodies, while setting it to No will leave the topology of feature bodies
unaltered.
For features in previous versions, AGP 7.0 and older, Merge Topology is a read-only property whose value
is AGP 7.0 style. This means that features created in old versions of AGP follow the previous topology merging
scheme and cannot be changed. Under the old scheme, inner profile faces are merged, but outer profile
faces are not.
The default setting for Merge Topology differs depending on the 3D feature you are using:
Extrude: The default is Yes.
Revolve: The default is Yes.
Skin/Loft: The default is No.
Sweep: The default is No.
For example, consider a rectangular profile with a circular hole in it. To illustrate the differences in the topology
merging schemes, each edge is split into several pieces:
203
Release 13.0 - SAS IP, Inc. All rights reserved. - Contains proprietary and confidential information
of ANSYS, Inc. and its subsidiaries and affiliates.
Advanced Feature Properties
Extruding this profile in AGP 7.0 would produce the following result. The old scheme merges the cylindrical
faces of the hole, but does not merge the outer faces of the block:
In the ANSYS DesignModeler application 7.1 and later, you have control over topological optimizations. The
same profile is extruded in the DesignModeler application 7.1:
With Merge Topology = Yes:
With Merge Topology = No:
Release 13.0 - SAS IP, Inc. All rights reserved. - Contains proprietary and confidential information
of ANSYS, Inc. and its subsidiaries and affiliates.
204
3D Modeling
Note how the setting the value to Yes optimizes all topology of the feature body. It is however, recommended
to leave this setting as No for the Skin/Loft and Sweep (p. 182) features to best represent the true character-
istics of the profiles. Additionally, you should be cautious when changing the value of the Merge Topology
property because after initial creation, once other features depend on this, faces and edges may appear or
disappear and cause failures and invalid selections for subsequent features.
Primitives
The ANSYS DesignModeler application allows you to create models quickly by defining primitive shapes that
do not require sketches. All the primitive features require several point and/or direction inputs. These inputs
may be defined by either specifically typing in the coordinates or components, or by selecting geometry on
the screen. Also, each primitive contains a base plane which identifies the coordinate system in which the
primitive is defined.
There are nine Primitive features in the ANSYS DesignModeler application:
Sphere (p. 205)
Box (p. 206)
Parallelepiped (p. 206)
Cylinder (p. 207)
Cone (p. 207)
Prism (p. 208)
Pyramid (p. 209)
Torus (p. 209)
Bend (p. 210)
Sphere
The Sphere feature creates a primitive sphere from an origin and radius.
205
Release 13.0 - SAS IP, Inc. All rights reserved. - Contains proprietary and confidential information
of ANSYS, Inc. and its subsidiaries and affiliates.
Sphere
Inputs
Origin: The center of the sphere.
Radius: The radius of the sphere.
Box
The Box feature creates a primitive box. It can be defined in two ways:
From One Point and Diagonal: The box is defined by one point and a diagonal vector which defines
the box's opposite corner.
From Two Points: The box is defined by two points that represent opposite corners of the box.
Inputs
Point 1: The first corner of the box.
Point 2: The second corner of the box.
Diagonal: The vector spanning from the first point to its opposite point.
No coordinate of Point 2 may match its corresponding coordinate of Point 1. The Diagonal vector must have
non-zero inputs for all three of its components.
Parallelepiped
The Parallelepiped feature creates a parallelepiped from an origin and three axis vectors.
Release 13.0 - SAS IP, Inc. All rights reserved. - Contains proprietary and confidential information
of ANSYS, Inc. and its subsidiaries and affiliates.
206
3D Modeling
Inputs
Origin: The starting corner of the parallelepiped.
Axis 1: The vector defining the first side of the parallelepiped.
Axis 2: The vector defining the second side of the parallelepiped.
Axis 3: The vector defining the third side of the parallelepiped.
Note that no two axis vectors may be parallel.
Cylinder
The Cylinder feature creates a primitive cylinder from an origin, axis, and radius.
Inputs
Origin: The center of the cylinder at its base.
Axis: The central axis of the cylinder. A vector defining the central axis of the cylinder.
Radius: The radius of the cylinder.
Cone
The Cone feature creates a primitive cone from an origin, axis, and two radii.
207
Release 13.0 - SAS IP, Inc. All rights reserved. - Contains proprietary and confidential information
of ANSYS, Inc. and its subsidiaries and affiliates.
Cone
Inputs
Origin: The center of the cone at its base.
Axis: The central axis of the cone. A vector defining the central axis of the cone.
Base Radius: The radius of the cone at its base.
Top Radius: The radius of the cone at its top.
Note
Either the Top Radius or the Base Radius may be zero, but not both.
Prism
The Prism feature creates a primitive prism. The prism's size can be defined in two ways:
By Radius: A radius from the origin to an outer vertex.
By Side Length: The length of each side of the prism.
Inputs
Origin: The center of the prism.
Axis: The central axis of the prism. A vector defining the central axis of the prism.
Base: The vector defining the direction to the first vertex of the prism.
Radius: The radius of the prism.
Side Length: The length of each prism side.
Sides: The number of prism sides.
Release 13.0 - SAS IP, Inc. All rights reserved. - Contains proprietary and confidential information
of ANSYS, Inc. and its subsidiaries and affiliates.
208
3D Modeling
Note
The Axis and Base vectors are not required to be perpendicular. They may not however, be par-
allel.
Pyramid
The Pyramid feature creates a primitive pyramid.
Inputs
Origin: The center of the pyramid's base.
Axis: The central axis of the pyramid. A vector defining the central axis of the pyramid.
Base: The vector defining the pyramid base's alignment.
Base Length: The length of the pyramid base.
Base Width: The width of the pyramid base.
Pyramid Height: The height of the pyramid. A value of zero implies a pyramid of full height.
Note
The Axis and Base vectors are not required to be perpendicular. They may not however, be par-
allel.
Torus
The Torus feature creates a primitive torus.
209
Release 13.0 - SAS IP, Inc. All rights reserved. - Contains proprietary and confidential information
of ANSYS, Inc. and its subsidiaries and affiliates.
Torus
Inputs
Origin: The center of the torus.
Axis: The central axis of the torus.
Base: The vector defining the alignment of the torus with respect to its axis.
Inner Radius: The distance from the axis to the inside of the torus.
Outer Radius: The distance from the axis to the outside of the torus.
Angle: The angle of rotation about the axis.
Note
The direction of rotation about the axis follows the right hand rule. The Axis and Base vectors
are not required to be perpendicular. They may not however, be parallel.
Bend
The Bend feature creates a rectangular bend.
Inputs
Origin: The center of the bend.
Axis: The central axis of the bend.
Base: The vector defining the alignment of the bend with respect to its axis.
Radius: The distance from the axis to the center of the bend profile.
Base Length: The length of the bend's profile.
Base Width: The width of the bend's profile.
Angle: The angle of rotation about the axis.
Note
The direction of rotation about the axis follows the right hand rule. The Axis and Base vectors
are not required to be perpendicular. They may not however, be parallel.
Release 13.0 - SAS IP, Inc. All rights reserved. - Contains proprietary and confidential information
of ANSYS, Inc. and its subsidiaries and affiliates.
210
3D Modeling
Advanced Features and Tools
The Advanced Tools toolbar can be customized through the Options dialog box accessible under the Tools
Menu (p. 50). The Advanced Tools include:
Freeze (p. 211)
Unfreeze (p. 212)
Named Selection (p. 212)
Attribute (p. 218)
Mid-Surface (p. 218)
Joint (p. 223)
Enclosure (p. 226)
Face Split (p. 231)
Symmetry (p. 239)
Fill (p. 241)
Surface Extension (p. 244)
Surface Patch (p. 254)
Surface Flip (p. 257)
Merge (p. 258)
Connect (p. 262)
Projection (p. 269)
Pattern (p. 273)
Body Operation (p. 275)
Boolean (p. 282)
Slice (p. 286)
Face Delete (p. 292)
Edge Delete (p. 297)
Freeze
The Freeze feature is an advanced modeling tool available from the Tools menu. Freeze has two applica-
tions it allows for an alternative method for assembly modeling with multiple body parts, and it allows
you to "slice" a given part into several sub-volumes (e.g., sweepable volumes for hex meshing).
Normally, a 3D solid feature operates like this:
1. Create the bodies of the 3D feature (e.g., the body or bodies of an Extrude feature).
2. Merge the feature bodies with the existing model via Boolean operations:
Add Material
Cut Material
Imprint Faces
211
Release 13.0 - SAS IP, Inc. All rights reserved. - Contains proprietary and confidential information
of ANSYS, Inc. and its subsidiaries and affiliates.
Freeze
The Freeze feature allows you to control the second step. It acts as a separator in the construction history
as displayed in the Tree Outline. Any bodies created for features before a Freeze will become frozen. Frozen
bodies are denoted by the ice cube icon next to a body under the Bodies branch of the Tree Outline. All
frozen bodies will be ignored when it comes to the Add, Cut, or Imprint Material operation of any features
following the Freeze.
The solid features offer an additional Boolean operation:
Slice Material
In contrast to Add and Cut, the Slice Material operation is only available when the model consists entirely
of frozen bodies. Also, in the case of Slice Material, the Freeze separator does not hide bodies from the
Boolean operation.
Unfreeze
The Unfreeze feature activates a selected body, or a group of frozen bodies, and merges them with the
active bodies in the model if applicable.
The ANSYS DesignModeler application is not an assembly modeler; rather it is an "extended" part modeler
that can deal with multiple bodies. However, with the Freeze and the Unfreeze tools, certain modeling
capabilities for (imported) assemblies do exist. On the one hand, this may seem a limitation, but on the
other hand, this is a different approach to assembly modeling and allows actually more (or other) function-
ality (e.g., slicing).
By default, if you import an assembly from a CAD package, the modeling capabilities of the ANSYS Design-
Modeler application are limited, because applying any form of a 3D modeling operation would simply merge
any touching bodies into one. However, this can be circumvented with the Freeze and Unfreeze tools.
If you immediately Freeze the model after importing an assembly or import an assembly using the Add
frozen operation, your bodies will be shielded from the merge. You can, at that point, add new bodies;
however, you cannot modify any of the existing frozen bodies. For this, you can use Unfreeze to select
bodies to become "active." (Active bodies are depicted as shaded blue blocks in the Tree Outline. The ANSYS
DesignModeler application can now operate on the newly unfrozen bodies as it would on any other active
bodies.
Freeze Others
If set to Yes, all unselected bodies will become frozen, while selected bodies will become active. You do not
have to first Freeze immediately followed by an Unfreeze.
Named Selection
The Named Selection feature allows you to create named selections that can be transferred to the ANSYS
Mechanical application, or used in the creation of some features. You can select any combination of 3D en-
tities, including point feature points (PF points). Selections are performed through an Apply/Cancel property
called Geometry in the Details View of the ANSYS DesignModeler application. An additional property called
Propagate Selection will allow you to track the entities even after modeling operations. This property is set
to "Yes" by default. Geometry property shows updated entity count after modeling operations. Details view
of Named Selection is shown below.
Release 13.0 - SAS IP, Inc. All rights reserved. - Contains proprietary and confidential information
of ANSYS, Inc. and its subsidiaries and affiliates.
212
3D Modeling
Named selections are transferred to the ANSYS Mechanical application by first selecting the Named selections
option in the Default Geometry Options section of the ANSYS Workbench environment Project Schematic.
There you must provide a key string that is used to choose which named selections you wish to transfer. A
Named Selection feature will be transferred to the ANSYS Mechanical application if the key string given in
the ANSYS Workbench environment is found in the feature's name. This field can have any number of prefixes
with each prefix delimited by a semicolon (for example: NS_ForceFaces;NS_FixedSupports;NS_Bolt-
Loaded). By default the filter is set to NS. If the filter is set to an empty string all applicable entities will be
imported as named selections.
To ensure your selections remain persistent in the ANSYS Mechanical application, it is recommended that
you create your Named Selection features last or Generate Named Selection features with Propagate Selection
property set to Yes.
Note
The Autodesk Inventor plug-in does support Named Selections beginning with numeric characters
or containing spaces.
Information pertaining to Named Selections in the ANSYS DesignModeler application can be categorized in
four ways:
Multiple Selection Types
Named Selection Propagation
Named Selection after Share Topology
Named Selection in Regions of Shared Topology (Propagate Selection No)
Multiple Selection Types
The ANSYS Mechanical application does not support multiple selection types for its named selections. If you
choose more than one entity type for a Named Selection feature in the ANSYS DesignModeler application,
it will get split into two or more named selections in the ANSYS Mechanical application, one for each entity
type. Also, while the ANSYS DesignModeler application allows you to place multiple selection types into a
Named Selection feature, you should avoid this practice. If you try to use a Named Selection feature as a
base object for a feature within the ANSYS DesignModeler application, you will get an error if it contains
more than one entity type.
It is recommended that you do not delete or rename a Named Selection feature after the model has been
transferred to the ANSYS Mechanical application. To avoid confusion, please note that the ANSYS Mechanical
application will retain the previous Named Selection features.
Named Selection Propagation
When the Propagation property is set to "Yes", the selected entities of a Named Selection are tracked through
all modeling operations and the Named Selection feature is updated to reflect the modeling changes. For
instance, when the selected entity is split, the Named selection feature will be updated to contain the new
split entities. Some examples shown below explain the propagation behavior for different modeling operations.
Consider the following three scenarios:
213
Release 13.0 - SAS IP, Inc. All rights reserved. - Contains proprietary and confidential information
of ANSYS, Inc. and its subsidiaries and affiliates.
Named Selection
Scenario 1: Named Selection Propagation with Boolean and Slice operation
Scenario 2: Named Selection Propagation after Pattern or Body Operation
Scenario 3: Named Selection propagation after Merge operation
Scenario 1: Named Selection Propagation with Boolean and Slice operation
Consider two frozen bodies as shown below for Cases 1, 2 & 3. Named Selection A is created for the upper
box face and Named Selection B for the cylindrical face.
Case 1
After Boolean Unite between box and the cylinder, Named Selection A contains the face which are created
by splitting of parent face. Named Selection B retains remaining portion of the cylindrical face after Boolean
unite operation. The results are shown below.
Case 2
After Boolean subtract with box as the target body, Named Selection A contains the face entities which are
created by splitting of parent face. Named Selection B tracks the newly created cylindrical face after Boolean
subtract operation which is derived from original cylindrical tool body.
Release 13.0 - SAS IP, Inc. All rights reserved. - Contains proprietary and confidential information
of ANSYS, Inc. and its subsidiaries and affiliates.
214
3D Modeling
Case 3
After slicing both box and cylinder with the upper face surface of the box, Named selection A will have three
faces getting tracked, which are created by splitting the parent face. Named Selection B will have two cyl-
indrical faces tracked as shown in the figure below.
Scenario 2: Named Selection Propagation after Pattern or Body Operation
Named Selection A is created for upper box face (left side). If box is copied using Pattern or Body Operation
feature, Named Selection propagates to copied bodies.
Scenario 3: Named Selection propagation after Merge operation
Named Selection A is created for the middle upper face of the box (left). When the upper middle face of
the box is merged with the two adjacent faces, Named Selection A will have the entire top face of the box.
215
Release 13.0 - SAS IP, Inc. All rights reserved. - Contains proprietary and confidential information
of ANSYS, Inc. and its subsidiaries and affiliates.
Case 3
Named Selection after Share Topology
When you group bodies together into a multibody part, you work with them in the ANSYS DesignModeler
application as if they are independent bodies. When the model is transferred from the ANSYS DesignModeler
application to another applet, they combine to form the multibody part.
When the shared topology is merged, Named Selections will be retained. A simple example is demonstrated
below.
Two boxes are present in a single part as frozen bodies as shown below. Named Selection A is created for
a single face of the larger box. After Share Topology, Named Selection A tracks the small shared face as well
as the larger face, which are derived or created from the larger selected parent face.
An example of Named Selection propagation for bodies after share topology is given below. Two Frozen
bodies are present in a single part. When a Named Selection A created for the selected body and Share To-
pology (p. 178) feature is generated, the part will have three bodies. Named Selection A will contain two
bodies which includes the newly created body due to Share Topology feature.
Release 13.0 - SAS IP, Inc. All rights reserved. - Contains proprietary and confidential information
of ANSYS, Inc. and its subsidiaries and affiliates.
216
3D Modeling
Note
Named Selection will automatically set Propagate Selection property to "No" while generating
older databases. Though solid and sheet bodies can be tracked through Named Selection
propagation, wire bodies cannot be tracked by Named Selection feature.
Named Selection in Regions of Shared Topology (Propagate Selection No)
Note that your named selection may become lost if you select a region in which topology is shared. When
you group bodies together into a multibody part, you still work with them in the ANSYS DesignModeler
application as if they are independent bodies. When the model is transferred from the ANSYS DesignModeler
application to another applet, they combine to form the multibody part. When the shared topology is
merged, usually one of the original entities survives and the others are discarded.
To properly preserve named selections placed on entities that are subject to modification in the share topology
step during transfer to another applet; you should add the Share Topology (p. 178) feature in the model before
creating named selections. Not doing so could result in touching entities merging or splitting which may
break named selection features created in previous steps. Models render the same in the ANSYS Design-
Modeler application as in other applets after selecting the Share Topology feature, which helps in preserving
named selections.
Example 21 Adding Named Selection
Suppose you want to create a named selection for the top face of a cube. If you create the named selection
without first adding the Share Topology (p. 178) feature in DesingModeler, the named selection may transfer
to the circular face in the ANSYS Mechanical application as shown in the right-hand illustration. Note that
selecting all the entities in the shared topology may not help to preserve the named selection appropriately
in the ANSYS Mechanical application.
If named selection is added after selecting the Share Topology (p. 178) feature in the ANSYS DesignModeler
application, the names selection will be transferred appropriately to other applet as shown in the right-hand
illustration.
217
Release 13.0 - SAS IP, Inc. All rights reserved. - Contains proprietary and confidential information
of ANSYS, Inc. and its subsidiaries and affiliates.
Case 3
Attribute
The Attribute feature allows you to associate names/values that can be tied to selection groups and trans-
ferred to the ANSYS Mechanical application. You can select any combination of 3D edges, faces, bodies, and
vertices. Selections are performed through an Apply/Cancel property called Geometry in the Details View
in Modeling Mode (p. 166) of the ANSYS DesignModeler application. Unlike feature names which have numerous
restrictions on what characters are allowed, the Attribute Name property is much less restrictive. Many
more characters, including [ and ] are allowed. This is the actual name that is transferred to the ANSYS
Mechanical application, not the feature name.
Along with the Attribute Name, the attribute can also have a value associated with it. The Attribute Data
Type can be None, Boolean, Integer, Double, or Text. After you select and Apply geometry for the attribute,
you can also use the right mouse button to choose to add additional groups of selections, where each group
can have its own Attribute Data Type, and value.
Attributes are transferred to the ANSYS Mechanical application by first selecting the Attributes option in
the Default Geometry Options section of the ANSYS Workbench Project Schematic.
There you must provide a key string that is used to choose which attributes you wish to transfer. An Attribute
feature will be transferred to the ANSYS Mechanical application if the key string given in the ANSYS Workbench
environment is found in the feature's name. This field can have any number of prefixes with each prefix
delimited by a semicolon (for example: DM;DS;WB). By default the filter is set to SDFEA;DDM. If the key is
set to an empty string, all applicable attributes will be used.
Note
If a subsequent Attribute feature defines an attribute of the same name on an item that already
has an attribute with that name, then you will get a Previous Attribute overwritten warning.
Mid-Surface
The Mid-Surface feature allows the creation of surface bodies that are midway between existing solid body
faces. The resulting surface body/bodies have a Thickness property which defines the "thickness" that surface
body represents. The faces can be manually selected, or an automatic mode allows you to set a thickness
range and then automatically detect matching face pairs. Along with the basic name property, there are six
properties for defining a Mid-Surface via manual selection, and four additional properties for automatic de-
tection. Starting in release 12.1, the output bodies are grouped into parts based on the original bodies they
came from.
Release 13.0 - SAS IP, Inc. All rights reserved. - Contains proprietary and confidential information
of ANSYS, Inc. and its subsidiaries and affiliates.
218
3D Modeling
The six basic properties that define the Mid-Surface feature:
Face Pairs: An Apply/Cancel property that facilitates the selection of the matching faces. The selected
faces must be of the same type and be defined such that one is essentially offset from the other by a
fixed distance. The order of the selected faces is important, especially the first pair of a given thickness.
The mid-surface will be generated attempting to have the normal such that it points from the second
(lavender / hot pink) face towards the first (purple) face. You must select a face and its matching face
in the order you prefer. If you try to select two or more faces on one side before selecting the other
side, the feature will assume you are selecting a face and immediately its matching face, thus leading
to errors. Also, if you select a pair of faces that are not exact offsets of one another, a warning message
will be displayed and the pair will not be used. In general, the normals from the two faces should point
away from each other. For planar faces this is explicitly tested for and if they do not point away from
each other, a warning will be displayed and they will not be used. For other face types, if they are offsets,
but the normals point toward each other, or in the same direction, they will get used but the results
may not be correct. If they are valid, the first face will be colored purple, and the second lavender / hot
pink, with the eventual normal pointing outward from the purple face.
Selection Method: Here you can decide whether to manually select faces, or set up additional properties
so that matching faces can be automatically detected. If you have face pairs already selected when you
select Automatic mode and you have not yet set min/max threshold values, then they will be automat-
ically computed from your current selections.
Thickness Tolerance: This property provides a tolerance so that face pairs that are the same distance
apart, along with those that are within tolerance of that distance, can be grouped together. The feature
will attempt to combine resulting surface bodies which touch one another and have the same thickness
into a single surface body.
Sewing Tolerance: During the creation of the Mid-Surface, internally surfaces are created from each
face pair selected. These are then trimmed to other surfaces and then sewn together with other surfaces
of the same thickness to attempt to form as few surface bodies as possible. However, there are sometimes
small gaps between these individual surfaces. This tolerance specifies the maximum gap that can be
closed by the sewing process. Normally it is not necessary to change this tolerance. However, if you
find there are small gaps in the resulting body, this may be increased to a point where the gap gets
closed. Note that using too large of a sewing tolerance can lead to slots or openings getting filled when
they should not. Very large tolerances can result in strange results and should be avoided.
Extra Trimming: As with the Sewing Tolerance above, there are situations that the internal trimming
algorithms cannot completely handle. In these cases, it is useful to be able to trim surface bodies that
have trimming errors to the original body, or at times to trim all surface bodies to the original body for
cases where no error was detected even though the trimming was not correct. If trimming to the ori-
ginal body would result in a non-manifold surface body, then the surface body will remain untrimmed.
You also have options to delete surface bodies with trimming errors, or to keep them with no additional
trimming. Note that if you use the "Delete Untrimmed" option and there are trimming problems, you
will not be able to use "Show Problematic Geometry" as the problem geometry will have been deleted.
Preserve Bodies: Here you can decide whether the bodies whose faces you are selecting are kept or
not after the Mid-Surface feature is generated. Along with the "Yes" and "No" options there is also an
option to Preserve body if error. With this option, if one or more of the selected face pairs in a body
cannot be properly processed, then that body will be preserved. If some face pairs for that body are
successful, then the surface bodies created by those pairs will be inside the preserved solid body. If
there are no problems then this option is the same as the "No" option. The default value is No.
If you choose the Automatic selection method, the following four additional properties are shown:
219
Release 13.0 - SAS IP, Inc. All rights reserved. - Contains proprietary and confidential information
of ANSYS, Inc. and its subsidiaries and affiliates.
Mid-Surface
Bodies to Search: Here you choose which bodies to search. The default is Visible Bodies. The other
choices are All Bodies, and Selected Bodies. If you choose Selected Bodies an additional Bodies
property is displayed that allows you to select the bodies to process.
Minimum Threshold: This sets the minimum distance allowed between face pairs during automatic
detection. If it is set larger than the Maximum Threshold, then that value is set equal to the Minimum
Threshold. Also, only values greater than zero are allowed.
Maximum Threshold: This sets the maximum distance allowed between face pairs during automatic
detection. If it is set less than the Minimum Threshold, then that value is set equal to the Maximum
Threshold. Also, only values greater than zero are allowed.
Find Face Pairs Now: This property will always display a 'No' as its value. When you set it to 'Yes', de-
tection is done at that time, using the settings you have provided for the Threshold and Bodies, as well
as the Thickness Tolerance. When it is finished processing, this value is automatically set back to 'No'.
If you have previously selected face pairs, the options shown for this are 'No'; 'Yes - Add to Face Pairs';
and 'Yes - Replace Face Pairs'. Note that this option will not be available if these are zero.
Context Menu Options
If you select the right mouse button while the cursor is in the graphics area, several Mid-Surface specific
options are presented:
Add Face Pairs: This is the default mode for selecting face pairs. When the Face Pairs property is active,
this allows you to add additional face pairs.
Remove Face Pairs: When the Face Pairs property is active, this allows you to select a single face and
all face pairs that contain that face are removed.
Reverse Face Pairs: When the Face Pairs property is active, this allows you to select a single face and
all face pairs that contain that face are reversed. Additionally, all face pairs that are dependent on the
selected face via adjacent face connections that have matching orientation are also reversed.
Clear Existing Face Pair Selections: This clears all current face pairs.
Adjust Min/Max Thresholds: This uses the distance between all currently selected face pairs to set the
Minimum and Maximum Threshold properties.
Usage
There are several important concepts to understand to ensure successful use of the Mid-Surface feature.
Resultant surface body names come from their original bodies.
Selected face pairs must be an equal distance apart at all locations. Close is not good enough. They
must be exact offsets of each other. Also, the normals to the selected pairs should point away from
each other, with solid material between them. This is automatically checked for planar pairs. Planar
faces will not be accepted if the normals do not point in the correct directions. For other face types it
is up to you to choose properly. If faces are selected that do not follow this rule, the resulting mid-surface
may not be correct.
Selecting face pairs that do not make sense will likely lead to errors. For example, selecting more than
a single face pair on a simple block solid leads to multiple intersecting surface bodies rather then a
single mid-surface surface body to represent the block. These cannot be properly trimmed and lead to
trimming errors.
You can control the normal direction of automatically detected faces by selecting an initial pair manually.
You are free to mix manual selections and automatic detections (for example with different thresholds).
Release 13.0 - SAS IP, Inc. All rights reserved. - Contains proprietary and confidential information
of ANSYS, Inc. and its subsidiaries and affiliates.
220
3D Modeling
The minimum and maximum threshold ranges are actually expanded by half of the thickness tolerance.
This means you can set both thresholds to the same value and then only get faces that are within the
tolerance range of that thickness.
If your model has small faces, it is better to set identical minimum and maximum threshold ranges and
use a fairly tight tolerance to avoid a mismatch of faces.
Another reason to use small threshold ranges is to avoid selection of valid, but unwanted face pairs.
For example if you have a rectangular block 2 x 4 x 8 and you use a threshold range from 1 to 5, you
will get the face pair that is 2 units apart and the face pair that is 4 units apart. The result would be
two intersecting mid-surface surface bodies. A range of 1 to 9 would result in three intersecting surface
bodies. So for this part a range of 1 to 3 would work much better, or even better would be 2 to 2 so
that you get used to using just exactly what is wanted. Starting in release 12.1, the Automatic Face Pair
detection logic does a much better job of avoiding selection of face pairs that would result in intersection
surface bodies. However, you should still avoid using too large of a gap between the minimum and
maximum threshold.
Sewing Tolerance can be used to close small gaps, but using very large values can lead to invalid results.
You may right click on the Mid-Surface feature in the tree if it has errors or warnings and look at either
the error/warnings, or at the geometry causing the problem.
Example 22 Step-by-Step Usage
The following example should help to demonstrate some of the functionality described above. Browse to
one of the following:
Windows platform: ...\Program Files\ANSYS Inc\v130\AISOL\Samples\DesignModel-
er\MidSurfaceBracket.
Linux platform: .../ansys_inc/v130/aisol/Samples/DesignModeler/MidSurfaceBrack-
et.
The Demo_Bracket part is imported and is actually two separate solids. The front brace, even though it
touches the main bracket is a separate body, as you might have in an assembly part.
In the first figure, load the part, chose the Mid-Surface feature, and select two face pairs (using the stacked
rectangles in the lower left to choose hidden faces). These pairs represent the two thicknesses of this model.
221
Release 13.0 - SAS IP, Inc. All rights reserved. - Contains proprietary and confidential information
of ANSYS, Inc. and its subsidiaries and affiliates.
Usage
Now, after selecting Apply, go to the Automatic Selection mode. Since some face pairs are already selected,
and the minimum and maximum thresholds have not yet been set, it automatically calculates a range based
on the current selections. This can also be done via the right mouse button context menu at any time, or
the thresholds can be set manually. Next, for Find Face Pairs Now, select Yes, Add to Face Pairs.
Now you are ready to Apply, and then Generate.
Here is the result of the Generate. Now, instead of two solid bodies, there are four surface bodies. They
cannot be combined into a single body because the "T" intersections would cause it to be non-manifold.
Also, in the final figure below, you will see that the resulting surface bodies for the back brace are automat-
ically extended/trimmed to meet the main part of the bracket, as these were all part of one solid body ori-
ginally. However, the front brace was a separate body, so it is not automatically extended.
Release 13.0 - SAS IP, Inc. All rights reserved. - Contains proprietary and confidential information
of ANSYS, Inc. and its subsidiaries and affiliates.
222
3D Modeling
Note that the Surface Extension feature can be used to extend the front brace so it does meet the main
bracket.
Joint
The Joint feature is a tool used to create joints between different geometries of different bodies together
so that their contact regions will be treated as shared topology when meshed in the ANSYS Mechanical
application. The feature takes two or more geometries (at least one should belong to a surface body) as input.
Selected geometry will be imprinted on each other as per requirement. There is no restriction on the states
of the bodies you select; both active and frozen body selections are permitted. The Share Topology property
allows you to control the behavior of the feature:
Share Topology: To treat the imprinted edges as shared topology in the ANSYS Mechanical application,
set the Shared Topology option to Yes. Imprinted edges will display an edge joint where the coincident
edges are to signify that their edges will be shared. That is, two coincident edges will still exist in the
ANSYS DesignModeler application as separate edges, but when the model is attached to the ANSYS
Mechanical application, the edges are merged into one. If Share Topology is set to No, then edges will
be imprinted on both surface bodies, but no shared topology information is kept. The default setting
is Yes. See the Shared Topology section for more information.
Two more properties list the results of the Joint operation:
Edge joints generated : This tells you the number of edge joints that the Joint feature created. The
value of this property will always be zero if Share Topology is set to No.
Expired edge joints: This will inform you of any edge joints that have expired due to model changes.
If any edges in an edge joint are modified in any way, then the edge joint will become expired and no
longer appear when viewing the edge joints. For this reason, it is recommended that you apply Joint
features after you are done building your model. This property is not displayed if there are no expired
edge joints for a Joint feature.
For example, suppose you wish to join the following two surface bodies. The ANSYS DesignModeler applic-
ation would normally not allow these two bodies to be merged, since they created non-manifold geometry.
Using the Joint feature, we can imprint the bodies and form shared topology between them.
223
Release 13.0 - SAS IP, Inc. All rights reserved. - Contains proprietary and confidential information
of ANSYS, Inc. and its subsidiaries and affiliates.
Joint
After generating the Joint feature, edges are imprinted onto all three bodies, and topology sharing inform-
ation is created. Notice that the shared edges are shown as thick blue lines. Additionally, the three bodies
are grouped under the same part.
Instead of selecting the sheet or line body as a whole, only the required geometries from the bodies can
be selected. The following figures give example for such selection and it's resulted Edge Joint.
Release 13.0 - SAS IP, Inc. All rights reserved. - Contains proprietary and confidential information
of ANSYS, Inc. and its subsidiaries and affiliates.
224
3D Modeling
For more information on viewing edge joints, see Show Edge Joints.
NOTES
Joint Feature won't create edge joint between two line geometries. Moreover they won't get imprinted on
each other.
If more than one line bodies are overlapping/touching each other on a surface body, then no joint is created.
The Joint feature will not create joints between geometries of the same body. The selection in the following
figure for a Joint feature is invalid as both the faces are from the same sheet body.
225
Release 13.0 - SAS IP, Inc. All rights reserved. - Contains proprietary and confidential information
of ANSYS, Inc. and its subsidiaries and affiliates.
NOTES
Even if the joint feature is partially successful, it may split the edges in selected geometries.
In the following figure (I), one face of the sheet body and one edge of a line body were given as the input
of the Joint Feature. In this case the Joint Feature will be partially successful and results in splitting of the
edge of the face at the intersection.
Figure: I
In the following case, two edges of different wire bodies were given as the input for the Joint Feature. In
this case, the Joint Feature will be partially successful and will imprint both the edges on each other and
thereby splitting the edges at the point of intersection as shown in the figure (II).
Figure: II
Enclosure
The Enclosure feature is a tool used to enclose the bodies of a model so that the material enclosing the
bodies can be assigned to something such as a gas or fluid in the ANSYS Mechanical application. The feature
takes either all the bodies or selected bodies of the model as input, creates a frozen enclosure body around
those bodies, and then cuts the bodies out of the enclosure. The frozen enclosure body will have a Fluid/Solid
Property (p. 144) (as seen in the Details View when this body is selected) set to Fluid. This operation will not
Release 13.0 - SAS IP, Inc. All rights reserved. - Contains proprietary and confidential information
of ANSYS, Inc. and its subsidiaries and affiliates.
226
3D Modeling
delete any bodies currently in the model. All types of bodies will be enclosed but only solid bodies will be
cut out of the enclosure. See Fluid/Solid Property (p. 144) for more information about editing the property.
Note
When working with surface bodies, their faces will not be cut from the enclosure body because
it would violate the rules of Manifold Geometry. Therefore, no shared topology will be generated
between surface bodies and their enclosures upon application of the Share Topology (p. 178) feature
or transfer of the model into the ANSYS Mechanical application.
The Enclosure feature supports symmetry models when the shape of enclosures is a box or a cylinder. A
symmetry model may contain up to three symmetry planes. You can choose either full or partial models to
be included in the enclosure. If a full model is used, symmetry planes will slice off the Enclosure feature
and only a portion of the enclosure will be retained.
Example 23 Full model with one symmetry plane
During the model transfer from the ANSYS DesignModeler application to the ANSYS Mechanical application,
the Enclosure feature with symmetry planes forms two types of named selections if the Enclosure and
Symmetry Processing option is enabled on the Project Schematic:
Open Domain: All exterior enclosure surfaces that are not coincident to any symmetry planes are
grouped in an Open Domain named selection.
Symmetry Plane: For each symmetry plane, all faces, from both the enclosure and the model, that are
coincident to the symmetry plane are grouped into a named selection.
Additionally, each symmetry plane chosen in the Enclosure feature will be transferred to the ANSYS Mech-
anical application as a coordinate system. This will happen regardless of the Import Coordinate Systems
setting in the Project Schematic.
227
Release 13.0 - SAS IP, Inc. All rights reserved. - Contains proprietary and confidential information
of ANSYS, Inc. and its subsidiaries and affiliates.
Enclosure
It is recommended that you do not change the symmetry plane selection after a model has been transferred
to the ANSYS Mechanical application. The ANSYS Mechanical application will not delete the previous symmetry
planes during updating. A similar note applies when using the Named Selection feature.
Example 24 Partial model with two symmetry planes
These additional properties allow you to control the behavior of the feature:
Shape: This property specifies the shape of the enclosure. There are four different shapes available:
Box (default)
Sphere
Cylinder
User Defined
User Defined Body: If User Defined is selected for the Shape property, then this property becomes
available. It is an Apply/Cancel property that facilitates selection of the user defined enclosure body.
The body selected for this property may not be included in the list of target bodies. Additionally, only
one user-defined body can be selected.
Cylinder Alignment: If cylinder is selected for the Shape property then this property becomes available.
This specifies the cylinder axis of the bounding cylinder surrounding the target bodies. There are four
different alignments the cylinder can have:
Automatic (default)
X-Axis
Y-Axis
Z-Axis
Automatic alignment will align the cylinder axis in the largest direction (X, Y, or Z) of the bounding box
surrounding the target bodies.
For the enclosure with symmetry planes, the following rules are applied for automatic alignment:
1. For one symmetry plane, the largest dimension of the bounding box for the target bodies is used.
2. For two symmetry planes, the intersection of the two symmetry planes is used.
Release 13.0 - SAS IP, Inc. All rights reserved. - Contains proprietary and confidential information
of ANSYS, Inc. and its subsidiaries and affiliates.
228
3D Modeling
3. For three symmetry planes, the intersection of the first two symmetry planes is used.
Number of Planes: This property defines how many symmetry planes are used in the enclosure.
The default value is 0.
Symmetry Plane1: first symmetry plane selection
Symmetry Plane2: second symmetry plane selection
Symmetry Plane3: third symmetry plane selection
Model Type: This property specify either Full Model or Partial Model as input for the enclosure
with symmetry planes:
Full Model: The ANSYS DesignModeler application will use the chosen symmetry planes to
cut the full model, leaving only the symmetrical portion. For each symmetry plane, material
on the positive side of the plane (that is, the +Z direction) is kept, while material on the
negative side is cut away.
Partial Model: Since the model has already been reduced to its symmetrical portion, the
ANSYS DesignModeler application will automatically determine on which side of the symmetry
planes the material lies.
Cushion: The cushion property specifies the distance between the model and the outside of the enclosure
body. The enclosure is initially calculated to be just big enough to fit the model, and then the cushion
value is applied to make the enclosure larger. The cushion is set to a default value and must be greater
than zero.
Note
At ANSYS release 12.1, the distance specified by the cushion property has increased from
500m to 500Km when the Large Model Support option is enabled.
Cushion values for Box or Cylinder type enclosures can be either Uniform or Non-Uniform. Non-Uniform
type accepts different values for X, Y and Z directions for the Box dimension. Similarly Cylinder Enclosure
takes the cushion values for radius, positive and negative reference directions.
This property is available for all enclosure shapes except User Defined. This property may also be set
as a design parameter.
The bounding box calculation for the model used in the Enclosure feature is guaranteed to contain
the model (or selected bodies). While the computed bounding box is usually very close to the minimum-
bounding box, it is not guaranteed.
Target Bodies: This property specifies whether all of the bodies or only selected bodies of the model
will be enclosed. The default is all bodies.
Bodies: If Target Bodies is set to Selected Bodies then this property becomes available. It is an Apply/Can-
cel button property that facilitates selection of the target bodies that you wish to be enclosed. None
of the bodies selected for this property can also be selected as the user-defined body.
Merge Parts: This property specifies whether or not the enclosure and its target bodies will be merged
together to form a part. It is only available during feature creation or while performing Edit Selections.
If yes, the enclosure body (or bodies) and all target bodies will be merged into a single part. Only solid
bodies are considered when merging parts - line and surface bodies will not be merged. If the property
is set to No, then no attempt is made to group the bodies into the same part, nor is any attempt made
to undo any groupings previously performed. The Merge Parts property is set to No by default, and will
automatically be set to No after each Merge Parts operation.
229
Release 13.0 - SAS IP, Inc. All rights reserved. - Contains proprietary and confidential information
of ANSYS, Inc. and its subsidiaries and affiliates.
Enclosure
Shown below is the creation of each enclosure shape:
Box Enclosure of heat sink model.
Sphere Enclosure
Cylinder Enclosure with Y-Axis alignment
Shown below is the creation process of a User Defined Enclosure:
Release 13.0 - SAS IP, Inc. All rights reserved. - Contains proprietary and confidential information
of ANSYS, Inc. and its subsidiaries and affiliates.
230
3D Modeling
First Freeze the body or bodies that you will build your enclosure around.
Then create the User Defined Enclosure over the selected bodies.
Face Split
You can use the Face Split feature to split a face into any number of faces. The face selected for the operation
can come from either active or frozen bodies. It projects the selected edges or point pairs or split locations
in a direction that is closest to target face.
Face Split Types: This property is used to define the type of face split. You can choose either By Point and
Edges or By Location. The default option is By Point and Edges.
Target Face: This property facilitates the selection of the face to be split. A face used in one Face Split Group
can not be used for other Face Split Groups.
Tool Geometry: When the face split type is By Point and Edges you can select sketch point pairs, spot
pairs, vertex pairs, sketch edges, 3D edges or different combinations of point pairs and edges. When the
face split type is By Location you can create split locations on the target face and/or boundary edges of
the target face by clicking on the graphics view. You can also select split locations which do not belong to
the current Face Split Group but lie on the boundary edges of the target face of the current group.
Connect Locations: This property is applicable only when the face split type is By Location. It has two
options, By Straight Line and By Spline. The default option is By Straight Line.
231
Release 13.0 - SAS IP, Inc. All rights reserved. - Contains proprietary and confidential information
of ANSYS, Inc. and its subsidiaries and affiliates.
Face Split
Example 25 Graphics View of Connect Locations
By Spline By Straight Line
Merge Edges: This property is available only when the connect locations type is By Straight Line. When
the merge edges option is Yes it merges an allowable set of edges on the target face. The default option
is Yes.
Select A Group: Clicking on the group header will highlight the corresponding target face.
Type: This property is visible only when face split type is By Location and the number of tool geometries
is more than one. This property defines two types of parameterization, By Fraction and By Coordinates.
The default option is By Fraction.
Fraction/Parameter: When the property Type selected is By Fraction, this property can be edited. This
property defines the location of the split location.
X Coordinate, Y Coordinate, Z Coordinate: When the property Type selected is By Coordinates, these
properties can be edited. These properties define the location of the split in the global coordinate system.
Clicking a property of the split location in the Details View, the corresponding split location will be highlighted
in the graphics view.
Face Split topics:
Split Location Group Control via Context Menu (p. 236)
Graphics Context Menu (p. 237)
Errors/Warnings Status of Face Split Group (p. 238)
Release 13.0 - SAS IP, Inc. All rights reserved. - Contains proprietary and confidential information
of ANSYS, Inc. and its subsidiaries and affiliates.
232
3D Modeling
GUI Navigation: to split a face
Initial view
1. Select the Sketching tab.
2. Use Rectangle from the Draw toolbox of the Sketching tab to draw a rectangle in the Graphics window.
3. Click Extrude.
In the Details View, select the Depth property to enter a number greater than zero.
4. Click Generate.
5. Create sketch/construction points, if needed, on the desired face to be split.
6. From the Tools menu, select the Face Split feature.
The Target Face property is highlighted in the Details View.
7. With the Single Select cursor, pick the face to be split.
8. Single click the yellow field in the Target Face field of the Details View.
9. Press Apply in the Details View.
The Target Face field in the Details View displays the number of faces.
233
Release 13.0 - SAS IP, Inc. All rights reserved. - Contains proprietary and confidential information
of ANSYS, Inc. and its subsidiaries and affiliates.
GUI Navigation: to split a face
After selecting Target Face
10. Select the Tool Geometry property in the Details View.
11. Select sketch points, points, and vertices where you desire the face to be split.
After selecting sketch points and vertices.
12. Single click the yellow field in the Tool Geometry field of the Details View.
13. Press Apply in the Details View.
The Tool Geometry field in the Details View will display the number of line segments.
14. Right-click in the Details View to Add New Face Split Group (Face Split Group 2).
15. Single click Face Split Type (of the new group) to activate the drop-down menu.
16. Select the down arrow to choose By Location.
17. Repeat selection of the Target Face property to pick another face to be split.
18. Select Tool Geometry property in the Details View.
Release 13.0 - SAS IP, Inc. All rights reserved. - Contains proprietary and confidential information
of ANSYS, Inc. and its subsidiaries and affiliates.
234
3D Modeling
After selecting Target Face
After creating split locations.
19. Click the selected face of the current group and/or edges of the face.
New Split Locations will be created at the click points.
20. Press Apply.
21. Click Generate.
22. Edit the Face Split feature.
23. Select Face Split Group 1
a. Select any vertex or sketch point. It will add a new segment for Face Split Group 1.
b. Right click on Graphics view. Select the option Remove Last Segment. It will remove the last
segment created in Face Split Group 1. Now select the option Clear All Segments. It will remove all
the remaining segments in Face Split Group 1.
24. Select Face Split Group 2
a. Select any split location, and drag it over the face corresponding to Face Split Group 2 to a new
desired location. Note: You can drag the Split Location when you are in Tool Geometry property.
Make sure the point selection filter is on.
235
Release 13.0 - SAS IP, Inc. All rights reserved. - Contains proprietary and confidential information
of ANSYS, Inc. and its subsidiaries and affiliates.
GUI Navigation: to split a face
b. You can remove all split location from Details View context menu or from Graphics context
menu.
c. Select a split location and then right click. Select the option Delete Location. It will delete the
selected split location.
d. Select another split location and then right click. Select the option Insert Location>Before. It will
create a new split location before the selected split location. You can choose the option Insert
Location>After if you want to insert a new split location after the selected Split Location.
Note: The Split Location can be Inserted and deleted from the Details View context menu.
Split Location Group Control via Context Menu
A context menu is displayed when you right click in the list view. The context menu has the following options:
Add New Face Split Group: Add a new Face Split Group at the bottom.
Insert New Face Split Group: Inserts a new Face Split Group just above the currently selected group.
Delete Face Split Group: Deletes the selected face split group. The face split feature must have at least one
group. So, the delete option is available only if the total number of groups is more than one.
Move Face Split Group: The feature is generated sequentially starting from the first face split group to the
last one. Therefore the results could change if the order of groups is changed. It has the following options:
To Top: This will move the current selected group to the very top.
Up: Moves the selected group up by one position.
Down: Moves the selected group down by one position.
To Bottom: Moves the selected group to the very bottom.
Clear All Locations: This option is available only when face split type is By Location and number of tool
geometry is more than one. It clears all the split locations of the current face split group.
Insert Location: This option is available only while context menu is displayed by clicking on a split location
property. You can insert split location before/after the current split location.
Release 13.0 - SAS IP, Inc. All rights reserved. - Contains proprietary and confidential information
of ANSYS, Inc. and its subsidiaries and affiliates.
236
3D Modeling
Delete Location: This option is available only while context menu is displayed by clicking on a split location
property. It deletes the current split location.
Expand All Groups: Expands all the groups. Shows properties belonging to all groups.
Collapse All Groups: Collapses all the groups. Hides properties belonging to all groups. Only the group
headers are visible.
Additional Face Split topics:
Graphics Context Menu (p. 237)
Errors/Warnings Status of Face Split Group (p. 238)
Graphics Context Menu
When face split type of the current face split group is By Point and Edges following options are available
in graphics context menu:
Point Pairs: Allows you to select pairs of points.
Point Chain: Allows you chained selection of points.
Remove Last Segment: Allows you to remove latest segment created.
Clear All Segment: Allows you to clear all the segments, the options is available only when number of
tool geometry is at least one in the current face split group.
237
Release 13.0 - SAS IP, Inc. All rights reserved. - Contains proprietary and confidential information
of ANSYS, Inc. and its subsidiaries and affiliates.
GUI Navigation: to split a face
When face split type of the current face split group is By Location following options are available in
graphics context menu:
Clear All Locations: Allows you to clear all the split locations, the options is available only when number
of tool geometry is more than one in the current face split group.
Insert Location: Allows you to insert split location before/after a selected split location. This option is
available only when one split location is selected.
Delete Location: Allows you to delete selected split locations. This option is available only when at
least one split location is selected.
Additional Face Split topics:
Split Location Group Control via Context Menu (p. 236)
Errors/Warnings Status of Face Split Group (p. 238)
Errors/Warnings Status of Face Split Group
If some of the selection sets do not produce any result after generating the Face Split feature, then you can
get a warning message. If the complete selection set does not produce any results then you will get an error
message.
Dragging Split Location: A split location can be dragged to a new location while the Tool Geometry
property is not active. Properties in the group corresponding to the split location will be changed according
to the coordinate of the new location.
Generate Status: The failure status for each group is indicated with the text message error or warning
in the group header. The text error indicates that the group failed completely whereas the text warning
indicates partial success. The generate status for the feature is determined by the following rules.
Error (red bolt): If all the face split groups fail completely.
Warning (yellow tick mark): If at least one group succeeds partially and if not all groups succeed com-
pletely.
Success (green tick mark): If all groups succeed completely.
Additional Face Split topics:
Split Location Group Control via Context Menu (p. 236)
Release 13.0 - SAS IP, Inc. All rights reserved. - Contains proprietary and confidential information
of ANSYS, Inc. and its subsidiaries and affiliates.
238
3D Modeling
Graphics Context Menu (p. 237)
Symmetry
The Symmetry feature is a tool used to define a symmetry model. The feature takes either all the bodies or
selected bodies of the model as input and accepts up to three symmetry planes. You can choose either full
or partial models to work with. If a full model is used, the selected symmetry planes will slice off the model
and only a portion of the model will be retained. The valid body types for this feature are surface and solid.
During the model transfer from the ANSYS DesignModeler application to the ANSYS Mechanical application,
the faces and edges coincident to the symmetry planes are grouped into a named selection if the Enclosure
and Symmetry Processing option is enabled on the Project Schematic. Additionally, each symmetry plane
chosen in the Symmetry feature will be transferred to the ANSYS Mechanical application as a coordinate
system. This will happen regardless of the Import Coordinate Systems setting in the Project Schematic.
It is recommended that you do not change the symmetry plane selection after a model has been transferred
to the ANSYS Mechanical application. The ANSYS Mechanical application will not delete the previous symmetry
planes during updating. A similar note applies when using the Named Selection feature.
The following properties allow you to control the behavior of the feature:
Number of Planes: This property defines how many symmetry planes are used in the feature.
Symmetry Plane1: first symmetry plane selection.
Symmetry Plane2: second symmetry plane selection.
Symmetry Plane3: third symmetry plane selection.
Model Type: This property specifies either Full Model or Partial Model as input.
Full Model: The ANSYS DesignModeler application will use the chosen symmetry planes to cut the
full model, leaving only the symmetrical portion. For each symmetry plane, material on the positive
side of the plane (that is, the +Z direction) is kept, while material on the negative side is cut away.
Partial Model: Since the model has already been reduced to its symmetrical portion, there is no
model change after the Symmetry feature is generated. However when the model is transferred
from the ANSYS DesignModeler application to the ANSYS Mechanical application, the faces and
edges coincident with the symmetry planes will be identified automatically and put into a named
selection.
Target Bodies: This property specifies whether all of the bodies or only selected bodies of the model
will be enclosed. The default is All Bodies.
Bodies: If Target Bodies is set to Selected Bodies, then this property becomes available. It is an Ap-
ply/Cancel button property that facilitates selection of the target bodies.
Example 26 Full model with one and two symmetry planes
A full model before creating Symmetry features:
239
Release 13.0 - SAS IP, Inc. All rights reserved. - Contains proprietary and confidential information
of ANSYS, Inc. and its subsidiaries and affiliates.
Symmetry
A full model after creating a Symmetry feature with one symmetry plane:
A full model after creating a Symmetry feature with two symmetry planes:
Release 13.0 - SAS IP, Inc. All rights reserved. - Contains proprietary and confidential information
of ANSYS, Inc. and its subsidiaries and affiliates.
240
3D Modeling
Fill
The Fill feature is located in the Tools Menu (p. 50), and is available when the model consists of active and/or
frozen bodies. The Fill feature is used to extract inverse volume or volumes enclosed within a body or a set
of bodies. The feature will create frozen bodies that fill the void regions. The created frozen bodies will have
a Fluid/Solid Property (p. 144) (as seen in the Details View when this body is selected) set to Fluid. See Flu-
id/Solid Property (p. 144) for more information about editing the property. You can select one of two extraction
types:
By Cavity: Create the void region by picking faces that enclose the cavity.
By Caps: Create the void region by picking bodies that enclose the void region or regions. You can pick
solid as well as surface bodies.
Fill Using By Cavity Method
Create a Fill feature from the Tools Menu.
Click on the Extraction Type property and select the By Cavity option.
The faces are then selected for the area that is to be filled:
Note
The Fill By Cavity option may only be used in conjunction with solid bodies. A warning message
is displayed if you select faces belonging to surface bodies.
Finally, the feature is generated and the frozen body that fills the selected depressions is created:
241
Release 13.0 - SAS IP, Inc. All rights reserved. - Contains proprietary and confidential information
of ANSYS, Inc. and its subsidiaries and affiliates.
Fill
When Filling a cavity, all faces in the cavity must be selected in order to complete the Fill operation. As
shown here, to Fill a cylindrical cavity, both the base face and the circular face must be selected, otherwise
the operation will fail.
In the case of a rectangular cavity, five faces must be selected: the base face, and each of the four side faces
as shown here.
The method has certain limitations:
You cannot pick faces of surface bodies.
All faces picked should belong to the same body.
Release 13.0 - SAS IP, Inc. All rights reserved. - Contains proprietary and confidential information
of ANSYS, Inc. and its subsidiaries and affiliates.
242
3D Modeling
Fill Using By Caps Method
This method is used to extract inverse volumes enclosed by one or more bodies in a model. For example,
if you want to do a CFD analysis of the heat exchanger on a tube side as shown in the image below, you
can create the geometry that represents the fluid by using this method. First cap the inlet and outlet of the
tube by creating surface bodies. Then select the solid bodies that represent the tube. On generate, a frozen
body will be created that represents the inverse volume.
You can select multiple bodies which encloses the void regions. You can also pick solid and/or surface
bodies. This method can fill multiple void regions in selected bodies.
Preserve Capping Bodies: You can delete the surface bodies used for capping inlets and outlets by
setting the Preserve Capping Bodies property to no.
Preserve Solids: You can also delete the solid bodies by setting the Preserve Solids properties to no.
The selected solid bodies or all solid bodies in the model will be deleted based on the Target Bodies
property value.
Note
When either of the Preserve option is set to No, the respective bodies will be deleted only if they
are used in the construction of the inverse volume.
How to use this Method
1. Create a Fill feature from the Tools Menu.
2. Click on the Extraction Type property in the Details View and select the By Caps option.
3. Select bodies in the model by setting the Target Bodies property to the Selected Bodies option. By
default the Target Bodies option is set to All Bodies.
1. Set the appropriate value of Preserve Capping Bodies and Preserve Solids property.
2. Click generate to complete the feature creation.
3. In the image below the tube side inverse volume is extracted by selecting a tube and two surface
bodies capping its two openings.
243
Release 13.0 - SAS IP, Inc. All rights reserved. - Contains proprietary and confidential information
of ANSYS, Inc. and its subsidiaries and affiliates.
How to use this Method
Surface Extension
The Surface Extension feature allows the extension of surface bodies. Sets of edges that belong to the
boundaries of surface bodies can be selected manually through an Apply/Cancel property or you can search
through the edges in the model, which can be extended to fill gaps by providing Gap value. Gap refers to
the maximum distance you want a laminar edge to extend until bounded by other face surfaces. The surface
is extended naturally along the selected edge set. The extension distance can be determined by a fixed
number or by a set of bounding faces.
Surface Extension topics:
Surface Extension Selection Methods (p. 244)
Surface Extension Properties (p. 245)
Surface Extension User Interface and Behavior (p. 251)
Note
The user interface and behavior of the Surface Extension feature changed at release 12. See Surface
Extension User Interface and Behavior (p. 251) for details.
Surface Extension Selection Methods
Manual (p. 244) (default)
Automatic (p. 244)
Manual
Edges are manually added for surface extension groups through Apply/Cancel property. Also an additional
Edge Selection Method Property is available (Default Simple). On selecting Advanced for Edge Selection
Method, every selected edge (not present in existing Surface Extension Groups) goes automatically to a
newly created Surface Extension Group in the details view. Selecting the edges by pressing "ctrl" key, places
all the selected edges in the same group. If the selected edge is present in any of the existing Extension
Groups, next selected edge will be placed under the same Group. Advanced Selection will be disabled when
Apply/Cancel property is selected for any of the Extension Groups, allowing you to change the selections.
Another additional property called bounding Bodies is available in Manual selection method. This property
allows you to consider the bodies for To Next and Automatic extents.
Automatic
Properties that appear in the Details View when this option is selected include:
Release 13.0 - SAS IP, Inc. All rights reserved. - Contains proprietary and confidential information
of ANSYS, Inc. and its subsidiaries and affiliates.
244
3D Modeling
Bodies To Search: Here you choose which bodies to search. The default is All Bodies. The other choices
are Visible Bodies, and Selected Bodies. If you choose Selected Bodies an additional Bodies property is
displayed that allows you to select the bodies to process.
Gap: This defines the maximum distance an edge can be extended to the nearest face surfaces. In Edit
Selection mode the mouse cursor is enclosed by a circle of diameter equal to Gap provided. This enables
you to visualize the gap in the model workspace (Graphics). The image shows the cursor change when
Gap value provided is 2 mm.
Find: This property will always display a 'No' as its value. When you set it to 'Yes', edges are found using
the distance you have provided for the Gap. When it is finished processing, this value is automatically
set back to 'No'. Connected Edges are grouped together in a single surface extension group. All the
extension groups found will have Automatic option preselected in Extent Property
Note: Re-ordering of Extension Groups in the details view will be disabled. The Edges found by this
operation cannot be modified, though their Extent Type and Extent can be changed. You can avoid
extending a surface extension group by selecting Do Not Extend option in the Extent property. When
Selection method is changed to Manual, the extension groups found by Automatic will be retained except
for those groups with Extent property Do Not Extend.
.
Surface Extension Properties
There are six properties that define a Surface Extension :
Extent Type (p. 245)
Edges (p. 245)
Extent (p. 246)
Distance (p. 250)
Faces (p. 250)
Target Face (p. 250)
Extent Type
The Extent Type property defines two types of extension, natural or user-defined. The default option is a
natural.
Edges
Edges is an Apply/Cancel property that facilitates the selection of the edge sets. The selected edges must
be on the boundary of the surface. Edges on the interior of the surface body cannot be extended.
245
Release 13.0 - SAS IP, Inc. All rights reserved. - Contains proprietary and confidential information
of ANSYS, Inc. and its subsidiaries and affiliates.
Edges
Extent
The Extent property includes the following options for defining the extent of the surface extension:
Example 27: Fixed(p. 246) (default): Fixed means the surface will be extended an exact amount.
Example 28: To Faces (p. 246): To Faces means the surface will be extended up to a bounding set of
faces.
Example 29: To Surface(p. 247): To Surface allows the surface to be extended up to a single face's un-
bounded surface.
Example 30: To Next (p. 249): To Next will extend the selected surfaces up to the first encountered faces
which fully bound the extension. This operation is similar to the To Faces option except you are not
required to select the target faces. This is most useful when joining surface bodies in an assembly. Ad-
ditionally, you can limit surface extension to certain bodies by using the Bounding Bodies property in
the Manual selection method or Bodies To Search in the Automatic selection method.
Example 31: Automatic (p. 250) (default for Automatic Selection Method): Automatic will extend the
selected edges to bounding surfaces of the faces in the extension direction. Distance should be provided
for this operation. Only the faces, which are closer to the selected edge in accordance with the Gap
provided, will be taken into account for trimming the extensions using their surfaces. You can limit
surface extension to certain bodies by using the Bounding Bodies property in the Manual selection
method or Bodies To Search property in the Automatic selection method.
Do Not Extend (available only for Automatic selection method): Selecting this option for a surface ex-
tension group ignores the extension of its group edges.
Example 27 Fixed
Note that not all surfaces are extendable. Sometimes parametric surfaces twist awkwardly or become self
intersecting when extended. Since the extension distance is measured perpendicular to the edge set, one
must be careful that the edges do not become twisted when extended.
Consider the ellipse in the following picture. The gray surface is extended, producing the result shown by
the blue surface. After extending the surface along the elliptical edge, the resulting edge after the extension
is not an ellipse, but rather a parametric curve. Had this surface been extended any further, the resulting
edge would have become self-intersecting, causing the surface extension operation to fail.
Example 28 To Faces
Another example of the Surface Extension (p. 244) feature is shown here. Suppose you wish to extend the
surface of the gray cone up to the cylindrical face and down to the planar surface. First, select the edges
along the surface to extend:
Release 13.0 - SAS IP, Inc. All rights reserved. - Contains proprietary and confidential information
of ANSYS, Inc. and its subsidiaries and affiliates.
246
3D Modeling
Next, the extent faces for the extension are chosen:
Upon generating the feature, the gray cone is extended up to the desired faces:
Example 29 To Surface
A final example of the Surface Extension (p. 244) is shown here with the extent set as To Surface. To extend
the surface to the body, first select the edges to be extended as with the other extent types:
247
Release 13.0 - SAS IP, Inc. All rights reserved. - Contains proprietary and confidential information
of ANSYS, Inc. and its subsidiaries and affiliates.
Extent
Next, chose the face whose unbounded surface you wish to extend to:
Upon generating the feature, the surface body is extended to the desired face's surface:
Release 13.0 - SAS IP, Inc. All rights reserved. - Contains proprietary and confidential information
of ANSYS, Inc. and its subsidiaries and affiliates.
248
3D Modeling
Example 30 To Next
An example of the To Next feature is shown here. Suppose you wish to extend the surface to the planar
surface and the U-shape face. First, select the edges along the surface to extend:
Upon generating the feature, the surface body is extended to the desired faces:
249
Release 13.0 - SAS IP, Inc. All rights reserved. - Contains proprietary and confidential information
of ANSYS, Inc. and its subsidiaries and affiliates.
Extent
Example 31 Automatic
Automatic will extend the selected surfaces to the first encountered face surfaces in the extension direction.
The extension need not be fully bounded by the faces to which it is extended. This is similar to the To Next
option except the extensions made are with respect to the face surfaces rather than faces.
Example shown below has three extension groups where the connected edges are in the same group.
Upon generating the feature, the edges are extended:
Distance
The Distance property defines the distance to extend the surface. Its value must be greater than zero or an
error will occur. The extension is performed along the direction perpendicular to the selected edge set. It
only appears if the Fixed extent is chosen. The value in this property may be promoted to a Design Parameter.
Faces
Faces is an Apply/Cancel property that allows selection of faces. The extended surface must be fully bounded
by the selected faces to succeed. This property only appears if the To Faces extent is chosen.
Target Face
Target Face is an Apply/Cancel property that allows the selection of a face to be used as the bounding surface.
In this case a single target face is selected and its underlying (and possibly unbounded) surface is used as
the extent. The underlying surface must fully intersect the extruded profile or an error will result. Also, note
that some Non-Uniform Rational B-Splines (NURBS) target faces cannot be extended. In those cases, the
Surface Extension feature may fail if the extension is not fully bounded by the selected target face's surface.
This property only appears if the To Surface Type (p. 181) extent is chosen.
Release 13.0 - SAS IP, Inc. All rights reserved. - Contains proprietary and confidential information
of ANSYS, Inc. and its subsidiaries and affiliates.
250
3D Modeling
Surface Extension User Interface and Behavior
Starting with release 12, the Surface Extension feature has a new user interface. Each Surface Extension
feature now hosts a list of extension groups, each group being similar to the Surface Extension feature in
earlier versions. This essentially minimizes the number of surface extension features that need to be created
for large models.
The user interface allows you to:
Select a Group (p. 251)
Extension Group Control via Context Menu (p. 251)
Move Extension Group (p. 252)
Select in All Below (p. 252)
Restore View (p. 253)
Expand All Groups (p. 253)
GoTo Extension Group (p. 253)
Collapse All Groups (p. 253)
Show Errors or Warnings (p. 253)
Show Problematic Geometry (p. 253)
Post Selection Color (p. 254)
Generate Status (p. 254)
Select a Group
An extension group is selected by clicking (right or left) on the group header or any of list view items con-
tained in that group header. Clicking on the top most header (or any list view item belonging to the top
most header) will deselect an already selected group. Henceforth a group header or any of the property
belonging to that group will be collectively referred to as group. Notice that the top feature header or any
of the property belonging to the top header and the empty space in the list view is not a group.
Extension Group Control via Context Menu
A context menu is displayed on right clicking in the list view. The context menu is dynamic and rich in options.
Most of the options are shown only if you right click on a group except for Add New Extension Group
which is always shown. The context menu has the following options for Manual selection method.
Add New Extension Group: Adds a new extension group to the end of the group list.
Insert New Extension Group: Inserts a new extension group just above the currently selected group.
Delete Extension Group: Deletes the selected extension group. The surface extension feature must have
at least one group. So, the delete option is shown only if the total number of groups is more than one.
251
Release 13.0 - SAS IP, Inc. All rights reserved. - Contains proprietary and confidential information
of ANSYS, Inc. and its subsidiaries and affiliates.
Extension Group Control via Context Menu
Clear All Extension Groups: Deletes all existing extension groups. An empty extension group will be
created automatically in the details view.
Note
The add/insert/delete/clear options are available only during the feature edit state.
Move Extension Group
The feature is generated sequentially starting from the first extension group to the last one. Therefore the
results could change if the order of groups is changed. This is available for only the Manual Selection
Method.
To Top: This will move the current selected group to the very top.
Up: Moves the selected group up by one position.
Down: Moves the selected group down by one position
To Bottom: Moves the selected group to the very bottom
Moving a group in generated state marks the feature for generation.
Select in All Below
Selects particular extent type in all extension groups below the selected extension group. This behavior is
similar to Repair feature.
Release 13.0 - SAS IP, Inc. All rights reserved. - Contains proprietary and confidential information
of ANSYS, Inc. and its subsidiaries and affiliates.
252
3D Modeling
Restore View
When a group is selected in details view, edges to be extended will be zoomed in and showed in graphics
if the feature is in edit selection mode. After generate, the faces that took part in extension will be zoomed
in and shown. View can be restored by this option. This behavior is similar to Repair feature.
Expand All Groups
Expands all the groups. Shows properties belonging to all groups
Collapse All Groups
Collapses all the groups. Hides properties belonging to all groups. Only the group headers are visible.
GoTo Extension Group
If an edge is selected in graphics which is present in any one of the surface extension group, you can see
"Go To Extension Group" option in graphics context menu. This context menu item can be used to make
the Surface Extension group's properties (which contains selected edge) visible and the group header is se-
lected in details view.
Show Errors or Warnings
Displays error or warning messages corresponding to the selected group.
Show Problematic Geometry
Shows problematic geometry corresponding to the selected group.
Note
The Show Errors or Warnings option in the tree view displays all error or warning messages for
all the groups. The additional information in the message will indicate the group to which the
error/warning belongs. Similarly, the Show Problematic Geometry in the tree view displays all
the problematic geometry for all the groups.
253
Release 13.0 - SAS IP, Inc. All rights reserved. - Contains proprietary and confidential information
of ANSYS, Inc. and its subsidiaries and affiliates.
Show Problematic Geometry
Post Selection Color
All entities locked in for the current selected group will be shown in the default post selection (cyan) color.
All entities (except for faces and surfaces) locked in for the other groups will be shown in purple color.
Generate Status
The failure status for each group is indicated with the text message error or warning in the group
header. The text error indicates that the group failed completely whereas the text warning indicates
partial success. The generate status for the feature is determined by the following rules.
Error (red bolt): If all the extension groups fail completely.
Warning (yellow tick mark): If at least one group succeeds partially and if not all groups succeed
completely.
Success (green tick mark): If all groups succeed completely.
Surface Patch
The Surface Patch feature is used to fill gaps in surface bodies in the ANSYS DesignModeler application.
Typically these will be holes in the body that can be closed by selecting the edges of that hole. However,
in some cases the hole may be too complex to fill in a single operation, or may be a gap in the side of the
model that does not form a closed loop of edges. In those cases, edges from other bodies may be selected
that help to close the gap. In these cases, it is important to select an edge from the surface body to be
patched before selecting an edge from any other surface body to use for this patch. Essentially, the feature
looks for closed loops with which to patch surface bodies. For each loop, the first edge selected from a
surface body determines which surface body is modified. This logic allows for the selection of multiple patch
operations in a single feature, even if some of those patches are on different surface bodies. Also, while Line
Body edges are useful for closing gaps, do not select Line Body edges that are coincident with existing edges
of the surface being patched. Doing so will cause the feature to fail.
The Patch Method option is very similar to the Healing Methods for Face Delete (p. 292). The Automatic option
will try a robust combination of patch healing and natural healing to best complete the operation.
Note that sometimes it is impossible to generate a single face that will span the patch area. In these cases,
as in Surfaces from Edges and Face DeletePatch Healing, the ANSYS DesignModeler application may gen-
erate multiple faces. When this happens, the faces that get generated are not guaranteed to remain persistent.
By modifying the source edges used in the feature, there is no guarantee that the same number of faces
will get created or stay in the same location during the next Generate. Because of this, it is not recommended
to use those faces or edges directly in the creation of other features. Doing so may cause those other features
to fail if model changes result in the multiple faces being generated differently.
Here is an example with two holes selected for patching:
Release 13.0 - SAS IP, Inc. All rights reserved. - Contains proprietary and confidential information
of ANSYS, Inc. and its subsidiaries and affiliates.
254
3D Modeling
Here are the faces Surface Patch created to close those two areas. Note that in this example one hole was
patched with 4 faces and the other with 6 faces. Even though these areas appear symmetric, the difference
in patching is probably due to minor differences in their edge definitions.
Here is another example, this time as a side notch:
Here you see a Line from two points added to close the notch:
255
Release 13.0 - SAS IP, Inc. All rights reserved. - Contains proprietary and confidential information
of ANSYS, Inc. and its subsidiaries and affiliates.
Surface Patch
Here is the final patch:
Here is an extremely complex example:
In this case Surface Patch was not able to directly patch the opening. However, by adding a couple of Line
Body edges between vertices, and creating three separate patches, it was patched. While not necessarily
smooth in this case, at least being able to create a patch was very beneficial.
Release 13.0 - SAS IP, Inc. All rights reserved. - Contains proprietary and confidential information
of ANSYS, Inc. and its subsidiaries and affiliates.
256
3D Modeling
The following examples show the difference between Automatic/Natural Healing and Patch Healing.
First Automatic or Natural Healing
Patch Healing of the same model
Surface Flip
257
Release 13.0 - SAS IP, Inc. All rights reserved. - Contains proprietary and confidential information
of ANSYS, Inc. and its subsidiaries and affiliates.
Surface Flip
The Surface Flip feature reverses the orientation of surface bodies. This is useful when the surface normals
of neighboring surface bodies must be compatible for a modeling operation to succeed. For example, a
Boolean feature may fail due to opposing surface normals if a Unite operation is attempted between two
surface bodies. The feature accepts surface bodies through an Apply/Cancel property. Line body and solid
body selections are not permitted.
Surface normals are distinguished in the ANSYS DesignModeler application by the green highlight shown
when a face or body is selected. The side highlighted in green indicates the surfaces positive normal direction.
Note that the normals of all faces in a surface or solid body must be consistent.
Example 32 Reversing a surface body's orientation
The faces of this surface body are selected. A plane feature based on a face has been created.
A Surface Flip feature is inserted before the Plane feature. Now the surface normals point in the opposite
direction and the Plane feature has flipped to the opposite side of the face.
Merge
The Merge feature may be used to merge a set of edges or faces. Generally, merge may be useful for reducing
the complexity of a model (defeaturing) in preparation for meshing.
Merge topics:
Merging Edges (p. 259)
Merging Faces (p. 259)
Merge Automated Search (p. 260)
Merge Properties (p. 261)
Merge Context Menu Controls (p. 262)
Release 13.0 - SAS IP, Inc. All rights reserved. - Contains proprietary and confidential information
of ANSYS, Inc. and its subsidiaries and affiliates.
258
3D Modeling
Merging Edges
Choose Merge Type as Edges from the Details View of the Merge feature to merge edges.
Edge merge may be used to merge several edges that satisfy specific criteria, with the result being a single
edge. The criteria are that:
Edges must be connected into a chain of edges (i.e., share common vertices),
All shared vertices must connect to only two edges,
The angle between edges at shared vertices must be greater than or equal to a minimum angle that is
specified as a property of the feature.
The feature accepts edges through an Apply/Cancel property. It is possible to specify a set of edges consisting
of multiple clusters of edges (i.e., subsets that satisfy the above mentioned criteria). When this is the case,
the program will identify and display the clusters that can be merged in the Details View.
Example 33 Merging two clusters of edges
Two clusters of edges have been selected for a merge feature.
Following merge feature generation, single edges result from the merge.
Merging Faces
Choose Merge Type as Faces from the Details View of Merge feature to merge a set of faces.
Multiple faces are merged by replacing the underlying geometry of the faces by a single geometry. Out of
the selected faces, the sets of faces which can be merged are determined by certain criteria.
A set of faces can be merged into one face if:
All faces in the set should be of the same body.
At least one of the edges of each face should be shared by another face in the same set. (i.e., the faces
in the set are connected).
Two connected faces will be merged only if the minimum angle between them at the common edges
is greater than or equal to the Minimum Angle that you specify.
259
Release 13.0 - SAS IP, Inc. All rights reserved. - Contains proprietary and confidential information
of ANSYS, Inc. and its subsidiaries and affiliates.
Merge
Sets of faces that are fully closed (e.g. spherical or toroidal) are not handled by the Merge feature.
However if a set of faces is closed only in one direction like a cylinder, it can be merged.
If you select many faces, which form multiple subsets of faces that can be merged (clusters), the ANSYS
DesignModeler application will identify the clusters right after the selection and display them in the Details
View. Upon Generate, each of these clusters will be merged into separate faces. Note that clusters are subsets
of selected faces that satisfy the following criteria:
Faces must be connected together (i.e., share common edges),
The minimum angle between the faces at the common edges must be greater than or equal to the
Minimum Angle specified.
Merge Automated Search
The Merge feature supports an Automatic Selection Method. If the Merge Type is Edges, the Automatic Se-
lection Method searches for clusters in the regions specified by Targets To Search, based on the criteria
given in Merging Edges (p. 259).
If the Merge Type is Faces, the Automatic Selection Method searches for clusters in the regions specified by
Targets To Search based on several criteria including the angle criteria used in the Manual Selection Method.
The Automatic Selection Method also uses the curvature of the faces, the shape and area of the merged
faces to decide how the selected set is divided into clusters. The advantage of using the Automatic Selection
Method is that for a large selection set, you will get a set of clusters with each cluster containing a small set
of faces. Note that you might get a significantly different result if you alter the selection set even slightly.
Also, if you choose a symmetric set of entities to search, the Automatic Selection Method need not produce
a symmetric set of clusters. The face clusters identified by the search are displayed in the graphics view in
multiple colors to enable you to see the cluster set easily.
Release 13.0 - SAS IP, Inc. All rights reserved. - Contains proprietary and confidential information
of ANSYS, Inc. and its subsidiaries and affiliates.
260
3D Modeling
Note that the edges or faces that are ignored by the automated search are not shown in the Edges Not
Merged or Faces Not Merged detail.
Merge Properties
Minimum Angle
Selection Method
Merge Boundary Edges
Targets to Search
Find Clusters Now
Minimum Angle
The value specified for this property is used to determine sets of edges or faces that can be merged. If the
minimum angle between the edges or faces of a cluster is less than the Minimum Angle specified, that
cluster will not be merged. For edge merge, Minimum Angle should be positive and less than or equal to
180 degrees. For face merge, Minimum Angle should be greater than or equal to 90 degrees and less than
or equal to 180 degrees. Two connected edges will be merged, only if the angle between them at the
common vertex is greater than or equal to the Minimum Angle. Similarly two connected faces will be
merged only if the minimum angle between them at the common edges is greater than or equal to the
Minimum Angle.
Selection Method
By using the default Manual setting here, you will be able to manually add clusters by selecting edges or
faces from the graphics view. The selected edges or faces will be divided into clusters depending on the
connectivity and the Minimum Angle specified. The Automatic Selection Method may be used to let the
ANSYS DesignModeler application search for clusters that can be merged in the model. If you opt for Auto-
matic Selection Method, additional properties show up in the details view that help you control the auto-
matic search. With the Manual Selection Method, if any of the selected edges or faces are not part of any
valid clusters, they are shown in a separate section in the Details View titled Edges Not Merged or Faces
Not Merged. In both Automatic and Manual modes, the valid clusters are shown under the Merge Clusters
section in the Details View.
Merge Boundary Edges
By setting this to Yes, you can merge the boundary edges of the merged face clusters. The boundary edges
are clustered as described in the Merging Edges section. The Minimum Angle specified by you is considered
here also to determine the edge clusters.
Note
This property is applicable only to Face Merge.
Targets to Search
You can choose which targets to search for the Automatic Selection Method using this property. The default
value is Visible Bodies. The other choices available are All Bodies, Selected Bodies and Selected Faces. If you
choose Selected Bodies an additional Bodies property is displayed that allows you to select the bodies to
search. If you choose Selected Faces, a new property, Faces, shows up so that faces can be selected to search
for clusters.
261
Release 13.0 - SAS IP, Inc. All rights reserved. - Contains proprietary and confidential information
of ANSYS, Inc. and its subsidiaries and affiliates.
Targets to Search
Note
This property is applicable only to Automatic Selection Method.
Find Clusters Now
This property will always display No as its value. When you set it to Yes, search for clusters starts at that
time. When the search is completed, this value is automatically set back to No, and the clusters found will
be displayed in the Details View. If there are clusters already present in selection, the options shown for this
property are 'No, Yes Replace existing clusters, and Yes Preserve Existing Clusters.
The clusters identified for merging are displayed at the end of the Details View. In the case of face merge,
the face clusters identified by the search are highlighted with different colors in the graphics view.
Note
This property is applicable only to Automatic Selection Method.
Merge Context Menu Controls
You can remove selected clusters from the Details View. If you right click on the Details View listing of
clusters, a Delete option shows up in the context menu. By clicking this option, you can remove the cluster
from selection.
You can add clusters to a selection manually using the Add Clusters option in the context menu of graphics
view. To make use of this option, select multiple edges or faces that form valid clusters from the graphics
view. Right click to see the option Add Clusters in the context menu. The selected clusters are added to the
Details View when you click on this option. Note that you cannot select edges or faces that are already in
the cluster list.
You can also remove selected cluster(s) from the graphics view. To do this, select edges or faces of the
cluster(s) to be removed. Right click in the graphics view. The option Remove Clusters will show in the
context menu. If you click on Remove Clusters, all the clusters to which the selected edges or faces belong
are removed from the cluster list. Note that if the selected edges or faces do not belong to any of the existing
clusters, the option Remove Clusters will not be available in the context menu.
Connect
The Connect feature may be used to align and possibly join a set of vertices, edges or faces. The alignment
takes the form of a stretching and aligning of existing geometry.
Entities may be connected that are coincident to within a tolerance that is specified as a property of the
feature. Vertices, edges or faces may be selected through the Apply/Cancel property. It is possible to select
entities for which subsets are determined to be coincident to within the user-specified tolerance. When this
is the case, the program will identify and connect the entities in each of the subsets.
Connect topics:
Connect Properties (p. 263)
Topological Change Occurrences (p. 264)
Release-specific Notes (p. 264)
Release 13.0 - SAS IP, Inc. All rights reserved. - Contains proprietary and confidential information
of ANSYS, Inc. and its subsidiaries and affiliates.
262
3D Modeling
Connect Feature Behavior (p. 264)
Connect Limitations (p. 269)
Connect Properties
The following properties allow you to control the behavior of the feature:
Location Property (p. 263)
T-Junction Property (p. 263)
Merge Bodies Property (p. 263)
Number of Connected Sets Property (p. 264)
Location Property
A Location property is available for vertices, edges and faces that can be selected from the drop down list.
Two options are provided. When set to Interpolated (the default), all entities in a subset will be modified so
that their new geometric location is computed as an average location. When set to Preserve First, the first
entity in each subset will remain unchanged and all other entities in the subset will have their geometry
modified so as to be coincident with the first entity. The order of coincident entities in a particular subset
will correspond to the order of entity selection by the Apply/Cancel property.
T-Junction Property
A T-Junction property is available for both edge and face connect.
For edge connect, T-Junction property may be applicable when edge end-vertices, collected from the selected
edges, are within the user-specified tolerance of the interior of one or more of the selected edges. T-junctions
will not be detected when this property has a value of Off. If this property has a value of Interpolated, then
an average location will be taken from the set of coincident vertices that are within tolerance of an edge
interior and from the projection of this average location onto the edge interior. The final average location
will become the new geometric location of the splitting vertices and the new vertex resulting from the edge
split. If this property has a value of Preserve Split-Edge, then an average location will be taken from the set
of coincident vertices that are within tolerance of an edge interior and this location will be projected onto
the edge in order to split the edge (as with the Interpolated property value), but the final location of the
splitting vertices and the new vertex resulting from the edge split will be the edge split location.
For face connect, the T-Junction property has a default value of Off meaning that only fully overlapping
faces can be connected. For connecting partial overlapping faces, switch the property value to On.
Merge Bodies Property
Whether or not multiple line or surface bodies are merged by a vertex or edge connect is controlled by a
Merge Bodies property that may take values No, Yes, or If Compatible Attributes. A value of No indicates
that multiple bodies will not be merged. A value of Yes indicates that multiple bodies may be merged if any
associated subset of selected entities can be fused. A value of If Compatible Attributes indicates that line
body or surface body attributes must be compatible in order for merging to take place. While line bodies
may be non-manifold, surface (and solid) bodies must remain manifold. For example, it is possible to fuse
any number of vertices or edges from any number of line bodies. However, it is only possible for two laminar
edges from one or two surface bodies to be fused. In this latter case, additional coincident edges will not
be fused.
263
Release 13.0 - SAS IP, Inc. All rights reserved. - Contains proprietary and confidential information
of ANSYS, Inc. and its subsidiaries and affiliates.
Merge Bodies Property
Number of Connected Sets Property
The Number of Connected Sets property is available only for faces. This property will be visible only when
the feature is in a generated state. This property will display the number of successfully connected face sets.
Details View indicating Number of Connected Sets for Face
Connect
Topological Change Occurrences
Topological changes may occur only in specified cases:
During a vertex or edge connect, vertices or edges that belong to line bodies may be fused so that a
single line body results.
During a vertex or edge connect, if two vertices that are within the user specified tolerance have a
common edge with length less than or equal to this tolerance, then the vertices will be fused into one
and the edge will be deleted.
During a vertex or edge connect, if faces lie between a set of vertices or edges that are within tolerance,
then the faces may be deleted and the vertices or edges joined.
During an edge connect, if two edges are within the user-specified tolerance and both edges are lam-
inar (i.e., boundary) edges for surface bodies (possibly the same surface body), then the two edges will
be fused into one.
During an edge connect, edges may also be split when t-junctions (see above) are detected. Following
this splitting of edges, a new check will be made for edges and vertices that are coincident to within
the user specified tolerance.
During face connect, if any vertex of a selected face is not in tolerance with any vertex on a paired face
then the vertex will be projected on the second face.
During face connect, faces may split when T-Junction property kept On. Edges may also be split when
t-junctions are detected. Following this splitting of edges, a new check will be made for edges and
vertices that are coincident to within the user specified tolerance. If any edge of a selected face is not
in tolerance with any edge on a paired face then the edge will be projected on the second face.
Release-specific Notes
Beginning with ANSYS release 12.1, the earliest entity created is used to determine what survives when body
merging or entity fusing takes place. Connect features existing in pre-12.1 databases will continue to generate
as they had before, while connect features created in a 12.1 or later version will use the earliest entity created
to determine the resulting entity.
Connect Feature Behavior
Using the Connect feature and combining bodies into a multibody part will result in connected (i.e., shared)
topology when the Share Topology (p. 178) feature is used or when the model is brought into the ANSYS
Mechanical application. The Connect feature might also be used in combination with the Sew Body Opera-
tion (p. 275) feature when working with surface bodies (excluding face connect).
Release 13.0 - SAS IP, Inc. All rights reserved. - Contains proprietary and confidential information
of ANSYS, Inc. and its subsidiaries and affiliates.
264
3D Modeling
Example 34 Two vertices within a user-specified tolerance
Example 35 Connecting two vertices with the Location property set to Interpolated
Example 36 Connecting two vertices with the Location property set to Preserve First
Example 37 Selected edges within a user-specified tolerance
265
Release 13.0 - SAS IP, Inc. All rights reserved. - Contains proprietary and confidential information
of ANSYS, Inc. and its subsidiaries and affiliates.
Number of Connected Sets Property
Example 38 Interpolated edge connect with interpolated t-junctions
Example 39 Interpolated edge connect with t-junction preservation of split edges
Example 40 Two selected edges within a user specified tolerance
Example 41 Interpolated edge connect with interpolated t-junctions resulting in edges being
fused (and surface bodies being sewed together)
Release 13.0 - SAS IP, Inc. All rights reserved. - Contains proprietary and confidential information
of ANSYS, Inc. and its subsidiaries and affiliates.
266
3D Modeling
Example 42 Selected edges within tolerance with small faces between the edges
Example 43 Interpolated edge connect with fusing of edges and deletion of small faces
Example 44 Selected line body edges from two line bodies
Example 45 Interpolated edge connect with the Merge Bodies property set to Yes
267
Release 13.0 - SAS IP, Inc. All rights reserved. - Contains proprietary and confidential information
of ANSYS, Inc. and its subsidiaries and affiliates.
Number of Connected Sets Property
Example 46 Selected set of faces within tolerance for Face Connect
Example 47 Face connect with the Location property set to Preserve First and T-Junction Off
Example 48 Selected set of faces within tolerance for Face Connect
Release 13.0 - SAS IP, Inc. All rights reserved. - Contains proprietary and confidential information
of ANSYS, Inc. and its subsidiaries and affiliates.
268
3D Modeling
Example 49 Face connect with the Location property set to Interpolated and T-Junction Off
Connect Limitations
Face connect within the same body cannot be done. The function is inoperable on face edges that are
periodic. You must first split the edges before trying to connect the face. The tolerance provided must be
a least one order of magnitude less than the smallest edge length.
Projection
The Projection feature allows you to project points on edges/faces and edges on faces/bodies. This feature
can be executed on both frozen and active bodies.
The Projection feature is available via the Create Menu and has four options (types):
1. Edges On Body Type (p. 270)
2. Edges On Face Type (p. 270)
3. Points On Face Type (p. 271)
4. Points On Edge Type (p. 272)
Errors/Warnings/Problematic Geometry
If some of the selection sets do not produce any result after selecting project/imprint, then you will get a
warning message and can view the problematic geometries. If the complete selection set does not produce
any results, then you will get an error message and can view problematic geometries.
Projection Properties
Edges / Points: Depending on the Projection Type property you can select 3D Edges or Points to Project.
Target: You can select the target entity or entities to project to.
Direction Vector: You can select a particular direction to project the selected. If No direction is selected,
then the entity will be projected in a direction that is Closest to the target. In such a case, only one
target entity is allowed to be selected.
Imprint: If this property is set to Yes, then the target entity is modified to include the projected entity.
The target entity may also be divided into many entities if required. If this property is set to No, then
the target entity is not modified. The projected entity will be a separate line body or a point depending
on the geometry being projected.
269
Release 13.0 - SAS IP, Inc. All rights reserved. - Contains proprietary and confidential information
of ANSYS, Inc. and its subsidiaries and affiliates.
Projection Properties
Extend Edges: This property is only applicable when projecting edges. If this property is set to Yes,
then, the projected edge is extended to the boundaries of the face being projected to. If a set of con-
nected edges are chosen for the projection, then, the extension occurs only at vertices which are open
or unconnected.
Edges On Body Type
This option allows you to project or imprint edges onto a body. Target entities must be Solid or Surface
Bodies.
Example 50 Projection Feature's Edge On Body Usage
The first figure shows the model prior to the projection operation. It shows an edge and a target body using
the default settings, which means the imprint option is set to Yes and extend option is set to No.
The second figure shows the model after the projection operation. The green edge is the result after projecting
the edge onto the target body. Because the imprint option is selected, the green edge is imprinted on the
body.
Edges On Face Type
This option allows you to project or imprint edges onto a face. Target entities must be faces.
Example 51 Projection Feature's Edges On Face Usage
The first figure shows the model prior to the projection operation. It shows 130 edges selected for projection
and a target face using the default settings, which means the imprint option is set to Yes, the extend option
is set to No, and the direction vector is None (Closest Direction).
Release 13.0 - SAS IP, Inc. All rights reserved. - Contains proprietary and confidential information
of ANSYS, Inc. and its subsidiaries and affiliates.
270
3D Modeling
The second figure shows the model after the projection operation. It shows the face imprinted with edges
resulting from projecting 130 edges onto the target face.
Points On Face Type
This option allows you to project or imprint points onto a face. Target entities must be faces. If the imprint
option is set to No, the ANSYS DesignModeler application will create construction points at the projected
location.
Example 52 Projection Feature's Points On Face Usage
The first figure shows the model prior to the projection operation. It shows both the vertices of the curved
edge selected for projection and a face selected as target. Here the setting for the direction vector is the
default None (Closest Direction) and the imprint option is set to No.
The second figure shows the model after to the projection operation. The two spots in green are the result
of the projection of a selected point on target face.
271
Release 13.0 - SAS IP, Inc. All rights reserved. - Contains proprietary and confidential information
of ANSYS, Inc. and its subsidiaries and affiliates.
Projection Properties
Points On Edge Type
This option allows you to project or imprint points onto an edge. Target entities must be 3D Edges. If the
imprint option is set to No, the ANSYS DesignModeler application will create construction points at the
projected location.
Example 53 Projection Feature's Points On Edge Usage
The first figure shows the model prior to the projection operation. It shows a vertex of a straight edge selected
for the projection and a curved edges selected as the target. Here the setting for the direction is the default
None (Closest Direction) and the imprint option is set to No.
The second figure shows the model after the projection operation. The spot in green is the result of the
projection of a selected point on the target edge.
Release 13.0 - SAS IP, Inc. All rights reserved. - Contains proprietary and confidential information
of ANSYS, Inc. and its subsidiaries and affiliates.
272
3D Modeling
Pattern
The Pattern feature allows you to create copies of faces and bodies in three patterns:
Linear: a direction and offset distance is required.
Circular: a rotation axis and angle are required.
Rectangular: two sets of directions and offsets are needed.
For face selections, each connected face set is patterned independently of other face sets. For a face pattern
to succeed, the copied instance of the face set must remain coincident with the body it originated from, or
be able to be easily extended to it. The new faces of the pattern must touch the topological entities that
were incident to the original face set, also known as the base region. Additionally, the instances for face
sets may not intersect each other or the original face set. The faces may belong to either active or frozen
bodies. An example of the base region is shown below.
Example 54 Base Region
All instances of the pattern faces selected in the picture on the left must lie in the base region highlighted
in the picture on the right. Note that this means the instances may not intersect the hole where the original
pattern faces reside.
There are no such restrictions for selected bodies. Solid, surface, and line bodies are all acceptable. If the
selected bodies are active, then the patterned copies will be added to the model as active bodies and merged
with other active bodies. For selected bodies that are frozen, their instances will be added to the model as
frozen bodies.
The properties of the Pattern feature are:
Pattern Type: Defines either a Linear, Circular, or Rectangular pattern. The default setting is Linear.
273
Release 13.0 - SAS IP, Inc. All rights reserved. - Contains proprietary and confidential information
of ANSYS, Inc. and its subsidiaries and affiliates.
Pattern
Geometry: An Apply/Cancel type selection property that accepts face and body selections.
Direction: The direction for a Linear pattern, or the first of two directions for a Rectangular pattern.
Offset: The offset distance for a Linear pattern, or the first of two offsets for a Rectangular pattern. This
is the distance between each instance of the pattern. Its value must be non-zero.
Axis: The rotation axis for a Circular pattern. The axis may be any straight 2D sketch edge, 3D model
edge, or plane axis.
Angle: The rotation angle for a Circular pattern. This is the angle between each instance of the pattern.
If the value of this property is 0, then the ANSYS DesignModeler application will automatically calculate
the angle necessary to evenly space the patterns about the rotation axis, and you will see "Evenly
Spaced" indicated in the property instead of a numerical value. The default value for Angle is 0.
Copies: The number of copies to create for Linear and Circular patterns. For Rectangular patterns this
is the number of copies to create in the first direction. Its value must be positive. The default value is
1.
Direction 2: The second of two directions for a Rectangular pattern.
Offset 2: The second of two offset distances for a Rectangular pattern. This is the distance between
each instance of the pattern in the second direction. Its value must be non-zero.
Copies 2: The number of copies to create in the second direction for Rectangular patterns. Its value
must be positive. The default value is 1.
Example 55 Linear patterns
Example 56 Circular patterns
Release 13.0 - SAS IP, Inc. All rights reserved. - Contains proprietary and confidential information
of ANSYS, Inc. and its subsidiaries and affiliates.
274
3D Modeling
Example 57 Rectangular patterns
Patterning Line Bodies
When patterning line bodies, each patterned edge will inherit the alignment from its source edge. For patterns
that involve rotation, the bodies will rotate, but their alignments will not. The derived edge will attempt to
use the same alignment object as its source edge. You may need to adjust edge alignments to orient patterned
line bodies as desired.
Body Operation
The Body Operation feature allows you to manipulate bodies. Any type of body can be used with body
operations, regardless of whether it is active or frozen. However, point feature points (PF points), attached
to the faces or edges of the selected bodies, are not affected by the body operation.
The Body Operation feature is available via the Create menu. It has up to ten options, although not all of
them will be available at all times. For selections, bodies are selected via the Apply/Cancel property in the
Details View. Planes are also selected via Apply/Cancel properties. The options are:
Mirror (p. 275)
Move (p. 276)
Delete (p. 277)
Scale (p. 277)
Simplify (p. 278)
Sew (p. 279)
Cut Material (p. 280)
Imprint Faces (p. 281)
Slice Material (p. 282)
Translate (p. 282)
Rotate (p. 282)
Mirror
You select bodies and a mirror plane. Upon clicking Generate (p. 178), the ANSYS DesignModeler application
will create copies of the selected bodies that are reflections of the original bodies in the mirror plane. You
can choose to keep the original body by setting the Preserve Bodies option to yes. If the original body is
not required, set the Preserve Bodies option to no. Active bodies that are reflected will be merged with the
active model, whereas frozen bodies that are reflected will not. By default, the mirror plane is initially the
active plane.
275
Release 13.0 - SAS IP, Inc. All rights reserved. - Contains proprietary and confidential information
of ANSYS, Inc. and its subsidiaries and affiliates.
Mirror
Example 58 Mirroring in XYPlane
This body is selected to be mirrored in the XYPlane:
After generating:
Move
Select bodies and two planesa source plane and a destination plane. Upon clicking Generate (p. 178), the
ANSYS DesignModeler application will transform the selected bodies from the source plane to the destination
plane. You can choose to keep the original body by setting the Preserve Bodies option to yes. If the original
body is not required, set the Preserve Bodies option to no. This is especially useful for aligning imported or
attached bodies. Typically, these planes will be planes created from the faces of the bodies at hand.
Example 59 Aligning Imported/Attached Bodies
Two imported bodies that do not align properly:
Release 13.0 - SAS IP, Inc. All rights reserved. - Contains proprietary and confidential information
of ANSYS, Inc. and its subsidiaries and affiliates.
276
3D Modeling
The cap is moved using Body Operation's Move option:
Delete
Use to select bodies to delete from the model.
Scale
Use to select bodies to scale, then select a scaling origin through the Scaling Origin property. This property
is a combination box with three options:
World Origin: The origin of the world coordinate system is used as the scaling origin.
Body Centroids: Each selected body is scaled about its own centroid.
Point: You can select a specific point, either a 2D sketch point, 3D vertex, or PF point, to use as the
scaling origin.
The scaling factor must be a value between .001 and 1000. You can choose to keep the original body by
setting the Preserve Bodies option to yes. If the original body is not required, set the Preserve Bodies option
to no.
Example 60 Scaling about centroids
The selected bodies will undergo a scaling operation about their centroids:
277
Release 13.0 - SAS IP, Inc. All rights reserved. - Contains proprietary and confidential information
of ANSYS, Inc. and its subsidiaries and affiliates.
Scale
The bodies after scaling them about their centroids by a scale factor of 2x:
The final three Body Operation types are designed to use bodies in Boolean operations, similar to the ma-
terial types used in other features. You may choose whether you wish to keep or destroy the bodies you
have chosen for the Boolean operation through the Preserve Bodies property. The default value for Preserve
Bodies is No.
Simplify
Use to select bodies to simplify, and then select the Simplify Geometry property and/or the Simplify Topology
property. The Simplify Geometry option will simplify the surfaces and curves of the model into analytical
geometry where possible. The default for this property is yes. The Simplify Topology will remove redundant
faces, edges, and vertices from the model where possible. The default for this property is yes.
Example 61 Simplifying Geometry and Topology
The body has three NURBS surfaces and can be simplified:
After the simplification, the surfaces were reduced to planes and cones. The cone faces were merged together:
Release 13.0 - SAS IP, Inc. All rights reserved. - Contains proprietary and confidential information
of ANSYS, Inc. and its subsidiaries and affiliates.
278
3D Modeling
Sew
Select bodies to use in a sewing operation. Upon clicking Generate, the ANSYS DesignModeler application
will attempt to sew the selected surface bodies together where they have edges common to within a given
tolerance. This property has four options:
Create Solids: If Yes, then the ANSYS DesignModeler application will convert closed surface bodies to
solids after sewing. The default is No.
Tolerance: Choose from Normal, Loose, or User Tolerance stitching tolerance. Default is Normal.
User Tolerance: Enter user-defined tolerance (only if the Tolerance property has a value of User Toler-
ance).
Merge Bodies: If Yes, then stitching will be attempted with all selected surface bodies. If Compatible
Attributes means that stitching will be attempted for subsets of selected surface bodies that have attrib-
utes that are compatible.
Example 62 Sewing Operation
Multiple surface bodies before sewing operation:
A single surface body after sewing operation:
279
Release 13.0 - SAS IP, Inc. All rights reserved. - Contains proprietary and confidential information
of ANSYS, Inc. and its subsidiaries and affiliates.
Sew
Example 63 If Compatible Attributes option
A model consisting of 73 surface bodies before sewing operation:
The same model with Merge Bodies set to If Compatible Attributes, resulting in five surface bodies.:
Cut Material
You select bodies to use in a cut operation that is performed on the active bodies in the model. Body Oper-
ation's Cut Material option works the same way as Cut Material does for any of the basic features. This option
is available when active bodies exist in the model.
Note
Cut Material is designed to use bodies in Boolean operations, similar to the material types used
in other features. Selected bodies will be destroyed by the operation by default, but they can be
protected by setting the Preserve Bodies option to Yes. The default value for Preserve Bodies is
No.
Release 13.0 - SAS IP, Inc. All rights reserved. - Contains proprietary and confidential information
of ANSYS, Inc. and its subsidiaries and affiliates.
280
3D Modeling
Example 64 Cutting to form a mold
A body is selected to cut into the block to form a mold:
After the cut operation:
Imprint Faces
You select bodies to use in an imprint operation that is performed on the active bodies in the model. Body
Operation's Imprint Faces option works the same way as Imprint Faces does for any of the basic features.
This option is available when active bodies exist in the model.
Note
Imprint Faces is designed to use bodies in Boolean operations, similar to the material types used
in other features. Selected bodies will be destroyed by the operation by default, but they can be
protected by setting the Preserve Bodies option to Yes. The default value for Preserve Bodies is
No.
Example 65 Imprint faces of a block
In this example of an imprint operation, the selected body is used to imprint the faces of the block:
281
Release 13.0 - SAS IP, Inc. All rights reserved. - Contains proprietary and confidential information
of ANSYS, Inc. and its subsidiaries and affiliates.
Imprint Faces
Slice Material
You select bodies to use in a slice operation that is performed on a completely frozen model. Body Operation's
Slice Material option works the same way as Slice Material does for any of the basic features. This option
is available only when all bodies in the model are frozen.
Note
Slice Material is designed to use bodies in Boolean operations, similar to the material types used
in other features. Selected bodies will be destroyed by the operation by default, but they can be
protected by setting the Preserve Bodies option to Yes. The default value for Preserve Bodies is
No.
Example 66 Slicing a block
An example of a slice operation where a body is selected to slice the block:
Translate
You select bodies to translate in a specified direction. You can specify the direction in one of two ways as
listed in the Direction Definition property.
Selection: You can specify the translation vector using a Direction Reference (p. 133) and specify the
distance along the vector to translate the body.
Coordinates: You can specify the X, Y, Z offsets that you want the body to be translated by.
You can choose to keep the original body by setting the Preserve Bodies option to yes. If the original body
is not required, set the Preserve Bodies option to no.
Rotate
You select bodies to rotate about a specified axis and by a specified angle. You can specify the axis in one
of two ways as listed in the Axis Definition property.
Selection: You can specify the axis or rotation using a Direction Reference (p. 133).
Components: You can specify the X, Y, Z components of the axis.
You can choose to keep the original body by setting the Preserve Bodies option to yes. If the original body
is not required, set the Preserve Bodies option to no.
Boolean
Use the Boolean feature to Unite, Subtract or Intersect existing bodies. The bodies can be Solid, Surface, or
(for Unite only) Line bodies.
Release 13.0 - SAS IP, Inc. All rights reserved. - Contains proprietary and confidential information
of ANSYS, Inc. and its subsidiaries and affiliates.
282
3D Modeling
Unite
This option allows all three body types, but do note that different body types cannot be combined together.
Also, if the bodies have different material properties, or have surface bodies with different thicknesses, it
will cause a warning, but execution will continue. If two solid bodies that overlap are selected along with
two surface bodies (that meet at a common edge), the result would be that a Unite operation would be
applied to the solid bodies and separately to the surface bodies. Even if the surface bodies overlap with the
solid bodies, they will not be combined. Multiple bodies can be selected that form several separate connected
regions. In this case, the resulting body name for each region will normally be the name of the oldest existing
body of the bodies being joined in that region. Likewise, other attributes like material, thickness, and act-
ive/frozen status, when different, will match that of the oldest body in the group.
When combining surface bodies, their normals must be in a consistent direction. If not, then an error indic-
ating opposite surface bodies will be reported. To correct this, select all of the surface bodies and look at
how they are highlighted to see which ones do not match. The Surface Flip feature can be used to reverse
the normals of surface bodies. An even better method of combining surface bodies when they are connected
edge to edge, or nearly so, is to use Body Operation: Sew. That function will internally reverse the normals
of surface bodies as needed to complete the operation.
Subtract
For this option, select a list of target bodies and a list of tool bodies. The Active/Frozen status of bodies and
new pieces that result from that body will be preserved. For Subtract, an option to preserve the tool bodies
is available.
Intersect
Like Unite, the Intersect option uses a single list of tool bodies. Here, an option is provided in the Intersect
Result property that determines how the intersection is to be computed:
Intersection of All Bodies: Computes only the regions shared by all tool bodies
Union of All Intersections: Computes the regions where any two or more tool bodies intersect
Additionally for the Intersect operation only, there is an additional Preserve Tool Bodies option. The Yes,
Sliced option will preserve the tool bodies, but subtract the intersection regions from them, leaving a result
similar to a slice operation. The intersection pieces generated by the operation will always be added to the
model as frozen bodies.
283
Release 13.0 - SAS IP, Inc. All rights reserved. - Contains proprietary and confidential information
of ANSYS, Inc. and its subsidiaries and affiliates.
Intersect
Example 67 Boolean operations
Three original overlapping bodies.
Unite
Subtract, with upper right selected as target.
Release 13.0 - SAS IP, Inc. All rights reserved. - Contains proprietary and confidential information
of ANSYS, Inc. and its subsidiaries and affiliates.
284
3D Modeling
Intersection of All Bodies.
Intersection of All Bodies, Preserve Tool Bodies as Sliced.
Union of all Intersections.
285
Release 13.0 - SAS IP, Inc. All rights reserved. - Contains proprietary and confidential information
of ANSYS, Inc. and its subsidiaries and affiliates.
Intersect
Union of all Intersections, Preserve Tool Bodies as Sliced.
Slice
The Slice feature improves the usability of the ANSYS DesignModeler application as a tool to produce
sweepable bodies for hex meshing and to produce different cross sections in a line body. As with the Slice
Material operation, the Slice feature is only available when the model consists entirely of frozen bodies.
The Slice feature is available via the Create Menu and has five options:
Slice by Plane (p. 287): Select a plane, and the model will be sliced by this plane.
Slice Off Faces (p. 288): Select faces on the model, presumably forming some concavity; and the
DesignModeler application will "slice off" these faces.
Slice by Surface (p. 288): Select a face, and the model will be sliced by the underlying surface of that
selected face.
Slice Off Edges (p. 290): Select edges on the model, and the ANSYS DesignModeler application will sep-
arate or slice off these edges to form new bodies.
Slice by Edge Loop (p. 291): Select chains of closed loop of edges, and the model will be sliced by the
sheet bodies, which are created by using edge loops.
Example 68 Slice Usage
For example, suppose you are using an .agdb file, as illustrated below. Since you want to slice it in order
to make the model sweepable, immediately set the Import's Operation Type to Add Frozen. Select the faces
you want to "slice off," then bring down the Create Menu (p. 49) and select Slice (p. 286).
Click Generate (p. 178), and see how the model is sliced into different bodies. Note that, in these screen shots,
we show the frozen bodies in a "solid" manner. By default, the ANSYS DesignModeler application is showing
frozen bodies in a translucent manner (but you can change this behavior through an option in the View
Menu (p. 52).
Release 13.0 - SAS IP, Inc. All rights reserved. - Contains proprietary and confidential information
of ANSYS, Inc. and its subsidiaries and affiliates.
286
3D Modeling
Slice Targets Property
When using the Slice by Plane (p. 287), Slice by Edge Loop (p. 291) or Slice by Surface (p. 288) options, there is
an additional property called Slice Targets listed in the Details View. This allows you to specify the bodies
(All Bodies or Selected Bodies) that are subjected to the slice operation.
For example, you might wish to slice a body by a plane, but do not want to slice all bodies by it. Slice Targets
is a combination box with two options:
All Bodies: The plane slices all frozen bodies. This is the default option.
Selected Bodies: Only the selected bodies are sliced by the plane. If this option is chosen, an Apply/Cancel
property will appear to facilitate body selection.
Body Persistence
In some instances, slicing operations may disrupt body persistence. This can occur if a slicing operation slices
a body into many pieces in a single feature. When it occurs, you may see two or more bodies swap places
in the model.
Slice by Plane
As illustrated below, a Slice By Plane will operate only on the selected body.
After generating the Slice feature, only the selected body is sliced.
287
Release 13.0 - SAS IP, Inc. All rights reserved. - Contains proprietary and confidential information
of ANSYS, Inc. and its subsidiaries and affiliates.
Body Persistence
Slice Off Faces
Internally the Slice Off Faces option is very similar to Face Delete. In Face Delete, the selected faces are
removed from the model and deleted. Afterwards, the engine will attempt to heal the remaining bodies. In
Slice Off Faces, the selected faces are also first removed from the existing model, only then they are not
deleted, but rather, the ANSYS DesignModeler application will attempt to create new bodies out of the
sliced-off faces. An important similarity between Slice Off Faces and Face Delete is that both operations
involve model healing, and the engine may not be able to determine a suitable extension to cover the
wound left by the removed faces. If so, then the feature will report an error stating that it cannot heal the
wound.
Slice by Surface
The Slice by Surface option will use the underlying surface created from the selected Target Face to slice
the model. This option also allows you to specify Slice Targets if desired. An additional property Bounded
Surface is shown when using the Slice by Surface option. This allows you to specify whether to use bounded
or unbounded region of the underlying surface when performing the slice. When Bounded Surface property
is set to No the unbounded surface will be used to slice the model. When Bounded Surface property is set
to yes, the surface region bounded by the exterior loops of the selected target face will be used to slice the
model. The figures below illustrate the Slice by Surface feature
The first figure shows the body prior to the Slice by Surface operation, along with the selected Target Face.
The Bounded Surface property is set to no.
The next figure demonstrates the results after generation. The model has been sliced into seven bodies
along a cylindrical surface generated from the target face.
Release 13.0 - SAS IP, Inc. All rights reserved. - Contains proprietary and confidential information
of ANSYS, Inc. and its subsidiaries and affiliates.
288
3D Modeling
NURBS Surface as Target Face
In some cases, the ANSYS DesignModeler application may not be able to perform a slice when using the
Slice by Surface option if a NURBS surface is selected as the target face.
Bounded Surface Property Usage
The figures below demonstrate the effect of the Slice by Surface operation with Bounded Surface property
set to Yes. The first figure shows a body prior to the operation, along with selected target face.
The next figures show the results after generation. Note that the body has been sliced into three bodies
when the Bounded Surface property is set to Yes.
The following figure show the results after generation of Slice by Surface when the Bounded Surface
property is set to No. Note that the body has been sliced into five bodies.
289
Release 13.0 - SAS IP, Inc. All rights reserved. - Contains proprietary and confidential information
of ANSYS, Inc. and its subsidiaries and affiliates.
Bounded Surface Property Usage
Slice Off Edges
In the Slice Off Edges option, you select a set of edges that need to be separated from the body to which
they belong. If you select a set of edges that are disconnected, a separate line body must be created for
each connected set. If needed, the unselected edges will be separated into many line bodies such that each
line body has only connected edges. The figure below illustrates the Slice Off Edges option.
The first figure shows the body prior to the Slice Off Edges operation. It shows a truss having upper chords,
lower chords, and cross chords all in a single body. Suppose that you desire to separate the cross-chords
into a separate body so it can be assigned a different cross-section than the upper and lower chords. Select
all cross chords as shown in the figure (selected edges are in green).
The next figure demonstrates the results after generation. the cross chords are sliced off to a new body.
Since the upper and lower chords which were unselected do not form a connected set, they will be separated
into two bodies, one body for the upper chords and one body for the lower chords. Finally the model has
three bodies.
Note
If all edges of a body are selected for the Slice Off Edges option, an error will be reported which
can be examined using the problematic geometry menu. This is because this operation will not
generate any new bodies.
Release 13.0 - SAS IP, Inc. All rights reserved. - Contains proprietary and confidential information
of ANSYS, Inc. and its subsidiaries and affiliates.
290
3D Modeling
Slice by Edge Loop
The Slice by Edge Loop option will create sheet bodies using the closed loop of edges selected. And then,
uses these sheet, it will slice the model. Once the slicing is done, newly created sheet (from the selected
loop of edges) will be deleted automatically. This option also allows you to specify Slice Targets if desired.
The figures below illustrate the Slice by Surface feature.
The first figure shows the body prior to the Slice by Edge Loop operation, along with the selected closed
loop edges. The second will show the model after slicing.
The following figures demonstrate the results after slicing, by specifying the target bodies. Even thought
the selected loop of edges are able to slice two bodies, they will slice only the selected target body (here
the middle body is the target).
The selected edges need not be the line body edges. The following figures demonstrate the slicing operation,
using 3- line body edges and one sheet body edge.
The individual set of closed loops should contain only one closed loop. If there are multiple loops in a set
of connected edge set, then slicing won't work. This is demonstrated in the following two figures. In the
first case (first two figures), there is only one open loop, so slicing will work fine. Where as in the second
case (third figure), there are two closed loops in the edge set. So, it will fail to generate slicing.
291
Release 13.0 - SAS IP, Inc. All rights reserved. - Contains proprietary and confidential information
of ANSYS, Inc. and its subsidiaries and affiliates.
Bounded Surface Property Usage
Case I
Case II
Note
If anyone of the sheet generated from the edge loops is partially inside to a target body (i.e. not
slicing it completely), then the slice feature will fail.
Face Delete
Use the Face Delete feature to undo features such as blends and cuts by removing faces from the model
and then healing it to patch up the holes left behind by the removed faces. Face Delete can be used to
remove unwanted features from imported models. It can be used for defeaturing and refeaturing of imported
models; remove a feature, such as a hole, and recreate in the ANSYS DesignModeler application in order to
get it parameterized. Use of the feature is graphically illustrated below.
During feature creation of Face Delete, you may select faces and 3D edges. The 3D edge selection is only
there to assist in selecting the faces with use of the Flood Area (p. 128) selection extension. This feature can
be executed on both frozen and active bodies beginning in version 11.0. Prior to version 11.0, this feature
would only operate on active bodies. Face Delete works by attempting to remove groups of adjacent selected
faces from the model, and heal the resulting "wound," unless the No Healing option is chosen. For any option
except No Healing, if all faces of a body are selected, the selection will be ignored and a warning will be issued.
When all faces of a surface body are selected with the No Healing option, then the body is deleted.
Face Delete topics:
Forms of Healing (p. 294)
Release 13.0 - SAS IP, Inc. All rights reserved. - Contains proprietary and confidential information
of ANSYS, Inc. and its subsidiaries and affiliates.
292
3D Modeling
Edge Delete (p. 297)
Example 69 Deleting Blends and Cavity
Suppose you wanted to delete the blends and cavity from this model.
Using the Face Delete feature, select these four highlighted faces.
The result is no blends or cavities.
293
Release 13.0 - SAS IP, Inc. All rights reserved. - Contains proprietary and confidential information
of ANSYS, Inc. and its subsidiaries and affiliates.
Face Delete
Example 70 Recommended Selection of Faces
Suppose you wanted to delete the depression caused by the letter O on the model shown below.
Using Face Delete feature select all the highlighted faces, shown below, including the circular face that
forms the inside of the letter O. Then, the Face Delete feature, would delete all the selected faces and close
the hole left behind in the larger face with the square boundary.
If the circular face (face B) is not selected for the Face Delete feature, then, the face being retained after
the operation is not guaranteed to be the same. It could be either Face A or Face B. This could lead to per-
sistence problems when resuming databases in later versions of the ANSYS DesignModeler application.
This method of face selection is recommended for improved persistence behavior.
The result is no grooves.
Forms of Healing
There are four options for how the healing should be done:
Release 13.0 - SAS IP, Inc. All rights reserved. - Contains proprietary and confidential information
of ANSYS, Inc. and its subsidiaries and affiliates.
294
3D Modeling
Automatic (default)
Natural Healing
Patch Healing
No Healing
Automatic
This will first attempt Natural Healing, including an additional internal method that sometimes allows a
smooth natural healing when the standard Natural Healing fails. Then, if both of those fail, Patch Healing
is attempted. An error will only be reported if none of these methods succeed. This is the default for new
features.
Natural Healing
For this option select the faces such that upon removing these groups, the surrounding geometry can extend
naturally to cover the wound(s) left by the removed faces. If a suitable extension cannot be determined, the
feature will report an error stating that it cannot heal the wound. This is the default for features created
prior to ANSYS DesignModeler 11.0.
Patch Healing
This method takes the edges surrounding the selected faces and tries to create a single face to cover the
region.
No Healing
This is a special option for dealing with surface bodies. It allows for the deletion of faces from surface bodies
without any healing. This can be useful for cleaning up some models. This can result in multiple surface
bodies if deleting the selected faces leaves faces that are no longer connected. If faces from Solid bodies
are selected with this option, it is treated like Automatic for them.
Example 71 Forms of Healing Illustrated
Suppose this hole is to be deleted from this model. Select these two faces.
Using Automatic or Natural Healing results in the following:
295
Release 13.0 - SAS IP, Inc. All rights reserved. - Contains proprietary and confidential information
of ANSYS, Inc. and its subsidiaries and affiliates.
No Healing
Using Patch Healing the result would be as follows:
For surface bodies the No Healing option may be applied:
Deleting with the No Healing option yields this result:
Release 13.0 - SAS IP, Inc. All rights reserved. - Contains proprietary and confidential information
of ANSYS, Inc. and its subsidiaries and affiliates.
296
3D Modeling
Edge Delete
Use the Edge Delete feature to remove unwanted edges from bodies. Often it is useful for removing blends,
chamfers, and holes from surface bodies. It can also be applied to imprinted edges from both solid and
surface bodies, as well as line body edges. This feature can be executed on either active or frozen bodies.
If two or more selected edges are connected, then the entire connected set is deleted as a single operation.
Healing Methods
There are three healing options in Edge Delete feature: Automatic, Natural Healing, and No Healing:
Automatic: The automatic method will attempt natural healing first. If unsuccessful, it will attempt no
healing. This is the default option.
Natural Healing: Natural healing will attempt to naturally extend the adjacent edges to close the
wound left behind by the removed edge(s). Note that for boundary edges of surface bodies, natural
healing is the only applicable method. This method cannot be applied to imprinted edges.
No Healing: Deletes edges without healing. This method can be applied to imprinted edges and line
body edges only. In the case of line body edges, it is possible to end up creating new bodies when the
original body is split into two or more pieces after removing edges.
Example 72 Edge Delete
The vertex blend is removed, recreating the corner: A simple example showing natural healing.
When all edges of a hole are selected, the ANSYS DesignModeler application will remove the hole entirely:
297
Release 13.0 - SAS IP, Inc. All rights reserved. - Contains proprietary and confidential information
of ANSYS, Inc. and its subsidiaries and affiliates.
Healing Methods
Removal of an imprinted edge without healing:
Removal of line body edges:
Repair
Repair features form a set of semiautomatic tools that allow you to easily search and easily fix unwanted
geometries or geometric errors, also referred to as faults, from the model. Repair features can be executed
on both frozen and active bodies. There are eight types of repair features.
Repair Hard Edges (p. 301)
Repair Edges (p. 303)
Repair Seams (p. 304)
Repair Holes (p. 305)
Repair Sharp Angles (p. 307)
Repair Slivers (p. 308)
Repair Spikes (p. 310)
Repair Faces (p. 311)
A typical usage of a repair feature is as follows:
First search for faults on a set of bodies based on particular criteria.
The list of faults along with a recommended repair method is presented.
Review each fault as needed and change the repair method type or choose not to repair the fault.
Release 13.0 - SAS IP, Inc. All rights reserved. - Contains proprietary and confidential information
of ANSYS, Inc. and its subsidiaries and affiliates.
298
3D Modeling
Generate the feature and later examine each fault and if the repaired geometry is acceptable.
Note
Use of any of the Repair features does not ensure that the fault will not be repaired or removed
if you specify not to repair it. Repairing one fault can also lead to another fault being repaired.
Therefore, if the fault's method type is set to "Do Not Repair" it is possible that the fault is still
repaired.
Automatically Finding Faults
All repair features incorporate an automatic fault finder. You can find faults by specifying the bodies on
which the faults need to be found and the minimum and maximum limiting criteria. The following properties
are used for this purpose.
Bodies to Search: Here you choose which bodies to search. The default is Visible Bodies. The other
choices are All Bodies, and Selected Bodies. If you choose Selected Bodies an additional Bodies property
is displayed that allows you to select the bodies to process.
Minimum Limit: This sets the minimum value of the criteria that the fault needs to satisfy in order to
be found. The criteria is specific to each repair feature and is explained later. The default limit is zero
for most or all repair features.
Maximum Limit: This sets the maximum value of the criteria that the fault needs to satisfy in order to
be found. The maximum limit cannot be less than the minimum limit already specified. This value is
automatically set and is based on the bodies that are to be searched. You can modify this value, but,
the value will be reset to an automatic value when the bodies to search list is changed.
Note
To get the automatic value, set the maximum limit to 0.
Find Faults Now: This property will always display a 'No' as its value. When you set it to 'Yes', faults on
specified bodies that satisfy the specified limit criteria are found. When all the faults are found, this
value is automatically set back to 'No'.
Lists of Faults
After you use the Find Faults Now property you will see the list of faults. This list is sorted based on the
criteria value. For each fault you will see its criteria value and a suggested repair method. The ANSYS
DesignModeler application suggests the best repair method for each fault based on a heuristic algorithm.
299
Release 13.0 - SAS IP, Inc. All rights reserved. - Contains proprietary and confidential information
of ANSYS, Inc. and its subsidiaries and affiliates.
Lists of Faults
Note
If faults are not found with the given criteria, "No Faults Found" appears in the details view of
the Repair Feature. This feature if generated will have "No Faults Found" warning message. Details
view of one such repair feature after Generate is shown below.
If any Repair feature is Generated without searching for faults, it will error out.
Repair Methods
The ANSYS DesignModeler application allows you to change the Repair Method from the suggested Repair
Method. If you do not want to fix a particular fault then set the repair method to Do Not Repair. You can
also change the Repair Method for first faults and then apply that method to all other faults.
Some repair features support a repair method named Automatic. The Automatic repair method first tries
to use a particular repair method to fix the fault. If this method fails, then another repair method is automat-
ically attempted. This process is repeated until the fault is fixed or all available repair methods are attempted.
Generating the Repair Feature
On clicking generate, the chosen repair method for each fault is executed. After the generation of the feature
is complete, the status of each fault can be seen in the fault group header.
Fault Status
Success: If the fault is successfully fixed by the selected repair method then no message is shown in
the fault group header.
Failed: If the selected repair method failed then a Failed status is shown in the group header.
Error: If the geometry specified in the fault is invalid then an Error status is shown in the group
header.
Partially Repaired: If the selected repair method is partially successful in fixing a fault then Partially
Repaired status is shown in the group header.
Note
After Generate, if the output from specified repair method is not satisfactory, you can change the
repair method without entering into the edit selection mode.
Viewing Faults/Results
You can examine any fault or the results of the fault by selecting that fault in the repair features list view.
When selecting the fault, the view changes to a wireframe mode and all bodies expect the faults body are
hidden. The screen zooms to the neighborhood of the fault and a label is shown. Selecting the fault after
generate shows the results in a similar manner.
Release 13.0 - SAS IP, Inc. All rights reserved. - Contains proprietary and confidential information
of ANSYS, Inc. and its subsidiaries and affiliates.
300
3D Modeling
Context Menu (RMB)
A context menu is displayed on a right click in the list view. The context menu is dynamic and rich in options.
The context menu has the following options:
Restore View: It restores the view as it was prior to examining the fault.
Show Reason: It shows the reason for failure.
Select in All Below: This sets the Repair Method of the selected fault to all the faults in the list below.
Collapse All: Collapses all the groups. Hides properties belonging to all groups. Only the group headers
are visible.
Expand All: Expands all the groups. Shows properties belonging to all groups.
Repair Feature Types
The seven types are:
Repair Hard Edges (p. 301)
Repair Edges (p. 303)
Repair Seams (p. 304)
Repair Holes (p. 305)
Repair Sharp Angles (p. 307)
Repair Slivers (p. 308)
Repair Spikes (p. 310)
Repair Faces (p. 311)
Repair Hard Edges
Edges which do not take part in defining the boundary of a face are called hard edges. Hard edges are un-
desirable as it would create unnecessary fine mesh near them.
You can use this repair feature on solid and surface bodies only. This will remove hard edges from the
model. A typical detection of hard edges is shown below.
301
Release 13.0 - SAS IP, Inc. All rights reserved. - Contains proprietary and confidential information
of ANSYS, Inc. and its subsidiaries and affiliates.
Repair Feature Types
By default, the joint edges will not be processed as hard edges. However, it can be processed using the
property, Process Edge Joints in the Details View.
Fault Finding Criteria
ANSYS DesignModeler finds all hard edges present in the model.
Methods Available
Only edge delete method is available for this feature.
Edge Delete: The hard edge will be deleted using the Edge Delete method. While viewing the results,
the face from which the hard edge is deleted is zoomed and shown.
Example 73 Using Repair Hard Edges
Results are shown in the figure below after Generate.
Release 13.0 - SAS IP, Inc. All rights reserved. - Contains proprietary and confidential information
of ANSYS, Inc. and its subsidiaries and affiliates.
302
3D Modeling
Repair Edges
You can use this repair feature to remove short edges from the model.
Fault Finding Criteria
The ANSYS DesignModeler application uses the length of the edge as the criteria to search for short edges
in the model. An edge whose length lies between the minimum and maximum limit is determined to be a
fault.
Methods Available
Vertex Connect: The two vertices of the short edge will be fused into one vertex and the edge will
be deleted. The fused vertex will be at the mid point of the edge.
Edge Merge: The short edge will be merged with one or more adjacent edges. The ANSYS DesignModeler
application automatically suggests one adjacent edge for merging. You can change this selection if re-
quired. However, an edge needs to be specified for the operation to be successful.
Edge Delete: The short edge will be deleted using the Edge Delete method. Any gaps left behind by
the delete operation are healed by growing adjacent edges.
Face Merge: The short edge will be fixed by merging a set of faces with the Face Merge method. If this
method is chosen, you need to select the faces to merge. Note, while manually selecting faces for the
face merge operation, you can select only those faces that use the vertices of the short edge or the
short edge itself.
303
Release 13.0 - SAS IP, Inc. All rights reserved. - Contains proprietary and confidential information
of ANSYS, Inc. and its subsidiaries and affiliates.
Methods Available
Note
Default value shown for Edge Merge method is Automatic Selection as the ANSYS DesignModeler
application suggests one adjacent edge for merge. But in case of Face Merge method, 0 is
shown as you need to select the faces to merge. This method will not work for laminar edges,
wire edges, and general body edges.
Example 74 Using Repair Edges Function
As an example of Repair Edges operation, consider the figure below. If you search for fault entities with
default settings then four faults will be listed.
Fault 1: The ANSYS DesignModeler application will suggest the Edge merge method to fix this fault.
One of the adjacent edges of fault edge is suggested as merging edge. You can select both the adjacent
edges for merging edge.
Fault 2: The ANSYS DesignModeler application will suggest Vertex Connect method to fix this fault.
Fault 3: The ANSYS DesignModeler application will suggest the Edge Merge method to fix this fault. If
the desired result is a sharp corner, you can set the method to Edge Delete to get this result.
Fault 4: The ANSYS DesignModeler application will suggest the Vertex Connect method to fix this fault.
An alternate method to fix this fault is to use the Face Merge method and choose the four neighboring
faces.
Results are shown in the figure below after Generate.
NOTE: In case of Repair Edges, you are allowed to add faults manually. First, select an edge in the model
and right click in the graphics window and choose Add Group from the context menu. After selecting this
option, the edge will be added as a fault in the fault list.
Repair Seams
Release 13.0 - SAS IP, Inc. All rights reserved. - Contains proprietary and confidential information
of ANSYS, Inc. and its subsidiaries and affiliates.
304
3D Modeling
You can use this repair feature in surface bodies only. This will remove seams from the model. The ANSYS
DesignModeler application generally defines a seam as a set of connected laminar edges separated along
their length by small gap. A typical seam is shown below.
Fault Finding Criteria
The ANSYS DesignModeler application uses the maximum width of gap along length between connected
laminar edges as the criteria to search for seams in the model. The set of connected laminar edges whose
maximum width lies between the minimum and maximum limit is determined to be a fault.
Methods Available
Automatic: If all the edges belong to one face then Edge Delete method is used to fix the fault. In this
approach, edges that form the seam will be deleted and the gaps will be closed by extending the surface.
Else Edge Connect method is used.
Results are shown of the case mentioned above in the figure shown below, after applying the Generate
option. Because all the edges in the seams are not from same face, the Edge Connect method is used to fix
the fault.
Notes
The seam width of the fault that is an approximate calculation and is dependent on the shape of the seam
and the Maximum Seam Width criteria that is provided to perform the search. So, it is recommended that
you try higher and lower ranges of width criteria while searching for Seams. The accuracy of the Seam Width
calculation is less accurate when you specify a large Maximum Width criteria for the search and for Seams
that are too wide.
Repair Holes
You can use this feature to remove holes from a surface or solid body.
Fault Finding Criteria
For Holes on Surface Bodies: The ANSYS DesignModeler application uses the diagonal length of the holes
bounding box as the criteria to search for holes within a body. A hole whose diagonal length lies between
the minimum and maximum limit are determined to be a fault.
305
Release 13.0 - SAS IP, Inc. All rights reserved. - Contains proprietary and confidential information
of ANSYS, Inc. and its subsidiaries and affiliates.
Fault Finding Criteria
For Holes on Solid Bodies: The ANSYS DesignModeler application uses the diagonal length of the bounding
box of the opening as the criteria to search for holes within a body. An opening whose diagonal length lies
between the minimum and maximum limit is determined to be a fault.
Methods Available
For Holes on Surface Bodies: The two vertices of the short edge will be fused into one vertex and the
edge will be deleted. The fused vertex will be at the mid point of the edge.
1. Edge Delete: The edge or edges that form the hole will be deleted and the gaps will be closed by
extending the surface.
2. Surface Patch: The Surface is patched using the Surface Patch method to cover the hole. The
edges that form the hole remain.
3. Edge Connect: The edges that form the hole will be connected.
For Holes on Solid Bodies: The short edge will be merged with one or more adjacent edges. The ANSYS
DesignModeler application automatically suggests one adjacent edge for merging. You can change this
selection if required. However, an edge needs to be specified for the operation to be successful.
1. Fill Hole: The opening is first closed with the Surface Patch method and the inner volume is filled
using the Fill By Caps method. If successful, the edges of the hole may sometimes not be present
in the final result.
Note
For holes on surface bodies the ANSYS DesignModeler application suggests Edge Delete or Surface
Patch as the repair method.
While finding holes in a surface body with maximum hole size as unlimited, the repair method on the largest
hole of the body is set to Do Not Repair. If you need this hole to be closed, then set the method to Surface
Patch or Edge Delete.
Example 75 Using Repair Holes Function
An example of largest hole is shown in figure below.
The list view for this geometry is shown here. As written in Note, the ANSYS DesignModeler application will
set Do Not Repair method for largest hole.
Release 13.0 - SAS IP, Inc. All rights reserved. - Contains proprietary and confidential information
of ANSYS, Inc. and its subsidiaries and affiliates.
306
3D Modeling
Consider an example for a solid hole. Shown here is a cube having a through hole and a blind hole. The
ANSYS DesignModeler application detects both of them as holes. For the case of the through hole, because
the inner face is spilled the two holes are searched.
After repair we get:
Repair Sharp Angles
You can use this feature to repair very small angles in a face.
Fault Finding Criteria
The ANSYS DesignModeler application uses the interior angle formed by connected edge pair of the face
as the criteria to search for sharp angles in the model. A connected edge pair whose interior angle lies
between the minimum and maximum limit is determined to be a fault.
Methods Available
Face Merge: The sharp angle face will be merged with one or more adjacent faces, so that overall angle
increases. the ANSYS DesignModeler application automatically suggests one adjacent face for merging.
You can change this selection if required. However, a face needs to be specified for the operation to
be successful. Note, while manually selecting faces for the face merge operation, you can select only
those faces that use the vertices of the face or the adjacent to the face.
307
Release 13.0 - SAS IP, Inc. All rights reserved. - Contains proprietary and confidential information
of ANSYS, Inc. and its subsidiaries and affiliates.
Methods Available
Example 76 Using Repair Sharp Angles Function
Consider the case shown below for sharp angle
Suggested merging face is shown below in figure.
The face will be merged with sharp angle face and the result highlight will be as shown below.
Repair Slivers
You can use this repair feature to remove slivers from the model. The ANSYS DesignModeler application
defines a sliver as a face which is narrow provided that the face has two or more edges.
Fault Finding Criteria
The ANSYS DesignModeler application uses the maximum width of the narrow region as a criteria to search
for sliver faces in the model. The face whose maximum width lies between the minimum and maximum
limit is determined to be a fault.
Release 13.0 - SAS IP, Inc. All rights reserved. - Contains proprietary and confidential information
of ANSYS, Inc. and its subsidiaries and affiliates.
308
3D Modeling
Methods Available
Automatic: A Face Merge method is used to fix the fault. The sliver face is merged with one of the
adjacent faces. If this method fails, an alternative approach is used to fix the sliver face. If this method
also fails then the Face Delete method is attempted. In this approach, the sliver face will be deleted
using the Face Delete method. Any gaps left behind by the delete operation are healed by growing
adjacent faces. If this method fails then Edge Connect method is attempted. In this approach, the sliver
face will be deleted and the gaps left behind are healed by connecting sliver face edge.
Face Merge: The sliver face will be merged with one or more adjacent faces. The ANSYS DesignModeler
application automatically suggests one adjacent face for merging. You can change this selection if re-
quired. However, a face needs to be specified for the operation to be successful. Note, while manually
selecting faces for the face merge operation, you can select only those faces that use the vertices of
the face or the adjacent to the face.
Edge Connect: In this approach, the sliver face will be deleted and the gaps left behind are healed by
connecting sliver face edge.
Note
In case of Repair Faces, the ANSYS DesignModeler application suggests Automatic method for
fixing all the faults. You can change the repair method to Face Merge or Edge Connect.
Example 77 Using Repair Slivers Function
As an example of Repair Slivers operation, consider the figure below. If you search the fault entities with
default settings then one fault will be listed. For this fault, Automatic method is suggested.
Results are shown in the figure below after Generate. Highlighted face is the Face merge result of fault face
and neighboring face.
309
Release 13.0 - SAS IP, Inc. All rights reserved. - Contains proprietary and confidential information
of ANSYS, Inc. and its subsidiaries and affiliates.
Methods Available
Notes
The Sliver width of the fault that is computed is an approximate calculation and is dependent on the shape
of the sliver and the Maximum Sliver Width criteria that is provided to perform the search. So, it is recom-
mended that you try higher and lower ranges of width criteria while searching for Slivers. The accuracy of
the Sliver Width calculation is less accurate when you specify a large Maximum Width criteria for the search
and for the Slivers that are too wide.
Repair Spikes
You can use this repair feature to remove spikes from the model. A typical spike is shown below.
Fault Finding Criteria
The ANSYS DesignModeler application uses the maximum width of the narrow region of the face edge set
as the criteria to search for spikes in the model. The edge set whose maximum width lies between the
minimum and maximum limit is determined to be a fault.
Note
The edge set which satisfies the spike search criteria for a width is not necessarily detected as
spike for larger width. Start with the smaller width to remove the spike for the width, and then
create another feature with a larger width to detect larger spikes.
Methods Available
Automatic: First, a Face Merge method is used to fix the fault. The narrow region of spike face is
chopped and merged with one of the adjacent faces. If this method fails, an alternative approach is
used to fix the chopped face. If this method also fails and the body is a surface body then the Edge
Delete method is attempted. In this approach, the narrow edges of spike face will be deleted using the
Edge Delete method.
Example 78 Using Repair Spikes Function
The results are shown of the case mentioned above in the figure shown below after applying the Generate
option. In this case, as there was not merging face so an alternative approach is used to fix the fault.
Release 13.0 - SAS IP, Inc. All rights reserved. - Contains proprietary and confidential information
of ANSYS, Inc. and its subsidiaries and affiliates.
310
3D Modeling
Repair Faces
You can use this repair feature to remove small faces from the model.
Fault Finding Criteria
The ANSYS DesignModeler application uses the area of the face as the criteria to search for small faces in
the model. A face whose area lies between the minimum and maximum limit is determined to be a fault.
Methods Available
Automatic: First, a Face Merge method is used to fix the fault. The small face is merged with one of
the adjacent faces.If this method fails, an alternative approach is used to fix the small face.
Face Merge: The small face will be merged with one or more adjacent faces. The ANSYS DesignModeler
application automatically suggests one adjacent face for merging. You can change this selection if re-
quired. However, a face needs to be specified for the operation to be successful. Note, while manually
selecting faces for the face merge operation, you can select only those faces that use the vertices of
the face or the adjacent to the face.
Note
In case of Repair Faces, the ANSYS DesignModeler application suggests Automatic method for
fixing all the faults. You can change the repair method to Face Merge if desired.
Example 79 Using Repair Faces Function
As an example of Repair Faces operation, consider the figure below. If you search the fault entities with
default settings then two faults will be listed. For both the faults, the Automatic method is suggested
311
Release 13.0 - SAS IP, Inc. All rights reserved. - Contains proprietary and confidential information
of ANSYS, Inc. and its subsidiaries and affiliates.
Methods Available
Results are shown in the figure below after Generate.
Note
In case of Repair Faces, you are allowed to add faults manually. First, select a face in the model
and right click in the graphics window and choose Add Group from the context menu. After
selecting this option, the face will be added as a fault in the fault list.
Analysis Tools
The analysis tools consist of a set of functions which allow you to measure the distance between any two
entities, obtain model entity information, and detect model faults. The function supports:
Distance Finder (p. 312)
Entity Information (p. 313)
Bounding Box (p. 313)
Mass Properties (p. 313)
Fault Detection (p. 313)
Small Entity Search (p. 314)
Distance Finder
Use the Distance Finder tool to compute the shortest distance between two sets of inputs. Each set is defined
using Apply/Cancel properties. The selections may consist of any mix of topologies. Once both sets are se-
lected, the ANSYS DesignModeler application will compute the shortest distance and display the result. The
shortest distance will be displayed in the Details View. The shortest path vector will be displayed in the
graphics window with an annotation.
Release 13.0 - SAS IP, Inc. All rights reserved. - Contains proprietary and confidential information
of ANSYS, Inc. and its subsidiaries and affiliates.
312
3D Modeling
Entity Information
Use the Entity Information tool to provide information for a single selected entity. Based on your selection,
the Details View will show different properties:
Body: Body type, volume (if solid), surface area (solid/surface), length (if line/winding)
Face: Surface area, surface type, radius (if cylinder/sphere/torus)
Edge: Length, curve type, radius (if circle, ellipse)
Vertex: Coordinates
The details update automatically each time you make a selection change.
Bounding Box
Use the Bounding Box tool to compute and display the bounding box of the selected entities. The selections
may be any mix of topologies. The ANSYS DesignModeler application displays X, Y, and Z distances about
the bounding box in the Details View and draws the bounding box in the graphics window.
Mass Properties
Use the Mass Properties tool to compute and display the center of gravity. Because this function depends
on the dimension of the selection, it will only allow the same types of bodies selected. The center location
is indicated in the graphics window.
Fault Detection
Use the Fault Detection tool to find faults in the selected topology. The current detection tool supports
bodies only. The model faults are listed in the Details View. Selecting a fault from the list highlights its cor-
responding entities in the graphics window. The following faults will be detected:
313
Release 13.0 - SAS IP, Inc. All rights reserved. - Contains proprietary and confidential information
of ANSYS, Inc. and its subsidiaries and affiliates.
Fault Detection
Corrupt Data Structure
Missing Geometry
Invalid Geometry
Self Intersection
Tolerance Mismatch
Size Violation
Invalid Line-Body Edge, region, shell or body orientation
Internal Checking Error
Small Entity Search
Use the Small Entity Search tool to search small or troublesome entities based on your selection. It supports
the search of small faces, short edges, spikes, and slivers. Select bodies in an Apply/Cancel property and
specify the searching criteria for those entities. When searching for small edges, you can select different
edge types, i.e. all edge type, manifold, laminar and wire edges. Setting the Go button to "yes" would perform
the search and display the results in the List View property. Selecting single or a group of entities from the
List View highlights the corresponding entities in the graphics window.
Release 13.0 - SAS IP, Inc. All rights reserved. - Contains proprietary and confidential information
of ANSYS, Inc. and its subsidiaries and affiliates.
314
3D Modeling
Concept Menu
Use the features in the Concept Menu to create and modify beam models. To begin Concept Modeling,
you can either create line bodies using the Construction Point (p. 100) and Line (p. 95) features in the Draw
Toolbox (p. 94) to design a 2D sketch and generate a 3D model, or use the Import External Geometry File (p. 38)
feature. Line Bodies can be created using either method.
The following feature options are available under the Concept Menu:
Lines From Points (p. 315)
Lines From Sketches (p. 317)
Lines From Edges (p. 318)
3D Curve (p. 320)
Split Edges (p. 321)
Surfaces From Edges (p. 324)
Surfaces From Sketches (p. 325)
Surfaces From Faces (p. 326)
Cross Section (p. 329)
Using the Model Appearance Controls (p. 73), you can modify your model's cross section assignments and
alignments before body grouping. Use the Form New Part (p. 57) feature to group bodies.
Lines From Points
The Lines From Points feature allows the creation of Line Bodies in the ANSYS DesignModeler application
that are based on existing points. Points can be any 2D sketch points, 3D model vertices, and point feature
315
Release 13.0 - SAS IP, Inc. All rights reserved. - Contains proprietary and confidential information
of ANSYS, Inc. and its subsidiaries and affiliates.
Lines From Points
points (PF points). The feature's selections are defined by a collection of point segments. A point segment
is a straight line connecting two selected points. The feature can produce multiple line bodies, depending
on the connectivity of the chosen point segments. The formation of point segments is handled through an
Apply/Cancel property.
GUI Navigation: to create lines from points
1. Select Sketching tab.
2. Use Polygon from the Draw toolbox of the Sketching tab to draw a polygon in the Graphics window.
3. Select Lines From Points from the Concept menu.
You automatically start in the Point Segments selection mode, highlighted in the Details View. The
selection bar reads No Selection.
.
4. Click any point.
5. Press the Control key and click another point. The selection bar reads 1 Point Segment.
6. Click Generate.
The Point Segments entry in the Details View reads 1.
Point Segments
Each Line Body edge is defined by a line connecting two points, forming a segment. The two points may
be any combination of 2D sketch points, 3D model vertices, and PF points. Point Segment selection is per-
formed in two ways:
Point Pairs: Each segment is formed by selecting pairs of points. For every two points selected, one
point segment is formed.
Point Chains: Point Segments are formed in a continuous chain by selecting a chain of points. The first
segment is defined by the first two points selected. Thereafter, each additional point selection defines
another segment, using the end of the previous segment as the start of the next segment.
While selecting point segments, green lines will appear on screen indicating that a segment has been formed.
To remove a point segment, simply reselect the two points that define the segment and the segment will
disappear. The right mouse button context menu can also be used to remove either the last segment, or all
segments. To lock in your point segment selection, click the Apply button. All point segments highlighted
in green will now turn blue to indicate they've been locked in.
The Lines from Points feature starts off in Point Pairs selection mode by default. To change selection modes,
use the right mouse button context menu.
Adding Line Bodies Created by Point Segments
The Operation property allows you to add the Line Bodies created by the feature to the model as either
active or frozen, as illustrated below. The default setting is Add Material.
Release 13.0 - SAS IP, Inc. All rights reserved. - Contains proprietary and confidential information
of ANSYS, Inc. and its subsidiaries and affiliates.
316
3D Modeling
Lines From Sketches
The Lines From Sketches feature allows the creation of Line Bodies in the ANSYS DesignModeler application
that are based on base objects, such as sketches and planes from faces. The feature creates Line Bodies out
of all sketch edges contained in the selected base objects. multiple line bodies can be created, depending
on the connectivity of the edges within the base objects.
Select sketches and planes from faces via the Tree Outline and lock in the selections through the Base
Objects Apply/Cancel property.
Multiple sketches, planes, and combinations of sketches and planes can be used as the Base Object for the
creation of line bodies.
Adding Line Bodies Created by Lines From Sketches
The Operation property in the Details View allows you to add the Line Bodies created by the feature to the
model as either active or frozen, as illustrated below. The default setting is Add Material.
317
Release 13.0 - SAS IP, Inc. All rights reserved. - Contains proprietary and confidential information
of ANSYS, Inc. and its subsidiaries and affiliates.
Lines From Sketches
Lines From Edges
The Lines From Edges feature allows the creation of Line Bodies in the ANSYS DesignModeler application
that are based on existing model edges. The feature can produce multiple line bodies, depending on the
connectivity of the selected edges and faces. Select 3D model edges, and faces through two Apply/Cancel
properties.
Note
Use the Lines From Sketches feature to create line bodies from sketch edges.
Edges (p. 318)
Faces (p. 318)
Adding Line Bodies Created by Lines From Edges (p. 318)
Edge Joints (p. 319)
Edges
Line Body edges can be created from a combination of 2D sketch edges and 3D model edges.
Faces
Line Body edges are created from the boundary edges of each selected face.
Note
In some cases, the ANSYS DesignModeler application may not be able to stitch together line body
edges that are created from existing model edges that are defined by NURBS curves or imported
geometry. The reason for the problem is that some NURBS and/or imported geometry is defined
with looser tolerances. When line body edges are extracted from these original model edges,
they are not within the ANSYS DesignModeler application's default tolerance and can sometimes
fail to merge together during Boolean operations.
Adding Line Bodies Created by Lines From Edges
The Operation property allows you to add the Line Bodies created by the feature to the model as either
active or frozen, as illustrated below. The default setting is Add Material.
Release 13.0 - SAS IP, Inc. All rights reserved. - Contains proprietary and confidential information
of ANSYS, Inc. and its subsidiaries and affiliates.
318
3D Modeling
Edge Joints
When the Lines From Edges feature executes, shared topology is created between the new line edges and
the original model edges that created them. Edges marked as shared are called edge joints, and are viewable
by turning on edge joint display (see Show Edge Joints). Two additional properties list the results of the
Lines From Edges operation:
Edge joints generated: This tells you the number of edge joints that the Lines From Edges feature
created.
Expired edge joints: This will inform you of any edge joints that have expired due to model changes.
If any edges in an edge joint are modified in any way, then the edge joint will become expired and no
319
Release 13.0 - SAS IP, Inc. All rights reserved. - Contains proprietary and confidential information
of ANSYS, Inc. and its subsidiaries and affiliates.
Lines From Edges
longer appear when viewing the edge joints. This property is not displayed if there are no expired edge
joints for a Line From Edges feature.
Note
To view all edge joints the Shared Topology feature cannot be selected. For more information
see Edge Joints in the Shared Topology feature.
3D Curve
The 3D Curve feature allows the creation of line bodies in the ANSYS DesignModeler application that are
based on existing points or coordinates. Points can be any 2D sketch points, 3D model vertices, and point
feature points (PF points). Coordinates are read from text files. The feature's selections are defined by a
collection of points in a chain. The curve passes through all points in the chain. All points in the chain must
be unique. The 3D Curve feature can produce multiple curves when reading the data from files.
Use the context menu to help define the 3D Curve:
Closed End: connects the last point to the first point to form a closed curve.
Open End: forces a closed curve to be open again.
Clear All Points: removes all points from the chain.
Delete Point: allows you to remove a point from the chain.
The feature is useful for creating curves that may be used as a Named Selection base object.
A coordinate file must be a simple text file in the following format:
1. After a pound sign (#), everything else on that line is considered a comment and is ignored.
2. Empty lines are ignored.
3. Data consists of five fields, all on one line, separated by spaces and/or tabs:
a. Group number (integer)
b. Point number (integer)
c. X coordinate
d. Y coordinate
e. Z coordinate
4. A data line with the same Group number and Sequence number as a previous data line is an error. A
data line cannot contain the same Group number and Sequence number as a previous data line.
5. For a closed curve, the point number of the last line should be 0. In this case, the coordinate fields are
ignored.
Example 80 Coordinate File
The number format is Group number, Sequence number , then X Y Z all delimited by spaces.
Group 1 (open curve)
1 1 10.1234 15.4321 20.5678
Release 13.0 - SAS IP, Inc. All rights reserved. - Contains proprietary and confidential information
of ANSYS, Inc. and its subsidiaries and affiliates.
320
3D Modeling
1 2 15.2468 20.1357 25.1928
1 3 5.5555 6.6666 7.7777
Group 2 (closed curve)
2 1 100.0101 200.2021 15.1515
2 2 -12.3456 .8765 -.9876
2 3 11.1234 12.4321 13.5678
2 0
Split Edges
The Split Edges feature allows for the splitting of edges (including Line body edges) into two or more pieces.
The edges selected for the operation can come from either active or frozen bodies. For line bodies, the
alignment of the source edges being split will be passed to the split edges, according to the edge inheritance
rules described in the Cross Section Inheritance section.
The locations of the splits can be defined in four ways:
Fractional (p. 321)
Split by Delta (p. 322)
Split by N (p. 322)
Split by Coordinates (p. 322)
Split Edges Restrictions
One restriction of the Split Edges feature is that it cannot be applied to line body edges that have been
used in a Surfaces From Edges operation. The reason for this restriction is that the line splitting operation
destroys the original edge to create several new edges. Once the original edge is destroyed, any associativity
between it and its corresponding surface body edge is lost. If you wish to both split an edge and use it to
create a surface body, it is recommended that you split the edge first, then use the resultant edges in a
subsequent Surfaces From Edges feature.
Fractional
The value for Fraction specifies the ratio between the distance from the start point of the edge to the split
location and the overall length of the edge. For example, a Fraction value of 0.5 will split the edge into two
edges of equal length. A Fraction value of 0.75 will split the edge into two edges where the first edge is
three quarters the length of the original edge and the other edge is only one quarter the length of the ori-
ginal edge. The default value for Fraction is 0.5.
321
Release 13.0 - SAS IP, Inc. All rights reserved. - Contains proprietary and confidential information
of ANSYS, Inc. and its subsidiaries and affiliates.
Fractional
Split by Delta
The value for Delta specifies the distance between each split along the edge. The length of the first segment
however, is determined by the Sigma value. Splits are made until the remaining edge length is less than
the Delta value. If the Sigma property is zero, then the length of the first segment will be equivalent to the
Delta value.
Split by N
The N property determines how many pieces to divide the edges into. The edges will be split into segments
of equal length, except when the Sigma and Omega properties are defined. The Sigma property specifies
the length of the first segment, while the Omega property defines the length of the last segment. By default,
Sigma and Omega are both zero, which means all resultant segments will be of equal length. When Sigma
and Delta are defined however, they count towards the N segments being split.
Split by Coordinates
Split by Coordinates is an apply/cancel property that facilitates the selection of the coordinates. The coordin-
ates can be created on 3D edges only. The group properties shown in the Details View include:
Release 13.0 - SAS IP, Inc. All rights reserved. - Contains proprietary and confidential information
of ANSYS, Inc. and its subsidiaries and affiliates.
322
3D Modeling
Type: This property defines two types of parameterizations, By Fraction and By Coordinates. The
default option is By Fraction.
Fraction: When the property Type selected is By Fraction, this property will be editable. The value
for Fraction specifies the ratio between the length of the edge from the start point of the edge to the
split location and the total length of the edge.
X Coordinate, Y Coordinate, Z Coordinate: When the property Type selected is By Coordinates,
these properties will be editable. This property indicates the location of edge split in the global coordinate
system. By changing Fraction or X Coordinate, Y Coordinate, Z Coordinate the split location can be
changed and corresponding spot will move to new location.
Select a Group: Clicking on the group header will highlight the corresponding spot.
Split Location Group Control via Context Menu: A context menu is displayed on a right click in the list
view. The context menu has the following options.
Delete Coordinates Group: Deletes the selected coordinates group. The Edge Split feature, with definition
as Coordinates must have at least one coordinates group. So, the delete option is shown only if the
total number of groups is at least one.
Expand All Groups: Expands all the groups. Shows properties belonging to all groups.
Collapse All Groups: Collapses all the groups. Hides properties belonging to all groups. Only the group
headers are visible.
Post Selection Color: All Edges present in groups will be shown in the default post selection (cyan) color.
Example 81 Graphics Options
Deselecting Spot: All the Spots in graphics window will be highlighted when Apply/Cancel button in Split
Location properties is active. Clicking on a highlighted spot will deselect the spot.
323
Release 13.0 - SAS IP, Inc. All rights reserved. - Contains proprietary and confidential information
of ANSYS, Inc. and its subsidiaries and affiliates.
Split by Coordinates
Dragging Spot: A spot can be dragged to a new location while the Split Location property is not active.
Properties in the group corresponding to the spot will be changed according to the coordinate of the new
location.
Surfaces From Edges
The Surfaces From Edges feature allows the creation of Surface bodies in the ANSYS DesignModeler applic-
ation that use existing body edges, including Line body edges as the boundary. Edges should be chosen
such that they produce non-intersecting closed loops. Each closed loop will create a frozen surface body
that contains a single face. The loops should form a shape such that a simple surface can be inserted into
the model. Examples of simple surfaces are planes, cylinders, tori, cones, and spheres. Simple ruled surfaces
can also be created. After a surface has been generated, you can choose to flip the normal of the surface
by setting Flip Surface Normal to Yes. You can also choose to set thickness in the Details View.
Illustrated below is an example of a planar surface.
Illustrated below is an example of a twisted surface.
Note that sometimes it is impossible to generate a single surface that will span the closed profile of edges.
In these cases, the ANSYS DesignModeler application may still generate a surface body consisting of multiple
faces. When this happens, the faces that get generated are not guaranteed to remain persistent. By modifying
the source edges used in the feature, there is no guarantee that the same number of faces will get created
or stay in the same location on the body. The Surfaces From Edges feature will be marked with a warning
alerting you of this occurrence.
Illustrated below is an example of a Surface Body containing multiple, non-persistent faces.
Release 13.0 - SAS IP, Inc. All rights reserved. - Contains proprietary and confidential information
of ANSYS, Inc. and its subsidiaries and affiliates.
324
3D Modeling
Edge Joints
When the Surfaces From Edges (p. 324) feature executes, shared topology is created between the new surface
body edges and the original line edges that defined the surface. Edges marked as shared are called edge
joints, and are viewable by turning on edge joint display (see Edge Joints (p. 74)). Two additional properties
list the results of the Surfaces From Edges (p. 324) operation:
Edge joints generated: This tells you the number of edge joints that the Surfaces From Edges (p. 324)
feature created.
Expired edge joints: This will inform you of any edge joints that have expired due to model changes.
If any edges in an edge joint are modified in any way, then the edge joint will become expired and no
longer appear when viewing the edge joints. This property is not displayed if there are no expired edge
joints for a Surfaces From Edges (p. 324) feature.
Note
To view all edge joints the Shared Topology feature cannot be selected. For more information
see Edge Joints in the Shared Topology feature.
Surfaces From Sketches
The Surfaces From Sketches feature allows the creation of surface bodies using sketches as their boundary.
Both single and multiple sketches may be used as the base objects for this feature. Base sketches must include
closed profiles and may not be self-intersecting. The Surfaces From Sketches feature is located in the
Concept Menu, and has two operations: Add Material and Add Frozen. After a surface has been generated,
you can choose to adjust the normal of the surface. By default, the normal will be aligned to the plane
normal. You can change this by setting Orient with Plane Normal to No in the Details View. You can also
adjust the thickness of the surface in the Details View.
Note
Using the Add Material operation with the Surfaces From Sketches feature may generate surfaces
from intersecting base sketches successfully, but may also create problems in the later stage.
325
Release 13.0 - SAS IP, Inc. All rights reserved. - Contains proprietary and confidential information
of ANSYS, Inc. and its subsidiaries and affiliates.
Surfaces From Sketches
Example 82 Surfaces From Sketches Usage
An example of Surfaces From Sketches is shown below. Before:
After:
Surfaces From Faces
The Surfaces From Faces feature allows the creation of Surface bodies (see Body Types (p. 145) ) in the ANSYS
DesignModeler application by selecting the existing faces from solid and surface bodies. The feature can
produce multiple surface bodies, depending on the connectivity of the selected faces. The Surfaces From
Faces feature is located in the Concept Menu, and has two operations: add material and add frozen.
Release 13.0 - SAS IP, Inc. All rights reserved. - Contains proprietary and confidential information
of ANSYS, Inc. and its subsidiaries and affiliates.
326
3D Modeling
Surface bodies can be created without the holes present in the selected faces. This is done by specifying
healing options in Holes Repair Method under Details View. Holes will be healed, if present inside a single
face.
Example 83 Surfaces From Faces Usage
Suppose you wanted to create surface body out of Face A and Face B for this model.
Using Surfaces From Faces feature, select the Faces A and B.
The result is shown with the original solid body hidden for clarity.
327
Release 13.0 - SAS IP, Inc. All rights reserved. - Contains proprietary and confidential information
of ANSYS, Inc. and its subsidiaries and affiliates.
Surfaces From Faces
For the same model considered above, if Natural Healing is selected for Holes Repair Method, the result will
be as shown below. Here the original body is hidden for clarity.
Release 13.0 - SAS IP, Inc. All rights reserved. - Contains proprietary and confidential information
of ANSYS, Inc. and its subsidiaries and affiliates.
328
3D Modeling
Cross Section
Cross sections are attributes assigned to line bodies to define beam properties in the ANSYS Mechanical
application. In the ANSYS DesignModeler application, cross sections are represented by sketches and are
controlled by a set of dimensions. You may only modify the dimension values and dimension locations of
a cross section; they are not to be edited in any other way. The 12 cross section types supported in the
ANSYSDesignModeler application correspond directly to specialized beam section types used in the ANSYS
environment.
Cross Section topics:
Coordinate Systems for Cross Sections (p. 329)
Editing Cross Sections (p. 330)
Cross Section Assignment (p. 330)
Cross Section Offset (p. 331)
Cross Section Alignment (p. 331)
Cross Section Inheritance (p. 335)
Cross Section Types (p. 336)
Deleting Cross Sections (p. 343)
Coordinate Systems for Cross Sections
It should be noted however, that the ANSYSDesignModeler application uses a different coordinate system
for cross sections compared to the one used in the ANSYS environment, as shown in the picture below. In
the ANSYS DesignModeler application, the cross section lies in the XYPlane and the Z direction corresponds
to the edge tangent. In the ANSYS environment, the cross section lies in the YZ plane and uses the X direction
as the edge tangent. This difference in orientation has no bearing on the analysis.
329
Release 13.0 - SAS IP, Inc. All rights reserved. - Contains proprietary and confidential information
of ANSYS, Inc. and its subsidiaries and affiliates.
Cross Section
Editing Cross Sections
Cross section dimension values and locations are editable. To edit the value of a cross section dimension,
select the cross section in the Tree Outline. The Details View will display a list of dimensions as shown below.
New values may be entered into the dimension properties. Cross section dimensions may not be deleted
nor renamed. If you input an invalid dimension value for a cross section, an error will pop up.
To change a cross section dimension's location, use the right mouse button option, Move (p. 113) Dimensions,
available when right clicking on the cross section in the Tree Outline or when right clicking in the graphics
window when viewing a cross section. The ANSYS DesignModeler application will enter a dimension moving
state, identical to the tool used to move dimensions in the Dimensions Toolbox (p. 110) in Sketching Mode.
When you are done moving dimensions on the cross section, the Move Dimensions state is ended by clicking
on another item in the Tree Outline or by clicking the New Selection (p. 123) button.
Note that for User Integrated (p. 342) cross sections, the Move Dimensions option does not appear because
there is no sketch representation for cross sections of this type.
Cross Section Assignment
To assign a cross section to a line body, first select the line body in the Tree Outline. In the Details View
will appear a Cross Section property. At first, all line bodies will have no cross sections until you assign them.
When a line body has no cross section assigned to it, the Cross Section property will appear in yellow as
Release 13.0 - SAS IP, Inc. All rights reserved. - Contains proprietary and confidential information
of ANSYS, Inc. and its subsidiaries and affiliates.
330
3D Modeling
"Not Selected." Next select the cross section to be assigned to the selected line body from the drop-down
menu available in the Details View. The drop-down menu will display all the cross section objects added to
the Tree Outline.
To make cross section assignment faster, you can also assign cross sections to multiple bodies at once. By
using the Ctrl key or by using box selection, you can select multiple line bodies. In the Details View, you
will see the number of line bodies selected at the top of the property group. Though the properties shown
are specific to the first line body selected, the cross section assignment will apply to all selected bodies.
Below is an example of what you would see when four line bodies are selected.
Cross Section Offset
After assigning a cross section to a line body, a new property will appear where you can specify the type of
offset to apply. There are three choices:
Centroid: The cross section is centered on the edge according to its centroid. This is the default setting.
Shear Center: The cross section is centered on the edge according to its shear center. Note that for
this setting, the ANSYS DesignModeler application draws the body's edges the same way it does for
Centroid. When analyzed, the shear center is used.
Origin: The cross section is not offset and is taken exactly as it appears in its sketch.
User Defined: Allows to you to define the cross section's offset. When this option is chosen, two addi-
tional properties will appear in the Details View for you to specify the X and Y offsets.
Cross Section Alignment
Once cross sections are assigned and offset, they must be aligned to ensure they have the proper orientation.
Line body edges appear as one of two colors in the ANSYS DesignModeler application:
Black: line body edge has a cross section assigned and a valid orientation.
Red: line body edge has a cross section assigned, but an invalid orientation.
For black line body edges, you'll notice that each one has a small alignment triad shown with it, as shown
in the picture below. The blue arrow identifies the edge's tangent direction, while the green arrow represents
the alignment vector. It is this green arrow that defines the +Y direction of the cross section on the edge.
The green arrow is defined by a reference direction, which is set through an Apply/Cancel property for line
body edges. A line body edge's alignment becomes invalid when its reference direction is parallel to the
edge's tangent direction.
331
Release 13.0 - SAS IP, Inc. All rights reserved. - Contains proprietary and confidential information
of ANSYS, Inc. and its subsidiaries and affiliates.
Cross Section
By default, initially all line body edges are aligned in either the global +Z direction, or if that would be invalid,
the global +Y direction. The text for this property will indicate if +Z or +Y is being used and will be colored
if a valid alignment edge has not been selected. While a default alignment results in valid edge orientation
for most line body edges, it does not necessarily mean the cross section is aligned in the desired manner.
You should check the alignment arrows of your edges or inspect the line bodies with their solid facet rep-
resentation to ensure that your cross sections have the desired alignment on the edges. See Viewing (p. 73)
for more information on line body display modes.
Note
The line body's state icon will be red if the alignment is invalid. For more information see Body
Status (p. 146)
To set the line body edge's alignment, first select the edge in the graphics window. A property called Cross
Section Alignment will appear in the Details View. If there is no alignment direction defined for the edge,
then the property will appear in yellow as "Not Selected". Activating the Apply/Cancel buttons of this
property will place you in an alignment selection mode, where you may select entities in the Tree Outline
or from the graphics on screen to define a reference direction. The reference direction may be any of the
types described in Direction Reference (p. 133), though usually plane normal directions are most often used.
When you've selected the desired direction reference, you can assign it by clicking the Apply button. To
preserve the previously assigned reference direction, click Cancel. To clear the reference direction from a
line body edge, you can clear the selection, then click the Apply button. The direction reference will be
cleared and the default global +Z or +Y direction will again be used.
In addition, type, pointing towards a point, is added in to the types described in Direction Reference which
will be used only when one point is selected. In this case, the alignment direction of all the selected entities
will direct towards the point.
You can also change the Alignment mode to Vector, and enter an X, Y, and Z direction for the alignment
vector. When not in 'Vector' mode, these fields are used to show the direction of the current alignment se-
lection (or default), though they will be read-only.
In addition to the default or specified alignment, you can also specify a 'Rotate' angle. This rotation will be
applied after the alignment is processed. There is also now an option, 'Reverse Orientation?' If you set this
to 'Yes,' it treats the edge as though it has been reversed. If you are displaying the triad, you will see that
it displays at the opposite end, and that the X and Z axes directions have reversed. This also effects the
direction of any additional 'Rotate' angle.
Release 13.0 - SAS IP, Inc. All rights reserved. - Contains proprietary and confidential information
of ANSYS, Inc. and its subsidiaries and affiliates.
332
3D Modeling
Finally, when finished editing Cross Section Alignment properties, ESC, Generate (p. 178), or reselection the
Select icon can be used to easily clear the Details View display.
Select Unaligned and Invalid Line Edges
When you choose one or more Line Bodies from the Tree Outline, and nothing else at the same time, along
with the Hide and Suppress options, the right mouse button may present one or two additional options,
Select Unaligned Line Edges and Select Invalid Line Edges. These options look through the Line Bodies you
have selected and place any unaligned or invalid edges it finds into the selection set. Then it takes you to
the option to change the alignment, just as though you had manually selected these Line Edges.
Note
The line body's state icon will be red if the alignment is invalid. For more information see Body
Status (p. 146).
The table below illustrates the cross section alignment of an edge that is valid.
Step One: Select the
line body edge you wish
to align the cross section
on.
333
Release 13.0 - SAS IP, Inc. All rights reserved. - Contains proprietary and confidential information
of ANSYS, Inc. and its subsidiaries and affiliates.
Select Unaligned and Invalid Line Edges
Step Two: Activate the
Apply/Cancel buttons
for the Cross Section
Alignment property.
Step Three: Select the
desired direction refer-
ence by clicking in the
Tree Outline or graph-
ics window.
Step Four: Click the Ap-
ply button to lock in
your choice.
To make cross section alignment faster, you can also assign direction references to multiple edges at once.
By using the Ctrl key or by using box selection, you can select multiple line body edges. In the Details View,
you will see the number of line body edges selected at the top of the property group. Though the properties
shown are specific to the first line body edge selected, the cross section alignment will apply to all selected
edges. Below is an example of what you would see when four line body edges are selected.
Release 13.0 - SAS IP, Inc. All rights reserved. - Contains proprietary and confidential information
of ANSYS, Inc. and its subsidiaries and affiliates.
334
3D Modeling
Cross Section Inheritance
When a line body is modified or copied, its cross section attributes will automatically propagate to the new
derived bodies and edges. Additionally, changes made to the source body or edge will also immediately
update bodies and edges dependent on it. This relationship between the source entity and derived entity
is maintained until the derived entity is manually modified.
Body Inheritance
Attributes such as the bodys cross section, offset, and winding properties are inherited from the source
body. Each property will be inherited from the parent body until it is manually changed. From then on, any
change of that property made to the parent body will not propagate to the derived body.
Edge Inheritance
Cross section alignment properties on line body edges will be inherited whenever the source edge is split
or copied as a result of a feature or Boolean operation. The three edge properties inherited are the alignment
vector, rotation angle, and reversal flag. The derived edges will inherit alignments from their parent edge
until you manually modify the derived edge. Once any of the above three attributes are modified, the derived
edge will no longer inherit alignment properties.
Example 84
The body on the left is patterned to produce the bodies on the right. The three new bodies inherit the same
cross section and alignment as the original body.
335
Release 13.0 - SAS IP, Inc. All rights reserved. - Contains proprietary and confidential information
of ANSYS, Inc. and its subsidiaries and affiliates.
Edge Inheritance
Example 85
The gray source edge on the left is the parent to three derived edges. Changing the rotation angle of the
source edge propagates the change to the derived edges.
Example 86
A derived edge (in green above) has had its alignment modified, so it no longer inherits data from its parent
edge (in gray). When the parent edge is reversed, the change does not affect the derived edge which was
modified.
Cross Section Types
The 12 cross section types, similar to those supported in the ANSYS environment, provide a template of
basic shapes to assist you in defining cross sections to be used in the model.
Rectangular (p. 337)
Circular (p. 337)
Circular Tube (p. 338)
Channel Section (p. 338)
I Section (p. 339)
Z Section (p. 339)
L Section (p. 340)
T Section (p. 340)
Hat Section (p. 341)
Rectangular Tube (p. 341)
User Integrated (p. 342)
Release 13.0 - SAS IP, Inc. All rights reserved. - Contains proprietary and confidential information
of ANSYS, Inc. and its subsidiaries and affiliates.
336
3D Modeling
User Defined (p. 342)
The ANSYS DesignModeler application will compute the following 10 properties and show them in the Details
View under Physical Properties: A, Ixx, Ixy, Iyy, Iw, J, CGx, CGyz, SHx, SHy
A: Area of section, must be greater than zero.
Ixx: Moment of inertia about the x axis, must be greater than zero.
Ixy: Product of inertia.
Iyy: Moment of inertia about the y axis, must be greater than zero.
Iw: Warping constant.
J: Torsional constant, must be greater than zero.
CGx: X coordinate of centroid.
CGy: Y coordinate of centroid.
SHx: X coordinate of shear center.
SHy:Y coordinate of shear center.
You cannot modify any of these 10 properties except in case of User Integrated (p. 342) cross section type.
For all other cross section types, the ANSYS DesignModeler application will compute these properties based
on the sketch you create.
Note
The ANSYS DesignModeler application treats a moment of inertia calculation as the area moment
of inertia. Area density is calculated, not the material density.
Rectangular
Data to be supplied in the Rectangular value fields: B, H
B = Width
H = Height
B
H
Y
X
Circular
Data to be supplied in the Circular value fields: R
337
Release 13.0 - SAS IP, Inc. All rights reserved. - Contains proprietary and confidential information
of ANSYS, Inc. and its subsidiaries and affiliates.
Edge Inheritance
R = Radius
R
X
Y
Circular Tube
Data to be supplied in the Circular Tube value fields: Ri, Ro
Ri = Inner radius of the tube.
Ro = Outer radius of the tube.
Ri
X
Y
Ro
Channel Section
Data to be supplied in the Channel Section value fields: W1, W2, W3, t1, t2, t3
W1, W2 = Lengths of the flanges.
W3 = Overall depth.
t1, t2 = Flange thickness.
t3 = Web thickness.
Release 13.0 - SAS IP, Inc. All rights reserved. - Contains proprietary and confidential information
of ANSYS, Inc. and its subsidiaries and affiliates.
338
3D Modeling
W1
W2
W3
t1
t2
t3
Y
X
I Section
Data to be supplied in the I Section value fields: W1, W2, W3, t1, t2, t3
W1, W2 = Width of the top and bottom flanges.
W3 = Overall depth.
t1, t2 = Flange thickness.
t3 = Web thickness.
W1
W2
W3
t1
t2
t3
Y
X
Z Section
Data to be supplied in the Z Section value fields: W1, W2, W3, t1, t2, t3
W1, W2 = Flange lengths.
W3 = Overall depth.
t1, t2 = Flange thicknesses.
t3 = Stem thickness.
339
Release 13.0 - SAS IP, Inc. All rights reserved. - Contains proprietary and confidential information
of ANSYS, Inc. and its subsidiaries and affiliates.
Edge Inheritance
W1
W2
W3
t1
t2
t3
Y
X
L Section
Data to be supplied in the L Section value fields: W1, W2, t1, t2
W1, W2 = Leg lengths.
t1, t2 = Leg thicknesses.
W1
W2
t1
t2
Y
X
T Section
Data to be supplied in the T Section value fields: W1, W2, t1, t2
W1 = Flange width.
W2 = Overall depth.
t1 = Flange thickness.
t2 = Stem thickness.
Release 13.0 - SAS IP, Inc. All rights reserved. - Contains proprietary and confidential information
of ANSYS, Inc. and its subsidiaries and affiliates.
340
3D Modeling
W1
W2
t1
t2
X
Y
Hat Section
Data to be supplied in the Hat Section value fields: W1, W2, W3, W4, t1, t2, t3, t4, t5
W1, W2 = Width of the brim.
W3 = Width of the top of the hat.
W4 = Overall depth.
t1, t2 = Thicknesses of the brim.
t3 = Thickness of the top of the hat.
t4, t5 = Web thicknesses.
W1 W2
W3
W4
t3
t4
t1
t2
t5
Y
X
Rectangular Tube
Data to be supplied in the Rectangular Tube value fields: W1, W2, t1, t2, t3, t4
W1 = Outer width of the box.
W2 = Outer height of the box.
341
Release 13.0 - SAS IP, Inc. All rights reserved. - Contains proprietary and confidential information
of ANSYS, Inc. and its subsidiaries and affiliates.
Edge Inheritance
t1, t2, t3, t4 = Wall thicknesses.
W1
W2
t1
t3
t4
t2
X
Y
User Integrated
Arbitrary: User-supplied integrated section properties instead of basic geometry data. Data to be supplied
in the User Integrated value fields: A, Ixx, Ixy, Iyy, Iw, J, CGx, CGyz, SHx, SHy
A: Area of section, must be greater than zero.
Ixx: Moment of inertia about the x axis, must be greater than zero.
Ixy: Product of inertia.
Iyy: Moment of inertia about the y axis, must be greater than zero.
Iw: Warping constant.
J: Torsional constant, must be greater than zero.
CGx: X coordinate of centroid.
CGy: Y coordinate of centroid.
SHx: X coordinate of shear center.
SHy:Y coordinate of shear center.
For User Integrated cross sections, there is no sketch representation. When displaying line bodies with their
cross sections as solids, line bodies that use the User Integrated cross sections will have no solid represent-
ation.
User Defined
To create a User Defined cross section, select Cross Section->User Defined in the Concept menu.
Release 13.0 - SAS IP, Inc. All rights reserved. - Contains proprietary and confidential information
of ANSYS, Inc. and its subsidiaries and affiliates.
342
3D Modeling
A cross section object with an empty sketch will be added in the Tree Outline under Cross Section.
Click the Sketching tab to draw the required sketch. The sketch should be a closed profile. In order to
compute the section properties, click the Generate button.
Deleting Cross Sections
Cross sections are deleted just like any other sketch, by selecting the item in the Tree Outline and pressing
the Delete key, or by right-clicking the item in the Tree Outline and choosing the Delete option.
In order to delete a cross section, it must first be unused. That means the cross section cannot be assigned
to any line body in the model.
Legacy Features
The following information is provided for reference only as the features described are not supported in the
current release. Please contact ANSYS support for more information.
Winding Tool (p. 344)
343
Release 13.0 - SAS IP, Inc. All rights reserved. - Contains proprietary and confidential information
of ANSYS, Inc. and its subsidiaries and affiliates.
Legacy Features
Winding Tool
The Winding Tool is used to create Winding Bodies (a special form of line body) that represent coils of wire
wound through slots of a rotor or stator of a motor. The Winding Bodies generated will automatically be
named using the phase and coil from the Winding Table (p. 346).
When you select a winding body, you will be shown the cross section size for the coil and the number of
turns for it. Unlike standard Line Bodies, you cannot change the Cross Section or Alignment of its edges.
The Winding Tool itself sets these. Like normal Line Bodies, the display of Winding Bodies is affected by
the View options Cross Section Alignments (p. 78), and Cross Section Solids (p. 78).
Interface
Before selecting Winding Table (p. 346) from the Tools Menu (p. 50) , you should first create a model of the
rotor or stator to which it will be applied, and the center plane that will define the alignment of the Winding
Bodies. Below are two diagrams showing how the winding coils are defined.
Example 87 Cross Section of Coil for an 8 Slot Rotor
Below are the properties required to define the Winding feature:
Center Plane: A plane defined midway between the ends of the rotor or stator, with its origin and Z-
axis at the center of the rotor or stator. It is recommended that you create this plane prior to creating
the Winding feature.
Release 13.0 - SAS IP, Inc. All rights reserved. - Contains proprietary and confidential information
of ANSYS, Inc. and its subsidiaries and affiliates.
344
3D Modeling
Winding Table File: This is where you pick the Winding Table (p. 346) File to use. When this is set/changed,
it is read and the value in the next property, "Number of Slots" is set from it. Also if the Winding
Table (p. 346) is displayed, you will be able to see what was read from the file. A Winding Table File is
not required. You may enter the winding data manually.
Number of Slots: This is used to compute the location of all the other slots. This value must be the
same as that in the Winding Table (p. 346). This value is initially 0, so the property shows as "Invalid". A
value greater than 1 must be entered. If you enter a Winding Table File, this value is set from the "SLOTS
n" record in that file. If this value is changed, it resets all slot angles to be equally spaced around a full
circle (see Slot Angles below).
Stack Length: This is the distance between the ends of the rotor or stator. The actual length of the coil
edges that go through a slot will be this length plus the clearance value added at each end.
Slot Angle: This is the counterclockwise (CCW) angle from the X-axis of the Center Plane to a radius
line from the origin of the Center Plane through the center of Slot 1. If there is a Skew Angle, it is im-
portant to understand that this value is measured at the central plane. (For the angle of other slots, see
Slot Angles.)
Skew Angle: If this is zero, the coils will go in a direction normal to the central plane as they pass
through the In and Out slots. If it is not zero, the location at the top and bottom of the rotor or stator
will be modified by half the Skew Angle, counterclockwise at the top and clockwise (CW) at the bottom.
In fact, the top and bottom of the coil will be modified slightly more than that as the angle continues
to "skew" the Clearance distance beyond the top and bottom of the rotor or stator. The skew angle
must be in the range from -12.0 to 12.0 degrees.
View Winding Table: The default for this is Yes, which means you want to display the Winding
Table (p. 346) and allow it to be edited via the Winding Table Editor (p. 347).
Refresh: This is automatically set to Yes when you change the Winding Table File, or the Number of
Slots (since that must agree with the value in the Winding Table). When this value is Yes, then the
Winding Table File will be parsed for its values when the feature is generated.
Clash Detection: When this is set to Yes and solid bodies are selected in the next property, then Clash
Detection will be performed during Generate (p. 178). The SlotIn portion of each coil will be tested for
clashes with the selected bodies. If the radius for the SlotOut is different than that for the SlotIn, then
the SlotOut portion of the coil will also be tested for clashes. If no body is selected, or this property is
set to No, then no clash detection is done for the coils. However, you will still be warned of a possible
clash at the ends if the clearance for a coil is not larger than half of the width specified for that coil.
Clashes between coils are not looked for.
Body for Clash Detection: This property is only seen if the previous property is set to Yes. This allows
the selection of bodies for the clash detection. If the previous property is set to Yes and no solid bodies
are selected, this property will show as Invalid, and a warning will be issued for the feature during
Generate (p. 178).
As with other features, the Winding Bodies are not actually created, or the Winding Table (p. 346) parsed
until you select Generate (p. 178).
Note that standard Cross Sections as created under the Concept Menu (p. 315) are not used for Winding
bodies. Instead, the cross section information for a Winding Body is provided in the Winding Table (p. 346)
for each coil. These values are used in a similar way to standard Cross Sections.
When the ANSYS DesignModeler application parts are transferred to the ANSYS Mechanical application, in-
formation is sent to the ANSYS Mechanical application identifying the Winding Bodies, along with the
Number of Turns and the special cross section information needed.
345
Release 13.0 - SAS IP, Inc. All rights reserved. - Contains proprietary and confidential information
of ANSYS, Inc. and its subsidiaries and affiliates.
Interface
Winding Table
To create winding bodies, you will need a Winding Table to provide information needed for each coil. The
Winding Table is a ".txt" file with the following characteristics:
1. After a pound sign '#', everything else on that line is considered a comment and is ignored.
2. Empty lines are ignored.
3. Values on a line are separated by spaces and/or tabs.
4. Keywords are not case sensitive. Version, version, VERSION, VeRsIoN are all valid.
5. At the top of the file are two special lines:
VERSION 10.0
SLOTS 8
6. The primary data lines must contain the following columns, in order, left to right:
Phase
Coil
Turns
SlotIn
SlotOut
Routing
Clearance
RadiusIn
Radius-Out
CSType
Length
Width
Rotate Ends
7. Phase is a text string with no spaces/tabs in it. It is limited to 20 characters. The phase and coil are
used to maintain persistence for the winding bodies. If you modify the phases or coils, it is possible
that other features dependent on this feature may not generate successfully.
8. Coil, Turns, SlotIn, and SlotOut are integer values greater than zero.
9. SlotIn and SlotOut must be different and not greater than the number of slots.
10. A data line with the same Phase and Coil of a previous line is an error.
11. Routing must be STRAIGHT or ARC (or 0/1). This is how the connections between slots are made.
12. Clearance is the distance above and below the 'Stack Length' (see below) for the connections.
13. RadiusIn and RadiusOut are the radius values to the center of the cross section within a slot.
14. CSType must be RECT. Currently this is the only value allowed here.
15. Length is the size of the cross section in the direction of a radius from the axis through the slot.
16. Half the Width must be smaller than the Clearance or you will get a Warning of a possible Clash
between the connection and the end of the rotor/stator.
17. Rotate Ends is an optional column with values of Yes/No (1/0 are also accepted). If Yes (or 1), this will
rotate the alignment of the connections between slots by 90. This can be useful for coils that connect
slots on opposite sides of the winding (near 180 apart).
Release 13.0 - SAS IP, Inc. All rights reserved. - Contains proprietary and confidential information
of ANSYS, Inc. and its subsidiaries and affiliates.
346
3D Modeling
Sample Winding Table File
VERSION 10.0
SLOTS 8
#Sample Winding Table with 8 slots
#Format is: (shown here as two separate groups of information)
Clearance Routing SlotOut SlotIn Turns Coil #Phase
0.6 Straight 1 6 50 1 A
0.6 Straight 2 7 50 2 A
0.6 Straight 3 8 50 3 A
0.76 Straight 2 5 50 1 B
0.76 Straight 3 6 50 2 B
0.76 Straight 4 7 50 3 B
Rotate Ends Width Length CSType RadiusOut RadiusIn
Yes 1.0 2.0 RECT 8.0 8.0
Yes 1.0 2.0 RECT 8.0 8.0
Yes 1.0 2.0 RECT 9.0 8.0
No 1.5 2.5 50 9.0 9.0
No 1.5 2.5 RECT 9.0 9.0
No 1.5 2.5 RECT 8.0 9.0
Winding Table Editor
When the View Winding Table property is set to yes (default), the Winding Table Editor panel will be dis-
played when creating and editing a Winding Tool feature, and whenever a Winding Tool feature in the
Tree Outline is selected. It displays in a portion of the area where the graphics normally appears, similar to
the panel for the Parameter Manager. There are two tabbed windows:
Winding Data
Slot Data
At the top will be the name of the Winding Tool, and the filename (and path) of the Winding Table (p. 346)
File (if it has been given). At the bottom of the panel are four buttons:
Clear: Gives you the option to clear the Winding Table (p. 346), and the filename if it exists.
Save: Allows you to save the Winding Table (p. 346) to a file.
Refresh: Gives you the option to reload the table back from an already assigned file. If no filename has
been provided, this does nothing.
Close: Allows you to close the Winding Table Editor. If you have made changes, you are given the option
of saving first. You can then turn it back on via the View Winding Table property.
347
Release 13.0 - SAS IP, Inc. All rights reserved. - Contains proprietary and confidential information
of ANSYS, Inc. and its subsidiaries and affiliates.
Winding Table Editor
Winding Data
In between the names at the top and the buttons at the bottom, the information in the Winding Table (p. 346)
is displayed in columns corresponding to the columns described in the section Winding Table File. You will
note that comments (phase name starting with a "#") are displayed in green and invalid values are displayed
in red. If the file was read from an external file and there was missing data, those positions display as three
consecutive question marks (???). If you right click on a row in the table, you are given several options:
Add Row: Inserts a row in front of the current row.
Delete Row: Deletes a row in front of the current row.
Cut Row: Cuts a row in front of the current row.
Copy Row: Copies a row in front of the current row.
Paste Row: Only offered if a row has been Cut or Copied, puts pasted row in front of current row.
To insert a row at the end, just click in the Phase cell of the row after the last one in the table. Once you
have entered the Phase cell, the rest of the row is able to be edited, unless you entered a comment ("#" at
start of the phase). You will note that when new rows are inserted, or added at the end, an attempt is made
to set default values based on the values in neighboring rows.
Example 88 Winding Data Tab in the ANSYS DesignModeler Application
Slot Angles
By default, the slot angles are equally spaced in a full circle, with the spacing based on dividing 360 by the
number of slots. Anytime you change the number of slots, this spacing is adjusted based on the above formula,
and any custom angles you have entered are lost. If you want to change the angles, then when the Winding
Table (p. 346) is being displayed via View Winding Table, you can click on the Slot Data tab to view the slot
angles.
Here, you will see the angle of each slot, as measured from the first slot (S1). This way, if you change the
Slot Angle property, all the other slots will rotate with it. All slot angles must be greater than 0.0 and less
than 360.0.
Also, to preserve the numbering order, slot angles must always be greater than the previous slot angle and
less than the following slot angle. Angles entered that do not meet these requirements will not be accepted.
Finally, remember that anytime you change the number of slots, or click on the Clear button here, the values
in this table will revert to equal spacing around a circle.
Release 13.0 - SAS IP, Inc. All rights reserved. - Contains proprietary and confidential information
of ANSYS, Inc. and its subsidiaries and affiliates.
348
3D Modeling
Example 89 Slot Data Tab in the ANSYS DesignModeler Application
349
Release 13.0 - SAS IP, Inc. All rights reserved. - Contains proprietary and confidential information
of ANSYS, Inc. and its subsidiaries and affiliates.
Slot Angles
Release 13.0 - SAS IP, Inc. All rights reserved. - Contains proprietary and confidential information
of ANSYS, Inc. and its subsidiaries and affiliates.
350
Parameters
Within ANSYS Workbench, parameters can be passed from application to application (e.g. Pro/ENGINEER to
the DesignModeler application) and updated from ANSYS Workbench applet to applet (e.g. the DesignModeler
application to the Mechanical application). Once a parameter is created and uniquely named, it can be ac-
cessed through related applications/applets.
Information pertaining to parameters in the DesignModeler application can be categorized in five ways:
Parameters Windows (p. 351)
Creating Parameters (p. 354)
Parametric Expressions (p. 356)
Parametric Functions (p. 357)
Sending Parameters to the Mechanical Application (p. 357)
Parameters Windows
The DesignModeler application distinguishes between plane/sketch or feature dimensions and design
parameters. A model easily contains hundreds of dimensions. It is not useful to consider all of them for
parametric studies. Thus, the DesignModeler application allows you to "promote" a selected set of these to
Design Parameters. The Parameters tool includes four tabbed windows:
Design Parameters Tab
Parameter/Dimension Assignments Tab
Check Tab
Close Tab
To display the Parameters windows, click on the Parameters feature in the toolbar or choose the Parameters
menu item from the Tools Menu (p. 50). You can edit the text that appears in each window.
Design Parameters Tab
The text in the Design Parameters window lists the specified parameters and their values. The syntax is
line-oriented, values can be specified using scientific notation (e or E) if needed, and comments can be added
with the "#" sign.
351
Release 13.0 - SAS IP, Inc. All rights reserved. - Contains proprietary and confidential information
of ANSYS, Inc. and its subsidiaries and affiliates.
Note that these Design Parameters will be filtered according to the Parameter Key that you specify on
the Project Schematic.
See Sending Parameters to the Mechanical application for information specific to the Project Schematic.
Parameter/Dimension Assignments Tab
The text in the Parameter/Dimension Assignments window lists a sequence of "left-hand-side = right-
hand-side" assignments which are used to drive the model dimensions by the given Design Parameters.
The left-hand side is a reference to one of the plane/sketch or feature dimensions, or, optionally, a reference
to an auxiliary "variable".
The right-hand side is an arbitrary expression in +, -, e+, e-,*, and /, including parentheses, referencing Design
Parameters (here, the syntax uses the "@" prefix) and feature dimensions, but also numeric constants or
references to auxiliary variables and parametric functions. The DesignModeler application will evaluate the
right-hand side of each expression, and use the resulting value to drive the dimension referenced in the
left-hand side.
Release 13.0 - SAS IP, Inc. All rights reserved. - Contains proprietary and confidential information
of ANSYS, Inc. and its subsidiaries and affiliates.
352
Parameters
Plane/sketch dimensions are referenced by the plane's name, followed by a period ("."), followed by the di-
mensions name. The syntax for feature dimensions is as follows: feature name, followed by a period ("."),
followed by 'FD1,' 'FD2,' ... ("Feature Dimension 1," "Feature Dimension 2," ...) according to the Details View
of the corresponding dimensions property of the feature in question.
These expressions can also be used to make a dimension in one plane or feature drive the dimension of
another plane or feature.
Note
Occasionally parameters coming from CAD systems (may) contain colon characters in their name.
Although these parameters can be promoted to the DesignModeler Parameter Manager, they
cannot be used in the Parameter/Dimension Assignments Tab.
Check Tab
The Check tab triggers an execution of the Parameter/Dimension Assignments without updating the
model. This can serve as a "syntax check" in case you are using nontrivial assignments. In some cases you
may need to click on Check twice because of nested dependencies. You may also need to Generate the
model more than once due to interactions between Sketch Dimensions and the model. This is especially
true when planes are created from faces and dimensions or constraints depend on face boundaries.
353
Release 13.0 - SAS IP, Inc. All rights reserved. - Contains proprietary and confidential information
of ANSYS, Inc. and its subsidiaries and affiliates.
Check Tab
The contents of the Check tab is a log output; it serves no other purpose -- editing it has no effect. The first
column is the corresponding line number in the Parameter/Dimension Assignments text. The second
column classifies the line into one of four types:
Comment: for an empty or comment line
Plane Dim: for a plane dimension assignment
Feature Dim: for a feature dimension assignment
Variable: for an auxiliary variable assignment
Invalid: for an assignment that could not be made. For example a dimension that would be assigned
a negative value or a value that would cause an inconsistent or over-constrained condition
The next column is the assigned value; i.e., the result of the right-hand-side expression of the corresponding
Parameter/Dimension Assignments. This is followed by a printout of the right-hand-side expression itself.
The log output will be interrupted in case of a "syntax" error. This includes errors where Design Parameters
are references ("@"'prefix) which do not exist.
Close Tab
The Close tab closes the Parameters text window, and returns to the model-only view.
Creating Parameters
You can also promote feature and sketch dimensions directly through the Details View.
Feature and sketch dimensions contain check boxes next to their properties in the Details View. When the
check box is clicked, a popup dialog will appear which allows you to give the design parameter a name.
Design Parameter names cannot contain spaces, nor special characters, nor can they begin with a numeric
character. After clicking OK, the DesignModeler application creates the design parameter in the Design
Parameters text window and then assigns the feature or sketch dimension to that design parameter in the
Parameter/Dimension Assignments text window.
Note
Even though the pop-up dialog provides you with an unique default parameter name, it is strongly
recommended to rename the Design Parameter to something more fitting to your analysis.
Afterwards, the Details View shows the letter "D" next to feature and sketch dimensions that are "driven"
by design parameters. A driven feature or sketch dimension becomes read-only in the Details View, since
its value is now determined by the Parameter Manager. Parameter assignments can be cancelled by clicking
the "D" check box again. This will comment out the assignment line in the Parameter/Dimension Assign-
ments text window and clear the "D" that was in the check box. Clicking the check box will toggle the
Release 13.0 - SAS IP, Inc. All rights reserved. - Contains proprietary and confidential information
of ANSYS, Inc. and its subsidiaries and affiliates.
354
Parameters
parameter assignment on and off. Once created, the design parameters themselves always remain unless
deleted or commented out manually in the Design Parameters text window. See Deleting Parameters (p. 355)
for more information.
Example 1 Toggling Parameter Assignment
D Unchecked: The property can be
changed.
D Checked: The property cannot be
changed because its value is now driven by
the parameter manager.
Note
If you choose to promote the parameters of an Attach feature to the DesignModeler application's
Design Parameters, you will instead see a "P". A CAD parameter cannot contain spaces, otherwise
it will not be parsed correctly in the Parameter Manager. With certain CAD systems (e.g. SolidWorks),
the part name (with spaces) is included in the parameter name.
By clicking the check boxes in the Details View, Design Parameters can be easily enabled or disabled.
However, if you choose to manually modify the contents of the Design Parameters or Parameter/Dimension
Assignments text windows, you must ensure your changes are consistent among both windows. For example,
if you wish to manually delete an entry in the Design Parameters text window, you must also delete all
references to that entry in the Parameter/Dimension Assignments window. Use the Check tab to inspect
your changes and help pinpoint errors, if any.
Once you have created Design Parameters to define your model, varying them is easy. Just change the
Design Parameter values in the first text window, then click the Check window tab to verify your changes.
Note that any features that are affected by the Design Parameter change will be marked as updated. Click
Generate to update the model.
Note
If you choose to promote a Sketch Dimension that is in an Over or Inconsistent status, you will
NOT be able to change its value via the Parameter Manager. For example if you create two circles
that have the Equal Radius constraint between them, and then create a Radius or Diameter di-
mension on each of them, they will be Over Dimensioned. You can still promote those dimensions
as parameters, but will not be able to change their values. If you were to delete the Equal Radius
constraint between them, then you could change their values.
Parameters as Simple Assignments
You can remove unchecked parameters that are simple assignments unless they are used by other assign-
ments, or if the assignment is not a simple direct assignment. In this case they cannot be removed. For ex-
ample, Extrude1.FD1 = @depth can be removed if "depth" is not used elsewhere, while Extrude1.FD1 = 2 *
@depth cannot be removed as it is not a simple direct assignment.
Deleting Parameters
Parameter assignments can be disabled simply by unchecking the checkbox next to the appropriate property.
When a property is unchecked, the assignment linking it to its design parameter is not removed. Rather the
355
Release 13.0 - SAS IP, Inc. All rights reserved. - Contains proprietary and confidential information
of ANSYS, Inc. and its subsidiaries and affiliates.
Deleting Parameters
assignment is simply disabled, so that it can be easily re-enabled later. A disabled assignment will contain
the prefix #Off: in the Parameter/Dimension Assignments Tab.
When a feature is deleted, any references to it are removed from the Parameter Managers Parameter/Dimen-
sion Assignments Tab. However, any design parameters associated with the feature will remain in the Para-
meter Manager because these are often used by multiple features. To remove the design parameter entirely,
you should manually remove it from the Design Parameters Tab.
Parametric Expressions
Parametric expressions involve operations among parameters and numbers such as addition, subtraction,
multiplication, and division. The available parametric expressions for the DesignModeler application are listed
in the table below.
Operation Operator
Addition +
Subtraction
Multiplication *
Division /
Exponentiation ^
Modulus; returns the remainder of x/y. %
Scientific notation E+, E-, e+, e-
Parentheses can also be used for clarity and for nesting operations. The order in which the DesignModeler
application evaluates an expression is as follows:
1. Operations in parentheses (innermost first)
2. Scientific Notation (in order from left to right)
3. Exponentiation (in order from right to left)
4. Multiplication, Division, and Modulus (in order from left to right)
5. Unary association (such as +A or -A)
6. Addition and Subtraction (in order from left to right)
Note
+ or - must follow e/E in Parameter/Dimension Assignments tab but + need not follow e/E in
Design Parameters tab as it is implied.
Example 2 Parametric Expressions
X = A+B
P = (R1+R2)/2
D = B+E^2-4*A*C [Evaluates to B + E
2
- 4AC]
XYZ = A+B^2/C%R [Evaluates to A + ((B
2
/C) % R)]
Release 13.0 - SAS IP, Inc. All rights reserved. - Contains proprietary and confidential information
of ANSYS, Inc. and its subsidiaries and affiliates.
356
Parameters
Ae+2 [Evaluates to A00.00] or AE-2 [Evaluates to 0.0A]
Parametric Functions
A parametric function is a sequence of operations that return a single value, such as SQRT(x), LN(x), or SIN(x).
The available functions for the DesignModeler application are listed in the table below.
Absolute value of x. ABS(x)
Exponential of x (e
x
). EXP(x)
Natural log of x. LN(x)
Square root of x. SQRT(x)
Sine, Cosine, and Tangent of x in degrees. SIN(x)
COS(x)
TAN(x)
Arcsine, Arccosine, and Arctangent of x. x
must be between -1.0 and +1.0 for ASIN and
ASIN(x)
ACOS(x)
ACOS. Output is in degrees by default. Range
ATAN(x)
of output is -90 to +90 for ASIN and ATAN,
and 0 to 180 for ACOS.
Example 3 Parametric Functions
A = acos (-1) # Evaluates to 180
B = abs (x) # Evaluates to |x|
C = asin (sqrt (2) / 2)) # Evaluates to 45
D = exp(ln(x)) # Evaluates to x
Sending Parameters to the Mechanical Application
When using .agdb files in the Mechanical application, the entries in the Design Parameters text window
appear as the CAD parameters in the Mechanical application if their names contain the Parameter Key
defined before starting the simulation. Most often, the Parameter Key is DS (default).
To send all Design Parameters to the Mechanical application, make the Parameter Key blank before
starting the simulation. Note that this should not be confused with the Parameter Key property used in
Import External Geometry File (p. 38) and Attach to Active CAD Geometry (p. 35) features accessible via the
File Menu (p. 33).
Note that when importing CAD models into the DesignModeler application, you can promote those CAD
parameters to be Design Parameters in the DesignModeler application. However, if a CAD system contains
multiple parameters with the same name, then only one of them can be promoted in the DesignModeler
application.
Use of the characters [ ] {} ; | \ "' ? <> , ! # $ % ^ & * ( ) - + = /` ~ in parameter names will prevent promotion.
You cannot create parameters with any of the characters in a name in DesignModeler. If parameters in third-
party CAD systems include any of the characters in their name, they are not promotable from the Attach to
Active CAD Geometry (p. 35) and Import External Geometry File (p. 38) feature list view.
357
Release 13.0 - SAS IP, Inc. All rights reserved. - Contains proprietary and confidential information
of ANSYS, Inc. and its subsidiaries and affiliates.
Sending Parameters to the Mechanical Application
Release 13.0 - SAS IP, Inc. All rights reserved. - Contains proprietary and confidential information
of ANSYS, Inc. and its subsidiaries and affiliates.
358
Electronics
The Electronics menu contains a list of features and capabilities for converting complex geometry into a
manageable model that can be used to perform a thermal modeling analysis using ANSYS Icepak.
The features include:
Simplify (p. 359): Use to simplify the complex geometries into a simpler set.
Fan (p. 363): Use to easily create a fan object for use in ANSYS Icepak.
Opening (p. 363): Use to easily create an opening object for use in ANSYS Icepak.
Set ANSYS Icepak Object Type (p. 364): Use to specify the ANSYS Icepak object type of body.
Show Ice Bodies (p. 365): Use to see only the bodies recognized as shapes valid for ANSYS Icepak objects.
Show CAD Bodies (p. 365): Use to see only the bodies not recognize as shapes valid for ANSYS Icepak
objects.
Revert View (p. 365): Use to return to previous view.
Note
The Electronics menu is shown only if the DesignModeler option Enable Electronics Options is
turned on.
Simplify
You can use the Simplify feature to convert a geometric object into a valid Icepak object. You specify a
simplification level and choose the bodies on which you want to perform the simplification operation. Based
on the simplification level, further options are available. For any of the levels, you can choose the bodies
which you want to simplify by using the Selection Filter. You can set the selection filter to All Bodies to
simplify all the bodies in the model or set it to Selected Bodies and select the bodies you want to simplify.
The levels of simplification are:
Level 0: Bounding Box
Level 1: Non-Polygonal Shapes
Level 2: Polygonal
Level 3: CAD Block
Example 1 Variations of Simplification
The images below illustrate the degree of simplification based on the setting chosen.
359
Release 13.0 - SAS IP, Inc. All rights reserved. - Contains proprietary and confidential information
of ANSYS, Inc. and its subsidiaries and affiliates.
Original
Level 0
Level 1 with all riders set to Yes.
Level 2 with all riders set to Yes.
Level 0: Bounding Box
Conversion using this level will result in an axis aligned box (bounding box) that fully encloses the input
body. One axis aligned box will be created for each input body. Using this level, the converted geometry
will be the coarsest, and the model will have the least number of components. Using this level, the conversion
to Icepak and the meshing in Icepak will be fastest. However, geometric details will be ignored. It is suitable
for CAD parts that are already axis aligned parallelepiped, or whose details are not important. Level 0 sim-
plification does not provide any other options.
Level 1: Non-Polygonal Shapes
Conversion will result in each body being split up into simpler objects (e.g., hex blocks and plates). Using
this level, the geometry will have the highest number of components, and the conversion to Icepak model
will be the slowest. Level 1 simplification provides the following options. Level 1 simplification supports the
following options:
Release 13.0 - SAS IP, Inc. All rights reserved. - Contains proprietary and confidential information
of ANSYS, Inc. and its subsidiaries and affiliates.
360
Electronics
Cleanup During Simplification: This option allows you to clean the model before performing simplific-
ation. Cleanup supported include removing rounds or fillets in a solid body and are selected for removal
based on an internal algorithm.
Split During Simplification: This option allows you to split the model during the execution of the feature.
If you set the Cleanup option to yes, the Split During Simplification and Create Primitives options to
No you will then see the results of the Cleanup operation performed on the input bodies. This operation
has a significant impact on the final outcome of the simplification when the Create Primitives option
is set to yes. It is recommended to keep this option on if you want a more accurate simplification. You
can turn off the Splitting capability if you want to see the results of only the other options.
Create Primitives: This option allows you to turn off the creation of Icepak-compatible primitive shapes.
If you turn off creation of primitives, the bodies may not transfer as Icepak primitive shapes when
transferring the DesignModeler model to Icepak. You can use this option to see the result of the splitting
algorithm by turning off the creation of primitives (if you kept the Split During Simplification option
on). If you are not satisfied with the results of the splitting algorithm, you can use various DesignModeler
features to split the bodies yourself and use the simplify feature to produce an improved result.
Level 2: Polygonal
During conversion, each body will be represented as closely as possible to the original geometry, with the
appropriate mixture of poly blocks, hex blocks, and plates. Level 2 simplification supports the following op-
tions:
Cleanup During Simplification: You can choose if you want to clean the model before performing
simplification. Cleanup supported include removing rounds or fillets in a solid body and are selected for
removal based on an internal algorithm.
Split During Simplification: You can choose if you want to split the model during the execution of the
feature. If you set the Cleanup option to yes, the Split During Simplification and Create Primitives
options to No you will then see the results of the Cleanup operation performed on the input bodies.
Splitting the bodies during simplification has a significant impact on the simplification results. It is recom-
mended to keep this option on if you want a more accurate simplification. You can turn off the Splitting
capability if you want to see the results of only the other options.
Create Primitives: You can turn off the creation of primitives using this option. You can see the result
of the splitting algorithm by turning off the creation of primitives (if you kept the Split During Simpli-
fication option on). If you are not satisfied with the results of the splitting algorithm, you can use various
DesignModeler features to split the bodies yourself and use the simplify feature to produce an improved
result.
Level 3: CAD Block
No conversion is done here. The body is directly copied into Icepak as the volumetric CAD block. This is
ideal for bodies that cannot be reproduced using Icepak primitive shapes. Bodies are transferred to Icepak
using a faceted or tessellated representation of the surfaces. Level 3 simplification supports the following
options:
Facet Quality: You can set the Facet quality to use to represent the geometry of the body in Icepak. A
Coarse representation will result in fewer facets (or triangles) and result in a less accurate representation
of the geometry where a Fine representation will result in a larger number of facets and result in a more
accurate representation of the geometry in Icepak.
Example 2 Level 3 Simplification
The images below illustrate the degree of level 3 simplification.
361
Release 13.0 - SAS IP, Inc. All rights reserved. - Contains proprietary and confidential information
of ANSYS, Inc. and its subsidiaries and affiliates.
Level 3: CAD Block
Picture above shows the solid body to be simplified by using a
Level 3 simplification.
Picture above shows the Facets used to represent the body while
using a Facet Quality of Very Coarse.
Picture above shows the facets used to represent the body while
using a Facet Quality of Coarse.
Picture above shows the facets used to represent the body while
using a Facet Quality of Medium.
Release 13.0 - SAS IP, Inc. All rights reserved. - Contains proprietary and confidential information
of ANSYS, Inc. and its subsidiaries and affiliates.
362
Electronics
Picture above shows the facets used to represent the body while
using a Facet Quality of Fine
Picture above shows the facets used to represent the body while
using a Facet Quality of Very Fine
Fan
You can use the Fan feature to extract the fan data and to create a fan object for export to Icepak. You need
to specify the body that represents the fan. Additionally, you can choose the faces that form the Hub and
Casing of the fan. If you select only one face, then that face will be considered the casing face and the hub
data will be computed as half the size of the casing face. The Hub and casing faces must be cylindrical faces.
After generation of the feature, you will be able to see the fan data computed using the inputs and these
will be exported to Icepak.
Note
ANSYS DesignModeler sets only the geometric properties of the fan object while exporting to an
Icepak model file. Use Icepak to set any physics specific properties of the fan object, for example:
Design Modeler sets only the plane of the flow direction. To specify the flow direction itself you
should use Icepak.
Opening
You can use the Opening feature to construct all the opening bodies needed to close the openings or flow
vents in a body and create the Opening objects for transfer to Icepak. You need to pick the face that contains
the vent holes (or openings) as input to the Opening feature. The Opening feature generates the surface
bodies that close the holes from a polygonal outline of the hole. All surface bodies generated from an
Opening feature are grouped under a part for easy reference.
363
Release 13.0 - SAS IP, Inc. All rights reserved. - Contains proprietary and confidential information
of ANSYS, Inc. and its subsidiaries and affiliates.
Opening
Example 3 Opening Feature Usage
Result of using the Opening feature. Input face given to the Opening feature.
Set ANSYS Icepak Object Type
You can use this tool to set the type of Icepak Object for a particular body. This tool allows you to pick a
set of bodies and specify the Icepak object type for them. DesignModeler recognizes the following geometric
shapes as valid shapes to transfer to Icepak:
Axis Aligned Rectangle
Circle
Axis Aligned Inclined Rectangle
Planar 2D Polygon
Axis Aligned Box
Axis Aligned Solid Cylinder
Axis Aligned Prism
Faceted Shape
Axis Aligned Rectangle
The surface body should be composed of one rectangular face. The rectangle should lie on one of the co-
ordinate planes. The sides of the rectangle should be aligned with the coordinate axis.
Circle
The surface body should be composed of one circular face. The circle should lie on one of the coordinate
planes.
Axis Aligned Inclined Rectangle
The surface body should be composed of one rectangular face. The rectangular face should be inclined only
along one axis to any of the coordinate planes. The sides of the rectangle should be aligned with the co-
ordinate axis.
Planar 2D Polygon.
The surface body should be bounded with straight lines and not contain any holes. The surface body should
lie on one of the coordinate planes.
Axis Aligned Box
A six sided solid with all planar faces, each bounded by straight lines. Each face of the box must be aligned
with one of the coordinate planes. The length, width and height of the box can be different.
Release 13.0 - SAS IP, Inc. All rights reserved. - Contains proprietary and confidential information
of ANSYS, Inc. and its subsidiaries and affiliates.
364
Electronics
Axis Aligned Solid Cylinder
A cylindrical solid body with the axis of the cylinder aligned with one of the coordinate axis.
Axis Aligned Prism
A solid body which is formed from an extruded profile is considered an Axis Aligned Prism if the extrusion
direction is aligned with one of the coordinate axis.
Faceted Shape
Any solid or surface body simplified using the Level 3 Simplification is considered a Faceted or Tessellated
shape.
The following table shows the allowable Object types for the various Geometric shapes recognized by
DesignModeler:
Geometric Shapes Object Types
Opening, Source, Plate, Wall, Fan, PCB Axis Aligned Rectangle
Opening, Source, Plate, Wall, Fan, PCB Circle
Opening, Source, Plate, Wall, Fan, PCB Axis Aligned Inclined Rectangle
Opening, Source, Plate, Wall, Fan, PCB Planar 2D Polygon
Source, Block Axis Aligned Box
Source, Block Axis Aligned Solid Cylinder
Block, PCB Axis Aligned Prism
Block, Plate Faceted Shape
Show Ice Bodies
You can use this tool to see only the bodies that are considered valid bodies for Icepak export. Only these
bodies will be exported to an Icepak model file.
Show CAD Bodies
You can use this tool to see only the bodies that are considered not valid bodies for Icepak export when
exporting to an Icepak model file.
Revert View
You can use this tool to return the previous view. You can use this tool to return the graphics state as it was
prior to using the Show CAD Bodies or Show Ice Bodies tools.
365
Release 13.0 - SAS IP, Inc. All rights reserved. - Contains proprietary and confidential information
of ANSYS, Inc. and its subsidiaries and affiliates.
Revert View
Release 13.0 - SAS IP, Inc. All rights reserved. - Contains proprietary and confidential information
of ANSYS, Inc. and its subsidiaries and affiliates.
366
Scripting API
The Scripting Application Program Interface (API) is beneficial for converting large files to geometry, or to
create many similar parts by making simple changes to the script file.
This feature provides the option of running JScript files (extension .js) to create basic geometry in the
DesignModeler application. Access to the DesignModeler application functions is accessible via the prefix
'agb.', as in the command:
var LF1 = agb.LinePt();
To execute one of these files, click Run Script in the File Menu. This opens a file browser window where
you can select the file to run.
Note
Although JScript is case sensitive, an error message is not generated when an inaccurate variable
is entered. JScript allows mixed-case variables by the same name to coexist.
Creation Limits
Bound by the definitions in script, some items can be created via a single command, while others take
multiple commands for the full definition. In the multiple command cases, the first command creates the
basic item or feature, then additional commands provide the additional required information. This additional
information can be in the form of functions or properties of the base object, as noted in:
Script Constants (p. 368)
Script Features (p. 368)
For most of the multiple commands, an 'agb.Regen();' command is required to complete them. In these
cases, the feature in not completely created until the Regen command is executed. If you are creating multiple
features, you cannot simply put a single Regen() command after all of them. The Regen command must
follow each feature definition as it completes the definition of that feature.
Special Constants
Some commands will require special constants as input arguments. These constants are accessed as 'agc.Name'.
For example, when creating a Point feature, you need to provide the Point type and Definition type. Because
there is only one form of the Point feature available in script, the following example script can be used to
create a Point feature from a coordinate file.
var PF1 = agb.FPoint(agc.FpointConstruction, agc.FPointCoordinateFile);
PF1.CoordinateFile = "D:\\Samples\\SampleCoordFile.txt";
agb.Regen();
In this simple script, the basic Point feature (PF1) is created first, using constants to designate the type of
Point feature to create. Next the "Coordinate File" property of the feature is set, giving the full path and
367
Release 13.0 - SAS IP, Inc. All rights reserved. - Contains proprietary and confidential information
of ANSYS, Inc. and its subsidiaries and affiliates.
name of the coordinate file to read. When the '\' is included in a text string, it is given twice, even though
this represents just one '\' in the actual path. Finally the Regen() command completes the operation.
In general most features have a "Name" property. This allows you to set the name that will appear in the
tree for this feature. For example, in the above sample, an additional line could be added to set the name
that would appear in the tree:
PF1.Name = "BoxPoints";
Sketch Examples
An easy way to create examples of many sketch commands is to create a sketch interactively, then use the
Write Script option under the File menu. There is also an example script shown there.
Script Constants
Note
The codes using back slash paths listed below apply to the Windows operating system. UNIX
users must use forward slashes instead.
These must be prefixed with agc to be usable.
// General
agc.Yes
agc.No
//Material Mode
agc.Add //Add Material
agc.Frozen //Add Frozen
//General Item Types
agc.TypeBody //Body
agc.TypeEdge3d //3d Edge
agc.TypeFPoint //Point from Point Feature
//Point Feature Type
agc.FPointConstruction //Construction Point
//Point Feature Definition Type
agc.FPointCoordinateFile //From Coordinate File
Script Features
Script features include basic functions and the DesignModeler application features and functions to create
and access sketches, edges, dimensions, and constraints. Complete descriptions of the features are accessible
by clicking on the feature name from the list below.
Functions
Selection
Point Access
Plane Access
Sketch
Sketch Functions
Release 13.0 - SAS IP, Inc. All rights reserved. - Contains proprietary and confidential information
of ANSYS, Inc. and its subsidiaries and affiliates.
368
Scripting API
Sketch Edge Functions
Dimensions
Constraints
Features
Point
Lines from Points
Surfaces From Lines
Cross Section
Form New Part
Plane
Extrude
Revolve
Sweep
Skin
Functions within Script Features
The functions within Script features are:
Selection Functions
Point Access Functions
Plane Access Functions
Sketch
Sketch Functions
Sketch Edge Functions
Dimensions
Constraints
Selection Functions
The selection functions are restricted to use with Surfaces From Lines and Form New Part from selected
bodies.
ClearSelections (): This clears all current selections.
AddSelect(type, item): This adds the item, of the specified type to the current selections.
GetNumIDEdges(ID): This returns the number of edges that match a given user ID.
AddSelectEdgeID(ID, n): This adds the edge(s) that match the given ID to the current selections.
The second argument 'n' is optional and is in the range 1-num, where num is the value returned by
GetNumIDEdges . If supplied, it is used to specify that the 'n'th match of the ID is the only edge added.
If there is not an 'n'th match, then nothing is added. If the second argument is not provided, multiple
edges can be added to the current selection. The ID is set in the AddSegment command for the Line
From Points feature below. If it is not set, then its value is 0.
369
Release 13.0 - SAS IP, Inc. All rights reserved. - Contains proprietary and confidential information
of ANSYS, Inc. and its subsidiaries and affiliates.
Functions within Script Features
Point Access Functions
You can access points themselves via the Point Feature function PF.GetPoint. Then you can get the global
coordinates of that point using these functions.
GetPointX (point): Returns the global X value of the point.
GetPointY (point): Returns the global Y value of the point.
GetPointZ (point): Returns the global Z value of the point.
Plane Access Functions
GetXYPlane (): Returns pointer to the Fixed XY Plane.
GetZXPlane (): Returns pointer to the Fixed ZX or XZ Plane (see control panel).
GetYZPlane (): Returns pointer to the Fixed YZ Plane.
GetActivePlane (): Returns pointer to the currently active Plane.
SetActivePlane (plane): Sets the currently active Plane.
Sketch
Sketch creation and access are Plane functions since sketches belong to planes
Plane Sketch Functions
NewSketch(): Returns a new sketch in the plane, and sets it as the active sketch
GetActiveSketch(): Returns the currently active sketch in the plane.
SetActiveSketch(sketch): Sets the currently active sketch in the plane.
Properties
Name: Allows the sketch to be named, e.g. Slot.
Sketch Functions
Once you have a sketch, you can create and modify points and edges in it.
Sketch Properties
ConstructionPoint(x, y): Returns a new Point in the sketch.
Line(x1, y1, x2, y2): Returns a new Line in the sketch.
Circle(xc, yc, radius): Returns a new Circle in the sketch.
ArcCtrEdge(xc, yc, xbegin, ybegin, xend, yend): Returns a new Arc in the sketch.
EllipticalArc(xc, yc, xmax, ymax, xmin, ymin, xbegin, ybegin, xend, yend):
Returns a new Elliptical Arc in the sketch.
EllipticalArc(xc, yc, xmax, ymax, xmin, ymin, xbegin, ybegin, xend, yend):
SplineBegin(): Returns an empty spline in the sketch. Then use the edge functions SplineXY and
SplineFitPtEnd to finish defining it as a fit point spline. Functions SplineXYW, SplineKnot and SplineC-
trlPtEnd are used to define a spline via control points, weights and knots.
Release 13.0 - SAS IP, Inc. All rights reserved. - Contains proprietary and confidential information
of ANSYS, Inc. and its subsidiaries and affiliates.
370
Scripting API
Fillet(edge1, selx1, sely1, edge2, selx2, sely2, radius, trim): Returns the
fillet (Arc or Circle) between the two edges near their selected ends.
Chamfer(edge1, selx1, sely1, edge2, selx2, sely2, offset, trim): Returns the
chamfer (Line) between the two edges near their selected ends.
SplitEdge(edge, splitx, splity): Returns the new edge created by splitting the existing
edge at the supplied location. The original edge is trimmed to that location.
Sketch Edge Functions
Edge Properties
Name: Allows the edge to be named, e.g. "BaseLine".
Spline Properties
Note
Do NOT mix fit point and control point spline commands in a single spline!
SplineFlexibility: Used to set flexibility via SplineFlexibility = agc.Yes;
SplineXY(x, y): Adds an x, y fit point location to the current spline definition
SplineFitPtEnd(): Ends the current fit point spline definition
SplineXYW(x, y, w): Add an x, y, control point and w, weight to a current spline definition
SplineKnot(knot): Add a knot value to the current spline definition
SplineCtrlPtEnd(beginParam, endParam, order, closed, rational, periodic):
Ends the current control point spline definition. The parameters are normally 0.0 and 1.0. order is
normally 4, rational and periodic are normally 0, and closed can be 0 or 1.
SplineModifyEnds(xStart, yStart, xEnd, yEnd): The new start and end locations are
projected onto the spline to ensure they are really on the spline. Then the start and end of the spline
(and its parameters) are modified. This can be used to trim a spline, but normally a spline cannot be
extended beyond its original start or end location.
Dimensions
Once you have edges, you can create dimensions for them.
Dimension Properties
Name: Allows the dimension to be named, e.g. "OverallWidth".
DimValue: Gets or sets the dimension value
DimRefFlag: Gets or sets the Yes/No flag for whether the value of dimension is just a Reference value
and does not drive the geometry or not. Set using agc.Yes or agc.No.
371
Release 13.0 - SAS IP, Inc. All rights reserved. - Contains proprietary and confidential information
of ANSYS, Inc. and its subsidiaries and affiliates.
Dimension Properties
Dimension Creation Functions (these are Plane functions)
Note
These will return a null pointer if the dimension fails to be created, so if you intend to name the
dimension, you should use logic similar to the following:
var Hdim3 = HorizontalDim(pt6, 65, 57.5, YAxis, 0, 0, 34, 72);
if(Hdim3) Hdim3.Name = "HorizDim3";
For all dimensions below, locx, locy are the approximate location of the center of the text.
HorizontalDim(edge1, selx1, sely1, edge2, selx2, sely2, locx, locy): Creates
a Horizontal dimension
sel locations should be near area on edges where dimension is to be applied
VerticalDim(edge1, selx1, sely1, edge2, selx2, sely2, locx, locy): Creates
a Vertical dimension
'sel locations should be near area on edges where dimension is to be applied
DistanceDim(edge1, selx1, sely1, edge2, selx2, sely2, locx, locy): Creates
a Length/Distance dimension
sel locations should be near area on edges where dimension is to be applied
RadiusDim (edge1, locx, locy, radType): Creates a Radius dimension, where radType is:
0 for Arc/Circle radius
1 for major radius of an Ellipse
2 for minor radius of an Ellipse
DiameterDim (edge1, locx, locy, dimType): Creates a Diameter dimension, where dimType
is:
0 for Arc/Circle diameter
1 for major diameter of an Ellipse
2 for minor diameter of an Ellipse
AngleDim (line1, selx1, sely1, line2, selx2, sely2, locx, locy): Creates an
Angle dimension between two lines
sel locations should be near ends of lines to determine how dimension is to be applied
Constraints
Once you have edges, you can constrain them. Note that by default AutoConstraints:Global is turned off
while running a script. This can be controlled using the AutoConstraintGlobal command:
agb.AutoConstraintGlobal(agc.Yes); //Turns auto constraints on
agb.AutoConstraintGlobal(agc.No); //Turns auto constraints off
Release 13.0 - SAS IP, Inc. All rights reserved. - Contains proprietary and confidential information
of ANSYS, Inc. and its subsidiaries and affiliates.
372
Scripting API
Constraint Creation Functions (these are Plane functions)
FixedCon(edge, endSwitch): Creates a Fixed constraint
endSwitch is non-zero if it should be applied to the endpoints as well
HorizontalCon(edge): Creates a Horizontal constraint for a line or an ellipse (major axis)
VerticalalCon(edge): Creates a Vertical constraint for a line or an ellipse (major axis)
ParallelCon(edge1, edge2): Creates a Parallel constraint for lines or ellipses (major axis)
PerpendicularCon(edge1, selx1, sely1, edge2, selx2, sely2): Creates a Perpen-
dicular constraint
sel locations should be near area on edges where their tangents will be at a 90 angle. These
values are not important for lines.
CoincidentCon(edge1, selx1, sely1, edge2, selx2, sely2): Creates a Coincident
constraint
sel locations should be near area on edges where they are to be coincident
CoincidentConLock(edge1, selx1, sely1, edge2, selx2, sely2, fixParam):
Creates a Locked Coincident constraint.
sel locations should be near area on edges where they are to be coincident fixParam
should be 1 to lock at the nearest parameter on first curve; 2 to lock on second curve. This is normally
only used by the fit points on splines.
TangentCon(edge1, selx1, sely1, edge2, selx2, sely2): Creates a Tangent constraint
sel locations should be near area on edges where they are to be tangent
ConcentricCon(edge1, edge2): Creates a Concentric constraint for points, arcs, circles, ellipses,
or elliptic arcs
MidpointCon(edge1, edge2): Creates a Midpoint constraint. One edge must be a line and the
other a point.
EqualRadiusCon(edge1, edge2): Creates an Equal Radius constraint for arcs or circles
EqualLengthCon(edge1, edge2): Creates an Equal Length constraint for lines. This is actually
the same as an Equal Distance constraint using the endpoints of the lines.
EqualDistanceCon(edge1, edge2, edge3, edge4): Creates an Equal Distance constraint.
Only points and lines are allowed. The distance between the first two edges will be the same as between
the last two edges.
SymmetryCon(edge1, edge2, axis, endSwitch): Creates a Symmetry constraint
axis must be a line
edge1 and edge2 must be of the same type, and neither can be a spline
endSwitch is non-zero if it should be applied to the endpoints as well
Features within Script Features
Point
Lines from Points
Surfaces From Lines
373
Release 13.0 - SAS IP, Inc. All rights reserved. - Contains proprietary and confidential information
of ANSYS, Inc. and its subsidiaries and affiliates.
Features within Script Features
Cross Section
Form New Part
Plane Features
Extrude
Revolve
Sweep
Skin
Point
FPoint(Type, Definition)
Type Options
agc.FPointConstruction: Construction Point
Definition Options
agc.FPointCoordinateFile: From Coordinate File
Properties
Name: Allows the feature to be named, e.g. "BoxPoints"
CoordinateFile : Allows the Coordinate File to be set, e.g. "D:\\Samples\\Box.txt"
Functions
GetPoint(Group, Id): Allows access to a point defined by the Point feature. (See the Line from
Points feature for an example of its use)
Note
Only a single Type and Definition are supported in script. This allows creation of a Point feature
from a Coordinate File. The format of the coordinate file is described in the standard document-
ation for this feature. The required sequence is to define the feature, set its coordinate file, and
then do a Regen(). Naming it is optional.
Example
var PF1 = agb.FPoint(agc.FPointConstruction, agc.FPointCoordinateFile);
PF1.Name = "BoxPoints"; //This is not required
PF1.CoordinateFile = "D:\\Samples\\Box.txt";
agb.Regen();
//Here is how to get the coordinates of one of the points
var pt1 = GetPoint(1,1);
var x = agb.GetPointX(pt1);
var y = agb.GetPointY(pt1);
var z = agb.GetPointZ(pt1);
Line from Points Feature
LinePt()
Release 13.0 - SAS IP, Inc. All rights reserved. - Contains proprietary and confidential information
of ANSYS, Inc. and its subsidiaries and affiliates.
374
Scripting API
Properties
Name: Allows the feature to be named, e.g. "TableTopLines"
Operation: agc.Add for 'Add Material' (default if not specified) and agc.Frozen for 'Add Frozen'
Functions
AddSegment(Pt, Pt, ID, x, y, z): Adds a segment to the Line feature, and optionally sets
its ID and alignment. The ID and alignment are optional arguments. In order to supply the alignment,
an ID must be supplied. However, if the ID is zero, it will not be used. If during the creation of this feature
this segment is split into multiple edges, each will get the specified ID and/or alignment, if specified.
GetNumBodies(): This can only be used after a Line feature is created and Regen called. Gets the
number of Line bodies created from the feature. This may not be the same as the number of segments
added. It depends on how many segments are connected, or intersect, and if segments connect with
segments from other Line features. Because of this the number can range from 0 to the number of
segments added.
GetBody(index): This can only be used after a Line feature is created and Regen called. This is called
with a value of 1 to the number returned by GetNumBodies.
GetNumEdges(): This can only be used after a Line feature is created and Regen called. Gets the
number of Line edges created from the feature. This may not be the same as the number of segments
added. It depends on how many segments intersect other edges (this can create additional edges), and
if segments overlap existing edges. A segment that totally overlaps an existing edge will not create any
edge. Because of this the number can range from 0 to more than number of segments added.
GetEdge(index): This can only be used after a Line feature is created and Regen called. This is called
with a value of 1 to the number returned by GetNumEdges.
Note
Using an ID in AddSegment and then the selection function AddSelectEdgeID provides
for much more reliable selections!
Line Body Function
SetCrossSection(cs): Assigns the Cross Section (cs) to the Line Body
The Line from Points feature can be created from existing points. These must be points defined by the Point
feature. Naming it is optional. This feature can be created by either using AddSegment calls after creation
function, LinePt(), or by putting the points in the selection list before calling LinePt(). If you put the points
in the selection list first, via agb.AddSelect(agc.TypeFPoint, point), where GetPoint is used to get the point,
there are two restrictions.
First, this method does not allow you to set the alignment vector. Second, a point can only be in the select
list once, so this cannot be used if you need to use a point more than once. With either method, the feature
is not complete until you issue the Regen() command.
Example
var PF1 = agb.FPoint(agc.FPointConstruction, agc.FPointCoordinateFile); //Creates basic feature
PF1.Name = "TablePoints"; //This is not required
PF1.CoordinateFile = "D:\\Samples\\Table.txt";
agb.Regen(); //Feature not complete until this is done
375
Release 13.0 - SAS IP, Inc. All rights reserved. - Contains proprietary and confidential information
of ANSYS, Inc. and its subsidiaries and affiliates.
Example
var LF1 = agb.LinePt(); //Creates basic feature
LF1.Name = "TableTop";
LF1.AddSegment(PF1.GetPoint(1, 1), PF1.GetPoint(1, 2));
LF1.AddSegment(PF1.GetPoint(1, 2), PF1.GetPoint(1, 3));
LF1.AddSegment(PF1.GetPoint(1, 3), PF1.GetPoint(1, 4));
LF1.AddSegment(PF1.GetPoint(1, 4), PF1.GetPoint(1, 1));
agb.Regen(); //Feature not complete until this is done
var LF2 = agb.LinePt();
LF1.Name = "TableLegs";
LF2.Operation = agc.Frozen; //Sets the Material property to Add Frozen
//The following commands also set the alignment for the created edges
//The zero value for the ID is because it is not used here
LF1.AddSegment(PF1.GetPoint(1, 1), PF1.GetPoint(2, 1), 0, 1.0, 0.0, 0.0);
LF1.AddSegment(PF1.GetPoint(1, 2), PF1.GetPoint(2, 2), 0, 0.0, 1.0, 0.0);
LF1.AddSegment(PF1.GetPoint(1, 3), PF1.GetPoint(2, 3), 0, -1.0, 0.0, 0.0);
LF1.AddSegment(PF1.GetPoint(1, 4), PF1.GetPoint(2, 4), 0, 0.0, -1.0, 0.0);
agb.Regen(); //Feature not complete until this is done
//Create Cross Section
var CS1 = agb.CSRect(6.0, 4.5); //Creates rectangular Cross Section 6 units wide by 4.5 units high
var CS2 = agb.CSLSection(4.0, 4.0, 0.5, 0.5); //Creates L section Cross Section
//Assign Cross Section to Line Bodies created
var num = LF1.GetNumBodies();
var i;
var body;
for(i=1; i<= num; i++)
{
body = LF1.GetBody(i);
if(body)
body.SetCrossSection(CS1);
}
num = LF2.GetNumBodies();
for(i=1; i<= num; i++)
{
body = LF2.GetBody(i);
if(body)
body.SetCrossSection(CS2);
}
Surface from Line Edge Feature
SurfFromLines()
Properties
Name: Allows the feature to be named, e.g. "Hood"
Note that for this feature, you must first use AddSelect(agc.TypeEdge3d, edge) to add the Line Edges you
want to use to the selection set prior to invoking the SurfFromLines() function. The required sequence is to
preselect the lines, define the feature, and then do a Regen(). Naming it is optional.
Example
//Points
var PF1 = agb.FPoint(agc.FPointConstruction, agc.FPointCoordinateFile);
PF1.CoordinateFile = "E:\\Onyx81\\box8pt.txt";
agb.Regen(); //To insure model validity
//Bottom
var LF1 = agb.LinePt();
LF1.AddSegment(PF1.GetPoint(1, 1), PF1.GetPoint(1, 2));
LF1.AddSegment(PF1.GetPoint(1, 2), PF1.GetPoint(1, 3));
LF1.AddSegment(PF1.GetPoint(1, 3), PF1.GetPoint(1, 4), 1); //Note setting ID=1
LF1.AddSegment(PF1.GetPoint(1, 4), PF1.GetPoint(1, 1));
agb.Regen();
Release 13.0 - SAS IP, Inc. All rights reserved. - Contains proprietary and confidential information
of ANSYS, Inc. and its subsidiaries and affiliates.
376
Scripting API
var LF2 = agb.LinePt();
//Note these also set IDs
LF2.AddSegment(PF1.GetPoint(1, 3), PF1.GetPoint(2, 1), 2);
LF2.AddSegment(PF1.GetPoint(2, 1), PF1.GetPoint(2, 2), 3);
LF2.AddSegment(PF1.GetPoint(2, 2), PF1.GetPoint(1, 4), 4);
var i;
var edge;
var numb1 = LF1.GetNumEdges();
if(numb1 == 4)
{
agb.ClearSelections();
for(i=1; i<5; i++)
{
edge = LF1.GetEdge(i);
agb.AddSelect(agc.TypeEdge3d, edge);
}
var surf1 = agb.SurfFromLines();
agb.regen();
}
//Now select using IDs
agb.ClearSelections();
agb.AddSelectEdgeID(1);
agb.AddSelectEdgeID(2);
agb.AddSelectEdgeID(3);
agb.AddSelectEdgeID(4);
var surf2 = agb.SurfFromLines();
agb.Regen();
Cross Section Feature
The following commands are used to create Cross Sections in script. Complete descriptions of the features
are accesible by clicking on the feature name from the list below
CSRect (B, H);: Rectangular
CSCirc (R);: Circular
CSCircTube (Ri, Ro);: Circular (Hollow) Tube
CSCSection (W1, W2, W3, t1, t2, t3);: C Section
CSISection (W1, W2, W3, t1, t2, t3);: I Section
CSZSection (W1, W2, W3, t1, t2, t3);: Z Section
CSLSection (W1, W2, t1, t2);: L Section
CSTSection (W1, W2, t1, t2);: T Section
CSHatSection (W1, W2, W3, W4, t1, t2, t3, t4, t5);: Hat Section
CSRectTube (W1, W2, t1, t2, t3, t4);: Rectangular (Hollow) Tube
CSUserInt (A, Ixx, Ixy, Iyy, Iw, J, CGx, CGy, SHx, Shy);: User Integrated
Properties
Name: Allows the feature to be named, e.g. "tube4x6"
Example
var CS1 = agb.CSRect(6.0, 4.5); //Creates rectangular Cross Section 6 units wide by 4.5 units high
CS1.Name = "Top";
Form New Part (from All Bodies & Selected Bodies)
FormNewPartFromAllBodies ();
377
Release 13.0 - SAS IP, Inc. All rights reserved. - Contains proprietary and confidential information
of ANSYS, Inc. and its subsidiaries and affiliates.
Example
FormNewPartFromSelectedBodies ();
Properties
Name: Allows the part to be named, e.g. "Bracket"
These functions allow you to combine all bodies created by feature functions, or only those you added to
the selection set, into a single part.
Plane Features
PlaneFromPlane(basePlane)
PlaneFromPointEdge(point, edge)
PlaneFromPointNormal(point, item1, item2, item3): For this call, item2 and item3 are
optional depending on how you define the Normal. It can be with an edge, two points, or three points
(a cross product is used).
PlaneFrom3Points(point1, point2, point3)
PlaneFromCoord(x, y, z, i, j, k)
Properties
Name: Allows the feature to be named, e.g. "CenterPlane".
ReverseNormal: Reverses/flips/inverts both the plane normal and X-axis.
ReverseAxes: Reverses/flips/inverts both the X- and Y-axis of the plane.
ExportCS: Exports the plane as a coordinate system into the Mechanical application.
Functions
AddTransform(type, value, edge): Adds a transform to the plane. The value and edge argu-
ments are optional, but may be needed by the transform type you select. Note that for transform types
XformEdgeRotate and XformXAlignEdge you should include both the value and edge arguments.
GetOrigin(): Returns the origin point of the plane.
GetXAxis(): Returns the X-axis line of the plane.
GetYAxis(): Returns the Y-axis line of the plane.
EvalDimCons(): Evaluates dimensions and constraints in a plane and modifies edges as needed.
Sketch
Dimensions
Constraints
Example
var PF1 = agb.FPoint(agc.FPointConstruction, agc.FPointCoordinateFile);
PF1.CoordinateFile = "E:\\Onyx90\\box8pt.txt";
agb.Regen(); //To insure model validity
var LF1 = agb.LinePt();
LF1.AddSegment(PF1.GetPoint(1, 1), PF1.GetPoint(1, 2), 1);
LF1.AddSegment(PF1.GetPoint(1, 2), PF1.GetPoint(1, 3), 2);
agb.regen();
var Yes = agc.Yes;
var No = agc.No;
Release 13.0 - SAS IP, Inc. All rights reserved. - Contains proprietary and confidential information
of ANSYS, Inc. and its subsidiaries and affiliates.
378
Scripting API
var plxy = agb.GetXYPlane();
var pl4 = agb.PlaneFromPlane(plxy);
if(pl4)
{
pl4.Name = "Batch_Plane";
pl4.ReverseNormal = Yes;
pl4.ReverseAxes = Yes;
pl4.ExportCS = Yes;
pl4.AddTransform(agc.XformZOffset, 9);
pl4.AddTransform(agc.XformEdgeRotate, 30, LF1.GetEdge(1));
}
agb.regen();
var spt1 = PF1.GetPoint(1, 3);
var x,y,z;
x = agb.GetPointX(spt1);
y = agb.GetPointY(spt1);
z = agb.GetPointZ(spt1);
var pl5 = agb.PlaneFromCoord(x,y,z,1,2,3);
if(pl5)
{
pl5.Name = "Batch_Coords";
pl5.ReverseNormal = No;
pl5.ReverseAxes = No;
pl5.ExportCS = Yes;
}
agb.regen();
spt0 = pl4.GetOrigin();
var spt2 = PF1.GetPoint(2, 2);
var spt3 = PF1.GetPoint(2, 4);
var pl6 = agb.PlaneFrom3Points(spt0, spt2, spt3);
if(pl6)
pl6.Name = "Batch_3_Pts";
agb.regen();
var pl7 = agb.PlaneFromPointEdge(spt2, LF1.GetEdge(1));
if(pl7)
pl7.Name = "Batch_PT_Edge";
agb.regen();
var pl8 = agb.PlaneFromPointNormal(spt2, LF1.GetEdge(1));
if(pl8)
pl8.Name = "Batch_PT_NORMAL_Edge";
agb.regen();
var pl9 = agb.PlaneFromPointNormal(spt2, PF1.GetPoint(1, 2), PF1.GetPoint(1, 3));
if(pl9)
pl9.Name = "Batch_PT_Normal_2Pts";
agb.regen();
var pl10 = agb.PlaneFromPointNormal(spt2, PF1.GetPoint(1, 2), PF1.GetPoint(1, 3),
PF1.GetPoint(1, 4));
if(pl10)
pl10.Name = "Batch_PT_Normal_3Pts";
agb.regen();
//Now to use one of the planes to create a small sketch
agb.SetActivePlane(p15);
agb.AutoConstraintGlobal(agc.Yes);
var q = plane15Sketch (new Object());
agb.Regen();
function plane15Sketch (p)
{
//Plane
p.Plane = agb.GetActivePlane();
379
Release 13.0 - SAS IP, Inc. All rights reserved. - Contains proprietary and confidential information
of ANSYS, Inc. and its subsidiaries and affiliates.
Example
//Sketch
p.Sk1 = p.Plane.newSketch();
p.Sk1.Name = "SketchOnP15";
//Edges
with (p.Sk1)
{
p.Ln15_1 = Line(10, 10, 30, 10);
p.Ln15_2 = Line(30, 10, 30, 20);
p.Ln15_3 = Line(30, 20, 10, 20);
p.Ln15_4 = Line(10, 20, 10, 10);
}
p.Plane.EvalDimCons();
}
Extrude
Extrude(Operation, BaseObject, Direction, Extent, Depth, Extent2, Depth2,
Walled, Thin1, Thin2)
Arguments
Note that some combinations of arguments may not be valid. The restrictions are the same as when creating
an Extrude interactively.
Operation: This is also referred to as Material Types. It refers to the desired operation
agc.Add
agc.Cut
agc.Slice
agc.Imprint
agc.Frozen
BaseObject: An existing base object
Direction: Which way, or ways to extrude
agc.DirNormal
agc.DirReversed
agc.DirSymmetric
agc.DirAsymmetric
Extent: Primary extrude type
agc.ExtentFixed
agc.ExtentThruAll
agc.ExtentToNext
Depth: Depth or distance if Extent is agc.ExtentFixed. This is used for both directions if Direction is
agc.DirSymmetric.
Extent2: Second extrude type if Direction is agc.DirAsymmetric. Possible values are the same as Extent.
Depth2: Depth or distance if Direction is agc.DirAsymmetric and Extent2 is agc.ExtentFixed.
Walled: Switch for thin solids or surfaces
agc.Yes
agc.No
Thin1: Thickness inside profile
Release 13.0 - SAS IP, Inc. All rights reserved. - Contains proprietary and confidential information
of ANSYS, Inc. and its subsidiaries and affiliates.
380
Scripting API
Thin2: Thickness outside profile
Properties
Note that the acceptable values for these properties are shown above. The same restrictions and argument
types apply here as when creating the Extrude.
Name
Operation
Direction
Extent
Extent2
Depth
Depth2
Walled
Thin1
Thin2
MergeTopology (This is set to agc.Yes by default)
Functions
PutBaseObject (BaseObject): Allows you to change the base object of the extrude. The base
object should be an existing sketch, plane outline, or named selection.
Example
//Create Extrude of Sketch1, 35 units in the +Z direction
var ext1 = agb.Extrude(agc.Add, ps1.Sk1, agc.DirNormal, agc.ExtentFixed, 35.0,
agc.ExtentFixed, 0.0, agc.No, 0.0, 0.0);
agb.Regen(); //To insure model validity
//Now, make some changes to the Extrude
//Change to Sketch2 as the base object, extrude 20 units in both directions and name it
ext1.PutBaseObject(ps1.Sketch2);
ext1.Name = "OvalExtrude";
ext1.depth = 20;
ext1.Direction = agc.DirSymmetric;
agb.Regen(); //To process the changes and insure model validity
Revolve
Revolve(Operation, BaseObject, Axis, Direction, Angle, Angle2, Walled,
Thin1, Thin2)
Arguments
Note that some combinations of arguments may not be valid. The restrictions are the same as when creating
a Revolve interactively.
Operation: This is also referred to as Material Types. It refers to the desired operation
agc.Add
agc.Cut
381
Release 13.0 - SAS IP, Inc. All rights reserved. - Contains proprietary and confidential information
of ANSYS, Inc. and its subsidiaries and affiliates.
Arguments
agc.Slice
agc.Imprint
agc.Frozen
BaseObject: An existing base object
Axis: An existing plane axis, 2D line, or 3D line
Direction: Which way, or ways to revolve
agc.DirNormal
agc.DirReversed
agc.DirSymmetric
agc.DirAsymmetric
Angle: Primary revolve angle in degrees. This is used for both directions if Direction is agc.DirSymmetric.
Angle2: Secondary revolve angle in degrees. This is only used if Direction is agc.DirAsymmetric.
Walled: Switch for thin solids or surfaces
agc.Yes
agc.No
Thin1: Thickness inside profile
Thin2: Thickness outside profile
Properties
Note that the acceptable values for these properties are shown above. The same restrictions and argument
types apply here as when creating the Revolve.
Name
Operation
Direction
Angle
Angle2
Walled
Thin1
Thin2
MergeTopology (This is set to agc.Yes by default)
Functions
PutBaseObject (BaseObject): Allows you to change the base object of the revolve. The base
object should be an existing sketch, plane outline, or named selection.
PutAxis (Axis): Allows you to change the axis of the revolve. The axis should be an existing plane
axis, 2D line, or 3D line.
Example
//Create Revolve of Sketch1, 90 degrees about the X Axis
var rev1 = agb.Revolve(agc.Add, ps1.Sk1, ps1.XAxis, agc.DirNormal,
90.0, 0.0, agc.No, 0.0, 0.0);
Release 13.0 - SAS IP, Inc. All rights reserved. - Contains proprietary and confidential information
of ANSYS, Inc. and its subsidiaries and affiliates.
382
Scripting API
agb.Regen(); //To insure model validity
//Now make some changes to the Revolve
//Change to Sketch2 as the base object, and revolve about Line Ln10
rev1.PutBaseObject(ps1.Sketch2);
rev1.PutAxis(ps1.Ln10);
//Now Name it and change the rotation angle to 45 degrees
rev1.Name = "OvalRevolve";
rev1.Angle = 45;
//Next, Add a 90 degree rotation in the opposite direction
rev1.Direction = agc.DirAsymmetric;
rev1.Angle2 = 90;
//Finally, make it a walled solid with a thickness of 4 units, 3 to the inside and 1 outside
rev1.Walled = agc.Yes;
rev1.Thin1 = 3.0;
rev1.Thin2 = 1.0;
agb.Regen(); //To process the changes and insure model validity
Sweep
Sweep(Operation, Profile, Path, Alignment, Scale, Turns, Walled, Thin1,
Thin2)
Arguments
Note that some combinations of arguments may not be valid. The restrictions are the same as when creating
a Sweep interactively.
Operation: This is also referred to as Material Types. It refers to the desired operation
agc.Add
agc.Cut
agc.Slice
agc.Imprint
agc.Frozen
Profile: An existing sketch, plane outline, or named selection
Path: An existing sketch, plane outline, or named selection
Alignment: Sweep Alignment
agc.AlignGlobal
agc.AlignTangent
Scale: Determines the size of the end of the sweep relative to the original profile
Turns: Number of rotations about the path. A positive value rotates Counterclockwise while a negative
value rotates Clockwise. If this argument is zero, Twist Specification property is set to No Twist. If it
is non-zero, Twist Specification value is set to Turns, and Turns property will have the same value.
Walled: Switch for thin solids or surfaces
agc.Yes
agc.No
Thin1: Thickness inside profile
Thin2: Thickness outside profile
383
Release 13.0 - SAS IP, Inc. All rights reserved. - Contains proprietary and confidential information
of ANSYS, Inc. and its subsidiaries and affiliates.
Arguments
Properties
Note that the acceptable values for these properties are shown above. The same restrictions and argument
types apply here as when creating the Sweep.
Name
Operation
Alignment
Scale
TwistSpecification: Twist can be specified either through Turns or Pitch. This property should
be used to input the twist specification. It can have three values:
agc.NoTwist (default value)
agc.Turns
agc.Pitch
Turns (TwistSpecification should be set to agc.Turns to use this property)
Pitch (TwistSpecification should be set to agc.Pitch to use this property) Pitch is the length
of the path for one full rotation. A positive value rotates Counterclockwise while a negative value rotates
Clockwise.
Walled
Thin1
Thin2
MergeTopology (This is set to agc.No by default)
Note
TwistSpecification and Pitch must be set as properties if you want to use Pitch.
Functions
PutSweepProfile (Profile): Allows you to change the profile of the sweep. The profile should
be an existing sketch, plane outline, or named selection.
PutSweepPath (Path): Allows you to change the path of the sweep. The path should be a sketch,
plane outline, or named selection and not the same as the profile.
Example
//Create Sweep of sketch1 along the path defined by sketch2 (from a different plane)
var sweep1 = agb.Sweep(agc.Add, ps1.Sk1, ps2.Sketch2, agc.AlignTangent,
1.0, 0.0, agc.No, 0.0, 0.0);
agb.Regen(); //To insure model validity
//Now make some changes to the Sweep
//Change its name, ending scale, do a full turn and make it walled
sweep1.Name = "OvalSweep";
sweep1.Scale = 0.1;
sweep1.Turns = 1.0;
sweep1.Walled = agc.Yes;
sweep1.Thin1 = 0.0;
sweep1.Thin2 = 1.0;
agb.Regen(); //To process the changes and insure model validity
Release 13.0 - SAS IP, Inc. All rights reserved. - Contains proprietary and confidential information
of ANSYS, Inc. and its subsidiaries and affiliates.
384
Scripting API
Skin
Skin(Operation, Walled, Thin1, Thin2)
Arguments
Note that some combinations of arguments may not be valid. The restrictions are the same as when creating
a Sweep interactively.
Operation: This is also referred to as Material Types. It refers to the desired operation
agc.Add
agc.Cut
agc.Slice
agc.Imprint
agc.Frozen
Walled: Switch for thin solids or surfaces
agc.Yes
agc.No
Thin1: Thickness inside profile
Thin2: Thickness outside profile
Properties
Note that the acceptable values for these properties are shown above. The same restrictions and argument
types apply here as when creating the Revolve.
Functions
ClearSketches (): Allows you to clear all profiles in the skin.
AddBaseObject (Profile): Allows you to add a profile to the skin. The profile should be an existing
sketch, plane outline, or named selection.
RemoveBaseObject (Profile): Allows you to remove a profile from the skin. The profile should
be an existing sketch, plane outline, or named selection in the skin.
SwapSketches (Index1, Index2): Swaps the order of two profiles of the skin. The index values
are counted starting with 0 as the first profile. So if there were four profiles and the middle two needed
to be swapped, use index values of 1 and 2.
ModStartVertex (Profile, Edge, Vertex): Defines the start/connection location of a profile
in the skin/loft. The profile should be an existing plane outline or named selection in the skin. The edge
should be an edge in that sketch and Vertex should be a 1 to use the start of the edge or a 2 to use
the end of the edge. Connecting vertices are computed automatically, but this gives you control if ne-
cessary. This is similar to Fix Guide Lines in the interactive definition.
Example
//Create Skin from sketches in 4 offset planes
var Skin1 = agb.Skin(agc.Add, agc.No, 0.0, 0.0);
Skin1.Name = "Point2OvalSkin"
Skin1.AddBaseObject(ps1.Sk1);
Skin1.AddBaseObject(ps2.Sketch2);
Skin1.AddBaseObject(ps3.Sketch3);
385
Release 13.0 - SAS IP, Inc. All rights reserved. - Contains proprietary and confidential information
of ANSYS, Inc. and its subsidiaries and affiliates.
Example
Skin1.AddBaseObject(ps4.Sketch4);
agb.Regen(); //To insure model validity
Features Example
Here is an example script that creates some offset planes, various sketches, then creates a Skin, Sweep, Revolve,
and Extrude. The sketches were actually created interactively initially, then saved using the Write Script:
Sketch(es) of Active Plane option. These files were then changed slightly to allow them to be combined
together into this example. It demonstrates how the various Script functions can be used together to create
a part.
Example Image
Example Script
//DesignModeler FeatueExample JScript
//***************************************************************************
//All sketches were created interactively, then sketches for each plane
//were written out with the "Write Sketch" command in the file menu.
//These individual sketch scripts were then combined into a single file
//with slight name changes. The various plane and feature commands were
//added to create the final result. Most of the actual creation logic is
//near the end of the example.
//***************************************************************************
function plane1SketchesOnly (p)
{
//Plane
p.Plane = agb.GetActivePlane();
p.Origin = p.Plane.GetOrigin();
p.XAxis = p.Plane.GetXAxis();
p.YAxis = p.Plane.GetYAxis();
//Sketch
p.Sk1 = p.Plane.newSketch();
p.Sk1.Name = "Sketch1";
//Edges
with (p.Sk1)
{
p.Pt31 = ConstructionPoint(0, 0);
}
//Dimensions and/or constraints
with (p.Plane)
{
//Constraints
CoincidentCon(p.Pt31, 0, 0,
Release 13.0 - SAS IP, Inc. All rights reserved. - Contains proprietary and confidential information
of ANSYS, Inc. and its subsidiaries and affiliates.
386
Scripting API
p.Origin, 0, 0);
}
p.Plane.EvalDimCons(); //Final evaluate of all dimensions and constraints in plane
return p;
} //End Plane JScript function: plane1SketchesOnly
function plane2SketchesOnly (p)
{
//Plane
p.Plane = agb.GetActivePlane();
p.Origin = p.Plane.GetOrigin();
p.XAxis = p.Plane.GetXAxis();
p.YAxis = p.Plane.GetYAxis();
//Sketch
p.Sk2 = p.Plane.newSketch();
p.Sk2.Name = "Sketch2";
//Edges
with (p.Sk2)
{
p.Ln13 = Line(-10, -10, 10, -10);
p.Ln14 = Line(10, -10, 10, 10);
p.Ln15 = Line(10, 10, -10, 10);
p.Ln16 = Line(-10, 10, -10, -10);
}
//Dimensions and/or constraints
with (p.Plane)
{
//Constraints
HorizontalCon(p.Ln13);
HorizontalCon(p.Ln15);
VerticalCon(p.Ln14);
VerticalCon(p.Ln16);
CoincidentCon(p.Ln13.End, 10, -10,
p.Ln14.Base, 10, -10);
CoincidentCon(p.Ln14.End, 10, 10,
p.Ln15.Base, 10, 10);
CoincidentCon(p.Ln15.End, -10, 10,
p.Ln16.Base, -10, 10);
CoincidentCon(p.Ln16.End, -10, -10,
p.Ln13.Base, -10, -10);
}
p.Plane.EvalDimCons(); //Final evaluate of all dimensions and constraints in plane
return p;
} //End Plane JScript function: plane2SketchesOnly
function plane3SketchesOnly (p)
{
//Plane
p.Plane = agb.GetActivePlane();
p.Origin = p.Plane.GetOrigin();
p.XAxis = p.Plane.GetXAxis();
p.YAxis = p.Plane.GetYAxis();
//Sketch
p.Sk3 = p.Plane.newSketch();
p.Sk3.Name = "Sketch3";
//Edges
with (p.Sk3)
{
p.Ln17 = Line(-20, -10, 20, -10);
p.Ln18 = Line(20, -10, 20, 10);
p.Ln19 = Line(20, 10, -20, 10);
387
Release 13.0 - SAS IP, Inc. All rights reserved. - Contains proprietary and confidential information
of ANSYS, Inc. and its subsidiaries and affiliates.
Example Script
p.Ln20 = Line(-20, 10, -20, -10);
}
//Dimensions and/or constraints
with (p.Plane)
{
//Constraints
HorizontalCon(p.Ln17);
HorizontalCon(p.Ln19);
VerticalCon(p.Ln18);
VerticalCon(p.Ln20);
CoincidentCon(p.Ln17.End, 20, -10,
p.Ln18.Base, 20, -10);
CoincidentCon(p.Ln18.End, 20, 10,
p.Ln19.Base, 20, 10);
CoincidentCon(p.Ln19.End, -20, 10,
p.Ln20.Base, -20, 10);
CoincidentCon(p.Ln20.End, -20, -10,
p.Ln17.Base, -20, -10);
}
p.Plane.EvalDimCons(); //Final evaluate of all dimensions and constraints in plane
return p;
} //End Plane JScript function: plane3SketchesOnly
function plane4SketchesOnly (p)
{
//Plane
p.Plane = agb.GetActivePlane();
p.Origin = p.Plane.GetOrigin();
p.XAxis = p.Plane.GetXAxis();
p.YAxis = p.Plane.GetYAxis();
//Sketch
p.Sk4 = p.Plane.newSketch();
p.Sk4.Name = "Sketch4";
//Edges
with (p.Sk4)
{
p.Ln21 = Line(-20, -10, 20, -10);
p.Cr22 = ArcCtrEdge(
20, 0,
20, -10,
20, 10);
p.Ln23 = Line(20, 10, -20, 10);
p.Cr24 = ArcCtrEdge(
-20, 0,
-20, 10,
-20, -10);
}
//Dimensions and/or constraints
with (p.Plane)
{
//Constraints
HorizontalCon(p.Ln21);
HorizontalCon(p.Ln23);
TangentCon(p.Cr22, 20, -10,
p.Ln21, 20, -10);
TangentCon(p.Cr22, 20, 10,
p.Ln23, 20, 10);
TangentCon(p.Cr24, -20, 10,
p.Ln23, -20, 10);
TangentCon(p.Cr24, -20, -10,
p.Ln21, -20, -10);
CoincidentCon(p.Ln21.End, 20, -10,
p.Cr22.Base, 20, -10);
CoincidentCon(p.Cr22.End, 20, 10,
p.Ln23.Base, 20, 10);
Release 13.0 - SAS IP, Inc. All rights reserved. - Contains proprietary and confidential information
of ANSYS, Inc. and its subsidiaries and affiliates.
388
Scripting API
CoincidentCon(p.Ln23.End, -20, 10,
p.Cr24.Base, -20, 10);
CoincidentCon(p.Cr24.End, -20, -10,
p.Ln21.Base, -20, -10);
CoincidentCon(p.Cr24.Center, -20, 0,
p.XAxis, -20, 0);
CoincidentCon(p.Cr22.Center, 20, 0,
p.XAxis, 20, 0);
EqualRadiusCon(p.Cr22, p.Cr24);
}
p.Plane.EvalDimCons(); //Final evaluate of all dimensions and constraints in plane
return p;
} //End Plane JScript function: plane4SketchesOnly
function planeYZSketchesOnly (p)
{
//Plane
p.Plane = agb.GetActivePlane();
p.Origin = p.Plane.GetOrigin();
p.XAxis = p.Plane.GetXAxis();
p.YAxis = p.Plane.GetYAxis();
//Sketch
p.Sk5 = p.Plane.newSketch();
p.Sk5.Name = "Sketch5";
//Edges
with (p.Sk5)
{
p.Cr25 = Circle(0, 50, 7.5);
}
//Sketch
p.Sk6 = p.Plane.newSketch();
p.Sk6.Name = "Sketch6";
//Edges
with (p.Sk6)
{
p.Cr26 = ArcCtrEdge(
30, 60,
30, 90,
0, 60);
}
//Sketch
p.Sk7 = p.Plane.newSketch();
p.Sk7.Name = "Sketch7";
//Edges
with (p.Sk7)
{
p.Cr27 = Circle(20, 40, 7.5);
}
//Dimensions and/or constraints
with (p.Plane)
{
//Constraints
TangentCon(p.Cr26, 0, 60,
p.YAxis, 0, 60);
CoincidentCon(p.Cr25.Center, 0, 50,
p.YAxis, 0, 50);
CoincidentCon(p.Cr26.End, 0, 60,
p.YAxis, 0, 60);
}
389
Release 13.0 - SAS IP, Inc. All rights reserved. - Contains proprietary and confidential information
of ANSYS, Inc. and its subsidiaries and affiliates.
Example Script
p.Plane.EvalDimCons(); //Final evaluate of all dimensions and constraints in plane
return p;
} //End Plane JScript function: planeYZSketchesOnly
//***************************************************************************
//End of function definitions for sketches
//Now, lets access/create planes and actually create the sketches
//and then the features that use them
//***************************************************************************
//Call Plane JScript functions
var XYPlane = agb.GetXYPlane();
agb.SetActivePlane (XYPlane);
var ps1 = plane1SketchesOnly (new Object());
var plane2 = agb.PlaneFromPlane(XYPlane);
plane2.AddTransform(agc.XformZOffset, 20);
agb.regen();
agb.SetActivePlane (plane2);
var ps2 = plane2SketchesOnly (new Object());
var plane3 = agb.PlaneFromPlane(plane2);
plane3.AddTransform(agc.XformZOffset, 20);
agb.regen();
agb.SetActivePlane (plane3);
var ps3 = plane3SketchesOnly (new Object());
var plane4 = agb.PlaneFromPlane(plane3);
plane4.AddTransform(agc.XformZOffset, 20);
agb.regen();
agb.SetActivePlane (plane4);
var ps4 = plane4SketchesOnly (new Object());
var YZPlane = agb.GetYZPlane();
agb.SetActivePlane (YZPlane );
var ps5 = planeYZSketchesOnly (new Object());
//Now, create Skin
var Skin1 = agb.Skin(agc.Add, agc.No, 0.0, 0.0);
Skin1.Name = "Point2OvalSkin"
Skin1.AddBaseObject(ps1.Sk1);
Skin1.AddBaseObject(ps2.Sk2);
Skin1.AddBaseObject(ps3.Sk3);
Skin1.AddBaseObject(ps4.Sk4);
agb.Regen(); //To insure model validity
//Next create a Sweep
var Sweep1 = agb.Sweep(agc.Add, ps4.Sk4, ps5.Sk6, agc.AlignTangent,
0.25, 0.0, agc.No, 0.0, 0.0);
agb.Regen(); //To insure model validity
//Next create a Revolve
var Rev1 = agb.Revolve(agc.Add, ps5.Sk7, ps5.YAxis, agc.DirNormal,
360.0, 0.0, agc.Yes, 1.0, 1.0);
agb.Regen(); //To insure model validity
//Finally cut a hole using Extrude
var Extrude1 = agb.Extrude(agc.Cut, ps5.Sk5, agc.DirSymmetric,
agc.ExtentThruAll, 0.0, agc.ExtentFixed, 0.0, agc.No, 0.0, 0.0);
agb.Regen(); //To insure model validity
//Result is an ugly widget, but a useful example!
//End DM JScript
Release 13.0 - SAS IP, Inc. All rights reserved. - Contains proprietary and confidential information
of ANSYS, Inc. and its subsidiaries and affiliates.
390
Scripting API
Application Options in ANSYS DesignModeler
To access the DesignModeler application's Options via the Tools Menu (p. 50):
1. From the main menu, choose Tools> Options. An Options dialog box appears and the DesignModeler
application's options are displayed on the left.
2. Click on a specific option.
3. Change any of the option settings by clicking directly in the option field on the right. You will first see
a visual indication for the kind of interaction required in the field (examples are drop down menus,
secondary dialog boxes, direct text entries).
4. Click OK.
Note
Option settings within a particular language are independent of option settings in another lan-
guage. If you change any options from their default settings, then start a new Workbench session
in a different language, the changes you made in the original language session are not reflected
in the new session. You are advised to make the same option changes in the new language session.
The following DesignModeler application's options appear in the Options dialog box:
Geometry (p. 392)
Graphics (p. 394)
Miscellaneous (p. 395)
Toolbars (p. 397)
Units (p. 398)
391
Release 13.0 - SAS IP, Inc. All rights reserved. - Contains proprietary and confidential information
of ANSYS, Inc. and its subsidiaries and affiliates.
Grid Defaults (p. 399)
Other help descriptions available that describe the Options dialog box:
Meshing
Mechanical
FE Modeler
Design Exploration
Geometry
Geometry options include:
Parasolid (p. 392)
CAD Options (p. 393)
Import Options (p. 393)
Selection (p. 394)
Parasolid
The Parasolid category includes:
Transmit Version: The DesignModeler application writes your model in Parasolid format when you
Export using the .x_t or .x_b extension. The Geometry preference displays the Transmit version (22.0,
21.0, 20.0, 19.0 or 18.0) which is useful when you want to transfer your model into a third-party CAD
program that uses a different Parasolid version. The DesignModeler application defaults to Transmit
Version 21.0.
Body Validation: The Body Validation allows you to select one of three values:
1. Always: All bodies created by features are validated.
2. Import/Attach Only: Only bodies created from Import and Attach features are validated (default).
3. Never: No bodies are validated. Note that when this option is chosen, all Import and Attach features
will produce a warning that informs you bodies have not been validated.
By enabling Body Validation, the DesignModeler application will perform a number of checks on the
model to ensure its correctness. By setting the option to Always, the checking will be performed for
every feature. The checking process can be time consuming for large models, so it is recommended to
perform to validation only for imported geometry. There are cases where performing local operations
may result in an invalid model that the DesignModeler application does not detect. For example, if a
blend operation is performed on a corner such that the blended face intersects faces on the opposite
Release 13.0 - SAS IP, Inc. All rights reserved. - Contains proprietary and confidential information
of ANSYS, Inc. and its subsidiaries and affiliates.
392
Application Options in ANSYS DesignModeler
side of the model, the DesignModeler application will not detect the error unless Body Validation is
enabled for all features.
The highlighted Blend face above has a radius so large that it cuts through the inner faces of the hollow
box. The DesignModeler application will detect this type of error only if Body Validation is enabled for
all features.
Problematic Geometry Limit: This defines the maximum number of problematic geometries collected
for a feature. The selectable range of the Problematic Geometry Limit is from 1 to 20, with 10 being the
default.
CAD Options
The CAD Options category includes:
IGES Export Type: Allows you to export solids or trimmed surfaces when exporting a model to an IGES
file. The default is Solids.
STEP Export Version: On Windows, two versions of the neutral file format are supported:
AP203 (default)
AP214
Enable MCNP Options: The default is No. Use to enable several features specific to MCNP operations:
Bodies will be renamed in the DesignModeler application when exporting to an MCNP file.
During MCNP export, Named Selections will be created for geometries that are invalid with respect
to the MCNP format.
Material properties will be available for bodies created by a Primitive feature.
A warning will be generated for errors during MCNP export.
Enable Electronic Options: The default is Yes. Select No to deactivate the Electronics (p. 359) Menu in
the Tools Menu (p. 50).
Import Options
The Import Options category includes:
Auto-generate Imported Geometry: The default is No.
Yes, allows automatic generation of the model that is imported using File-> Import External Geometry
File and File->Attach to Active CAD Geometry.
No, you have to explicitly generate the model to complete Import or Attach feature.
393
Release 13.0 - SAS IP, Inc. All rights reserved. - Contains proprietary and confidential information
of ANSYS, Inc. and its subsidiaries and affiliates.
Import Options
Selection
The Selection category includes:
Measure Selection Automatically: allows you to select one of three settings:
1. Always
2. Never
3. Up to Limit, in which case the limit is given in the next preference (default).
Measure Selection Limit (#faces/edges): specifying the maximum number of 3D (model) edges or
faces to trigger automatic selection measurements. The default is 25.
Measurement Accuracy: specifies accuracy used to compute Volume, Area, and/or length of selected
items. Three settings are offered:
1. High, gives better accuracy, but can take 10-25% longer
2. Normal (default), this is the default which gives good accuracy and reasonable time
3. Low, gives slightly lowered accuracy, but can be 10-25% faster
The default setting for the Measure Selection (p. 61) preferences is Up to Limit, and Limit = 25. They occur
in two instances:
1. The Surface Area and Volume properties under the Detail View of a body
2. The (current) Selection Information area at the lower-right side of the screen (i.e., towards the right,
on the status bar).
Selection measurements may be a CPU-intensive endeavor; especially (1) when selecting complex
bodies (i.e., solids or surfaces) in the Tree View, and/or (2) when accumulating large and complex
(model) face/edge selection sets, most probably via the Extend Selection toolbar buttons. The mentioned
option settings allow you to influence the DesignModeler application's behavior.
If automatic selection measurements are disabled - either due to the option setting Never or because
of going "over" the specified Limit, then the DesignModeler application will skip the measurements.
However, there will be a right mouse button Context Menu option Measure Selection, which will allow
the user to compute the measurements on demand.
Propagate Named Selections: The default is Yes.
Graphics
The Graphics category includes:
Release 13.0 - SAS IP, Inc. All rights reserved. - Contains proprietary and confidential information
of ANSYS, Inc. and its subsidiaries and affiliates.
394
Application Options in ANSYS DesignModeler
Facet Quality: You can control the quality of the DesignModeler application's model facets. The Facet
Quality setting is a number between 1 (lowest quality) and 10 (highest quality). The default setting is
5. Shown here, left to right, is an example of Facet Quality 10 and Facet Quality 1.
Show Edges of Hidden Faces: If you have hidden faces in your model, see Hide/Show Faces (p. 60);
this allows you to control whether related edges are displayed or not, and whether the related edges
and vertices are selectable.
Highlight Selection: Indicates default face selection. The choices are:
Single Side (default)
Both Sides
Setting the Facet Quality higher will improve the look of the model, but the DesignModeler application will
take longer to generate model facets. Setting the facet quality lower will speed up facet generation, but
reduce the visual quality of the model. Note that the Facet Quality setting does not affect the actual geometry
of the model; it only affects how the geometry is displayed. Facets are however used to detect contact in
the Mechanical application. This default is applied to each new model created in the DesignModeler applic-
ation. The setting can be customized for each model in the Details View in Modeling Mode (p. 166).
NOTE: It is strongly recommended that you use the default Facet Quality setting or lower with very large
models. Model faceting is a memory intensive operation. With a high Facet Quality setting, the system may
fail to generate facets due to insufficient memory.
Project Schematic Behavior
Within the Project Schematic, cells that are downstream (e.g. model cell in Static Structural system) from
the geometry cell will be marked to refresh. When you refresh the model in the Mechanical application,
the most recent facet quality settings in the DesignModeler application will be used for tessellation.
The Dimension Animation category includes:
Minimum and Maximum Scale: the amount that dimensions will animate relative to the original di-
mension. For example, values of 0.5 and 1.5 will cause the dimension to animate between 50% and
150% of its original size.
Miscellaneous
395
Release 13.0 - SAS IP, Inc. All rights reserved. - Contains proprietary and confidential information
of ANSYS, Inc. and its subsidiaries and affiliates.
Miscellaneous
The Display category includes:
Startup Mode: Modeling (Modeling/Sketching). You can choose which mode you would like the
DesignModeler application to start in. The default is Modeling.
The Files category includes:
Saved Feature Data: Determines the default setting for saving extra feature data in new models and
in resumed legacy models. See the Details View in Modeling Mode (p. 166) for more information. The
default setting is Partial.
Auto-save Frequency: Allows you to regulate the when auto-save will occur. Your choices are:
Every Generate
Every 2nd Generate
Every 5th Generate (default)
Never Auto-save
Auto-save File Limit (per model): Allows you to set the number of stored auto-saved files. The range
is 5 to 20 with 10 as the default.
Delete auto-save Files after (days): Allows you to set the number of days you wish to store stored
auto-saved files. The default is 60.
Max Recent File Entries: This is the number of entries (110) that will show in the Recent AGDBs, Recent
Imports, and Recent Scripts menus. The default is 5.
The Features category includes:
XZ-ZX Plane Direction for new parts: Allows you to choose whether the second standard plane (along
with XYPlane and YZPlane) is to be an XZPlane, with its normal being (0.-1,0), or a ZXPlane with its
normal being (0,1,0). The default is ZXPlane.
Point Feature Limit: This represents the maximum number of PF points allowed per Point feature. The
default is 500.
Repair Feature Fault Limit: Allows you to specify the maximum number of faults returned by the Find
Faults Now property. The default is 50.
The Print Preview category includes:
Image Resolution: The quality of the screenshot image. Choices are Normal (default), Enhanced, and
High (Memory Intensive).
Image Type: The type of graphics image used for screenshots. Choices are PNG (default), JPEG, and
BMP.
The Input Devices category includes:
Use Spaceball: Set to No if you wish to disable support for the Spaceball device. The default is Yes.
(Not supported in UNIX/Linux.)
Release 13.0 - SAS IP, Inc. All rights reserved. - Contains proprietary and confidential information
of ANSYS, Inc. and its subsidiaries and affiliates.
396
Application Options in ANSYS DesignModeler
Toolbars
The Feature Toolbar is customizable. You can specify which features will be available as icons in the Feature
Toolbar. The Show icon in Feature Toolbar categories control which icons will appear in the toolbar. Any
feature that appears in any of the menus described above can be added to the toolbar by selecting Yes
next to its name.
Note
The first icon in the Feature Toolbar is always the Generate button. This is hard-coded, and cannot
be changed. Because the Feature Toolbar has limited screen real-estate, if you add too many
icons in your customization, using Show Toolbar Texts = Yes, then the toolbar may be cutoff, and
the last icons will "fall off" the screen.
The Features: Show icon in Feature Toolbar category includes:
Extrude (p. 179): The default is Yes.
Revolve (p. 182): The default is Yes.
Sweep (p. 182): The default is Yes.
Skin/Loft (p. 184): The default is Yes.
Thin/Surface (p. 187): The default is Yes.
Blend (p. 188): The default is Yes.
Chamfer (p. 191): The default is Yes.
Pattern (p. 273): The default is No.
Body Operation (p. 275): The default is No.
Boolean (p. 282): The default is No.
Slice (p. 286): The default is No.
Face Delete (p. 292): The default is No.
Edge Delete (p. 297): The default is No.
Point (p. 193): The default is Yes.
Concept Modeling: The default is No.
Concept Modeling, Cross Section (p. 329): The default is No.
Primitives (p. 205): The default is No.
397
Release 13.0 - SAS IP, Inc. All rights reserved. - Contains proprietary and confidential information
of ANSYS, Inc. and its subsidiaries and affiliates.
Toolbars
The Tools: Show icon in Feature Toolbar category includes:
Freeze (p. 211): The default is No.
Unfreeze (p. 212): The default is No.
Named Selection (p. 212): The default is No.
Attribute (p. 218): The default is No.
Joint (p. 223): The default is No.
Enclosure (p. 226): The default is No.
Symmetry (p. 239): The default is No.
Fill (p. 241): The default is No.
Surface Extension (p. 244): The default is No.
Surface Patch (p. 254): The default is No.
Surface Flip (p. 257): The default is No.
Mid-Surface (p. 218): The default is No.
Merge (p. 258): The default is No.
Parameters (p. 351): The default is Yes.
Projection (p. 269): The default is No.
Connect (p. 262): The default is No.
Repair (p. 298): The default is No.
Face Split (p. 231): The default is No.
Units
The Units category includes:
Length Unit: reflects the current units selection. Use Project Unit is displayed by default but can be
changed to your default unit of preference (Millimeter, Centimeter, Meter, Micrometer, Inch, Foot).
Display Units Pop-Up Window: sets whether the Units pop-up window is displayed. The Units pop-up
window appears when moving to the DesignModeler application from the Project Schematic and allows
you to select a length unit at that point. The Units pop-up window includes an Always use project
unit checkbox and an Always use selected unit checkbox. When checked, the Units pop-up window
does not display upon subsequent moves to the DesignModeler application from the Project Schematic.
By setting Display Units Pop-Up Window to Yes (default), you can reset the Units pop-up window to
appear upon subsequent moves to the DesignModeler application from the Project Schematic.
Release 13.0 - SAS IP, Inc. All rights reserved. - Contains proprietary and confidential information
of ANSYS, Inc. and its subsidiaries and affiliates.
398
Application Options in ANSYS DesignModeler
Enable large model support: sets whether large model support is enabled. By setting this option you
can create models within a bounding box of 1000 cubic kilometers. The value is set to No by default.
Note that large model support can be enabled only when the unit used in DesignModeler is either
meter or foot. This option will be ineffective when the length unit is set to Use Project Unit and the
project unit selected is neither meter nor foot. Refer to Model Size Box (p. 171) for more details.
Note
You must make a selection in the Units dialog box otherwise the Project Schematic will remain
in a busy state and not allow links to be created between cells.
Grid Defaults
The unit length choices are:
Meters
Centimeters
Millimeters
Microns
Inches
Feet
The unit length reflects the current selection. The grid defaults for meters is displayed by default. Changing
the unit length will not change the list of grid defaults in the dialog box, although the choices for each default
will change depending on the unit length selected.
399
Release 13.0 - SAS IP, Inc. All rights reserved. - Contains proprietary and confidential information
of ANSYS, Inc. and its subsidiaries and affiliates.
Grid Defaults
Detailed below under the grid defaults are the default settings based on the unit length selected.
In the Grid Defaults category, note that each plane has its own grid settings, so you can set each plane's
grids differently. The grid settings in the Options dialog box define what the default grid settings are for
each new plane created. The Grid Defaults category includes:
Minimum Axes Length: This allows you to set the default length of the axes for newly-created planes.
The default size of the grid, if any, will always be twice this length. Note that this is just the minimum
size. As items are created outside this range, the axes and grid will expand as needed. If these items
are later deleted, the axes and grid can shrink back down to the Minimum Axes Length. The default
varies depending on the units you choose.
Meters: The default is 25.
Centimeters: The default is 35.
Millimeters: The default is 50.
Microns: The default is 50.
Inches: The default is 6.
Feet: The default is 10
Major Grid Spacing: The setting for the number of units in between consecutive thick grid lines. The
default varies depending on the units you choose.
Meters: The default is 5.
Centimeters: The default is 5.
Millimeters: The default is 10.
Microns: The default is 10.
Inches: The default is 1.
Feet: The default is 1.
Minor-Steps per Major: This determines the number of thin grid lines per major line. The default varies
depending on the units you choose.
Meters: The default is 5. The scale range is 1 to 100.
Centimeters: The default is 5. The scale range is 1 to 100.
Millimeters: The default is 10. The scale range is 1 to 100.
Microns: The default is 10. The scale range is 1 to 100.
Inches: The default is 8. The scale range is 1 to 100.
Feet: The default is 4. The scale range is 1 to 100.
Grid Snaps per Minor: This allows you to specify intermediate snap locations between minor grid lines.
Meters: The default is 1. The scale range is 1 to 1000.
Centimeters: The default is 1. The scale range is 1 to 1000.
Millimeters: The default is 1. The scale range is 1 to 1000.
Microns: The default is 1. The scale range is 1 to 1000.
Inches: The default is 1. The scale range is 1 to 1000.
Feet: The default is 1. The scale range is 1 to 1000.
Show Grid (in 2D Display Mode): This allows you to show the grid in 2D by default.
Meters: The default is No.
Centimeters: The default is No.
Millimeters: The default is No.
Microns: The default is No.
Inches: The default is No.
Feet: The default is No.
Release 13.0 - SAS IP, Inc. All rights reserved. - Contains proprietary and confidential information
of ANSYS, Inc. and its subsidiaries and affiliates.
400
Application Options in ANSYS DesignModeler
Snap to Grid (while in Sketching): This allows you to turn on Snap in 2D by default.
Meters: The default is No.
Centimeters: The default is No.
Millimeters: The default is No.
Microns: The default is No.
Inches: The default is No.
Feet: The default is No.
Apply Grid Defaults to Active Plane: By changing it to Yes, the grid defaults in the Options dialog
box will be applied to the active plane. Note that this setting is always No when the Options dialog
box is opened.
Meters: The default is No.
Centimeters: The default is No.
Millimeters: The default is No.
Microns: The default is No.
Inches: The default is No.
Feet: The default is No.
Usage Examples
Grid Snaps per Minor in the Settings group allows you to specify intermediate snap locations between
minor grid lines (1-1000). You can use this to reduce the density of the grid display, while still snapping to
a tighter grid. For example, in millimeters if the Major Grid Spacing is set to 10, you can set the Minor-
Steps per Major to 5, and the Grid Snaps per Minor to 2. This way, minor grid lines are displayed every 2
mm, but snapping is still to every mm.
Another way to use this function is to set this to a value such as 100 or 1000. This way, sketching does not
appear to be snapping to a grid, but it actually is and the coordinates of your sketching are being snapped
to 1/100th or 1/1000th of your minor grid line spacing. For example, if the minor grid lines are every inch
and the Grid Snaps per Minor are set to 100, when sketching a point its coordinates will end up as numbers
such as 8.36 or 5.27 instead of 8.357895846483938474 or 5.27123934933421 with no grid snapping at all.
401
Release 13.0 - SAS IP, Inc. All rights reserved. - Contains proprietary and confidential information
of ANSYS, Inc. and its subsidiaries and affiliates.
Usage Examples
Release 13.0 - SAS IP, Inc. All rights reserved. - Contains proprietary and confidential information
of ANSYS, Inc. and its subsidiaries and affiliates.
402
Frequently Asked Questions
Below is a list of unordered behavioral questions frequently asked about the DesignModeler application.
Why is a regenerate sometimes required when I open a database?
When creating the model, the DesignModeler application creates rollmarks in between each feature. A
rollmark is a marker in the geometry engine that allows the model to be rolled back to that point in the
models history. Whenever you click the Generate button, the DesignModeler application searches for the
first feature that was modified, and using its rollmark, rolls the model back to that point in history so that
it may regenerate the model from that point onwards. Without rollmarks, the entire model would need to
be rebuilt every time you click Generate.
Beginning with release 12.0, a Rollmark Management Model Preference allows you to specify the extent to
which rollmarks are saved to the DesignModeler database. The default is that a partial list of rollmarks are
saved to the database, with the result being that when this database is loaded no regenerate is usually re-
quired. Other possible values for the Rollmark Management Model Preference include the option of saving
no rollmarks. In this case, a regenerate will always be required when the database is first opened. Other
options allow either all rollmarks or a subset of rollmarks to be saved. Thus it may be the case that if an
existing feature is modified or a new feature inserted that previous features without rollmarks might also
require regeneration. Finally, it is noted that rollmarks were not saved to the DesignModeler application
database prior to release 12.0, thus a full regenerate is required for all such databases after they are loaded.
Why dont some features highlight any geometry in the graphics window
when I select them in the Tree Outline?
Each model entity carries an internal persistent label, which is based on the feature that created it. Some
features, such as Face Delete, do not create any new topology, so there is nothing on the model to highlight
when the feature is selected.
What does the mean in the Details Box when viewing body properties
such as volume and surface area?
This means the value has not been calculated. The DesignModeler application will automatically calculate
volumes and surface areas for bodies with a small number of faces. For bodies with large numbers of faces,
the calculations are skipped to save time. The volume and surface area properties may be calculated on
demand using the Measure Selection right mouse button option.
Why do the volume and surface area properties report Unknown?
This means the values cannot be accurately calculated. This can occur when the body contains model faults
or has geometry that could not be faceted.
403
Release 13.0 - SAS IP, Inc. All rights reserved. - Contains proprietary and confidential information
of ANSYS, Inc. and its subsidiaries and affiliates.
Why cant I place a sketch instance in a plane that appears above the base
sketch in the feature tree?
Each feature and sketch in the DesignModeler application contains a list of dependencies. A dependency
can never appear below the object in the feature tree, meaning a feature or sketch can never be dependent
on something that gets created later. It may only depend on geometry that was created earlier in the
models history. Likewise with sketch instances, the DesignModeler application never allows a sketch instance
to be placed in a plane prior to the plane containing the base sketch.
Why cant I delete items used for a Sketch Instance or Projection?
Once you create a Sketch Instance or Projection in a plane, you cannot delete the base items as long as the
Sketch Instance or Projection exists. In fact, just deleting the instance or projection is not enough to allow
the base items to be deleted. This is because you could still do an Undo to restore the instance or projection.
If you delete the plane that contains the instance or projection, that will free up the dependence on the
items because the Undo and Redo stacks for that plane are cleared. Another way to clear the dependence
is to Save via the File menu since that clears the Undo and Redo stacks for all planes.
When restoring an auto-saved file, why doesnt the agdb-00 file appear in the
list?
The auto-save is performed once every few Generates, according to the frequency defined in the Options
dialog. Immediately after auto-saving, the model is in the exact same state as the agdb-00 file, so it is not
shown in the restore menu. Once the model encounters another Generate, the agdb-00 file will then become
available for restoring.
Why is it that I can see the preview for an Extrude or Revolve feature, yet when
I click Generate, the feature reports an error indicating intersecting profiles?
The feature previews simply display the edges from your selected base object in a translated or rotated
manner to give you an idea of what the feature may look like when it generates. Profiles are not checked
for errors, including intersections, until generate time.
Why did my feature fail due to non-manifold geometry when all I did was a
Thin/Surface operation on a single body?
This might be due to other active bodies present in the model. When the Thin/Surface feature executes, a
Boolean operation is performed where it will attempt to merge together all active bodies in the model. If
you imported or attached geometry using the Add Material operation, try switching it to Add Frozen. This
will prevent these bodies from being merged together.
Why do I have to totally freeze my model prior to using slice operations?
During any Boolean operation, the DesignModeler application will merge together active bodies that touch.
If you were to slice an active body, the sliced pieces would merge back together again during the next
Boolean operation. For this reason, the DesignModeler application requires that the entire model be frozen
prior to performing a slice operation.
Release 13.0 - SAS IP, Inc. All rights reserved. - Contains proprietary and confidential information
of ANSYS, Inc. and its subsidiaries and affiliates.
404
Frequently Asked Questions
Why is my model displayed so poorly in the graphics window?
This is due to your Facet Quality setting in the Options dialog. If this setting is too low, your models curved
surfaces will look blocky. You can improve the display by increasing the Facet Quality setting, although it
will require more memory and may take longer to generate model facets.
Why does it take so long to generate model facets?
Large models often require many facets, so generating them can take awhile. For very large models it may
help to turn down the Facet Quality setting in the Options dialog. Doing this will save some time and
memory.
When I uncheck a parameterized property in the Details View, why doesnt
the DesignModeler application delete that design parameter from its para-
meter manager?
When checking and unchecking Details View properties, the DesignModeler application creates assignments
that bind those properties to specific design parameters. The design parameters can be assigned to many
different feature properties, so the DesignModeler application does not automatically delete them. In addition,
when you uncheck a driven property, the DesignModeler application leaves the assignment in its parameter
manager, but in a commented state. That way, if you decide to reactivate the driven property, all the
DesignModeler application needs to do is uncomment the assignment in its parameter manager. Remember
that you can always manually edit the parameter manager assignments however you choose.
Why did my feature fail due to a model size box error?
The DesignModeler applications workspace is limited to 1 km
3
in size, centered at the world origin. Your
model cannot exceed this size box or it will generate an error. If you enable the Large model support option,
the model size box limit changes to 1000 km
3
. See the Model Size Box (p. 171) section for more details.
Why does the agdb file get marked as modified in the Project Schematic
whenever the model is transferred to the Mechanical application?
The DesignModeler application needs to perform some postprocessing on the model when it is transferred
to another applet. Included in this process are edge joint processing and shared topology for multi-body
parts, which may create new data objects in the DesignModeler application. It is strongly recommended to
save the agdb file, especially if it is the first time the model was transferred to the Mechanical aplication.
Why did the Mid-Surface feature fail to detect face pairs that appear to be of
uniform thickness?
There are several reasons the Mid-Surface feature may miss face pairs the user had intended to select. First,
the thickness of the face pair may not be within the range specified by the maximum and minimum thresholds.
Second, the geometry may not be analytic. If you simplify the geometry in your Import or Attach features,
this may correct the problem. Third, though it may appear to be of uniform thickness, the faces in the pair
may not actually be perfect offsets. The tolerances for uniform thickness are rather strict.
405
Release 13.0 - SAS IP, Inc. All rights reserved. - Contains proprietary and confidential information
of ANSYS, Inc. and its subsidiaries and affiliates.
Frequently Asked Questions
Why can't I stitch together line body edges that were created by the Lines
From Edges feature?
In some cases, the DesignModeler application may not be able to stitch together line body edges that are
created from existing model edges that are defined by NURBS curves or imported geometry. The reason for
the problem is that some NURBS and/or imported geometry is defined with looser tolerances. When line
body edges are extracted from these original model edges, they are not within the DesignModeler application's
default tolerance and can sometimes fail to merge together during Boolean operations.
Why did I receive an out of memory error?
Sometimes the system can encounter an error when a large model or a high graphics resolution demands
more memory than the system can supply. When the error occurs, the DesignModeler application will provide
you the option of saving the current database with file extension agdb.bak. To remedy the problem, you
can lower the graphics resolution or try importing fewer parts into the DesignModeler application.
Release 13.0 - SAS IP, Inc. All rights reserved. - Contains proprietary and confidential information
of ANSYS, Inc. and its subsidiaries and affiliates.
406
Frequently Asked Questions
Index
Symbols
3D Modeling, 143
3D features, 177
advanced features and tools, 211
analysis tools, 312
bodies and parts, 143
boolean operations, 169
concept menu, 315
details view in modeling mode, 166
edit selections for features, 174
primitives, 205
profiles, 172
repair, 298
types of operations, 172
A
analysis tools, 312
bounding box, 313
distance finder, 312
entity information, 313
fault detection, 313
mass properties, 313
small entity searchy, 314
Application in Project Schematic
closing, 27
import and attach, 26
multiple windows, 24
refresh input, 26
save project, 26
units dialog, 25
Attach to Active CAD Geometry, 35
attach properties, 36
base plane property, 37
body filtering property, 38
import material property, 37
notes, 36
operation property, 37
parameter key property, 37
refresh property, 37
source property, 36
attribute, 218
auto constraints, 90
control detection, 118
Auto-save Now, 47
B
Behavior in Project Schematic
creating independent systems, 7
file reference, 8
body operation, 275
boolean, 282
C
CAD Configuration Manager
project schematic operations, 27
CAD in Project Schematic
launching ANSYS Workbench, 27
material processing, 27
chamfer
3D modeling, 191
Concept Menu, 50
3D curve, 320
lines from edges, 318
lines from points, 315
lines from sketches, 317
point segments, 316
split edges, 321
surfaces from edges, 324
surfaces from faces, 326
surfaces from sketches, 325
connect, 262
Connection Types
shares-with links, 19
Connection Typesr
provides-to links, 20
Constraints Toolbox , 114
Context Menu Operations
duplicate, 12
edit, 11
import geometry, 10
new geometry, 9
properties, 16
quick help, 16
refresh, 15
rename, 16
replace geometry, 12
reset, 16
stop, 15
transfer data from new, 13
transfer data to new, 14
update, 14
update from CAD, 15
Context Menus, 53
Create Menu, 49
cross section, 329
alignment, 331
assignment, 330
coordinate systems, 329
create in script, 377
editing, 330
407
Release 13.0 - SAS IP, Inc. All rights reserved. - Contains proprietary and confidential information
of ANSYS, Inc. and its subsidiaries and affiliates.
inheritance, 335
offset, 331
types, 336
D
Data Sharing and Data Transfer
connection types, 19
project schematic operations, 19
display toolbar, 81
E
edge delete, 297
electronics, 359
enclosure, 226
extent types
fixed type, 180
through all type, 180
to faces type, 181
to next type, 180
to surface type, 181
extrude, 179
direction property, 179
direction vector, 179
F
face delete, 292
face split, 231
File Management
temporary files, 21
File Menu, 33
fill, 241
freeze, 211
G
geometry, 392
Geometry Interface Recommendations, 40
I
Image Capture, 48
Import and Attach Options, 41
geometry options, 41
imported sub-features, 43
Import External Geometry File, 38
base plane property, 39
blade sets property, 40
body filtering property, 39
import properties, 39
model units property, 39
operation property, 39
refresh property, 40
J
joint, 223
L
Licensing
Academic, 28
BladeModeler, 28
DesignModeler, 28
multiple sessions, 28
shared, 28
types, 28
M
menus, 33
merge, 258
midsurface, 218
N
named selection, 212
P
parameters, 351
available functions, 357
check tab, 353
close tab, 354
creating, 354
deleting, 355
design parameters tab, 351
operations among parameters, 356
parameter/dimension assignments tab, 352
sending to the Mechanical application, 357
windows, 351
pattern, 273
circular pattern, 273
linear pattern, 273
rectangular pattern, 273
PF point, 193
Point, 193
definitions, 194
face offset property, 197
manual input, 199
point mate search procedure, 196
point placement, 195
special notes, 198
point
coordinates file, 197
usage, 193
point feature points, 193
Point Segments
adding line bodies, 316
Print, 47
Release 13.0 - SAS IP, Inc. All rights reserved. - Contains proprietary and confidential information
of ANSYS, Inc. and its subsidiaries and affiliates.
408
Index
print preview, 84
Project Schematic Operations, 7
CAD, 27
CAD parameter publishing, 22
changing parameters in ANSYS Workbench, 23
changing parameters in DesignModeler, 23
context menu operations, 8
data sharing and data transfer, 19
DesignModeler application, 24
DesignModeler behavior, 7
DesignModeler parameter publishing, 21
file management, 21
license preferences, 20
licensing, 28
Mechanical parameter publishing, 22
parameter units, 24
parameters, 21
project files list, 18
properties list, 16
updating parameters from CAD, 24
projection, 269
R
reapir seams, 304
Recent Imports, 48
Recent Scripts, 49
repair, 298
context menu, 301
feature types, 301
finding faults, 299
generating feature, 300
repair faces, 311
viewing faults/results, 300
repair edges, 303
repair faces, 311
repair hard edges, 301
repair holes, 305
repair sharp angles, 307
repair slivers, 308
repair spikes, 310
Restore Auto-save File, 48
revolve, 182
direction property, 182
ruler, 79
Run Script, 47
S
skin/loft, 184
point profiles, 186
skin profile ordering, 186
slice, 286
surface extension, 244
distance property, 250
edges property, 245
extent property, 246
extent type property, 245
faces property, 250
target property, 250
surface flip, 257
surface patch, 254
sweep, 182
alignment, 182
scaling and twisting, 183
symmetry, 239
T
Tools Menu, 50
triad, 79
U
unfrreze, 212
Updating Parameters from CAD
DesignModeler, 24
Mechanical, 24
V
View Menu, 52
W
winding tool, 344
interface, 344
sample winding table file, 347
slot angles, 348
winding data, 348
winding table, 346
winding table editor, 347
Write Script, 44
409
Release 13.0 - SAS IP, Inc. All rights reserved. - Contains proprietary and confidential information
of ANSYS, Inc. and its subsidiaries and affiliates.
Index
Release 13.0 - SAS IP, Inc. All rights reserved. - Contains proprietary and confidential information
of ANSYS, Inc. and its subsidiaries and affiliates.
410
Anda mungkin juga menyukai
- A Heartbreaking Work Of Staggering Genius: A Memoir Based on a True StoryDari EverandA Heartbreaking Work Of Staggering Genius: A Memoir Based on a True StoryPenilaian: 3.5 dari 5 bintang3.5/5 (231)
- The Sympathizer: A Novel (Pulitzer Prize for Fiction)Dari EverandThe Sympathizer: A Novel (Pulitzer Prize for Fiction)Penilaian: 4.5 dari 5 bintang4.5/5 (121)
- Grit: The Power of Passion and PerseveranceDari EverandGrit: The Power of Passion and PerseverancePenilaian: 4 dari 5 bintang4/5 (588)
- Never Split the Difference: Negotiating As If Your Life Depended On ItDari EverandNever Split the Difference: Negotiating As If Your Life Depended On ItPenilaian: 4.5 dari 5 bintang4.5/5 (838)
- The Little Book of Hygge: Danish Secrets to Happy LivingDari EverandThe Little Book of Hygge: Danish Secrets to Happy LivingPenilaian: 3.5 dari 5 bintang3.5/5 (400)
- Devil in the Grove: Thurgood Marshall, the Groveland Boys, and the Dawn of a New AmericaDari EverandDevil in the Grove: Thurgood Marshall, the Groveland Boys, and the Dawn of a New AmericaPenilaian: 4.5 dari 5 bintang4.5/5 (266)
- The Subtle Art of Not Giving a F*ck: A Counterintuitive Approach to Living a Good LifeDari EverandThe Subtle Art of Not Giving a F*ck: A Counterintuitive Approach to Living a Good LifePenilaian: 4 dari 5 bintang4/5 (5794)
- Rise of ISIS: A Threat We Can't IgnoreDari EverandRise of ISIS: A Threat We Can't IgnorePenilaian: 3.5 dari 5 bintang3.5/5 (137)
- Her Body and Other Parties: StoriesDari EverandHer Body and Other Parties: StoriesPenilaian: 4 dari 5 bintang4/5 (821)
- The Gifts of Imperfection: Let Go of Who You Think You're Supposed to Be and Embrace Who You AreDari EverandThe Gifts of Imperfection: Let Go of Who You Think You're Supposed to Be and Embrace Who You ArePenilaian: 4 dari 5 bintang4/5 (1090)
- The World Is Flat 3.0: A Brief History of the Twenty-first CenturyDari EverandThe World Is Flat 3.0: A Brief History of the Twenty-first CenturyPenilaian: 3.5 dari 5 bintang3.5/5 (2259)
- The Hard Thing About Hard Things: Building a Business When There Are No Easy AnswersDari EverandThe Hard Thing About Hard Things: Building a Business When There Are No Easy AnswersPenilaian: 4.5 dari 5 bintang4.5/5 (345)
- Shoe Dog: A Memoir by the Creator of NikeDari EverandShoe Dog: A Memoir by the Creator of NikePenilaian: 4.5 dari 5 bintang4.5/5 (537)
- The Emperor of All Maladies: A Biography of CancerDari EverandThe Emperor of All Maladies: A Biography of CancerPenilaian: 4.5 dari 5 bintang4.5/5 (271)
- Team of Rivals: The Political Genius of Abraham LincolnDari EverandTeam of Rivals: The Political Genius of Abraham LincolnPenilaian: 4.5 dari 5 bintang4.5/5 (234)
- Hidden Figures: The American Dream and the Untold Story of the Black Women Mathematicians Who Helped Win the Space RaceDari EverandHidden Figures: The American Dream and the Untold Story of the Black Women Mathematicians Who Helped Win the Space RacePenilaian: 4 dari 5 bintang4/5 (895)
- Elon Musk: Tesla, SpaceX, and the Quest for a Fantastic FutureDari EverandElon Musk: Tesla, SpaceX, and the Quest for a Fantastic FuturePenilaian: 4.5 dari 5 bintang4.5/5 (474)
- On Fire: The (Burning) Case for a Green New DealDari EverandOn Fire: The (Burning) Case for a Green New DealPenilaian: 4 dari 5 bintang4/5 (74)
- The Yellow House: A Memoir (2019 National Book Award Winner)Dari EverandThe Yellow House: A Memoir (2019 National Book Award Winner)Penilaian: 4 dari 5 bintang4/5 (98)
- Ag ExtensionDokumen101 halamanAg ExtensionWaren LlorenBelum ada peringkat
- The Unwinding: An Inner History of the New AmericaDari EverandThe Unwinding: An Inner History of the New AmericaPenilaian: 4 dari 5 bintang4/5 (45)
- Columbus Europe's Laboratory On The International Space StationDokumen39 halamanColumbus Europe's Laboratory On The International Space StationBob AndrepontBelum ada peringkat
- A Brief History of SpreadsheetsDokumen5 halamanA Brief History of SpreadsheetsDexter CastilloBelum ada peringkat
- Etchant Composition Conc. Conditions Comments Kalling's No. 1Dokumen1 halamanEtchant Composition Conc. Conditions Comments Kalling's No. 1Nick LaveryBelum ada peringkat
- جدول كميات كهرباDokumen3 halamanجدول كميات كهرباhany mohamed100% (1)
- DCS OverviewDokumen11 halamanDCS Overviewruslaninst100% (1)
- SRAN13.1&15.0 NSA Networking Based On EPC-20180905Dokumen24 halamanSRAN13.1&15.0 NSA Networking Based On EPC-20180905Mohammed Babar Ahmed100% (2)
- Voting and Values in Britain 12Dokumen128 halamanVoting and Values in Britain 12Nick LaveryBelum ada peringkat
- EMSv 1Dokumen1 halamanEMSv 1Nick LaveryBelum ada peringkat
- Casting Simulation Mold Filling and Solidification Benchmark Calculations 11 95Dokumen12 halamanCasting Simulation Mold Filling and Solidification Benchmark Calculations 11 95Nick LaveryBelum ada peringkat
- A Roadmap For High Throughput TechnologiesDokumen48 halamanA Roadmap For High Throughput TechnologiesNick LaveryBelum ada peringkat
- A Roadmap For High Throughput TechnologiesDokumen48 halamanA Roadmap For High Throughput TechnologiesNick LaveryBelum ada peringkat
- Compare ISO 9001 AS9100cDokumen1 halamanCompare ISO 9001 AS9100cViswanathan Srk100% (1)
- GUIDE TO AUTOCAD BASICS 2d PlanningDokumen38 halamanGUIDE TO AUTOCAD BASICS 2d PlanningJohn Nichole Hernandez DacanayBelum ada peringkat
- Multicast Routing Protocols in Wireless Sensor Networks (WSNS)Dokumen9 halamanMulticast Routing Protocols in Wireless Sensor Networks (WSNS)Journal of Computing100% (1)
- Genset Canopy DesignDokumen10 halamanGenset Canopy DesignNick JohnsonnBelum ada peringkat
- Generator Protection - 7UM85 - Technical DataDokumen42 halamanGenerator Protection - 7UM85 - Technical DataDoan Anh TuanBelum ada peringkat
- Demantra SOP EBS Integration Process v1.0Dokumen20 halamanDemantra SOP EBS Integration Process v1.0kmurali321100% (1)
- ErewDokumen2 halamanErewKeet WongBelum ada peringkat
- Key CCNADokumen19 halamanKey CCNAnguyen hong sonBelum ada peringkat
- Digital Circuit Design TrendsDokumen5 halamanDigital Circuit Design TrendsnagarajuBelum ada peringkat
- AsfqDokumen3 halamanAsfqKuzaki VileBelum ada peringkat
- Maytec-HT-08 Maytec Generell BrochureDokumen6 halamanMaytec-HT-08 Maytec Generell BrochurezhiqianxuBelum ada peringkat
- 5-HK5 Miniature Solenoid ValvesDokumen6 halaman5-HK5 Miniature Solenoid ValvessakscribBelum ada peringkat
- Electromagnetic Compatibility PDFDokumen10 halamanElectromagnetic Compatibility PDFRedouane NaceriBelum ada peringkat
- UM HDL Buspro Setup Tool 2 (2020!05!23)Dokumen32 halamanUM HDL Buspro Setup Tool 2 (2020!05!23)crisma tariBelum ada peringkat
- Tesla Model X Full Collection 2015 2019 Service Repair Manuals Part Catalog DVDDokumen25 halamanTesla Model X Full Collection 2015 2019 Service Repair Manuals Part Catalog DVDbrendamcguire120300mjg100% (115)
- Troubleshoot EMC CelerraVNX IntegrationDokumen3 halamanTroubleshoot EMC CelerraVNX IntegrationchengabBelum ada peringkat
- J1587 SIDs - EngineDokumen5 halamanJ1587 SIDs - EnginelibertyplusBelum ada peringkat
- Evolution of NetworksDokumen21 halamanEvolution of NetworksScribd Dot ComBelum ada peringkat
- Motor Terminology and Electrical Performance CharacteristicsDokumen37 halamanMotor Terminology and Electrical Performance CharacteristicsErick Yael Alcantar MaresBelum ada peringkat
- Gurrdian BNWAS Installation ManualDokumen107 halamanGurrdian BNWAS Installation ManualMd Sanaul Karim ShohelBelum ada peringkat
- 1327 Brochure LPKF Protomats S Series enDokumen8 halaman1327 Brochure LPKF Protomats S Series enAlexBelum ada peringkat
- FPR de Weck Jul 1 2012Dokumen59 halamanFPR de Weck Jul 1 2012rmBelum ada peringkat
- Lab ManualDokumen10 halamanLab ManualtheBelum ada peringkat
- Manual Tecnologia Civic 2012Dokumen6 halamanManual Tecnologia Civic 2012Mauricio Jesús Buzani RayonBelum ada peringkat