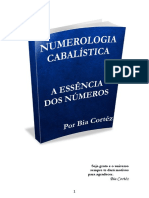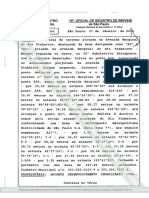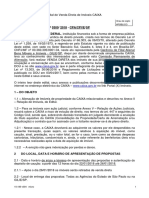Manual Prtico para Uso Do Spring - Eduardo
Diunggah oleh
Henrique MagalhãesJudul Asli
Hak Cipta
Format Tersedia
Bagikan dokumen Ini
Apakah menurut Anda dokumen ini bermanfaat?
Apakah konten ini tidak pantas?
Laporkan Dokumen IniHak Cipta:
Format Tersedia
Manual Prtico para Uso Do Spring - Eduardo
Diunggah oleh
Henrique MagalhãesHak Cipta:
Format Tersedia
2
Eduardo Augusto Werneck Ribeiro
Manual Prtico Para Uso do Spring
Aplicaes e uso do Banco de Dados Pres.Prudente
1 edio
Presidente Prudente, 2007 Editora Azimute
W524m
Ribeiro, Eduardo Augusto Werneck. Manual prtico de uso do spring : utilizao do banco de dados Presidente Prudente / Eduardo Augusto Werneck Ribeiro. Presidente Prudente : Azimut, 2007 1 arq. pdf : imagens color. ISBN: 978-85-60066-01-8 1. Geografia. 2. Geoprocessamento. 3. Banco de dados Presidente Prudente. I. Ribeiro, Eduardo Augusto Werneck. II. Ttulo. CDD (18.ed.) 910
Ficha catalogrfica elaborada pelo Servio Tcnico de Biblioteca e Documentao UNESP - FCT Campus de Presidente Prudente
Sumrio
Apresentao Captulo 1 Descompactando e abrindo o arquivo
1.1 -Descompactando o Banco de Dados 1.2 - Abrindo o banco de dados Pres. Prudente a partir do Spring
7 8
Captulo 2 Utilizando e configurando os comandos
2.1 -Criar novos Projetos 2.2 -Criar categorias e planos de informao
12 17
Captulo 3 Manipulao de dados importados
3.1 - Importar dados para o projeto 3.2 - Importar outros tipos de dados 3.3 - Mudanas de cor das linhas importadas 3.4 - Criando novos Planos de Informao para os dados importados 3.5 - Importar dados DXF
24 27 33 39 43
Captulo 4 Aplicaes de algumas funes
4.1 - Criar reas hachuradas, polgonos e classes temticas. 4.2 - Aplicar o uso de classes na delimitao de reas de proteo permanente - APP
49 58
Apresentao
Este manual tem como objetivo ajudar na aplicao do software Spring para o manuseio do banco de dados chamado Presidente Prudente. Para a sua confeco utilizamos uma linguagem simples somada com muitas imagens do programa para facilitar o desenvolvimento do contedo. Lembramos aos usurios que, ao fazer o download do programa Spring na pgina do Instituto Nacional de Pesquisas Espaciais - INPE, necessrio baixar a verso completa. com ela que o usurio poder utilizar o tutorial, com todas as funes e aplicaes exemplificadas a partir de uma imagem e dados de Braslia DF. Muitas vezes escutamos que existem muitos obstculos a serem superados por aqueles que se aventuram a utilizar este software. O que acontece muitas vezes que a interface grfica, associada a uma srie de comandos do Spring, pode gerar confuso, o que desanima muitos dos potenciais usurios. neste sentido que criamos este manual. O material rico em figuras que, alm de ilustrar, tambm descreve os procedimentos. Uma dica importante a realizao de uma primeira leitura do manual original do Spring (o tutorial do programa completo), para que o usurio tenha um panorama geral deste aplicativo. O manual que apresentamos fruto das atividades desenvolvidas no Ministrio Pblico do Estado de So Paulo (agradecemos especialmente o assistente tcnico Dr. Marcos Noberto Boin) e o aprimoramento em Estudos Independentes, disciplina ministrada pelo autor no curso de Turismo da Faculdade de Presidente Prudente da UNIESP SP, nos ltimos anos. O banco de Dados Presidente Prudente pr-formatado. Os arquivos contm duas imagens de satlite Landsat (faixa 222 e 223). As duas imagens so de agosto e de maio de 2005. Esperamos que este manual ajude a difundir o uso do software e futuras aplicaes do Spring.
Bom estudo!
Captulo 1
Descompactando e abrindo o arquivo
Neste captulo voc ir:
1.1. Descompactar o banco de dado 1.2. Abrir o banco de dados Pres. Prudente a partir do Spring.
1.1. Descompactando o Banco de Dados
Para iniciarmos este manual, partimos do pressuposto que o usurio j se cadastrou e fez o download do programa Spring no site do Instituto Nacional de Pesquisas Espaciais (www.inpe.br). Ao receber o arquivo do banco de dados, primeiramente, voc deve descompact-lo. O software que utilizamos para isto WINRAR. Este programa semelhante ao WINZIP e pode ser encontrado gratuitamente em sites como Baixaki, hospedado no portal IG (www.ig.com.br) ou Superdownloads, hospedado no portal da UOL.(www.uol.com.br). Ao abrir o Cd-rom, voc visualizar o seguinte arquivo
Uma vez clicando neste cone, abrir-se- uma janela, como mostramos abaixo:
Selecione o icone springgdb-Presidente Prudente e clique em Extrair Para. Na seqncia aparecer uma outra tela indicando onde voc dever colocar o arquivo. DICA: coloque em um diretrio de fcil visualizao e que no faa voc perder o caminho. Uma outra sugesto coloc-lo dentro do diretrio do prprio Spring.
8 .
1.2. Abrindo o Spring e o Banco de Dados
importante voc j se familiarizar com os cones e as suas respectivas funes. Para isso, tenha sempre aberto o tutorial do prprio Spring. Neste momento vamos abrir o banco de dados que acabamos de descompactar, o springgdb Presidente Prudente. Ao abrir o Spring, clique em Banco de Dados. o primeiro cone superior esquerda.
L, o usurio deve buscar o arquivo chamado springdb-Presidente Prudente, uma vez clicando Diretrio. Lembre-se onde descompactou o diretrio. Veja esta operao como mostra a figura abaixo:
Uma vez selecionado o arquivo com um duplo clique, aparecer mais duas sub-pastas. Deixe assim, no clique em mais nenhuma. O importante que aparea apenas as duas sub-pastas Pres Prudente e tpl. Como demonstra a figura abaixo.
A janela ir desaparecer. Verifique no alto da tela, depois da identificao SPRING 4.3.1 (pode ser outro nmero como na imagem acima), se aparece o nome do banco de dados em colchetes - [Pres Prudente]. Aps este procedimento, v ao segundo cone (uma rgua, esquadro e um lpis) chamado Projeto como mostra a figura abaixo:
Depois de clicar este cone aparecer uma janela como esta acima. Selecione o projeto PresPrudente (com o nome junto) e clique em ativar.
Provavelmente aparecer a seguinte tela:
10
Se no aparecer esta tela, no fique preocupado. O importante at aqui que o banco de dados Pres Prudente (separado) e o projeto PresPrudente (junto) esto ativos e podemos verificar isso observando no canto superior da tela a direita. Sendo assim, o Spring est funcionando com o banco de dados chamado de PresPrudente. Este um banco de dados geral, que ser nossa fonte de trabalho, pois sempre estaremos nos remetendo a ele para montar outros bancos de dados.
11 Agora que conhece o caminho para ativar o Spring, que tal sair do programa? Para isto, clique na cruz do canto superior direito. Neste caso, aparecer a seguinte frase: confirma a sada do aplicativo? Clique em Sim. Depois entre de novo no Spring. Observe o que acontece. Veja que o Spring voltar exatamente onde voc estava. Ele tem um sistema de volta no qual voc esteve trabalhando. Cuidado! Isso no autosalvamento como o do Word, por isso no deixe de estar salvando o trabalho. Sobre isto, veremos mais detalhes adiante.
12
Captulo 2
Utilizando e configurando os comandos
Neste captulo voc ir:
2.1
Criar novos projetos
2.2 Criar categorias e planos de informaes
13
2.1. Criando novos projetos
Projetos no Spring um Sub-arquivo (uma sub-pasta) do banco de dados geral Pres Prudente (separado). Estaremos agora criando estas novas pastas dentro do banco de dados Pres Prudente. bom lembrar que o projeto (sub-pasta) chama-se PresPrudente (junto). Um projeto tem que ter seu limite estabelecido, ou seja, sempre teremos que ter pelo menos dois pontos de limites para comear a criar um projeto. Como comeamos a criar um projeto? Bom, primeiramente, importante que o projeto PresPrudente esteja ativado. Na tela de comando do Spring tem uma janela chamada Coordenadas, que provavelmente estar indicando Inativa. Selecione este campo e clique em PLANAS.
Por que PLANAS? O banco de dados est montado nas coordenadas UTM/Crrego Alegre e SAD69, e como diretriz para o desenvolvimento deste manual, adotaremos as coordenadas planas para os trabalhos, como mostra a figura abaixo.
Uma vez selecionado, observe na parte inferior da tela do Spring que ao mover o cursor, haver um cone que mostrar as coordenadas em que o cursor se encontra. Veja na imagem.
Os nmeros X: 315532,8992 e Y: 7533690,0887 so indicativos da localizao, usando o sistema cartogrfico em UTM. Este um item importante, pois atravs desta funo que poderemos extrair as coordenadas para os novos projetos que iremos desenvolver.
14
Ento vamos fazer um novo projeto? Para o novo projeto, primeiramente devemos pegar alguns pontos de referncia da rea que ser objeto do trabalho. Lembre-se que, para isso, a janela Coordenadas tem que estar ativa e selecionada em PLANAS . Feito todo os procedimentos acima descritos, vamos criar um projeto chamado Santo Expedito. Nosso primeiro passo ser ento localiz-lo. Este municpio se localiza ao norte de Presidente Prudente, ao longo do rio Aguapei Peixe. Para isso use os seguintes cones:
- Este cone far com que voc movimente a imagem para os lados que desejar.
- Os cones ao lado a funo zoom. Uma vez selecionado, voc pode dar um zoom mais para visualizar os detalhes das imagens. - Este cone tem a funo de selecionar a rea ou voc pode ainda us-la como marcador. Uma vez, selecionada esta funo, voc apenas precisa de um toque (apenas um) no boto esquerdo do mouse para marcar o primeiro ponto do permetro a ser selecionado. Perceba que aparecer uma flecha branca. Indo para direo desejada e para finalizar a regio escolhida, clique mais uma vez o mesmo boto esquerdo. Pronto! Note que o permetro estar demarcado at que voc inicie uma outra funo. Lembre de que o desenho que voc fez agora ser muito til na hora de buscar as coordenadas do novo projeto. AVISO IMPORTANTE: Caso a sua imagem no aparea na tela os nomes dos municpios e seus limites, faa o seguinte procedimento. Clique no cone (painel de controle). Na seqncia, aparecer uma outra tela. veja a prxima figura.
15 Nesta tela Painel de Controle aparecero dois campos: Categorias e Planos de Informaes. Para que a imagem possa aparecer, procure em Categorias, um item chamado TM_2005ag15_222-75. Veja que, ao selecionlo, aparecer em Planos de informaes sint_R10-345rec. Na seqncia,clique em Sinttica e depois no cone desenhar (desenho que parece um lpis). Veja os nmeros 1 e 2 para no se perder. Faa isso tambm para o item TM_2005ag22_223-75. Assim as imagens vo aparecer. Para os limites dos municpios e os nomes aparecerem na tela, veja em Categorias o item Limites_municipais. Depois, em Plano de informao, clique em Linhas e Texto e depois clique no cone desenhar.
2 1
Agora poderemos selecionar o municpio de Santo Expedito. Uma vez encontrado o municpio, selecione todo o permetro municipal, faa um quadrado entorno da rea, usando este cone quadrado como a figura abaixo: . Voc dever fazer um
16
Perceba que o quadrado dever envolver totalmente os limites do municpio, mesmo que pegue os limites dos municpios vizinhos. Quando voc terminar de selecionar a sua rea, l no canto inferior da tela, estar aparecendo os pontos de referncia de onde este quadrado foi feito. Lembre de selecionar coordenadas e planas no painel da parte superior. Feito isso, vamos ento para alguns procedimentos. Pegue um papel e uma caneta, pois voc dever pegar alguns dados desta imagem. Se voc colocar o cursor no canto inferior direita do quadrado desenhado com o cursor (se no lembrar como fazer s ir pgina 9!), ele apontar os valores de X e Y deste ponto. Anote estes nmeros. Para o X anote os 3 primeiros nmeros e para o Y anote os 4 primeiros. No canto superior esquerda deste quadrado (ou retngulo), repita o mesmo procedimento. Mas voc lembra por que estamos fazendo isto? Ora, se voc no est lembrando, ns estamos buscando os pontos de referncia para podermos criar o nosso projeto Santo Expedito. Depois de recuperarmos a razo do que estamos fazendo, vejamos o que j fizemos: Selecionamos os limites do municpio de Santo Expedito com o cone . O quadrado ou retngulo produzido tem o objetivo de obtermos os limites do projeto. Anotamos os pontos, dois pontos na forma de uma linha diagonal, onde o ponto 1 ( X1 e Y1) o ponto inferior a esquerda o primeiro e o ponto 2 ( X2 e Y2) o canto superior a direita do quadrado que voc desenhou em volta dos limites de Santo Expedito. Lembre que os valores de X1 sempre devem ser menores que X2. Voc pode clicar neste cone semelhante ao zoom. (desenhar). Veja que a funo
Revise tudo e depois destes procedimentos clique em Projetos Aparecer a seguinte tela, conforme abaixo:
17
No item Nome em Projetos, apague no campo nome, a palavra PresPrudente (junto) e depois no lugar digite SantoExpedito (junto).
Depois, coloque aqueles valores dos pontos 1 e 2 ( os valores de X e Y) que voc anotou anteriormente. Neste caso, os valores devem estar prximos a X1: 456 e Y1:7578 , o X2: 468 e Y2:7596, no precisa ser os mesmos valores mas pelo menos lembre que os nmeros so de um retngulo que enquadre totalmente a rea do trabalho. OBSERVAO: Quando estiver colocando os valores de X e Y, sempre adicione 3 zeros no final. Depois de colocar os valores, clique em criar e depois clique em ativar.
18
Aparecer a mensagem dizendo para sair do projeto PresPrudente. Clique em SIM. Assim, a imagem sumir, ficar apenas uma tela branca e uma pequena tela, como esta abaixo.
Verifique no alto superior do programa a seguinte especificao: No se importe com o nmero que vem do Spring, mas com as palavras que esto em colchetes [Pres Prudente][SantoExpedito]. Se estiver assim, ento, tudo est certo. Se no, volte, pois voc provavelmente errou algum comando anterior. Aps os passos descritos, voc pode fechar a tela que se chama Painel de Controle. Para que ela surja de novo, lembre que o cone desta funo o quinto cone da esquerda para a direita. Bom, finalmente estamos no projeto SantoExpedito. Precisamos agora importar a imagem de satlite para trabalharmos.
19
2.2 - Criando Categorias e Plano de Informaes
Para importarmos qualquer dados para o projeto, primeiro precisamos criar uma seqncia de layers e sub-layers para que possamos ir adiante. O Spring organiza seus dados em Categorias (Layers) que so os temas que voc est organizando. Os seus dados e Planos de Informao (sublayers) so uma especificao do seu dado. Exemplo: Hidrografia a Categoria Geral) e o rio Pirapozinho o Plano de Informao. Vejamos os passos necessrios para a criao de ambas. Para criarmos as Categorias, preciso clicar em Modelos de Dados que o terceiro cone, . Aparecer a seguinte tela
Na tela Modelo de Dados, busque e selecione nas categorias o item TM_2005ago15_222-75, selecione em Modelo: Imagem e depois clique em executar. Feito este procedimento, clique no cone seguinte de Informaes. Aparecer a seguinte tela: , que Plano
20
Nesta tela estaremos atribuindo na categoria os tipos de subinformaes que ela estar apresentando. Se voc reparar, esta janela tem os mesmo itens que a tela anterior de categorias. Neste caso, temos que fazer algumas modificaes. O Spring no aceita categoria e Planos de informaes com o mesmo nome. Por isso temos que mudar alguma coisa neste item. Busque TM_2005ago15_222-75 outra vez. Mas desta vez, voc ter que digitar este nome sem o TM_. Assim, o Plano de Informao ficar apenas 2005ago15_222-75.
21 Note que quando voc digita, ao lado tem um item chamado IMAGEM, o que significa que estamos criando um layer com a funo de armazenar uma imagem. Feito este passo, clique em Retngulo Envolvente. Aparecer a janela abaixo. Aqui, selecione no item cursor os seguintes comandos : No Projeto - Planas S S e depois Executar.
Quando voc clica em coordenadas, coloque Planas. Perceba que so as mesmas que voc digitou no inicio do projeto. Se no forem as mesmas, alguma coisa saiu errado. Volte e verifique na tela superior do cone Projetos quais so as coordenadas que voc digitou nos limites do Projeto. Feito este passo, voc ter a tela Plano de Informao outra vez. Agora v em Resoluo e coloque 10 para X e Y e clique em Criar e Fechar.
22 Muito bem, j organizamos os layers do projeto SantoExpedito. Para verificar, veja no Painel de Informaes que este cone .
Aparecer esta tela. Verifique que os nomes dos layers que saram no painel de controle est como esta tela.
23
Captulo 3
Manipulao de dados importados
Neste captulo voc ir: 3.1 - Importar dados para o projeto: imagem 3.2 - Importar outros tipos de dados 3.3 - Mudanas de cor das linhas importadas 3.4 - Criando novos Planos de Informao para os dados importados 3.5 - Importar arquivos DXF
24
3.1 Importar dados para o projeto: imagem
Agora estamos pronto para importar a imagem necessria. V em Editar e clique em Mosaico, como mostra a figura abaixo.
Depois aparecer uma tela com trs colunas j selecionadas. Neste caso Projeto, Categoria e Plano de Informao de Origem. Este comando que iremos mostrar tem como finalidade importar uma imagem ou qualquer dado de um projeto j existente. Selecione em Projeto - PresPrudente
Selecione em Projeto PresPrudente e em Categorias TM_2005ag15_222-75 e Plano de Informao de Origem sint_R10-345rec
25
Depois v em Retngulo envolvente, selecione cursor No, selecione tambm em Projeto, coordenadas - Planas, Hemisfrio S e execute. Como mostra a figura.
Observe que os nmeros so os mesmos que voc forneceu para a criao do projeto. Aqui voc est dando informao para a mquina dizendo que importe a imagem dentro destes parmetros que est mostrando (projeto).
26
Ao terminar este comando, na tela voltar a estar selecionado SantoExpedito e os itens acima destacados. Feche esta tela e v em painel de controle. Aparecer a seguinte tela.
Clique em Planos de Informao selecione sinttica e depois clique em desenhar. Aparecer a magem como esta. O procedimento vale para qualquer PI que esteja no banco de dados PresPrudente. Lembre de que necessrio, primeiro, fazer todos os layers para depois importar.
27
3.2 - Importanto outros tipos de dados
Nesta seo estaremos mostrando como importar outros tipos de dados para o projeto SantoExpedito. Neste caso vamos importar os limites deste municpio. Primeiramente, voc deve criar a Categoria e seu Plano de Informao. V para modelos de dados e selecione a categoria Limites_Municipais, como demonstra a figura abaixo.
Selecione Limites e clique em Executar. Depois de clicar, a tela ficar limpa como apresenta a imagem acima. Depois clique em Planos de Informao, selecione Limites_municipais e digite no espao em branco: Limites_do_municipio, como mostra a figura abaixo (flecha 1).
28
1 3 2
No campo Escala, coloque 1:20000 (flecha 2). Para verificao, observe ao lado do campo Nome onde voc acabou de digitar, se o campo Modelo apresenta a palavra Cadastral. Depois ( flecha 3) v em retngulo envolvente, selecione, cursor No, Projeto, Coordenadas -Planas, Hemisfrio S e Execute.
29 Veja se a resoluo apareceu com 10X 10 e se a escala tambm, no caso 1:20.000. Caso no aparea esta escala, fornea. Veja no painel de controle que foi criado a categoria Limites_municipais e o PI Limites_do_municipio.
Feito estes passos, agora vamos importar as linhas que compem o layer limites_do_municpio. Selecione a categoria Limites_municipais e clique em Desenhar ( cone na forma de lpis). Depois, v em Editar e selecione o item Mosaico.
Em Mosaico, veja (na esquerda da tela que surge) o campo Projetos e selecione PresPrudente. Depois, em Categorias, selecione Limites_Municipais. No campo inferior chamado Planos de Informao de Origem, aparecer Limi_municipais j selecionado. Em Representaes, selecione os itens: linhas e texto. Clique em Retngulo Envolvente, e selecione como mostra a segunda figura abaixo e clique em executar.
30
Depois de executar, v, outra vez, em Painel de Informao.
31
Perceba que j aparecero trs itens a serem selecionados. Assim, selecione Limites_municipais em Categoria e no Plano de Informao Limites_do_municipio, os itens: Linhas e Texto. Na seqncia, clique em desenhar. Veja a imagem que surgiu. Perceba que na imagem tem algumas linhas em vermelho. So os limites do municpio. Mas elas esto difceis de identificlas. Ento vamos mudar as cores e aumentar o tamanho das linhas.
32
33
3.3 - Mudando cores das linhas importadas
Para mudar alguma coisa nas linhas, no alto do painel do programa, clique em Cadastral ( ela estar ativa).
Depois de clicar em edio vetorial, aparecer a tela Edio Topolgica.
Uma vez na tela Edio Topolgica, clique no primeiro item chamado Verificao que est ao lado da Edio Grfica. Perceba que uma vez selecionado Verificao, o cursor muda de forma. Aparecer uma outra tela, como a mostra a figura abaixo. Assim, v com o cursor e clique em alguma linha que voc importou.
34
Uma vez selecionada a linha (ela ficar destacada com uma outra cor) aparecer na tela de Verificao algumas informaes, como mostra a figura abaixo:
35
O prximo passo ser mudar a cor desta linha. Ento clique em Visual na tela Edio Topolgica. No precisa fechar a tela de Verificao. Aparecer a seguinte tela:
V em Linhas, clique em cor e escolha Yellow_1 e clique OK.
36
Depois v em Largura, escolha o nmero 2 e clique em uma das linhas vermelhas e depois clique em Substituir e depois Executar.
Perceba que apenas uma ficou amarela. Agora clique no restante das linhas para que todas fiquem amarelas. Feito isso, feche a tela Visuais de Apresentao.
37
Depois voltar a mesma tela que iniciamos este passo. Clique em Atualizar ndices em Edio Topolgica. Pronto! Agora podemos editar os limites. Vamos limpar as informaes que esto sobrando nesta imagem. V em Operao na tela Edio Topolgica e selecione Eliminar Linha.
38
Ao selecionar a linha que voc quer tirar, aparecer sempre a mensagem de confirmao. Neste caso, clique SIM, conforme a figura abaixo e depois salve na tecla que ficar ativo, depois que voc terminar a edio.
Agora, faa a limpeza dos limites de Santo Expedito!
39
3.4 - Criando novos Planos de Informao para os dados importados
Agora ns vamos trabalhar dentro dos limites de Santo Expedito. Na imagem existe uma srie de informaes importantes que no esto no formato digital, como a hidrografia. Vamos traar a hidrografia de Santo Expedito. Primeiro passo criar o PI hidrografia. Clique em Modelos de dados, clique em Hidrografia, depois execute. Na seqncia, v em PI e escolha hidrografia e digite Rio em nome. Veja que o modelo temtico. O procedimento para o retngulo envolvente o mesmo que fizemos anteriormente. Clique em CRIAR e depois feche.
Agora, no alto da tela v em Temtico e escolha Edio Vetorial.
40
Aparecer a tela de Edio Topolgica. A edio de linhas est correta, j estar ativa a operao CRIAR LINHA. Selecione o item Visual... ( veja figura a rea selecionada).
41
Aparecer a tela de cores e largura da linha. Escolha BLUE_5 e largura Vamos digitalizar! Mas antes v em Edio de Linhas e coloque as sequintes informaes: Modo: Passo Topologia: Automtica Fator Digit: 0,10
Estas informaes servem para todos os PI que voc ir fazer. Portanto, lembre sempre disso! Comece pelo Rio do Peixe que fica ao norte do Municpio. Conforme voc clica, aparecer os ns e o caminho que estar contornando.
42
Veja que as linhas esto depois de salvas em cor azul.
Vamos agora para um novo procedimento.
43
3.5 - Importar dados DXF
Para este procedimento, vamos criar um Projeto chamado Assentamento. As coordenadas que utilizaremos sero 348/7502 e 353/7507 e estaremos trabalhando no Plano de Informao com o assentamento gua Azul. Para importar dados com extenso DXF (plantas do INCRA ou ITESP, por exemplo), o procedimento o mesmo que importar uma imagem. Os dados devem estar no formato DXF verso 12. Se no estiverem, converta-os! Ento faa o projeto e as categorias necessrias. Mas, cuidado, temos que tomar alguns cuidados. O primeiro cuidado na hora de criar o modelo de dado. Sugerimos criar uma categoria no modelo TEMATICO, conforme demonstra a figura abaixo, chamada Assentamentos.
No prximo passo que a criao do PI, d o nome de CorregoAzul (sugesto).
44
Lembre de colocar o retngulo envolvendo o mesmo que o Projeto. Bom, feito isto, vamos importar os dados. V em Arquivos, como mostra a figura.
Escolha o item Importar. Surgir a seguinte tela.
45
Selecione o formato do dado que voc ir procurar. Procure o diretrio onde voc colocou o arquivo DXF com o cone Diretrio. Clique em Layer (como mostra a flecha acima) e aparecer a seguinte tela.
Selecione os itens que voc deseja importar do arquivo. Para checar se voc est importando o contedo, clique em mostrar contedo que indicar o que voc estar importando. Depois, clique em executar.
46
Perceba que depois que voc executou os layers selecionados aparecer um zero no cone. Este zero significa que existe uma srie de itens que esto selecionados. Caso voc tenha apenas selecionado um item, ele iria aparecer no layer. Estaremos trabalhando sempre com linhas sem ajuste e unidade em metros. Lembre que a projeo a mesma do projeto e tambm o retngulo envolvente. As plantas do ITESP e INCRA geralmente vem na escala 1:20.000, mas na dvida, sempre bom checar a escala. Feito isso observe no item SPRING, o caminho que est sendo feito. Neste caso, Projeto- Assentamento, Categoria Assentamentos, PI CorregoAzul. Quando voc importa vetores no Spring, ela traz este e transforma em vetores na cor vermelha. Como a imagem tem bastante tons em vermelho, troque como fizemos ao importar os limites em SantoExpedito. Se voc fizer tudo certo, o resultado sair assim:
47
Neste caso, ao escolher os dados no arquivo original, escolhemos alguns dados para a nossa ilustrao.
48
Captulo 4
Aplicaes de algumas funes
Neste captulo voc ir:
4.1
Criar reas hachuradas, polgonos e classes temticas.
4.2 Aplicar o uso de classes na delimitao de reas de proteo permanente - APP
49
4.1 - Procedimentos para criar regies poligonizadas - Classes
Primeiramente, crie um Modelo de Dados que ser representado por uma classe hachuriada. Neste caso, estamos criando um modelo de dados chamado rea_Umida. Voc pode escolher em Modelos de Dados a opo temtico, como apresenta a tela abaixo:
Na seqncia, clique em Criar e depois em Executar. Bom, como voc pode perceber, aps clicar em Executar, o item rea_umida aparecer. Veja no crculo destacado na tela abaixo.
50
Agora, voc ir criar uma classe temtica com o nome de Aumida. Este o nosso objetivo, pois, possibilitar a nossa visualizao dos limites das reas midas no mapa. Para este procedimento, observe que abaixo do item Categorias, existe o campo Classes Temticas. Digite no campo Nome (como mostra a seta acima) a palavra Aumida, depois clique em Criar e depois Executar. Feito estes passos, acontecer a seguinte situao: os nomes no iro aparecer de prinipio. Assim, voc dever clicar em Modelos de Dados (apenas selecione, deixando destacado como mostra a figura abaixo).
51
Uma vez criado a Categoria e a Classe Temtica, precisamos atribuir que toda a Classe Temtica ser visualizada como uma regio hachuriada. Para isto, selecione em Classes Temticas e clique em Visual..., conforme aponta a seta vermelha acima. Aparecer a seguinte tela:
52 Clique em reas, que o primeiro campo que aparece nesta tela, e selecione HACHURIADO. Aparecero outras telas como o tipo de hachura e o ngulo que elas vo formar. Deixe a configurao como aparece na tela abaixo.
Depois clique em Executar. Terminado este procedimento, v a Planos de Informao Ao clicar neste cone, aparecer a seguinte tela: .
Selecione rea_umida e no campo Nome: coloque Aumida. Depois clique em Retngulo Envolvente, assim aparecer a seguinte tela:
53 Neste caso, voc pode fazer dois caminhos, ambos funcionam para a nossa finalidade. Vamos diferenciar os dois. 1- A primeira opo como apresenta a tela abaixo. Mas o que ela significa? Esta modalidade significa que a Categoria rea_umida s vai funcionar na rea que aparece na sua tela do computador (PI ativo), na rea especifica na qual estar trabalhando. Voc pode manter as coordenadas como Geogrfica ou Planas. No trar problemas futuros.
2- A segunda alternativa a escolha do Projeto. Neste caso o efeito desta funo, poder ser feita em todo o arquivo (projeto) Pres Prudente, ao contrrio do outro que est especificamente localizado naquela regio.
Na seqncia, clique em Executar e logo aps em Criar e Fechar. OBSERVAO: Caso a imagem suma da tela, clique no cone para voltar a imagem.
Depois de tudo isso, agora voc vai para o Painel de Controle . Perceba que ao clicar neste cone, aparecer a tela a seguir, com os seguintes itens destacados.
54
Feito isso, agora observe na parte superior do programa, o item Temtico. Clique-o, como apresenta a figura abaixo.
Depois, clique em Edio Vetorial, como mostra a figura.
Aps clicar, aparecer uma tela com vrias opes. Clique agora em Edio Vetorial. Surgir a tela de comandos para Edio Topolgica. Veja na figura abaixo.
55
Neste passo em Edio de Linhas no item Modo, escolha PASSO. Na seqncia em Operao, escolha Criar Linha Fechada.
Aps todo os procedimentos apresentados, vamos verificar se ao fazermos uma figura (polgono), apresentar hachura como visualizao. Para isto, faremos um teste. Faa um polgono qualquer. Observe a figura abaixo.
56
Ao fazer o desenho linha fechada, salve-o na seqncia. Depois selecione com o cursor e clique no boto da direita do mouse. Clique em Ajustar e depois em Polgono.
57 Ao clicar Ajustar e Poligonizar, aparecer uma tela dizendo que j existe uma topologia criada. Neste caso, confirme clicando em Sim.
Depois, clique em Classe. Aparecer a tela Editar Classe Temtica, como mostra a figura acima. Veja que aparecer o item Aumida j selecionada. Logo abaixo, verifique o item Entidade. Depois, clique o Aplicar em Todos e Fechar.
Pode acontecer que o polgono no aparea com a figura hachuriada. Desta forma, para que isto ocorra, selecione de novo a figura, clicando o boto da direita do mouse e clique em Ajustar. Pronto! Voc acabou de fazer sua regio (polgono) hachuriada (classe).
58
4.2 - Aplicar o uso de classes na delimitao de reas de proteo permanente - APP
Geralmente, as propriedades rurais possuem algum crrego ou represa no seu interior ou entorno e este deve ser preservado de acordo com a lei. Para cada tipo de rea mida distinta, h uma determinada rea de Preservao Permanente (APP) a ser estabelecida. Os procedimentos que iremos apresentar uma aplicao em uma fazenda chamada Santa Maria II. Primeiramente para esta atividade foi criado um Banco de Dados e um Projeto no SPRING, adotando o Sistema de Projeo de interesse. Em geral, trabalha-se com o sistema UTM, adotando o datum Crrego Alegre ou SAD69. Na seqncia, deve ser feita a Modelagem de Dados, criando as Categorias necessrias, bem como os Planos de Informao (PIs), cada qual pertencente aos Modelos de Dados Imagem, MNT, Temtico, Objeto, Cadastral, Rede ou No-Espacial. Em seguida, foi importadas as imagens de satlite ou fotografias areas que sero utilizadas para localizar as propriedades rurais, bem como na anlise ambiental. Feito isso, atravs das informaes previamente conhecidas sobre a propriedade, esta deve ser localizada na imagem (ou foto area), como ilustra a figura abaixo.
A partir da localizao da propriedade rural ( no quadrado amarelo) na imagem, foi feita a vetorizao da propriedade, a fim de delimitar a rea de interesse e facilitar a sua localizao. Para tanto, inicialmente foi criada uma Categoria denominada Propriedades_Cad, pertencente ao Modelo Cadastral,
59 e o PI Faz_Santa_Maria_II, que representa o nome da propriedade em questo.
bom lembrar, para realizar a vetorizao clica-se em Editar Vetorial. Na janela Edio Topolgica, seleciona-se a o Modo Passo, a Operao Criar Linha Fechada e vetoriza-se o limite da propriedade, como podemos ver na figura abaixo.
60
Para editar a cor das linhas, clica-se na opo Visual e, ento, seleciona-se a cor da linha de interesse, como as figuras abaixo mostram:
61 Alm disso, pode tambm ser inserido um texto com o nome da propriedade. Para realizar esta operao, clica-se em Editar Textos. Assim, na janela Editar Texto, digita-se o texto de interesse e clica-se em Inserir, como ilustra a figura abaixo. Feito isso, na opo Visual possvel editar a cor, o tamanho e outras propriedades do texto.
Geralmente, as propriedades rurais possuem algum crrego ou represa no seu interior ou entorno e este deve ser preservado de acordo com a lei. Para cada tipo de rea mida distinta, h uma determinada rea de Preservao Permanente (APP) a ser estabelecida. No caso da propriedade Fazenda Santa Maria II, existe o crrego denominado So Carlos localizado em uma de suas extremidades. Assim, fazse necessrio definir um buffer que delimite a APP no local. Inicialmente, com auxlio da imagem de satlite, deve ser vetorizado o trecho do crrego que faz limite com a propriedade, como ilustra abaixo:
62
Em seguida, vetoriza-se tambm a rea mida (AU), como visto na seqncia:
Convm ressaltar que, at ento, as Categorias criadas foram: TM_2005ag22_223-75: pertencente ao Modelo Imagem e criada para armazenar a imagem de satlite georreferenciada;
63 Propriedades_Cad: pertencente ao Modelo Cadastral e criada para armazenar o limite das propriedades rurais; Crregos: pertencente ao Modelo Temtico e criada para armazenar a vetorizao dos crregos; Area_Umida: pertencente ao Modelo Temtico e criada para armazenar a representao vetorial das reas midas.
Para a Categoria rea_Umida foi criada ainda a Classe Temtica AUmida, associando um visual de hachura para o preenchimento de polgono, como mostra as figuras abaixo. Assim, na janela Edio Topolgica, clica-se em Classes e associa-se o visual criado para a Classe Temtica com a feio de interesse, sendo esta, no caso, a rea mida no entorno do Crrego So Carlos .
64
Na seqncia, deve ser criada uma nova Categoria que ir representar a APP, indicando o comprimento (15, 30, 50 etc.) do buffer a ser gerado. Para esta Categoria define-se tambm uma Classe Temtica e associa-se a esta um visual, como visto na figura a seguir.
65
Por fim, seleciona-se no Painel de Controle a Categoria rea_Umida, ao redor da qual ser gerado o buffer que representa a APP. Ento, clica-se em Temtico Mapa de Distncias, habilitando uma nova janela. Ento, indica-se o que ser selecionado e o tipo de entidade e clica-se no elemento de interesse. Na opo Sada, seleciona-se a Categoria na qual ser representado o buffer e nomeia-se o PI, como ilustra a segunda figura da pgina 61. Ao clicar em Definio, na janela Mapa de Distncias, estipula-se os valores inicial e final e o passo (indica-se o valor do comprimento do buffer) definindo o tamanho da Fatia -, clica-se em Inserir e em Executar. Em seguida clica-se em Associao, devendo-se associar a Classe Temtica criada para a Categoria APP_50 com a Fatia definida anteriormente. Veja os passos a ser seguido pelas as figuras abaixo:
66
Gerao de Mapa de Distncias
Definio de Fatias e Associao com Classes Temticas
O passo seguinte ser uma melhor visualizao do projeto que estamos trabalhando, este procedimento chama-se recorte de imagem. Voc selecionar apenas a parte que interessa a ser representada. Para isto, inicialmente, deve ser definido um polgono que englobe toda a rea da propriedade, como mostra a figura que ilustra abaixo. Em seguida, feita uma cpia da imagem de satlite para ser recortada, a fim de obter somente o trecho de interesse. Para realizar este recorte, deve estar ativo no Painel de Controle o PI que ser recortado, clicando-se, ento, em
67 Ferramentas seguir: Recortar Plano de Informao, como ilustra as imagens a
Na janela Recortar Plano de Informao, seleciona-se a feio a ser utilizada como mscara de recorte, ou seja, o polgono definido anteriormente e ilustrado na Figura 15. Assim, na Tela 5 do SPRING mostrada a mscara selecionada, devendo-se clicar no interior desta. Por ltimo, escolhe-se o PI ou a Categoria a ser recortada e clica-se em Executar. O Resultado do recorte do Plano de Informao que continha a cpia da imagem de satlite ser a seguinte:
68
Assim, podemos observar a delimitao da rea de APP, na imagem. Salientamos que para mais esclarecimentos sobre a aplicao da lei sobre a APP, consulte a lei N 4.771, DE 15 de setembro de 1965.
Anda mungkin juga menyukai
- ABRAHAM HICKS. Mude Sua Vida em 30 DiasDokumen170 halamanABRAHAM HICKS. Mude Sua Vida em 30 DiasAna Carolina100% (8)
- E Book Guia Leitura EficienteDokumen53 halamanE Book Guia Leitura EficienteDesenvolvendo a cabeça100% (6)
- E Book Numerologia Cabalistica A Essencia Dos NumerosDokumen66 halamanE Book Numerologia Cabalistica A Essencia Dos NumerosCarmen Rodriguez Ruiz100% (1)
- Ensinamentos PleiadianosDokumen48 halamanEnsinamentos PleiadianosJorge Shahini100% (1)
- Marketing Digital para o setor imobiliárioDokumen64 halamanMarketing Digital para o setor imobiliárioCenario Imobiliario Investimento SeguroBelum ada peringkat
- Curso EFT Andre LimaDokumen91 halamanCurso EFT Andre LimaKaaio NascimentoBelum ada peringkat
- Estudo Numerológico Piramide InvertidaDokumen6 halamanEstudo Numerológico Piramide InvertidaJorge Shahini50% (2)
- Direito SP - PortuguesDokumen8 halamanDireito SP - PortuguesJorge ShahiniBelum ada peringkat
- Adendo - Vii Concurso Hípico Quinta Da Baroneza 2010-20100423-110053Dokumen1 halamanAdendo - Vii Concurso Hípico Quinta Da Baroneza 2010-20100423-110053Jorge ShahiniBelum ada peringkat
- Direito Sp-ArtesDokumen8 halamanDireito Sp-ArtesJorge ShahiniBelum ada peringkat
- Direito SP - Geografia PDFDokumen7 halamanDireito SP - Geografia PDFJorge ShahiniBelum ada peringkat
- O governo Lula e as acusações de corrupçãoDokumen458 halamanO governo Lula e as acusações de corrupçãoEnio Fernandes ForjanesBelum ada peringkat
- Direito Sp-RedacaoDokumen6 halamanDireito Sp-RedacaoJorge ShahiniBelum ada peringkat
- Direito Sp-RedacaoDokumen6 halamanDireito Sp-RedacaoJorge ShahiniBelum ada peringkat
- Acordo de Delacao Premiada PDFDokumen16 halamanAcordo de Delacao Premiada PDFJorge ShahiniBelum ada peringkat
- Direito SP - InglesDokumen7 halamanDireito SP - InglesJorge ShahiniBelum ada peringkat
- Parque GlobalDokumen6 halamanParque GlobalJorge ShahiniBelum ada peringkat
- Miolo Rpa Fuvest 2018Dokumen208 halamanMiolo Rpa Fuvest 2018Rodrigo B RodriguesBelum ada peringkat
- Decreto #15078Dokumen12 halamanDecreto #15078Jorge ShahiniBelum ada peringkat
- Como RezarDokumen7 halamanComo RezarJorge ShahiniBelum ada peringkat
- Venda Direta de Imóveis CAIXA com Pagamento à Vista e ParceladoDokumen105 halamanVenda Direta de Imóveis CAIXA com Pagamento à Vista e ParceladoJorge ShahiniBelum ada peringkat
- 7 at It Udes High StakesDokumen20 halaman7 at It Udes High Stakesabreufabricio5182Belum ada peringkat
- Compra No ExteriorDokumen121 halamanCompra No ExteriorRobson Hilário da SilvaBelum ada peringkat
- 7 at It Udes High StakesDokumen20 halaman7 at It Udes High Stakesabreufabricio5182Belum ada peringkat
- Charles Fielding - A Cabala PráticaDokumen188 halamanCharles Fielding - A Cabala PráticarciribellyBelum ada peringkat
- Baixar Livro Aprendendo A Silenciar A Mente - OshoDokumen64 halamanBaixar Livro Aprendendo A Silenciar A Mente - OshoJorge ShahiniBelum ada peringkat
- CABALA OS SEGREDOS DO MISTICISMO JUDAICO Super Interessante PDFDokumen64 halamanCABALA OS SEGREDOS DO MISTICISMO JUDAICO Super Interessante PDFJorge ShahiniBelum ada peringkat
- Promissória de Venda ApartamentoDokumen7 halamanPromissória de Venda ApartamentoJorge ShahiniBelum ada peringkat