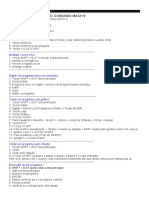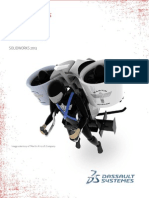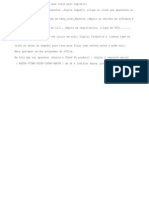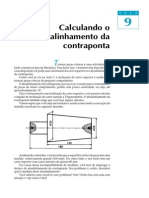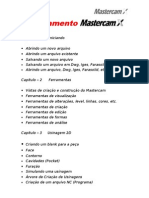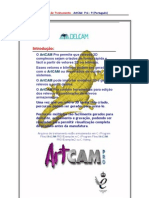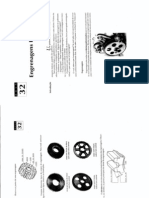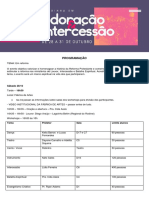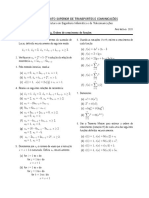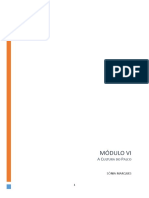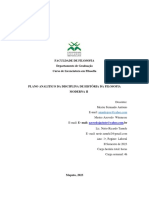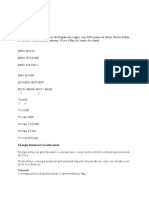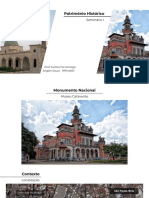Aula 3
Diunggah oleh
santhiago1Hak Cipta
Format Tersedia
Bagikan dokumen Ini
Apakah menurut Anda dokumen ini bermanfaat?
Apakah konten ini tidak pantas?
Laporkan Dokumen IniHak Cipta:
Format Tersedia
Aula 3
Diunggah oleh
santhiago1Hak Cipta:
Format Tersedia
GUIA DE AULA Usinagem 2D Aula 3 1
Aula 3
Transladar Furao Simulao
Voc Aprender:
Transladar entidades nos planos X e Y usando o comando Translate
Configurar o material e as dimenses da matria-prima retangular
Usar o comando Drill para gerar o ciclo de furao
Verificar a usinagem usando o comando Backplot
Simular a usinagem no slido usando o comando Verify
Gerar o cdigo NC para execuo na mquina CNC
Tarefas de aula:
1- Configurar a rea de trabalho.
2- Criar o desenho proposto.
3- Gerar usinagem.
4- Verificar a usinagem
5- Gerar o cdigo NC
6- Salvar o arquivo.
Obs. Esse guia foi elaborado para ser usado em conjunto com a vdeo-aula.
GUIA DE AULA Usinagem 2D Aula 3 2
GUIA DE AULA Usinagem 2D Aula 3 3
1: Configurar a rea de trabalho
Antes de iniciar qualquer trabalho no Mastercam, voc deve primeiramente configurar sua
rea de trabalho de acordo com a tarefa a ser executada.
1- Ative e configure o Grid. Isso ajudar voc a identificar a origem na tela.
->
2- Mude sua barra de ferramentas para 2D toolpath.
->
3- Configure o tipo de mquina para Mill ->Default
->
2: Criar o desenho proposto
Esse o desenho de uma placa com uma srie de furos. O desenho em si simples, mas
servir para ensinar uma ferramenta muito importante e que usaremos muito no
Mastercam, o Translate (transladar).
O processo de desenho explicado aqui tem como objetivo explicar as funes das novas
ferramentas, lembrando que o mesmo desenho poderia ser feito de diversas formas
diferentes.
Na figura abaixo segue o processo que iremos utilizar para criarmos o desenho.
Todas as coordenadas so absolutas e partem da origem.
GUIA DE AULA Usinagem 2D Aula 3 4
CRIANDO LINHAS
1 - Clique em
2 - Ir aparecer a barra de tarefas e a mensagem interativa Specify the first endpoint
(especifique o primeiro ponto).
3 - Para atender esse comando clique no campo em X e digite 0 e pressione a tecla Tab do
seu teclado, voc ser transportado para o campo Y onde voc vai digitar tambm 0 e
apertar novamente a tecla Tab, ento pressione Enter para finalizar o primeiro comando.
4 - Agora clique no boto Multi-Line.
Multi-Line : Permite que voc crie linhas em sequncia.
5 - A mensagem interativa Specify the second endpoint (especifique o segundo ponto)
est ativa.
6 - Para atender esse comando na barra do Autocursor clique no campo em X e digite 0 e
pressione a tecla Tab, voc ser transportado para o campo Y onde voc vai digitar 50 e
apertar novamente na tecla Tab, ento tecle Enter para finalizar a primeira linha.
7 - Use o comando Fit e as setas do teclado para posicionar o desenho na tela.
GUIA DE AULA Usinagem 2D Aula 3 5
Perceba que ao finalizarmos a primeira linha j aparece a segunda linha em sequncia,
bastando apenas indicarmos seu ponto final.
8 - Para atender a mensagem interativa (especifique o
segundo ponto) na barra do Autocursor clique no campo em X e digite 50 e pressione a tecla
Tab, voc ser transportado para o campo Y onde voc vai digitar 50 e clicar novamente na
tecla Tab, ento tecle Enter para finalizar a segunda linha.
9 - Para atender a mensagem interativa (especifique o
segundo ponto) na barra do Autocursor clique no campo em X e digite 50 e pressione a tecla
Tab, voc ser transportado para o campo Y onde voc vai digitar 0 e clicar novamente na
tecla Tab, ento tecle Enter para finalizar a terceira linha.
GUIA DE AULA Usinagem 2D Aula 3 6
10 - E para finalizarmos a sequncia de linhas na barra do Autocursor clique no campo em X
e digite 0 e pressione a tecla Tab, voc ser transportado para o campo Y onde voc vai
digitar 0 e clicar novamente na tecla Tab, ento tecle Enter.
11 - Clique no boto OK para aceitar o comando e finalizar essa ferramenta.
Criando os arcos
12 - Clique em
13 - Ir aparecer a barra de tarefas e a mensagem interativa Enter the Center point
(especifique o ponto central).
14 - Para atender esse comando clique no campo em X e digite 10 e pressione a tecla Tab
do seu teclado, voc ser transportado para o campo Y onde voc vai digitar 10 e pressione
novamente a tecla Tab, voc ser transportado para o campo Z, deixe como 0.
15 - Agora voc vai especificar o dimetro do circulo, clique no campo Diameter e digite o
valor 6 e clique no boto OK para aceitar o comando e finalizar essa ferramenta.
GUIA DE AULA Usinagem 2D Aula 3 7
Seu desenho deve estar da seguinte maneira:
Translate (transladar)
Agora vamos criar o segundo circulo fazendo uma cpia do primeiro usando o comando
Translate para translad-lo para a posio desejada.
16 - Clique em
17 - Ir aparecer a mensagem interativa (selecione as
entidades para transladar), voc deve ento selecionar o circulo que foi criado.
18 - Clique no boto End Selection para finalizar a seleo que est
localizado no final da barra de tarefas.
GUIA DE AULA Usinagem 2D Aula 3 8
19 - Aps clicar no boto End Selection a caixa de dilogo do Translate aparece, ajuste
os valores conforme a imagem abaixo:
1 Ative a opo Copy para copiar o item.
2 Corresponde ao nmero de cpias que ser criado.
3 A distancia em Y desejada para transladar o item.
Janela do Translate
Essa ferramenta permite que voc mova (Move), copie
(Copy) ou una (Join) entidades dentro do mesmo plano
sem alterar sua orientao ou tamanho.
Voc pode transladar qualquer entidade usando:
Coordenadas retangulares (X, Y, Z).
Coordenadas polares (ngulo e comprimento)
Conforme voc faz as alteraes possvel visualizar na
tela uma prvia dos ajustes feitos
20 - Clique no boto OK para aceitar o comando e finalizar essa ferramenta.
21 - Clique no boto Clear Colors para voltar com a cor normal.
Clear Colors (limpar cores)
O Mastercam cria grupos temporrios para as entidades transformadas a partir das
entidades originais (vermelho) e das que foram criadas (roxo) em sua base de dados. Esses
grupos permanecem ativos at voc limpar as cores (Clear colors) ou at que seja feita outro
comando de transformao (Translate, Rotate, Scale, Mirror, etc..)
GUIA DE AULA Usinagem 2D Aula 3 9
22 - Clique novamente em
23 - Ir aparecer a mensagem interativa (selecione as
entidades para transladar), voc deve ento selecionar os dois crculos.
24 - Clique no boto End Selection para finalizar a seleo
25 - Ajuste os valores da caixa de dilogo do Translate conforme a imagem abaixo:
1 Ative a opo Copy para copiar o item.
2 Corresponde ao nmero de cpias que ser criado.
3 A distancia em X desejada para transladar o item.
Preview
GUIA DE AULA Usinagem 2D Aula 3 10
26 - Clique no boto OK para aceitar o comando e finalizar essa ferramenta.
27 - Clique no boto Clear Colors para voltar com a cor normal.
Seu desenho dever estar como a imagem abaixo:
Salvando o arquivo
28 - Clique em File ->Save as
29 - Na caixa de dilogo, salve o desenho como AULA-3.MCX
30 - Salve no local mais adequado pra voc.
31 - Clique no boto OK para salvar
GUIA DE AULA Usinagem 2D Aula 3 11
3: Gerar usinagem
Definindo a matria-prima usando o Stock Setup
O material dever estar esquadrejado nas dimenses de 50 x 50 x 5 mm
1 - Para visualizar melhor o que ser feito, coloque o desenho em vista isomtrica, para isso
clique no boto
2 - Ajuste a tela clicando no cone Fit
3 - Sua tela dever estar igual a imagem abaixo:
4 - Clique no sinal de +ao lado de Properties para expandir o grupo de propriedades.
GUIA DE AULA Usinagem 2D Aula 3 12
5 - Talvez seja necessrio ajustar a largura da
janela do Gerenciador de Operaes, se for esse
o caso, basta parar com o mouse sobre o limite
da janela e arrastar para o tamanho desejado.
6 - Selecione Stock Setup (ajustes de bloco) no Gerenciador de Operaes
7 - Mude os parmetros da janela de dilogo do Stock Setup de acordo com a imagem:
8 - Agora selecione a aba Tool Settings (ajustes de ferramentas).
GUIA DE AULA Usinagem 2D Aula 3 13
9 - Faa os ajustes de acordo com a imagem abaixo:
10 - Para selecionar o material de acordo com o desenho (Alumnio 2024) clique no boto
Select.
11 - Abrir a janela de dialoga da lista de material, abra o menu drop down e selecione a
opo Mill library (biblioteca).
GUIA DE AULA Usinagem 2D Aula 3 14
12 - Abrir uma janela com a biblioteca de materiais padro do Mastercam, selecione
ALUMINIUM mm 2024 e clique no boto OK para fechar a janela
13 - Clique no boto OK novamente para completar os ajustes do bloco.
Fazendo a furao
Primeiro vamos fazer os furos de centro e em seguida faremos a furao usando uma broca
de 6 mm.
14 - Mude a vista do desenho para Topo, usando a barra de ferramentas de vistas.
15 - Clique em
GUIA DE AULA Usinagem 2D Aula 3 15
16 - Ir aparecer uma caixa de dilogo pedindo para voc nomear o programa, aceite o
nome AULA-3, para isso basta clicar no boto OK
17 - Ir aparecer a mensagem interativa (Selecione os pontos)
A caixa de dilogo Drill Point Selection tambm ir aparecer. E sua tela dever estar
parecida com a imagem abaixo:
18 -Ns vamos selecionar os oito furos de 6 mm, ento clique no boto Entities da caixa
de dilogo Drill Point Selection o boto ficar pressionado, indicando que essa opo ficou
ativa e a mensagem interativa na tela mudar para (selecione entidades)
GUIA DE AULA Usinagem 2D Aula 3 16
Opo Entities (entidades)
Permite que voc selecione qualquer entidade da tela.
O Mastercam ir considerar o ponto final das
entidades como ponto de furao.
Se voc escolher crculos fechados o ser considerar o
centro dos mesmos como pontos de furao.
O Mastercam ordena a furao na ordem em que
foram criadas as entidades, se voc quiser mudar a
ordem de furao, selecione a opo Sorting
19 - Para capturar todos os furos de uma vez, clique prximo da posio 1 e arraste o
mouse at a posio 2 para que se abra uma janela que envolva os oito crculos.
20 - Clique no boto OK da caixa de dilogo Drill Point Selection para finalizar a
seleo dos pontos de furao. Aps fazer isso ir aparecer a caixa de dilogo dos tipos de
furao. nessa caixa que faremos todos os ajustes necessrios.
GUIA DE AULA Usinagem 2D Aula 3 17
21 - Verifique que a opo Drill est selecionada, de acordo com a imagem abaixo e
selecione a opo Tool na lista a esquerda
22 - Clique no boto Select library tool
GUIA DE AULA Usinagem 2D Aula 3 18
23 - Selecione 10. Spot Drill (broca ponto de 10 mm).
24 - Clique no boto OK para finalizar a seleo da ferramenta.
25 - Faa as mudanas nos parmetros da ferramenta como indicado abaixo:
26 - Selecione Cut Parameters (parmetros de corte) na lista a esquerda. O ciclo dever
estar Drill Counterbore (furao simples)
GUIA DE AULA Usinagem 2D Aula 3 19
27 - Selecione Linking Parameters na lista a esquerda e ajuste os valores dessa pgina de
acordo com a figura abaixo. Perceba que todos os valores esto em absoluto.
28 - Selecione Coolant (refrigerao) na lista a esquerda. Abra o menu drop down e
selecione a opo On
29 - Clique no boto OK para finalizar os ajustes de furao.
GUIA DE AULA Usinagem 2D Aula 3 20
Sua tela dever estar dessa forma:
Furo de 6 mm
Nesse passo vamos fazer os furos de 6 mm passantes.
30 - Clique em
32 - Ir aparecer a mensagem interativa (Selecione os pontos)
33 - Ns vamos selecionar os oito furos de 6 mm, ento clique no boto Entities da caixa
de dilogo Drill Point Selection o boto ficar pressionado, indicando que essa opo ficou
ativa e a mensagem interativa na tela mudar para (selecione entidades)
GUIA DE AULA Usinagem 2D Aula 3 21
34 - Para capturar todos os furos de uma vez, clique prximo da posio 1 e arraste o
mouse at a posio 2 para que se abra uma janela que envolva os oito crculos.
35 - Clique no boto OK da caixa de dilogo Drill Point Selection para finalizar a
seleo dos pontos de furao.
36 - Verifique que a opo Drill est selecionada, de acordo com a imagem abaixo e
selecione a opo Tool na lista a esquerda
GUIA DE AULA Usinagem 2D Aula 3 22
37 - Clique no boto Select library tool
38 - Role a pgina e selecione 6. DRILL (broca de 6 mm)
39 - Clique no boto OK para finalizar a seleo da ferramenta.
40 - Faa as mudanas nos parmetros da ferramenta como indicado abaixo:
GUIA DE AULA Usinagem 2D Aula 3 23
41 - Selecione Cut Parameters (parmetros de corte) na lista a esquerda. O ciclo dever
estar Drill Counterbore (furao simples)
42 - Selecione Linking Parameters na lista a esquerda e ajuste os valores dessa pgina de
acordo com a figura abaixo. Perceba que todos os valores esto em absoluto.
GUIA DE AULA Usinagem 2D Aula 3 24
43 - Clique no sinal ao lado de Linking Parameters para expandi-lo, ento clique na opo
Tip Comp (compensao de ponta)
44 - Ative a compensao de ponta.
GUIA DE AULA Usinagem 2D Aula 3 25
45 - Selecione Coolant (refrigerao) na lista a esquerda. Abra o menu drop down e
selecione a opo On
46 - Clique no boto OK para finalizar os ajustes de furao.
Sua tela dever estar dessa forma:
GUIA DE AULA Usinagem 2D Aula 3 26
4: Verificar usinagem
Agora vamos simular a usinagem para verificar todo o percurso da ferramenta. Isso permitir
que se corrijam possveis erros que possam ocorrer durante a programao.
No canto inferior esquerdo da tela so exibidas as coordenadas nos trs eixos.
1 - Selecione todas as operaes feitas. Existem duas formas de se fazer isso, uma clicar
no boto e a outra forma clicar em cima do nome do grupo, como mostrado na
imagem abaixo.
2 - Clique no boto Backplot selectd operations (simular as operaes selecionadas).
3 - Verifique se os botes Display tool (mostrar ferramenta) e Display rapid moves
(mostrar movimentos rpidos) esto selecionados.
4 - Para visualizar melhor a simulao, coloque o desenho em vista isomtrica, para isso
clique no boto
5 - Ajuste a tela clicando no cone Fit
GUIA DE AULA Usinagem 2D Aula 3 27
6 - Os controles do comando de verificao so iguais de um aparelho DVD player, deixe
a velocidade no meio para poder visualizar melhor o caminho da ferramenta.
7 - Aps ver a simulao da usinagem clique no boto para sair da tela de simulao.
GUIA DE AULA Usinagem 2D Aula 3 28
Simulando o slido
A ferramenta Verify do Mastercam permite que voc visualize a usinagem em um bloco
slido, fazendo com que a percepo de toda a operao se aproxime ao mximo da
realidade.
1 - Selecione todas as operaes feitas clicando no boto
2 - Na janela Operations Manager clique no boto Verify selectd operations
Ir aparecer a caixa de dilogo Verify
3 - Clique no boto Options
GUIA DE AULA Usinagem 2D Aula 3 29
4 - Faa as mudanas de acordo com a imagem abaixo:
Sobre a janela de opes do Verify
Stock Setup (ajuste do bloco) Essa opo indica que sero usados os parmetros
definidos na opo Stock setup na janela do gerenciador de operaes no inicio da
programao.
Use TrueSolid (usar slido verdadeiro) Essa opo permite que voc manipule
totalmente o modelo aps a simulao, podendo girar em qualquer sentido e tambm dar
zoom em qualquer parte do modelo usinado.
Cutter compensation in control (simular compensao da ferramenta) permite que voc
visualize a compensao da ferramenta.
Change tool/color (mudar cor da ferramenta) Ser mostrada uma cor diferente para
cada ferramenta usada na simulao.
GUIA DE AULA Usinagem 2D Aula 3 30
5 - Clique no boto OK para sair da janela de opes.
6 - Ajuste a velocidade de simulao para o meio de acordo com a figura abaixo:
7 - Clique no boto Play para iniciar a simulao.
O modelo, aps simulado a usinagem, dever estar igual a imagem:
8 - Aps ver a simulao da usinagem clique no boto para sair da tela de simulao.
GUIA DE AULA Usinagem 2D Aula 3 31
5: Gerar o cdigo NC
Agora vamos traduzir da linguagem de programao do Mastercam para a linguagem que a
mquina entenda, no nosso caso vamos criar o programa para o comando Fanuc.
1 - Selecione todas as operaes feitas clicando no boto
2 - Clique no boto Post selectd operations da janela do gerenciador de operaes.
Se caso voc no estiver vendo esse boto,
clique e arraste a lateral da guia para o lado
aumentar sua largura.
Ir aparecer a caixa de dilogo Post processing
3 - Clique no boto OK para continuar
GUIA DE AULA Usinagem 2D Aula 3 32
4 - Veja que o mesmo nome do arquivo Mastercam sugerido para o programa processado
5 - Clique no boto OK para salvar
Ir aparecer a janela do editor com o programa processado.
6 - Clique no boto para fechar o editor.
7 - Clique no boto Save para salvar seu trabalho.
Com isso finalizamos a Aula 3
GUIA DE AULA Usinagem 2D Aula 3 33
Exerccios
GUIA DE AULA Usinagem 2D Aula 3 34
Se voc gostou dessa aula e quer adquirir o curso completo,
acesse nosso site:
www.cursomastercam.com
Anda mungkin juga menyukai
- G Code CNCDokumen14 halamanG Code CNCHigino MaininiBelum ada peringkat
- Guia RapidoDokumen3 halamanGuia Rapidosanthiago1Belum ada peringkat
- Ativar o Office 2007 Sem Usar Crack Pelo RegistroDokumen1 halamanAtivar o Office 2007 Sem Usar Crack Pelo Registrosanthiago1Belum ada peringkat
- Apostila SolidWorks 2013Dokumen238 halamanApostila SolidWorks 2013ju_dominBelum ada peringkat
- Ativar OFFICE 2007 Sem Crack Só Pelo Regedit.Dokumen1 halamanAtivar OFFICE 2007 Sem Crack Só Pelo Regedit.santhiago175% (4)
- Word 2007Dokumen61 halamanWord 2007Cesinha_SganzellaBelum ada peringkat
- Calculo de ConicidadeDokumen8 halamanCalculo de Conicidadedourado2011Belum ada peringkat
- Treinamento MasterCam X 2DDokumen26 halamanTreinamento MasterCam X 2Dsanthiago1Belum ada peringkat
- Manual ArtCAM 9 - (Port)Dokumen121 halamanManual ArtCAM 9 - (Port)api-3800166Belum ada peringkat
- Apostila Engrenagem TelecursoDokumen55 halamanApostila Engrenagem Telecursosanthiago1Belum ada peringkat
- H 70 16 Manual Do Usuário DVRDokumen93 halamanH 70 16 Manual Do Usuário DVRsanthiago1Belum ada peringkat
- Iniciando InventorDokumen12 halamanIniciando Inventorsanthiago1Belum ada peringkat
- Apostila Word 2007Dokumen66 halamanApostila Word 2007carloseduardo21@gmail.com100% (17)
- Álgebra - Grupo - FamaDokumen2 halamanÁlgebra - Grupo - Famaapi-3799370Belum ada peringkat
- Nome: Imposto Sobre A Renda - Pessoa Física CPF: Ano-Calendário 2022 Exercício 2023 José Silva Santos Declaração de Ajuste Anual 136.522.384-19Dokumen7 halamanNome: Imposto Sobre A Renda - Pessoa Física CPF: Ano-Calendário 2022 Exercício 2023 José Silva Santos Declaração de Ajuste Anual 136.522.384-19nayara diasBelum ada peringkat
- Programação para DivulgacaoDokumen4 halamanProgramação para DivulgacaoTatiane BrazBelum ada peringkat
- 2017 Pa 1oenem 2odia Cad AzulDokumen32 halaman2017 Pa 1oenem 2odia Cad AzulPedro RangelBelum ada peringkat
- Procedimento Atualizacao RastherDokumen9 halamanProcedimento Atualizacao RastherTulio ClementeBelum ada peringkat
- Abertura de FirmaDokumen10 halamanAbertura de FirmamarciochavantesBelum ada peringkat
- Socrates - ApologiaDokumen27 halamanSocrates - ApologiaJosé Pedro de MelloBelum ada peringkat
- Papel - Tutor - Contexto - Educacao InclusivaDokumen16 halamanPapel - Tutor - Contexto - Educacao InclusivaGiselle ProvencioBelum ada peringkat
- SSPC-SP 16 (P)Dokumen9 halamanSSPC-SP 16 (P)ASSISFERREIRABelum ada peringkat
- 350 - EspanholDokumen15 halaman350 - EspanholElisabete CunhaBelum ada peringkat
- Trabalho de Direitos Humanos e Sociedade Internacional - JNhadulaDokumen12 halamanTrabalho de Direitos Humanos e Sociedade Internacional - JNhadulaJoão Baptista JoãoBelum ada peringkat
- Listas 456Dokumen6 halamanListas 456Abrão AntónioBelum ada peringkat
- Resultado Definitivo PM BombeiroDokumen182 halamanResultado Definitivo PM BombeiroJefferson MachadoBelum ada peringkat
- Indicação: Avaliação Coronariana: Detectores, Com Injeção de Contraste Iodado Não-Iônico e SincronizaçãoDokumen3 halamanIndicação: Avaliação Coronariana: Detectores, Com Injeção de Contraste Iodado Não-Iônico e SincronizaçãothamiresmoraisadmBelum ada peringkat
- Hinos Dos Círculo de OraçãoDokumen18 halamanHinos Dos Círculo de OraçãoRegiane C S Silva75% (4)
- Apontamentos Modulo 6Dokumen32 halamanApontamentos Modulo 6Maria SilvaBelum ada peringkat
- Planeja Facil Jan 2013Dokumen1 halamanPlaneja Facil Jan 2013helcio1471Belum ada peringkat
- Planilha Day Trade Mensal Grátis Março 2020 1Dokumen61 halamanPlanilha Day Trade Mensal Grátis Março 2020 1Jander FábioBelum ada peringkat
- Plano Analitico de MODERNA IIDokumen6 halamanPlano Analitico de MODERNA IIFīnëx SübzëröBelum ada peringkat
- SOUSA. Jansenismo.Dokumen10 halamanSOUSA. Jansenismo.Murilo GarciasBelum ada peringkat
- Oficina de Ensino de LiteraturaDokumen6 halamanOficina de Ensino de LiteraturaAntônio VíctorBelum ada peringkat
- Trabalho de FísicaDokumen7 halamanTrabalho de FísicaGOD PODCASTBelum ada peringkat
- "Efeito Hannah Baker" Breve AbordagemDokumen15 halaman"Efeito Hannah Baker" Breve AbordagemMarcela FerrazBelum ada peringkat
- Explosivos SumarioDokumen61 halamanExplosivos SumarioLucas Arouxa100% (2)
- Apostila IncompatibilidadeDokumen83 halamanApostila IncompatibilidadequalidadealsBelum ada peringkat
- D (5) Razões Trigonométricas (Sen, Cos e TangDokumen13 halamanD (5) Razões Trigonométricas (Sen, Cos e TangSelma Eliane Quatroque TavaresBelum ada peringkat
- Patrimônio - SeminárioDokumen34 halamanPatrimônio - SeminárioAngelo Julio de SouzaBelum ada peringkat
- Bitcoins Com Raspberry Pi LojamundiDokumen7 halamanBitcoins Com Raspberry Pi LojamundiCarlos KhanBelum ada peringkat
- Instalações de Redes AT BTDokumen2 halamanInstalações de Redes AT BTJudson CascaesBelum ada peringkat
- Vampiro A Idade Das Trevas - Módulo Básico (OCR) - Biblioteca Élfica PDFDokumen289 halamanVampiro A Idade Das Trevas - Módulo Básico (OCR) - Biblioteca Élfica PDFPedro Henrique Lobo100% (2)