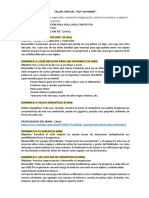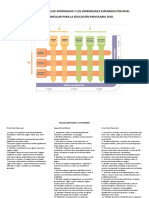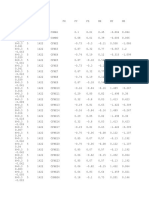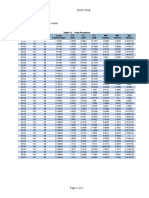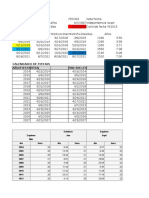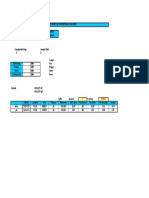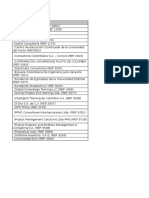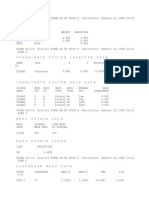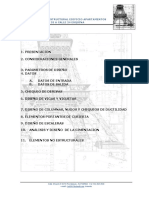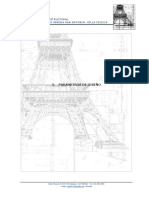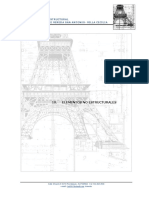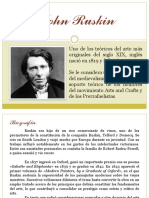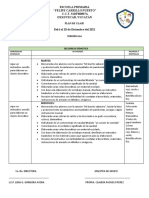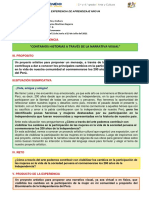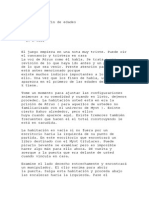VF Pro Referencia de Usuario
Diunggah oleh
JASL16Hak Cipta
Format Tersedia
Bagikan dokumen Ini
Apakah menurut Anda dokumen ini bermanfaat?
Apakah konten ini tidak pantas?
Laporkan Dokumen IniHak Cipta:
Format Tersedia
VF Pro Referencia de Usuario
Diunggah oleh
JASL16Hak Cipta:
Format Tersedia
VF Pro 1.
5 Referencia de Usuario
VF Professional
Copyright y Marcas Registradas
Copyright 2006 Reyes Infogrfica S.L. Todos los derechos reservados. Esta publicacin, o cualquier parte de ella, no pueden ser reproducidas de ninguna manera, por ningn mtodo, con ningn propsito. REYES INFOGRFICA S.L. EXCLUYE CUALQUIERA GARANTA, EXPRESA O TCITA, INCLUYENDO, PERO SIN LIMITARSE A, TODA GARANTA DE COMERCIABILIDAD O DE APTITUD PARA UN PROPSITO DETERMINADO EN RELACIN A ESTOS MATERIALES. AS MISMO, DICHOS MATERIALES SE PROPORCIONAN "COMO ESTN". EN NINGN CASO REYES INFOGRFICA S. L. SER RESPONSABLE POR DAOS COLATERALES, CASUALES O RESULTANTES DE LA COMPRA O EL USO DE DICHOS MATERIALES. LA NICA Y EXCLUSIVA RESPONSABILIDAD DE REYES INFOGRFICA, INDEPENDIENTEMENTE DE LA ACCIN, NO EXCEDER EL PRECIO DE COMPRA DE LOS MATERIALES MENCIONADOS CON ANTERIORIDAD. Reyes Infogrfica S.L. se reserva el derecho de revisar y actualizar sus productos a partir de su estado en el momento de compra. Esta publicacin describe el estado de este producto en el momento de su publicacin, y puede no reflejar el producto en cualquier momento futuro. Virtual Fashion es marca registrada de Reyes Infogrfica S. L. en Espaa y/o otros pases. Poser es una marca registrada de e-frontier, Inc. DAZ es una marca registrada de DAZ Productions, Inc.
VF Professional 1.5
VF Pro 1.5 Referencia de Usuario
VF Professional
ndice
COPYRIGHT Y MARCAS REGISTRADAS...............................................................................................................2 NDICE.......................................................................................................................................................................3 REQUISITOS MNIMOS............................................................................................................................................4 QU ES VF PROFESSIONAL...................................................................................................................................5
Qu es Nuevo en la Versin 1.5................................................................................................................................... 6
VF DESIGNER...........................................................................................................................................................7
Hormas y Telas ............................................................................................................................................................ 7 El Espacio de Trabajo................................................................................................................................................. 10 Opciones Generales de VF Designer ......................................................................................................................... 12 Herramientas de VF Designer .................................................................................................................................... 14 Proyectos Compuestos............................................................................................................................................... 21 Cortes de Telas .......................................................................................................................................................... 22 Uso del Cortador ........................................................................................................................................................ 25
VF FITTINGROOM ..................................................................................................................................................26
Drapeados .................................................................................................................................................................. 26 Opciones de VF FittingRoom...................................................................................................................................... 27
VF MODELS ............................................................................................................................................................28
Personalizando el Maniqu ......................................................................................................................................... 28
VF MAKEUP ............................................................................................................................................................29
Maquillaje: Una Visin General .................................................................................................................................. 29 Consejos de Maquillaje............................................................................................................................................... 31
VF PHOTOSTUDIO .................................................................................................................................................32
VF PhotoStudio: Carrete, Foto e Imagen.................................................................................................................... 32 Opciones de VF PhotoStudio ..................................................................................................................................... 33
VF MATERIALEDITOR ............................................................................................................................................37
Materiales: Crear y Modificar Tejidos ......................................................................................................................... 37
VF CONFIG .............................................................................................................................................................39
Configuracin de VF Professional .............................................................................................................................. 39
VF MANAGER .........................................................................................................................................................40
Gestin de Recursos de VF Professional ................................................................................................................... 40 Gestin de Proyectos ................................................................................................................................................. 41 Cmo hacer copia de seguridad de los Proyectos ..................................................................................................... 42 Compartir los Recursos .............................................................................................................................................. 43 Cmo Reinstalar VF ................................................................................................................................................... 44
NUEVAS FUNCIONES............................................................................................................................................45
Importacin de Maniqus a Virtual Fashion................................................................................................................. 46 Exportacin de Prendas de Virtual Fashion a Poser .................................................................................................. 50 ANEXO I: Cmo aadir el Runtime de VF a la librera de Poser ................................................................................ 52 ANEXO II: Simulacin Dinmica de Tejidos en Poser para Prendas VF .................................................................... 53
TUTORIAL: UNA VISIN GENERAL DE VF DESIGNER ......................................................................................58
VF Professional 1.5
VF Pro 1.5 Referencia de Usuario
VF Professional
Requisitos Mnimos
Procesador: Memoria: Disco Duro: Monitor: Tarjeta Grfica: Sistema Operativo: Otros programas: Pentium IV o AMD, 1.5 Ghz o superior. 256 Mb o superior. 800 de espacio libre en la particin del disco que contiene el sistema operativo. Monitor Super VGA (resolucin 1024x768 o superior) con 32 bits de color. NVIDIA Geforce4 / ATI RADEON 8500 64 MB o cualquier tarjeta similar o superior con un mnimo de 64 Mb de RAM en placa. (Se requieren los ltimos controladores del fabricante) Windows 2000 o Windows XP. Adobe Reader 5.0 superior.
Se requieren privilegios de Administrador para llevar a cabo la instalacin. Se requiere conexin a internet.
VF Professional 1.5
VF Pro 1.5 Referencia de Usuario
VF Professional
Qu es VF Professional
VF Professional es el nico software disponible actualmente en el mercado dirigido a creadores y amantes de la moda, y para cualquier persona que quiera disear ropa rpidamente y con unos resultados sorprendentes. VF Professional es el nico sistema de diseo de moda que te permitir dar vida a tus fantasas. Sin ninguna experiencia previa en informtica ni en diseo de moda, VF Professional pone a tu disposicin un espacio de trabajo en 3D y unas herramientas sumamente intuitivas y fciles de usar.
Nuestro sistema patentado te permite disear y modificar las prendas directamente sobre un maniqu y en tiempo real, sin conocimientos de patronaje. Aade tejidos realistas a tus creaciones, que se mueven y reflejan la luz tal y como lo haran en la vida real. Da personalidad a tu modelo cambindole la pose, maquillndole y ajustando sus expresiones faciales. Y cuando todo est listo construye el escenario perfecto para plasmar tu creacin, elige el decorado, efectos de iluminacin, ngulos de cmara y zoom para producir fotos de alta calidad, como las que puedes ver en nuestra pgina web.
VF Professional consta de varios componentes que llamamos mdulos:
VF Designer: Es el corazn de VF Professional. Todo lo que tiene que ver con la creacin de prendas se lleva a cabo aqu. VF FittingRoom: Prueba tus diseos como haras en el probador de una tienda. VF Models: Cambia las caractersticas del maniqu, como la postura, gestos faciales, tono de piel, etc. VF MakeUp: Pone a tu alcance las mismas herramientas que emplean los profesionales, lo que te permite dar a tu maniqu los mismos retoques que te aplicas t y como los que ves en pelculas y vdeos musicales. VF PhotoStudio: Puedes realizar imgenes de tus diseos con una calidad impresionante y las puedes compartir digitalmente o imprimirlas con gran calidad. VF MaterialEditor: Ajusta las propiedades de cualquier tejido incluido en la librera del programa para crear tus propias telas. VF Config: Optimiza los ajustes del software para adaptarlos a la capacidad de tu mquina. VF Manager: Es el mdulo en el que manejas todos tus proyectos VF Professional y mucho ms.
VF Professional 1.5
VF Pro 1.5 Referencia de Usuario
VF Professional
Qu es Nuevo en la Versin 1.5
Esta nueva versin de VF Professional ofrece importantes novedades y mejoras respecto de versiones anteriores. Importacin de maniqus: Ahora es posible incorporar maniques de Poser o DAZ People, disear ropa para ellos y exportar a Poser las prendas creadas. (Ver Importacin de Maniqus a Virtual Fashion) Exportacin de prendas: Incorpora el proceso de exportacin de prendas que hasta ahora slo estaba disponible en las versiones VF Poser Edition, al que se han aadido nuevas opciones y mejoras en la malla, exclusivas de la versin 1.5. (Ver Exportacin de prendas de Virtual Fashion a Poser) Opciones de malla en la exportacin: Se puede elegir la resolucin y el estilo de malla: hexamalla o quadmalla. Se eliminan los micro-polgonos que se producen como resultado de los cortes. Se genera una malla completamente nueva optimizada para el simulador de Poser. Materiales: Se han recalibrado los parmetros asociados a los materiales. Ahora las prendas ofrecen un mejor comportamiento durante la simulacin, creando pliegues y arrugas ms naturales.
VF Professional 1.5
VF Pro 1.5 Referencia de Usuario
VF Designer
VF Designer Hormas y Telas
En VF Designer todo el proceso de creacin se lleva a cabo sobre un maniqu y en un entorno 3D. En realidad, los diseadores profesionales tambin utilizan maniqus para probar sus diseos, pero hay una serie de pasos que tienen que llevar a cabo antes. Primero han tenido que imaginar la prenda, dibujarla en papel, pasar los diseos a los patronistas, que crean y cortan los patrones y despus los prueban sobre un maniqu, o incluso sobre una modelo o un cliente. Para este proceso se utiliza un tejido econmico con unas caractersticas visuales y fsicas neutras. Todos estos pasos se repiten todas las veces que sean necesarias hasta que las pruebas sobre el maniqu son satisfactorias y los patrones definitivos. En VF Designer este proceso no se lleva a cabo, por lo que el diseo de prendas se simplifica mucho. El punto de partida son las formas que recubren el cuerpo, que te van a permitir disear vestidos, faldas, pantalones, chaquetas, e incluso lencera y ropa de bao. Estas formas se llaman hormas y eliges cualquiera de ellas al empezar un proyecto nuevo. Se representan mediante secciones.
Figura 1. Ejemplo de hormas.
Al principio, seguramente estas formas bsicas no se parecern al diseo que has pensado, pero con unos pocos cambios sencillos y rpidos, enseguida vers que tu idea empieza a hacerse realidad. Puedes holgar unas partes y ceir otras, eliminar partes innecesarias o ajustar la silueta. A partir de aqu la horma se convierte en una pieza de tela. Puedes elegir de nuestra librera qu tipo de material quieres usar, puedes cortar, crear un estampado, o decidir qu partes quieres que sean ms rgidas o tengan ms cada.
Figura 2. Ejemplo de tejidos aplicados a una pieza de tela.
VF Professional 1.5
VF Pro 1.5 Referencia de Usuario
VF Designer
El trabajo con las hormas y las telas sigue un orden lgico o natural, al que llamamos pipeline, que va de la definicin de la forma bsica a los detalles. Una vez cargado un maniqu con su correspondiente horma de falda, pantaln u otra: 1. 2. 3. 4. 5. 6. 7. Se modifica la forma de la horma elegida mediante procesos de holgado y/o estirado. Se descartan o eliminan partes de la horma que no estn en el diseo. Por ejemplo, si queremos hacer una falda podemos eliminar aqu toda la parte superior de la horma. Se matiza la forma utilizando la edicin de secciones punto por punto. Se pasa al cortador para crear las piezas de tela con su forma definitiva. Se aplican materiales a las piezas de tela, es decir, se define de qu tejido es cada pieza. Se decoran o estampan las piezas de tela. Finalmente se definen aquellas partes de la tela que estn reforzadazas, es decir, que presentarn un comportamiento ms o menos rgido e inmvil durante el drapeado.
No obstante, se puede seguir el flujo de trabajo que se desee, saltando por el pipeline como convenga en cada caso, trabajando en el orden que se quiera. nicamente hay que tener en cuenta dos cosas: 1. 2. Al cortar de nuevo una pieza de tela que ya tiene un material, necesitars aplicar materiales a los trozos de tela resultantes. No se puede pintar en una pieza de tela que no tenga aplicado un material.
A continuacin se describen las opciones del la barra de herramientas o pipeline. Ver Herramientas de VF Designer para una descripcin completa de cada opcin.
Opciones de la horma:
Holgar/Ceir: Para holgar, ceir y ajustar la silueta de la horma. Estirar: Para estirar o encoger partes de la horma. Eliminar Seccin: Para eliminar las secciones innecesarias de la horma. Ajustar Seccin: Para dar forma punto por punto a las secciones de la horma.
VF Professional 1.5
VF Pro 1.5 Referencia de Usuario
VF Designer
Opciones de los Tejidos:
Cortador: Para cortar la tela en piezas y crear formas. (Escotes, tirantes, etc.) Tejidos: Para definir de qu tejido son las piezas de tela. (Cuero, algodn, lino, seda, etc.) Color: Para decorar o estampar las piezas de tela. Refuerzo: Para reforzar las partes de la prenda (hombreras, delanteros, cinturas, etc.) que no queremos que se vean afectadas durante el drapeado.
Deshacer/Rehacer:
Deshacer: Haciendo clic en este botn deshaces la ltima operacin que hayas hecho. Rehacer: Si has usado Deshacer, haciendo clic en este botn recuperas el paso que hayas eliminado anteriormente.
Grupos de secciones predefinidos:
Puedes seleccionar toda la horma o grupos de secciones que corresponden a diferentes partes del cuerpo (brazos, piernas, torso, cabeza, etc.). Puedes usar esta opcin con todas las operaciones sobre la horma y en el Cortador.
VF Professional 1.5
VF Pro 1.5 Referencia de Usuario
VF Designer
El Espacio de Trabajo
El espacio de trabajo (workspace viewport) es donde interactas directamente con el maniqu, la horma o la tela, dependiendo del proceso que ests desarrollando en cada momento. Para poder ver en todo momento el estado del diseo, el espacio de trabajo se acompaa de un viewport auxiliar (pipeline viewport). Este viewport sirve como referencia visual, no para trabajar directamente en l, aunque s se pueden hacer operaciones de rotar, zoom, etc. Es posible desactivarlo usando el botn Activar/Desactivar viewport (ver Opciones generales de VF Designer). Desactiva el viewport auxiliar si ests experimentando lentitud en los procesos de VF Designer. En el viewport auxiliar slo se muestran las prendas, nunca el maniqu.
Opciones de la Barra del Viewport:
La siguiente tabla describe el uso del ratn asociado a las opciones del viewport. Las mismas opciones estn disponibles en el viewport auxiliar, aunque usando el botn izquierdo del ratn. Rotar: Elige esta opcin y pulsa el botn derecho del ratn mientras mueves el ratn a la derecha y a la izquierda para rotar el maniqu. Zoom: Elige esta opcin y usa el botn derecho del ratn mientras mueves el ratn arriba y abajo para acercar y alejar respectivamente.
VF Professional 1.5
10
VF Pro 1.5 Referencia de Usuario
VF Designer
Zoom Regin: Elige esta opcin y usa el botn derecho del ratn para dibujar una zona rectangular que ser el rea de zoom. Mover: Elige esta opcin y usa el botn derecho del ratn para mover la imagen. Centrar: Haz clic en esta opcin para centrar la imagen entera en el viewport. Vistas: Haz clic para acceder a vistas predefinidas. Vista Frontal. Vista Trasera. Vista Izquierda. Vista Derecha. Vista Superior. Vista Inferior. Vistas del Cuerpo: Cabeza. Torso. Piernas.
Opciones Generales del Viewport:
Al margen de la opcin que est seleccionada en la barra del viewport: Rotar: Usa el botn derecho del ratn mientras mueves el ratn a la izquierda y a la derecha para rotar el maniqu. Zoom: Usa Control + botn derecho del ratn mientras mueves el ratn arriba y abajo para acercar o alejar el maniqu. ngulo: Con la rueda del ratn, o el botn del centro, o Maysculas + botn derecho mientras mueves el ratn arriba y abajo puedes bascular el maniqu hacia delante y hacia atrs.
VF Professional 1.5
11
VF Pro 1.5 Referencia de Usuario
VF Designer
Opciones Generales de VF Designer
Opciones de la Prenda:
Un proyecto de VF Designer se compone de uno o ms diseos asociados con el maniqu en el cual fueron creados. Cada proyecto tiene un nico nombre e incluye todas las prendas que lo componen, como una camiseta, unos pantalones y una chaqueta. Puedes aadir una prenda nueva en cualquier momento, o puedes elegir alguna que ya tengas hecha y modificarla para incluirla en un nuevo proyecto. En otras palabras, puedes crear un proyecto que se componga de un cardigan, unos chinos y unos zapatos. Si luego quieres aadirle un abrigo, tienes que empezar un proyecto nuevo y disearlo. Sin embargo, despus de acabarlo podras combinar los proyectos en uno solo o como dos proyectos separados. Combinar Prendas: Si tienes un proyecto que incluye varios diseos, aqu puedes elegir en cul de ellos quieres trabajar.
Opciones de Mostrar/Ocultar:
Mostrar/Ocultar Maniqu: Muestra u oculta el maniqu. Cuando el modelo est ocultado slo se ve el diseo. Activar/Desactivar Viewport: Puedes activar o desactivar el viewport auxiliar (pipeline viewport). Mostrar/Ocultar Cortes: Puedes mostrar u ocultar los cortes que has hecho.
Opciones de Proyecto:
Nuevo Proyecto: Crea un proyecto nuevo. Tienes que nombrarlo, elegir la horma y el maniqu que quieres usar. Cargar Proyecto: Abre un proyecto existente. Importar Maniqu: Importa un maniqu de Poser o DAZ. (Ver Importacin de Maniqus a Virtual Fashion) Guardar Proyecto: Salva el proyecto en el que ests trabajando. Guardar Forma: Salva una forma creada por el usuario (ver Herramientas de VF Designer: Holgar y ceir la silueta).
VF Professional 1.5
12
VF Pro 1.5 Referencia de Usuario
VF Designer
Accesos a los Mdulos:
Mientras ests trabajando en uno de los mdulos de VF Professional puedes ir a otro mdulo, hacer algo y volver al mdulo en el que estabas usando los Accesos que hemos incluido para mayor comodidad. Siempre que accedas a un mdulo desde otro usando cualquiera de estos Accesos, y no desde la pantalla principal, slo tendrs disponibles algunas opciones de este mdulo, dependiendo de desde dnde hayas entrado. Ir a VF FittingRoom: Para drapear el diseo en el que ests trabajando. Ir a VF Models: Para cambiar las caractersticas del maniqu: maquillaje, gestos faciales y tonalidad de piel y de pelo. Ir a VF PhotoStudio: Para hacer una foto de tu diseo. Ir a VF MaterialEditor: Para crear nuevos tejidos cambiando las propiedades de cualquiera de los materiales incluidos en VF Professional.
Volver a Inicio:
Inicio: Te lleva a la pantalla principal de VF Professional.
VF Professional 1.5
13
VF Pro 1.5 Referencia de Usuario
VF Designer
Herramientas de VF Designer
Herramientas de la Horma
Para holgar y ceir la silueta:
Elige una horma en la librera de Formas. Selecciona una seccin o un grupo que quieras ajustar. Selecciona una opcin en Modalidades y mueve el multiplicador de Valor "X" para determinar hasta qu punto quieres ampliar la prenda. Cuando est seleccionada la opcin 1x el tamao de la prenda nunca exceder el tamao de la forma. Todos los multiplicadores mayores que 1x irn holgando la prenda en aumento progresivo. Formas: Muestra la forma que est seleccionada. Cargar: Despus de guardar una forma nueva, la lista de formas disponibles se actualiza. Eliminar: Elimina la forma seleccionada de la lista. Modalidades: Recto: Huelga las secciones seleccionadas de una manera uniforme. Bombacho: Huelga las secciones del centro ms que las superiores y las inferiores. Evas: Huelga las secciones gradualmente desde arriba hasta abajo, formando una silueta cnica. Evas Inver.: Como Evas, pero huelga desde abajo hacia arriba. Curva: Huelga las secciones gradualmente desde arriba hasta abajo, creando una silueta curvada. Curva Inver.: Como Curva, pero huelga desde abajo hacia arriba. Valor: De 0% a 100%. Desplzalo a la derecha para holgar. Se puede ampliar usando un multiplicador. Restaurar: Restablece la forma original de las secciones seleccionadas. Simetra: Aplica la misma holgura de las secciones seleccionadas a su parte simtrica de la horma. (Si existe)
Para estirar o encoger determinadas partes de la horma:
Selecciona una seccin, o un grupo, y estralas o encgelas usando el deslizador Valor. Valor: Oscila entre -100 y 100. Muvelo hacia la izquierda para Encoger y hacia la derecha para Estirar. Restaurar: Restablece la forma original de las secciones seleccionadas. Simetra: Aplica los mismos ajustes de las secciones seleccionadas a su parte simtrica de la horma. (Si existe)
VF Professional 1.5
14
VF Pro 1.5 Referencia de Usuario
VF Designer
Para eliminar secciones de una prenda:
Selecciona una seccin o un grupo de ellas para Eliminar o Restaurar. Restaurar: Restablece las secciones seleccionadas. Eliminar: Elimina las secciones seleccionadas, que aparecern en negro. Rest. Todo: Restablece todas las secciones. Simetra: Aplica los mismos ajustes de las secciones seleccionadas a su parte simtrica de la horma. (Si existe)
Para ajustar la forma punto por punto:
Selecciona una sola seccin. Luego selecciona uno o varios puntos y arrstralos con el botn izquierdo del ratn presionado. Usa Opciones para acceder a ms utilidades. Mltiples Secciones: Activa esta opcin si quieres aplicar Rango y Forma a las secciones cercanas. Rango: De 0 a 100. Estira la seleccin progresivamente (se muestra en rosa). Forma: De 0 a 1. Mientras arrastras la seleccin, 0 produce una forma redonda y 1 una forma puntiaguda. Restaurar: Restablece las secciones seleccionadas.
Simetra: Aplica los mismos ajustes de las secciones seleccionadas a su parte simtrica de la horma. (Si existe) Opciones Viewport: Selecciona con el botn izquierdo del ratn y salo con el botn derecho. Acerca o aleja la imagen moviendo el cursor hacia arriba y hacia abajo manteniendo pulsado el botn derecho del ratn. Mueve la imagen. "Captura" la imagen manteniendo presionado el botn derecho del ratn y arrastrando donde desees. Centra la imagen en el rea del viewport.
VF Professional 1.5
15
VF Pro 1.5 Referencia de Usuario
VF Designer
Herramientas de los Tejidos
Para cortar y eliminar un trozo de tela:
Crea una lnea de corte usando la opcin Lnea, Curva o Curva Mixta (*). Por defecto, todos los cortes se hacen en la parte delantera y trasera del maniqu. Para cortar slo en la parte que es visible para ti, selecciona Slo Frontal. Pulsa el botn Cortar para cortar la tela. Para eliminar una pieza de tela selecciona la opcin Eliminar Elemento y pincha sobre el trozo de tela que quieres descartar. (Ver Cortes de Telas) (*)Para crear una lnea de corte pincha con el botn izquierdo del ratn en cada sitio que quieras poner un punto de control y despus pincha con el botn derecho del ratn para finalizar la lnea de corte. Despus de esto puedes retocar la curva aadiendo, eliminando, moviendo los puntos o usando las opciones Avanzado. Edicin de Lneas: Lnea: Crea una lnea de corte con segmentos rectos. Curva: Crea una lnea de corte con segmentos curvos. Curva Mixta: Crea una lnea de corte con segmentos rectos y curvos al mismo tiempo. Para crear un segmento curvo pincha y arrastra con el botn izquierdo del ratn. Simetra: Crea una nueva lnea de corte simtrica a la que est seleccionada. Los cortes dependen de la posicin del maniqu respecto de la lnea de corte. Por lo tanto, si quieres cortes simtricamente exactos a un lado y otro del maniqu, usa alguna de las vistas predefinidas en la barra el viewport antes de crear las lneas de corte.(Ver El espacio de trabajo) Aadir Punto: Aade un nuevo punto de control a la lnea de corte. Selecciona esta opcin, mueve el cursor sobre la lnea y pincha con el botn izquierdo para aadir el punto. Eliminar Punto: Elimina un punto de control. Selecciona, coloca el cursor encima del punto y haz clic para eliminarlo. Modos de Seleccin: Seleccionar Punto: Permite editar punto a punto una lnea de corte. Mantn pulsada la tecla Control para aadir o quitar elementos de la seleccin. Seleccionar Seccin: Para seleccionar las secciones sobre las que quieres aplicar el corte. Mantn pulsada la tecla Control para aadir o quitar elementos de la seleccin. Seleccionar Grupo: Para seleccionar grupos de secciones que corresponden a partes del cuerpo (brazos, piernas, torso, cabeza, etc.). El corte se aplicar sobre la seleccin. Slo es posible seleccionar un grupo cada vez. Modos de Corte: Todo: Corta sin tener en cuenta las secciones o grupos seleccionados. Seleccionado: El corte afecta nicamente a la seleccin de secciones o grupos. Herramientas: Cortar: Corta la tela a lo largo de la lnea de corte activa. (Ver Slo Frontal)
VF Professional 1.5
16
VF Pro 1.5 Referencia de Usuario
VF Designer
Slo Frontal: Selecciona esta opcin para cortar slo la parte de la tela que tienes en frente de ti. Eliminar Elemento: Elimina una pieza de tela. Seleccinalo, pon el cursor encima de la pieza de tela y haz clic para eliminarla. Transparencia: Te permite ver el cuerpo el maniqu a travs de la tela. Restaurar: Restablece la tela sin ningn corte. Avanzado: Para cambiar el estilo de un punto de control seleccinalo en la curva y elige entre Auto, Corner, Bezier o BezierEsquina. Auto: Es la opcin por defecto. Genera una curva como las que se crean usando la opcin Curva. Esquina: Genera segmentos rectos a ambos lados del punto de control. Bezier: Genera una curva de tipo bezier con una tangente de control. BezierEsquina: Genera una curva de tipo bezier con dos tangentes de control, una a cada lado del punto de control. Manejadores: En el caso de Bezier y BezierEsquina, muestra las tangentes de control para refinar la curva como desees. Para modificar la tangente de control pincha con el botn izquierdo del ratn en uno de los extremos y arrastra.
VF Professional 1.5
17
VF Pro 1.5 Referencia de Usuario
VF Designer
Para aplicar tejidos a tu diseo:
Elige un material de la Librera de Tejidos. Pulsa el botn Asignar y pincha con el botn izquierdo del ratn sobre la pieza de la prenda para aplicar la tela. Asignar: Pulsa este botn y despus selecciona el rea de la prenda a la que quieres asignar el tejido. Identificar: Pulsa este botn y despus selecciona cualquier rea de la prenda para saber qu tejido tiene asignado. Restaurar: Elimina todos los materiales aplicados.
VF Professional 1.5
18
VF Pro 1.5 Referencia de Usuario
VF Designer
Para pintar o estampar las telas que ests usando:
Selecciona un trozo de tela para pintarlo. Selecciona el canal en el que quieres trabajar: Color o Transparencia. Selecciona una herramienta y ajusta sus propiedades (tamao, intensidad, opacidad, etc.). Selecciona un color o un estampado (*) y aplcalo a la prenda usando el botn izquierdo del ratn. Puedes incluir tus propios diseos en la librera de estampados guardndolos en la carpeta MyFabricPrints. Hay un acceso directo a MyFabricPrints en el men de Windows Inicio>>Programas>>Virtual Fashion>>VF Works>> MyFabricsPrints. Las imgenes tienen que ser de tipo TGA (24 o 32 bits/pixel sin compresin) y puedes usar el canal alpha del formato TGA para crear efectos de transparencia. Seleccionar: Pulsa este botn y luego selecciona el rea de la prenda que quieres pintar. Restaurar: Devuelve a las telas su estado original y elimina todas las operaciones de pintura. Color: Seleccinalo para pintar con color o con estampado. Transparencia: Seleccinalo para aplicar transparencia a la prenda. El blanco es opaco, mientras que el negro es totalmente transparente. Juega con diferentes tonalidades de gris para familiarizarte con esta herramienta. Ajustar a las Lneas de Corte: Seleccinalo para pintar a lo largo de las lneas de cortes. Lpiz: Pinta una lnea fina. Cuentagotas: Te permite seleccionar un color poniendo el cursor sobre cualquier parte de la prenda y haciendo clic. Pincel: Pinta una lnea gruesa. Borrar: Elimina la pintura y devuelve a la tela su estado original. Rellenar: Pinta con el color seleccionado una zona que tiene el mismo color. Clonar: Copia una regin pintada a otra parte. Usa Control + botn izquierdo del ratn para seleccionar. Mosaico: Pinta la tela tipo mosaico con el estampado seleccionado mientras pulsas el botn izquierdo del ratn. Estampado: Aplica el estampado seleccionado siguiendo el movimiento del ratn. Deshacer: Cancela la ltima operacin. (*Con Mosaico o Estampado seleccionado) Rehacer: Recupera lo que Deshacer elimin. Tamao Brocha: Cambia el tamao de la herramienta activa. Dureza: Controla el grado de suavidad o de dureza del trazo. Fluidez: Controla la cantidad de "tinta" que llega a la tela. Afecta la intensidad del color o del estampado. Opacidad: Cambia la opacidad de la herramienta de pintura que est activa. Rel. Aspecto: Cambia la proporcin entre la altura y la anchura del trazo. Orientacin: Cambia la orientacin del trazo.
VF Professional 1.5
19
VF Pro 1.5 Referencia de Usuario
VF Designer
Para reforzar diferentes partes de la prenda:
Selecciona una Herramienta y ajusta sus propiedades (tamao, intensidad, opacidad, etc.). Selecciona un color en la escala de grises de la paleta y aplcalo a la prenda usando el botn izquierdo del ratn. El blanco es el mximo refuerzo que se puede aplicar y el negro no refuerza en absoluto. Juega con diferentes tonalidades de gris para familiarizarte con esta herramienta. Restaurar: Devuelve a la tela su estado original, eliminando todas las operaciones de pintura. Ajustar a las Lneas de Corte: Seleccinalo para pintar a lo largo de las lneas de cortes. Pincel: Pinta una lnea gruesa. Cuentagotas: Te permite seleccionar un color poniendo el cursor sobre cualquier parte de la prenda y haciendo clic. Rellenar: Pinta con el color seleccionado una zona que tiene el mismo color. Borrar: Elimina la pintura y devuelve a la tela su estado original. Deshacer: Cancela la ltima operacin. Rehacer: Recupera lo que Deshacer elimin. Tamao Brocha: Cambia el tamao de la herramienta activa. Dureza: Controla el grado de suavidad o de dureza del trazo. Fluidez: Controla la cantidad de "tinta" que llega a la tela. Afecta la intensidad del color o del estampado. Opacidad: Cambia la opacidad de la herramienta de pintura que est activa. Rel. Aspecto: Cambia la proporcin entre la altura y la anchura del trazo. Orientacin: Cambia la orientacin del trazo.
VF Professional 1.5
20
VF Pro 1.5 Referencia de Usuario
VF Designer
Proyectos Compuestos
VF Professional te permite combinar distintos elementos de ropa creados separadamente en un nico conjunto compuesto a travs de la opcin Combinar Prendas. Esta opcin est accesible desde las opciones generales de VF Designer (ver Opciones Generales de VF Designer) y desde la barra de opciones de VF FittingRoom. (Ver Opciones de VF FittingRoom)
Para crear proyectos compuestos:
Utiliza la ventana Combinar Prendas para renombrar, aadir o eliminar prendas a tu proyecto y elegir en cul de ellas quieres trabajar. Garment List: Muestra la lista de prendas que contiene el proyecto. Renombrar: Para renombrar una prenda seleccinala en la lista, escribe el nuevo nombre en la casilla de edicin de texto y pulsa el botn Renombrar. Subir/Bajar: Esta opcin sirve para cambiar el orden de las prendas en la lista. Debe seguir un orden natural, con las prendas ms pegadas al cuerpo en la parte de abajo de la lista y las ms holgadas en la parte de arriba. Si alguna prenda que tiene transparencia no se ve correctamente o lo que tiene debajo no se ve bien, prueba a cambiar el orden. Selecciona una prenda en la lista y usa el botn Subir para desplazarla hacia arriba o Bajar para moverla hacia abajo. Eliminar: Para eliminar una prenda del conjunto, seleccinala en la lista y pulsa el botn Eliminar. Aadir: Para aadir una prenda al conjunto, pulsa el botn Aadir y el elige un recurso de tu lista de proyectos. Visible: Marca esta casilla si quieres que la prenda seleccionada en la lista est visible. Cerrar: Usa esta opcin para cerrar la ventana Combinar Prendas y que la prenda seleccionada en la lista sea la prenda activa en VF Designer. Cancelar: Esta opcin cierra la ventana Combinar Prendas. En VF FittingRoom Close tiene el mismo efecto que Cancel.
VF Professional 1.5
21
VF Pro 1.5 Referencia de Usuario
VF Designer
Cortes de Telas
Cortar telas en un modelo 3D es equivalente a cortar ropa con unas tijeras. VF Designer ha separado el proceso en tres pasos: 1. La primera operacin es marcar el corte con una lnea, exactamente igual que hara un sastre con el jaboncillo. A esta lnea la llamamos lnea de corte, y puede ser recta o curva. Dependiendo de las necesidades de cada diseo, elegimos la opcin apropiada. Como trabajamos en 3D, podemos rotar el maniqu, ampliar una zona determinada o mover la figura, para colocar el maniqu en la posicin ms adecuada antes de crear la lnea de corte. Ahora usamos la lnea de corte para cortar la tela. Para hacerlo usamos la opcin Cortar. Bsicamente, despus de hacer esto pueden ocurrir tres cosas: a. b. c. La tela no se corta porque la lnea de corte no toca la tela. La tela se corta pero no se separa en distintas piezas. El corte divide la prenda en dos o ms secciones. En este caso, el cambio se reflejar en que cada pieza de la prenda tendr asignado un color diferente.
2.
Si la opcin Slo Frontal no est seleccionada el corte afectar a todas las capas de la prenda que estn por debajo, tanto de la parte frontal como de la parte de la espalda. Si seleccionamos esta opcin el corte slo se realizar en la parte de la tela que tenemos enfrente de nosotros. 3. Si el corte es del tipo "c" tal y como hemos descrito arriba, podemos elegir descartar cualquiera de las secciones que hemos hecho usando la operacin Eliminar Elemento. Los cortes no slo se usan para descartar piezas de la prenda, tambin se usan para poder asignar diferentes tejidos a cada pieza.
Tanto las lneas de corte como los cortes en s se aaden a una lista que aparece a la derecha de la pantalla, de manera que podamos saltar a cualquier operacin que ya hemos hecho en caso de que lo necesitemos. Vamos a ver algunos ejercicios simples.
Un escote con forma de U (torso y espalda)
Empezamos por crear un proyecto nuevo. Carga un maniqu femenino y elige Skirt como tu horma. Despus vete directamente a la opcin Cortador en el pipeline. La vista frontal del maniqu que tienes es ideal para sacar el escote. Si quieres puedes ampliar el rea sobre la que vas a trabajar con la opcin de Zoom Regin. En realidad, para este ejercicio da igual si has elegido la horma de falda o la de pantaln. Despus, selecciona la opcin Curva para que puedas crear una U usando el ratn para dibujar los cinco puntos, tal y como aparece en la Fig. 2a. Puedes retocar fcilmente la curva si no te qued bien a la primera seleccionando cualquier punto y colocndolo de nuevo. Cuando hayas terminado de ajustar la curva haz clic en el botn Cortar. Ahora la prenda se ha dividido en dos partes que se han marcado en distintos colores. Usa la opcin Eliminar Elemento para descartar la pieza de la prenda que cubre la cabeza y tendrs un escote como el que se ve en la Fig. 2b.
VF Professional 1.5
22
VF Pro 1.5 Referencia de Usuario
VF Designer
Cuello simple en V (slo torso)
Una vez ms, empieza un proyecto nuevo y selecciona un maniqu femenino con la horma de falda y selecciona la opcin Cortador en el pipeline. Esta vez dibujaremos una lnea usando la opcin Lnea porque el cuello es una V, como se ve en la Fig. 3a. De todos modos, antes de cortar no te olvides de seleccionar la opcin Slo Frontal para que no acabes cortando la tela que est en la espalda del maniqu. Ahora haz clic en Cortar y qu ocurre: Nada? Pero la lista de cortes muestra que se ha aadido un nuevo corte. Qu pasa? En realidad, has hecho un corte pero slo tienes una seccin definida en tu prenda, como podemos ver en la Fig. 3b, donde se ve el corte en verde. Lo que tenemos que recordar es lo siguiente: al margen de que selecciones o no la opcin Slo
Frontal, una lnea de corte siempre crear un corte, incluso aunque no siempre divida la prenda en ms secciones.
VF Professional 1.5
23
VF Pro 1.5 Referencia de Usuario
VF Designer
As que despus de ver este pequeo "truco" vamos a empezar de nuevo. No hace falta que crees un proyecto nuevo, puedes usar la operacin Deshacer en el pipeline o Restaurar en el panel de herramientas para eliminar el ltimo corte. Para hacer un escote de este tipo vamos a necesitar hacer dos cortes. Quita la opcin Slo Frontal y con la lnea Curva dibuja una lnea para darle algo de forma al cuello, como se ve en la Fig. 3c. Haz clic en Cortar y descarta la parte superior de la prenda usando la opcin Eliminar Elemento. Ahora selecciona Slo Frontal otra vez y dibuja una lnea usando la opcin Lnea como en la Fig. 3d. Asegrate de que este segundo corte queda dentro del rea del primer corte, como si estuvieras usando tijeras dentro de la parte del cuello que anteriormente descartaste. As es como se crea una divisin de secciones en la tela usando la opcin Cortar. En las Fig. 3e y Fig. 3f puedes ver el resultado final.
VF Professional 1.5
24
VF Pro 1.5 Referencia de Usuario
VF Designer
Uso del Cortador
El cortador permite libertad total al usuario, favoreciendo en muchos casos un uso indiscriminado del mismo. Usa el cortador como usaras unas tijeras en la vida real, es decir, planificando los cortes y no haciendo cortes imposibles que no tendran sentido en un diseo real. La regla principal a la hora de hacer los cortes es: cuanto ms limpios sean los cortes, mejor ser el drapeado y la simulacin. Asegrate de hacer el justo nmero de cortes que necesita tu diseo. La opcin Transparencia puede ser til para decidir dnde colocar tus Lneas de Corte, ya que te permite ver al maniqu debajo de la ropa que cubre su cuerpo. Cuando la opcin Slo Frontal est seleccionada, el corte slo se realizar en la parte de la tela que vemos enfrente de nosotros o, en otras palabras, en la parte de la tela que est "mirando" hacia nosotros. Con esto en mente, ten cuidado para no obtener resultados no deseados. En cualquier caso, a veces no se puede evitar hacer cortes "extra", como en la Fig. 4a y Fig. 4b: usando pantalones, la parte interior de la pierna izquierda se corta porque esta parte est "mirando" hacia nosotros, como la parte exterior de la pierna derecha.
VF Professional 1.5
25
VF Pro 1.5 Referencia de Usuario
VF FittingRoom
VF FittingRoom Drapeados
VF FittingRoom te permite probar tus diseos tal y como haras en el probador de una tienda. Casi en tiempo real vers
como las formas "rgidas" que has creado van adquiriendo apariencia real con nuestra tecnologa de drapeado. Despus de cargar un proyecto, ya puedes empezar la simulacin del drapeado. Este proceso incluye una gran cantidad de clculos basados en las propiedades fsicas para simular el comportamiento del tejido sobre el cuerpo del maniqu, incluyendo gravedad, peso, rigidez, colisiones con el cuerpo y con otros tejidos, etc. Es ms, para conseguir una apariencia ms realista, puedes cambiar la postura del maniqu, su gesto facial, color de piel, ojos y pelo y aadirle maquillaje. (Ver VF Models). Las siguientes imgenes muestran el antes y el despus del drapeado, as como el mapa de las partes reforzadas que no queremos que se vean afectadas por la simulacin.
VF Professional 1.5
26
VF Pro 1.5 Referencia de Usuario
VF FittingRoom
Opciones de VF FittingRoom
Opciones de la Barra de FittingRoom:
Cargar Proyecto: Abre un proyecto existente Guardar Proyecto: Salva el proyecto en el que ests trabajando. Exportar Proyecto: Exporta el proyecto como prendas dinmicas para usar en Poser. (Ver Exportacin de Prendas de Virtual Fashion a Poser). Cargar Pose/Postura: Cambia la postura del cuerpo del maniqu. Despus de cargar una Pose / Postura ya podrs adaptar las prendas a la nueva posicin. El maniqu cambia su color a naranja para indicar que se ha cambiado la postura y es necesario adaptar la prenda a la nueva situacin. Cargar Pose: Carga una posicin del cuerpo del maniqu. Tambin incluye cambios en la expresin facial.
Cargar Postura: Carga una posicin del cuerpo del maniqu.
Adoptar Pose Drapeada: Adapta la prenda a la nueva postura. El maniqu recupera su aspecto habitual. Cambiar a la Pose Drapeada: Cuando vienes desde VF Designer, si has drapeado la prenda previamente, haz clic para adoptar la pose drapeada. Deshacer Drapeado: Con la postura bsica (pose 0 o estndar) elimina el drapeado de la tela. Iniciar Drapeado:
Iniciar/Detener el proceso de simulacin de una prenda. Puedes parar el proceso en cualquier momento si te gusta
cmo est quedando. El proceso completo lleva bastante tiempo. En la barra de estado tienes un informe de tiempo del proceso. Si hay partes de la prenda que no quieres drapear tienes que aplicar refuerzo. Ver Herramientas de VF Designer Combinar Prendas: Gestiona las prendas que se van a drapear. Puedes renombrar, eliminar o aadir prendas a tu proyecto. Ir a VF Models: Te lleva a VF Models. Ir a VF PhotoStudio: Te lleva a VF PhotoStudio. Ir a VF Designer: Te lleva a VF Designer.
VF Professional 1.5
27
VF Pro 1.5 Referencia de Usuario
VF Models
VF Models Personalizando el Maniqu
VF Models pone bajo tu control todas las caractersticas del maniqu. Aade actitud o emocin y da a tu diseo final ese
toque que consiguen los diseadores y fotgrafos profesionales. Haz a tu maniqu tan nico como a tu diseo. NOTA: Estas opciones estn nicamente disponibles para los maniqus de VF. No funcionan para los maniqus importados.
Opciones de la Barra VF Models:
Puedes caracterizar a tu maniqu con expresiones faciales, gestos, poses, tonos de piel y maquillaje. Postura: Cambia la postura del cuerpo. Gesto: Cambia los gestos faciales. Color Ojos: Cambia el color de ojos. Color Piel: Cambia el color de piel. Color Pelo: Cambia el color de pelo. Pose: Combina Postura y Gesto. Maquillaje: Maquilla el maniqu. Te lleva a VF MakeUp (ver VF MakeUp). Reinicia la sesin de maquillaje, descartando los cambios. Carga / Descarga las herramientas de maquillaje.
VF Professional 1.5
28
VF Pro 1.5 Referencia de Usuario
VF MakeUp
VF MakeUp Maquillaje: Una Visin General
VF Makeup pone en tus manos herramientas profesionales para que des a tus modelos los mismos toques que usas para ti. O para que experimentes como los profesionales del cine y los vdeos musicales.
Esta herramienta pone en tus manos: Colorete. Pinceles. Lneas de ojos y labios. Sombra de ojos. Mscaras. Pinceles para los ojos.
Opciones del Viewport:
Rotar: Usa el botn derecho del ratn mientras mueves el ratn a la izquierda y a la derecha para rotar el maniqu. Zoom: Usa Control + botn derecho del ratn mientras mueves el ratn arriba y abajo para acercar o alejar el maniqu. ngulo: Con la rueda del ratn, o botn del centro, o Maysculas + botn derecho mientras mueves el ratn arriba y abajo puedes angular el maniqu hacia delante y hacia atrs.
Herramientas de Maquillaje :
Maquillaje: Selecciona una herramienta y aplcala sobre el rostro del maniqu utilizando el botn izquierdo del ratn. Esponja Base: Aplica una base uniforme y mate de maquillaje. Atena brillos e iguala el color de la piel. Brocha: Con la brocha puedes dar color a zonas del rostro de una manera suave y muy difuminada. Cuanto ms insistas sobre una zona ms aumentar el color. Lpiz de Labios: El lpiz de labios aplica color denso, brillante, intenso. Lpiz: Con el lpiz puedes perfilar y dibujar lneas finas y afiladas. Lpiz de ojos: El lpiz de ojos es un lpiz graso, poco afilado y al igual que la brocha, su color aumentar cuanto ms insistas sobre la zona.
VF Professional 1.5
29
VF Pro 1.5 Referencia de Usuario
VF MakeUp
Tatuaje: Aade elementos festivos a la cara como estrellas o brillantina. Esponja Limpiadora: Con esta esponja podrs eliminar el maquillaje de la zona donde la apliques. . Tamao de brocha: Permite elegir entre tres tamaos que se aplican a la herramienta que tengas seleccionada. Deshacer: Haciendo clic en este botn "deshaces" la ltima operacin que hayas hecho. Rehacer: Si has usado Deshacer, haciendo clic en este botn recuperas el paso que hayas eliminado anteriormente. Mscaras: Con las mscaras podrs trabajar slo all donde desees, sin preocuparte de si te pasas "de la raya" o no. Sin Mscara: Selecciona esta opcin para trabajar libremente sobre cualquier zona del rostro. Mscara para la cara: Puedes pintar en cualquier parte de la cara excepto en los labios. Mscara para los labios: Puedes pintar slo en los labios. Mscara para el contorno de labios: Puedes usar esta mscara para perfilar el contorno de los labios. Opciones Faciales: Nuestros modelos, aunque no te hablen, estn vivos. Pueden mirarteabrir y cerrar los ojoso darte un beso. Mira a cmara / Ojos fijos. Cierra / Abre los ojos. Frunce / Relaja los labios.
Paleta de Color: La paleta de color cambia segn la herramienta que hayas seleccionado. Selecciona un color en la parte derecha y en la izquierda vers claramente el color que hayas elegido. Si, por ejemplo, en una herramienta con paleta de seis colores no encuentras el color deseado, elige otra herramienta que tenga asociada una paleta de ms colores, selecciona el color que quieras usar y cuando vuelvas de nuevo a tu herramienta estar disponible como color seleccionado.
VF Professional 1.5
30
VF Pro 1.5 Referencia de Usuario
VF MakeUp
Consejos de Maquillaje
1. 2. Para aplicar la base de maquillaje lo ms rpido es seleccionar la esponja del tamao grande. Para aplicar la sombra en los prpados superiores es mejor utilizar el pincel en el tamao intermedio, se tarda menos que con el pequeo pero se puede controlar bien lo que se quiere pintar. El pincel para la sombra de tamao pequeo es muy til para pintar la raya de los ojos con sombras en vez de con lpiz, y para aplicar sombra en los prpados inferiores justo en el nacimiento de las pestaas.
3.
Para saber el grosor de la raya de los ojos es mejor trazar las primeras lneas con los ojos abiertos y ver qu grosor quieres. Una vez que has pintado eso, le cierras los ojos a la modelo y con el lpiz en tamao intermedio la dibujas. Para que queden lo mejor posible, aplicas zoom para ver ms de cerca el ojo, seleccionas el lpiz en el tamao pequeo y la terminas de dibujar, rellenando los pequeos huecos que hayan quedado y haciendo que est lo ms uniforme posible.
4.
La raya interior de los prpados de abajo es muy difcil de dibujar si la modelo tiene los ojos abiertos. Es mejor hacerlo con los ojos cerrados, aplicas zoom y pintas desde la raya el prpado superior hasta el nacimiento de las pestaas del prpado inferior.
5.
Y este es el resultado final
VF Professional 1.5
31
VF Pro 1.5 Referencia de Usuario
VF PhotoStudio
VF PhotoStudio VF PhotoStudio: Carrete, Foto e Imagen
Imagina que has creado la coleccin de ropa para verano y otoo del ao prximo y ya est todo preparado para la sesin fotogrfica promocional. Hemos cubierto este aspecto con VF PhotoStudio. Para los principiantes decidimos separar cada coleccin y crear dos carretes, uno para cada coleccin. Imagina que la coleccin de verano incluye doce diseos diferentes, y el director de fotografa (o sea, t) quiere vestir al maniqu con estos diseos para posar en diferentes escenarios, incluso con ngulos de cmara y luces o usando mltiples maniques en una sola foto. En VF PhotoStudio las configuraciones de escena se llaman fotos. Dentro de un proyecto de VF Professional (ver Gestin de Proyectos) puedes crear carretes para catalogar u organizar tu trabajo como quieras. Dentro de cada carrete puedes incluir tantas fotos como desees. Piensa que es como un rollo de pelcula con un nmero ilimitado de fotos. Tenemos definidos nuestros diseos, maniques, poses y gestos. Las "fotos" o imgenes que tomes se almacenarn en una carpeta llamada MyPhotoStudio que se crea cuando instalas VF Professional. Todas las imgenes se salvan en formato JPEG. Cuando haces una foto VF PhotoStudio captura la escena que has compuesto en tu pantalla y saca una instantnea. Despus, puedes ver o imprimir la foto con tu software de imgenes favorito. Hay un acceso directo a MyPhotoStudio en el men Programas:
La siguiente secuencia de imgenes muestra una composicin de imgenes de VF PhotoStudio.
VF Professional 1.5
32
VF Pro 1.5 Referencia de Usuario
VF PhotoStudio
Opciones de VF PhotoStudio
Para organizar archivos e imgenes:
Nuevo Carrete: Crea un Nuevo Carrete. VF PhotoStudio se inicia con un nuevo carrete abierto. Cargar Carrete: Carga un Carrete existente. Guardar Carrete: Salva un Carrete. Cargar Escenario: Carga un nuevo escenario. Cargar Maniqu: Coloca un maniqu en la escena. Fotografiar: Captura la escena en una imagen exactamente igual a la que ves en la zona delimitada por los cuatro ngulos. La calidad de la imagen depende de los megapxeles que hayas seleccionado. Ir a FittingRoom: Te lleva a VF FittingRoom. Ir a Models: Te lleva a VF Models. Ir a Inicio: Te lleva a la pantalla principal de VF Professional.
VF Professional 1.5
33
VF Pro 1.5 Referencia de Usuario
VF PhotoStudio
Para cambiar el color y la posicin de la luz:
Haz clic encima de una de las tres luces en el mapa de referencia (1). Para ajustar la posicin de la luz elige una opcin de posicin y desliza la rueda. Para cambiar la tonalidad de la luz haz clic encima de la paleta de colores. 1. Imagnate que el maniqu est en el centro de una esfera y las luces estn en algn punto de la superficie de esta esfera. En este mapa, el
crculo amarillo indica cmo se mueve la luz horizontalmente alrededor del maniqu y la escala que est a la derecha indica cmo se mueve la luz verticalmente alrededor del maniqu, desde el punto ms alto de la esfera hasta el ms bajo, pero siempre sobre la superficie. Puedes seleccionar la luz sobre este mapa, pero no puedes usarlo para cambiar directamente la posicin de la luz.
Haz clic encima para seleccionar una luz.
Para mover la fuente de luz horizontalmente alrededor del maniqu.
Para mover la fuente de luz verticalmente alrededor del maniqu.
Para apagar o encender la luz seleccionada.
VF Professional 1.5
34
VF Pro 1.5 Referencia de Usuario
VF PhotoStudio
Para cambiar la posicin de la cmara y el encuadre:
Selecciona una de las tres opciones de Posicin y usa el ratn sobre la escena. O usa el mapa activo para controlar la posicin relativa entre la cmara y el maniqu . La cmara tiene un control adicional, el objetivo , que representa cmo est posicionada la cmara. Usa las escalas del lado izquierdo del mapa activo para ajustar la altura tanto de la cmara como del target. El rea iluminada indica la limitacin de movimientos en cada caso Restablece la posicin que tienen por defecto la cmara y el maniqu. Para elegir el elemento (maniqu , cmara u objetivo de cmara ) con el que quieres interactuar sobre el mapa activo. Posicin: Usa al botn derecho del ratn mientras mueves el ratn arriba y abajo para mover la cmara hacia delante o hacia atrs del maniqu.
Mueve la cmara alrededor del maniqu:
Usa el botn izquierdo del ratn mientras lo mueves a la izquierda y a la derecha para moverla horizontalmente. Usa el botn central del ratn mientras lo mueves arriba y abajo para moverla verticalmente.
Desplaza la cmara en paralelo al maniqu:
Usa el botn izquierdo del ratn mientras lo mueves en cualquier sentido.
Gira la cmara:
Usa el botn izquierdo del ratn mientras lo mueves a la derecha y a la izquierda. Encuadre: Para elegir entre los tres formatos de foto ms habituales: 4:3 digital 3:2 35mm pelcula 1:1 6x6 pelcula Y entre encuadre horizontal y vertical .
Zoom: Cambia la distancia focal de la cmara para tener una vista ms cercana o lejana de la escena sin cambiar la posicin de la cmara. Megapxeles: Cambia la resolucin de la foto. Elige un nmero mayor si quieres ms calidad o un nmero inferior para usarlo en la web o por e-mail.
VF Professional 1.5
35
VF Pro 1.5 Referencia de Usuario
VF PhotoStudio
Para cambiar las propiedades de escena:
Selecciona una de las propiedades asociadas a la escena y modifica su valor. Fondo: Cambia la imagen de fondo. Haz clic en el icono para cambiar la imagen. Puedes usar imgenes de formato JPG o TGA. La resolucin debe ser 1024 x 768 o superior. Es conveniente que tengan una relacin ancho por alto de 4:3. En el caso de usar formato TGA, puedes utilizar el canal alpha para crear efectos de transparencia. Algunas escenas pueden tener ms de una imagen de fondo. Por ejemplo, la escena Runway tiene tres, dos en horizontal a los lados (4:3) y una vertical (3:4) en el centro. Para poder utilizar tus propias imgenes tienes que guardarlas en la carpeta MyBackgrounds. Hay un acceso directo a MyBackgrounds en el men Programas de Windows (ver VF PhotoStudio: Carrete, Foto e Imagen) Restaurar: Restablece el valor que tiene por defecto la propiedad.
Para cambiar la posicin del maniqu:
Selecciona una de las opciones y usa la rueda para trabajar. Para mover el maniqu de izquierda a derecha.
Para mover el maniqu desde atrs hacia delante.
Para rotar el maniqu.
Para aadir o eliminar una foto
Haz clic en el botn Guardar Foto e introduce un nombre para la nueva Foto. Guarda la escena como una foto.
Elimina la foto seleccionada de la lista.
VF Professional 1.5
36
VF Pro 1.5 Referencia de Usuario
VF MaterialEditor
VF MaterialEditor Materiales: Crear y Modificar Tejidos
VF MaterialEditor te permite crear nuevos tejidos cambiando las propiedades de cualquier material existente en VF Professional. Despus de crear un nuevo tejido puedes salvarlo y estar disponible inmediatamente en la librera de telas de VF Designer.
El proceso es as: haz clic en el botn Nuevo, selecciona un material base de la lista, introduce un nombre y haz clic en Aceptar. Ajusta las propiedades asociadas con el tejido y pincha el botn Guardar. Siempre puedes eliminar un material de la lista seleccionndolo y haciendo clic en el botn Eliminar. No todos los materiales tienen las mismas propiedades. Por ejemplo, el material Denim slo tiene color, mientras que otros como la Seda tienen Brillo, Color y Transparencia. Clic en el botn de la paleta Clic en el botn fondo para acceder a la paleta de color.
para mostrar/ocultar el fondo del viewport.
VF Professional 1.5
37
VF Pro 1.5 Referencia de Usuario
VF MaterialEditor
Las opciones del Viewport de Materiales:
El viewport muestra el cambio de cada propiedad en tiempo real. Rotar: Usa el botn izquierdo o derecho del ratn mientras lo mueves a la derecha y a la izquierda para rotar la esfera. Zoom: Usa Control + botn izquierdo o derecho del ratn mientras lo mueves arriba y abajo para acercar o alejar la esfera. ngulo: Con la rueda del ratn, o botn central, o Maysculas + botn derecho del ratn mientras lo mueves arriba y abajo para angular la esfera hacia delante y hacia atrs.
VF Professional 1.5
38
VF Pro 1.5 Referencia de Usuario
VF Config
VF Config Configuracin de VF Professional
VF Config te permite personalizar tu aplicacin seleccionando los ajustes que mejor se adaptan a la capacidad grfica de tu mquina, el lenguaje en el que quieres usar la aplicacin, etc.
Despus de hacer los cambios usa Guardar para salvar la nueva configuracin, Aplicar para ver el efecto de los cambios antes de salvar o Restaurar para recuperar los ajustes anteriores.
Opciones Grficas:
Resolucin: Cambia la resolucin de la pantalla. La aplicacin est optimizada y se ve mejor a 1024x768. Antialiasing: Para evitar lneas y contornos en sierra.
Opciones Diversas:
Deshacer/Rehacer: Para cambiar el nmero de Deshacer y Rehacer que puedes hacer. Pedir Notificaciones: Seleccinalo si quieres que el sistema te avise antes de conectarte a nuestro servidor. Veloc. Cambio de Postura: Para cambiar el nmero de pasos en el cambio de postura. Alertas del Pipeline: Te avisar si has efectuado alguna operacin que cause un conflicto. En algunos casos, los pasos que sigues para hacer tu diseo podran causar conflictos. Por ejemplo, si vuelves a cortar un segmento al que previamente habas aplicado un tejido, le programa te avisar de que necesitars aplicar tejido a los nuevos cortes.
VF Professional 1.5
39
VF Pro 1.5 Referencia de Usuario
VF Manager
VF Manager Gestin de Recursos de VF Professional
VF Manager es el lugar donde administras todos tus proyectos de VF Professional. En VF Manager puedes ver cuntos elementos componen un proyecto, aadir descripciones, compartir proyectos y recursos con otros usuarios, registrar y actualizar VF Professional, etc.
Las opciones de VF Manager:
Administrador de Proyectos: Para administrar tus proyectos de VF Professional. Ver Gestin de Proyectos. Subir: Para compartir tus proyectos, recursos e imgenes de VF PhotoStudio con otros usuarios de VF Professional. Ver Compartir los Recursos. Registro: To register your VF Professional and get updates. To register the application enter your serial number (retail), login and password. Sometimes you'll get an email from virtual fashion with a key code in order to get updates. Once the key code is entered the process will begin and be completed automatically. After that you will be alerted that the application will restart. Reinstalar: Usa esta opcin cuando instales tu VF Professional en otra mquina. Puedes hacer hasta cuatro instalaciones diferentes, pero slo una de ellas estar activa.
VF Professional 1.5
40
VF Pro 1.5 Referencia de Usuario
VF Manager
Gestin de Proyectos
Selecciona un proyecto en la lista de Proyectos para ver los recursos que contiene en la lista de Recursos. Puedes aadir una descripcin a cada recurso editable. Para ello selecciona el recurso en la lista de Recursos y escribe en el rea Descripcin de Recurso. A continuacin pulsa Guardar para salvar el texto. Los proyectos con muchos carretes o imgenes (Ver VF PhotoStudio) pueden ocupar mucho espacio en el disco duro. La ventana Administrador de Proyectos te informa del tamao de cada proyecto y del tamao total utilizado. Usa el botn Eliminar Proyecto para borrar proyectos y liberar espacio. AVISO IMPORTANTE SOBRE COPIAS DE SEGURIDAD BACKUP: Cuando salvas un proyecto en VF Professional, el proyecto se registra y el archivo de proyecto se guarda en la carpeta Dat\Projects. Slo los proyectos registrados pueden ser usados y se muestran en la lista de Proyectos. En consecuencia, si el proyecto ha sido renombrado fuera de VF Professional o cambiado a otra carpeta distinta de Dat\Projects, VF Professional perder el registro de este proyecto y no podrs volver a tener acceso al proyecto otra vez. Para hacer copia de seguridad de tus archivos, usa la opcin Backup de Proyectos. (Ver Cmo hacer copia de seguridad de los Proyectos) Si experimentas algn mal funcionamiento del programa o no puedes acceder a un proyecto o a un recurso intenta recuperar una configuracin anterior usando el botn Recuperar Configuracin.
VF Professional 1.5
41
VF Pro 1.5 Referencia de Usuario
VF Manager
Cmo hacer copia de seguridad de los Proyectos
Para hacer copia de seguridad de un proyecto: 1. 2. 3. 4. Ve a VF Manager y haz clic en Administrador de Proyectos. Haz clic en el botn Backup de Proyectos. Marca la casilla de los proyectos de los que quieres hacer copia de seguridad backup. Elige o crea la carpeta en la que quieres hacer el backup.
Cuando quieras recargar de nuevo estos proyectos, simplemente llvalos a la carpeta Dat\Projects y arranca la aplicacin. ATENCIN: Al desinstalar VF Professional se perder el registro de todos los proyectos, incluidos aquellos de los que hayas hecho copia backup, y no podrs volver a recuperarlos. Si quieres hacer una reinstalacin de VF sigue atentamente las instrucciones que se dan en Cmo Reinstalar VF.
VF Professional 1.5
42
VF Pro 1.5 Referencia de Usuario
VF Manager
Compartir los Recursos
VF Professional te ofrece la posibilidad de utilizar la comunidad de Virtual Fashion para mostrar tus trabajos en Internet.
Si no ests ya conectado, empieza por conectarte a la red de virtual fashion introduciendo tu Usuario y Contrasea y haciendo clic en el botn Conectar. En la parte superior de la ventana de Administrador de la Comunidad vers una lista de grupos de la comunidad a los que ests suscrito en la web de virtual fashion. Y abajo, los recursos de tu disco duro que puedes compartir. Selecciona un grupo de comunidad, selecciona los recursos de tu disco duro que quieres incluir y presiona el botn Subir Archivo. . Si quieres eliminar un archivo que has subido, seleccinalo en la lista de la Comunidad y haz clic en el botn Para refrescar cualquier lista si quieres actualizarla (normalmente no es necesario) pulsa el botn .
VF Professional 1.5
43
VF Pro 1.5 Referencia de Usuario
VF Manager
Cmo Reinstalar VF
Sigue atentamente los siguientes pasos para reinstalar VF Professional. Si tienes hechas copias de seguridad lee NOTA IMPORTANTE SOBRE COPIAS DE SEGURIDAD BACKUP: 1. 2. 3. Ejecuta el instalador de VF Professional en tu nuevo ordenador. Lanza la aplicacin y registra tu copia de VF Professional siguiendo las instrucciones que se muestren en pantalla. Cierra la aplicacin. En tu viejo ordenador, copia todos los archivos que haya en el directorio donde tengas instalado VF y llvalos al directorio de instalacin de VF en tu nuevo ordenador. Si Windows pregunta si quieres reemplazar los archivos elige Si a Todo. Arranca de nuevo VF Professional. Ve a VF Manager y haz clic en el botn de Reinstalar el proceso. para completar
4.
NOTA IMPORTANTE SOBRE COPIAS DE SEGURIDAD BACKUP: Sigue estas instrucciones si quieres que tus copias de seguridad backup de tu anterior instalacin sirvan en tu nueva instalacin. De lo contrario no podrs usar tus archivos backup en el futuro. Antes de reinstalar VF Professional en otro ordenador (siguiendo el proceso descrito arriba) debes copiar todos tus archivos backup en la carpeta Dat\Projects de tu viejo ordenador. Despus de completar el proceso de reinstalacin, necesitars de nuevo hacer copia de seguridad desde tu nueva instalacin. Ver Cmo hacer copia de seguridad de los Proyectos para informacin adicional. En el caso de un grave fallo del programa (virus, crash, etc.), localiza los archivos DatB.gsf y DatB.gsfs.1 dentro de la carpeta donde tengas instalado VF y envalos a vfinfo@virtual-fashion.com. Te los devolveremos personalizados y con instrucciones de cmo recuperar VF.
VF Professional 1.5
44
VF Pro 1.5 Referencia de Usuario
Nuevas Funciones
Nuevas Funciones
VF Professional 1.5
45
VF Pro 1.5 Referencia de Usuario
Nuevas Funciones
Importacin de Maniqus a Virtual Fashion
VF Pro ofrece juegos de hormas para los maniques ms populares de Poser y DAZ People con la finalidad de incorporarlos a VF y disear ropa para ellos. Despus, desde VF FittingRoom puedes exportar los diseos a Poser (ver Exportacin de prendas de VF a Poser). Antes de importar un maniqu a VF por primera vez, debes aadir el runtime de VF a la librera de Poser. Consulta ANEXO I: Cmo aadir el Runtime de VF a la librera de Poser. Si eres usuario de estos programas (Poser y DAZ) y dispones en tu VF Pro de los correspondientes juegos de hormas necesarias, sigue los siguientes pasos para importar los modelos.
En Poser:
NOTA: Los siguientes modelos James, Jessi, KojiG2, Miki, TeraiYuki, Victoria3 y Michael3 se suministran con esta versin, por lo tanto puedes saltar esta parte e ir directamente a En VF Pro si vas a trabajar con alguno de ellos. 1. 2. Carga el maniqu que quieres llevar a VF. RECUERDA QUE TIENE QUE SER EL MODELO BSICO DEL MANIQU, SIN NINGN PAQUETE ADICIONAL DE TEXTURAS O MORFOS. Carga la pose neutra del maniqu (la pose que utiliza VF para el diseo) adquirida junto con el juego de hormas de VF. Encontrars la pose en la categora Poses dentro de la librera Virtual Fashion identificada con el nombre del maniqu.
VF Professional 1.5
46
VF Pro 1.5 Referencia de Usuario
Nuevas Funciones
3.
Desde el explorador de Windows, abre la carpeta MyImportedMannequins situada en el directorio donde tengas instalado VF. Hay un acceso directo a esta carpeta en Inicio>>Programas>>Virtual Fashion>>VF Pro>>MyImportedMannequins. Una vez dentro, crea una carpeta nueva con el nombre del maniqu que vas a importar. De nuevo en Poser, con el maniqu que vas a exportar cargado, salva el modelo como .obj (File >> Export >> Wavefront OBJ) dentro la carpeta creada en el paso anterior usando el mismo nombre que hayas puesto a la carpeta. Elige Single Frame en el dilogo Export Range y pulsa OK.
4.
5.
de En el dilogo Hierarchy Selection deselecciona UNIVERSE y a continuacin selecciona a partir del icono figura (Figure 1 en el ejemplo). Esto debe seleccionar toda la jerarqua de la figura, sin incluir GROUND ni UNIVERSE. Asimismo, deselecciona de la jerarqua cualquier elemento que no forme parte de la anatoma del maniqu: EL MANIQU TIENE QUE IR DESNUDO, SIN NINGN ACCESORIO NI COMPLEMENTO.
VF Professional 1.5
47
VF Pro 1.5 Referencia de Usuario
Nuevas Funciones
Ahora desplzate hasta el final de la jerarqua y deselecciona GoalCenterOfMass y CenterOfMass. Si es as, pulsa OK.
En el ltimo dilogo deja las opciones que vienen por defecto y pulsa OK.
6.
Para finalizar, debes copiar las texturas correspondientes al maniqu en la misma carpeta usada en los pasos anteriores. Desde el explorador de Windows, muvete a ...\Archivos de Programa\Curious Labs\Poser\Runtime\textures y abre la carpeta correspondiente al personaje. Seguramente tendrs que buscarla dentro de subcarpetas como Poser 6 Textures o DAZ. Selecciona y copia todos los archivos a la carpeta que has creado dentro de MyImportedMannequins con el nombre del maniqu. A la hora de seleccionar las texturas, ten en cuenta que puedes encontrar ms de una carpeta con texturas del mismo personaje o con nombres parecidos. Por ejemplo, en el caso de Miki, encontrars en la carpeta textures del Runtime de Poser tres carpetas con los nombres Miki, MikiHair y MikiSpecial.
En este caso debes seleccionar las texturas que estn dentro de la carpeta que tenga el nombre exacto del maniqu a importar. En el ejemplo mostrado slo necesitamos el contenido de la carpeta Miki, ya que la carpeta MikiSpecial contiene las texturas de otro maniqu llamado MikiSpecial y la carpeta MikiHair, contiene nicamente las texturas del pelo, que no son necesarias para el proceso de importacin en VF. En la carpeta de destino que has creado previamente en el paso 3 debe haber slo archivos, es decir, nunca debes copiar o crear ninguna carpeta dentro.
VF Professional 1.5
48
VF Pro 1.5 Referencia de Usuario
Nuevas Funciones
En VF Pro:
El proceso completo de importacin puede variar entre 19 segundos y 2 minutos, dependiendo de las capacidades del sistema y la complejidad del modelo. 1. En VF Designer haz clic en el botn Importar Maniqu .
En el recuadro superior te debe salir la lista de los maniques que has copiado en la carpeta MyImportedMannequins. En el recuadro inferior te debe salir la lista de hormas disponibles para asignar a un maniqu. Si no te aparece alguno de los maniques que has exportado previamente desde Poser, asegrate de que los archivos de geometra .OBJ, de materiales .MTL y de textura .JPG los has copiado correctamente segn el apartado anterior. 2. 3. Selecciona un maniqu y su correspondiente juego de hormas y haz clic en Aceptar. Una barra de progreso indica el proceso de importacin del maniqu. Una vez que el maniqu se haya importado te preguntarn si quieres trabajar con l en este momento o no. Si la respuesta es afirmativa aparece un dilogo que permite seleccionar la horma con la quieras trabajar.
4.
A partir de este momento el maniqu queda disponible para futuros usos a travs de la opcin Nuevo Proyecto .
VF Professional 1.5
49
VF Pro 1.5 Referencia de Usuario
Nuevas Funciones
Exportacin de Prendas de Virtual Fashion a Poser
Antes de exportar un proyecto de Virtual Fashion a Poser por primera vez, debes aadir el Runtime de VF a la librera de Poser. Consulta ANEXO I: Cmo aadir el Runtime de VF a la librera de Poser. En algunos casos muy especiales el sistema te dar el siguiente mensaje de advertencia: Ha ocurrido un error fatal con la malla debido probablemente a un esquema complicado de cortes. El proceso de exportacin abortar ahora. Consulta Uso del Cortador para saber ms sobre cmo evitar este problema. Sigue los siguientes pasos para exportar:
1.
En VF FittingRoom haz clic en el botn Exportar
2.
Selecciona un valor para la densidad de la malla y el estilo de malla que quieres y haz clic en Aceptar. Nota: Si la densidad de malla elegida es insuficiente para representar correctamente los detalles del diseo (i.e. unos tirantes muy finos), el sistema aumentar automticamente el valor usado y advertir mediante un mensaje al usuario.
3.
El valor de 100 %, posicin izquierda, representa la mxima densidad posible (medida en nmero de vrtices). El valor de 10%, posicin a la derecha, representa la mnima densidad de malla necesaria para garantizar la simulacin. Elige el estilo de malla que quieras:
Hexamalla:
Quadmalla:
En los procesos de simulacin de tejidos, la hexamalla tiene ms facilidad para doblarse y genera ms arrugas, dando a la prenda un acabado ms realista. Sin embargo, puede producir atravesamientos con ms facilidad y algunas pequeas discontinuidades en el sombreado. Por el contrario, la quadmalla se arruga menos pero es ms estable, es decir, las posibilidades de atravesamiento de vrtices son mucho menores. Adems, el sombreado es ms homogneo.
VF Professional 1.5
50
VF Pro 1.5 Referencia de Usuario
Nuevas Funciones
Hexamalla
Quadmalla
Prueba con un mismo valor de densidad de malla y cambia el tipo de malla para valorar los resultados. 4. Haz clic en Aceptar. Aparece el dilogo de exportacin.
Selecciona el objeto(s) que quieres exportar y especifica un nombre de archivo. Al hacer clic en Aceptar, un archivo de Poser tipo PP2 se aadir a la carpeta del Virtual Fashion runtime, por defecto situada en Archivos de Programa/VFWorks/VirtualFashion. Nota: Adems del archivo de tipo PP2 creado en el runtime de Virtual Fashion, se crear un archivo de tipo ZIP en la carpeta MyPoserProjects. Este archivo contiene toda la informacin necesaria para ver correctamente las prendas exportadas en Poser. NOTE SOBRE MATERIALES EN VF: Los materiales en VF guardan la informacin de opacidad en un mapa de textura. VF usa un mapa de textura, en lugar de un valor numrico como es habitual, para dar la opcin de tener una opacidad no uniforme. Puedes crear los mapas de opacidad usando el canal de transparencia en VF Designer (Ver Herramientas de VF Designer: Para pintar o estampar las telas que ests usando). Por lo tanto, no te confundas si ves una imagen blanca, negra o de algn valor de gris aadida al nodo de transparencia.
VF Professional 1.5
51
VF Pro 1.5 Referencia de Usuario
Nuevas Funciones
ANEXO I: Cmo aadir el Runtime de VF a la librera de Poser
Tanto para la exportacin de prendas de VF a Poser como para la importacin de maniqus de Poser a VF es necesario que los datos de VF estn visibles y disponibles desde Poser. Por ello es necesario aadir el Runtime de VF a la librera de Poser. Pero nicamente hay que hacerlo una vez. Sigue los pasos que se detallan a continuacin: , hasta que llegues al nivel ms alto de la librera, Abre el panel Library y haz clic en el icono Up One Level que incluye el icono de Poser Runtime, el icono de Downloads y tantas otras libreras que puedan estar aadidas. Haz clic en el botn Add Runtime para abrir el dilogo Browse for Folder.
1.
2. 3.
Localiza el directorio de instalacin de VF (por defecto se instala en Archivos de Programa/VFWorks) y selecciona dentro de la carpeta de instalacin, la carpeta VirtualFashion. Haz clic en OK para aadir la librera de Virtual Fashion a Poser. La nueva librera Virtual Fashion incluye subcarpetas para cada categora. Accede a las prendas en la categora Props y a las poses en la categora Poses.
4.
VF Professional 1.5
52
VF Pro 1.5 Referencia de Usuario
Nuevas Funciones
ANEXO II: Simulacin Dinmica de Tejidos en Poser para Prendas VF
Tanto si ests creando una animacin o una imagen fija, la simulacin dinmica aade un increble realismo a la escena haciendo que las prendas se arruguen y se muevan como lo haran en la vida real. Para las prendas llevadas a Poser desde Virtual Fashion, la simulacin dinmica requiere varios pasos, incluido el aplicar las prendas a la figura para la que fueron creadas y crear la animacin que drapear y asentar las prendas sobre la figura de una manera realista. Para una excelente explicacin sobre el proceso de crear dinmica de tejidos, por favor ve a la pgina 174 del Poser 6 Tutorial Manual. Sin embargo, el proceso descrito en este Manual es ligeramente diferente en el caso de las prendas exportadas desde Virtual Fashion. Estas diferencias se describen a continuacin. Para informacin especfica sobre el Cloth Room de Poser, por favor consulta Poser 6 Reference Manual, Chapter 29: The Cloth Room. A la hora de hacer simulacin dinmica con las prendas de Virtual Fashion, te recomendamos que sigas el siguiente procedimiento: 1. 2. Ve a Cloth Room y abre la paleta Library. Desde Poser Runtime Library, abre la categora Figures y selecciona la figura para la que fueron creadas las prendas. Si vienes directamente desde el captulo anterior, necesitars navegar de nuevo, desde la librera de Virtual Fashion al runtime de Poser. Haz clic en el icono Up One Level hasta que llegues al nivel ms alto de la librera. Selecciona el icono Poser Runtime Library, y abre la categora Figures.
3.
De nuevo selecciona la librera Virtual Fashion, y abre la categora Poses. Elige la pose estndar de Virtual Fashion correspondiente a la figura que tengas seleccionada. Es esencial que uses la pose estndar de Virtual Fashion y no la pose cero de Poser: De lo contrario no se producirn resultados correctos en la simulacin.
4. 5.
Abre la categora Props y selecciona las prendas que quieras usar. Para vincular la ropa a la figura, necesitas asignar parte de la figura como padre de la ropa. Para la ropa que cubre la mayora del cuerpo de la figura, como por ejemplo un vestido, puedes utilizar como padre la cadera (Hip). Sin embargo, para prendas que cubran slo una pequea porcin de la figura, por ejemplo una bufanda o un top, debes usar como padre la parte del cuerpo que cubre la prenda. Para asignar al padre, primero selecciona la prenda como el objeto actual y a continuacin selecciona Object>Change Parent. Aparecer el dilogo Choose Parent. Selecciona la parte apropiada para la prenda que ests usando y haz clic en OK para aceptar y volver al Cloth Room.
VF Professional 1.5
53
VF Pro 1.5 Referencia de Usuario
Nuevas Funciones
6.
Verifica que la figura est en la pose estndar de Virtual Fashion y que el control de animacin est en el Frame 1.
7.
Mueve el control de animacin hasta el Frame 15 y coloca (o selecciona) la pose final. Vas a ver que las prendas no se adaptan al cambio cuando alteras la pose; no te preocupes por esto ahora, porque la adaptacin se realizar durante el proceso de simulacin. Las instrucciones dadas en el Tutorial Manual en cuanto a los frames de animacin son ligeramente diferentes de las recomendadas aqu, porque la pose estndar de Virtual Fashion necesita un proceso de animacin algo distinto. Por lo tanto, te recomendamos que sigas nuestras sugerencias para asegurar que los resultados son correctos.
8.
Desliza el control de animacin entre los frames 1 y 15 y comprueba que la transicin entre la pose estndar de inicio y la pose final elegida sea suave. Si experimentas algn problema, como intersecciones entre partes del cuerpo o con la ropa, aade keyframes adicionales entre los frames 1 y 15, y utiliza estos keyframes para asegurar que la figura se mueva apropiadamente entre una pose y la otra. Para informacin sobre cmo aadir keyframes, consulta el Poser 6 Reference Manual, Chapter 21: Animating with Poser. Generalmente recomendamos quince frames para cubrir la transicin entre la pose estndar de inicio y la pose final elegida. Sin embargo, si la pose final es muy cercana a la pose estndar de Virtual Fashion, slo necesitars diez frames para que la transicin sea suave. Por el contrario, si las poses son muy diferentes entre ellas, utiliza una distancia mayor entre frames, por ejemplo de 1 a 30. Lo ms importante es que la animacin de la figura sea coherente y suave, para asegurar que la adaptacin y animacin de la ropa se produce en unas condiciones adecuadas.
VF Professional 1.5
54
VF Pro 1.5 Referencia de Usuario
Nuevas Funciones
9.
Haz clic en el botn New Simulation en el rea Cloth Simulation del Cloth Room para abrir el dilogo Simulator Settings.
10. Escribe el nombre que desees para la nueva simulacin en el campo Simulation Name. 11. En los campos Simulation Range, introduce 1 para Start Frame y 30 para End Frame. Te recomendamos que para End Frame uses un valor que sea al menos 10 frames ms que el nmero que has usado en la pose final, para permitir que la ropa se asiente sobre la figura. Por ejemplo, si para la pose final has especificado Frame 15 en el paso 7, ahora deberas asignar para End Frame un valor de 25 o 30. 12. En la seccin Additional Cloth Collision Options, puedes querer marcar la opcin Cloth self-collision para prevenir intersecciones de la ropa consigo misma durante la simulacin. Pero ten en cuenta que, al mismo tiempo que esta opcin mejora la calidad del resultado, incrementa el tiempo necesario para el clculo de la simulacin. Para informacin sobre las dems opciones de esta seccin consulta Poser 6 Reference Manual, Chapter 29: The Cloth Room. 13. En la seccin Cloth Draping, escribe 0 en el campo Drape frames, ya que esta seccin no es aplicable a las prendas importadas de Virtual Fashion. Haz clic en OK para crear la simulacin. 14. Una vez que has creado la simulacin, necesitas convertir las prendas en dynamic cloth objects (objetos dinmicos). Primero selecciona la prenda y haz clic en el botn Clothify en la seccin Cloth Controls (seccin 2) del Cloth Room. Se abrir la ventana Clothify.
15. Desde el dilogo Clothify, selecciona Props desde el men pop-up, y elige el nombre de tu prenda desde la lista de props. Haz clic en el botn Clothify para convertir la prenda en un dynamic cloth object.
VF Professional 1.5
55
VF Pro 1.5 Referencia de Usuario
Nuevas Funciones
16. A continuacin, haz clic en el botn Collide Against en la seccin Cloth Controls del Cloth Room. Esto abrir el dilogo Cloth Collision Objects, que te permitir definir contra qu objetos colisionarn las prendas (collision objects).
17. Haz clic en el botn Add/Remove para abrir el dilogo Hierarchy Selection, que incluye un rbol jerrquico de todos los objetos en la escena, incluyendo la figura y las partes del cuerpo. Por defecto, ninguno de los objetos en la escena aparece seleccionado. Usa las casillas de verificacin al lado de los objetos para seleccionar (marcado) o deseleccionar (no marcado) los objetos que se usarn en la deteccin de colisiones. Para asegurar que marcas no slo un objeto, sino todos los que estn por debajo en la jerarqua, usa ALT+clic cuando marques el padre. Automticamente todos los hijos se marcarn tambin. Si no eliges adecuadamente los objetos contra los que colisionar la tela, sta puede deslizarse durante el proceso de simulacin. Una vez marcados los objetos, haz clic en OK para volver al dilogo Cloth Collision Objects.
Nota: Para escenas pequeas, puedes seleccionar la figura entera que viste las prendas. Sin embargo, para grandes escenas con muchos elementos, puedes limitar la seleccin a aquellas partes del cuerpo de la figura u otros objetos con los que esperas que las prendas vayan a entrar en contacto. Haciendo esto reducirs el tiempo de clculo necesario para la simulacin dinmica.
VF Professional 1.5
56
VF Pro 1.5 Referencia de Usuario
Nuevas Funciones
18. De nuevo en el dilogo Cloth Collision Objects, vers que ahora hay opciones disponibles que antes aparecan como no disponibles. Para informacin sobre estas opciones, consulta Poser 6 Reference Manual, page 26. (Si no ves estas opciones adicionales como disponibles, asegrate de que el Current collision object listado en la parte superior del dilogo es una figura, o una parte de una figura y no a prop). Recomendamos que marques las casillas de Ignore Hand, Feet and Head collisions, ya que es muy frecuente que estas partes del cuerpo se intersequen la ropa durante la simulacin, a menos que ests seguro de que eso no va a suceder. 19. IMPORTANTE: Comprueba que no est marcada la casilla Start draping from zero, ya que esta opcin empieza la simulacin desde la pose 0 de Poser y no desde la pose estndar de Virtual Fashion. Haz clic en OK para cerrar el dilogo Cloth Collision Objects y volver al Cloth Room.
20. Para informacin sobre cmo ajustar los parmetros en la seccin Dynamics Controls del Cloth Room, por favor consulta Poser 6 Reference Manual, Chapter 29: The Cloth Room. Cuando ests satisfecho con los valores de los parmetros, haz clic en el botn Calculate Simulation.
21. Despus de una breve espera, deberas ver cmo Poser drapea la prenda al mismo tiempo que la figura cambia hacia la pose final. 22. Una vez completado el proceso de simulacin, completa la escena en el Pose Room, Face Room, Hair Room o Material Room. Cuando vayas a Material Room o hagas render de la escena vers que se estn usando los materiales elegidos en Virtual Fashion antes de la exportacin. Nota: Si alteras la pose de la figura de alguna manera que pudiera afectar al drapeado de la tela, necesitars volver al Cloth Room y hacer clic de nuevo en el botn Calculate Simulation para re-calcular la simulacin. Para crear una animacin usando dinmica de tejidos sigue los pasos descritos en este captulo. Para continuar la animacin aade keyframes adicionales despus de la pose final, con otras poses. Cuando hagas clic en el botn Calculate Simulation, la dinmica de tejidos adaptar las prendas al movimiento de la figura.
VF Professional 1.5
57
VF Pro 1.5 Referencia de Usuario
Tutorial
TUTORIAL: Una visin general de VF Designer
VF Professional 1.5
58
VF Pro 1.5 Referencia de Usuario
Tutorial
Empezar un nuevo proyecto
Para empezar un proyecto nuevo selecciona el botn de Nuevo Proyecto en la barra vertical de Sistema a la izquierda de la pantalla. La ventana de Nuevo Proyecto se abrir. Escribe Vestido de noche en la caja de Nombre del Proyecto y selecciona Mujer como Modelo, Andrea como Maniqu y Falda como Horma. Pulsa el botn Aceptar.
VF Professional 1.5
59
VF Pro 1.5 Referencia de Usuario
Tutorial
Hormas y Secciones
Selecciona la opcin Holgar/Ceir en el pipeline y coge un grupo de secciones como en el Ejemplo1.
En el panel de Holgar/Ceir elige la opcin Evas, la opcin 2x y mueve el Slider de Valor hasta que llegue a 25. Obtendrs un resultado como en el Ejemplo 3.
VF Professional 1.5
60
VF Pro 1.5 Referencia de Usuario
Tutorial
Selecciona la opcin Estirar en la barra del pipeline en la parte superior de la pantalla. Haz clic con el botn izquierdo del ratn y arrastra para seleccionar una regin como en el Ejemplo 1. Las secciones seleccionadas aparecern en rojo. Mueve el slider de Estirar a la izquierda para obtener resultados como en los ejemplos 2, 3 y 4.
VF Professional 1.5
61
VF Pro 1.5 Referencia de Usuario
Tutorial
Ahora haz clic en la opcin de Eliminar Seccin en el pipeline y selecciona un grupo de secciones como en el ejemplo 1. Pulsa el botn Eliminar en el panel Eliminar Seccin. Las secciones eliminadas aparecen en negro como en el ejemplo 3.
VF Professional 1.5
62
VF Pro 1.5 Referencia de Usuario
Tutorial
Cortes
Pulsa el botn Cortador en el pipeline. Vers que la prenda entera se vuelve roja como en el ejemplo 1.
Selecciona la opcin Zoom Regin en la barra del Viewport debajo del maniqu. Esta vez usa el botn derecho del ratn y arrastra para tener una vista ms cercana de la parte de arriba del torso y la cabeza del maniqu, como en el ejemplo 2.
Selecciona la opcin Curva en el panel de Cortador y dibuja una curva de cinco puntos. Para hacerlo haz clic una vez con el botn izquierdo del ratn en cada sitio que quieras poner un punto de control y despus pincha una sexta vez con el botn derecho para finalizar la lnea de corte. Despus puedes retocar la
VF Professional 1.5
63
VF Pro 1.5 Referencia de Usuario
Tutorial curva punto por punto hasta la posicin deseada, como en el ejemplo 3.
Pincha en el botn Cortar. Vers un cambio de color como en el ejemplo 4. Significa que la prenda se ha separado a lo largo de la curva que has dibujado. Al mismo tiempo, la lista de cortes a la derecha muestra las operaciones del cortador que has realizado previamente.
Una vez que has cortado la prenda ya puedes descartar una pieza seleccionando el botn Eliminar Elemento y haciendo clic con el botn izquierdo del ratn sobre la pieza deseada. La pieza desaparece como en el ejemplo 5.
VF Professional 1.5
64
VF Pro 1.5 Referencia de Usuario
Tutorial
Puedes aadir otros cortes a tu diseo repitiendo las operaciones de corte. Si quieres repetir un corte en el lado opuesto del maniqu puedes usar la opcin de Simetra como se ve en los ejemplos 6, 7, 8, 9, 10 y 11. Para tener una vista completa del maniqu pincha en la opcin Centrar en la barra del Viewport.
VF Professional 1.5
65
VF Pro 1.5 Referencia de Usuario
Tutorial
Tejidos
Selecciona el botn Tejidos en el pipeline. En el panel de Tejidos hay una Lista de tejidos y un Viewport que muestra una simulacin 3D del tejido seleccionado. Para aplicar cualquier tejido a la prenda hazlo de esta manera: selecciona un tejido de la lista, pulsa el botn Asignar y mueve el cursor sobre el diseo. La pieza de la prenda que est bajo el ratn se destacar en un rojo brillante, como en el ejemplo 3. Finalmente, haz clic con el botn izquierdo del ratn sobre la pieza de la prenda a la que quieras aplicar el tejido, como en el ejemplo 4.
VF Professional 1.5
66
VF Pro 1.5 Referencia de Usuario
Tutorial
Color y Transparencia
Selecciona la opcin Color en el pipeline. Una vez que se abra el panel tendrs que seleccionar un trozo de tela. Como en Tejidos, pincha en el botn Selec. en el panel de Herramientas y coloca el cursor sobre la pieza de prenda que quieres editar. Aparecer destacada en un color rojo brillante, como en el ejemplo 1. Slo podrs pintar despus de haber seleccionado el trozo de tela sobre el que quieres trabajar.
Selecciona la herramienta Rellenar (2), y el color negro en la paleta de Color (3). Despus haz clic con el botn izquierdo del ratn mientras colocas el cursor encima de la prenda. Con un solo clic la prenda entera se volver negra como en el ejemplo 4.
VF Professional 1.5
67
VF Pro 1.5 Referencia de Usuario
Tutorial
Ahora vamos a trabajar con Transparencia. Con esta herramienta seleccionas un "color" del blanco al negro, pero usando slo grises. Cada tonalidad representa un grado diferente de transparencia, el negro es totalmente transparente y el blanco es opaco. Prueba diferentes tonalidades de gris para ver el efecto que produce sobre la prenda. Siempre puedes borrar las pruebas que haces con el botn de deshacer, as que no te preocupes por probar. Para usar la transparencia primero tienes que cambiar a Transparencia (ejemplo 5). Selecciona una tonalidad intermedia de gris en la paleta de Color (6) y selecciona la herramienta Pincel (7). Antes de esto tendrs que rotar el maniqu seleccionando la opcin Rotar en la barra del Viewport (9) y usando el botn derecho del ratn. Adems, usa la opcin Zoom Regin como en el Cortador para ver el maniqu ms de cerca.
VF Professional 1.5
68
VF Pro 1.5 Referencia de Usuario
Tutorial
Despus de acabar con la transparencia, vuelve al modo Color y selecciona el color blanco. Y con la misma herramienta, Pincel, intenta dibujar el motivo arabesco tal y como se ve en la siguiente secuencia de imgenes y en el Diseo Final.
Felicidades por completar este proyecto!
VF Professional 1.5
69
Anda mungkin juga menyukai
- Segunda Oportunidad en Miami - Marcia DMDokumen174 halamanSegunda Oportunidad en Miami - Marcia DMcharpellegrino100% (3)
- Taller Virtual para Niños - Soy MimoDokumen2 halamanTaller Virtual para Niños - Soy MimoWendy Edith Chaupiz Rojas100% (1)
- Proyecto de JoyeriaDokumen62 halamanProyecto de JoyeriaRoberto Alarcon Weinmann100% (1)
- Historia y Vida - Junio 2018Dokumen100 halamanHistoria y Vida - Junio 2018Rodrigo Moya100% (3)
- Actividades Psicopedagogicas para Niños PreescolaresDokumen19 halamanActividades Psicopedagogicas para Niños PreescolaresOliver Mejía100% (2)
- Síntesis de Los Núcleos de Aprendizaje y Los Aprendizajes Esperados Por Nivel Marco Curricular para Parvulos 2018Dokumen9 halamanSíntesis de Los Núcleos de Aprendizaje y Los Aprendizajes Esperados Por Nivel Marco Curricular para Parvulos 2018Pauli Miel Conmigas100% (1)
- Metodos ConstructivossDokumen42 halamanMetodos ConstructivossLeidy Laura Ojeda MartinezBelum ada peringkat
- Preguntas Examen Arte PrehistóricoDokumen5 halamanPreguntas Examen Arte Prehistóricoamparusha100% (2)
- Reaccion Carga AmplificadaDokumen40 halamanReaccion Carga AmplificadaJOSEBelum ada peringkat
- Reacciones Amplificadas Rev1Dokumen1 halamanReacciones Amplificadas Rev1JASL16Belum ada peringkat
- Brochure Bog Esp Evaluacion y Gerencia de Proyectos UisDokumen6 halamanBrochure Bog Esp Evaluacion y Gerencia de Proyectos UisJASL16Belum ada peringkat
- COEFICIENTEDokumen1 halamanCOEFICIENTEJASL16Belum ada peringkat
- Casa Prefabricada 2013Dokumen2 halamanCasa Prefabricada 2013JASL16100% (1)
- Factores de ConversionDokumen9 halamanFactores de ConversionRuben Daniel LeonBelum ada peringkat
- 7 - Tabla de Dosificacion de MezclasDokumen5 halaman7 - Tabla de Dosificacion de MezclasJASL16Belum ada peringkat
- Analisis Fechas DanielDokumen6 halamanAnalisis Fechas DanielJASL16Belum ada peringkat
- Acero CalculadoDokumen1 halamanAcero CalculadoJASL16Belum ada peringkat
- Instituciones PMI ColombiaDokumen7 halamanInstituciones PMI ColombiaJASL16Belum ada peringkat
- Boxcoulvert 5X3 2012Dokumen18 halamanBoxcoulvert 5X3 2012JASL16Belum ada peringkat
- Analisis Fechas DanielDokumen6 halamanAnalisis Fechas DanielJASL16Belum ada peringkat
- 00 A Portada Mezanine PDFDokumen1 halaman00 A Portada Mezanine PDFJASL16Belum ada peringkat
- 10 B A Muros Livianos ExterioresDokumen1 halaman10 B A Muros Livianos ExterioresJASL16Belum ada peringkat
- Datos de Entrada Tipo 2Dokumen30 halamanDatos de Entrada Tipo 2JASL16Belum ada peringkat
- 02 B Esquemas ModeloDokumen2 halaman02 B Esquemas ModeloJASL16Belum ada peringkat
- 8 Aa Elementos Portantes CubiertaDokumen1 halaman8 Aa Elementos Portantes CubiertaJASL16Belum ada peringkat
- 01 A Presentacion Rev1Dokumen1 halaman01 A Presentacion Rev1JASL16Belum ada peringkat
- 03 B A Fuerza Horizontal EquivalenteDokumen1 halaman03 B A Fuerza Horizontal EquivalenteJASL16Belum ada peringkat
- 10 D A Diseño Lamina ColaboranteDokumen1 halaman10 D A Diseño Lamina ColaboranteJASL16Belum ada peringkat
- 10 C A Diseño de CorreasDokumen1 halaman10 C A Diseño de CorreasJASL16Belum ada peringkat
- 00 B Indice MemoriasDokumen1 halaman00 B Indice MemoriasJASL16Belum ada peringkat
- 01 Aa Presentacion Rev1Dokumen1 halaman01 Aa Presentacion Rev1JASL16Belum ada peringkat
- 03 A A A Parametros de DiseñoDokumen1 halaman03 A A A Parametros de DiseñoJASL16Belum ada peringkat
- 10 B A Muros Livianos ExterioresDokumen1 halaman10 B A Muros Livianos ExterioresJASL16Belum ada peringkat
- 10 A A Elementos No EstructuralesDokumen2 halaman10 A A Elementos No EstructuralesJASL16Belum ada peringkat
- 10 D A Diseño Lamina ColaboranteDokumen1 halaman10 D A Diseño Lamina ColaboranteJASL16Belum ada peringkat
- 03 A A Espectro de DiseñoDokumen1 halaman03 A A Espectro de DiseñoJASL16Belum ada peringkat
- 03 A A Espectro de DiseñoDokumen1 halaman03 A A Espectro de DiseñoJASL16Belum ada peringkat
- 02 B Esquemas ModeloDokumen2 halaman02 B Esquemas ModeloJASL16Belum ada peringkat
- Separata 7º - AH2 - 25mayo2013Dokumen34 halamanSeparata 7º - AH2 - 25mayo2013Astrid NúñezBelum ada peringkat
- David de DonatelloDokumen2 halamanDavid de DonatelloPatriciaGoldman-ButlerBelum ada peringkat
- John RuskinDokumen20 halamanJohn RuskinJose Antonio Ponce SalazarBelum ada peringkat
- Plan de Clase Del 6 Al 10 de Diciembre 3 LilaDokumen3 halamanPlan de Clase Del 6 Al 10 de Diciembre 3 LilaClaudia Pacheco PérezBelum ada peringkat
- Eda 4 - Contamos Historias A Través de La Narrativa Visual - CompletaDokumen20 halamanEda 4 - Contamos Historias A Través de La Narrativa Visual - CompletaSol Rivera CuadrosBelum ada peringkat
- Motos Ssenda Perú desde 110cc a 250ccDokumen27 halamanMotos Ssenda Perú desde 110cc a 250ccDL Nordi0% (1)
- Ejemplo SDokumen4 halamanEjemplo SGladys MamaniBelum ada peringkat
- Guia Myst VDokumen43 halamanGuia Myst VPETARDACABelum ada peringkat
- TP Pintura (Parte Teorica)Dokumen9 halamanTP Pintura (Parte Teorica)Nara SchisanoBelum ada peringkat
- Artes Creta y MicenaDokumen2 halamanArtes Creta y MicenaTruth HyungsBelum ada peringkat
- Láminas de Exámenes PDFDokumen32 halamanLáminas de Exámenes PDFkeve66Belum ada peringkat
- MemoriaDokumen7 halamanMemoriaÁlvaro RuizBelum ada peringkat
- Huaca Narihualá, capital de la cultura TallanDokumen6 halamanHuaca Narihualá, capital de la cultura Tallankatysilu_21Belum ada peringkat
- Pinturas de ChiribiqueteDokumen3 halamanPinturas de ChiribiqueteJovenes Precursores de JesusBelum ada peringkat
- 2008 Valladolid - Hace 100 AñosDokumen163 halaman2008 Valladolid - Hace 100 AñosDavid Muñoz López100% (1)
- 3la FuenteDokumen4 halaman3la FuenteRosario RoseBelum ada peringkat
- LayoutDokumen6 halamanLayoutblack tutosBelum ada peringkat
- GreenbergDokumen4 halamanGreenbergPamela Valeria ColaiacovoBelum ada peringkat
- 43610-Texto Del Artículo-65638-3-10-20140425 PDFDokumen50 halaman43610-Texto Del Artículo-65638-3-10-20140425 PDFAlejandra GarnicaBelum ada peringkat
- Vanguardismo en LatinoamericaDokumen3 halamanVanguardismo en LatinoamericaBlady Royer Cruz PilcoBelum ada peringkat
- Bonampak, Cerro Del ZopiloteDokumen6 halamanBonampak, Cerro Del ZopiloteJoseBelum ada peringkat