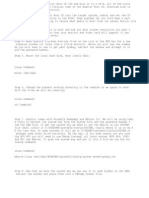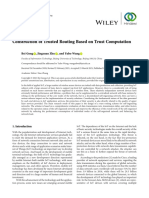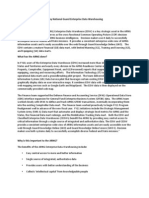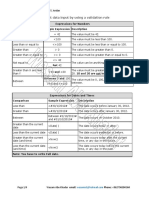Email Instructions For Faculty Newsletter
Diunggah oleh
unionseminaryDeskripsi Asli:
Judul Asli
Hak Cipta
Format Tersedia
Bagikan dokumen Ini
Apakah menurut Anda dokumen ini bermanfaat?
Apakah konten ini tidak pantas?
Laporkan Dokumen IniHak Cipta:
Format Tersedia
Email Instructions For Faculty Newsletter
Diunggah oleh
unionseminaryHak Cipta:
Format Tersedia
1. Go to utsnyc.edu/userlogin 2. 2.
Login using your My Union username & password
3. Once logged in, a blue ribbon will appear at the top of the website 4. From the ribbon, select Email 5. Select Messages
6. Click New message button
7. From the pop-up that appears, from the Template:* dropdown select Academic Office Newsletter
8. Click Ok
9. An email screen will appear a. Name the email in the following format (mm_dd_yy_Student Affairs Digest) b. Enter the subject line c. You can skip the From address: and From name fields d. In the body of the email change the date to todays date e. You can now copy and paste content into the body of the email
This section of the instructions will explain 1. Format the body of the email 2. Upload documents/Send attachments 3. Create hyperlinks 4. How to add photos 1. Formatting Emails Whenever you copy and paste content into the body of the email from Word, the email will take on Words formatting. Unfortunately that is not always a good option, since the format may get altered in the copying process. It is recommended to either write the content directly in the email or copy and paste all the content into the email tool without format. The section below will describe how to paste the content into email without formatting and how to format the text. After copying and pasting the content into the email, select all and click remove formatting. Refer to images below:
2. Uploading Documents and Sending attachments Uploading Documents: This email tool is unable to send actual attachments, instead you can upload documents onto the website and send them out as links 1. Make sure you are logged in into My Union 2. Go to: https://www.utsnyc.edu/faculty-newsletter-documents 3. Upload all the documents you would like to send as attachments (make sure to remember their names) Creating Hyperlinks 1. In the email body, highlight text you would like linked 2. Navigate to Insert tab
3. Click on Link icon
4. Linking to a page in NetCommunity (please ignore this option) 5. Linking to an external page I. Select Create other type of link II. Past the URL of the page next to URL: III. If you would like this link to open in a new window enter _open next to Open in another window name: space IV. Click Insert
6. Linking to a document I. Select Create link to Blackbaud NetCommunity document II. Click on binoculars icon III. In the pop-up enter document name, title or url IV. Click Filter V. Highlight the document you want to link to VI. Click Select
7. Linking to an email I. Select Create other type of link II. Paste email address next to URL: space III. From the dropdown Type, select mailto: IV. Click Insert
Anda mungkin juga menyukai
- The Subtle Art of Not Giving a F*ck: A Counterintuitive Approach to Living a Good LifeDari EverandThe Subtle Art of Not Giving a F*ck: A Counterintuitive Approach to Living a Good LifePenilaian: 4 dari 5 bintang4/5 (5794)
- The Little Book of Hygge: Danish Secrets to Happy LivingDari EverandThe Little Book of Hygge: Danish Secrets to Happy LivingPenilaian: 3.5 dari 5 bintang3.5/5 (399)
- A Heartbreaking Work Of Staggering Genius: A Memoir Based on a True StoryDari EverandA Heartbreaking Work Of Staggering Genius: A Memoir Based on a True StoryPenilaian: 3.5 dari 5 bintang3.5/5 (231)
- Hidden Figures: The American Dream and the Untold Story of the Black Women Mathematicians Who Helped Win the Space RaceDari EverandHidden Figures: The American Dream and the Untold Story of the Black Women Mathematicians Who Helped Win the Space RacePenilaian: 4 dari 5 bintang4/5 (894)
- The Yellow House: A Memoir (2019 National Book Award Winner)Dari EverandThe Yellow House: A Memoir (2019 National Book Award Winner)Penilaian: 4 dari 5 bintang4/5 (98)
- Shoe Dog: A Memoir by the Creator of NikeDari EverandShoe Dog: A Memoir by the Creator of NikePenilaian: 4.5 dari 5 bintang4.5/5 (537)
- Elon Musk: Tesla, SpaceX, and the Quest for a Fantastic FutureDari EverandElon Musk: Tesla, SpaceX, and the Quest for a Fantastic FuturePenilaian: 4.5 dari 5 bintang4.5/5 (474)
- Never Split the Difference: Negotiating As If Your Life Depended On ItDari EverandNever Split the Difference: Negotiating As If Your Life Depended On ItPenilaian: 4.5 dari 5 bintang4.5/5 (838)
- Grit: The Power of Passion and PerseveranceDari EverandGrit: The Power of Passion and PerseverancePenilaian: 4 dari 5 bintang4/5 (587)
- Devil in the Grove: Thurgood Marshall, the Groveland Boys, and the Dawn of a New AmericaDari EverandDevil in the Grove: Thurgood Marshall, the Groveland Boys, and the Dawn of a New AmericaPenilaian: 4.5 dari 5 bintang4.5/5 (265)
- The Emperor of All Maladies: A Biography of CancerDari EverandThe Emperor of All Maladies: A Biography of CancerPenilaian: 4.5 dari 5 bintang4.5/5 (271)
- On Fire: The (Burning) Case for a Green New DealDari EverandOn Fire: The (Burning) Case for a Green New DealPenilaian: 4 dari 5 bintang4/5 (73)
- The Hard Thing About Hard Things: Building a Business When There Are No Easy AnswersDari EverandThe Hard Thing About Hard Things: Building a Business When There Are No Easy AnswersPenilaian: 4.5 dari 5 bintang4.5/5 (344)
- Team of Rivals: The Political Genius of Abraham LincolnDari EverandTeam of Rivals: The Political Genius of Abraham LincolnPenilaian: 4.5 dari 5 bintang4.5/5 (234)
- Rise of ISIS: A Threat We Can't IgnoreDari EverandRise of ISIS: A Threat We Can't IgnorePenilaian: 3.5 dari 5 bintang3.5/5 (137)
- The Unwinding: An Inner History of the New AmericaDari EverandThe Unwinding: An Inner History of the New AmericaPenilaian: 4 dari 5 bintang4/5 (45)
- The World Is Flat 3.0: A Brief History of the Twenty-first CenturyDari EverandThe World Is Flat 3.0: A Brief History of the Twenty-first CenturyPenilaian: 3.5 dari 5 bintang3.5/5 (2219)
- The Gifts of Imperfection: Let Go of Who You Think You're Supposed to Be and Embrace Who You AreDari EverandThe Gifts of Imperfection: Let Go of Who You Think You're Supposed to Be and Embrace Who You ArePenilaian: 4 dari 5 bintang4/5 (1090)
- The Sympathizer: A Novel (Pulitzer Prize for Fiction)Dari EverandThe Sympathizer: A Novel (Pulitzer Prize for Fiction)Penilaian: 4.5 dari 5 bintang4.5/5 (119)
- Her Body and Other Parties: StoriesDari EverandHer Body and Other Parties: StoriesPenilaian: 4 dari 5 bintang4/5 (821)
- MoaiProjectSetup PDFDokumen14 halamanMoaiProjectSetup PDFsdfasdfkksfjBelum ada peringkat
- SRS v3Dokumen22 halamanSRS v3satyamBelum ada peringkat
- Auditor Boot CD Password Cracking TutorialDokumen4 halamanAuditor Boot CD Password Cracking TutorialKevin MooreBelum ada peringkat
- Wi-Fi RoamingDokumen93 halamanWi-Fi RoamingKanika GoelBelum ada peringkat
- Insignia Network DesignDokumen3 halamanInsignia Network DesignHannahBelum ada peringkat
- Terms of Reference (Tor) and Guideline For Vendor Enlistment 2018-2019Dokumen6 halamanTerms of Reference (Tor) and Guideline For Vendor Enlistment 2018-2019shoyebBelum ada peringkat
- S922Dokumen2 halamanS922FarrukhBelum ada peringkat
- Official Payment LetterDokumen1 halamanOfficial Payment LetterPanji Aji PradanaBelum ada peringkat
- Gong, 2021Dokumen10 halamanGong, 2021Faisal AliBelum ada peringkat
- Electronic Data Warehouse - Army National Guard Dec 10Dokumen3 halamanElectronic Data Warehouse - Army National Guard Dec 10Leslie Bishop PaulBelum ada peringkat
- PlanDokumen30 halamanPlanBen Torkia JaweherBelum ada peringkat
- Installing Shorewall On ProxmoxDokumen18 halamanInstalling Shorewall On ProxmoxpellebollBelum ada peringkat
- Supremacy PDFDokumen95 halamanSupremacy PDFMark Ballinger50% (2)
- Portable Programmer: FeaturesDokumen1 halamanPortable Programmer: FeaturesC VelBelum ada peringkat
- Consent Form For Adaptive Designs AppendixCDokumen2 halamanConsent Form For Adaptive Designs AppendixCmmmmmmBelum ada peringkat
- F6Dokumen1 halamanF6keberfloresBelum ada peringkat
- 1SDA066549R1 A2b 250 TMF 160 1600 3p F FDokumen2 halaman1SDA066549R1 A2b 250 TMF 160 1600 3p F FYa ZenBelum ada peringkat
- FREE_BITCO_BOTDokumen7 halamanFREE_BITCO_BOTMateus Kawan50% (2)
- Revised BCA SyllabusDokumen30 halamanRevised BCA SyllabusHarishBelum ada peringkat
- Cisco CSR in Aws WhitepaperDokumen21 halamanCisco CSR in Aws WhitepaperKamalSinghBelum ada peringkat
- Understanding IPsec (Yusuf Bhaiji) 10sep08Dokumen29 halamanUnderstanding IPsec (Yusuf Bhaiji) 10sep08Premprakash Yadav100% (1)
- ValidationRules & Input MaskDokumen4 halamanValidationRules & Input MaskHerman OduorBelum ada peringkat
- WB STATE COUNCIL TECHNICAL EDUCATION ADMIT CARDDokumen1 halamanWB STATE COUNCIL TECHNICAL EDUCATION ADMIT CARDAnirban DebnathBelum ada peringkat
- Dwight Patel Verification Certificate: The George Washington UniversityDokumen1 halamanDwight Patel Verification Certificate: The George Washington UniversityRyan MinerBelum ada peringkat
- VertexNA ISPv16 IndividualsDokumen17 halamanVertexNA ISPv16 IndividualsSergio ArtinanoBelum ada peringkat
- TP10478-2 Baum 26 2ND Station Instruction & Parts ManualDokumen18 halamanTP10478-2 Baum 26 2ND Station Instruction & Parts ManualCarlos MorenoBelum ada peringkat
- Individual Modification FormDokumen2 halamanIndividual Modification FormSanjay BhargavaBelum ada peringkat
- GDW Monitoring V2.0Dokumen23 halamanGDW Monitoring V2.0ravi mohan singhBelum ada peringkat
- 1 CitizenDokumen29 halaman1 CitizenMuhd HafizanBelum ada peringkat
- Project Handover GuidelinesDokumen17 halamanProject Handover Guidelineszhangj5Belum ada peringkat