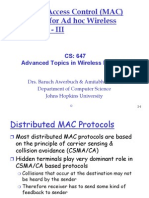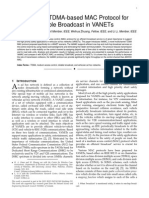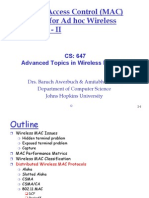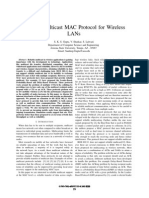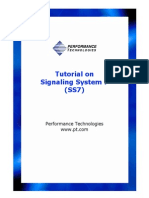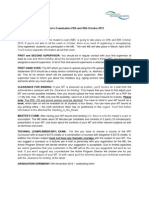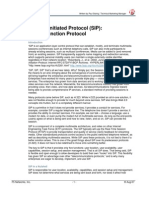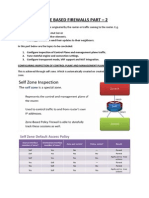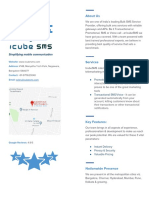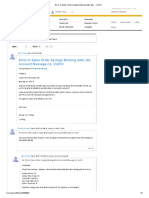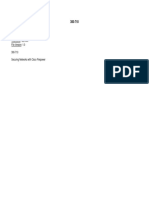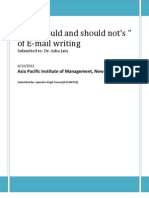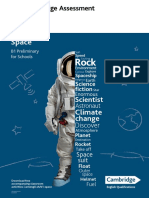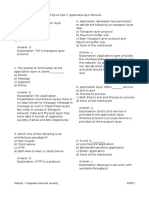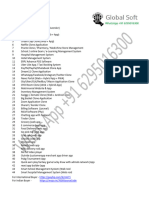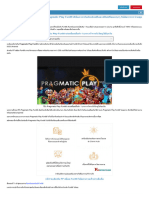PSTN Student Guide
Diunggah oleh
Kaan Avşar AsanDeskripsi Asli:
Judul Asli
Hak Cipta
Format Tersedia
Bagikan dokumen Ini
Apakah menurut Anda dokumen ini bermanfaat?
Apakah konten ini tidak pantas?
Laporkan Dokumen IniHak Cipta:
Format Tersedia
PSTN Student Guide
Diunggah oleh
Kaan Avşar AsanHak Cipta:
Format Tersedia
PSTN CiNow Student Guide
The following guide is broken down into four sections. Section 1 Login instructions.
PSTN
Directs the student to the PSTN web site and the CiNow login icon and details the process of logging in with a Login Name and Password. Section 2 Student Links. A student is defined as a user that has no administrative roles. This section defines the six links the student has access to once logged in to the CiNow system. 1. My Learning Plan. 2. Catalog. 3. Search. 4. Personal Information. 5. Logout. 6. My Messages.
NOTE: Users assigned with the Manager, User Administrator and/or Training Administrator role(s) will see their prospective links here as well. These roles are detailed in the Administrators Guide.
Section 3 The Learning Activity Details page. Describes the three links located on this page and details their functions. 1. Launch. 2. More Information. 3. Add to My Learning Plan. Section 4 The Learning Activity.
Describes the 8 links located in a learning activity and details their functions.
1. Introduction. 2. Course Materials. 3. Course Presentation. 4. Test. 5. Help. 6. Feedback. 7. About. 8. Exit.
Section 1 Login instructions
PSTN
Step 1Open Internet Explorer, go to www.PSTN.com and find the CiNow login icon on the upper right side of the page.
Enter User Name and Password
Before logging on to the CiNow system a student must be assigned a User Name and Password. See the training officer for a user name and password.
Step 2 Enter the User Name and Password in the perspective fields and click "Click to Enter".
NOTE: The password eld is case sensitive!
Section 2 Student Links
PSTN
On the left side of the page are six links. This section will explain the purpose of each of these links.
My Learning Plan
My Learning Plan has four links across the top: Summary, Transcript, Current Plan Details and All Plan Details. Summary Contains three sections. Summary View Criteria Allows the student to display the data in the In Progress and Planned Learning areas according to date ranges. In Progress Displays learning activities that have been assigned to the student through the batch enrollment process by his/her training administrator. Also displays any learning activity that the student has enrolled in on his/her own, but not completed. Planned Learning Displays learning activities that have been assigned to the student through the group learning plan process by the training administrator. Also displays any learning activities that the student has added using the Add to My Learning Plan option. (See Section 3The Learning Activity Details)
3
Section 2 Student Links
PSTN
TranscriptBy clicking on the Transcript link the student will be taken to his/her transcript. This is a permanent record of the students training attempts. Each time the student takes a test and receives a score, pass or fail, the result will be displayed here as separate line items. The Transcript section can also be sorted by date criteria.
Current Plan DetailsDisplays more information on current learning activities that are contained in the students Planned Learning section of My Learning Plan, including learning plans that have been removed.
Section 2 Student Links
PSTN
All Plan Details Displays information on all planned learning regardless if the plan is current or active.
Catalog
The Catalog has three columns: Course Code, Course Title and Course Type. Course Code Each course has its own, unique course code. Course Title Clicking the Course Title link will take you to the Learning Activity Details page. (See Section 3 The Learning Activity Details) Course Type Denes the different types of courses in the catalog. To the right of the Course Type column is the black DVOD symbol indicating that the learning activity has Digital Video On Demand. To the right of the DVOD symbol is the Launch link. Clicking the Launch link will take the student directly into the learning activity. (See Section 4The Learning Activity.)
Section 2 Student Links
PSTN
This link will allow the student to search the catalog for individual courses by putting in a specic course code or a part of the title.
Search
Personal Information
Gives the student access to his/her user prole information. The student should check this area to be sure that the information is correct before taking any training in PRIMEnet. Note: If you were given a generic password, this is where you can change the password by typing over the dots in the Password and Verify Password lines with the new password. All passwords appear as six dots regardless of how long the actual password is.
Section 2 Student Links
PSTN
Logout
The logout link will log you completely out of PRIMEnet.
My Messages
Occasionally PSTN will broadcast messages that will appear when the student logs in. After a few weeks, these messages will be sent to the My Messages section.
Section 3 The Learning Activity Details Page
PSTN
There are three links on the Learning Activity Details page. 1. Launch Launches the learning activity and displays the Menu page. (See Section 4 The Learning Activity Section.)
Clicking the Course Title link in the catalog page will take the student to the Learning Activity Details page.
2. More Informationis a link to the courseware for this learning activity. The courseware is contained in a PDF le and will require Adobe Acrobat Reader to access. NOTE: The courseware is not just an outline of the video portion of the learning activity. The courseware can contain information that is not in the video but will be on the test. The best chance for passing a test is to read the courseware as well as watching the video.
Section 3 The Learning Activity Details Page
PSTN
3. Add to My Learning Plan Allows the student to plan training, bookmark it and add it to My Learning Plan. By adding this course to the learning plan, the student will see it appear at the bottom under the Planned Learning section.
10
Section 4 The Learning Activity
PSTN
NOTE: If the student isnt using Internet Explorer or has pop up blockers activated it could prevent the learning activity box from launching. On the Menu page there are eight links. 1. IntroductionGives a brief synopsis of the course itself. 2. Course MaterialsA link to the courseware for this activity.
Clicking Launch from the Catalog page or from inside the Activity Details page will start the learning activity displaying the Menu page shown below:
3. Course Presentation The video box has normal VCR style controls. Push the play button in the bottom left hand corner of the video box to start the video. Once completing the video portion of the learning activity click on the Menu link at the top right of the page to be taken back to the course menu. Play Button After reading the course material and watching the video the student is now ready to take the test by clicking on the Test link.
11 11
Section 4 The Learning Activity
PSTN
4. Test Answer each question by clicking on the radio button next to the correct answer. NOTE: EMS tests will typically have twenty questions while most other tests will have ten questions. Once the student has answered all the questions, click the Grade Quiz button and the test is graded immediately. If the student passes the quiz, all of the missed questions will be displayed along with the correct answers. If the student fails the quiz, all of the missed questions, along with all of the possible answers, will be displayed. The correct answers are not displayed for a failing grade.
Clicking the Exit Course link at the top right of the page will exit the course and return the student to the SCORM Course Assignable Units page.
12 12
Section 4 The Learning Activity
PSTN
NOTE: Always be sure to get a score in the Score column before moving on. If no score appears, simply click the Refresh button. *A student will not be given credit for completing the learning activity if a score is not reported in the Score column. If a computer crash, power failure or loss of an Internet connection prevents the score from appearing in the Score column, please ask the training ofcer to contact PSTNs customer care center. The customer care agent will need the name of the student, the name of the program, the test score and the date the test was taken to be able to add the test score.
5. Help FAQs to help troubleshoot common issues. 6. FeedbackA feature to allow users to communicate with PSTN via email. 7. AboutInformation about TWLK, PSTNs parent company. 8. ExitExits the learning activity and returns the student to PRIMEnet.
13 13
Anda mungkin juga menyukai
- Medium Access Control (MAC) Protocols For Ad Hoc Wireless Networks - IIIDokumen47 halamanMedium Access Control (MAC) Protocols For Ad Hoc Wireless Networks - IIIfarhad_mfhBelum ada peringkat
- Hassan TMC 12Dokumen14 halamanHassan TMC 12Kaan Avşar AsanBelum ada peringkat
- Mac Lecture 2Dokumen20 halamanMac Lecture 2ปิยะ ธโรBelum ada peringkat
- Fiber Optic Lab Manual: Fifth EditionDokumen32 halamanFiber Optic Lab Manual: Fifth EditionsjmpakBelum ada peringkat
- Reliable Wireless Communication for Fire Detection SystemsDokumen6 halamanReliable Wireless Communication for Fire Detection SystemsKaan Avşar AsanBelum ada peringkat
- Mac Lecture 1Dokumen34 halamanMac Lecture 1Kaan Avşar AsanBelum ada peringkat
- Reliable Multicast MAC Protocol For Wireless LansDokumen5 halamanReliable Multicast MAC Protocol For Wireless LansKaan Avşar AsanBelum ada peringkat
- SIP and PSTN ConnectivityDokumen24 halamanSIP and PSTN Connectivityariful_islam_20067643Belum ada peringkat
- Thesis Template v2.0Dokumen33 halamanThesis Template v2.0Kaan Avşar AsanBelum ada peringkat
- Programming With MatLabDokumen23 halamanProgramming With MatLabZia SilverBelum ada peringkat
- Sridha 00Dokumen65 halamanSridha 00Kaan Avşar AsanBelum ada peringkat
- Tutorial On Signaling System 7 (SS7)Dokumen23 halamanTutorial On Signaling System 7 (SS7)Venkata SatishBelum ada peringkat
- AMR AdvantagesDokumen4 halamanAMR AdvantagesAjosh RajuBelum ada peringkat
- Ch.5 Ss7 Isup and TcapDokumen12 halamanCh.5 Ss7 Isup and TcapMansoor KasiBelum ada peringkat
- Master Information 2930102013 ENGDokumen2 halamanMaster Information 2930102013 ENGKaan Avşar AsanBelum ada peringkat
- Ss 7Dokumen18 halamanSs 7oss279Belum ada peringkat
- Report PSTNDokumen27 halamanReport PSTNKaan Avşar AsanBelum ada peringkat
- 00915339Dokumen8 halaman00915339Kaan Avşar AsanBelum ada peringkat
- Pres1 PSTNDokumen6 halamanPres1 PSTNKaan Avşar AsanBelum ada peringkat
- Master Info Text ENGDokumen1 halamanMaster Info Text ENGKaan Avşar AsanBelum ada peringkat
- BICC Protocol and Application OverviewDokumen41 halamanBICC Protocol and Application OverviewYoussouf DoumbiaBelum ada peringkat
- Im MGW Role SequenceDokumen6 halamanIm MGW Role SequenceKaan Avşar AsanBelum ada peringkat
- PSTN PresentationDokumen32 halamanPSTN Presentation27YDCBelum ada peringkat
- Master Info Text ENGDokumen1 halamanMaster Info Text ENGKaan Avşar AsanBelum ada peringkat
- Transition From GSM To UMTSDokumen286 halamanTransition From GSM To UMTSsamba5113Belum ada peringkat
- 01347020Dokumen4 halaman01347020Kaan Avşar AsanBelum ada peringkat
- Session Initiated Protocol (SIP) : A Five-Function ProtocolDokumen3 halamanSession Initiated Protocol (SIP) : A Five-Function ProtocolKaan Avşar AsanBelum ada peringkat
- Functional Enhancements of Cooperative Session Control For "Minimum Core" ArchitectureDokumen9 halamanFunctional Enhancements of Cooperative Session Control For "Minimum Core" ArchitectureKaan Avşar AsanBelum ada peringkat
- Shoe Dog: A Memoir by the Creator of NikeDari EverandShoe Dog: A Memoir by the Creator of NikePenilaian: 4.5 dari 5 bintang4.5/5 (537)
- The Subtle Art of Not Giving a F*ck: A Counterintuitive Approach to Living a Good LifeDari EverandThe Subtle Art of Not Giving a F*ck: A Counterintuitive Approach to Living a Good LifePenilaian: 4 dari 5 bintang4/5 (5794)
- Hidden Figures: The American Dream and the Untold Story of the Black Women Mathematicians Who Helped Win the Space RaceDari EverandHidden Figures: The American Dream and the Untold Story of the Black Women Mathematicians Who Helped Win the Space RacePenilaian: 4 dari 5 bintang4/5 (890)
- The Yellow House: A Memoir (2019 National Book Award Winner)Dari EverandThe Yellow House: A Memoir (2019 National Book Award Winner)Penilaian: 4 dari 5 bintang4/5 (98)
- The Little Book of Hygge: Danish Secrets to Happy LivingDari EverandThe Little Book of Hygge: Danish Secrets to Happy LivingPenilaian: 3.5 dari 5 bintang3.5/5 (399)
- A Heartbreaking Work Of Staggering Genius: A Memoir Based on a True StoryDari EverandA Heartbreaking Work Of Staggering Genius: A Memoir Based on a True StoryPenilaian: 3.5 dari 5 bintang3.5/5 (231)
- Never Split the Difference: Negotiating As If Your Life Depended On ItDari EverandNever Split the Difference: Negotiating As If Your Life Depended On ItPenilaian: 4.5 dari 5 bintang4.5/5 (838)
- Elon Musk: Tesla, SpaceX, and the Quest for a Fantastic FutureDari EverandElon Musk: Tesla, SpaceX, and the Quest for a Fantastic FuturePenilaian: 4.5 dari 5 bintang4.5/5 (474)
- Rise of ISIS: A Threat We Can't IgnoreDari EverandRise of ISIS: A Threat We Can't IgnorePenilaian: 3.5 dari 5 bintang3.5/5 (137)
- The Hard Thing About Hard Things: Building a Business When There Are No Easy AnswersDari EverandThe Hard Thing About Hard Things: Building a Business When There Are No Easy AnswersPenilaian: 4.5 dari 5 bintang4.5/5 (344)
- Grit: The Power of Passion and PerseveranceDari EverandGrit: The Power of Passion and PerseverancePenilaian: 4 dari 5 bintang4/5 (587)
- On Fire: The (Burning) Case for a Green New DealDari EverandOn Fire: The (Burning) Case for a Green New DealPenilaian: 4 dari 5 bintang4/5 (73)
- The Emperor of All Maladies: A Biography of CancerDari EverandThe Emperor of All Maladies: A Biography of CancerPenilaian: 4.5 dari 5 bintang4.5/5 (271)
- Devil in the Grove: Thurgood Marshall, the Groveland Boys, and the Dawn of a New AmericaDari EverandDevil in the Grove: Thurgood Marshall, the Groveland Boys, and the Dawn of a New AmericaPenilaian: 4.5 dari 5 bintang4.5/5 (265)
- The Gifts of Imperfection: Let Go of Who You Think You're Supposed to Be and Embrace Who You AreDari EverandThe Gifts of Imperfection: Let Go of Who You Think You're Supposed to Be and Embrace Who You ArePenilaian: 4 dari 5 bintang4/5 (1090)
- Team of Rivals: The Political Genius of Abraham LincolnDari EverandTeam of Rivals: The Political Genius of Abraham LincolnPenilaian: 4.5 dari 5 bintang4.5/5 (234)
- The World Is Flat 3.0: A Brief History of the Twenty-first CenturyDari EverandThe World Is Flat 3.0: A Brief History of the Twenty-first CenturyPenilaian: 3.5 dari 5 bintang3.5/5 (2219)
- The Unwinding: An Inner History of the New AmericaDari EverandThe Unwinding: An Inner History of the New AmericaPenilaian: 4 dari 5 bintang4/5 (45)
- The Sympathizer: A Novel (Pulitzer Prize for Fiction)Dari EverandThe Sympathizer: A Novel (Pulitzer Prize for Fiction)Penilaian: 4.5 dari 5 bintang4.5/5 (119)
- Her Body and Other Parties: StoriesDari EverandHer Body and Other Parties: StoriesPenilaian: 4 dari 5 bintang4/5 (821)
- CSCU v2 Version Change DocumentDokumen20 halamanCSCU v2 Version Change DocumentThithe0% (2)
- Zone Based Firewall Notes From Youtube Downloaded Video Part - 2Dokumen11 halamanZone Based Firewall Notes From Youtube Downloaded Video Part - 2Ahmed Fraz MamoonBelum ada peringkat
- Leading Bulk SMS Service Provider in IndiaDokumen2 halamanLeading Bulk SMS Service Provider in IndiaRahul BhuyanBelum ada peringkat
- Open Access Governing Cyberspace Broeders and Van Den BergDokumen337 halamanOpen Access Governing Cyberspace Broeders and Van Den BergioannisBelum ada peringkat
- OHCSCP1306 SACG Authentication ISSUE 3.0Dokumen46 halamanOHCSCP1306 SACG Authentication ISSUE 3.0IbrahimaBelum ada peringkat
- The Virtual Community by Howard Rheingold - Table of Contents PDFDokumen143 halamanThe Virtual Community by Howard Rheingold - Table of Contents PDFElizabeth H BernalBelum ada peringkat
- Emr Na-C05031089-2 PDFDokumen36 halamanEmr Na-C05031089-2 PDFChien PhamBelum ada peringkat
- gxp16xx Config 1.0.4.152Dokumen91 halamangxp16xx Config 1.0.4.152predrito solaBelum ada peringkat
- STRIDE Methodology in Threat Modeling Process - Defense LeadDokumen8 halamanSTRIDE Methodology in Threat Modeling Process - Defense Leadgeri delaneyBelum ada peringkat
- Essential features of cybercrime and computer skills of offenders and victimsDokumen11 halamanEssential features of cybercrime and computer skills of offenders and victimsPhani Kumar SolletiBelum ada peringkat
- How To Create DMZ For EBS R12Dokumen16 halamanHow To Create DMZ For EBS R12Praveen KumarBelum ada peringkat
- U1L13 Resource - HTTP and Abstraction On The InternetDokumen3 halamanU1L13 Resource - HTTP and Abstraction On The Internetfk[eBelum ada peringkat
- Geotechnical Engineering Besavillapdf PDF FreeDokumen142 halamanGeotechnical Engineering Besavillapdf PDF FreeIsaac MamayBelum ada peringkat
- Final Year Project Proposal: The University of LahoreDokumen5 halamanFinal Year Project Proposal: The University of Lahoremishallmujahid33% (3)
- How to guide install infoletsDokumen13 halamanHow to guide install infoletszafar.ccna1178Belum ada peringkat
- Sales Order Savings MissingDokumen2 halamanSales Order Savings MissingSUDHIRBelum ada peringkat
- SNCF 300-710Dokumen30 halamanSNCF 300-710Pak ChannBelum ada peringkat
- Cybercrime Investigation EvidenceDokumen4 halamanCybercrime Investigation EvidenceMithlesh ChoudharyBelum ada peringkat
- Mod 4 - Lab - Configure Azure DNSDokumen6 halamanMod 4 - Lab - Configure Azure DNSjacob600Belum ada peringkat
- The "should and should not’sDokumen8 halamanThe "should and should not’swaseemkhan003Belum ada peringkat
- Explore Space and BeyondDokumen3 halamanExplore Space and BeyondIoana IvancuBelum ada peringkat
- Which Platform Is Superior? Why?: Property of STIDokumen21 halamanWhich Platform Is Superior? Why?: Property of STIJeffrey CocoBelum ada peringkat
- Computer Networks and Security MCQDokumen23 halamanComputer Networks and Security MCQpranav chaudhariBelum ada peringkat
- CreditsDokumen4 halamanCreditsFelipeBelum ada peringkat
- Kim Jong Jong-Il and Me. DEFCON 18 Miller CyberwarDokumen85 halamanKim Jong Jong-Il and Me. DEFCON 18 Miller CyberwarChristina HorvathBelum ada peringkat
- 7000 Codeconyon Source CodeDokumen150 halaman7000 Codeconyon Source CodeofficialBelum ada peringkat
- Pragmatic Play Fun88Dokumen2 halamanPragmatic Play Fun88webfun88th123zBelum ada peringkat
- Blackberry Technology: Unnikrishnan.P.KDokumen31 halamanBlackberry Technology: Unnikrishnan.P.Karka_ganguly140% (1)
- Report By: Genica Peye Alcaraz Celine Fatima Japlit Christine Antonette Rivera Qahira Felize VibarDokumen38 halamanReport By: Genica Peye Alcaraz Celine Fatima Japlit Christine Antonette Rivera Qahira Felize Vibarkowts21100% (1)
- Cloud Computing AssignmentDokumen3 halamanCloud Computing Assignmentapi-491386200Belum ada peringkat