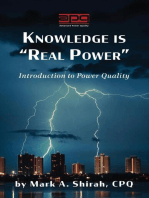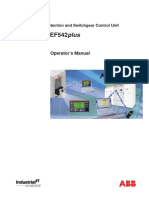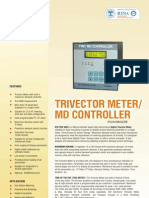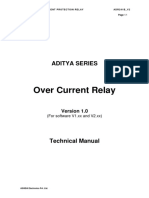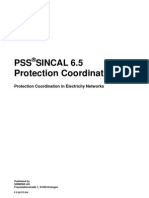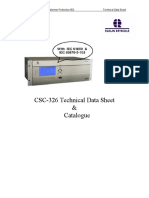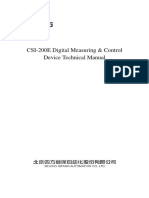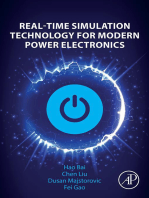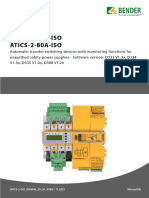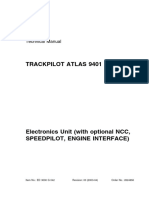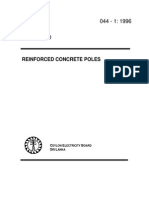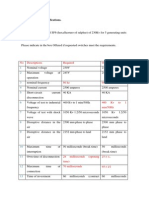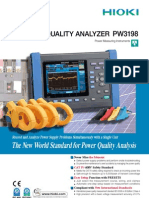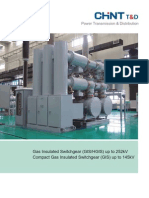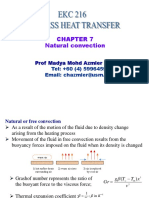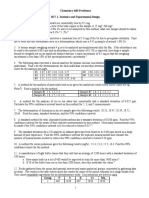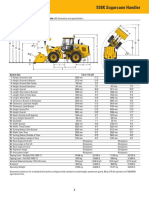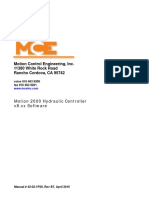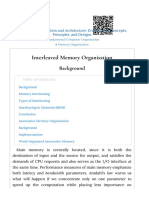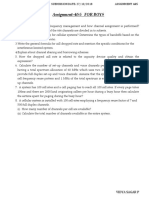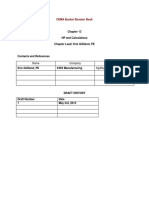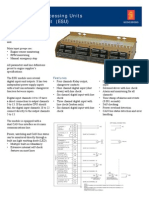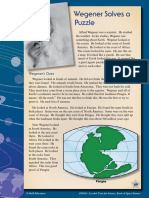MN Artes 3.50 Eng
Diunggah oleh
Luis Aguero CantilloJudul Asli
Hak Cipta
Format Tersedia
Bagikan dokumen Ini
Apakah menurut Anda dokumen ini bermanfaat?
Apakah konten ini tidak pantas?
Laporkan Dokumen IniHak Cipta:
Format Tersedia
MN Artes 3.50 Eng
Diunggah oleh
Luis Aguero CantilloHak Cipta:
Format Tersedia
ARTES
Automatic Relay Test System
User Manual
Version 3
KoCoS Messtechnik AG
Suedring 42
D-34497 Korbach
Phone +49 (0) 56 31/95 96-0
Fax +49 (0) 56 31/95 96-16
E Mail info@kocos.com
Internet www.kocos.com
2 ARTES
ARTES 3
CONTENTS
1 INTRODUCTION...........................................................................................................7
1.1 Installation.................................................................................................................8
1.2 Programme start.........................................................................................................9
1.2.1 Software version and licence information .......................................................................... 9
1.3 Programme interface................................................................................................. 10
1.3.1 View........................................................................................................................... 10
2 FUNDAMENTALS........................................................................................................12
2.1 General settings ....................................................................................................... 12
2.1.1 General ...................................................................................................................... 12
2.1.2 Defaults...................................................................................................................... 13
2.1.3 Display ....................................................................................................................... 13
2.1.4 Monitoring................................................................................................................... 13
2.2 Test system settings ................................................................................................. 14
2.2.1 Configuring the binary inputs ........................................................................................ 15
2.2.2 Setting the supply voltage for the current amplifiers......................................................... 15
2.2.3 Configuring the analog outputs...................................................................................... 16
2.3 Establishing a connection to the test system ................................................................ 18
2.3.1 Operating the auxiliary supply ....................................................................................... 19
2.3.2 Firmware Manager ....................................................................................................... 19
2.3.3 Calibration .................................................................................................................. 21
3 TEST OBJECT...............................................................................................................25
3.1 Managing test objects................................................................................................ 26
3.1.1 New ........................................................................................................................... 26
3.1.2 Save .......................................................................................................................... 26
3.1.3 Open.......................................................................................................................... 26
3.1.4 Save as template......................................................................................................... 26
3.1.5 Synchronise ................................................................................................................ 26
3.2 Global settings ......................................................................................................... 28
3.2.1 General settings .......................................................................................................... 28
3.2.2 Tripping/signalling contacts........................................................................................... 30
3.3 Overcurrent protection settings .................................................................................. 32
3.3.1 General settings .......................................................................................................... 32
3.3.2 Characteristic .............................................................................................................. 34
3.4 Distance protection settings ....................................................................................... 36
3.4.1 General settings .......................................................................................................... 36
3.4.2 Characteristic .............................................................................................................. 39
3.4.3 Network...................................................................................................................... 45
3.5 Differential protection settings.................................................................................... 46
3.5.1 General settings .......................................................................................................... 46
3.5.2 Parameters ................................................................................................................. 48
3.5.3 Transformer data......................................................................................................... 51
3.6 Synchronisation device settings .................................................................................. 52
3.6.1 Synchronising window.................................................................................................. 52
3.6.2 Generator model.......................................................................................................... 53
3.6.3 Test configuration........................................................................................................ 53
3.7 Transducer settings................................................................................................... 53
3.8 Test plan ................................................................................................................. 53
4 ARTES
4 TEST MONITORS.........................................................................................................57
4.1 Introduction ............................................................................................................. 57
4.1.1 Start triggers ...............................................................................................................59
4.1.2 Relay sequences...........................................................................................................59
4.1.3 Displays.......................................................................................................................61
4.2 VD-Monitor .............................................................................................................. 61
4.2.1 Static test mode ...........................................................................................................62
4.2.2 Dynamic test mode .......................................................................................................64
4.3 IT-Monitor................................................................................................................ 68
4.3.1 Manual ........................................................................................................................70
4.3.2 Series..........................................................................................................................71
4.3.3 Sequence.....................................................................................................................73
4.3.4 ARC ............................................................................................................................76
4.3.5 Settings.......................................................................................................................76
4.4 IMP-Monitor ............................................................................................................. 77
4.4.1 Manual ........................................................................................................................81
4.4.2 Series..........................................................................................................................82
4.4.3 Sequence.....................................................................................................................84
4.4.4 ARC ............................................................................................................................87
4.4.5 Settings.......................................................................................................................87
4.5 DIFF-Monitor ............................................................................................................ 88
4.5.1 Manual ........................................................................................................................90
4.5.2 Series..........................................................................................................................91
4.5.3 Sequence.....................................................................................................................93
4.5.4 Settings.......................................................................................................................96
4.6 The SYNC-Monitor..................................................................................................... 96
4.6.1 The SYNC-Monitor interface............................................................................................96
4.6.2 Test ............................................................................................................................97
4.6.3 Settings.....................................................................................................................100
4.6.4 Evaluation of results....................................................................................................100
4.7 TRANSIG-Monitor.................................................................................................... 101
4.7.1 The interface of the TRANSIG-Monitor ...........................................................................101
4.7.2 Graphical display ........................................................................................................102
4.7.3 Generating Signals......................................................................................................103
4.7.4 Configuring Channel Positions.......................................................................................104
4.8 Signal Editor .......................................................................................................... 105
4.8.1 The Signal Editor interface ...........................................................................................106
4.8.2 The Fundamental Oscillation.........................................................................................107
4.8.3 Configuring Time Windows...........................................................................................108
4.8.4 Adding and deleting time windows ................................................................................108
4.8.5 Superimposed Functions..............................................................................................109
4.8.6 Adding superimposed functions ....................................................................................110
4.8.7 Exponential functions ..................................................................................................110
4.8.8 Ramp ........................................................................................................................113
4.8.9 Sine ..........................................................................................................................115
4.8.10 Steady state component ..............................................................................................118
4.8.11 Harmonics .................................................................................................................119
4.8.12 Impulse function.........................................................................................................121
5 USER MANAGER.......................................................................................................123
5.1 The user interface................................................................................................... 124
5.1.1 Grouping ...................................................................................................................125
5.2 Groups .................................................................................................................. 126
5.2.1 Creating groups..........................................................................................................126
5.2.2 Editing groups ............................................................................................................126
5.2.3 Delete .......................................................................................................................127
5.2.4 Guest rights ...............................................................................................................127
ARTES 5
5.3 Users .................................................................................................................... 127
5.3.1 Creating users ............................................................................................................127
5.3.2 Editing users ..............................................................................................................128
5.3.3 Deleting users ............................................................................................................128
5.3.4 Locking and unlocking accounts ....................................................................................129
5.3.5 Administrator rights ....................................................................................................129
5.3.6 Changing passwords....................................................................................................129
5.4 Options.................................................................................................................. 130
5.5 Compatibility.......................................................................................................... 131
6 LICENCING...............................................................................................................132
6.1 Check licence ......................................................................................................... 132
6.2 Registration and unlocking....................................................................................... 133
6.3 Transferring the licence to another computer ............................................................. 134
6.4 Saving licencing data............................................................................................... 135
6 ARTES
Copyright 2003 by KoCoS Metechnik AG. All rights reserved. Doc. 7210088 - Rev. 1.10.
No part of this manual may be reproduced or processed, duplicated or distributed using electronic systems in any form
(print, photocopy, microfilm or other method) without the prior written consent of KoCoS Metechnik AG.
KoCoS Metechnik AG is not liable for damage resulting from misuse, nor for repairs and alterations made by
unauthorized third parties. This manual has been produced with great care. However, KoCoS Metechnik AG does not
accept liability for errors due to negligence.
Note: all the product names which appear in this manual are brands of the companies concerned.
Even if a trademark symbol (
or ) is not given, it does not necessarily follow that a term used in this manual is not a
brand name.
ARTES INTRODUCTION 7
1 Introduction
Apart from an ON/OFF switch, no operating elements are located on the actual test systems of
the ARTES range. The test systems are all operated and controlled via the ARTES operating
software using a standard PC. This user manual describes the operating software. Information
regarding the test system itself, the hardware and how to connect a test object can be found in
the operating instructions.
The software has been developed as a 32 bit Windows
application and as such offers you
cleanly designed user interfaces as well as a wide variety of other advantages such as the
ability to open several dialogue boxes at the same time. The functions for copying and
inserting objects are also available in the form you are familiar with from other Windows
applications.
Basic knowledge of the Windows
operating system is a prerequisite for working with the
ARTES software. Typical Windows
functions are not dealt with in this user manual.
The NRG-Explorer, which is to be found in all KoCoS applications, is at your disposal for the
management of any data organized in the form of directories, sub-directories and files. The
ARTES software uses the NRG-Explorer to create, display and organize all kinds of objects,
such as test objects and test results, as well as test object templates and test plans. All the
data and all hierarchical levels are displayed in a tree-like structure which is similar to the
structure of the Windows
Explorer. A separate description of the NRG-Explorer is included
with this manual.
Various software modules, known as test monitors, are available for configuring and running
tests as well as evaluating test results. Generally speaking, the VD-Monitor is capable of
meeting all test requirements. This test monitor enables you to test any protection relay by
setting the generator values manually. In addition, output signals can be ramp-ascending or
descending (linear or stepped) within a specified range.
The ARTES software also offers you a range of convenient test monitors which have been
specially developed for testing various protection functions. Using these test monitors
simplifies, automates and significantly reduces the time required to carry out tests on various
relays (overcurrent relays, distance protection relays, etc.). The modular structure of the
ARTES software makes it a simple matter to extend your software with additional test monitors
at any time.
Devices to be tested are generally referred to as test objects, both in the software and in this
manual. This term is used uniformly throughout the user interface.
Important information, warnings, cross-references and examples in this manual are highlighted
by the following symbols for the sake of clarity:
Warning:
It is essential that instructions preceded by this symbol are followed carefully.
/
Example:
This symbol indicates that an example is being used to clarify a point.
Cross-reference:
Supplementary information regarding the current point can be found here.
.
Tip:
Tips preceded by this symbol often facilitate operation of the test system.
8 INSTALLATION ARTES
1.1 Installation
ARTES is delivered as a software package accompanied by a user manual in Adobe Acrobat
PDF format and various sample files. To open the user manual you will need the Adobe
Acrobat
Reader. This and all the other components are available in German and English on
the CD ROM included in the delivery.
The following table shows in which directory of the CD ROM the individual components can be
found. To execute the files, use a file management programme such as the Windows
Explorer,
for example, or start the programme directly via the text box in the Run dialogue window of
your Windows
operating system. In the latter case the entire path must be entered in front of
the file name.
.
As all installation CDs are created specifically for individual customers, individual CDs may
not contain all the components listed in the table below.
Component Directory Installation
ARTES test software [CD ROM Drive]:\Setup SETUP.EXE
ARTES software update [CD ROM Drive]:\Patch Execute existing
EXE file
ARTES manual, various
languages
[CD ROM Drive]:\Language No
Additional documents,
various languages
[CD ROM Drive]:\Doc No
ACROBAT Reader, various
languages
[CD ROM Drive]:\Acrobat Reader 5
(language abbreviation)
Double-click the
existing file
Service pack 6a for
Windows
NT 4.0, various
languages
[CD ROM Drive]:\WinNT4 SP6a (language
abbreviation)
Double-click the
existing file
.
Note that the service pack for Windows
NT 4.0 and the ARTES software update should only
be installed manually if the installation programme issues explicit instructions to this effect.
In order to operate your ARTES II test set you must first install the ARTES test software. To do
so, proceed as follows:
1 Insert the ARTES CD in the drive.
2 Close all other Windows
applications.
.
The installation procedure for the ARTES test software starts automatically as soon as the CD
ROM is inserted in the drive, providing this is permitted by the Windows
system in use.
This procedure can be repeated at any time by executing the SETUP.EXE file. This is
necessary if the existing installation is to be extended or reconfigured.
3 Start the SETUP.EXE file.
4 Once the setup has started, you will be asked to select the language used in the
installation programme.
5 Follow the instructions on the screen for each individual step of the installation and carry
out all the steps consecutively.
6 After the installation you may be asked to restart your computer.
ARTES INTRODUCTION 9
1.2 Programme start
During the standard installation procedure an ARTES programme folder is created on your PC
in the programme folder of your Windows
start menu. This folder contains the following
programmes: ARTES, User Manager and Report Designer. Choosing ARTES starts the ARTES
test software. Choosing User Manager starts the programme for creating users and defining
their rights. Choosing Report Designer starts the global KoCoS tool for creating and editing
test report templates as regards variables, content and layout.
To start the ARTES software, click the menu item ARTES. The operating programme has been
designed to give only selected people access to certain programme functions. For this reason
you are asked to enter your user name during programme start up.
If no changes have yet been made in the User Manager, the
name "Guest" is displayed automatically. You can accept this
name as it will give you access to all user rights for the time
being.
.
You will automatically be registered as a guest user if you enter an incorrect user name, if
you fail to enter one at all, or if you enter an incorrect password after programme start.
Immediately after installing ARTES you should therefore cancel all those functions open to
the user "Guest" and not intended to be available to all test system users in order to prevent
unauthorized persons from gaining access to all system functions.
No password has been defined for the user "Guest". If a
password has been issued to a user, the dialogue box for
entering the password appears after the user name has been
entered. Enter the relevant password in the box provided and
confirm your entry by choosing OK. A detailed description of
the User Manager can be found in chapter User Manager on
page 123.
1.2.1 Software version and licence information
You will need to know the version number of the ARTES.EXE programme file if you require
technical support. During programme start or during registration a window is shown in the
background displaying licence information and the version numbers of the software.
You can call up this information again at any time. To do so, choose the Info about ARTES
menu item from the ? menu.
System information
The next window to appear on the screen displays the version number of the ARTES.EXE
programme file beneath the name of the programme. The licence information is located
directly beneath the heading Licensed to. This information usually includes your name or the
name of your company and the licence or serial number of the software.
10 PROGRAMME INTERFACE ARTES
1.3 Programme interface
After programme start, the user interface of the ARTES software appears on the screen.
ARTES programme interface
The programme name and the name of the current test object appear in the title bar at the
upper edge of the application window. The menu bar and the standard tool bar are located
beneath the title bar. Some menu commands can be executed directly via the buttons in this
tool bar. When you position the mouse cursor on a button, a short description of its function
will pop up in the form of a ToolTip.
The status bar along the lower edge of the window is divided into several sections. On the far
right-hand side the status of the connection between PC and test system is displayed.
Immediately adjacently to this, the message Parallel will appear if the current amplifiers have
been configured for parallel operation (see chapter Parallel operation of current amplifiers on
page 17).
1.3.1 View
The Binary Inputs, Binary Outputs and Device Panel items in the View menu enable you
to display or hide various "docker" windows. These windows contain the status displays for the
binary inputs and the binary outputs and information regarding the current test object. To hide
or display these windows use the mouse to click the relevant menu item.
After installation of the ARTES software, all the windows are docked at the left-hand edge of
the user interface. Each docker window can be removed from its initial position and positioned
freely on the screen or can be docked horizontally or vertically at another point on the
workspace. The docker windows can be moved by clicking the title bar of the window and
keeping the left-hand mouse button pressed as you drag the window to its new position. If no
title bar is shown, it can be displayed with the aid of the context menu. Choose the Show
Caption menu item.
To call up the context menu, use the right-hand mouse button to click the
surface of the docker window. The Docked Windows item enables you to dock
or release the window. If you choose the Close item the window concerned is
no longer shown.
ARTES INTRODUCTION 11
In addition to the name of the device and the serial number, the Test
Object docker window also displays information regarding the location of
the current test object. In addition, this window contains the test object
tool bar complete with various buttons. The commands of the Test
Object menu can be carried out directly via these buttons. If you position
the mouse pointer on one of these buttons you will be given a brief
indication of its function.
When the docker window is closed, the Test Plan and Results Management buttons from
the test object tool bar automatically appear in the standard tool bar.
The status of the binary measured quantities is displayed in the Binary
Inputs docker window. Here too, the status of the measured binary
signals is displayed via icons:
Status of the binary measured quantity LOW
Status of the binary measured quantity HIGH
The status of the relay outputs of the test instrument is shown in the
Binary Outputs docker window. You can operate the relay outputs
manually by clicking the relevant icon. The current status is indicated by
the icon displayed:
Relay contact open
Relay contact closed.
Once you have activated the docker windows you need and have positioned them according to
your requirements, you can save this view permanently. To do so, choose the Save View
command from the View menu. The next time the programme is started, the screen view you
have saved will automatically be restored.
12 GENERAL SETTINGS ARTES
2 Fundamentals
2.1 General settings
A number of basic settings for the ARTES software can be made on the tabs of the General
Settings dialogue box. They include, for example, the programme language, the interface to
the test system, default settings for test objects and various display options.
To open the dialogue box, choose General Settings from the Settings menu. All the changes
made on these tabs take immediate effect when you close the dialogue box by clicking the OK
button. It is not necessary to restart the ARTES software.
2.1.1 General
The Language list box on the General tab lists all the available languages. Each language is
represented by three characters (GER = "German" for the German version of the programme,
ENG = "English", etc.). To define the language required, select the relevant item from the list
box.
General Settings: General
The connection or data transmission between the PC and ARTES is made via one of the serial
interfaces of your PC. Select the interface of the PC to which ARTES is connected in the COM
port list box.
The NRG-Explorer is used by the ARTES software to create, display and organize test objects
and test results. After the initial installation, the following default entry is displayed in the Test
object path box:
[Drive]:\...\ARTES\DATA\PLANTS\
The NRG-Explorer accesses the directory set there for the purposes of data management and
displays all objects in a tree-like structure under this directory.
You can change the Test object path if you wish. To do so, click the button next to the entry
for the current path. A directory selection box then appears in which you can select another
path, e.g. on one of your network drives.
In addition to test objects and test results, the test software can also manage test plans and
test object templates. The files concerned are automatically filed in directories under the
ARTES root directory. It is often desirable to file and save them centrally on a network server
or other storage medium. The ARTES software provides you with a special synchronisation
dialogue box for this purpose. See also chapter Synchronise on page 26. In this dialogue box,
the paths for Test objects, Test plans and Test object templates given under the heading
Synchronisation paths are used as the default setting. To avoid having to edit these paths
each time the synchronisation dialogue box is called up, you can edit them here as described
above for the device path.
ARTES FUNDAMENTALS 13
2.1.2 Defaults
The programme creates a new test object each time the programme is started as well as
whenever the New Test Object item is selected from the File menu. The default values given
on the Defaults tab are used as the default settings for the rated and limit values of the
current, voltage and frequency. You can set these values so that they are suitable for the
majority of your test objects.
General Settings: Defaults
For more detailed information regarding the rated and limit values of a test object, consult
chapter Test object on page 25.
2.1.3 Display
The terms indicated on the Display tab are used in the software to designate the individual
phases of a three-phase system. As the nomenclature used for such systems varies (L1/L2/L3,
R/S/T, A/B/C, etc.) you can edit the terms here in accordance with your requirements.
General Settings: Display
To change the term used for an individual phase, simply select the item required from the list
box concerned. If the name you require is not included on the list, you can also enter it directly
in the box concerned.
2.1.4 Monitoring
The output quantities of the current and voltage amplifiers are monitored by the test system
during tests (internal measurement). If they do not correspond to the desired values which
have been set or calculated, then specific warnings can be issued. These warning messages
appear in the status bar and may also be accompanied by an audio signal.
14 TEST SYSTEM SETTINGS ARTES
.
In the case of test objects with high input burdens, such as electromechanical relays, for
example, the output currents can be distorted even if the maximum supply voltage of the
current amplifiers has been set (see chapter Setting the supply voltage for the current
amplifiers on page 15). However, these distortions are usually so slight that they do not
influence tests. In such cases it may be desirable to suppress the warning messages.
On the Monitoring tab you can define whether visual and audio warnings are to be generated
during tests.
General Settings: Monitoring
To switch on the visual display of warning messages, activate the Show warning message in
status bar check box. Once the visual display of warnings has been selected, the Create
audio warning check box can also be activated. You do not need to have a sound card in your
PC for the audio signal as it is issued by the PC's internal loudspeaker. After initial installation
the default setting is for both functions to be activated.
2.2 Test system settings
The operating mode or the function of the test set can be adjusted in line with a variety of
different requirements connected with the test object. The configuration of the analog outputs
or binary inputs may, for example, require editing.
The necessary settings can be made in the Test System Settings dialogue box which is called
up by choosing the Test System item from the Settings menu.
Test System Settings: General
If the system is in ONLINE mode while the test system settings are being edited, the title bar
displays the type of test instrument currently connected and its serial number.
ARTES FUNDAMENTALS 15
2.2.1 Configuring the binary inputs
The binary signals are captured by the test system with a resolution of 125 sec. Relay contact
bounce on the part of the device under test can make the exact determination of operating
times extremely difficult. However, the test system settings give you the opportunity to define
a period of time during which further binary signal changes are ignored immediately after the
measurement of the first flank. Signal changes during this time (debounce time) are filtered
out by the test system.
The Debounce Time can be set in the Binary Inputs group of the General tab. The time
entered here is valid for all binary inputs. In practice the default value of 15 ms has proved
sensible for many protection devices.
The binary channels of the ARTES test systems are arranged in groups, each of which contains
four channels. The points of reference (neutrals) of the binary inputs of a group are directly
connected to each other within the test instrument.
.
The number of binary inputs depends on the test system being used. ARTES 110 II and
ARTES 220 II test systems both have one group of binary inputs while ARTES 300 II and
ARTES 330 II systems have two and ARTES 440 II systems have three. The user interface of
the programme only displays those groups which the test system concerned actually has.
All groups can be used for connecting either wet or dry contacts. Special universal inputs allow
the connection of wet contacts of 18 to 300 VDC. Therefore, a trigger threshold need not be
set.
When connecting a test object it is important to note that the reference points (neutrals) of
the wet binary inputs of a group are directly connected to one another within the test
instrument.
The Potential of the binary inputs of a group can also be set in the Binary Inputs group,
using option buttons.
.
The settings made here concern the potential of the binary inputs of the test system. When
connecting the dry contacts of a test object, the relevant binary inputs must therefore be
wet. When connecting wet contacts, the binary inputs must be defined as dry accordingly.
Voltage is not applied to binary inputs which have been defined as wet until the test begins.
For reasons of safety the inputs concerned are automatically switched to dry once a test has
been completed.
2.2.2 Setting the supply voltage for the current amplifiers
In the ARTES 220 II, ARTES 330 II and ARTES 440 I/II test systems the current amplifiers and
their power supply have been dimensioned in such a way as to be able to supply a high output
power even at low output currents. This is particularly necessary in the case of relays with high
burden loads, such as electro-mechanical relays. For example, in order to apply a test current
of 2A to a protection relay with a burden of 30 VA, a compliance voltage of at least 15 Vrms is
necessary at the amplifier output. The necessary or maximum available output voltage Uout of
the amplifiers is directly dependent on the power supply voltage UPSU of the current amplifiers
and can be calculated approximately as shown below:
For the test systems listed above, the Supply Voltage of the Current Amplifiers can be set
within the range of 4 VDC to 30 VDC on the General tab, using the arrow buttons provided.
The current amplifiers can thus provide an output voltage of up to 20 Vrms.
When testing digital protection relays, a supply voltage of approximately 7 VDC is usually
sufficient. According to the equation above, a maximum amplifier output voltage of
approximately 3 Vrms is thus possible.
V
U
U
PSU
out
2
2
=
16 TEST SYSTEM SETTINGS ARTES
.
When setting the supply voltage, you should take care not to set it much higher than
necessary as most of the supply voltage would otherwise go directly to the heat sink of the
amplifiers. This would result in an increase in heat loss and lead to additional thermal stress
of the amplifiers. The consequence could be an aborted test as a result of overheating or
exceeding the maximum permissible power loss, in which case the programme would display
a message to that effect.
The value of the supply voltage set here is saved permanently in the parameter file of the test
object. Therefore, this setting must only be made once for each test object.
2.2.3 Configuring the analog outputs
All ARTES test instruments have 16 independent analog outputs. These are low-level signal
outputs with an output voltage of 0 to 10 Vpk which are all assigned to the Ext. Amp. or LS
Out socket located on the front panel of the test instrument. The low-level signals are also
used to control the internal voltage and current amplifiers. However, they may also be used to
control external amplifiers or to test protection devices with low-level signal inputs. The
Analog Outputs tab is used for making the necessary configuration.
Test System Settings: Analog Outputs, 1-10 of 16
All the available analog outputs and amplifiers of your test system are listed here in table form.
The illustration shows the configuration of an ARTES 440 II as an example. The first column of
the table lists all the low-level signals as channel numbers. The second column displays the
amplifier outputs of the test instrument. The number of voltage and current amplifiers listed
here depends on the type of test instrument currently in use. The configuration shows that the
first 10 low-level signals are assigned to the internal amplifiers. This allocation is pre-defined
by the internal wiring of the test instrument.
Scroll further down the list to display low-level signal outputs 10-16.
The default setting is for these channels to be switched off. You can switch them on and off by
selecting the name of the relevant output or by selecting the entry OFF once again to switch
off. You can also switch each individual amplifier on and off in the same manner.
.
All deactivated outputs are not available in the test monitors and are therefore not available
for tests. In the VD-Monitor, for example, only those channels are displayed whose outputs
are activated. This results in improved clarity.
ARTES FUNDAMENTALS 17
If the internal amplifiers of the test instrument are not
required, then the low-level signals for controlling them can
also be used for other functions. However, in order to do so,
you must first switch off all voltage and/or all current amplifiers using the radio buttons located
below the table. The low-level signal output thus made available is then displayed in the table
for the amplifier output.
The output value of the amplifier or low-level signal outputs is indicated in the Output Value
column. The value given here is the r.m.s. value of a sinusoidal output signal. Thus an output
value of 7.071 Vrms results for the low-level signal outputs with a voltage of 10 Vpk.
Protection relays with low-level signal inputs are not operated with conventional voltage and
current transformers but rather with ohmic voltage dividers and Rogowski coils, for example.
For both voltage and current measurements, a voltage of only a few volts is available as
secondary value or measured quantity for the protection relay input.
When you work with an ARTES system, the low-level signal outputs can be used for this
purpose. In order to do this, you must indicate in the Test Statistics column whether the
respective low-level signal output is to simulate a current or a voltage in the programme. The
name to be displayed in the programme for the low-level signal output can be entered in the
Description column.
Settings for the operation of an external amplifier are made in a similar way. The voltage of a
low-level signal output may, for example, be used to control an external current amplifier
whose output quantity is to be applied to the device under test. In order for this output to
appear in the programme as a current output with the required name then the Test Statistics
column must be set to "current" and the required name (e.g. I1) must be entered in the
Description column.
Whether you are carrying out direct tests with low-level signals or controlling an external
amplifier, entering the correct transformation ratio is of the utmost importance. That is, the
ratio of the output value of the analog output of the test instrument in relation to the test
quantity set in the programme.
Even if you are using the internal amplifiers, it may be necessary to adjust the transformation
ratio. This would be the case if, for example, you connect the amplifier output to an additional
transformer whose output signal is then applied to the device under test.
The transformation ratio is displayed in the Output Value/Test Value column. To adjust a
value displayed in this column, select the entry which is to be edited and then click the button
which appears in the column cell concerned following selection.
A dialogue box then appears in which the transformation ratio can be
entered. On the left-hand side of the dialogue box you will find the text
boxes for entering the output value of the analog output, while on the
right-hand side you can enter the relevant test quantity for the
transformation ratio desired. With the values shown in the illustration above, the setting of 100
A in the relevant test monitor would result in an output voltage of 1 VAC for the low-level
signal output concerned.
In addition to the values for the amplitude you can also set a phase relationship. As an
example, this is necessary if you are simulating the behaviour of a Rogowski coil which creates
a phase displacement of up to 90 relative to the primary quantity.
The Max. Test Val. column displays the greatest possible value which can be set in the
programme for the analog output concerned. The value shown here results from the output
value and the transformation ratio which has been set.
The Colour column displays the colours in which the analog outputs are shown in the graphical
displays of the test monitors. You can change the colours in the colour dialogue box. Call up
this dialogue box by double-clicking the colour to be changed.
Parallel operation of current amplifiers
The current amplifiers of the ARTES 220 II, ARTES 330 II and ARTES 440 II test systems can
deliver a maximum test current of 25 A per channel. If greater test currents are required the
amplifier outputs of these test systems can also be operated in parallel.
With all the test systems mentioned above, single phase tests with a maximum test current of
75 A / 600 VA are possible. For this purpose the amplifier outputs of I1, I2 and I3 should be
wired in parallel.
18 ESTABLISHING A CONNECTION TO THE TEST SYSTEM ARTES
To use this mode of operation, activate the
function via the I1|I2|I3 option button on the
Analog Outputs tab. The test monitors will
then display only the test current I1 which, however, now can now accept a value of 75 A. In
this mode of operation the current amplifiers I2 and I3 are automatically controlled by the
programme and in the case of the ARTES 440 II outputs I4, I5 and I6 are switched off. On the
status bar, the parallel operation mode is indicated by the display of the message PARALLEL.
.
You can connect suitable shorting jumpers directly to the sockets of the front panel for
parallel wiring. To keep power losses resulting from the connection between the test system
and the device under test to a minimum, it is best to take a separate connecting line from
each output to the device under test and then connect them in parallel directly at the
terminal of the device under test.
With six current channels, the ARTES 440 II supports three-phase tests with a maximum test
current of 3 x 50 A. In this case, three pairs of outputs should be wired in parallel: I1 and I4,
I2 and I5 as well as I3 and I6.
To activate this mode of operation you must
choose the I1|I4, I2|I5, I3|I6 option button.
Channels I4, I5 and I6 are hidden in the test
monitors and are controlled automatically by the programme during tests. Here too you should
take a separate connecting line from each output to the device under test and connect the
respective amplifier pairs in parallel at the terminals of the device under test.
The current amplifiers of the first generation of ARTES 440 test systems can also be operated
in parallel. Although this does not result in a higher test current, parallel operation does have
some advantages, especially in the case of loads with high burdens and considerable inductive
content. The benefits result from the considerable reduction in heat loss in the amplifiers as
the necessary test current is shared between two amplifiers. If the supply voltage of the
current amplifiers is set very high and a high test current is required, an aborted test may
occur as a result of too much heat loss. If three current outputs are sufficient you should
switch to parallel operation.
.
The ARTES 440 test system of the first generation has current amplifiers with a maximum
output current of 16 A per channel. Parallel operation of the current amplifiers does not
result in an increase in the maximum test current.
2.3 Establishing a connection to the test system
Immediately after programme start the system is in OFFLINE mode. This means that there is
no connection to or communication with the test system.
.
Communication between the PC and the test system takes place via the serial interface of
your PC. Before you switch to the ONLINE mode, the connection between the PC and the test
system must be in place and the test system must be switched on.
Choose the System ONLINE button from the tool bar to establish a connection to the test
system.
Choose the System OFFLINE button to interrupt the connection and return to the OFFLINE
mode.
The button shown as having been pressed indicates the current status of the connection.
The connection status is also indicated by the icon situated at the far right-hand side of the
status bar. The connection can also be established or interrupted by clicking this icon.
ARTES FUNDAMENTALS 19
2.3.1 Operating the auxiliary supply
Standard ARTES 440 II and ARTES 330 II test systems have an internal DC supply. The
auxiliary supply can be used for supplying the test object, for example and can be provided by
the DC Aux. sockets on the front panel of the test instrument. The range of the supply is from
12 to 260 VDC.
.
The device configuration of the connected test instrument is read out while the connection
between the PC and the test instrument is being established. If the test system being used
has an auxiliary supply, the operating elements necessary for controlling the supply are
displayed on the tool bar.
By clicking the ON/OFF buttons, it is possible to switch the auxiliary supply
on and off. The current status is indicated by the button which is displayed
as having been pressed. The value of the voltage can be reduced or increased using the arrow
buttons.
.
The value of the output voltage can only be changed when the supply is switched off. The
supply itself can only be switched on if your test system is in ONLINE mode. When you
switch to OFFLINE mode the auxiliary supply is automatically switched off.
The value configured for the auxiliary supply is saved with the settings of a test object. When
you open a test object or load its settings this value is automatically set. However, the supply
is switched off in the process if the system is in ONLINE mode at the time. This avoids damage
to any test objects which might be connected at the time.
2.3.2 Firmware Manager
KoCoS measuring and test systems are modular in design and are all based on the same
hardware platform. Depending on the function of the individual hardware components, their
internal processes are monitored and controlled by means of programmable chips situated on
the component concerned. The special operating software of these chips is known as firmware.
At a basic level we differentiate between two different types of programmable hardware
components:
Processor units (ABI): ABIs can carry out a number of tasks simultaneously such as the
coordination of all internal components and processes, the storage, organisation and
evaluation of measured data or the communication with PCs connected externally, for
example. Their function is defined almost entirely via the firmware.
I/O coupling modules (AMOD, BMOD, AOM etc.): in addition to signal splitting and
conditioning, these components serve to prepare or pre-process measured data and output
signals. Their function is defined almost entirely by the hardware. The firmware only
defines the type or degree of data processing. Programmable I/O coupling modules relieve
the processor modules during time-critical tasks.
The firmware is permanently and reliably stored on special, non-volatile memory chips.
Subsequent installation of a new version of the firmware (firmware update) makes it a simple
matter to extend the functions or improve the performance of your test set at a later date.
Once the operating software package has been installed, the firmware modules stored in the
test set are also saved in the following directory in the form of binary files:
[Drive]\...\ARTES\Config\Patch\Firmware
An ongoing process of development and optimisation results in constant improvements to the
functionality of the products of the ARTES range. A firmware update is a very simple way of
providing you with the very latest range of functions.
As soon as you establish a connection between the test instrument and the connected PC, an
automatic comparison is made of the version of the firmware stored on your PC and the
version of the firmware in your test instrument. For this reason, new firmware files must be
copied to the directory specified above. If the version of the firmware on your PC is more up-
to-date than the version in the test instrument, this is automatically recognised and the
Firmware Manager dialogue box then opens in the test software. This dialogue box enables
you to transfer and compare the firmware modules of the PC and test instrument.
20 ESTABLISHING A CONNECTION TO THE TEST SYSTEM ARTES
.
The Firmware Manager dialogue box only opens automatically if the Show dialog next
start check box located in this dialogue box is activated. Deactivating this default setting is
usually only sensible if you work with various PCs. For the sake of clarity, it is sensible to
always carry out firmware updates from the same PC. Deactivate the function on all other
PCs accordingly.
Deactivating the Show dialog next start check box does not mean that the version check is
no longer carried out but that the Firmware Manager is not automatically called up.
In addition the Firmware Manager can be run manually at any time. To do so, choose
Firmware Manager from the Options menu. This is necessary if, for example, exact
information regarding the firmware in use is required for technical support.
The Firmware Manager displays the firmware modules on the PC and in the test instrument in
table form.
Firmware Manager
The Target column lists the hardware component (and its internal address) for which the
firmware module concerned is used. The status of the modules in the test instrument is
indicated by circular status displays in different colours and by the use of different font colours.
The possible statuses of the firmware modules are listed in the table below:
Colour Check box Status of the firmware in the test set Upload
Red Activated Older than the version on the PC Possible
Green Deactivated Newer than the version on the PC Not possible
Grey Deactivated Identical to the version on the PC Not possible
Blue Deactivated Non-traceable (firmware module was not
found on the PC)
Not possible
The check box in front of the status display indicates whether or not an upload or update of the
firmware module concerned can be carried out.
.
During a firmware update, only those modules are transferred for which the check box is
activated.
The number of the processor unit which carries out the firmware update of the module
concerned is listed in the ABI column. The information given in the Application column tells
you whether the firmware module concerned is an application-specific module (ARTES) or a
global module (MAIN). The Version column displays the version number of the firmware
modules in the test instrument. The version number of the firmware modules stored on the PC
is given in the Available column. The date of the last firmware update is shown in the Upload
date column. The name of the operator who carried out the update is given in the Uploaded
by column.
The Upload button starts the firmware update for those modules for which the check box in
the table is activated.
ARTES FUNDAMENTALS 21
No test objects may be connected to the test instrument during a firmware update. Remove
all connections to the terminals of the test instrument (except for the RS 232 cable to the
PC) before starting an upload. The test instrument may not be switched off during an upload.
For correct functionality, it is necessary to reinitialise the system after a firmware update. To
do so, switch off the test instrument after a firmware update and switch on again after
approximately 10 s.
2.3.3 Calibration
A change in the amplification and/or offset of the current and voltage amplifiers or low level
signal outputs may take place over time as the components of the test instrument age.
.
As is also the case for other precision measuring devices, regular calibration is necessary to
ensure that the test set functions correctly. We recommend that the test system be
calibrated once a year.
The ARTES II test instruments have been designed to enable users to carry out the calibration
themselves. This avoids periods of unavailability while the test instrument is sent off to our
factory or to one of our branches or agencies.
The calibration of the test instrument is software-controlled. All calibration parameters or
correction factors are calculated automatically and permanently saved in the test instrument in
a fail-safe flash RAM. There is no need to open the test instrument and make adjustments
using potentiometers, as all signals are generated synthetically.
.
Please note that the accuracy of the calibration is dependent on the measuring instruments
that are used. If the necessary measuring instruments are not available, you should send
your test instrument away for calibration.
Measuring instruments for direct and alternating voltage as well as for direct and alternating
current are required for calibration. Using these instruments, the various output signals
(nominal values) are measured at the current and voltage outputs of the test instrument. The
nominal values are set and displayed automatically by the programme in accordance with the
system configuration.
You may carry out the calibration of the amplifiers and the calibration of the low level signal
outputs separately from one another. The entire calibration can include either individually
selected outputs or all amplifiers or low level signal outputs. The calibration of an analog
output always includes an amplitude calibration and an offset calibration of the output
concerned.
The System Calibration dialogue box is provided for the purposes of calibration. To call up
this dialogue box, choose Calibration from the Options menu. The dialogue box provides an
individual, separate tab for the amplifier outputs and for the low level signal outputs.
.
The procedure for calibrating amplifier and low level signal outputs is the same. A description
of how to calibrate the current and voltage amplifiers is given below by way of example.
22 ESTABLISHING A CONNECTION TO THE TEST SYSTEM ARTES
System Calibration: Amplifiers
The amplifiers available on your test instrument are listed in the top section of the dialogue
window. The Output Range column displays the minimum and maximum output quantity of
the amplifier concerned.
The date of the last calibration is shown in the Last Calibration column. The Calibrated by
column lists the name of the user who carried out the calibration.
Selection of individual amplifiers for calibration is carried out in the table. Multiple selections
can be made using the Ctrl and Shift keys in accordance with Windows
conventions.
If you only wish to calibrate the selected amplifiers, choose the Selected Amplifiers option
from the Settings group. If the calibration is to include all amplifiers, the All Amplifiers
option must be activated.
For calibrating the amplitude, a sinusoidal output quantity with a nominal value of approx.
90% of the amplifier's maximum value is set by the programme. However, the nominal value
can also be limited to the values entered in the Max. Current and Max. Voltage text boxes.
This is particularly useful when using measuring instruments equipped with a selectable
measuring range; the nominal values can be adjusted in line with the desired measuring range
of the measuring instrument in use. For amplitude calibration, the value entered in the
Frequency text box is set for the output quantities. This value should also be in line with the
measuring instrument being used for the calibration.
Use the Calibrate button to start the calibration process.
ARTES FUNDAMENTALS 23
System Calibration: Amplifiers, during amplitude calibration
Calibration of the selected amplifiers is carried out sequentially. The amplitude of the output
concerned is always calibrated first, followed by the offset. During calibration, information
specifying the status and the amplifier output which is currently activated is given in the
bottom section of the dialogue box.
To calibrate your test instrument, carry out the steps listed below making sure you follow the
instructions displayed in the status bar of the System Calibration dialogue box.
1 Connect the reference measuring instrument to the output of the amplifier to be
calibrated, once it has been activated.
2 Measure the reference value (actual value) at the pre-defined amplitude (nominal value)
and enter this value in the Act. Value text box.
3 Choose the Continue button.
4 Measure the DC offset and enter it in the Act. Value text box.
5 Choose the Continue button. The test system automatically switches to the next
amplifier.
6 Repeat steps 1 to 5 for all further outputs.
Once the selected amplifiers have been calibrated, choose the OK button. The dialogue box is
then closed and all the new calibration parameters and correction factors are transferred to the
test instrument and saved there in the flash RAM.
The test instrument must be rebooted after calibration. The new calibration parameters do
not come into effect until the test instrument has been rebooted. To do so, switch off the test
instrument and switch it on again after approximately 20 s.
Phase Calibration
The difference in the circuit design of the current and voltage amplifiers can result in a minor
difference in the operating times. This difference may lead to a phase difference between the
output currents and voltages. This difference between the operating times can be fully
compensated for by means of a phase correction.
.
Precise phase correction is an integral part of the works calibration which every test
instrument is subjected to. It is therefore not usually necessary to carry out a subsequent
phase correction..
24 ESTABLISHING A CONNECTION TO THE TEST SYSTEM ARTES
If a phase difference between the current and voltage amplifiers should subsequently develop
it can be compensated for at any time by means of calibration.
To do this, enter the value of the phase difference (not
forgetting the plus or minus sign) in the Phase Correction
text box located on the Amplifiers tab. Please note that the phase correction will not take
effect until the dialogue box has been closed and the test instrument rebooted.
ARTES TEST OBJECT 25
3 Test object
In accordance with the data concept of the ARTES software, all the technical parameters of a
device to be tested, the test plan and test results are combined to form a test object. All the
files for a test object are saved within the directory system on the hard disk of the user. The
NRG-Explorer makes it easy to manage test objects and with them all the various directories.
The current section of the manual will first explain how to create and save a test object and
how to create a template. A template enables you to start with the same basic framework
whenever creating new test objects. This is particularly sensible if you wish to test a large
number of protective devices of the same type, for example. In this case you would create a
template containing all the general settings and all the specific settings for the protection
functions, many of which are used in the respective test monitors. When you then create a
new test object on the basis of this template, you need only enter the parameters pertaining to
the specific location before the test. This makes it possible to standardize tests carried out by
various test teams. Simply make the template available to each team in file form. In the test
plan, tests using various test monitors can be combined to form a clearly structured test
configuration which can then be run automatically by the test system.
In addition, this section of the manual explains the significance of both
the general settings and the specific settings for the various protection
functions. A separate window exists for entering the settings for each
protection function. To make it easy to switch between these windows,
simply display the Test Object docker window. This window contains a link to each of the
following windows: Global Settings, Distance Protection Settings, Overcurrent
Protection Settings and Differential Protection Settings. You can also access the Test
Plan und Result Display windows from here. To open the Test Object docker window,
activate the Display Panel entry in the View menu.
This button which is located in the Test Object docker window opens the Global Settings
window. The function of this button corresponds to that of the similarly named entry in the
Test Object menu.
This button which is located in the Test Object docker window opens the Overcurrent
Protection Settings window. The function of this button corresponds to that of the similarly
named entry in the Test Object menu.
This button which is located in the Test Object docker window opens the Distance
Protection Settings window. The function of this button corresponds to that of the similarly
named entry in the Test Object menu.
This button which is located in the Test Object docker window opens the Differential
Protection Settings window. The function of this button corresponds to that of the similarly
named entry in the Test Object menu.
This button which is located in the Test Object docker window opens the Synchronisation
Device Settings window. The function of this button corresponds to that of the similarly
named entry in the Test Object menu.
This button which is located in the Test Object docker window opens the Transducer
Settings window. The function of this button corresponds to that of the similarly named
entry in the Test Object menu.
This button opens the Test Plan window in which test plans can be defined or edited. The
function of this button corresponds to that of the similarly named entry in the Test Object
menu.
This button opens the Result Display window in which the results of individual tests can be
displayed in a clearly structured form. The function of this button corresponds to that of the
similarly named entry in the Test Object menu.
26 MANAGING TEST OBJECTS ARTES
3.1 Managing test objects
This section deals with the creation of new test objects, as well as describing how to open,
save or delete existing test objects. The significance of templates will also be explained in this
connection. The synchronisation function makes effective comparison of data within a test
team possible.
3.1.1 New
New test objects can be created either with or without a template. To create a new test object,
choose the New Test Object entry from the File menu or click the relevant icon on the
standard tool bar.
Click this button to create a new test object.
A message then appears asking whether the new test object is to be
created on the basis of an existing template. Choose No to close the
message box and return to the user interface of the ARTES software.
The title bar then reads New Test Object. In this case, all the settings
required for the test must be made manually. However, if a template is
required, the NRG-Explorer appears and can be used to select a sensible
template for your test purposes. This usually means that parameters have already been
entered in the Global Settings window and in the dialogue boxes for the relevant protection
function. These parameters need only be modified to suit your requirements.
3.1.2 Save
To save a test object during or after editing, choose Save Test Object or Save Test Object
As from the File menu. These commands correspond exactly to standard Windows practice.
Once you have chosen the Save Test Object command, or once you have chosen Save Test
Object As the first time after creating a new test object, use the NRG-Explorer to give the
new test object a name.
3.1.3 Open
To open an existing test object, either choose the Open Test Object command from the
File menu or click the button of the same name located on the standard tool bar. Then use the
NRG-Explorer to select the object.
Use this button to open a test object.
3.1.4 Save as template
ARTES enables you to save any opened test object as a template. To do so, choose Save Test
Object As Template... from the File menu. Use the NRG-Explorer to save the current test
object as a template.
Test object templates can be deleted and copied or renamed as often as required. To do so,
open the NRG-Explorer by choosing Template Management from the File menu.
3.1.5 Synchronise
When working in a test team, it is imperative that all team members can access the same
data. This requires central storage and data management. The ARTES software has a
convenient synchronisation and management function which is especially suited to this
purpose. This function enables individual users to file test results in a central synchronisation
directory, for example. This directory can also be used to document or save all the data for a
test object comprehensively or to make configured templates available to all users. In addition
to test objects and templates, global test plans can also be synchronised.
ARTES TEST OBJECT 27
The relay data mentioned above is filed in a Windows
directory structure. The individual
levels of the hierarchy are not only displayed using traditional directory icons, but may also
have icons which are specifically relevant to relay test technology. This display concept means
that test objects can be identified at a glance, by arranging them according to location, for
example. An additional advantage of the hierarchical structure is that selective access control
can be exercised by the network administrator in a Windows
network.
.
The synchronisation function can also be used as a simple data back-up mechanism.
In addition to comparing data, it is also possible to edit the objects on the individual levels in
the synchronisation directory as well as in the standard directory on your local PC.
The functions mentioned above are available in the Synchronise window which can be opened
by choosing Synchronise from the File menu. Different modes exist for editing test objects,
templates and test plans separately.
Synchronise
The buttons on the vertical tool bar are used to switch between the different synchronisation
modes. The button which is activated shows the current mode. The two windows which display
the directory structure of the local directory and of the synchronisation directory are located
next to the buttons. When the window is opened, the default setting is the synchronisation
mode for test objects.
The standard paths for both the synchronisation and the local directory structures are
defined in the General Settings window which is called up by choosing General Settings
from the Settings menu. For more information, consult the section titled General settings on
page 12.
The default paths for the current mode are displayed in full above the two windows. It is
possible to change the paths temporarily. To do so, use the right-hand mouse button to click
the uppermost directory level and choose Change Rootpath from the context menu which
appears. Alternatively, simply double-click the path details. A standard directory selection
dialogue box then appears. Use this dialogue box to define the path required and confirm with
OK.
The display area of the two windows can be altered by moving the central bar
which separates them. Fixed values for the relative size can also be set by using
the right-hand mouse button to click on the central bar and then choosing one of
the entries displayed in the context menu which subsequently appears.
The organisational principle for the local and synchronisation directories and resulting editing
options are almost identical to those of the NRG-Explorer. New objects can be created,
28 GLOBAL SETTINGS ARTES
individual objects can be renamed or deleted, for example. In addition, the context menu gives
full access to the following functions: Cut, Copy, and Paste. Individual objects can be copied
or moved within or between the two windows by dragging them while keeping the left-hand
mouse button pressed. Note that the CTRL key must be pressed at the same time in order to
copy during this process.
.
The organisational principle of the contents displayed in the windows corresponds exactly to
that of the NRG-Explorer, its functionality also being available to a limited extent. A detailed
description of this KoCoS tool is provided in the form of a separate manual.
The existing tree structure within which the relevant object is embedded is taken into account
during synchronising between the local and synchronisation directories This is not the case
when copying. To synchronise, first select an object in the source directory and then choose
either the Copy to synchronisation directory button or the Copy to local directory button.
Use this button to copy the object, including the directory structure, to the given
synchronisation directory.
Use this button to copy the object, including the directory structure, to the given local
directory.
In the case of test objects, templates or test plans, the buttons also copy the entire directory
structure above the level concerned to the target directory. If a complete directory level is
copied, all subordinate objects, including test objects, for example, are copied as well. If
identical directory levels already exist in the synchronisation target, the software automatically
detects the correct levels for all objects. If an object already exists in the target directory, a
message appears asking whether the files belonging to the object are to be replaced. In some
cases, an object may consist of several files. In this case the user is asked to answer
separately for each individual file.
3.2 Global settings
The global settings of a test object include parameters necessary for the test which are to be
entered for all relay types, whatever their protection function. To define the global settings,
open the relevant window by clicking the Global Settings link in the Test Object docker
window or the corresponding item in the Test Object menu.
The Global Settings window contains the General Settings and Tripping/Signalling
Contacts tabs.
3.2.1 General settings
Not only descriptive information which can later be included in the test report is entered on the
General Settings tab, important rated and limit values are also defined here.
ARTES TEST OBJECT 29
Global Settings: General Settings
The information to be entered regarding the protective device includes the name and type of
the device and the manufacturer as well as the serial number and device address. This usually
refers to the address of the protective device as defined by the control centre.
More detailed information regarding the location of the protective device can be entered in the
text boxes of the Location group. These details are used for documentation purposes as well.
There are text boxes for the substation and its address and for the name and address of the
feeder on which the protective device is located. Depending on the protection function, enter
the line section to be monitored or the name of the transformer to be protected in the Prot.
Object text box, for example.
.
The information given in the text boxes of the Location group is used for display purposes
only both on the user interface and in test reports. This information should on no account be
confused with the information contained within the structure of the NRG-Explorer.
The programme requires the global entry of rated values for pre-set entries in a number of
text boxes in the test monitors. The rated voltage can be entered either as a star or delta
voltage. Only one of the two boxes need be filled in. The other value is calculated
automatically.
Enter the rated value for the star voltage in this text box.
Enter the rated value for the delta voltage in this text box.
Enter the value for the rated current of the protective device to be tested in the Current text
box. The Frequency box should be used to enter the rated frequency. The corresponding unit
is displayed to the right of the text boxes.
The limit values of the protective device are entered in the text boxes of the Limit Values
group. Proceed in the same way as for the entry of the rated values. The same entry
conditions are valid for the text boxes of this group as for those of the Rated Values group.
To prevent test objects being destroyed, output test quantities never exceed the limit values
entered here, regardless of the values set in the test monitors.
30 GLOBAL SETTINGS ARTES
3.2.2 Tripping/signalling contacts
The Tripping/signalling contacts tab is primarily used to define which binary inputs are to
be used for the acquisition of tripping times. Short and full names are to be given for each
input.
As well as the time reference for the zero point for time measurement, one or more tripping
contacts which define the end of the measurement are specified here. If several tripping
contacts have been defined for one fault type, the Logical integration buttons (AND or OR)
at the bottom of the tab may be used to link them logically.
A table for entering the parameters is located on the Tripping/signalling contacts tab. Each
line contains the settings for one binary channel. Between 4 and 12 binary channels are
available, depending on the specific test instrument of the ARTES II range being used.
Global settings: Tripping/signalling contacts
The Test System column lists the binary inputs available for your test instrument.
The signals of all binary inputs are always measured during a test. However, for the sake of
clarity it is sensible to display only active or selected inputs. Use the check boxes in the
adjacent column to activate the respective binary channel for display in the test monitors. In
addition, the current state for each activated binary input can be viewed in the Binary Inputs
docker window on the user interface of the ARTES software.
In this column, the binary channel concerned can be activated for display in the test
monitors and in the Binary Inputs docker window.
The boxes in the column headed Contact Name are used to allocate a name to the respective
binary inputs. To do so, double-click the corresponding box and then enter the name desired.
Short names are allocated in the column headed Short. The full contact name can be a
maximum of 24 characters in length, the short name can be a maximum of 8 characters in
length.
.
The short name is primarily used for labelling graphs. The full contact name appears in tables
and reports. Similar names make it easier to identify which individual curves in the graph
correspond to the names which appear in the report.
Depending on the view, either the full contact name or the short name can be used for status
display in the Binary Inputs docker window.
ARTES TEST OBJECT 31
The start and end point of the time measurement must be entered for the determination of the
tripping time of a relay. The ARTES software defines both points in time by means of the
change in the status of a specific binary input. Usually the binary contact to which the relay
contact for pick-up or fault begin is connected is used as the reference time. Select this input
in the Reference Time list box.
On this tab, the end of the time measurement can be defined by the change in the status of
one or more binary inputs to which the tripping contacts of the protective device are
connected. Tripping contacts are marked by activating the Tripping check box in the Contact
column. If several tripping contacts are connected for the same fault type, they can be linked
logically by activating either the AND or the OR option button located below the table. If the
AND option button is activated, timing ends when all the contacts connected for this fault type
have tripped. If the OR option button is activated, it suffices if just one of the connected
contacts trips.
The AND and OR options only have an effect on those tripping contacts for which the same
fault type has been defined. More information on the allocation of fault types is given further
on in this section of the manual.
For each tripping contact it is possible to define whether the change in status is to be
registered for a rising or falling flank. To switch between these two options, use the buttons in
the Flank column.
If this symbol is displayed on the button, the rising flank is registered for the change in
status for the tripping contact concerned.
If this symbol is displayed on the button, the falling flank is registered for the change in
status for the tripping contact concerned.
In the right-hand section of the table it is possible to allocate the relevant fault type to the
tripping contacts. To this effect, the table contains a separate column for all kinds of single-
pole, two-pole and three-pole faults and each column contains a check box. An activated check
box can be identified by the presence of red tick. If a contact is to trip for all fault types, all the
check boxes in the relevant line of the table are to be activated. If a connected tripping contact
is intended for all single-pole faults, then the check boxes in the columns headed L1-E, L2-E
and L3-E should be activated.
Example:
A protection relay has one tripping contact for one-pole faults, one for two-pole faults and two
relay contacts for three-pole faults. When determining the tripping period, both contacts
should have tripped as the condition for three-pole faults. The start of contact time
determination is the general trip. All status changes should be registered with a rising flank.
The settings on the Tripping/signalling contacts tab should be entered as shown below for
the conditions described above:
32 OVERCURRENT PROTECTION SETTINGS ARTES
Global settings: Tripping/signalling contacts for the above example
.
Usually a tripping contact is not connected to the binary input selected in the Reference
Time list box. For this reason the boxes in the Contact and Flank columns are deactivated.
In addition, no fault type can be defined for this input.
3.3 Overcurrent protection settings
Amongst other things, the tripping characteristic set on the relay for the test is entered in the
Overcurrent Protection Settings dialogue box within the framework of special parameters
valid only for overcurrent relays. Basic settings for overcurrent protective devices are defined
on the General Settings tab while the Characteristic tab is used for defining characteristics.
3.3.1 General settings
Various information required by the test system for the generation of test quantities and for
test control can be found on the General Settings tab. Some of the values given here are
used as default settings in the IT-Monitor and can be modified there for individual tests.
ARTES TEST OBJECT 33
Overcurrent Protection Settings: General Settings
For tests which are to involve the directional element of an overcurrent protective device, first
activate this type of test by activating the Active check box in the Directional control group.
Test with directional control is then already activated as a default setting in the IT-Monitor.
This group also contains further type-specific relay properties which are significant for this type
of test.
The directional line is of decisive importance for directional control. It is composed of two line
elements, the orientation of which can be altered independently of one another within the
second and fourth quadrants. To do so, edit the text box for the relevant quadrant.
It is also necessary to know the method of earthing (grounding) for the current transformer on
site. Activate the Line side option button or the Busbar side option button.
To test the functioning of the directional element of an overcurrent protection relay, it is
necessary to know the phase angles between the currents and voltages should a fault occur.
The total fault angle is composed of the fault angle given in the Fault angle box and the angle
which results from voltage collapse in the case of a fault. Therefore, for the assessment of
directional control it is necessary to enter the percentage to which the rated voltage given in
the Fault voltage box is to collapse. Enter this factor separately for single-, two- and three-
pole faults in the correspondingly labelled boxes.
The software performs a nominal/actual value comparison with the times defined in the
tripping characteristic for the evaluation of measured tripping times. The result, or a test point,
is evaluated negatively if the difference between the two times is greater than the maximum
permissible deviation. This maximum deviation can be entered in the two text boxes labelled
Time delay (rel./abs.) located in the Evaluation group, either as a percentage of the
reference value (from the tripping characteristic) or as an absolute tolerance in seconds.
.
The evaluation of a test point always refers to the maximum possible deviation which is
calculated from either the absolute or percentage deviation. If only one of the two tolerances
is to be used for evaluation purposes, enter the value 0 in the other box.
Entering a percentage time tolerance results in a tolerance band around the tripping
characteristics. To display this tolerance band in the form of broken lines in the graph of the
IT-Monitor, activate the Tolerance band visible check box.
At test start, the test quantities calculated for the fault are output directly by the test system.
However, a pre-fault time may be entered in the Pre-fault text box. This is necessary if
protective devices which are supplied by current transformers are to be brought back to
constant rated operating conditions before each test point defined in the test monitor, for
example. The rated values given in the Global Settings window are automatically entered as
default settings for the pre-fault current and voltage text boxes.
34 OVERCURRENT PROTECTION SETTINGS ARTES
In other cases it may be necessary to define a post-fault time. The post-fault time and the
respective currents and voltages are entered in a similar way to those for the pre-fault time.
.
Definition of a post-fault time will be possible in a later version of the ARTES software.
Output of test quantities is automatically stopped when the condition for the tripping contacts
defined in the Global Settings window has been fulfilled. However, a time can be entered in
the Max-fault text box independently of this and at the end of this time the test will always be
stopped. This time results from the multiplication of the factor to be entered here with the
tripping time defined in the tripping characteristic. This is particularly useful if tripping does not
occur for the fault current selected, e.g. if the protective device is defective. If the currents lie
beneath the response threshold, no tripping times can be determined. In this case, enter the
maximum tripping time directly in seconds in the box labelled I/Ip<1.
3.3.2 Characteristic
On the Characteristic tab, the tripping characteristic of the overcurrent protective device to
be tested is reproduced separately for single and multi-phase faults. First, define the time-
current dependency for independent or dependent time-overcurrent protection (DT and IDMT)
respectively, which can be complemented by up to two high sets. Templates are provided for
the DT or IDMT behaviour which have been created on the basis of the stipulations laid down
by international standardization systems, such as IEC and ANSI. The templates have been
named after the standards concerned. In addition, the characteristics of some relay
manufacturers have been saved as templates. It is possible to edit and delete all existing
templates as well as to create new ones.
In every characteristic all parameters with an influence on the characteristic can be edited. A
universal formula to clarify the significance of the individual parameters is displayed on this tab
for IDMT characteristics. Both the characteristic for single-phase and the characteristic for
multi-phase faults are displayed graphically in a time-current diagram, the current axis being
scaled in multiples of the plug setting IP. This means that the plug setting in multiples of IP is
I/Ip=1 for all relays. All changes to the parameters are immediately visible in the diagram as
the characteristic is then updated.
Overcurrent protection settings: tripping characteristic
To reproduce the characteristic for single-phase or multi-phase faults, first use the Type list
box in the relevant group to select a template and then adapt the parameters in accordance
with the settings and characteristic values of the protective device to be tested. If you have
chosen UMZ (DT) use the I> and t> text boxes to define the position of the DT tripping
ARTES TEST OBJECT 35
characteristic. All the other items in the list boxes are IDMT characteristics. A number of other
text boxes are arranged in the area beneath the Type list box and contain the parameters of
the selected IDMT characteristic. The mathematical significance of the individual quantities can
be inferred from the formula displayed in the white box to the right. This formula shows the
dependency of the tripping time t on the current I and is universally valid for all IDMT
characteristics, Ip being the plug setting.
.
Note that the plug setting Ip is not given as an absolute value in amperes but as a multiple of
the rated current.
The exponent p indicates the strength of the time-current dependency. Overcurrent relays are
usually classified according to the numerical value. k and the other quantities B, C, D and E are
characteristic relay constants.
In addition to the DT/IDMT behaviour, the high sets can also be activated and configured in
the templates. Each of the two high sets can be switched on or off using the Active check box.
Activated high sets are immediately visible in the diagram. The boxes labelled I>> and I>>>
are used to move the respective start point along the current axis.
.
Note that here too current values are not given as absolute values but as multipliers of the
rated current and that the diagram is scaled in multiples of Ip . If a factor of 5 is entered for
a high set and the rated current is 1 A while Ip is 0.5, then this high set begins at I/Ip=10.
Use the boxes labelled t>> and t>>> to enter the tripping times for the first and second high
sets in seconds.
Graph settings
The graph and the tripping characteristics contained within it can be adapted to suit your
requirements. The colour of the lines used for single- and multi-phase characteristics can be
selected separately. To do so, choose the Colour button in the respective groups. A standard
Windows
colour selection dialogue box opens when one of these buttons is activated. Choose
the Graphic... button to open the Graphic Settings dialogue box in which the display options
for the t-I diagram can be defined.
Graphic Settings
The colours for the background, the grid and the axes can be defined in the Colours group.
After choosing the relevant button labelled ... , a standard Windows colour selection dialogue
box opens enabling the colour used for the element concerned to be changed. The boxes of the
Axes group are used to defined the scale and the labels on the axes. The option buttons in this
group can be used to select whether the axes have a linear or logarithmic scale (this is defined
separately for the current and the time axis). Use the text boxes labelled Range to enter the
zero point and the maximum value for both axes. Two list boxes located beneath these text
boxes are used to define the labels used for the axes.
36 DISTANCE PROTECTION SETTINGS ARTES
Templates
Templates can be added to or deleted from the list in the Type list boxes at any time. A
separate dialogue box titled Template Editor is provided specifically for this purpose and can
be accessed via the Template... button.
Template Editor
The user interface of the Template Editor contains all the operating elements necessary for
the definition of an IDMT characteristic with up to two high sets. These are already familiar to
you from the Characteristic tab.
To add a template, first enter a name in the Name text box and then choose the Add button.
A new template is then opened and the parameters can be edited. New templates are always
inserted as the last item in the Characteristic list. To delete a template, select an item from
this list box and then choose the Delete button. Once the safety check query has been
confirmed, the template is deleted irrevocably from the list.
.
The contents of the Characteristic list box are displayed in the Type list boxes on the
Characteristic tab for both single and multi-pole faults respectively.
3.4 Distance protection settings
Amongst other things, the tripping characteristic for the test is entered in the Distance
Protection Settings window within the framework of special parameters valid only for
distance protection relays. Basic settings for distance protection devices are defined on the
General Settings tab, while a separate tab is provided for defining and configuring tripping,
excitation and overreach zones.
Depending on the test type in the IMP-Monitor, the impedances of the source or line must be
taken into account for the calculation of the test quantities. These entries are made on the
Network tab.
3.4.1 General settings
Various information required by the test system for the generation of test quantities and for
test control can be found on the General Settings tab. Some of the values given here are
used as default settings in the IMP-Monitor while others are required for evaluation purposes.
ARTES TEST OBJECT 37
Distance Protection Settings: General Settings
In many networks a maximum operating time grading is carried out as a last reserve, so to
speak. In order to obtain a correct evaluation for test points (fault impedances) outside the
configured impedance zones, the settings for the directional trip and non-directional trip (also
known as maximum operating time or time limit) must be set in the software correspondingly.
These settings can be made separately for directional and non-directional trips in the text
boxes of the correspondingly named groups. Using the Time Delay text box in each group, it
is possible to set the tripping time for a directional and non-directional trip. Use the option
buttons to configure the directional trip as either directional (forward or reverse) or non-
directional. The non-directional trip is always presumed to be non-directional. This means
that if the delay of the non-directional trip is shorter than the delay of the directional trip, the
programme expects the trip in the shorter time.
If the directional or non-directional trip has been deactivated on the protective device
concerned, deactivate the Active check box for the zone concerned to take this into account.
.
If the directional and non-directional trip is deactivated, the protective device must not trip
for fault impedances outside the final distance zone. If tripping still occurs, the reaction of
the device under test is evaluated as incorrect.
The calculation of test quantities (currents voltages and phase relations) is carried out with
reference to the configured network model. In the calculation of test quantities, a distinction is
drawn between two types of test. In the Default Test Settings group it is possible to choose
between Constant Test Current and Constant Source Impedance-type tests via option
buttons. Usually the Constant Test Current option is chosen. The amplitude of the test
current is predefined for the phases concerned and issued to the device under test. The
amplitude of the voltage and the phase relations of current and voltage are calculated for the
configured fault impedance and fault type. Use the Test Current text box to define the test
current for the Constant Test Current test type as the default setting for the IMP-Monitor. To
guarantee the excitation of a protection relay with overcurrent starting, twice the rated current
should usually be entered here.
For Constant Source Impedance tests, the impedance of the source is taken into account as
well as the fault impedance. By default, the test quantities (voltages and currents of the
individual phases) for the network model concerned are calculated using the rated voltage
indicated in the Global Settings dialogue box. For this reason, this setting is used as the
default setting in the Test Voltage text box. This text box can be edited if required. The
currents result from the quotient of the voltage and total impedance (total impedance = source
impedance + fault impedance).
38 DISTANCE PROTECTION SETTINGS ARTES
.
With the Constant Source Impedance type of test, the total impedance can become so
small in the case of faults in reverse direction (negative fault impedance) that a test current
results which exceeds the maximum permissible or maximum possible current. In this case
the test is not carried out.
At test start, the voltages and currents calculated for the fault are output directly by the test
system. However, a pre-fault time may be configured in the respective text box. This is
necessary if protective devices which are supplied by current transformers are to be brought
back to constant rated operating conditions before each test point defined in the test monitor,
for example. The rated values are automatically entered as default settings for the pre-fault
current and voltage text boxes.
In other cases it may be necessary to define a post-fault time. The post-fault time and the
respective currents and voltages are entered in a similar way to those for the pre-fault time.
.
Definition of a post-fault time will be possible in a later version of the ARTES software.
Output of test quantities is automatically stopped when the condition for the tripping contacts
defined in the Global Settings window has been fulfilled. However, a time can be entered in
the Max-fault text box independently of this and at the end of this time the test will always be
stopped. This is particularly useful if tripping does not occur for the fault impedance selected,
e.g. if the protective device may only trip in the forwards direction and a reverse fault has
been configured or if the protective device is defective.
Important evaluation parameters for the determination of operating times are located in the
Evaluation group. A distance protection relay should trip as quickly as possible for faults
within the first zone as this constitutes the main protection. This tripping time is often referred
to as the shortest operating time or "first-zone time" and is given in the Shortest Tripping
text box. For test points located in the "instantaneous zone" the operating time of the relay
determined during the test may not be longer than the time set here. If greater operating
times are determined for the for the instantaneous zone during the test, a negative evaluation
is made.
Note that a time delay of 0 s must be entered for both directions when defining the
instantaneous zone. For more detailed information regarding time delays and the creation of
tripping zones, consult the section titled Characteristic on page 39.
For the evaluation of the measured operating times, the software performs a nominal/actual
value comparison with the times indicated in the tripping characteristic. A result or test point is
evaluated negatively if the difference between the two times is greater than the maximum
permissible deviation. This maximum deviation can be entered in the two text boxes headed
Time Delay (rel./abs.) as either a percentage of the reference value or an absolute tolerance
in seconds.
.
The evaluation of a test point always refers to the maximum possible deviation which is
calculated from either the absolute or percentage deviation. If only one of the two tolerances
is to be used for evaluation purposes, enter the value 0 in the other box.
A percentage tolerance can also be entered for impedance characteristics, in a similar way to
that described above for tripping times. To do so, use the Impedance (rel.) text box. If a
value greater that 0 is given, a tolerance band is created around the boundaries of each zone
defined for this relay. To display this tolerance band in the form of broken lines in the complex
impedance plane of the IMP-Monitor, activate the Tolerance band visible check box.
All the complex impedance planes shown in the programme to display the various zones are
based on the international convention that distance protection devices are operated with a
rated voltage of 100 V and a rated current of 1 A. If the relay to be tested deviates from this
convention, a corresponding correction factor must be entered in the text box located in the
Impedance Correction group. For example, if the device to be tested has a rated current of
ARTES TEST OBJECT 39
5 A, this would result in a deviation from the convention by a factor of 5. This number must
then be entered in the box mentioned above.
If an incorrect factor is given in the Impedance Correction group, the zones are not
correctly displayed and this inevitably leads to incorrect test results.
The option buttons in the CT Grounding group are used to indicate the type of earthing of the
current transformer to which the relay is connected on site.
3.4.2 Characteristic
The shape of the tripping characteristic of electromechanical distance protection relays is
defined by the type of the device, while in the case of digital distance protection devices,
various characteristics can often be configured. The size of the tripping zones is dependent on
which line section is to be monitored. On the Characteristic tab, it is possible to define any
conceivable type of tripping characteristic for a distance protection device. All the zones
created are displayed graphically in the complex impedance plane which also contains the line
characteristic and directional line enabling the user to check that settings have been made
correctly.
Distance Protection Settings: Characteristic
At the top of the dialogue box is a list of all the tripping zones which have been created. This
list gives an information overview of each zone. The information given is described in detail
below:
Column Meaning
Zone The name given to the zone
Type The type of tripping zone: tripping zone, excitation zone, overreach
zone
Fault loop Information as to whether the zone was created for all phases or for
one specific phase.
Time forward Tripping time along the line characteristic in positive direction
Time reverse Tripping time along the line characteristic in negative direction
Characteristic Basic shape of the created zone
State Information as to whether the zone is currently activated or
deactivated for the test.
40 DISTANCE PROTECTION SETTINGS ARTES
To create a new zone, first choose the Add button on the right-hand side of the window. The
Zone Settings window then appears in which zone parameters can be entered. This window
also opens whenever the Edit button is used to open a selected zone for editing. Use the
Delete button to delete a selected zone. The zone is then immediately deleted from the list.
Every zone created is automatically displayed in the complex impedance plane shown in the
graph at the bottom of the window. If a large number of zones have been created for different
fault types, it is possible to display only those zones in the graph which have been defined for
a specific fault type. To do so, simply choose one of the three check boxes located beneath the
zone list. If you choose LL, only those zones are shown on the graph which have been defined
for multi-pole faults. Use the LE check box to show only those zones defined for single-pole
faults. Activating the All check box causes all the zones to be visible.
.
The LE, LL and ALL display options only affect the visibility of the ones in the graph and not
their being taken into account in the test. The zone list always contains all zones.
Zone Settings
Zone Settings
The parameters which describe a zone fundamentally are entered in the Zone Settings
dialogue box.
Enter a name for the zone in the Name text box. When a new zone is created, the default
name is composed of the letter Z and a serial number which is automatically increased by one
for each new zone, e.g. Z1, Z2, Z3 etc..
Use the Characteristic list box to indicate the zone shape defined by means of protective
device settings or type. For relays with a round or MHO characteristic, appropriately named
entries are available in the list box. Use the Polygon item to create polygonal zone shapes
such as triangles, rectangles, etc., while Lens is used to define lens-shaped characteristics. For
polygonal zones, the number of outside edges must be defined in the No. Lines text box
which also appears. For propeller-type zone shapes, the Characteristic list box contains the
item Propeller and once this item has been chosen, a Type display box appears in which the
type of propeller must then be selected.
.
The zone size and therefore the position of the outside edges of the zone are special settings
which are made on the Characteristic tab in the Distance Protection Settings dialogue
box.
Use the Forward and Reverse text boxes to enter the tripping time delay for the zone in
seconds, separately for the forwards and reverse direction along the line characteristic,. If
there is to be no trip in a certain direction, activate the appropriate No Trip check box.
ARTES TEST OBJECT 41
.
For the instantaneous zone of a distance protection device it is imperative that a tripping
time delay of 0 s be entered for both directions. In this case, the shortest tripping time
already indicated on the General Settings tab is used as the reference value for this zone.
For more detailed information regarding this matter, consult the section titled General
settings on page 36.
The two check boxes in the Fault Group group are used to define whether the zone is to be
defined for single-pole faults only, for three-pole faults only or for both fault types.
The option buttons of the Type group are used to define the type of zone. Three options are
available: Tripping Zone, Excitation Zone and Overreach Zone. The excitation zone option
is used to stipulate that faults which occur outside the zone boundaries are to be ignored by
the distance protection device.
.
The definition of overreach zones has not yet been implemented in the programme. Choosing
this option therefore has no effect.
The Active and Inactive option buttons in the State group are used to activate or deactivate
the current zone for the test. For reasons of clarity, deactivated zones are not displayed in the
complex impedance plane of the IMP-Monitor, although they still appear in the graph on the
Characteristic tab.
The lines of a zone are displayed in the same colour on all graphs. The current colour is shown
in the Colour box and can be edited by choosing the button marked .... In this case a standard
selection box for Windows
colours is opened.
.
When choosing colours it is important to note that when selected in the zone list, a zone is
displayed in the complex impedance plane in the colour which is complementary to the
selected colour. For example, if black is chosen, the selected zone is displayed in white. If
the graph has a white background, the zone then appears to be invisible when selected.
Once all parameters have been defined on the user interface of the Zone Settings dialogue
box, use the OK button to return to the Characteristic tab of the Distance Protection
Settings dialogue box.
Complex Impedance Plane
All the zones created are displayed graphically in the complex impedance plane. The graph
window available for this purpose contains a number of buttons.
Click this button once to zoom in on the graph by a constant zoom factor. The maximum
magnification depends on the dimensions of the characteristic displayed.
Click this button once to zoom out by a constant zoom factor.
Click this button to configure the zoom in such a way that all existing characteristics are
displayed on the graph window in full format.
Click this button to activate the window zoom. The mouse pointer is now displayed in the
form of a small cross. Keeping the left-hand mouse button pressed, select any area of the
graph which is then displayed in full format. In this way it is possible to magnify a specific
area of interest on the graph.
Click this button to move the currently visible display area of the graph window to the left.
42 DISTANCE PROTECTION SETTINGS ARTES
Click this button to move the currently visible display area of the graph window to the right.
Click this button to move the currently visible display area of the graph window upwards.
Click this button to move the currently visible display area of the graph window downwards.
Use the Graphic button to configure the graph window. The Graphic Settings window then
opens.
Graphic Settings
The colours for the background, the grid, the axes and the directional line and line
characteristic are defined in the Colour group. The currently selected colours are displayed in
the correspondingly labelled boxes and can be edited by means of the adjacent buttons
marked .... In all cases, a standard selection window for Windows
colours then opens.
Select whether the directional line is to be displayed or not in the Directional Line group. The
directional line is composed of two line elements whose orientation can be changed
independently of one another within the second and fourth quadrants. To do so, edit the
corresponding text box for the relevant quadrant. If the directional line is not to be displayed,
deactivate the Visible check box.
The labels used for the diagram are selected separately for real and imaginary axes using the
list boxes in the Axes Description group. For the real axis, select the term Reactance or
alternatively choose None to suppress axis labels. Similarly, either select the word Reactance
or choose None for the real axis.
When the graphic settings correspond to your requirements, choose OK to return to the
Characteristic tab of the Distance Protection Settings dialogue box.
Defining zone boundaries
Both the shape and properties of the zone were defined during the zone creation process
described above, but not the zone boundaries in the complex impedance plane. Use the boxes
located to the left of the graph to define the zone boundaries for each zone selected in the list.
Changes to the parameters are immediately visible in the adjacent diagram. For each zone
shape, several boxes are displayed in a group bearing the name of the selected characteristic.
The boxes for the most common characteristics are described in detail below:.
Circular zones
For circular zones, enter both the radius of the zone and the position of the zone circle either
as absolute or as polar coordinates of the middle point of the circle. These settings are made in
the Circle Characteristic group.
ARTES TEST OBJECT 43
Settings for a circle characteristic
First enter the radius of the circle in ohms in the box titled Radius. The circle then appears on
the graph, positioned on the origin. To define the position of the circle by means of the
coordinates of the middle point, enter the relevant real or imaginary part in ohms in the R and
X boxes. Alternatively, define the value and the angle of the vector to the middle point of the
circle. Use the Z and Angle boxes for this purpose. The angle is measured from the real axis in
an anti-clockwise direction.
.
Either enter only the absolute coordinates or only the polar coordinates of the middle point of
the circle. If the absolute coordinates are entered, the corresponding polar coordinates are
calculated and vice versa.
MHO zones
MHO zones are also circular, but different relay information is used for their definition. A
straight line passing through the origin with an arbitrary orientation is created and the circle is
then described in relation to this line. The total length of the straight line is made up of a value
in the positive direction (forward) and another value in the negative direction (reverse), seen
from the origin.
Settings for MHO zone
Enter the two partial lengths in the Forward and Reverse boxes. The Angle box is used to
enter the orientation.
Lens-shaped zones
Similarly to the procedure for MHO zones, use a straight line running through the origin to first
define a circle and then enter either the ratio of the two diameters of the ellipsis (a/b) or the
absolute value for the shorter of the two diameters. The longer diameter automatically follows
from the length of the straight line.
44 DISTANCE PROTECTION SETTINGS ARTES
Settings for lens-shaped zones
Similarly to the procedure for MHO zones, first define the straight line by entering the two
partial lengths in the Forward and Reverse text boxes. The Angle box is used to enter the
orientation.
Enter the ratio of the two diameters in the a/b text box, the maximum value being 1, in which
case a circle results. Alternatively to the ellipsis ratio, enter the width, i.e. the value of the
short ellipsis diameter. The maximum value results from the sum of the Forward and
Reverse text boxes.
Polygonal zones
It is easy to define the outlines of polygonal zones by means of the position of the outside
edges. Each individual edge is a straight line, the direction of which is defined by the end point
of a vector starting at the origin and the angle to the real axis. The intersections of all the
straight lines defined in this way give the corner points of the zone.
Settings for polygonal zones with four sides
Three quantities must therefore be entered for each line: the polar coordinates of the vector
and the angle of the straight line to the real axis. For this purpose, a table is located next to
the complex impedance plane containing one line for each of the straight lines to be defined.
The number of lines for a zone is defined during the zone creation process in the Zone
Settings dialogue box. The table contains one column for the angle of the straight line and
two columns for the polar coordinates of the vector starting at the origin.
Use this column to enter the angle of the straight line relative to the real axis. Angles are
measured in an anti-clockwise direction.
Use this column to enter the length of the vector which starts at the origin in ohms.
Use this column to enter the angle of the vector which starts at the origin relative to the real
axis. Angles are measured in an anti-clockwise direction.
ARTES TEST OBJECT 45
.
The zones, or parts of the zone are only displayed as lines in the diagram when the defined
lines intersect. For a better overview, it is best to define intersecting lines one after the
other.
The line currently being edited is displayed as a broken line in the diagram.
Propeller-shaped zones
Depending on the specific model, various geometric parameters must be entered for the
dimensioning of a propeller-shaped zone, the significance of which are fully explained by the
adjacent sketch. Which propeller model is to be used is defined in the Zone Settings dialogue
box during the zone creation process.
Settings for a propeller-shaped zone
3.4.3 Network
Depending on the type of test, the impedances of the line and power supply or supplying
transformer must be taken into account for the calculation of test quantities in the IMP-
Monitor.
To carry out a test on a distance protection device at a constant test current, choose the
Constant test current test type in the IMP-Monitor, in which case only the line impedances
need be entered. However, for Constant source impedance type tests, the impedances for
the source or transformer must also be taken into account for the calculation of test quantities.
For more detailed information regarding these types of test, consult the section of this chapter
titled General settings on page 36.
The relevant impedance parameters can be entered on the Network tab. The corresponding
positive-sequence impedances must be entered both for the source and for the line. Earth
impedances can be deduced from these values using the earth coefficient. The earth coefficient
can either be entered directly or can be calculated automatically from the zero-sequence and
positive-sequence impedance. This dialogue box provides both possibilities for the source and
for the line. For the sake of clarity, the electrical model of the network and source and the
formulae for impedance calculations are displayed on the right-hand side of the tab.
Impedances are always defined by means of the real part and the corresponding phase angle.
46 DIFFERENTIAL PROTECTION SETTINGS ARTES
Distance Protection Settings: Network
Enter the impedance values and the phase angles for the source or supplying transformer in
the Source Parameters dialogue box. The numerical values for the positive-sequence
impedance are essential. Because the other three impedances are interdependent (as
described above), enter only the quantity which is available to you. The other two will then be
calculated automatically by the programme.
The impedance details for the line are entered in a similar manner. First, use the option
buttons to choose whether positive-sequence impedance and zero-sequence impedance are to
be entered or positive-sequence impedance and earth coefficient. Some relay manufacturers,
such as SIEMENS, refer the settings to the ratio of the real parts from earth and positive-
sequence impedance on the one hand and to the corresponding ratio of the imaginary parts on
the other. This possibility can also be activated directly via an option button. The relevant text
boxes are then activated. Even when deactivated, the other text boxes always display the
values calculated in each case.
.
The phase angle of the line impedance gives the angle of the line characteristic in the
complex impedance plane.
3.5 Differential protection settings
The characteristic values for differential protection relays are entered in the Differential
Protection Settings dialogue box. These values include general parameters such as the
transformation ration of the current transformers on the primary and secondary side to which
the relay is connected. Settings of this kind are made on the General Settings tab. The
tripping characteristic valid for the relevant differential protective device is defined on the
Parameters tab. The parameters of the Transformer Data tab constitute those characteristic
values of the transformer monitored by the relay which are necessary for the test.
3.5.1 General settings
Various information required by the test system for the generation of test quantities and for
automatic test control can be found on the General Settings tab. This includes several pre-
settings for tests such as pre- and post-fault times which are then used as default settings in
the DIFF-Monitor. In addition, various evaluation parameters are entered here and the
transformation ratio of the two current transformers supplying the differential protection
device.
ARTES TEST OBJECT 47
Differential Protection Settings: General Settings
At test start the voltages and currents calculated for the fault are output directly by the test
system. However, a pre-fault time can be set in the relevant text box of the Default Test
Settings group. This is necessary if differential protective devices are to be brought back to
constant rated operating conditions before each test point defined in the test monitor, for
example. In other cases, it may be necessary to define a post-fault time. The post-fault time
and the respective currents and voltages are entered in a similar way to those for the pre-fault
time.
.
Post-fault times will only be available in a later version of the ARTES software. The relevant
entries have no effect on tests at the present time.
The current for the pre- and postfault times should be entered in the relevant boxes. The
default setting for the pre-fault current is the rated value specified for this test object.
Output of test quantities is automatically stopped when the condition for the tripping contacts
defined in the Global Settings window has been fulfilled. However, a time can be entered in
the Max-fault text box independently of this and at the end of this time the test will always be
stopped. This is particularly useful if tripping does not occur as a result of incorrect
configuration or a defect in the protective device.
Important evaluation parameters for the determination of tripping times are located in the
Evaluation group.
The software performs a nominal/actual value comparison with the times defined in the
stabilisation (bias) characteristic for the evaluation of measured tripping times. The result, or a
test point, is evaluated negatively if the difference between the two times is greater than the
maximum permissible deviation. This maximum deviation can be entered in the two text boxes
labelled Time Delay (rel./abs.) located in the Evaluation group, either as a percentage of
the reference value of the relevant test point or as an absolute tolerance in seconds.
.
The evaluation of a test point always refers to the maximum possible deviation which is
calculated from the values entered for either the absolute or percentage deviation. If only
one of the two tolerances is to be used for evaluation purposes, enter the value 0 in the
other box.
Differential protective devices are usually supplied by two current transformers on the primary
and secondary side of the transformer to be monitored, and these current transformers have
different transformation ratios because of the different currents. For the correct simulation of
48 DIFFERENTIAL PROTECTION SETTINGS ARTES
location conditions, enter the relevant transformation ratios for the current transformers on the
primary and secondary side of the transformer in the text boxes of the Current Transformer
group. The amplitudes of the test quantities are then adjusted automatically. The entries are
made separately for the two sides of the transformer in the form of the current transformer
primary and current transformer secondary currents. The star point direction must also be
specified for each current transformer. To do so, use the drop-down list boxes to choose
between earthing in the direction of the busbar or protection object. Incorrect settings made
here may result in a phase displacement of 180 for the calculated test current and the test
may thus produce false results.
3.5.2 Parameters
The test quantities are calculated from the stabilisation current configured for the current test
point, the test points being positioned in the DIFF-Monitor directly within the diagram
containing the tripping characteristic. This characteristic shows the dependence of the
differential current on the stabilisation current and the diagram is known as the IDiff-IStab plane
as a result. The fact that both quantities are expressed in multiples of the rated value means
that the characteristics of various relay types can be compared directly with one another. The
Parameters tab makes it easy to specify the tripping characteristic for the differential
protection relay to be tested. Define the tripping times for two different tripping values
respectively independently of the shape of the characteristic. These are then shown as
horizontal broken lines in the diagram.
Distance Protection Settings: Parameters
Use the boxes of the Tripping Value group to enter the two differential current values for
which the respective tripping times are specified in the Tripping Time group. The
corresponding horizontal broken lines shown in the diagram move along the Y-axis when
edited. Usually, the lower tripping value Idiff> (the lower of the two broken lines) is assigned
the longer tripping time while the shorter tripping time is to be entered for the upper tripping
value Idiff>> (upper of the two broken lines). This means that the protective device trips with
the longer tripping time in the area between the upper and lower broken lines and with the
shorter tripping time above the upper line. However, tripping only occurs if the test point also
lies within the tripping area of the relay, i.e. above the characteristic represented by a solid
line.
Contrary to the differential current Idiff, various different calculation formulae are used for the
determination of the stabilisation current Istab, depending on the type of relay. Select the
formula valid for the test object in the Istab list box for the correct proof of the method. A serial
number is given in brackets after all calculation formulae. The table below provides an idea as
to which formulae are preferred by individual relay manufacturers.
ARTES TEST OBJECT 49
Method Differential current Idiff Stabilisation current Istab Manufacturer
(1) Idiff = |I11+I21| Istab = 0,5|I11-I21| AEG/ALSTOM
(2) Idiff = |I11+I21| Istab = |I11|+|I21| SIEMENS
(3) Idiff = |I11+I21| Istab = !(I11I21cos) ABB
(4) Idiff = |I11+I21| Istab = 0,5(|I11|+|I21|) GE
No guarantee can be given that the manufacturer information given here is correct.
.
The differential current is determined by means of the same calculation formula for all types
of relay.
Defining tripping characteristics
The evaluation of tests is based on a nominal/actual value comparison. The stabilisation
characteristic defines whether the device under test is to trip or not. The characteristic defined
in the program must therefore correspond to that configured on the device under test.
The tripping characteristics of differential protective devices are divided into single partial
areas which border on one another and each of which is composed of a straight line. Use the
Characteristic table to insert up to 9 of these straight line units. These units are initially
inserted as lines and automatically cut by the programme so that a continuous characteristic
results.
To create a new characteristic for the relay type to be tested,
first choose the New button and then enter the number of
units which are to form the characteristic in the text box of
the window which then appears. Once the OK button has
been clicked, the characteristic currently being displayed is
removed and the number of lines in the table is altered in
accordance with the user's specifications. The parameters for the individual lines are entered in
the individual columns of the table.
The directions of the lines are defined in a similar way to the polygonal tripping zones of a
distance protection relay, by means of the end point of a vector starting at the origin and the
angle with the x-axis. Polar coordinates are used to define the vector, i.e. the angle with the x-
axis and the corresponding value in I/IN, IN being the rated current of the relay. For more
detailed information, consult the section of this manual titled Characteristic in the Distance
protection settings chapter on page 39. All parameters are entered in the corresponding
columns of the table.
In this column the angle of the resulting straight line is entered in relation to the x-axis.
Angles are measured in an anti-clockwise direction.
The values entered in this column specify the length of the vector starting at the origin in I/IN
an.
In this column the angle of the vector starting at the origin relative to the x-axis is entered.
Angles are measured in an anti-clockwise direction.
.
The straight line units are only displayed as lines in the diagram when the defined straight
lines intersect one another. For the sake of clarity, it is therefore recommended that
intersecting straight lines be defined one after another.
The vector starting at the origin currently being edited in the table is displayed as a green
arrow in the diagram while the line it defines is shown in yellow.
50 DIFFERENTIAL PROTECTION SETTINGS ARTES
Graphics window
The characteristic created for the current type of relay is displayed on the diagram located at
the right-hand side of the Parameters tab. A number of operating elements are available in
this window. A short explanation of these elements is given below.
Click this button once to zoom in on the graph by a constant zoom factor. The maximum
magnification depends on the dimensions of the characteristic displayed.
Click this button once to zoom out by a constant zoom factor.
Click this button to configure the zoom in such a way that all existing characteristics are
displayed on the graph window in full format.
Click this button to activate the window zoom. The mouse pointer is now displayed in the
form of a small cross. Keeping the left-hand mouse button pressed, select any area of the
graph which is then displayed in full format. In this way it is possible to magnify a specific
area of interest on the graph.
Click this button to move the currently visible display area of the graph window to the left.
Click this button to move the currently visible display area of the graph window to the right.
Click this button to move the currently visible display area of the graph window upwards.
Click this button to move the currently visible display area of the graph window downwards.
Use the Graphic... button to configure that graph window. The Graphic Settings dialogue
box then opens.
Graphic Settings
The colours for the background, the grid, the axes and the characteristic are defined in the
Colour group. The currently selected colours are displayed in the correspondingly labelled
boxes and can be edited by means of the adjacent buttons marked .... In all cases, a standard
selection window for Windows
colours then opens.
The axis labels used for the diagram are selected separately for both axes using the list boxes
in the Axes Description group. Choose None to suppress axis labels.
When the graphic settings correspond to your requirements, choose OK to return to the
Parameters tab of the Differential Protection Settings dialogue box.
ARTES TEST OBJECT 51
3.5.3 Transformer data
The characteristic values of the transformer to be monitored are entered on the Transformer
Data tab. These are required by the programme for the correct calculation of test quantities.
The information required includes the rated values on the primary and secondary side and the
circuit wiring of the monitored transformer. The programme takes into account the phase
rotation caused by various types of internal wiring.
Differential Protection Settings: Transformer Data
First use the drop-down list boxes located at the top of the tab to define the units for the
quantities to be specified on this tab. In this way it is possible to take into account
transformers of all classes without having to enter long combinations of figures.
.
If the units are subsequently edited, the relevant numerical values are automatically
converted. As only two decimal places are shown in all the text boxes, the value 0 may be
displayed when changing from a small to a large unit.
Use the drop-down list boxes located in the Winding Configuration group as an easy way to
specify the circuit wiring of the transformer to be monitored by the device under test. Y stands
for a star connection while D stands for a delta connection. Capital letters are conventionally
used for the primary side of the transformer and small letters for the secondary side. The
circuit indexes correspond to the phase rotations caused by the wiring mentioned above. The
total phase rotation is the product of the circuit index and the smallest phase rotation of 30,
providing that the phase angle of the primary phase is presumed to be 0. However, only quite
specific circuit indexes are possible, depending on the selected wiring combination of the
primary and secondary side. The table below lists the individual wiring combinations for the
circuit indexes which are possible.
Circuit index Primary phase [] Secondary phase [] Wiring combinations
0 0 0 Yy, Dd
1 0 -30 Yd
5 0 -150 Dy, Yd
6 0 -180 Yy, Dd
7 0 -210 Yd
11 0 -330 Dy, Yd
Enter the rated values of the transformer in the text boxes of the correspondingly named
group. The transformer symbol is also displayed there along with the relevant circuit wiring.
The text boxes for the current and voltage of the primary side are located to the left of this
symbol, while the text boxes for the current and voltage of the secondary side are located on
52 SYNCHRONISATION DEVICE SETTINGS ARTES
the right. The S text box for the rated power of the transformer is located below. The
transformation ratio is defined by the voltages indicated, which are presumed to be constant.
The corresponding dependencies between the currents and power result from this. If a voltage
value is edited, the corresponding numerical value for the relevant current is automatically
adjusted in line with the new value. If the currents on the primary or secondary side are
edited, the power is automatically recalculated and the rated current on the other side is
adjusted. If power of the transformer is edited, both current values are automatically adjusted.
3.6 Synchronisation device settings
The parameters in the Synchronisation device settings dialogue box are taken into account
during the test process and the evaluation of tests in the SYNC-Monitor. To call up the
window, choose the Synchronisation device settings item from the Test object menu or
click the Synchronisation device settings button in the Test object docker window.
Use this button in the Test object docker window to open the Synchronisation device
settings dialogue box.
Synchronisation device settings
The settings for the generator model and the test configuration serve as default settings for
the SYNC-Monitor. These settings can be adjusted later as required in the test monitor.
3.6.1 Synchronising window
During the course of tests in the SYNC-Monitor the software automatically determines the
voltage, frequency and phase difference between the voltage to be synchronised and the
reference voltage at the time of the switching command.
To ensure that the main contacts of the circuit
breaker close exactly at phase coincidence, the
switching command of the device under test is
often issued at an earlier point in time. The
software therefore also calculates the phase angle
at the point in time at which the circuit breaker
closes taking into account the operating time of
the circuit breaker configured in the Closing Time box.
The test is determined to have failed if, at the time of the switching command, the voltage
difference is greater than +dU2 max or less than dU2 min, the frequency difference is
greater than +df2 max or less than df2 min or the phase angle between the voltages to be
synchronised is greater than Phi max. once the configured closing time has elapsed.
If the closing time of the circuit breaker is not to be taken into account then 0 s should be set
as the value here.
ARTES TEST OBJECT 53
3.6.2 Generator model
The amplitude and the frequency of the voltage to
be synchronised which is reproduced by the
voltage U2 during tests with the SYNC-Monitor
can be changed linearly either manually or by
means of the control commands of a synchronising device. This makes it possible to reproduce
the synchronisation of a generator, for example. The rate of change per second corresponds to
the dU2/sec and df2/sec values configured.
The settings for the generator model serve as default settings for the SYNC-Monitor and can be
edited later there.
3.6.3 Test configuration
For the purposes of process control the test
system requires certain pieces of information
which can be entered in the boxes of the Test
configuration group. If the Test end at CB-
Close Signal check box is activated the test is automatically terminated following the issue of
the switching command by the relay.
Some synchronising devices offer the possibility of selecting one of
several sets of parameters. Only once the relevant selection has
been made is the synchronisation switching operation or parallel
synchronising operation started. One of the relay outputs of the test
instrument can be used to set the relevant selection input. The relay
selected for this purpose is set immediately before test begin.
3.7 Transducer settings
The characteristic values for testing current, voltage, frequency and phase transducers as well
as other types of transducer are entered in the Transducer Settings dialogue box. They
include active power, reactive power and apparent power transducers and equipment used for
measuring the power factor or reactive power factor.
3.8 Test plan
According to the test object concept of the ARTES software, not only the global settings belong
to the test object, but also those parameters with a bearing on the specific protection functions
of the device under test. The definition of individual test points or series or sequences is
carried out in the available test monitors. In many cases, it is necessary to carry out a test
several times with exactly the same test points, especially in the case of repeat tests. The
types of relay used nowadays also often have more than one protection function.
The test plan enables you to save and reuse parameters configured in any test monitors with
the test object as what are known as test instructions. Any number of test instructions can be
defined for each test monitor, and tests can be carried out automatically one after another,
taking into account the configured instructions.
Similarly to test object templates, test plans can also be made available for other test objects.
In these circumstances the test plan is known as a global test plan. This is particularly useful if
a user wishes to subject several relays of the same type to a standardised cycle of tests.
The organisation and management of test plans is carried out in the Test Plan dialogue box
which is opened by choosing Test Plan from the Test Object menu. The hierarchical structure
and the means of operation closely resemble that of the Windows
Explorer. Detailed
instructions are not given here.
54 TEST PLAN ARTES
Test Plan
The organisational structure of the current test plan is displayed on the left-hand side of the
dialogue box. Any number of directory levels (known as test groups) can be created. Names
can be chosen in accordance with user requirements and can be changed at any time by using
the mouse to click the level to be renamed or by pressing the F2 key. This is also true of the
uppermost level. Individual test groups can be dragged to any position within the hierarchy
while keeping the left-hand mouse button pressed, rather as they can be in the Windows
Explorer.
Use the Add test group or Delete test group buttons to insert new directories below the
currently selected level or to delete the current test group including all subordinate groups and
test instructions.
Use the Add test group button to create a test group which is inserted subordinately to the
currently active group. This new group is initially given the name "New Test Group" which
can then be edited.
Use the Delete test group button to delete the currently selected test group including all
subordinate groups and test instructions.
The test instructions belonging to a test group are listed in the Test Instructions area on the
right-hand side of the dialogue box. If the Display all test instructions button has been
activated, this part of the dialogue box displays not only the instructions which belong to the
current group, but also all those belonging to subordinate test groups. If the uppermost
directory level is currently selected, then all the test instructions contained in the test plan are
displayed. In this case, detailed information regarding the group allocation is shown in addition
to the name. This information is similar to the path details in the Windows
Explorer.
The Display all test instructions button in activated and deactivated mode. When this
button is activated, all the instructions which belong to the current test group and to all
those test groups subordinate to the current test group are displayed, while only the test
instructions of the current group are visible if this button is deactivated.
Global test plans
To make the currently loaded test plan available for other
test objects in the form of a global test plan, first choose
the Export to global test plan button located above the
Test Groups area. Then save the test plan using the NRG-
Explorer.
Use the Import global test plan button to load an existing global test plan from the NRG-
Explorer. A message appears asking the user to choose whether to add this plan to the plan
which is currently loaded or to replace the current test plan. Choose Yes to preserve the
current test plan and No to replace it.
ARTES TEST OBJECT 55
Use the Export to global test plan button to save the current test plan for use in
connection with other test objects.
Use the Import global test plan button to insert an existing global test plan.
.
The ARTES test software enables you to manage test plans effectively for use on several PCs,
in a network, for example. To do so, use the Synchronise dialogue box which can be called
up from the File menu.
Test instructions
Each test group can contain any number of test instructions. A test instruction contains the
settings for a specific test monitor. The icon next to the name of the test instruction shows the
test monitor to which the instruction belongs.
On the right-hand side of the Test Plan window, test instructions can be added to the current
test group, existing ones can be edited or deleted and tests including the test instructions they
contain can be started. Multiple selections can be made in accordance with standard Windows
methods when editing.
To add a new test instruction to the current test group, choose one of the buttons displaying
the icons of the individual test monitors which are located at the top of the Test Instructions
area. A new entry then appears bearing the name "New*Test", the asterisk signifying the
name of the relevant test monitor. For example, if the user clicks the icon for the IMP-Monitor,
the new entry will bear the name "New IMP Test".
Use this button to create a test instruction for the VD-Monitor.
Use this button to create a test instruction for the IT-Monitor.
Use this button to create a test instruction for the IMP-Monitor.
Use this button to create a test instruction for the DIFF-Monitor.
Use this button to create a test instruction for the SYNC-Monitor.
Use this button to create a test instruction for the TD-Monitor.
Use this button to create a test instruction for the TRANSIG-Monitor.
To remove one or more test instructions which have already been selected, click the Delete
test instruction button. The selected elements are then immediately deleted from the list.
Use this button to delete selected test instructions from the list with immediate effect. Note
that this action cannot be reversed using the usual Windows
key combination.
The parameters of all existing test instructions can be edited directly in the relevant test
monitor. To do so, first select one of the test instructions and then choose the Load Test
button.
56 TEST PLAN ARTES
Use this button to load a selected test instruction onto the test monitor. Alternatively, simply
double-click the relevant test instruction.
The programme then automatically switches to the relevant test monitor. The test points
already configured for these instructions or the parameters which have already been set are
displayed automatically and are available for editing. For detailed information on editing test
points and parameters, consult the relevant section of the Test monitors chapter. When the
relevant test monitor is closed, a message appears whether the changes which have been
made are to be updated in the test instruction.
However, the real advantage of the test plan lies in the fact that several tests taking various
test instructions into account can be run automatically one after another. To do so, select one
or more test instructions and then choose the Execute Test button.
Use this button to automatically carry out the tests which have been selected one after the
other.
The ARTES test software now switches to the relevant test monitors one after another in which
the tests are then automatically carried out.
.
If a test for the VD-Monitor is included in the run, then it is important to note that this test
must be ended manually before the next one is carried out.
ARTES TEST MONITORS 57
4 Test monitors
The specialist software modules for testing various protection functions are know as test
monitors in the ARTES software. In these monitors settings are made for the calculation of all
test quantities and for the running of tests. Each monitor can be seen as a tool. The VD-
Monitor can be used to carry out any kind of test task. However, to simplify the test process
and thus make it more efficient, further monitors are also available, each of which has been
tailored to suit specific types of test objects, e.g. DT/IDMT relays, distance protection relays
etc.
.
Note that all the settings made in the test monitors themselves and in the dialogue windows
which can be accessed from them are only stored permanently if saved as test instructions in
the test plan. For more detailed information regarding the systematics of test plans, consult
the section of this manual titled Test plan on page 53. The button for transferring settings to
the test plan is described below in the present chapter.
4.1 Introduction
To carry out automated tests of specific protection functions using the IT-Monitor, the IMP-
Monitor and the DIFF-Monitor, certain settings (described in detail in the following sections of
the manual) must be made for each individual monitor in addition to the global settings. The
table below gives and overview of the settings to be made for each monitor.
.
Both the global settings and the specific settings for the protection function to be tested
primarily serve to initialise the test monitor concerned and to define the parameters for
automatic evaluation.
Global
Settings
Distance
Protection
Settings
Overcurrent
Protection
Settings
Differential
Protection
Settings
Synchronisation
Device Settings
Transducer
Settings
VD-
Monitor
x - - - - -
IT-
Monitor
x - x - - -
IMP-
Monitor
x x - - - -
DIFF-
Monitor
x - - x - -
SYNC-
Monitor
x - - - x -
TD-
Monitor
x - - - - x
All test monitors can be opened via the menu items in the Test Monitor menu or by choosing
the buttons located on the standard tool bar and described below.
Use this button to start the VD-Monitor.
Use this button to start the IT-Monitor.
Use this button to start the IMP-Monitor.
58 INTRODUCTION ARTES
Use this button to start the DIFF-Monitor.
Use this button to start the SYNC-Monitor.
Use this button to start the TD-Monitor.
Use this button to start the TRANSIG-Monitor.
All the test monitors have identical standard tool bars. A brief description of each of the
buttons contained in the tool bar is given below.
This button is used to close the test monitor which is currently open.
This button is used to save the current settings in a test monitor as a test instruction in the
test plan. For this purpose, the Test Plan dialogue box appears on the screen, described in
detail in the section of this manual titled Test plan on page 53.
These buttons are used to add the results of the current test to the results list for the job. If
the button displays a locked padlock, the results are saved, if the padlock is open, the
current test results are not saved, e.g. for tests which are run during test preparation.
This button is used display the graphics window in the foreground. This window shows the
chronological sequence of the test quantities and the registered binary signals during tests,
independently of the specific test monitor. At the end of a test this graphics window
automatically returns to the background. For more information, consult the section of this
manual dealing with the relevant test monitor.
This button is used to open the Trigger Settings dialogue box in which one or more related
trigger conditions can be specified for the start of a test. This dialogue box is described in
detail in the section of this manual titled Start triggers on page 59.
This button is used to open the Relay Sequences dialogue box in which switching
sequences for binary outputs can be defined. For more detailed information, consult the
section of this manual titled Relay sequences on page 59.
Start test button
This button is used to start a test in the test monitor concerned.
Tests can only be carried out when the test system is in ONLINE mode. For more
information, consult the section of this manual titled Establishing a connection to the test
system on page 18.
Immediately after test start, a flashing symbol appears next to the start button which is now
shaded grey. This symbol indicates that test quantities are being output. In some cases the
following message is also displayed: Generator outputs activated.
A test can be stopped at any time by pressing the Start Test button once more.
ARTES TEST MONITORS 59
4.1.1 Start triggers
Changes of state of one or more binary inputs can
be defined as the start trigger for a test in the
Trigger Settings dialogue box. This is often
necessary for tests on certain machine protection
devices which can output the operating status as a
binary signal. A test then begins automatically as
soon as the ready signal of the relay has been
registered, for example.
In principle, all the binary inputs are available for
the definition of start triggers. However, binary
inputs to which the tripping contacts of the
protective device are connected and which are
therefore used as a criterion for the end of a test,
should not be used. If these inputs were used, the
test would never start. For more information
regarding the definition of tripping contacts, consult the Tripping/signalling contacts section of
the chapter titled Global settings starting on page 30.
To define start triggers, use this button which is available on the standard tool bar of every
test monitor to open the Trigger Settings dialogue box.
The table shown in the Trigger Settings dialogue box displays the number of each binary
input as shown on the front panel of the ARTES II test instrument as well as the full and short
names given in the Global Settings dialogue box. The information shown in these boxes is for
display purposes only and cannot be edited.
Once the start test button has been chosen, the signals of all binary inputs are measured. Use
the State column to define whether the binary contact concerned should be used as a start
criterion and whether the change in state should be registered for a rising or falling flank. To
switch between these three modes, keep clicking the buttons in this column.
If the button displays this symbol, the state of the binary input concerned is not used as a
start criterion.
If the button displays this symbol, the rising flank is registered for the change in state of the
binary contact concerned.
If the button displays this symbol, the falling flank is registered for the change in state of the
binary contact concerned.
If more than one channel has been activated as a start trigger, the option buttons below the
table can be used to choose between two logical relationships. If the AND option is activated,
the test begins when all the relay contacts connected are switched on. If OR is activated, it
suffices if the test instrument registers only one of the binary changes specified in the table.
.
Great care must be taken when defining start triggers. In many cases triggers which have
not been defined correctly are the cause for a test failing to start once the start test button
has been activated. Remember that no error message will appear in these circumstances.
.
Start triggers are not global, but test monitor-specific settings which can be saved in a test
instruction along with all other parameters.
4.1.2 Relay sequences
Depending on the model concerned, the test instruments of the ARTES II have up to four
binary outputs in the form of switched relay contacts. These contacts can be used to switch
60 INTRODUCTION ARTES
other equipment on or off during tests, such as another ARTES II test instrument, for example,
which receives the command for the output of current and voltages.
One or more relay contacts can be switched time-dependently. The individual switching states
of a relay are combined chronologically to form a relay sequence and are carried out one after
another. The underlying concept allows a separate sequence to be created for each binary
output.
To create relay sequences, use this button which is available on the standard tool bar of all
test monitors to open the Relay Sequence dialogue box.
Relay sequences
The sequences are created in a table located in the Relay Sequences dialogue box. Add a
column to the table for each switching event. To do so, use either the Add or the Insert
button.
Use this button to add a further column at the right-hand side of the table.
Use this button to add a further column to the table on the left-hand side of the current
column.
Use the Delete button to remove the most recently edited column from the table.
The switching events can be created in such a way that they are either valid for one single
relay contact or for several relay contacts at the same time. Once a new event has been
created, replace the name "New State" in the first row of the table with a more meaningful
label. Enter the times after which a change in the binary states is to take place in the Trigger
/ sec row.
.
The point in time 0 s refers to the start of signal output and thus also includes pre-fault
times which may gave been configured. If a pre-fault time has been set for a test and a time
trigger is to be set on the start of the test, enter the pre-fault time in the Trigger / sec row.
Use the mouse to enter the switching states of the binary outputs independently of one
another in the rows of the table labelled Binary Output followed by a serial number. Click the
relevant box for the event to switch between the states "ON" and "OFF". A yellow line is used
to indicate "OFF" while a yellow bar signifies "ON". The relay sequence for a single contact
begins with the first switching on and ends at the last switching off. The relay contact can be
switched on or off for each event within the relay sequence.
.
Relay sequences are not global, but test monitor-specific settings which can be saved as a
test instruction along with all other parameters. For more detailed information, consult the
section of this manual titled Test plan on page 53.
ARTES TEST MONITORS 61
4.1.3 Displays
There is a list box on the standard tool bar of every test monitor in
which it is possible to select which additional measuring display is to appear after test start in
addition to the display visible for the test function concerned. Choose None if no additional
measuring display is to be opened. All display windows serve primarily to inform the user of
important test data or parameters during and after the test. However, for the VD-Monitor in
particular nominal values which can be used for evaluation purposes can also be specified
independently of the settings of the test object for any analog or binary output or input
signals. As far as the layout is concerned, all measuring displays are in almost identical table
form, but the contents of displays can be freely configured.
The display windows are configured in Measuring View dialogue box which can be called up
by choosing the Edit Measurement View command from the File menu. A detailed
description of how to do this is given in the relevant section of this manual.
As an example, a description is given below of the functionality of the Standard Display
which is configured in the software before delivery.
In the normal view, the display area of the Standard Display dialogue box lists the binary
inputs chronologically, row by row, in the order in which changes of state were registered.
Details of the number of the binary input, the name of the corresponding tripping contact and
the tripping time are all given in one row in this view. In another view the data can be
displayed in a hierarchical structure which closely resembles the Windows
Explorer in its
functionality. To do so, simply drag the column headings to the upper area one after another in
accordance with the desired hierarchy.
Standard-Display: normal view and hierarchical view.
The maximum values for the test quantities which can be configured in the test monitors are
defined by the limit values entered by the user in the Global Settings dialogue box. For
more detailed information regarding this matter, consult the section of this manual titled
Global settings on page 28.
4.2 VD-Monitor
The Static Test dialogue box in the VD-Monitor enables the user to test any type of protection
relay by setting the test quantities (currents and voltages) manually. The settings can either
be made via the keyboard or by using the mouse in a vector diagram. The output signals of
the current and voltage amplifiers are set entirely independently from one another as regards
amplitude, phase and frequency and are varied independently from one another during tests.
The versatility of the VD-Monitor in the static test mode also enables the test instruments of
the ARTES II generation to be used additionally as freely programmable three-phase function
generators and even makes it possible to carry out manual tests on any type of energy meter.
62 VD-MONITOR ARTES
The Dynamic Test dialogue box provides a test mode in which the output signals of certain or
of all amplifier outputs can additionally be ramp ascending and descending (linear or staircase)
within the configured range. This makes it very simple to test the pick-up or drop-out settings
of protection relays. Once defined, ramps can be saved and then combined in any order to
form test sequences.
4.2.1 Static test mode
The Static Test dialogue box is basically divided into two areas. On the left is the area in
which numerical values for current, voltage, frequency etc. can be entered manually, while the
right-hand side of the dialogue box displays an interactive vector diagram.
VD-Monitor: Static Test
For tests, all currents and voltages can be set entirely independently from one another as
regards amplitude, phase and frequency and can also be varied manually while tests are still
running. For this purpose it is possible to set these values in the vector diagram using the
mouse or enter them in the table on the left at any stage. Voltages are shown as blue arrows
and currents as red arrows in the vector diagram.
To change the quantities displayed in the vector diagram, use the mouse to click close to the
required vector. Then press the left-hand mouse button and keep it pressed while changing the
position and length of the vector concerned, the length indicating the amplitude and the
position indicating the phase angle. When the vectors are moved, the corresponding numerical
values in the table change accordingly. The table provides a means of checking exactly which
values you have set in the vector diagram.
.
The values set in the table and vector diagram correlate exactly, i.e. changes made in the
table are immediately visible in the diagram and vice versa.
.
Note that the number of vectors in the diagram depends on the number of analog current
and voltage outputs with which your test instrument is equipped. If one or more analog
outputs are deactivated in the table or configured as DC outputs, the corresponding vectors
are not visible in the diagram. More detailed information regarding this matter is given
further on in this section of the manual.
Using the right-hand mouse button it is possible to change specific parameters of all current or
all voltage vectors simultaneously. Three different modes exist for this purpose. Use the button
ARTES TEST MONITORS 63
located above the vector diagram to switch modes. The icon currently displayed on the button
indicates the current mode.
The amplitudes can be increased or decreased by the same amount simultaneously in all three
modes. If there was a difference between the individual amplitudes before, this difference is
preserved.
In this mode, the phase angle difference between all three phases is always preserved. This
means that when the vectors are rotated, all three rotate by the same amount.
When this mode is activated, the phase relation of each individually selected vector can be
changed separately.
Previously configured angle differences between all three phases are reset to 120 in this
mode. This angle is preserved when the vectors are rotated.
As an alternative to the vector diagram, the current or voltage values, phase angle and
frequency can also be entered directly in the table. Current and voltage quantities are entered
in the column of the table headed Value. Use the Phase column for the phase angle. You will
be able to observe the position and length of the individual vectors in the vector diagram
changing in accordance with these values. The numerical values for the frequency are to be
entered separately for each channel in the Freq. column.
The frequencies are only to be set separately for each channel if the All Sources check box
in the Freq. Settings group is deactivated. If not, the value indicated in the Freq. box is
valid for all channels.
As long as the generator outputs have not been activated, the buttons in the Mode column
can be used to define which channels are to be switched on for a test and which not. By
clicking the buttons with the left-hand mouse button you can switch between ON, DC and
OFF. If a specific button is switched ON, the voltage set for this channel is supplied, while in
the DC mode the output provides the DC signal indicated in the table. If you press one of the
buttons until it is in the OFF position, this channel is deactivated for the test and no value can
be entered in the corresponding row of the table. The fourth voltage channel can also be used
to provide the total voltage of U1, U2 and U3. In this case, click the relevant button in the
Mode column until the symbol is visible.
.
Clicking the buttons of the Mode column with the right-hand mouse button switches them
straight to the OFF mode.
Check boxes located immediately to the right of the cells of the Value, Phase and Freq.
columns are used to select the values which are to be varied manually in steps during the test.
The size of these steps is determined using the text boxes in the Delta Parameters group.
The two buttons which are used to effect the step change manually are also located in this
group.
This button is used to increase the quantities which have been activated in the table with a
red check mark by one step at a time during the test.
This button is used to decrease the quantities which have been activated in the table with a
red check mark by one step at a time during the test.
The text boxes labelled dU and dI refer to all the amplitudes of the selected currents or
voltages respectively. The dPhi parameter changes the relevant phase angle. The df
parameter is used to indicate the change in frequency.
64 VD-MONITOR ARTES
Frequency changes only take effect when the arrow buttons are pressed if the All Sources
check box has been deactivated beforehand.
.
If you wish to interrupt the frequency change temporarily without resetting the numerical
value to zero, simply activate the check box located to the right of the df check box. As soon
as the check box is deactivated, the configured frequency change will again take effect for
the selected channels.
.
By defining negative delta parameters a reverse effect can be achieved. For example, a dU of
1 means that the voltage is lowered by 1 V when this button is clicked .
4.2.2 Dynamic test mode
On the Dynamic Test tab all kinds of linear or staircase signal characteristics can be
generated for all amplitudes and phases as well as for all frequencies. These ramps are
configured separately for each channel. Similarly to the procedure on the Static Test tab,
start and end values are configured either in the table or in the relevant vector diagram, a
separate column of the table and a separate vector diagram being provided for both start and
end values respectively. The changes of state of the selected binary inputs, or the analog
readings during transducer tests, are also recorded as soon as signal output begins.
VD-Monitor: Dynamic Test
The operating elements which are used to combine defined ramps to form a test sequence are
located in the upper section of the Dynamic Test dialogue box. Each ramp is seen as a
separate test step in this process. The chronological order of the sequence corresponds to the
order displayed in the Test Sequence list box. Detailed instructions of how to create test
sequences are given further on in this section. First, a description of the functional elements
located on this tab for the definition of ramps will be given.
If you wish to configure a staircase ramp, first activate the Staircase check box. As long as
this check box is deactivated, all ramps are linear in form. For staircase characteristics, the
ARTES TEST MONITORS 65
number of steps must be entered in the Steps box and the length of time per step in the
t/Step box.
.
The number of steps indicated in the Steps box always refers to a half ramp cycle. For
mathematical reasons, an even number of steps must always be entered for ramps which
begin at the mean value of the start and end value.
Detailed information regarding the definition of staircase ramps is given below in the section
titled Practical tips.
/
A cycle is the time it takes for a time-dependent signal to return to its start value.
The Duration box displays the total time for a half-cycle resulting from the number of steps
and the time per step. In the case of linear ramps you enter the duration directly in the box
yourself.
.
Please note that the settings for ramp times are equally valid for the amplitudes and phases
of all channels. However, frequency ramps can be configured independently.
In the VD-Monitor, linear or staircase ramps are defined by means of a start and end value and
by a mode which indicates the shape of the ramp. The start and end values for amplitudes and
phases are entered separately for each analog output in the table located in the lower section
of the dialogue box, or alternatively are set accordingly on the relevant vector diagram. The
top diagram is used to define start values, while the bottom diagram is used for end values.
The vector diagrams on the Dynamic Test tab correspond exactly to the diagram located on
the Static Test tab in their functionality. A detailed description of how to use the diagrams
can therefore be found in the section titled Static test mode on page 62.
Frequency ramps are either defined in common for all phases in the area located directly above
the table titled Freq., or separately for each analog channel in the table.
If you wish to define a common frequency ramp for all channels, the start and end vales can
be entered in the Start and End text boxes as soon as the All Sources check box has been
activated. Define the number of cycles in the Cyc. box.
.
If frequency ramps for individual channels are to be defined in the table, the All Sources
check box must first be deactivated.
The ramp modes are selected via the buttons in the Mode column of the table. In addition, it
is also possible to disable individual analog outputs for a test in this way. To switch between
the various modes, click the buttons several times. This causes the icon displayed on the
button to change according to the mode which is currently activated. Click the button until the
required mode is set. A similar button is provided should you wish to configure a frequency
ramp valid for all channels.
The table below gives more detailed information regarding the significance of the individual
modes.
.
Please note that the explanations given for the individual modes always refer to exactly one
cycle.
66 VD-MONITOR ARTES
Icon Significance for the corresponding current or
voltage channel
Significance for a frequency ramp valid for all
channels; the All Sources check box is
activated.
The analogue channel is deactivated for the
test.
No ramps can be defined for this channel, the
corresponding row of the table is not editable.
Frequency cannot be switched off. Therefore
this mode is not available.
Direct current or direct voltage output.
The direct voltage is indicated in the Start
Value column.
Frequency is zero. Therefore this mode is not
available.
Signal output with constant amplitude, phase
and frequency. The amplitude is entered in
the Start Value column, the phase angle
under Phase and the frequency under Start
Freq..If the All Sources check box is
activated, only the first two columns can be
edited.
Output at constant frequency. This frequency
is entered in the Start text box.
The ramp (amplitude, phase, frequency)
runs from the start value to the end value and
then back to the start value.
The frequency ramp runs from the start value
to the end value and then back to the start
value.
The ramp (amplitude, phase, frequency)
runs from the end value to the start value and
then back to the end value
The frequency ramp runs from the end value
to the start value and then back to the end
value.
The cycle for amplitude, phase and frequency
begins with the mean value calculated from
the start and end value; the amplitude and
phase then run to the end value, then to the
start value and finally back to the mean
value.
The frequency cycle begins with the mean
value calculated from the start and end value,
then runs to the end value, then to the start
value and finally back to the mean value.
The signal (amplitude, phase, frequency)
begins with the mean value calculated from
the start and end value, then runs to the start
value, then to the end value and finally back
to the mean value.
The frequency cycle begins with the mean
value, calculated from the start and end
value, then runs to the start value, then to
the end value and finally back to the mean
value.
The sum of U1, U2 and U3 is formed. This
mode can only be selected for the fourth
voltage channel (U4). As the total voltage is
calculated automatically by the programme,
the text boxes for amplitude and phase are
disabled. Channel U4 is not shown on the
diagram in this case.
This mode is only available for the voltage
channel U4.
.
Click the buttons of the Mode column with the right-hand mouse button to switch straight to
the OFF mode.
ARTES TEST MONITORS 67
The start button located in the top left-hand
corner of the table is usually used to output the
current ramp characteristic. If no test sequences
have been defined as yet, you can also use the
start button which can be found below the
standard tool bar at the top of every test monitor.
Once signal output has started, a window
automatically appears in which the signal
characteristics configured in the ramp are
displayed graphically parallel to the recorded
states of the relevant binary channels. The
vertical red line which moves across the screen
indicates which signals are currently being output
and which binary changes are being recorded.
Test Sequences
In the VD-Monitor a succession of several different or identical ramps is termed a test
sequence. The chronological order is defined in the list in the Test Sequence box. The output
of a defined sequence begins as soon as you click the start button located towards the top of
the VD-Monitor window.
Test sequences are created by combining ramps you have defined and then using the Create
Ramp Function button to insert the ramps in the Selection box.
Use the Create Ramp Function button to enter the currently configured ramp in the
selection box.
When this button is clicked, a new entry titled "noname" appears at the bottom of the selection
list in the Selection box. This entry is activated in accordance with Windows
renaming
conventions. Now give this ramp a meaningful name. If you wish to add further ramps to the
selection box, change the required parameters in the Dynamic Test dialogue box and proceed
as described above.
If the parameters or the name of a ramp which is already listed in the Selection box need to
be edited subsequently, first select the ramp concerned in the Selection box and then use the
Edit button to display the parameters of the ramp concerned in the boxes and tables of the
dialogue box. To save the changes choose the Update Selected Function button.
This button is used to update the operating elements of the Dynamic Test dialogue box with
the parameters of the ramp currently selected in the Selection list box.
This button is used to accept the changes for the ramp selected in the Selection list box.
The advantage of this is that the these changes take effect at all points of the test sequence
at which this ramp is used.
To create a test sequence, select individual ramps in the Selection list box and transfer them
one after another to the Test Sequence list box using the Insert or Add buttons.
This button is used to add the ramp currently selected in the Selection list box to the end of
the test sequence list.
This button is used to insert the ramp currently selected in the Selection list box above the
currently selected ramp in the Test Sequence list box.
To delete a selected ramp from one of the two list boxes, simply press the Del. button on your
keyboard.
68 IT-MONITOR ARTES
Once the start button has been pressed the ARTES II test instrument outputs the ramps
without interruption in the order stipulated in the Test Sequence list box. The graphics
window which appears displays the signal characteristics of the entire test sequence.
Practical tips
A few helpful tips are given below to assist you when defining ramps.
Cycles
Cycles
Cycles
There are three different possibilities for staircase
ramps with a pre-defined number of steps, as can
be seen in the diagrams to the left for a five-step
voltage ramp between 10 and 50 V: if signal
output begins with the jump from the first to the
second step (20 V), then the end of the first half-
cycle is reached when the end value (50 V) is set
(a). If the first step is output first, the ramp does
not reach the end value after half a cycle (b).
Another possibility would be to output the first
and last steps of a half-cycle in full. In this case,
the end value step will be output twice when an
entire sequence is run (c).
In the ARTES test software, staircase ramps are
always output in accordance with example (a) in
this test monitor. The advantage of this method is
that the end value is always reached after a half-
cycle. If you would also like to output the start
value step (10 V), simply define another ramp
with this one step and position this ramp before
the other in a sequence.
When testing some machine protection devices it is not necessary to insert a single step ramp
first. These protection devices are often not ready for service until they have been supplied
with nominal voltage for a certain period of time. The readiness for service can usually be
output as a binary signal and can be used as the start trigger for a test. In this case, output
the first step, i.e. the nominal voltage, until the ramp is started with the second step via the
start trigger.
4.3 IT-Monitor
The IT-Monitor greatly simplifies tests carried out on overcurrent protection devices with DT or
IDMT characteristics and up to two instantaneous tripping sets (high sets). The test quantities
are automatically calculated in accordance with the test points selected in the tripping
characteristic.
Tests can be carried out in the Manual, Series or Sequence mode. The programme provides
a separate tab for each mode. A separate section of this chapter is devoted to a detailed
description of each of these three modes.
All three test modes provide the user with a simple means of determining the tripping times of
overcurrent protection devices. The required overcurrent values for various fault types are
defined directly in the tripping characteristic with the aid of the mouse. After test start, the
signals are recorded at the binary inputs of the test instrument. Tests are controlled
automatically in accordance with the configured test parameters which can be edited by the
user on the Settings tab. For more detailed information, consult the section titled Settings on
page 76. On this tab the user can also indicate whether the tests are to be carried out with or
without directional control. The relay parameters and tripping characteristic defined in the
Global Settings and Overcurrent Protection Settings dialogue boxes are valid for
evaluation purposes. For more detailed information, consult the similarly titled sections on
page 32.
A short explanation of working with the tripping characteristic is given below.
ARTES TEST MONITORS 69
Tripping characteristic
The two tripping characteristics of the distance
protection device for single- and multi-phase
faults are displayed in graph form on the right-
hand side of the IT-Monitor. If the display of
tripping time tolerances has been configured,
they are shown as tolerance bands with broken
lines. Display is in the I-t diagram, as is the
definition of characteristics in the Overcurrent
Protection Settings dialogue box. The current
(I/IP) is indcated on the abscissa in multiples of
the response value IP (plug setting) and the
time (t) is shown on the ordinate. The
respective test points also appear on the graph.
Depending on the fault type, test points can
only be positioned directly on one of the two
characteristics. Only the horizontal areas of the
DT characteristic and the high sets or the IDMT
characteristic are suitable for this purpose. The
snap options have been defined accordingly.
When you move the mouse pointer across the
graph, it takes on the form of cross-hairs. The current mouse position is constantly displayed
beneath the graph as a pair of current-time values.
Display during and after tests
Located beneath the standard tool bar of the IT-Monitor, a second row of graphical and
numerical functional elements can be found. These display the current test status during tests.
Firstly, a number of details are displayed beneath the standard tool bar. The following
information is displayed (from left to right): the name of the current test point and the
absolute value as well as the electrical current value in multiples of the IP. To the right of these
boxes, the reference and actual values for the tripping times are given for comparison. An
online indicator displays the evaluation for the test point. If the measured tripping time lies
within the reference value valid for this test point, taking into consideration the configured
tolerance, then the evaluation is positive. If not, the evaluation is negative.
Online indicator for a positive evaluation of a test point
Online indicator for a negative evaluation of a test point
Subsequently these evaluations are also
indicated by the colours of the test points in the
respective diagrams. Test points which are
evaluated positively are marked in green while
test points evaluated negatively are shown in
red.
When a test is started, the Graphics window
opens which records the chronological course of
the test quantities and the reactions of the
device under test in the form of the changes of
state of the binary signals. A vertical line which
moves in relation to time constantly indicates
the current point in time for each individual test.
The time line restarts for each successive test
point.
Tests are finished as soon as the reaction of the
overcurrent protection device has been
registered by the test instrument or when the
maximum fault time has been reached. See also chapter Overcurrent protection settings on
page 32.
70 IT-MONITOR ARTES
After the test, the operating times determined
for each individual test point are entered on
the tripping diagram as a result point. The
colour of this point indicates the evaluation of
the point, similarly to the online indicator. The
illustration shown on the left shows a test point
for which a tripping time was measured which
lay within the configured tolerance in the case
of a single-phase fault. For this reason the
point is shown in green.
4.3.1 Manual
Manual tests always contain only a single test point. To carry out a manual test, simply
complete the following steps:
1 Check the test settings (see the Settings tab; for more detailed information consult the
section titled Settings on page 76).
2 Select the fault type.
3 Define the test point.
4 Start the test.
More detailed information regarding test results and evaluation is given below.
IT-Monitor: Manual
The test point can be defined graphically in the tripping characteristic using the mouse, or
numerically in relation to the response value (plug setting) in the Test Current (rel.) box or
as an absolute value in amperes in the Test Current (abs.) box. The current test point is
indicated by cross-hairs on the graph.
.
Note that the response value IP (plug setting) always relates to the nominal current.
Accordingly different numerical values for the relative and absolute test current only result if
the nominal current is not 1 A.
ARTES TEST MONITORS 71
The tripping time for the selected current value is displayed in the box of that name. The
desired fault type is defined in the Fault Loop list box. Depending on whether a single-phase
or a multi-phase fault has been selected, the test point can be found on the single-phase or
multi-phase tripping characteristic. If the fault type is subsequently changed, this may cause a
test point which has already been defined to "jump" from the single-phase to the multi-phase
tripping characteristic or vice versa.
4.3.2 Series
A series contains a succession of any number of test points, it being possible to add test points
for various fault types at the same time in a single operation. The points can lie in various
areas of the two tripping characteristics.
The test quantities calculated for each test point are issued in immediate succession one after
the other, unless a pre-fault or post-fault period has been defined. This enables you, for
example, to define an automatic test run to check both the tripping characteristics of an
overcurrent protection device. The following steps must be carried out in order to define a
series:
1 Check the test settings (Settings tab, see the section of this manual titled Settings on
page 76).
2 Choose the test point in the diagram or define the current value for the test point in the
text boxes and activate the required fault types.
3 Add the test points to the list.
4 Start the test.
IT-Monitor: Series
The definition of fault impedances for an individual test point is carried out in the same way as
on the Manual tab, either using the Test Current (rel.) or Single-Phase (abs.) or Multi-
Phase (abs.) text boxes or using the diagram.
.
The values of the current for single-phase and multi-phase faults given in the Single-Phase
(abs.) or Multi-Phase (abs.) text boxes only differ from one another if different response
values (plug settings) have been entered for the two tripping characteristics. The parameters
of the characteristics are defined in the Overcurrent Protection Settings dialogue box. For
more detailed information, please consult the similarly titled section on page 32.
72 IT-MONITOR ARTES
.
When defining test points, you need indicate either only the currents for single-phase or the
currents for multi-phase fault types. The test software calculates missing values
automatically from the tripping characteristic.
In the diagram, test points are positioned with reference to the selected fault type. The
points are automatically positioned either on one of the characteristics or on both.
The tripping times calculated from both the characteristics are displayed in the boxes to the
right of the currents concerned.
The fault types for the test point are defined in the Fault Loop box. This box contains a check
box for every possible fault type. Fault types can be activated individually or you can activate
the L-E or L-L check boxes. The L-E check box activates all line-earth faults simultaneously,
thereby activating boxes L1-E, L2-E, L3-E, while the L-L check box selects all line-line faults
simultaneously (L1-L2, L2-L3, L1-L3 and L1-L2-L3).
Once you have defined all the fault types required for the test point, click the Add button. For
each fault type a single test point is now added to the test point list located in the lower part of
the table. You can add any number of test points to the list. To delete individual points from
the table, select the relevant rows and the press Delete. Individual or multiple selections are
made in accordance with the relevant Windows
conventions.
The table lists all the test points in the correct
order. The test point parameters are displayed in
the columns. Before the test these parameters
include the absolute value of the test current, its
relative value in relation to the response
threshold, the relevant fault type and the
reference value for the tripping time. The latter is
compared to the actual value after the test and
the relative deviation is given. In addition, all the
test quantities which have been issued can then
be shown in blue. To display the test quantities,
activate the Show Details check box located
above the table.
You can also display the data in a hierarchically
structured view familiar to you from other Windows
applications as far as its functioning is
concerned. Simply drag the relevant column headings one after another to the upper area of
the table in accordance with the structure desired. To undo this operation simply drag the
column heading back to the table.
In addition, the table enables you to sort the data sets in ascending or descending order
according to one of the parameters. To perform a sort, simply click the desired column heading
once. A small triangular symbol then appears next to the column name in the heading,
pointing upwards. The data sets are now listed according to this parameter in ascending order.
Click once more to cause the triangular symbol to point downwards signalling a sort in
descending order. You can also sort in accordance with parameters which have been dragged
to the upper area of the table for the hierarchical view. In this case a different sort can be
defined for each level of the hierarchy.
The data sets in the table are sorted in ascending order according to the relative test current.
The data sets in the table are sorted in descending order according to the relative test
current.
The first column of the table displays the current status valid for a test point. Points which
have not yet been tested are given a grey dot with a question mark. If a point has been tested
and the tripping times lie within the tolerance then you will see a green status display while a
red icon is used to signify points which lie outside the tolerance.
Status "not tested"
Test points marked with this icon have not yet been tested.
ARTES TEST MONITORS 73
Status "OK"
A tripping time within the tolerance resulted for the test points marked with this icon.
Status "failed"
A tripping time outside the tolerance resulted for the test points marked with this icon.
All the test points listed in the table are displayed on the graph in accordance with their status.
.
If several different fault types have been defined for one fault current then you will see
several different test points in the table accordingly. As it is only possible to differentiate
between single- and multi-phase faults in the I-t diagram using the tripping characteristic,
two or more test points may be located in exactly the same position because of their
identical current value.
The result point displayed in a specific position after a test always relates to the point which
was tested last.
.
During a series test all the points in the table are always tested. If you have already carried
out a test and subsequently add new points to the table then all the test points in the table
are given the status not tested.
4.3.3 Sequence
Sequence tests differ from series tests in that individual sequences are first created, the
individual test points of which are not added individually but are mostly calculated
automatically by the programme. The test points of an individual sequence lie on any section
of one or both tripping characteristics. When defining such an arrangement of test points you
need only enter the coordinates of the start and end point and define the number of points.
Individual sequences are particularly suitable for more accurate checks of the step transitions
of both tripping characteristics as it is simple to cause the test points to be automatically
placed equidistantly around these transitions.
All individual sequences are combined to form an overall test sequence which is then run by
the test system in the order indicated. Individual sequences may be used more than once in a
test sequence. The list boxes at the top of the Sequence tab are used to create test
sequences.
To create a test sequence, select individual sequences in the Selection list box and copy them
to the Test Sequence list box one after another using the Insert or Add buttons.
Use this button to insert the individual sequence currently selected in the Selection list box
above the individual sequence currently selected in the test sequence list.
Use this button to insert the individual sequence currently selected in the Selection list box
at the end of the test sequence list.
To delete an individual sequence from either of the list boxes, simply select the individual
sequence concerned and press the Delete key on your keyboard.
Once the start button has been pressed, the ARTES II test instrument outputs the individual
sequences without interruption in the order indicated in the Test Sequence list box.
Individual sequences are created using the subordinate Settings tab located halfway down the
Sequence tab. The display table showing the test points of an individual sequence can be
found on the Test Points tab.
.
Note that test points are only displayed graphically if you have opened the Test Points tab.
74 IT-MONITOR ARTES
1 Check the test settings (Settings tab, consult the section titled Settings on page 76).
2 Define the individual sequences on the subordinate Settings tab located halfway down the
Sequence tab.
3 Create a test sequence from the individual sequences available.
4 Check the position of the test points on the Test Points tab.
5 Start the test.
Settings
Using the subordinate Settings tab, it is a simple matter to define individual sequences whose
test points may lie on one or both characteristics depending on the fault type. The individual
sequence covers a certain section of the characteristics. You define the number of test points
to be evenly distributed along this section.
IT-Monitor: Sequence, Settings
The start and end points of the individual sequence to be created can either be placed in the
graph using the mouse or entered in amperes in the text boxes in the rows labelled Start
value and End value relative to the response value (plug setting) or as absolute values and
separately for single- and multi-phase faults.
.
Absolute current values for single- or multi-phase faults only differ from one another if
different response values (plug settings) were entered for the two tripping characteristics.
The parameters of the characteristics are defined in the Overcurrent Protection Settings
dialogue box. For more detailed information, please consult the similarly titled section on
page 32.
.
When entering absolute current values for the start and end values of the current individual
sequence, you need indicate either only the currents for single-phase or the currents for
multi-phase fault types. The test software calculates the missing pair of values automatically
from the tripping characteristic.
In the diagram, test points are positioned with reference to the selected fault type. The
points are automatically positioned either on one of the characteristics or on both.
Use the left-hand mouse button to select the start value in the graph and the right-hand
mouse button to select the end value. These points are then marked with a cross and joined
initially by a straight line. The exact numerical values of the start and end points are displayed
automatically in the text boxes mentioned above.
Test points are distributed evenly along the selected sequence. The number of test points is
defined in the No. of test points text box including the start and end points.
ARTES TEST MONITORS 75
Fault types are defined in the Fault Loop box. Definitions made here are equally valid for all
the points of the individual sequence. The Fault Loop box contains a check box for every
possible fault type. Fault types can be activated individually or you can activate the L-E or L-L
check boxes. The L-E check box activates all line-earth faults simultaneously, thereby
activating the L1-E, L2-E and L3-E check boxes, while the L-L check box selects all line-line
faults simultaneously (L1-L2, L2-L3, L1-L3 and L1-L2-L3).
.
Note that the number of test points indicated is valid for all fault types.
If you have defined several different fault types for an individual sequence then you will end
up with several different test points in the table. As it is only possible to differentiate
between single- and multi-phase faults in the I-t diagram using the tripping characteristic,
two or more test points may be located in exactly the same position because of their
identical current value.
The result point displayed in a specific position after a test always relates to the point which
was tested last.
/
Example:
If you enter 8 as the number of test points for a linear individual sequence and then activate
the L-L and L1-E check boxes in the Fault Loop window to select all line-line faults and one
line-earth fault, then an individual sequence consisting of 40 test points will result in
accordance with these settings. These test points are listed in the table located on the
subordinate Test Points tab.
The test points of an individual sequence are not calculated until you have set up the sequence
by choosing the Create button. A new item titled noname then appears at the end of the list
in the Selection list box. This item is activated in accordance with Windows
renaming
conventions. Now give the individual sequence a meaningful name. If you wish to add further
individual sequences to the selection then edit the desired parameters and proceed similarly.
To delete an individual sequence, simply select the relevant item in the list and then press the
Delete button on your keyboard.
The parameters of an individual sequence which is currently selected in the Selection list box
can be edited at any time. Parameters which have been edited are not saved until you choose
the Refresh button.
.
The individual test points of an individual sequence only become visible on the graph when
you switch to the subordinate Test Points tab.
This graph shows an individual sequence with
10 test points for the following fault types : L1-
E, L2-E, L1-L2 and L1-L3. Only 20 test points
are visible on the graph as two points lie on top
of each other at each of the positions shown.
The full complement of 40 test points can only
be viewed in the table located on the
subordinate Test Points tab.
76 IT-MONITOR ARTES
Test points
The subordinate Test Points tab provides a tabular overview of the test points for each
existing individual sequence. In addition, all the test points of an individual sequence are
displayed on the graph.
IT-Monitor: Sequence, Test Points
If you wish to view the test points of an individual sequence then select the individual
sequence required in either the Selection list box or the Test Sequence list box. The table
and the graph then display the corresponding test points.
.
If you have defined several different fault types for an individual sequence then you will see
several different test points in the table accordingly. As it is only possible to differentiate
between single- and multi-phase faults in the I-t diagram using the tripping characteristic,
two or more test points may be located in exactly the same position because of their
identical current value. The result point displayed in a specific position after a test always
relates to the point which was tested last.
All the test points of the individual sequence selected are listed in the table. Before the test,
the test parameters include the absolute value of the test current, its relative value in relation
to the response threshold, the relevant fault type and the reference value for the tripping time.
The latter is compared to the actual value after the test and the relative deviation is given. In
addition, all the test quantities which have been issued can then be shown in blue. To display
the test quantities, activate the Show Details check box located above the table.
The sort and hierarchy functions and the status displays before, during and after tests
correspond to those in the table on the Series tab. For more detailed information consult the
section of this manual titled Series on page 71.
4.3.4 ARC
It will be possible to test the ARC function of an overcurrent protection device in a future
version of the ARTES test software.
4.3.5 Settings
Global parameters valid for entire tests with the IT-Monitor can be found on the Settings tab.
The values from the Overcurrent Protection Settings dialogue box are used as default
settings for all parameters.
ARTES TEST MONITORS 77
IT-Monitor: Settings
The Settings tab is divided into two areas. The Test Configuration group contains the
parameters necessary for running a test such as pre-fault and post-fault periods and the
settings for the maximum fault time.
If you have already activated a test with directional control in the settings for the overcurrent
protection device, the relevant parameters are already displayed in the Directional test
group.
All the quantities and parameters contained in the boxes of this tab are described in detail in
the section titled Overcurrent protection settings on page 32.
4.4 IMP-Monitor
Using the IMP-Monitor makes testing distance protection devices considerably easier. The test
quantities are calculated automatically in accordance with the fault impedance configured in
the complex impedance plane or in the distance/time (Z-t) diagram.
The following test modes are available for tests: manual, series and sequence. There is a
separate tab in the programme for each mode and correspondingly a separate section for each
in this manual. In all three test modes it is possible to check the tripping times and impedance
zones of distance protection devices simply and easily.
With just a few mouse clicks the required fault impedances are defined as test (measurement)
points in either the complex impedance plane or Z-t diagram. To switch from one to the other,
use the buttons described below. A test point is a fault impedance (loop impedance) which
can lie on the line characteristic or in any of the four quadrants of the complex r-x plane.
The signals on the binary inputs of the test device are recorded during the test. The test run is
automatically controlled in accordance with the test parameters configured. To define the test
parameters, choose the Settings tab in the IMP-Monitor. For more detailed information, see
the section titled Settings on page 87. The required test type is also selected on this tab. Tests
can be carried out with either a constant test current or a constant source impedance. The
relay parameters configured in the Global Settings and Distance Protection Settings
dialogue boxes and the tripping characteristic are valid for evaluation purposes. The network
model is also used. For more information, please consult the part of this manual similarly titled
in the chapter Test object on page 25.
78 IMP-MONITOR ARTES
When this button is pressed, the complex impedance plane is displayed in the right-hand
section of the IMP-Monitor.
This button is used to display the Z-t diagram in the right-hand section of the IMP-Monitor.
Information regarding the use of the complex impedance plane is given below. Information on
the distance/time (Z-t) diagram follows further on in this section of the manual.
.
The tripping zones shown are identical in both diagrams. Only the means of representation
differs. This means that test points can be defined or viewed in either diagram.
Complex impedance plane (r-x diagram)
The individual zones of the distance protection
device are displayed graphically in the right-
hand half of the IMP-Monitor. If the display of
impedance tolerances has been configured,
they are shown as tolerance bands with broken
lines. Display is in the r-x diagram, as is the
zone definition in the Distance Protection
Settings dialogue box. The resistance (R) is
entered on the abscissa and the reactance (X)
on the ordinate. The relevant test points also
appear on the graph.
When the mouse cursor is moved across the
graph it takes on the form of crosshairs. The
current position of the mouse is displayed in
Cartesian (R and X) and polar (Z and Phi)
coordinates in a box located below the IMP-
Monitor.
Several buttons are located along the top of
the IMP-Monitor as an extension of the
standard button bar. Their functions are mainly
concerned with setting up and using the r-x diagram.
Each time this button is pressed the graph is magnified by a fixed zoom factor. The
maximum magnification depends on the dimensions of the characteristic being displayed.
Each time this button is pressed the graph decreases in size by a fixed zoom factor.
This button is used to move the display area of the graph window to the left.
This button is used to move the display area of the graph window to the right.
This button is used to move the display area of the graph window upwards.
This button is used to move the display area of the graph window downwards.
This button is used to display a square grid made up of dots as an aid for the direct
positioning of test points on the graph.
ARTES TEST MONITORS 79
This button is used to activate the Snap to grid function. When a test point is positioned
graphically in the impedance plane, the nearest grid point is always used. If, for example,
you have configured a grid with 0.5 , then test points can only be selected at intervals of
0.5 .
If the Snap to line characteristic function is activated at the same time, then it has
priority over the snap to grid function which is not active in these circumstances.
The horizontal and vertical distance between the dots of the grid can be edited in this list
box. All values are given in Ohms ().
For routine tests it is often only test points or fault impedances along the line characteristic
which are of interest. The line angle of the line to be protected by the protection device in
question can be indicated on the Network tab in the Distance Protection Settings
dialogue box. For more information, consult the part of this manual similarly titled in the
chapter Distance protection settings on page 36.
Choose this button to display or hide the line characteristic.
Similarly to the way the snap to grid function works, it is also possible to limit the graphical
selection of test points to impedances along this characteristic. Use this button to switch the
Snap to line characteristic function on and off.
If the snap to grid function is activated at the same time then the Snap to line
characteristic function is given priority.
Choose LL to display only those zones in the graphic window which were defined for multi-
pole faults. Choose LE to see only those zones defined for single-pole faults. If you require
all zones to be visible, choose the option All.
Distance/time (Z-t) diagram
In the distance/time diagram the impedance or
just its real or imaginary part is displayed
graphically along the line characteristic against
the time. A step-type arrangement results for
the individual tripping zones, the vertical lines
indicating the trigger points.
Test points can also be selected on the
distance/time graph using the mouse. As test
points must be located within the zones, the
programme only allows test points to be placed
on the horizontal part of the steps.
The tolerance band in the distance/time
diagram consists of the impedance and the
time tolerances. Horizontal broken lines
indicate the time tolerances while vertical
broken lines show the impedance tolerances.
During a test all the points which lie within the
tolerance band are evaluated positively by the
test software. This is particularly advantageous
in the case of electro-mechanical protection
devices as, in contrast to digital protection devices, the impedance-time characteristics
determined for these relays usually show no sharp steps at the trigger points but have softer
transitions instead as a result of their construction.
The Cartesian and polar coordinates of the current mouse pointer position are displayed
beneath the graph, just as they are in the complex impedance plane.
A number of display and operation options exist for the distance/time diagram. These are
described below.
This button is used to display or hide a grid of lines for a clearer overview in the
distance/time diagram.
80 IMP-MONITOR ARTES
.
The buttons for the zoom functions and for the functions connected with changing the visible
display area correspond exactly to the buttons available for the r-x diagram. However, in the
distance/time diagram these functions only work along the x axis as the y axis is pre-defined
by the zone tripping times.
The LL button is used to display only those zones or test points defined for multi-pole faults.
If you chose LE, only the zones defined for single pole faults are shown. The All button is not
available.
These buttons are used to change the quantity shown on the x axis. The Z button is for the
complex impedance, the R button is for the real part and the X button for the imaginary
part.
Display during and after tests
In addition to the display functions described above, the IMP-Monitor has further graphical and
numerical function elements which serve to inform you of the current test status during tests.
Firstly, a number of details are displayed beneath the standard icon bar. The following
information is displayed starting from the left: the name of the current test point, the fault
type selected, the respective real and imaginary parts of the impedance vector Z, its
magnitude and the phase angle.
To the right of these boxes you will find the reference and actual values for the tripping times.
An online indicator displays the evaluation for the test point. If the measured contact time lies
within the reference value valid for this zone, taking into consideration the tolerance
configured, then the evaluation is positive, and if not the evaluation is negative.
Online indicator for a positive evaluation of the test point.
Online indicator for a negative evaluation of the test point.
Subsequently these evaluations are also indicated by the colours of the test points in the
respective diagrams. Test points which were evaluated positively are marked in green while
test points evaluated negatively are shown in red.
When a test is started, the IMP-Monitor
Graphics window opens which records the
chronological course of the test quantities and
the reactions of the device under test in the
form of the changes of state of the binary
signals. A vertical line which moves in relation
to time constantly indicates the current point in
time for each individual test. The time line
restarts for each successive test point.
Tests are finished as soon as the reaction of the
distance protection equipment has been
registered by the test system or when the
maximum fault time has been reached. For
more information, see the chapter titled
Settings on page 87.
ARTES TEST MONITORS 81
4.4.1 Manual
Manual tests always contain only a single test point. To carry out a manual test, just complete
the following steps:
1 Choose the test type and check the test settings (using the Settings tab, see the section
of this manual titled Settings on page 87).
2 Set the type of fault.
3 Define the test point.
4 Start the test.
More detailed information regarding test results and evaluation is given below.
IMP-Monitor: Manual
The test point can be defined graphically in the impedance plane or distance/time diagram
using the mouse, or numerically in the text boxes located at the top of the Manual tab. The
current test point is shown on the graph by crosshairs and its Cartesian and polar coordinates
are displayed in the relevant text boxes.
.
When entering a test point numerically you can choose between defining the desired resis-
tance and reactance or the impedance and fault angle. In either case the other coordinates
are calculated automatically.
The Z(relative) text box contains a percentage which displays the chosen impedance value
relative to the respective zone. The value is only counted as belonging to the next zone up
when it has crossed half of an imaginary line between two trigger points beginning at the
origin. On the line characteristic this is half the distance between two trigger points. Here is an
example:
/
The change from zone 1 to zone 2 lies at an impedance of 2 ". The second zone extends up
to an impedance of 3 ". If a test point has an impedance of 2.4 " then the Z(relative) text
box will display the value 120%/Zone 1, while a test point with an impedance of 2.6 " will
be displayed as 86.7%/Zone 2.
The Tripping Zone display box indicates the tripping zone to which the test point selected
above belongs. For the purposes of this allocation, the mean point between two zones is not
used as the allocation boundary as it was with the percentage, but the trigger points
themselves. The respective tripping time in seconds can be inferred from the Tripping Time
text box.
82 IMP-MONITOR ARTES
.
When defining the first zone (instantaneous tripping zone) you entered the value 0 as the
tripping time. The relay is to trip in the minimum time possible. Correspondingly this box
displays the information in the form <Minimum Tripping Time.
Use the Fault Loop list box to define the type of fault on which the test is based.
4.4.2 Series
A series contains a succession of any number of test points, it being possible to add test points
for various fault types at the same time in a single operation. The points can lie in any
quadrant of the complex plane and in any zone.
The test quantities calculated for each test point are issued in immediate succession one after
the other, unless a pre-fault or post-fault period has been defined. This enables you, for
example, to define an automatic test run to determine the tripping times of all the tripping
zones of a distance protection device for several fault types. The tripping times are usually
checked with impedances which lie approximately halfway between two impedance zones. The
following steps must be carried out in order to define a series:
1 Choose the test type and check the test settings (Settings tab, see the section of this
manual titled Settings on page 87).
2 Select the fault impedance in the diagram or using the text boxes and activate the desired
fault types.
3 Add the test points to the list.
4 Start the test.
IMP-Monitor: Series
The definition of fault impedances for an individual test point is carried out in the same way as
on the Manual tab, either using the text boxes located at the top of the tab or using the
diagram. Once you have defined all the fault types required for the fault impedance entered in
this way, choose the Add button. For each fault type a test point is now added to the test
point list in the bottom section of the table. Proceed in the same way for all subsequent test
points. The list can contain any number of test points. To delete individual points from the
table, select the rows desired and then choose Delete. Individual or multiple selections of
elements in the list can be made in accordance with the relevant Windows
conventions.
Fault types are defined in the Fault Loop window. All possible fault types are listed here in
check box format. Fault types can be activated individually or you can place a check mark in
either the L-E or L-L check box. The L-E check box activates all line-to-earth faults
ARTES TEST MONITORS 83
simultaneously thereby activating boxes L1-E, L2-E, L3-E, while the L-L check box selects all
line-to-line faults simultaneously (L1-L2, L2-L3, L1-L3 and L1-L2-L3).
As on the Manual tab, the fault impedance for a test point is also displayed as a relative value
in relation to the individual zones, separately for L-E and L-L faults. A detailed explanation and
an example can be found in the section titled Manual on page 81.
All test points are listed in the correct order in the
table. The test point parameters are arranged in
the respective columns. Before the test they
include the magnitude of the impedance vector, its
relative value in relation to the respective zone
and the reference value for the tripping time. After
the test, the latter is compared with the actual
value and the relative deviation calculated is
listed. In addition, all issued test quantities can be
displayed in blue. To do so, activate the Show
Details check box located above the table before
the test.
You can also display the data in a hierarchically structured view which is reminiscent of the
Windows
Explorer as far as its functioning is concerned. Simply drag the relevant column
headings one after another to the upper area of the table in accordance with the structure
desired. To undo this operation simply drag the column heading back to the table.
In addition, the table enables you to sort the data sets in ascending or descending order
according to one of the parameters. To perform a sort, simply click the desired column heading
once. A small triangular symbol then appears next to the column name in the heading,
pointing upwards. The data sets are now listed according to this parameter in ascending order.
Click once more to cause the triangular symbol to point downwards signalling a sort in
descending order. You can also sort in accordance with parameters which have been dragged
to the upper area of the table for the hierarchical view. In this case a different sort can be
defined for each level of the hierarchy.
The data sets in the table are sorted in ascending order according to the magnitude of the
complex impedance.
The data sets in the table are sorted in descending order according to the magnitude of the
complex impedance.
The first column of the table displays the current status valid for a test point. Points which
have not yet been tested are given a grey dot with a question mark. If a point has been tested
and the tripping times lie within the tolerance then you will see a green status display while a
red icon is used to signify points which lie outside the tolerance.
Status "not tested"
Test points marked with this icon have not yet been tested.
Status "OK"
A tripping time within the tolerance resulted for the test points marked with this icon.
Status "failed"
A tripping time outside the tolerance resulted for the test points marked with this icon.
All the test points listed in the table are displayed on the graph in accordance with their status.
84 IMP-MONITOR ARTES
.
If several different fault types have been defined for one fault impedance then you will see
several different test points in the table accordingly. Because of their identical impedance,
these test points are located in one and the same position in the complex impedance plane
and are therefore represented by a single symbol. During the test this point is displayed as
failed until all the test points with this impedance lie within the tolerance.
.
During a series test all the points in the table are always tested. If you have already carried
out a test and subsequently add new points to the table then all the test points in the table
are given the status not tested.
4.4.3 Sequence
Sequence tests differ from series tests in that individual sequences are first created, the
individual test points of which are not added individually but are mostly calculated by the
programme. The test points of an individual sequence lie on a straight line which can have any
orientation, e.g. the line characteristic in the complex plane. When defining such an
arrangement of test points you need only enter the coordinates of the start and end point and
define the number of points and a condition.
This is particularly useful when testing the impedance zones of a distance protection device, as
using this method the test points can automatically be placed above and below the trigger
points within a configurable percentage tolerance or absolute tolerance. The tolerance of a
protection device should be not be greater than 5% in this connection. In order to check the
accuracy of the trigger points, for example, fault impedances should be chosen which lie within
the range of approximately 5% above and below the zone boundary impedance. The test
points are distributed evenly along the straight line in a different mode.
All individual sequences are combined to form an overall test sequence which is then carried
out by the test system in the order indicated. Individual test sequences may be used more
than once in a test sequence. The list boxes at the top of the tab are used for this purpose.
To compile a test sequence, select individual sequences in the Selection list box and copy
them to the Test Sequence list box one after another using the Insert or Add buttons.
Use this button to insert the individual sequence currently selected in the Selection list box
above the individual sequence currently selected in the test sequence list.
Use this button to insert the individual sequence currently selected in the Selection list box
at the end of the test sequence list.
To delete an individual sequence from either of the list boxes simply select the individual
sequence concerned and press the Delete key on your keyboard.
Once the start button has been pressed, the ARTES II test device works through the individual
sequences without interruption in the order indicated in the Test Sequence list box.
Individual sequences are created using the Settings tab located in the lower half of the
Sequence tab. The display table showing the test points of an individual sequence can be
found on the Test Points tab.
.
Note that test points are only displayed graphically if you have opened the Test Points tab.
1 Choose the test type and check the test settings (Settings tab, consult the section titled
Settings on page 87).
2 Define the individual sequences on the subordinate Settings tab located on the Sequence
tab.
3 Create a test sequence from the individual sequences available.
4 Start the test.
ARTES TEST MONITORS 85
Settings
Using the subordinate Settings tab, it is a simple matter to define individual test sequences
whose test points may lie on any straight line within the complex impedance plane. The
number and the position of the test points along this straight line are dependent on the
settings made here.
IMP-Monitor: Sequence, Settings
The start and end point of the straight line can be defined either by using the mouse in the
graph or by entering the relevant polar coordinates in the text boxes labelled Start value and
End value. Use the left-hand mouse button to indicate the start impedance in the graph and
the right-hand mouse button to indicate the end impedance. The straight line thus defined is
shown in yellow and a cross is displayed at both the ends. The exact numerical values of the
start and end points are automatically entered in the text boxes mentioned above.
The Linear and Staircase option buttons are used to select the mode for the distribution of
test points along the straight line. In the linear mode, the test points are positioned at equal
distances along the straight line configured. The number of test points is defined in the Test
points text box. The number entered here includes the start and end points of the straight
line.
Usually only those test points close to the relevant zone boundary impedance are of interest
when checking impedance zones. In the staircase mode the test points are automatically only
positioned within the given range above and below the zone boundary impedances. They also
lie on the defined straight line and are positioned at the same distance from one another both
above and below the step point.
In this case too you indicate the number of test points in the Test Points box, the number of
points given here being inserted below and above each trigger point respectively. You can
define the range within which the test points are to be distributed around the zone boundary
impedances either in the form of an absolute value in Ohms or as a percentage of the
respective zone boundary impedance. Use the Relative and Absolute radio buttons to
indicate whether you wish to enter a percentage or an absolute value in the text box. .
Fault types are defined in the Fault Loop window and are valid for all the points of an
individual sequence. All possible fault types are available in the form of check boxes. These can
be activated individually or you can place a check mark in either the L-E or L-L check boxes.
The former simultaneously activates all line-earth faults and therefore the check boxes L1-E,
L2-E and L3-E, while the L-L check box selects all line-line faults (L1-L2, L2-L3, L1-L3 and
L1-L2-L3) simultaneously.
86 IMP-MONITOR ARTES
.
If you have defined several different fault types for an individual sequence then you will end
up with several different test points for one impedance as was also the case on the Series
tab. Because of their identical impedance, these test points are located in one and the same
position in the complex impedance plane and are therefore represented by a single symbol.
During the test this point is displayed as failed until all the test points with this impedance
lie within the tolerance.
/
If you enter 3 as the number of test points for a linear individual sequence and then activate
the L-L and L1-E check boxes in the Fault Loop window to select all line-line faults and one
line-earth fault, then an individual sequence consisting of 15 test points will result in
accordance with these settings. The test points are listed in the table located on the
subordinate Test Points tab.
The test points of an individual sequence are not calculated until you have set up the sequence
by choosing the Create button. A new item titled noname then appears at the end of the list
in the Selection list box. This item is activated in accordance with Windows
renaming
conventions. Now give the individual sequence a meaningful name. If you wish to add further
individual sequences to the selection then edit the desired parameters and proceed similarly.
To delete an individual sequence, simply select the relevant item in the list and then press the
Delete button on your keyboard.
The parameters of an individual sequence which is currently selected in the Selection list box
can be edited at any time. Parameters which have been edited are not valid until you choose
the Refresh button.
.
The individual test points of an individual sequence only become visible on the graph when
you switch to the subordinate Test Points tab.
This graph shows a staircase individual sequence.
Two test points and a relative range of 5% have
been configured. Once the Add button has been
chosen this individual sequence is included in the
selection list and the test points are calculated.
The programme automatically generates two test
points above and two points below the step
points. These test points are displayed in the
graph and in the list of test points. The impedance
of each of the outer test points is 5% above and
below the zone boundary impedance of the
individual zones. The impedance of the second
point is 2.5% greater or smaller than that of the
zone boundary impedance. The graph shows
clearly that the distance between the test points
and the zone boundary impedance increases with
the distance from the origin.
Test points
The subordinate Test points tab is able to provide you with a tabular overview of the test
points of any existing individual sequences. In addition, all the test points of an individual
sequence are shown on the graph.
ARTES TEST MONITORS 87
IMP-Monitor: Sequence, Test Points
If you wish to view the test points of an individual sequence then select the sequence required
in either the Selection list box or the Test Sequence list box. The table and the graph then
contain the corresponding test points.
.
If you have defined several different fault types for a single individual sequence then you will
see several different test points in the table accordingly. Because of their identical
impedance, these test points are located in one and the same position in the complex
impedance plane and are therefore represented by a single symbol. During the test this point
is displayed in the colour denoting failed until all the test points with this impedance lie
within the tolerance.
All the test points of the individual sequence selected are listed in the table in the correct
order. The test point parameters are displayed in the respective columns. Before the test they
include the magnitude of the impedance vector, its relative value in relation to the respective
zone and the reference value for the tripping time. After the test, the latter is compared with
the actual value and the relative deviation calculated is listed. In addition, all issued test
quantities can be displayed in blue. To do so, activate the Show Details check box located
above the table before the test.
The sort and hierarchy functions and the status displays both before and after tests correspond
to those in the table on the Series tab. For more detailed information consult the relevant
section of this manual starting on page 82.
4.4.4 ARC
The ability to test the ARC function of a distance protection device will be available in a future
version of the ARTES test software.
4.4.5 Settings
Global parameters valid for the entire test can be found on the Settings tab. The values from
the Distance Protection Settings dialogue box are used as default settings for all
parameters.
88 DIFF-MONITOR ARTES
IMP-Monitor: Settings
Define a test type in accordance with the underlying network model using the radio buttons
located at the top and then enter either a constant test current or a test voltage accordingly.
Lower down the screen you can enter the times and the amplitudes for a possible pre- or post-
fault time. A maximum fault time can be entered as an end criterion in case the device under
test should fail to respond.
All the quantities in the boxes located on this tab and all the parameters for the network
model which underlies the test are described in detail in the chapter Differential protection
settings on page 46.
4.5 DIFF-Monitor
The differential test is performed by plotting test points around the device characteristic curve,
and evaluating the device reaction using the binary inputs on the ARTES 440 II. Prior to test
operation we have tried to configure the test conditions to mirror real-life operational
parameters as closely as possible to realistically test the device. This is done by configuring the
test parameters as described in the previous sections.
What remains to be done now is to configure the device output, result output and to define the
test points for the device.
The following test modes are available for tests: manual, series and sequence. There is a
separate tab in the programme for each mode and correspondingly a separate section for each
in this manual. In all three test modes it is possible to check the tripping times and impedance
zones of distance protection devices simply and easily.
The signals on the binary inputs of the test device are recorded during the test. The test run is
automatically controlled in accordance with the test parameters configured. To define the test
parameters, choose the Settings tab in the DIFF-Monitor. For more detailed information, see
the section titled Settings on page 97. The required test type is also selected on this tab. Tests
can be carried out with either a constant test current or a constant source impedance. The
relay parameters configured in the Global Settings and Differential Protection Settings
dialogue boxes and the tripping parameters are valid for evaluation purposes. The transformer
data is also used. For more information, please consult the part of this manual similarly titled
in the chapter Test object on page 25
Each time this button is pressed the graph is magnified by a fixed zoom factor. The
maximum magnification depends on the dimensions of the characteristic being displayed.
ARTES TEST MONITORS 89
Each time this button is pressed the graph decreases in size by a fixed zoom factor.
This button is used to move the display area of the graph window to the left.
This button is used to move the display area of the graph window to the right.
This button is used to move the display area of the graph window upwards.
This button is used to move the display area of the graph window downwards.
This button is used to display a square grid made up of dots as an aid for the direct
positioning of test points on the graph.
This button is used to activate the Snap to grid function. When a test point is positioned
graphically in the impedance plane, the nearest grid point is always used. If, for example,
you have configured a grid with 0.5 A, then test points can only be selected at intervals of
0.5 A.
If the Snap to line characteristic function is activated at the same time, then it has
priority over the snap to grid function which is not active in these circumstances.
The horizontal and vertical distance between the dots of the grid can be edited in this list
box. All values are given in Ampere (A).
Display during and after tests
In addition to the display functions described above, the DIFF-Monitor has further graphical
and numerical function elements which serve to inform you of the current test status during
tests. Firstly, a number of details are displayed beneath the standard icon bar. The following
information is displayed starting from the left: the name of the current test point, the fault
type selected, the pair of stabilization and differential current.
To the right of these boxes you will find the reference and actual values for the tripping times.
An online indicator displays the evaluation for the test point. If the measured contact time lies
within the reference value valid for this point, taking into consideration the tolerance
configured, then the evaluation is positive, and if not the evaluation is negative.
Online indicator for a positive evaluation of the test point.
Online indicator for a negative evaluation of the test point.
Subsequently these evaluations are also indicated by the colours of the test points in the
respective diagrams. Test points which were evaluated positively are marked in green while
test points evaluated negatively are shown in red.
90 DIFF-MONITOR ARTES
When a test is started, the DIFF-Monitor
Graphics window opens which records the
chronological course of the test quantities and
the reactions of the device under test in the
form of the changes of state of the binary
signals. A vertical line which moves in relation
to time constantly indicates the current point in
time for each individual test. The time line
restarts for each successive test point.
Tests are finished as soon as the reaction of the
distance protection equipment has been
registered by the test system or when the
maximum fault time has been reached. For
more information, see the chapter titled
Settings on page 97.
4.5.1 Manual
Manual tests always contain only a single test point. To carry out a manual test, just complete
the following steps:
1 Choose the test type and check the test settings (using the Settings tab, see the section
of this manual titled Settings on page 97).
2 Set the type of fault.
3 Define the test point.
4 Start the test.
More detailed information regarding test results and evaluation is given below.
DIFF-Monitor: Manual
The test point can be defined graphically in the stabilisation diagram using the mouse, or
numerically in the text boxes located at the top of the Manual tab. The current test point is
shown on the graph by crosshairs and its Cartesian coordinates are displayed in the relevant
text boxes.
.
When entering a test point numerically you can define the desired stabilisation and
differential current. In either case the other coordinates are calculated automatically.
ARTES TEST MONITORS 91
Click the Start button to generate the required differential fault.
The generators will be activated to generate the voltage and current outputs required for the
test shot. During the test, the generator outputs and binary inputs are displayed graphically.
This is explained in more detail under the sequence testing.
4.5.2 Series
A series contains a succession of any number of test points, it being possible to add test points
for various fault types at the same time in a single operation. The points can lie in any
quadrant of the complex plane and in any zone.
The test quantities calculated for each test point are issued in immediate succession one after
the other, unless a pre-fault or post-fault period has been defined. This enables you, for
example, to define an automatic test run to determine the tripping times of all the tripping
zones of a distance protection device for several fault types. The tripping times are usually
checked with impedances which lie approximately halfway between two impedance zones. The
following steps must be carried out in order to define a series:
1 Choose the test type and check the test settings (Settings tab, see the section of this
manual titled Settings on page 97).
2 Select the fault impedance in the diagram or using the text boxes and activate the desired
fault types.
3 Add the test points to the list.
4 Start the test.
DIFF-Monitor: Series
The definition of stabilisation und differential current for an individual test point is carried out
in the same way as on the Manual tab, either using the text boxes located at the top of the
tab or using the diagram. Once you have defined all the fault types required for the fault
impedance entered in this way, choose the Add button. For each fault type a test point is now
added to the test point list in the bottom section of the table. Proceed in the same way for all
subsequent test points. The list can contain any number of test points. To delete individual
points from the table, select the rows desired and then choose Delete. Individual or multiple
selections of elements in the list can be made in accordance with the relevant Windows
conventions.
92 DIFF-MONITOR ARTES
All test points are listed in the correct order
in the table. The test point parameters are
arranged in the respective columns. Before
the test they include the stabilisation and
diefferential current as well the reference
value for the tripping time. After the test,
the latter is compared with the actual value
and the relative deviation calculated is
listed. In addition, all issued test quantities
can be displayed in blue. To do so, activate
the Show Details check box located above
the table before the test.
You can also display the data in a hierarchically structured view which is reminiscent of the
Windows
Explorer as far as its functioning is concerned. Simply drag the relevant column
headings one after another to the upper area of the table in accordance with the structure
desired. To undo this operation simply drag the column heading back to the table.
In addition, the table enables you to sort the data sets in ascending or descending order
according to one of the parameters. To perform a sort, simply click the desired column heading
once. A small triangular symbol then appears next to the column name in the heading,
pointing upwards. The data sets are now listed according to this parameter in ascending order.
Click once more to cause the triangular symbol to point downwards signalling a sort in
descending order. You can also sort in accordance with parameters which have been dragged
to the upper area of the table for the hierarchical view. In this case a different sort can be
defined for each level of the hierarchy.
The first column of the table displays the current status valid for a test point. Points which
have not yet been tested are given a grey dot with a question mark. If a point has been tested
and the tripping times lie within the tolerance then you will see a green status display while a
red icon is used to signify points which lie outside the tolerance.
Status "not tested"
Test points marked with this icon have not yet been tested.
Status "OK"
A tripping time within the tolerance resulted for the test points marked with this icon.
Status "failed"
A tripping time outside the tolerance resulted for the test points marked with this icon.
All the test points listed in the table are displayed on the graph in accordance with their status.
.
If several different fault types have been defined for one fault impedance then you will see
several different test points in the table accordingly. Because of their identical current
values, these test points are located in one and the same position in the stabilisation
diagram and are therefore represented by a single symbol. During the test this point is
displayed as failed until all the test points with this current values lie within the tolerance.
.
During a series test all the points in the table are always tested. If you have already carried
out a test and subsequently add new points to the table then all the test points in the table
are given the status not tested.
Click the Start button to activate the required generators.
The program will proceed with all the selected test points one after the other until the test is
complete.
ARTES TEST MONITORS 93
4.5.3 Sequence
Sequence tests differ from series tests in that individual sequences are first created, the
individual test points of which are not added individually but are mostly calculated by the
programme. The test points of an individual sequence lie on a straight line which can have any
orientation, e.g. the line characteristic in the stabilisation and differential current diagram.
When defining such an arrangement of test points you need only enter the coordinates of the
start and end point and define the number of points and a condition.
This is particularly useful when testing the stabilisation characteristic of a differential protection
device, as using this method the test points can automatically be placed above and below the
trigger points within a configurable percentage tolerance or absolute tolerance. The tolerance
of a protection device should be not be greater than 5% in this connection. In order to check
the accuracy of the trigger points, for example, differential currents values should be chosen
which lie within the range of approximately 5% above and below the stabilisation
characteristic. The test points are distributed evenly along the straight line in a different mode.
All individual sequences are combined to form an overall test sequence which is then carried
out by the test system in the order indicated. Individual test sequences may be used more
than once in a test sequence. The list boxes at the top of the tab are used for this purpose.
To compile a test sequence, select individual sequences in the Selection list box and copy
them to the Test Sequence list box one after another using the Insert or Add buttons.
Use this button to insert the individual sequence currently selected in the Selection list box
above the individual sequence currently selected in the test sequence list.
Use this button to insert the individual sequence currently selected in the Selection list box
at the end of the test sequence list.
To delete an individual sequence from either of the list boxes simply select the individual
sequence concerned and press the Delete key on your keyboard.
Once the start button has been pressed, the ARTES II test device works through the individual
sequences without interruption in the order indicated in the Test Sequence list box.
Individual sequences are created using the Settings tab located in the lower half of the
Sequence tab. The display table showing the test points of an individual sequence can be
found on the Test Points tab.
.
Note that test points are only displayed graphically if you have opened the Test Points tab.
5 Choose the test type and check the test settings (Settings tab, consult the section titled
Settings on page 97).
6 Define the individual sequences on the subordinate Settings tab located on the Sequence
tab.
7 Create a test sequence from the individual sequences available.
8 Start the test.
Settings
Using the subordinate Settings tab, it is a simple matter to define individual test sequences
whose test points may lie on any straight line within the stabilisation and differential current
diagram. The number and the position of the test points along this straight line are dependent
on the settings made here.
94 DIFF-MONITOR ARTES
DIFF-Monitor: Sequence, Settings
The start and end point of the straight line can be defined either by using the mouse in the
graph or by entering the relevant coordinates in the text boxes labelled Start value and End
value. Use the left-hand mouse button to indicate the start point in the graph and the right-
hand mouse button to indicate the end point. The straight line thus defined is shown in yellow
and a cross is displayed at both the ends. The exact numerical values of the start and end
points are automatically entered in the text boxes mentioned above.
In this case too you indicate the number of test points in the Test Points box, the number of
points given here being inserted below and above each trigger point respectively. You can
define the range within which the test points are to be distributed around the stabilisation
characteristic either in the form of an absolute value in Ampere or as a percentage of the
respective differential current. Use the Relative and Absolute radio buttons to indicate
whether you wish to enter a percentage or an absolute value in the text box. .
The test points of an individual sequence are not calculated until you have set up the sequence
by choosing the Create button. A new item titled noname then appears at the end of the list
in the Selection list box. This item is activated in accordance with Windows
renaming
conventions. Now give the individual sequence a meaningful name. If you wish to add further
individual sequences to the selection then edit the desired parameters and proceed similarly.
To delete an individual sequence, simply select the relevant item in the list and then press the
Delete button on your keyboard.
The parameters of an individual sequence which is currently selected in the Selection list box
can be edited at any time. Parameters which have been edited are not valid until you choose
the Refresh button.
.
The individual test points of an individual sequence only become visible on the graph when
you switch to the subordinate Test Points tab.
ARTES TEST MONITORS 95
This graph shows a individual sequence. Two
test points and a relative range of 5% have been
configured. Once the Add button has been
chosen this individual sequence is included in
the selection list and the test points are
calculated. The programme automatically
generates two test points above and two points
below the step points. These test points are
displayed in the graph and in the list of test
points. The differential current of each of the
outer test points is 5% above and below the
stabilisation characteristic. The differential
current of the second point is 2.5% greater or
smaller than that of the stabilisation
characteristic.
Test points
The subordinate Test points tab is able to provide you with a tabular overview of the test
points of any existing individual sequences. In addition, all the test points of an individual
sequence are shown on the graph.
DIFF-Monitor: Sequence, Test Points
If you wish to view the test points of an individual sequence then select the sequence required
in either the Selection list box or the Test Sequence list box. The table and the graph then
contain the corresponding test points.
All the test points of the individual sequence selected are listed in the table in the correct
order. The test point parameters are displayed in the respective columns. Before the test they
include the stabilisation and the differential current as well the reference value for the tripping
time. After the test, the latter is compared with the actual value and the relative deviation
calculated is listed. In addition, all issued test quantities can be displayed in blue. To do so,
activate the Show Details check box located above the table before the test.
The sort and hierarchy functions and the status displays both before and after tests correspond
to those in the table on the Series tab. For more detailed information consult the relevant
section of this manual starting on page 91.
Click the Start button to activate the required generators.
96 THE SYNC-MONITOR ARTES
The program will proceed with all the test points one after the other until complete.
4.5.4 Settings
Global parameters valid for the entire test can be found on the Settings tab. The values from
the Distance Protection Settings dialogue box are used as default settings for all
parameters.
DIFF-Monitor: Settings
Lower down the screen you can enter the times and the amplitudes for a possible pre- or post-
fault time. A maximum fault time can be entered as an end criterion in case the device under
test should fail to respond.
All the quantities in the boxes located on this tab and all the parameters for the network
model which underlies the test are described in detail in the chapter Differential protection
settings on page 46.
4.6 The SYNC-Monitor
Parallel synchronising devices and synchronising devices with frequency and voltage adjusters
can be tested easily using the SYNC-Monitor. During the test the systems to be synchronised
are represented by voltages U1 and U2 of the test instrument. The amplitude and frequency of
voltage U1 remain unchanged throughout the test. The amplitude and frequency of voltage U2
can be changed during the test either manually or via control commands issued by the
synchronising device. Voltage U2 therefore represents the generator or network to be
synchronised.
The measurement values are automatically evaluated immediately after a test. A table displays
the test quantities at test begin, at the time of the switching command and at the point in time
at which the circuit breaker closed, taking the operating (closing) time of the circuit breaker
into account.
4.6.1 The SYNC-Monitor interface
To call up the SYNC-Monitor, choose SYNC-Monitor in the Test Monitor menu or click the
button of the same name located on the standard tool bar.
Click this button available on the standard tool bar to open the SYNC-Monitor.
ARTES TEST MONITORS 97
SYNC-Monitor
The test settings required are entered on the Test and Settings tabs. During tests the current
test quantities and control commands and the switching command of the device under test are
displayed on the screen to the right of the tabs. The phase displacement dPhi between U1 and
U2 is shown numerically and graphically on the synchroscope.
4.6.2 Test
Two test modes are available: Manual or Event
Controlled. Select the required test mode by clicking
the relevant option button in the Test Mode group on
the Test tab. More detailed information on the individual
test types is given below.
The test process is controlled automatically in
accordance with the test parameters configured on the
Settings tab.
The switching command of the device under test is
usually measured using binary input 5 of the test
instrument. The regulating impulses for the amplitude
and frequency of the voltage to be synchronised are
measured on the first four binary inputs.
.
Note that the switching command of the device under test must be monitored on binary
input 5 for correct evaluation of the test.
After test start the reference voltage U1 and the voltage
U2 which is to be synchronised are set to the values
displayed in the Start Value table. The settings chosen
here are valid for both test modes. The parameters of
voltage U2 can be entered as an absolute value or as a
relative value (U2-U1) to voltage U1.
98 THE SYNC-MONITOR ARTES
To start the test click the start/stop button located in the tool bar of the SYNC-Monitor. The
icon on the button then changes in appearance and a flashing warning symbol appears
immediately adjacent to it indicating that test quantities are being output.
Start/stop button to start and end tests. See also the basic information given in the chapter
titled Test monitors on page 57.
During tests the current test quantities are displayed in real time in the right-hand half of the
window.
The synchroscope
When the voltage, frequency or phase difference lie within the permissible switching range
limit, these values are displayed against a green background.
The phase displacement (dPhi) between the voltage U2 to be synchronised and the reference
voltage U1 is displayed numerically and graphically on the synchroscope. If the test is
automatically terminated at the switching command, the value displayed after the test
corresponds to the phase displacement at the time of the switching command. The test results
list the phase angle at the time of closure of the circuit breaker as calculated by the software
taking the operating (closing) time of the circuit breaker into account.
The status of the binary inputs is also displayed using symbols in the Binary
Inputs docker window, providing this window is on display and the binary
inputs concerned have been set as visible in the global settings of the test
object.
The switching command of the device under test is measured on binary input 5 of the test
instrument. Its status is also displayed next to the synchroscope by means of a symbol.
In both test modes tests are automatically terminated after the
switching command if the Test end at CB close signal function
has been selected on the Settings tab. Otherwise the test must
be terminated manually using the start/stop button.
Manual tests
For parallel synchronising devices without frequency and
voltage adjusters, the amplitude and frequency of voltage
U2 can be adjusted linearly using manual control
commands.
ARTES TEST MONITORS 99
Choose the Manual test mode.
Define the start values.
Start the test.
The amplitude and frequency of voltage U2 can be linearly adjusted using control commands.
The total change after each individual control command results from the rate of change
indicated on the Settings tab for the generator model and the regulating time configured.
The regulating times for the amplitude and frequency can be edited both before and during
tests by making numerical entries in the relevant boxes. For example, if the rate of change
dU2/sec was 0.5 V and the regulating time was 2 seconds then the voltage would be increased
or decreased linearly by 1 V.
Click one of the buttons described below to issue a control command. The buttons have the
following function:
Increase voltage control command
Decrease voltage control command
Increase frequency control command
Control command: decrease frequency
Event controlled test
The event controlled test mode makes it possible to test synchronising devices with
frequency and voltage adjusters. The amplitude and frequency of the voltage U2 to be
synchronised can be altered via control commands issued by the synchronising device.
Choose the event controlled test mode.
Define the start values.
Start the test.
The control commands of the frequency and voltage adjusters are measured on binary inputs 1
4 of the test instrument. The binary inputs should be connected as described below:
Increase voltage control command Binary input 1
Decrease voltage control command Binary input 2
Increase frequency control command Binary input 3
Decrease frequency control command Binary input 4
.
Note that for the connection of potential-free contacts the binary inputs must be configured
as wet. For the connection of wet contacts they should correspondingly be configured as
potential-free.
The amplitude or frequency of the voltage U2 is linearly ramped during output of the regulating
impulses concerned. The total change results from the rate of change indicated for the
generator model and the duration of the regulating impulse.
In practice voltage and frequency adjustment do not occur simultaneously. If simultaneous
regulating impulses for amplitude and frequency were issued, the parameters would be
changed simultaneously.
The display of the binary states immediately below the measurement value display of the
SYNC-Monitor provides information as to regulating impulse activity during tests.
Increase voltage symbol
Decrease voltage symbol
100 THE SYNC-MONITOR ARTES
Increase frequency symbol
Decrease frequency symbol
4.6.3 Settings
The parameters on the Settings tab make it possible to adjust test configurations and
evaluate tests in line with various requirements and switchgears.
The amplitude and frequency of the voltage U2
can be changed linearly either manually or by
means of control commands. This makes it
possible to reproduce the synchronisation
characteristics of a generator, for example.
The rate of change per second corresponds to the dU2/sec and df2/sec values configured.
For the purposes of process control the test system
requires certain pieces of information which can be entered
in the boxes of the Test configuration group. If the Test
end at CB-Close Signal check box is activated the test is
automatically terminated following the issue of the
switching command.
Some synchronising devices offer the possibility of selecting one of
several sets of parameters. Only once the relevant selection has
been made is the synchronisation switching operation or parallel
synchronising operation started. One of the relay outputs can be
used to set the relevant selection input. The relay selected for this
purpose is set immediately before test begin.
4.6.4 Evaluation of results
The measurement values are automatically evaluated immediately after a test. The software
checks whether the voltage, frequency and phase difference between the voltage to be
synchronised (U2) and the reference voltage (U1) at the time of the closure of the circuit
breaker lies within the switching range limits.
The individual results are listed in the result display.
Result display
ARTES TEST MONITORS 101
The amplitude, frequency and phase angle of the voltage U1 and U2 and the respective
differences are displayed in table form for the points in time of test start, the switching
command and the closure of the circuit breaker. If the respective difference lies within the
switching range limits a green symbol appears in the relevant column . A difference which
lies outside the switching range limit is indicated by a red symbol .
4.7 TRANSIG-Monitor
The TRANSIG-Monitor makes it easy to verify the correct functioning of the device under test
in "real conditions". Using the TRANSIG-Monitor records and signal characteristics can be
displayed graphically and output via the ARTES hardware. These can be records from
disturbance recording systems or digital protection relays which are available in the
standardised COMTRADE format, for example. The corresponding signal characteristics are
"replayed" via the hardware as transient sequences. Once signal output begins, the changes of
state of the binary inputs are also recorded, i.e. the reaction of the device under test.
4.7.1 The interface of the TRANSIG-Monitor
To call up the TRANSIG-Monitor choose the TRANSIG-Monitor item from the Test Monitor
menu or click the button located in the tool bar.
TRANSIG-Monitor
Opening Data Records
Data records are loaded directly into the display area with the display characteristics saved
with the individual file.
Select the Open Record button to call up the Select Record dialogue window
This window initially lists all records stored in the default
data directory. At this point it is possible to either select
an existing COMTRADE format data record. The example
below shows a fault data record loaded into the display.
102 TRANSIG-MONITOR ARTES
4.7.2 Graphical display
Once a record has been opened it is shown in the display area of the TRANSIG-Monitor. The
analog and binary signals are shown against the time. The names of the individual signals are
displayed at the left-hand edge of the window.
TRANSIG-Monitor
Measurement value cursors
Two measurement value cursors are available for the manual analysis and measurement of the
signal characteristics. They take the form of vertical lines which can be moved along the time
axis with the aid of the mouse. The measurement value cursors show the instantaneous values
of the analog signals at the cursor positions. This means enables the direct comparison of the
measurement values at various points in time. In addition, the exact time value for the current
cursor position is shown close to the x-axis.
Further buttons located below the standard tool bar of the
TRANSIG-Monitor can be used to alter the record display
Zoom functions
Various zoom functions which are used to magnify or reduce the view of the signals displayed
are available for detailed examination of characteristics. .
Click this button once to zoom in on the graph by a constant zoom factor.
Click this button once to zoom out by a constant zoom factor.
Click this button to display the entire record.
Using the Bird view button any section can be selected with the aid of the mouse and then
shown in the display area in full format. For this function, first press the SHIFT key and the
left-hand mouse button and, keeping both pressed, drag the mouse to define the required
rectangular section. Once the mouse button is released, the selected section is displayed.
"Smart Bars" are used to make direct settings for the position and size of the graph section to
be shown in the display area. These special scroll bars at the right-hand and bottom edges of
the graph window can be used to move the graph section displayed with the mouse, as in
other Windows
applications. The positions of the scroll buttons correspond to the horizontal
and vertical position of the graph section. In addition, the zoom factor is infinitely variable in
ARTES TEST MONITORS 103
both directions and can be changed using the smart bars. To do so, use the right-hand mouse
button to change the length of the scroll buttons.
Mark sample points
In the graph the sample points of the analog signals stored in the record file are linked
together linearly by a line. In some cases it can be useful to know the exact sample times and
values for the manual analysis of recorded signals. The corresponding sample values can also
be shown on the graph. The sample points of the binary signals are not highlighted.
Click this button to show the sample points.
Show raw values
For all analog signals the measurement value cursors show the physical measurement value at
the cursor position directly on the graph. However, the analog measurement values can also
be shown as raw data, i.e. as unscaled output values of the A/D converters of the measuring
instrument. This can be useful when checking the position of the zero point or the zero
displacement of a signal or when analysing signal disturbances, for example.
Use this button to display the measurement values at the cursor position as raw data.
Best Range-Funktion
Each analog signal is shown in an individual section of the display area. The height of each
section is scaled in the same way and is determined by the signal with the largest measuring
range. Using the best range function the section for each individual analog signal is scaled to
its maximum amplitude. As the unused display area is cut off so to speak, the signals appear
larger on the screen.
Click this button to activate the best range function.
RMS value display
The programme is also able to calculate the RMS values of the analog signals. Like the
instantaneous values, these can also be shown over time in the display area.
Click this button to display the RMS values of the analog signals.
4.7.3 Generating Signals
Once the signal(s) has been configured in the software , the parameters for the synthetic
generation of the waveform must be transferred to the hardware.
Click this button to transfer the synthesis parameters to the hardware.
104 TRANSIG-MONITOR ARTES
4.7.4 Configuring Channel Positions
After the transfthe following window will be displayed.
All channels for which signals exist are displayed in the
table.
At the top of the table is the synthesising sample
frequency. In the case of recorded waveforms, this
frequency is set to the sample frequency used to
capture the data record. With synthesised waveforms,
this frequency is controlled by the software to ensure
the highest accuracy possible, so it is not necessary to
manually control it unless you so desire.
On the right of the table are the actual output values of
the ARTES hardware. These should not be changed
unless you have a different level of hardware to what is
displayed or unless you wish to scale the signal. This
may be the case with data records that are to be played
back. The values entered here will affect the maximum
output values in the display (e.g. entering a value of 60 V will ensure that the maximum peak
value output by the ARTES440 hardware is 60 * !2 = 84.85 V).
To turn off a channel,
click the check (tick) box on the left of the channel
name.
This will turn the channel off. Clicking the check box
again will toggle the channel back on.
To move a synthesised channel to a different output
channel position, click the menu selection button on
the right of the output channel name.
This will cause the menu to open, displaying all of the
defined synthesised signals of that type (i.e. either
voltage or current).
Select the signal that you wish to generate on that output channel.
Continue in the same manner for the other channels.
In this way it is also possible to replay a single phase signal on multiple channels, by simply
selecting the same signal for each channel.
With recorded disturbance recorder records, it may also be desirable to use the four output
relays to playback binary events simultaneously with the analog waveform.
In this case
select the Binary events from the listed channels for each
of Bin1...Bin4.
Turn the required channels on by clicking the check (tick)
box on the left of the channel name.
Click the Create button to register the changes.
The new channel allocation will subsequently be reflected in
the display area and if generated, the signals will be generated on the output channels defined
here.
Click this button to activate the hardware amplifiers.
The ARTES 440 hardware will subsequently generate the waveforms on each output channel
and the binary inputs from the device being tested will be monitored as configured.
Click this button to stop the test premature.
ARTES TEST MONITORS 105
Click this button to show the results of the test
Click this button to save the test results
4.8 Signal Editor
The Signal Editor is an extension of the TRANSIG-Monitor. It allows the configuration and
calculation of any signal characteristics. Subsequent to their calculation, these characteristics
are automatically graphically displayed in the TRANSIG-Monitor. From there, the output of the
function characteristics is realised using the ARTES hardware.
The configuration of the signals is performed interactively on the screen. For each individual
channel a signal duration of up to 64 seconds can be configured. Each channel can be split up
into any number of smaller time windows or time ranges of different lengths. Within the time
windows, different function characteristics can be syntheticised independently from one
another. In this way, it is possible to generate function characteristics from a basic function
and its additive or multiplicative overlaying with one or more overlay function(s).
Signal configuration is carried out interactively on the screen. Signal duration up to a
maximum of 64 seconds can be configured for each individual channel.
106 SIGNAL EDITOR ARTES
Each channel can be subdivided into any number of time windows or time ranges of varying
length. Within the time windows, various function characteristics can be synthesised
independently from one another. The function characteristics can be generated from a
fundamental oscillation, combined with additive or multiplicative superimposition of one or
more functions.
Additive and multiplicative superimposition of function values
In principle, the calculated function characteristics consist of discrete function values
(measured values). In the case of additive superimposed signals, the instantaneous values of
the fundamental oscillation are added to the values of the superimposed function(s). In the
case of multiplicative superimposition, the individual function values are multiplied with one
another accordingly.
The time intervals between discrete function sample values (point interpolation distance)
naturally have a decisive influence on the accuracy of the function characteristics. The channel
with the longest time duration determines the point interpolation distance.
The maximum output frequency of the ARTES 440 is 8 kHz. With this frequency a point
interpolation distance of 125 sec can be achieved.
A maximum of 32000 function sample values can be calculated for each channel. The test
system automatically sets the output frequency to 0.5, 1, 2, 4 or 8 kHz, depending on the
signal duration. The respective output frequency (fa) is calculated from the maximum number
of function sample values and the desired signal duration (ta).
If the calculated value does not correspond to one of the frequencies listed above, it will be
rounded off accordingly. Therefore, if the signal duration is 4 sec, the output frequency will
be 8 kHz, while for a signal duration of 64 sec, the signal output frequency will be 0.5 kHz.
4.8.1 The Signal Editor interface
To call up the Signal Editor,
Click this button in the TRANSIG Monitor toolbar.
The Signal Editor module will subsequently be opened as shown below.
Signal Editor
a
a
t
f
32000
=
ARTES TEST MONITORS 107
The significance of the individual parameters used for the calculation of signals will be
described in greater detail below.
Saving signals
All settings can be permanently saved at any time. To make it easier to find signals that have
been saved, a short description (memo) can be entered for each saved data record. The text
input box is located on the toolbar of the Signal Editor.
To save signals, click this button in the Signal Editor toolbar.
The standard dialog box for saving/opening files will be displayed on the screen. An additional
box displaying the Memo content for the file currently selected in the file list box is located in
the lower half of this dialog box.
The files containing calculated function signal parameters are given the file extension *.AFG.
The software suggests ...\ARTES440\FUNCTION\ as the target directory by default. The
files may, of course, be managed in any other directory or on another drive if desired.
Enter the name for the file to be saved under in the File name field.
Click OK to save the file.
Opening files
The same dialogue box is displayed for opening files.
To open a file, click this button in the Signal Editor toolbar.
The file list box will contain all the files with the file extension *.AFG, which are located in the
selected folder/directory. Select a file in the list box to display the relevant Memo text saved
with the file.
Click OK to load the selected file into the Signal Editor.
When all the function values have been configured as required for each channel, the signals
must be calculated by the software and loaded into the graphic display, prior to their
generation by the hardware.
Generating signals
Click this button, to generate the configured signals.
The signals are calculated according to the parameters that have been configured and then
displayed in the TRANSIG Monitor Display Area. The functions can then be output to a device
being tested using the ARTES hardware. You can switch back to the Signal Editor from the
TRANSIG Monitor at any time by clicking the Signal Editor button and the parameters
configured before signal generation will be displayed there once more.
4.8.2 The Fundamental Oscillation
The fundamental oscillation for each channel may be set up independently from the others.
The user can choose from the following range of fundamental oscillations:
108 SIGNAL EDITOR ARTES
sine
square
sawtooth
triangular
DC
The function selected for each channel is valid for the entire duration of the channel record.
The fundamental oscillation table in the top left portion of the signal editor displays the current
settings for all the voltages and current channels.
Using the Fundamental Oscillation list box, the user can select the
desired function for each channel. To deactivate a channel,
select the OFF entry from the list.
Frequency, phase and amplitude can also be configured independently
for each channel using the respective columns in the table.
If DC is chosen as the fundamental oscillation, the input boxes for
frequency and phase are deactivated.
.
Note that the peak value of the chosen fundamental oscillation must be entered in the
Amplitude input box. This is particularly advantageous, when configuring non-sinusoidal
function characteristics. Note that in all other ARTES 440 test monitors the amplitude is
configured by entering the root-mean-square value.
4.8.3 Configuring Time Windows
The total duration of an output signal may be subdivided into several time ranges or windows.
Within each time window, the user can superimpose the chosen fundamental oscillation with
one or more functions. The total duration of a channel signal is defined by the start value of
the first and the end value of the last time window.
The input area for setting up the time windows can
be found in the lower left-hand corner of the
Signal Editor screen. When the Signal Editor is
called up, only one time window is defined for each
channel and the start and end values of this
window define the total duration of the function.
As more are defined, the individual time windows
are also listed in the table. If superimposed signals
have already been selected for a time window,
they are displayed alongside the appropriate time
range.
The list always displays the time windows for the channel that has been
selected from the channel list box. In addition, any changes made to the
time windows only pertain to the channel that is currently selected; i. e.
each channel must be defined separately.
4.8.4 Adding and deleting time windows
In order to set up a time window, the start and end values of the desired range must be
entered. Time windows always follow on directly from one another and are numbered
consecutively.
If a time window is added involving a time overlap with a time window that has already been
defined, the time range concerned will be shortened accordingly.
For example, if a time window already exists from 0 1.5 sec and another from 1.5 3 sec
and a new window is added from 1 2 sec, then the existing ranges will be shortened to 0 - 1
and 2 3 sec respectively.
ARTES TEST MONITORS 109
.
When adding time windows, it is important to note that if a new time window completely
overlays one or more existing time ranges, these will be deleted and any superimposed
functions configured for the time ranges concerned will be lost.
To add a new time window,
enter the start and end values in the appropriate text boxes and
click the Add button.
The new time window will be displayed in the list.
To delete a time window,
select the time window to be deleted from the list.
The start and end values will be displayed in the appropriate text boxes.
Click the Delete button.
The time ranges immediately before and after the time window to be deleted will automatically
be adjusted accordingly.
4.8.5 Superimposed Functions
One or more functions (superimposed signals) can be superimposed on the fundamental
oscillation of each channel within the defined time windows. The superimposed function can
either be added to the fundamental signal or multiplied by the fundamental signal. The
parameters of a superimposed function can be set up independently for each time window and
for each channel. However, each superimposed function can be used only once within a single
time window.
If the composite function resulting from the superimposition causes the generated signal to
exceed the maximum rated amplitude configured in the device parameters, the amplitude will
automatically be limited to the maximum value.
The user can choose from the superimposed signals listed below:
Exponential function
Ramp
Sine
Steady component
Harmonics
Impulse
Superimposed functions are configured in the
set-up area, located in the right-hand half of
the Signal Editor window.
The settings made here, pertain to the
channel and the time window that is indicated
above the list of superim-posed functions that
have already been defined.
The parameters for each of the functions are
located on the respective index cards. When
a superimposed function is selected in the
list, the appropriate index card is
automatically displayed.
110 SIGNAL EDITOR ARTES
4.8.6 Adding superimposed functions
To superimpose a function on the chosen fundamental oscillation for a channel,
select the channel in the channel list box.
Select the required time window in the time window set-up area.
Click the index card tab of the function, you wish to superimpose on the channel.
Configure the parameters for the function as required.
Click the Add button.
The function will subsequently be added to the
superimposed function list and will also be
displayed in the time window list. The Add button
on the function index card is removed, as the
same superimposed function can only be used
once within a single time window.
Several different functions may, however, be
added to a single time window.
Add other functions, as required in the manner
described above.
.
The parameters of superimposed functions may subsequently be adjusted at any time. For
the calculation of the signal characteristic, the current settings on the index cards are always
used. More detailed information regarding the parameters of individual functions will be
given below.
Deleting superimposed functions
Superimposed functions inserted in a time window can be deleted at any time. To delete a
function,
select the channel in the channel list box.
Select the required time window in the time window set-up area.
Select the function to be deleted from the superimposed function list.
Click the Delete button.
4.8.7 Exponential functions
The exponential rise or fall of a signal characteristic is of great significance because of the
technical behaviour possibilities this waveform type simulates. By superimposing an
exponential function on the fundamental sinusoidal oscillation, it is possible to create
sequences such as switch in/out sequences relatively easily.
The Exp. Function index card contains the parameters for this superimposed function.
ARTES TEST MONITORS 111
The user can choose between the following types of exponential function:
General Exponential-Functions
Decay- or Saturation-Functions
The superimposition can be additive or multiplicative.
Decay-/Saturation-Function
The Decay-/Saturation-Function generates a curve that tends towards
the asymptotic value configured in the value input box. The characteristic is
similar to that of a capacitor being charged or discharged via an ohmic resistor. This value is
dimensionless for a multiplicative superimposition and the unit V or A is not shown. The
Decay-/Saturation-Function is defined as follows:
Decay-Function: b e a y
t
+ =
( ) 0 ; 0 , > t a
Saturation-Function: b e a y
t
+
1 ( ) 0 ; 0 , > t a
The variable acorresponds to the functions end value, which is configured as the parameter
value.
Configuring the time factor
It can be seen from the equations that the configured end value can
never be attained. The length of time it takes and the degree to which the
end value is attained, depend upon the time factor configured. The time factor stipulates the
percentage of the window length at which the function has attained 99.3262 % (t = 5 ) of the
configured value.
/
For a time window of length 100 msec, value = 10 V, time factor = 50 %. Using these
parameters, a value of 9,93262 V would be reached within the time window after 50 msec.
At the end of the time window the function would have reached a value of 9,999546 V
(t = 10 ).
The variable b in the equations corresponds to the start value of the function. This in turn
corresponds to the end value of any superimposed function(s), which may have been
configured in the previous time window. In this way it is possible to avoid jumps in the
characteristic of the composite function at the transition between two time windows.
In the case of the first window or if no superimposed functions are present in the previous
window, the start value of the function is always zero. If the end value configured for the
function is greater than the start value, the function characteristic corresponds to a saturation
function.
If, on the other hand, the end value is less than the start value, the characteristic corresponds
to that of a decay function. The function characteristics shown below should clarify this.
112 SIGNAL EDITOR ARTES
Configuration:
Fundamental Oscillation = DC, Amplitude = 0 V
Time Window 1: Additive Saturation Function, Value = 10 V, Time Factor = 100 %
Time Window 2: Additive Decay Function, Value = 0 V, Time Factor = 100 %
If a sinusoidal oscillation with an amplitude of 1 V and a frequency of 50 Hz is made to be the
fundamental oscillation and the functions illustrated above are superimposed as follows:
Fundamental Oscillation = Sine, Amplitude = 1 V, Frequency = 50 Hz
Time Window 1: Multiplicative Saturation Function, Value = 10 V, Time Factor = 100 %
Time Window 2: Multiplicative Decay Function, Value = 0 V, Time Factor = 100 %
The following composite function will result:
In the first time window the amplitude increases from 0 to 10 V according to a saturation
function. In the second time window the amplitude decreases again to 0 V according to a
decay function.
General exponential function
The characteristic of the general exponential function represents the general exponential
function to the base e. The software calculates the exponential value required to attain the
exact configured value at the end of the time window.
General exponential function: b e y
t a
+ =
( ) < t 0
A time constant is therefore not taken into consideration, and the input box for the time factor
constant is deactivated when a general exponential function is selected.
Just as was the case for decay/saturation functions, the start value of the function corresponds
to the end value of the superimposed function(s) in the previous time window. However,
Time Window 1 : 0-250 msec
Saturation function:
(Start Value = 0, 1
st
Time Window)
Value : 10 V
TimeFactor : 100%
Time Window 2 : 250-500 msec
Decay Function:
(Start Value = End Value of Time Window1)
Value : 0 V
Time Factor : 100%
ARTES TEST MONITORS 113
according to the above equation, the function characteristic increases strictly uniformly. If the
start value of the function is greater than the end value, the function is therefore inverted.
Using a similar configuration to the decay/saturation example:
Fundamental Oscillation = DC, Amplitude = 0 V
Time Window 1: Additive general exp. function, Value = 10 V, Time Factor = 100 %
Time Window 2: Additive general exp. function, Value = 0 V, Time Factor = 100 %
The following signal characteristic results from the superimposition of the general exponential
functions on the sinusoidal fundamental oscillation from the previous example:
Fundamental Oscillation = Sine, Amplitude = 1 V, Frequency = 50 Hz
Time Window 1: Multiplicative general exp. function, Value = 10 V, Time Factor = 100 %
Time Window 2: Multiplicative general exp. function, Value = 0 V, Time Factor = 100 %
In the case of general exponential functions, the end value is always attained within the time
window of the record.
4.8.8 Ramp
A Ramp superimposed signal connects the start and end value in the selected time window
using a straight line. The function value of the straight line at the end of the time window is
determined by the Value parameter.
Time Window 1 : 0-250 msec
e-Function (strict uniform rise):
(Start Value=0, 1
st
Time Window)
Value : 10 V
Time Window 2 : 250-500 msec
e-Function (strict uniform fall):
(Start Value = End Value of Time Window1)
Value : 0 V
114 SIGNAL EDITOR ARTES
Time window 1 : 0-200 msec
Ramp (rising):
(Start value=0, first time window)
Value : 50 V
Time window 2 : 200-400 msec
Ramp (falling):
(Start value=End value of time window 1)
Value : 0 V
Just as it was the case with exponential functions, the start value corresponds to the end value
of the superimposed function(s) in the previous window or is zero in the case of the first time
window.
The superimposition with the fundamental oscillation can take the form of addition or
multiplication. The following graphic shows two time windows in each of which a ramp was
defined as the superimposed signal.
Configuration:
Fundamental Oscillation = DC, Amplitude = 0 V
Time Window 1: Additive Ramp function, Value = 50 V
Time Window 2: Additive Ramp function, Value = 0 V
The following graphics show the additive and multiplicative superimposition of this function
characteristic with a sinusoidal fundamental oscillation.
Configuration 1:
Fundamental Oscillation = sine, Amplitude = 1 V
Time Window 1: Additive Ramp Function, Value = 50 V
Time Window 2: Additive Ramp Function, Value = 0 V
ARTES TEST MONITORS 115
Additive Superimposition
Configuration 2:
Fundamental Oscillation = sine, Amplitude = 1 V
Time Window 1: Multiplicative Ramp Function, Value = 50 V
Time Window 2: Multiplicative Ramp Function, Value = 0 V
Multiplicative Superimposition
.
Note that in the case of multiplicative superimposition, the end value is configured as the
value parameter. The dimensionless multiplier changes its value in ramp format.
4.8.9 Sine
The fundamental oscillation can also be super-imposed with another sine function. The super-
imposition can be performed as an addition or multiplication. It is possible to configure the
frequency of the sine function as well as its amplitude using the relevant index card.
116 SIGNAL EDITOR ARTES
.
Note that the Value parameter refers to the peak value of the sine function and not its root-
mean-square value.
One important application for this superimposed function is the generation of a periodic beat
function. In the case of the additive superimposition of two sinusoidal quantities the
instantaneous values of the two functions are added together.
Generation of an periodic beat
If you configure the frequency of the superimposed function, so that it differs only slightly from
that of the fundamental oscillation, a periodic beat will be generated if an additive
superimposition is performed. To obtain a pure periodic beat, the same amplitudes values
must be configured for the fundamental oscillation and the superimposed function.
The following graphic shows the signal characteristic, which results when the frequencies of the
fundamental oscillation and the superimposed function differ only slightly from one another.
The same value was configured for both amplitudes. The signal characteristic resulting from
the superimposition corresponds to that of a pure periodic beat.
Configuration:
Fundamental Oscillation = sine, Amplitude = 10 V, Frequency = 50Hz
Time Window 1: Additive Sine function, Value = 10 V, frequency = 45 Hz
If the frequencies of the sine oscillations are far apart, e.g. in a ratio of 1 : 10 it is very easy to
discern the addition of the instantaneous values.
Configuration:
Fundamental Oscillation = sine, Amplitude = 10 V, Frequency = 50 Hz
Time Window 1: Additive Sine function, Value = 10 V, frequency = 5 Hz
ARTES TEST MONITORS 117
Resultant Signal
Basic Function
Superimposed Function
The graphic below shows the characteristic of the fundamental oscillation and the
superimposed function as well as the resulting signal.
When the sine function is superimposed by multiplying it with the fundamental oscillation, the
effects are almost mirror images to those seen with the additive superimposition. In this case,
a large difference between the frequency of the superimposed sine function and the frequency
of the fundamental oscillation creates a type of periodic beat.
Configuration:
Fundamental Oscillation = sine, Amplitude = 10 V, Frequency = 50 Hz
Time Window 1: Multiplicative Sine function, Value = 10 V, frequency = 5 Hz
118 SIGNAL EDITOR ARTES
If the superimposed sine oscillation has a slightly different frequency, then the following result
is obtained:
Configuration:
Fundamental Oscillation = sine, Amplitude = 10 V, Frequency = 50 Hz
Time Window 1: Multiplicative Sine function, Value = 10 V, frequency = 45 Hz
4.8.10 Steady state component
The fundamental oscillation can be displaced in a positive or negative direction by superim-
posing a steady state component (DC) on it. For the entire time window the steady component
is superimposed at the Value, which is configured on the index card.
ARTES TEST MONITORS 119
Steady State Signal
Ramp
Resultant Signal
If an exponential or ramp function is configured in the following time window, it will always
follows on directly from the steady state component. In this way no steps occur.
The following graphic shows the superimposition of the sine fundamental oscillation with a
ramp and a steady state component. The value of the steady state component corresponds in
this case to the end value of the ramp function in the first time window. Thus the steady state
component follows on directly from the ramp. The graphic shows the function characteristics of
the superimposed functions as well as the resulting signal characteristic.
Configuration:
Fundamental Oscillation = sine, Amplitude = 7.5 V, Frequency = 50 Hz
Time Window 1: Additive Ramp function, Value = 10 V
Time Window 2: Additive Steady Component, Value = 10 V
In the case that the steady state component is multiplied by the fundamental oscillation, then
the fundamental magnitude is simply increased by the factor represented by the steady state
value.
4.8.11 Harmonics
A periodic, non-sinusoidal oscillation can be reduced to its frequency components (harmonic
components) by means of Fourier analysis.
The Harmonics superimposed function makes it possible to perform harmonic synthesis, i.e.
the inversion of harmonic analysis. This involves the creation of the signal resulting from the
addition of the individual pure signal oscillations (fundamental oscillation and harmonic). The
user can therefore reproduce any signal characteristic, which can be produced from the sum of
harmonics.
Signal synthesis is of great practical significance. It provides, for example, the user with a
simple means of reproducing disturbance signals.
120 SIGNAL EDITOR ARTES
Fundamental and 3
rd
Harmonic
Fundamental (50 Hz)
3
rd
Harmonic (150 Hz)
One important function of a differential protection relay is, for example to suppress inrush
current. In order to check this function, it is necessary for the test current to possess a
relatively high content of the second harmonic. With the aid of harmonic synthesis it is quite
simple to create signal characteristics of this type and to output them via the ARTES 440
hardware.
The configuration of the harmonics is carried out using the Harmonics index card. The
amplitudes from the first to the eightieth harmonic can be configured in the table.
Configuration is carried out in percent relative to the fundamental oscillation.
A detailed example is given below which details the synthesis of a rectangular function (square
wave) from harmonics.
The Fourier analysis of a square wave results in the following Fourier sequence:
According to the above equation, the following values result for the amplitudes of the third and
the fifth harmonics (they are given in percent relative to the amplitude of the fundamental
oscillation):
3rd harmonic = 33,33 %
5th harmonic = 20,00 %
If the Fourier sequence is discontinued after the third harmonic, the following characteristic is
obtained for the resulting signal after the additive superimposition of the fundamental
oscillation:
The graphic shows the fundamental oscillation and the third harmonic as well as the resulting
signal characteristic.
If the fifth harmonic is also taken into consideration for the synthesis, the square wave shape
can be clearly discerned.
+ + +
= t t t
A
x a
5 sin
5
1
3 sin
3
1
sin
4
) (
ARTES TEST MONITORS 121
Fundamental, 3
rd
and 5
th
Harmonic
Fundamental and 3
rd
Harmonic
5
th
Harmonic (250 Hz)
Adding further harmonics as dictated by the Fourier analysis, would allow the square wave to
be synthesised with more and more accuracy.
The normal method of superimposing harmonics would be to add them to the fundamental
oscillation, but if necessary, it is also possible to multiply them together.
4.8.12 Impulse function
Using the Impulse function, the superimposed function is a triangular impulse. The Value
parameter here corresponds to the maximum amplitude of the impulse function.
Superimposition with the fundamental oscillation can only be performed as an addition. As well
as configuring the amplitude, it is also possible to configure the pulse width.
The superimposition of the fundamental oscillation with an impulse always takes place at the
start of a time window. The time window to which the impulse is added must be at least as
long as the pulse width that has been configured. If the time window is too small the impulse
function will break off at the end of the time window.
In the following example an impulse is superimposed on a sinusoidal fundamental oscillation (f
= 50 Hz, amplitude = 25 V). The impulse has a width of 2 msec and a maximum amplitude of
10 V, which is attained after exactly 5 msec. The combined length of the resulting signal
characteristic is 40 msec. Two time windows must be configured for this purpose. The second
time window to which the impulse is added starts at 4 msec. The impulse is superim-posed on
the fundamental oscillation at this point in time. One millisecond later (this corres-ponds to
half the pulse width) the impulse function reaches its maximum value. At this point in time
(after 5 msec) the fundamental oscillation has also attained its first maximum.
Configuration:
Fundamental Oscillation = sine, Amplitude = 25 V, Frequency = 50 Hz
Time Window 1: 0 - 0.004 s, No superimposed signal
Time Window 2: 0.004 - 0.04 s, Additive Impulse, Value = 10 V, width = 2.0 ms
122 SIGNAL EDITOR ARTES
End of Impulse Function (t=6 msec)
Start of Impulse Function (t=4 msec); Start of time window 2
Impulse Maximum (t=5 msec)
In this way, an impulse can be inserted at any point on a sinusoidal waveform and
disturbances such as heavy load switching can be simulated.
ARTES USER MANAGER 123
5 User Manager
The User Manager enables you to exercise global control over the access rights to the KoCoS
applications installed on your PC. The security concept behind this tool has been developed
similarly to the Windows
User Manager and involves combining rights to form a group and
then assigning individual users to these groups. All the users then created thus automatically
possess the rights defined for the group concerned.
Either start the User Manager directly from your application via the relevant menu commands
or choose the User Manager link in the product directory of the Windows
start menu.
When the User Manager is started you will be asked to enter your user name and password
just as in all other KoCoS applications. Note that entries made in these text boxes are case-
sensitive.
You should enter a user name registered in the User Manager and which belongs to a group
with administrator rights.
If you enter an incorrect password during
log-in, this message will appear. Depending
on the settings, only a limited number of
repeat attempts are permitted. Once this
number has been exceeded, the user is
refused access (see below).
If you enter an incorrect user name or one
that is not registered on the User Manager,
the programme automatically logs you in as
a user with what are known as guest rights.
If no user with guest rights is registered on
the User Manager, you will be given the
opportunity to re-enter your user name. To
do so, confirm by choosing Ja (Yes). If you
click Nein (No) the programme will not
start.
If administrator rights have not been
assigned to a user then the message shown
here will appear. In this case the
programme is not run. This is also the case
for those users whose access rights for
KoCoS applications have been withdrawn by
the administrator.
.
When you start the programme for the first time after installation, log in using the standard
guest user name "KoCoS" for which no password need yet be entered. To protect your
systems against unauthorized access either remove this user from the User Manager after
the first start or issue a password for this user. Please remember that it is standard for the
user "KoCoS" to have administrator rights.
124 THE USER INTERFACE ARTES
.
Registered users can change their own password at any time without having to start the User
Manager. To do so, choose Change Password from the Options or Extras menu directly in
the KoCoS application concerned. For detailed information, consult the section titled
Changing passwords on page 129.
.
Always exercise great care when selecting passwords. We recommend that you use arbitrary
combinations of letters and numbers rather than dates of birth and the like. Do not tell
anyone else your passwords or write them down.
5.1 The user interface
The user interface of the User Manager programme is divided thematically into two sections
titled Users and Groups.
KoCoS User Manager
In the Users section you can create new users as well as editing or deleting existing ones. This
section owes its clear structure to the table format used in which various information is
displayed in the individual columns for each individual user. If a password has been issued, the
password column displays a number of asterisks corresponding to the number of characters
used in the password. The box to the right of the Users table displays an overview of the
rights assigned to the user currently selected in the table.
.
Access rights are controlled by means of group allocation only.
Similarly, the groups are also managed via a table view shown in the lower half of the User
Manager window. New groups can be added to the list and existing groups can be deleted. All
the rights which are available in the User Manager are displayed clearly in a kind of directory
tree structure in the box to the right of the table, the highest level of the hierarchy being the
KoCoS applications. Administrator rights are located under User Manager. By activating or
deactivating the check boxes shown, specific rights can be assigned to or withdrawn from the
group currently selected in the table.
ARTES USER MANAGER 125
Saves are changed by clicking the Apply button or by choosing the Save command from the
File menu, in which case the window remains open. The OK button also causes all changes to
be saved and closes the window at the same time. The Exit button or the Quit command from
the File menu close the User Manager. If the programme detects changes which have not
been saved, a message asking whether or not you wish to the save the changes then appears
on the screen. Click Yes to save the changes and No to reject them. In either case the
programme is then closed. Choose Cancel to return to the User Manager.
Using the functions available via the Options menu you can define important settings
concerning in particular the behaviour of the relevant KoCoS applications during user
registration. To do so, choose the Settings menu item. To define the language of the User
Manager, choose the Language menu item. In the drop-down menu which then appears you
can choose between English and German.
5.1.1 Grouping
For the sake of clarity the contents of the tables for displaying users and their rights can also
be shown in a hierarchical view, the layout and functionality of which will probably be familiar
to you from other Windows
applications.
Use this button to activate the grouping area above the relevant table.
For the purposes of grouping, simply drag the column headings required one after another to
the area above the table in accordance with the hierarchical relationship desired. To undo,
simply drag the heading back to the table.
In addition, the tables also enable you to sort the data they contain according to a column
heading in either ascending or descending order. To do so, click the desired column heading
once. A small triangular symbol then appears next to the heading, pointing upwards. The data
sets are then sorted in ascending order according to this criterion and are listed in this order.
Click again and the triangular symbol will point downwards indicating a sort in descending
order. You can also sort according to criteria which have been dragged to the upper area for a
grouped view. In this case a different sort can be defined for each grouping level.
Grouped view of the user table
126 GROUPS ARTES
5.2 Groups
This section aims to show you how to create new groups, how to edit the settings and the
rights allocated to a group and how to delete groups from the User Manager.
You will also find more detailed information regarding guest rights in this section of the
manual.
5.2.1 Creating groups
To create a new group, first use the mouse to click the first row in the groups table.
You can also use the Add Group button to create a new group. The first empty row in the
table is then automatically activated for the entry of parameters.
Enter the name of the new group in the column headed Groupname and then enter a short
explanatory text in the column headed Description. It is recommended that this text be
formulated in such a way as to highlight the particularities of the group.
.
Group names must be unambiguous. Messages are displayed should any ambiguity arise.
Groups
The allocation of specific rights is carried out by activating the check boxes in the box to the
right of the table. By activating the check box in the Guest column of the Groups table you
allocate what are known as guest rights to this group. A detailed description of this status can
be found in the section of this manual titled Guest rights on page 127.
.
If you wish to allocate all the rights for a specific KoCoS application to a group, then simply
activate the check box in front of the name of the application concerned. Administrator rights
are only listed under the application User Manager.
Once you have confirmed the entries you have made with the enter key, creation of the new
group is complete. The new group is displayed in the table in accordance with the sort settings.
5.2.2 Editing groups
In addition to the rights which have been allocated to a group, it is also possible to edit group
information such as the name and the explanatory text for all groups. To do so, simply edit the
relevant cells in the table.
The rights of a group which has already been selected in the table are edited by activating or
deactivating the check boxes in the box to the right of the table.
During editing the same conditions apply as when creating a group.
.
An advantage of the group concept is that changes to the parameters of a group are
automatically effective for all the users to whom this group is allocated.
ARTES USER MANAGER 127
5.2.3 Delete
To delete a selected group from the table use the Delete selected group button located
above the table.
Use this button to delete a group which has already been selected.
5.2.4 Guest rights
All the users to whom the group with an activated Guest check box has been assigned have
what are known as guest rights. Only one group can be given guest rights.
Guest rights are necessary if you enter an incorrect user name or if you enter no user name at
all when starting a KoCoS application. In this case, the application automatically logs in a
temporary user only valid for this sitting. This user belongs to the group with user rights.
This is also sensible if you wish to make the application available to a large group of people for
demonstration purposes, for example, without having to create a user for each and every
person. However it is important to consider carefully which functions you unlock in this
situation.
.
If you do not create a group with guest rights, the application does not start should an
unregistered user name or no user name be entered.
5.3 Users
This section explains how to create new users, how to edit the details and the rights of existing
users and how to delete users from the list. In addition, more detailed information is given
regarding the significance of the administrator.
This section also explains how to temporarily lock or unlock the accounts of selected users.
5.3.1 Creating users
To create a new user, click the top row of the Users table or choose the Add user button. The
top row of the table is then activated for data entry.
You can also click the Add user button to add a new user. The top, empty row of the table is
then automatically activated for the entry of user parameters.
The user name and desired password should be entered in the first two columns on the left.
For reasons of security, each character of the password is replaced by an asterisk * after being
entered in this box. In the case of short user names it is especially sensible to give more
detailed information in the Fullname column provided for the absolutely clear identification of
the persons using the system.
.
A specific user name can only be used once. A message to this effect appears should you
attempt to use the same user name twice.
128 USERS ARTES
Users
The access rights of the newly created user can only be defined by assigning the user to a
specific group. This allocation is made in the Group column by means of a drop-down list
which automatically appears when you click in one of the boxes of this column. In this list box
you can select one of the groups created in the table located in the lower half of the screen.
The access rights currently defined for the selected group can be seen in the box located to the
right of the Users table. For the sake of clarity, the default setting is for the access rights to
be grouped application-specifically in this box.
.
If you do not assign a user to a group then this user has no rights at all and cannot use any
of the applications.
By activating the check box in the Locked column it is possible to temporarily lock the
accounts of specific users for all KoCoS applications For more detailed information, consult the
section of this manual titled Locking and unlocking accounts on page 129.
The new user is created as soon as you confirm your entries using the Enter key. The new user
then appears in the table in accordance with the current sort or grouping.
5.3.2 Editing users
All user data can be edited at any time, including the password. Simply edit the boxes
concerned directly in the table.
The same conditions apply when editing user data as when creating users.
5.3.3 Deleting users
To delete a user selected in the user table, choose the Delete selected user button located
above the table.
This button is used to delete a user already selected in the table.
ARTES USER MANAGER 129
5.3.4 Locking and unlocking accounts
Using the check box in the Lock column of the Users table it is possible to temporarily lock or
unlock the accounts of individual users for all KoCoS applications simultaneously. To lock the
account of a specific user, activate the abovementioned check box for this user.
.
Users whose accounts have been locked cannot start KoCoS applications. Only users with
administrator rights can unlock accounts which have been locked.
If the check box in the Lock column is deactivated, the user concerned has access to all those
applications for which the user possesses rights.
Please note that the accounts of users with administrator rights cannot be locked for the User
Manager.
5.3.5 Administrator rights
The concept behind the User Manager requires at least one of the created users to be allocated
to a group with administrator rights.
Supposing that no user had been allocated to the group with administrator rights or no group
had been allocated administrator rights, then it would no longer be possible to start the User
Manager.
Each time you save your settings, the programme automatically checks the allocations. If the
programme detects that administrator rights have not been issued, then a warning to this
effect appears and you will not be able to close the User Manager until the matter has been
rectified.
5.3.6 Changing passwords
All KoCoS applications offer every user, including those
without administrator rights, the opportunity to change
their password at any time without having to start the User
Manager. Changes made in this way are automatically
passed on to the User Manager.
A special dialogue box which can be called up from every
application is provided for changing your password. To call
up this dialogue box, choose Change Password from the
Options or Extras menu.
Before being allowed to enter a new password in the
dialogue box you must first enter the password which was
valid up until now in the Old password text box. The two text boxes provided below for
entering the new password are then activated. To confirm the new password, repeat in the
lower text box the combination of characters entered in the upper text box. Choose the OK
button to complete the procedure and the new password is then valid.
130 OPTIONS ARTES
5.4 Options
A range of options are available enabling you to define the behaviour of the User Manager
itself and to make global settings for user registration in all KoCoS applications.
The Settings dialogue box is provided for this purpose. It is called up by choosing the
Settings item from the Options menu.
The longer a password is, the higher the degree of
protection it provides from unauthorized access. For
this reason you can define the minimum number of
characters a password must have in the Password
length group. To do so, activate the check box and
enter the required number of characters in the
Minimal password length box.
Changing the minimum password length also affects users created previously. If passwords
which have already been issued do not come up to the current minimum length they are
automatically deleted. A warning message will automatically appear in this case. Enter new
passwords of the correct length, otherwise it will not be possible to exit the User Manager.
If an incorrect password is entered during log-in, the default setting is for an unlimited number
of repeat attempts to be permitted. The Settings dialogue box enables you to limit repeat
attempts to a certain number. As soon as this number is exceeded, the user's account is
automatically locked for all KoCoS applications. Use the check box at the top of the Lock
account group to activate this function. Enter the number of permissible failed attempts in the
adjacent box.
Users whose accounts have been locked as a result of making incorrect entries may either
have their accounts unlocked manually by the administrator or may be given the opportunity
to start the applications again using the correct password after a certain length of time. Use
the radio buttons in the Lock account group to define the procedure you prefer. If you would
like such accounts to be unlocked by a user with administrator rights, then choose the
Administrator option. If you have activated the time option, the length of time for which the
account is to remain locked can be entered in minutes in the box next to the radio button.
.
The administrator can unlock accounts simply and easily in the User Manager by deactivating
the relevant check box in the User table.
.
If a user account is locked as a result of repeated incorrect entries, the user receives a
message explaining how the account can be unlocked again.
Locking the administrator's account is invalid for the User Manager.
If you are the sole user of the KoCoS applications and your PC is sufficiently protected against
access by unauthorized persons in other ways, you have the option of suppressing the user
name and password functions for all KoCoS applications. In this case, all persons who have
access to your PC also have access to the KoCoS applications installed on it. To make this
setting, first activate the check box in the Automatic log-in group. The rights accorded to a
user who logs in automatically are defined by choosing a user in the list box located to the
right of the check box mentioned above.
ARTES USER MANAGER 131
. .. .
If the user for the automatic log-in does not have administrator rights, a message is
displayed informing you of this fact when you open the User Manager. A log-in window is
then displayed giving you the opportunity to log-in as an administrator.
5.5 Compatibility
The User Manager is automatically installed on your PC when you install any KoCoS
application. If an old version of the User Manager already existed on your PC before the
current installation, all existing users are automatically transferred to the current User
Manager when a KoCoS application is started.
The user names and the passwords issued for them are automatically transferred to the
current User Manager. However, in older versions of the programme the rights were organized
user-specifically and not allocated to a group as they are in the current version. For this reason
the conversion process results in a correspondingly named group being created for every user.
The user rights are transferred to this group which is automatically allocated to the user
concerned. In this way the rights are preserved but are now allocated to the newly created
group.
Compared with previous versions, the current release of the User Manager includes more
rights than before, thus making the allocation of rights still more comprehensive. These new
rights are automatically activated for the newly created groups.
.
After conversion you will still be able to log-in with your current user name and password.
132 CHECK LICENCE ARTES
6 Licencing
Providing that no agreement to the contrary has been made, all measurement and test
software packages sold by KoCoS are on an individual licence. This means that the software
can be used on only one PC at any one time.
After first being installed on a PC the software can be used for a trial period of at least two
weeks. During this time unlimited use of the software is permitted for evaluation purposes. The
software must be registered by the end of this evaluation period at the latest in order for it to
continue to run. Unregistered software is locked once the evaluation period has expired.
A special unlock code which is only available from KoCoS is used to unlock an individual
software product which has been installed on a PC. The unlock code is generated with
reference to the hardware properties of the PC on which the software has been installed. An
unlock code is only ever valid for the combination of a software licence and the PC on which it
has been installed.
6.1 Check licence
Each time the protected software is started, the licence status is checked using the hardware-
specific machine code which is only valid for the PC concerned.
If you are using the software during the evaluation period, the Licence Status dialogue box
appears directly when you choose the relevant link from the Windows
start menu, e.g.
ARTES, ACTAS, NRGCenter, etc.:
Licence Manager: Licence Status during the evaluation period
During the evaluation period the software can be started using the Start button. However,
once the evaluation period has expired this button is no longer available.
If the evaluation period has expired and the software has not yet been unlocked, the user
interface of the Licence Status dialogue looks like this:
ARTES LICENCING 133
Check Licence: Licence Status once the evaluation period has expired
The following options are available to the user:
Register: start the registration process to obtain the unlock code from KoCoS Metechnik
AG.
Unlock: enter the unlock code already known to you to unlock the software.
Close: cancel the start procedure.
Once a valid unlock code has been used to unlock the software, the Licence Status dialogue
box no longer appears and the software is started immediately.
6.2 Registration and unlocking
For the purposes of software registration, contact KoCoS by email, contact form or telephone
quoting the hardware-specific machine code displayed in the Check Licence dialogue box.
Providing licence acquisition is registered on the KoCoS licence database, a valid unlock code is
immediately communicated to the user and which the user can use to unlock the software
concerned for unlimited use.
The registration process is started by clicking the Register icon. The Customer Details
dialogue box then appears for the entry of customer data:
Licence Manager: Customer Details
Enter your details here and confirm your entries by clicking the >> button. The Register
dialogue box then appears enabling you to select the means of contacting KoCoS which is most
convenient to you.
134 TRANSFERRING THE LICENCE TO ANOTHER COMPUTER ARTES
Licence Manager: Register
Two ways of requesting the unlock code are available to you via the check boxes in this
dialogue box:
By email: the data is transmitted to KoCoS via an automatically generated email. The
email is displayed before being sent by the email programme installed on your computer.
By printed form: a form containing the customer details you entered is generated and then
printed out on the default printer displayed in the Printer text box. By clicking the button
next to the Printer text box you can select a printer other than the default printer. The
form can be sent to KoCoS by fax or by post.
On receipt of your request KoCoS will immediately send you an unlock code by email or fax.
Once you have received this unlock code you can unlock the software by entering it in the
Unlock Code text box in the Licence Status dialogue box and then clicking the Unlock
button.
Check Licence: Licence Status
If you receive no response within 24 hours or if you require faster processing you may also
contact KoCoS using the telephone number given. Alternatively your KoCoS agent will, of
course be pleased to provide assistance.
6.3 Transferring the licence to another computer
Licences are always only valid on the computer on which they were installed. However, if as a
result of changing your computer it is necessary to transfer a registered licence to another
(new) computer, this can be achieved without contacting KoCoS.
ARTES LICENCING 135
During this process the licence is locked on the source computer and transferred to the target
computer. Afterwards the application can no longer run on the source computer.
.
Please note that only licences which have already been unlocked can be transferred to other
computers.
The Transfer Licence dialogue box for transferring a licence can be called up directly from the
application concerned by choosing Licence from the Help menu.
Licence Manager: Transfer Licence
To transfer a licence to another computer proceed as follows:
Install the software on the destination computer.
When the software starts, make a note of the machine code displayed on the destination
computer.
Start the registered software on the source computer and call up the dialogue box by
choosing Licence from the Help menu.
Click the Transfer icon on the tool bar.
Enter the machine code of the destination computer in the Destination Machine Code
text box.
Choose the Transfer button.
A unlock code is then generated which can be used to unlock the software on the destination
computer. You should do this immediately, if possible before exiting the application on the
source computer. Once you have exited the software it can no longer be run on the source
computer.
6.4 Saving licencing data
During the licensing procedure the following files are generated: <Product>.slx in the
installation directory and <Product>.clf in the .../Config/System/ -directory of the application.
You should save these files externally in order to be able to restore the licence should a system
failure entailing reinstallation occur. In this case the files must be copied to the relevant
directories after reinstallation of the software but before the application is started for the first
time.
Anda mungkin juga menyukai
- Knowledge is "Real Power": Introduction to Power QualityDari EverandKnowledge is "Real Power": Introduction to Power QualityBelum ada peringkat
- Siemens 7SA510 7SA511 V3.x Line PTT User Manual ENUDokumen4 halamanSiemens 7SA510 7SA511 V3.x Line PTT User Manual ENUjaime anibal navarrete aburtoBelum ada peringkat
- VAMP 300F/M: Protection IEDDokumen374 halamanVAMP 300F/M: Protection IEDdiyanBelum ada peringkat
- Raptor User's Manual PDFDokumen152 halamanRaptor User's Manual PDFIchim NasuiBelum ada peringkat
- Ref542plus Om Rel2 V1 2 OldDokumen77 halamanRef542plus Om Rel2 V1 2 Oldronald_chan_2Belum ada peringkat
- GRZ100-7 B 6F2S0894-0.0Dokumen397 halamanGRZ100-7 B 6F2S0894-0.0Suranjana DasBelum ada peringkat
- Mifii: Digital Feeder Protection With RecloserDokumen187 halamanMifii: Digital Feeder Protection With Reclosersehili ammarBelum ada peringkat
- 1MRB520006-BEN en XS92b Computer-Based 3-Phase Test SetDokumen14 halaman1MRB520006-BEN en XS92b Computer-Based 3-Phase Test SetFredrikBelum ada peringkat
- REM615 - MotorDokumen60 halamanREM615 - Motorthiagodorockk100% (1)
- ABB REC670 1MRK511232 BEN D en Product Guide REC670!1!2 Pre ConfiguredDokumen93 halamanABB REC670 1MRK511232 BEN D en Product Guide REC670!1!2 Pre ConfiguredChen ChongBelum ada peringkat
- DSSD dtsd2818 Multifunction Meter Operating InstructionsDokumen52 halamanDSSD dtsd2818 Multifunction Meter Operating InstructionsMujahid Ahmed FadelBelum ada peringkat
- Uploads Product Rishmaster EM3490 1PH Manual PDFDokumen2 halamanUploads Product Rishmaster EM3490 1PH Manual PDFKo PaukBelum ada peringkat
- Micom P40 Agile: P544/P546 (With Distance)Dokumen870 halamanMicom P40 Agile: P544/P546 (With Distance)RonaldBelum ada peringkat
- C&R Panel (Without Automation) - Aug, 2016Dokumen73 halamanC&R Panel (Without Automation) - Aug, 2016apsBelum ada peringkat
- Trivector MeterDokumen2 halamanTrivector MeterTarun AhujaBelum ada peringkat
- CSC 326 ManualDokumen86 halamanCSC 326 ManualSushant KadavBelum ada peringkat
- R5582E RELAY Selection GuideDokumen14 halamanR5582E RELAY Selection GuideChandra Hamidi KautsarBelum ada peringkat
- Compact NSX 100-630 A: User ManualDokumen152 halamanCompact NSX 100-630 A: User ManualNuhadi Kusuma AdmajaBelum ada peringkat
- ADR241B ManualDokumen182 halamanADR241B Manualanon_6285251870% (1)
- Vacuum Circuit-Breaker - 36/40.5 KV: Instruction ManualDokumen40 halamanVacuum Circuit-Breaker - 36/40.5 KV: Instruction Manualzhang1988Belum ada peringkat
- External CT Usage-EOCRDokumen3 halamanExternal CT Usage-EOCRNaveen GuptaBelum ada peringkat
- Soft Drive 200 DesignDokumen22 halamanSoft Drive 200 DesignMine RHBelum ada peringkat
- CSC 211 ManualDokumen48 halamanCSC 211 Manualsgshekar30Belum ada peringkat
- ProtectionDokumen157 halamanProtectionsivaepeBelum ada peringkat
- MC 31Dokumen33 halamanMC 31nick321walkerBelum ada peringkat
- Relay Selection Chart1Dokumen3 halamanRelay Selection Chart1Susil Kumar Khuntia100% (1)
- Micom P740Dokumen18 halamanMicom P740vsrikala68Belum ada peringkat
- CSC-326 Catalogue PDFDokumen24 halamanCSC-326 Catalogue PDFRavi Shankar VBelum ada peringkat
- CSI200E Technical Manual (0SF.455.000) - V1.01Dokumen44 halamanCSI200E Technical Manual (0SF.455.000) - V1.01KASHIFBelum ada peringkat
- SR61CDokumen3 halamanSR61CSubramaniam NPBelum ada peringkat
- ABB Busbar Protection REB670 2.0 ANSIDokumen498 halamanABB Busbar Protection REB670 2.0 ANSIksg9731Belum ada peringkat
- Mc31a Rev5Dokumen33 halamanMc31a Rev5sanju939Belum ada peringkat
- P632 EN M R-32-D 311 652 Volume 2Dokumen444 halamanP632 EN M R-32-D 311 652 Volume 2Đặng Phước ĐứcBelum ada peringkat
- Setting Sheet of 7UM622 For 25MW GPRDokumen16 halamanSetting Sheet of 7UM622 For 25MW GPRSrini100% (1)
- ADR241CDokumen11 halamanADR241CNamrata ShettiBelum ada peringkat
- 7SA522 CatalogueDokumen53 halaman7SA522 Cataloguetayson2002Belum ada peringkat
- 7sd52 7sd62 ConfigurationDokumen14 halaman7sd52 7sd62 ConfigurationWilber LucasBelum ada peringkat
- P438 EN M R-b5-A 311 661 PDFDokumen1.192 halamanP438 EN M R-b5-A 311 661 PDFAshutosh KumarBelum ada peringkat
- Traductor Sineax m561 m562 m563Dokumen18 halamanTraductor Sineax m561 m562 m563Marica CristiBelum ada peringkat
- Earth Fault RelayDokumen1 halamanEarth Fault RelayAliu AlaoBelum ada peringkat
- ConceptDokumen162 halamanConceptzinab90Belum ada peringkat
- Relayaux: Auxiliary Relays For Tripping and Control ApplicationsDokumen32 halamanRelayaux: Auxiliary Relays For Tripping and Control ApplicationsvirendramehraBelum ada peringkat
- C-H MP3000 Instructions PDFDokumen103 halamanC-H MP3000 Instructions PDFJulio Perez Rodriguez100% (1)
- FRA 5310 - User Manual - Tieng Anh Ver 2.1.1Dokumen65 halamanFRA 5310 - User Manual - Tieng Anh Ver 2.1.1Trần Danh VũBelum ada peringkat
- CSC 211 Multifunction Protection Ied Engineering and Operation ManualDokumen225 halamanCSC 211 Multifunction Protection Ied Engineering and Operation ManualIrfan AshrafBelum ada peringkat
- 7SR210 and 7SR220 Complete Technical Manual PDFDokumen685 halaman7SR210 and 7SR220 Complete Technical Manual PDFvirendramehraBelum ada peringkat
- 1or 2 Pole Breaker For TractionDokumen8 halaman1or 2 Pole Breaker For Tractiongyanendra_vatsa4380Belum ada peringkat
- FFTK Report GeneratorDokumen21 halamanFFTK Report GeneratorAbdel Hernandez CardonaBelum ada peringkat
- G703 G704Dokumen2 halamanG703 G704xiwayBelum ada peringkat
- RISHMaster 6100Dokumen5 halamanRISHMaster 6100Aarif Patel0% (1)
- Alarm Annunciators With Plastic EnclosureDokumen14 halamanAlarm Annunciators With Plastic EnclosureswarupkumarnayakBelum ada peringkat
- CAG14Dokumen8 halamanCAG14aja295Belum ada peringkat
- Active Disturbance Rejection Control for Nonlinear Systems: An IntroductionDari EverandActive Disturbance Rejection Control for Nonlinear Systems: An IntroductionBelum ada peringkat
- Atics-2-Iso D00046 M XxenDokumen104 halamanAtics-2-Iso D00046 M XxenPaulo BrituBelum ada peringkat
- Aria Ip-MG 100-300 - Quick Start Guide - Issue1 - 2Dokumen45 halamanAria Ip-MG 100-300 - Quick Start Guide - Issue1 - 2peterBelum ada peringkat
- Echo28 Eng PDFDokumen84 halamanEcho28 Eng PDFmiraBelum ada peringkat
- Box 4 Ref No 4.6 SES Tech Manual ED 3030 G042Dokumen246 halamanBox 4 Ref No 4.6 SES Tech Manual ED 3030 G042EXITBelum ada peringkat
- Selection of Composite Insulators For AC Overhead Lines Implications From Inservice Experience and Test-Station ResultsDokumen11 halamanSelection of Composite Insulators For AC Overhead Lines Implications From Inservice Experience and Test-Station ResultsLuis Aguero CantilloBelum ada peringkat
- Adapter Kits Rev. 2013Dokumen1 halamanAdapter Kits Rev. 2013Luis Aguero CantilloBelum ada peringkat
- Manual - EDF SK 1-1Dokumen147 halamanManual - EDF SK 1-1Luis Aguero Cantillo86% (7)
- 044-1 - 1996 - Reinforced Concrete PolesDokumen24 halaman044-1 - 1996 - Reinforced Concrete PolesLuis Aguero CantilloBelum ada peringkat
- Electric Service Handbook: June 2014Dokumen78 halamanElectric Service Handbook: June 2014Luis Aguero CantilloBelum ada peringkat
- Technical Specifications.: No Descriptions Required OfferedDokumen8 halamanTechnical Specifications.: No Descriptions Required OfferedLuis Aguero CantilloBelum ada peringkat
- Op - Artes 400 Ii - EngDokumen19 halamanOp - Artes 400 Ii - EngLuis Aguero CantilloBelum ada peringkat
- Arrester Book Ed 3 enDokumen128 halamanArrester Book Ed 3 enNilan Suranga Karavita VidanelageBelum ada peringkat
- The New World Standard For Power Quality AnalysisDokumen16 halamanThe New World Standard For Power Quality AnalysisLuis Aguero CantilloBelum ada peringkat
- TNN January 2007Dokumen16 halamanTNN January 2007Luis Aguero CantilloBelum ada peringkat
- Power Fuse SM 5Dokumen19 halamanPower Fuse SM 5ferdinandz_010Belum ada peringkat
- Gas Insulated Switchgear Up To 252kVDokumen60 halamanGas Insulated Switchgear Up To 252kVLuis Aguero CantilloBelum ada peringkat
- Edoc 023806Dokumen4 halamanEdoc 023806Luis Aguero CantilloBelum ada peringkat
- LectureEKC216 CH7Dokumen38 halamanLectureEKC216 CH7Siva SangaryBelum ada peringkat
- Chemistry 460 Problems: SET 1, Statistics and Experimental DesignDokumen69 halamanChemistry 460 Problems: SET 1, Statistics and Experimental DesignDwie Sekar Tyas PrawestryBelum ada peringkat
- Res2dinvx32 PDFDokumen173 halamanRes2dinvx32 PDFWahyu Sutrisno0% (1)
- Specalog For Cat 938K Sugarcane Handler AEHQ8046-02Dokumen1 halamanSpecalog For Cat 938K Sugarcane Handler AEHQ8046-02diegosoareshotmail.frBelum ada peringkat
- Synchronous MachinesDokumen10 halamanSynchronous MachinesarnabBelum ada peringkat
- Motion 2000 Hydraulic v8 42-02-1P20 B7Dokumen248 halamanMotion 2000 Hydraulic v8 42-02-1P20 B7ElputoAmo XD100% (1)
- Physics ProjectDokumen11 halamanPhysics ProjectDimpySurya44% (25)
- Interleaved Memory Organisation, Associative MemoDokumen19 halamanInterleaved Memory Organisation, Associative MemoGourav SallaBelum ada peringkat
- Siesta TutorialDokumen14 halamanSiesta TutorialCharles Marcotte GirardBelum ada peringkat
- CMC Assignment 45 For Boys Girl StudentsDokumen2 halamanCMC Assignment 45 For Boys Girl StudentsRAMAKRISHNA VBelum ada peringkat
- AC Resistance and Impedance in An AC Circuit PDFDokumen20 halamanAC Resistance and Impedance in An AC Circuit PDFKamal CharbelBelum ada peringkat
- Chapter 13 D1 CEMA Bucket Elevator HP and CalculationsDokumen4 halamanChapter 13 D1 CEMA Bucket Elevator HP and Calculationshafidh naufaldiBelum ada peringkat
- Operation manual-HM5001 TTRDokumen15 halamanOperation manual-HM5001 TTRGio CJBelum ada peringkat
- Internal Floating Roof DesignDokumen38 halamanInternal Floating Roof DesigncrnewsomBelum ada peringkat
- Lecture 3 - Enzyme and Enzyme Kinetics PDFDokumen8 halamanLecture 3 - Enzyme and Enzyme Kinetics PDFJulius BersabeBelum ada peringkat
- Unit 5 - Mathematical Reasoning and AptitudeDokumen21 halamanUnit 5 - Mathematical Reasoning and AptitudeAbhishek Dali100% (1)
- Computers & GeosciencesDokumen17 halamanComputers & Geosciencesfrancarlos de la cruz chuquimangoBelum ada peringkat
- Downloaded From Manuals Search EngineDokumen13 halamanDownloaded From Manuals Search EngineSandro CoelhoBelum ada peringkat
- Thanh Huyen - Week 5 - Final Test AnswerDokumen3 halamanThanh Huyen - Week 5 - Final Test AnswerNguyễn Sapphire Thanh HuyềnBelum ada peringkat
- A New Approach For Sizing Finger-Type (Multiple-Pipe) Slug CatchersDokumen9 halamanA New Approach For Sizing Finger-Type (Multiple-Pipe) Slug CatchersnicolasBelum ada peringkat
- D2 PPT 1 - AbdulDokumen25 halamanD2 PPT 1 - AbdulAshish ShuklaBelum ada peringkat
- Group 3 (Seksyen4) (1) (Repaired)Dokumen15 halamanGroup 3 (Seksyen4) (1) (Repaired)alnzBelum ada peringkat
- Danyar Et Al., 2020 - FinalDokumen24 halamanDanyar Et Al., 2020 - FinalSardar SaleemBelum ada peringkat
- UNIT - 1 Formula and ProcedureDokumen4 halamanUNIT - 1 Formula and ProcedurevinothBelum ada peringkat
- ACC20 Engine Safety UnitDokumen2 halamanACC20 Engine Safety UnitVictor EugenBelum ada peringkat
- Switchgear Manufacturing Company Pvt. LTD Smc-454-Rev-0Dokumen62 halamanSwitchgear Manufacturing Company Pvt. LTD Smc-454-Rev-0Suvendu Sekhar SabatBelum ada peringkat
- Micr Code Meaning of ChequeDokumen3 halamanMicr Code Meaning of Chequeमन्नू लाइसेंसीBelum ada peringkat
- Wegener Solves A PuzzleDokumen8 halamanWegener Solves A PuzzleJonathan MacNaughtonBelum ada peringkat
- Kyehyun Park - Drawing and Painting Beautiful Flowers - Discover Techniques For Creating Realistic Florals and Plants in Pencil and Watercolor-Quarry Books (2022)Dokumen334 halamanKyehyun Park - Drawing and Painting Beautiful Flowers - Discover Techniques For Creating Realistic Florals and Plants in Pencil and Watercolor-Quarry Books (2022)Krutika Sapkal94% (18)
- Irc 89 PDFDokumen49 halamanIrc 89 PDFShashank SrivastavaBelum ada peringkat