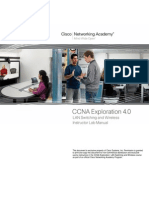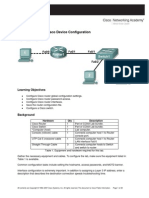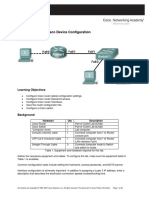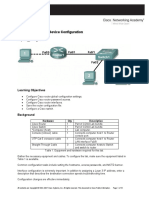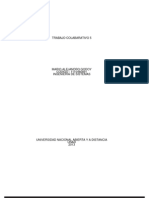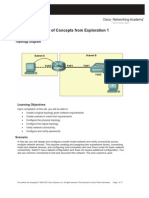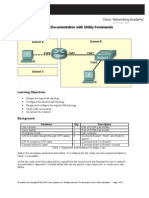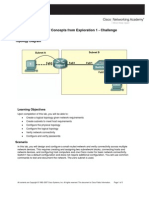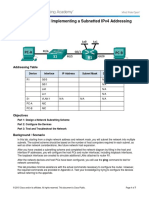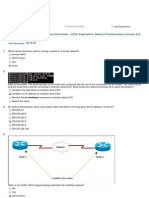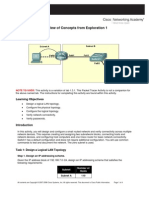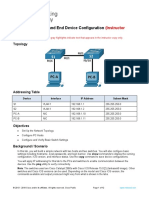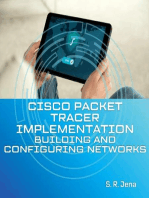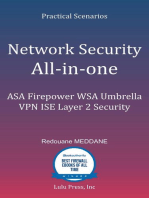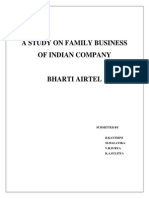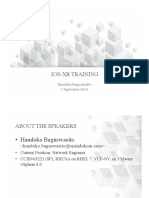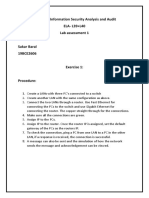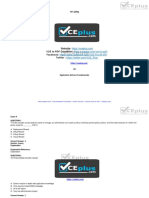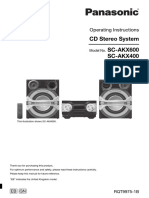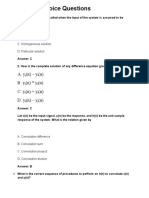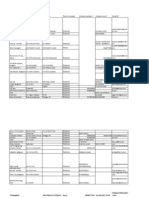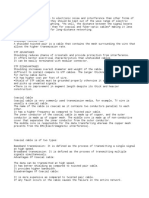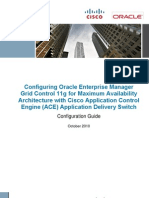Lab 1.3.1
Diunggah oleh
Alondra CarmonaDeskripsi Asli:
Judul Asli
Hak Cipta
Format Tersedia
Bagikan dokumen Ini
Apakah menurut Anda dokumen ini bermanfaat?
Apakah konten ini tidak pantas?
Laporkan Dokumen IniHak Cipta:
Format Tersedia
Lab 1.3.1
Diunggah oleh
Alondra CarmonaHak Cipta:
Format Tersedia
Lab 1.3.
1: Review of Concepts from Exploration 1
Topology Diagram
Learning Objectives
Upon completion of this lab, you will be able to: Create a logical topology given network requirements Create subnets to meet host requirements Configure the physical topology Configure the logical topology Verify network connectivity Configure and verify passwords
Scenario
In this lab, you will design and configure a small routed network and verify connectivity across multiple network devices. This requires creating and assigning two subnetwork blocks, connecting hosts and network devices, and configuring host computers and one Cisco router for basic network connectivity. Switch1 has a default configuration and does not require additional configuration. You will use common commands to test and document the network. The zero subnet is used.
All contents are Copyright 19922007 Cisco Systems, Inc. All rights reserved. This document is Cisco Public Information.
Page 1 of 12
CCNA Exploration LAN Switching and Wireless: LAN Design
Lab 1.3.1: Review of Exploration 1
Task 1: Design a Logical LAN Topology
Step 1: Design an IP addressing scheme. Given the IP address block of 192.168.7.0 /24, design an IP addressing scheme that satisfies the following requirements:
Subnet Subnet A Subnet B
Number of Hosts 110 54
The 0 subnet is used. No subnet calculators may be used. Create the smallest possible subnets that satisfy the requirements for hosts. Assign the first usable subnet to Subnet A. Subnet A Specification Number of bits in the subnet IP mask (binary) New IP mask (decimal) Maximum number of usable subnets (including the 0 subnet) Number of usable hosts per subnet IP subnetwork address First IP host address Last IP host address Student Input
Subnet B Specification Number of bits in the subnet IP mask (binary) New IP mask (decimal) Maximum number of usable subnets (including the 0 subnet) Number of usable hosts per subnet IP network address First IP host address Last IP host address Student Input
Host computers will use the first usable IP address in the subnet. The network router will use the last usable IP address in the subnet. Step 2: Write down the IP address information for each device. Device Host1 Router1-Fa0/0 Host2 Router1-Fa0/1 IP address Mask Gateway
Table 1. IP Address Assignments
All contents are Copyright 19922007 Cisco Systems, Inc. All rights reserved. This document is Cisco Public Information.
Page 2 of 12
CCNA Exploration LAN Switching and Wireless: LAN Design
Lab 1.3.1: Review of Exploration 1
Before proceeding, verify your IP addresses with the instructor.
Task 2: Configure the Physical Topology
Step 1: Cable the network. Refer to the figure and table below for the necessary cables. Cabling LAN cable between Host1 and Router1 Fa0/0 LAN cable between Switch1 and Router1 Fa0/1 LAN cable between Switch1 and Host2 Console cable between Host1 and Router1 Cable Type Crossover Straight-through Straight-through Rollover
Figure 1. Cabling the network
Step 2: Physically connect lab devices. Cable the network devices as shown in Figure 1. Turn power on to all devices if it is not already on. Step 3: Inspect the network connections. Verify the connections visually.
Task 3: Configure the Logical Topology
Step 1: Configure the host computers. Configure the static IP address, subnet mask, and gateway for each host computer. Note: The following directions are for Windows XP. To configure hosts using other operating systems, refer to the operating system manual. To configure the host, go to Start > Control Panel > Network Connections > Local Area Connection. In the Local Area Connection Properties window, select Internet Protocol (TCP/IP) and click the Properties button.
All contents are Copyright 19922007 Cisco Systems, Inc. All rights reserved. This document is Cisco Public Information.
Page 3 of 12
CCNA Exploration LAN Switching and Wireless: LAN Design
Lab 1.3.1: Review of Exploration 1
Figure 2. Setting Properties for Internet Protocol (TCP/IP)
In the TCP/IP Properties dialog box for each host, enter the IP address, network mask, and the gateway from Table 1. After configuring each host computer, open a command window on the host by selecting Start > Run. When prompted to type the name of a program, enter cmd in the text box. From the command window, display and verify the host network settings with the ipconfig /all command. The settings should match those in the tables below: Host1 Network Configuration IP address 192.168.7.1 Subnet mask 255.255.255.128 Default gateway 192.168.7.126 Host2 Network Configuration IP address 192.168.7.129 Subnet mask 255.255.255.192 Default gateway 192.168.7.190
Are the host settings in agreement with the tables? ___________ If not, reconfigure as necessary.
All contents are Copyright 19922007 Cisco Systems, Inc. All rights reserved. This document is Cisco Public Information.
Page 4 of 12
CCNA Exploration LAN Switching and Wireless: LAN Design
Lab 1.3.1: Review of Exploration 1
Step 2: Configure Router1. From Host1, connect to the console of Router 1 and establish a console session. Directions for creating a console connection using HyperTerminal are in Appendix 2. From the router console, configure the following: Task Router name Encrypted privileged exec password Console access password Telnet access password Router1 interface Fa0/0 Specification Router1 cisco class class Set the description Set the Layer 3 address Set the description Set the Layer 3 address
Router1 interface Fa0/1
Enter the following commands on the router: Router>enable Router#config term Enter configuration commands, one per line. End with CNTL/Z. Router(config)#hostname Router1 Router1(config)#enable secret class Router1(config)#line console 0 Router1(config-line)#password cisco Router1(config-line)#login Router1(config-line)#line vty 0 4 Router1(config-line)#password cisco Router1(config-line)#login Router1(config-line)#interface fa0/0 Router1(config-if)#ip address 192.168.7.126 255.255.255.128 Router1(config-if)#no shutdown Router1(config-if)#description connection to host1 Router1(config-if)#interface fa0/1 Router1(config-if)#description connection to switch1 Router1(config-if)#ip address 192.168.7.190 255.255.255.192 Router1(config-if)#no shutdown Router1(config-if)#end Router1#
Task 4: Verify Network Connectivity
Step 1: Use the ping command to verify network connectivity. You can verify network connectivity using the ping command.
All contents are Copyright 19922007 Cisco Systems, Inc. All rights reserved. This document is Cisco Public Information.
Page 5 of 12
CCNA Exploration LAN Switching and Wireless: LAN Design
Lab 1.3.1: Review of Exploration 1
Note: If pings to the host computers fail, temporarily disable the computer firewall and retest. To disable a Windows firewall, select Start > Control Panel > Windows Firewall, select OFF, and then OK. Use the following table to verify connectivity with each network device. Take corrective action to establish connectivity if a test fails.
From Host1 Host1 Host1 Host1 Host2 Host2 Host2 Host2
To NIC IP address Router1, Fa0/0 Router1, Fa0/1 Host2 NIC IP address Router1, Fa0/1 Router1, Fa0/0 Host1
IP Address 192.168.7.1 192.168.7.126 192.168.7.190 192.168.7.129 192.168.7.129 192.168.7.190 192.168.7.126 192.168.7.1
Ping Results
In addition to the ping command, what other Windows command is useful in displaying network delay and breaks in the path to the destination?_________________________________
Task 5: Verify Passwords
Step 1: Telnet to the router from Host2 and verify the Telnet password. You should be able to telnet to either Fast Ethernet interface of the router. In a command window on Host 2, type: telnet 192.168.7.190 When you are prompted for the Telnet password, type cisco and press Enter. Was the telnet successful? ______________ Step 2: Verify that the enable secret password has been set. From the Telnet session, enter privilege exec mode and verify it is password protected: Router>enable Were you prompted for the enable secret password? ___________ Step 3: Verify that the console is password protected. Terminate and then re-establish the console connection from Host1 to the router to verify that the console is password protected. Depending on the Telnet client that you are using, the session can usually be terminated with Ctrl-]. When the session is re-established, you should be prompted for the console password before being allowed access to the command line interface.
All contents are Copyright 19922007 Cisco Systems, Inc. All rights reserved. This document is Cisco Public Information.
Page 6 of 12
CCNA Exploration LAN Switching and Wireless: LAN Design
Lab 1.3.1: Review of Exploration 1
Task 6: Reflection
How are Telnet access and console access different? When might it make sense to set different passwords on these two access ports? _____________________________________________ ____________________________________________________________________________ Why does the switch between Host2 and the router not require configuration with an IP address to forward packets? _______________________________________________________________ _____________________________________________________________________________
Task 7: Clean Up
Unless directed otherwise by your instructor, erase the configurations and reload the switches. Disconnect and store the cabling. For PC hosts that are normally connected to other networks (such as the school LAN or to the Internet), reconnect the appropriate cabling and restore the TCP/IP settings. Final Router 1 Configuration Router1#show run <selective output omitted> ! hostname Router1 ! enable secret class ! ! interface FastEthernet0/0 description connection to host1 ip address 192.168.7.126 255.255.255.128 no shutdown ! interface FastEthernet0/1 description connection to switch1 ip address 192.168.7.190 255.255.255.192 no shutdown ! line con 0 password cisco login line aux 0 line vty 0 4 password cisco login ! end
All contents are Copyright 19922007 Cisco Systems, Inc. All rights reserved. This document is Cisco Public Information.
Page 7 of 12
CCNA Exploration LAN Switching and Wireless: LAN Design
Lab 1.3.1: Review of Exploration 1
Appendix 1: Last Octet Subnet Chart
All contents are Copyright 19922007 Cisco Systems, Inc. All rights reserved. This document is Cisco Public Information.
Page 8 of 12
CCNA Exploration LAN Switching and Wireless: LAN Design
Lab 1.3.1: Review of Exploration 1
Appendix 2: Creating a Router Console Session using HyperTerminal Task 1: Connect a Router and Computer with a Console Cable
Step 1: Set up a basic physical connection. Connect the console (rollover) cable to the console port on the router. Connect the other cable end to the host computer with a DB-9 or DB-25 adapter to the COM 1 port. Step 2: Power on devices. If not already powered on, enable power to the computer and router.
Task 2: Configure HyperTerminal to Establish a Console Session with a Cisco IOS Router
Step 1: Start the HyperTerminal application. Start the HyperTerminal program by clicking Start > Programs > Accessories > Communications > HyperTerminal. Step 2: Configure HyperTerminal.
Figure 3. HyperTerminal Name Configuration Window
All contents are Copyright 19922007 Cisco Systems, Inc. All rights reserved. This document is Cisco Public Information.
Page 9 of 12
CCNA Exploration LAN Switching and Wireless: LAN Design
Lab 1.3.1: Review of Exploration 1
In the Connection Description window, enter a session name in the Name field. Select an appropriate icon, or keep the default. Click OK.
Figure 4. HyperTerminal Connection Type Enter COM 1 in the Connect Using field, and then click OK. (Depending upon the PC you are using, it may be necessary to use a different COM port. If COM1 does not work, then systematically try the additional COM ports until you are successful.)
All contents are Copyright 19922007 Cisco Systems, Inc. All rights reserved. This document is Cisco Public Information. Page 10 of 12
CCNA Exploration LAN Switching and Wireless: LAN Design
Lab 1.3.1: Review of Exploration 1
Figure 5. HyperTerminal COM1 Port Settings As shown in Figure 3, change port settings to the following values, and then click OK: Setting Bits per second Data bits Parity Stop bits Flow control Value 9600 8 None 1 None
When the HyperTerminal session window appears, press Enter. There should be a response from the router. This indicates that the connection has been successfully completed. If there is no connection, troubleshoot as necessary. For example, verify that the router has power. Check the connection to the COM 1 port on the PC and the console port on the router. If there is still no connection, ask the instructor for assistance.
All contents are Copyright 19922007 Cisco Systems, Inc. All rights reserved. This document is Cisco Public Information. Page 11 of 12
CCNA Exploration LAN Switching and Wireless: LAN Design
Lab 1.3.1: Review of Exploration 1
Step 3: Close HyperTerminal. When finished, close the HyperTerminal session by choosing File > Exit. When asked whether to save the session, click Yes. Enter a name for the session. Step 4: Reconnect the HyperTerminal session. Reopen the HyperTerminal session as described in Task 2, Step 1. This time, when the Connection Description window appears (see Figure 3), click Cancel. Choose File > Open. Select the saved session and then click Open. Use this step to reconnect the HyperTerminal session to a Cisco device without reconfiguring a new session. When finished, exit HyperTerminal.
All contents are Copyright 19922007 Cisco Systems, Inc. All rights reserved. This document is Cisco Public Information. Page 12 of 12
Anda mungkin juga menyukai
- Packet Tracer 1.3.1Dokumen11 halamanPacket Tracer 1.3.13qtrtymBelum ada peringkat
- ESwitching Lab 1 3 1Dokumen12 halamanESwitching Lab 1 3 1Derek Ang Yew PinBelum ada peringkat
- CCNA 3 Student Lab ManualDokumen192 halamanCCNA 3 Student Lab ManualNazmul HasanBelum ada peringkat
- Lab Manual For CCNA 3 Instructor VersionDokumen262 halamanLab Manual For CCNA 3 Instructor VersionChiefJohnVanderpuije100% (1)
- Lab - Activity CCNA Exploration 1 Chapt: 11.5.5Dokumen12 halamanLab - Activity CCNA Exploration 1 Chapt: 11.5.5Rico Agung FirmansyahBelum ada peringkat
- Lab 1151Dokumen20 halamanLab 1151Kiri RaveendrarasaBelum ada peringkat
- Lab 11-5-1 Basic Cisco Device ConfigurationDokumen20 halamanLab 11-5-1 Basic Cisco Device ConfigurationNhật HồBelum ada peringkat
- Lab 1: Basic Cisco Device Configuration: Topology DiagramDokumen16 halamanLab 1: Basic Cisco Device Configuration: Topology DiagramNhựt LưuBelum ada peringkat
- Lab 11.5.4: Network Testing: Topology DiagramDokumen11 halamanLab 11.5.4: Network Testing: Topology Diagramm_flagBelum ada peringkat
- ESwitching Lab 1 3 3Dokumen6 halamanESwitching Lab 1 3 3Ninja NuggetBelum ada peringkat
- CCNA Exploration LAN Switching and Wireless LAN DesiginDokumen5 halamanCCNA Exploration LAN Switching and Wireless LAN DesiginKIERYEBelum ada peringkat
- 11 5 1Dokumen56 halaman11 5 1Mario Alejandro Godoy PatiñoBelum ada peringkat
- Basic 5Dokumen12 halamanBasic 519 04 20 Thùy LinhBelum ada peringkat
- Sem1 Batch1 PDFDokumen73 halamanSem1 Batch1 PDFMustapha OulcaidBelum ada peringkat
- Review of Concepts Exploration 1 (Basic)Dokumen4 halamanReview of Concepts Exploration 1 (Basic)Apriten JansutrisBelum ada peringkat
- E1 Lab 10 6 1 SolutionDokumen9 halamanE1 Lab 10 6 1 SolutionOwain RobertsBelum ada peringkat
- PracticeDokumen7 halamanPracticeLiam PattersonBelum ada peringkat
- E1 Lab 11 5 5Dokumen19 halamanE1 Lab 11 5 5Chris LeeBelum ada peringkat
- 1 3 2Dokumen5 halaman1 3 2Amr Mohamed RedaBelum ada peringkat
- 2.3.3.3 Lab - Building A Simple Network - ILMDokumen18 halaman2.3.3.3 Lab - Building A Simple Network - ILMshm2hotmail.comBelum ada peringkat
- CCNA 3 PT 1.3.2 ReflectionDokumen3 halamanCCNA 3 PT 1.3.2 ReflectionmotdflyinglowBelum ada peringkat
- 2.3.3.3 Lab - Building A Simple Network PDFDokumen13 halaman2.3.3.3 Lab - Building A Simple Network PDFPetra Miyag-aw100% (1)
- 8.1.4.8 Lab - Designing and Implementing A Subnetted IPv4 Addressing SchemeDokumen7 halaman8.1.4.8 Lab - Designing and Implementing A Subnetted IPv4 Addressing SchemeRYanBelum ada peringkat
- SW Lab1Dokumen6 halamanSW Lab1Aiman YuuhiBelum ada peringkat
- Take Assessment - Enetwork Practice Final Exam - Ccna Exploration: Network Fundamentals (Version 4.0)Dokumen18 halamanTake Assessment - Enetwork Practice Final Exam - Ccna Exploration: Network Fundamentals (Version 4.0)Korisne SlikeBelum ada peringkat
- PT Activity 1.3.1: Review of Concepts From Exploration 1: Topology DiagramDokumen3 halamanPT Activity 1.3.1: Review of Concepts From Exploration 1: Topology DiagramAldo KaçorriBelum ada peringkat
- CCNA 1 v6.0 - ITN Practice Skills Assessment Packet Tracer Exam AnswersDokumen1 halamanCCNA 1 v6.0 - ITN Practice Skills Assessment Packet Tracer Exam AnswersMiladiBelum ada peringkat
- Lab 1.5.3: Challenge Router Configuration: Topology DiagramDokumen4 halamanLab 1.5.3: Challenge Router Configuration: Topology DiagramMunkieBoneZBelum ada peringkat
- PT Activity 1.3.1: Review of Concepts From Exploration 1: Topology DiagramDokumen4 halamanPT Activity 1.3.1: Review of Concepts From Exploration 1: Topology Diagrammagma871385Belum ada peringkat
- Basic 4Dokumen11 halamanBasic 4skinss246Belum ada peringkat
- Lab 7Dokumen14 halamanLab 7stiviBelum ada peringkat
- LAB #01: Network Devices & Packet TracerDokumen27 halamanLAB #01: Network Devices & Packet TracerHunter BunterBelum ada peringkat
- Lab6 - 2 CiscoDokumen8 halamanLab6 - 2 CiscoMoussa MarBelum ada peringkat
- E1 LAB 11-5-1 SolutionDokumen20 halamanE1 LAB 11-5-1 SolutionChris GirouardBelum ada peringkat
- 2.9.2 Lab - Basic Switch and End Device Configuration - ILMDokumen12 halaman2.9.2 Lab - Basic Switch and End Device Configuration - ILMMariano PereyraBelum ada peringkat
- Erras LindiardaMahentar - LAM+4Dokumen10 halamanErras LindiardaMahentar - LAM+4Erras LmBelum ada peringkat
- 2.3.3.4 Lab - Building A Simple NetworkDokumen14 halaman2.3.3.4 Lab - Building A Simple NetworkMaria Tudosa50% (2)
- Module4 (LAB) - Serial ConfigurationDokumen15 halamanModule4 (LAB) - Serial ConfigurationJoyce Ann Rufino100% (1)
- Lab 11.5.4: Network Testing: Topology DiagramDokumen7 halamanLab 11.5.4: Network Testing: Topology DiagramNhựt LưuBelum ada peringkat
- 3.1.4 Applying Basic Switch SecurityDokumen6 halaman3.1.4 Applying Basic Switch SecuritysalsalolitaBelum ada peringkat
- Sesión Práctica 04 - Observar La MAC de Un Dispositivo en RedDokumen6 halamanSesión Práctica 04 - Observar La MAC de Un Dispositivo en RedAndy Marcelo JaicoBelum ada peringkat
- CCN LAB ASSIGNMENT 1 - (VLANS AND TRUNKING LAB) - 26feb2020Dokumen4 halamanCCN LAB ASSIGNMENT 1 - (VLANS AND TRUNKING LAB) - 26feb2020luhoni jonaBelum ada peringkat
- Kit501 Tutorial 05 OnlineDokumen12 halamanKit501 Tutorial 05 OnlineRajib GuhaBelum ada peringkat
- CCNA 1 v60 ITN Practice Skills Assessment Packet Tracer Exam AnswersDokumen20 halamanCCNA 1 v60 ITN Practice Skills Assessment Packet Tracer Exam AnswersSuperheavy Rockshow Go'tBelum ada peringkat
- Network with Practical Labs Configuration: Step by Step configuration of Router and Switch configurationDari EverandNetwork with Practical Labs Configuration: Step by Step configuration of Router and Switch configurationBelum ada peringkat
- CISCO PACKET TRACER LABS: Best practice of configuring or troubleshooting NetworkDari EverandCISCO PACKET TRACER LABS: Best practice of configuring or troubleshooting NetworkBelum ada peringkat
- Cisco CCNA Command Guide: An Introductory Guide for CCNA & Computer Networking Beginners: Computer Networking, #3Dari EverandCisco CCNA Command Guide: An Introductory Guide for CCNA & Computer Networking Beginners: Computer Networking, #3Belum ada peringkat
- CompTIA A+ Complete Review Guide: Core 1 Exam 220-1101 and Core 2 Exam 220-1102Dari EverandCompTIA A+ Complete Review Guide: Core 1 Exam 220-1101 and Core 2 Exam 220-1102Penilaian: 5 dari 5 bintang5/5 (2)
- Cisco Packet Tracer Implementation: Building and Configuring Networks: 1, #1Dari EverandCisco Packet Tracer Implementation: Building and Configuring Networks: 1, #1Belum ada peringkat
- Computer Networking: An introductory guide for complete beginners: Computer Networking, #1Dari EverandComputer Networking: An introductory guide for complete beginners: Computer Networking, #1Penilaian: 4.5 dari 5 bintang4.5/5 (2)
- Exploring BeagleBone: Tools and Techniques for Building with Embedded LinuxDari EverandExploring BeagleBone: Tools and Techniques for Building with Embedded LinuxPenilaian: 4 dari 5 bintang4/5 (1)
- WAN TECHNOLOGY FRAME-RELAY: An Expert's Handbook of Navigating Frame Relay NetworksDari EverandWAN TECHNOLOGY FRAME-RELAY: An Expert's Handbook of Navigating Frame Relay NetworksBelum ada peringkat
- Network Security All-in-one: ASA Firepower WSA Umbrella VPN ISE Layer 2 SecurityDari EverandNetwork Security All-in-one: ASA Firepower WSA Umbrella VPN ISE Layer 2 SecurityBelum ada peringkat
- CCNA Interview Questions You'll Most Likely Be AskedDari EverandCCNA Interview Questions You'll Most Likely Be AskedBelum ada peringkat
- Open-Source Robotics and Process Control Cookbook: Designing and Building Robust, Dependable Real-time SystemsDari EverandOpen-Source Robotics and Process Control Cookbook: Designing and Building Robust, Dependable Real-time SystemsPenilaian: 3 dari 5 bintang3/5 (1)
- The Complete Guide to Getting Certified Cisco CCNA 200-301: Complete Your CCNA Exam Training and Preparation with 400 Exam Level Practice QuestionDari EverandThe Complete Guide to Getting Certified Cisco CCNA 200-301: Complete Your CCNA Exam Training and Preparation with 400 Exam Level Practice QuestionBelum ada peringkat
- A Study On Family Business of Indian Company: Submitted byDokumen13 halamanA Study On Family Business of Indian Company: Submitted byMalvikaNairBelum ada peringkat
- 1.IOS XR - Intro-UseDokumen68 halaman1.IOS XR - Intro-Useagus kurniawanBelum ada peringkat
- Cs-637 - Wireless CommunicationsDokumen2 halamanCs-637 - Wireless CommunicationsBalaKrishna KesaniBelum ada peringkat
- B4.3.4.9 ZXWN CDR Asn.1 Format For Cs (v5.4.0)Dokumen171 halamanB4.3.4.9 ZXWN CDR Asn.1 Format For Cs (v5.4.0)Aleksandar Koprivica0% (1)
- An792 (Intel FPGA JESD204B IP AD9371)Dokumen27 halamanAn792 (Intel FPGA JESD204B IP AD9371)selami tastanBelum ada peringkat
- DB 420 Assembly Mounting InstructionsDokumen2 halamanDB 420 Assembly Mounting InstructionsDaniel BelmonteBelum ada peringkat
- Torrent: Reliable Exam Torrent & Valid VCE PDF Materials & Dumps Torrent FilesDokumen20 halamanTorrent: Reliable Exam Torrent & Valid VCE PDF Materials & Dumps Torrent FilesRodolfoABelum ada peringkat
- MBSC BSC6900Dokumen31 halamanMBSC BSC6900Abdou GayeBelum ada peringkat
- Assignment: Software Defined Networking (SDN)Dokumen12 halamanAssignment: Software Defined Networking (SDN)Rosemelyne WartdeBelum ada peringkat
- CSE3501 - Information Security Analysis and Audit ELA-L39+L40 Lab Assessment 1 Sakar Baral 19BCE2606 Exercise 1: ProcedureDokumen6 halamanCSE3501 - Information Security Analysis and Audit ELA-L39+L40 Lab Assessment 1 Sakar Baral 19BCE2606 Exercise 1: ProcedureDhruv ChaudharyBelum ada peringkat
- MuxDokumen8 halamanMuxseeksudhanshu1Belum ada peringkat
- DisplayPort Technical OverviewDokumen83 halamanDisplayPort Technical OverviewMorgan Yang100% (1)
- Pace TDC787x DVR Operator's ManualDokumen48 halamanPace TDC787x DVR Operator's ManualRpDBelum ada peringkat
- 9726 Dsi Protocol Stacks DsDokumen5 halaman9726 Dsi Protocol Stacks DsFamily KruchióBelum ada peringkat
- 09ec092 SimDokumen18 halaman09ec092 Simbhautik_popatBelum ada peringkat
- F5 Pass4sureexam 101 v2019-02-20 by - Donald 250qDokumen121 halamanF5 Pass4sureexam 101 v2019-02-20 by - Donald 250qLei ChenBelum ada peringkat
- CD Stereo System SC-AKX600 SC-AKX400: Operating InstructionsDokumen20 halamanCD Stereo System SC-AKX600 SC-AKX400: Operating InstructionsLUIS ALBERTO CASTRO RAMIREZBelum ada peringkat
- Módulo Entradas Digitales ADAM 6060Dokumen2 halamanMódulo Entradas Digitales ADAM 6060pacapioBelum ada peringkat
- 3 GPPDokumen23 halaman3 GPPdhirendraBelum ada peringkat
- M13 CAD Study Guide Radio Frequency SummaryDokumen19 halamanM13 CAD Study Guide Radio Frequency SummaryJuan NightstandBelum ada peringkat
- WP ROADMs Rule The WavesDokumen12 halamanWP ROADMs Rule The WavesDuong Ly HoangBelum ada peringkat
- Multiple Choice Questions - Docx DSPDokumen11 halamanMultiple Choice Questions - Docx DSPMaxipincoBelum ada peringkat
- Elec1 UpdatedDokumen13 halamanElec1 UpdatedSharath ChandraBelum ada peringkat
- ResearchDokumen5 halamanResearchNicole BernalBelum ada peringkat
- Inter-The InternetDokumen4 halamanInter-The InternetMinh AnhBelum ada peringkat
- LG Manual 42LB671V PDFDokumen356 halamanLG Manual 42LB671V PDFmanueltoimilBelum ada peringkat
- PPTDokumen21 halamanPPTshivkantmit2k4Belum ada peringkat
- Cd-2011R CD Player: All-In-One Player For CD, Usb, SD/MMC Card and FM RadioDokumen2 halamanCd-2011R CD Player: All-In-One Player For CD, Usb, SD/MMC Card and FM RadioAngga SenjayaBelum ada peringkat
- 22535-Microwave and RADAR (MAR) 030819Dokumen2 halaman22535-Microwave and RADAR (MAR) 030819Ishwari JadhavBelum ada peringkat
- Oracle ACE WPDokumen23 halamanOracle ACE WPSyed Fahad KhanBelum ada peringkat