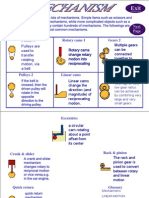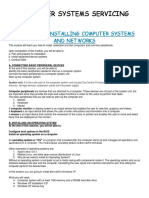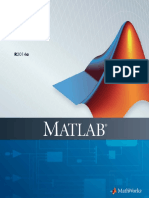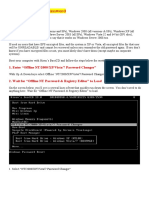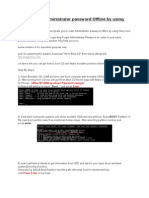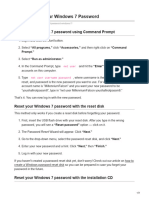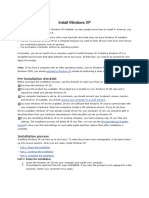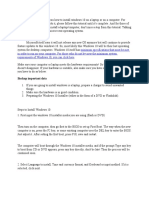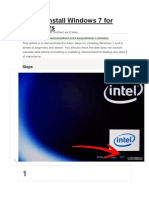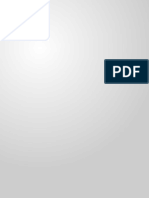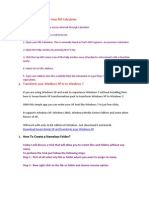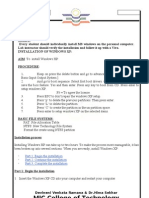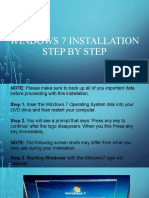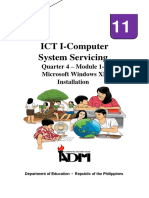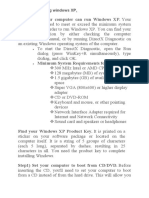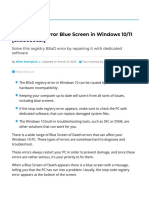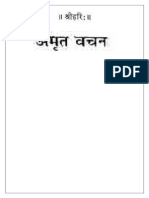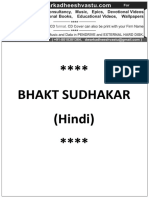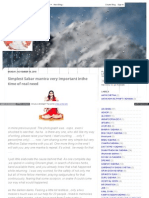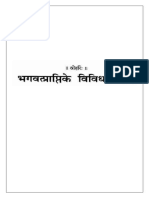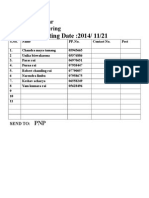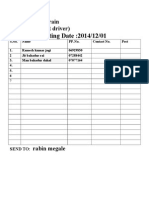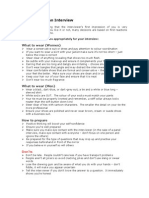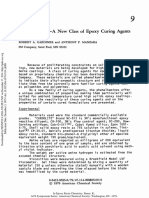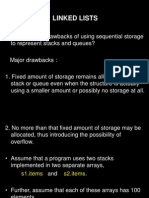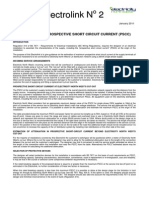Resetting Windows Password From Hiren Boot CD
Diunggah oleh
गणेश पराजुलीDeskripsi Asli:
Hak Cipta
Format Tersedia
Bagikan dokumen Ini
Apakah menurut Anda dokumen ini bermanfaat?
Apakah konten ini tidak pantas?
Laporkan Dokumen IniHak Cipta:
Format Tersedia
Resetting Windows Password From Hiren Boot CD
Diunggah oleh
गणेश पराजुलीHak Cipta:
Format Tersedia
Resetting Windows Password
Thu, Jun 3, 2010 HOWTOs Tested on: NT 3.51, NT 4 (all versions and SPs), Windows 2000 (all versions & SPs), Windows XP (all versions, also SP2 and SP3), Windows Server 2003 (all SPs), Windows Vista 32 and 64 bit (SP1 also), Window 7 (all variants). Some also say that it works on Windows Server 2008 too. If used on users that have EFS encrypted files, and the system is XP or Vista, all encrypted files for that user will be UNREADABLE! and cannot be recovered unless you remember the old password again. If you dont know if you have encrypted files or not, you most likely dont have them (except maybe on corporate systems). Boot your computer with Hirens BootCD and follow the steps below for resetting your password:
1. Enter Offline NT/2000/XP/Vista/7 Password Changer
With Up & Down keys select Offline NT/2000/XP/Vista/7 Password Changer and press Enter.
2. Wait for Offline NT Password & Registry Editor to Load
On the screen below, youll see is several lines of text that quickly run down the screen. You dont need to do anything here. Wait for Offline NT Password & Registry Editor to load.
1. Select "NT/2000/XP/Vista/7 Password Changer"
2. Linux files are loading...
3. Choose the Correct Hard Drive Partition
This step in the Offline NT Password & Registry Editor process is to select the partition that contains the Windows installation that you want to delete a password from. Many computers have a single operating system installed on a single partition on a single hard drive, making this a very easy choice. If thats the case for you, just press ENTER to accept the default partition. Otherwise, type the number corresponding to the correct partition from the Candidate Windows partitions found list and then press ENTER. If more than one partition is listed and youre not sure which one to pick, chances are the larger partition is the one with Windows installed. Every Windows 7 PC will have more than one partition listed.
4. Confirm the Windows Registry Path
Offline NT Password & Registry Editor now needs to know the exact location of the Windows Registry. Except in the rarest of occasions, the default location will be the correct one. Just Press ENTER to accept the default Windows Registry path without writing anything else.
3. Choose the Correct Hard Drive Partition
4. Confirm the Windows Registry Path
5. Choose the Password Reset Option
Offline NT Password & Registry Editor is now asking which part of the registry it should load. Press ENTER to accept the default choice of Password reset. The Offline NT Password & Registry Editor tool can perform various functions aside from resetting passwords but since thats the focus of this particular walkthrough, thats all well discuss.
6. Choose the Edit User Data and Passwords Option
Now that the registry is loaded and available to the program, Offline NT Password & Registry Editor needs to know exactly what you want to do. Press ENTER to accept the default choice of Edit user data and passwords. This will load the necessary options for the actual password reset.
5. Choose the Password Reset Option
6. Choose the Edit User Data and Passwords Option
7. Enter the Username to Edit
Offline NT Password & Registry Editor now needs to know which users password youd like to delete (erase, clear, blank, remove, call it what you like). A default user is listed between the brackets at the prompt. In the above example, you can see that its the Administrator user. If the default user is the user youd like to remove the password from, simply press ENTER. Otherwise, enter the username and then press ENTER.
8. Type 1 to Clear (blank) user password and then press ENTER
At the bottom of the screen youll see the User Edit Menu with several options to choose from. Type 1 for Clear (blank) user password and then press ENTER. Offline NT Password & Registry Editor shows some interesting information about the username you entered in the last step the full name, what groups the user belongs to, how many failed login attempts have taken place, how many total logins have been completed, and more. If you see a check in the Passwd not req. box, this means that a password is not a requirement for this particular user. It does not mean that a password is not required to access the account in Windows. In other words, its saying that it is possible to erase this users password.
7. Enter the Username to Edit
8. Type 1 to Clear (blank) user password and then press ENTER
9. Type ! to quit the User Edit Tool
Assuming there werent any problems, you should see a Password cleared! message after entering 1 in the previous step. Type ! to quit editing user and then press ENTER. You must confirm these changes in a later step before they are actually complete. If you quit Offline NT Password & Registry Editor now then the password reset will not take place!
10. Type q to Quit Offline NT Password & Registry Editor
Enter q and then press ENTER to quit the Offline NT Password & Registry Editor registry editing tool. Important: Youre still not done! You need to confirm your password reset change in the next step before it will take effect.
9. Type ! to quit the User Edit Tool
10. Type q to Quit Offline NT Password & Registry Editor
11. Type y and then press ENTER to confirm Password Reset Changes
At the Step FOUR: Writing back changes menu, Offline NT Password & Registry Editor asks if you want to write file(s) back.
Type y and then press ENTER. You should see an EDIT COMPLETE message appear on screen. If you do, it means that Offline NT Password & Registry Editor has written the password changes to your computer!
12. Confirm That Youre Finished Using Offline NT Password & Registry Editor
Offline NT Password & Registry Editor gives you an option here to rerun the program. If youve been following along with this guide and everything seems to have worked properly then theres little reason to repeat anything. Press ENTER to confirm the default option of not rerunning the password reset.
11. Type y and then press ENTER to confirm Password Reset Changes
12. Press ENTER to Confirm That You're Finished Using Offline NT Password & Registry Editor
13. Remove Hirens BootCD and Restart the Computer
Thats it! Youve just completed the entire Offline NT Password & Registry Editor password removal process.
13. Remove Hiren's BootCD and Restart the Computer Note: If you receive a job control turned off or a cant access tty error, dont worry. As long as the EDIT COMPLETE confirmation message was posted to the screen after you confirmed the password reset changes then your password was successfully reset. You should still be able to see the confirmation on the screen at this point. Remove Hirens BootCD from your CD/DVD drive and then manually reset your computer. In the next step, youll finally get to logon to Windows without entering a password! Now that your password has been removed using Offline NT Password & Registry Editor, no password is required to log on to Windows. If you are the only user on your computer, Windows will boot all the way to the desktop on the next reboot and will skip the logon screen altogether. If youre on a multi-user computer (as many families are), the logon screen will still appear after starting Windows but when you click on the user that had the password removed, you will not be prompted for a password and will instead enter Windows automatically. Having a secure password is important so please dont continue to use Windows without one. As soon as youve gained access to your computer again, configure a new password one you can remember a little easier!
Launching Hirens BootCD from USB Flash Drive
Mon, Jan 10, 2011 To launch Hirens BootCD from USB flash drive, first of all, your BIOS settings should be configured in order to change the boot order of your computer to USB drive. If you are having problem on changing boot order in BIOS, please refer Change the Boot Order in BIOS document. Please note that some computers may not support booting from USB drive and the steps below only works for the versions of Hirens BootCD 9.7 or newer.
Step1: Formating USB Flash Drive
Please note that, all data on your usb flash drive will be lost. Before doing this step, dont forget to backup your files on the usb flash drive. 1. Connect a 512 MB or above flash drive. 2. Download and run USB Disk Storage Format (34 KB). Follow the steps in the screenshots below:
Step2: Installing Grub4Dos to USB Flash Drive
Download grub4dos.zip (187 KB) to desktop. Follow the steps below:
1. Right click to the zip file and click 'Extract All...'
2. Click Next
3. Click Next to extract archive contents 4. Click Finish Now open grub4dos folder created on your desktop. Run grubinst_gui.exe inside of grub4dos folder and follow the steps below:
1. Run grub4dos
2. Click 'Run' on if you face with a Security Warning window
3. If you are not sure which disk is your USB Flash Drive, select the drive with the same size with your USB flash drive.
4. Installation of grub4dos completed. Press Enter to close the window.
Step3: Copy Files to USB Flash Drive
1. Put Hirens BootCD (9.7 or newer) into the CD Drive. 2. Copy everything from CD to USB Flash Drive. 3. Copy grldr and menu.lst (from HBCD folder of the CD) to the usb drives root folder. Finally contents of your USB Flash Drive should look like as below:
Final View of USB Flash Drive Contents
Troubleshoot
Please check FAQ page for the frequently asked questions.
Anda mungkin juga menyukai
- Dangerous Google - Searching For Secrets PDFDokumen12 halamanDangerous Google - Searching For Secrets PDFtamasradu89% (19)
- Best Computer Tricks and Hacks You DidnDokumen21 halamanBest Computer Tricks and Hacks You DidnTheodoric Bravo MartinezBelum ada peringkat
- Copy (2) of Lab-Manual-OS (2) .Doc1393Dokumen127 halamanCopy (2) of Lab-Manual-OS (2) .Doc1393great_alltimeBelum ada peringkat
- Software Installations: Workstation Operating SystemsDokumen6 halamanSoftware Installations: Workstation Operating SystemsAkshay MagotraBelum ada peringkat
- Vedic Astrology OverviewDokumen1 halamanVedic Astrology Overviewhuman999100% (8)
- Windows 10 Home Windows 10 HomeDokumen9 halamanWindows 10 Home Windows 10 Homeगणेश पराजुलीBelum ada peringkat
- Nrusimha PDFDokumen57 halamanNrusimha PDFKambhampati Sandilya100% (3)
- Gain Administrator Access in Windows Without A PasswordDokumen27 halamanGain Administrator Access in Windows Without A PasswordsjsshipBelum ada peringkat
- Cytogenectics Reading ListDokumen2 halamanCytogenectics Reading ListHassan GillBelum ada peringkat
- MechanismDokumen17 halamanMechanismm_er100Belum ada peringkat
- How To Install Windows 7Dokumen17 halamanHow To Install Windows 7mnuh69Belum ada peringkat
- CssDokumen9 halamanCssSheng Suelto CarpenteroBelum ada peringkat
- Nikhil Alchemy2 Blogspot in Search Label Bhoot PretDokumen30 halamanNikhil Alchemy2 Blogspot in Search Label Bhoot Pretगणेश पराजुली100% (2)
- HDL Coder™ ReferenceDokumen487 halamanHDL Coder™ ReferenceVictor Colpo NavarreteBelum ada peringkat
- Gulick ADokumen7 halamanGulick Acatchdgreen100% (1)
- Industrial/Organi Zational Psychology: Alday, Angeli Camille M. - 2P2Dokumen51 halamanIndustrial/Organi Zational Psychology: Alday, Angeli Camille M. - 2P2SteffanyBelum ada peringkat
- Resetting Windows PasswordDokumen8 halamanResetting Windows Passwordsssf-dobojBelum ada peringkat
- PAssword Remove With Hiren BootDokumen4 halamanPAssword Remove With Hiren BootAdrian Banu0% (1)
- Practical 10Dokumen15 halamanPractical 10Shaikh KulsumBelum ada peringkat
- How To Reset Administrator Password Offline by Using Hiren Boot CDDokumen5 halamanHow To Reset Administrator Password Offline by Using Hiren Boot CDUmno PuteraBelum ada peringkat
- How To Reset Your Windows 7 PasswordDokumen3 halamanHow To Reset Your Windows 7 Passwordsombabu143Belum ada peringkat
- Reset Windows Password in Minutes Using USB or CDDokumen5 halamanReset Windows Password in Minutes Using USB or CDNasser AnnasserBelum ada peringkat
- TLE-CSS10 - 11 - q2 - wk4 - Install Operating System and Drivers For Peripherals Devices - v3Dokumen28 halamanTLE-CSS10 - 11 - q2 - wk4 - Install Operating System and Drivers For Peripherals Devices - v3EVELYN GRACE TADEOBelum ada peringkat
- Some of The Quick Computer TipsDokumen21 halamanSome of The Quick Computer TipsSanjay SoniBelum ada peringkat
- Tut 2Dokumen17 halamanTut 2Haruna S. AbdulrazakBelum ada peringkat
- REPLACE HARD DISK DRIVE FOR SITE CONTROLLER OR PROFIT POINTDokumen6 halamanREPLACE HARD DISK DRIVE FOR SITE CONTROLLER OR PROFIT POINTdemogarBelum ada peringkat
- How To Reset Windows 7Dokumen3 halamanHow To Reset Windows 7manisanBelum ada peringkat
- Install Windows XP: Pre-Installation ChecklistDokumen14 halamanInstall Windows XP: Pre-Installation ChecklistChamp Sparrow100% (1)
- HowToFormatWindows7WithoutCd-OSToday 1663799304057Dokumen12 halamanHowToFormatWindows7WithoutCd-OSToday 1663799304057michaelBelum ada peringkat
- Resetar Quitar Contraseña Windows 7 Vista y XPDokumen2 halamanResetar Quitar Contraseña Windows 7 Vista y XPramrodoBelum ada peringkat
- Create Windows User Accounts and Manage Disks with DiskPartDokumen45 halamanCreate Windows User Accounts and Manage Disks with DiskPartObaid AhmedBelum ada peringkat
- Operating SystemDokumen3 halamanOperating SystemMamoon KhanBelum ada peringkat
- Tutorial WindowsDokumen3 halamanTutorial WindowsericBelum ada peringkat
- How To Install Windows 7 For BeginnersDokumen18 halamanHow To Install Windows 7 For BeginnersIrina BaditescuBelum ada peringkat
- How Can I Customize A New Windows XP Installation?: Get Rid of The Tour PromptDokumen25 halamanHow Can I Customize A New Windows XP Installation?: Get Rid of The Tour Promptlucky_4u15Belum ada peringkat
- Windows XP InstallationDokumen52 halamanWindows XP InstallationJeph PedrigalBelum ada peringkat
- How to Disable Driver Signature Enforcement Try These Methods 2Dokumen1 halamanHow to Disable Driver Signature Enforcement Try These Methods 2Nikhil GohelBelum ada peringkat
- COMPUTER Lesson 1Dokumen10 halamanCOMPUTER Lesson 1rogielynesperoBelum ada peringkat
- 4 Information SheetDokumen13 halaman4 Information Sheetapi-196541959100% (1)
- Windows XP Installation GuideDokumen30 halamanWindows XP Installation GuideFranklin Rony E. Cortez BarreraBelum ada peringkat
- c000128 ProblemDokumen22 halamanc000128 ProblemRon Jovaneil Jimenez100% (1)
- Assignment 3 PDFDokumen40 halamanAssignment 3 PDFNicole RheinBelum ada peringkat
- Windows Reinstallation Product Key ProblemDokumen11 halamanWindows Reinstallation Product Key Problemyohanes gobaiBelum ada peringkat
- How To Install Windows XP (With Pictures) - WikiHowDokumen7 halamanHow To Install Windows XP (With Pictures) - WikiHowangelgirlfabBelum ada peringkat
- Win 7 Password ResettingDokumen5 halamanWin 7 Password ResettingArindam DuttaBelum ada peringkat
- Operating System Installation Guidelines: Option 1Dokumen89 halamanOperating System Installation Guidelines: Option 1Bommireddy RambabuBelum ada peringkat
- Startup Options - Choose A Default OS To Run at Startup in Windows 8Dokumen20 halamanStartup Options - Choose A Default OS To Run at Startup in Windows 8Anonymous ZntoXciBelum ada peringkat
- Error Code SolvingDokumen20 halamanError Code SolvingHarianto HariBelum ada peringkat
- Place Your Windows XP CD in Your CDDokumen2 halamanPlace Your Windows XP CD in Your CDPrateek AryaBelum ada peringkat
- Techno TricksDokumen14 halamanTechno TricksShiva KumaarBelum ada peringkat
- Installing Windows XP Step-by-StepDokumen13 halamanInstalling Windows XP Step-by-StepKeerthi AregapudiBelum ada peringkat
- 3 Working Methods To Install Windows 11 On Unsupported PCsDokumen11 halaman3 Working Methods To Install Windows 11 On Unsupported PCsSamrat BanerjeeBelum ada peringkat
- Ict-Chapter2 Assignment 3Dokumen39 halamanIct-Chapter2 Assignment 3Viknesh ThevarBelum ada peringkat
- Install Windows 7 in 17 stepsDokumen15 halamanInstall Windows 7 in 17 stepsKRISHNA MAE PERANGBelum ada peringkat
- ICT I-Computer System Servicing: Quarter 4 - Module 1-2 Microsoft Windows XP InstallationDokumen15 halamanICT I-Computer System Servicing: Quarter 4 - Module 1-2 Microsoft Windows XP InstallationMarilyn Besawen CulanganBelum ada peringkat
- Itw 4th PracticalDokumen14 halamanItw 4th PracticalKumar prashantBelum ada peringkat
- Itw 7Dokumen11 halamanItw 7tauqeer ahmadBelum ada peringkat
- Download Hiren Boot CD 16.2 ISO to Reset Windows PasswordsDokumen3 halamanDownload Hiren Boot CD 16.2 ISO to Reset Windows PasswordsAnonymous V0fBFWBelum ada peringkat
- UTM Installation and UTM Tasks ReportDokumen20 halamanUTM Installation and UTM Tasks Reportdibash sigdelBelum ada peringkat
- How To Perform A Windows XP Repair InstallDokumen4 halamanHow To Perform A Windows XP Repair InstalltamosaiBelum ada peringkat
- UTM Installation and UTM AssignmentDokumen37 halamanUTM Installation and UTM Assignmentdibash sigdelBelum ada peringkat
- Windows Server 2003 Tips and TricksDokumen24 halamanWindows Server 2003 Tips and TricksRajesh Kumar RajBelum ada peringkat
- Installing Windows 7Dokumen10 halamanInstalling Windows 7neojohn05Belum ada peringkat
- DIY: Limpieza de Hardware y Optimizacion: Step 1Dokumen6 halamanDIY: Limpieza de Hardware y Optimizacion: Step 1Lydia Aranda MendozaBelum ada peringkat
- Best Ways To Create Password Reset Disk For WindowsDokumen17 halamanBest Ways To Create Password Reset Disk For WindowsMarquez LumiuBelum ada peringkat
- Exp 3Dokumen2 halamanExp 3gamingnetwork4114Belum ada peringkat
- Your CD or DVD Drive Is Not Recognized by Windows or Other ProgramsDokumen13 halamanYour CD or DVD Drive Is Not Recognized by Windows or Other ProgramsMuhamad Yusuf SupriadiBelum ada peringkat
- FIX - Registry - Error Blue Screen in Windows 10 - 11Dokumen21 halamanFIX - Registry - Error Blue Screen in Windows 10 - 11Sonam WangdaBelum ada peringkat
- Reset Win7 PasswordDokumen19 halamanReset Win7 Passwordmanket59Belum ada peringkat
- Amrit Vachan HindiDokumen158 halamanAmrit Vachan Hindiगणेश पराजुलीBelum ada peringkat
- Bhakt Sudhakar Hindi PDFDokumen95 halamanBhakt Sudhakar Hindi PDFगणेश पराजुलीBelum ada peringkat
- Bhakt Sudhakar Hindi PDFDokumen95 halamanBhakt Sudhakar Hindi PDFगणेश पराजुलीBelum ada peringkat
- Nikhil Alchemy2 Blogspot in 2010 11 Simplest Sabar Mantra VeDokumen14 halamanNikhil Alchemy2 Blogspot in 2010 11 Simplest Sabar Mantra Veगणेश पराजुली100% (2)
- Agreement PDFDokumen1 halamanAgreement PDFगणेश पराजुलीBelum ada peringkat
- Bhagwat Prapti Kaise Ho HindiDokumen124 halamanBhagwat Prapti Kaise Ho Hindiगणेश पराजुलीBelum ada peringkat
- Bhagwat Prapti Ke Vividh Upaye HindiDokumen47 halamanBhagwat Prapti Ke Vividh Upaye Hindiगणेश पराजुलीBelum ada peringkat
- Bajrang Baan11111111Dokumen6 halamanBajrang Baan11111111गणेश पराजुलीBelum ada peringkat
- WindowsDokumen1 halamanWindowsगणेश पराजुलीBelum ada peringkat
- Nikhil Alchemy2 Blogspot in Search Label PITRA 20MUKTI 20SADDokumen13 halamanNikhil Alchemy2 Blogspot in Search Label PITRA 20MUKTI 20SADगणेश पराजुलीBelum ada peringkat
- How's Your Motherboard Manufactured?: TechnologyDokumen6 halamanHow's Your Motherboard Manufactured?: Technologyगणेश पराजुलीBelum ada peringkat
- User ManualDokumen30 halamanUser Manualगणेश पराजुलीBelum ada peringkat
- Comapss Job Applicaiton - Revision 2Dokumen2 halamanComapss Job Applicaiton - Revision 2gpdharanBelum ada peringkat
- Document SetDokumen1 halamanDocument Setगणेश पराजुलीBelum ada peringkat
- Application Form (Ma) : (A) PersonalDokumen2 halamanApplication Form (Ma) : (A) Personalगणेश पराजुलीBelum ada peringkat
- Basic Troubleshooting GuideDokumen27 halamanBasic Troubleshooting GuideSarang GharpureBelum ada peringkat
- Application Form PrudentialDokumen2 halamanApplication Form PrudentialgpdharanBelum ada peringkat
- Document Set333Dokumen1 halamanDocument Set333gpdharanBelum ada peringkat
- Document Set444Dokumen1 halamanDocument Set444gpdharanBelum ada peringkat
- Document Set12Dokumen1 halamanDocument Set12गणेश पराजुलीBelum ada peringkat
- Confirmation Number: Lpre0A: Operated by Airasia XDokumen1 halamanConfirmation Number: Lpre0A: Operated by Airasia Xगणेश पराजुलीBelum ada peringkat
- Lord of in House Amp Dasa Results 11 PDokumen11 halamanLord of in House Amp Dasa Results 11 Pगणेश पराजुलीBelum ada peringkat
- 16 Sanjivani Vidya Ka VistarDokumen34 halaman16 Sanjivani Vidya Ka VistarmahendrachjoshiBelum ada peringkat
- How To Prepare For An InterviewDokumen3 halamanHow To Prepare For An Interviewगणेश पराजुलीBelum ada peringkat
- Rigvedasanhitc04wils BWDokumen332 halamanRigvedasanhitc04wils BWVilas GayakwadBelum ada peringkat
- Beuys Begleitheft en ScreenDokumen18 halamanBeuys Begleitheft en Screensofijawt0% (1)
- Gardiner 1979Dokumen16 halamanGardiner 1979Oswaldo Manuel Ramirez MarinBelum ada peringkat
- Master of Advanced Nursing Practice degreeDokumen2 halamanMaster of Advanced Nursing Practice degreeAgusfian Trima PutraBelum ada peringkat
- 11.trouble Shooting For TMDokumen9 halaman11.trouble Shooting For TMfrezgi birhanuBelum ada peringkat
- Linked ListDokumen83 halamanLinked Listshahida18Belum ada peringkat
- Communication & Collaboration: Lucy Borrego Leidy Hinojosa Scarlett DragustinovisDokumen44 halamanCommunication & Collaboration: Lucy Borrego Leidy Hinojosa Scarlett DragustinovisTeacherlucy BorregoBelum ada peringkat
- Restaurant Social Media GuideDokumen30 halamanRestaurant Social Media GuideHoàng gia NghiêmBelum ada peringkat
- School readiness assessmentDokumen10 halamanSchool readiness assessmentJave Gene De AquinoBelum ada peringkat
- Din en 912-2001Dokumen37 halamanDin en 912-2001Armenak BaghdasaryanBelum ada peringkat
- TG KPWKPDokumen8 halamanTG KPWKPDanmar CamilotBelum ada peringkat
- Pure Quality Pure Natural: Calcium Carbonate Filler / MasterbatchDokumen27 halamanPure Quality Pure Natural: Calcium Carbonate Filler / MasterbatchhelenBelum ada peringkat
- Rise of NationalismDokumen19 halamanRise of NationalismlolaBelum ada peringkat
- LSAP 423 Tech Data 25kVA-40KVA - 3PH 400VDokumen1 halamanLSAP 423 Tech Data 25kVA-40KVA - 3PH 400Vrooies13Belum ada peringkat
- Advanced Financial Accounting Chapter 2 LECTURE - NOTESDokumen14 halamanAdvanced Financial Accounting Chapter 2 LECTURE - NOTESAshenafi ZelekeBelum ada peringkat
- Advisory Circular: Aircraft Maintenance Engineer Licence - Examination Subject 2 Aircraft Engineering KnowledgeDokumen44 halamanAdvisory Circular: Aircraft Maintenance Engineer Licence - Examination Subject 2 Aircraft Engineering KnowledgejashkahhBelum ada peringkat
- SPH3U Formula SheetDokumen2 halamanSPH3U Formula SheetJSBelum ada peringkat
- Demo TeachingDokumen22 halamanDemo TeachingCrissy Alison NonBelum ada peringkat
- Image Formation in Plane Mirrors: Ray DiagramsDokumen3 halamanImage Formation in Plane Mirrors: Ray DiagramsSouvik BanerjeeBelum ada peringkat
- ATB Farmacología 2Dokumen194 halamanATB Farmacología 2Ligia CappuzzelloBelum ada peringkat
- Thesis PromptsDokumen7 halamanThesis Promptsauroratuckernewyork100% (2)
- Chapter 4Dokumen19 halamanChapter 4EyadBelum ada peringkat
- Split Plot Design GuideDokumen25 halamanSplit Plot Design GuidefrawatBelum ada peringkat
- Estimating PSCC for Electrical InstallationsDokumen2 halamanEstimating PSCC for Electrical InstallationsgmuitaBelum ada peringkat
- Food 8 - Part 2Dokumen7 halamanFood 8 - Part 2Mónica MaiaBelum ada peringkat
- Corporate Subsidies On A Massive ScaleDokumen2 halamanCorporate Subsidies On A Massive ScaleBurchell WilsonBelum ada peringkat