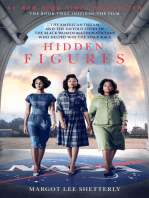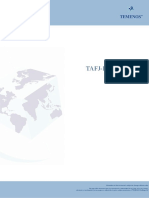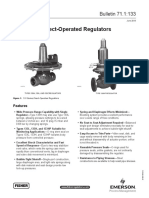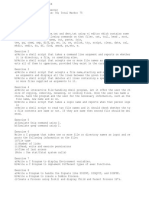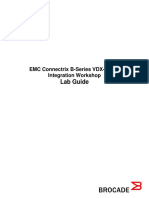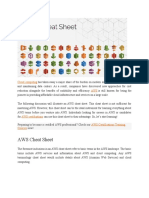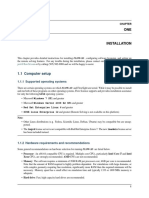AUGI - AutoCAD Its A 3D World After All
Diunggah oleh
JuliusMaximus12Deskripsi Asli:
Judul Asli
Hak Cipta
Format Tersedia
Bagikan dokumen Ini
Apakah menurut Anda dokumen ini bermanfaat?
Apakah konten ini tidak pantas?
Laporkan Dokumen IniHak Cipta:
Format Tersedia
AUGI - AutoCAD Its A 3D World After All
Diunggah oleh
JuliusMaximus12Hak Cipta:
Format Tersedia
GD205-2L Its a 3D World After All AutoCAD 2008
Its a 3D World After All AutoCAD 2008
Alexander L Wood CAD Training Solutions, LLC
GD205-2L Solid with 2D line work ... Not so solid with AutoCAD 3D Solids ... In a 3D world we can visualize and communicate designs faster and more effectively with 3D models in the AutoCAD environment. Learn the new basic features in AutoCAD 2008 allowing you to model almost anything, from architectural to mechanical, and bring your designs into a whole new world. This session will benefit attendees upgrading to AutoCAD 2008.
About the Speaker:
Alex has more than 16 years experience with AutoCAD, starting with Release 9. He holds Autodesk certification for nearly all Autodesk products. Alex is co-owner with CAD Training Solutions, L.L.C., a Montana-based Autodesk software training company. He also has 4 years of experience as technical manager at an Autodesk System Center. Alex is expert in numerous fields, including utilities drafting, civil/environmental engineering design, 3D hydraulic/electric machine design and fabrication, CADD project management, Architectural drafting and visualization, CADD services systems/personnel management, and Autodesk product support. cts_awood@hotmail.com
Page 1 of 53
GD205-2L Its a 3D World After All AutoCAD 2008
Topics Covered:
UCS (User Coordinate System) Discussion and Basic UCS Manipulation XY Plane New Dynamic UCS (User Coordinate System) View Tools in the New Dashboard UCS II Toolbar
Developing Objects for 3D Work AutoCAD 2008 3D and the difference between CLOSED and OPEN polylines
The New Dashboard and Basic Solid Creation New 3D Workspace and the New Dashboard Basic Solid Creation and Solid Primitives Extrude Revolve New Polysolid Command New Loft Command New Sweep Command
Basic Solid Editing Union and Subtract Using 3D Orbit Grip-Editing 3D Solids Face, Edge, and Vertex New Rotate3D New PressPull Command
3D Scene Setup Introduction to the New Visual Styles
For this session we will use the AutoCAD 2008 3D Modeling Workspace and the GRID, POLAR, OSNAP, OTRACK, DUCS, and DYN tools should be turned on at the AutoCAD Status Bar. The MIDpoint OSNAP should be turned on as well.
Page 2 of 53
GD205-2L Its a 3D World After All AutoCAD 2008
UCS (User Coordinate System) Discussion and Basic UCS Manipulation
Goals:
What the UCS is and how it applies to the XY Plane and the modeling of 3D Objects Learn to use Dynamic UCS to manipulate the UCS and the XY Plane Learn to use the View Tools in the New Dashboard Learn the UCS II Toolbar
The XY Plane
This is an image of the AutoCAD 2000 (and later releases) UCS ICON. How many of us have turned this off in the past to get it out of the way? In AutoCAD 3D, the UCS ICON is going to be your new best friend. In Plan or Top views it shows the direction of the X and Y in AutoCADs Model Space. The Z Direction is assumed to be pointing straight at us as we view the AutoCAD drawing area in Model Space in a Plan or World view.
When switching to 3D views, the UCS ICON changes to show us, in 3-Dimensions, the directions of the X, Y, and Z vectors. Here we can see the UCS ICON in a 3D view. Also note that the AutoCAD Crosshairs align to the XY Plane. A general rule of thumb: When we create or modify objects in Model Space we are natively working in the XY Plane. However, using some basic AutoCAD tools, we are able to manipulate, or flip, the XY Plane to whatever direction or plane we need to work in.
We will also be working in different VISUAL STYLES or shademodes. The UCS ICON takes on a new look when in a shaded display. Here it is shown using the Conceptual Visual Style with the standard AutoCAD grid turned on. There are basic tools we will learn in this session that we can use to manipulate the UCS: #1 - New Dynamic UCS #2 - View Tools in the New Dashboard #3 - UCS II Toolbar
Page 3 of 53
GD205-2L Its a 3D World After All AutoCAD 2008
The New Dynamic UCS
The New Dynamic UCS (User Coordinate System) may supersede some of the other UCS tools. It can also be used very effectively in combination with the other UCS tools. Dynamic UCS (DUCS) is new to the AutoCAD 2008 application. The Dynamic UCS is now included on the Status Bar, at the bottom of the AutoCAD Interface, with some of the other Drafting Tools such as OSNAP and POLAR.
The Dynamic UCS aligns the XY Plane temporarily and automatically to faces on existing 3D solids, while in most drawing and 3D editing commands. We will use this extensively when developing custom 3D Solid Objects. Here we see an image of the new Dynamic UCS Crosshairs showing the X, Y, and Z axes as well as the UCS ICON displayed in the Conceptual Visual Style. By pausing over faces on Solids while using standard AutoCAD drawing or 3D editing commands, we can create and modify our Solids much more efficiently. In this image, while in the CIRCLE command, we can pause over the angular face of the Wedge. The Dynamic UCS crosshairs align the XY plane to that face.
Another power of the Dynamic UCS is the ability to use Object Snap Tracking (OTRACK) along with POLAR and other OSNAP tools while aligned to the 3D Solid Face. Here we use OTRACK from a MIDpoint along an edge of the wedge. We can use Direct Distance Entry to set the center of the CIRCLE accurately. We then define the size of the CIRCLE, all while aligned to the angular face of the Wedge. The Circle on the angled face of the Wedge can then be used with other 3D commands to create more custom 3D Solids. Note: The Dynamic UCS is a fairly sensitive tool. Before drawing or modifying our objects make sure that the correct face is Highlighted.
Page 4 of 53
GD205-2L Its a 3D World After All AutoCAD 2008
Exercise #1 GD205-2L-EX-01 Using the Dynamic UCS
1. Open the drawing file GD205-2L-EX-01.dwg. Here we see a basic 3D Solid.
2. Confirm that the GRID, POLAR, OSNAP, OTRACK, DUCS, and DYN tools are turned on in the AutoCAD Status Bar. Note: For the figures below I have turned DYN (Dynamic Input) OFF for clarity. 3. Confirm that the MIDpoint and Extension OSNAP are ON in the Drafting Settings dialog (Right-Click on the OSNAP button and confirm that MIDpoint and Extension are checked ON). 4. Start the CIRCLE command. 5. Move the crosshairs over the different faces of the 3D Solid.
As we move the crosshairs over the different faces note that the faces highlight and the XY plane of the crosshairs automatically align to the different faces. 6. Hold the crosshairs over the top face of the solid so that the Dynamic UCS aligns with that face. 7. Pause over the MIDpoint on the upper left edge of that face and track to the right. 8. Using Direct Distance Entry and OTRACK, Type 2 <Enter> to start the CIRCLE two-units to the right of that edge.
Page 5 of 53
GD205-2L Its a 3D World After All AutoCAD 2008
9. When prompted to; Specify radius of circle or <Diameter>, Type 2 <Enter> to create a two-unit radius Circle on that face. We could then use that Circle to create other Solid geometry extruded from that face. 10. Start the RECTANGLE command. Note: Here I have turned on DYN (Dynamic Input). I have also turned on the LWT button (Show/Hide Lineweight) so the edges of the Solid are more defined. 11. Pause over the lower left face of the Solid so that face highlights and the Dynamic UCS aligns with that face.
12. Pause over the ENDpoint at the lower left corner of the face and then track to the right. 13. Type 3 <Enter> to start the RECTANGLE three units to the right of that ENDpoint.
14. Move the cursor up and to the right to see the RECTANGLE rubber-banding from that point. 15. When prompted to; Specify other corner point or, Type 4,4 <Enter> to create a 4 x 4 unit Rectangle on that face. Here again we are able to use Dynamic UCS to quickly and efficiently create geometry directly on the faces of our Solids. Later we will use Dynamic UCS to directly create other Solids on the faces of existing Solids. 16. Close the GD205-2L-EX-01.dwg and do not save changes.
Page 6 of 53
GD205-2L Its a 3D World After All AutoCAD 2008
The View Tools in the New Dashboard
With the View Tools in the New Dashboard we can quickly switch to any of our standard Orthographic views (Top, Front, Left, etc.) and to four standard Isometric Views (SW, SE, NE, NW). When switching to the Orthographic views, AutoCAD automatically aligns the UCS or the XY Plane to that view (providing that the UCSORTHO variable is set to <1>). Remember we natively work in the XY Plane but that plane can be flipped up to any view in which we want to work. Note: If one uses the View Tools to switch to an Orthographic view and then to switch to an Isometric view, the UCS of the previous Orthographic view will be current. For Example, switching to the Front Orthographic view, from the View Toolbar, will align the UCS to that view. If one then switches to the SW Isometric view the UCS will still be aligned to the Front. We can use the UCS II Toolbar to flip the UCS back to Top or to any other Orthographic UCS. This will be covered later in this session. Examples of Views and the UCS
Front Orthographic view of wedge object Note that the UCS aligns itself to this view
SW Isometric view of wedge object Note that the UCS is aligned to the previous Front Orthographic view
The View Tools can also be found under the View Menu => 3D Views. Note: The variable UCSFOLLOW determines how UCS changes affect your display. If UCSFOLLOW is set to <0> then changes to the UCS will not affect the display. If UCSFOLLOW is set to <1>, AutoCAD will generate a plan view whenever there is a change to the UCS. For most 3D work, UCSFOLLOW should initially be set to <0>.
Page 7 of 53
GD205-2L Its a 3D World After All AutoCAD 2008
The New AutoCAD 2008 Dashboard is a New Palette that has buttons and controls that are used primarily for 3D modeling, viewing, and rendering. The New Dashboard also has an area devoted to the View Tools along with many other convenient and new tools. The basics of the Dashboard will be covered later in this session. Here is a figure of the Dashboard, docked, with the View Pulldown outlined.
The View Pulldown in the Dashboard
By using the View Pulldown in the Dashboard we can access the standard Orthographic and Isometric views, as mentioned in the View Toolbar section, along with any Saved or Named Views we create. For the following exercise we will be using the View Pulldown in the Dashboard to change our Views. If the Dashboard is not open it can be accessed under the Tools Menu => Palettes => Dashboard or by typing Dashboard <Enter>.
Page 8 of 53
GD205-2L Its a 3D World After All AutoCAD 2008
Exercise #2 GD205-2L-EX-02 Using the View Tools
1. Open the drawing file GD205-2L-EX-02.dwg 2. Confirm that the Dashboard is visible Here we see a plan view (using the Conceptual Visual Style) of a Wedge Solid.
3. Using the View Pulldown menu in the Dashboard switch to the Southeast (SE) Isometric view. We now see an Isometric View of the Wedge Solid and our standard AutoCAD crosshairs are showing as the Dynamic UCS crosshairs.
4. Using the View Pulldown in the Dashboard, switch to the Front View. Here we see the Front View of the Wedge. Note: The crosshairs and the UCS XY Plane are now aligned to that view. 5. Using the View Pulldown in the dashboard, switch to the Northeast (NE) Isometric View.
Note: The View changes to the NE Isometric; however the crosshairs, the grid, and the UCS XY Plane are still aligned to the front UCS. In a later Exercise, we will learn how to use the UCS II Toolbar, to change the UCS to align to other Orthographic views. 6. Close the GD205-2L-EX02.dwg drawing file and do not save changes.
Page 9 of 53
GD205-2L Its a 3D World After All AutoCAD 2008
The UCS II Toolbar
The UCS II Toolbar is invaluable when working in 3D. To reiterate (again), when we draw or modify objects in AutoCAD we work in the XY Plane. However the XY Plane can be flipped to any view plane in which we wish to work. When using the View Tools to change to the standard Orthographic views, AutoCAD automatically aligns the UCS or the XY Plane to the current view. When working in Isometric views we can use the dropdown menu on the UCS II Toolbar to modify or change the UCS and the XY Plane to the Orthographic plane we want to work in. The UCS II Toolbar can be found by right-clicking on any AutoCAD Tool Button and selecting the UCS II option from the shortcut. Using this dropdown menu we can quickly set the Orthographic UCS to a specific plane. As we look at the AutoCAD drawing area, we are looking at a Top (Plan) view. This is also considered a User Coordinate System (UCS). The World Coordinate System (WCS) is the default fixed coordinate system that is the basis for all AutoCAD drawings. Here we see our wedge in the SE Isometric view. Initially, when switching directly to the Isometric view from Top (Plan), the UCS will be set to Top. This can be seen instantaneously in the UCS II Toolbar dropdown menu. By using the UCS II Toolbar we can quickly switch to another Orthographic plane.
In the next image the Front UCS is set as the current UCS. Notice the XY Plane and the crosshairs align to that plane. This would allow us to draw new features in that plane or to modify existing objects without having to use 3D coordinates. For example, to move this object up 2 units in the Z plane while in a Top UCS, we would have to use coordinate entry in the MOVE command 0,0,2. Using the Front UCS in this case we could simply use Polar and Direct Distance Entry. We can also save a UCS for use later on. To save a current UCS use the Named UCS button on the UCS Toolbar or access it from the Tools menu => Named UCS.
Page 10 of 53
GD205-2L Its a 3D World After All AutoCAD 2008
Exercise #3 GD205-2L-EX-03 - Using the UCS II Toolbar
1. Open the GD205-2L-EX-03.dwg drawing file.
Here we have our wedge with the UCS aligned along the angular face. 2. Bring up the UCS II Toolbar. This can be done by right-clicking on any AutoCAD Tool Button and selecting UCS II Toolbar from the shortcut menu. 3. Using the UCS II Toolbar dropdown menu, select the Front UCS. The UCS and the XY Plane will flip to the Front Orthographic UCS. Experiment with the other Orthographic UCS options in the UCS II Toolbar dropdown menu. Note: With each option the Crosshairs and the XY Plane align themselves to the selected UCS. Regenerating the drawing will force the Grid to also align with the UCS. Here is a 3D view set to the Right UCS. Again, we can flip the UCS and XY Plane to any Orthographic UCS we need to develop or manipulate our objects.
Right UCS in 3D View
4. Close the GD205-2L-EX-03.dwg drawing file and do not save changes.
Page 11 of 53
GD205-2L Its a 3D World After All AutoCAD 2008
AutoCAD 2008 3D and the difference between CLOSED and OPEN Polylines
In AutoCAD 3D there are a number of ways we can create solids to develop our custom objects and assemblies. Later in this session, we will learn about basic Primitive shapes that can be combined to create these custom assemblies. We can also use Polyline shapes to create more custom shapes. As we move through these exercises into actual Solid Modeling, it is important to note how 3D commands will react to the different Polyline objects dependent upon their CLOSED or OPEN status. When we use the 3D commands, such as EXTRUDE, on CLOSED Polyline objects we will create true 3D Solids. For example, the CLOSED Polyline outline on the far left, when Extruded, will result in the 3D Solid on the right.
When we use the 3D commands on OPEN Polyline objects it results in a Surface. In this example, the OPEN Polyline outline on the far left, when Extruded, will result in the Surface object on the right.
The same results will happen if we use other 3D commands such as REVOLVE. Here is an image of those same CLOSED and OPEN Polylines after using the REVOLVE command. The ability to perform 3D operations on OPEN Polylines and their resulting Surface objects is new to the AutoCAD 2008 platform. Note: An AutoCAD Variable that controls whether the Construction Objects are deleted after a surface or solid is created is DELOBJ.
Page 12 of 53
GD205-2L Its a 3D World After All AutoCAD 2008
The New Dashboard and Basic Solid Creation
Goals:
Explore the new AutoCAD 2008 3D Modeling Workspace Explore the New Dashboard Learn how to use Solid Primitives Learn basic AutoCAD 3D commands; EXTRUDE, REVOLVE, POLYSOLID, LOFT, and SWEEP
The AutoCAD 2008 3D Modeling Workspace
Autodesk introduced the Workspace feature in the AutoCAD 2006-based software. In AutoCAD 2008-based products, they added a standard AutoCAD Classic and 3D Modeling Workspace. The 3D Modeling Workspace is setup to utilize new 3D features, most significantly the New Dashboard. In the following screen capture we can see the 3D Modeling Workspace with the Dashboard docked on the right above the Tool Palettes. Here we also see the 3D Modeling Workspace set in the Workspace Toolbar.
3D Modeling Workspace in the Workspace Toolbar
The New Dashboard Palette
Page 13 of 53
GD205-2L Its a 3D World After All AutoCAD 2008
The New Dashboard
Autodesk has combined a number of standard 2D and 3D Tools along with new View and Visualization tools conveniently into the New Dashboard. The Dashboard, if not visible, it can be opened through Tools Menu => Palettes => Dashboard or by typing Dashboard <Enter> at the keyboard. The Dashboard has been divided into Control Panels which are different groupings of specific tools. Below is a figure showing the different Control Panels and additional information about the Dashboard.
Click these Flyout buttons to access additional tools Click these buttons to expand or collapse the different Control Panels 2D Draw Control Panel
3D Make Control Panel
Right-Click on the Sidebar or Title Bar to access shortcut menus
3D Navigate Control Panel
Visual Style Control Panel
Light Control Panel
Materials Control Panel Use the Control Panel Flyout to access or close other panels
Render Control Panel
For this session we will be concentrating on three of the Dashboard Control Panels; 3D Make Control Panel 3D Navigate Control Panel Visual Style Control Panel
Page 14 of 53
GD205-2L Its a 3D World After All AutoCAD 2008
Basic Solid Creation and Solid Primitives
Solid Primitives
Most creation commands for Solid Primitives will be found on the 3D Make Control Panel in the Dashboard. We can use a number of different Solid Primitives, or basic solid shapes, to begin the process of creating custom or more complex 3D models. By mentally breaking down a complex assembly into its simpler parts and creating those Primitives, we have the building blocks for our 3D model. For instance, two Cylinders and a Sphere could start a basic model of a fire hydrant, Or a Box and four Cylinders could be used to create a base plate.
Solid primitives are created as any other basic element in AutoCAD, by defining the starting or location points and then defining properties, such as radius and height for a cylinder, or the length, width, and height of a box.
We can then use basic AutoCAD commands, such as MOVE and ROTATE, along with some 3D commands, such as ROTATE3D and ALIGN, to position the pieces of our assembly. Note: Before starting the following Exercises. In an Outof-the-Box installation of AutoCAD you will see a Selecting Subobjects on Solids dialog, which pops up when you first select a 3D Solid, giving tips on how to use Grip-Editing. Select the Dont show me this again checkbox and then press Close.
Page 15 of 53
GD205-2L Its a 3D World After All AutoCAD 2008
Exercise #4 GD205-2L-EX-04 - Creating Solid Primitives
1. Open the drawing file GD205-2L-EX04.dwg. Here we see a blank drawing looking at a basic SE Isometric view in Model Space. 2. Confirm that the Dashboard and the 3D Make Control Panel is visible. 3. Select the BOX primitive the 2nd button from the left on the 3D Make Control Panel. AutoCAD will prompt you to; Specify first corner or [Center]: 4. Type in the absolute coordinate of 5,5 for the first corner of the box. AutoCAD will prompt you to; Specify other corner or [Cube/Length]: 5. Type in the value 10 then <TAB> then type the value 10 and then press <Enter>. AutoCAD will then prompt you to; Specify height or [2Point] <0.0000>: 6. Move your cursor up in the drawing area to see the box extruding upwards. 7. Type in the value 6 <Enter>. Note: If we moved our cursor down in the drawing area, we would be drawing the box in the negative Z direction. We should now see a 10 x 10 x 6 basic box primitive in our drawing area. 8. Start the PYRAMID primitive command. This will be the 2nd button from the right on the 3D Make Control Panel. AutoCAD will prompt you to; Specify center point of base or [Edge/Sides]: 9. Right-Click in the Drawing Area and choose Edge from the shortcut. This will allow us to define one edge of the Pyramid along one edge of our Box. Also note the other option for Sides which would allow us to change the number of side edges, between 3 and 32 sides, for the Pyramid.
AutoCAD will then prompt you to; Specify first endpoint of edge:
Page 16 of 53
GD205-2L Its a 3D World After All AutoCAD 2008
10. Place the Dynamic UCS crosshairs over the Top Face of the Box. Confirm that the Top Face is highlighted before starting the first ENDpoint. Otherwise the Dynamic UCS might be flipped to different Face. 11. Click the ENDpoint of the left corner of the Box, on the Top Face, and then click the ENDpoint of the bottom corner of the Top Face. AutoCAD will then prompt you to; Specify height or [2Point/Axis endpoint/Top radius] <0.000>: 12. Move your crosshairs up in the Drawing Area to see the Pyramid extend up off of the Top Face of the Box. 13. Right-Click and choose the Top Radius option from the shortcut. AutoCAD will then prompt you to; Specify top radius <0.0000>: 14. Type 2 <Enter> for the Top Radius AutoCAD will then prompt you for; Specify height or [2Point/Axis endpoint] <0.000>: 15. Type 6 <Enter> to define a Pyramid 6 units in height. This is the same Solid Model object we used in the Exercise #1. 16. Start the CYLINDER Primitive command.
rd This will be the 3 button from the right on the 3D Make Control Panel.
AutoCAD will then prompt you to; Specify center point of base or [3P/2P/Ttr/Elliptical]: 17. Using the Dynamic UCS crosshairs, pause over the Top Face of our new Pyramid object. Confirm that the face highlights. 18. Pause over the MIDpoint of the top left outside edge of the Top Face of the Pyramid and then Track along the Face to the right and down. 19. Type 2 <Enter> to start the center point of the Cylinder 2 units over, in the center of that Top Face. AutoCAD will then prompt you to; Specify base radius or [Diameter] <0.0000>: 20. Type 2 <Enter> to define a 2 unit base radius for the cylinder. 21. Move the crosshairs up in the Drawing Area to see the Cylinder extrude from the Top Face of the Pyramid. AutoCAD will then prompt you to; Specify height or [2Point/Axis endpoint] <0.0000> 22. Type 24 <Enter> to define a 24 unit high Cylinder. 23. Zoom out to see the full model.
Page 17 of 53
GD205-2L Its a 3D World After All AutoCAD 2008
Using these basic primitives, we have the building blocks to create more complex shapes. This could be the beginning of a pier footing with a circular column or the base for a street lamp or sign post. Just as we do in normal AutoCAD 2D drafting we use real-world units to create our objects and models. Again, by adding more primitives, custom shapes, and using basic Solids Editing techniques, we can create much more complex models. 24. Close the GD205-2L-EX-04.dwg drawing file and do not save changes.
Page 18 of 53
GD205-2L Its a 3D World After All AutoCAD 2008
Extrude Creating Custom Shapes from Polylines
The Extrude command can be found in the 3D Make Control Panel in the Dashboard. If you have a Closed Polyline shape, you can execute the Extrude command, select the object, and then specify an Extrusion Height numerically or by picking points on screen. AutoCAD will prompt you to; Specify angle of taper for extrusion <0>: With an AutoCAD Extrusion we can specify a Taper or a Draft angle along an Extruded solid. Using a custom Polyline outline of a shape and Extruding it using a 10 degree Taper angle we would get the following 3D object.
The Extrude command also has a Path option, allowing us to Extrude an object along a pre-drawn Polyline path. This Polyline path is not required to be closed; however the shape that you extrude along that path must still be a closed object if you want to create a true Solid. My favorite example of this is to Extrude a circle along a Polyline sketch of a paper clip.
The Polyline Outline The Extruded Solid
A circle is drawn at the end of the path (this is accomplished by using the UCSII toolbar to change the UCS to an Orthographic setting perpendicular to the path) and then the circle is Extruded along that Path We also have the ability to Extrude an object along a 3D Polyline. Where a normal Polyline is at a fixed elevation, a 3D Polyline can have vertexes with differing Z Elevations.
Here is an image of a Circle Extruded along a 3D Polyline, viewed from the Front View
Also new to AutoCAD 2008 is the SWEEP command. This allows us to SWEEP an object along a path, even if the object is not perpendicular to the path. We will learn this command later to accomplish objects like the paper clip example.
Page 19 of 53
GD205-2L Its a 3D World After All AutoCAD 2008
Exercise #5 GD205-2L-EX-05 - Using the Extrude Command
1. Open the drawing file GD205-2L-EX-05.dwg. This is an arrangement of 6 circles and two Polyline boundaries (moved up in elevation) that would make up the components of a basic Swing Arm assembly We will EXTRUDE both the boundaries and the holes. Later we will learn how to SUBTRACT the holes in order to punch the holes through the outer objects. 2. Start the EXTRUDE command from the 3D Make Control Panel on the Dashboard. AutoCAD will then prompt you to; Select objects: 3. Select all of the Circle objects. We will EXTRUDE them all at the same time and to the same extrusion height. 4. Right-Click or press <Enter>. AutoCAD will now prompt you to; Specify height of extrusion or [Direction/Path/Taper angle] <0.0000>: Here we can put in a numerical value or pick two points on screen to represent the height. 5. Type 1.0 at the Command Line and press <Enter>. 6. If AutoCAD prompts you to; Erase defining objects? [Yes/No] <Yes>:, Select Yes to Erase the original objects. The objects will be Extruded to the height of 1 unit. 7. Start the EXTRUDE command again. 8. Select the Polyline objects in between the Extruded circle objects. AutoCAD will now prompt you to; Specify height of extrusion or [Direction/Path/Taper angle] <1.0000>: 9. Type 0.5 <Enter> to EXTRUDE those objects 0.5 units. 10. If AutoCAD prompts you to; Erase defining objects? [Yes/No] <Yes>:, Select Yes to Erase the original objects. We now have our Swing Arm assembly and will learn later how to SUBTRACT the holes in our new Cylinder objects. 11. Close the GD205-2L-EX05.dwg and choose No when prompted to save changes.
Page 20 of 53
GD205-2L Its a 3D World After All AutoCAD 2008
Revolve Creating Custom Shapes from Polylines
Another command we can use to generate more complex objects is the Revolve command. Revolve can be used to create symmetrical revolution objects in a similar manner to a wood or metal lathe. The Revolve command can be found on the 3D Make Control Panel in the Dashboard. The basics of the Revolve command are to draw a Closed Polyline outline of one-half of the object in section. For instance, to create a 3D wine glass you would start by drawing half of the glass in section using a Closed Polyline. We would then use the Revolve command, define an Axis of Revolution and then define an Angle of Revolution to get our final product. With the wine glass, the Axis of Revolution would be through the centerline of the stem and we would use a full 360 degrees for our Angle of Revolution. Another example for the Revolve command would be a 45 or 90-degree pipe elbow. We would start by drawing the Circular section of the elbow. Our Axis of Revolution, or the centerline of the elbow, would be determined by the pipe manufacturers specs. Our Angle of Revolution would be the same as the degrees of elbow, for instance, 90-degree Angle of Revolution for a 90-degree elbow. Below is a figure of the circular section showing the circular section and the centerline of the Axis of Revolution.
90 degrees we would right.
Using the Centerline for the Axis of Revolution and an Angle of Revolution of generate the pipe elbow shape on the
Other uses of a Revolve command could be a lamp or lamp post, a fancy column, or a pipe with a flanged end.
Page 21 of 53
GD205-2L Its a 3D World After All AutoCAD 2008
Exercise #6 GD205-2L-EX-06 - Using the Revolve Command
1. Open the drawing file GD205-2L-EX-06.dwg. Here we see two outlines, one of a half-section of a Fire Hydrant and another of a Circle and a centerline to be used for the axis of revolution. 2. Zoom in on the outline of the Fire Hydrant.
3. Start the Revolve command by selecting it on the 3D Make Control Panel in the Dashboard.
AutoCAD will prompt you to; Select Objects: 4. Select the Polyline outline of the Fire Hydrant and then Right-Click or press <Enter>. AutoCAD will then prompt you to; Specify axis start point or define axis by [Object/X/Y/Z] <Object>: 5. Using the ENDpoint OSNAP, select the lower left corner of the outline of the hydrant. 6. Using the ENDpoint OSNAP select the lower right corner of the outline, through the Centerline of the hydrant. Note: It is important to use OSNAPs along our object or to use the POLAR tool to be precise about the Axis of Revolution we define. AutoCAD will then prompt you to; Specify angle of revolution or [STart angle] <360>: The default value will be for 360 degrees of revolution or rotation. 7. Press <Enter> to accept the default value of <360>. You will see the new 3D Solid of a Fire Hydrant. If AutoCAD prompts you to; Erase defining objects? [Yes/No] <Yes>:, Choose Yes to erase the original Polyline. Note: The Fire Hydrant is lying on its side. Later in this session we will use the 3D Rotate Command to orient it into a vertical position. 8. Zoom out in the drawing to see the Circle and its pre-defined centerline.
Page 22 of 53
GD205-2L Its a 3D World After All AutoCAD 2008
We will use these shapes to create a pipe elbow. 9. Start the Revolve command again. AutoCAD will prompt you to; Select Objects: 10. Select the Circle object and then Right-Click or Press <Enter>. AutoCAD will then prompt you to; Specify axis start point or define axis by [Object/X/Y/Z] <Object>: 11. Using an ENDpoint OSNAP, select the left end of the line representing the centerline of the elbow.
12. Using the ENDpoint OSNAP, select the right end of the line representing the centerline of the elbow.
Note: The Default Positive direction for Rotation in AutoCAD is always Counter-clockwise. If you pick the points from Right to Left the Pipe Elbow will be created in the opposite direction. AutoCAD will then prompt you to; Specify angle of revolution <360>: 13. Type in 90 at the Command Line and press <Enter>. The circular shape will Revolve around the specified Axis of Revolution for 90 degrees creating our elbow. 14. If AutoCAD prompts you to; Erase defining objects? [Yes/No] <Yes>:, Choose Yes to erase the original Polyline. Now we see our 90-degree pipe elbow. 15. Close the GD205-2L-EX-06.dwg drawing file and do not save changes. Note: Some basic rules of thumb for the creation of custom shapes: Only Model what needs to be modeled. The more superfluous detail we add, the larger our drawing file and later, when we move into the rendering of our model, the longer renderings will take to generate. If this pipe elbow was to be part of a handrail or a piping process design we would not necessarily need to model the inside diameter unless it was necessary to the integrity of the design. With the 3D wine glass at the beginning of this section we may not need to model the inside of the wine glass if it were to be part of a large interior modeling project. We can keep some parts of our model simple to allow us to add more to objects that need a greater level of detail.
Page 23 of 53
GD205-2L Its a 3D World After All AutoCAD 2008
The New Polysolid Command
In the AutoCAD 2008 platform, Autodesk has introduced a new POLYSOLID Command. You can draw a POLYSOLID directly using similar procedures as drawing a Polyline Object. You can also convert existing 2D Lines, Polylines, Arcs, and Circles into a POLYSOLID Object. A great use of the POLYSOLID command would be to draw walls as 3D Solids in our AutoCAD drawing. The POLYSOLID Command is found in the 3D Make Control Panel in the Dashboard.
When starting the POLYSOLID Command you are first prompted to; Specify start point or [Object/Height/Width/Justify]<Object>: You could then define the Height, Width, and Justification options of the POLYSOLID Object. After you have set those parameters you would draw the POLYSOLID as you would any other objects in AutoCAD.
In this example we will have a 3D Solid defined from a Polyline outline that would represent a basic Floor Slab for a basic residential design. Justification is set Left, Center, or Right, as you draw in the CounterClockwise direction. To draw walls around our Floor Slab object we would set Justification to Right as we draw, using OSNAPs along the slab edges, in a CounterClockwise direction around the slab.
We also have the option of drawing Arc segment objects while we are in the Polysolid command. Using Right-Click while in the POLYSOLID Command, we can select the Arc option and then define the Arc POLYSOLID with the available options. In this example we could use the Arc option, then use the Second Point Option, and then pick the MIDpoint of the curved section of the slab, for the MIDpoint of our Arc, and then finish the Arc at the next ENDpoint.
Page 24 of 53
GD205-2L Its a 3D World After All AutoCAD 2008
Exercise #7 GD205-2L-EX-07 Using the New Polysolid Command
1. Open the GD205-2L-EX-07.dwg drawing file. Here we see a basic Floor Slab for a basic residential design. 2. Start the POLYSOLID Command. This is the first button in the 3D Make Control Panel in the Dashboard. AutoCAD will prompt you to; Specify start point or [Object/Height/Width/Justify] <Object>: First we will set the Height, Width, and Justification parameters for our POLYSOLID. 3. Right-Click in the Drawing Area and choose Height in the shortcut. 4. Type 8 (8-foot) <Enter> to set the Height for an 8-foot high wall. 5. Right-Click again and choose the Width option. 6. Type 6 <Enter> to set the Width for a 6-inch thick wall. 7. Right-Click again and select the Justify option. 8. Select Right from the Dynamic Input shortcut or type R <Enter> to set Right Justification. 9. Using the ENDpoint at the Upper-Right hand corner of the slab, start the POLYSOLID Object. 10. Drawing in a Counter-Clockwise direction, and using ENDpoint OSNAPs, continue the POLYSOLID Object around the floor slab. Note: If you miss an ENDpoint, remember you can Right-Click and choose UNDO to undo the last POLYSOLID segment you have drawn. 11. After you click on the first ENDpoint of the Curved segment in the middle of the front of the slab, Right-Click and choose the Arc option from the Shortcut.
AutoCAD will prompt you to; Specify endpoint of arc or [Close/Direction/Line/Second point/Undo]: 12. Right-Click again and choose the Second point option.
Page 25 of 53
GD205-2L Its a 3D World After All AutoCAD 2008
13. Select the MIDpoint of the curved segment for the Second Point. 14. Select the ENDpoint of the curved segment to end the Arc segment of the POLYSOLID.
15. After finishing the Arc segment, Right-Click and choose the Line option. 16. Draw the next line segment to the Bottom-Right ENDpoint of the slab.
17. Right-Click and select the Close option to close this last segment back to our first line segment. Here we have the finished walls for the beginning of our residential design. We could add additional POLYSOLID segments for Interior Walls. Because the POLYSOLID object is a true AutoCAD 3D Solid, we can use other AutoCAD 3D commands to add more detail to the design. For example we could use Dynamic UCS to draw Window and Door outlines along the walls faces. As we will learn later in this session, we can then use other AutoCAD 3D commands to punch those Wall and Door Outlines through the POLYSOLID objects. 18. Close the GD205-2L-EX-07.dwg drawing file and do not save changes.
Page 26 of 53
GD205-2L Its a 3D World After All AutoCAD 2008
The New Loft Command
In past versions of AutoCAD, some 3D Objects were either impossible to create or required extensive manipulation and modeling to build. In AutoCAD 2008, one of the Great new commands for creating custom solids is the LOFT command. The LOFT Command allows us to create a Surface or a Solid by pushing or Lofting through a series or set of two or more cross-sections. The LOFT Command can be found on the 3D Make Control Panel in the Dashboard. Examples of Models that can be created with LOFT could range from a faucet design, to an eccentric HVAC duct or a manhole, to a 3D Surface Lofted from Polyline contours. Depending on the types of objects you use for the Cross-Sections you will create a Surface or a Solid (refer back to the difference between OPEN and CLOSED Polylines in this document). Note that you cannot use a mix of OPEN and CLOSED objects in the LOFT Command. In the example of the faucet design on the left you can define a path to LOFT through. This gives you more control over the Lofted Object. You can also specify Guide Paths which again give you more control over the resulting object and allowing you to avoid certain deformations in the object as well. When using the Cross-sections only option, a Loft Settings Dialog appears that gives you even more options on how the LOFT Command models through your objects.
While we do not have time, in this session, to look at all of the Loft Settings, the AutoCAD Help Menus and the Whats New Tutorials, have great information on the different options.
Page 27 of 53
GD205-2L Its a 3D World After All AutoCAD 2008
Exercise #8 GD205-2L-EX-08 Using the New Loft Command
1. Open the GD205-2L-EX-08.dwg drawing file. Here we see three separate arrangements of the Cross-Sections that we will use to create Lofted Solids.
2. Zoom in on the arrangement on the left. This is an arrangement of six circle objects along a splined 2D Polyline path. 3. Start the LOFT Command. The LOFT Command can be found on the 3D Make Control Panel in the Dashboard.
AutoCAD will prompt you to; Select cross-sections in lofting order: It is important to select the Cross-Sections (in this case the Circles) in a logical order through which AutoCAD will Loft the Solid. 4. Starting with the Bottom Left-hand Circle, select the Circles in order up and around the Path to the Right. Note: If you make a mistake while selecting the objects, remember you can Shift+Select to deselect an object. 5. When you are done selecting the Circles, Right-Click or press <Enter>. AutoCAD will then prompt you to; Enter an option [Guides/Path/Cross-sections only <Cross-sections only>: 6. Choose the Option for Path from the Dynamic Input Shortcut or type P <Enter>. AutoCAD will prompt you to; Select path curve:, 7. Select the splined Polyline Path that passes through the Circles. If AutoCAD prompts you to; Erase defining objects? [Yes/No] <Yes>:, Choose Yes to delete the original objects. Here we see the resulting Lofted Solid.
Page 28 of 53
GD205-2L Its a 3D World After All AutoCAD 2008
8. Zoom out in the Drawing Area to see the second, middle arrangement of Rectangle Objects. 9. Start the LOFT Command again. AutoCAD will prompt you to; Select cross-sections in lofting order: 10. Select the Rectangle Objects, in order, from Bottom to Top. 11. When you are done selecting the Rectangles, Right-Click or press <Enter>. AutoCAD will then prompt you to; Enter an option [Guides/Path/Cross-sections only] <Cross-sections only>: 12. Choose the Option for Cross-sections only from the Dynamic Input Shortcut or type C <Enter>.
You will see the Loft Settings Dialog and you will see a Preview of the Lofted Solid Object. You may have to move the Loft Settings Dialog to see the full Object.
13. Using the Radio Buttons in the Loft Settings Dialog, select the different options for Ruled, Smooth Fit, Normal to:, and Draft Angles and note the different Preview Objects. Using Cross-sections only and the Loft Settings Dialog we are able to define many different options for how we want our final Solid to be modeled. 14. Select the Smooth Fit option in the Loft Settings Dialog and then click OK. If AutoCAD prompts you to; Erase defining objects? [Yes/No] <No>:, Choose Yes to delete the original objects. Again we see the resulting Solid.
Page 29 of 53
GD205-2L Its a 3D World After All AutoCAD 2008
15. Zoom out, again, in the Drawing Area, and then Zoom in on the last set of objects on the Right. Here we see an arrangement of two Polygon objects, Top and Bottom, for our Cross-sections, and five Arc Objects that we will use as Guides or Guide curves for our lofted Solid. 16. Start the LOFT Command again. AutoCAD will prompt you to; Select cross-sections in lofting order: 17. Select the Polygons at the Top and Bottom of the arrangement. 18. When you are done selecting the Polygons, Right-Click or press <Enter>. AutoCAD will then prompt you to; Enter an option [Guides/Path/Cross-sections only]<Cross-sections only>: 19. Choose the Option for Guides from the Dynamic Input Shortcut or type G <Enter>. 20. Select the remaining Arc Objects. Note: You can do this quickly by Crossing across them, being careful not to re-select the polygons. 21. When you are done selecting the Polygons, Right-Click or press <Enter>.
If AutoCAD prompts you to; objects? [Yes/No] <Yes>:, the original objects. Here we see the resulting Solid using the LOFT Command.
Erase defining Choose Yes to delete
the Guides Option of
The LOFT Command gives us the ability to create Complex Solid Models that would have been either impossible or, at the least, extremely difficult to model in previous versions of AutoCAD. 22. Close the GD205-2L-EX-08.dwg drawing file and do not save changes.
Page 30 of 53
GD205-2L Its a 3D World After All AutoCAD 2008
The New Sweep Command
Another Great New Command in AutoCAD 2008, the New SWEEP Command, allows you to SWEEP an Open or Closed Object along a Polyline, Spline, or 3D Polyline Object. Again, from this document, keep in mind the different 3D Objects that are created when you use Open or Closed Objects in modeling. Different than the EXTRUDE Along a Path Command, the Object that you are Sweeping does not need to be perpendicular to the Path or even on the path. Although we do not have a chance to cover it in this session, the SWEEP Command can also be used with the new AutoCAD 2008 HELIX Object to create Springs or Thread models as well. The New SWEEP Command can be found in the 3D Make Control Panel in the Dashboard. We can use the SWEEP Command for a number of different types of Solid Models, including the previously mentioned Paper Clip example, to do Electrical, Piping, or Tubing routing, or as mentioned with a Helix to model a spring or screw thread. Within the SWEEP Command there are a number of Options: Alignment: Allows you to tell AutoCAD to Align the Sweep Object perpendicular to Path before the Sweep or not. Base Point: Allows you to choose the Base Point on the Sweep Object that will follow the Path. Scale: Allows an Object to Scale, by a specific factor, as it travels along the Path. Twist: Allows an Object to Twist or Rotate as it travels along the Path.
We can even use combinations, for instance, Scale and Twist within the same SWEEP Command. Below are examples of a Rectangle swept along a Line Path using the different options. Note: The Rectangle Object is Rotated up at 45-degrees off of the XY Plane. In order from, left to right, the Objects are; #1 - The original Line and Rectangle #2 - Alignment Option Yes #3 - Alignment Option No #4 - Scale (by a factor of two) #5 - Twist (90-degrees) With the SWEEP Command, we have great flexibility in the Solid Models that we design.
#1 #2 #3 #4 #5
Page 31 of 53
GD205-2L Its a 3D World After All AutoCAD 2008
Exercise #9 GD205-2L-EX-9 Using the New Sweep Command
1. Open the GD205-2L-EX-09.dwg drawing file. Here we see two arrangements of Line and Polyline Objects set up for 3D Sweeps. The arrangement of objects on the left is for a Rain Gutter assembly and the second set of objects on the lower right is for a Cable Tray.
2. Zoom in on the arrangement of objects on the left so that you can see the Polyline Objects that we will SWEEP for the rain gutter. 3. Start the SWEEP Command. 4. The SWEEP Command can be found on the 3D Make Control Panel in the Dashboard.
AutoCAD will prompt you to; Select objects to sweep: 5. Select the vertical Polyline outline of the rain gutter. AutoCAD will then prompt you to; Select sweep path or [Alignment/Base point/Scale/Twist]: 6. Right-Click in the Drawing Area and choose the Base Point option from the shortcut. AutoCAD will prompt you to; Specify base point: 7. Select the Right Side Lower Corner of the Polyline outline for the Base Point. 8. This sets the Base Point on the object for the SWEEP so that it will follow our Path along that point. If we did not select the Base Point AutoCAD would Center the Outline along the Path.
Page 32 of 53
GD205-2L Its a 3D World After All AutoCAD 2008
AutoCAD will then prompt you to; Select sweep path or [Alignment/Base point/Scale/Twist]: 9. Select the Path that angles Up and to the Left of our Polyline outline.
We will see the new 3D Solid of the Rain Gutter as it Sweeps up along the Path.
If AutoCAD prompts you [Yes/No] <Yes>:, Choose Yes to delete the original objects. 10. Start the SWEEP Command again. AutoCAD will prompt you to; Select objects to sweep:
to; Erase defining objects?
11. Select the Rounded Rectangular Polyline outline of the Rain Gutter. AutoCAD will then prompt you to; Select sweep path or [Alignment/Base point/Scale/Twist]: 12. Select the Vertical Polyline that drops Down from our horizontal Rain Gutter.
We will see the new 3D Solid as it is Swept down the Vertical Polyline. If AutoCAD prompts you to; Erase defining objects? [Yes/No] <Yes>:, Choose Yes to delete the original objects.
13. Zoom out to see the whole Rain Gutter Assembly.
Page 33 of 53
GD205-2L Its a 3D World After All AutoCAD 2008
14. Zoom out to see the Cable Tray line work to the Lower Right of the Rain Gutter assembly. 15. Start the SWEEP command again. AutoCAD will prompt you to; Select objects to sweep: 16. Select the U-Shaped Cable Tray outline on the bottom left. AutoCAD will then prompt you to; Select sweep path or [Alignment/Base point/Scale/Twist]: 17. Right-Click in the Drawing Area and choose the Scale option. AutoCAD prompts you to; Enter scale factor or [Reference]<1.0000>: 18. Type 2 <Enter> to set a Scale Factor of 2. AutoCAD will then prompt you to; Select sweep path or [Alignment/Base point/Scale/Twist]: 19. Select the curving Polyline that represents the Path of the Cable Tray.
The Cable Tray outline will scale as it Sweeps. In this case we started with what was a 12 inch tray that gently expands to a 24 inch tray. 20. Close the GD205-2L-EX-10.dwg drawing file and do not save changes. With the AutoCAD 2008 SWEEP command we simply have to draw some of the Linear line work and then Sweep our Outlines along pre-drawn paths, again giving us the ability to model complex objects and even more detailed 3D Models. Other examples of uses for the SWEEP command could be for routing Wiring Conduit, a Fancy Handrail along a Bannister, Process Piping, or a Highway Guardrail.
Page 34 of 53
GD205-2L Its a 3D World After All AutoCAD 2008
Basic Solid Editing
Goals:
Learn the Union and Subtract Command Overview of the 3D Orbit Command Grip-Editing 3D Solids Face, Edge, and Vertex The New Rotate3D The New PressPull Command
The Union Command
As we create our more complex models we have some basic tools to edit those 3D solids. One of those Commands, UNION, allows us to join or basically weld two or more solids into one object. With the objects in Exercise #4 we could Union the Box, the Pyramid, and the Cylinder to make one Object.
The UNION Command can be found on the 3D Make Control Panel in the Dashboard.
Note: The Union command may seem similar to the Block command, allowing us to create one object out of a number of other objects. The difference is that a Block can be edited and re-defined easily. A Union of 3D objects is, for the most part, a one-way operation, although there are commands such as SLICE which can turn the Objects back into separate Solids.
Selected as three separate objects After UNION, selected as one single object
One New powerful feature in AutoCAD 2008 is the ability to use CTRL+Select (Left-Click) to access the Grips on individual Solids in a UNION for Grip-Editing, which we will see later in this session. The UNION command is simple. Basically start the command, select the objects that you want to UNION, and then Right-Click or press <Enter>.
Page 35 of 53
GD205-2L Its a 3D World After All AutoCAD 2008
Basic Solid Editing
The Subtract Command
When using AutoCAD 3D modeling tools we will often find it necessary to Subtract one object from another to make a more complex object. This can be used to simply Subtract four holes from a base plate or, similarly, to Subtract an array of holes along a Pipe flange. We could use it to Subtract the three holes in the Swing Arm we modeled in Exercise #6. The SUBTRACT command can be found on the 3D Make Control Panel in the Dashboard.
The syntax or order of operations of the Subtract command is important. When starting the Subtract command, AutoCAD will prompt you to; Select solids and regions to subtract from .. Select objects: Here we will select the Main Object that we want to subtract something else FROM. In the case of a base plate we would select the main base plate object and then Right-Click or press <Enter>. AutoCAD will then prompt you to; Select solids and regions to subtract .. Select objects: Now we would select the objects we want to subtract from the Main Object.
Again, in the case of a base plate, we would select the four Cylinder objects that represent the bolt holes. The end result would be one object with the four bolt holes subtracted out.
Page 36 of 53
GD205-2L Its a 3D World After All AutoCAD 2008
Exercise #10 GD205-2L-EX-10 Using the Subtract and Union
1. Open the GD205-2L-EX-10.dwg drawing file. Here we see the Swing Arm object we modeled with EXTRUDE in Exercise #5. 2. Start the SUBTRACT Command. The SUBTRACT command can be found on the 3D Make Control Panel in the Dashboard. Note: The Syntax with the SUBTRACT Command is important. AutoCAD will prompt you to; Select solids and regions to subtract from .. Select objects: 3. Select the three Outside Cylinder Objects in the Model. Remember if you select an object you do not want to select you can use Shift+Select to de-select.
4. After selecting the three outside cylinder objects, Right-Click or press <Enter>. AutoCAD will then prompt you to; Select solids and regions to subtract .. Select objects:
Select outside cylinder #1 Select outside cylinder #2 Select outside cylinder #3
5. Select the three inside Cylinders that represent the actual holes. 6. After selecting the inside Cylinders Right-Click or press <Enter> to execute the SUBTRACT. Here we see the Holes punched through our Swing Arm. The three Cylinder objects and the pieces that connect them are still all separate objects.
No Graphics for this one, But, 7. Start the UNION Command. 8. AutoCAD prompts you to; Select objects: 9. Window in ALL of the Objects and then Right-Click or press <Enter>. 10. Select the one Object now and note how the UNION Command has created One Object out of those separate objects.
Page 37 of 53
GD205-2L Its a 3D World After All AutoCAD 2008
Overview of the Transparent 3D Orbit Command
The 3D ORBIT Command is another View Tool that allows us the freely Orbit around our Model or around a piece of our Model. This can be helpful when standard Orthographic or Isometric Views do not give the exact view we need. We also have the ability to use the 3D ORBIT Command Transparently, while in another command. Zooming or Panning while using the Line command is an example of a Transparent command. A new shortcut for 3D ORBIT is activated by holding the Shift key on the keyboard and then pressing and dragging with the Wheel Button on the mouse. Shift+Mouse Wheel uses the new Free Orbit and Shift+Ctrl+Mouse Wheel uses the Constrained Orbit. This allows us to quickly navigate in 3D space around our 3D Models.
Here we start with a Wedge object.
We can start the CYLINDER command, use Dynamic UCS to align to a face, and then pick a point to start the CYLINDER.
Then using Shift + Mouse Wheel (or Shift+Ctrl+Mouse Wheel) we can drag and ORBIT to the other side of the wedge to see where the Cylinder comes through on the other side.
Note: Here I am using the New X-Ray Mode to show the Cylinder as it passes through the Wedge. The 3D ORBIT Tools can also be accessed under the View Menu => Orbit. While using the 3D Orbit tool we have a number of different Right-Click shortcut functions as well.
Using the Transparent 3D ORBIT, while in other Solid or Solid Editing commands, allows us to look at different sides or views of a model quickly so that we can anticipate the final outcome of an operation.
Page 38 of 53
GD205-2L Its a 3D World After All AutoCAD 2008
Grip-Editing 3D Solids Face, Edge, and Vertex
Another Great New feature in AutoCAD 2008 is the ability to Grip-Edit solids. When no command is running you can select one or more Solids to see their Grips appear. As with 2D Geometry, Grips will appear at specific geometric locations depending on the Object. For example, a 2D Circle has grips for the Center and for its four Quadrants.
A 3D Solid Cylinder will have similar Grips, for Center and four Quadrants but will also have Grips for Stretching its Height up or down.
A Polyline Rectangle will have Grips for its four corners.
A 3D Solid Box will have Grips for its four corners, Grips to adjust Height, and Grips to stretch its faces as well.
Depending on the 3D Solid, especially with Custom Solids, we will see different Grips we can use to easily modify 3D Solid Geometry. Also new to AutoCAD 2008 is the ability to access Grips on Faces, Edges, and Vertexes. With no command running, hold CTRL on the Keyboard and then Hover over either a Face, Edge or Vertex. AutoCAD will highlight those different features. You can then Left-Click to select that feature and to see a Grip which you can select to edit that feature.
Face Grip Edge Grip Vertex Grip
Page 39 of 53
GD205-2L Its a 3D World After All AutoCAD 2008
Exercise #11 GD205-2L-EX-11 Using Grip-Editing on 3D Solids
1. Open the GD205-2L-EX-11.dwg drawing file. Here we see the arrangement of Solids from Exercise #5 2. Zoom in on the bottom, Box portion of the model. 3. Select the Box Object to see the Grips appear. 4. Select the Arrow shaped Grip on the Bottom Right Face. Note: You can stretch the face, in and out, using the Grip. 5. Using the POLAR Tool, Stretch the Face down at a POLAR angle to the right.
6. Using Direct Distance Entry, Type 6 <Enter> This will add 6 units to the length of the Box.
7. Select the Pyramid Object on top of the Box to see the Grips appear. 8. Select the Arrow shaped Grip on the Bottom Right edge of the base. 9. Press <TAB> on the keyboard. This switches you to the Base Radius dimension. 10. Type 4 <Enter>. This will change the overall Base radius to 4 units.
Page 40 of 53
GD205-2L Its a 3D World After All AutoCAD 2008
11. Select the Cylinder Object on top of the Pyramid. 12. Select one of the Arrow grips that represent the Quadrants of the Base of the Cylinder. 13. Press <TAB> on the Keyboard. This switches you to the Radius dimension of the Cylinder 14. Type 1 <Enter>. This will change the Base Radius of the Cylinder to 1 unit.
15. Press <ESC> on the keyboard to de-select the objects. 16. Hold the CTRL key down on the keyboard.
17. Hover over the Bottom Left Edge of the Bottom Box Object. You should see the Edge Highlight. 18. Left-Click on the edge to see the Edge Grip appear. 19. Left-Click on the Edge Grip to select it. 20. Using the POLAR tool, stretch the Edge slightly down and to the left. 21. Using Direct Distance Entry, Type 2.5 <Enter>.
This will angle out that face and edge by 2.5 units.
Page 41 of 53
GD205-2L Its a 3D World After All AutoCAD 2008
22. Using Shift+Mouse Wheel, Drag and ORBIT to the other side of the Box. You can also use the View Menu => Orbit => Free Orbit
23. Use CTRL+Select on the bottom edge of the other side of the Box.
24. Select the Edge Grip and, using the POLAR Tool and Direct Distance Entry, Stretch the Edge out 2.5 units to match the other side.
25. Hold the CTRL Key and Hover over the Left Side Face of the Pyramid Object. 26. Use CTRL+Select on that Face to see the Face Grip Appear. 27. Left-Click on the Face Grip to Select it. 28. Using the POLAR Tool and Direct Distance Entry, stretch the Face to the Left by 6 units. 29. Close the GD205-2L-EX-11.dwg drawing file and do not save changes.
Grip-Editing and Face, Edge, and Vertex manipulation of 3D Solids in AutoCAD 2008 literally transcends the abilities for 3D Modeling in earlier versions of AutoCAD. Using this Grip-Editing functionality we can quickly and easily make modifications to our 3D Solids.
Page 42 of 53
GD205-2L Its a 3D World After All AutoCAD 2008
The New 3D Rotate Command
In the Exercise #6 we executed a REVOLVE command to create a basic Fire Hydrant model. The Polyline outline that we used for the Fire Hydrant revolve shape was drawn in plan. When it is Revolved, the Fire Hydrant Solid is lying on its side in 3-dimensional space. We can use the Rotate3D command to define an Axis of Rotation and then rotate the objects 90-degrees into a standing position. We will also utilize this with any number of our models to rotate objects into the positions we need. The normal AutoCAD rotate command rotates objects in the XY plane around the Z-axis. Using the 3D Rotate command we can define that axis of rotation in any direction. In AutoCAD 2008 we have a newer 3D Rotate command that has some definite improvements over older versions. The 3D Rotate Command is on the 3D Make Control Panel in the Dashboard. When you start the 3D Rotate Command, AutoCAD will prompt you to; Select objects: After selecting the object(s) you can Right-Click or press <Enter> to continue with the command. AutoCAD will then prompt you to; Specify base point: We will see the New Rotate Grip Tool appear in the Drawing Area.
This Tool is what we will use to set the Base Point for our Rotation (similar to setting the Base Point for Rotation using the normal AutoCAD Rotate Command. Typically we will use an OSNAP point, on the Object we want to Rotate, for our Base Point. Once the Base Point is set you can Hover over the different Rotation Circles to see our Axis of Rotation.
Rotation Axis Vertically
Rotation Axis Horizontally through Stem Centerline
Rotation Axis Horizontally perpendicular to Stem
Page 43 of 53
GD205-2L Its a 3D World After All AutoCAD 2008
Exercise #12 GD205-2L-EX-12 Using the New 3D Rotate Command
1. Open the GD205-2L-EX-12.dwg drawing file. Here we see our Fire Hydrant lying on its side. 2. Start the 3D Rotate Command. The 3D Rotate Command is on the 3D Make Control Panel in the Dashboard. 3. AutoCAD will prompt you to; Select objects: 4. Select the Fire Hydrant Solid and then Right-Click or press <Enter> to continue with the command. AutoCAD will then prompt you to; Specify base point: 5. Using the CENter OSNAP, Select the Center point of the Base of the Fire Hydrant for the Base Point. You will see the Rotate Grip Tool snap to that Center point. 6. Hover your cursor over the three different rotation circles on the Rotate Grip Tool. Note: AutoCAD shows the Axes of Rotation visually on screen. When you Hover over the Red Vertical circle you will see it highlight Yellow and you will also see a Red Axis of Rotation appear horizontally and perpendicular to the Centerline of the Fire Hydrant Object. 7. Left-Click to select that Red Axis of Rotation that is perpendicular to the Fire Hydrant Centerline. AutoCAD will then prompt you to; angle start point: Specify
8. Using the POLAR Tool, define an Angle Start point by selecting an Axis through the Centerline of the Fire Hydrant Solid.
AutoCAD will then prompt you to; Specify angle end point: 9. You can now move your crosshairs up in space to see the Fire Hydrant Rotating with your crosshairs. 10. Use the POLAR Tool to define the Angle End point so that the Fire Hydrant is orientated vertically. 11. Close the GD205-2L-EX12.dwg drawing file and do not save changes.
Page 44 of 53
GD205-2L Its a 3D World After All AutoCAD 2008
The New PressPull Command
New to AutoCAD 2008, you can also modify Solids using the PRESSPULL Command. The PRESSPULL Command can be found on the 3D Make Control Panel in the Dashboard. You can also CTRL+ALT+Select inside a bounded area to PRESSPULL
From the AutoCAD Help Menu, you can press or pull bounded areas that are defined by the following types of objects: Any area that can be hatched by picking a point (with zero gap tolerance) Areas enclosed by crossing coplanar, linear geometry, including edges and geometry in blocks Closed polylines, regions, 3D faces, and 2D solids that consist of coplanar vertices Areas created by geometry (including edges on faces) drawn coplanar to any face of a 3D solid
When you PULL a Face or Bounded Object from an existing 3D Solid, you are basically Extruding that face or Object. For example, with the Pyramid Object from Exercise #1, where we drew a Circle on top of the Pyramid, you could use PRESSPULL to Pull that Circle up to create the Cylinder Object on top. You can also PULL a new 3D Solid from an arrangement of overlapping 2D Objects.
When you PRESS a Bounded Area through an Existing Solid, you can essentially SUBTRACT that Area from the Existing Solid. With the same Box Object from Exercise #1, where we drew a Rectangle on the Side Face, we could PRESS that Rectangle through the Box to cut a slot through the bottom of the Box.
Page 45 of 53
GD205-2L Its a 3D World After All AutoCAD 2008
Exercise #13 GD205-2L-EX-13 Using the New PressPull Command.
1. Open the GD205-2L-EX-13.dwg drawing file. Here we see the Concrete Pier Footing from previous Exercises, on the left, and a simple arrangement of a Circle and Rectangle object on the right.
2. Zoom in on the footing object on the right. There is a Circle Object on Top and two rectangle objects on the Front Faces of the bottom Box. 3. Start the PressPull Command. The PRESSPULL Command can be found on the 3D Make Control Panel in the Dashboard. 4. Hover over the Outline of the Circle, on the Top Face of the Pyramid, to see it highlight. Note: The PRESSPULL command, as is the Dynamic UCS, is fairly sensitive when selecting Bounded faces. Make sure to confirm that the Faces or Bounded Objects, that you want to PRESSPULL, are highlighted correctly. 5. When the Circle Highlights, Left-Click to start the PRESSPULL. 6. If AutoCAD prompts you to; Erase defining objects? [Yes/No] <Yes>:, choose Yes to delete the defining objects. 7. Use the POLAR Tool and Direct Distance Entry, to PULL the new Cylinder, up from the Top face of the Pyramid a distance of 24 units. 8. Start the PRESSPULL Command again. 9. Hover over the vertical Rectangle, on the Left-side Box Face, to see it Highlight. 10. When the vertical Rectangle highlights, Left-Click to start the PRESSPULL. 11. If AutoCAD prompts you to; Erase defining objects? [Yes/No]<Yes>:, choose Yes to delete the defining objects. 12. Use the POLAR Tool to PRESS the Rectangle, Through the Box, to the Right.
Page 46 of 53
GD205-2L Its a 3D World After All AutoCAD 2008
13. When you see the Rectangle extruding out of the right side of the Box, Left-Click. You will see the PRESSED Rectangles subtracted from the Box.
We could use the same procedure to Highlight the Rectangle on the Right face of the Box, PRESS it through the Left side, and then LeftClick to see that Rectangle subtracted from the Box. Using PRESSPULL on Geometry that is Pre-Drawn on the Faces of our Objects we can quickly Modify and Manipulate our Models. Note: In this Example, PRESSPULL adds new Solid features to the existing Solids. Using CTRL+Select on those new features you can access Grips to edit the Objects. 14. Zoom out and then Zoom in on the Right Side of the Drawing Area to see the arrangement of the Circle and the Rectangle. 15. Start the PRESSPULL Command. 16. Hover over the Circle Outline on the Right. 17. Left-Click to start the PRESSPULL.
18. If AutoCAD prompts you to; Erase defining objects? [Yes/No]<Yes>:, choose Yes to delete the defining objects. 19. PULL the Circle Object Up in the Drawing Area. 20. Type 2 <Enter>, to PULL the New Object Up two units. 21. Note: The PRESSPULL Command has selected that Bounded area and will only currently affect that particular area. 22. Start the PRESSPULL Command again. 23. Hover over the Pie shaped Outline where the Rectangle and the Circle overlap.
Page 47 of 53
GD205-2L Its a 3D World After All AutoCAD 2008
24. When the Pie shaped Outline highlights, Left-Click to start the PRESSPULL. If AutoCAD prompts you to; Erase defining objects? [Yes/No] <Yes>:, choose Yes to delete the original objects. 25. PULL the Pie shaped Object Up in the Drawing Area. 26. Type 10 <Enter> to PULL the new object Up, ten units. 27. Start the PRESSPULL command again. 28. Hover over the Rectangle shape that is on the Left. 29. When the Rectangle Area highlights, Left-Click to start the PRESSPULL. If AutoCAD prompts you to; Erase defining objects? [Yes/No] <Yes>:, choose Yes to delete the original objects. 30. PULL the Rectangle shaped Object Up in the Drawing Area. 31. Type 5 <Enter> to PULL the new object Up, five units.
Another Great New 3D design tool, the PRESSPULL Command can be used on pre-drawn 2D Geometry to allow us to quickly create 3D Solid Models for both Conceptual and Design purposes. PRESSPULL gives even more capability for creating detailed, custom, 3D Solid Models and Objects.
Page 48 of 53
GD205-2L Its a 3D World After All AutoCAD 2008
3D Scene Setup
Goals:
Learn how to Apply and Override Standard Visual Styles
Introduction to Visual Styles
As we build our Solid Models we have a number of different ways to display and visualize them, both for design and presentation purposes. AutoCAD 2008 introduces a replacement to the older Shademodes, called Visual Styles. Visual Styles can be applied and modified within the Visual Styles Control Panel in the Dashboard. We have a number of different ways we can modify a Visual Style including adding Edge Overhangs and Jitter and choosing to show or hide Obscured edges and changing their color. Here we see the expanded Visual Styles Control Panel, set to the Conceptual Style.
Click here to Expand/Collapse the Visual Styles Control Panel Dropdown Menu to Set Standard or Saved Visual Styles Facet Edges (Edge Color Selector) Edge Overhang Toggle and Slider Edge Jitter Toggle and Slider Silhouette Edges Toggle and Slider Obscured Edges Toggle and Color Selector Xray Mode Visual Styles Manager
Intersection Edges Toggle and Color Selector
Some of the standard Visual Styles mimic some of the older Shademodes, such as 2D Wireframe, 3D Hidden, and 3D Wireframe. New to the standard Visual Styles (older Shademodes) are; Conceptual Displays 3D Models in a Shaded format with colors, giving the Models a Conceptual look Realistic Displays 3D Models shaded with edges smoothed and will also show any applied Materials.
Page 49 of 53
GD205-2L Its a 3D World After All AutoCAD 2008
Each Visual Style has its own options that we can modify for different looks and feels. This can be done as Overrides on the Visual Style Control Panel in the Dashboard, or as modifications to the Style or to New Styles in the Visual Style Manager. For this session we will look at an introduction to the Standard Visual Styles and the Visual Styles Override settings in the Dashboard.
Exercise #14 GD205-2L-EX-14 Applying and Overriding Visual Styles
1. Open the GD205-2L-EX-14.dwg drawing file. Here we see the Swing Arm from previous exercises, looking at a Plan View, and using the 2D Wireframe Visual Style. Note: In the Graphics, I am using a White Model Space background for clarity.
2. Using the View Tools dropdown on the 3D Navigate Control Panel in the Dashboard, switch to the Southeast Isometric View.
You could also use Shift+Mouse Wheel and drag to Orbit to a 3D View.
We now see a 3D View of the Swing Arm. This is also essentially a 3D Wireframe View.
Page 50 of 53
GD205-2L Its a 3D World After All AutoCAD 2008
3. Using the Visual Styles Pulldown on the Visual Styles Control Panel in the Dashboard, switch to the Conceptual Visual Style. Now we will see the Conceptual Visual Style. This is similar to the 3D Hidden Visual Style. Note: We can also change the Color of our Layers or of our Objects to get different color schemes. We can now use some of the Visual Style Overrides to modify the Conceptual Visual Style. We can modify the style to give our 3D Models more of a Hand Drawn look. 4. In the Visual Style Control Panel in the Dashboard, Toggle the Edge Overhang Button On. You will see the Button Highlight when you Left-Click on it.
Edge Overhang Toggle Edge Jitter Toggle
Edge Overhang Slider Edge Jitter Slider
5. Slide the Edge Overhang Slider over to see how this changes the Edge Overhang. 6. In the Visual Style Control Panel in the Dashboard, Toggle the Edge Jitter Button On. You will see the Button Highlight when you Left-Click on it. 7. Slide the Edge Jitter Slider over to see how this changes the Edge Overhang. You may also experiment with the Silhouette Edges, which thickens the Silhouette edges, and the Obscured Edges settings, which turns Obscured edges On or Off and also allows you to change the Obscured Edge Colors.
Page 51 of 53
GD205-2L Its a 3D World After All AutoCAD 2008
Below I have turned on the Edge Overhang and Edge Jitter, increased the Silhouette Edges, turned on the Obscured Edges and then changed the Obscured Edges to a gray color.
Using these Basic Visual Styles and Overrides we can give our Models a custom look and feel suitable for both design and presentation.
Although it is not in the scope of this session, we can continue this by switching to the Realistic Visual Style, applying Materials, and then move to Rendering our Models to achieve a near Photo-Realistic Presentation.
One Last Fun Command
1. Start the Continuous Orbit Command. This can be found under the View Menu => Orbit => Continuous Orbit. Note: The Crosshairs change to the Continuous Orbit Icon. 2. Press and drag with the Left Mouse button, in the Drawing Area, and then let go of the left mouse button. The model objects now spin in a continuous motion. You can adjust the continuous orbit by clicking and dragging in different directions and at different rates of speed. This is not very usefulBut it is kind of fun.
There are a number of other options in the 3D Orbit shortcut menu that you can experiment with. Remember to use the AutoCAD Help Menu to find out more specifics about each option. 3. Press Esc or Enter to exit the 3DOrbit command. 4. Close the GD205-2L-EX-14.dwg drawing file do not save changes.
Page 52 of 53
GD205-2L Its a 3D World After All AutoCAD 2008
Summary
This is a basic and, of course, brief look at the beginnings of creating Solids and performing some simple editing on those Solids. There are numerous other tools that can be used to increase efficiency in creation and editing time. The Solids-Editing Toolbar offer other tools such as Slice and Imprint as well as some editing tools including Taper and Rotate faces. The Dashboard has the New Section Plane and the New Flatshot Command for setting up representations, of our 3D Models, to get the model ready for output. The normal AutoCAD Fillet and Chamfer commands can also be used to edit solids. There are the Vertical Applications that Autodesk offers, such as Civil 3D and Architectural Desktop that work in 3D environments as a matter of course. Using normal AutoCAD Solids we can model the special items we need that complete the entire project and make the most of the information we have already developed. 3D Modeling, inside the AutoCAD 2008 environment, allows us to visualize and communicate our designs easier and with a greater impact. We live in a 3D world after all. Thank you all very much for attending and have a great Autodesk University 2007 experience.
Alex Wood Cts_awood@hotmail.com
Page 53 of 53
Anda mungkin juga menyukai
- The Subtle Art of Not Giving a F*ck: A Counterintuitive Approach to Living a Good LifeDari EverandThe Subtle Art of Not Giving a F*ck: A Counterintuitive Approach to Living a Good LifePenilaian: 4 dari 5 bintang4/5 (5794)
- The Gifts of Imperfection: Let Go of Who You Think You're Supposed to Be and Embrace Who You AreDari EverandThe Gifts of Imperfection: Let Go of Who You Think You're Supposed to Be and Embrace Who You ArePenilaian: 4 dari 5 bintang4/5 (1090)
- Never Split the Difference: Negotiating As If Your Life Depended On ItDari EverandNever Split the Difference: Negotiating As If Your Life Depended On ItPenilaian: 4.5 dari 5 bintang4.5/5 (838)
- Hidden Figures: The American Dream and the Untold Story of the Black Women Mathematicians Who Helped Win the Space RaceDari EverandHidden Figures: The American Dream and the Untold Story of the Black Women Mathematicians Who Helped Win the Space RacePenilaian: 4 dari 5 bintang4/5 (894)
- Grit: The Power of Passion and PerseveranceDari EverandGrit: The Power of Passion and PerseverancePenilaian: 4 dari 5 bintang4/5 (587)
- Shoe Dog: A Memoir by the Creator of NikeDari EverandShoe Dog: A Memoir by the Creator of NikePenilaian: 4.5 dari 5 bintang4.5/5 (537)
- Elon Musk: Tesla, SpaceX, and the Quest for a Fantastic FutureDari EverandElon Musk: Tesla, SpaceX, and the Quest for a Fantastic FuturePenilaian: 4.5 dari 5 bintang4.5/5 (474)
- The Hard Thing About Hard Things: Building a Business When There Are No Easy AnswersDari EverandThe Hard Thing About Hard Things: Building a Business When There Are No Easy AnswersPenilaian: 4.5 dari 5 bintang4.5/5 (344)
- Her Body and Other Parties: StoriesDari EverandHer Body and Other Parties: StoriesPenilaian: 4 dari 5 bintang4/5 (821)
- The Sympathizer: A Novel (Pulitzer Prize for Fiction)Dari EverandThe Sympathizer: A Novel (Pulitzer Prize for Fiction)Penilaian: 4.5 dari 5 bintang4.5/5 (119)
- The Emperor of All Maladies: A Biography of CancerDari EverandThe Emperor of All Maladies: A Biography of CancerPenilaian: 4.5 dari 5 bintang4.5/5 (271)
- The Little Book of Hygge: Danish Secrets to Happy LivingDari EverandThe Little Book of Hygge: Danish Secrets to Happy LivingPenilaian: 3.5 dari 5 bintang3.5/5 (399)
- The World Is Flat 3.0: A Brief History of the Twenty-first CenturyDari EverandThe World Is Flat 3.0: A Brief History of the Twenty-first CenturyPenilaian: 3.5 dari 5 bintang3.5/5 (2219)
- The Yellow House: A Memoir (2019 National Book Award Winner)Dari EverandThe Yellow House: A Memoir (2019 National Book Award Winner)Penilaian: 4 dari 5 bintang4/5 (98)
- Devil in the Grove: Thurgood Marshall, the Groveland Boys, and the Dawn of a New AmericaDari EverandDevil in the Grove: Thurgood Marshall, the Groveland Boys, and the Dawn of a New AmericaPenilaian: 4.5 dari 5 bintang4.5/5 (265)
- A Heartbreaking Work Of Staggering Genius: A Memoir Based on a True StoryDari EverandA Heartbreaking Work Of Staggering Genius: A Memoir Based on a True StoryPenilaian: 3.5 dari 5 bintang3.5/5 (231)
- Team of Rivals: The Political Genius of Abraham LincolnDari EverandTeam of Rivals: The Political Genius of Abraham LincolnPenilaian: 4.5 dari 5 bintang4.5/5 (234)
- On Fire: The (Burning) Case for a Green New DealDari EverandOn Fire: The (Burning) Case for a Green New DealPenilaian: 4 dari 5 bintang4/5 (73)
- The Unwinding: An Inner History of the New AmericaDari EverandThe Unwinding: An Inner History of the New AmericaPenilaian: 4 dari 5 bintang4/5 (45)
- Rise of ISIS: A Threat We Can't IgnoreDari EverandRise of ISIS: A Threat We Can't IgnorePenilaian: 3.5 dari 5 bintang3.5/5 (137)
- TAFJ-Lock ManagerDokumen9 halamanTAFJ-Lock ManagerAswani MucharlaBelum ada peringkat
- Thermowell Calculation Guide V1.3Dokumen19 halamanThermowell Calculation Guide V1.3AymanelorbanyBelum ada peringkat
- MSS SP-97 2012 Integrally Reinforced Forged Branch Outlet Fittings - Socket Welding, Threaded and Buttwelding EndsDokumen22 halamanMSS SP-97 2012 Integrally Reinforced Forged Branch Outlet Fittings - Socket Welding, Threaded and Buttwelding EndsJuliusMaximus12Belum ada peringkat
- MuestreoDokumen13 halamanMuestreoJuliusMaximus12Belum ada peringkat
- 133 Series Direct-Operated Regulators: Bulletin 71.1:133Dokumen24 halaman133 Series Direct-Operated Regulators: Bulletin 71.1:133JuliusMaximus12Belum ada peringkat
- UltrasonicDokumen26 halamanUltrasonicJuliusMaximus12Belum ada peringkat
- Verification Coriolis Flow Meter Calibration 2015 0164Dokumen12 halamanVerification Coriolis Flow Meter Calibration 2015 0164tetioBelum ada peringkat
- Consolidated Relief Valves SRVDokumen498 halamanConsolidated Relief Valves SRVHitesh PanchalBelum ada peringkat
- Berne, F. and Cordonnier, J. - 1995 - Refining, Petrochemical and Gas Processing Techniques - Industrial Water Treatment PDFDokumen256 halamanBerne, F. and Cordonnier, J. - 1995 - Refining, Petrochemical and Gas Processing Techniques - Industrial Water Treatment PDFJuliusMaximus120% (1)
- Pipe Fittings PDFDokumen164 halamanPipe Fittings PDFjlvega18Belum ada peringkat
- Trim Number Chart API ValveDokumen2 halamanTrim Number Chart API ValveJuliusMaximus12Belum ada peringkat
- Bolt UpDokumen2 halamanBolt UpJuliusMaximus12Belum ada peringkat
- Catalogo MariposaDokumen19 halamanCatalogo MariposaJuliusMaximus12Belum ada peringkat
- Dos Familiarization: The Dos Prompt CDokumen6 halamanDos Familiarization: The Dos Prompt Cحارث اكرمBelum ada peringkat
- Unix Lab SyllabusDokumen2 halamanUnix Lab SyllabusJoinKing100% (1)
- Vcs Lab Guide For Emc v2.1 - FinalDokumen30 halamanVcs Lab Guide For Emc v2.1 - FinaldipeshBelum ada peringkat
- CA ITCM Release NotsDokumen135 halamanCA ITCM Release Notsjaved7485Belum ada peringkat
- 009-2003-078 Alarm and Trouble Clearing PDFDokumen106 halaman009-2003-078 Alarm and Trouble Clearing PDF10gigtexBelum ada peringkat
- VxRail+Appliance VxRail+Installation+Procedures-VxRail+E560 E560F ExtVC Vxrvds SetVxMIPTask28Dokumen5 halamanVxRail+Appliance VxRail+Installation+Procedures-VxRail+E560 E560F ExtVC Vxrvds SetVxMIPTask28Daoudi RachidBelum ada peringkat
- UNIX and Shell Scripting - Module 3Dokumen13 halamanUNIX and Shell Scripting - Module 3dineshkandeBelum ada peringkat
- IM ch04Dokumen12 halamanIM ch04Anonymous zwCV8ZBelum ada peringkat
- 16.5.1 Packet Tracer - Secure Network Devices - ILM AlumnoDokumen3 halaman16.5.1 Packet Tracer - Secure Network Devices - ILM AlumnoJuan Fernando PáezBelum ada peringkat
- R ProgrammingDokumen21 halamanR ProgrammingRaja Farhatul Aiesya Binti Raja AzharBelum ada peringkat
- INF1511 - Chapter 7 - PyQtDokumen3 halamanINF1511 - Chapter 7 - PyQtRofhiwa RamahalaBelum ada peringkat
- AWS Cheat SheetsDokumen30 halamanAWS Cheat Sheetsj_tenar100% (1)
- JVM TuningDokumen27 halamanJVM TuningemitraBelum ada peringkat
- Fluent - Tutorial - Dynamic Mesh - Projectile Moving Inside A BarrelDokumen25 halamanFluent - Tutorial - Dynamic Mesh - Projectile Moving Inside A Barrelgent_man42Belum ada peringkat
- TORQUE Administrator's GuideDokumen238 halamanTORQUE Administrator's GuideSaikrishna AlluBelum ada peringkat
- 14 - ScenariosDokumen13 halaman14 - ScenariosMaheshBirajdarBelum ada peringkat
- 2VAA001446 en S Control PDP800 PROFIBUS Master Module Hardware and OperationDokumen85 halaman2VAA001446 en S Control PDP800 PROFIBUS Master Module Hardware and OperationaharnishaBelum ada peringkat
- Workbench Scripting Guide 15Dokumen802 halamanWorkbench Scripting Guide 15Ovidio RodríguezBelum ada peringkat
- Lambda DGDokumen980 halamanLambda DGteo2005Belum ada peringkat
- NcoDokumen272 halamanNcoVenugopalReddyT0% (1)
- Nonmem Users Guide Introduction To Nonmem 7 Robert J. Bauer ICON Development Solutions Ellicott City, Maryland February 26, 2010Dokumen61 halamanNonmem Users Guide Introduction To Nonmem 7 Robert J. Bauer ICON Development Solutions Ellicott City, Maryland February 26, 2010gshgssgBelum ada peringkat
- Control Language High-Performance Process Manager Data EntryDokumen58 halamanControl Language High-Performance Process Manager Data Entryluan zhiyeBelum ada peringkat
- DBCrane Users Guide V2Dokumen29 halamanDBCrane Users Guide V2EduMeloBelum ada peringkat
- Automating Ip Networks With Python v2 PDFDokumen32 halamanAutomating Ip Networks With Python v2 PDFFetra HARRIBelum ada peringkat
- 6 - Geh-6126c - Vol - II Hmi ManualDokumen386 halaman6 - Geh-6126c - Vol - II Hmi ManualBouazza100% (8)
- TestLink Installation ManualDokumen31 halamanTestLink Installation ManualGenesys123Belum ada peringkat
- Instalacion de Flow 3dDokumen42 halamanInstalacion de Flow 3dOscar Choque JaqquehuaBelum ada peringkat
- Juniper Router CLI ConfigurationDokumen332 halamanJuniper Router CLI ConfigurationsonnyBelum ada peringkat
- Sap Basis NotesDokumen56 halamanSap Basis NotesKundan KumarBelum ada peringkat