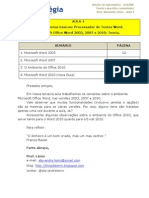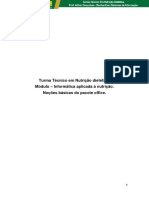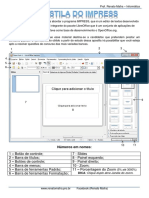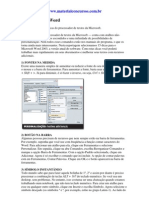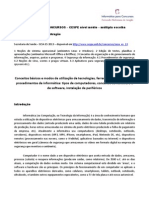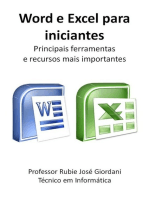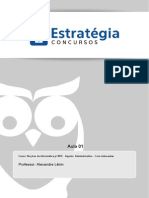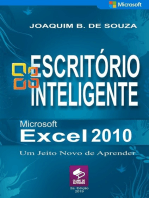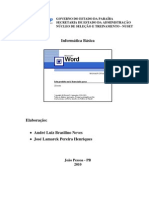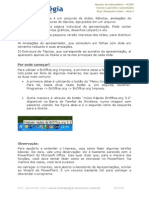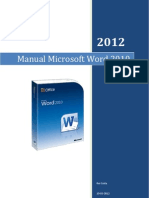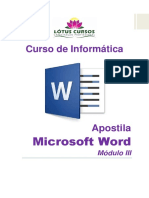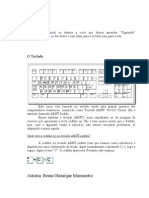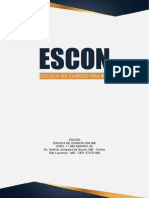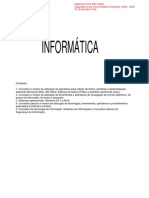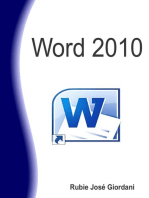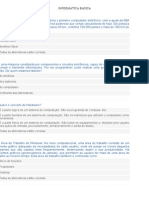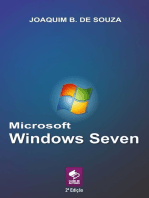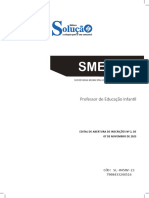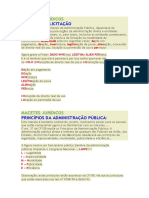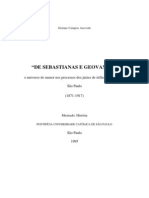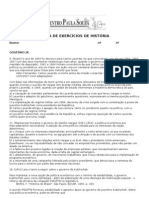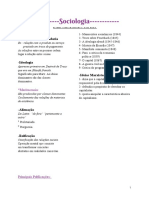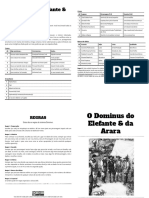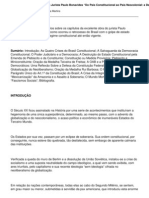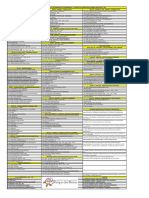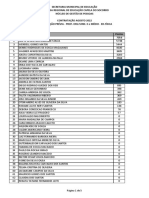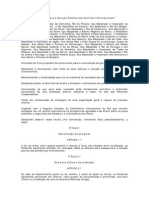Aula 09 - Inform - Ática - Aula 02 - Parte 01
Diunggah oleh
moisesoutoJudul Asli
Hak Cipta
Format Tersedia
Bagikan dokumen Ini
Apakah menurut Anda dokumen ini bermanfaat?
Apakah konten ini tidak pantas?
Laporkan Dokumen IniHak Cipta:
Format Tersedia
Aula 09 - Inform - Ática - Aula 02 - Parte 01
Diunggah oleh
moisesoutoHak Cipta:
Format Tersedia
A l a i d e
S e v e r i a n o ,
C P F : 3 5 7 0 2 6 8 0 4 7 2
CURSOS ONLINE - PACOTE DE EXERCCIOS PARA INICIANTES
AULA 2 Parte 1 Ferramentas Bsicas: Processador de Textos e Planilha Eletrnica (Pacote Microsoft Office). Estudando bastante? Agora a hora de investir ao mximo! Como disse Gonalves Dias em seu famoso poema Cano dos Tamoios: Viver lutar. A vida combate, Que os fracos abate, Que os fortes, os bravos S pode exaltar. Ento, amigos, s armas! Hoje em nossa segunda arma (ou aula) estudaremos o tpico Pacote Microsoft Office. Sempre relembro no incio da aula que nosso foco a teoria, mas que ao final da aula comento alguns exerccios para fixar o contedo e confirmar se voc entendeu bem o assunto tratado. Caso tenha alguma dvida, por favor, no deixe de encaminh-la pelo nosso frum. Voc j percebeu que modifiquei a sequncia das aulas, no ? Isso mesmo. Optei por atacar os softwares agora e deixar as aulas de segurana, hardware e software para o final. Isto porque alguns concursos aproximam-se e eu gostaria de mostrar os temas mais cobrados primeiro. Nesta aula trataremos os programas do pacote para escritrio da Microsoft e na prxima o pacote BrOffice.org Esta aula ficou um pouco longa e foi divida em duas partes. A primeira parte sobre o Microsoft Word e a segunda sobre o Microsoft Excel. Cada etapa possui a teoria do tema e alguns exerccios de fixao. Um forte abrao, Lnin
1 www.pontodosconcursos.com.br
A l a i d e
S e v e r i a n o ,
C P F : 3 5 7 0 2 6 8 0 4 7 2
CURSOS ONLINE - PACOTE DE EXERCCIOS PARA INICIANTES
Iniciando nosso ciclo de softwares para escritrio, hoje veremos o pacote Microsoft Office Word e Excel. Veremos as duas verses mais cobradas no momento (verso 2003 e 2007). MICROSOFT WORD O Microsoft Word um programa de computador do tipo Editor de Textos. Existem vrios programas deste tipo, mas certamente o Word um dos mais conhecidos e utilizados. importante destacar que um programa (software) proprietrio, isto , possui um dono (a empresa Microsoft) que vende uma licena de uso. Somente comprando a licena, a pessoa (ou empresa) est autorizada a utilizar o sistema. Mesmo assim, este programa o mais difundido no mercado de computadores pessoais e, por isso, comum que esteja presente nos editais de concursos pblicos. A verso mais atual do Microsoft Word a verso 2010. No entanto, em concursos pblicos, a verso mais cobrada a verso 2003, seguida de perto pela verso 2007, que vem ganhando mercado e espao nas provas. Certamente, o que influencia a presena desta ou daquela verso do software em uma prova a exigncia do rgo (e no da banca) em funo da verso que ele possui instalada em seus computadores. Ento, importante escolher qual verso estudar? Sim, claro. Mas no podemos nos esquecer de que os programas de computador acabam por criar uma identidade, uma forma de fazer as coisas que no se perde com o tempo. Quero dizer com isto que as coisas que queremos fazer com os textos continuam como eram nas verses anteriores. O que andou mudando foi a cara do programa e novas coisas a se fazer foram acrescentadas. Por isso, continuo recomendando o estudo da verso 2003, com complemento da verso 2007. Ainda no recomendo o uso e estudo da verso 2010. Neste curso veremos as duas verses. Primeiro a verso 2003 trabalhada e, na sequncia, mostro a verso 2007, com foco nas novidades e itens importantes para as provas de concursos.
2 www.pontodosconcursos.com.br
A l a i d e
S e v e r i a n o ,
C P F : 3 5 7 0 2 6 8 0 4 7 2
CURSOS ONLINE - PACOTE DE EXERCCIOS PARA INICIANTES
Ento, sem mais delongas, vamos ao Microsoft Office Word. Ao iniciar o aplicativo, a tela a seguir mostrada.
A tela acima a do Word 2003. Esta verso orientada para o uso por meio de menus. Um menu exibe uma lista de comandos. Alguns desses comandos possui pequenas imagens (cones) ao lado da palavra que identifica o comando para facilitar a associao ao comando ao que realiza. Note que uma imagem (cone) tambm utilizada pelo sistema como um boto de comando. A maior parte dos menus se encontra na barra de menus localizada na parte superior da tela (A Microsoft costuma chamar a barra de menus de barra de ferramentas de menus). J as barras de ferramentas so agrupamentos de botes (cones ou palavras) que funcionam como atalhos para as operaes do sistema. Estas barras podem ser personalizadas, podendo botes, menus ou uma combinao dos dois.
3 www.pontodosconcursos.com.br
A l a i d e
S e v e r i a n o ,
C P F : 3 5 7 0 2 6 8 0 4 7 2
CURSOS ONLINE - PACOTE DE EXERCCIOS PARA INICIANTES
Barra de Menu: barra horizontal abaixo da barra de ttulo que contm os nomes dos menus. Acomoda as opes do Word. configurvel, ou seja, podemos escolher quais comandos do Word estaro nestes menus. Vale acrescentar que o Word personaliza a barra de menus (e de ferramentas) com base na frequncia de uso das opes. Se quiser exibir todos os comandos, clique no cone ou aguarde alguns instantes mantendo o menu aberto. Barra de Ferramentas Padro: Apresenta os comandos mais utilizados (em tese). A ideia facilitar o acesso s operaes mais comuns. Barra de ferramentas Formatao: concentra opes de formatao do texto. Barra de ferramentas Desenho: Existem dois tipos bsicos de elementos grficos que podem ser usados para aperfeioar os documentos do Word: objetos de desenho e imagens. Os objetos de desenho incluem AutoFormas, diagramas, curvas, linhas e objetos de desenho WordArt. Esses objetos fazem parte do documento do Word. Por meio da barra de ferramentas Desenho possvel alterar e aperfeioar esses objetos com cores, padres, bordas e outros efeitos. Painel de tarefas: uma janela dentro de um programa do Office que fornece os comandos mais usados. Segundo a Microsoft: Seu local e tamanho pequeno permitem que voc use esses comandos enquanto ainda estiver trabalhando com seus arquivos. Veja ao lado o menu de opes do painel de tarefas. Por meio destes menus possvel realizar pesquisas, formatar o documento usando estilos, verificar a rea de transferncia, etc. Para visualizar o menu, clique no tringulo com ponta para baixo na barra de ttulo do painel de tarefas. Se quiser fechar o painel, clique no x. Para mostrar o painel novamente: menu exibir / painel de tarefas (ou [Crtl] + [F1]). Voltando viso geral do aplicativo Word, observe a folha de papel em branco apresentada pelo programa. Esta folha , claro, o documento que est em edio. Um bom comeo salvar o arquivo antes mesmo 4 www.pontodosconcursos.com.br
A l a i d e
S e v e r i a n o ,
C P F : 3 5 7 0 2 6 8 0 4 7 2
CURSOS ONLINE - PACOTE DE EXERCCIOS PARA INICIANTES
, presente na barra de de comear a digitar. Clique no boto salvar ferramentas padro ou acione a opo Salvar (ou salvar como) do menu Arquivo. Voc pode, ainda, teclar [Ctrl] + [B]. Note que quando o documento salvo pela primeira vez, mesmo escolhendo a opo salvar o Word executa a opo Salvar Como. Ao escolher uma destas opes, apresentada a caixa de dilogo para escolher o nome e local do novo arquivo.
Normalmente, o Word sugere um nome de arquivo criado com base nas primeiras palavras do texto. Caso no exista texto escrito, ele usa uma nomenclatura padro, parecida com DocX ou DocumentoX onde X um nmero. Digite um nome qualquer para seu arquivo e clique em salvar. Pronto! Agora temos um arquivo contendo um documento digitado no Word. Digitando, selecionando, formatando... O processo de digitao de textos bem simples e intuitivo. Basta ir teclando as letras desejadas e, ao final de cada pargrafo, teclar [ENTER] para encerrar o pargrafo. Se errar, usamos a tecla [Del] ou [Delete] para apagar a letra que est aps o curso ou a tecla para apagar a letra que est antes do cursor.
Para quem no conhece, o cursor uma pequena barra em p | que fica piscando quando no estamos digitando um texto. um guia e indica a posio atual no documento.
. A tecla [Enter] encerra Ao terminar um pargrafo, tecle [Enter] o pargrafo. Isto faz com que o Word encerre o pargrafo e mude de 5 www.pontodosconcursos.com.br
A l a i d e
S e v e r i a n o ,
C P F : 3 5 7 0 2 6 8 0 4 7 2
CURSOS ONLINE - PACOTE DE EXERCCIOS PARA INICIANTES
linha. importante falar sobre isto, pois os pargrafos possuem dados de formatao individualizados. Outra forma de mudar de linha forar a quebra de linha sem encerrar o pargrafo utiliando a combinao de teclas [Shift] + [Enter]. Isto significa que o texto, mesmo estando na linha abaixo, ainda faz parte do pargrafo e est sujeito formatao aplicada ao pargrafo. Para formatar um texto j digitado, preciso selecion-lo. possvel selecionar um texto (ou elemento grfico) usando o mouse ou o teclado, incluindo itens que no esto ao lado uns dos outros. Por exemplo, possvel selecionar um pargrafo na pgina um e uma frase na pgina trs. A operao de seleo bsica consiste em arrastar o mouse (arrastar = clicar, manter o boto pressionado e mover o mouse) sobre o texto pressionando o boto esquerdo. O texto ficar marcado com uma cor de fundo diferente do restante do documento. Normalmente na cor preta. No caso de figuras, basta clicar uma vez sobre a figura (ou elemento grfico). O Word possui vrias formas de seleo. Observe:
Selecionar texto e elementos grficos usando o mouse (fonte deste texto: Microsoft) Qualquer quantidade de Arraste sobre o texto. texto Clique duas vezes na palavra. Uma palavra Uma linha de texto Mova o ponteiro para a esquerda da linha at que ele assuma a forma de uma seta para a direita e clique. Mantenha pressionada a tecla CTRL e clique em qualquer lugar Uma frase da frase. Mova o ponteiro para a esquerda do pargrafo at que ele Um pargrafo assuma a forma de uma seta para a direita e clique duas vezes. Voc tambm pode clicar trs vezes em qualquer lugar do pargrafo. Mova o ponteiro para a esquerda dos pargrafos at que ele Vrios pargrafos assuma a forma de uma seta para a direita, clique e arraste para cima ou para baixo. Clique no incio da seleo, role at o fim da seo, mantenha Um bloco de texto grande pressionada a tecla SHIFT e clique. Mova o ponteiro para a esquerda de qualquer texto do Um documento inteiro documento at que ele assuma a forma de uma seta para a direita e clique trs vezes. Mantenha pressionada a tecla ALT e arraste sobre o texto. Um bloco de texto vertical (exceto dentro de uma clula de tabela) Um elemento grfico Clique no elemento grfico.
6 www.pontodosconcursos.com.br
A l a i d e
S e v e r i a n o ,
C P F : 3 5 7 0 2 6 8 0 4 7 2
CURSOS ONLINE - PACOTE DE EXERCCIOS PARA INICIANTES
Uma caixa de texto ou um quadro
Mova o ponteiro sobre a borda do quadro ou da caixa de texto at ele se transformar em uma seta de quatro pontas e clique para ver as alas de dimensionamento.
Selecionar texto usando o teclado: selecione o texto mantendo pressionada a tecla SHIFT e pressionando a tecla que move o cursor (tambm conhecido como ponto de insero). Para selecionar vrias reas que no esto ao lado umas das outras, faa sua primeira seleo, mantenha a tecla [CTRL] pressionada e selecione os outros itens desejados com o mouse. A tabela a seguir apresenta formas de selecionar usando o teclado.
Faa isto SHIFT+SETA DIREITA SHIFT+SETA ESQUERDA CTRL+SHIFT+SETA DIREITA CTRL+SHIFT+SETA ESQUERDA SHIFT+END SHIFT+HOME SHIFT+SETA ABAIXO SHIFT+SETA ACIMA CTRL+SHIFT+SETA ABAIXO CTRL+SHIFT+SETA ACIMA SHIFT+PAGE DOWN SHIFT+PAGE UP CTRL+SHIFT+HOME CTRL+SHIFT+END CTRL+T Para selecionar Um caractere para a direita. Um caractere para a esquerda. At o fim de uma palavra. At o incio de uma palavra. At o final da linha. At o incio da linha. At a mesma posio uma linha para baixo. At a mesma posio uma linha para cima. At o fim do pargrafo. At o incio do pargrafo. Uma tela para baixo. Uma tela para cima. Para o incio de um documento. Para o fim de um documento. O documento inteiro.
Neste contexto de seleo, a tecla de funo [F8] possui funes variadas. Se pressionada isoladamente, ativa o modo de seleo e, a partir deste momento, as setas direcionais selecionam texto enquanto se movem pelo texto. A tecla [ESC] encerra o processo de seleo. Pressionar mais de uma vez a tecla [F8] como clicar com o mouse mais de uma vez sobre uma palavra: seleciona a palavra, a sentena, o pargrafo, etc. O [Shift] + [F8] diminui a seleo anterior. O mais interessante aqui a combinao [Ctrl] + [Shift] + [F8]. Ela permite fazer a chamada seleo vertical. Imagine marcar o texto utilizando um retngulo! isso. Vou demonstrar a seleo usando a combinao citada, pois s lendo no simples de entender. Suponha um texto qualquer. Este por exemplo. Colocando o curso aps a palavra Vou, teclando [Ctrl] + [Shift] + [F8] e em seguida a seta para a esquerda, passamos a selecionar verticalmente o texto. Observe o retngulo preto na figura abaixo. a seleo feita com a combinao 7 www.pontodosconcursos.com.br
A l a i d e
S e v e r i a n o ,
C P F : 3 5 7 0 2 6 8 0 4 7 2
CURSOS ONLINE - PACOTE DE EXERCCIOS PARA INICIANTES
descrita. No se esquea de teclar [ESC] ao final para encerrar o modo de seleo vertical. Com o mouse, use a tecla [ALT] enquanto arrasta sobre o texto.
Mover e Copiar: Agora que j selecionamos o texto, o que fazer com ele? Bem, existem muitas coisas que podemos fazer com um texto selecionado. O mais bsico mover e copiar. Mover apagar o texto da localizao original e colocar em outro local. Copiar colocar uma cpia do texto selecionado em outro local. Estas operaes so as famosas: control C, control V. Na verdade, estas operaes so realizadas em duas etapas aps a seleo do texto: uma para enviar o texto selecionado para a rea de transferncia e outra para copiar da rea de transferncia para o documento. Usando [Ctrl] + [X] para enviar para a rea de transferncia, o texto apagado do documento automaticamente. Temos a operao chamada recortar. Se usamos [Ctrl] + [C] - copiar, o texto selecionado tambm enviado para a rea de transferncia, mas no apagado do documento. Depois disto, posicionamos o cursor no documento e teclamos [Ctrl] + [V]. O texto ser copiado para rea de transferncia para o documento. Esta operao chamada colar pode ser realizada diversas vezes, criando vrias cpias do texto presente na rea de transferncia. Ah, isto vale tambm para os demais objetos: imagens, figuras, etc. Estas operaes podem ser feitas via mouse tambm. Todas esto presentes no menu Editar e no menu rpido quando usamos o boto direito do mouse. Importante: existem outras teclas que fazem as mesmas operaes. [Ctrl] + [Insert] = Copiar [Shift] + [Delete] = Recortar 8 www.pontodosconcursos.com.br
A l a i d e
S e v e r i a n o ,
C P F : 3 5 7 0 2 6 8 0 4 7 2
CURSOS ONLINE - PACOTE DE EXERCCIOS PARA INICIANTES
[Shift] + [Insert] = Colar
Dica: se quiser ver a rea de transferncia do Office use a opo rea de transferncia do Office do menu Editar. O Office armazena os ltimos itens enviados para a rea de transferncia do Windows. Mais uma dica: possvel usar o mouse para mover um item selecionado, arrastando-o. Selecione o item, clique e arraste para a posio desejada. Ao soltar o boto, o item movido para a nova localizao. Tente fazer isto e, enquanto segura o boto do mouse, observe a seta. Ela aparecer com um pequeno retngulo abaixo, indicando que est movendo o item. Neste momento, se voc pressionar a tecla [Ctrl], aparecer um sinal de mais tambm. Isto significa que ser feita uma cpia do item. Desfazendo e Refazendo: o Word armazena as ltimas operaes realizadas e permite desfazer uma ao ou refazer uma ao desfeita. [Ctrl] + [Z] para o primeiro caso (desfazer) e [Ctrl] + [R] para o segundo (refazer). A barra de ferramentas padro apresenta cones para isto: . Observao: sempre que encontrar um tringulo como o apresentado nos cones acima, isto significa que existe um menu oculto ali. Por exemplo, clicando no triangulo prximo ao desfazer (seta para esquerda), podemos observar as ltimas aes realizadas. As mesmas opes esto no menu Editar / (Desfazer ou Repetir). Na linha das facilidades para preparar o ambiente de edio, o aplicativo Word oferece formas diferentes de visualizar o documento. comum as pessoas trabalharem apenas na opo padro do Word e as bancas tm percebido isto e cobrado conhecimentos acerca das formas de visualizao. possvel, por exemplo, aumentar ou diminuir o tamanho da rea visvel e colocar duas ou mais pginas na tela ao mesmo tempo. O editor possui vrias personalizaes para a visualizao dos documentos.
9 www.pontodosconcursos.com.br
A l a i d e
S e v e r i a n o ,
C P F : 3 5 7 0 2 6 8 0 4 7 2
CURSOS ONLINE - PACOTE DE EXERCCIOS PARA INICIANTES
Zoom: permite aplicar "mais zoom" para obter uma visualizao aproximada do documento ou "menos zoom" para ver uma rea maior da pgina em um tamanho reduzido. Para obter o menu ao lado, clique na seta ao lado da caixa Zoom da barra de ferramentas Padro. J os modos de visualizao permitem que os documentos sejam vistos em uma variedade de layouts diferentes: Normal: um modo de exibio que mostra a formatao do texto e um layout de pgina simplificado. O modo de exibio Normal conveniente para a maior parte das tarefas de edio e formatao. O uso deste modo de exibio mais comum para digitar, editar e formatar texto. Esse modo de exibio mostra a formatao do texto, mas simplifica o layout da pgina para que voc possa digitar e editar o texto rapidamente. No modo normal, as quebras de pgina, os cabealhos e rodaps, os planos de fundo, os objetos de desenho e as imagens que no possuam a disposio Alinhado com o texto no aparecero. Para alternar para o modo normal, clique em Normal no menu Exibir. Layout da Web: um modo de exibio de um documento que mostra como ele aparecer em um navegador Web. Por exemplo, o documento aparece como uma pgina extensa (sem quebras de pgina) e o texto e tabelas se ajustam janela. Nesse modo de exibio, os planos de fundo so exibidos, o texto disposto de forma a se ajustar na janela e os elementos grficos so posicionados como em um navegador da Web. Para alternar para o modo de exibio de layout da Web, clique em Layout da Web no menu Exibir. Layout de Impresso: um modo de exibio de um documento ou outro objeto da forma como ele aparecer quando for impresso. Por exemplo, itens como cabealhos, notas de rodap, colunas e caixas de texto aparecem em suas posies reais. Use este modo para ver como o texto, os elementos grficos e outros elementos sero posicionados na pgina impressa. Esse modo de exibio til para editar cabealhos e rodaps, para ajustar margens e para trabalhar com colunas e objetos de desenho. 10 www.pontodosconcursos.com.br
A l a i d e
S e v e r i a n o ,
C P F : 3 5 7 0 2 6 8 0 4 7 2
CURSOS ONLINE - PACOTE DE EXERCCIOS PARA INICIANTES
Para alternar para o modo de exibio de layout de impresso, clique em Layout de impresso no menu Exibir. Layout de Leitura: este modo de exibio oculta todas as barras de ferramentas, exceto as de Layout de Leitura e Reviso. Para alternar para o modo de exibio de layout de leitura, clique no boto Leitura da barra de ferramentas Padro ou pressione [Alt] + [R] em qualquer modo de exibio do Word. Como o objetivo do modo de exibio de layout de leitura melhorar a legibilidade, o texto exibido automaticamente usando-se a tecnologia Microsoft ClearType. Voc pode facilmente aumentar ou diminuir o tamanho no qual o texto mostrado sem afetar o tamanho da fonte no documento. Quando voc quiser interromper a leitura do documento, poder sair do modo de exibio do layout de leitura clicando no boto Fechar da barra de ferramentas Layout de Leitura ou pressionando ESC ou, ainda, [Alt] + [C]. permitido alterar o documento neste modo de exibio. Estrutura de Tpicos: um modo de exibio que mostra os ttulos de um documento com recuos para representar seu nvel na estrutura do documento. utilizado para examinar a estrutura de um documento e para mover, copiar e reorganizar o texto arrastando os ttulos. Nesse modo de exibio, voc pode recolher um documento para ver apenas os ttulos principais, ou pode expandi-lo, para ver todos os ttulos e tambm o corpo do texto. Nesse modo de exibio, as quebras de pgina, cabealhos e rodaps, elementos grficos e planos de fundo no aparecem. Para alternar para o modo de exibio de estrutura de tpicos, clique em Estrutura de tpicos no menu Exibir.
Vises Miniaturas: Miniaturas so as redues de cada pgina do documento, exibidas e painis separados (um painel uma parte da janela do documento ligada e separada de outras partes por barras verticais ou 11 www.pontodosconcursos.com.br
A l a i d e
S e v e r i a n o ,
C P F : 3 5 7 0 2 6 8 0 4 7 2
CURSOS ONLINE - PACOTE DE EXERCCIOS PARA INICIANTES
horizontais). Elas oferecem a impresso visual do contedo de cada pgina, permitindo clicar na imagem da miniatura para acessar diretamente uma pgina.
As miniaturas esto disponveis em modo de exibio normal, modo de exibio de layout de impresso, modo de exibio de estrutura de tpicos e modo de exibio de layout de leitura. Elas no esto disponveis no modo de exibio de layout da Web ou em conjunto com a Estrutura do Documento. Estrutura do Documento: A estrutura do documento um painel separado que exibe uma lista de ttulos do documento. Use a estrutura do documento para navegar rapidamente pelo documento e manter um controle do local em que voc se encontra nele.
Quando voc clica em um ttulo na estrutura do documento, o Word vai para o ttulo correspondente no documento, exibe-o na parte superior da janela e reala-o na estrutura do documento. Voc pode mostrar ou ocultar a estrutura do documento a qualquer momento. Para alternar para o modo de estrutura do documento, clique em Estrutura do documento no menu Exibir. Tela Inteira: Remove todos os itens da janela do Word, deixando apenas o documento em edio e uma barra flutuante com um nico boto: fechar tela inteira. 12 www.pontodosconcursos.com.br
A l a i d e
S e v e r i a n o ,
C P F : 3 5 7 0 2 6 8 0 4 7 2
CURSOS ONLINE - PACOTE DE EXERCCIOS PARA INICIANTES
Voc sabia?
possvel exibir duas partes de um mesmo documento simultaneamente. 1. Aponte para a caixa de diviso na parte superior da barra de rolagem vertical.
2. Quando o ponteiro mudar para um ponteiro de redimensionamento
, arraste a barra de diviso para a posio desejada. Observaes: Para retornar para uma nica janela, clique duas vezes na barra de diviso. Para mover ou copiar texto entre partes de um documento grande, divida a janela em dois painis. Exiba o texto ou os elementos grficos que voc deseja mover ou copiar em um painel e o destino do texto e dos elementos grficos no outro painel. Depois, selecione e arraste o texto ou os elementos grficos pela barra de diviso. Formatando o Texto A primeira coisa a aprender sobre formatao de textos que existe uma hierarquia entre caracteres, pargrafos e sees. Os documentos do Word so divididos em sees e estas em pargrafos e estes em caracteres. A formatao aplicada de forma independente entre estes itens. Por exemplo, se for preciso configurar um tamanho de pgina e margens em uma determinada folha de forma diferente das demais, ento preciso criar duas sees distintas no documento. Cada uma das sees ser formatada com os detalhes requeridos. Outra coisa importante sobre formatao que ela armazenada em uma marca. No caso do pargrafo, armazenada na marca de pargrafo (o PI) e no caso das sees, na marca de seo. Quando teclamos [Enter], uma marca de final de pargrafo inserida . Quando criamos uma seo, uma marca de seo inserida, de acordo com o tipo de quebra de seo criada. Criei uma quebra seo contnua (a seo no iniciar uma nova pgina). Veja o smbolo (marca).
13 www.pontodosconcursos.com.br
A l a i d e
S e v e r i a n o ,
C P F : 3 5 7 0 2 6 8 0 4 7 2
CURSOS ONLINE - PACOTE DE EXERCCIOS PARA INICIANTES
Por que isto importante? Bom, primeiro, porque pode ser objeto de prova, claro. Segundo, porque um item pouco explorado ainda. Terceiro, porque influencia muito na formatao. Alguns requisitos de formatao so podem ser obtidos se utilizarmos o recurso de seo, por exemplo. Para visualizar estes itens basta clicar no cone do PI na barra de ferramentas padro (mostrar/ocultar caracteres no imprimveis). possvel personalizar o que se deseja visualizar junto com o texto. Observe a caixa de dilogo do menu Ferramentas / Opes:
Voltando formatao de textos, a barra de ferramentas Formatao mostra os itens mais utilizados. Veja.
Formatao de Fonte: fonte a forma da letra, seja tipo da letra, tamanho, cor, espaamento etc. No menu Formatar / Fonte encontramos a caixa de dilogo com opes de formatao de fontes. Muitas das opes desta caixa esto presentes na barra de ferramentas formatao.
14 www.pontodosconcursos.com.br
A l a i d e
S e v e r i a n o ,
C P F : 3 5 7 0 2 6 8 0 4 7 2
CURSOS ONLINE - PACOTE DE EXERCCIOS PARA INICIANTES
Repare que na parte de baixo da caixa existe um quadro chamado visualizao. Este quadro serve como referencial das alteraes que sero feitas. O item Fonte ir determinar o modelo, o tipo da letra. Alm do tipo da fonte, possvel alterar o estilo da fonte (negrito, itlico e combinaes). Mas anote que isto depende do tipo da fonte. Nem todas as fontes possuem todos os estilos previstos. Outros recursos: tamanho, cor, estilo de sublinhado e cor do sublinhado (se aplicado). Os efeitos possveis so muito semelhantes aos efeitos disponibilizados pelo Writer. Veja o quadro a seguir.
Tachado Tachado duplo Sobrescrito Subscrito Sombra Contorno Relevo Baixo relevo Versalete Todas maisculas Oculto Exemplo de Efeito Exemplo de Efeito Exemplo de Efeito Exemplo de Efeito Exemplo de Efeito E e m p llo e f e iit x E e m p d e E f e o x x E e m p lo od d eE E f e it to o E x e m p l o d e E f e i t E o xe Ex em mp pllo od de eE Ef fe eiit to o EXEMPLO DE EFEITO EXEMPLO DE EFEITO
O oculto est l, mas no aparece claro. Todas estas alteraes podem ser feitas simultaneamente e somente aps a concluso necessria a confirmao. Atente-se para o fato de que fechar ou cancelar no aplica as alteraes no texto. A aba Espaamento de caracteres configura a distncia entre os caracteres do texto selecionado (ou que ser digitado a partir do cursor). Dimenso: Expande ou compacta o texto vertical e horizontalmente a uma porcentagem de seu tamanho atual. Digite ou selecione uma porcentagem entre 1 e 600. 15 www.pontodosconcursos.com.br
A l a i d e
S e v e r i a n o ,
C P F : 3 5 7 0 2 6 8 0 4 7 2
CURSOS ONLINE - PACOTE DE EXERCCIOS PARA INICIANTES
Espaamento: Aumenta ou diminui o espao entre caracteres. Digite ou selecione um valor na caixa Por. Posio: Eleva ou rebaixa o texto selecionado em relao linha de base. Digite ou selecione um valor na caixa Por. Kerning para fontes: Ajusta automaticamente o espao entre determinadas combinaes de caracteres para que a palavra inteira apresente um espaamento mais regular. Esse comando funciona apenas para fontes TrueType e Adobe Type Manager. Para usar esse recurso, digite ou selecione o menor tamanho de fonte ao qual voc deseja aplicar kerning na caixa Pontos e acima. O Microsoft Word aplica o kerning automaticamente em todas as fontes a partir desse tamanho. A ltima aba, Efeitos de Texto, oferece opes de efeitos animados para o texto selecionado. Barra de Ferramentas Padro
Novo Inicia um novo documento em branco Abrir Abre um documento existente Salvar Permite salvar um documento em edio Permisso (Irrestrito) Permite proteger os direitos autorais do documento em edio Imprimir Envia diretamente o documento em edio para a impressora Visualizar Impresso Permite a visualizao do documento antes da impresso Ortografia e Gramtica Realiza a busca por erros de grafia e gramtica no documento em edio
16 www.pontodosconcursos.com.br
A l a i d e
S e v e r i a n o ,
C P F : 3 5 7 0 2 6 8 0 4 7 2
CURSOS ONLINE - PACOTE DE EXERCCIOS PARA INICIANTES
Pesquisar Permite pesquisa de termos sinnimos ou em outro idiomas. Recortar Copiar Colar Pincel Permite copiar a formatao usada em uma palavra/texto e colar em outra palavra/texto Desfazer Aes Refazer Aes Inserir Hiperlinks Tabelas e Bordas Inserir Tabela Inserir Planilha do Excel Colunas Formatar Documento para Duas ou Mais colunas Desenho Exibe / Oculta a barra de ferramentas Desenho Estrutura do Documento Mostrar / Ocultar caracteres no imprimveis ZOOM - Aumentar / Diminuir Zoom da rea de Trabalho do Word Ajuda do Word LER Permite o usurio visualizar o documento como se fosse um livro.
Barra de Ferramentas Formatao
17 www.pontodosconcursos.com.br
A l a i d e
S e v e r i a n o ,
C P F : 3 5 7 0 2 6 8 0 4 7 2
CURSOS ONLINE - PACOTE DE EXERCCIOS PARA INICIANTES
Estilos e Formatao Exibe a coluna de Estilos Caixa de Estilos e Formatao permite escolher o estio de formatao (conjunto de formatao) do pargrafo. Caixa de Fontes Caixa Tamanho da Fonte Negrito Itlico Sublinhado Alinhar texto Esquerda Centralizar Texto Alinhar texto Direita Justificar Texto Alinhar simultaneamente direita e a Esquerda Espaamento entre linhas Numerao Marcadores Diminuir Recuo Aumentar Recuo Bordas Realar Cor da Fonte
POSICIONAMENTO DO TEXTO Muitos fatores determinam como o texto posicionado. As margens determinam a distncia entre a extremidade da pgina e todo o texto contido na mesma, enquanto o recuo e o alinhamento dos pargrafos
18 www.pontodosconcursos.com.br
A l a i d e
S e v e r i a n o ,
C P F : 3 5 7 0 2 6 8 0 4 7 2
CURSOS ONLINE - PACOTE DE EXERCCIOS PARA INICIANTES
determinam como eles sero ajustados entre as margens. Existe, ainda, o espao entre linhas e antes e depois dos pargrafos. As margens determinam a largura total da rea de texto principal em outras palavras, o espao entre o texto e a extremidade da pgina. O recuo determina a distncia do pargrafo em relao s margens esquerda ou direita. Entre as margens, possvel aumentar ou diminuir o recuo de um pargrafo ou de um grupo de pargrafos. Pode-se criar um recuo negativo, que desloca o pargrafo na direo da margem. Tambm possvel criar um recuo deslocado, no qual a primeira linha do pargrafo no recuada, mas as linhas subsequentes so. O alinhamento horizontal determina a aparncia e a orientao das extremidades do pargrafo: alinhado esquerda, alinhado direita, centralizado ou justificado. Por exemplo, em um pargrafo alinhado esquerda a extremidade esquerda do pargrafo coincide com a margem esquerda. O alinhamento vertical determina a posio do pargrafo em relao s margens superior e inferior. Isso ser til, por exemplo, quando voc criar uma pgina de ttulo, porque poder posicionar o texto precisamente na parte superior, inferior ou no centro da pgina, ou justificar verticalmente os pargrafos de modo que fiquem espaados na pgina. Texto com um recuo da primeira linha
Texto com um recuo deslocado
Texto com um recuo negativo
O espaamento entre linhas determina o espao vertical entre as linhas de texto em um pargrafo. Por padro, as linhas tm espaamento 19 www.pontodosconcursos.com.br
A l a i d e
S e v e r i a n o ,
C P F : 3 5 7 0 2 6 8 0 4 7 2
CURSOS ONLINE - PACOTE DE EXERCCIOS PARA INICIANTES
simples, o que significa que o espaamento acomoda a maior fonte na linha, alm de uma pequena quantidade de espao extra. O espaamento entre pargrafos determina o espao acima ou abaixo de um pargrafo. Se uma linha contiver uma frmula, um elemento grfico ou um caractere de texto, o Microsoft Word aumentar o espaamento da linha. Para que o espaamento entre todas as linhas seja uniforme, use o espaamento exato e especifique um espao que seja grande o suficiente para acomodar o maior caractere ou elemento grfico na linha. Se aparecerem itens cortados, aumente o espaamento. Tipos de espaamento entre linhas Simples: Acomoda a maior fonte na linha, alm de uma pequena quantidade de espao adicional. A quantidade de espao adicional varia de acordo com a fonte usada. 1,5 linha: Uma vez e meia maior que o espaamento simples entre linhas. Duplo: Duas vezes o espaamento simples entre linhas. Pelo menos: Espaamento mnimo entre as linhas que necessrio para acomodar a maior fonte ou elemento grfico na linha. Exatamente: Um espaamento fixo entre linhas que no ajustado pelo Microsoft Word. Mltiplos: Um espaamento entre linhas que aumentado ou diminudo de acordo com uma porcentagem especificada. Por exemplo, se voc definir o espaamento como 1,2, o espao ser aumentado em 20%. Rgua: Por meio da Rgua Horizontal podemos ajustar as margens direita e esquerda. As Margens Superior e Inferior podem ser ajustadas por meio da Rgua Vertical, localizada na borda esquerda da pgina.
Definir tabulaes Uma parada de tabulao um local na rgua horizontal que indica o recuo do texto ou onde comear uma coluna de texto. Ao teclar [TAB], o cursor salta para a prxima marca de tabulao da linha atual. Se a 20 www.pontodosconcursos.com.br
A l a i d e
S e v e r i a n o ,
C P F : 3 5 7 0 2 6 8 0 4 7 2
CURSOS ONLINE - PACOTE DE EXERCCIOS PARA INICIANTES
posio da marca de tabulao for alterada, a posio do texto acompanhar As tabulaes permitem que voc alinhe texto esquerda, direita, centralizado ou de acordo com um caractere decimal ou de barra. Podemos inserir caracteres especficos automaticamente, como pontos ou traos, antes das tabulaes. Para definir tabulaes: 1. Clique em Esquerdo ( ) na extremidade esquerda da rgua horizontal at obter o tipo de tabulao desejado: Esquerdo ( ), Direito ( ), Centralizado ( ), Decimal ( ) ou Barra ( ). 2. Clique na rgua horizontal em que voc deseja definir uma parada de tabulao. Dica: Para definir medidas precisas, clique em Tabulao no menu Formatar, insira as medidas desejadas em Parada de tabulao e clique em Definir. Para definir tabulaes com caracteres de preenchimento No menu Formatar, clique em Tabulao. Em Parada de tabulao, digite a posio de uma nova tabulao ou selecione uma parada de tabulao existente qual voc deseja adicionar caracteres de preenchimento. Em Alinhamento, selecione o alinhamento para o texto digitado na parada de tabulao. Em Preenchimento, clique na opo de preenchimento desejada e, em seguida, clique em Definir. BARRA DE ROLAGEM Alm de ter a funo de movimentar a tela ou rea de trabalho do Word, na barra de rolagem podemos encontrar diversas funes. Atravs do boto Selecionar Objeto de Procura possvel localizar uma pgina, texto, expresso, tabela, figura, objeto que esto dentro do documento em edio.
LOCALIZAR E SUBSTITUIR Para Localizar uma palavra ou expresso dentro de um documento, voc poder faz-lo utilizando a tecla de atalho [CTRL] + [L], para 21 www.pontodosconcursos.com.br
A l a i d e
S e v e r i a n o ,
C P F : 3 5 7 0 2 6 8 0 4 7 2
CURSOS ONLINE - PACOTE DE EXERCCIOS PARA INICIANTES
Substituir [CTRL] + [U] e para Ir Para outra pgina [CTRL] + [Y] ou acessar estas mesmas opes por meio do menu Editar. Alm de procurar um texto, esta ferramenta permite buscar por uma formatao especfica, marcas de pargrafo e quebras de pgina. possvel estender a busca por meio de caracteres especiais, chamados de curingas. Vamos aprofundar um pouco mais este conceito, pois alm de ser interessante para o cotidiano, um bom assunto para a prova. Veja por voc mesmo: Localizar texto: 1) No menu Editar, clique em Localizar. 2) Na caixa Localizar, insira o texto que voc deseja localizar.
3. Selecione quaisquer outras opes desejadas. Para selecionar todas as instncias de uma palavra ou frase especfica de uma vez, marque a caixa de seleo Realar todos os itens encontrados em e, em seguida, selecione em qual parte do documento voc deseja pesquisar clicando na lista Realar todos os itens encontrados em.
4. Clique em Localizar prxima ou Localizar tudo. Para cancelar uma pesquisa em andamento, pressione ESC. Substituir texto 1. No menu Editar, clique em Substituir. 2. Na caixa Localizar, insira o texto que voc deseja localizar. 3. Na caixa Substituir por, insira o texto de substituio.
22 www.pontodosconcursos.com.br
A l a i d e
S e v e r i a n o ,
C P F : 3 5 7 0 2 6 8 0 4 7 2
CURSOS ONLINE - PACOTE DE EXERCCIOS PARA INICIANTES
4. Selecione quaisquer outras opes desejadas. 5. Clique em Localizar prxima, Substituir ou Substituir tudo. Para cancelar uma pesquisa em andamento, pressione ESC. Localizar e substituir formatao especfica Voc pode procurar e substituir ou remover a formatao de caracteres. Por exemplo, localize uma palavra ou frase especfica e altere a cor da fonte, ou localize formatao especfica, como negrito, e remova-a ou altere-a. Como fazer: 1. No menu Editar, clique em Localizar. 2. Se no for exibido o boto Formatar, clique em Mais. 3. Na caixa Localizar, siga um destes procedimentos: Para procurar por um texto sem uma formatao especfica, insira o texto. Para procurar por um texto com uma formatao especfica, insira o texto, clique em Formatar e selecione os formatos desejados. Para procurar apenas por uma formatao especfica, exclua todo o texto, clique em Formatar e selecione os formatos desejados.
23 www.pontodosconcursos.com.br
A l a i d e
S e v e r i a n o ,
C P F : 3 5 7 0 2 6 8 0 4 7 2
CURSOS ONLINE - PACOTE DE EXERCCIOS PARA INICIANTES
4. Clique em Localizar tudo. 5. Na barra de ferramentas Formatao, clique nos botes para fazer alteraes. Por exemplo, selecione uma cor de fonte diferente, clique em Negrito, e, em seguida, clique em Itlico. As alteraes que voc fizer sero aplicadas a todo o texto realado. 6. Clique em qualquer lugar do documento para remover o realce do texto. Localizar e substituir marcas de pargrafo, quebras de pgina e outros itens Alm de buscar por formatao especfica, possvel buscar por caracteres especiais. 1. No menu Editar, clique em Localizar ou em Substituir. 2. Se o boto Especial no for exibido, clique em Mais. 3. Na caixa Localizar, siga um destes procedimentos: Para escolher o item em uma lista, clique em Especial e, em seguida, no item desejado. Digite um cdigo para o item diretamente na caixa Localizar. 4. Se desejar substituir o item, insira o que voc deseja usar como substituio na caixa Substituir por. 5. Clique em Localizar prxima, Substituir ou Substituir tudo. Para cancelar uma pesquisa em andamento, pressione ESC. Dica: Para localizar rapidamente itens como elementos grficos ou comentrios (uma observao ou anotao que um autor ou revisor adiciona a um documento), clique em Selecionar Objeto da Procura 24 www.pontodosconcursos.com.br
A l a i d e
S e v e r i a n o ,
C P F : 3 5 7 0 2 6 8 0 4 7 2
CURSOS ONLINE - PACOTE DE EXERCCIOS PARA INICIANTES
na barra de rolagem vertical e clique no item desejado. Voc pode clicar em Prximo ou Anterior para localizar o item seguinte ou anterior do mesmo tipo. Procurar usando caracteres curinga Use caracteres curinga para localizar e substituir. Por exemplo, use o caractere curinga asterisco (*) para procurar por uma sequncia de caracteres ("s*m" localiza "sim" e "som"). 1. No menu Editar, clique em Localizar ou em Substituir. 2. Se no for exibida a caixa de seleo Usar caracteres curinga, clique em Mais. 3. Marque a caixa de seleo Usar caracteres curinga. 4. Insira um caractere curinga na caixa Localizar. Siga um destes procedimentos: Para escolher um caractere curinga em uma lista, clique em Especial e, em seguida, clique em um caractere curinga; depois, digite o texto adicional desejado na caixa Localizar. Digite um caractere curinga diretamente na caixa Localizar. 5. Se desejar substituir o item, insira o que voc deseja usar como substituio na caixa Substituir por. 6. Clique em Localizar prxima, Substituir ou Substituir tudo. Para cancelar uma pesquisa em andamento, pressione ESC. Observaes Quando a caixa de seleo Usar caracteres curinga est marcada, o Word localiza apenas o texto exato especificado. Para procurar por um caractere definido como um caractere curinga, digite uma barra invertida (\) antes do caractere. Por exemplo, digite \? para localizar um ponto de interrogao. Caracteres curinga para itens que voc deseja localizar e substituir Para localizar:
Item Qualquer caractere nico Qualquer seqncia de caracteres O incio de uma palavra O final de uma palavra Um dos caracteres especificados Qualquer caractere nico neste intervalo Digite ? * < > [] [-] Exemplo s?m encontra "sim" e "som". s*r encontra "ser" e "senhor" <(inter) encontra "interessante" e "interceptar", mas no encontra "ininterrupto". (im)> encontra "mim" e "festim", mas no encontra "mximo" m[ae]l encontra "mal" e "mel" [p-t]omar encontra "pomar" e "tomar". Os intervalos devem estar em ordem
25 www.pontodosconcursos.com.br
A l a i d e
S e v e r i a n o ,
C P F : 3 5 7 0 2 6 8 0 4 7 2
CURSOS ONLINE - PACOTE DE EXERCCIOS PARA INICIANTES
crescente Qualquer caractere nico, exceto os caracteres no intervalo entre colchetes Exatamente n ocorrncias do caractere ou expresso anterior Pelo menos n ocorrncias do caractere ou expresso anterior De n a m ocorrncias do caractere ou expresso anterior Uma ou mais ocorrncias do caractere ou expresso anterior [!x-z] {n} {n,} {n,m} @ b[!a-m]la encontra "bola" e "bula", mas no encontra "bala" ou "bela" mor{2}o encontra "morro" mas no encontra "moro" mor{1,}o encontra "moro" e "morro" 10{1,3} encontra "10", "100" e "1000" car@o encontra "caro" e "carro"
DICA: Voc pode usar o caractere curinga \n para procurar por uma expresso e substitu-la pela expresso reorganizada. Por exemplo, digite (Alexandre) (Carneiro) na caixa Localizar e \2 \1 na caixa Substituir por. O Word encontrar "Alexandre Carneiro" e substituir esse nome por "Carneiro Alexandre". MARCADORES E NUMERAO Na janela Marcadores e Numerao podemos enumerar (Numerao) ou ordenar (Marcadores) uma lista no texto em edio ou ainda podemos personalizar utilizando o boto Personalizar. possvel utilizar esta ferramenta antes de iniciarmos a digitao de um texto ou aps. Para atribuir estes formatos o texto ou pargrafo dever ser selecionado.
IMPRIMIR O caminho para realizar a impresso de um texto atravs do Menu arquivo / imprimir ou via tecla de atalho [CTRL] + [P], ou na barra de 26 www.pontodosconcursos.com.br
A l a i d e
S e v e r i a n o ,
C P F : 3 5 7 0 2 6 8 0 4 7 2
CURSOS ONLINE - PACOTE DE EXERCCIOS PARA INICIANTES
. Nas duas primeiras alternativas, a ferramentas padro o boto janela de configurao de impresso aberta antes da impresso do documento:
CABEALHO E RODAP So recursos de extrema importncia para a criao de livros, revistas, jornais ou documentos com mais de uma pgina. Para criarmos cabealhos e rodap basta selecionarmos no menu Exibir a opo Cabealho e rodap.
Barra de Ferramentas Cabealho e Rodap
1. Insere textos prontos 2. Insere nmero de pgina 27 www.pontodosconcursos.com.br
A l a i d e
S e v e r i a n o ,
C P F : 3 5 7 0 2 6 8 0 4 7 2
CURSOS ONLINE - PACOTE DE EXERCCIOS PARA INICIANTES
3. Insere nmero total de pgina 4. Formatar nmero das pginas 5. Insere data e atualiza automaticamente 6. Insere hora e atualiza automaticamente 7. Exibe a caixa de dilogo de configurao de pgina 8. Mostra / oculta texto do documento 9. Vincula ao cabealho/rodap anterior 10. Alterna entre cabealho e rodap 11. Mostra cabealho ou rodap da seo anterior 12. Mostra cabealho ou rodap da prxima seo 13. Fecha cabealho e rodap e volta para rea de trabalho do Word. COLUNAS Podemos dividir o texto em colunas (com em jornais e revistas) muito simples e pode ser realizado atravs do menu Formatar e da opo Colunas... ou ainda utilizando o cone atalho da barra de ferramentas padro . podemos criar at seis colunas automticas.
NUMERAO DE PGINAS A numerao de pgina permite o usurio identificar facilmente as pginas de um documento que est sendo editado sem ter que usar o recurso cabealho e rodap. Para inserir nmeros de pginas em um documento do Word suficiente acessar o Menu Inserir > Nmeros de Pginas. Voc
28 www.pontodosconcursos.com.br
A l a i d e
S e v e r i a n o ,
C P F : 3 5 7 0 2 6 8 0 4 7 2
CURSOS ONLINE - PACOTE DE EXERCCIOS PARA INICIANTES
ainda pode escolher a posio onde a numerao dever ficar na pgina do documento.
INSERIR TABELA
Durante a criao de um documento, poderemos inserir uma tabela com diversas clulas que podero ser preenchidas por u texto, figura ou grfico. Para isso, basta acessar o menu Tabela ou pressionar o boto na barra de ferramentas padro.
WORDART
um recurso do pacote Microsoft Office que permite a criao de um texto baseado em um formato predefinido pelo programa. A figura abaixo mostra a galeria de opes do WordArt. um texto decorativo. O boto para acionar o WordArt o , presente na barra de ferramentas desenho.
29 www.pontodosconcursos.com.br
A l a i d e
S e v e r i a n o ,
C P F : 3 5 7 0 2 6 8 0 4 7 2
CURSOS ONLINE - PACOTE DE EXERCCIOS PARA INICIANTES
INSERIR IMAGEM
Para inserir uma imagem no Word, voc poder acessar por meio do menu Inserir / Imagem e escolher uma das opes abaixo. Inserir ClipArt Inserir Imagem do Arquivo Inserir AutoFormas WordArt Grfico
TECLAS DE ATALHO AES Abrir Abrir o dicionrio de sinnimos Alternar maisculas e minsculas Colar Copiar Cortar Desfazer ATALHO CTRL + A SHIFT + F7 SHIFT + F3 CTRL + V CTRL + C CTRL + X CTRL + Z
30 www.pontodosconcursos.com.br
A l a i d e
S e v e r i a n o ,
C P F : 3 5 7 0 2 6 8 0 4 7 2
CURSOS ONLINE - PACOTE DE EXERCCIOS PARA INICIANTES
Excluir uma palavra Imprimir Inserir um hiperlink Ir para o fim do documento Ir para o incio do documento Itlico Localizar e substituir Negrito Repetir a ltima ao Salvar Selecionar at o fim do documento Selecionar at o incio do documento Selecionar tudo Vai para incio da pgina seguinte
CTRL + BACKSPACE CTRL + P CTRL + K CTRL + END CTRL + HOME CTRL + I CTRL + L ou U CTRL + N F4 CTRL + B CTRL + SHIFT + END CTRL + SHIFT + HOME CTRL + T ALT + CTRL + Y
Abre caixa de formatao de tipo de letra CTRL + D
MICROSOFT WORD 2007 Segundo a Microsoft, o Office Word 2007 est com um novo formato, uma nova interface do usurio (UI) que substitui os menus, as barras de ferramentas e a maioria dos painis de tarefas das verses anteriores do Word com um nico mecanismo simples e fcil de aprender. A nova interface do usurio foi criada para ajud-lo a ser mais produtivo no Word, para facilitar a localizao dos recursos certos para diversas tarefas, para descobrir novas funcionalidades e ser mais eficiente.
31 www.pontodosconcursos.com.br
A l a i d e
S e v e r i a n o ,
C P F : 3 5 7 0 2 6 8 0 4 7 2
CURSOS S ONLINE - PACOTE E DE EXERCCIOS PARA INIC CIANTES
Ao iniciar o aplicativo a o, a tela ao a lado mostrad da (geralmente). Note N ma que e no exist te uma ba arra de menus, m as sim uma a faixa co om as op es do aplicativo a o divididas s em guias e grupos nas guia as. Inter rface do usurio u da a Faixa de e Opes s substitui A principal p o de me enus e ba arras de ferramentas no Office O Wor rd 2007 a Faixa de d Ope es. Criada a para um ma fcil n navega o, a orga Faixa de Op es con nsiste de guias g anizadas ao redor de situa es ou objetos es o specficos s. Os cont troles em cada guia so org ganizados s em dive ersos grup pos. A Faix xa de Op pes pod de hosped dar um co ontedo mais rico que o dos d menus e das barras b de ferramen ntas, inclu uindo bot tes, gale erias e caixas de dilogo. Obs serve a fig gura a se eguir. Ela contm c uma u parte e da faixa a de op es, com m a guia a Incio selecion nada. Po odemos observar dois pa ainis (gru upos) com m as princ cipais op es (bot es) de rea de t transfern ncia e F Fonte.
Guias foram G m criadas s para serem orient tadas por tarefas. G Grupos dentro de ca ada guia quebram m uma tare efa em su ubtarefas. O Botes de coma Os ando em cada grupo possuem um comando o ou exib bem um menu m de comandos c s. Algu umas destas Guia as aparec cem apenas quan ndo prec ciso. Alm m do conjunto pad dro de guias exiibido na Faixa de e Opes s sempre que voc inicia o Office Word W 2007 7, existem outros dois tipos d de guias, que apa arecem na interfac ce somen nte quando forem m teis pa ara o tipo o de tare efa que vo oc estive er executa ando no momento m . Ferra amentas contextu uais: as Ferrament F tas conte extuais permitem que voc trabalh he com um u objeto o selecion nado na pgina, c como tab bela, imagem ou desenho. . Ao clica ar no obj jeto, o conjunto p pertinente e de guia as contex xtuais apa arece co om uma cor c de destaque d ao lado das guia as padro o. 32 ww ww.pontod dosconcu ursos.com m.br
A l a i d e
S e v e r i a n o ,
C P F : 3 5 7 0 2 6 8 0 4 7 2
CURSOS S ONLINE - PACOTE E DE EXERCCIOS PARA INIC CIANTES
Se elecione um u item no n docum mento. O nome das ferra amentas contextuais apare ece em uma cor r de dest taque e as guias s context tuais apa arecem ao a lado do conjunto pad dro de gu uias. A guias contextua As c is fornece em contro oles para trabalha ar com o item selecionado. Guia as do pr rograma: As guias s do pro ograma substituem s m o conjunto qua pad dro de guias g ando voc alterna para de eterminados modos de criao ou de exibio, incluind do a Visua alizao de d impresso.
Men nus, barra as de ferra amentas e outros elemento os familiar res: Alm das guia as, grupos s e coma andos, o Office Word W 2007 usa outr ros eleme entos que e tambm m fornece em caminhos para realiza ao das tarefas. Os segu uintes elementos so se emelhante es aos menus m e barras de ferra amentas que q voc j conhe ece das ve erses anteriores do o Word.
33 ww ww.pontod dosconcu ursos.com m.br
A l a i d e
S e v e r i a n o ,
C P F : 3 5 7 0 2 6 8 0 4 7 2
CURSOS S ONLINE - PACOTE E DE EXERCCIOS PARA INIC CIANTES
Bot o Microsoft Office : Esse e boto es st localiz zado no c canto sup perior esqu uerdo da janela do o Word e abre o me enu exibid do aqui.
ra de ferramenta de Aces sso Rpid do: A Bar rra de fe erramenta a de Barr Ace esso Rpid do est lo ocalizada, por padr ro, na parte supe erior da janela do Word e fornece acesso rpido s ferram mentas qu ue voc usa qentemente. possvel p p personaliza ar a Barr ra de fe erramenta a de freq Ace esso Rpid do adicion nando co omandos a ela.
Inici iadores de d Caixa de Dilogo: Os Ini iciadores de Caixa a de Dilogo so pequeno os cones que apa arecem em e alguns s grupos. Ao clicar r em um Iniciador de Caix xa de Di logo um ma caixa de dilo ogo ou grupo (cos stumo ch hamar de painel) relacionado ab bre, forne ecendo mais op es relac cionadas a esse gru upo.
34 ww ww.pontod dosconcu ursos.com m.br
A l a i d e
S e v e r i a n o ,
C P F : 3 5 7 0 2 6 8 0 4 7 2
CURSOS S ONLINE - PACOTE E DE EXERCCIOS PARA INIC CIANTES
Adic cionando comand dos Bar rra de Fe erramenta as de Ac cesso Rp pido: Algu uns coma andos do Word 200 03 esto disponve d is no Offic ce Word 2007 som mente na liista de todos os co omandos na caixa de dilog go Ope es do Word. Para usar esse es coman ndos no Office Word W 2007 7, primeiro, necessrio adicion-lo os Barra a de Ferra amentas de Acess so Rpido o da segu uinte man neira: no Boto 1. Clique C B do Microsoft Office eguida, clique em e, em se Op es do Word W . clique em 2. Na lista esquerda, e m Persona alizar. d listagem m suspens sa Escolh her os com mandos d de, clique e em 3. Na caixa de Tod dos os com mandos.
4. Na caixa Personalizar a Ba arra de Fe erramenta as de Ace esso Rpi ido, selecione Para todos s os doc cumentos (padro) ) ou um m documento espe ecfico. no comando 5. Clique C o que deseja adicionar e, em e seguid da, clique e em Adic cionar. Rep pita isso pa ara cada comando o que des seja adicionar.
35 ww ww.pontod dosconcu ursos.com m.br
A l a i d e
S e v e r i a n o ,
C P F : 3 5 7 0 2 6 8 0 4 7 2
CURSOS ONLINE - PACOTE DE EXERCCIOS PARA INICIANTES
6. Clique nos botes de direo Mover para Cima e Mover para Baixo para organizar os comandos na ordem em que deseja exibi-los na Barra de Ferramentas de Acesso Rpido. 7. Clique em OK. Novos locais de comandos conhecidos: O Word 2007 fornece uma planilha com um mapeamento de comandos do Word 2003 para a verso 2007. A planilha enorme e possui mais de cinquenta pastas. Cada menu e barra de ferramenta est em uma pasta com as respectivas correspondncias para a verso 2007. Note que na nova verso, a nfase est nas guias. No temos o sistema de menus como no Word 2003, agora a ideia utilizar as guias da faixa de opes. Na listagem a seguir, relaciono o mapeamento da maioria dos comandos de menus e de barras de ferramentas. Estas informaes foram fornecidas pela Microsoft. Acrescentei uma imagem da guia pertinente ao assunto para facilitar a localizao das opes.
Word 2003: Arquivo
Local do Word 2003
Novo Abrir... Fechar Salvar Salvar Salvar como Salvar como pgina da Web Salvar como pgina da Web Pesquisar Arquivo Configurar Pgina Imprimir Visualizao de Impresso Propriedades Documentos Usados Recentemente Sair Sair > > > > > > > > > > > > > > > >
Local do Word 2007
Boto Office | Novo Boto Office | Abrir Boto Office | Fechar Barra de Ferramentas de Acesso Rpido | Salvar Boto Office | Salvar Boto Office | Salvar como Boto Office | Opes do Word | Personalizar | Todos os Comandos | Salvar como Pgina da Web Boto Office | Salvar Como | Salvar como Tipo | Pgina da Web Use a pesquisa no Microsoft Windows para localizar arquivos Layout da Pgina | Configurar Pgina | Configurar Pgina Boto Office | Imprimir Boto Office | Imprimir | Visualizar Impresso Boto Office | Preparar | Propriedades Boto Office | Documentos Usados Recentemente Removido do produto Boto Office | Sair
36 www.pontodosconcursos.com.br
A l a i d e
S e v e r i a n o ,
C P F : 3 5 7 0 2 6 8 0 4 7 2
CURSOS ONLINE - PACOTE DE EXERCCIOS PARA INICIANTES
A maioria das opes do antigo menu Arquivo agora esto no Boto Office. Algumas opes esto disponveis nas guias da faixa de opes. Dica interessante: d um duplo clique na borda inferior esquerda (bem na sombra mesmo) e voc executar o comando para configurar pgina. Diria que um dos atalhos ocultos do Office.
Menu Editar
Word 2003: Editar
Local do Word 2003
Desfazer Refazer Recortar Copiar rea de transferncia do Office Colar Colar Colar especial Colar como hiperlink Limpar (Formatos) Limpar (Contedo) Selecionar tudo > > > > > > > > > > > >
Local do Word 2007
Barra de Ferramentas de Acesso Rpido | Desfazer Barra de Ferramentas de Acesso Rpido | Refazer Incio | rea de Transferncia | Cortar Incio | rea de Transferncia | Copiar Incio | rea de Transferncia | rea de transferncia do Office Incio | rea de Transferncia | Colar Incio | rea de Transferncia | Colar | Colar Incio | rea de Transferncia | Colar | Colar Especial Incio | rea de Transferncia | Colar | Colar como Hiperlink Incio | Fonte | Limpar Formatao Boto Office | Opes do Word | Personalizar | Todos os Comandos | Contedo Incio | Edio | Selecionar | Selecionar Tudo
37 www.pontodosconcursos.com.br
A l a i d e
S e v e r i a n o ,
C P F : 3 5 7 0 2 6 8 0 4 7 2
CURSOS ONLINE - PACOTE DE EXERCCIOS PARA INICIANTES
Localizar Localizar Substituir... Ir para Vnculos Objeto
> > > > > >
Incio | Edio | Localizar Incio | Edio | Localizar e Selecionar | Localizar Incio | Edio | Substituir Incio | Edio | Localizar e Selecionar | Ir Para Boto Office | Preparar | Editar Links para Arquivos Clique no objeto e depois clique na guia Faixa de Opes com ferramentas desse objeto
Esta a barra de ferramentas de acesso rpido. medida que uma opo vai sendo utilizada, ela aparece na barra de ferramentas de acesso rpido. Se preferir, use o menu que aparece clicado na imagem. As opes de colar, colar especial, recortar, formatar pincel (copiar formato) aparecem na no painel (grupo) rea de transferncia da guia Incio. Clicando no boto colar, aparecem opes para colar, colar especial e colar como hiperlink (para quando um item a ser colado pode ser inserido como um link) Menu Exibir
Word 2003: Exibir
Local do Word 2003
Normal Layout da Web Layout de Impresso Layout de Leitura Estrutura de Tpicos Painel de Tarefas > > > > > >
Local do Word 2007
Exibir | Modos de Exibio de Documento | Rascunho Exibir | Modos de Exibio de Documento | Layout da Web Exibir | Modos de Exibio de Documento | Layout de Impresso Exibir | Modos de Exibio de Documento | Leitura em Tela Inteira Exibir | Modos de Exibio de Documento | Estrutura de Tpicos Alguns iniciadores de caixa de dilogo exibem um painel de tarefas. Por exemplo, o iniciador de caixa de dilogo no grupo Estilos da guia Incio exibe o painel de tarefas Estilos. Barras de ferramentas foram removidas do produto. As opes da barra de ferramentas esto nas guias (explicao adaptada) Boto Office | Word Opes | Personalizar Visualizar Impresso | Visualizar | Mostrar Rgua Exibir | Mostrar/Ocultar | Rgua Exibir | Mostrar/Ocultar | Mapa do Documento Exibir | Mostrar/Ocultar | Miniaturas
Barras de ferramentas Barras de ferramentas (Personalizar) Rgua Rgua Mapa do Documento Miniaturas
> > > > > >
38 www.pontodosconcursos.com.br
A l a i d e
S e v e r i a n o ,
C P F : 3 5 7 0 2 6 8 0 4 7 2
CURSOS ONLINE - PACOTE DE EXERCCIOS PARA INICIANTES
Cabealho e Rodap Notas de Rodap Tela inteira Zoom Zoom Zoom
> > > > > >
Inserir | Cabealho e Rodap Referncias | Notas de Rodap | Mostrar Notas Boto Office | Opes do Word | Personalizar | Todos os Comandos | Leitura em Tela Inteira Visualizao de Impresso | Zoom | Zoom Exibio | Zoom | Zoom Barra de Status | Controle Deslizante de Zoom
Veja a seguir as opes da guia exibio. As opes mais utilizadas esto espalhadas nos painis Modos de Exibio de Documento, Mostrar/Ocultar, Zoom, Janela e Macros. T esta ltima no to utilizada por iniciantes.
As opes de exibio do Documento no mudaram muito, exceto que a aparncia d a impresso de ser mais limpa e maior. Mas em parte por conta da combinao de cores, pois a rea de utilizao no mudou muito. A opo Mostrar/Ocultar est diretamente acessvel. Antes era preciso navegar nas opes do menu Ferramentas / Opes, lembra?
Menu Inserir
Word 2003: Inserir
Local do Word 2003
Quebra Nmeros de Pgina Nmeros de Pgina Data e Hora Data e Hora AutoTexto (AutoTexto) > > > > > >
Local do Word 2007
Inserir | Pginas | Quebra de Pgina Inserir | Cabealho e Rodap | Nmero de Pgina Ferramentas de Cabealho e Rodap | Design | Cabealho e Rodap | Nmero de Pgina Inserir | Texto | Data e Hora Ferramentas de Cabealho e Rodap | Design | Inserir | Data e Hora Inserir | Texto | Partes Rpidas
39 www.pontodosconcursos.com.br
A l a i d e
S e v e r i a n o ,
C P F : 3 5 7 0 2 6 8 0 4 7 2
CURSOS ONLINE - PACOTE DE EXERCCIOS PARA INICIANTES
AutoTexto (Novo) AutoTexto (Lista de entradas de AutoTexto) Campo Campo Smbolo Comentrio Imagem (Clip-Art) Imagem (Clip-Art) Imagem (Do Arquivo) Imagem (Do Arquivo) Imagem (Do Arquivo) Imagem (Do Scanner ou Cmera) Imagem (Desenho e Texto Tinta) Imagem (Novo Desenho) Imagem (AutoFormas) Imagem (AutoFormas) Imagem (WordArt) Imagem (Organograma) Imagem (Grfico) Diagrama Caixa de Texto Caixa de Texto Caixa de Texto Arquivo Objeto Indicador Hiperlink
> > > > > > > > > > > > > > > > > > > > > > > > > > >
Boto Office | Opes do Word | Personalizar | Todos os Comandos | Criar AutoTexto Inserir | Texto | Partes Rpidas Inserir | Texto | Partes Rpidas | Campo Ferramentas de Cabealho e Rodap | Design | Inserir | Partes Rpidas | Campo Inserir | Smbolos | Smbolo Reviso | Comentrios | Novo Comentrio Inserir | Ilustraes | Clip-art Ferramentas de Cabealho e Rodap | Design | Inserir | Clip-art... Inserir | Ilustraes | Imagem Ferramentas de Cabealho e Rodap | Design | Inserir | Imagem Ferramentas de Grfico | Layout | Inserir | Imagem Removido do produto Revisar | Escrita Tinta | Iniciar Escrita Tinta Inserir | Ilustraes | Formas | Nova Tela de Desenho Inserir | Ilustraes | Formas Ferramentas de Desenho | Formatar | Inserir Formas Inserir | Texto | WordArt Inserir | Ilustraes | SmartArt Inserir | Ilustraes | Grfico Inserir | Ilustraes | SmartArt Inserir | Texto | Caixa de Texto | Caixa de texto Ferramentas de Grfico | Layout | Inserir | Desenhar Caixa de Texto | Caixa de texto Ferramentas de Caixa de Texto | Formatar | Texto | Desenhar Caixa de Texto | Caixa de texto Inserir | Texto | Objeto | Texto do Arquivo Inserir | Texto | Objeto Inserir | Vnculos | Indicador Inserir | Vnculos | Hiperlink
A Folha de rosto uma novidade. Mas esta opo s estar disponvel se o documento em edio estiver no formato do Word 2007. Eu no fiz esta opo (basta utilizar o salvar 40 www.pontodosconcursos.com.br
A l a i d e
S e v e r i a n o ,
C P F : 3 5 7 0 2 6 8 0 4 7 2
CURSOS ONLINE - PACOTE DE EXERCCIOS PARA INICIANTES
como ou converter o formato) porque nem todas as pessoas j utilizam esta verso do Office. Se o documento estiver no formato nativo desta verso, as verses anteriores no conseguiro trabalhar com o arquivo, exceto se for instalado um componente adicional com funes limitadas. Mesmo quando conseguimos abrir o arquivo novo em um Office antigo, o risco de perder a formatao grande. Ah, o BrOffice.org consegue abrir e trabalhar no formado do Office 2007, mas eu j experimentei alguns problemas com formatao. A maioria dos itens presentes nestas guias j conhecemos do Word 2003. Vamos destacar a opo Tabelas, pois uma ferramenta importante, bastante utilizada e ganhou a facilidade tabelas rpidas. Esta opo mostra vrias tabelas pr-definidas.
O painel Ilustraes inclui a opo SmartArt (nome novo para a funcionalidade Diagrama do Word 2003). A Microsoft diz que esta opo no compatvel com as verses anteriores do Word, mas observe que quando estamos trabalhando em modo de compatibilidade, o Word mostra apenas os diagramas compatveis. No usando o Modo de Compatibilidade, que limita recursos do Word para que fique compatvel com as outras verses, obtemos novos diagramas.
41 www.pontodosconcursos.com.br
A l a i d e
S e v e r i a n o ,
C P F : 3 5 7 0 2 6 8 0 4 7 2
CURSOS ONLINE - PACOTE DE EXERCCIOS PARA INICIANTES
Observe na figura acima que existem vrias opes de diagramas.
A opo Caixa de Texto, assim como a opo Tabelas Rpidas possui opes de caixas de texto pr-formatadas especialmente para citaes. O item Partes Rpidas permite inserir no texto trechos de contedo reutilizvel, incluindo campos, propriedades de documento como ttulo e autor ou quaisquer fragmentos de texto pr-formatado criados pelo usurio. Menu Formatar
Word 2003: Formatar
Local do Word 2003
Fonte Fonte Pargrafo Pargrafo Marcadores e Numerao Marcadores e Numerao Marcadores e Numerao Bordas e Sombreamento Bordas e Sombreamento Colunas Guias Letra Capitular > > > > > > > > > > > >
Local do Word 2007
Postagem no Blog | Texto Bsico | Fonte Incio | Fonte | Fonte Incio | Pargrafo | Iniciador de Caixa de Dilogo Layout da Pgina | Pargrafo | Pargrafo Boto Office | Word Opes | Personalizar | Marcadores e Numerao Incio | Pargrafo | Marcadores Incio | Pargrafo | Numerao Incio| Pargrafo | Bordas e Sombreamento | Bordas Incio| Pargrafo | Bordas e Sombreamento | Sombreamento Layout da Pgina | Configurar Pgina | Colunas | Mais Colunas Incio | Pargrafo | Iniciador de Caixa de Dilogo | Guias Inserir | Texto | Letra Capitular | Opes de Letra Capitular
42 www.pontodosconcursos.com.br
A l a i d e
S e v e r i a n o ,
C P F : 3 5 7 0 2 6 8 0 4 7 2
CURSOS ONLINE - PACOTE DE EXERCCIOS PARA INICIANTES
* Direo do Texto Maisculas e minsculas * Ajustar Texto * Layout Asitico * Layout Asitico (Guia Fontico) * Layout Asitico (Circunscrever Caracteres) * Layout Asitico (Horizontal na Vertical) * Layout Asitico (Combinar Caracteres) * Layout Asitico (Duas Linhas em Uma) Plano de fundo Tema Quadros Quadros (Sumrio no Quadro) Quadros (Nova Pgina de Quadros) AutoFormatao Estilos e formatao Estilos e formatao Revelar formatao Objeto
> > > > > > > > > > > > > > > > > > >
Layout da Pgina | Configurar Pgina | Direo do Texto | Opes de Direo do Texto Incio | Fonte | Maisculas e Minsculas Incio | Pargrafo | Layout Asitico | Ajustar Texto Incio | Pargrafo | Layout Asitico Incio | Pargrafo | Layout Asitico | Guia Fontico Incio | Fonte | Circunscrever Caracteres Incio | Pargrafo | Layout Asitico | Horizontal na Vertical Incio | Pargrafo | Layout Asitico | Combinar Caracteres Incio | Pargrafo | Layout Asitico | Duas Linhas em Uma Layout da Pgina | Plano de Fundo | Cor Layout da Pgina | Temas | Temas Boto Office | Opes do Word | Personalizar | Todos os Comandos | Quadros Boto Office | Opes do Word | Personalizar | Todos os Comandos | Sumrio no Quadro Boto Office | Opes do Word | Personalizar | Todos os Comandos | Nova Pgina de Quadros Boto Office | Opes do Word | Personalizar | Todos os Comandos | AutoFormatao Postagem no Blog | Estilos | Estilos Incio | Estilos | Estilos Boto Office | Opes do Word | Personalizar | Todos os Comandos | Revelar Formatao Clique no objeto e depois clique na guia Faixa de Opes com ferramentas desse objeto
No quesito formatao, a mudana na utilizao das opes melhorou muito. As opes esto mais facilmente visveis e identificveis. A aparncia de organizao. Itens muito utilizados esto mais acessveis: espaamento entre linhas, por exemplo. Acima, na primeira caixa fonte da esquerda para a direita temos as opes: tipo da fonte, tamanho, aumentar e diminuir a fonte e remover a formatao. Na segunda linha da caixa fonte, temos: negrito, itlico, sublinhado (observe a marca aps o S indicando que existem opes para este 43 www.pontodosconcursos.com.br
A l a i d e
S e v e r i a n o ,
C P F : 3 5 7 0 2 6 8 0 4 7 2
CURSOS ONLINE - PACOTE DE EXERCCIOS PARA INICIANTES
item no caso, vrios estilos de linha sublinhada), tachado, subscrito, sobrescrito, minsculas e maisculas, cor do realce e cor da fonte. No caso do Pargrafo, temos da esquerda para a direita primeira linha: marcadores, numerao, lista de vrios itens, diminuir recuo, aumentar recuo, classificar e mostrar tudo (Ctrl + *). Na segunda linha: alinhar esquerda (Ctrl + Q), centralizar (Ctrl + E), alinhar direita, justificar (Ctrl + J), espaamento entre linhas, sombreamento e bordas.
Os estilos (figura acima) so itens pouco utilizados, mas que acrescentam agilidade na confeco de documentos. Eles permitem o agrupamento de diversos itens de formatao e a aplicao de todos os formatos de uma s vez. Alm disso, permitem que a modificao em um item de formatao de um determinado estilo, seja aplicada a todos os pargrafos que esto associados ao tal estilo. A novidade nesta verso a facilidade de identificar um estilo e simplicidade de utilizao. Quem sabe, agora, os usurios sintam-se estimulados a usar este recurso. Menu Tabela
Word 2003: Tabela
Local do Word 2003
Desenhar Tabela Desenhar Tabela Desenhar Tabela Desenhar Tabela Inserir (Tabela) Inserir (Colunas Esquerda) Inserir (Colunas Direita) Inserir (Linhas Acima) Inserir (Linhas Abaixo) Inserir (Clulas) Excluir (Tabela) Excluir (Colunas) Excluir (Linhas) Excluir (Clulas) Selecionar (Tabela) Selecionar (Coluna) Selecionar (Linha) Selecionar (Clula) > > > > > > > > > > > > > > > > > >
Local do Word 2007
Ferramentas de Tabela | Design | Desenhar Bordas | Desenhar Tabela Incio | Pargrafo | Bordas | Desenhar Tabela Inserir | Tabelas | Tabela | Desenhar Tabela Ferramentas de Tabela | Design | Estilos de Tabela | Bordas | Desenhar Tabela Inserir | Tabelas | Tabela | Inserir Tabela Ferramentas de Tabela | Layout | Linhas e Colunas | Inserir Esquerda Ferramentas de Tabela | Layout | Linhas e Colunas | Inserir Direita Ferramentas de Tabela | Layout | Linhas e Colunas | Inserir Acima Ferramentas de Tabela | Layout | Linhas e Colunas | Inserir Abaixo Ferramentas de Tabela | Layout | Linhas e Colunas | Iniciador de Caixa de Dilogo Ferramentas de Tabela | Layout | Linhas e Colunas | Excluir | Excluir Tabelas Ferramentas de Tabela | Layout | Linhas e Colunas | Excluir | Excluir Colunas Ferramentas de Tabela | Layout | Linhas e Colunas | Excluir | Excluir Linhas Ferramentas de Tabela | Layout | Linhas e Colunas | Excluir | Excluir Clulas Ferramentas de Tabela | Layout | Tabela | Selecionar | Selecionar Tabela Ferramentas de Tabela | Layout | Tabela | Selecionar | Selecionar Coluna Ferramentas de Tabela | Layout | Tabela | Selecionar | Selecionar Linha Ferramentas de Tabela | Layout | Tabela | Selecionar | Selecionar Clula
44 www.pontodosconcursos.com.br
A l a i d e
S e v e r i a n o ,
C P F : 3 5 7 0 2 6 8 0 4 7 2
CURSOS ONLINE - PACOTE DE EXERCCIOS PARA INICIANTES
Mesclar clulas Dividir clulas Dividir tabela AutoFormatao da Tabela AutoAjuste (Ajustar-se Automaticamente ao Contedo) AutoAjuste (Ajustar-se Automaticamente Janela) AutoAjuste (Largura Fixa da Coluna) AutoAjuste (Distribuir Linhas Uniformemente) AutoAjuste (Distribuir Colunas Uniformemente) Repetir linhas de ttulo Converter (Texto em Tabela) Converter (Tabela em Texto) Classificar Classificar Frmula Mostrar linhas de grade Propriedades da tabela Propriedades da tabela
> > > > > > > > > > > > > > > > > >
Ferramentas de Tabela | Layout | Mesclar | Mesclar Clulas Ferramentas de Tabela | Layout | Mesclar | Dividir Clulas... Ferramentas de Tabela | Layout | Mesclar | Dividir Tabela Ferramentas de Tabela | Design | Estilos de Tabela Ferramentas de Tabela | Layout | Tamanho da Clula | AutoAjuste | AutoAjuste de Contedo Ferramentas de Tabela | Layout | Tamanho da Clula | AutoAjuste | AutoAjuste de Janela Ferramentas de Tabela | Layout | Tamanho da Clula | AutoAjuste | Largura Fixa da Coluna Ferramentas de Tabela | Layout | Tamanho da Clula | Distribuir Linhas Ferramentas de Tabela | Layout | Tamanho da Clula | Distribuir Colunas Ferramentas de Tabela | Layout | Dados | Repetir Linhas de Cabealho Inserir | Tabelas | Tabela | Converter texto em tabela Ferramentas de Tabela | Layout | Dados | Converter em Texto Incio | Pargrafo | Classificar Ferramentas de Tabela | Layout | Dados | Classificar... Ferramentas de Tabela | Layout | Dados | Frmula... Ferramentas de Tabela | Layout | Tabela | Mostrar Linhas de Grade Ferramentas de Tabela | Layout | Tamanho da Clula | Propriedades Ferramentas de Tabela | Layout | Tabela | Propriedades
A maioria das opes do menu tabela foi para a opo Ferramentas de tabela. Duas guias esto associadas tabela: Design e Layout.
Design, como podemos imaginar, trabalha com o estilo da tabela. Se possui linha de cabealho (o que interfere na formao automtica estilos de tabela) ou linha de totais; estilo de tabela que aplica formatos em toda a tabela de uma s vez; e a forma das bordas da tabela.
No vi opes novas nesta guia. So as mesmas do Word, dispostas em uma forma mais acessvel. Inserir uma tabela 45 www.pontodosconcursos.com.br
A l a i d e
S e v e r i a n o ,
C P F : 3 5 7 0 2 6 8 0 4 7 2
CURSOS ONLINE - PACOTE DE EXERCCIOS PARA INICIANTES
No Microsoft Office Word 2007, possvel inserir uma tabela escolhendo a partir de uma seleo de tabelas pr-formatadas, completas com dados de amostra, ou selecionar o nmero de linhas e colunas que deseja (como no Word 2003). possvel inserir uma tabela em um documento ou inserir uma tabela em outra tabela para criar uma tabela mais complexa. Usar os modelos de tabela: possvel usar modelos de tabelas para inserir uma tabela com base em uma galeria de tabelas prformatadas. Os modelos de tabela contem dados de amostra para ajud-lo a visualizar qual ser a aparncia da tabela quando adicionar seus dados. 1. Clique no local que deseja inserir uma tabela. 2. Na guia Inserir, no grupo Tabelas, clique em Tabela, aponte para Tabelas Rpidas e clique no modelo que deseja. 3. Substitua os dados no modelo pelos dados que deseja. Menu Tabela 1. Clique no local que deseja inserir uma tabela. 2. Na guia Inserir, no grupo Tabelas, clique em Tabela e, em Inserir tabela, arraste para selecionar o nmero de linhas e colunas que deseja. Comando Inserir tabela O comando Inserir tabela permite que voc especifique as dimenses e o formato da tabela antes da insero da tabela em um documento. 1. Clique no local que deseja inserir uma tabela. 2. Na guia Inserir, no grupo Tabelas, clique em Tabela e, em seguida, clique em Inserir Tabela. 3. Em Tamanho da tabela, insira o nmero de colunas e linhas. 4. Em Comportamento de ajuste automtico, escolha as opes para ajustar o tamanho da tabela.
Escolha Largura de coluna fixa Para Defina uma largura especfica para as colunas na tabela. Se voc selecionar Automtico, o Office Word 2007 distribuir por igual as colunas para se ajustar pgina. Redimensiona automaticamente as colunas para ajustar o contedo das clulas. Redimensiona automaticamente a tabela para ajustar na janela de um navegador da Web ao alterar o tamanho da janela.
Ajustar-se automaticamente ao contedo Ajustar-se automaticamente janela
Criar uma tabela 46 www.pontodosconcursos.com.br
A l a i d e
S e v e r i a n o ,
C P F : 3 5 7 0 2 6 8 0 4 7 2
CURSOS ONLINE - PACOTE DE EXERCCIOS PARA INICIANTES
possvel criar uma tabela desenhando as linhas e colunas que deseja ou convertendo texto em uma tabela. Desenhar uma tabela possvel desenhar uma tabela complexa, por exemplo, uma que contenha clulas de tamanhos diferentes ou um nmero varivel de colunas por linha. 1. Clique no local em que voc deseja criar a tabela. 2. Na guia Inserir, no grupo Tabelas, clique em Tabela e, em seguida, clique em Desenhar Tabela. O ponteiro muda para um lpis. 3. Para definir os limites externos da tabela, desenhe um retngulo. Em seguida, desenha as linhas das colunas e das linhas dentro do retngulo. 4. Para apagar uma linha ou um bloco Excluir uma tabela e seu contedo 1. Clique na tabela. de linhas, em Ferramentas de tabela, na 2. Em Ferramentas de Tabela, clique na guia Layout. guia Estrutura, no grupo Desenhar bordas, 3. No grupo Linhas & colunas, clique em Excluir e clique em Excluir tabela. clique em Borracha. 5. Clique na linha que deseja apagar. Para apagar toda a tabela, consulte o quadro ao lado. 6. Ao terminar de desenhar a tabela, clique em uma clula e comece a digitar. Converter texto em tabela 1. Insira caracteres separadores, como vrgulas ou tabulaes, para indicar onde deseja dividir o texto em colunas. Use marcas de pargrafo para indicar onde deseja comear uma nova linha. Por exemplo, em uma lista com duas palavras em uma linha, insira uma vrgula ou uma tabulao aps a primeira palavra para criar uma tabela de duas colunas. 2. Selecione o texto que voc deseja converter. 3. Na guia Inserir, no painel (tenho uma dificuldade danada de chamar isto de grupo! Mas memorize a palavra grupo, ela pode aparecer nas questes e a mesma coisa) Tabelas, clique em Tabela e, em seguida, clique em Converter Texto em Tabela. 4. Na caixa de dilogo Converter texto em tabela, em Separar texto em, clique na opo para o caractere separador usado no texto. Dica de seleo em tabelas 47 www.pontodosconcursos.com.br
A l a i d e
S e v e r i a n o ,
C P F : 3 5 7 0 2 6 8 0 4 7 2
CURSOS S ONLINE - PACOTE E DE EXERCCIOS PARA INIC CIANTES
Para selecionar
Faa o seguint te
Uma clula Clique na bo orda esquerda da d clula. Uma linha Clique esq querda da clula a. Uma coluna a Clique na lin nha de grade ou u borda superior r da coluna. Clulas, linh has ou colunas con ntguas Clulas, linh has ou colunas no o contguas Texto na c lula seguinte Texto na c lula anterior A tabela int teira Arraste o po onteiro do mous se pelas clulas, , linhas ou colun nas que deseja. Clique na pr rimeira clula, linha ou coluna que q deseja, man ntenha pressionada a tecla CTRL e clique na prxima clula, linha a ou coluna que deseja. Pressione a tecla TAB. Pressione SH HIFT+TAB. No Modo de e exibio de lay yout de impress so, deixe o pon nteiro do mouse sobre e a tabela at que q a ala de mo ovimentao da a tabela aparea e cl lique nela. . .
Voc c j criou u uma tab bela no in ncio do documen d nto e depo ois ficou com dific culdade de d adicion nar uma linha ante es da tabe ela? Se sim, eis a dica: d posi icione o cursor na n primei ira clula a (superio or esque erda) e tecle t [ENT TER]. Simples assim! !!! Form matando Tabelas T Ap s criar um ma tabela a, o Micr rosoft Office Word 2007 ofe erece dive ersas man neiras de formatar essa tabe ela. Se voc decidiir usar Estilos de tab bela, pod der form matar sua a tabela de uma a vez e at mes smo ter uma visua alizao de como o ser a aparncia a a de sua tabela fo ormatada a em um determina ado estilo o antes de e aplicar de d fato o estilo. po ossvel cria ar uma aparncia personalizada par ra as tabe elas dividindo ou mescland m do clulas, adiciona ando ou excluindo o colunas ou linhas s, ou adic cionando bordas. Se estive er trabalhando co om uma t tabela longa, pod der repetir os ttulos da tab bela em cada c pg gina na q qual a tabela apa arece. Para imped dir estranh has quebr ras de p gina que e confund dir o fluxo o da sua tabela, tambm possvel especiificar com mo e ond de a tabe ela deve quebrar entra e as pginas. p Usar r Estilos de e tabela para p forma atar uma tabela int teira Ap s criar um ma tabela a, possvel forma atar a tabela inteiira usando os Estilo os de tab bela. Ao deixar o ponteiro do mouse sobre c cada um dos 48 ww ww.pontod dosconcu ursos.com m.br
A l a i d e
S e v e r i a n o ,
C P F : 3 5 7 0 2 6 8 0 4 7 2
CURSOS S ONLINE - PACOTE E DE EXERCCIOS PARA INIC CIANTES
viisualizar c estilo os de ta abela pr -formatados, possvel p como ser r a apa arncia da a tabela. 1. Clique na tabela a que des seja forma atar. 2 Em Ferr 2. ramentas de Tabela a, clique na n guia Design D . 3 No grupo Estilos de tabela 3. a, deixe o ponteiro o do mous se sobre cada c de ta e estilo abela at encontra ar o estilo que dese eja usar. OBSERVA O O Pa ara ver ma ais estilos, clique na a seta Mai is . 4 Clique no estilo para 4. p aplic c-lo tabela. 5 No gru 5. upo Op es de Ta abela Rp pida, mar rque ou d desmarqu ue a de seleo c caixa s a lado de ao e cada elemento da d tabela a para ap plicar o remove ou er o estilo seleciona ado. Adic cionar bordas de ta abela 1. Em Ferr ramentas de Tabela a, clique na n guia La ayout. em 2 No grupo Tabela 2. a, clique em Selec cionar e clique c m Selecion ne a ta abela. 3 Em Ferr 3. ramentas de Tabela a, clique na n guia Design D . 4 No gru 4. upo Estilos s de tabe ela, clique em Bordas e fa aa uma das seguintes aes: a em C Clique m um dos conjuntos c s de borda as predefiinidos. em C Clique m Bordas e sombrea amento, clique c na guia Bord das e escolha as ope es que de eseja. Rem mover as bordas b da a tabela de toda a tabela t 1. Em Ferr ramentas de Tabela a, clique na n guia La ayout. em 2 No grupo Tabela 2. a, clique em Selec cionar e clique c m Selecion ne a ta abela. 3 Em Ferr 3. ramentas de Tabela a, clique na n guia Design D . 4 No gru 4. upo Estilos s de tabe ela, clique e em Bor rdas e cliique em Sem b borda . Adic cionar bordas de ta abela ape enas s c lulas esp pecificada as 1. Na guia a Incio, no n grupo Pargrafo P , clique em Mostrar/Ocultar.
2. Selecio 2 one as cllulas que deseja, in ncluindo se eus marcadores de e fim d clula. de 49 ww ww.pontod dosconcu ursos.com m.br
A l a i d e
S e v e r i a n o ,
C P F : 3 5 7 0 2 6 8 0 4 7 2
CURSOS S ONLINE - PACOTE E DE EXERCCIOS PARA INIC CIANTES
3. Em Ferr 3 ramentas de Tabela a, clique na n guia Design D . 4 No grupo Estilos 4. s de tabe ela, clique e em Bord das e cliq que na bo orda q que deseja a adicion nar. Rem mover bord das de tabela apenas das clulas c esp pecificadas 1. Na guia a Incio, no n grupo Pargrafo P , clique em Mostrar/Ocultar.
2. Selecio 2 one as cllulas que deseja, in ncluindo se eus marcadores de e fim d clula. de 3. Em Ferr 3 ramentas de Tabela a, clique na n guia Design D . 4 No gru 4. upo Estilos s de tabe ela, clique e em Bor rdas e cliique em Sem b borda . bir ou ocul ltar linhas de grade e Exib As linhas de grade g mo ostram os limites da a clula de d uma ta abela na tela sem mpre que a tabela a no tive er bordas aplicada as. Se voc c oculta ar as tabe linha as de gra ade em uma u ela que possui p bordas, voc no ve er a mud dana po orque as liinhas de grade g est to atrs das borda as. Para exibir e rem as lin nhas de grade, g mova as bordas. b Ao contrrio c das bordas, as linh has de gra ade apar recem ap penas na tela; elas s nunca so s impre essas. Se voc de esativar as a linhas de grade, a da tabe ela ser exibida e a mesma que q forma a que ser impressa a. OBS SERVAO As liinhas de grade no n so visveis a ao exibir um doc cumento em e um na avegador da Web ou no Vis sualizar im mpresso. Exib bir ou ocul ltar linhas de grade e da tabela em um documento Em Ferramen ntas de Ta abela, na guia Layo out, no gr rupo Tabe ela, clique e em Exib bir Linhas de d Grade. Adic cionar um ma clula 1. Clique em uma a clula localizada a direita ou aciima de onde o inse d deseja erir uma clula. c 2 Em Ferr 2. ramentas de Tabel la, na gui ia Layout, clique no Inicializa ador d Caixa de de d Dilog go de Linh has e Colu unas. 50 ww ww.pontod dosconcu ursos.com m.br
A l a i d e
S e v e r i a n o ,
C P F : 3 5 7 0 2 6 8 0 4 7 2
CURSOS S ONLINE - PACOTE E DE EXERCCIOS PARA INIC CIANTES
3 Clique em uma das seguiintes op 3. es:
Cl lique nisso De eslocar clulas s pa ara a direita De eslocar clula pa ara baixo In nserir linha inte eira In nserir coluna in nteira Para fa azer isso Inserir uma clula e mo over todas as out tras clulas nesta a linha para a dir reita. ar em uma linha que q possui mais clulas do que as a OBSERV VAO Essa opo pode resulta outras linhas. l Inserir uma clula e mo over as clulas ex xistentes restante es nessa coluna uma linha para baixo. b Uma no ova linha ser adicionada no final l da tabela para conter c a ltima c clula. Inserir uma linha acima da clula na qua al clicou. Inserir uma coluna dir reita da clula na a qual clicou.
Adic cionar um ma linha 1. Clicar em uma a clula localizada a abaixo o ou acim ma de onde o adicionar um d deseja ma linha. 2 Em Ferr 2. ramentas de Tabela a, clique na n guia La ayout. 3 Siga um 3. m destes procedim p entos: P Para adic cionar uma linha acima da clula na a qual clicou, no grupo Linhas e colunas, clique em m Inserir acima a . P Para adicionar uma linha abaixo da clula na a qual clicou, no grupo Linhas e colunas, clique em m Inserir abaixo a . cionar um ma coluna Adic 1. Clique em uma clula loc calizada direita ou o esque erda de onde o adicionar um d deseja ma coluna a. 2 Em Ferr 2. ramentas de Tabela a, clique na n guia La ayout. 3 Siga um 3. m destes procedim p entos: P Para adic cionar uma coluna esquerda da c clula na qual em Inserir e clicou, no n grupo Linhas L e colunas c , clique c esquerda. P Para adic cionar um ma coluna a direita da c lula na qual em Inserir d clicou, No N grupo Linhas e colunas c , clique c direita. Excl luir uma clula, c linh ha ou colu una 1. Siga um m destes procedim p entos:
Pa ara selecionar Um ma clula Clique na bo orda esquerda da a clula. Um ma linha Clique esqu uerda da clula. Um ma coluna Clique na linha de grade supe erior da coluna ou o na borda supe erior. . Faa o segu uinte
2 Em Ferr 2. ramentas de Tabela a, clique na n guia La ayout. 51 ww ww.pontod dosconcu ursos.com m.br
A l a i d e
S e v e r i a n o ,
C P F : 3 5 7 0 2 6 8 0 4 7 2
CURSOS ONLINE - PACOTE DE EXERCCIOS PARA INICIANTES
3. No grupo Linhas e colunas, clique em Excluir e clique em Excluir clulas, Excluir linhas ou Excluir colunas, conforme apropriado. Mesclar clulas Voc pode combinar duas ou mais clulas na mesma linha ou coluna em uma nica clula. Por exemplo, voc pode mesclar vrias clulas horizontalmente para criar um ttulo de tabela que ocupe vrias colunas. 1. Selecione as clulas que deseja mesclar clicando na borda esquerda de uma clula e arrastando at as outras clulas que deseja. 2. Em Ferramentas de Tabela, na guia Layout, no grupo Mesclar, clique em Mesclar Clulas. Dividir clulas 1. Clique em uma clula ou selecione vrias clulas que voc deseje dividir. 2. Em Ferramentas de Tabela, na guia Layout, no grupo Mesclar, clique em Dividir Clulas. 3. Insira o nmero de colunas ou de linhas em que deseja dividir as clulas selecionadas. Repetir um ttulo de tabela em pginas subseqentes Ao trabalhar com uma tabela muito longa, ela ser dividida sempre que uma quebra de pgina ocorrer. possvel fazer ajustes na tabela de modo que os ttulos da tabela sejam repetidos em cada pgina. Os ttulos de tabela repetidos so visveis apenas no Modo de exibio de layout de impresso e ao imprimir o documento. 1. Selecione a linha ou as linhas de ttulo. A seleo deve incluir a primeira linha da tabela. 2. Em Ferramentas de Tabela, na guia Layout, no grupo Dados, clique em Repetir Linhas de Ttulo. OBSERVAO O Word repete automaticamente os ttulos da tabela em cada nova pgina que resulta de uma quebra de pgina automtica. O Word no repetir um ttulo se voc inserir uma quebra de pgina manual em uma tabela. Controlar em que local uma tabela dividida
52 www.pontodosconcursos.com.br
A l a i d e
S e v e r i a n o ,
C P F : 3 5 7 0 2 6 8 0 4 7 2
CURSOS ONLINE - PACOTE DE EXERCCIOS PARA INICIANTES
Ao trabalhar com uma tabela muito longa, ela deve ser dividida sempre que uma quebra de pgina ocorrer. Por padro, se a quebra de pgina ocorrer em uma linha grande, o Microsoft Word permitir que a quebra divida a linha entre as duas pginas. possvel fazer ajustes na tabela para verificar se as informaes aparecem da maneira desejada quando ela ocupar muitas pginas. Evitar a quebra de uma linha de tabela entre pginas 1. Clique na tabela. 2. Em Ferramentas de Tabela, clique na guia Layout. 3. No grupo Tabela, clique em Propriedades e clique na guia Linha. 4. Desmarque a caixa de seleo Permitir quebra de linha entre pginas. Forar a quebra de uma linha especfica de tabela entre pginas 1. Clique na linha que deseja que aparea na prxima pgina. 2. Pressione CTRL+ENTER. Classificar o contedo de uma tabela 1. No Modo de exibio de layout de impresso, mova o ponteiro sobre a tabela at que a ala de movimentao da tabela aparea. 2. Clique na ala de movimentao da tabela para selecionar a tabela que deseja classificar. 3. Em Ferramentas de Tabela, na guia Layout, no grupo Dados, clique em Classificar. 4. Na caixa de dilogo Classificar, selecione as opes que deseja. Classificar uma nica coluna de uma tabela 1. Selecionar a coluna que deseja classificar. 2. Em Ferramentas de Tabela, na guia Layout, no grupo Dados, clique em Classificar. 3. Em A lista, clique em Com linha de cabealho ou Sem linha de cabealho. 4. Clique em Opes. 5. Em Opes de classificao, marque a caixa de seleo Apenas coluna. 6. Clique em OK.
53 www.pontodosconcursos.com.br
A l a i d e
S e v e r i a n o ,
C P F : 3 5 7 0 2 6 8 0 4 7 2
CURSOS ONLINE - PACOTE DE EXERCCIOS PARA INICIANTES
Classificar por mais de uma palavra ou campo dentro de uma coluna da tabela Para classificar os dados em uma tabela com base no contedo de uma coluna que inclui mais de uma palavra, necessrio antes usar caracteres para separar os dados , incluindo dados na linha de ttulo. Por exemplo, se as clulas em uma coluna contiverem os nomes e sobrenomes, possvel usar vrgulas para separar os nomes. 1. Selecionar a coluna que deseja classificar. 2. Em Ferramentas de Tabela, na guia Layout, no grupo Dados, clique em Classificar. 3. Em A lista, clique em Com linha de cabealho ou Sem linha de cabealho. 4. Clique em Opes. 5. Em Separar campos por, clique no tipo de caractere que separa as palavras ou os campos que deseja classificar e clique em OK. 6. Em Classificar por, na lista Usando, selecione a partir de qual palavra ou campo deseja classificar. 7. Na primeira lista Em seguida por, insira a coluna que contenha os dados a partir dos quais deseja classificar e na lista Usando, selecione a partir de quais palavras ou campo deseja classificar. Repita esta etapa na segunda lista Em seguida por se quiser classificar por uma coluna adicional. 8. Clique em OK. Repetir um ttulo de tabela em pginas subseqentes Ao trabalhar com uma tabela muito longa, ela dividida em diversas pginas. possvel fazer ajustes tabela de modo que os ttulos da tabela apaream em cada pgina. Ttulos de tabela repetidos so visveis apenas no Modo de exibio de layout de impresso ou ao imprimir o documento. 1. Selecione a linha ou as linhas de ttulo. A seleo deve incluir a primeira linha da tabela. 2. Em Ferramentas de Tabela, na guia Layout, no grupo Dados, clique em Repetir Linhas de Ttulo. OBSERVAO O Microsoft Office Word repete automaticamente os ttulos da tabela em novas pginas resultantes de quebras automticas de pginas. O Word no repetir um ttulo se voc inserir uma quebra de pgina manual em uma tabela. 54 www.pontodosconcursos.com.br
A l a i d e
S e v e r i a n o ,
C P F : 3 5 7 0 2 6 8 0 4 7 2
CURSOS ONLINE - PACOTE DE EXERCCIOS PARA INICIANTES
Menu Janela
Word 2003: Janela
Local do Word 2003
Nova Janela Organizar Tudo Comparar Lado a Lado com Dividir Documentos Abertos no Momento > > > > >
Local do Word 2007
Exibir | Janela | Nova Janela Exibir | Janela | Organizar Tudo Exibir | Janela | Exibir Lado a Lado Exibir | Janela | Dividir Exibir | Janela | Alternar Janelas | O nome da janela inserido aqui
No meu Word (acho que em todos), a guia exibir aparece como Exibio. Na tabela acima (fornecida pela Microsoft) aparece como nome da guia a palavra Exibir. Criar nova janela cria uma janela com o mesmo documento aberto. Para qu? Ora para que voc possa observar duas partes do mesmo documento, sem precisar ficar rolando o documento para cima e para baixo! Da, voc pode organizar, colocar as janelas uma ao lado da outra (lado a lado) e alternar entre as janelas. Dividir a opo que faz uma diviso do documento (permitindo navegar em uma parte sem movimentar a outra), mas uma diviso na mesma janela!
Uma das funcionalidades interessantes (que j existia no Word 2003, diga-se de passagem) a comparao de documentos lado a lado. Para fazer esta comparao voc deve seguir os passos a seguir. 1. Abra ambos os arquivos que deseja comparar. 2. Na guia Exibir, no grupo Janela, clique em Exibir Lado a Lado.
OBSERVAES Para rolar os documentos ao mesmo tempo, clique em Rolagem em Sincronia no grupo Janela na guia Exibir. Se voc no vir Rolagem em Sincronia, clique em Janela na guia Exibir e, em seguida, clique em Rolagem em Sincronia.
55 www.pontodosconcursos.com.br
A l a i d e
S e v e r i a n o ,
C P F : 3 5 7 0 2 6 8 0 4 7 2
CURSOS ONLINE - PACOTE DE EXERCCIOS PARA INICIANTES
Para fechar o modo de exibio Lado a Lado, clique em Ver Lado a Lado no grupo Janela na guia Exibir. Se voc no vir Ver Lado a Lado, clique em Janela na guia Exibir e, em seguida, clique em Ver Lado a Lado.
O que h de novo no Microsoft Office Word 2007
Da Microsoft: O Microsoft Office Word 2007 ajuda-o a produzir documentos com aparncia profissional oferecendo um conjunto abrangente de ferramentas para criao e formatao do seu documento em uma nova interface. timos recursos de reviso, comentrio e comparao ajudam a receber e gerenciar feedback dos colegas. A integrao de dados avanada garante que os documentos permaneam conectados s fontes importantes de informaes comerciais. Itens em destaque pela empresa: a. b. c. d. e. f. g. h. i. j. k. Criar documentos com aparncia profissional Mais tempo escrevendo e menos tempo formatando Adicione elementos pr-formatados com apenas alguns cliques Comunique-se com mais eficincia com grficos de alto-impacto Aplique instantaneamente uma nova aparncia aos seus documentos Evitar facilmente erros de ortografia Compartilhar documentos confidencialmente Compare rapidamente duas verses de um documento Localizar e remover metadados e as informaes pessoais nos documentos Adicionar uma assinatura digital ou linha de assinatura aos documentos Converta seus documentos do Word em PDF ou em XPS O Office Word 2007 oferece suporte exportao do arquivo nos seguintes formatos: Portable Document Format (PDF) O PDF um formato de arquivo eletrnico de layout fixo que preserva a formatao do documento e habilita o compartilhamento de arquivo. O formato PDF garante que quando o arquivo for visualizado on-line ou impresso, ele retm exatamente o formato pretendido e que os dados no arquivo no possam ser facilmente alterados. O formato
56 www.pontodosconcursos.com.br
A l a i d e
S e v e r i a n o ,
C P F : 3 5 7 0 2 6 8 0 4 7 2
CURSOS ONLINE - PACOTE DE EXERCCIOS PARA INICIANTES
PDF tambm usado para documentos que sero reproduzidos usando mtodos de impresso comercial. XML Paper Specification (XPS) XPS um formato de arquivo eletrnico que preserva a formatao de documento e habilita o compartilhamento de arquivos. O formato XPS garante que quando o arquivo for visualizado on-line ou impresso, ele retm exatamente o formato pretendido e que os dados no arquivo no possam ser facilmente copiados ou alterados. l. Evitar que sejam feitas alteraes verso final de um documento m. Recuperao do programa Outros destaques
Abrir um documento do Word 2007 em uma verso mais antiga do Word
Para abrir arquivos .docx ou .docm do Microsoft Office Word 2007 com o Microsoft Office Word 2003, o Word 2002 ou o Word 2000, necessrio instalar o Pacote de compatibilidade para do Microsoft Office para Formatos de arquivo do Word, Excel e PowerPoint do Office 2007 e quaisquer atualizaes do Office necessrias. Usando o Pacote de compatibilidade para o sistema Office 2007, possvel abrir, editar e alguns itens e salvar documentos do Office Word 2007 em verses mais antigas do Word.
Diferenas nos elementos do documento em verses mais antigas
Apesar de poder abrir arquivos do Office Word 2007 em verses mais antigas do Word, talvez no seja possvel alterar alguns itens criados usando os recursos novos ou aperfeioados no Office Word 2007. Por exemplo, equaes se tornaro imagens que no podem ser alteradas. A seguir est uma lista de elementos do documento alterados quando so abertos em uma verso mais antiga do Word.
Elemento do Office Word 2007 Equaes Temas Cores do tema Fontes do tema
Alterao quando aberto em uma verso mais antiga Tornam-se grficos e no podem ser alterados. Convertidos permanentemente em estilos. Se o arquivo for aberto posteriormente no Office Word 2007, no ser possvel alterar automaticamente o estilo usando temas. Convertidos permanentemente em estilos. Se o arquivo for aberto posteriormente no Office Word 2007, no ser possvel alterar automaticamente o estilo usando cores de temas. Convertidos permanentemente em estilos. Se o arquivo for aberto posteriormente no Office Word 2007, no ser possvel alterar automaticamente o estilo usando fontes de temas.
57 www.pontodosconcursos.com.br
A l a i d e
S e v e r i a n o ,
C P F : 3 5 7 0 2 6 8 0 4 7 2
CURSOS S ONLINE - PACOTE E DE EXERCCIOS PARA INIC CIANTES
Efeito os do tema Controle de contedo Movim mentaes contro oladas Fonte es do ttulo e do corpo c
Se o arquivo for aberto po Convertidos permanentemente em estilos. e osteriormente no o Office Wor rd 2007, no ser possvel alterar r automaticamen nte o estilo usand do efeitos de tem mas. Convertido permane entemente em texto esttico. Convertidas permanentemente em in nseres e exclus ses. Convertidas permanentemente em fo ormatao estti ica. Se o arquivo o for aberto post teriormente no Office O Word 2007 7, as fontes do T tulo e do Corpo no sero altera adas auto omaticamente se e voc usar um estilo e diferente. Convertidas permanentemente em posies absoluta p as. absoluta Convertidas permanentemente em posies p as. Se o arquivo f for aberto post teriormente no Office O Word 2007 7, as margens n o sero alterada as automaticamen nte se voc usar um estilo diferente. Convertida permane entemente em tex xto esttico. Convertidas permanentemente em te exto esttico. Convertido permane entemente em texto esttico. Convertido permane entemente em texto esttico. Est disponvel um pequeno p subconj junto de ilustra es. Algu uns grficos e dia agramas sero co onvertidos para imagens i que no o podem ser alte eradas.
Caixas s de texto relativ vas Marge ens
Bibliog grafia Cita es Texto o do espao reser rvado em cit taes Texto o do espao reser rvado nos co ontroles de conte edo Arte do d Office Grfic cos e diagramas
Cria ar um doc cumento o a ser usa ado por verses v a anteriores s do Word
ve Emb bora pesso oas que utilizam u erses anteriores do o Microsof ft Office Word W e qu ue instalar ram o Pac cote de Compatib C bilidade do o Microso oft Office para p Exc form matos de Arquivo Word, W cel e Pow werPoint do d Office 2007 pos ssam Wo abrir docume entos salv vos no fo ormato Microsoft M O Office ord 2007, elas pod dem no conseguir c r alterar alguns a iten ns que for ram criad dos com o uso ou aprimorad de recursos r n novos a dos. Para a criar um m docume ento que ser usa ado em uma vers o anterio or do Micr rosoft Offiice Word, , voc po ode trabalhar no Modo M Com mpatibilida ade, que e garante que nenhum recu urso novo ou aprim morado no o Office Word W 2007 7 estar disponve el enqua anto voc estiver trabalha ando em um doc cumento, de modo que as pessoas s que estejam usa ando ver rses ante eriores do o Word ter ro capacidades completa c s de edi o. Esta aula, a por exemplo, , foi construda utiliz zando o modo m de compatib c bilidade. Ativar o Modo o Compatibilidade e Qua ando voc cria um novo doc cumento que ser usado em m uma ve erso ante erior, po ossvel ativ var o Mod do Comp patibilidad de, salvan ndo o arq quivo em formato do d Word 97-2003. 9 um novo docu 1. Abrir A n umento. 2. C Clique no o Boto do d Microso oft Office e S Salvar com mo. e, em seguid da, clique e em
58 ww ww.pontod dosconcu ursos.com m.br
A l a i d e
S e v e r i a n o ,
C P F : 3 5 7 0 2 6 8 0 4 7 2
CURSOS ONLINE - PACOTE DE EXERCCIOS PARA INICIANTES
3. Selecione Documento do Word 97-2003 na lista Salvar como tipo. 4. Na caixa Nome do arquivo, digite um nome para o documento. 5. Clique em Salvar.
Elementos do documento que se comportam de maneira diferente no Modo Compatibilidade
A lista a seguir apresenta elementos de documentos que se comportam de forma diferente ou que no esto disponveis quando voc trabalha no Modo Compatibilidade.
Elemento do Office Word 2007 Posicionamento relativo das caixas de texto Margens Cores dos temas Fontes dos temas Efeitos dos temas Controles de contedo SmartArt Equaes Comportamento no Modo Compatibilidade Apenas o posicionamento absoluto est disponvel. Apenas as guias absolutas esto disponveis. No esto disponveis. No esto disponveis. No esto disponveis. No esto disponveis, mas os controles legados esto disponveis. Apenas um conjunto limitado de tipos de diagramas est disponvel. No esto disponveis.
Ampliar ou reduzir rapidamente um documento 1. Na barra de status, clique no controle de Zoom . 2. Mova o controle para a configurao de porcentagem de zoom que deseja. Configurao de zoom especfica possvel escolher quanto de um documento voc quer exibir na tela. Execute um destes procedimentos: Na guia Exibir, no grupo Zoom, clique em Zoom 100%.
Na guia Exibir, no grupo Zoom, clique em Uma Pgina, Duas Pginas ou Largura da Pgina. Na guia Exibir, no grupo Zoom, clique em Zoom e, em seguida, insira a percentagem ou escolha quaisquer outras configuraes desejadas. 59 www.pontodosconcursos.com.br
A l a i d e
S e v e r i a n o ,
C P F : 3 5 7 0 2 6 8 0 4 7 2
CURSOS ONLINE - PACOTE DE EXERCCIOS PARA INICIANTES
Selecionar Texto WORD 2007
Selecionar um texto usando o mouse
Para selecionar Qualquer quantidade de texto Uma palavra Uma linha de texto Uma frase Um pargrafo Vrios pargrafos Faa isso Clique onde deseja comear a seleo, mantenha o boto esquerdo do mouse pressionado e arraste o ponteiro pelo texto que deseja selecionar. Clique duas vezes em qualquer parte da palavra. Mova o ponteiro para a esquerda da linha at que ele se torne uma seta apontando para a direita e clique. Mantenha pressionada a tecla CTRL e clique em qualquer parte da frase. Clique trs vezes em qualquer parte do pargrafo. Mova o ponteiro para a esquerda do primeiro pargrafo at que ele se torne uma seta apontando para a direita e, em seguida, mantenha pressionado o boto esquerdo do mouse enquanto arrasta o ponteiro para cima ou para baixo. Clique no incio da seleo, role a tela at o final da seleo e, em seguida, mantenha pressionada a tecla SHIFT enquanto clica onde deseja que a seleo termine. Mova o ponteiro para a esquerda do texto at que ele se torne uma seta apontando para a direita e clique trs vezes. No modo de exibio Layout de Impresso, clique duas vezes no texto esmaecido do cabealho ou do rodap. Mova o ponteiro para a esquerda do cabealho ou do rodap at que ele se torne uma seta apontando para a direita e clique. Clique no texto da nota de rodap ou de fim, mova o ponteiro para a esquerda do texto at que ele se torne uma seta apontando para a direita e clique. Mantenha a tecla ALT pressionada enquanto arrasta o ponteiro pelo texto. Mova o ponteiro pela borda do quadro ou da caixa de texto at que ele se torne uma seta de quatro pontas e clique.
Um grande bloco de texto Um documento inteiro Cabealhos e rodaps Notas de rodap e notas de fim Um bloco vertical de texto Um quadro ou uma caixa de texto
Selecionar itens de uma tabela
Para selecionar O contedo de uma clula O contedo de uma linha O contedo de uma coluna O contedo de vrias clulas, linhas ou colunas Faa isso Clique na clula. Em Ferramentas de Tabela, clique na guia Layout. No grupo Tabela, clique em Selecionar e, em seguida, em Selecionar Clula. Clique na linha. Em Ferramentas de Tabela, clique na guia Layout. No grupo Tabela, clique em Selecionar e, em seguida, em Selecionar Linha. Clique na coluna. Em Ferramentas de Tabela, clique na guia Layout. No grupo Tabela, clique em Selecionar e, em seguida, em Selecionar Coluna. Clique em uma clula, linha ou coluna e, em seguida, mantenha pressionado o boto esquerdo do mouse enquanto arrasta o ponteiro por todas as clulas, linhas ou colunas com o contedo a ser selecionado. Para selecionar o contedo de clulas, linhas ou colunas que no so contguas, clique na primeira clula, linha ou coluna, pressione CTRL e, em seguida, clique nas outras clulas, linhas ou colunas com o contedo a ser selecionado. Clique na tabela. Em Ferramentas de Tabela, clique na guia Layout. No grupo Tabela, clique em Selecionar e, em seguida, em Selecionar Tabela.
O contedo de uma tabela inteira
Selecionar um texto usando o teclado
Selecionar um texto no corpo de um documento
60 www.pontodosconcursos.com.br
A l a i d e
S e v e r i a n o ,
C P F : 3 5 7 0 2 6 8 0 4 7 2
CURSOS ONLINE - PACOTE DE EXERCCIOS PARA INICIANTES
Para selecionar Um caractere direita Um caractere esquerda Uma palavra do incio ao fim Uma palavra do fim ao incio Uma linha do incio ao fim Uma linha do fim ao incio Uma linha abaixo Uma linha acima Um pargrafo do incio ao fim Um pargrafo do fim ao incio Um documento do fim ao incio Um documento do incio ao fim Uma janela do incio ao fim O documento inteiro Um bloco vertical de texto O caractere mais prximo Uma palavra, uma frase, um pargrafo ou um documento
Faa isso Pressione SHIFT+SETA PARA A DIREITA. Pressione SHIFT+SETA PARA A ESQUERDA. Coloque o ponto de insero no incio da palavra e pressione CTRL+SHIFT+SETA PARA A DIREITA. Mova o ponteiro para o final da palavra e pressione CTRL+SHIFT+SETA PARA A ESQUERDA. Pressione HOME e, em seguida, SHIFT+END. Pressione END e, em seguida, SHIFT+HOME. Pressione END e, em seguida, SHIFT+SETA PARA BAIXO. Pressione HOME e, em seguida, pressione SHIFT+SETA PARA CIMA. Mova o ponteiro para o incio do pargrafo e pressione CTRL+SHIFT+SETA PARA BAIXO. Mova o ponteiro para o final do pargrafo e pressione CTRL+SHIFT+SETA PARA CIMA. Mova o ponteiro para o final do documento e pressione CTRL+SHIFT+HOME. Mova o ponteiro para o incio do documento e pressione CTRL+SHIFT+END. Mova o ponteiro para o incio da janela e pressione ALT+CTRL+SHIFT+PAGE DOWN. Pressione CTRL+A. Pressione CTRL+SHIFT+F8 e use as teclas de direo. Pressione ESC para desativar o modo de seleo. Pressione F8 para ativar o modo de seleo e, em seguida, pressione SETA PARA A ESQUERDA ou SETA PARA A DIREITA; pressione ESC para desativar o modo de seleo. Pressione F8 para ativar o modo de seleo e, em seguida, pressione F8 uma vez para selecionar uma palavra, duas para selecionar uma frase, trs para selecionar um pargrafo ou quatro para selecionar o documento. Pressione ESC para desativar o modo de seleo.
Selecionar itens de uma tabela
Para selecionar O contedo da clula direita O contedo da clula esquerda O contedo de clulas adjacentes O contedo de uma coluna O contedo de uma tabela inteira Faa isso Pressione TAB. Pressione SHIFT+TAB. Mantenha pressionada a tecla SHIFT enquanto pressiona a tecla de direo adequada vrias vezes at selecionar o contedo de todas as clulas desejadas. Clique na primeira ou na ltima clula da coluna. Mantenha pressionada a tecla SHIFT enquanto pressiona a tecla de SETA PARA CIMA ou SETA PARA BAIXO vrias vezes at selecionar o contedo da coluna. Clique na tabela e pressione ALT+5 no teclado numrico (com NUM LOCK desativado).
Selecionar textos em locais diferentes
Voc pode selecionar textos ou itens de uma tabela no adjacentes. Por exemplo, voc pode selecionar um pargrafo em uma pgina e uma frase em outra pgina. 1. Selecione um texto ou um item de uma tabela.
61 www.pontodosconcursos.com.br
A l a i d e
S e v e r i a n o ,
C P F : 3 5 7 0 2 6 8 0 4 7 2
CURSOS ONLINE - PACOTE DE EXERCCIOS PARA INICIANTES
2. Mantenha pressionada a tecla CTRL enquanto seleciona outro texto ou item de uma tabela que deseje.
Selecionar um texto no modo de exibio Estrutura de Tpicos
Para exibir o documento no modo de exibio Estrutura de Tpicos, clique na guia Exibir e, em seguida, em Estrutura de Tpicos no grupo Modos de Exibio do Documento.
Para selecionar Um ttulo Um ttulo, seu subttulo e o texto de corpo Um pargrafo do texto de corpo Vrios ttulos ou pargrafos do texto de corpo Mova o ponteiro para A esquerda do ttulo at que ele se torne uma seta apontando para a direita e clique. A esquerda do ttulo at que ele se torne uma seta apontando para a direita e clique duas vezes. A esquerda do pargrafo at que ele se torne uma seta apontando para a direita e clique. A esquerda do texto at que ele se torne uma seta apontando para a direita e arraste para cima ou para baixo.
Minibarra de ferramentas Ao selecionar o texto, possvel exibir ou ocultar uma miniatura de barra de ferramentas semitransparente, chamada Minibarra de ferramentas. A Minibarra de ferramentas ajuda a trabalhar com fontes, estilos de fonte, redimensionamento de fonte, alinhamento, cor do texto, nveis de recuo e recursos de marcao. OBSERVAO No possvel personalizar a Minibarra de ferramentas.
A seguir est uma demonstrao de como a barra de ferramentas semitransparente parece ao selecionar o texto (este mesmo texto).
Agora, um exemplo da Minibarra de ferramentas quando voc deixa o ponteiro do mouse sobre ela. A aparncia da Minibarra fica destacada.
Vamos resolver algumas questes?
62 www.pontodosconcursos.com.br
A l a i d e
S e v e r i a n o ,
C P F : 3 5 7 0 2 6 8 0 4 7 2
CURSOS ONLINE - PACOTE DE EXERCCIOS PARA INICIANTES
1. (CESPE/2010/PGM-RR/ANALISTA MUNICIPAL- Procurador Municipal) Com relao s operaes que podem ser realizadas em uma tabela no Word 2007, julgue os itens a seguir. As linhas das bordas da tabela podem ser duplas e a cor da linha pode ser escolhida de acordo com a paleta de cores do Word. Resoluo Para criar uma tabela no Word, siga os passos seguintes: Acesse a guia Inserir;
D um clique no boto , localizado no grupo Tabelas. Em seguida, a seguinte janela ir aparecer:
Ao se escolher a opo , deve-se informar o nmero de colunas e linhas que a tabela dever ter.
63 www.pontodosconcursos.com.br
A l a i d e
S e v e r i a n o ,
C P F : 3 5 7 0 2 6 8 0 4 7 2
CURSOS ONLINE - PACOTE DE EXERCCIOS PARA INICIANTES
Aps a criao da tabela, podemos format-la com relao s suas bordas, cores de linhas da borda, cores de preenchimento, etc. Para colocar a borda na sua tabela, basta selecionar a tabela que voc acabou de criar e clicar com o boto direito em algum lugar da tabela, escolhendo em seguida a opo momento, a seguinte janela ser exibida: . Nesse
Na guia Bordas, define-se o estilo, a cor, a largura e o local em que a borda ser aplicada: no texto, na clula, no pargrafo, na clula ou na tabela inteira. Escolha o tipo de borda desejado e clique em OK. Como exemplo, a tabela seguinte apresenta os efeitos de borda dupla, com a cor de contorno azul, o que exemplifica os efeitos destacados na questo. 64 www.pontodosconcursos.com.br
A l a i d e
S e v e r i a n o ,
C P F : 3 5 7 0 2 6 8 0 4 7 2
CURSOS ONLINE - PACOTE DE EXERCCIOS PARA INICIANTES
Para visualizao!!
Exemplo de bordas da tabela no Word
GABARITO: item CERTO. 2. (ESAF/2006/SUSEP) Analise as seguintes afirmaes relacionadas ao Microsoft Word 2000. I. O MS Word 2000 pode ser configurado para salvar automaticamente uma cpia de backup toda vez que salva um documento. A cpia de backup fornece uma cpia salva anteriormente, de modo que se tenham as informaes salvas atualmente no documento original e as informaes salvas antes dessas na cpia de backup. II. Em uma tabela do MS Word 2000 pode-se combinar duas ou mais clulas na mesma linha ou coluna em uma nica clula. Por exemplo, possvel mesclar vrias clulas horizontalmente para criar um ttulo de tabela que ocupe vrias colunas. Isso feito com o recurso AutoFormatao de tabela, do menu Tabela. III. A incluso de nmeros de pgina em um documento com vrias pginas pode ser muito importante. O MS Word 2000 permite a adio de nmeros de pgina em qualquer posio da pgina, desde o cabealho at o rodap. IV. Quando uma pgina preenchida com texto ou elementos grficos, o Microsoft Word insere uma quebra de pgina automtica e inicia uma nova pgina. Para forar uma quebra de pgina em um local especfico, voc poder inseri-la manualmente por meio do menu Inserir. Indique a opo que contenha todas as afirmaes verdadeiras. a) I e II b) I e III c) I e IV d) II e III e) III e IV 65 www.pontodosconcursos.com.br
A l a i d e
S e v e r i a n o ,
C P F : 3 5 7 0 2 6 8 0 4 7 2
CURSOS ONLINE - PACOTE DE EXERCCIOS PARA INICIANTES
Resoluo Item I. Tanto o Word 2000, quanto o Word 2007, permitem que se configure o aplicativo para a criao da cpia de backup toda vez que se salva o documento. O item I est CORRETO. No Word 2007, ao se clicar em Arquivo-> Salvar Como, ir aparecer o boto
. Em Opes de Salvamento..., pode-se configurar a opo para Salvar informaes de AutoRecuperao, conforme visto na tela a seguir.
Item II. A mesclagem de clulas feita pelo menu Tabela -> Opo Mesclar Clulas, no Word 2000. Dessa forma, fundem-se vrias clulas de uma tabela em uma nica clula. O item II est ERRADO. No Office 2007, para mesclar as clulas selecionadas em uma nica clula, clica-se na guia Layout, grupo Mesclar, boto .
66 www.pontodosconcursos.com.br
A l a i d e
S e v e r i a n o ,
C P F : 3 5 7 0 2 6 8 0 4 7 2
CURSOS ONLINE - PACOTE DE EXERCCIOS PARA INICIANTES
Tela que destaca a guia Layout, do Office 2007 Outra opo, no Office 2007, envolve um clique com o boto direito do mouse sob as clulas a serem mescladas, e selecionar a opo Mesclar Clulas.
Item III. O Word 2000 permite inserir numerao automtica de pginas no documento, seja no cabealho ou no rodap. O item III est ERRADO. No Word 2007, tm-se mais opes, ou seja, o nmero de pgina pode ser inserido no incio ou fim da pgina, nas margens da pgina,...
67 www.pontodosconcursos.com.br
A l a i d e
S e v e r i a n o ,
C P F : 3 5 7 0 2 6 8 0 4 7 2
CURSOS ONLINE - PACOTE DE EXERCCIOS PARA INICIANTES
Figura do Word 2007 Item IV. Usa-se o menu Inserir -> Quebra.O item IV est CORRETO. No Office 2007 clica-se na guia Inserir, e, em seguida, clica-se em . Voc pode inserir uma quebra de pgina em qualquer local do documento, ou pode especificar o local em que o MS-Word posiciona quebras de pgina automticas.
GABARITO: letra C. 3. (CESPE - 2010 - MS - Analista Tcnico - Administrativo - PGPE 2) No Microsoft Word 2007, no possvel trabalhar caractersticas marcantes do hipertexto, tais como o estabelecimento de links e a utilizao de imagens unidas a textos. Resoluo possvel trabalhar com caractersticas do hipertexto no Word, inclusive editar arquivos deste formato. Na guia inserir, grupo links podemos encontrar o cone Hiperlink, por exemplo.
68 www.pontodosconcursos.com.br
A l a i d e
S e v e r i a n o ,
C P F : 3 5 7 0 2 6 8 0 4 7 2
CURSOS ONLINE - PACOTE DE EXERCCIOS PARA INICIANTES
GABARITO: item ERRADO.
4. (CESPE - 2010 - MS - Todos os Cargos) O aplicativo Microsoft Word 2003, na sua configurao padro, permite, a partir do menu Exibir, quatro modos de visualizao do texto: Normal, Layout da web, Layout de impresso e Estrutura de tpicos. Resoluo Sim, possui as quatro opes. No Word 2007, as opes aparecem na guia Exibio, grupo Modos de exibio de documento e so 5 opes por padro. Veja
GABARITO: item CERTO.
5. (CESPE - 2010 - INCA - Assistente em Cincia e Tecnologia - Apoio Tcnico Administrativo) No Word, para selecionar todos os itens contidos em um documento, pode-se acionar as teclas .Esse efeito tambm pode ser obtido acionando-se as teclas + +
+ , a partir do topo da primeira pgina, na primeira posio do cursor. Resoluo As teclas + acionam o formato SUBLINHADO de fonte
(liga/desliga). J o + + , a partir do topo da primeira pgina, no produz efeitos, uma vez que ele selecionaria os itens do ponto atual at o topo da pgina. J estando no topo, no h o que selecionar. GABARITO: item ERRADO.
69 www.pontodosconcursos.com.br
A l a i d e
S e v e r i a n o ,
C P F : 3 5 7 0 2 6 8 0 4 7 2
CURSOS ONLINE - PACOTE DE EXERCCIOS PARA INICIANTES
6. (CESPE - 2010 - MPS - Tcnico em Comunicao Social - Relaes Pblicas) A disposio de linhas em uma tabela do MS Word pode ser feita por ordem alfabtica, a partir da opo de classificao de A a Z, disponvel no menu Tabela do aplicativo. Nessa opo, oferecida uma caixa de dilogo para a parametrizao da classificao por ordem crescente ou decrescente, de acordo com as colunas apresentadas na tabela. Resoluo Correto. Esta questo descreve a funcionalidade de classificao. GABARITO: item CERTO.
7. (CESPE - 2010 - TRE-BA - Tcnico Judicirio - rea Administrativa) O Microsoft Word possui opes que permitem maior agilidade durante a edio de documentos, por exemplo, evitando perdas de informaes digitadas ou formataes realizadas. Entre essas opes, os botes permitem, respectivamente, recortar um objeto qualquer no documento, como um trecho do texto ou uma imagem, copiar esse objeto para a rea de transferncia e colar tal objeto em determinado local no documento. Essas aes tambm podem ser realizadas com o uso das teclas , respectivamente. Resoluo J estudamos isto. Recortar, Copiar e Colar so as opes para transferir objetos de um local para outro (mantendo o original ou no). O Office trabalha com o uso da rea de transferncia, assim como a maioria das aplicaes que funcionam no Windows. GABARITO: item CERTO.
8. (CESPE - 2010 - TRE-BA - Tcnico Judicirio - rea Administrativa) No Microsoft Word, ao se selecionar um trecho de um texto digitado, esse trecho aparecer na tela do monitor com uma marcao, que pode ser uma tarja preta sobre ele. Nessas condies, caso se 70 www.pontodosconcursos.com.br
A l a i d e
S e v e r i a n o ,
C P F : 3 5 7 0 2 6 8 0 4 7 2
CURSOS ONLINE - PACOTE DE EXERCCIOS PARA INICIANTES
, o trecho selecionado ser substitudo por pressione a tecla completo pelo caractere referente tecla pressionada. Resoluo A tarja preta o padro do Word 2003. No 2007 a tarja azul-claro. Pressionando apenas o x, o texto marcado apagado e no lugar aparece o x. Mas se pressionar CTRL + X realiza o processo de cortar (envia para a rea de transferncia). GABARITO: item CERTO.
9. (CESPE - 2010 - TRE-BA - Tcnico Judicirio - rea Administrativa) No Microsoft Word, ao se selecionar um trecho de um texto digitado, esse trecho aparecer na tela do monitor com uma marcao, que pode ser uma tarja preta sobre ele. Nessas condies, caso se pressione a tecla , o trecho selecionado ser substitudo por completo pelo caractere referente tecla pressionada. Resoluo Exatamente. No confundir com as teclas Ctrl + X, que recortam o texto. Neste caso, o texto seria apagado do documento e enviado para a rea de transferncia. GABARITO: item CERTO.
10. (CESPE/2010/CAIXA/NM2/TCNICO BANCRIO NOVO/Q.50A) A opo Salvar Como, disponvel no menu das aplicaes do MS Office, permite que o usurio salve o documento correntemente aberto com outro nome. Nesse caso, a verso antiga do documento apagada e s a nova verso permanece armazenada no computador. Resoluo A opo Salvar (CTRL + B) utilizada quando o documento j est salvo e/ou quando se abre um documento para fazer alguma alterao no mesmo.
71 www.pontodosconcursos.com.br
A l a i d e
S e v e r i a n o ,
C P F : 3 5 7 0 2 6 8 0 4 7 2
CURSOS ONLINE - PACOTE DE EXERCCIOS PARA INICIANTES
J a opo Salvar Como (CTRL + B) usada sempre que o documento for salvo pela primeira vez; mesmo se for clicado em Salvar, ir aparecer a tela do Salvar Como. Nesse caso, a verso antiga do documento permanece (no ser apagada, conforme afirmou a questo!!) e voc ir armazenar tambm a nova verso, com outro nome, em seu computador. Para salvar um arquivo no Word 2007, clique no boto Office seguida escolha a opo Salvar Como ou na opo Salvar. e em
Importante: Vale lembrar que, nesta nova verso do Word (2007), bem como em outros aplicativos do pacote Office 2007, a extenso padro do arquivo salvo foi modificada. Em verses anteriores, o arquivo tinha a extenso (*.doc), no Word 2007 a extenso passa a ser (*.docx). Apesar da extenso padro do Word 2007 ser *.docx, possvel configurar o programa para salvar numa extenso anterior (*.doc) ou vrias outras extenses diferentes. Para isso faa o seguinte: Clique no boto Office, em seguida selecione Salvar Como. Na tela que ir aparecer selecione a opo Documento do Word 97-2003, como mostra a figura seguinte.
72 www.pontodosconcursos.com.br
A l a i d e
S e v e r i a n o ,
C P F : 3 5 7 0 2 6 8 0 4 7 2
CURSOS ONLINE - PACOTE DE EXERCCIOS PARA INICIANTES
Outra opo salvar o documento no formato (.pdf). Para isso, basta escolher a opo PDF ou XPS localizada na opo Salvar Como, conforme ilustrado na figura anterior. GABARITO: item ERRADO.
73 www.pontodosconcursos.com.br
Anda mungkin juga menyukai
- Word TeoriaDokumen54 halamanWord TeoriacondesharedBelum ada peringkat
- Ufcd 3772 Informtica Na Ptica Do Utilizador - FundamentosDokumen50 halamanUfcd 3772 Informtica Na Ptica Do Utilizador - FundamentosCarlos GomesBelum ada peringkat
- Pacote Office - Word 1Dokumen20 halamanPacote Office - Word 1Risandra OliveiraBelum ada peringkat
- Aula 01 InformaticaDokumen105 halamanAula 01 InformaticaReginaldo LopesBelum ada peringkat
- Apontamento Licao 5Dokumen17 halamanApontamento Licao 5Ryber KalosBelum ada peringkat
- Pacote Office - Word BásicoDokumen20 halamanPacote Office - Word BásicoarthursiBelum ada peringkat
- Apostila Do ImpressDokumen12 halamanApostila Do ImpressCassioBelum ada peringkat
- Diferença WORD WriterDokumen18 halamanDiferença WORD WriterRogéria RibeiroBelum ada peringkat
- 15 Truques Do WordDokumen6 halaman15 Truques Do WordJulio HugoBelum ada peringkat
- MS Word PDFDokumen84 halamanMS Word PDFRaianeBelum ada peringkat
- Esaf 2009 - Informática Básica - MS WordDokumen71 halamanEsaf 2009 - Informática Básica - MS WordJackes de Amorim SilvaBelum ada peringkat
- Unidade Temática 3Dokumen8 halamanUnidade Temática 3callebyBelum ada peringkat
- Microsoft Office WordDokumen61 halamanMicrosoft Office WordSylvio NetoBelum ada peringkat
- Manual 3772Dokumen8 halamanManual 3772tiago.c.antunesBelum ada peringkat
- Word Apostila Com ExerciciosDokumen79 halamanWord Apostila Com ExerciciospsorelizioBelum ada peringkat
- Informática de Concursos - CESPE Nível Médio Múltipla EscolhaDokumen16 halamanInformática de Concursos - CESPE Nível Médio Múltipla EscolhaFernando Nishimura de AragãoBelum ada peringkat
- Informática Aula 01Dokumen80 halamanInformática Aula 01Kelen Cristina SilvaBelum ada peringkat
- Apostila Do WriterDokumen19 halamanApostila Do WriterAnonymous l7rcidiNrBelum ada peringkat
- JUS2917 DegustacaoDokumen17 halamanJUS2917 Degustacaoqdzsgzxnx8Belum ada peringkat
- GRR Capítulo 06 Microsoft WordDokumen43 halamanGRR Capítulo 06 Microsoft Wordedson marchioriBelum ada peringkat
- Fascículo Do Microsoft Word 2007Dokumen32 halamanFascículo Do Microsoft Word 2007Domingos Filipe OliveiraBelum ada peringkat
- E-Book - Set InformáticaDokumen39 halamanE-Book - Set InformáticaSET InformáticaBelum ada peringkat
- 270 - Informática - Aplicada - Editores de TextosDokumen13 halaman270 - Informática - Aplicada - Editores de TextosJP Cestas de AlimentosBelum ada peringkat
- Resumo de InformáticaDokumen10 halamanResumo de InformáticaLetícia MoraesBelum ada peringkat
- AP.01 - DBA - Introdução - Parte 1bDokumen21 halamanAP.01 - DBA - Introdução - Parte 1bClaudelino de Abreu CaldeiraBelum ada peringkat
- Apostila Do Word XP 2003Dokumen86 halamanApostila Do Word XP 2003Ildenice CostaBelum ada peringkat
- Aula 4.1. Introdução Ao Microsoft Word 2013 - Ficha de PDFDokumen30 halamanAula 4.1. Introdução Ao Microsoft Word 2013 - Ficha de PDFluangavelasco003Belum ada peringkat
- Apostila Word XP Modulo 1Dokumen15 halamanApostila Word XP Modulo 1Aristóteles Lacerda da NóbregaBelum ada peringkat
- Aula 05 Parte2Dokumen79 halamanAula 05 Parte2glaucia_renata7078Belum ada peringkat
- Manual Word 2010Dokumen15 halamanManual Word 2010Zasnova MultimédiaBelum ada peringkat
- Office 365 Microsoft Word Versao 2019 Parte 1 Videoaula 1Dokumen9 halamanOffice 365 Microsoft Word Versao 2019 Parte 1 Videoaula 1Alanna AmaralBelum ada peringkat
- Informatica BásicaDokumen115 halamanInformatica BásicaAtiliana Silva Leite NascimentoBelum ada peringkat
- Minha Apostila WordDokumen58 halamanMinha Apostila WordJackson MartinsBelum ada peringkat
- Aula 2 ImpolDokumen19 halamanAula 2 Impolnerio watBelum ada peringkat
- Manual - WordBasicoDokumen27 halamanManual - WordBasicosergiokruz34Belum ada peringkat
- Apostila de Word 2000Dokumen16 halamanApostila de Word 2000Jéssica SilvaBelum ada peringkat
- Apostila INFORMÁTICA BÁSICADokumen15 halamanApostila INFORMÁTICA BÁSICAMauricio Rocha GuimarãesBelum ada peringkat
- APOSTILA DIGITAL PMRJ - InformáticaDokumen219 halamanAPOSTILA DIGITAL PMRJ - InformáticaPriscilla CuritybaBelum ada peringkat
- 1032 OfficeDokumen55 halaman1032 OfficeKátia E David LindgrenBelum ada peringkat
- Apostila WORD 2003Dokumen96 halamanApostila WORD 2003Alessandro DiasBelum ada peringkat
- Apostila Word InicianteDokumen84 halamanApostila Word InicianteIan DemetrioBelum ada peringkat
- Captura de Ecrã 2022-12-19 À(s) 18.36.56Dokumen40 halamanCaptura de Ecrã 2022-12-19 À(s) 18.36.56nuzhat chaquilBelum ada peringkat
- ATIVIDADEDokumen14 halamanATIVIDADEgilssivanialirasantosBelum ada peringkat
- Iniciando WordDokumen16 halamanIniciando WordAurivan DouradoBelum ada peringkat
- Anatel - Medio - InformaticaDokumen382 halamanAnatel - Medio - InformaticaExcellyBelum ada peringkat
- WordDokumen8 halamanWordAndré LuizBelum ada peringkat
- TIC - Tema I (Word Basico)Dokumen56 halamanTIC - Tema I (Word Basico)Acacio SilvaBelum ada peringkat
- Word 2003Dokumen83 halamanWord 2003anon-153407100% (1)
- INFORMÁTICA BÁSICA ProvasDokumen11 halamanINFORMÁTICA BÁSICA ProvasFlavia SimoneBelum ada peringkat
- Aula 03 - Parte II - Informática - Patrícia Lima Quintão PDFDokumen81 halamanAula 03 - Parte II - Informática - Patrícia Lima Quintão PDFDiana C. TeixeiraBelum ada peringkat
- Revisão de História - 1 Bim.Dokumen5 halamanRevisão de História - 1 Bim.Luis Otavio Cremonezzi CorreaBelum ada peringkat
- Manual Regras Professor AuxiliarDokumen8 halamanManual Regras Professor AuxiliarrmbarbusciaBelum ada peringkat
- Introdução À Teoria de Max Weber - Brasil EscolaDokumen1 halamanIntrodução À Teoria de Max Weber - Brasil EscolaLuiz GonçalvesBelum ada peringkat
- Tavano V DR ArafclDokumen365 halamanTavano V DR ArafclDOUGLAS MARIS ANTUNES COELHOBelum ada peringkat
- RESENHA Do Texto CARDOSO de OLIVEIRA Os (Des) Caminhos Da Identidade.Dokumen3 halamanRESENHA Do Texto CARDOSO de OLIVEIRA Os (Des) Caminhos Da Identidade.Luana Seixas100% (1)
- APIEX MINCO - Guia-do-Investidor - Httpapiexangola - co.aowp-contentuploads201511MINCO - Guia-do-Investidor PDFDokumen48 halamanAPIEX MINCO - Guia-do-Investidor - Httpapiexangola - co.aowp-contentuploads201511MINCO - Guia-do-Investidor PDFN'vunda Santos100% (1)
- d36 Morada Dos Pássaros X Uesb 2Dokumen2 halamand36 Morada Dos Pássaros X Uesb 2dantas henriBelum ada peringkat
- Prova Act BC PDFDokumen75 halamanProva Act BC PDFJesse LibanioBelum ada peringkat
- Carta de AceiteDokumen1 halamanCarta de AceiteDreyer Tocto MolinaBelum ada peringkat
- Macetes JurídicosDokumen4 halamanMacetes JurídicosMila E Marcio ZuzarteBelum ada peringkat
- Azevedo 1995 (De Sebastianas e Geovannis)Dokumen175 halamanAzevedo 1995 (De Sebastianas e Geovannis)Hebe Signorini GonçalvesBelum ada peringkat
- Glaucio Araujo,+9.Dokumen17 halamanGlaucio Araujo,+9.julio cruzBelum ada peringkat
- Diversificação de Papéis e Divisão Do Trabalho Político EspecializadoDokumen270 halamanDiversificação de Papéis e Divisão Do Trabalho Político EspecializadoJooGilbertoBelum ada peringkat
- Lista de Exercícios de História 3ºDokumen8 halamanLista de Exercícios de História 3ºMurilo ResendeBelum ada peringkat
- Karl MarxDokumen2 halamanKarl MarxMarisaa MartinsBelum ada peringkat
- A Colonialidade Do Poder e A Dependência Do Estado Latino-Americano: Elementos para Refletir A Condição Periférica RegionalDokumen23 halamanA Colonialidade Do Poder e A Dependência Do Estado Latino-Americano: Elementos para Refletir A Condição Periférica RegionaljonathassolerBelum ada peringkat
- O Dominus Do Elefante & Da AraraDokumen3 halamanO Dominus Do Elefante & Da AraraGelsonBelum ada peringkat
- Do Pais Constitucional Ao Pais NeocolonialDokumen24 halamanDo Pais Constitucional Ao Pais NeocolonialAnonymous lFfAEIrBelum ada peringkat
- Politica Entre As NaçõesDokumen9 halamanPolitica Entre As NaçõesFranco WillBelum ada peringkat
- Rotas - Parque Das Rosas-Out16Dokumen1 halamanRotas - Parque Das Rosas-Out16EVPRJ100% (1)
- As Bases Do Pensamento Politico de AristótelesDokumen24 halamanAs Bases Do Pensamento Politico de AristótelesAldenor FerreiraBelum ada peringkat
- Passo A Passo para Abrir Uma Agência de EmpregoDokumen2 halamanPasso A Passo para Abrir Uma Agência de EmpregoLuís H Miguel VanessaBelum ada peringkat
- Fund II Ed. Física PréviaDokumen5 halamanFund II Ed. Física PréviaRegino Augusto ReginoBelum ada peringkat
- CLAUDIO ABRAMO Imperio Dos SentidosDokumen27 halamanCLAUDIO ABRAMO Imperio Dos SentidosLetícia SallorenzoBelum ada peringkat
- Estrategia Concursos - Direito ConstitucionalDokumen35 halamanEstrategia Concursos - Direito Constitucionalricardo vecciBelum ada peringkat
- Cartilha Nova Regra OrtograficaDokumen20 halamanCartilha Nova Regra OrtograficaCamila CarvalhoBelum ada peringkat
- Convenção de HaiaDokumen11 halamanConvenção de HaiaMi CncnBelum ada peringkat
- Aspectos Políticos Do Pleno EmpregoDokumen8 halamanAspectos Políticos Do Pleno EmpregoLucas PessôaBelum ada peringkat
- Prova de Policia Comunitária 2016 SENASPDokumen3 halamanProva de Policia Comunitária 2016 SENASPRIbeiroenzzo89% (9)
- PARIS, Robert - As Origens Do Fascismo, 1994.Dokumen23 halamanPARIS, Robert - As Origens Do Fascismo, 1994.Marcello BecreiBelum ada peringkat