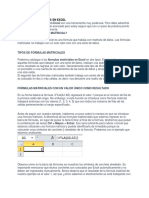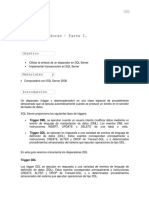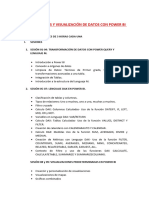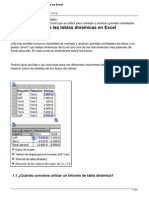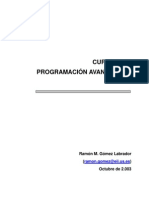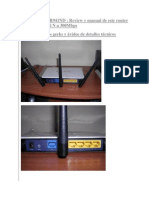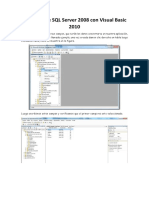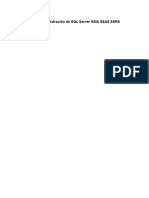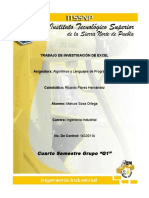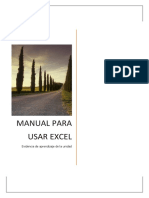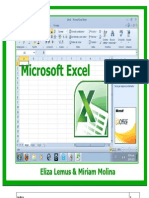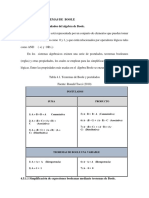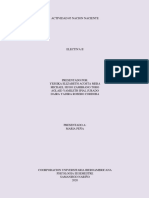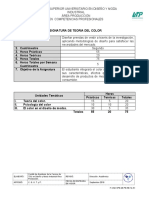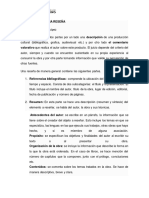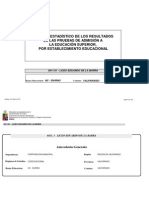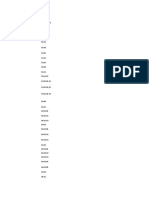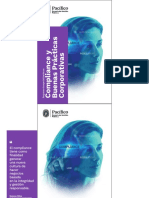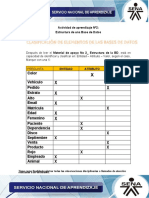Manual de Excel Avanzado
Diunggah oleh
Francisco OjedaHak Cipta
Format Tersedia
Bagikan dokumen Ini
Apakah menurut Anda dokumen ini bermanfaat?
Apakah konten ini tidak pantas?
Laporkan Dokumen IniHak Cipta:
Format Tersedia
Manual de Excel Avanzado
Diunggah oleh
Francisco OjedaHak Cipta:
Format Tersedia
OFFICE 2007 AVANZADO
CONTENIDO
Captulo 1. Formulas Especiales, Vinculacin de datos y formulas.
Funciones Funciones Matemticas Funciones Estadsticas Funciones De Texto Funciones de Fecha / Hora Funciones Lgicas Anidadas Cambiar Nombre De La Hoja Insertar hojas Eliminar Hojas Seleccionar hojas Mover o copiar hojas Agregar Color A Las Etiquetas De Hojas Ocultar una hoja
4
5 7 10 13 17 20 23 25 25 25 25 26 26 26
Captulo 2. Tipos de Funciones
Estadsticas Financieras Bsqueda Y Referencias Lgicas Anidadas
28
29 31 36 41 45
Captulo 3. Gestin de Datos.
Texto En Columnas Bases de datos a las que se puede tener acceso Mtodos para recuperar datos de una base de datos externa Barra de Herramientas De Datos Externos Obtener Datos Externos Utilizando El Asistente Para Consultas Crear una consulta ms compleja en Microsoft Query Crear Una Consulta De Parmetros Que Pida Criterios Cada Vez Que Se Ejecute
47
48 48 48 49 50 51 53
Captulo 4. Libros Compartidos
Configurar Un Libro Compartido Limitaciones De Los Libros Compartidos Limitar Lo Que Otros Usuarios Pueden Ver Y Cambiar En Un Libro Compartido Desactivar La Proteccin Configurada En Un Libro Compartido
54
55 55 56 59
Captulo 5. Base De Datos
Descripcin Formulario Ordenar Subtotales Autofiltro Filtro Avanzado 1
60
61 62 64 67 69 71
OFFICE 2007 AVANZADO
Funciones De Base De Datos
73
Captulo 6. Validacin
Mostrar Entradas Vlidas Solicitar Las Entradas Correctas Responder A Las Entradas Incorrectas Rodear Con Un Crculo Las Entradas Incorrectas
76
77 78 78 79
Captulo 7. Resumen De Datos
Consolidacin De Datos Esquemas En Una Hoja De Clculo
81
82 86
Captulo 8. Herramientas De Anlisis
Buscar objetivo Solver Escenarios
90
91 91 95
Capitulo 9. Objetos Dinmicos
Tablas dinamicas Elementos de Tabla Dinmica Asistente Para Tablas Y Grficos Dinmicos Barra De Herramienta De Tablas Dinmicas Grafico Dinmico
97
98 99 100 101 102
Captulo 10. Macros Grabadas
Crear Macros Grabar Nueva Macro Operaciones De Macros Asignar Macros Descripcin de los virus de macros
104
105 105 107 107 108
Captulo 11. Macros Escritas
Que es una macro ?. Objetos, propiedades y mtodos. Objeto. Propiedades. Mtodos. Conjuntos. Objetos de Objetos. Programacin Orientada a Objetos o Programacin Basada en Objetos. Editor de Visual Basic. Preparar un archivo nuevo. Insertar un nuevo mdulo. Insertar un procedimiento. Ejecutar un procedimiento o funcin. True. La funcin RGB. Referenciar un rango de celdas. Variables. La sentencia Option Explicit. 2
109
110 110 110 110 111 111 111 112 112 113 113 113 115 116 116 116 116 119
OFFICE 2007 AVANZADO Tipos de datos en Visual Basic para Excel. Funciones de conversin de tipos. Objeto Cells(fila, columna). Utilizar Cells para referenciar un rango. Variables de Objetos. El valor Nothing. Estructuras condicionales. Estructura If..Else Estructuras If anidadas. Operadores lgicos. Operador Lgico And (Y). Operador Lgico Or (O). Operador Lgico Not (no). Tablas de la verdad. Funciones de comprobacin. Lista de Funciones de Comprobacin. La funcin MsgBox. Tabla para botones e iconos del cuadro MsgBox. Tabla de valores que puede devolver MsgBox. La instruccin With. Estructuras Repetitivas. Estructura repetitiva Para (for). Recorrer casillas de una hoja de clculo. Propiedad Cells. Propiedades ROW y COLUMN. Propiedad Offset. Estructura repetitiva Do While..Loop (Hacer Mientras). Estructura Do..Loop While. Estructura Do..Loop Until (Hacer.. Hasta que se cumpla la condicin). Estructura For Each. 120 122 122 122 123 124 124 126 128 128 128 129 130 131 134 136 136 137 138 138 140 141 142 142 143 144 145 149 149 150
Capitulo 12. Graficas
Tipos de Grficos Crear graficas Asistente Para Grafico Grficos Incrustados Y Hojas De Grficos Elementos de un Grfico Barra Herramientas De Grafico Modificacin Y Personalizacin De Un Grfico
151
152 156 156 158 159 160 160
OFFICE 2007 AVANZADO
CAPTULO 1. FORMULAS ESPECIALES, VINCULACIN DE DATOS Y FORMULAS.
Objetivo
Utilizar las funciones incorporadas de Excel en la elaboracin de frmulas para obtener valores.
Introduccin
Las funciones son frmulas predefinidas que ejecutan clculos utilizando valores especficos, denominados argumentos, en un orden determinado o estructura.
OFFICE 2007 AVANZADO
FUNCIONES
Las funciones son frmulas predefinidas que ejecutan clculos utilizando valores especficos denominados argumentos en un orden determinado o estructura. Las funciones pueden utilizarse para ejecutar operaciones simples o complejas. Por ejemplo la funcin REDONDEAR redondea un nmero en la celda A10.
Estructura De Una Funcin
1.- Estructura:. La estructura de una funcin comienza por el signo igual (=), seguido por el nombre
de la funcin, un parntesis de apertura, los argumentos de la funcin separados por comas y un parntesis de cierre.
2.- Nombre de funcin: Para obtener una lista de funciones disponibles haga
clic en una celda y presione MAYSC+F3. Tambin puede utilizar el icono de la Barra de Herramientas Estndar.
Escriba una breve descripcin de lo que desea que haga la funcin y, a continuacin, haga clic en Ir. Dependiendo de la descripcin especificada, aparecer una lista con las funciones que probablemente se ajusten a sus necesidades.
Seleccione una categora de funcin en la lista desplegable.
Comienza la bsqueda de la funcin. Haga clic en un nombre de funcin en el cuadro Nombre de funcin para ver los argumentos y una descripcin de la funcin. Haga doble clic en un nombre de funcin para que aparezcan la funcin y sus argumentos en el Asistente para argumentos de funcin.
3.- Argumentos: Los argumentos pueden ser:
Nmeros Texto Valores Lgicos: VERDADERO O FALSO Matrices: matriz: utilizada para crear frmulas sencillas que producen varios resultados o que funcionan en un grupo de argumentos que se organizan en filas y columnas. Un rango de matriz
OFFICE 2007 AVANZADO
comparte una frmula comn; una constante de matriz es un grupo de constantes utilizadas como un argumento. Valores De Error: Como #N/A Referencias De Celda: Conjunto de coordenadas que ocupa una celda en una hoja de clculo. Por ejemplo, la referencia de la celda que aparece en la interseccin de la columna B y la fila 3 es B3. Constantes: Valor que no se calcula y, por tanto, no cambia. Por ejemplo, el nmero 210, y el texto "Ganancias trimestrales" son constantes. Una expresin o un valor que resulte de una expresin no son una constante, frmulas u otras funciones.
El argumento que se designe deber generar un valor vlido para el mismo. Los argumentos pueden ser tambin frmulas u otras funciones.
4.- Informacin Sobre Herramientas De Argumentos: Cuando se escribe la funcin, aparece
una informacin sobre herramientas con su sintaxis y sus argumentos. Por ejemplo, escriba =REDONDEAR( y aparecer la informacin. La informacin sobre herramientas slo aparece para las funciones integradas. El dilogo Insertar funcin permite buscar y seleccionar una funcin. Muestra el nombre de la funcin seleccionada y cada uno de sus argumentos, describe la funcin y cada argumento y proporciona el resultado actual tanto de la funcin como de toda la frmula. Puede modificar las funciones de una frmula haciendo clic en el nombre de la funcin en la barra de frmulas y, a continuacin, cambiando los argumentos en los cuadros de edicin.
Escribir Frmulas
Cuando cree una frmula que contenga una funcin, el cuadro de dilogo Insertar funcin le ayudar a introducir las funciones de la hoja de clculo. A medida que se introduzca una funcin en la frmula, el cuadro de dilogo Insertar funcin ir mostrando el nombre de la funcin, cada uno de sus argumentos, una descripcin de la funcin y de cada argumento, el resultado actual de la funcin y el resultado actual de toda la frmula.
Funciones Anidadas
En algunos casos puede que deba utilizar una funcin como uno de los argumentos de otra funcin. Por ejemplo la siguiente frmula utiliza una funcin anidada PROMEDIO y compara el resultado con el valor 50.
Resultados vlidos: Cuando se utiliza una funcin anidada como argumento, deber devolver el
mismo tipo de valor que el que utilice el argumento. Por ejemplo, si el argumento devuelve un valor VERDADERO o FALSO, la funcin anidada deber devolver VERDADERO o FALSO. Si ste no es el caso, Microsoft Excel mostrar el valor de error #VALOR!
Lmites del nivel de anidamiento: Una frmula puede contener como mximo siete niveles de
funciones anidadas. Si la Funcin B se utiliza como argumento de la Funcin A, la Funcin B es una funcin de segundo nivel. Por ejemplo, la funcin PROMEDIO y la funcin SUMA son ambas funciones de segundo nivel porque son argumentos de la funcin SI. Una funcin anidada dentro de la funcin PROMEDIO ser una funcin de tercer nivel, etc.
OFFICE 2007 AVANZADO
FUNCIONES MATEMTICAS
Suma
Sintaxis SUMA(nmero1;nmero2; ...)
Nmero1; nmero2; ...: son entre 1 y 30 nmeros cuya suma desea obtener. Se toman en cuenta nmeros, valores lgicos y representaciones de nmeros que escriba directamente en la lista de argumentos. Consulte los dos primeros ejemplos. Si un argumento es una matriz o una referencia, solamente se contarn los nmeros de esa matriz o referencia. Se pasan por alto las celdas vacas, valores lgicos, texto o valores de error en esa matriz o referencia. Los argumentos que sean valores de error o texto que no se pueda traducir a nmeros causarn errores.
Ejemplos
SUMA(3; 2) es igual a 5 SUMA("3"; 2; VERDADERO) es igual a 6, ya que los valores de texto se traducen a nmeros y el valor lgico VERDADERO se traduce como 1. A diferencia del ejemplo anterior, si A1 contiene "3" y B1 contiene VERDADERO, entonces: SUMA(A1; B1; 2) es igual a 2, ya que las referencias a valores no numricos de las referencias no se traducen. Si las celdas A2:E2 contienen 5; 15; 30; 40 y 50: SUMA(A2:C2) es igual a 50 SUMA(B2:E2; 15) es igual a 150
Nota: Puede seleccionar el rango de valores que desee sumar y utilizar el icono de Autosuma Herramientas estndar. de la Barra de
Producto
Multiplica todos los nmeros que figuran como argumentos y devuelve el producto.
Sintaxis
PRODUCTO(nmero1;nmero2; ...) Nmero1; nmero2; ... son entre 1 y 30 nmeros que desea multiplicar.
Observaciones
Los argumentos que son nmeros, valores lgicos o representaciones textuales de nmeros se toman en cuenta; los argumentos que son valores de error o texto que no se puede convertir en nmeros causan errores. Si un argumento es una matriz o una referencia, slo se tomarn en cuenta los nmeros de la matriz o de la referencia. Se pasan por alto las celdas vacas, valores lgicos, texto o valores de error en la matriz o en la referencia.
Ejemplos 7
OFFICE 2007 AVANZADO
Si las celdas A2:C2 contienen 5, 15 y 30: PRODUCTO(A2:C2) es igual a 2.250 PRODUCTO(A2:C2, 2) es igual a 4.500
Entero
Redondea un nmero hasta el entero inferior ms prximo.
Sintaxis
ENTERO(nmero) Nmero: es el nmero real que desea redondear al entero inferior ms prximo.
Ejemplos ENTERO(8,9) es igual a 8
ENTERO(-8,9) es igual a -9 La siguiente frmula devuelve la porcin decimal de un nmero real positivo en la celda A1: A1-INT(A1)
Redondea.Par
Devuelve un nmero redondeado hasta el nmero entero par ms prximo. Esta funcin puede usarse para procesar artculos que vienen en pares. Por ejemplo, un cajn de embalaje que contiene dos filas de uno o dos artculos est llenos cuando el nmero de artculos, redondeado hasta el par ms prximo, coincide con la capacidad del cajn.
Sintaxis
REDONDEA.PAR(nmero) Nmero: es el valor que desea redondear.
Observaciones
Si el argumento nmero es un valor no numrico, REDONDEA.PAR devuelve el valor de error #VALOR! Cuando un valor se ajusta alejndose de cero, se redondear hacia arriba, independientemente del signo del nmero. Si el argumento nmero es un entero par, no se redondea.
Ejemplos
REDONDEA.PAR(1,5) es igual a 2 REDONDEA.PAR(3) es igual a 4 REDONDEA.PAR(2) es igual a 2 REDONDEA.PAR(-1) es igual a 2
Redondea.Impar
Redondea un nmero hasta el prximo entero impar.
Sintaxis
REDONDEA.IMPAR(nmero) Nmero: es el valor que desea redondear.
Observaciones 8
OFFICE 2007 AVANZADO
Si nmero no es un valor numrico, REDONDEA.IMPAR devuelve el valor de error #VALOR! Independientemente del signo de nmero, un valor se redondea hacia arriba. Si nmero es un nmero entero impar, no se redondea.
Ejemplos
REDONDEA.IMPAR(1,5) es igual a 3 REDONDEA.IMPAR(3) es igual a 3 REDONDEA.IMPAR(2) es igual a 3 REDONDEA.IMPAR(-1) es igual a -1 REDONDEA.IMPAR(-2) es igual a -3
Potencia
Devuelve el resultado de elevar el argumento nmero a una potencia.
Sintaxis POTENCIA(nmero;potencia)
Nmero: es el nmero base. Puede ser cualquier nmero real. Potencia: es el exponente al que desea elevar el nmero base.
Observacin
Se puede utilizar el operador "^" en lugar de la funcin POTENCIA para indicar a qu potencia se eleva el nmero base, por ejemplo 5^2.
Ejemplos
POTENCIA(5;2) es igual a 25 POTENCIA(98,6;3,2) es igual a 2401077 POTENCIA(4;5/4) es igual a 5,656854
Raz
Devuelve la raz cuadrada de un nmero.
Sintaxis RAIZ(nmero)
Nmero: es el nmero cuya raz cuadrada desea obtener. Si nmero es negativo, RAIZ devuelve el valor de error #NUM!
Ejemplos
RAIZ(16) es igual a 4 RAIZ(-16) es igual a #NUM!
Pi
Devuelve el nmero 3,14159265358979, o la constante matemtica Pi, con una exactitud de 15 dgitos.
Sintaxis PI( ) 9
OFFICE 2007 AVANZADO
Ejemplos
PI()/2 es igual a 1,57079... SENO(PI()/2) es igual a 1 Si el radio de un crculo se almacena en una celda denominada Radio, la siguiente frmula calcula el rea del crculo: PI()*(Radius^2)
FUNCIONES ESTADSTICAS
Mximo
Devuelve el valor mximo de un conjunto de valores.
Sintaxis MAX(nmero1;nmero2; ...)
Nmero1; nmero2; ...: son entre 1 y 30 nmeros para los que se desea encontrar el valor mximo. Puede especificar argumentos que sean nmeros, celdas vacas, valores lgicos o representaciones de nmeros en forma de texto. Los argumentos que sean valores de error o de texto que no se puedan traducir a nmeros causan errores. Si un argumento es una matriz o referencia, se usarn slo los nmeros de esa matriz o referencia. Las celdas vacas, valores lgicos o texto que se encuentren dentro de la matriz o referencia se pasarn por alto. Utilice MAXA si no se deben pasar por alto los valores lgicos y el texto. Si el argumento no contiene nmeros, MAX devuelve 0.
Ejemplos
Si A1:A5 contiene los nmeros 10, 7, 9, 27 y 2, entonces: MAX(A1:A5) es igual a 27 MAX(A1:A5;30) es igual a 30
Mnimo
Devuelve el valor mnimo de un conjunto de valores.
Sintaxis MIN(nmero1;nmero2; ...)
Nmero1;nmero2; ...: son entre 1 a 30 nmeros cuyos valores mnimos desea encontrar. Puede especificar argumentos que sean nmeros, celdas vacas, valores lgicos o representaciones textuales de nmeros. Los argumentos que son valores de error o texto que no se puede traducir a nmeros, causan errores. Si un argumento es una matriz o referencia, slo se usan los nmeros de esa matriz o referencia. Las celdas vacas, valores lgicos o texto que se encuentren dentro de la matriz o referencia se pasan por alto. Si los valores lgicos o el texto no deben pasarse por alto, utilice la funcin MINA. Si los argumentos no contienen nmeros, MIN devuelve 0.
Ejemplos 10
OFFICE 2007 AVANZADO
Si A1:A5 contiene los nmeros 10, 7, 9, 27, y 2: MIN(A1:A5) es igual a 2 MIN(A1:A5; 0) es igual a 0 MIN es similar a MAX. Vea tambin los ejemplos bajo MAX.
Promedio
Devuelve el promedio (media aritmtica) de los argumentos.
Sintaxis PROMEDIO(nmero1;nmero2; ...)
Nmero1;nmero2; ...: son de 1 a 30 argumentos numricos cuyo promedio desea obtener.
Observaciones
Los argumentos deben ser nmeros o nombres, matrices o referencias que contengan nmeros. Si un argumento matricial o de referencia contiene texto, valores lgicos o celdas vacas, esos valores se pasan por alto; sin embargo, se incluyen las celdas cuyo valor sea 0.
Sugerencia: Al calcular el promedio de las celdas, tenga en cuenta la diferencia entre las celdas vacas y las que contienen el valor cero, especialmente si ha desactivado la casilla de verificacin Valores cero de la ficha Ver (comando Opciones del Men Herramientas. Las celdas vacas no se cuentan pero s los valores cero.
Ejemplos
Si A1:A5 se denomina Puntos y contiene los nmeros 10, 7, 9, 27 y 2: PROMEDIO(A1:A5) es igual a 11 PROMEDIO(Puntos) es igual a 11 PROMEDIO(A1:A5; 5) es igual a 10 PROMEDIO(A1:A5) es igual a SUMA(A1:A5)/CONTAR(A1:A5), que es igual a 11 Si C1:C3 se denomina OtrosPuntos y contiene los nmeros 4, 18 y 7: PROMEDIO(Puntos; OtrosPuntos) es igual a 10,5
Contar
Cuenta el nmero de celdas que contienen nmeros y los nmeros en la lista de argumentos. Use CONTAR para obtener el nmero de entradas en un campo numrico de un rango o de una matriz de nmeros.
Sintaxis CONTAR(ref1;ref2; ...)
Ref1; ref2;...: son entre 1 y 30 argumentos que pueden contener o hacer referencia a distintos tipos de datos, pero slo se cuentan los nmeros. Los argumentos que son nmeros, fechas o representaciones textuales de nmeros se cuentan; los argumentos que son valores de error o texto que no puede traducirse a nmeros se pasan por alto.
11
OFFICE 2007 AVANZADO
Si un argumento es una matriz o una referencia, slo se cuentan los nmeros de esa matriz o referencia. Se pasan por alto las celdas vacas, valores lgicos, texto o valores de error de la matriz o de la referencia. Utilice la funcin CONTARA si necesita contar valores lgicos, texto o valores de error.
Ejemplos
En el ejemplo siguiente,
A 1 2 3 4 5 6 7 19 22.24 Verdadero #Div/0/! Ventas 12-08-98
CONTAR(A1:A7) es igual a 3 CONTAR(A4:A7) es igual a 2 CONTAR(A1:A7, 2) es igual a 4
Contar
Cuenta el nmero de celdas que no estn vacas y los valores que hay en la lista de argumentos. Use CONTARA para contar el nmero de celdas que contienen datos en un rango o matriz.
Sintaxis CONTARA(valor1;valor2; ...)
Valor1; valor2; ...: son de 1 a 30 argumentos que representan los valores que desea contar. En este caso, un valor es cualquier tipo de informacin, incluyendo texto vaco ("") pero excluyendo celdas vacas. Si un argumento es una matriz o una referencia, se pasan por alto las celdas vacas que se encuentran en la matriz o en la referencia. Si no necesita contar valores lgicos, texto, o valores de error, use la funcin COUNT.
Ejemplos
En el ejemplo siguiente,
A 1 2 3 4 5 6 7 19 22.24 Verdadero #Div/0/! Ventas 12-08-98
CONTARA(A1:A7) es igual a 6 CONTARA(A4:A7) es igual a 4 CONTARA(A1:A7; 2) es igual a 7 CONTARA(A1:A7; "Dos") es igual a 7
Contar.Si
Cuenta las celdas, dentro del rango, que no estn en blanco y que cumplen con el criterio especificado.
Sintaxis CONTAR.SI(rango;criterio) 12
OFFICE 2007 AVANZADO
Rango: es el rango dentro del cual desea contar el nmero de celdas que no estn en blanco. Criterio: es el criterio en forma de nmero, expresin o texto, que determina las celdas que se van a contar. Por ejemplo, el argumento criterio puede expresarse como 32; "32"; ">32" o "manzanas".
Observacin
Microsoft Excel proporciona funciones adicionales que pueden utilizarse para analizar los datos basados en una condicin. Por ejemplo, para calcular una suma basada en una cadena de texto o en un nmero dentro de un rango, utilice la funcin de Hoja de Clculo SUMAR.SI. Para que una frmula devuelva uno de dos valores basados en una funcin, como una bonificacin basada en un importe de ventas especificado, utilice la funcin de Hoja de Clculo SI.
Ejemplos
Supongamos que el rango A3:A6 contiene "manzanas", "naranjas", "melocotones" y "manzanas" respectivamente. CONTAR.SI(A3:A6;"manzanas") es igual a 2 Supongamos que el rango B3:B6 contiene 32; 54; 75 y 86 respectivamente. CONTAR.SI(B3:B6;">55") es igual a 2
FUNCIONES DE TEXTO
Concatenar
Concatena argumentos de texto.
Sintaxis CONCATENAR (texto1;texto2; ...)
Texto1, texto2, ...: son de 1 a 30 elementos de texto que sern unidos en un elemento de texto nico. Los elementos de texto pueden ser cadenas de texto, nmeros o referencias a celdas nicas.
Observaciones
Puede usar el operador "&" en lugar de CONCATENAR para unir elementos de texto.
Ejemplos
CONCATENAR("Total ";"Valor") es igual a "Total Valor". Esto equivale a escribir: "Total"&" "&"Valor" Supongamos una Hoja de Clculo con datos acerca del estudio de un ro, en la que la celda C2 contiene " trucha de ro", C5 contiene "especie" y C8 el total 32. CONCATENAR("La densidad de poblacin para la ";C5;" ";C2;" es de ";C8;"/kilmetro") es igual a "La densidad de poblacin para la especie trucha de ro es de 32/kilmetro."
Mayusc
Convierte el texto en maysculas.
Sintaxis Mayusc (texto)
Texto: es el texto que se desea convertir en maysculas. El argumento texto puede ser una referencia o una cadena de texto.
13
OFFICE 2007 AVANZADO
Ejemplos
Mayusc ("total") es igual a "TOTAL" Si E5 contiene "produccin", entonces: Mayusc(E5) es igual a "PRODUCCION"
Minsculas
Convierte todas las maysculas de una cadena de texto en minsculas.
Sintaxis MINUSC (texto)
Texto: es el texto que desea convertir en minsculas. MINUSC no cambia los caracteres de texto que no sean letras.
Ejemplos
MINUSC. Garca") es igual a "e. e. garca" MINUSC 2B") es igual a "dep. 2b"
Extraer
Devuelve un nmero especfico de caracteres de una cadena de texto, comenzando en la posicin que especifique y en funcin del nmero de caracteres que especifique.
Sintaxis EXTRAE(texto;posicin_inicial;nm_de_caracteres)
Texto: es la cadena de texto que contiene los caracteres que desea extraer. Posicin_inicial: es la posicin del primer carcter que desea extraer del argumento texto. La posicin_inicial del primer carcter de texto es 1 y as sucesivamente. Si posicin_inicial es mayor que la longitud de texto, EXTRAE devuelve "" (texto vaco). Si posicin_inicial es menor que la longitud de texto, pero posicin_inicial ms nm_de_caracteres excede la longitud de texto, EXTRAE devuelve los caracteres hasta el final de texto. Si posicin_inicial es menor que 1, EXTRAE devuelve el valor de error #VALOR!
Nm_de_caracteres: especifica el nmero de caracteres de texto que desea que EXTRAE devuelva. Si nm_de_caracteres es negativo, EXTRAE devuelve el valor de error #VALOR! Nm_de_bytes: especifica el nmero de caracteres de texto que desea que EXTRAEB devuelva, en bytes. Si nm_de_bytes es negativo, EXTRAEB devuelve el valor de error #VALOR!.
Ejemplos
EXTRAE("Flujo de lquido",1,5) es igual a "Flujo" EXTRAE("Flujo de lquido",7,20) es igual a "de lquido" EXTRAE("1234",5,5) es igual a "" (texto vaco)
Derecha
Devuelve o extrae el ltimo caracter del extremo derecho de una cadena de texto.
Sintaxis 14
OFFICE 2007 AVANZADO DERECHA(texto, nm_de_caracteres)
Texto: Es la cadena de texto que contiene los caracteres que desea extraer. Nm_de_carateres: Es el nmero de caracteres que quiere extraer
Ejemplos
DERECHA(Precio de Venta,7) es igual a Venta DERECHA (Nmero de Inventario) es igual a o
Izquierda
Extrae el carcter o los caracteres situados en el extremo izquierdo de una cadena de texto
Sintaxis
IZQUIERDA (texto, nm_de_caracteres) Texto: Es la cadena de texto que contiene los caracteres que desea extraer. Nm_de_carateres: Es el nmero de caracteres que quiere extraer
Ejemplos
IZQUIERDAN (Precio de venta, 6) es igual a Precio IZQUIERDA (Precio de Venta) es igual a P
Espacios
Elimina los espacios del texto, excepto el espacio normal que se deja entre palabras. Use ESPACIOS en texto procedente de otras aplicaciones que pueda contener una separacin irregular.
Sintaxis ESPACIOS(texto)
Texto: es el texto del que desea quitar espacios.
Ejemplo
ESPACIOS(" Ganancias: primer: trimestre: ") es igual a "Ganancias primer trimestre"
Carcter
Devuelve el carcter especificado por un nmero. Use CARACTER para pasar a caracteres los nmeros de cdigo de pgina que se obtengan de archivos en otro tipo de equipo.
Sintaxis CARACTER(nmero)
Nmero: es un nmero entre 1 y 255 que especifica el carcter deseado. El carcter forma parte del conjunto de caracteres empleado por su PC.
Ejemplos
CARACTER(65) es igual a "A" CARACTER(33) es igual a "!"
15
OFFICE 2007 AVANZADO
Cdigo
Devuelve el nmero de cdigo del primer carcter del texto. El cdigo devuelto corresponde al conjunto de caracteres utilizado por su equipo.
Sintaxis CODIGO(texto)
Texto: es el texto del cual se desea obtener el cdigo del primer carcter.
Ejemplos
CODIGO("A") es igual a 65 CODIGO("Alfabeto") es igual a 65
Texto
Convierte un valor en texto, con un formato numrico especfico.
Sintaxis TEXTO(valor;formato)
Valor: es un valor numrico, una frmula que evala un valor numrico o una referencia a una celda que contenga un valor numrico. Formato: es un formato de nmero, en forma de texto, indicado en el cuadro Categora en la ficha Nmero del cuadro de dilogo Formato de celdas. El argumento formato no puede contener un asterisco (*) y no puede ser el formato de nmero General. Observaciones Al dar formato a una celda con la ficha Nmero del cuadro de dilogo Formato de celdas (que se obtiene con el comando Celdas del Men Formato) slo cambiar el formato y no el valor. La funcin TEXTO convierte un valor en texto con formato, el cual ya no se calcular como un nmero.
Ejemplos
TEXTO(2,715; "0,00 $") es igual a "2,72 $" TEXTO("15-04-91", "dd mmmm, aaaa") es igual a "15 de abril, 1991"
Valor
Convierte una cadena de texto que representa un nmero en un nmero.
Sintaxis VALOR(texto)
Texto: es el texto entre comillas o una referencia a una celda que contenga el texto que desea convertir. El argumento texto puede tener cualquiera de los formatos de nmero constante, fecha u hora reconocidos por Microsoft Excel. Si no tiene uno de estos formatos, VALOR devuelve el valor de error #VALOR!
Observaciones
Por lo general no necesita usar la funcin VALOR en una frmula, ya que Microsoft Excel automticamente convierte texto en nmeros segn se requiera. Esta funcin se proporciona por su compatibilidad con otros programas para hojas de clculo.
16
OFFICE 2007 AVANZADO Ejemplos
VALOR("1.000 $") es igual a 1.000 VALOR("16:48:00")-VALOR("12:00:00") es igual a "16:48:00"-"12:00:00" que es igual a 0,2, es decir, el nmero de serie equivalente a 4 horas y 48 minutos.
FUNCIONES DE FECHA / HORA
Hoy
Devuelve el nmero de serie de la fecha actual. El nmero de serie es el cdigo de fecha-hora que Microsoft Excel usa para los clculos de fecha y hora..
Sintaxis HOY( )
Ahora
Devuelve el nmero de serie de la fecha y hora actuales.
Sintaxis AHORA( ) Observaciones
Microsoft Excel almacena las fechas como nmeros de serie secuenciales para poder realizar clculos con ellos. Excel almacena la fecha 1 de enero de 1900 como el nmero de serie 1 si el libro utiliza el sistema de fechas 1900; pero si se utiliza el sistema de fechas 1904, Excel almacena la fecha 1 de enero de 1904 como el nmero de serie 0 (2 de enero de 1904 es el nmero de serie 1). Por ejemplo, en el sistema de fechas 1900, Excel almacena 1 de enero de 1998 como nmero de serie 35796 porque es 35.795 das posterior al 1 de enero de 1900. En Microsoft Excel para Windows y Microsoft Excel para Macintosh se utilizan sistemas de fechas predeterminados distintos. En Excel para Windows se emplea el sistema de fechas 1900, en el que los nmeros de serie corresponden a fechas comprendidas entre el 1 de enero de 1900 y el 31 de diciembre de 9999. En Excel para Macintosh se emplea el sistema de fechas 1904, en el que los nmeros de serie corresponden a fechas comprendidas entre el 1 de enero de 1904 y el 31 de diciembre de 9999. En los nmeros de serie, los dgitos a la derecha del separador decimal representan la hora; los nmeros a la izquierda representan la fecha. Por ejemplo, en el sistema de fechas 1900, el nmero de serie 367,5 representa la combinacin de fecha y hora 12:00 p.m., 1 de enero de 1901. Para cambiar el sistema de fechas, active o desactive la casilla de verificacin Sistema de fechas 1904 de la ficha Calcular del cuadro de dilogo Opciones, que aparece al hacer clic en Opciones del Men Herramientas. El sistema de fechas cambia automticamente cuando se abre un documento creado en otra plataforma. Por ejemplo, si est trabajando en Excel para Windows y abre un documento creado en Excel para Macintosh, la casilla de verificacin "Sistema de fechas 1904" se activar automticamente. La funcin AHORA slo cambia cuando se realiza un clculo en la Hoja de Clculo o cuando se ejecuta una macro que contiene la funcin. No se actualiza constantemente.
Ejemplos
Si est usando el sistema de fechas 1900 y el reloj integrado de su equipo est ajustado a las 12:30:00 p.m., 1 de enero de 1987:
17
OFFICE 2007 AVANZADO
AHORA() es igual a 31778,52083 Diez minutos ms tarde: AHORA() es igual a 31778,52778
Ao
Devuelve el ao correspondiente a una fecha. El ao se devuelve como nmero entero comprendido entre 1900 y 9999.
Sintaxis AO(nm_de_serie)
Nm_de_serie: es la fecha del ao que desee buscar. Las fechas pueden introducirse como cadenas de texto entre comillas (por ejemplo, "30-01-1998" o "1998-01-30"), como nmeros de serie (por ejemplo, 35825, que representa 30 de enero de 1998 si se utiliza el sistema de fechas 1900), o como resultado de otras frmulas o funciones (por ejemplo, FECHANUMERO("1/30/1998")). Para obtener ms informacin sobre cmo utiliza Microsoft Excel los nmeros de serie para fechas, consulte la seccin Observaciones.
Ejemplos
AO("05-07-1998") es igual a 1998 AO("05-01-2005") es igual a 2005 Si est usando el sistema de fechas 1900 (el sistema predeterminado en Excel para Windows), entonces: AO(0,007) es igual a 1900 AO(35981,007) es igual a 1998
Mes
Devuelve el mes de una fecha representada por un nmero de serie. El mes se expresa como nmero entero comprendido entre 1 (enero) y 12 (diciembre).
Sintaxis MES(nm_de_serie)
Nm_de_serie: es la fecha del mes que est intentando buscar. Las fechas pueden introducirse como cadenas de texto entre comillas (por ejemplo, "30-01-1998" o "1998-01-30"), como nmeros de serie (por ejemplo, 35825, que representa 30 de enero de 1998, si utiliza el sistema de fechas 1900), o bien como resultado de otras frmulas o funciones, por ejemplo, FECHANUMERO("30-01-1998").
Ejemplos
MES("6-mayo") es igual a 5 MES(35795) es igual a 12 MES(35796) es igual a 1 MES("01-04-2004") es igual a 4
Da
Devuelve el da de una fecha, representada por un nmero de serie. El da se expresa como un nmero entero comprendido entre 1 y 31.
Sintaxis 18
OFFICE 2007 AVANZADO DIA(nm_de_serie)
Nm_de_serie: es la fecha del da que intenta buscar. Las fechas pueden introducirse como cadenas de texto entre comillas (por ejemplo, "30-01-1998" o "1998-01-30"), como nmeros de serie (por ejemplo, 35825, que representa 30 de enero de 1998, si utiliza el sistema de fechas 1900), o bien como resultado de otras frmulas o funciones, por ejemplo, FECHANUMERO("30-01-1998").
Ejemplos
DIA("4-ene") es igual a 4 DIA("15-abr-1998") es igual a 15 DIA("11-08-1998") es igual a 11 DIA("10-10-2001") es igual a 10
Hora
Devuelve la hora de un valor de hora. La hora se expresa como nmero entero, comprendido entre 0 (12:00 a.m.) y 23 (11:00 p.m.).
Sintaxis HORA(nm_de_serie)
nm_de_serie: es la hora que contiene la hora que desee buscar. Las horas pueden introducirse como cadenas de texto entre comillas (por ejemplo, "6:45 p.m."), como nmeros decimales (por ejemplo, 0,78125, que representa las 6:45 p.m.), o bien como resultado de otras frmulas o funciones (por ejemplo, HORANUMERO("6:45 p.m.")).
Ejemplos
HORA(0,7) es igual a 16 HORA(29747,7) es igual a 16 HORA("3:30:30 p.m.") es igual a 15
Minuto
Devuelve los minutos de un valor de hora. Los minutos se expresan como nmeros enteros comprendidos entre 0 y 59.
Sintaxis MINUTO(nm_de_serie)
Nm_de_serie: es la hora que contiene el minuto que desee buscar. Las horas pueden introducirse como cadenas de texto entre comillas (por ejemplo, "6:45 p.m."), como nmeros decimales (por ejemplo, 0,78125, que representa las 6:45 p.m.), o bien como resultado de otras frmulas o funciones, por ejemplo HORANUMERO("6:45 p.m.").
Ejemplos
MINUTO("4:48:00 p.m.") es igual a 48 MINUTO(0,01) es igual a 14 MINUTO(4,02) es igual a 28
19
OFFICE 2007 AVANZADO
Segundo
Devuelve los segundos de un valor de hora. El segundo se expresa como nmero entero comprendido entre 0 (cero) y 59.
Sintaxis SEGUNDO(nm_de_serie)
Nm_de_serie: es la hora que contiene los segundos que desee buscar. Las horas pueden introducirse como cadenas de texto entre comillas (por ejemplo, "6:45 p.m."), como nmeros decimales (por ejemplo, 0,78125, que representa las 6:45 p.m.), o bien como resultado de otras frmulas o funciones, por ejemplo HORANUMERO("6:45 p.m.").
Ejemplos
SEGUNDO("4:48:18 p.m.") es igual a 18 SEGUNDO(0.01) es igual a 24 SEGUNDO(4.02) es igual a 48
FUNCIONES LGICAS
Si
Devuelve un valor si la condicin especificada es VERDADERO y otro valor si dicho argumento es FALSO. Utilice SI para realizar pruebas condicionales en valores y frmulas.
Sintaxis SI(prueba_lgica;valor_si_verdadero;valor_si_falso) Prueba_ lgica: es cualquier valor o expresin que puede evaluarse como VERDADERO o FALSO.
Por ejemplo, A10=100 es una expresin lgica; si el valor de la celda A10 es igual a 100, la expresin se evala como VERDADERO. De lo contrario, la expresin se evala como FALSO. Este argumento puede utilizar cualquier operador de comparacin.
Valor_si_verdadero: es el valor que se devuelve si el argumento prueba_lgica es VERDADERO.
Por ejemplo, si este argumento es la cadena de texto "Dentro de presupuesto" y el argumento prueba_lgica se evala como VERDADERO, la funcin SI muestra el texto "Dentro de presupuesto". Si el argumento prueba_lgica es VERDADERO y el argumento valor_si_verdadero est en blanco, este argumento devuelve 0 (cero). Para mostrar la palabra VERDADERO, utilice el valor lgico VERDADERO para este argumento. Valor_si_verdadero puede ser otra frmula.
Valor_si_falso: es el valor que se devuelve si el argumento prueba_lgica es FALSO. Por ejemplo, si
este argumento es la cadena de texto "Presupuesto excedido" y el argumento prueba_lgica se evala como FALSO, la funcin SI muestra el texto "Presupuesto excedido". Si el argumento prueba_lgica es FALSO y se omite valor_si_falso, (es decir, despus de valor_si_verdadero no hay ninguna coma), se devuelve el valor lgico FALSO. Si prueba_lgica es FALSO y valor_si_falso est en blanco (es decir, despus de valor_si_verdadero hay una coma seguida por el parntesis de cierre), se devuelve el valor 0 (cero). Valor_si_falso puede ser otra frmula.
Observaciones
Es posible anidar hasta siete funciones SI como argumentos valor_si_verdadero y valor_si_falso para construir pruebas ms elaboradas. Vea el ltimo de los ejemplos citados a continuacin.
20
OFFICE 2007 AVANZADO
Cuando los argumentos valor_si_verdadero y valor_si_falso se evalan, la funcin SI devuelve el valor devuelto por la ejecucin de las instrucciones. Si uno de los argumentos de la funcin SI es una matriz, cada elemento de la matriz se evaluar cuando se ejecute la instruccin SI. Microsoft Excel proporciona funciones adicionales que pueden utilizarse para analizar los datos basados en una condicin. Por ejemplo, para contar el nmero de apariciones de una cadena de texto o un nmero dentro de un rango de celdas, utilice la funcin de Hoja de Clculo CONTAR.SI. Para calcular una suma basada en una cadena de texto o un nmero dentro de un rango, utilice la funcin de Hoja de Clculo SUMAR.SI. Obtenga informacin sobre cmo calcular un valor basado en una condicin.
Ejemplos
En una hoja presupuestaria, la celda A10 contiene una frmula para calcular el presupuesto actual. Si el resultado de la frmula de A10 es igual o menor que 100, la siguiente funcin mostrar "Dentro de presupuesto". De lo contrario, la funcin mostrar "Presupuesto excedido". SI(A10<=100;"Dentro de presupuesto";"Presupuesto excedido") En el siguiente ejemplo, si el valor en la celda A:10 es 100, prueba_lgica ser VERDADERO y se calcular el valor total del rango B5:B15. De lo contrario, prueba_lgica ser FALSO y se devolver una cadena de texto vaca ("") que borrar el contenido de la celda que contenga la funcin SI. SI(A10=100;SUMA(B5:B15);"") Supongamos que una Hoja de Clculo contiene las cifras de los gastos actuales y los pronosticados. Las celdas B2:B4 contienen los "Gastos actuales" para enero, febrero y marzo: 1500 $; 500 $; 500 $. Las celdas C2:C4 contienen los "Gastos pronosticados" para los mismos perodos: 900 $; 900 $; 925 $. Con las siguientes frmulas puede escribir una frmula que compruebe si se ha excedido el presupuesto: SI(B2>C2;"Presupuesto excedido";"Aceptar") es igual a "Presupuesto excedido" SI(B3>C3;"Presupuesto excedido";"Aceptar") es igual a "Aceptar" Supongamos que desea calificar con letras los nmeros de referencia con el nombre Promedio.
Si Promedio es Mayor que 89 De 80 a 89 De 70 a 79 De 60 a 69 Menor que 60 La funcin devuelve A B C D F
Se podra utilizar la siguiente funcin anidada SI: IF(AverageScore>89,"A",IF(AverageScore>79,"B", IF(AverageScore>69,"C",IF(AverageScore>59,"D","F"))))
21
OFFICE 2007 AVANZADO
En el ejemplo anterior, la segunda instruccin SI representa tambin el argumento valor_si_falso de la primera instruccin SI. De manera similar, la tercera instruccin SI es el argumento valor_si_falso de la segunda instruccin SI. Por ejemplo, si el primer argumento prueba_lgica (Promedio>89) es VERDADERO, se devuelve el valor "A". Si el primer argumento prueba_lgica es FALSO, se evala la segunda instruccin SI y as sucesivamente.
Falso
Devuelve el valor lgico FALSO.
Sintaxis FALSO( ) Observacin
Tambin puede escribir la palabra FALSO directamente en la Hoja de Clculo o en la frmula y Microsoft Excel la interpreta como el valor lgico FALSO.
Verdadero
Devuelve el valor lgico VERDADERO.
Sintaxis VERDADERO( ) Observaciones
El valor VERDADERO puede introducirse directamente en las celdas y frmulas sin necesidad de usar esta funcin. La funcin VERDADERO se proporciona principalmente por su compatibilidad con otros programas para hojas de clculo.
O
Devolver VERDADERO si alguno de los argumentos es VERDADERO; devolver FALSO si todos los argumentos son FALSO.
Sintaxis O(valor_lgico1;valor_lgico2; ...)
Valor_lgico1; valor_lgico2; ...: son entre 1 y 30 condiciones que se desean comprobar y que pueden ser VERDADERO o FALSO. Los argumentos deben ser valores lgicos como VERDADERO O FALSO, o matrices o referencias que contengan valores lgicos. Si un argumento matricial o de referencia contiene texto o celdas vacas, dichos valores se pasarn por alto. Si el rango especificado no contiene valores lgicos, O devolver el valor de error #VALOR! Puede utilizar la frmula matricial O para comprobar si un valor aparece en una matriz. Para introducir una frmula matricial, presione CTRL+SHIFT+ENTER en Microsoft Excel para Windows.
Ejemplos
O(VERDADERO) es igual a VERDADERO O(1+1=1;2+2=5) es igual a FALSO Si el rango A1:A3 contiene los valores VERDADERO, FALSO y VERDADERO, entonces: O(A1:A3) es igual a VERDADERO
22
OFFICE 2007 AVANZADO
Y
Devuelve VERDADERO si todos los argumentos son VERDADERO; devuelve FALSO si uno o ms argumentos son FALSO.
Sintaxis Y(valor_lgico1;valor_lgico2; ...)
Valor_lgico1;valor_lgico2; ...: son de 1 a 30 condiciones que desea comprobar y que pueden ser VERDADERO o FALSO. Los argumentos deben evaluarse como valores lgicos (VERDADERO O FALSO), o los argumentos deben ser matrices o referencias que contengan valores lgicos. Si un argumento matricial o de referencia contiene texto o celdas vacas, esos valores se pasan por alto. Si el rango especificado no contiene valores lgicos, la funcin Y devuelve el valor de error #VALOR!
Ejemplos
Y(VERDADERO; VERDADERO) es igual a VERDADERO Y(VERDADERO; FALSO) es igual a FALSO Y(2+2=4; 2+3=5) es igual a VERDADERO Si B1:B3 contiene los valores VERDADERO, FALSO y VERDADERO, entonces: Y(B1:B3) es igual a FALSO Si B4 contiene un nmero entre 1 y 100, entonces: Y(1<B4; B4<100) es igual a VERDADERO Supongamos que desea mostrar la celda B4 slo si contiene un nmero entre 1 y 100, y que desea mostrar un mensaje si no lo contiene. Si B4 contiene 104, entonces: SI(Y(1<B4; B4<100); B4; "El valor queda fuera del rango") es igual a "El valor queda fuera del rango." Si B4 contiene 50, entonces: SI(Y(1<B4; B4<100); B4; "El valor queda fuera del rango") es igual a 50
ANIDADAS
En algunos casos, puede que tenga que utilizar una funcin como uno de los argumentos de otra funcin. Por ejemplo, la frmula en la Figura 1 utiliza una funcin PROMEDIO anidada y compara el resultado con el valor 50.
Devoluciones Vlidas
Cuando se utiliza una funcin anidada como argumento, deber devolver el mismo tipo de valor que el que utilice el argumento. Por ejemplo, si el argumento devuelve un valor VERDADERO o FALSO, la funcin anidada deber devolver VERDADERO o FALSO. Si ste no es el caso, Microsoft Excel mostrar el valor de error #VALOR!
23
OFFICE 2007 AVANZADO
Lmites Del Nivel De Anidamiento
Una frmula puede contener como mximo siete niveles de funciones anidadas. Si la Funcin B se utiliza como argumento de la Funcin A, la Funcin B es una funcin de segundo nivel. Por ejemplo, la funcin PROMEDIO y la funcin SUMA de la Figura 1 son ambas funciones de segundo nivel porque son argumentos de la funcin SI. Una funcin anidada dentro de la funcin PROMEDIO ser una funcin de tercer nivel, etc.
Anidar Funciones
Se puede utilizar la Paleta de frmulas para anidar funciones como argumentos. Por ejemplo, en la Figura 2, se puede anidar la funcin SUMA en la funcin SI haciendo clic en el cuadro de edicin Valor_si_verdadero, haciendo clic en la flecha abajo del cuadro Funciones de la barra de frmulas y, finalmente, haciendo clic en SUMA. Para cambiar de una funcin a otra en la Paleta de frmulas, haga clic en el nombre de la funcin en la barra de frmulas. Por ejemplo, para cambiar el rango de la funcin PROMEDIO de la Figura 2, haga clic en PROMEDIO en la barra de frmulas
24
OFFICE 2007 AVANZADO
CAMBIAR NOMBRE DE LA HOJA
Existen diferentes procedimientos para cambiar nombre a las hojas. 1. Haga clic en: Men Formato,
Nota: Cada hoja debe tener un nombre nico dentro del mismo libro, por lo cul no podemos duplicar el nombre de una hoja.
2. Comando Hoja, subcomando Cambiar Nombre
3. Se procede a escribir el Nombre de la Hoja y de un Enter
Cambiar Nombre De La Hoja Con Men Contextual:
1. Haga clic con el botn derecho del Mouse sobre la Etiqueta de la hoja. 2. Seleccione el comando Cambiar Nombre del Men Contextual que se despliega 3. Escribe el Nombre de la Hoja y de un Enter.
INSERTAR HOJAS
1. Haga clic en:el Men Insertar, 2. Comando Hoja de Calculo,. 3. Se insertara una hoja de calculo antes de la hoja activa. 4. Se asignara el nombre de hoja seguida con un nmero consecutivo.
ELIMINAR HOJAS
1. Seleccione las hojas que desea eliminar. 2. En el Men Edicin, haga clic en Eliminar hoja. 3. Aparecer un cuadro de advertencia para confirmar la eliminacin de la hoja.
Nota: S se elimina una hoja la informacin de esta no podr recuperarse
SELECCIONAR HOJAS
Si se selecciona ms de una hoja, Microsoft Excel repetir los cambios que se hagan en la hoja activa en todas las dems hojas seleccionadas. Estos cambios pueden reemplazar los datos en otras hojas.
Para seleccionar Una sola hoja Haga clic en la etiqueta de la hoja. Dos o ms hojas adyacentes Haga clic en la etiqueta de la primera hoja y, a continuacin, mantenga presionada la tecla SHIFT y haga clic en la etiqueta de la ltima hoja. Haga clic en la etiqueta de la primera hoja y, a continuacin, mantenga presionada la tecla CTRL y haga clic en las etiquetas de las dems hojas. Haga esto
Dos o ms hojas NO adyacentes
25
OFFICE 2007 AVANZADO
Para seleccionar Todas las hojas de un libro.
Haga esto Haga clic con el botn secundario del Mouse y, a continuacin, elija Seleccionar todas las hojas en el Men contextual.
MOVER O COPIAR HOJAS
Excel tiene la caracterstica de copiar una o ms hojas seleccionadas a otro lugar ya sea dentro del mismo libro o dentro de otro libro.
Precaucin: Tenga cuidado cuando mueva o copie hojas. Si se mueve la Hoja
de Clculo, las operaciones o los grficos basados en los datos de la misma pueden volverse imprecisos. Del mismo modo, si se mueve una Hoja de Clculo entre hojas a las que se hace referencia mediante una frmula 3D, los datos de la Hoja de Clculo podran incluirse en el clculo. 1. Para mover o copiar hojas en otro libro, abra el libro que recibir las hojas. 2. Cambie al libro que contiene las hojas que desea mover o copiar y, a continuacin, seleccione las hojas. 3. En el Men Edicin, haga clic en Mover o copiar hoja. 4. En el cuadro Al libro, haga clic en el libro para recibir las hojas. 5. Para mover o copiar las hojas seleccionadas en un nuevo libro, haga clic en nuevo libro. 6. En el cuadro Antes de la hoja, haga clic en la hoja delante de la que desea insertar las hojas copiadas o movidas. 7. Para copiar las hojas en vez de moverlas, active la casilla de verificacin Crear una copia.
Sugerencia: Para mover hojas dentro del libro actual, pueden arrastrarse las hojas seleccionadas a la fila de las etiquetas de hoja. Para copiar las hojas, mantenga presionada la tecla CTRL y, a continuacin, arrastre las hojas; suelte el botn del Mouse antes de soltar la tecla CTRL.
AGREGAR COLOR A LAS ETIQUETAS DE HOJAS
Seleccione las hojas a las que desea aplicar color. En el men Formato, seleccione Hoja y, a continuacin, haga clic en Color de etiqueta. Tambin puede hacer clic con el botn secundario en la etiqueta de hoja y, a continuacin, en Color de etiqueta. Elija el color que desee y haga clic en Aceptar.
OCULTAR UNA HOJA
1. Seleccione las hojas que desea ocultar. 2. En el Men Formato, seleccione Hoja y, a continuacin, haga clic en Ocultar.
Mostrar Una Hoja Oculta
1. En el Men Formato, seleccione Hoja y, a continuacin, haga clic en Mostrar.
26
OFFICE 2007 AVANZADO
2. En el cuadro de dilogo Mostrar hoja, haga doble clic en el nombre de la hoja oculta que desee mostrar.
27
OFFICE 2007 AVANZADO
CAPTULO 2. TIPOS DE FUNCIONES
Objetivo
Utilizar funciones complejas de las categoras estadsticas, financieras, bsqueda y referencia, lgicas y anidadas para obtener resultados que satisfagan nuestras necesidades.
Introduccin
Las funciones son frmulas predefinidas que ejecutan clculos utilizando valores especficos, denominados argumentos, en un orden determinado o estructura.
28
OFFICE 2007 AVANZADO
ESTADSTICAS
CONTAR
Cuenta el nmero de celdas que contienen nmeros y los nmeros en la lista de argumentos. Use CONTAR para obtener el nmero de entradas en un campo numrico de un rango o de una matriz de nmeros.
Sintaxis
CONTAR(ref1;ref2; ...) Ref1; ref2;... son entre 1 y 30 argumentos que pueden contener o hacer referencia a distintos tipos de datos, pero slo se cuentan los nmeros. Los argumentos que son nmeros, fechas o representaciones textuales de nmeros se cuentan; los argumentos que son valores de error o texto que no puede traducirse a nmeros se pasan por alto. Si un argumento es una matriz o una referencia, slo se cuentan los nmeros de esa matriz o referencia. Se pasan por alto las celdas vacas, valores lgicos, texto o valores de error de la matriz o de la referencia. Utilice la funcin CONTARA si necesita contar valores lgicos, texto o valores de error.
CONTAR.BLANCO
Cuenta el nmero de celdas en blanco dentro de un rango.
Sintaxis
CONTAR.BLANCO(rango) Rango: es el rango dentro del cual desea contar el nmero de celdas en blanco.
Observaciones:
Las celdas que contienen frmulas que devuelven " " (texto vaco) tambin se cuentan, en cambio las celdas que contienen el valor 0 no se cuentan.
Ejemplo
Supongamos que en la hoja de clculo anterior, B3 contiene la siguiente frmula: SI(C3<30;"";C3), que devuelve "" (texto vaco). CONTAR.BLANCO(B2:C5) es igual a 2
MODA
Devuelve el valor que se repite con ms frecuencia en una matriz o rango de datos. Al igual que MEDIANA, MODA es una medida de posicin.
Sintaxis
MODA(nmero1;nmero2; ...) Nmero1;nmero2; ... son entre 1 y 30 argumentos cuya moda desea calcular. Tambin puede usar una matriz individual o una referencia matricial en lugar de argumentos separados por punto y coma.
Observaciones
Los argumentos deben ser nmeros, nombres, matrices o referencias que contengan nmeros.
29
OFFICE 2007 AVANZADO
Si un argumento matricial o de referencia contiene texto, valores lgicos o celdas vacas, esos valores se pasan por alto; sin embargo, se incluirn las celdas cuyo valor sea 0. Si el conjunto de datos no contiene puntos de datos duplicados, MODA devuelve el valor de error #N/A. En un conjunto de valores, la moda es el valor que se repite con mayor frecuencia; la mediana es el valor central y la media es el valor promedio. Ninguna de estas medidas de la tendencia central tomada individualmente proporciona una imagen completa de los datos. Supongamos que los datos estn agrupados en tres reas, la mitad de las cuales es un valor bajo que se repite y la otra mitad consiste en dos valores elevados. Tanto PROMEDIO como MEDIANA devolvern un valor situado en una zona central relativamente vaca, y MODA devolver el valor bajo dominante.
Ejemplo
MODA({5,6; 4; 4; 3; 2; 4}) es igual a 4
MEDIANA
Devuelve la mediana de los nmeros. La mediana es el nmero que se encuentra en medio de un conjunto de nmeros, es decir, la mitad de los nmeros es mayor que la mediana y la otra mitad es menor.
Sintaxis
MEDIANA(nmero1;nmero2; ...) Nmero1;nmero2; ... son entre 1 y 30 nmeros cuya mediana desea obtener. Los argumentos deben ser nmeros o nombres, matrices o referencias que contengan nmeros. Microsoft Excel examina todos los nmeros en cada argumento matricial o de referencia. Si un argumento matricial o de referencia contiene texto, valores lgicos o celdas vacas, esos valores se pasan por alto; sin embargo, se incluirn las celdas cuyo valor sea 0.
Observaciones
Si la cantidad de nmeros en el conjunto es par, MEDIANA calcula el promedio de los nmeros centrales. Vea este segundo ejemplo.
Ejemplos
MEDIANA(1; 2; 3; 4; 5) es igual a 3 MEDIANA(1; 2; 3; 4; 5; 6) es igual a 3,5, el promedio de 3 y 4
DESVEST
Calcula la desviacin estndar de una muestra. La desviacin estndar es la medida de la dispersin de los valores respecto a la media (valor promedio).
Sintaxis
DESVEST(nmero1; nmero2; ...) Nmero1; nmero2; ... son de 1 a 30 argumentos numricos que corresponden a una muestra de poblacin. Tambin puede utilizar una matriz nica o una referencia matricial en lugar de argumentos separados con punto y coma. Se pasan por alto los valores lgicos como VERDADERO y FALSO y el texto. Si los valores lgicos y el texto no deben pasarse por alto, utilice la funcin de hoja de clculo DESVESTA.
30
OFFICE 2007 AVANZADO
Observaciones
DESVEST parte de la hiptesis de que los argumentos representan la muestra de una poblacin. Si sus datos representan la poblacin total, utilice DESVESTP para calcular la desviacin estndar. La desviacin estndar se calcula utilizando el mtodo "insesgado" o "N-1". DESVEST utiliza la frmula siguiente:
Ejemplo
Supongamos que toma una muestra aleatoria de 10 herramientas forjadas por la misma mquina durante un ciclo de produccin y cuya resistencia a la rotura desea medir. Los valores de la muestra (1345; 1301; 1368; 1322; 1310; 1370; 1318; 1350; 1303; 1299) se almacenan en las celdas A2:E3 respectivamente. DESVEST calcula la desviacin estndar de la resistencia a la rotura de todas las herramientas producidas. DESVEST(A2:E3) es igual a 27,46
PRONOSTICO
Calcula o pronostica un valor futuro a travs de los valores existentes. La prediccin del valor es un valor y teniendo en cuenta un valor x. Los valores conocidos son valores x y valores y existentes, y el nuevo valor se pronostica utilizando regresin lineal. Esta funcin se puede utilizar para realizar previsiones de ventas, establecer requisitos de inventario o tendencias de los consumidores.
Sintaxis
PRONOSTICO(x;conocido_y;conocido_x) X: Es el dato cuyo valor desea predecir. Conocido_y : Es la matriz o rango de datos dependientes. Conocido_x : Es la matriz o rango de datos independiente.
Observaciones
Si x no es numrico, PRONOSTICO devuelve el valor de error #VALOR! Si no se ha especificado ningn valor para conocido_y o conocido_x, o si contienen un nmero diferente de puntos de datos, PRONOSTICO devuelve el valor de error #N/A. Si la varianza de conocido_x es igual a cero, PRONOSTICO devuelve el valor de error #DIV/0! La ecuacin de la funcin PRONOSTICO es a + bx, donde:
Ejemplo
PRONOSTICO(30;{6;7;9;15;21};{20;28;31;38;40}) es igual a 10,60725
FINANCIERAS
NPER
Devuelve el nmero de perodos de una inversin basndose en los pagos peridicos constantes y en la tasa de inters constante.
31
OFFICE 2007 AVANZADO
Sintaxis
NPER(tasa; pago; va; vf; tipo) Para obtener una descripcin ms completa de los argumentos de NPER y ms informacin acerca de las funciones de anualidades, vea VA. Tasa: Es la tasa de inters por perodo. Pago: Es el pago efectuado en cada perodo; debe permanecer constante durante la vida de la anualidad. Por lo general, pago incluye el capital y el inters, pero no incluye ningn otro arancel o impuesto. Va: Es el valor actual o la suma total de una serie de futuros pagos. Vf: Es el valor futuro o saldo en efectivo que se desea lograr despus del ltimo pago. Si vf se omite, el valor predeterminado es 0 (por ejemplo, el valor futuro de un prstamo es 0). Tipo: Es el nmero 0 o 1 e indica el vencimiento del pago.
Defina tipo como 0 o se omite 1 Si el pago vence Al final del perodo Al principio del perodo
Ejemplos
NPER(12%/12; -100; -1.000; 10.000; 1) es igual a 60 NPER(1%; -100; -1.000; 10.000) es igual a 60 NPER(1%; -100; 1.000) es igual a 11
PAGO
Calcula el pago de un prstamo basndose en pagos constantes y en una tasa de inters constante.
Sintaxis
PAGO(tasa;nper;va;vf;tipo) Tasa: Es la tasa de inters del prstamo. Nper: Es el nmero total de pagos del prstamo. Va: Es el valor actual o lo que vale ahora la cantidad total de una serie de pagos futuros. Vf: Es el valor futuro o saldo en efectivo que desea lograr despus de efectuar el ltimo pago. Si el argumento vf se omite, se asume que el valor es 0 (por ejemplo, el valor futuro de un prstamo es 0). Tipo: Es el nmero 0 (cero) o 1 e indica el vencimiento de pagos.
Defina tipo como 0 u omitido 1 Si los pagos vencen Al final del perodo Al inicio del perodo
32
OFFICE 2007 AVANZADO
Observaciones
El pago devuelto por PAGO incluye el capital y el inters, pero no incluye impuestos, pagos en reserva ni los gastos que algunas veces se asocian con los prstamos. Mantenga uniformidad en el uso de las unidades con las que especifica los argumentos tasa y nper. Si efecta pagos mensuales de un prstamo de 4 aos con un inters anual del 12 por ciento, use 12%/12 para el argumento tasa y 4*12 para el argumento nper. Si efecta pagos anuales del mismo prstamo, use 12 por ciento para el argumento tasa y 4 para el argumento nper.
Sugerencia Para encontrar la cantidad total que se pag durante la duracin del prstamo, multiplique el valor devuelto por PAGO por el argumento nper.
Ejemplos
La siguiente frmula devuelve el pago mensual de un prstamo de 10000 $ con una tasa de inters anual del 8 por ciento pagadero en 10 meses: PAGO(8%/12; 10; 10000) es igual a -1.037,03 $ Usando el mismo prstamo, si los pagos vencen al comienzo del perodo, el pago es: PAGO(8%/12; 10; 10000; 0; 1) es igual a -1.030,16 $ La siguiente frmula devuelve la cantidad que se le deber pagar cada mes si presta 5.000 $ durante un plazo de cinco meses a una tasa de inters del 12 por ciento: PAGO(12%/12; 5; -5000) es igual a $1.030,20 Puede utilizar PAGO para determinar otros pagos anuales. Por ejemplo, si desea ahorrar 50.000 $ en 18 aos, ahorrando una cantidad constante cada mes, puede utilizar PAGO para determinar la cantidad que debe ahorrar. Asumiendo que podr devengar un 6 por ciento de inters en su cuenta de ahorros, puede usar PAGO para determinar qu cantidad debe ahorrar cada mes. PAGO(6%/12; 18*12; 0; 50000) es igual a -129,08 $ Si deposita 129,08 $ cada mes en una cuenta de ahorros que paga el 6 por ciento de inters, al final de 18 aos habr ahorrado 50.000 $.
PAGOINT
Devuelve el inters pagado en un perodo especfico por una inversin basndose en pagos peridicos constantes y en una tasa de inters constante. Para obtener una descripcin ms completa de los argumentos de PAGOINT y ms informacin acerca de las funciones de anualidades, vea VA.
Sintaxis
PAGOINT(tasa;perodo;nper;va;vf;tipo)
Observaciones
Mantenga uniformidad en el uso de las unidades con las que especifica tasa y nper. Si realiza pagos mensuales de un prstamo de cuatro aos con un inters anual del 12 por ciento, use 12%/12 para tasa y 4*12 para nper. Si realiza pagos anuales del mismo prstamo, use 12% para tasa y 4 para nper. En todos los argumentos el efectivo que paga, por ejemplo depsitos en cuentas de ahorros, se representa con nmeros negativos; el efectivo que recibe, por ejemplo cheques de dividendos, se representa con nmeros positivos.
33
OFFICE 2007 AVANZADO
Ejemplos La frmula siguiente calcula el inters que se pagar el primer mes por un prstamo de 8.000 $, a tres aos y con una tasa de inters anual del 10 %: PAGOINT(0,1/12; 1; 36; 8000) es igual a -66,67 $ La frmula siguiente calcula el inters que se pagar el ltimo ao por un prstamo de 8.000 $, a tres aos, con una tasa de inters anual del 10 % y de pagos anuales: PAGOINT(0;1; 3; 3; 8000) es igual a -292,45 $
PAGOPRIN
Devuelve el pago sobre el capital de una inversin durante un perodo determinado basndose en pagos peridicos y constantes, y en una tasa de inters constante.
Sintaxis
PAGOPRIN(tasa;perodo;nper;va;vf;tipo)
Ejemplos
La siguiente frmula devuelve el pago sobre el capital para el primer mes de un prstamo de 2.000 $ a dos aos, con una tasa de inters anual del 10 por ciento: PAGOPRIN(10%/12; 1; 24; 2000) es igual a -75,62 $ La siguiente funcin devuelve el pago sobre el capital para el ltimo ao de un prstamo de 200.000 $ a diez aos, con una tasa de inters anual del 8 por ciento: PAGOPRIN(8%; 10; 10; 200000) es igual a -$27.598,05
TASA
Devuelve la tasa de inters por perodo de una anualidad.TASA se calcula por iteracin y puede tener cero o ms soluciones. Si los resultados consecutivos de TASA no convergen en 0,0000001 despus de 20 iteraciones, TASA devuelve el valor de error #NUM!
Sintaxis
TASA(nper;pago;va;vf;tipo;estimar) Estimar: Es la estimacin de la tasa de inters. Si el argumento estimar se omite, se supone que es 10 por ciento. Si TASA no converge, trate de usar diferentes valores para el argumento estimar. TASA generalmente converge si el argumento estimar se encuentra entre 0 y 1.
Ejemplo
Para calcular la tasa de un prstamo de 8.000 $ a cuatro aos con pagos mensuales de 200 $: TASA(48; -200; 8000) es igual a 0,77 por ciento Esta es la tasa mensual ya que el perodo es mensual. La tasa anual es 0,77%*12, que es igual a 9,24 por ciento.
VA
Devuelve el valor actual de una inversin. El valor actual es el valor que tiene actualmente la suma de una serie de pagos que se efectuarn en el futuro. Por ejemplo, cuando pide dinero prestado, la cantidad del prstamo es el valor actual para el prestamista.
34
OFFICE 2007 AVANZADO Sintaxis
VA(tasa;nper;pago;vf;tipo)
Observaciones
Una anualidad es una serie de pagos constantes en efectivo que se realiza durante un perodo continuo. Por ejemplo, un prstamo para comprar un automvil o una hipoteca constituye una anualidad. En las funciones de anualidades, el efectivo que paga, por ejemplo, depsitos en cuentas de ahorros, se representa con nmeros negativos; el efectivo que recibe, por ejemplo, cheques de dividendos, se representa con nmeros positivos. Por ejemplo, un depsito de 1.000 $ en el banco, se representara con el argumento -1000 si usted es el depositario y con el argumento 1000 si usted es el banco. Microsoft Excel resuelve un argumento financiero en funcin de otros. Si el argumento tasa no es 0, entonces: Si el argumento tasa es 0, entonces: (pago * nper) + va + vf = 0
Ejemplo
Supongamos que desee comprar una pliza de seguros que pague 500 $ al final de cada mes durante los prximos 20 aos. El costo de la anualidad es 60.000 $ y el dinero pagado devengar un inters del 8 por ciento. Para determinar si la compra de la pliza es una buena inversin, use la funcin VA para calcular que el valor actual de la anualidad es: VA(0,08/12; 12*20; 500; ; 0) es igual a -59.777,15 $ El resultado es negativo, ya que muestra el dinero que pagara (flujo de caja negativo). El valor actual de la anualidad (59.777,15 $) es menor que lo que pagara (60.000 $) y, por tanto, determina que no sera una buena inversin.
VF
Devuelve el valor futuro de una inversin basndose en pagos peridicos constantes y en una tasa de inters constante.
Sintaxis
VF(tasa;nper;pago;va;tipo)
Observaciones
Para todos los argumentos, el efectivo que paga, por ejemplo depsitos en cuentas de ahorros, est representado por nmeros negativos; el efectivo que recibe, por ejemplo cheques de dividendos, est representado por nmeros positivos. Ejemplos VF(0,5%; 10; -200; -500; 1) es igual a 2.581,40 $ VF(1%; 12; -1000) es igual a 12.682,50 $ VF(11%/12; 35; -2000; ; 1) es igual a 82.846,25 $
35
OFFICE 2007 AVANZADO
Supongamos que desee ahorrar dinero para un proyecto especial que tendr lugar dentro de un ao a partir de la fecha de hoy. Deposita 1.000 $ en una cuenta de ahorros que devenga un inters anual del 6%, que se capitaliza mensualmente (inters mensual de 6%/12 0,5%). Tiene planeado depositar 100 $ el primer da de cada mes durante los prximos 12 meses. Cunto dinero tendr en su cuenta al final de los 12 meses? VF(0,5%; 12; -100; -1000; 1) Es Igual A 2301,40 $
BSQUEDA Y REFERENCIAS
BUSCAR
Devuelve un valor de un rango de una fila o de una columna o de una matriz. La funcin BUSCAR tiene dos sintaxis, vectorial y matricial. La forma vectorial de BUSCAR busca un valor en un rango de una fila o de una columna (vector) y devuelve un valor desde la misma posicin en un segundo rango de una fila o de una columna. La forma matricial de BUSCAR busca el valor especificado en la primera fila o en la primera columna de la matriz y devuelve el valor desde la misma posicin en la ltima fila o columna de la matriz. La funcin BUSCAR tiene dos formas de sintaxis: vectorial y matricial.
Sintaxis 1 Forma vectorial
Un vector es un rango que contiene una sola fila o una sola columna. La forma vectorial de BUSCAR busca en un rango de una fila o de una columna un valor (vector) y devuelve un valor desde la misma posicin en un segundo rango de una fila o de una columna. Utilice esta forma de la funcin BUSCAR cuando necesite especificar el rango que contiene los valores que desea hacer coincidir. La otra forma de BUSCAR, busca automticamente en la primera fila o en la primera columna. BUSCAR(valor_buscado;vector_de_comparacin;vector_resultado) Valor_buscado: Es un valor que BUSCAR busca en la matriz. Valor_buscado puede ser un nmero, texto, un valor lgico, o un nombre o referencia que se refiera a un valor. Vector_de_comparacin: Es un rango que slo contiene una columna o una fila. Los valores en el Vector_de_comparacin: Puede ser texto, nmeros o valores lgicos.
Importante
Los valores en el vector_de_comparacin debern colocarse en orden ascendente: ...;-2; -1; 0; 1; 2;...; AZ; FALSO; VERDADERO; de lo contrario, BUSCAR puede dar un valor incorrecto. El texto en maysculas y en minsculas es equivalente. Vector_resultado es un rango que slo contiene una columna o una fila. Debe ser del mismo tamao que vector_de_comparacin. Si BUSCAR no puede encontrar el valor_buscado, utilizar el mayor valor de vector_de_comparacin que sea menor o igual al valor_buscado. Si valor_buscado es menor que el valor ms bajo de vector_de_comparacin, BUSCAR devuelve el valor de error #N/A.
Ejemplos
BUSCAR(4,91;A2:A7;B2:B7) es igual a "anaranjado" BUSCAR(5,00;A2:A7;B2:B7) es igual a "anaranjado" BUSCAR(7,66;A2:A7;B2:B7) es igual a "violeta" BUSCAR(7,66E-14;A2:A7;B2:B7) es igual a #N/A, porque
36
OFFICE 2007 AVANZADO
7,66E-14 es menor que el valor ms bajo de los valores en el vector_de_comparacin A2:A7
Sintaxis 2: Forma Matricial
La forma matricial de BUSCAR busca el valor especificado en la primera fila o en la primera columna de la matriz y devuelve un valor desde la misma posicin en la ltima fila o columna de la matriz. Utilice esta forma de BUSCAR cuando los valores que desee hacer coincidir se encuentren en la primera fila o en la primera columna de la matriz. Utilice la otra forma de BUSCAR cuando desee especificar la ubicacin de la fila o de la columna. BUSCAR(valor_buscado;matriz) Valor_buscado: Es un valor que BUSCAR busca en la matriz. Valor_buscado puede ser un nmero, texto, un valor lgico, o un nombre o referencia que se refiere a un valor. Si BUSCAR no puede encontrar el valor_buscado, utiliza el mayor valor de la matriz que sea menor o igual al valor_buscado. Si el valor_buscado es menor que el valor ms bajo de la primera fila o columna (dependiendo de las dimensiones de la matriz), BUSCAR devolver el valor de error #N/A. Matriz: Es un rango de celdas que contiene el texto, los nmeros o los valores lgicos que se desean comparar con valor_buscado. La forma matricial de BUSCAR es muy parecida a la de las funciones BUSCARH y BUSCARV. La diferencia es que BUSCARH busca valor_buscado en la primera fila, BUSCARV busca en la primera columna y BUSCAR busca de acuerdo a las dimensiones de la matriz. Si la matriz cubre un rea que es ms ancha que alta (ms columnas que filas), BUSCAR buscar valor_buscado en la primera fila. Si la matriz es cuadrada o ms alta que ancha (ms filas que columnas), BUSCAR buscar en la primera columna.
Importante
Los valores deben colocarse en orden ascendente: ...;-2; -1; 0; 1; 2; ...; A-Z; FALSO; VERDADERO; de lo contrario, BUSCAR puede devolver un valor incorrecto. El texto en maysculas y en minsculas es equivalente.
Ejemplos
BUSCAR("C";{"a";"b";"c";"d"\1;2;3;4}) es igual a 3 BUSCAR("barra";{"a";1\"b";2\"c";3}) es igual a 2
BUSCARV
Busca un valor especfico en la columna ms a izquierda de una matriz y devuelve el valor en la misma fila de una columna especificada en la tabla. Utilice BUSCARV en lugar de BUSCARH cuando los valores de comparacin se encuentren en una columna situada a la izquierda de los datos que desea encontrar.
Sintaxis
BUSCARV(valor_buscado;matriz_de_comparacin;indicador_columnas;ordenado) Valor_buscado: Es el valor que se busca en la primera columna de la matriz. Valor_buscado puede ser un valor, una referencia o una cadena de texto. Matriz_de_comparacin: Es el conjunto de informacin donde se buscan los datos. Utilice una referencia a un rango o un nombre de rango, como por ejemplo Base_de_datos o Lista.
37
OFFICE 2007 AVANZADO
Si el argumento ordenado es VERDADERO, los valores de la primera columna del argumento matriz_de_comparacin: Deben colocarse en orden ascendente: ...; -2; -1; 0; 1; 2; ... ; A-Z; FALSO; VERDADERO. De lo contrario, BUSCARV podra devolver un valor incorrecto. Para colocar los valores en orden ascendente, elija el comando Ordenar del Men Datos y seleccione la opcin Ascendente. Los valores de la primera columna de matriz_de_comparacin pueden ser texto, nmeros o valores lgicos. El texto escrito en maysculas y minsculas es equivalente. Indicador_columnas: Es el nmero de columna de matriz_de_comparacin desde la cual debe devolverse el valor coincidente. Si el argumento indicador_columnas es igual a 1, la funcin devuelve el valor de la primera columna del argumento matriz_de_comparacin; si el argumento indicador_columnas es igual a 2, devuelve el valor de la segunda columna de matriz_de_comparacin y as sucesivamente. Si indicador_columnas es menor que 1, BUSCARV devuelve el valor de error #VALOR!; si indicador_columnas es mayor que el nmero de columnas de matriz_de_comparacin, BUSCARV devuelve el valor de error #REF! Ordenado: Es un valor lgico que indica si desea que la funcin BUSCARV busque un valor igual o aproximado al valor especificado. Si el argumento ordenado es VERDADERO o se omite, la funcin devuelve un valor aproximado, es decir, si no encuentra un valor exacto, devolver el valor inmediatamente menor que valor_buscado. Si ordenado es FALSO, BUSCARV devuelve el valor buscado. Si no encuentra ningn valor, devuelve el valor de error #N/A.
Observaciones
Si BUSCARV no puede encontrar valor_buscado y ordenado es VERDADERO, utiliza el valor ms grande que sea menor o igual a valor_buscado. Si valor_buscado es menor que el menor valor de la primera columna de matriz_de_comparacin, BUSCARV devuelve el valor de error #N/A. Si BUSCARV no puede encontrar valor_buscado y ordenado es FALSO, devuelve el valor de error #N/A.
Ejemplos
En la hoja de clculo anterior, donde el rango A4:C12 se denomina Rango: BUSCARV(1;Rango;1;VERDADERO) es igual a 0,946 BUSCARV(1;Rango;2) es igual a 2,17 BUSCARV(1;Rango;3;VERDADERO) es igual a 100 BUSCARV(0,746;Rango;3;FALSO) es igual a 200 BUSCARV(0,1;Rango;2;VERDADERO) es igual a #N/A debido a que 0,1 es menor que el menor valor de la columna A BUSCARV(2;Rango;2;VERDADERO) es igual a 1,71
38
OFFICE 2007 AVANZADO
BUSCARH
Busca un valor en la fila superior de una tabla o una matriz de valores y, a continuacin, devuelve un valor en la misma columna de una fila especificada en la tabla o en la matriz. Use BUSCARH cuando los valores de comparacin se encuentren en una fila en la parte superior de una tabla de datos y desee encontrar informacin que se encuentre dentro de un nmero especificado de filas. Use BUSCARV cuando los valores de comparacin se encuentren en una columna a la izquierda o de los datos que desee encontrar.
Sintaxis
BUSCARH(valor_buscado;matriz_buscar_en;indicador_filas; ordenado) Valor_buscado: Es el valor que se busca en la primera fila de matriz_buscar_en. Valor_buscado puede ser un valor, una referencia o una cadena de texto. Matriz_buscar_en: Es una tabla de informacin en la que se buscan los datos. Utilice una referencia a un rango o el nombre de un rango. Los valores de la primera fila del argumento matriz_buscar_en pueden ser texto, nmeros o valores lgicos. Si el argumento ordenado es VERDADERO, los valores de la primera fila del argumento Matriz_buscar_en: Debern colocarse en orden ascendente: ...-2; -1; 0; 1; 2;..., A-Z, FALSO, VERDADERO; de lo contrario, es posible que BUSCARH no devuelva el valor correcto. El texto en maysculas y minsculas es equivalente. Se pueden poner los datos en orden ascendente de izquierda a derecha seleccionando los valores y eligiendo el comando Ordenar del Men Datos. A continuacin haga clic en Opciones y despus en Ordenar de izquierda a derecha y Aceptar. Bajo Ordenar por haga clic en la fila deseada y despus en Ascendente. Indicador_filas: Es el nmero de fila en matriz_buscar_en desde el cual se deber devolver el valor coincidente. Si indicador_filas es 1, devuelve el valor de la primera fila en matriz_buscar_en; si indicador_filas es 2, devuelve el valor de la segunda fila en matriz_buscar_en y as sucesivamente. Si indicador_filas es menor que 1, BUSCARH devuelve el valor de error #VALOR!; si indicador_filas es mayor que el nmero de filas en matriz_buscar_en, BUSCARH devuelve el valor de error #REF! Ordenado: Es un valor lgico que especifica si desea que el elemento buscado por la funcin BUSCARH coincida exacta o aproximadamente. Si ordenado es VERDADERO o se omite, la funcin devuelve un valor aproximado, es decir, si no se encuentra un valor exacto, se devuelve el mayor valor que sea menor que el argumento valor_buscado. Si ordenado es FALSO, la funcin BUSCARH encontrar el valor exacto. Si no se encuentra dicho valor, devuelve el valor de error #N/A.
Observaciones
Si BUSCARH no logra encontrar valor_buscado, utiliza el mayor valor que sea menor que valor_buscado. Si valor_buscado es menor que el menor valor de la primera fila de matriz_buscar_en, BUSCARH devuelve el valor de error #N/A.
Ejemplos
Supongamos que en una hoja se guarda un inventario de repuestos. A1:A4 contiene "Ejes"; 4; 5; 6. B1:B4 contiene "Cojinetes"; 4; 7; 8. C1:C4 contiene "Engranajes"; 9; 10; 11. BUSCARH("Ejes"; A1:C4;2;VERDADERO) es igual a 5 BUSCARH("Cojinetes",A1:C4,3,FALSO) es igual a 7 BUSCARH("Cojinetes";A1:C4;3;VERDADERO) es igual a 8
39
OFFICE 2007 AVANZADO
BUSCARH("Engranajes";A1:C4;4;) es igual a 11 Matriz_buscar_en tambin puede ser una constante matricial: BUSCARH(3;{1;2;3/"a";"b";"c"/"d";"e";"f"};2;VERDADERO) es igual a "c"
COLUMNA
Devuelve el nmero de columna de una referencia dada.
Sintaxis
COLUMNA(ref) Ref: Es la celda o rango de celdas de las que se desea conocer el nmero de columna. Si se omite el argumento ref, se asume que es la referencia de la celda en la que aparece la funcin COLUMNA. Si el argumento ref es un rango de celdas, y si COLUMNA se introduce como una matriz horizontal, COLUMNA devuelve los nmeros de columna del argumento ref en forma de matriz horizontal. El argumento ref no puede hacer referencia a reas mltiples.
Ejemplos
COLUMNA(A3) es igual a 1 Cuando se introduce como una matriz en tres celdas horizontales contiguas: COLUMNA(A3:C5) es igual a {1;2;3} Si la funcin COLUMNA se introduce en C5, entonces: COLUMNA() es igual a COLUMNA(C5) que es igual a 3
COLUMNAS
Devuelve el nmero de columnas de una matriz o de una referencia.
Sintaxis:
COLUMNAS(matriz) Matriz es una matriz, frmula matricial o una referencia a un rango de celdas de las que se desea conocer el nmero de columnas.
Ejemplos
COLUMNAS(A1:C4) es igual a 3 COLUMNAS({1;2;3/4;5;6}) es igual a 3
FILA
Devuelve el nmero de fila de una referencia.
Sintaxis
FILA(ref) Ref: Es la celda o rango de celdas de los que se desea conocer el nmero de fila. Si el argumento ref se omite, se supone que es la referencia de la celda en la que aparece la funcin FILA.
40
OFFICE 2007 AVANZADO
Si el argumento ref es un rango de celdas y si la funcin FILA se introduce como una matriz vertical, FILA devuelve los nmeros de filas de referencia como una matriz vertical. El argumento ref no puede referirse a varias reas.
Ejemplos
FILA(A3) es igual a 3 Cuando se introduce como una frmula matricial en tres celdas verticales: FILA(A3:B5) es igual a {3\4\5} Si introduce FILA en la celda C5, entonces: FILA() es igual a FILA(C5) que es igual a 5
FILAS
Devuelve el nmero de filas de una referencia o matriz. Sintaxis FILAS(matriz) Matriz: Es una matriz, frmula matricial o referencia a un rango de celdas del cual se desea saber el nmero de filas.
Ejemplos
FILAS(A1:C4) es igual a 4 FILAS({1;2;3\4;5;6}) es igual a 2 AREAS Devuelve el nmero de reas de una referencia. Un rea es un rango de celdas adyacentes o una sola celda.
Sintaxis
AREAS(ref) Ref: Es una referencia a una celda o rango de celdas y puede referirse a reas mltiples. Si desea especificar varias referencias como un argumento nico, deber incluir otro par de parntesis para que Microsoft Excel no interprete el punto y coma como separador de campo. Vea el segundo de los ejemplos que se citan a continuacin.
Ejemplos
AREAS(B2:D4) es igual a 1 AREAS((B2:D4;E5;F6:I9)) es igual a 3 Si el nombre Precios hace referencia a las reas B1:D4; B2 y E1:E10, entonces: AREAS(Precios) es igual a 3
LGICAS
FALSO
Devuelve el valor lgico FALSO.
Observacin: Tambin puede escribir la palabra FALSO directamente en la hoja de clculo o en la frmula y Microsoft Excel la interpreta como el valor lgico FALSO. Y puede escribir la palabra VERDADERO directamente en la hoja de clculo o en la frmula y Microsoft Excel la interpreta como el valor lgico VERDADERO.
41
OFFICE 2007 AVANZADO
Sintaxis:
FALSO( )
VERDADERO
Devuelve el valor lgico VERDADERO.
Sintaxis:
VERDADERO( )
NO
Invierte el valor lgico del argumento. Use NO cuando desee asegurarse de que un valor no sea igual a otro valor especfico.
Sintaxis
NO(valor_lgico) Valor_lgico: Es un valor o expresin que se puede evaluar como VERDADERO o FALSO. Si valor_lgico es FALSO, NO devuelve VERDADERO; si valor_lgico es VERDADERO, NO devuelve FALSO.
Ejemplos
NO(FALSO) es igual a VERDADERO NO(1+1=2) es igual a FALSO
O
Devolver VERDADERO si alguno de los argumentos es VERDADERO; devolver FALSO si todos los argumentos son FALSO.
Sintaxis
O(valor_lgico1;valor_lgico2; ...) Valor_lgico1; valor_lgico2;: Son entre 1 y 30 condiciones que se desean comprobar y que pueden ser VERDADERO o FALSO. Los argumentos deben ser valores lgicos como VERDADERO O FALSO, o matrices o referencias que contengan valores lgicos. Si un argumento matricial o de referencia contiene texto o celdas vacas, dichos valores se pasarn por alto. Si el rango especificado no contiene valores lgicos, O devolver el valor de error #VALOR! Puede utilizar la frmula matricial O para comprobar si un valor aparece en una matriz. Para introducir una frmula matricial, presione CTRL+MAYS+ENTER en Microsoft Excel para Windows.
Ejemplos
O(VERDADERO) es igual a VERDADERO O(1+1=1;2+2=5) es igual a FALSO Si el rango A1:A3 contiene los valores VERDADERO, FALSO y VERDADERO, entonces: O(A1:A3) es igual a VERDADERO
42
OFFICE 2007 AVANZADO
Y
Devuelve VERDADERO si todos los argumentos son VERDADERO; devuelve FALSO si uno o ms argumentos son FALSO.
Sintaxis
Y(valor_lgico1;valor_lgico2; ...) Valor_lgico1;valor_lgico2 : Son de 1 a 30 condiciones que desea comprobar y que pueden ser VERDADERO o FALSO. Los argumentos deben evaluarse como valores lgicos (VERDADERO O FALSO), o los argumentos deben ser matrices o referencias que contengan valores lgicos. Si un argumento matricial o de referencia contiene texto o celdas vacas, esos valores se pasan por alto. Si el rango especificado no contiene valores lgicos, la funcin Y devuelve el valor de error #VALOR!
Ejemplos
Y(VERDADERO; VERDADERO) es igual a VERDADERO Y(VERDADERO; FALSO) es igual a FALSO Y(2+2=4; 2+3=5) es igual a VERDADERO Si B1:B3 contiene los valores VERDADERO, FALSO y VERDADERO, entonces: Y(B1:B3) es igual a FALSO Si B4 contiene un nmero entre 1 y 100, entonces: Y(1<B4; B4<100) es igual a VERDADERO Supongamos que desea mostrar la celda B4 slo si contiene un nmero entre 1 y 100, y que desea mostrar un mensaje si no lo contiene. Si B4 contiene 104, entonces: SI(Y(1<B4; B4<100); B4; "El valor queda fuera del rango") es igual a "El valor queda fuera del rango." Si B4 contiene 50, entonces: SI(Y(1<B4; B4<100); B4; "El valor queda fuera del rango") es igual a 50
SI
Devuelve un valor si la condicin especificada es VERDADERO y otro valor si dicho argumento es FALSO. Utilice SI para realizar pruebas condicionales en valores y frmulas.
Sintaxis
SI(prueba_lgica;valor_si_verdadero;valor_si_falso) Prueba_ lgica: Es cualquier valor o expresin que puede evaluarse como VERDADERO o FALSO. Por ejemplo, A10=100 es una expresin lgica; si el valor de la celda A10 es igual a 100, la expresin se evala como VERDADERO. De lo contrario, la expresin se evala como FALSO. Este argumento puede utilizar cualquier operador de comparacin.
43
OFFICE 2007 AVANZADO
Valor_si_verdadero: Es el valor que se devuelve si el argumento prueba_lgica es VERDADERO. Por ejemplo, si este argumento es la cadena de texto "Dentro de presupuesto" y el argumento prueba_lgica se evala como VERDADERO, la funcin SI muestra el texto "Dentro de presupuesto". Si el argumento prueba_lgica es VERDADERO y el argumento valor_si_verdadero est en blanco, este argumento devuelve 0 (cero). Para mostrar la palabra VERDADERO, utilice el valor lgico VERDADERO para este argumento. Valor_si_verdadero puede ser otra frmula. Valor_si_falso: Es el valor que se devuelve si el argumento prueba_lgica es FALSO. Por ejemplo, si este argumento es la cadena de texto "Presupuesto excedido" y el argumento prueba_lgica se evala como FALSO, la funcin SI muestra el texto "Presupuesto excedido". Si el argumento prueba_lgica es FALSO y se omite valor_si_falso, (es decir, despus de valor_si_verdadero no hay ninguna coma), se devuelve el valor lgico FALSO. Si prueba_lgica es FALSO y valor_si_falso est en blanco (es decir, despus de valor_si_verdadero hay una coma seguida por el parntesis de cierre), se devuelve el valor 0 (cero). Valor_si_falso puede ser otra frmula.
Observaciones
Es posible anidar hasta siete funciones SI como argumentos valor_si_verdadero y valor_si_falso para construir pruebas ms elaboradas. Vea el ltimo de los ejemplos citados a continuacin. Cuando los argumentos valor_si_verdadero y valor_si_falso se evalan, la funcin SI devuelve el valor devuelto por la ejecucin de las instrucciones. Si uno de los argumentos de la funcin SI es una matriz, cada elemento de la matriz se evaluar cuando se ejecute la instruccin SI.
Ejemplos
En una hoja presupuestaria, la celda A10 contiene una frmula para calcular el presupuesto actual. Si el resultado de la frmula de A10 es igual o menor que 100, la siguiente funcin mostrar "Dentro de presupuesto". De lo contrario, la funcin mostrar "Presupuesto excedido". SI(A10<=100;"Dentro de presupuesto";"Presupuesto excedido") En el siguiente ejemplo, si el valor en la celda A:10 es 100, prueba_lgica ser VERDADERO y se calcular el valor total del rango B5:B15. De lo contrario, prueba_lgica ser FALSO y se devolver una cadena de texto vaca ("") que borrar el contenido de la celda que contenga la funcin SI. SI(A10=100;SUMA(B5:B15);"") Supongamos que una hoja de clculo contiene las cifras de los gastos actuales y los pronosticados. Las celdas B2:B4 contienen los "Gastos actuales" para enero, febrero y marzo: 1500 $; 500 $; 500 $. Las celdas C2:C4 contienen los "Gastos pronosticados" para los mismos perodos: 900 $; 900 $; 925 $. Con las siguientes frmulas puede escribir una frmula que compruebe si se ha excedido el presupuesto: SI(B2>C2;"Presupuesto excedido";"Aceptar") es igual a "Presupuesto excedido" SI(B3>C3;"Presupuesto excedido";"Aceptar") es igual a "Aceptar" Supongamos que desea calificar con letras los nmeros de referencia con el nombre Promedio. Si Promedio es Mayor que 89 De 80 a 89 De 70 a 79 La funcin devuelve A B C
44
OFFICE 2007 AVANZADO
De 60 a 69 Menor que 60 Se podra utilizar la siguiente funcin anidada SI: IF(AverageScore>89,"A",IF(AverageScore>79,"B",
D F
IF(AverageScore>69,"C",IF(AverageScore>59,"D","F")))) En el ejemplo anterior, la segunda instruccin SI representa tambin el argumento valor_si_falso de la primera instruccin SI. De manera similar, la tercera instruccin SI es el argumento valor_si_falso de la segunda instruccin SI. Por ejemplo, si el primer argumento prueba_lgica (Promedio>89) es VERDADERO, se devuelve el valor "A". Si el primer argumento prueba_lgica es FALSO, se evala la segunda instruccin SI y as sucesivamente.
ANIDADAS
En algunos casos, puede que tenga que utilizar una funcin como uno de los argumentos de otra funcin. Por ejemplo, la frmula en la Figura 1 utiliza una funcin PROMEDIO anidada y compara el resultado con el valor 50.
Devoluciones Vlidas
Cuando se utiliza una funcin anidada como argumento, deber devolver el mismo tipo de valor que el que utilice el argumento. Por ejemplo, si el argumento devuelve un valor VERDADERO o FALSO, la funcin anidada deber devolver VERDADERO o FALSO. Si ste no es el caso, Microsoft Excel mostrar el valor de error #VALOR!
Lmites Del Nivel De Anidamiento
Una frmula puede contener como mximo siete niveles de funciones anidadas. Si la Funcin B se utiliza como argumento de la Funcin A, la Funcin B es una funcin de segundo nivel. Por ejemplo, la funcin PROMEDIO y la funcin SUMA de la Figura 1 son ambas funciones de segundo nivel porque son argumentos de la funcin SI. Una funcin anidada dentro de la funcin PROMEDIO ser una funcin de tercer nivel, etc.
45
OFFICE 2007 AVANZADO
Anidar Funciones
Se puede utilizar la Paleta de frmulas para anidar funciones como argumentos. Por ejemplo, en la Figura 2, se puede anidar la funcin SUMA en la funcin SI haciendo clic en el cuadro de edicin Valor_si_verdadero, haciendo clic en la flecha abajo del cuadro Funciones de la barra de frmulas y, finalmente, haciendo clic en SUMA. Para cambiar de una funcin a otra en la Paleta de frmulas, haga clic en el nombre de la funcin en la barra de frmulas. Por ejemplo, para cambiar el rango de la funcin PROMEDIO de la Figura 2, haga clic en PROMEDIO en la barra de frmulas
46
OFFICE 2007 AVANZADO
CAPTULO 3. GESTIN DE DATOS.
Objetivo
Utilizar en Excel los datos generados en otras aplicaciones (Access, FoxPro, Oracle, etc).
Introduccin
Una Nueva consulta de base de datos lleva datos de origen externo a Microsoft Excel, utilizando el Asistente para consultas para crear una consulta simple o una consulta ms compleja. Posteriormente es posible Modificar la consulta creada en Microsoft Query.
47
OFFICE 2007 AVANZADO
TEXTO EN COLUMNAS
1. 2. 3. 4. 5. Pase al programa y al archivo del que desee copiar datos. Seleccione los datos que desee copiar. En el Men Edicin, haga clic en Copiar. Pase al libro de Microsoft Excel, haga clic en la celda izquierda superior del rea de pegado y haga clic en Pegar . Seleccione el rango de celdas que contenga los datos pegados.
El rango puede tener cualquier nmero de filas de alto, pero no ms de una columna de ancho.
6. 7.
En el Men Datos, elija Texto en columnas. Siga las instrucciones en el Asistente para conversin de texto a columnas para especificar cmo desea dividir el texto en columnas.
BASES DE DATOS A LAS QUE SE PUEDE TENER ACCESO
Microsoft Office facilita controladores que pueden utilizarse para recuperar datos de los siguientes orgenes de datos: Servicios OLAP de Microsoft SQL Server (proveedor OLAP) Microsoft Access 2000 dBASE Microsoft FoxPro Microsoft Excel Oracle Paradox SQL Server Bases de datos de archivos de texto
MTODOS PARA RECUPERAR DATOS DE UNA BASE DE DATOS
EXTERNA
Puede recuperar datos externos de bases de datos de las siguientes maneras:
Utilizando Microsoft Query
Puede utilizar Microsoft Query para configurar orgenes de datos y recuperar datos. En Query, puede utilizar el Asistente para consultas para crear una consulta simple, o puede utilizar caractersticas de criterios ms avanzadas en Query para crear una consulta ms completa. Puede obtener acceso a Query directamente desde Excel o puede crear una consulta desde el Asistente para tablas y grficos dinmicos.
48
OFFICE 2007 AVANZADO Bases De Datos Relacionales, Listas Y Archivos De Texto
Puede utilizar Query para recuperar los datos almacenados en una base de datos relacional como Microsoft Access o Microsoft SQL Server. Adems de las bases de datos externas, tambin puede recuperar datos almacenados en una lista de Microsoft Excel o un archivo de texto. Cuando recuperar datos de una base de datos relacional, una lista de Excel o un archivo de texto, puede recopilar datos que estn organizados en varias tablas. Tambin puede especificar criterios que debern cumplir los datos para que se incluyan en el rango de datos externos. De este modo, pueden excluirse los datos que no sean pertinentes. Por ejemplo, puede tenerse inters en las cifras de ventas, pero nicamente en las correspondientes a un mes determinado. Si desea recuperar todos los datos de un archivo de texto, puede importar el archivo de texto como un rango de datos externos sin crear una consulta.
Bases De Datos OLAP
Tambin puede utilizar Query para conectarse a una base de datos OLAP y devolver los datos a Excel como un informe de tabla dinmica. Cuando recupera datos de una base de datos OLAP, utiliza Query para configurar un origen de datos pero no crea una consulta para los datos. En su lugar, devuelve a Excel un informe de tabla dinmica en blanco y, a continuacin, elige los datos que desee recuperar y mostrar en el informe.
1
BARRA DE HERRAMIENTAS DE DATOS EXTERNOS
Icono Nombre Modificar Consulta Propiedades del Rango de Datos Funcin Activa la ventana de Microsoft Query Activa el cuadro de dilogo de propiedades del rango de datos para configura las opciones del rango de datos o del conjunto de resultados devuelto a la hoja de clculo con una consulta. Especifica las opciones de un tipo especial de consulta que solicita criterios cuando se ejecuta. En una consulta de parmetros, los criterios dados se utilizan para recuperar datos de las tablas en la consulta. Actualiza los datos de la consulta Cancela la actualizacin de datos En el libro activo, actualiza todos los rangos de datos externos y los informes de tabla dinmica y grfico dinmico basados en datos externos. Muestra el cuadro de dilogo Estado de actualizacin de los datos externos, donde puede comprobar cunto tiempo lleva devolver los datos externos a la hoja de clculo o al informe de tabla dinmica o de grfico dinmico. Este cuadro de dilogo tambin le permite detener la consulta.
Parmetros de la Consulta
Actualizar Datos Cancelar Actualizar Actualizar Todos
Actualizar estado
OLAP: Procesamiento analtico en lnea (On-Line Analytical Processing, OLAP). Una tecnologa de bases de datos optimizada para realizar consultas e informes en lugar de procesar transacciones. Los datos OLAP se organizan jerrquicamente y se almacenan en cubos en lugar de tablas. Microsoft SQL Server OLAP Services es un ejemplo de un producto que proporciona servicios de datos OLAP.
49
OFFICE 2007 AVANZADO
OBTENER DATOS EXTERNOS UTILIZANDO EL ASISTENTE PARA CONSULTAS
1. 2. Haga clic en la celda en que desee que comience el rango de datos externos. En el Men Datos, elija Obtener datos externos y, a continuacin, haga clic en Nueva consulta de base de datos. Active la casilla de verificacin Usar el Asistente para consultas para crear o modificar consultas.
3.
4. 5.
En la ficha Bases de datos, haga doble clic en la base de datos de la que desee recuperar los datos. Si es necesario establecer un nuevo origen de datos, haga doble clic en Nuevo origen de datos y, a continuacin, especifique el origen de datos.
6.
En el Asistente para consultas, seleccione las tablas o consultas que necesite de la Base de Datos. Haga clic en el botn Siguiente Si lo desea filtre los datos
7. 8.
9.
Haga clic en el botn siguiente para ordenar la informacin
50
OFFICE 2007 AVANZADO
10.
Haga clic en el botn siguiente parapara finalizar el Asistente para consultas; siga uno de estos procedimientos: Para incluir los datos directamente en Microsoft Excel, haga clic en Devolver datos externos a Microsoft Excel, elija Finalizar y, a continuacin, seleccione la ubicacin en que desee colocar los datos externos. Para guardar la consulta en un archivo de consulta .dqy que pueda abrir y ejecutar en Excel o abrir y modificar en Microsoft Query, haga clic en Guardar consulta. Se recomienda este paso opcional si tiene intencin de crear un cubo OLAP a partir de la consulta. Para ejecutar el Asistente para cubos OLAP, donde puede crear un cubo a partir de los datos de la consulta, haga clic en Crear un cubo OLAP a partir de los datos de una consulta, haga clic en Finalizar y, a continuacin, siga las instrucciones del Asistente para cubos OLAP. Esta opcin se recomienda nicamente para los usuarios experimentados.
Notas: Para comprobar el estado de una consulta que se est ejecutando en segundo plano y que tarde en recuperar datos, haga clic en Actualizar estado en la Barra de Herramientas Datos externos de Excel. Para cancelar la consulta, haga clic en Detener actualizacin.
11.
12.
13.
Para afinar ms la consulta, haga clic en Ver datos o modificar consulta en Microsoft Query y, a continuacin, haga clic en Finalizar. El conjunto de resultados se muestra en Query, donde puede introducir ms cambios y, a continuacin, guardar el archivo de consulta, crear un cubo OLAP o devolver el conjunto de resultados a Excel.
CREAR UNA CONSULTA MS COMPLEJA EN MICROSOFT QUERY
1. Haga clic en la celda en que desee que comience el rango de datos externos.
Para asegurarse de que los datos externos no reemplazan los datos existentes, compruebe que la hoja de clculo no tenga ningn dato debajo o a la derecha de la celda en que haga clic.
2. 3. 4.
En el Men Datos, elija Obtener datos externos y, a continuacin, haga clic en Nueva consulta de base de datos. En la ficha Bases de datos, seleccione la base de datos de la que desee recuperar los datos, o bien cree un nuevo origen de datos. Desactive la casilla de verificacin Usar el Asistente para consultas para crear o modificar consultas y, a continuacin, haga clic en Aceptar.
51
OFFICE 2007 AVANZADO
5. 6.
Agregue las tablas que desee. Agregue los campos que desee que aparezcan en el conjunto de resultados.
7.
Si desea reducir el conjunto de resultados para que incluya registros especficos, escriba las expresiones y los criterios para filtrar los registros. Si desea crear una consulta de parmetros que pida criterios cuando se ejecute, especifique los parmetros. Pueden crearse uniones internas o uniones externas entre las tablas para modificar el conjunto de resultados. Para incluir el conjunto de resultados en Microsoft Excel, haga clic en Devolver datos Aparecer el cuadro de dilogo Devolver datos externos a Microsoft Excel. Haga clic en Propiedades para configurar las opciones de formato y diseo del modo en que el rango de datos externos se incluye en Microsoft Excel. Para recuperar el rango de datos externos en la ubicacin seleccionada en el paso 1, haga clic en Hoja de clculo existente y, a continuacin, haga clic en Aceptar.
Para recuperar el rango de datos externos en otra hoja de clculo, haga clic en Hoja de clculo nueva y, a continuacin, haga clic en Aceptar. Microsoft Excel agregar una nueva hoja de clculo al libro y colocar de forma automtica el rango de datos externos en la esquina superior izquierda de la nueva hoja de clculo. Para utilizar los datos externos en un informe de tabla dinmica, haga clic en Informe de tabla dinmica, haga clic en Aceptar y, a continuacin, siga las instrucciones del Asistente para tablas y grficos dinmicos.
8. 9.
10. 11. 12. 13.
52
OFFICE 2007 AVANZADO
CREAR UNA CONSULTA DE PARMETROS QUE PIDA CRITERIOS CADA VEZ QUE SE EJECUTE
Este procedimiento no est disponible para recuperar datos de bases de datos OLAP. Este procedimiento puede utilizarse para todas las dems bases de datos a las que se tiene acceso utilizando los controladores ODBC que Microsoft suministra con Query. Para averiguar si un controlador de otro proveedor permite consultas de parmetros, pngase en contacto con el proveedor del controlador.
1.
Cree una consulta que incluya las tablas y campos de los registros que desee. No devuelve los resultados a Microsoft Excel. Compruebe que la caracterstica Consulta automtica no est activada. est presionada.
2. 3. 4.
Compruebe que la caracterstica Ocultar o mostrar los criterios
Haga clic en la primera celda en la fila Campos de criterios y, a continuacin, haga clic en la flecha de la celda para seleccionar un campo de la lista que desee utilizar como el parmetro de la consulta. Haga clic en la primera celda de la fila Valor. Escriba [ (un corchete izquierdo) seguido del texto de la peticin que desee que presente Microsoft Query cuando se ejecute la consulta y, a continuacin, escriba ] (un corchete derecho). En la siguiente ilustracin se muestra un ejemplo.
El texto de la peticin deber ser diferente del nombre del campo, aunque puede incluirlo. Para obtener ms informacin acerca de los tipos de criterios puede afinarse la consulta; consulte la Ayuda de Microsoft Query.
5.
6. 7.
Presione ENTER. Para ejecutar la consulta en Microsoft Query, haga clic en Ejecutar consulta ahora
Para devolver el conjunto de resultados a Microsoft Excel, haga clic en Devolver datos
53
OFFICE 2007 AVANZADO
CAPTULO 4. LIBROS COMPARTIDOS
Objetivo
Configurar los libros de Excel para que puedan ser compartidos por varios usuarios a la vez.
Introduccin
Si desea que varios usuarios trabajen simultneamente en el mismo libro, puede guardar el libro como libro compartido. Los usuarios podrn introducir datos, insertar filas y columnas, agregar y cambiar frmulas, y modificar el formato. Configurar un libro compartido. Si desea combinar varias copias de un libro, debe compartirlo antes de distribuirlo a los usuarios que vayan a revisarlo. Libro Compartido es un libro configurado para permitir que varios usuarios en una red puedan verlo y realizar cambios simultneamente. Cada usuario que guarde el libro ver los cambios que hayan realizado otros usuarios. Debe utilizarse Microsoft Excel 97 o posterior para modificar un libro compartido.
54
OFFICE 2007 AVANZADO
CONFIGURAR UN LIBRO COMPARTIDO
1. En el Men Herramientas, elija Compartir libro y, a continuacin, haga clic en la ficha Modificacin. 2. Active la casilla de verificacin Permitir la modificacin por varios usuarios a la vez y, a continuacin, haga clic en Aceptar. 3. Cuando se solicite, guarde el libro. 4. En el Men Archivo, haga clic en Guardar como y guarde el libro compartido en una ubicacin de red a la que otros usuarios puedan tener acceso.
Si se copia el libro compartido en una ubicacin de red, asegrese de que los vnculos con otros libros o documentos permanecen intactos. Utilice el comando Vnculos del Men Edicin para corregir las definiciones de los vnculos. Este procedimiento tambin activar el historial de cambios, que permitir ver informacin acerca de los cambios realizados en el libro compartido y acerca de los cambios conflictivos que se mantienen o que no se guardan. Si mantiene el historial de cambios, tambin podr hacer copias del libro compartido que podrn combinarse una vez modificadas. Para realizar cambios en un libro compartido creado mediante Microsoft Excel 97 o una versin posterior, deber utilizarse esta versin. No podrn utilizarse versiones anteriores de Excel. Todos los usuarios que tengan acceso a la ubicacin de red en que se almacena un libro compartido, tendrn el mismo acceso a ste. Si desea impedir algunos tipos de acceso a un libro compartido, pueden protegerse el libro compartido y el historial de cambios.
LIMITACIONES DE LOS LIBROS COMPARTIDOS
Si se utiliza un libro compartido, algunas de las caractersticas de Microsoft Excel no estarn disponibles. Si stas son necesarias, utilcelas antes de compartir el libro o quite el libro del uso compartido. En un libro compartido no pueden hacerse las siguientes operaciones:
Celdas
Combinar celdas. Pueden verse las celdas que se han combinado antes de compartir el libro. Insertar o eliminar bloques de celdas. Pueden insertarse o eliminarse filas y columnas completas.
Hojas De Clculo, Cuadros De Dilogo Y Mens
Eliminar hojas de clculo. Hacer cambios en los cuadros de dilogo o en los Mens.
Formatos Condicionales Y Validacin De Datos
Definir o aplicar formatos condicionales. Sin embargo, puede verse el efecto de los que se hayan aplicado antes de compartir el libro. Configurar o cambiar las restricciones y los mensajes de validacin de datos. Sin embargo, pueden verse los efectos de las restricciones y mensajes que se configuraron antes de compartir el libro.
55
OFFICE 2007 AVANZADO
Objetos, Grficos, Imgenes E Hipervnculos
Insertar o cambiar grficos, imgenes, objetos o hipervnculos. Utilizar las herramientas de dibujo.
Contraseas
Asignar una contrasea para proteger hojas de clculo individuales o todo el libro. La proteccin que se aplique antes de compartir el libro permanecer efectiva despus de compartirlo. Cambiar o quitar las contraseas. Las contraseas que se hayan aplicado antes de compartir el libro permanecern efectivas despus de compartirlo.
Escenarios
Guardar, ver o hacer cambios en los escenarios.
Esquemas, Grupos Y Subtotales
Agrupar o esquematizar datos. Insertar subtotales automticos.
Tablas De Datos Y Tablas Dinmicas
Crear tablas de datos. Crear una tabla dinmica o cambiar el diseo de las tablas dinmicas existentes.
Macros
Escribir, cambiar, ver, grabar o asignar macros. Sin embargo, pueden registrarse operaciones en un libro compartido dentro de una macro almacenada en otro libro que no se comparta. En un libro compartido, pueden ejecutarse macros que se hayan creado antes de compartirlo; aunque si se ejecuta una macro que incluya una operacin que no est disponible, sta dejar de ejecutarse cuando llegue a esa operacin.
LIMITAR LO QUE OTROS USUARIOS PUEDEN VER Y CAMBIAR EN UN LIBRO COMPARTIDO
Si no desea que otros usuarios vean algunas filas o columnas en una hoja de clculo, seleccione las filas o columnas. En el Men Formato, seleccione Fila o Columna y, a continuacin, haga clic en Ocultar. Si desea permitir que otros usuarios nicamente puedan modificar determinadas reas del libro compartido, desbloquee las reas y proteja las hojas de clculo (esta accin tambin impide que otros usuarios puedan ver las filas o columnas ocultas). 1. Si no desea que otros usuarios vean determinadas hojas de clculo del libro compartido, haga clic en una hoja de clculo, elija Hoja en el Men Formato y haga clic en Ocultar. Repita esta operacin para cada hoja que desee ocultar. Una vez ocultas las hojas de clculo, deber proteger el libro para evitar que otros usuarios puedan volver a ver las hojas ocultas. En el Men Herramientas, elija Proteger y, a continuacin, haga clic en Proteger libro. Active la casilla de verificacin Estructura y haga clic en Aceptar.
56
OFFICE 2007 AVANZADO
2. Si desea cambiar el nmero de das que Microsoft Excel mantendr el historial de cambios del libro compartido (el valor predeterminado es 30 das), haga clic en Compartir libro en el Men Herramientas y, a continuacin, haga clic en la ficha Modificacin. Active la casilla de verificacin Permitir modificacin por varios usuarios a la vez y, a continuacin, haga clic en la ficha Uso avanzado. En Control de cambios, asegrese de que la casilla de verificacin Mantener historial de cambios durante est activada y, a continuacin, escriba el nmero de das en que desee mantener el historial de cambios en el cuadro das. Haga clic en la ficha Modificacin, desactive la casilla de verificacin Permitir la modificacin por varios usuarios a la vez y, finalmente, haga clic en Aceptar. 3. En el Men Herramientas, elija Proteger y haga clic en Proteger libro compartido o Proteger y compartir. 4. Active la casilla Compartir con control de cambios. 5. Si desea que otros usuarios tengan que facilitar una contrasea para desactivar el historial de cambios o para quitar el libro del uso compartido, escriba la contrasea en el cuadro Contrasea y vuelva a introducirla cuando se solicite. 6. Cuando se solicite, guarde el libro. De este modo, se compartir el libro y se activar el historial de cambios.
Notas Una vez protegido el uso compartido de un libro, los usuarios no podrn quitarlo del uso compartido ni desactivar el historial de cambios. En un libro que ya est compartido, podr desactivarse la proteccin del uso compartido y del historial de cambios pero no podr asignarse una contrasea a esta proteccin. Para asignar una contrasea, en primer lugar, deber quitar el libro del uso compartido.
Interrumpir El Uso Compartido De Un Libro
Si el libro que desea proteger ya est compartido y desea asignarle una contrasea para protegerlo o si desea proteger otra hoja de clculo u otras caractersticas del libro, qutelo del uso compartido. Si decide que ya no desea que otros usuarios realicen cambios en un libro compartido, puede abrir el libro y trabajar en el mismo como su nico usuario. Si se quita un libro del uso compartido, se desconectar a todos los dems usuarios del libro, se desactivar el historial de cambios y se borrar el historial de cambios almacenados, de modo que ya no podr verse el historial de esta copia ni combinarla con otras copias del libro.
Precaucin: Para garantizar que otros usuarios no pierdan el trabajo que estn realizando, asegrese de que se ha comunicado a todos los usuarios para que puedan guardar y cerrar el libro compartido antes de que se quite del uso compartido.
1. 2.
En el men Herramientas, elija Compartir libro y, a continuacin, haga clic en la ficha Modificacin. Asegrese de que es el nico usuario que aparece en la lista del cuadro Los siguientes usuarios tienen abierto este libro. Si aparecen otros usuarios en la lista, perdern todo el trabajo que no hayan guardado.
57
OFFICE 2007 AVANZADO
3. 4.
Desactive la casilla de verificacin Permitir la modificacin por varios usuarios a la vez y haga clic en Aceptar. Si se pregunta acerca de si afectar a otros usuarios, haga clic en S.
Especificar Una Contrasea Para Abrir Un Libro
Si desea que los usuarios utilicen una contrasea para abrir el libro compartido, defnala. Cuando cree una contrasea, escrbala y mantngala en un lugar seguro. Si pierde la contrasea, no podr abrir ni tener acceso a los datos del libro protegido.
1. 2. 3.
En el men Archivo, haga clic en Guardar como. En el men Herramientas, haga clic en Opciones generales. En el cuadro Contrasea de proteccin escriba una contrasea y, a continuacin, haga clic en Aceptar.
En las contraseas se distinguen maysculas y minsculas. Escriba la contrasea tal como desee que la introduzcan los usuarios, incluidas maysculas y minsculas.
4. 5. 6.
En el cuadro Vuelva a escribir la contrasea para proceder, escriba otra vez la contrasea y haga clic en Aceptar. Haga clic en Guardar. Si se solicita, haga clic en S para reemplazar el libro existente con el que est abierto.
Especificar Una Contrasea Para Guardar Los Cambios En Un Libro
Si desea que los usuarios utilicen una contrasea cuando realicen cambios y guarden el libro compartido, defnala. Cuando cree una contrasea, escrbala y mantngala en un lugar seguro.
1. 2. 3.
En el men Archivo, haga clic en Guardar como. En el men Herramientas, haga clic en Opciones generales. En el cuadro Contrasea contra escritura escriba una contrasea y, a continuacin, haga clic en Aceptar.
Nota: Puede guardar los cambios introducidos en un libro protegido mediante contrasea sin utilizar la contrasea, abriendo en primer lugar el libro como slo lectura. Haga los cambios en el libro que desee y gurdelo con otro nombre. El libro guardado con otro nombre no necesitar contrasea y podr modificarse.
En las contraseas se distinguen maysculas y minsculas. Escriba la contrasea tal como desee que lo hagan los usuarios, incluidas maysculas y minsculas.
4. 5. 6.
En el cuadro Vuelva a escribir la contrasea para modificar escriba otra vez la contrasea y, a continuacin, haga clic en Aceptar. Haga clic en Guardar. Si se solicita, haga clic en S para reemplazar el libro existente con el que est abierto.
58
OFFICE 2007 AVANZADO
DESACTIVAR LA PROTECCIN CONFIGURADA EN UN LIBRO COMPARTIDO
Si se quita la proteccin de un libro compartido cuyo uso compartido est protegido mediante una contrasea, tambin se quitar el libro del uso compartido. Si se quita un libro del uso compartido, Microsoft Excel desconectar todos los dems usuarios del libro, desactivar el historial de cambios y borrar el historial de cambios almacenados, de modo que ya no podr verse el historial de esta copia ni combinarla con otras copias del libro. Para garantizar que los dems usuarios no pierdan el libro con el que estn trabajando, asegrese de que todos hayan guardado y cerrado el libro compartido. En el Men Herramientas, haga clic en Compartir libro, elija la ficha Modificacin y, a continuacin, asegrese de que es el nico usuario que aparece en la lista del cuadro Los siguientes usuarios tienen abierto este libro.
1. 2. 3.
En el Men Herramientas, elija Proteger y haga clic en Desproteger libro. Si se solicita, escriba la contrasea para el libro. Si el sistema pregunta si el hecho de quitar la proteccin del libro compartido afectar a los dems usuarios, responda S. Si al quitar la proteccin, se quita el libro del uso compartido, devulvalo al uso compartido.
Nota: Si el libro compartido est protegido pero no tiene contrasea, el libro seguir compartindose cuando se quite la proteccin.
4.
59
OFFICE 2007 AVANZADO
CAPTULO 5. BASE DE DATOS
Objetivo
Crear listas para utilizarla como base de datos para agregar, modificar o eliminar registros y poder organizar la base de datos y darles el formato adecuado para ordenarlas, obtener subtotales, filtrar y aprovechar las funciones de base de datos.
Introduccin
En Microsoft Excel, puede utilizarse fcilmente una lista como una base de datos. Cuando se ejecutan tareas en la base de datos, como bsquedas, clasificaciones o datos subtotales, Microsoft Excel reconoce automticamente la lista como una base de datos y utiliza los siguientes elementos de la lista para organizar los datos.
60
OFFICE 2007 AVANZADO
DESCRIPCIN
Lista
Serie de filas de hoja de clculo con un rtulo que contiene datos relacionados, como una base de datos de facturas o un conjunto de nombres y nmeros de telfono de clientes. Una lista puede utilizarse como una base de datos, en que las filas corresponden a los registros y las columnas a los campos. La primera fila de la lista tiene los rtulos de columna.
Usar Una Lista Como Base De Datos
Las columnas de la lista son los campos en la base de datos. Los rtulos de las columnas de la lista son los nombres de los campos en la base de datos. Cada fila de la lista es un registro en la base de datos.
Instrucciones Para Crear Una Lista En Una Hoja De Clculo
Microsoft Excel tiene varias caractersticas que facilitan la administracin y el anlisis de los datos de una lista. Para aprovechar estas caractersticas, introduzca los datos en la lista segn las siguientes instrucciones.
Organizacin De La Lista
Utilice slo una lista por hoja de clculo
Evite que haya ms de una lista en una hoja de clculo. Algunas de las caractersticas de administracin de listas, como el filtrado, solamente pueden utilizarse en una lista a la vez.
Coloque elementos similares en una columna
Disee la lista de forma que las filas tengan elementos similares en la misma columna.
Mantenga la lista separada
Deje en blanco, como mnimo, una columna y una fila entre la lista y los dems datos de la hoja de clculo. Excel podr detectar con mayor facilidad y seleccionar la lista cuando se haga una clasificacin, un filtrado o se inserten subtotales automticamente.
Coloque los datos crticos sobre o debajo de la lista
Evite la colocacin de datos crticos a la derecha o a la izquierda de la lista, los datos podran ocultarse cuando se filtre la lista.
Muestre las filas y las columnas
Asegrese de que todas las filas o columnas ocultas se muestren en pantalla antes de introducir cambios en la lista. Cuando no se muestran las filas y columnas de una lista, es posible que se eliminen los datos por equivocacin.
61
OFFICE 2007 AVANZADO
Formato De La Lista
Utilice rtulos de columna con formato
Cree rtulos de columna en la primera fila de la lista. Excel utiliza los rtulos para generar informes, as como para buscar y organizar los datos. Utilice una fuente, una alineacin, un formato, una trama, un borde o un estilo de letras maysculas que sea diferente al formato que se asigne a los datos de la lista. D a las celdas el formato de texto antes de escribir los rtulos de columna.
Utilice bordes de celda
Cuando desee separar los rtulos de los datos, utilice bordes de celda, no utilice filas en blanco ni guiones; para insertar lneas debajo de los rtulos.
Evite filas y columnas en blanco
Evite la colocacin de filas y columnas en blanco para que Excel pueda detectar y seleccionar con mayor facilidad la lista.
No inserte espacios iniciales ni finales
Los espacios adicionales al principio o al final de una celda influyen en las clasificaciones y en las bsquedas. En lugar de insertar espacios, aplique sangra al texto dentro de la celda.
Extienda formatos de lista y frmulas
Al agregar nuevas filas de datos al final de una lista, Excel utiliza frmulas y formatos coherentes. Para ello, tres de las cinco celdas anteriores debern utilizar el mismo formato o la misma frmula.
FORMULARIO
Formularios De Datos
Un formulario de datos es un cuadro de dilogo que permite al usuario introducir o mostrar con facilidad una fila entera de informacin (registro) en una lista de una sola vez. Tambin se pueden usar los formularios de datos para ubicar y eliminar registros. Antes de utilizar un formulario de datos para agregar un registro a una lista nueva sta deber tener rtulos en la parte superior de cada columna que contenga. Microsoft Excel utiliza estos rtulos para crear campos en el formulario.
Nota : Los formularios de datos pueden presentar 32 campos como mximo a la vez.
Utilizar El Formulario De Datos
1. Haga clic en la celda de la lista a la que desee agregar registros. 2. En el Men Datos, haga clic en Formulario. Se muestra el cuadro de dilogo formulario de datos
62
OFFICE 2007 AVANZADO
Agrega un nuevo registro al final de la lista
Antes de presionar ENTER o desplazarse a otro registro para deshacer los cambios realizados, haga clic en el botn. Al hacer clic en el botn no se restaura un registro eliminado Busca registros de acuerdo a los criterios que se especifiquen
Elimina permanentemente el registro que aparece en el formulario
Muestra el registro anterior Muestra el siguiente registro
63
OFFICE 2007 AVANZADO
Los campos que contienen frmulas presentan los resultados de la frmula como un rtulo. El rtulo no puede modificarse en el formulario de datos. Si agrega un registro que contenga una frmula, sta no se calcular hasta que presione ENTER; tambin puede hacer clic en Cerrar para agregar el registro. Mientras se agrega un registro, pueden deshacerse los cambios haciendo clic en Restaurar antes de presionar ENTER o haciendo clic en Cerrar para agregar el registro. Microsoft Excel agregar el registro cuando vaya a otro registro o cierre el formulario de datos.
ORDENAR
Qu Es Ordenar?
Al ordenar una lista, Microsoft Excel organiza las filas en funcin del contenido de la columna que elija: la columna Ordenar por.
Orden Ascendente
Para organizar una lista alfabticamente en funcin de los datos de una columna, puede especificar un orden ascendente (0 a 9, espacios iniciales, puntuacin, A a Z). En el ejemplo siguiente, al clasificar la lista en orden ascendente en funcin de la columna "Vendido por", los nombres de los vendedores aparecen en orden alfabtico.
Para ordenar una lista en orden inverso, utilice el orden descendente (de la Z a la A, puntuacin, espacios a la izquierda y 9 a 0). Por ejemplo, para ordenar una lista de ventas desde el valor ms alto al ms bajo, puede ordenar la columna Ventas en orden descendente. Icono Nombre Funcin
Orden ascendente
Orden descendente
Ordena los elementos seleccionados comenzando por la primera letra del alfabeto, el nmero menor o la fecha ms antigua, mediante la utilizacin de la columna que contenga el punto de insercin. Si anteriormente se establecieron otras opciones de ordenacin, stas permanecern vigentes. Ordena los elementos seleccionados comenzando por la ltima letra del alfabeto, el nmero mayor o la fecha ms reciente, utilizando la columna que contenga el punto de insercin. Si anteriormente se establecieron otras opciones de ordenacin, stas permanecern vigentes.
Orden Predeterminado
Microsoft Excel utiliza rdenes especficos para organizar los datos segn su valor, no segn su formato. Si se utiliza el orden ascendente, Excel utilizar el siguiente orden (en orden descendente, Microsoft Excel invertir el orden, excepto las celdas en blanco, que siempre se colocarn en ltimo lugar).
64
OFFICE 2007 AVANZADO Nmeros
Los nmeros se ordenan desde el nmero negativo menor al nmero positivo mayor.
Orden Alfanumrico
Si se ordena texto alfanumrico, Excel lo ordenar de izquierda a derecha, carcter por carcter. Por ejemplo, si una celda contiene el texto "A100", Excel colocar la celda detrs de la celda que contenga la entrada "A1" y antes de la celda que contenga la entrada "A11". El texto y el texto que incluye nmeros, se ordenar del siguiente modo: 0 1 2 3 4 5 6 7 8 9 (espacio) ! " # $ % & ( ) * , . / : ; ? @ [ \ ] ^ _ ` { | } ~ + < = > A B C D E F G H I J K L M NOPQRSTUVWXYZ Los apstrofos (') y guiones (-) se ignoran, con una excepcin: si dos cadenas de texto son iguales salvo por un guin, el texto con el guin se ordenar en ltimo lugar.
Valores Lgicos
En valores lgicos, FALSO se coloca antes que VERDADERO.
Valores De Error
Todos los valores de error son iguales.
Espacios En Blanco
Los espacios en blanco siempre se colocan en ltimo lugar.
Orden Personalizado
Orden de clasificacin no alfabtico ni numrico (como domingo, lunes, martes; o bien bajo, medio, alto). Puede utilizarse uno de los rdenes personalizados integrados en Microsoft Excel o crear uno propio mediante la ficha Listas personalizadas del cuadro de dilogo Opciones (Men Herramientas). De forma predeterminada, Microsoft Excel ordena las listas en orden ascendente, alfanumrico. Si necesita ordenar meses y das de la semana en funcin del calendario, en lugar del orden alfabtico, use un orden personalizado. En el ejemplo siguiente, la lista se ordena en funcin de los meses, segn el orden del calendario. Tambin puede reorganizar las listas segn un orden especificado, creando para ello sus propios ordenes personalizados. Por ejemplo, si tiene una lista con las entradas "Bajo" "Medio" y "Alto" en una columna, puede crear un orden que organice en primer lugar, las filas que contienen "Bajo", a continuacin, las que contienen "Medio" y, por ltimo, las que contienen "Alto".
Ordenar Filas En Orden Ascendente O Descendentes En Funcin Del Contenido De Una Columna
Si previamente se ha ordenado una lista en la misma hoja de clculo, Microsoft Excel utilizar las mismas opciones de ordenacin a menos que se cambien. Haga clic en una celda de la columna que desee ordenar. Haga clic en Orden ascendente o Orden descendentes
65
OFFICE 2007 AVANZADO
Ordenar Columnas En Funcin Del Contenido De Filas
Tambin puede ordenar en funcin del contenido de las filas para que se cambie el orden de las columnas, no el de las filas. En el ejemplo siguiente, la lista se ordena segn la fila 1 y las columnas se ordenan en orden alfabtico segn sus rtulos.
4. Haga clic en una celda de la lista que desee ordenar. 5. En el Men Datos, haga clic en Ordenar. 6. Haga clic en Opciones. 7. En Orientacin, haga clic en Ordenar de izquierda a derecha y, a continuacin, en Aceptar. 8. En los cuadros Ordenar por y Luego por, haga clic en las filas que desee ordenar.
Ordenar Filas Por Varias Columnas
Puede elegir un orden basado en el contenido de dos o ms columnas. En el ejemplo siguiente, la lista se ordena por regiones. A continuacin, las filas de cada regin se ordenan por vendedor, de forma que los nombres figuran alfabticamente en cada regin. 1. Haga clic en una celda de la lista que desee ordenar. 2. En el Men Datos, haga clic en Ordenar. En los cuadros Ordenar por y Luego por, haga clic en las columnas que desee ordenar. Si es necesario ordenar ms de tres columnas, ordene en primer lugar las columnas de menor importancia. Por ejemplo, si la lista contiene informacin acerca de los empleados y es necesario organizarla por Departamento, Apellido y Nombre, ordene la lista dos veces. En primer lugar, haga clic en Nombre en el cuadro Ordenar por y ordene la lista. A continuacin, haga clic en Departamento en el cuadro Ordenar por, elija Ttulo en el primer cuadro Luego por, elija Apellido en el segundo cuadro Luego por y ordene la lista. 3. Seleccione otras opciones de ordenacin que desee y, a continuacin, haga clic en Aceptar. Si es necesario, repita los pasos del 2 al 4, empleando las siguientes columnas ms importantes.
66
OFFICE 2007 AVANZADO
Si la columna que se especifique en el cuadro Ordenar por tiene elementos duplicados, puede continuarse ordenando los valores especificando otra columna en el primer cuadro Luego por. Si hay elementos duplicados en la segunda columna, puede especificarse una tercera columna para ordenar en el segundo cuadro Luego por. Al ordenar filas que forman parte de un esquema de hoja de clculo, Microsoft Excel ordenar los grupos de nivel ms alto (nivel 1) de modo que las filas o las columnas de detalle permanezcan juntas, aunque estn ocultas.
Ordenar Meses, Das De La Semana O Listas Personalizadas
1. Seleccione una celda o un rango en la lista que desee ordenar. 2. En el Men Datos, haga clic en Ordenar. 3. Haga clic en Opciones. 4. En Primer criterio de ordenacin, haga clic en el orden personalizado y haga clic en Aceptar. 5. Haga clic en cualquier otra opcin de ordenacin que desee.
SUBTOTALES
Insertar Subtotales Automticos
Microsoft Excel puede resumir datos automticamente calculando valores de subtotales y de totales en una lista. Para usar los subtotales automticos, la lista debe contener columnas rotuladas y debe estar ordenada por las columnas para las que desee calcular los subtotales. Cuando se insertan subtotales automticos, Excel esquematiza la lista agrupando las filas con detalles con la fila de subtotal asociada y agrupando las filas de subtotales con la fila del total general. Puede elegir la funcin de Excel que desee para calcular los totales. En este ejemplo se utiliza la funcin Suma para calcular los subtotales de Buchanan y Davolio y el total general de toda la lista. Ordene la lista por la columna cuyos subtotales desee calcular. Por ejemplo, para resumir las unidades vendidas por cada vendedor de una lista de vendedores, el importe de las ventas y el nmero de unidades vendidas, ordene la lista por la columna Vendedor. 1. Haga clic en una celda de la lista. 2. En el Men Datos, haga clic en Subtotales. 3. En el cuadro Para cada cambio en, haga clic en la columna que contenga los grupos cuyos subtotales desee calcular. Deber ser la misma columna por la que se haya ordenado la lista en el paso 1. 4. En el cuadro Usar funcin, seleccione la funcin que desee emplear para calcular los subtotales.
67
OFFICE 2007 AVANZADO
5. En el cuadro Agregar subtotal a, active las casillas de verificacin correspondientes a las columnas que contengan los valores cuyos subtotales desee extraer.
Crear Subtotales "Anidados" O De Mltiples Niveles
Puede insertar subtotales de grupos ms pequeos en los grupos de subtotales existentes. Por ejemplo, puede insertar los subtotales de cada tipo de producto en una lista que ya contenga los subtotales de los vendedores. Antes de insertar los subtotales anidados, compruebe que ha ordenado por todas las columnas para las que desea los valores subtotales de manera que estn agrupadas las filas de las que desea los subtotales. En este ejemplo se calculan los subtotales de Buchanan y Davolio, y despus se insertan los subtotales anidados de Lcteos y Carnes. Para "anidar", o insertar, subtotales de grupos ms pequeos dentro de los grupos de subtotales existentes, primero deber ordenar la lista. 1. Ordene la lista por las dos o ms columnas cuyos subtotales desee calcular. Por ejemplo, para resumir las unidades vendidas por regin y por vendedor dentro de cada regin, primero ordene la lista por la columna Regin y, a continuacin, por la columna Vendedor. Cuando Microsoft Excel inserta subtotales, el valor del subtotal de Vendedor quedar anidado dentro del valor del subtotal de Regin. 2. Inserte subtotales automticos para la primera columna cuyos subtotales desee calcular. Esta columna deber ser la misma que haya especificado en el cuadro Ordenar por cuando se orden la lista (en el ejemplo del paso 1, la columna Regin sera la primera columna). 3. Despus de mostrar los subtotales automticos de la primera columna, repita el proceso con la siguiente. 4. Haga clic en una celda de la lista. 5. En el Men Datos, haga clic en Subtotales. 6. En el cuadro Para cada cambio en, seleccione la siguiente columna cuyos subtotales desee calcular. 7. Desactive la casilla de verificacin Reemplazar subtotales actuales y, a continuacin, haga clic en Aceptar. 8. Repita los pasos 4 al 7 por cada columna cuyos subtotales desee calcular.
Quitar Subtotales De Una Lista
Al quitar subtotales de una lista, Microsoft Excel tambin eliminar el esquema y todos los saltos de pgina que se hayan insertado en la lista al insertar los subtotales. 1. Haga clic en una celda de la lista que contenga los subtotales. 2. En el Men Datos, haga clic en Subtotales. 3. Haga clic en Quitar todos.
68
OFFICE 2007 AVANZADO
AUTOFILTRO
Aplicar filtros es una forma rpida y fcil de buscar y trabajar con un subconjunto de datos de una lista. Una lista filtrada muestra slo las filas que cumplen el criterio que se especifique para una columna. Microsoft Excel proporciona dos comandos para aplicar filtros a las listas: Autofiltro, que incluye filtrar por seleccin, para criterios simples Filtro avanzado, para criterios ms complejos
Criterios: Una o ms condiciones que se especifican para limitar los registros que han de incluirse en el conjunto de resultados de una consulta. Por ejemplo, el siguiente criterio seleccionar los registros en los que Importe sea mayor que 30.000. Importe > 30000
A diferencia de ordenar, el filtrado no reorganiza las listas. El filtrado oculta temporalmente las filas que no desee mostrar. Cuando Excel filtra filas, puede modificar, aplicar formato, representar en grficos e imprimir el subconjunto de la lista sin necesidad de reorganizarlo u ordenarlo. Cuando utilice el comando Autofiltro, aparecern las flechas de Autofiltro a la derecha de los rtulos de columna de la lista filtrada.
Uso de las flechas de Autofiltro Haciendo clic en una de
las flechas de Autofiltro se muestra una lista de todos los elementos visibles y nicos de la columna, incluidos los espacios en blanco (todos los espacios) y los que no estn en blanco. Si selecciona un elemento de una lista de una columna especfica, puede ocultar instantneamente todas las filas que no contengan el valor seleccionado. La lista de este ejemplo est filtrada para mostrar nicamente las filas del vendedor Davolio.
Aplicar Filtros A Valores Rpidamente
Si est aplicando un filtro a una lista de nmeros, puede ver rpidamente los valores ms grandes de la lista haciendo clic en el elemento Las 10 ms de la lista Autofiltro. Para ver todo lo que contiene una columna, haga clic en Todas.
Ver Una Lista Filtrada
Microsoft Excel indica los elementos filtrados con algunas pistas visuales. En este ejemplo, la flecha de Autofiltro de la columna con un valor seleccionado es azul. Los nmeros de las filas filtradas tambin son azules.
Mostrar Un Subconjunto De Filas En Una Lista Mediante Autofiltros
1. Slo puede aplicar filtros a una lista de una hoja de clculo a la vez. 2. Haga clic en la celda de la lista que desea filtrar.
69
OFFICE 2007 AVANZADO
3. En el Men Datos, seleccione Filtro y haga clic en Autofiltro. 4. Para presentar slo las filas que contienen un valor especfico, haga clic en la flecha de la columna que contiene los datos que desea presentar. 5. Haga clic en el valor. 6. Para aplicar otra condicin, basada en un valor de otra columna, repita los pasos 3 y 4 en sta. Para filtrar la lista por dos valores de la misma columna, o para aplicar operadores de comparacin distintos a Es igual a, haga clic en la flecha de la columna y despus en Personalizar. El Autofiltro personalizado tambin ofrece los siguientes operadores de comparacin que resultan de utilidad, por ejemplo, para filtrar texto: comienza por, no comienza por, termina con, no termina con, contiene, y no contiene.
Notas Cuando aplica un filtro en una columna, los nicos filtros disponibles en las dems columnas son los valores visibles de la lista filtrada. Puede aplicar un mximo de dos condiciones a una columna utilizando Autofiltro. Para aplicar filtros ms complejos o copiar filas filtradas a otra ubicacin, puede usar filtros avanzados.
Opciones De Autofiltro
Haga clic en Todas Las 10 ms Presentar todas las filas Presentar todas las filas situadas entre los lmites superior e inferior que especifique, ya sea por elemento o porcentaje; por ejemplo, los importes hasta el 10% de las ventas Aplicar dos valores de criterio de la columna actual o utilizar operadores de comparacin distintos de Y (el operador predeterminado) Presentar slo las filas que contienen una celda vaca en la columna Presentar slo las filas que contienen un valor en la columna Para
Personalizar
Vacas No vacas
Nota Las opciones Vacas y No vacas slo estn disponibles si la columna que desea filtrar contiene una celda vaca.
Quitar Filtros De Una Lista
Para quitar un filtro de una columna de lista, haga clic en la flecha situada junto a la columna y despus en Todos. Para quitar filtros aplicados a todas las columnas de la lista, seleccione Filtro en el Men Datos y haga clic en Mostrar todo. Para quitar las flechas de filtro de una lista, seleccione Filtro en el Men Datos y haga clic en Autofiltro.
70
OFFICE 2007 AVANZADO
FILTRO AVANZADO
Puede utilizar el comando Filtro avanzado para aplicar varios criterios a una sola columna, aplicar varios criterios a varias columnas o crear criterios que resulten de una frmula. Cuando se usa un filtro avanzado, las flechas desplegables de Autofiltro no aparecen. En su lugar, se especifica el criterio en un rango de criterios en la hoja de clculo. Para cambiar la forma en que se filtran los datos, cambie los valores del rango de criterios y vuelva a aplicar el filtro a los datos. Por ejemplo, esta lista est filtrada para mostrar las ventas comprendidas entre 5.000 y 8.000 junto con las ventas menores que 500.
Filtrar Una Lista Usando Criterios Avanzados
La hoja de clculo debe disponer al menos de tres filas vacas sobre la lista que pueden utilizarse como rango de criterios. La lista debe incluir rtulos de columna.
Rango De Lista
Serie de filas de hoja de clculo con un rtulo que contiene datos relacionados, como una base de datos de facturas o un conjunto de nombres y nmeros de telfono de clientes. Una lista puede utilizarse como una base de datos, en que las filas corresponden a los registros y las columnas a los campos. La primera fila de la lista tiene los rtulos de columna.
Rango De Criterios
Rango de celdas que contiene un conjunto de condiciones de bsqueda que se utilizan con el comando Filtro avanzado (Men Datos, submen Filtros) para filtrar datos de una lista. Un rango de criterios est formado por una fila de rtulos de criterio y, como mnimo, una fila que defina las condiciones de bsqueda. 1. Seleccione los rtulos de columna de la lista correspondientes a las columnas que contienen los valores que desea filtrar y haga clic en Copiar . 2. Seleccione la primera fila vaca del rango de criterios y haga clic en Pegar . 3. En las filas situadas bajo los rtulos de criterios, introduzca los criterios que desea buscar. Compruebe que existe al menos una fila vaca entre los valores de criterios y la lista. 4. Haga clic en una celda de la lista. 5. En el Men Datos, seleccione Filtro y haga clic en Filtro avanzado.
71
OFFICE 2007 AVANZADO
Para filtrar la lista ocultando las filas que no cumplen los criterios, haga clic en Filtrar la lista sin moverla. Para filtrarla copiando las filas que cumplen los criterios a otra rea de la hoja de clculo, haga clic en Copiar a otro lugar, despus en la casilla Copiar a y, por ltimo, en la esquina superior izquierda del rea donde desea pegar las filas. 6. En la casilla Rango de criterios introduzca su referencia, incluidos los rtulos de criterios.
Sugerencias: Se puede asignar a un rango el nombre Criterios y la referencia del rango aparecer automticamente en el cuadro Rango de criterios. Tambin se puede definir el nombre Base de datos para el rango de datos que deben ser filtrados y definir el nombre Extraer para el rea donde desea pegar las filas, y estos rangos aparecern automticamente en los cuadros Rango de lista y Copiar a, respectivamente. Al copiar filas filtradas a otra ubicacin, se pueden especificar las columnas que deben incluirse en la copia. Antes de filtrar, copie los rtulos de columna de las columnas deseadas a la primera fila del rea donde va a pegar las filas filtradas. Cuando filtre, escriba una referencia a los rtulos de columna copiados en el cuadro Copiar a. De este modo, las filas copiadas incluirn slo las columnas cuyos rtulos se hayan copiado.
Ejemplos De Criterios De Filtros Avanzados
Los criterios de filtro avanzado pueden incluir varias condiciones aplicadas a una sola columna, varios criterios aplicados a varias columnas y condiciones creadas como resultado de una frmula.
Varias Condiciones En Una Sola Columna
Si incluye dos o ms condiciones en una sola columna, escriba los criterios en filas independientes, una directamente bajo otra. Por ejemplo, el siguiente rango de criterios presenta las filas que contienen "Davolio", "Buchanan" o "Suyama" en la columna Vendedor.
Una Condicin En Dos O Ms Columnas
Para buscar datos que cumplan una condicin en dos o ms columnas, introduzca todos los criterios en la misma fila del rango de criterios. Por ejemplo, el siguiente rango de criterios presenta todas las filas que contienen "Producto" en la columna Tipo, "Davolio " en la columna Vendedor y valores de ventas superiores a 1.000 $.
Nota Tambin puede especificar varias condiciones para diferentes columnas y presentar slo las filas que cumplan todas las condiciones mediante el comando Autofiltro del Men Datos.
72
OFFICE 2007 AVANZADO
Una Condicin En Una Columna U Otra
Para buscar datos que cumplan una condicin de una columna o una condicin de otra, introduzca los criterios en filas diferentes del rango. Por ejemplo, el siguiente rango de criterios presenta todas las filas que contienen "Producto" en la columna Tipo, "Davolio " en la columna Vendedor o valores de ventas superiores a 1.000 $.
Uno De Dos Conjuntos De Condiciones Para Dos Columnas
Para buscar filas que cumplan uno de dos conjuntos de condiciones, donde cada conjunto incluye condiciones para ms de una columna, introduzca los criterios en filas independientes. Por ejemplo, el siguiente rango de criterios presenta las filas que contienen Davolio en la columna Vendedor y valores de ventas superiores a 3.000 $ y tambin muestra las filas del vendedor Buchanan con valores de ventas superiores a 1.500 $.
Condiciones Creadas Como Resultado De Una Frmula
Puede utilizar como criterio un valor calculado resultado de una frmula. Si emplea una frmula para crear un criterio, no utilice un rtulo de columna como rtulo de criterios; conserve este rtulo vaco o utilice uno distinto a un rtulo de columna de la lista. Por ejemplo, el siguiente rango de criterios presenta filas que contienen un valor en la columna G superior al promedio de las celdas E5:E14; no utiliza rtulo de criterios.
FUNCIONES DE BASE DE DATOS
En este tema se describen las 12 funciones para hojas de clculo empleadas para los clculos de bases de datos (o listas) de Microsoft Excel. Cada una de estas funciones, denominadas colectivamente funciones BD, usa tres argumentos: base_de_datos, nombre_de_campo y criterios. Estos argumentos se refieren a los rangos de la hoja de clculo empleados en la funcin para base de datos.
Sintaxis
BDfuncin(base_de_datos;nombre_de_campo;criterios) Base_de_datos: Es el rango de celdas que compone la base de datos. En Microsoft Excel, una base de datos es una lista de datos relacionados en la que las filas de informacin son registros y las columnas de datos, campos. La primera fila de la lista contiene los rtulos de cada columna. La referencia se puede introducir como rango de celdas o como nombre que representa el rango que contiene la lista. En todas las funciones para bases de datos, si la referencia de base de datos corresponde a una celda dentro de una tabla dinmica, el clculo se realiza nicamente con los datos de esa tabla dinmica. Nombre_de_campo: Indica la columna en que se utiliza la funcin. Las columnas de datos en la lista deben tener un rtulo identificativo en la primera fila. Nombre_de_campo puede ser una cadena de texto con el rtulo de columna encerrado entre dobles comillas, como por ejemplo "Edad" o "Rendimiento" en el ejemplo siguiente o como un nmero que representa la posicin de la columna en la lista: 1 para la primera columna (Arbol en el ejemplo siguiente), 2 para la segunda (Alto) y as sucesivamente.
73
OFFICE 2007 AVANZADO
Criterios: Es una referencia a un rango de celdas que especifican condiciones de una funcin. La funcin devuelve informacin de la lista que concuerda con las condiciones especificadas en el rango de criterios. Este rango incluye una copia del rtulo de la columna en la lista de la columna que desea que resuma la funcin. La referencia al argumento criterios puede introducirse como rango de celdas, como A9:F10 en la tabla de base de datos que se muestra a continuacin, o como nombre asignado a un rango, por ejemplo "Criterio."
Observaciones
Cualquier rango se puede usar como argumento criterios, siempre que incluya por lo menos un nombre de campo y por lo menos una celda debajo del nombre de campo para especificar un valor de comparacin de criterios. Por ejemplo, si el rango G1:G2 contiene el encabezado de campo Ingresos en la celda G1 y la cantidad 10.000 en la celda G2, el rango podra definirse como CoincidirIngresos y ese nombre podra usarse como argumento criterios en las funciones para bases de datos. Aunque el rango de criterios puede ubicarse en cualquier parte de la hoja de clculo, no coloque el rango de criterios debajo de la lista. Si agrega ms informacin a la lista utilizando el comando Formulario en el Men Datos, la nueva informacin se agrega a la primera fila debajo de la lista. Si la fila de debajo no est vaca, Microsoft Excel no podr agregar la nueva informacin. Asegrese de que el rango de criterios no se superpone sobre la lista. Para realizar una operacin en toda una columna de la base de datos, introduzca una lnea en blanco debajo de los nombres de campo en el rango de criterios
Ejemplos
En la siguiente ilustracin se muestra una base de datos de un huerto. Cada registro contiene informacin acerca de un rbol. El rango A5:E11 se denomina BasedeDatos y el rango A1:F3 Criterios.
BDCONTAR(Base_de_datos;"Edad";A1:F2) es igual a 1. Esta funcin examina los registros de manzanos cuyo alto vara entre 10 y 16 metros y determina cuntos campos Edad de esos registros contienen nmeros. BDCONTARA(Base_de_datos;"Ganancia";A1:F2) es igual a 1. Esta funcin examina los registros de manzanos cuyo alto vara entre 10 y 16 metros, y determina el nmero de campos Ganancia de esos registros que no estn en blanco. BDMAX(Base_de_datos;"Ganancia";A1:A3) es igual a 105,00 $, la ganancia mxima de manzanos y perales. BDMIN(Base_de_datos;"Ganancia";A1:B2) es igual a 75,00 $, la ganancia mnima de manzanos con un alto superior a 10 metros. BDSUMA(Base_de_datos;"Ganancia";A1:A2) es igual a 225,00 $, la ganancia total de manzanos. BDSUMA(Base_de_datos;"Ganancia";A1:F2) es igual a 75,00 $; la ganancia total de manzanos con un alto entre 10 y 16. BDPRODUCTO(Base_de_datos;"Rendimiento";A1:F2) es igual a 10, el producto del rendimiento de los manzanos con un alto entre 10 y 16. BDPROMEDIO(Base_de_datos;"Rendimiento";A1:B2) es igual a 12, el rendimiento promedio de manzanos con un alto de ms de 10 metros.
74
OFFICE 2007 AVANZADO
BDPROMEDIO(Base_de_datos;3;Base_de_datos) es igual a 13, la edad media de todos los rboles en la base de datos. BDDESVEST(Base_de_datos;"Rendimiento";A1:A3) es igual a 2,97; la desviacin estndar estimada en el rendimiento de manzanos y perales si los datos de la base de datos son nicamente una muestra de la poblacin total del huerto. BDDESVESTP(Base_de_datos;"Rendimiento";A1:A3) es igual a 2,65; la desviacin estndar verdadera en el rendimiento de manzanos y perales si los datos de la base de datos representan el conjunto de la poblacin. BDVAR(Base_de_datos;"Rendimiento";A1:A3) es igual a 8,8; la varianza estimada en el rendimiento de manzanos y perales si los datos de la base de datos slo representan una muestra de la poblacin total del huerto. BDVARP(Base_de_datos;"Rendimiento";A1:A3) es igual a 7,04; la varianza real en el rendimiento de manzanos y perales si los datos de la base de datos representan el conjunto de la poblacin del huerto. BDEXTRAER(Base_de_datos;"Rendimiento;Criterios) devuelve el valor de error #NUM! porque ms de un registro cumple con los criterios.
75
OFFICE 2007 AVANZADO
CAPTULO 6. VALIDACIN
Objetivo
Controlar la informacin que el usuario introducir en la hoja de calculo para evitar la edicin de datos errneos, mandando un mensaje cuando esto ocurra.
Introduccin
Validacin: define qu datos son vlidos para celdas individuales o rangos de celdas; restringe la entrada de datos a un tipo particular como nmeros enteros, nmeros decimales o texto y establece lmites para las entradas vlidas.
76
OFFICE 2007 AVANZADO
MOSTRAR ENTRADAS VLIDAS
Puede crear un cuadro de lista que contenga las entradas vlidas que puede seleccionar un usuario. Utilice el comando Validacin del Men Datos para crear la lista. Cuando desee asegurarse de que los usuarios introducen los datos correctamente en una hoja de clculo, puede especificar qu tipo de datos sern vlidos para determinadas celdas o para rangos de celdas.
Restringir las entradas de celda a los datos de una lista
En la misma hoja de clculo, escriba la lista de entradas vlidas en una nica columna o en una nica fila. No incluya celdas en blanco en la lista. 1. Seleccione las celdas que desee restringir. 2. En el Men Datos, haga clic en Validacin y elija la ficha Configuracin. 3. En el cuadro Permitir, haga clic en Lista. 4. En el cuadro Origen, introduzca una referencia a lista de datos vlidos. Si desea hacer una seleccin en una lista de entradas cuando haga clic en una celda restringida, compruebe que la casilla de verificacin Celda con lista desplegable est activada. Para especificar que la entrada no es vlida si las celdas estn restringidas o si las celdas que contienen la lista de datos vlidos estn en blanco, desactive la casilla de verificacin Omitir blancos.
Sugerencias Si la lista de entradas vlidas es corta, pueden escribirse las entradas en el cuadro Origen en vez de hacerlo en una hoja de clculo, separadas por el carcter de separacin de listas de Windows (como valor predeterminado, comas). Por ejemplo, puede escribir Inferior, Promedio, Superior en el cuadro Origen en vez de introducir las tres palabras en una hoja de clculo. Si la lista de entradas vlidas puede cambiar, asigne un nombre al rango de lista y, a continuacin, escrbalo en el cuadro Origen. Si el rango al que se haya asignado el nombre crece o disminuye debido a los cambios que se realicen en la lista en la hoja de clculo, stos se reflejarn automticamente en la lista de entradas vlidas de la celda.
77
OFFICE 2007 AVANZADO
SOLICITAR LAS ENTRADAS CORRECTAS
Mensaje de ayuda al usuario Puede hacer que aparezca un mensaje cuando un usuario seleccione una celda.
El mensaje explica el tipo de datos que puede introducir en dicha celda. Puede establecer lmites a los datos vlidos para una celda, establecer valores mnimos o mximos, o bien comprobar el efecto que la entrada de una celda puede tener sobre otra.
Mostrar Un Mensaje De Entrada Al Seleccionar Una Celda
1. Seleccione las celdas para las que desee que aparezca un mensaje. 2. En el Men Datos, haga clic en Validacin y elija la ficha Mensaje entrante. 3. Compruebe que la casilla de verificacin Mostrar mensaje al seleccionar la celda est activada. 4. Para que aparezca un ttulo en negrita en el mensaje, escrbalo en el cuadro Ttulo. 5. Escriba el texto del mensaje en el cuadro Mensaje de entrada, con un mximo de 255 caracteres. Para comenzar una nueva lnea en el mensaje, presione ENTER. Para que aparezca el mensaje, deber introducir el texto en el cuadro Mensaje de entrada. Para omitir la presentacin de mensajes, desactive las casillas de verificacin Mostrar mensaje al seleccionar la celda en la ficha Mensaje entrante.
RESPONDER A LAS ENTRADAS INCORRECTAS
Puede crear un mensaje que aparezca cuando un usuario introduzca datos incorrectos en una celda. Hay tres tipos de mensajes: Lmite, Alerta e Informacin. El tipo elegido determinar si Microsoft Excel obliga a cumplir las restricciones cuando se especifica un valor incorrecto en una celda. Lmite impide que los usuarios sigan introduciendo datos mientras no se especifique un valor aceptable. Alerta e Informacin proporcionan ayuda pero permiten a los usuarios especificar datos fuera del rango si as lo deciden. Si est activado, el Ayudante de Office entregar el mensaje.
78
OFFICE 2007 AVANZADO
Mostrar Un Mensaje Que Detenga La Entrada De Datos Incorrectos
Seleccione las celdas para las que desee que aparezca un mensaje para impedir entradas incorrectas. 1. En el Men Datos, haga clic en Validacin y elija la ficha Configuracin. 2. Especifique las restricciones de datos para las cuales desea que aparezca un mensaje. 3. Haga clic en la ficha Mensaje de error. 4. Compruebe que la casilla de verificacin Mostrar mensaje de error si se introducen datos no vlidos est activada.
Nota Microsoft Excel muestra el mensaje solamente cuando se escriben datos en la celda. Las frmulas que calculen datos no vlidos, los datos colocados en la celda mediante una macro y los datos copiados o rellenados no harn que aparezca el mensaje.
5. En el cuadro Estilo, haga clic en Lmite. El mensaje tendr un botn Reintentar que regresa a la celda para que se puedan modificar los datos y un botn Cancelar que restaura el valor anterior en la celda.
Si se desea que aparezca un ttulo en la barra de ttulo del mensaje o en el globo del Ayudante de Office, si est activado, escriba el texto en el cuadro Ttulo. Si se deja en blanco el cuadro Ttulo, el valor predeterminado del ttulo ser Microsoft Excel. Si desea que aparezca su propio texto en el mensaje, escrbalo en el cuadro Mensaje de error con un mximo de 255 caracteres. Para comenzar una nueva lnea en el mensaje, presione ENTER. Si no se introduce ningn texto en el cuadro Mensaje de error, el mensaje presentar lo siguiente: "El valor introducido no es vlido. Un usuario tiene valores restringidos que no pueden introducirse en esta celda". Para omitir la presentacin de mensajes, desactive las casillas de verificacin Mostrar mensaje de error si se introducen datos no vlidos en la ficha Mensaje de error.
RODEAR CON UN CRCULO LAS ENTRADAS INCORRECTAS
Puede buscar entradas de celdas que no se ajusten a sus criterios y rodearlas automticamente con un crculo haciendo clic en el comando Rodear con un crculo datos no vlidos del Men Auditora.
Marcar Los Valores Incorrectos En Las Celdas
Si se realiza una auditoria de una hoja de clculo para localizar las entradas incorrectas, Microsoft Excel identificar todas las celdas que contengan valores que sobrepasen los lmites definidos mediante el comando Validacin del Men Datos, incluidos los valores que se hayan introducido, copiado o rellenado en las celdas, que pasarn a ser incorrectos debido a los clculos de las frmulas y los valores colocados en las celdas mediante macros.
79
OFFICE 2007 AVANZADO
Asegrese de que aparece la Barra de Herramientas Auditoria, eligiendo Auditoria en el Men Herramientas y compruebe que el comando Mostrar barra de auditoria est activado. En la Barra de Herramientas Auditoria, haga clic en Rodear con un crculo datos no vlidos
Notas: Si la hoja de clculo tiene ms de 255 celdas que contengan datos no vlidos, Microsoft Excel marcar nicamente 255 celdas. Para marcar ms celdas, corrija algunas de las celdas no vlidas y, a continuacin, haga clic otra vez en Rodear con un crculo datos no vlidos .
80
OFFICE 2007 AVANZADO
CAPTULO 7. RESUMEN DE DATOS
Objetivo
Unir la informacin de varios libros de Excel en un solo libro a travs de la herramienta de Consolidar. Organizar la informacin en forma de lista por medio del uso de los Esquemas
Introduccin
Consolidar es el resume la informacin de una o ms reas de origen y la muestra en una tabla. El Agrupar por medio de esquema la informacin en forma de lista es para definir las filas o las columnas de datos detallados seleccionados como grupo de un esquema, de forma que pueda hacerse un resumen de los datos.
81
OFFICE 2007 AVANZADO
CONSOLIDACIN DE DATOS
Instrucciones Para Especificar Las reas De Origen De Una Consolidacin
Una vez consolidados los datos, especifique las reas de origen de los datos en frmulas 3D en el cuadro Referencia o en el cuadro de dilogo Consolidar (Men Datos, comando Consolidar). Las reas de origen pueden ser rangos de celdas en la misma hoja de clculo como la tabla de consolidacin, en diferentes hojas de clculo del mismo o de diferentes libros o en archivos de Lotus 1-2-3.
reas De Origen: Los rangos de celda consolidados en el rea de destino que se especifique. Las reas de origen pueden estar en cualquier hoja de clculo de un libro, en otros libros abiertos o cerrados o en hojas de clculo de Lotus 1-2-3. Tabla De Consolidacin: Tabla de resultados combinados que aparece en el rea de destino. Microsoft Excel crea la tabla de consolidacin aplicando la funcin de resumen que se haya seleccionado para los valores del rea de origen especificados.
Antes De Comenzar:
Asignar un nombre a las reas de origen: Para crear reas de origen fciles de seguir, asigne un nombre a cada rango y use estos nombres en el cuadro Referencia.
Referencias A reas De Origen
En la misma hoja de clculo: Cuando las reas de origen y el rea de destino estn en la misma hoja de clculo, utilice las referencias a celdas o rangos, o bien nombres. En diferentes hojas: Cuando los orgenes y el rea de destino estn en diferentes hojas de clculo, utilice las referencias a las hojas y celdas, rangos, o bien nombres. Por ejemplo, para incluir un rango denominado Presupuesto en la hoja de clculo de Mercadotecnia en una consolidacin de la hoja de clculo Resumen, escriba Presupuesto!Mercadotecnia. En diferentes libros: Si los orgenes y el destino estn en diferentes libros, utilice el libro, la hoja y la celda o las referencias a rangos o nombres. Por ejemplo, para incluir un rango denominado Ventas de la hoja de clculo Regin Este en el libro 1996, en la misma carpeta, escriba: '[1996.xls]ReginEste'!Ventas En diferentes ubicaciones: Si el origen y destino estn en diferentes libros en diferentes ubicaciones, utilice la va de acceso completa, el libro, la hoja y la celda, o bien las referencias a los rangos o nombres. Por ejemplo, para incluir un rango denominado Ganancias desde la hoja de clculo Febrero del libro Departamento de ventas en la carpeta de hojas de clculo Presupuesto, escriba: '[C:\Hojas Presupuesto\Ventas Departamento.xls]Febrero'!Impuestos
Nota: Pueden omitirse en las referencias los nombres de la hoja si se han asignado otros nombres al libro en lugar de los rtulos que utiliza Microsoft Excel como nombres. Por ejemplo, '[1996.xls]'!Ventas o '[C:\Presupuesto Hojas\Ventas Departamento.xls]'!Impuestos. Sugerencia: Para introducir una referencia de origen sin necesidad de escribir, haga clic en el cuadro Referencia y seleccione el rea de origen. Para seleccionar un rea de origen en otro libro, haga clic en Examinar. Para borrar temporalmente el cuadro de dilogo Consolidar mientras se selecciona el rea de origen, haga clic en Contraer cuadro de dilogo .
82
OFFICE 2007 AVANZADO
Funciones De Resumen Para Anlisis De Datos
Las funciones de resumen se utilizan en subtotales automticos, consolidaciones de datos e informes de grfico dinmico y de tabla dinmica. En estos informes, estn disponibles las siguientes funciones de resumen para aquellos informes que estn basados en datos de origen que no sean OLAP. Para los informes basados en datos OLAP, las funciones de resumen disponibles dependen de la definicin del cubo en el servidor. Para obtener informacin sobre los campos de resumen disponibles para sus datos de origen, pngase en contacto con el administrador de bases de datos OLAP.
Funcin Suma Contar Resumen La suma de los valores. Esta es la funcin predeterminada para datos de origen numricos. El nmero de elementos. La funcin de resumen Contar funciona del mismo modo que la funcin de la hoja de clculo CONTARA. Esta es la funcin predeterminada para datos no numricos. El promedio de los valores. El valor mximo. El valor mnimo. El producto de los valores. El nmero de filas que contienen datos numricos. La funcin de resumen Contar nm funciona del mismo modo que la funcin de la hoja de clculo CONTAR. Una estimacin de la desviacin estndar de una poblacin, donde la muestra son todos los datos que van a resumirse. Una estimacin de la desviacin estndar de una poblacin, donde la poblacin son todos los datos que van a resumirse. Una estimacin de la varianza de una poblacin, donde la muestra son todos los datos que van a resumirse. La varianza de una poblacin, donde la poblacin son todos los datos que van a resumirse.
Promedio Mx Mn Producto Contar nm
Desvest
Desvestp
Var
Varp
83
OFFICE 2007 AVANZADO
Consolidar Datos Por Posicin
1. Haga clic en la celda superior izquierda del rea de destino de los datos de consolidacin. En el Men Datos, haga clic en Consolidar. En el cuadro Funcin, haga clic en la funcin de resumen que desea que utilice Microsoft Excel para consolidar los datos. En el cuadro Referencia, introduzca el rea de origen que desea consolidar. Haga clic en Agregar. Repita los pasos 4 y 5 en cada rea de origen que desee consolidar. Para actualizar automticamente la tabla de consolidacin cuando cambien los datos de origen, seleccione el cuadro de verificacin Crear vnculos con los datos de origen.
Para crear vnculos, el rea de origen y el rea de destino deben estar en diferentes hojas de clculo. Una vez creados los vnculos, no pueden agregarse nuevas reas de origen ni cambiarse las que se han incluido en la consolidacin.
2. 3.
4. 5. 6. 7.
Consolidar Datos Por Categora
1. 2. 3. 4. 5. 6. 7. Haga clic en la celda superior izquierda del rea de destino de los datos de consolidacin. En el Men Datos, haga clic en la opcin Consolidar. En el cuadro Funcin, haga clic en la funcin de resumen que desea que utilice Microsoft Excel para consolidar los datos. En el cuadro Referencia, introduzca el rea de origen que se desea consolidar. Asegrese de que incluye en la seleccin los rtulos de datos. Haga clic en Agregar. Repita los pasos 4 y 5 en cada rea de origen que desee consolidar. En Usar rtulos en seleccione las casillas de verificacin que indican dnde estn localizados los rtulos en el rea de origen: indistintamente, la fila superior, la columna izquierda o ambas.
84
OFFICE 2007 AVANZADO
8.
Para actualizar automticamente la tabla de consolidacin cuando cambian los datos de origen, seleccione el cuadro de verificacin Crear vnculos con los datos de origen. Para crear vnculos, el rea de origen y el rea de destino deben estar en diferentes hojas de clculo. Una vez creados los vnculos, no pueden agregarse nuevas reas de origen ni cambiarse las que se han incluido en la consolidacin.
9.
Nota: Cuando se consoliden los datos, los rtulos de un rea de origen que no coincidan con ningn rtulo de otra rea de origen estarn en filas o en columnas independientes.
10.
Cambiar Una Consolidacin De Datos
Una vez elaborado el resumen de los datos utilizando el comando Consolidar, pueden agregarse, borrarse o modificarse las reas de origen que incluye. Tambin puede vincularse la tabla de consolidacin a los datos de origen de modo que Microsoft Excel actualice automticamente el rea de destino si cambian los datos en las reas de origen.
Nota: Cuando se elabora un resumen de datos utilizando referencias 3D, puede cambiarse la consolidacin modificando las frmulas para incluir reas de origen adicionales, o bien borrar una hoja de clculo dentro de un rango de nombres de hojas que se utiliza en las frmulas.
Agregar Otra rea De Origen A Una Consolidacin
Solamente pueden agregarse reas de origen y volver a consolidar los datos en el rea de destino si no se han creado vnculos con las reas de origen. Si se han creado vnculos con las reas de origen y desea agregar ms datos a la consolidacin, borre la tabla de consolidacin y si la hoja de clculo tiene un contorno, qutelo.
1. 2. 3. 4. 5. 6. 7.
Haga clic en la celda superior izquierda de la tabla de consolidacin. En el Men Datos, haga clic en Consolidar. Haga clic en el cuadro Referencia. Escriba la nueva rea de origen que desee agregar a la consolidacin. Abra el libro que contiene la nueva rea de origen y seleccinela. Haga clic en Agregar. Para consolidar otra vez los datos, incluido la nueva rea de origen, haga clic en Aceptar.
Para aceptar los cambios sin volver a consolidar los datos, haga clic en Cerrar.
Cambiar Una Referencia A Un rea De Origen En Una Consolidacin
Solamente pueden adaptarse reas de origen y volver a consolidar los datos en el rea de destino si no se han creado vnculos con las reas de origen. Si se han creado vnculos con estas reas y desea adaptar los datos incluidos en la consolidacin, borre la tabla de consolidacin y, a continuacin, quite el esquema.
1. 2. 3.
Haga clic en la celda superior izquierda de la tabla de consolidacin. En el Men Datos, haga clic en Consolidar. En Todas las referencias, seleccione el rea de origen que desea cambiar.
85
OFFICE 2007 AVANZADO
4. 5. 6. 7. 8.
En el cuadro Referencias, modifique la referencia seleccionada. Haga clic en Agregar. Si no desea conservar la referencia anterior, seleccinela en el cuadro Todas las referencias y, a continuacin, haga clic en Eliminar. Para hacer la consolidacin utilizando las reas de origen adaptadas, haga clic en Aceptar. Para aceptar los cambios sin consolidar los datos, haga clic en Cerrar.
Borrar Una Referencia A Un rea De Origen De Una Consolidacin
1. 2. 3. 4. 5. 6. Seleccione la celda superior izquierda de la tabla de consolidacin. En el Men Datos, haga clic en Consolidar. En el cuadro Todas las referencias, haga clic en el rea de origen que desea borrar. Haga clic en Eliminar. Para realizar la consolidacin sin el rea de origen que se ha borrado, haga clic en Aceptar. Para aceptar los cambios sin consolidar los datos, haga clic en Cerrar.
Actualizar Automticamente Una Consolidacin Si Cambian Los Datos Componentes
Si la hoja de clculo que contiene el rea de destino contiene tambin un esquema o se ha utilizado previamente para realizar una consolidacin vinculada, no cree nuevos vnculos sin quitar primero el esquema (si la hoja de clculo lo tiene) o sin borrar la tabla de consolidacin.
1. 2. 3.
Haga clic en la celda superior izquierda de la tabla de consolidacin. En el Men Datos, haga clic en Consolidar. Active la casilla de verificacin Crear vnculos con los datos de origen.
Nota: La tabla de consolidacin debe estar en una hoja de clculo distinta a la de las reas de origen.
ESQUEMAS EN UNA HOJA DE CLCULO
Funcionamiento De Los Esquemas
Cuando los datos estn en forma de lista, Microsoft Excel puede crear un esquema que le permita ocultar o mostrar niveles de detalle con un solo clic. Un esquema permite ver rpidamente slo las filas o las columnas que proporcionan resmenes o ttulos de la hoja, o bien mostrar las reas de datos detallados adyacentes a una fila o columna de resumen.
86
OFFICE 2007 AVANZADO
Esquema: Datos de la hoja de clculo en que se agrupan las filas o columnas de datos detallados para que puedan crearse informes de resumen. En el esquema se puede resumir toda una hoja de clculo o parte de ella. Datos detallados: En subtotales automticos y esquemas de hoja de clculo, las filas o columnas de subtotales que se suman segn los datos de resumen. Los datos de detalle suelen estar junto a, encima o a la izquierda de los datos resumidos.
Mostrar U Ocultar Datos Detallados En Un Esquema
Un esquema puede tener un mximo de ocho niveles de detalle, cada uno de los cuales proporciona datos sobre el nivel inmediatamente superior. En el ejemplo siguiente, la fila que contiene el total de las filas es el nivel 1, las filas que contienen totales de las regiones Sur y Oeste tienen el nivel 2 y las filas de detalles de las regiones pertenecen al nivel 3. Para mostrar slo las filas de un nivel determinado, puede hacer clic en el nmero del nivel que desee consultar. Las filas de detalle de la regin Oeste quedan ocultas, pero puede hacer clic en los smbolos + del esquema para mostrar las filas de detalle.
Smbolos Del Esquema: Smbolos que se utilizan para cambiar la vista de una hoja de clculo esquematizada. Pueden mostrarse u ocultarse datos detallados mediante los smbolos del esquema , y . Para mostrar u ocultar los smbolos, haga clic en Opciones en el Men Herramientas, elija la ficha Ver y, a continuacin, active o desactive la casilla de verificacin Smbolos del esquema.
Formas De Trazar El Esquema De Los Datos
Un Esquema Tambin Puede Crearse Insertando Subtotales:
Si utiliza el comando Subtotal (Men Datos) para agregar subtotales a una lista organizada en filas, Excel organiza la hoja de manera que pueda mostrar u ocultar el grado de detalle que necesite.
Trazar Automticamente El Esquema De Una Hoja De Clculo:
Si ha resumido datos mediante frmulas que contienen funciones como SUMA, Excel puede trazar automticamente el esquema de estos datos, como en el ejemplo anterior. Los datos resumidos deben estar junto a los datos detallados. Trazar Manualmente El Esquema De Una Hoja De Clculo: Si los datos no estn organizados de forma que Excel pueda trazar su esquema automticamente, puede crearlo manualmente. ste ser el caso si las filas o las columnas de los datos resumidos contienen valores en lugar de frmulas como en el ejemplo anterior. Si desea ocultar las filas de detalle de abril a mayo, puede hacerlo trazando manualmente el esquema de la lista. Como los totales de esta lista se escribieron como nmeros, no como frmulas calculadas, no podr trazarse el esquema automticamente.
Trazar Manualmente El Esquema De Una Hoja De Clculo
Asegrese de que las filas o columnas de resumen de todas las reas cuyo esquema desee trazar estn situadas en la misma direccin respecto a los datos detallados. Es decir, las columnas de resumen deben encontrarse o a la derecha o a la izquierda de los datos detallados. Todas las filas de resumen deben colocarse por debajo o por encima de los datos detallados.
87
OFFICE 2007 AVANZADO
1.
Seleccione las filas o columnas que contienen datos de detalle.
Normalmente, las filas o columnas con detalles estn ubicadas junto a la fila o columna que contiene los datos de resumen. Por ejemplo, si la fila 6 contiene los totales desde la fila 3 a la fila 5, seleccione desde la fila 3 a la fila 5.
2. 3.
En el Men Datos, seleccione Agrupar y esquema y haga clic en Agrupar.
Los smbolos del esquema aparecen en la pantalla al lado del grupo.
Seleccione las filas o columnas con detalles y haga clic en el comando Agrupar hasta que se hayan creado todos los niveles que se deseen en el esquema.
Nota: De forma predeterminada, Microsoft Excel supone que las filas de resumen estn ubicadas por debajo de las filas con detalles y las columnas de resumen estn ubicadas a la derecha de las columnas con detalles. Si las filas o columnas de resumen estn ubicadas de otro modo, se puede cambiar este valor antes de trazar el esquema de los datos. En el Men Datos, elija Agrupar y esquema, haga clic en Configuracin y, a continuacin, cambie las casillas de verificacin del grupo Orden.
Mostrar U Ocultar Datos Detallados En Un Esquema
Si no se ven los smbolos del esquema en la hoja de clculo, active la casilla de verificacin Smbolos del esquema en la etiqueta Ver del cuadro de dilogo Opciones (Men Herramientas).
Para ver Los datos de detalle de un grupo Un nivel especfico en un esquema Todos los detalles de un esquema Haga clic en Para ver los smbolos de los detalles El smbolo de nivel de fila o de columna El smbolo de la fila inferior y el nivel de columna. Por ejemplo, si hay tres niveles, haga clic en
88
OFFICE 2007 AVANZADO
Para ocultar Los datos de detalle de un grupo
Haga clic en
Barra de nivel de fila Barra de nivel de columna Haga clic en cualquier lugar de la barra de nivel o del smbolo del detalle oculto Un nivel determinado de un esquema La fila anterior o el smbolo de nivel de fila o de columna Por ejemplo, si un esquema tiene cuatro niveles, puede ocultarse el cuarto nivel haciendo clic en Todos los detalles de un esquema El primer smbolo de nivel
Desagrupar Filas O Columnas En Un Esquema
1. 2. Seleccione las filas o columnas que desea desagrupar. En el Men Datos, seleccione Agrupar y esquema y haga clic en Desagrupar.
Nota: Cuando se desagrupan filas o columnas en un esquema que tiene varios niveles, las filas o columnas se convierten en parte de un grupo de nivel ms alto. Por ejemplo, si se desagrupan un grupo de nivel 3, se convierte en un grupo de nivel 2. Siga desagrupando la seleccin hasta que est en el nivel deseado. Sugerencia: Para seleccionar un grupo de datos determinado dentro de un esquema, mantenga presionada la tecla SHIFT y, a continuacin, haga clic en el smbolo de Mostrar detalle , en el smbolo de Ocultar detalle o en la barra de nivel de la seccin del esquema.
3.
Quitar Todo Un Esquema
Si se quita un esquema, los datos de la hoja de clculo no cambiarn.
1. 2.
Haga clic en cualquier celda de la hoja de clculo. En el Men Datos, seleccione Agrupar y esquema y haga clic en Borrar esquema.
89
OFFICE 2007 AVANZADO
CAPTULO 8. HERRAMIENTAS DE ANLISIS
Objetivo
Utilizar las herramientas de anlisis buscar objetivo y solver para obtener resultados deseados cambiando los valores de las celdas que intervengan en una frmula y cumplan ciertas restricciones para posteriormente mostrar escenarios con diferentes valores.
Introduccin
Buscar objetivo: Ajusta el valor de una celda especificada hasta que la frmula asociada a dicha celda alcanza el valor propuesto. Con Solver, puede buscarse el valor ptimo para una celda, denominada celda objetivo, en una hoja de clculo. Escenarios crea y guarda escenarios, que consisten en conjuntos de datos que pueden utilizarse para ver los resultados de los anlisis.
90
OFFICE 2007 AVANZADO
BUSCAR OBJETIVO
Buscar objetivo: Mtodo para buscar el valor de entrada que necesita una frmula para devolver un resultado determinado. Cuando se buscan objetivos, Microsoft Excel vara el valor de una celda especificada hasta que una frmula dependiente de dicha celda devuelve el resultado deseado. Utilice el comando Buscar objetivo (Men Herramientas) cuando desee buscar un valor especfico para una celda determinada ajustando slo el valor de otra celda. En el caso de que conozca el resultado deseado de una frmula sencilla, pero no la variable que determina el resultado, podr utilizar la funcin Buscar objetivo. Al realizar una bsqueda de objetivo, Microsoft Excel vara el valor de celda especfica hasta que una frmula dependiente de dicha celda devuelve el resultado deseado. Por ejemplo, utilice Buscar objetivo para cambiar de forma incremental el tipo de inters de la celda B3 hasta que el valor del pago de B4 sea igual a 900,00 $.
Buscar Un Resultado Especfico De Una Celda Ajustando El Valor De Otra Celda
1. 2. 3. En el Men Herramientas, haga clic en Buscar objetivo. En el cuadro Definir celda, introduzca la referencia de la celda que contenga la frmula que desee resolver. En el cuadro Con el valor, introduzca el resultado que desee. En el cuadro Para cambiar la celda, introduzca la referencia de la celda que contenga el valor que desee ajustar. A esta celda debe hacer referencia la frmula en la celda especificada del cuadro Definir celda.
Al final se desplegar un cuadro de dilogo mostrando el Estado de la bsqueda de objetivo:
4.
SOLVER
Instrucciones De Diseo De Un Modelo Para Buscar Valores Con Solver
Funcionamiento de Solver
Con Solver, puede buscarse el valor ptimo para una celda, denominada celda objetivo, en una hoja de clculo. Solver funciona en un grupo de celdas que estn relacionadas, directa o indirectamente, con la frmula de la celda objetivo. Solver ajusta los valores en las celdas cambiantes que se especifiquen, denominadas celdas ajustables, para generar el resultado especificado en la frmula de la celda objetivo. Pueden aplicarse restricciones para restringir los valores que puede utilizar Solver en el modelo y las restricciones pueden hacer referencia a otras celdas a las que afecte la frmula de la celda objetivo.
91
OFFICE 2007 AVANZADO
Ejemplo De Una Evaluacin De Solver
En el siguiente ejemplo, el nivel de publicidad de cada trimestre afecta indirectamente al nmero de unidades vendidas, determinando el importe de los ingresos por ventas, los gastos asociados (costos, publicidad y gastos generales) as como de los beneficios.
Solver puede modificar los presupuestos trimestrales de publicidad (celdas B6:E6), con una restriccin total mxima de $60000 (celda F9), hasta que el valor alcance el importe mximo posible. Los valores en las celdas ajustables se utilizan para calcular los beneficios de cada trimestre, por tanto estn relacionados con la frmula en la celda objetivo F9, =SUMA(T1 Beneficios:T4 Beneficios). Una vez ejecutado Solver, los nuevos valores son los siguientes:
Solver determina el presupuesto de publicidad ptimo para cada departamento, en las celdas B6:E6, sin sobrepasar el total de $60,000, que aparece en la celda F9
El resultado final es el mayor beneficio posible que se da a la restriccin en el presupuesto de publicidad.
Adems, podr determinar los valores resultantes cuando deba cambiar ms de una celda utilizada en una frmula y aplicar varias restricciones a esos valores. Solver ajusta los valores en las celdas especificadas para generar el resultado deseado a partir de la frmula.
92
OFFICE 2007 AVANZADO
Por ejemplo, utilice Solver para maximizar el beneficio que aparece en la celda F9 cambiando el presupuesto de publicidad trimestral (celdas B6:E6) y, simultneamente, limitando el presupuesto de publicidad total (celda F6) a $60,000
Definir Y Resolver Un Problema Con Solver
1. En el Men Herramientas, haga clic en Solver.
Si el comando Solver no aparece en el Men Herramientas, deber instalar el complemento o macro automtica Solver.
2.
En el cuadro Celda objetivo, introduzca una referencia de celda o un nombre para la celda objetivo. La celda objetivo debe contener una frmula.
Para que el valor de la celda objetivo sea el valor mximo posible, haga clic en Mx. Para que el valor de la celda objetivo sea el valor mnimo posible, haga clic en Mn. Para que la celda objetivo tenga un valor determinado, haga clic en Valor y, a continuacin, introduzca el valor en el cuadro.
3.
En el cuadro Cambiando la celda, introduzca un nombre o referencia para cada celda ajustable, separando con comas las referencias no adyacentes. Las celdas ajustables deben estar directa o indirectamente relacionadas con las celdas objetivo. Pueden especificarse 200 celdas ajustables como mximo.
Para que Solver proponga automticamente las celdas ajustables basadas en la celda objetivo, haga clic en Estimar.
Sugerencias: Puede interrumpirse el proceso de solucin presionando ESC. Microsoft Excel vuelve a realizar los clculos de la hoja de clculo con el ltimo valor encontrado para las clulas ajustables. Restricciones: Limitaciones aplicadas a un problema de Solver. Pueden aplicarse restricciones a las celdas que pueden ajustarse (cambiantes) a la celda objetivo o a otras celdas relacionadas directa o indirectamente con la celda objetivo. En los problemas lineales, no hay ningn lmite en el nmero de restricciones. En los problemas no lineales, cada celda que puede ajustarse puede tener las siguientes restricciones: una restriccin binaria, una restriccin entera ms los lmites superior, inferior o ambas, o bien, puede especificarse un lmite superior o inferior con 100 celdas como mximo.
4.
En el cuadro Sujetas a las siguientes restricciones, introduzca todas las restricciones que desee aplicar. Haga clic en Resolver. Para mantener los valores de la solucin en la hoja de clculo, haga clic en Conservar la solucin de Solver en el cuadro de dilogo Resultados de Solver.
Para restaurar los datos originales, haga clic en Restaurar valores originales.
5. 6.
93
OFFICE 2007 AVANZADO
Parmetros De Solver (Cuadro De Dilogo)
Definir celda objetivo: Especifica la celda objetivo que se desea definir con un valor determinado o que se desea maximizar o minimizar. La celda debe contener una frmula. Igual a: Especifica si se desea maximizar o minimizar la celda objetivo, o bien definirla con un valor especfico. Si desea un valor especfico, introdzcalo en el cuadro. Cambiando las celdas: Especifica las celdas que pueden ajustarse hasta que se satisfagan las restricciones en el problema y la celda en el cuadro Definir celda objetivo alcance su valor. Las celdas ajustables deben estar directa o indirectamente relacionadas con las celdas objetivo. Estimar: Estima todas las celdas que no contienen ninguna frmula a las que se hace referencia en la frmula del cuadro Definir celda objetivo y coloca sus referencias en el cuadro Cambiando las celdas. Sujeto a las siguientes restricciones: Muestra una lista de las restricciones actuales en el problema. Agregar: Muestra el cuadro de dilogo Agregar restriccin. Cambiar: Muestra el cuadro de dilogo Cambiar restriccin. Eliminar: Elimina la restriccin seleccionada. Resolver: Inicia el proceso de solucin del problema definido. Cerrar: Cierra el cuadro de dilogo sin resolver el problema. Retiene todos los cambios que se hayan realizado mediante los botones Opciones, Agregar, Cambiar o Borrar. Opciones: Muestra el cuadro de dilogo Opciones de Solver, donde pueden cargarse y guardarse los modelos de problema y las caractersticas de control avanzado del proceso de solucin. Restablecer todo: Borra los valores actuales del problema y restablece todos los valores a sus valores originales.
Resultados De Solver (Cuadro De Dilogo)
Muestra un mensaje de finalizacin y los valores resultantes ms prximos a la solucin que se desee. Obtener informacin sobre los mensajes de finalizacin de Solver. Conservar la solucin de Solver: Haga clic para aceptar la solucin y colocar los valores resultantes en las celdas ajustables. Restaurar valores originales: Haga clic para restaurar los valores originales en las celdas ajustables. Informes: Genera el tipo de informe que se especifique y lo coloca en una hoja independiente en la hoja de clculo. Respuesta: Muestra una lista con la celda objetivo y las celdas ajustables con sus valores originales y sus valores finales, las restricciones y la informacin acerca de las mismas.
94
OFFICE 2007 AVANZADO
Sensibilidad: Facilita informacin acerca de la sensibilidad de la solucin a que se realicen pequeos cambios en la frmula definida en el cuadro Definir celda objetivo del cuadro de dilogo Parmetros de Solver o de las restricciones. No se genera este informe para los modelos que tengan restricciones enteras. En modelos no lineales, el informe facilita los valores para las gradientes y los multiplicadores de Lagrange. En los modelos lineales, el informe incluye costos reducidos, otros precios, coeficiente de objetivos (con aumentos y disminuciones permitidos) y rangos de restricciones hacia la derecha. Lmites: Muestra una lista con la celda objetivo y las celdas ajustables con sus valores correspondientes, los lmites inferior y superior as como los valores del objetivo. No se genera este informe para los modelos que tengan restricciones enteras. El lmite inferior es el valor mnimo que puede tomar la celda ajustable mientras se mantienen todas las dems celdas ajustables fijas y se contina satisfaciendo las restricciones. El lmite superior es el valor mximo. Guardar escenario: Abre el cuadro de dilogo Guardar escenario, donde pueden guardarse los valores de celda para utilizarlos en el Administrador de escenarios de Microsoft Excel.
ESCENARIOS
Un escenario es un conjunto de valores que Microsoft Excel guarda y puede sustituir automticamente en la hoja de clculo. Puede utilizar los escenarios para prever el resultado de un modelo de hoja de clculo. Puede crear y guardar diferentes grupos de valores en una hoja de clculo y, a continuacin, pasar a cualquiera de estos nuevos escenarios para ver distintos resultados. Crear escenarios: Supongamos, por ejemplo, que desea preparar un presupuesto, pero no sabe con exactitud sus ingresos. En este caso, podr definir valores diferentes para dichos ingresos y, seguidamente, pasar de un escenario a otro para realizar un anlisis. En el ejemplo anterior, cuyo escenario podra denominarse Peor opcin, establezca el valor de la celda B1 en 50.000 $ y el de la celda B2 en 13.200 $. Al segundo escenario podra denominarlo Mejor opcin y cambiar los valores de B1 a 150.000 $ y de B2 a 26.000 $. Informes de resumen de escenario: Para comparar varios escenarios, puede crear un informe que los resuma en la misma pgina. El informe puede listar los escenarios unos junto a otros o resumirlos en un informe de tabla dinmica.
95
OFFICE 2007 AVANZADO
Crear Un Escenario
1. 2. 3. 4. En el Men Herramientas, elija Escenarios. Haga clic en Agregar. En el cuadro Nombre de escenario, introduzca un nombre para el escenario. En el cuadro Celdas cambiantes, introduzca las referencias de las celdas que desee cambiar. En Proteger, seleccione las opciones que desee. Haga clic en Aceptar. En el cuadro de dilogo Valores del escenario, introduzca los valores que desee para las celdas cambiantes. Para crear el escenario, haga clic en Aceptar.
Para crear escenarios adicionales, haga clic en Agregar y, a continuacin, repita los pasos del 3 al 7. Cuando termine de crear los escenarios, elija Aceptar y haga clic en Cerrar en el cuadro de dilogo Administrador de escenarios.
Sugerencia: Para preservar los valores originales de las celdas cambiantes, cree un escenario que utilice los valores originales de las celdas antes de crear escenarios que cambien valores.
5. 6. 7.
8.
Administrador De Escenarios
Mostrar: Muestra el escenario seleccionado. Cerrar: Cierra el cuadro administrador de escenarios. Agregar: para agregar nuevos escenarios. Eliminar: elimina el escenario seleccionado. Modificar: para realizar cambios al escenario seleccionado Combinar: combina diferentes escenarios. Resumen: Crea una hoja con un resmanse de escenarios o crea una hoja con una tabla dinmica.
96
OFFICE 2007 AVANZADO
CAPITULO 9. OBJETOS DINMICOS
Objetivo
Resumir y analizar informacin de una Base de Datos en forma de tabla interactiva o grafico analizando subtotales y totales generales automticamente.
Introduccin
Tablas Dinmicas es una tabla interactiva que permite resumir y analizar los datos procedentes de las listas, tablas y bases de datos existentes. Utilice el Asistente para tablas y grficos dinmicos para especificar el origen de datos que desee utilizar. Una vez creado un informe de tabla dinmica o grafico dinmico pueden organizarse los datos arrastrando los campos y los elementos. Grafico Dinmico es un grfico interactivo que proporciona un anlisis grfico de datos a partir listas, bases de datos e informes de tablas dinmicas existentes.
97
OFFICE 2007 AVANZADO
TABLAS DINAMICAS
Un informe de tabla dinmica es una tabla interactiva que se puede utilizar para resumir rpidamente grandes volmenes de datos. Podr girar sus filas y columnas para ver diferentes resmenes de los datos de origen, filtrar los datos mostrando diferentes pginas, o mostrar los detalles de determinadas reas de inters. Ejemplo de un informe de tabla dinmica simple Los datos de origen se encuentran en la lista de la izquierda.
Cundo Utilizar Un Informe De Tabla Dinmica
Utilice un informe de tabla dinmica cuando desee comparar totales relacionados, especialmente cuando tenga una lista de nmeros larga para resumir y desee realizar comparaciones distintas con cada nmero. Utilice los informes de tabla dinmica cuando desee que Microsoft Excel realice automticamente ordenaciones y el clculo de subtotales y totales. En el ejemplo anterior, puede ver fcilmente cmo en el tercer trimestre las ventas de golf en la celda F5 son superiores a las ventas de cualquier otro deporte o trimestre, y a las ventas de los totales generales. Como un informe de tabla dinmica es interactivo, usted u otros usuarios pueden cambiar la presentacin de los datos para ver ms detalles o calcular diferentes resmenes.
Campos Y Elementos
Un informe de tabla dinmica contiene campos, cada uno de los cuales corresponden a una columna (o dimensin OLAP) de los datos de origen y resume varias filas de informacin de los datos de origen. Los campos de un informe de tabla dinmica enumeran elementos de datos en filas o en columnas. Las celdas situadas en la interseccin de una fila y una columna muestran los datos resumidos de los elementos de la parte superior de la columna y de la izquierda de la fila. Campos de datos y celdas: Un campo de datos, como Suma de Ventas, proporciona los valores que estn resumidos en el informe de tabla dinmica Funciones de resumen: Para resumir los valores de los campos de datos, los informes de tabla dinmica utilizan funciones de resumen como Suma, Contar o Promedio. Estas funciones proporcionan tambin subtotales y totales generales automticamente, Ver detalles: En la mayora de los informes de tabla dinmica podr ver las filas de detalle de los datos de origen que conforman el valor de resumen de una celda de datos en concreto. Los datos de origen OLAP no estn organizados en filas que puedan verse de esta forma, pero puede cambiar el grado de detalle mostrado en todo el informe de tabla dinmica cuando est basado en datos de origen OLAP. Controlar el grado de detalle mostrado en un informe de tabla dinmica. Cambiar el diseo: Arrastrando un botn de campo a otro lugar del informe de tabla dinmica podr ver los datos de distintas formas y calcular distintos valores resumidos.
98
OFFICE 2007 AVANZADO
ELEMENTOS DE TABLA DINMICA
Campos de fila: Campos de los datos de origen subyacentes que se asignan a una orientacin de fila en un informe de tabla dinmica. Cualquier otro campo de fila se considera un campo de fila exterior. Los campos de fila interiores y exteriores tienen atributos diferentes. Los elementos del campo de fila exterior ms lejano se muestran slo una vez, pero los elementos del resto de los campos se repiten tantas veces como sea necesario.
Campo de columna: Un campo que se asigna a una orientacin de columna en un informe de tabla dinmica.. Un informe de tabla dinmica puede tener varios campos de columna del mismo modo que puede tener varios campos de fila. La mayora de los informes de tabla dinmica con sangra no tienen campos de columna. Elemento: Una subcategora o integrante de un campo de tabla dinmica. Los elementos representan entradas nicas en el mismo campo o columna en los datos de origen. Los elementos aparecen como rtulos de columna o de fila, o aparecen en las listas desplegables de los campos. Campo de pgina: Un campo que se asigna a una orientacin de pgina o filtro. Si hace clic en otro elemento de un campo de pgina, todo el informe de tabla dinmica cambiar para mostrar slo los datos resumidos asociados a ese elemento. Elemento del campo de pgina : Cada entrada o valor exclusivos del campo o columna de la lista de origen o de la tabla ser un elemento en la lista de campos de pgina Campo de datos: Un campo de una lista o tabla de origen que contiene datos que se van a resumir. Normalmente, un campo de datos resume datos numricos, como estadsticas o cifras de ventas, pero tambin puede contener texto. De manera predeterminada, Microsoft Excel resume los datos de texto utilizando la funcin de resumen Contar y resume datos numricos con la funcin Suma.. rea de datos: La parte de un informe de tabla dinmica que contiene datos de resumen. Las celdas del rea de datos muestran los datos resumidos de los elementos de los campos de fila y de columna. Los valores del rea de datos representan un resumen de los datos procedentes de filas o registros de origen. Flecha de la lista desplegable del campo : La flecha situada a la derecha de cada campo. Haga clic en esta flecha para seleccionar los elementos que desee mostrar. Para informes de tabla dinmica que estn basados en datos de origen procedentes de bases de datos OLAP, la flecha de campo aparece en el campo de nivel ms alto de una dimensin y puede seleccionar elementos en diferentes niveles del campo. Haciendo clic en la flecha de la lista desplegable de un campo Ao se puede mostrar lo que viene a continuacin:
Indicador de expansin: El indicador o que aparece junto a los elementos de un campo. Haga clic en el indicador de un elemento para mostrar u ocultar los detalles de ese elemento.
99
OFFICE 2007 AVANZADO
ASISTENTE PARA TABLAS Y GRFICOS DINMICOS
Para crear un informe de tabla dinmica, utilice el Asistente para tablas y grficos dinmicos como gua para buscar y especificar los datos de origen que desea analizar y para crear el marco del informe. Puede utilizar la Barra de Herramientas Tabla dinmica para organizar los datos dentro de dicho marco.
Crear Un Informe De Tabla Dinmica
Cuando se basa un informe de tabla dinmica en datos de origen no OLAP externos, pueden recuperarse los datos antes de crear el informe. Obtener informacin sobre los diferentes modos de recuperar datos externos para un informe de tabla dinmica. Abra el libro en que desee crear el informe de tabla dinmica.
Si se basa el informe de tabla dinmica en una lista o en una base de datos de Microsoft Excel, haga clic en una celda en la lista o en la base de datos.
Nota: Cuando se crea un informe de grfico dinmico, Excel crea automticamente un informe de tabla dinmica asociado. Obtener informacin sobre cmo crear informes de grfico dinmico.
1. 2.
En el Men Datos, haga clic en Asistente para tablas y grficos dinmicos. En el paso 1 del Asistente para tablas y grficos dinmicos, siga las instrucciones y haga clic en Tabla dinmica en Qu tipo de informe desea crear?
100
OFFICE 2007 AVANZADO
3. 4.
Siga las instrucciones en el paso 2 del Asistente. En el paso 3 del Asistente, determine si precisa hacer clic en Diseo Siga uno procedimientos
5.
de
estos
Si ha hecho clic en Diseo en el paso 3, despus de disear el informe en el Asistente, haga clic en Aceptar en el cuadro de dilogo Asistente para tablas y grficos dinmicos - Diseo y, a continuacin, haga clic en Finalizar para crear el informe. Si no ha hecho clic en Diseo en el paso 3, haga clic en Finalizar y, a continuacin, comience a disear el informe en la hoja de clculo.
Eliminar Un Informe De Tabla Dinmica
1. 2. Haga clic en el informe de tabla dinmica. En la Barra de Herramientas Tabla dinmica, elija Seleccionar y, a continuacin, haga clic en Toda la tabla. En el Men Edicin, elija Borrar y, a continuacin, haga clic en Todo.
Notas Cuando borra un informe de tabla dinmica que est asociado a un informe de grfico dinmico, ya no puede cambiar los datos que el grfico muestra o utilizar ninguna de las caractersticas de grfico dinmico incluidas en el mismo. Cuando borra un informe de tabla dinmica, los datos de origen no se ven afectados.
3.
BARRA DE HERRAMIENTA DE TABLAS DINMICAS
Icono Nombre Formato del Informe Funcin Aplica una combinacin incorporada de formatos, denominada Autoformato, a un informe de tabla dinmica y, a continuacin, selecciona formato con sangra (los formatos de Informe) o formato sin sangra (los formatos de Tabla). El cambio entre formato con sangra y formato sin sangra puede cambiar tambin el diseo del informe, con lo que los campos de las
101
OFFICE 2007 AVANZADO
Icono
Nombre
Funcin columnas se convierten en campos de fila y viceversa.
Asistente para grficos
Inicia el Asistente para Grficos, que le indicar los pasos necesarios para crear un grfico incrustado en una hoja de clculo o modificar un grfico existente.
Asistente para tablas dinmicas Inicia el Asistente para tablas dinmicas y grficos dinmicos, lo que permite modificar el informe de la tabla dinmica activa. Ocultar Detalle En un informe de tabla dinmica o de grfico dinmico, oculta los datos de detalle. En un informe de tabla dinmica, muestra los datos de detalle, si estn disponibles, de la celda seleccionada. En un informe de grfico dinmico, muestra los datos de detalle, si estn disponibles, del campo o del elemento seleccionado. Actualizar Datos Actualiza los datos de un informe de tabla dinmica o grfico dinmico si los datos de origen han cambiado. Tambin actualiza un rango de datos externo en la hoja. Permite cambiar la configuracin, por ejemplo, subtotales, opciones de ordenacin y opciones de formato, en el campo seleccionado del informe de tabla dinmica o de grfico dinmico. Ocultar Muestra u oculta los botones de campo Tabla dinmica o Grfico dinmico de la Barra de Herramientas Tabla dinmica. Asimismo, en un informe de tabla dinmica, muestra u oculta los bordes y las etiquetas del diagrama de diseo.
Mostrar Detalle
Configuracin de campo
Mostrar campos
campos
GRAFICO DINMICO
Vistas Grficas De Los Datos De Tabla Dinmica
Un informe de grfico dinmico es un grfico interactivo que puede utilizar para ver y reorganizar los datos grficamente, de forma similar a un informe de tabla dinmica. Un informe de grfico dinmico siempre tiene un informe de tabla dinmica asociado en el mismo libro, e incluye todos los datos de origen del informe asociado. Igual que un informe de tabla dinmica, un informe de grfico dinmico tiene botones de campo que puede utilizar par mostrar distintos datos y cambiar el diseo.
Un Solo Grfico, Muchas Vistas
Los informes de grfico dinmico combinan el resumen de datos interactivo que proporcionan los informes de tabla dinmica con el atractivo visual y las ventajas de un grfico.
102
OFFICE 2007 AVANZADO
Un mismo informe de grfico dinmico puede dinamizarse para mostrar distintas formas de ver los mismos datos. La primera vista corresponde a la actividad de ventas en la regin occidental. La segunda vista corresponde a las ventas de productos.
Cundo Utilizar Un Informe De Grfico Dinmico
Utilice un informe de grfico dinmico si desea cambiar rpidamente la vista del grfico para ver comparaciones y tendencias de formas distintas.
Datos De Origen
Un informe de grfico dinmico siempre est asociado a un informe de tabla dinmica y est basado en los mismos tipos de datos de origen que un informe de tabla dinmica.
Aplicar Formato
Puede cambiar los tipos de grfico y aplicar formato a los informes de grfico dinmico del mismo modo que en cualquier otro grfico de Microsoft Excel, aunque con algunas diferencias. Puesto que el formato de una serie de datos, incluida la adicin de lneas de tendencia y barras de error, no se conserva al cambiar el diseo del informe de grfico dinmico, no debe aplicar formato a una serie de datos hasta estar satisfecho con un diseo o una vista determinada de los datos.
103
OFFICE 2007 AVANZADO
CAPTULO 10. MACROS GRABADAS
Objetivo
Crear macros para: Acelerar las tareas rutinarias de modificaciones y formatos, Combinar varios comandos, hacer que una opcin de un cuadro de dilogo sea ms accesible, automatizar series de tareas complejas.
Introduccin
Las macros permiten automatizar tareas que normalmente se realizan repetidas veces. Una macro consiste en una serie de comandos e instrucciones de la aplicacin que se agrupan en un solo comando de forma que la tarea pueda realizarse automticamente. En lugar de perder el tiempo realizando una serie de acciones repetitivas en la aplicacin, puede crear y ejecutar una macro, es decir, un comando personalizado, que ejecute la tarea por usted.
104
OFFICE 2007 AVANZADO
CREAR MACROS
La aplicacin: ofrece dos maneras de crear macros: la grabadora de macros y el Editor de Visual Basic.
Macros Grabadas
La grabadora de macros le ayuda a comenzar a crear macros. La aplicacin graba las macros como una serie de comandos de la aplicacin en Visual Basic para Aplicaciones. Cuando grabe una macro, puede utilizar el Mouse para seleccionar los comandos y las opciones, pero la grabadora de macros en Word no graba los movimientos del Mouse en la ventana del documento. Por ejemplo, no puede utilizar el Mouse para mover el punto de insercin, ni tampoco hacer clic o arrastrar para seleccionar, copiar o mover elementos. Es necesario utilizar el teclado para grabar estas acciones. Cuando grabe una macro, puede pausar temporalmente la grabacin y reanudarla posteriormente donde la detuvo. Para el acceso rpido a la macro, puede asignarla a una Barra de Herramientas, a un Men o a una combinacin de teclas de mtodo abreviado. La ejecucin de la macro es tan sencilla como hacer clic en el botn de la Barra de Herramientas o en el comando de Men, o presionar la combinacin de teclas de mtodo abreviado. Tambin puede utilizar el comando Macros (Men Herramientas, submen Macros) para ejecutar macros.
Macros Escritas
Puede utilizar el Editor de Visual Basic para crear macros flexibles y eficaces con instrucciones de Visual Basic que no se pueden grabar.
Importante
En este captulo slo se enfocar a crear macros grabadas.
GRABAR NUEVA MACRO
Sugerencias Para Grabar Una Macro
Antes de grabar o escribir una macro, planee los pasos y comandos que desee ejecutar con la macro. Si comete un error en el momento de la grabacin, las correcciones tambin se grabarn. Despus podr modificar la macro y quitar los pasos innecesarios que haya grabado. Intente anticiparse a cualquier mensaje que Word pueda mostrar. Por ejemplo, si la macro incluye un comando para cerrar un documento, Word mostrar un mensaje para permitirle guardar el documento si se han realizado cambios que no se hayan guardado. Para evitar este mensaje, grabe una instruccin para que se guarde el documento antes de cerrarlo. Si la macro incluye los comandos Buscar o Reemplazar del Men Edicin, haga clic en Ms en la ficha Buscar o Reemplazar y, a continuacin, haga clic en Todo en el cuadro Buscar. Si la macro slo busca hacia arriba o hacia abajo, Word detendr la macro cuando llegue al principio o al final del documento y mostrar un mensaje preguntndole si desea continuar buscando. Si desea utilizar la macro que est grabando para otros documentos, asegrese de que no est asociada al contenido del documento actual. Si utiliza con frecuencia una macro especfica, asgnela a un botn de la Barra de Herramientas, a un Men o a una combinacin de teclas de mtodo abreviado. De esta forma, podr ejecutar la macro directamente sin tener que abrir el cuadro de dilogo Macros.
105
OFFICE 2007 AVANZADO
1.
En el Men Herramientas, seale Macro y, a continuacin, haga clic en Grabar nueva macro. En el cuadro Nombre de macro, escriba el nombre correspondiente. En el cuadro Guardar macro en, haga clic en la plantilla o documento donde desee almacenar la macro. En el cuadro Descripcin, escriba un texto descriptivo de la macro. Si no desea asignar la macro a una Barra de Herramientas, a un Men o a una combinacin de teclas de mtodo abreviado, haga clic en Aceptar para comenzar a grabar la macro.
Para asignar la macro a una Barra de Herramientas o a un Men, haga clic en Barras. En el cuadro Asignar macro a, haga clic en la macro que est grabando y arrstrela hasta la Barra de Herramientas o Men al que desee asignarla. Haga clic en Cerrar para empezar a grabar la macro. Para asignar la macro a una combinacin de teclas de mtodo abreviado, haga clic en Teclado. En el cuadro Asignar macro a, haga clic en la macro que est grabando. En el cuadro Nueva tecla de mtodo abreviado, escriba la secuencia de teclas y haga clic en Asignar. Haga clic en Cerrar para empezar a grabar la macro.
2. 3.
4. 5.
6.
Realice las acciones que desee incluir en la macro.
Puede utilizar el Mouse: para hacer clic en comandos y opciones, pero la grabadora de macros no puede grabar acciones del Mouse en la ventana del documento. Por ejemplo, para mover el punto de insercin o seleccionar, copiar o mover texto, debe utilizar teclas de mtodo abreviado. .
Para detener la grabacin de la macro, haga clic en Detener grabacin
Nota: Si asigna a una nueva macro el mismo nombre de otra macro integrada de Word, las acciones de la primera reemplazarn a las existentes. Por ejemplo, el comando Cerrar del Men Archivo tiene una macro adjunta denominada Archivo Cerrar. Si graba una nueva macro y le asigna el nombre Archivo Cerrar, se adjuntar al comando Cerrar. Al seleccionar el comando Cerrar, Word realizar las nuevas acciones que haya grabado. Para ver la lista de las macros que incorpora Word, seale Macro en el Men Herramientas y, a continuacin, haga clic en Macros. En la lista Macros en, haga clic en Comandos de Word.
Barra de Herramientas Detener Grabacin
Icono Nombre Detener grabacin Pausar / Reanudar grabacin Descripcin Detiene la grabacin o ejecucin de una macro. Suspende o reanuda la grabacin de una macro. La grabadora de macros no graba aquellas acciones que se realicen mientras se encuentre suspendida la grabacin.
106
OFFICE 2007 AVANZADO
OPERACIONES DE MACROS
Ejecutar Una Macro
1. 2. 3. 4. En el Men Herramientas, seale Macro y haga clic en Macros. En el cuadro Nombre de la macro, haga clic en el nombre de la macro que desee ejecutar. Si no aparece en la lista, seleccione otro documento, plantilla o lista en el cuadro Macros en. Haga clic en Ejecutar.
Eliminar Una Macro
1. 2. 3. 4. En el Men Herramientas, seale Macro y haga clic en Macros. En el cuadro Nombre de la macro, haga clic en el nombre de la macro que desee eliminar. Si no aparece en la lista, seleccione otro documento, plantilla o lista en el cuadro Macros en. Haga clic en Eliminar.
ASIGNAR MACROS
Agregar un botn de macro a una Barra de Herramientas o a un Men
1. 2. 3. 4. Muestre la Barra de Herramientas a la que desee agregar un botn. En el Men Herramientas, haga clic en Personalizar y, despus, elija la ficha Comandos. En el cuadro Categoras, haga clic en la categora macros. Arrastre macro que desee desde el cuadro Comandos a la Barra de Herramientas o a la barra de Mens.
Asignar Teclas De Mtodo Abreviado A Una Macro
Puede asignar teclas de mtodo abreviado a comandos, macros, fuentes, elementos de Autotexto, estilos y smbolos que utilice con frecuencia.
1. 2. 3.
En el Men Herramientas, haga clic en Personalizar. Haga clic en Teclado. En el cuadro Guardar cambios en, haga clic en el nombre del documento activo o en la plantilla en la que desee guardar los cambios de las teclas de mtodo abreviado. En el cuadro Categoras, haga clic en la categora Macros En el cuadro situado a la derecha, haga clic en la macro que desea cambiar el mtodo abreviado.
4. 5.
Nota: La combinacin de teclas CTRL+ALT+F8 est reservada para iniciar la programacin en teclados programables, por lo que no es posible asignar esta combinacin si se utiliza un teclado programable.
107
OFFICE 2007 AVANZADO
6. 7. 8.
Las teclas de mtodo abreviado actualmente asignadas aparecen en el cuadro Teclas activas. En el cuadro Nueva tecla de mtodo abreviado, escriba la combinacin de teclas que desee utilizar. Haga clic en Asignar.
DESCRIPCIN DE LOS VIRUS DE MACROS
Virus: Aplicacin o macro que "infecta" los archivos del sistema insertando en ellos copias del virus. Cuando el archivo se carga en memoria, el virus puede infectar a otros archivos. Los virus suelen tener efectos secundarios muy dainos. Un virus de macro es un tipo de virus que se aloja en una macro dentro de un documento, plantilla o complemento. Cuando se abre un documento de ese tipo o se realiza una accin que desencadena un virus de macro, ste puede activarse, transmitirse a su PC y almacenarse en la plantillas Normal o global. Desde ese momento, todos los documentos que abra pueden "infectarse" automticamente con el virus de macro, y si otras personas abren los documentos infectados el virus se transmite a sus equipos.
108
OFFICE 2007 AVANZADO
CAPTULO 11. MACROS ESCRITAS
Objetivo
Crear macros para: Acelerar las tareas rutinarias de modificaciones y formatos, Combinar varios comandos, hacer que una opcin de un cuadro de dilogo sea ms accesible, automatizar series de tareas complejas.
Introduccin
Las macros permiten automatizar tareas que normalmente se realizan repetidas veces. Una macro consiste en una serie de comandos e instrucciones de la aplicacin que se agrupan en un solo comando de forma que la tarea pueda realizarse automticamente. En lugar de perder el tiempo realizando una serie de acciones repetitivas en la aplicacin, puede crear y ejecutar una macro, es decir, un comando personalizado, que ejecute la tarea por usted.
109
OFFICE 2007 AVANZADO
QUE ES UNA MACRO ?.
Una macro son un conjunto de instrucciones que sirven para automatizar procesos. Refirindonos a Excel, supongamos que realizamos frecuentemente la accin de seleccionar un rango para aplicarle negrita, cambio de fuente y centrado. En lugar de hacer estas acciones manualmente, se puede elaborar una macro e invocarla para que ejecute los tres procesos automticamente.
OBJETOS, PROPIEDADES Y MTODOS.
A la hora de trabajar con macros en Excel, deben tenerse claros ciertos conceptos de lo que se llama programacin orientada a objetos (OOP). No nos extenderemos demasiado sobre la OOP, pero si definiremos a continuacin los conceptos de Objeto, Propiedades y Mtodos.
OBJETO.
Cuando en el mundo real nos referimos a objeto significa que hablamos de algo ms o menos abstracto que puede ser cualquier cosa. Si decidimos concretar un poco ms podemos referirnos a objetos coche, objetos silla, objetos casa, etc. En OOP, la generalizacin (o definicin) de un objeto se llama Clase, as la clase coche seria como la representante de todos los coches del mundo, mientras que un objeto coche seria un coche en concreto. De momento, no definiremos ni estudiaremos las clases sino que nos concentraremos en los objetos, tenga en cuenta pero que cualquier objeto est definido por una clase. Cuando decimos que la clase coche representa a todos los coches del mundo significa que define como es un coche, cualquier coche. Dicho de otra forma y para aproximarnos a la definicin informtica, la clase coche define algo que tiene cuatro ruedas, un motor, un chasis,... entonces, cualquier objeto real de cuatro ruedas, un motor, un chasis,... es un objeto de la clase coche.
PROPIEDADES.
Cualquier objeto tiene caractersticas o propiedades como por ejemplo el color, la forma, peso, medidas, etc. Estas propiedades se definen en la clase y luego se particularizan en cada objeto. As, en la clase coche se podran definir las propiedades Color, Ancho y Largo , luego al definir un objeto concreto como coche ya se particularizaran estas propiedades a, por ejemplo, Color = Rojo, Ancho = 2 metros y Largo = 3,5 metros.
110
OFFICE 2007 AVANZADO
MTODOS.
La mayora de objetos tienen comportamientos o realizan acciones, por ejemplo, una accin evidente de un objeto coche es el de moverse o lo que es lo mismo, trasladarse de un punto inicial a un punto final. Cualquier proceso que implica una accin o pauta de comportamiento por parte de un objeto se define en su clase para que luego pueda manifestarse en cualquiera de sus objetos. As, en la clase coche se definiran en el mtodo mover todos los procesos necesarios para llevarlo a cabo (los procesos para desplazar de un punto inicial a un punto final), luego cada objeto de la clase coche simplemente tendra que invocar este mtodo p ara trasladarse de un punto inicial a un punto final, cualesquiera que fueran esos puntos. Repasemos a continuacin todos estos conceptos pero ahora desde el punto de vista de algunos de los objetos que nos encontraremos en Excel como WorkSheet (Objeto hoja de clculo) o Range (Objeto casilla o rango de casillas). Un objeto Range est definido por una clase donde se definen sus propiedades, recordemos que una propiedad es una caracterstica, modificable o no, de un objeto. Entre las propiedades de un objeto Range estn Value , que contiene el valor de la casilla , Column y Row que contienen respectivamente la fila y la columna de la casilla, Font que contiene la fuente de los caracteres que muestra la casilla, etc.
Range , como objeto, tambin tiene mtodos, recordemos que los mtodos sirven llevar a cabo una accin sobre un objeto. Por ejemplo el mtodo Activate, hace activa una celda determinada, Clear, borra el contenido de una celda o rango de celdas, Copy, copia el contenido de la celda o rango de celdas en el portapapeles,...
CONJUNTOS.
Una conjunto es una coleccin de objetos del mismo tipo, para los que conozcan algn lenguaje de programacin es un array de objetos. Por ejemplo, dentro de un libro de trabajo puede existir ms de una hoja (WorkSheet), todas las hojas de un libro de trabajo forman un conjunto, el conjunto WorkSheets. Cada elemento individual de un conjunto se referencia por un ndice, de esta forma, la primera, segunda y tercera hoja de un libro de trabajo, se referenciarn por WorkSheets(1), WorkSheets(2) y WorkSheets(3).
OBJETOS DE OBJETOS.
Es muy habitual que una propiedad de un objeto sea otro objeto. Siguiendo con el coche, una de las propiedades del coche es el motor, y el motor es un objeto con propiedades como cubicaje, caballos, nmero de vlvulas, etc. y mtodos, como aumentar_revoluciones, coger_combustible, mover_pistones, etc.
111
OFFICE 2007 AVANZADO
En Excel, el objeto WorkSheets tiene la propiedad Range que es un objeto, Range tiene la propiedad Font que es tambin un objeto y Font tiene la propiedad Bold (negrita). Tenga esto muy presente ya que utilizaremos frecuentemente Propiedades de un objeto que sern tambin Objetos. Dicho de otra forma, hay propiedades que devuelven objetos, por ejemplo, la propiedad Range de un objeto WorkSheet devuelve un objeto de tipo Range .
PROGRAMACIN ORIENTADA A OBJETOS O PROGRAMACIN BASADA EN OBJETOS.
Hay una sutil diferencia entre las definiciones del ttulo. Programacin orientada a Objetos, significa que el programador trabaja con objetos fabricados por l mismo, es decir, el programador es quien implementa las clases para luego crear objetos a partir de ellas. Lo que haremos nosotros, por el momento, ser utilizar objetos ya definidos por la aplicacin Excel (WorkSheets, Range,...) sin implementar ni nguno de nuevo, por lo que en nuestro caso es ms correcto hablar de programacin basada en objetos. Observe que esta es una de las grandes ventajas de la OOP, utilizar objetos definidos por alguien sin tener que conocer nada sobre su implementacin, slo debemos conocer sus propiedades y mtodos y utilizarlos de forma correcta. Bueno, despus de esta extensa pero necesaria introduccin pasemos ya a hacer alguna cosa en Excel. No es necesario que se aprenda lo anterior al pi de la letra y tampoco es necesario que lo comprenda al cien por cien, slo tngalo presente para las definiciones que vienen a continuacin y ver como va asimilando los conceptos de Objeto, propiedades, mtodos, etc.
EDITOR DE VISUAL BASIC.
El editor de visual bsic es la aplicacin que utilizaremos para construir las macros que interactuaran junto con los libros de trabajo. A continuacin prepararemos un archivo en el que escribiremos las primeras instrucciones en Visual basic.
112
OFFICE 2007 AVANZADO
PREPARAR UN ARCHIVO NUEVO.
Para entrar en el editor de Visual Basic, ejecute los pasos siguientes. 1. Active opcin Herramientas/ Macro/ Editor de Visual Bsic. Se abrir la ventana siguiente.
Maximize la ventana para trabajar ms cmodamente y procure tener activadas la ventana Explorador de proyectos y la ventana Propiedades (Ver/ Explorador de proyectos y Ver/ Ventana propiedades).
INSERTAR UN NUEVO MDULO.
Un mdulo sirve para agrupar procedimientos y funciones. El procedimiento y la funcin son entidades de programacin que sirven para agrupar instrucciones de cdigo que realizan una accin concreta. Para insertar un mdulo active opcin del men Insertar/ Mdulo. Se activar una nueva ventana, si aparece demasiado pequea, maximcela.
INSERTAR UN PROCEDIMIENTO.
Ya hemos dicho que un procedimiento es un bloque de instrucciones de cdigo que sirven para llevar a cabo alguna tarea especfica. Un procedimiento empieza siempre con la instruccin
Sub Nombre_Procedimiento
113
OFFICE 2007 AVANZADO
Y termina con la instruccin
End Sub.
A continuacin crearemos un procedimiento para poner el texto "Hola" en la casilla A1.
Ejemplo 1
Sub Primero Range ("A1").Value = "Hola" End Sub
Observe el cdigo.
Range("A1").Value="Hola"
En esta lnea estamos indicando que trabajamos con un objeto Range. Para indicarle que nos referimos a la casilla A1, encerramos entre parntesis esta referencia (ms adelante ver otra forma de referirnos a las casillas). De este objeto, indicamos que queremos establecer un nuevo valor para la propiedad Value, observe que para separar el objeto de su propiedad utilizamos la notacin punto. Recuerde que el conjunto Range es un objeto que pende del objeto WorkSheets, as por ejemplo el siguiente cdigo hara lo mismo que el anterior.
WorkSheets(1).Range ("A1").Value = "Hola"
Bueno, de hecho no hace lo mismo, en la primera opcin, el texto "Hola" se pone dentro de la casilla A1 de la hoja activa, mientras que en el segundo es en la casilla A1 de primera hoja ( del conjunto de hojas). La segunda notacin es ms larga, pero tambin ms recomendable ya que se especifican todos los objetos. En muchas ocasiones se pueden omitir algunos objetos precedentes, no le aconsejamos hacerlo, sus programas perdern claridad y concisin. Si desea hacer referencia a la hoja activa puede utilizar ActiveSheet, as, el primer ejemplo lo dejaremos de la manera siguiente.
Sub Primero ActiveSheet.Range("A1").Value = "Hola" End Sub
Si desea poner "Hola" (o cualquier valor) en la casilla activa, puede utilizar la (objeto) Activecell de WorkSheets . As para poner "Hola" en la casilla activa de la hoja activa seria,
propiedad
Sub Primero
114
OFFICE 2007 AVANZADO
ActiveSheet.ActiveCell.Value = "Hola" End Sub
Para terminar con este primer ejemplo. WorkSheets estn dentro del Objeto WorkBooks (libros de trabajo) y WorkBooks estn dentro de Application. Application es el objeto superior, es el que representa la aplicacin Excel. As, el primer ejemplo, siguiendo toda la jerarqua de objetos quedara de la forma siguiente.
Sub Primero Application.WorkBooks(1).WorkSheets(1).Range("A1").Value = "Hola" End Sub
Insistiendo con la nomenclatura, Application casi nunca es necesario especificarlo, piense que todos los objetos penden de este, WorkBooks ser necesario implementarlo si en las macros se trabaja con diferentes libros de trabajo (diferentes archivos), a partir de WorkSheets, es aconsejable incluirlo en el cdigo, sobre todo si se quiere trabajar con diferentes hojas, ver, sin embargo, que en muchas ocasiones no se aplica.
EJECUTAR UN PROCEDIMIENTO O FUNCIN.
Pruebe ejecutar el primer procedimiento de ejemplo. 1. 2. Site el cursor dentro del procedimiento. Active opcin de la barra de mens Ejecutar/ Ejecutar Sub Userform. Tambin puede hacer clic sobre el o pulsar la tecla F5.
botn
Para ejecutar el procedimiento desde la hoja de clculo. Debe estar en una hoja, no en el editor de Visual Basic 1. Active opcin de la barra de mens Herramientas/ Macro/ Macros. Se despliega una ventana que muestra una lista donde ests todas las macros incluidas en el libro de trabajo. 2. Seleccione la macro de la lista y pulse sobre el botn Ejecutar.
Ejemplo 2
En este segundo ejemplo simplemente ampliaremos la funcionalidad de la macro del ejemplo 1.
115
OFFICE 2007 AVANZADO
Adems de escribir "Hola" en la casilla A1 de la celda A1, la pondremos en negrita y le daremos color al texto. Para ello utilizaremos las propiedades Bold y Color del objeto Font.
Sub Segundo ActiveSheet.Range("A1").Value = "Hola" ActiveSheet.Range("A1").Font.Bold = True ActiveSheet.Range("A1").Font.Color = RGB(255,0,0) End Sub
TRUE.
True, que traducido es verdadero, simplemente indica que la propiedad Bold est activada. Si se deseara desactivar, bastara con igualarla al valor False.
LA FUNCIN RGB.
Observe que para establecer el color de la propiedad se utiliza la funcin RGB(Red, Green, Blue), los tres argumentos para esta funcin son valores del 0 a 255 que corresponden a la intensidad de los colores Rojo, Verde y Azul respectivamente.
REFERENCIAR UN RANGO DE CELDAS.
Slo tiene que cambiar a la forma Casilla_Inici al:Casilla_Final . Por ejemplo aplicar el ltimo ejemplo al rango de casillas que va de la A1 a la A8, ponga.
Sub Segundo ActiveSheet.Range("A1:A8").Value = "Hola" ActiveSheet.Range("A1:A8").Font.Bold = True ActiveSheet.Range("A1:A8").Font.Color = RGB(255,0,0) End Sub
VARIABLES.
A continuacin vamos a repetir el programa Ejemplo1, pero en lugar de poner "Hola" en la casilla A1 de la hoja activa, dejaremos que el usuario entre un texto desde teclado y a continuacin guardaremos ese valor en esa casilla. Observe que el valor que entre del usuario debe guardarse en algn lugar para poder ponerlo despus en la casilla A1; pues bien, ese valor se guardar en una variable. Una variable es simplemente un trozo de memoria que la funcin o procedimineto se reserva para guardar datos, la forma general de declarar una variable es
116
OFFICE 2007 AVANZADO
DIM variable AS tipo.
Siendo variable el nombre que se asigna a la misma y Tipo el tipo de datos que se guardarn (nmeros, texto, fecha, boleanos,...). En nuestro ejemplo, declararemos la variable de tipo String (tipo texto), y lo haremos de la forma siguiente.
Dim Texto As String
Con esto estamos indicando que se reserve un trozo de memoria (el que sea) , que se llama Texto y que el tipo de datos que se guardarn ah sern caracteres.
La Funcin InputBox.
Esta funcin muestra una ventana para que el usuario pueda teclear datos. Cuando se pulsa sobre Aceptar, los datos entrados pasan a la variable a la que se ha igualado la funcin. Vea la lnea siguiente.
Texto = InputBox("Introduzca el texto", "Entrada de datos").
Si en la ventana que muestra InputBox pulsa sobre el botn Aceptar, los datos tecleados se guardarn el la variable Texto.
Sintaxis de InputBox. InputBox(Mensaje, Ttulo, Valor por defecto, Posicin horizontal, Posicin Vertical, Archivo ayuda, Nmero de contexto para la ayuda). Mensaje : Es el mensaje que se muestra en la ventana. Si desea poner ms de una lnea ponga Chr(13) para cada nueva lnea, vea el ejemplo siguiente. Ttulo : Es el ttulo para la venta na InputBox. Es un parmetro opcional. Valor por defecto: Es el valor que mostrar por defecto el cuadro donde el usuario entra el valor. Parmetro opcional. Posicin Horizontal: La posicin X de la pantalla donde se mostrar el cuadro, concretamente es la posicin para la parte izquierda. Si se omite el cuadro se presenta horizontalmente centrado a la pantalla. Posicin Vertical: La posicin Y de la pantalla donde se mostrar el cuadro, concretamente es la posicin para la parte superior. Si se omite el cuadro se presenta verticalmente centrado a la pantalla. Archivo Ayuda: Es el archivo que contiene la ayuda para el cuadro. Parmetro opcional. Nmero de contexto para la ayuda: Nmero asignado que corresponde al identificador del archivo de ayuda, sirve para localizar el texto que se debe mostrar. Si se especifica este parmetro, debe especificarse obligatoriamente el parmetro Archivo Ayuda.
Ejemplo 3
Sub Entrar_Valor Dim Texto As String
117
OFFICE 2007 AVANZADO
' Chr(13) sirve para que el mensaje se muestre en dos Lneas Texto = InputBox("Introducir un texto " & Chr(13) & "Para la casilla A1", "Entrada de datos") ActiveSheet.Range("A1").Value = Texto End Sub Este ejemplo tambin se puede hacer sin variables. Sub Entrar_Valor ActiveSheet.Range("A1").Value = InputBox("Introducir un texto " & Chr(13) & "Para la casilla A1", "Entrada de datos") End Sub
Ejemplo 4
Repetiremos el ejemplo 3, pero en lugar de entrar los valores sobre la casilla A1, haremos que el usuario pueda elegir en que casilla quiere entrar los datos, es decir, se le preguntar al usuario mediante un segundo Inputbox sobre que casilla quiere entrar el valor del primer Inputbox. Sern necesarias dos variables, una para guardar la casilla que escoja el usuario y otra para guardar el valor.
Option Explicit Sub Entrar_Valor Dim Casilla As String Dim Texto As String Casilla = InputBox("En que casilla quiere entrar el valor", "Entrar Casilla") Texto = InputBox("Introducir un texto " & Chr(13) & "Para la casilla " & Casilla , "Entrada de datos") ActiveSheet.Range(Casilla).Value = Texto End Sub
118
OFFICE 2007 AVANZADO
LA SENTENCIA OPTION EXPLICIT.
En visual basic no es necesario declarar las variables, por ejemplo, en el programa anterior se hubiera podido prescindir de las lneas
Dim Casilla As String Dim Texto As String
A pesar de ello, le recomendamos que siempre declare las variables que va a utilizar, de esta forma sabr cuales utiliza el procedimiento y que tipo de datos guarda cada una, piense que a medida que vaya aprendiendo, crear procedimientos cada vez ms complicados y que requerirn el uso de ms variables, si no declara las variables al principio del procedimiento ocurrirn dos cosas. Primero, las variables no declaradas son asumidas como tipo Variant (este es un tipo de datos que puede almacenar cualquier valor, nmero, fechas, texto, etc. pero tenga en cuenta que ocupa 20 Bytes y para guardar una referencia a una casilla, la edad de alguien, etc. no son necesarios tantos bytes); segundo, reducir considerablemente la legibilidad de sus procedimient os ya que las variables las ir colocando a medida que las necesite, esto, a la larga complicar la correccin o modificacin del procedimiento. Bueno, pues toda la explicacin anterior es para que declare todas las variables que va a utilizar. La sentencia Option Explicit al principio del mdulo fuerza a que se declaren todas las variables. Si al ejecutar el programa, se encuentra alguna variable sin declarar se producir un error y no se podr ejecutar el programa hasta que se declare. Si todava no se ha convencido sobre la conveniencia de declarar las variables y utilizar Option Explicit, pruebe el procedimiento siguiente, cpielo tal cual (Texto y Testo estn puestos adrede simulando que nos hemos equivocado al teclear).
Sub Entrar_Valor Texto = InputBox("Introducir un texto " & Chr(13) & "Para la casilla A1", "Entrada de datos") ActiveSheet.Range("A1").Value = Testo End Sub
Observe que el programa no hace lo que se pretenda que hiciera. Efectivamente, Texto y Testo son dos variables diferentes, como no se ha declarado ninguna ni se ha utilizado Option Explicit Visual Basic no da ningn tipo de error y ejecuta el programa. Pruebe el siguiente mdulo e intente ejecutarlo.
Option Explicit Sub Entrar_Valor Dim Texto As String Texto = InputBox("Introducir un texto " & Chr(13) & "Para la casilla A1", "Entrada de datos") ActiveSheet.Range("A1").Value = Testo End Sub
119
OFFICE 2007 AVANZADO
Observe que el programa no se ejecuta, al poner Option Explicit, forzamos a que se declaren todas las variables. Visual Basic detecta que la variable Testo no ha sido declarada y as lo indica mostrando Error, entonces es cuando es ms fcil darnos cuenta del error que hemos cometido al teclear y cambiamos Testo por Texto. Ahora imagine que el error se produce en un programa de cientos de lneas que necesita otras tantas variables.
TIPOS DE DATOS EN VISUAL BASIC PARA EXCEL.
Tipo de datos Byte Boolean Integer Long(entero largo) Single (coma flotante/precisin simple) Tamao De almacenamiento 1 byte 2 bytes 2 bytes 4 bytes 4 bytes Intervalo 0 a 255 True o False -32.768 a 32.767 -2.147.483.648 a 2.147.483.647 -3,402823E38 a -1,401298E-45 para valores negativos; 1,401298E-45 a 3,402823E38 para valores positivos -1,79769313486232E308 a -4,94065645841247E324 para valores negativos; 4,94065645841247E324 a 1,79769313486232E308 para valores positivos -922.337.203.685.477,5808 a 922.337.203.685.477,5807 +/-79.228.162.514.264.337.593.543.950.335 sin punto decimal; +/7,9228162514264337593543950335 con 28 posiciones a la derecha del signo decimal; el nmero ms pequeo distinto de cero es+/0,0000000000000000000000000001 1 de enero de 100 a 31 de diciembre de 9999 Cualquier referencia a tipo Object Desde 0 a 2.000 millones Desde 1 a 65.400 aproximadamente Cualquier valor numrico hasta el intervalo de un tipo Double El mismo intervalo que para un tipo String de longitud variable El intervalo de cada elemento es el mismo que el intervalo de su tipo de datos.
Double (coma flotante/precisin doble)
8 bytes
Currency (entero a escala) Decimal
8 bytes 14 bytes
Date Object String (longitud variable) String (longitud fija) Variant(con nmeros) Variant(con caracteres Definido por el usuario (utilizando Type)
8 bytes 4 bytes 10 bytes + longitud de la cadena Longitud de la cadena 16 bytes 22 bytes + longitud de cadena Nmero requerido por los elementos
Conversin de Tipos de datos.
Copie el siguiente Ejemplo. Simplemente se piden dos nmeros, se suman y se guardan el la casilla A1 de la hoja activa.
Ejemplo 5
Option Explicit Sub Sumar() Dim Numero1 As Integer Dim Numero2 As Integer Numero1 = InputBox("Entrar el primer valor", "Entrada de datos") Numero2 = InputBox("Entrar el primer valor", "Entrada de datos")
120
OFFICE 2007 AVANZADO
ActiveSheet.Range("A1").Value = Numero1 + Numero2 End Sub
Ejecute el procedimiento y ponga respectivamente los valores 25 y 25. Observe que todo ha ido correctamente y en la casilla A1 de la hoja activa aparece un 50. Ahora, vuelva a ejecutar el programa y cuando se le pide el primer valor teclee "Hola". Observe que el programa se detiene indicando un error en el tipo de datos. Efectivamente, observe que la funcin InputBox devuelve siempre datos tipo String, en el primer ejemplo no ha habido ningn problema, al entrar caracteres numricos1, estos pueden asignarse a variables tipo Integer porque Visual Basic hace automticamente la conversin, pero al entrar texto e intentarlo asignar a una variable Integer Visual Basic muestra un error indicando que la variable no es adecuada para los datos que se desean guardar. Para solucionar estos problemas se deben utilizar funciones de conversin de tipo. Estas funciones, como su nombre indica, convierten datos de un tipo a otro, de String a Integer, de Integer a String, de Date a String ,... As el procedimiento anterior quedara.
Option Explicit Sub Sumar() Dim Numero1 As Integer Dim Numero2 As Integer Numero1 = Val(InputBox("Entrar el primer valor", "Entrada de datos")) Numero2 = Val(InputBox("Entrar el primer valor", "Entrada de datos")) ActiveSheet.Range("A1").Value = Numero1 + Numero2 End Sub
La funcin Val (Dato String), convierte una cadena de caracteres a valor numrico. Si la cadena a convertir contiene algn carcter no numrico devuelve 0. As, si al pedir un valor se teclea "Hola", la funcin Val, devolver un cero.
Nota: Tenga en cuenta que para los ordenadores no es lo mismo el nmero 1 que el carcter "1". En los
lenguajes de programacin actuales la conversin de carcter "1" a nmero 1 se hace automticamente en muchos casos, esto es bueno y es malo. Es bueno porque nos ahorra tener que hacer las conversiones y es malo porque es ms difcil controlar ciertos casos. Siga con los ejemplos y entender de lo que estamos hablando. Slo para su informacin, el ordenador guarda el nmero 1 de la siguiente manera 00000001, mientras que el carcter "1" se guarda como 00110000 (el nmero 48 del cdigo ASCII).
121
OFFICE 2007 AVANZADO
Funcin Tipo devuelto Intervalo del argumento expresin
FUNCIONES DE CONVERSIN DE TIPOS.
Cbool Cbyte Ccur. Cdate CDbl Boolean Byte Currency Date Double Cualquier expresin de cadena o numrica vlida. 0 a 255. -922.337.203.685.477,5808 a 922.337.203.685.477,5807 Cualquier expresin de fecha. -4,94065645841247E-324 para valores negativos; 4,94065645841247E-324 a 1,79769313486232E308 para valores positivos. +/-7,9228162514264337593543950335. La menor posicin para un nmero que no sea cero es 0,0000000000000000000000000001 -32.768 a 32.767; las fracciones se redondean. -2.147.483.648 a 2.147.483.647; las fracciones se redondean. -3,402823E38 a -1,401298E-45 para valores negativos; 1,401298E-45 a 3,402823E38 para valores positivos. El mismo intervalo que Double para valores numricos. El mismo intervalo que String para valores no numricos El valor de retorno de CStr depende del argumento expresin.
Cdec
Decimal . Integer Long Single Variant . String
CInt CLng CSng CVar CStr
Bueno, despus de esta introduccin a las variables, pasemos a estudiar unos cuantos objetos y propiedades que se utilizan habitualmente.
OBJETO CELLS(FILA, COLUMNA).
Sirve, como el objeto range, para referenciar una casilla o rango de casillas, pero en lugar de utilizar la referencia de la forma A1, B1, X320,... utiliza la fila y la columna que ocupa la casilla dentro de la hoja (o objeto WorkSheet). Por ejemplo, para poner hola en la casilla A1 de la hoja activa seria,
ActiveSheet.Cells(1,1).Value="Hola"
UTILIZAR CELLS PARA REFERENCIAR UN RANGO.
Esto seria el equivalente a Range("Casilla_Inicial:Casilla_Final"). La forma que se obtiene utilizando Cells es un poco ms larga, pero se ver que a veces resulta mucho ms funcional que utilizando nicamente range. Para referirnos al rango A1:B8, pondremos,
Range(Cells(1, 1), Cells(8, 2)).Value = "Hola"
Otra forma interesante de Cells es la siguiente,
Range("A5:B10").Cells(2, 1).Value = "Hola"
Pondr en la celda A6 el valor "Hola", observe que en este ejemplo Cells comienza a contar filas y columnas a partir del rango especificado en el objeto Range.
122
OFFICE 2007 AVANZADO
VARIABLES DE OBJETOS.
Una variable objeto sir ve para hacer referencia a un objeto, esto significa que podremos acceder a las propiedades de un objeto e invocar a sus mtodos a travs de la variable en lugar de hacerlo directamente a travs del objeto. Posiblemente no se utilice demasiado esta clase de variables (esta claro que esto depender de las preferencias del programador), pero hay casos en los que no hay ms remedio que utilizarlas , por ejemplo en estructuras For Each ... Next como veremos, o cuando sea necesario construir funciones que devuelvan rangos, referencias a hojas, etc. Para declarar una variable objeto se utiliza tambin la palabra Dim de la forma siguiente,
Dim Var_Objeto As Objeto
Por Ejemplo
Dim R As Range Dim Hoja As WorkSheet
Para asignar un objeto a una variable debe u tilizar la instruccin Set.
Set Variable_Objeto = Objeto
Por Ejemplo
Set R= ActiveSheet.Range("A1:B10") Set Hoja = ActiveSheet Set Hoja = WorkSheets(1)
Veamos a continuacin un ejemplo de cmo utilizar este tipo de variables,
Ejemplo 6.
Algo muy simple, llenar el rango de A1 a B10 con la palabra "Hola" y despus poner negrita, observe como se asigna una variable objeto al objeto y luego como se trabaja con esa variable de la misma forma que trabajara directamente sobre el objeto.
Sub obj() Dim R As Range Set R = ActiveSheet.Range("A10:B15") R.Value = "Hola" R.Font.Bold = True End Sub
123
OFFICE 2007 AVANZADO
EL VALOR NOTHING.
Algunas veces puede que sea necesario desasignar una variable del objeto al cual hace referencia, en este caso debe igu alar la variable al valor Nothing de la forma siguiente.
Set Variable_Objeto = Nothing
Habitualmente se utiliza Nothing en una estructura condicional para comprobar si la variable objeto est asignada. Observe que si se utiliza una variable objeto a la cual todava no se le ha hecho ninguna asignacin el programa dar error y detendr su ejecucin. Es buena prctica hacer este tipo de comprobaciones antes de trabajar con variables objeto. Veremos un ejemplo de esto en el tema siguiente.
ESTRUCTURAS CONDICIONALES.
Ahora que ya ha experimentado con unos cuantos objetos y propiedades, nos detendremos a estudiar las estructuras condicionales. Las estructuras condicionales son instrucciones de programacin que permiten controlar la ejecucin de un fragmento de cdigo en funcin de si se cumple o no una condicin. Estudiaremos en primer lugar la instruccin if Condicin then..End if (Si Condicin Entonces...Fin Si) La estructura condicional que se construye con la instruccin Si Condicin Entonces... Fin Si tiene la forma siguiente.
. Si Condicin Entonces Sentncia1 Sentncia2 . . SentnciaN Fin Si . .
Cuando el programa llega a la instruccin Si Condicin Entonces , se evala la condicin, si esta se cumple (es cierta), se ejecutan todas las sentencias que estn encerradas en el bloque, si no se cumple la condicin, se saltan estas sentencias. Esta estructura en Visual Basic tiene la sintaxis siguiente,
If Condicin Then Sentncia1 Sentncia2 . . SentnciaN End If
Ejemplo 6.
Entrar una cantidad que representa el precio de algo por el teclado con la instruccin InputBox y guardarlo en la celda A1 de la hoja activa. Si el valor entrado desde el teclado (y guardado en A1) es superior a 1000, pedir descuento con otro InputBox y guardarlo en la casilla A2 de la hoja activa. Calcular en A3, el precio de A1 menos el descuento de A2.
Sub Condicional()
124
OFFICE 2007 AVANZADO
ActiveSheet.Range("A1").Value = 0 ActiveSheet.Range("A2").Value = 0 ActiveSheet.Range("A3").Value = 0 ' Poner las casillas donde se guardan los valores 0.
ActiveSheet.Range("A1").Value = Val(InputBox("Entrar el precio", "Entrar")) ' Si el valor de la casilla A1 es mayor que 1000, entonces, pedir descuento If ActiveSheet.Range("A1").Value > 1000 Then ActiveSheet.Range("A2").Value = Val(InputBox("Entrar Descuento", "Entrar")) End If ActiveSheet.Range("A3").Value = ActiveSheet.Range("A1").Value - _ ActiveSheet.Range("A2").Value End Sub
Ejemplo 7.
El mismo que el anterior pero utilizando variables.
Option Expl icit Sub Condicional() Dim Precio As Integer Dim Descuento As Integer Precio = 0 Descuento = 0 Precio = Val(InputBox("Entrar el precio", "Entrar")) ' Si el valor de la variable precio es mayor que 1000, entonces, pedir descuento If Precio > 1000 Then Descuento = Val(InputBox("Entrar Descuento", "Entrar")) End If ActiveSheet.Range("A1").Value = Precio ActiveSheet.Range("A2").Value = Descuento ActiveSheet.Range("A3").Value = Precio - Descuento End Sub
Viendo los dos programas anteriores puede que le surja la duda de si emplear variables o directamente valores almacenados en las celdas. La solucin es fcil, lo que le parezca ms conveniente en cada caso concreto que desee solucionar. Las variables, aunque muchas veces "innecesarias", quizs dejan los programas ms legibles y claros. Y la legibilidad de un programa es lo ms valioso del mundo para un programador (profesionalmente hablando ), sobre todo si se da el caso (inevitable el 99,999...% de las ocasiones) que se tenga que modificar un programa para dotarle de ms funcionalidades, facilitar su manejo, etc. En la mayora de ejemplos que encontrar en este manual ver que se utilizan variables preferentemente. Aunque muchas veces su funcin sea simplemente recoger datos de las celdas para operarlas y dejarlas en otras celdas y,
125
OFFICE 2007 AVANZADO
consecuentemente, aumente el nmero de operaciones, creemos que con ello se gana en legibilidad y flexibilidad.
Ejemplo 8.
Macro que compara los valores de las casillas A1 y A2 de la hoja activa. Si son iguales pone el color de la fuente de ambas en azul.
Sub Condicional2() If ActiveSheet.Range("A1").Value = ActiveSheet.Range("A2").Value Then ActiveSheet.Range("A1").Font.Color = RGB(0, 0, 255) ActiveSheet.Range("A2").Font.Color = RGB(0, 0, 255) End If End Sub
ESTRUCTURA IF..ELSE
Esta estructura se utiliza cuando se requiere una respuesta alternativa a una condicin. Su estructura es la siguiente.
Si Condicin Entonces Sentncia1 Sentncia2 . . SentnciaN Sino Sentncia1 Sentncia2 . . SentnciaN Fin Si
Observe que, si se cumple la condicin, se ejecuta el bloque de sentencias delimitado por Si Condicin Entonces y Si no se cumple la condicin se ejecuta el bloque delimitado por Sino y Fin Si. En Visual Basic la instruccin Si Condicin Entonces ... Sino ... Fin Si se expresa con las instrucciones siguientes.
If Condicin Then Sentncia1 Sentncia2 . . SentnciaN Else Sentncia1 Sentncia2
126
OFFICE 2007 AVANZADO
. . SentnciaN End If
Ejemplo 9.
Entrar una cantidad que representa el precio de algo por el teclado con la instruccin InputBox y guardarlo en la celda A1 de la hoja activa. Si el valor entrado desde el teclado (y guardado en A1) es superior a 1000, se aplica un descuento del 10% sino se aplica un descuento del 5%, el descuento se guarda en la casilla A2 de la hoja activa. Colocar en A3, el total descuento y en A4 el total menos el descuento.
Sub Condicional_Else() Dim Precio As Single Dim Descuento As Single Precio = 0 Precio = Val(InputBox("Entrar el precio", "Entrar")) ' Si el valor de la variable precio es mayor que 1000, entonces, aplicar descuento del 10% If Precio > 1000 Then Descuento = Precio * (10 / 100) ActiveSheet.Range("A2").Value = 0,1 Else ' Sino Aplicar descuento del 5% Descuento = Precio * (5 / 100) ActiveSheet.Range("A2").Value = 0,05 End If ActiveSheet.Range("A1").Value = Precio ActiveSheet.Range("A3").Value = Descuento ActiveSheet.Range("A4").Value = Precio Descuento End Sub
Ejemplo 10.
Restar los valores de las casilla A1 y A2. Guardar el resultado en A3. Si el resultado es positivo o 0, poner la fuente de A3 en azul, sino ponerla en rojo.
Sub Condicional_Else2() ActiveSheet.Range("A3").Value = AvtiveSheet.Range("A1").Value - _ ActiveSheet.Range("A2").Value If ActiveSheet("A3").Value < 0 Then ActiveSheet.Range("A3").Font.Color = RGB(255,0,0) Else ActiveSheet.Range("A3").Font.Color = RGB(0,0,255) End If End Sub
127
OFFICE 2007 AVANZADO
ESTRUCTURAS IF ANIDADAS.
No tiene que sorprenderle, dentro de una estructura if puede ir otra, y dentro de esta otra, y otra... Vea el ejemplo siguiente.
Ejemplo 11.
Comparar los valores de las casilla A1 y A2 de la hoja activa. Si son iguales, escribir en A3 "Los valores de A1 y A2 son iguales", si el valor de A1 es mayor que A2, escribir "A1 mayor que A2", sino, escribir "A2 mayor que A1" .
Sub Condicional() If ActiveSheet.Range("A1").Value = ActiveSheet.Range("A2").Value Then ActiveSheet.Range("A3").Value = "Los Valores de A1 y A2 son iguales" Else If ActiveSheet.Range("A1").Value > ActiveSheet.Range("A2").Value Then ActiveSheet.Range("A3").Value = "A1 mayor que A2" Else ActiveSheet.Range("A3").Value = "A2 mayor que A1" End If End If End Sub
Observe que la segunda estructura If..Else..End If queda dentro del Else de la primera estructura. Esta es una regla general, cuando pone un End If, este cierra siempre el ltimo If ( o Else) abierto.
OPERADORES LGICOS.
Estos operadores se utilizan cuando se necesitan evaluar dos o ms condiciones para decidir si se ejecutan o no determinadas acciones.
OPERADOR LGICO AND (Y).
Utilizaremos este operador cuando sea preciso que para ejecutar un bloque de instrucciones se cumpla ms de una condicin. Observe que debern cumplirse todas las condiciones . Vea el ejemplo siguiente.
Ejemplo 12.
Entrar el Nombre, la cantidad y el precio de un producto desde el teclado y guardarlos respectivamente en A1, A2 y A3. Calcular el total y guardarlo en A4. Si el total es superior a 10.000 y el nombre del producto es "Patatas", pedir un descuento, calcularlo el total descuento y guardarlo en A5, luego restar el descuento del total y guardarlo en A6.
128
OFFICE 2007 AVANZADO
Sub Ejemplo_12() Dim Producto As String Dim Cantidad As Integer Dim Precio As Single Dim Total As Single Dim Descuento As Single Dim Total_Descuento As Single Precio = 0 Producto = InputBox("Entrar Nombre del Producto","Entrar") Precio = Val(InputBox("Entrar el precio", "Entrar")) Precio = Val(InputBox("Entrar la cantidad", "Entrar")) Total = Precio * Cantidad ActiveSheet.Range("A1").Value = Producto ActiveSheet.Range("A2").Value = Precio ActiveSheet.Range("A3").Value = Cantidad ActiveSheet.Range("A4").Value = Total ' Si total mayor que 10.000 y el producto es Patatas, aplicar descuento. If Total > 10000 And Producto = "Patatas" Then Descuento = Val(InputBox("Entrar Descuento", "Entrar")) Total_Descuento = Total * (Descuento / 100) Total = Total - Total_Descuento ActiveSheet.Range("A5").Value = Total_Descuento ActiveSheet.Range("A6").Value = Total End If End Sub
Observe que para que se ejecute el bloque de instrucciones entre If.. End If deben cumplirse las dos condiciones que se evalan, si falla cualquiera de las dos (o las dos a la vez), no se ejecuta dicho bloque.
OPERADOR LGICO OR (O).
Utilizaremos este operador cuando sea preciso que para ejecutar un bloque de instrucciones se cumpla alguna de una serie de condiciones. Observe que slo es necesario que se cumpla alguna de las condiciones que se evalan. Vea el ejemplo siguiente.
Ejemplo 13.
Entrar el Nombre, la cantidad y e l precio de un producto desde el teclado y guardarlos respectivamente en A1, A2 y A3. Calcular el total y guardarlo en A4. Si el total es superior a 10.000 o el nombre del producto el "Patatas", pedir un descuento, calcularlo el total descuento y guardarlo en A5, luego restar el descuento del total y guardarlo en A6.
Sub Ejemplo_13() Dim Producto As String Dim Cantidad As Integer Dim Precio As Single
129
OFFICE 2007 AVANZADO
Dim Total As Single Dim Descuento As Single Dim Total_Descuento As Single Precio = 0 Producto = InputBox("Entrar Nombre del Producto","Entrar") Precio = Val(InputBox("Entrar el precio", "Entrar")) Precio = Val(InputBox("Entrar la cantidad", "Entrar")) Total = Precio * Cantidad ActiveSheet.Range("A1").Value = Producto ActiveSheet.Range("A2").Value = Precio ActiveSheet.Range("A3").Value = Cantidad ActiveSheet.Range("A4").Value = Total ' Si total mayor que 10.000 o el producto es Patatas, aplicar descuento. If Total > 10000 Or Producto = "Patatas" Then Descuento = Val(InputBox("Entrar Descuento", "Ent rar")) Total_Descuento = Total * (Descuento / 100) Total = Total - Total_Descuento ActiveSheet.Range("A5").Value = Total_Descuento ActiveSheet.Range("A6").Value = Total End If End Sub
OPERADOR LGICO NOT (NO).
Este operador se utiliza para ver si NO se cumple una condicin. El siguiente ejemplo hace lo mismo que el ejemplo 7 pero utilizando el operador Not.
Ejemplo 14.
Entrar una cantidad que representa el precio de algo por el teclado con la instruccin InputBox y guardarlo en la celda A1 de la hoja activa. Si el valor entrado desde el teclado (y guardado en A1) es superior a 1000, pedir descuento con otro InputBox y guardarlo en la casilla A2 de la hoja activa. Calcular en A3, el precio de A1 menos el descuento de A2.
Sub Ejemplo_14() Dim Precio As Integer Dim Descuento As Integer Precio = 0 Descuento = 0 Precio = Val(InputBox("Entrar el precio", "Entrar")) ' Si el valor de la variable precio NO es menor igual 1000, entonces, pedir descuento If Not (Precio <= 1000) Then Descuento = Val(InputBox("Entrar Descuento", "Entrar")) End If
130
OFFICE 2007 AVANZADO
ActiveSheet.Range("A1").Value = Precio ActiveSheet.Range("A2").Value = Descuento ActiveSheet.Range("A3").Value = Precio Descuento End Sub
TABLAS DE LA VERDAD.
Vea las tablas siguientes con el operador Or.
And. Condicin1 Falsa Falsa Cierta Cierta
para ver los resultados de evaluar dos condiciones con el operador And y
Condicin2 Falsa Cierta Falsa Cierta
Resultado Falso Falso Falso Cierto
Or. Condicin1 Falsa Falsa Cierta Cierta
Condicin2 Falsa Cierta Falsa Cierta
Resultado Falso Falso Falso Cierto
Observe que con el operador AND deben de cumplirse todas las condiciones (dos o veinticinco) para que el resultado sea cierto. Con el operador OR slo es necesario que se cumpla una (de las dos o de las veinticinco) para que el resultado sea cierto.
Estructura Select Case.
En ocasiones se dar el caso que en funcin del valor o rango de valores que pueda tener una variable, una casilla, una expresin, etc. debern llevarse a cabo diferentes acciones o grupos de acciones. Vea el ejemplo siguiente.
Ejemplo 15.
Macro que suma, resta, multiplica o divide los valores de las casillas A1 y A2 dependiendo de si B1 contiene el signo +, -, x, :. El resultado lo deja en A3. Si en B1 no hay ninguno de los signos anteriores en A3 debe dejarse un 0.
Sub Ejemplo_15() Dim Signo As String Dim Valor1 As Integer, Valor2 As Integer, Total As Integer Valor1 = ActiveSheet.Range("A1").Value Valor2 = ActiveSheet.Range("A2").Value Signo = ActiveSheet.Range("B1").Value Total=0 If Signo = "+" Then Total = Valor1 + Valor2 End if If Signo = "-" Then
131
OFFICE 2007 AVANZADO
Total = Valor1 - Valor2 End if If Signo = "x" Then Total = Valor1 * Valor2 End if If Signo = ":" Then Total = Valor1 / Valor2 End if ActiveCell.Range("A3").Value = Total End Sub
Observe que en el ejemplo anterior todas las instrucciones if evalan la misma variable. El programa funciona correctamente pero para estos casos es mejor utilizar la instruccin Select Ca se, el motivo principal es por legibilidad y elegancia. Select Case tiene la sintaxis siguiente,
Select Case Expresin Case valores : Instrucciones. Case valores : Instrucciones. . . Case valores: Instrucciones. Case Else Instrucciones en caso que no sean ninguno de los valores anteriores. End Select
Vea el ejemplo anterior solucionado con esta estructura.
Ejemplo 16.
Sub Ejemplo_16() Dim Signo As String Dim Valor1 As Integer, Valor2 As Integer, Total As Integer Valor1 = ActiveSheet.Range("A1").Value Valor2 = ActiveSheet.Range("A2").Value Signo = ActiveSheet.Range("A3").Value
Select Case signo Case "+" Total = Valor1 + Valor2 Case "-" Total = Valor1 - Valor2 Case "x" Total = Valor1 * Valor2 Case ":"
132
OFFICE 2007 AVANZADO
Total = Valor1 / Valor2 Case Else Total = 0 End Select ActiveCell.Range("A3").Value = Total End Sub
Vea el ejemplo siguiente donde cada sentencia Case evala un rango de valores.
Ejemplo 17.
Programa que pide tres notas de un alumno mediante la funcin InputBox. Las notas van a parar respectivamente a las casillas A1, A2 y A3 de la hoja activa. El programa calcula la media y la deja en A4. Si la media est entre 0 y 2 deja en A5 el mensaje "Muy deficiente", si la nota es 3 deja en A5 el mensaje "Deficiente", si la nota es 4 deja "Insuficiente", si es 5 "Suficiente", si es 6 "Bien", si est entre 7 y 8 deja "Notable", si es mayor que 8 deja "Sobresaliente".
Sub Ejemplo_17() Dim Nota1 As Integer, Nota2 As Integer, Nota3 As Integer Dim Media As Single Nota1 = Val(InputBox("Entrar Nota primera evaluacin", "Nota")) Nota2 = Val(InputBox("Entrar Nota Segunda evaluacin", "Nota")) Nota3 = Val(InputBox("Entrar Nota Tercera evaluacin", "Nota")) Media = (Nota1 + Nota2 + Nota3) / 3 ActiveSheet.Range("A1").Value = Nota1 ActiveSheet.Range("A2").Value = Nota2 ActiveSheet.Range("A3").Value = Nota3 ActiveSheet.Range("A4").Value = Media Select Case Media Case 0 To 2 ActiveSheet.Range("A5").Value = "Muy deficiente" Case 3 ActiveSheet.Range("A5").Value = "Deficiente" Case 4 ActiveSheet.Range("A5").Value = "Insuficiente" Case 5 ActiveSheet.Range("A5").Value = "Suficiente" Case 6 ActiveSheet.Range("A5").Value = "Bien" Case 7 To 8 ActiveSheet.Range("A5").Value = "Notable" Case >8 ActiveSheet.Range("A5").Value = "Sobresaliente" End Select End Sub
133
OFFICE 2007 AVANZADO
FUNCIONES DE COMPROBACIN.
Antes de terminar con el tema de condicionales veremos unas funciones que nos sern tiles a la hora de comprobar o validar el tipo de los datos ent rados desde teclado o simplemente los datos contenidos en una casilla. Volvamos al ejemplo que codificamos de la manera siguiente.
Sub Ejemplo_16() Dim Signo As String Dim Valor1 As Integer, Valor2 As Integer, Total As Integer Valor1 = ActiveSheet.Range("A1").Value Valor2 = ActiveSheet.Range("A2").Value Signo = ActiveSheet.Range("A3").Value
Select Case signo Case "+" Total = Valor1 + Valor2 Case "-" Total = Valor1 - Valor2 Case "x" Total = Valor1 * Valor2 Case ":" Total = Valor1 / Valor2 Case Else Total = 0 End Select ActiveCell.Range("A3").Value = Total End Sub
Imagine que en alguna de las casillas que se deben operar no hubiera ningn valor o bien datos alfanumricos. Al ejecutar la macro se producir un error. Aunque con Visual Basic se puede controlar el flujo del programa cuando se produce un error imprevisto, para solucionar este problema utilizaremos una funcin de comprobacin que nos diga si en las casillas A1 y A2 hay valores adecuados (numricos) para proseguir con la ejecucin de la macro, en caso contrario se mostrar un error y no se ejecutar ninguna de las operaciones. La funcin que utilizaremos es IsNumeric(expresin), esta funcin devuelve un valor True si la expresin que se evala es un valor numrico, en caso contrario devuelve False. Vea como quedara el programa. Tambin se utiliza la funcin IsEmpty para comprobar si en B1 hay algo, IsEmpty(Expresin) evala si expresin est vaca, devuelve True si es as y False en caso contrario.
Ejemplo 18.
Sub Ejemplo_18() Dim Signo As String Dim Valor1 As Integer, Valor2 As Integer, Total As Integer
134
OFFICE 2007 AVANZADO
Dim Continuar As Boolean Valor1 = ActiveSheet.Range("A1").Value Valor2 = ActiveSheet.Range("A2").Value Signo = ActiveSheet.Range("A3").Value Continuar = True ' Si en la casilla A1 no hay un valor numrico If Not IsNumeric(ActiveSheet.Range("A1")) Then MsgBox Prompt:="En la casilla A1 no hay ningn valor numrico", Title:="ERROR" Continuar= False End If ' Si en la casilla A2 no hay un valor numrico If not IsNumeric(ActiveSheet.Range("A2")) Then MsgBox Prompt:="En la casilla A2 no hay ningn valor numrico", Title:="ERROR" Continuar= False End If If IsEmpty(ActiveSheet.Range("B1")) Then MsgBox Prompt:="la casilla B1 est vaca", Title:="ERROR" Continuar= False End If
If Continuar Then Select Case signo Case "+" Total = Valor1 + Valor2 Case "-" Total = Valor1 - Valor2 Case "x" Total = Valor1 * Valor2 Case ":" Total = Valor1 / Valor2 Case Else Total = 0 End Select ActiveCell.Range("A3").Value = Total End if End Sub
En lugar de los tres If de comprobacin se hubiera podido utilizar el operador OR de la manera siguientes,
If not IsNumeric(ActiveSheet.Range("A1")) Or not IsNumeric(ActiveSheet.Range("A2")) _ Or IsEmpty(ActiveSheet.Range("B1")) Then MsgBox Prompt:="Debe entrar nmeros en A1 y A2 y un signo (+,-,x, : ) en B1, Title:="ERROR" Else ' Instrucciones de las operaciones ....... End if
135
OFFICE 2007 AVANZADO
LISTA DE FUNCIONES DE COMPROBACIN.
IsNumric(Expresin). Comprueba si expresin tiene un valor que se puede interpretar como numrico. IsDate(Expresin). Comprueba si expresin tiene un valor que se puede interpretar como tipo fecha. IsEmpty(Expresin). Comprueba que expresin tenga algn valor, que se haya inicializado. IsError(Expresin). Comprueba si expresin devuelve algn valor de error. IsArray(Expresin). Comprueba si expresin (una variable) es un array o no. IsObject(Expresin). Comprueba si expresin (una variable) representa una variable tipo objeto. IsNull(Expresin). Comprueba si expresin contiene un valor nulo debido a datos no vlidos. Nothing. No es propiamente una funcin, sirve para comprobar si una variable objeto esta asociada a un objeto antes de hacer cualquier operacin con ella. Recuerde que para trabajar con una variable objeto antes debe asignarse a uno (mediante la instruccin Set), en caso contrario se producir un error en el programa cuando utilice el objeto y se detendr su ejecucin.
Sub Obj() Dim R As Range . . ' Si la variable R es Nothing es que no ha sido asignada, no se puede trabajar con ella If R Is Nothing Then MsgBox Prompt := "La variable Objeto no ha sido asignada", Buttons:=vbOk, _ Title := "Error" Else R.Value = "Hola" End If . . End Sub
LA FUNCIN MSGBOX.
Esta funcin muestra un mensaje en un cuadro de dilogo hasta que el usuario pulse un botn. La funcin devuelve un dato tipo Integer en funcin del botn pulsado por el usuario. A la hora de invocar est funcin, s e permiten diferentes tipos de botones.
Sintxis de MsgBox. MsgBox( Mensaje, Botones, Ttulo, Archivo de ayuda, contexto) Mensaje : Obligatorio, es el mensaje que se muestra dentro del cuadro de dilogo. Botones : Opcional. Es un nmero o una suma de nmeros o constantes (vea tabla Valores para botones e Iconos), que sirve
136
OFFICE 2007 AVANZADO
para mostrar determinados botones e iconos dentro del cuadro de dilogo. Si se omite este argumento asume valor 0 que corresponde a un nico Botn OK. Ttulo : Opcional. Es el texto que se mostrar en la barra del ttulo del cuadro de dilogo. Archivo de Ayuda : Opcional. Si ha asignado un texto de ayuda al cuadro de dilogo, aqu debe especificar el nombre del archivo de ayuda donde est el texto. Context: Opcional. Es el nmero que sirve para identificar el texto al tema de ayuda correspondiente que estar contenido en el archivo especificado en el parmetro Archivo de Ayuda.
TABLA PARA BOTONES E ICONOS DEL CUADRO MSGBOX.
Constante VbOKOnly VbOKCancel VbAbortRetryIgnore VbYesNoCancel VbYesNo VbRetryCancel VbCritical VbQuestion VbExclamation VbInformation VbDefaultButton1 VbDefaultButton2 VbDefaultButton3 VbDefaultButton4 VbApplicationModal Valor 0 1 2 3 4 5 16 32 48 64 0 256 512 768 0 Descripcin Muestra solamente el botn Aceptar. Muestra los botones Aceptar y Cancelar. Muestra los botones Anular, Reintentar e Ignorar. Muestra los botones S, No y Cancelar. Muestra los botones S y No. Muestra los botones Reintentar y Cancelar. Muestra el icono de mensaje crtico. Muestra el icono de pregunta de advertencia. Muestra el icono de mensaje de advertencia. Muestra el icono de mensaje de informacin. El primer botn es el predeterminado. El segundo botn es el predeterminado. El tercer botn es el predeterminado. El cuarto botn es el predeterminado Aplicacin modal; el usuario debe responder al cuadro de mensajes antes de poder seguir trabajando en la aplicacin actual. Sistema modal; se suspenden todas las aplicaciones hasta que el usuario responda al cuadro de mensajes.
VbSystemModal
4096
El primer grupo de valores (0 a 5) describe el nmero y el tipo de los botones mostrados en el cuadro de dilogo; el segundo grupo (16, 32, 48, 64) describe el estilo del icono, el tercer grupo (0, 256, 512) determina el botn predeterminado y el cuarto grupo (0, 4096) determina la modalidad del cuadro de mensajes. Cuando se suman nmeros para obtener el valor final del argumento buttons, se utiliza solamente un nmero de cada grupo.
Nota: Estas constantes las especifica Visual Basic for Applications. Por tanto, el
nombre de las mismas puede utilizarse en cualquier lugar del cdigo en vez de sus valores reales.
Los valores que puede devolver la funcin msgbox en funcin del botn que pulse el usuario se muestran en la tabla siguiente.
137
OFFICE 2007 AVANZADO
TABLA DE VALORES QUE PUEDE DEVOLVER MSGBOX.
Constante VbOK VbCancel VbAbort VbRetry VbIgnore VbYes VbNo Valor 1 2 3 4 5 6 7 Descripcin Aceptar Cancelar Anular Reintentar Ignorar S No
Ejemplos de MsgBox. Sub Tal() . . ' El cuadro Muestra los botones Si y No y un icono en forma de interrogante. Cuando se pulsa ' un botn, el valor lo recoge la variable X. En este caso los valores devueltos pueden ser 6 o 7 ' que corresponden respectivamente a las constantes VbYes y VbNo, observe la instruccin If de 'despus. X = MsgBox("Desea Continuar", vbYesNo + vbQuestion, "Opcin",,) ' Se ha pulsado sobre botn Si If X = vbYes Then ..... Else ' Se ha pulsado sobre botn No ..... End If . . End Sub
Algunas veces puede que le interese simplemente desplegar un cuadro MsgBox para mostrar un mensaje al usuario sin que se requiera recoger ningn valor. En este caso puede optar por la forma siguiente,
MsgBox Prompt:="Hola usuaria, Ha acabado el proceso", Buttons:=VbOkOnLy _ Title:="Mensaje"
Lo que no puede hacer porque Visual Basic dara error es poner la primera forma sin igualarla a ninguna variable. Por ejemplo, la expresin siguinete es incorrecta,
MsgBox ("Hola usuario, Ha acabado el proceso", VbOkOnly, "Mensaje")
Seria correcto poner
X= MsgBox ("Hola usuario, Ha acabado el proceso", VbOkOnly, "Mensaje")
En este caso, aunque X reciba un valor, luego no se utiliza para nada, es decir simplemente se pone para que Visual Basic d error.
LA INSTRUCCIN WITH.
138
OFFICE 2007 AVANZADO
Suponemos que llegado a este punto le parecer engorroso tener que referirse a los objetos siguiendo toda o casi toda la jerarqua. Ya hemos indicado que es mejor hacerlo de esta manera porque el programa gana en claridad y elegancia y, consecuentemente, el programador gana tiempo a la hora de hacer modificaciones o actualizaciones. La sentencia With le ayudar a tener que escribir menos cdigo sin que por esto el programa pierda en claridad. Concretamente esta funcin sirve para ejecutar una serie de acciones sobre un mismo Objeto. Su sintaxis es la siguiente.
With Objeto Instrucciones End With
Repetiremos el ejemplo 13 utilizando esta sentencia. Observe como con With se hace referencia al objeto ActiveSheet .
Ejemplo 19.
Entrar el Nombre, la cantidad y el precio de un producto desde el teclado y guardarlos respectivamente en A1, A2 y A3. Calcular el total y guardarlo en A4. Si el total es superior a 10.000 o el nombre del producto el "Patatas", pedir un descuento, calcularlo el total descuento y guardarlo en A5, luego restar el descuento del total y guardarlo en A6.
Sub Ejemplo_19() Dim Producto As String Dim Cantidad As Integer Dim Precio As Single Dim Total As Single Dim Descuento As Single Dim Total_Descuento As Single Precio = 0 Producto = InputBox("Entrar Nombre del Producto","Entrar") Precio = Val(InputBox("Entrar el precio", "Entrar")) Precio = Val(InputBox("Entrar la cantidad", "Entrar")) Total = Precio * Cantidad With ActiveSheet .Range("A1").Value = Producto .Range("A2").Value = Precio .Range("A3").Value = Cantidad .Range("A4").Value = Total End With ' Si total mayor que 10.000 o el producto es Patatas, aplicar descuento. If Total > 10000 Or Producto = "Patatas" Then Descuento = Val(InputBox("Entrar Descuento", "Entrar")) Total_Descuento = Total * (Descuento / 100) Total = Total - Total_Descuento With ActiveSheet .Range("A5").Value = Total_Descuento .Range("A6").Value = Total End With End If End Sub
139
OFFICE 2007 AVANZADO
ESTRUCTURAS REPETITIVAS.
Este tipo de estructuras permiten ejecutar ms de una vez un mismo bloque de sentencias.
Ejemplo 20.
Supongamos que tenemos que hacer un programa para entrar las notas de una clase de 5 alumnos que se guardaran respectivamente en las celdas de A1 a A5 de la hoja activa. Despus hacer la media que se guardar en A6. Con las estructuras vistas hasta ahora, podramos hacer:
Sub Ejemplo_20 () Dim Nota As Integer Dim Media As Single Media = 0 Nota = Val(InputBox("Entrar la 1 Nota : ","Entrar Nota")) ActiveSheet.Range("A1").Value = Nota Media = Media + Nota Nota = Val(InputBox("Entrar la 1 Nota : ","Entrar Nota")) ActiveSheet.Range("A2").Value = Nota Media = Media + Nota Nota = Val(InputBox("Entrar la 1 Nota : ","Entrar Nota")) ActiveSheet.Range("A3").Value = Nota Media = Media + Nota Nota = Val(InputBox("Entrar la 1 Nota : ","Entrar Nota")) ActiveSheet.Range("A4").Value = Nota Media = Media + Nota Nota = Val(InputBox("Entrar la 1 Nota : ","Entrar Nota")) ActiveSheet.Range("A5").Value = Nota Media = Media + Nota
Media = Media / 5 ActiveSheet.Range("A6").Value = Media End Sub
Observe que este programa repite el siguiente bloque de sentencias, 5 veces.
Nota = Val(InputBox("Entrar la 1 Nota : ","Entrar Nota")) ActiveSheet.Range("A5").Value = Nota Media = Media + Nota
Para evitar esta tipo de repeticiones de cdigo, los lenguajes de programacin incorporan instrucciones
140
OFFICE 2007 AVANZADO
que permiten la repeticin de bloques de cdigo.
ESTRUCTURA REPETITIVA PARA (FOR).
Esta estructura sirve para repetir la ejecucin de una sentencia o bloque de sentencias, un nmero definido de veces. La estructura es la siguiente:
Para var =Valor_Inicial Hasta Valor_Final Paso Incremento Hacer Inicio Sentencia 1 Sentencia 2 . . Sentencia N Fin
Var es una variable que la primera vez que se entra en el bucle se iguala a Valor_Inicial, las sentencias del bucle se ejecutan hasta que Var llega al Valor_Final, cada vez que se ejecutan el bloque de instrucciones Var se incrementa segn el valor de Incremento. En Visual Basic para Excel la estructura Para se implementa con la instruccin For ... Next.
For Varible = Valor_Inicial To Valor_Final Step Incremento Sentencia 1 Sentencia 2 . . Sentencia N Next Variable * Si el incremento es 1, no hace falta poner Step 1.
Ejemplo 21.
Entrar 10 valores utilizando la funcin InputBox, sumarlos y guardar el resultado en la casilla A1 de la hoja activa.
Sub Ejemplo_21() Dim i As Integer Dim Total As Integer Dim Valor As Integer For i=1 To 10 Valor= Val(InputBox("Entrar un valor","Entrada")) Total = Total + Valor Next i ActiveCell.Range("A1").Value = Total End Sub
141
OFFICE 2007 AVANZADO
RECORRER CASILLAS DE UNA HOJA DE CLCULO.
Una operacin bastante habitual cuando se trabaja con Excel es el recorrido de rangos de casillas para llenarlas con valores, mirar su contenido, etc. Las estructuras repetitivas son imprescindibles para recorrer grupos de celdas o rangos. Vea los siguientes ejemplos para ver ejemplos de utilizacin de estructuras repetitivas para recorrer rangos de casillas, observe la utilizacin de las propiedades Cells y Offset.
PROPIEDAD CELLS.
Ya conoce esta propiedad, sirve para referenciar una celda o un rango de celdas s egn coordenadas de fila y columna.
Ejemplo 22
Llenar el rango de las casillas A1..A5 con valores pares consecutivos empezando por el 2.
Sub Ejemplo_22() Dim Fila As Integer Dim i As Integer Fila = 1 For i=2 To 10 Step 2 ActiveSheet.Cells(Fila,1).Value = i Fila = Fila+1 Next i End Sub
Ejemplo 23.
Llenar un rango de filas, empezando por una celda, que se debe especificar desde teclado, con una serie de 10 valores correlativos (comenzando por el 1).
Sub Ejemplo_23() Dim Casilla_Inicial As String Dim i As Integer Dim Fila As Integer, Columna As Integer Casilla_Inicial = InputBox("Introducir la casilla Inicial : ", "Casilla Inicial") ActiveSheet.Range(Casilla_Inicial).Activate Coger el valor de fila de la celda activa sobre la variable Fila Fila = ActiveCell.Row Coger el valor de columna de la celda activa sobre la variable Fila Columna = ActiveCell.Column For i = 1 To 10
142
OFFICE 2007 AVANZADO
ActiveSheet.Cells(Fila, Columna).Value = i Fila = Fila + 1 Next i End Sub
PROPIEDADES ROW Y COLUMN.
Como habr deducido del ejemplo anterior devuelven la fila y la columna de un objeto range. En el ejemplo anterior se utilizaban concretamente para obtener la fila y la columna de la casilla activa.
Otra forma de solucionar el ejemplo 23 seria.
Sub Ejemplo_23() Dim Casilla_Inicial As String Dim i As Integer Dim Fila As Integer, Columna As Integer Casilla_Inicial = InputBox("Introducir la casilla Inicial : ", "Casilla Inicial") ActiveSheet.Range(Casilla_Inicial).Activate Fila = 1 For i = 1 To 10 ActiveSheet.Range(Casilla_Inicial).Cells(Fila, 1).Value = i Fila = Fila + 1 Next i End Sub ** Recuerde que cuando utilizamos Cells como propiedad de un rango (Objeto Range), Cells empieza a contar a partir de la casilla referenciada por Range.
Ejemplo 24.
El mismo con el que introducmos el tema (ejemplo 20), pero utilizando el for y propiedad Cells
Sub Ejemplo_24() Dim Nota As Integer Dim Media As Single Dim Fila As Integer Media = 0 For Fila = 1 To 5 Nota=Val(InputBox("Entrar la " & Fila & " Nota : ", "Entrar Nota")) ActiveSheet.Cells(Fila, 1) = Nota Media = Media + Nota Next Fila Media = Media / 5 ActiveSheet.Cells(6, 1).Value = Media
143
OFFICE 2007 AVANZADO
End Sub
PROPIEDAD OFFSET.
Esta propiedad es tambin muy til a la hora de recorrer rango. Offset, que significa desplazamiento, es una propiedad del objeto Range y se utiliza para referenciar una casilla situada a n Filas y n Columnas de una casilla dada. Vea los ejemplos siguientes.
ActiveSheet.Range ("A1").Offset(2, 2).Value = "Hola" ' Casilla C3 = Hola, 2 filas y 2 columnas desde A1. ActiveCell.Offset(5,1).Value = "Hola" ' 5 Filas por debajo de la casilla Activa = Hola ActiveCell.Offset(2,2).Activate 'Activar la casilla que est 2 filas y 2 columnas de la activa
Ejemplo 25.
El mismo con el que introducamos el tema (ejemplo 20), pero utilizando el For y propiedad Offset
Sub Ejemplo_25() Dim Nota As Integer Dim Media As Single Dim Fila As Integer Media = 0 ActiveSheet.Range("A1").Activate For Fila = 0 To 4 Nota=Val(Input Box("Entrar la " & Fila+1 & " Nota : ", "Entrar Nota")) ActiveCell.Offset(Fila, 0).Value = Nota Media = Media + Nota Next Fila Media = Media / 5 ActiveCell.Offset(6, 1).Value = Media End Sub
Ejemplo 26.
El mismo con el que introducamos el tema (ejemplo 20), pero utilizando el For y propiedad Offset. Observe que ahora vamos cambiando de celda activa.
Sub Ejemplo_26()
144
OFFICE 2007 AVANZADO
Dim Nota As Integer Dim Media As Single Dim i As Integer Media = 0 ActiveSheet.Range("A1").Activate For i = 1 To 5 Nota=Val(InputBox("Entrar la " & i & " Nota : ", "Entrar Nota")) ActiveCell.Value = Nota Media = Media + Nota Hacer activa la casilla situada una fila por debajo de la actual ActiveCell.Offset(1, 0).Activate Next Fila Media = Media / 5 ActiveCell.Value = Media End Sub
Observe la diferencia entre los ejemplos 25 y 26, ambos utilizan la propiedad Offset de diferente forma, en el ejemplo 25 la casilla activa siempre es la misma A1, Offset se utiliza para referenciar una casilla a partir de esta. En A26 se va cambiando de casilla activa cada vez de forma que, cuando termina la ejecucin del programa la casilla activa es A6. Cuando utilizar cada mtodo, como casi siempre depende de lo que se pretenda hacer. Aqu es bastante claro, si le interesa que no cambie la casilla utilice Offset como en el ejemplo 25, en caso que interese que vaya cambiando, haga como en el Ejemplo 6. Por supuesto hay muchas variantes sobre el estilo de recorrer Celdas, tanto con Cells como con Offset, solo tiene que ir probando y, como casi siempre, el que ms le guste.
ESTRUCTURA REPETITIVA DO WHILE..LOOP (HACER MIENTRAS).
La estructura repetitiva for se adapta perfectamente a aquellas situaciones en que se sabe previamente el nmero de veces que se ha de repetir un proceso, entrar veinte valores, recorrer cincuenta celdas, etc. Pero hay ocasiones o casos en los que no se sabe previamente el nmero de veces que se debe repetir un proceso. Por ejemplo, suponga que ha de recorrer un rango de filas en los que no se sabe cuantos valores habr (esto es, cuantas filas llenas habr), en ocasiones puede que hayan veinte, en ocasiones treinta, en ocasiones ninguna, etc. Para estos casos la estructura for no es adecuada y deberemos recurrir a la sentencia Do While..Loop en alguna de sus formas. Esta estructura repetitiva est controlada por una o varias condiciones, la repeticin del bloque de sentencias depender de si se va cumpliendo la condicin o condiciones.
Hacer Mientras (se cumpla la condicin) Sentencia1 Sentencia2 . . Sentencia N Fin Hacer Mientras
145
OFFICE 2007 AVANZADO
En Visual Basic Do While (se cumpla la condicin) Sentencia1 Sentencia2 . . Sentencia N Loop ** Los ejemplos que veremos a continuacin sobre la instruccin Do While..Loop se harn sobre una base de datos. Una b ase de datos en Excel es simplemente un rango de celdas en que cada fila representa un registro y cada columna un campo de registro, la primera fila es la que da nombre a los campos. Para nuestra base de datos utilizaremos los campos siguientes, Nombre, Ciudad, Edad, Fecha. Ponga estos ttulos en el rango A1:D1 de la Hoja1 (En A1 ponga Nombre, en B1 ponga Ciudad, en C1 ponga Edad y en D1 Fecha), observe que los datos se empezarn a entrar a partir de A2.
Ejemplo 27.
Programa para entrar registros en la base de datos. Cada campo se entra con InputBox. El programa va pidiendo datos mientras se entre un valor en el InputBox correspondiente al nombre, es decir cuando al preguntar el nombre no se entre ningn valor, terminar la ejecucin del bloque encerrado entre Do While...Loop. Observe la utilizacin de la propiedad Offset para colocar los datos en las celdas correspondientes.
Sub Ejemplo_27() Dim Nombre As String Dim Ciudad As String Dim Edad As Integer Dim fecha As Date Activar hoja1 WorkSheets("Hoja1").Activate Activar casilla A2 ActiveSheet.Range("A2").Activate Nombre = InputBox("Entre el Nombre (Return para Terminar) : ", "Nombre") Mientras la variable Nombre sea diferente a cadena vaca Do While Nombre <> "" Ciudad = InputBox("Entre la Ciudad : ", "Ciudad") Edad = Val(InputBox("Entre la Edad : ", "Edad")) Fecha=Cdate(InputBox("Entra la Fecha : ", "Fecha")) Copiar los datos en las casillas correspondientes With ActiveCell .Value = Nombre .Offset(0,1).Value = Ciudad .Offset(0,2).Value = Edad .Offset(0,3).Value = fecha End With Hacer activa la celda de la fila siguiente a la actual ActiveCell.Offset(1,0).Activate
146
OFFICE 2007 AVANZADO
Nombre = InputBox("Entre el Nombre (Return para Terminar) : ", "Nombre") Loop End Sub
Ejemplo 28.
Preste especial atencin a este ejemplo ya que seguro que el cdigo que viene a continuacin lo utilizar en muchas ocasiones. Antes que nada observe el ejemplo anterior, fjese en que siempre empezamos a llenar el rango de la hoja a partir de la celda A2, esto tiene una nefasta consecuencia, la segunda vez que ejecute la macro machacar los datos de A2:D2 y si continua ejecutando machacar los datos de los rangos siguientes. Una solucin seria observar cual es la casilla vaca siguiente y cambiar en la instruccin ActiveSheet.Range("A2").Activate , la referencia A2 por la que corresponde a la primera casilla vaca de la columna A. El cdigo que le mostramos a continuacin har esto por nosotros, es decir recorrer una fila de celdas a partir de A1 hasta encontrar una vaca y dejar a esta como celda activa para que la entrada de datos comience a partir de ella.
Sub Ejemplo_28() . . Activar hoja1 WorkSheets("Hoja1").Activate Activar casilla A2 ActiveSheet.Range("A1").Activate Mientras la celda activa no est vaca Do While Not IsEmpty(ActiveCell) Hacer activa la celda situada una fila por debajo de la actual ActiveCell.Offset(1,0).Activate Loop . . End Sub
Ejemplo 29.
Es la unin de los dos programas anteriores. Es decir habr un bucle Do While que buscar la primera casilla vaca de la base da datos y otro para pedir los valores de los campos hasta que se pulse Enter en Nombre.
Sub Ejemplo_28() Dim Nombre As String Dim Ciudad As String Dim Edad As Integer Dim fecha As Date WorkSheets("Hoja1").Activate ActiveSheet.Range("A1").Activate Buscar la primera celda vaca de la columna A y convertirla en activa Do While Not IsEmpty(ActiveCell) ActiveCell.Offset(1,0).Activate Loop
147
OFFICE 2007 AVANZADO
Nombre = InputBox("Entre el Nombre (Return para Terminar) : ", "Nombre") Mientras la variable Nombre sea diferente a cadena vaca Do While Nombre <> "" Ciudad = InputBox("Entre la Ciudad : ", "Ciudad") Edad = Val(InputBox("Entre la Edad : ", "Edad")) Fecha=Cdate(InputBox("Entra la Fecha : ", "Fecha")) With ActiveCell .Value = Nombre .Offset(0,1).Value = Ciudad .Offset(0,2).Value = Edad .Offset(0,3).value = fecha End With ActiveCell.Offset(1,0).Activate Nombre = InputBox("Entre el Nombre (Return para Terminar) : ", "Nombre") Loop End Sub
Cuando se tienen que entrar desde el teclado conjuntos de valores, algunos programadores y usuarios prefieren la frmula de que el programa pregunte si se desean entrar ms datos, la tpica pregunta Desea Introducir ms d atos ?, si el usuario contesta S, el programa vuelve a ejecutar las instrucciones correspondientes a la entrada de datos, si contesta que no se finaliza el proceso, observe como quedara nuestro bucle de entrada de datos con este sistema.
Mas_datos = vbYes Do While Mas_Datos = vbYes Nombre = InputBox("Entre el Nombre (Return para Terminar) : ", "Nombre") Ciudad = InputBox("Entre la Ciudad : ", "Ciudad") Edad = Val(InputBox("Entre la Edad : ", "Edad")) Fecha=Cdate(InputBox("Entra la Fecha : ", "Fecha")) With ActiveCell .Value = Nombre .Offset(0,1).Value = Ciudad .Offset(0,2).Value = Edad .Offset(0,3).value = fecha End With ActiveCell.Offset(1,0).Activate Preguntar al usuario si desea entrar otro registro. Mas_datos = MsgBox("Otro registro ?", vbYesNo+vbQuestion,"Entrada de datos") Loop Observe que es necesaria la lnea anterior al bucle Mas_datos = vbYes, para que cuando se evale la condicin por vez primera esta se cumpla y se ejecuten las sentencias de dentro del bucle, Mas_datos es una variable de tipo Integer. Vea la seccin siguiente donde se estudia una variante de la estructura Do While que es ms adecuada para este tipo de situaciones.
148
OFFICE 2007 AVANZADO
ESTRUCTURA DO..LOOP WHILE.
El funcionamiento de esta estructura repetitiva es similar a la anterior salvo que la condicin se evala al final, la inmediata consecuencia de esto es que las instrucciones del cuerpo del bucle se ejecutaran al menos una vez . Observe que para nuestra estructura de entrada de datos vista en el ltimo apartado de la seccin anterior esta estructura es ms conveniente, al menos ms elegante, si vamos a entrar datos, al menos uno entraremos, por tanto las instrucciones del cuerpo del bucle se deben ejecutar al menos una vez, luego ya decidiremos si se repiten o no.
Do Nombre = InputBox("Entre el Nombre (Return para Terminar) : ", "Nombre") Ciudad = InputBox("Entre la Ciudad : ", "Ciudad") Edad = Val(InputBox("Entre la Edad : ", "Edad")) Fecha=Cdate(InputBox("Entra la Fecha : ", "Fecha")) With ActiveCell .Value = Nombre .Offset(0,1).Value = Ciudad .Offset(0,2).Value = Edad .Offset(0,3).value = fecha End With ActiveCell.Offset(1,0).Activate Mas_datos = MsgBox("Otro registro ?", vbYesNo+vbQuestion,"Entrada de datos") Mientras Mas_Datos = vbYes Loop While Mas_Datos = vbYes
ESTRUCTURA DO..LOOP UNTIL (HACER.. HASTA QUE SE CUMPLA LA CONDICIN).
Es otra estructura que evala la condicin al final observe que la interpretacin es distinta ya que el bucle se va repitiendo HASTA que se cumple la condicin, no MIENTRAS se cumple la condicin. Cual de los dos utilizar, pues, no se sorprenda, la que entienda mejor o le guste ms. La entrada de datos con este bucle quedara
Do Nombre = InputBox("Entre el Nombre (Return para Terminar) : ", "Nombre") Ciudad = InputBox("Entre la Ciudad : ", "Ciudad") Edad = Val(InputBox("Ent re la Edad : ", "Edad") Fecha=Cdate("InputBox("Entra la Fecha : ", "Fecha") With ActiveCell .Value = Nombre .Offset(0,1).Value = Ciudad .Offset(0,2).Value = Edad .Offset(0,3).value = fecha End With ActiveCell.Offset(1,0).Activate
149
OFFICE 2007 AVANZADO
Mas_datos = MsgBox("Otro registro ?", vbYesNo+vbQuestion,"Entrada de datos") Hasta que Mas_Datos sea igual a vbNo Loop Until Mas_Datos=vbNo
ESTRUCTURA FOR EACH.
Este bucle se utiliza bsicamente para ejecutar un grupo de sentencias con los elementos de una coleccin o una matriz (pronto veremos los que es). Recuerde que una coleccin es un conjunto de objetos, hojas, rangos, etc. Vea el ejemplo siguiente que se utiliza para cambiar los nombres de las hojas de un libro de trabajo.
Ejemplo 29.
Programa que pregunta el nombre para cada hoja de un libro de trabajo, si no se pone nombre a la hoja, queda el que tiene.
Sub Ejemplo_29() Dim Nuevo_Nombre As String Dim Hoja As WorkSheet Para cada hoja del conjunto WorkSheets For Each Hoja In WorkSheets Nuevo_Nombre=InputBox("Nombre de la Hoja : " & Hoja.Name,"Nombrar Hojas") If Nueva_Nombre <> "" Then Hoja.Name=Nuevo_nombre End if Next End Sub **Hoja va referenciando cada una de las hojas del conjunto WorkSheets a cada paso de bucle.
Ejemplo 30.
Entrar valores para las celdas del rango A1:B10 de la hoja Activa.
Sub Ejemplo_30() Dim R As Range Para cada celda del rango A1:B10 de la hoja activa For Each R in ActiveSheet.Range("A1:B10") R.Value = InputBox("Entrar valor para la celda " & R.Address, "Entrada de valores") Next End Sub ** Observe que se ha declarado una variable tipo Range, este tipo de datos, como puede imaginar y ha visto en el ejemplo sirve para guardar Rangos de una o ms casillas, estas variables pueden luego utilizar todas las propiedades y mtodos propios de los Objetos Range. Tenga en cuenta que la asignacin de las varaibles que sirven para guardar o referenciar objetos (Range, WorkSheet, etc.) deben inicializarse muchas veces a travs de la instruccin SET .
150
OFFICE 2007 AVANZADO
CAPITULO 12. GRAFICAS
Objetivo
Crear , disear y conocer los tipos de graficas
Introduccin
Los grficos son visualmente llamativos y facilitan a los usuarios la visualizacin de comparaciones, tramas y tendencias de los datos. Por ejemplo, en lugar de analizar varias columnas de nmeros de la hoja de clculo, puede ver enseguida si las ventas estn disminuyendo o aumentando en trimestres sucesivos, o cmo se estn comportando las ventas con respecto a las previsiones.
151
OFFICE 2007 AVANZADO
TIPOS DE GRFICOS
Columnas
Un grfico de columnas muestra los cambios que han sufrido los datos en el transcurso de un perodo de tiempo det refleja las comparaciones entre elementos. Las categoras se organizan horizontalmente y los valores verticalmente, resaltar la variacin producida con el transcurso del tiempo.
Los grficos de columnas apiladas muestran la relacin de cada elemento con el todo. El grfico de columnas en perspectiva 3D compara puntos de datos a lo largo de dos ejes. En este grfico 3D, podr comparar la evolucin de las ventas en Europa durante cuatro trimestres con el rendimiento de otros dos departamentos.
100
100 50 0 1er trim. 3er trim. Este
80 60 40 20 0
1 tr
Barras
Los grficos de barras ilustran la comparacin entre elementos individuales. Las categoras aparecen organizadas verticalmente y los valores horizontalmente, a fin de concentrarse en la comparacin de los valores y hacer menos hincapi en el tiempo transcurrido. Los grficos de barras apiladas muestran la relacin de cada elemento con el todo.
4to trim. 3er trim. 2do trim. 1er trim. 0 50 100
Lneas
Un grfico de lneas muestra las tendencias a intervalos equivalentes.
152
OFFICE 2007 AVANZADO
Circular
Un grfico circular muestra el tamao proporcional de los elementos que conforman una serie de datos en funcin de la suma de los elementos. Siempre mostrar una nica serie de datos y es til cuando se desea destacar un elemento significativo.
4to trim. 20% 3er trim. 32% 2do trim. 27%
1er trim. 21%
Para hacer ms visibles los sectores pequeos, podr agruparlos como un solo elemento del grfico circular y, a continuacin, descomponer dicho elemento en otro grfico circular o de barras ms pequeo situado junto al grfico principal.
Anillos
Al igual que un grfico circular, un grfico de anillos muestra la relacin de las partes con un todo, aunque puede contener ms de una nica serie de datos. Cada anillo de un grfico de este tipo representa una serie de datos.
Ingresos del Primer Semestre
27.4 38.6
30.6 20.4
1er trim.
2do trim.
Cotizaciones
El grfico Mximo, mnimo, cierre suele utilizarse para ilustrar la cotizacin de acciones. Asimismo, este tipo de grficos puede utilizarse para datos cientficos, por ejemplo, para indicar cambios de temperatura. Debe organizar los datos en el orden correcto para stos y otros tipos de grficos de cotizaciones.
153
OFFICE 2007 AVANZADO
Un grfico de cotizaciones que mide volmenes tiene dos ejes de valores: uno correspondiente a las columnas que miden el volumen y el otro para la cotizacin de los valores. Podr incluir el volumen en un grfico Mximo, mnimo, cierre o en un grfico Apertura, mximos, mnimos, cierre.
Nota No puede usar el tipo de grfico de cotizaciones en un informe de grfico dinmico.
Dispersin
Los grficos XY (Dispersin) muestran la relacin entre los valores numricos de varias series de datos o trazan dos grupos de nmeros como una serie de coordenadas XY. Este tipo de grficos muestra los intervalos, o agrupaciones, desiguales de datos y suele utilizarse para los datos cientficos. Al organizar los datos, site los valores X en una fila o columna y, a continuacin, los valores Y correspondientes en las filas o columnas adyacentes.
reas
Los grficos de rea destacan la magnitud de los cambios en el transcurso del tiempo. Al presentar la suma de los valores trazados, un grfico de rea tambin muestra la relacin de las partes con un todo.
200 150 100 50 0 1er trim. 2do trim. 3er trim. 4to trim.
Norte Oeste Este
154
OFFICE 2007 AVANZADO
Burbujas
Un grfico de burbujas es un tipo de grfico xy (Dispersin). El tamao del marcador de datos indica el valor de una tercera variable. Para organizar los datos, site los valores X en una fila o columna y, a continuacin, introduzca los valores Y y los tamaos de burbuja en las fijas o columnas adyacentes. El grfico de este ejemplo muestra que Organizacin A tiene mayor nmero de productos y una mayor cuota de mercado, pero no el nivel de ventas ms elevado.
Radial
En un grfico radial, cada categora tiene su propio eje de valores con epicentro en el punto central. Las lneas conectan todos los valores de las mismas series. El grfico radial compara los valores agregados de muchas series de datos. En este grfico, la serie de datos que abarca la mayor parte del rea (Marca A), representa la marca con mayor contenido vitamnico.
Superficie
Los grficos de superficie son tiles cuando se desea buscar las combinaciones ptimas entre dos conjuntos de datos. Como en un mapa topogrfico, los colores y los diseos indican las reas que se encuentran dentro del mismo rango de valores. Este grfico muestra las diversas combinaciones de temperaturas y tiempos que dan como resultado la misma medida de resistencia a la tensin.
100 50 0 1er trim. 3er trim. Este
50-100 0-50
155
OFFICE 2007 AVANZADO
Cilindro y Pirmide
Los marcadores de datos en forma de cono, cilindro y pirmide pueden realizar y mejorar la presentacin de grficos de columnas y barras 3D.
CREAR GRAFICAS
Puede crear un grfico incrustado o una hoja de grfico. 1. Seleccione las celdas que contienen los datos que desea presentar en el grfico. Si desea que los rtulos de fila o columna aparezcan en el grfico, incluya en la seleccin las celdas que los contienen. 2. Haga clic en Asistente para grficos. 3. Siga sus instrucciones.
Sugerencias Se puede crear rpidamente un grfico sin utilizar el Asistente para grficos. Se puede crear un grfico a partir de un informe de tabla dinmica, denominado informe de grfico dinmico, que permite mostrar diferentes presentaciones de los datos. Se puede crear un grfico a partir de selecciones no adyacentes de celdas. Si la hoja de clculo incluye varios niveles de rtulos de fila y columna, el grfico tambin puede presentarlos. Cuando cree el grfico, incluya en la seleccin los rtulos de cada nivel. Para conservar la jerarqua cuando se agregan datos al grfico, cambie el rango de celda usado para crear el grfico.
4.
Nota: Para crear un grfico que emplee el tipo de grfico predeterminado, seleccione los datos que desea trazar y presione F11.
ASISTENTE PARA GRAFICO
Tipos de Grafico
Cambia el tipo de grfico para una serie de datos individuales, un grupo de tipos de grficos o todo un grfico.
156
OFFICE 2007 AVANZADO
1. Para activar el Men Grfico, haga clic en un grfico. 2. En el Men Grfico, haga clic en Tipo de grfico. 3. En la ficha Tipos estndar o Tipos personalizados, haga clic en el tipo de grfico que desee. 4. La ficha Tipos personalizados muestra una lista con el grfico predeterminado actual, los tipos de grficos personalizados integrados y los tipos de grficos personalizados que se han agregado. Puede crear un grfico con el tipo, elementos y formato de grfico que desee y despus guardarlo como un tipo de grfico personalizado.
Datos De Origen
Agrega o modifica series o puntos de datos seleccionados en un grfico.
Opciones del grafico
Modifica las opciones estndar del tipo de grfico seleccionado. Puede cambiar la configuracin predeterminada de las lneas de divisin y ejes, cambiar ejes y ttulos de grficos, y modificar la presentacin de los rtulos de datos. Ttulos Eje Lneas de Grafico Leyenda Rtulos de datos Tablas de Datos
157
OFFICE 2007 AVANZADO
Ubicacin Del Grafico
Organiza la ubicacin de los seleccionados en la hoja de clculo. objetos
GRFICOS INCRUSTADOS Y HOJAS DE GRFICOS
Puede crear un grfico en su propia hoja de grfico o como grfico incrustado en una hoja de clculo. De ambas formas, el grfico queda vinculado a los datos de origen y, por tanto, se actualiza al actualizar los datos de la hoja de clculo.
Grficos Incrustados
Un grfico incrustado se considera un objeto grfico y se guarda como parte de la hoja de clculo en la que se ha creado. Utilice este tipo de grficos cuando desee mostrar o imprimir uno o varios grficos con los datos de la hoja de clculo.
158
OFFICE 2007 AVANZADO
Hojas De Grficos
Una hoja de grficos es una hoja independiente de la hoja de clculo que tiene su propio nombre de hoja. Utilice una hoja de grficos cuando desee ver o modificar grficos complejos o de gran tamao con independencia de la hoja de clculo, o bien cuando necesite dejar espacio libre en la pantalla mientras trabaja en la hoja de clculo.
ELEMENTOS DE UN GRFICO
rea del Grfico Planos Laterales
Eje de Valores
Leyenda
Eje de Categoras
rea Trazado
de
Plano Inferior Series de Datos
159
OFFICE 2007 AVANZADO
BARRA HERRAMIENTAS DE GRAFICO
Icono Nombre
Objeto del Grfico
Funcin
Se utiliza para seleccionar el elemento del grfico que desea modificar
Objeto seleccionado Por filas Por Columnas Tabla de Datos Tipo de Grfico
Activa el cuadro de dilogo de formato el elemento seleccionado. Traza series de datos del grfico a partir de los datos de las filas Traza series de datos del grfico a partir de los datos de las columnas Anexa al eje de las X la tabla de los datos Cambia el tipo de grfico para una serie de datos individuales, un grupo de tipos de grficos o todo un grfico
Lneas de la cuadrcula Activa o desactiva las lneas del eje de categoras del eje de categoras Lneas de la cuadrcula Activa o desactiva las lneas del eje de valores. del eje de valores Leyenda Texto en Descendente Texto en Ascendente Activa o desactiva la leyenda Angulo Gira el texto seleccionado hacia abajo en un ngulo de 45 de manera que pueda leerlo de arriba hacia abajo y de izquierda a derecha Angulo Gira el texto seleccionado hacia arriba en un ngulo de 45 de manera que pueda leerlo de abajo hacia arriba y de izquierda a derecha
MODIFICACIN Y PERSONALIZACIN DE UN GRFICO
Cambiar El Texto Y Los Datos De Un Grfico
Los valores y el texto de un grfico se encuentran vinculados a la hoja de clculo o a la hoja de datos desde la que se haya creado el grfico. El grfico se actualiza al cambiar los datos en la hoja de clculo u hoja de datos. Si modifica el texto de los rtulos, los nombres de las series de datos, la leyenda o los rtulos de datos del eje de categoras en el grfico, ya no estarn vinculados a las celdas de la hoja de clculo u hoja de datos. Para cambiar el texto de estos elementos conservando los vnculos con las celdas, modifique el texto en la hoja de clculo u hoja de datos. 1. Haga doble clic en el grfico que desee cambiar. 2. Haga clic en la celda que contiene el texto o valor que desee cambiar. 3. Escriba el nuevo texto o valor. 4. Presione la tecla ENTER.
Barra de Herramientas de Formato
Icono Nombre Funcin
160
OFFICE 2007 AVANZADO
Icono
Nombre Estilo Porcentual Estilo Porcentual Estilo Millares Aumentar decimales Disminuir Decimales
Funcin Aplica el estilo de moneda al elemento seleccionado Aplica el estilo porcentual al objeto seleccionado Aplica el estilo de millares al objeto seleccionado Aumenta l numero de dgitos que se muestra tras el punto decimal. Disminuye el nmero de dgitos que se muestra tras el punto decimal.
Cambiar Los Colores, Las Tramas, Las Lneas, Los Rellenos Y Los Bordes De Los Elementos de un Grficos
Utilice este procedimiento para cambiar los colores, aplicar una textura o una trama, o para cambiar el ancho de lnea o el estilo de borde de los marcadores de datos del rea del grfico, del rea de trazado, de las lneas de divisin, de los ejes y de las marcas de graduacin en los grficos 2D y 3D, en las lneas de tendencia y las barras de error en los grficos 2D y los planos inferior y planos laterales en los grficos 3D. 1. Haga doble clic en elemento del grfico que desee cambiar. 2. Aparecer el cuadro de dilogo Formato de Objeto 3. Si es necesario, haga clic en la ficha Tramas y seleccione las opciones que desee. 4. Para especificar un efecto de relleno, haga clic en Efectos de relleno y seleccione las opciones que desee en las fichas Degradado, Textura o Trama.
Cambiar La Escala Del Eje De Valores
La escala especifica el rango de valores en un eje, los intervalos en que se encuentran los valores, la presentacin de los valores del eje y el punto en que un eje cruza a otro. 1. Haga clic en el eje de valores que desee cambiar. 2. En el Men Formato, haga clic en Ejes seleccionados y elija la ficha Escala. 3. Seleccione las opciones que desee.
161
OFFICE 2007 AVANZADO
Mnimo: Muestra el valor ms bajo (redondeado) de todas las series de datos como el valor de datos menor del eje seleccionado. Mximo: Muestra el valor ms alto (redondeado) de todas las series de datos como el valor de datos mayor del eje seleccionado. Unidad Mayor: Active la casilla de verificacin Unidad principal para que Microsoft Excel determine el rango de las marcas de graduacin principales y de las lneas de divisin principales (si es que se muestran) en el eje seleccionado.
Acorta el texto del eje de valores facilitando su lectura.
Unidad Menor: Active la casilla de verificacin Unidad secundaria para que Microsoft Excel determine el rango de las marcas de graduacin secundarias y de las lneas de divisin secundarias (si es que se muestran) en el eje Escala logartmica: Active la casilla de verificacin Escala seleccionado. Cruza en: Escriba un valor en el cuadro Eje de categoras (X) cruza en para especificar el valor en que desea que el eje de categoras (X) cruce el eje de valores (Y). Seleccionar la casilla de verificacin Automtico ocasiona que el eje de categoras (X) cruce el eje de valores (Y) en 0 (cero) o que el nmero del rango del eje de valores se acerque a 0 (cero).
logartmica para volver a calcular los valores que aparecen en los cuadros Mnimo, Mximo, Unidad principal y Unidad secundaria como potencias de 10 en el eje de valores, en funcin de un rango de datos trazados en el grfico. Se permiten los valores de datos distintos a cero o negativos en los grficos logartmicos y, los valores en los cuadros Unidad principal y Unidad secundaria, deben ser igual o mayor a 10. Valores en orden inverso: Seleccione el cuadro Valores en orden inverso para invertir la direccin de los valores en el eje de un grfico XY (Dispersin) o si desea invertir la direccin de barras o columnas en un grfico de barras o columnas. Plano inferior (XY) cruza en el valor mnimo: Seleccione el cuadro Eje de categoras (X) cruza en mxima categora para que el eje de categoras (X) cruce el eje de valores (Y) en el valor mayor. Esta opcin anula el valor de Eje de categoras (X) cruza en.
162
Anda mungkin juga menyukai
- Tablas Dinámicas en Excel AvanzadoDokumen6 halamanTablas Dinámicas en Excel AvanzadoMarisol MaravillaBelum ada peringkat
- Formulas Matriciales en ExcelDokumen18 halamanFormulas Matriciales en ExcelDiana g.Belum ada peringkat
- Power Bi Transform ModelDokumen587 halamanPower Bi Transform Modelcharlie urtechoBelum ada peringkat
- Excel 2007 Nivel Basico Formulas y FuncionesDokumen17 halamanExcel 2007 Nivel Basico Formulas y FuncionesJesus Antonio Ramos MoronBelum ada peringkat
- Manual Excel Macros IDokumen39 halamanManual Excel Macros IEliclaureBelum ada peringkat
- Formato de textoDokumen4 halamanFormato de textoPedrinho CruzBelum ada peringkat
- Sistemas de Informacion en La Era Digital Modulo 1 - Saroka - OSDE - 2002Dokumen166 halamanSistemas de Informacion en La Era Digital Modulo 1 - Saroka - OSDE - 2002Luis Alberto Mamani Pinto100% (1)
- Unidad 4. Recurso 2. Acceso A Datos Con PDFDokumen30 halamanUnidad 4. Recurso 2. Acceso A Datos Con PDFalbertoBelum ada peringkat
- Etiquetas en ExcelDokumen5 halamanEtiquetas en ExcelRonyam ChavezBelum ada peringkat
- Ficheros en C++Dokumen26 halamanFicheros en C++Alfredo Martín MartínezBelum ada peringkat
- Excel Avanzado - Guia Modulo IDokumen15 halamanExcel Avanzado - Guia Modulo IEmmanuel MaldonadoBelum ada peringkat
- Tablas Dinamicas en ExcelDokumen31 halamanTablas Dinamicas en ExcelAmerico SaedBelum ada peringkat
- Clase 3 Data WarehouseDokumen30 halamanClase 3 Data WarehousePalaloFPVBelum ada peringkat
- Base de Datos ExcelDokumen15 halamanBase de Datos ExcelIsa BelBelum ada peringkat
- Tutorial Formularios Google 1 PDFDokumen11 halamanTutorial Formularios Google 1 PDFGermán Chávez Angulo100% (1)
- Demo InfoPath 2007Dokumen16 halamanDemo InfoPath 2007anon-17730333% (3)
- Ejercicios Access Crear y Relacionar TablasDokumen4 halamanEjercicios Access Crear y Relacionar TablasPablo Chero MaldonadoBelum ada peringkat
- Especialización en Power Query y Lenguaje MDokumen7 halamanEspecialización en Power Query y Lenguaje MOscar Alberto QuinteroBelum ada peringkat
- Guia TriggersDokumen8 halamanGuia TriggersAndresHuamanChamorroBelum ada peringkat
- Funciones EscalaresDokumen12 halamanFunciones EscalaresSANDRA PATRICIA SANCHEZ PEÑABelum ada peringkat
- Funciones Excel ResumidasDokumen22 halamanFunciones Excel ResumidasJosè Gregorio GuillénBelum ada peringkat
- Active DirectoryDokumen5 halamanActive DirectoryUbaldo Enrique Murgas GranadosBelum ada peringkat
- Filtros en ExcelDokumen11 halamanFiltros en ExcelAnonymous ZZEZruBelum ada peringkat
- Tutorial de POO en C++Dokumen14 halamanTutorial de POO en C++EdwinElPaisa50% (2)
- Sesión 1 - Power QueryDokumen12 halamanSesión 1 - Power QueryJhanBelum ada peringkat
- Filtrar avanzado ExcelDokumen17 halamanFiltrar avanzado ExcelLuisa Fernanda GaleanoBelum ada peringkat
- Guia de Transact SQLDokumen8 halamanGuia de Transact SQLsomatrashBelum ada peringkat
- Manual Base de Datos II TIC CompletoDokumen252 halamanManual Base de Datos II TIC CompletoCarolay Sofía Pinedo CarrilloBelum ada peringkat
- Bene Dif13agostoDokumen27 halamanBene Dif13agostowhoma123Belum ada peringkat
- Silabo Análisis y Visualización de Datos Con Power BiDokumen2 halamanSilabo Análisis y Visualización de Datos Con Power BiERIC ALBERTO HEREDIA MENDOZABelum ada peringkat
- Microsoft 365 TareaDokumen2 halamanMicrosoft 365 Tareaapi-530828030Belum ada peringkat
- Proyecto InteroperabilidadDokumen32 halamanProyecto InteroperabilidadmauBelum ada peringkat
- Manual Práctico VB6 ADODokumen80 halamanManual Práctico VB6 ADOjeanc25100% (1)
- NormalizaciónDokumen50 halamanNormalizaciónDennisEspinozaMachadoBelum ada peringkat
- Inteligencia de Negocios - Data WarehouseDokumen7 halamanInteligencia de Negocios - Data WarehouseAhias PortilloBelum ada peringkat
- Laboratorio BI PDFDokumen47 halamanLaboratorio BI PDFFátima Rodríguez LlicánBelum ada peringkat
- Uso tablas dinámicas ExcelDokumen26 halamanUso tablas dinámicas ExcelFrancisco Javier SabathBelum ada peringkat
- Microsoft InfoPath 2010 - Guía Del ProductoDokumen33 halamanMicrosoft InfoPath 2010 - Guía Del ProductoHans Canales50% (2)
- DWH Medidas DimensionesDokumen5 halamanDWH Medidas DimensionesFernando Vargas GámezBelum ada peringkat
- Fundamentos de Visual Basic (Controles Básicos)Dokumen10 halamanFundamentos de Visual Basic (Controles Básicos)DanielCajasBelum ada peringkat
- Importar y Exportar DatosDokumen4 halamanImportar y Exportar DatosSebasTianLopezBelum ada peringkat
- Programación Avanzada en ShellDokumen46 halamanProgramación Avanzada en Shellrayuela69Belum ada peringkat
- We-Sesión 1 - Power QueryDokumen16 halamanWe-Sesión 1 - Power QueryAngie EvangelistaBelum ada peringkat
- Guía de Clase Tema 04Dokumen76 halamanGuía de Clase Tema 04victor valderramaBelum ada peringkat
- Guía Pedagógica de Programación Orientada A ObjetosDokumen101 halamanGuía Pedagógica de Programación Orientada A ObjetosCruz Yaneth Montoya Grajeda67% (3)
- Algoritmos y Estructura de Datos - 2011-I PDFDokumen197 halamanAlgoritmos y Estructura de Datos - 2011-I PDFBrayan Alexander GaitanBelum ada peringkat
- Manual Instalacion de ActiveDirectoryDokumen8 halamanManual Instalacion de ActiveDirectoryOscar ParragaBelum ada peringkat
- Configuración Del Router TP LinkDokumen22 halamanConfiguración Del Router TP LinkSoyjc NolascoBelum ada peringkat
- Lab-06 Universidad Continental Ing de SistemasDokumen10 halamanLab-06 Universidad Continental Ing de SistemasJerson Luis VicenteBelum ada peringkat
- Conexión de SQL Server 2008 Con Visual Basic 2010Dokumen12 halamanConexión de SQL Server 2008 Con Visual Basic 2010Diana Stephanie Vazquez MoralesBelum ada peringkat
- Administracion de SQLServer SSAS SSIS SSRSDokumen108 halamanAdministracion de SQLServer SSAS SSIS SSRShedsal20130% (1)
- Introducción a WordDokumen53 halamanIntroducción a WordLeiza Karina Córdoba CuestaBelum ada peringkat
- Investigación de ExcelDokumen28 halamanInvestigación de ExcelMark Sosa OrtegaBelum ada peringkat
- Manual Módulo 3 Excel BásicoDokumen49 halamanManual Módulo 3 Excel BásicoLorena LuckeBelum ada peringkat
- Manual para Usar ExcelDokumen20 halamanManual para Usar ExceljosuepechBelum ada peringkat
- OfimaticaDokumen21 halamanOfimaticaGeovanny Chamorro MeraBelum ada peringkat
- Practica de CampoDokumen5 halamanPractica de CampoJhony RodriguezBelum ada peringkat
- Libro de ExcelDokumen49 halamanLibro de ExcelAlejandro MuñozBelum ada peringkat
- Unidad III FuncionesDokumen31 halamanUnidad III FuncionesJUAN LEIVABelum ada peringkat
- Funciones Excel esencialesDokumen15 halamanFunciones Excel esencialesIsabel PorrasBelum ada peringkat
- Practica de Ms ProjectDokumen6 halamanPractica de Ms ProjectFrancisco OjedaBelum ada peringkat
- Manual Excel BásicoDokumen77 halamanManual Excel BásicoFrancisco OjedaBelum ada peringkat
- Manual de Apoyo Agenda Electrónica Outlook-Imp-OkDokumen101 halamanManual de Apoyo Agenda Electrónica Outlook-Imp-OkFrancisco OjedaBelum ada peringkat
- Ejercicio de Access 2003Dokumen10 halamanEjercicio de Access 2003Daniel Peña SaenzBelum ada peringkat
- Ejercicio de Access 2003Dokumen10 halamanEjercicio de Access 2003Daniel Peña SaenzBelum ada peringkat
- Fundamentos de ProyectosDokumen43 halamanFundamentos de ProyectosFrancisco OjedaBelum ada peringkat
- Introduccion A Las Pcs y WindowsDokumen96 halamanIntroduccion A Las Pcs y WindowsFrancisco OjedaBelum ada peringkat
- Manual de Word IntermedioDokumen83 halamanManual de Word IntermedioFrancisco OjedaBelum ada peringkat
- Ejercicio de Access 2003Dokumen10 halamanEjercicio de Access 2003Daniel Peña SaenzBelum ada peringkat
- Tutorial de XcelsiusDokumen52 halamanTutorial de XcelsiusFrancisco OjedaBelum ada peringkat
- Microsoft Outlook 2010Dokumen3 halamanMicrosoft Outlook 2010Francisco OjedaBelum ada peringkat
- Introduccion A Las Pcs y WindowsDokumen96 halamanIntroduccion A Las Pcs y WindowsFrancisco OjedaBelum ada peringkat
- Algebra de BooleDokumen7 halamanAlgebra de BooleAndrés TapiaBelum ada peringkat
- Semana 5 PersonalidadDokumen6 halamanSemana 5 PersonalidadNaysha ZelaBelum ada peringkat
- Diseño de Presa de ConcretoDokumen14 halamanDiseño de Presa de ConcretoAlejandro Alfonso Mejia TuhiranBelum ada peringkat
- Ejercicios 1 2 y 3 Letra BDokumen3 halamanEjercicios 1 2 y 3 Letra Bchristian muñozBelum ada peringkat
- Centro médico: Auxiliar de servicios generalesDokumen5 halamanCentro médico: Auxiliar de servicios generalesDiego GuevaraBelum ada peringkat
- ACTIVIDAD 5 Guia-NACION-NACIENTEDokumen7 halamanACTIVIDAD 5 Guia-NACION-NACIENTEYeasika AcostaBelum ada peringkat
- Avance Programático CBTIS DGETIDokumen2 halamanAvance Programático CBTIS DGETIyuri coronadoBelum ada peringkat
- Prueba de Ciencias Naturales sobre FotosíntesisDokumen1 halamanPrueba de Ciencias Naturales sobre FotosíntesisMarcelo Cortes Brito100% (1)
- Guía Práctica para La Elaboración de Trabajos de Investigación y Tesis - Marisela Del Pilar Quezada PadillaDokumen157 halamanGuía Práctica para La Elaboración de Trabajos de Investigación y Tesis - Marisela Del Pilar Quezada PadillaKappaBelum ada peringkat
- Control obra MS ProjectDokumen44 halamanControl obra MS ProjectAnthony Guerrero Facio100% (1)
- Supercep2008 PDFDokumen150 halamanSupercep2008 PDFJosé Carlos ArruéBelum ada peringkat
- 2do Año de BasicaMariscal SucreDokumen7 halaman2do Año de BasicaMariscal SucreCarlos Javier Escobar SerraBelum ada peringkat
- Teoria Del Color 2018Dokumen13 halamanTeoria Del Color 2018Claudia SotoBelum ada peringkat
- Memoria Anual Electro Sur Este 2018Dokumen75 halamanMemoria Anual Electro Sur Este 2018Wilson Bravo G.Belum ada peringkat
- Fisica Sesión 9Dokumen14 halamanFisica Sesión 9Cristina CórdovaBelum ada peringkat
- Como Realizar Una Reseña PDFDokumen3 halamanComo Realizar Una Reseña PDFpleofalo76Belum ada peringkat
- Sirpaes 2013Dokumen143 halamanSirpaes 2013Gerson Rodrigo Roa AliagaBelum ada peringkat
- Precios Unitarios - PontonDokumen26 halamanPrecios Unitarios - PontonSANDRA ROJAS MALDONADOBelum ada peringkat
- Function Block Diagram (FBD)Dokumen17 halamanFunction Block Diagram (FBD)Mathias MolleBelum ada peringkat
- 3 PDFDokumen52 halaman3 PDFMARIO ERNESTO CARBALLO GARCIABelum ada peringkat
- Catalogo de Producto BañosDokumen196 halamanCatalogo de Producto BañosAndres GaonaBelum ada peringkat
- La Asertividad 4 GradoDokumen6 halamanLa Asertividad 4 GradoFrancia BlancoBelum ada peringkat
- S01.s1 - MaterialDokumen19 halamanS01.s1 - MaterialAngelica ElizabethBelum ada peringkat
- BIOETICA-Y-CINE-preguntas-Teoria Del Todo.2015Dokumen2 halamanBIOETICA-Y-CINE-preguntas-Teoria Del Todo.2015Alejandra SanchezBelum ada peringkat
- Un Instrumento de Recolección de Datos Es en Principio Cualquier Recurso de Que Pueda Valerse El Investigador para Acercarse A Los Fenómenos y Extraer de Ellos InformaciónDokumen2 halamanUn Instrumento de Recolección de Datos Es en Principio Cualquier Recurso de Que Pueda Valerse El Investigador para Acercarse A Los Fenómenos y Extraer de Ellos InformaciónRuthBkazarezBelum ada peringkat
- M.D. - Kotsimba BloquesDokumen9 halamanM.D. - Kotsimba Bloquesedgar yersonBelum ada peringkat
- Brochure - PE en Compliance 2023-IIDokumen11 halamanBrochure - PE en Compliance 2023-IImaxef.auditoriaBelum ada peringkat
- Libro de Texto Primer Ano de BachilleratoDokumen228 halamanLibro de Texto Primer Ano de BachilleratoCecy Guerra80% (5)
- Marketing digital para prevenir enfermedades por rayos UVDokumen1 halamanMarketing digital para prevenir enfermedades por rayos UVFabian RamirezBelum ada peringkat
- EstructuraBDDokumen6 halamanEstructuraBDJuan PaezBelum ada peringkat