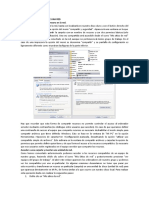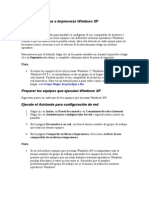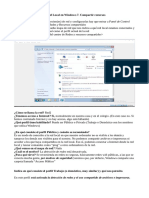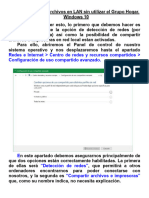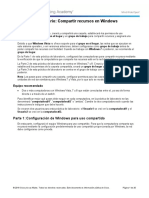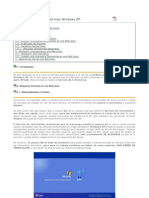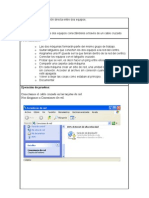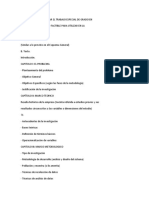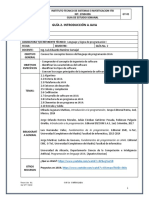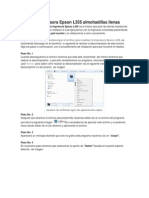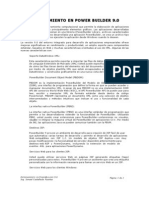Crear Un Red Lan WIFi en Netbooks EXO
Diunggah oleh
Silviitaa MirandaHak Cipta
Format Tersedia
Bagikan dokumen Ini
Apakah menurut Anda dokumen ini bermanfaat?
Apakah konten ini tidak pantas?
Laporkan Dokumen IniHak Cipta:
Format Tersedia
Crear Un Red Lan WIFi en Netbooks EXO
Diunggah oleh
Silviitaa MirandaHak Cipta:
Format Tersedia
Crear un Red LAN WiFi en Netbooks EXO/otras
Con Sistema Operativo Windows 7:
1. Vamos al icono de Conexin WiFi en el extremo inferior derecho de la pantalla. Hacemos clic en Abrir Centros de redes y recursos compartidos. 2. Hacemos clic en Configurar una nueva red o conexin. 3. Elegimos la opcin de conexin: Configurar una red Ad hoc inalmbrica (de equipo a equipo). Clic en Siguiente. 4. Nos aparece otra pantalla de Configurar una red inalmbrica Ad hoc, hacemos clic en Siguiente. 5. Aparece una pantalla de configuracin: Asigne un nombre de red y elija las opciones de seguridad. Donde podemos configurar: Nombre de red: el que elijamos. Tipo de seguridad: Sin Autentic. (sist. abierto): para que no tenga contrasea. WPA2-Personal: esta opcin nos permite ponerle una clave a nuestra red creada. En el caso de elegir la opcin WPA2-Personal, introducimos la contrasea en el casillero Clave de seguridad.
Dejamos marcada la opcin de No guardar esta red, y hacemos clic en Siguiente. 6. Aparece una pantalla que muestra que la red creada se est configurando. Y en unos segundos el sistema operativo nos indica que La red Ejemplo1 est lista para usarse. Con unas indicaciones para poder conectarse a la red e indicaciones para poder compartir archivos con los usuarios de la red creada. Por ltimo hacemos clic en Cerrar. En ese momento la red esta creada y lista para usar.
7. Para poder ver la red creada y conectarnos a ella vamos al icono de Conexin WiFi en el extremo inferior derecho de la pantalla y elegimos conectarnos a la Red WiFi creada. 8. Ahora tenemos la red creada. Lista para usar y compartir archivos con los alumnos en clases.
Crear un Red LAN WiFi en Netbooks EXO/otras
Con Sistema Operativo Windows XP: 1. Vamos al icono de Conexin WiFi en el extremo inferior derecho de la pantalla y hacemos doble clic sobre l. 2. Nos abre la ventana Conexiones de red inalmbrica. Hacemos clic en Cambiar configuracin avanzada. 3. Nos muestra la ventana de Propiedades de Conexiones de red Inalmbricas. Elegimos la pestaa Redes inalmbricas. Y hacemos clic en el botn Opciones avanzadas y elegimos la opcin solo redes de equipo a equipo (ad hoc). El sistema operativo solo nos va a mostrar en la lista de Redes preferidas, solo las redes del tipo ad hoc. 4. Para crear la nuestra, hacemos clic en el botn Agregar en la ventana Propiedades de Conexiones de red Inalmbricas. Automticamente nos permite configurarla: Nombre de red: ingresamos el nombre. Autentificacin: dejamos la opcin Abierta. Cifrado de datos: ponemos Deshabilitado.
Hacemos clic en Aceptar y luego Continuar. Automticamente volvemos a la ventana Propiedades de Conexiones de red Inalmbricas y hacemos clic en Aceptar. 5. Para poder ver la red creada y conectarnos a ella vamos al icono de Conexin WiFi en el extremo inferior derecho de la pantalla y elegimos conectarnos a la Red creada. 6. Una vez conectada: puede aparecer las descripciones: No est conectado que indica que aun no se ha conectado nadie a esta red. O Conectado cuando hay otras maquinas conectadas a nuestra red.
7. Ahora tenemos la red creada. Lista para usar archivos con los alumnos en clases.
y compartir
Compartir Carpetas en Windows 7
Para compartir archivos y carpetas en red, debemos corroborar que todas las maquinas conectadas tengan el mismo Nombre la opcin Grupo de Trabajo. Ya sea WORKGROUP, GRUPO_TRABAJO, entre otros. Para verificarlo hacemos los siguientes pasos: 1. Hacemos clic con el botn derecho sobre el icono Equipo y elegimos la opcin Propiedades. Donde nos muestra la ventana con la informacin bsica del equipo. 2. En la parte de Configuracin de nombre, dominio y grupo de trabajo del equipo, podremos ver esas descripciones y cambiarlas si fuera necesario, a travs del link Cambiar configuracin donde nos llevara a una ventana. 3. Si se desea, desde esta ventana se puede cambiar el Nombre del equipo y el Nombre del grupo que tendr la red. Tenemos que tener en cuenta que la red debe tener el mismo grupo de trabajo, para que se puedan conectar e intercambiar archivos. Cuando de aplique alguna modificacin en esta ventana, ser necesario reiniciar la PC 4. Una vez revisadas estas opciones, vamos recin a Compartir Archivos/Carpetas en nuestra red. Vamos a Panel de Control, hacemos clic en la opcin Redes e Internet, ahora en Grupos Hogar. 5. En esta ventana (Compartir con otros equipos domsticos que ejecutan Windows 7), hacemos clic en el botn Crear un grupo en el hogar y seleccionamos las carpetas a compartir en la red y hacemos clic en Siguiente. 6. Donde el Sistema operativo nos proporciona una contrasea para que podamos agregar otras Netbooks a nuestro equipo de trabajo y as ellas puedan acceder a todas las carpetas que compartimos en el paso 5. Esta es la contrasea que debern
ingresar las otras Netbooks que deseen conectarse a esta nueva red. Por ltimo hacemos clic en Finalizar. Para cambiar la contrasea por una ms fcil de recordar, vamos a Panel de control, Redes e internet, Grupo hogar y Otras acciones del grupo en el hogar, hacemos clic en el link Cambiar contrasea para modificarla. Tambin podemos ir al link Cambiar configuracin de uso compartido avanzado y verificar que estn Activas todas las opciones de esta ventana. Y si se desea en la parte de Uso compartido con proteccin de contrasea, se puede desactivar la Proteccin de Contrasea para el ingreso a la red y uso de carpetas compartidas.
Ahora con la red ya creada y habilitada, podemos comprobar las Netbooks conectadas a ella. a) Panel de Control->Redes e internet. Y con un clic en el link Ver los equipos y dispositivos de red podremos visualizar las Netbooks conectadas a la red y acceder a ellas. (compartiendo carpetas e impresoras) b) Las Netbooks aparecern con nombres y/o nmeros con un icono de una PC. En este caso sera ideal que los alumnos coloquen sus nombres a la Netbook de forma que el docente identifique y controle que alumnos estn conectados a la red y cuales faltan conectarse a ella.
Compartir archivos en red entre Windows 7 y XP
Para compartir archivos/carpetas en red entre distintos equipos con diferentes Sistemas Operativos, debemos tener en cuenta que el nombre del grupo de trabajo debe ser el mismo en todas las Netbooks conectadas a la red. Para comprobar el nombre del grupo de trabajo en Windows 7, debemos: 1. Hacer clic derecho en el icono Equipo. Elegir la opcin Propiedades, que nos muestra la ventana con la informacin bsica del equipo. 2. En la parte de Configuracin de nombre, dominio y grupo de trabajo del equipo, podremos ver esas descripciones y cambiarlas si fuera necesario, a travs del link Cambiar configuracin donde nos llevara a una ventana. 3. Si se desea, desde esta ventana se puede cambiar el Nombre del equipo y el Nombre del grupo que tendr la red. Tenemos que tener en cuenta que la red debe tener el mismo grupo de trabajo, para que se puedan conectar e intercambiar archivos. Cuando de aplique alguna modificacin en esta ventana, ser necesario reiniciar la PC Para comprobar el nombre del grupo de trabajo en Windows XP, debemos: 1. Hacer clic derecho en el icono Mi PC. Elegir la opcin Propiedades, que nos muestra la ventana con la informacin bsica del equipo. 2. Elegimos la pestaa Nombre de Equipo, y corroboramos que el Nombre del Grupo de trabajo sea el mismo que el de la Netbook con Windows 7. (Workgroup, grupo_trabajo). Que por defecto es el mismo en ambos sistemas operativos.
3. De ser necesario modificarlo en el caso de que no coincidan, hacemos clic en el botn Cambiar e introducimos el mismo nombre que tiene el resto de los equipos en la red. Y Reiniciamos la PC
Ahora, ya creada la red y configurados los nombres del grupo de trabajo de las Netbooks (XP y 7) conectadas a ella. Vamos a compartir archivos/carpetas en red: Desde XP a 7 1. Busco la carpeta que quiero compartir, por ejemplo PrcticosdeMatemtica. Hago clic derecho sobre esta, elijo la opcin Propiedades, la pestaa Compartir. En esa ventanita, vamos a Uso compartido y seguridad de red y marco la opcin Compartir esta carpeta en la red y en la opcin Permitir podemos asignar permisos de uso para los alumnos, podemos dejarla desactivada para que sea solo de lectura. Aplicamos cambios y hacemos clic en Aceptar. 2. Ahora, esta carpeta podr ser vista en toda la red desde las Netbooks con Windows 7 o XP. Los alumnos ingresan a la Netbook del profesor haciendo clic en Red, y podrn ver todas las carpetas que este comparti en la clase. 3. Haciendo clic en la carpeta PrcticosdeMatemtica los alumnos podrn ver todas las actividades.
Desde 7 a XP (proceso similar al anterior) 1. Localizo la carpeta que quiero compartir por ejemplo PrcticosdeMatemtica. Hago clic derecho sobre esta, elijo la opcin Propiedades, la pestaa Compartir y hago clic en el botn Uso compartido y seguridad de red y marco la opcin Compartir esta carpeta en la red y en la opcin Permitir podemos asignar permisos de uso para los alumnos para que puedan leer y escribir los archivos, podemos dejarla desactivada para que sea solo de lectura. Aplicamos cambios y hacemos clic en Aceptar. 2. Ahora en las Netbooks con WinXP, se debe actualizar el explorador de las carpetas compartidas, para que aparezca la carpeta que acabamos de compartir en la Netbook con win7. Haciendo un clic derecho en actualizar sobre la ventana.
3. Ahora, esta carpeta podr ser vista en toda la red desde las Netbooks con Windows XP 4. Haciendo clic en la carpeta PrcticosdeMatemtica los alumnos podrn ver todas las actividades.
Anda mungkin juga menyukai
- Configuracion de Red en Vista y UbuntuDokumen19 halamanConfiguracion de Red en Vista y UbuntuIng. ReynadoBelum ada peringkat
- Actividad 1 T6 Crear Un Grupo de Trabajo en Windows GuiaDokumen22 halamanActividad 1 T6 Crear Un Grupo de Trabajo en Windows GuiaEdgard maqueda culebrasBelum ada peringkat
- SOM UD 10 PresentacionDokumen20 halamanSOM UD 10 PresentacionLuis Arturo Bastardo BritoBelum ada peringkat
- Recursos Compartidos de Una RedDokumen3 halamanRecursos Compartidos de Una RedLuis Enriquez LeonelBelum ada peringkat
- Conexión en Red de Equipos Domésticos Con Versiones Distintas de WindowsDokumen18 halamanConexión en Red de Equipos Domésticos Con Versiones Distintas de Windowsgtran100% (1)
- Compartir Archivos Entre Windows XP y Windows 7Dokumen6 halamanCompartir Archivos Entre Windows XP y Windows 7Santiago Mancera RuizBelum ada peringkat
- Comparte archivos entre sistemas con grupos de trabajoDokumen12 halamanComparte archivos entre sistemas con grupos de trabajoDaniel NavarroBelum ada peringkat
- Compartir Carpetas en Windows 7 PDFDokumen5 halamanCompartir Carpetas en Windows 7 PDFybenites2012Belum ada peringkat
- Que Es Una Configuración de Point To PointDokumen6 halamanQue Es Una Configuración de Point To PointAnonymous U7dLiWBelum ada peringkat
- Como Conectar Dos Ordenadores en Red Con WindowsDokumen14 halamanComo Conectar Dos Ordenadores en Red Con WindowsSebas CamajaBelum ada peringkat
- Cómo Conectar Dos ComputadorasDokumen25 halamanCómo Conectar Dos ComputadorasMaria Lizzeth Huarachi MamaniBelum ada peringkat
- Configurar Los Nombres de Los Equipos y Los Datos de La RedDokumen16 halamanConfigurar Los Nombres de Los Equipos y Los Datos de La RedJose Tinoco ABelum ada peringkat
- Compartir Una Carpeta de Red Local en Windows 10Dokumen8 halamanCompartir Una Carpeta de Red Local en Windows 10ARMANDO CARRILLOBelum ada peringkat
- Crear y Configurar Una Red Local para Compartir Archivos e Internet Entre Dos o Más EquiposDokumen5 halamanCrear y Configurar Una Red Local para Compartir Archivos e Internet Entre Dos o Más EquiposBaruch_PrialeBelum ada peringkat
- Configurar red local Windows 8.1Dokumen17 halamanConfigurar red local Windows 8.1francoemmBelum ada peringkat
- Manual de Como Crear Una Red Lan o Local Sin Usar El Grupo HogarDokumen10 halamanManual de Como Crear Una Red Lan o Local Sin Usar El Grupo HogarJOSE ALFONSO HERRERA GORDILLOBelum ada peringkat
- Acceder Desde Ubuntu A Una Carpeta Compartida Por WindowsDokumen10 halamanAcceder Desde Ubuntu A Una Carpeta Compartida Por WindowsIvan Ochoa GaleanaBelum ada peringkat
- Creación de Grupo de TrabajoDokumen23 halamanCreación de Grupo de TrabajoFredy PuiquinBelum ada peringkat
- Compartir Archivos e Impresoras Windows XP y 8Dokumen8 halamanCompartir Archivos e Impresoras Windows XP y 8carlosavictoriaBelum ada peringkat
- LAN3Dokumen12 halamanLAN3ARMANDO CARRILLOBelum ada peringkat
- Conectar Dos Equipos Con Un Cable CruzadoDokumen8 halamanConectar Dos Equipos Con Un Cable CruzadoaxefecBelum ada peringkat
- Cómo Conectar Dos Ordenadores Con Un Cable EthernetDokumen6 halamanCómo Conectar Dos Ordenadores Con Un Cable EthernetAda G Velasquez CBelum ada peringkat
- Crear y Configurar Una Red Local para Compartir Archivos e InternetDokumen6 halamanCrear y Configurar Una Red Local para Compartir Archivos e InternetPablo AndrésBelum ada peringkat
- Crear y Configurar Una Red Local para Compartir Archivos e Internet PDFDokumen6 halamanCrear y Configurar Una Red Local para Compartir Archivos e Internet PDFL YonatanBelum ada peringkat
- Red Local (O Grupo de Trabajo)Dokumen10 halamanRed Local (O Grupo de Trabajo)Nolber C ChBelum ada peringkat
- Crear y Configurar Una Red Local para Compartir Archivos Entre Dos o Más EquiposDokumen5 halamanCrear y Configurar Una Red Local para Compartir Archivos Entre Dos o Más EquiposBruce WineBelum ada peringkat
- Reporte de La Creación y Configuración de Una Red InalámbricaDokumen11 halamanReporte de La Creación y Configuración de Una Red InalámbricaAngel Ren Hero SaranghaeBelum ada peringkat
- Comprueba Tu Aprendizaje Tema 10 SOMDokumen10 halamanComprueba Tu Aprendizaje Tema 10 SOMJesus Cabanillas Fernandez100% (1)
- Configuracion de Red en Windows 10Dokumen15 halamanConfiguracion de Red en Windows 10Alvaro Ramirez MamaniBelum ada peringkat
- Configurar red local Windows 7Dokumen6 halamanConfigurar red local Windows 7Emilio VílchezBelum ada peringkat
- Configuracion de Grupos de TrabajoDokumen9 halamanConfiguracion de Grupos de TrabajoBrigitte Rivera HaroBelum ada peringkat
- Cómo Conectar Computadoras Con Windows 7 y XP Juntas A Una Red Inalámbrica (En 11 Pasos) - TechlandiaDokumen4 halamanCómo Conectar Computadoras Con Windows 7 y XP Juntas A Una Red Inalámbrica (En 11 Pasos) - TechlandiaYandexBelum ada peringkat
- Compartir Recursos en Una RedDokumen5 halamanCompartir Recursos en Una RedkaneoxBelum ada peringkat
- Medina Garcia David SI07 TareaDokumen42 halamanMedina Garcia David SI07 TareaDavid Medina100% (1)
- Red Doméstica en Windows Vista y Windows XPDokumen15 halamanRed Doméstica en Windows Vista y Windows XPcancer_bop3026100% (3)
- Compartir Archivos en Red. Windows 10Dokumen14 halamanCompartir Archivos en Red. Windows 10Jose GuardiolaBelum ada peringkat
- Como Compartir Una Carpeta en Su Red LocalDokumen8 halamanComo Compartir Una Carpeta en Su Red LocalCayetano Cepillo GarcíaBelum ada peringkat
- Manual de Configuracion Redes Windows 7Dokumen9 halamanManual de Configuracion Redes Windows 7joaquin machadoBelum ada peringkat
- Conecta Tu PC Con Otra A Traves de Un Cable de RedDokumen16 halamanConecta Tu PC Con Otra A Traves de Un Cable de RedJorge CabreraBelum ada peringkat
- Compartir archivos entre dos PcDokumen7 halamanCompartir archivos entre dos Pcliriko12Belum ada peringkat
- Cuestiones Unidad 10Dokumen7 halamanCuestiones Unidad 10michaelmorales112Belum ada peringkat
- Las Carpetas CompartidasDokumen17 halamanLas Carpetas CompartidasWilliam's Josue RomeroBelum ada peringkat
- Cómo Crear Una Red de Área Local CableadaDokumen9 halamanCómo Crear Una Red de Área Local CableadaRene AntonioBelum ada peringkat
- Pasos para Configurar Un A Red LanDokumen9 halamanPasos para Configurar Un A Red LanEster LealBelum ada peringkat
- Tema Conexión de Redes Bajo WindowsDokumen6 halamanTema Conexión de Redes Bajo Windowscherwin20Belum ada peringkat
- Práctica 2 Máquina VirtualDokumen7 halamanPráctica 2 Máquina Virtualpuerkito3000Belum ada peringkat
- Conexión de Dos OrdenadoresDokumen12 halamanConexión de Dos OrdenadoresMonse RomanBelum ada peringkat
- Laboratorio 2. - Configuracion Una LAN - Grupo de TrabajoDokumen14 halamanLaboratorio 2. - Configuracion Una LAN - Grupo de TrabajoLuis Jorge Ayala RamirezBelum ada peringkat
- 8.1.3.9 Lab - Share Resources in WindowsDokumen26 halaman8.1.3.9 Lab - Share Resources in WindowsMel JergiBelum ada peringkat
- Conectar Mac A UbuntuDokumen28 halamanConectar Mac A UbuntuJose ManuelBelum ada peringkat
- Compartir Recursos en Red Bajo WindowsDokumen15 halamanCompartir Recursos en Red Bajo Windowsjuanjogc4Belum ada peringkat
- Actividad 1 T6 Configuración Del Uso Compartido Avanzado en Windows 10 GuiaDokumen13 halamanActividad 1 T6 Configuración Del Uso Compartido Avanzado en Windows 10 GuiaEdgard maqueda culebrasBelum ada peringkat
- Conexión directa entre dos PCs con cable cruzadoDokumen6 halamanConexión directa entre dos PCs con cable cruzadorichyhurtBelum ada peringkat
- Configuración de Una Red Local y Del Uso Compartido de Archivos en Windows 7Dokumen9 halamanConfiguración de Una Red Local y Del Uso Compartido de Archivos en Windows 7OscarDaniloCastilloBelum ada peringkat
- Conectar Dos PC Con Cable EthernetDokumen14 halamanConectar Dos PC Con Cable EthernetJader Luis Lenes AcostaBelum ada peringkat
- WWW Brindys ComDokumen10 halamanWWW Brindys ComJonhatan AnayaBelum ada peringkat
- Practica Peer To Peer FineDokumen13 halamanPractica Peer To Peer FineAaron HdzBelum ada peringkat
- Configurar Red Alambrica Bajo XPDokumen10 halamanConfigurar Red Alambrica Bajo XPmaria.cordoba100% (8)
- Esquema para Organizar El Trabajo Especial de Grado en InformaticaDokumen7 halamanEsquema para Organizar El Trabajo Especial de Grado en InformaticaÝonar ContrerasBelum ada peringkat
- Crear VM Windows Server 2008 con VMware enDokumen20 halamanCrear VM Windows Server 2008 con VMware ensetwinsBelum ada peringkat
- Ordoñez - Kevin - Tarea 1 - Tipos de Interfaces de UsuarioDokumen9 halamanOrdoñez - Kevin - Tarea 1 - Tipos de Interfaces de UsuarioKEVIN LENIN ORDO�EZ CABRERABelum ada peringkat
- Tecnología 3 - Linea Del Tiempo Procesador de Textos.Dokumen7 halamanTecnología 3 - Linea Del Tiempo Procesador de Textos.DULCE ROCÍO POLANCO GARCÍABelum ada peringkat
- Práctica #1 1905183Dokumen3 halamanPráctica #1 1905183TpcBelum ada peringkat
- ISO 27001 Sistemas de Gestión de la Seguridad de la InformaciónDokumen4 halamanISO 27001 Sistemas de Gestión de la Seguridad de la InformaciónRogerio Orlando Beltrán CastroBelum ada peringkat
- Un Error de Facebook Provocó La Caída de TikTok, Spotify y Tinder - Crónica - Firme Junto Al PuebloDokumen10 halamanUn Error de Facebook Provocó La Caída de TikTok, Spotify y Tinder - Crónica - Firme Junto Al PuebloDeleresiSanIsidroBelum ada peringkat
- 2.3.2.3 Lab - Configuring Rapid PVST, PortFast, and BPDU GuardDokumen3 halaman2.3.2.3 Lab - Configuring Rapid PVST, PortFast, and BPDU GuardEddy Frank Sirlupu SilvaBelum ada peringkat
- Aporte4 Yenny Jimenez.mDokumen9 halamanAporte4 Yenny Jimenez.mMaury SantiagoBelum ada peringkat
- Capitulo 1 Introduccion A La Administacion de ProyectosDokumen3 halamanCapitulo 1 Introduccion A La Administacion de ProyectosMECATRÓNICABelum ada peringkat
- Uml PresentacionDokumen71 halamanUml PresentacionNelson Rodriguez PalaciosBelum ada peringkat
- Computación - ArtesaniaDokumen10 halamanComputación - ArtesaniaAdolfo ChoquellampaBelum ada peringkat
- Guia de Laboratorio Nro 02Dokumen13 halamanGuia de Laboratorio Nro 02carlos quispeBelum ada peringkat
- Estudio de Caso Gestion de Un AVA Utilizando Elciclo PHVA Taller 4Dokumen2 halamanEstudio de Caso Gestion de Un AVA Utilizando Elciclo PHVA Taller 4Arnulfo Ariza0% (1)
- Comandos de WindowsDokumen4 halamanComandos de WindowsRafaél J MalaveBelum ada peringkat
- SESIÓN FraccionesDokumen6 halamanSESIÓN Fraccionespazzlu100% (1)
- Codigos ExcelDokumen13 halamanCodigos ExcelGEINER_CHILCONBelum ada peringkat
- SRE Objetivos EstratégicosDokumen42 halamanSRE Objetivos EstratégicosMario BustilloBelum ada peringkat
- Guia de Aprendizaje1 JustificarDokumen10 halamanGuia de Aprendizaje1 JustificarhugoivBelum ada peringkat
- Andoni Arias - CV - 2016 PDFDokumen2 halamanAndoni Arias - CV - 2016 PDFAndoni AriasBelum ada peringkat
- Guia de Actualizacion de Firmware Router DIR-600 C1Dokumen8 halamanGuia de Actualizacion de Firmware Router DIR-600 C1Quipuscoa RogerBelum ada peringkat
- DASQIESFTP70UDokumen31 halamanDASQIESFTP70UHải Lưu MinhBelum ada peringkat
- Activar Gui WEB SAPDokumen24 halamanActivar Gui WEB SAPtardio pozoBelum ada peringkat
- Explorador de ArchivosDokumen7 halamanExplorador de ArchivoscarmenBelum ada peringkat
- Programación I - Guía 2 - Introducción A JAVADokumen11 halamanProgramación I - Guía 2 - Introducción A JAVALuis Eduardo Ramírez CarvajalBelum ada peringkat
- Encuesta de Alf DigitalDokumen2 halamanEncuesta de Alf DigitalRoger Alex Tamayo CanicelaBelum ada peringkat
- Resetear Impresora Epson L355 Almohadillas LlenasDokumen10 halamanResetear Impresora Epson L355 Almohadillas LlenasManuel Rodriguez Cervantes50% (8)
- Manual de Project FinalDokumen41 halamanManual de Project FinalLuis AnceschiBelum ada peringkat
- Lab - 12 Andamayo GaryDokumen5 halamanLab - 12 Andamayo GaryGary Edson Andamayo Yaya100% (1)
- Entrenamiento PowerBuilder 9Dokumen62 halamanEntrenamiento PowerBuilder 9Victor SotoBelum ada peringkat