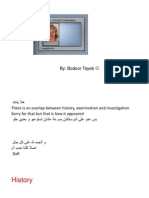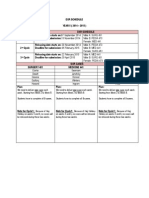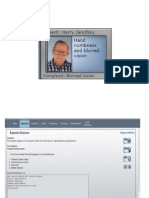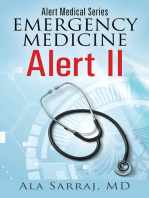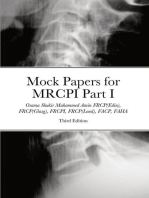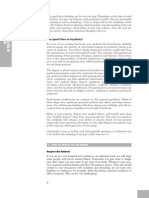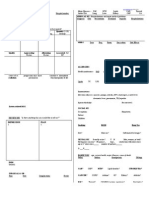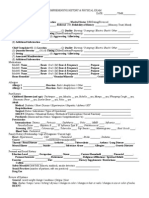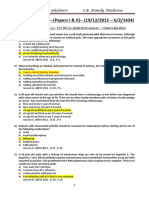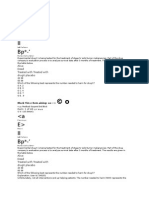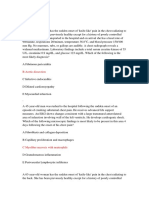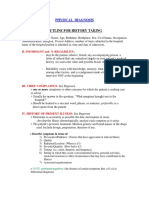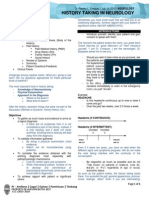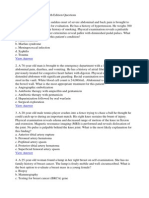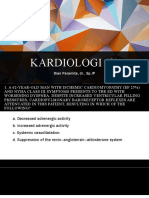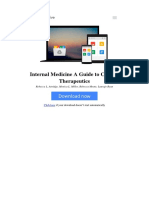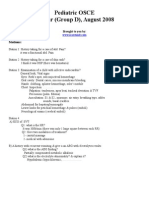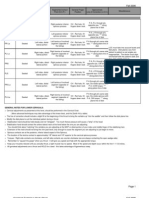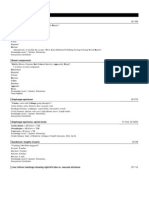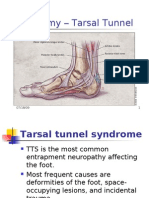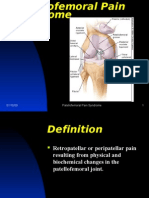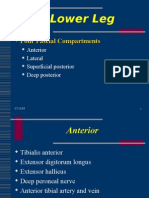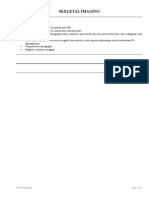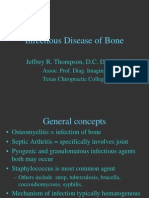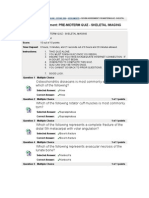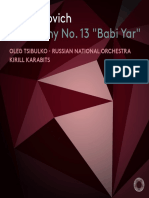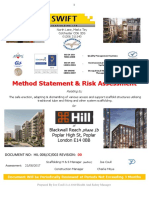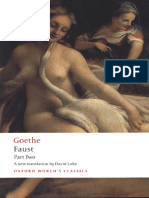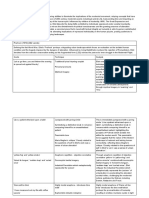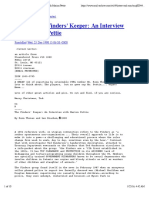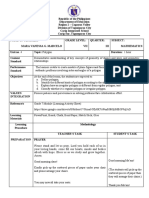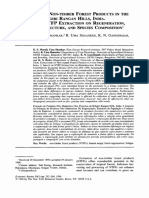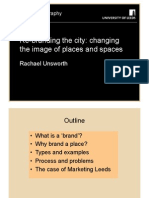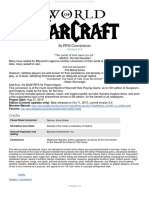DXR Clinician Quick Reference
Diunggah oleh
bjpalmerDeskripsi Asli:
Judul Asli
Hak Cipta
Format Tersedia
Bagikan dokumen Ini
Apakah menurut Anda dokumen ini bermanfaat?
Apakah konten ini tidak pantas?
Laporkan Dokumen IniHak Cipta:
Format Tersedia
DXR Clinician Quick Reference
Diunggah oleh
bjpalmerHak Cipta:
Format Tersedia
Working Through a Case: Quick Reference
1. STARTING
a. Follow the URL or Link provided by your instructor to the desired case. You will access the patient case either directly by clicking the DxR Clinician opening screen,
or through a waiting room.
b. Enter your assigned name and password. After name/password are verified, click Start.
c. Review the information on the patient's Presenting Situation. Answer the question “What would you like to do next?” Click Interview, Physical Exam or Lab to
begin your investigation.
2. INTERVIEW PATIENT
a. Click INTERVIEW . Initially you may be able to see only the Present Illness category or to review a summary of the History of the Present Illness (HPI). Select
any questions appropriate for that category as directed below (2c).
b. Follow the on-screen instructions to enter a Diagnostic Hypothesis and access other categories.
1. After you enter your Diagnostic Hypothesis, you will need to select the hypothesis you are investigating from your list at the top of the screen before you
can ask a question. If you aren't investigating a particular hypothesis, select Scanning.
2. To associate a question with more than one Hypothesis, hold down the CTRL (Command) key while clicking the appropriate hypotheses.
3. To associate multiple questions with the same hypothesis, hold down ALT (Option) while highlighting the questions.
c. Click the category for the question you want to ask. Questions are listed in the box in the upper half of your screen. Highlight the question and click Ask. The
response appears in the box below.
d. To find a question among the various categories, click Search at the end of the category list and enter a keyword or phrase in the box that appears.
3. STATEMENT OF PROBLEM AND DIFFERENTIAL DIAGNOSIS
a. At some point in your investigation of the patient case, you will be asked to frame the patient's problem and form a list of diagnostic hypotheses in order of
importance. When you have completed your initial list, click DONE to return to the patient. If you would like to gather more data from the patient before entering
this information, close the DDx window. Depending on your instructor's preferences, you may not be able to investigate areas other than the Present Illness without
entering your hypotheses.
b. If you would like to change or rearrange your list of diagnostic hypotheses, click the DIFFERENTIAL DIAGNOSIS (DDx) button.
1. To edit your statement of the patient’s main problem, type changes in the text field at the top of the message box.
2. To add a diagnostic hypothesis, type it in the middle text box, then click ADD.
3. To delete a diagnostic hypothesis, select it and click DELETE.
4. To change the order of the diagnostic hypotheses, select the one you want to move and click UP or DOWN. It will move one position in the list.
5. When finished, click DONE.
4. PERFORM A PHYSICAL EXAM (When you first enter the Exam screen, you will see a description of the patient’s appearance.)
a. Click EXAM button. If you are prompted with the Hypothesis Screen, make any changes you wish and click Done when you are satisfied with your entries.
b. Specify the diagnostic hypothesis you are investigating.
c. Select the appropriate tool, then click the body part you want to examine.
d. Click the button for the Body View you wish to examine (i.e., head, chest, abdomen). The name of the tool and the body part that your cursor is positioned to select
will be displayed above the patient picture. Click Other Exams to access Observations, Maneuvers, or Mental Status exams. Click Vital Signs to see a list of the
patient's vital signs.
e. Some exams will yield audio, graphic, or text data that you must interpret before you can enter a diagnosis. (Heart sounds are soft, you may need to use
headphones to hear the clearly. QuickTime is required to play sounds. ) Enter your interpretation in the text field provided, then click Enter. Click the CONSULTANT
button to view any available information from a professional consultant.
5. ORDER LABORATORY TESTS Depending on your instructor’s choices, you will be able to order labs either individually or as a group.
a. Click LAB button. If you are prompted with the Hypothesis screen, edit as you wish and click Done.
b. Before selecting a lab test, specify the diagnostic hypothesis you are investigating. If you select a lab test with delayed lab results, your order can be submitted
with the group of lab tests, but you won’t be able to see its results until after you submit your final management plan and click the Continue arrow. If you need to
change your diagnosis and treatment after viewing delayed lab results, you will have that opportunity. NOTE: To get additional information about a lab test
before ordering, click the TEST INFO button, then select the test.
c. To order a test from the group of 32 common tests, specify the diagnostic hypothesis you are investigating, then click the desired test. The test will appear in your
Proposed Lab Orders list.
d. To order tests not listed in the common group, select a category of tests, then select the test from the list of available tests for that category. The lab test name will
appear in the Proposed Lab Orders window.
e. To search the database for a specific test, enter the test name or related keyword, and click the Search button. Search results appear in list form. Select a lab from
the search results to place it in your Proposed Lab Orders list.
f. When you are satisfied with the selections in your Proposed Lab Orders list, click Submit to order those lab tests. Once your orders have been submitted, click a
specific lab test and click View Results.
g. View and interpret all available consultant information as described above (4e).
6. ENTER DIAGNOSIS
Click DIAGNOSIS button to enter your final diagnosis. Click the diagnostic hypothesis that most closely matches your final diagnosis and click SELECT. In the next
text field, edit this hypothesis to express your final diagnosis in pathophysiologic terms. Justify your diagnosis and select your confidence level. When you are satisfied,
click ENTER FINAL DIAGNOSIS. (Click CONTINUE.) After you commit to a diagnosis, you will not be able to return to the case.
7. MANAGEMENT AND PROBLEM LIST
You will be prompted to type in a problem list. Select where treatment should take place (in a hospital or outpatient). Then click Continue. Select the aspects of
management you wish to prescribe by clicking the specific buttons and detailing the treatment you desire. If you ordered delayed labs, their results will be available after
you enter your final management plan. When finished, click EVALUATE to have your performance evaluated. Answer Management Confidence questions 2, 3, and 4.
Click Done.
8. INITIAL SELF-ASSESSMENT
The initial self-assessment provides information about your investigation of the case. Click one of the categories at the top. A star next to the category indicates you
completed the task successfully. On each screen, items you requested during your workup of the patient are marked with a star. Click an item to review the patient results.
NOTES You may use two methods to record text to your personal NOTES.
a. To record data while interviewing a patient, conducting a physical exam or ordering lab tests, highlight the text to be saved, then click the ADD portion of the
NOTES button. (Some browsers do not support this feature. In this case you will need to select the text you want, copy it to the computer's clipboard, open the
Notes window, and paste in the text.)
Other Tips
b. To review, edit, or delete existing notes, and/or add new information to your notes manually, click the VIEW portion of the NOTES button.
c. You must click the Save button in the Notes screen to preserve your changes.
d. To print your notes, click the PRINT button on your Notes window. A new browser window will appear. Click Print on your browser’s button bar.
LEARNING ISSUES SOAP NOTES and LEARNING RESOURCES If you wish to make note of learning issues encountered within the program,
click the appropriate button. You must click the Save button to preserve your changes. Learning Resources brings up a screen of links to learning resources
provided by the instructor.
EFFICIENCY WARNING: You will see a warning when you are within 3 of the total number of questions, exams or lab tests deemed necessary to complete this case
efficiently. You will be warned again when you are within 1 of that number. You may continue collecting patient data after the warning, but if you do, you will not
be able to reach the highest level of performance.
CASE INVESTIGATION EXAMINATION TOOLS PATIENT
INTERVIEW MANAGEMENT
VITAL SIGNS NURSING CARE
PHYSICAL EXAM FLASHLIGHT, VIEW
OPHTHALMOSCOPE, FEEL ACTIVITY
LABORATORY OTOSCOPE, MOTION/STRENGTH
DIET
DIFFERENTIAL TONGUE BLADE, PERCUSSION
DIAGNOSIS THERMOMETER, STETHOSCOPE
PROCEDURE
SPHYGMOMANOMETER, HAMMER
DIAGNOSIS
STOPWATCH, PIN COLLABORATION
PATIENT POSITION SENSE, COTTON
MANAGEMENT
SPECULUM, TUNING FORK MEDICATIONS
INTERPRETATION
SELECT THE BODY VIEW:
HEAD EDUCATION
CONSULTANT CHEST
ABDOMEN COUNSELING
BODY
NOTES COMMUNITY
RESOURCES
LEARNING
OBSERVATIONS, MANEUVERS, FOLLOW-UP
ISSUES MENTAL STATUS
SOAP NOTES
HINT:
LEARNING To measure temperature sensation on various parts of the
RESOURCES body, such as the foot, ankle, hand, etc., use the tuning
EVALUATE
fork. This measures response to a cold tuning fork.
PERFORMANCE
HELP
Anda mungkin juga menyukai
- DXR N Case Quick HelpDokumen2 halamanDXR N Case Quick HelpAYAAAAAAAAAA222Belum ada peringkat
- DXR Clinician Student User ManualDokumen13 halamanDXR Clinician Student User Manualbjpalmer100% (2)
- DXR Case 10Dokumen2 halamanDXR Case 10Vik SBelum ada peringkat
- Hematology DXR Case IDokumen3 halamanHematology DXR Case INitin Gupta67% (3)
- Problem-based Approach to Gastroenterology and HepatologyDari EverandProblem-based Approach to Gastroenterology and HepatologyJohn N. PlevrisBelum ada peringkat
- DXR Case 4 (Donna Swenson) BudoorDokumen10 halamanDXR Case 4 (Donna Swenson) BudoorAloah122346100% (1)
- DXR Harrelson SoapDokumen4 halamanDXR Harrelson SoapAlexanderWarrenBelum ada peringkat
- DXR Case 2 (Arthur Ingram)Dokumen10 halamanDXR Case 2 (Arthur Ingram)Aloah12234675% (4)
- DXR Cases Year 5 2014-2015Dokumen1 halamanDXR Cases Year 5 2014-2015Aloah122346Belum ada peringkat
- DXR Sprague SoapDokumen4 halamanDXR Sprague SoapAlexanderWarrenBelum ada peringkat
- DXR Case 3 (Harry Janofsky)Dokumen7 halamanDXR Case 3 (Harry Janofsky)Aloah122346Belum ada peringkat
- GI System Student Guide 2017 - 2018Dokumen57 halamanGI System Student Guide 2017 - 2018Natosha MendozaBelum ada peringkat
- Derain Carla Elize-Group9 DXRDokumen6 halamanDerain Carla Elize-Group9 DXRCarla Elize Derain100% (1)
- DXR Case 1 (Jack Donner)Dokumen7 halamanDXR Case 1 (Jack Donner)Aloah122346Belum ada peringkat
- Mock Papers for MRCPI, 3rd Edition: Four Mock Tests With 400 BOFsDari EverandMock Papers for MRCPI, 3rd Edition: Four Mock Tests With 400 BOFsBelum ada peringkat
- First Aid PsychiatryDokumen156 halamanFirst Aid PsychiatryMae Matira AbeladorBelum ada peringkat
- Year 6 Clerkship - Welcome & Curriculum Class 2020 (Revised 25.04.2019)Dokumen190 halamanYear 6 Clerkship - Welcome & Curriculum Class 2020 (Revised 25.04.2019)Ali SemajBelum ada peringkat
- Orthopedics Notes for Medical StudentsDari EverandOrthopedics Notes for Medical StudentsPenilaian: 4.5 dari 5 bintang4.5/5 (3)
- MED1 Samplex Rationale 6 - Endocrine DisordersDokumen6 halamanMED1 Samplex Rationale 6 - Endocrine DisordersMartina GarciaBelum ada peringkat
- Physiology Acid QuizDokumen5 halamanPhysiology Acid QuizRavi AminBelum ada peringkat
- H&P GuideDokumen7 halamanH&P GuideTBWPBelum ada peringkat
- H P MedicineDokumen2 halamanH P Medicinerishu2Belum ada peringkat
- End of Rotation ExamsDokumen104 halamanEnd of Rotation Examsmelkizedeck mbangwaBelum ada peringkat
- Comprehensive H&PDokumen2 halamanComprehensive H&PjwwisnerBelum ada peringkat
- Biochemistry PDFDokumen1.193 halamanBiochemistry PDFAmna ShahBelum ada peringkat
- Soap Note Mary HailshamDokumen1 halamanSoap Note Mary HailshamAlexanderWarren0% (1)
- Arab Board 2012Dokumen40 halamanArab Board 2012thanaa100% (1)
- Bio StatisticsDokumen101 halamanBio StatisticshferdjalBelum ada peringkat
- BV MCQs Cases PDFDokumen14 halamanBV MCQs Cases PDFفلسطيني محمدBelum ada peringkat
- Usmle RX Qbank 2017 Step 1 Cardiology PhysiologyDokumen117 halamanUsmle RX Qbank 2017 Step 1 Cardiology PhysiologySreeBelum ada peringkat
- Outline For History TakingDokumen2 halamanOutline For History TakingBlancheBelum ada peringkat
- Krok 2014 Base All 2Dokumen237 halamanKrok 2014 Base All 2Gaurav S Batra0% (1)
- FRACP Recall Paper 2002: Part A - 70 Questions, 2 HoursDokumen43 halamanFRACP Recall Paper 2002: Part A - 70 Questions, 2 HoursZH. omg sarBelum ada peringkat
- Pakrat 10Dokumen67 halamanPakrat 10towexpertBelum ada peringkat
- NEUROPrelims - History Taking in NeurologyDokumen4 halamanNEUROPrelims - History Taking in NeurologyRenatoCosmeGalvanJuniorBelum ada peringkat
- Chapterwise Question Bank-1Dokumen188 halamanChapterwise Question Bank-1msreyaBelum ada peringkat
- Quiz 1 Bates Chapter 1 and 2 Exam Fever, FuoDokumen3 halamanQuiz 1 Bates Chapter 1 and 2 Exam Fever, FuoJoseph De JoyaBelum ada peringkat
- Test CentreDokumen178 halamanTest CentreShaik Nizam Uddin100% (1)
- Cardiac Exam Detailed Skill SheetDokumen2 halamanCardiac Exam Detailed Skill SheetJp JardelezaBelum ada peringkat
- Cardiovascular Shoutouts: When She Says You SayDokumen7 halamanCardiovascular Shoutouts: When She Says You SayGbotemi AlaladeBelum ada peringkat
- Surgery Blue QuestionsDokumen25 halamanSurgery Blue QuestionsJamie ElmawiehBelum ada peringkat
- MCQ Cardio 3Dokumen50 halamanMCQ Cardio 3Dian ParamitaBelum ada peringkat
- UVA Surgical Clerkship Survival GuideDokumen15 halamanUVA Surgical Clerkship Survival GuideNadiim Rajabalee100% (1)
- Case Study 52 Cushing SyndromeDokumen4 halamanCase Study 52 Cushing SyndromeAnonymous G7AdqnemziBelum ada peringkat
- Subject Examinations: Content Outlines and Sample ItemsDokumen147 halamanSubject Examinations: Content Outlines and Sample ItemscpopperpenguinBelum ada peringkat
- Internal Medicine A Guide To Clinical Therapeutics by Rebecca L Attridge Monica L Miller Rebecca Moote Laurajo Ryan 0071745807Dokumen5 halamanInternal Medicine A Guide To Clinical Therapeutics by Rebecca L Attridge Monica L Miller Rebecca Moote Laurajo Ryan 0071745807Hesbon MomanyiBelum ada peringkat
- Hepatobiliary ExamDokumen10 halamanHepatobiliary ExamAllison Eunice Servando100% (1)
- Bates Outline of Chapter 8Dokumen15 halamanBates Outline of Chapter 8KatherynSotoBelum ada peringkat
- Bates Physical Examination RED NOTESDokumen2 halamanBates Physical Examination RED NOTESAmanda Gomez100% (1)
- EMREE Study GuideDokumen62 halamanEMREE Study Guidefayad weezyBelum ada peringkat
- Set 1 Checked: E. Pathological ConditionDokumen60 halamanSet 1 Checked: E. Pathological ConditionKunal BhamareBelum ada peringkat
- Medicine1 Grand PE ScriptDokumen10 halamanMedicine1 Grand PE ScriptCarmeline Santi BeronillaBelum ada peringkat
- Pediatrics AnswersDokumen28 halamanPediatrics Answersjaini_patel23Belum ada peringkat
- History Taking OSCE Example 4Dokumen6 halamanHistory Taking OSCE Example 4worlddoctor2012Belum ada peringkat
- Quizlet PDFDokumen191 halamanQuizlet PDFsr100% (1)
- Pediatrics OSCE, 6th Year, 2008, by Ghanem Al-BashaDokumen2 halamanPediatrics OSCE, 6th Year, 2008, by Ghanem Al-BashaMobin Ur Rehman Khan100% (1)
- PostcompsynDokumen3 halamanPostcompsynbjpalmer100% (2)
- Physiotherapy 3Dokumen8 halamanPhysiotherapy 3bjpalmerBelum ada peringkat
- Systems 1 Test 4Dokumen59 halamanSystems 1 Test 4bjpalmer100% (2)
- Gonstead Tech Study SheetDokumen10 halamanGonstead Tech Study Sheetbjpalmer100% (3)
- Medical MnemonicsDokumen256 halamanMedical MnemonicssitalcoolkBelum ada peringkat
- SettingsDokumen2 halamanSettingsbjpalmer100% (3)
- Shortwave Diathermy: 2 Types of Short Wave Diathermy (SWD)Dokumen19 halamanShortwave Diathermy: 2 Types of Short Wave Diathermy (SWD)bjpalmer100% (2)
- Tarsal Tunnel SyndromeDokumen7 halamanTarsal Tunnel Syndromebjpalmer100% (2)
- PhysiotherapyDokumen53 halamanPhysiotherapybjpalmer100% (2)
- Arthritide Notes OnlyDokumen156 halamanArthritide Notes Onlybjpalmer100% (2)
- X-Ray-Positioning Spine Dr. FritschDokumen62 halamanX-Ray-Positioning Spine Dr. Fritschbjpalmer100% (3)
- B&E (5) Medical BillingDokumen4 halamanB&E (5) Medical Billingbjpalmer100% (2)
- ICD Code ChartDokumen1 halamanICD Code ChartbjpalmerBelum ada peringkat
- Vascular Disorders and Miscellaneous: Jeffrey R. Thompson, DC, DACBRDokumen43 halamanVascular Disorders and Miscellaneous: Jeffrey R. Thompson, DC, DACBRbjpalmer100% (2)
- Chondromalacia PatellaDokumen5 halamanChondromalacia Patellabjpalmer100% (3)
- Ankle ExaminationDokumen16 halamanAnkle Examinationbjpalmer100% (2)
- Patellofemoral Pain SyndromeDokumen24 halamanPatellofemoral Pain Syndromebjpalmer100% (3)
- SPINEFXDokumen68 halamanSPINEFXbjpalmer100% (2)
- Knee PainDokumen32 halamanKnee Painbjpalmer100% (5)
- Blue Writing Is What I Added To These Notes: RadiographyDokumen46 halamanBlue Writing Is What I Added To These Notes: Radiographybjpalmer100% (2)
- Lower Leg: Four Fascial CompartmentsDokumen24 halamanLower Leg: Four Fascial Compartmentsbjpalmer100% (2)
- Orthopedics 2 Test NotesDokumen6 halamanOrthopedics 2 Test Notesbjpalmer100% (1)
- Skeletal ImagingDokumen1 halamanSkeletal Imagingbjpalmer100% (2)
- Bone Infection Notes OnlyDokumen34 halamanBone Infection Notes Onlybjpalmer100% (2)
- Arthritide Notes OnlyDokumen156 halamanArthritide Notes Onlybjpalmer100% (2)
- Skeletal Trauma-Plain Film Trauma Terminology ReviewDokumen35 halamanSkeletal Trauma-Plain Film Trauma Terminology Reviewbjpalmer100% (3)
- Review Assessment: Pre-Midterm Quiz - Skeletal ImagingDokumen2 halamanReview Assessment: Pre-Midterm Quiz - Skeletal Imagingbjpalmer100% (2)
- Avascular Necrosis of The HipDokumen22 halamanAvascular Necrosis of The Hipbjpalmer100% (2)
- 1) Vertebrobasilar Artery InsufficiencyDokumen22 halaman1) Vertebrobasilar Artery Insufficiencybjpalmer100% (6)
- Role LibrariesDokumen57 halamanRole LibrariesGiovanni AnggastaBelum ada peringkat
- Group Process in The Philippine SettingDokumen3 halamanGroup Process in The Philippine Settingthelark50% (2)
- Long Range Plans ReligionDokumen3 halamanLong Range Plans Religionapi-266403303Belum ada peringkat
- Porn Sex Versus Real Sex: How Sexually Explicit Material Shapes Our Understanding of Sexual Anatomy, Physiology, and BehaviourDokumen23 halamanPorn Sex Versus Real Sex: How Sexually Explicit Material Shapes Our Understanding of Sexual Anatomy, Physiology, and Behaviourzyryll yowBelum ada peringkat
- Timothy Ajani, "Syntax and People: How Amos Tutuola's English Was Shaped by His People"Dokumen20 halamanTimothy Ajani, "Syntax and People: How Amos Tutuola's English Was Shaped by His People"PACBelum ada peringkat
- Yahoo Tab NotrumpDokumen139 halamanYahoo Tab NotrumpJack Forbes100% (1)
- Shostakovich: Symphony No. 13Dokumen16 halamanShostakovich: Symphony No. 13Bol DigBelum ada peringkat
- Risk AssessmentDokumen38 halamanRisk AssessmentYasar arafat SHBelum ada peringkat
- Types of CostsDokumen9 halamanTypes of CostsPrathna AminBelum ada peringkat
- Faust Part Two - Johann Wolfgang Von GoetheDokumen401 halamanFaust Part Two - Johann Wolfgang Von GoetherharsianiBelum ada peringkat
- Mod B - HSC EssayDokumen11 halamanMod B - HSC EssayAryan GuptaBelum ada peringkat
- Software Development Life CycleDokumen70 halamanSoftware Development Life CycleChaitanya MalikBelum ada peringkat
- (CTRL) The Finders' Keeper: An Interview With Marion PettieDokumen10 halaman(CTRL) The Finders' Keeper: An Interview With Marion PettieSolomanTrismosin100% (2)
- UntitledDokumen8 halamanUntitledMara GanalBelum ada peringkat
- ICT LegalEthical Issue PowerPoint PresentationDokumen4 halamanICT LegalEthical Issue PowerPoint PresentationReydan MaraveBelum ada peringkat
- Software Quality Metrics MethodologyDokumen17 halamanSoftware Quality Metrics MethodologySumit RajputBelum ada peringkat
- Case Study Diverticulosis PaperDokumen12 halamanCase Study Diverticulosis Paperapi-381128376100% (3)
- Extraction of Non-Timber Forest Products in The PDFDokumen18 halamanExtraction of Non-Timber Forest Products in The PDFRohit Kumar YadavBelum ada peringkat
- Definition Environmental Comfort in IdDokumen43 halamanDefinition Environmental Comfort in Idharis hambaliBelum ada peringkat
- Total Recall and SkepticismDokumen4 halamanTotal Recall and Skepticismdweiss99Belum ada peringkat
- Test A NN4 2020-2021Dokumen2 halamanTest A NN4 2020-2021Toska GilliesBelum ada peringkat
- Unsworth - Re-Branding The City - Changing The Images of PlacesDokumen45 halamanUnsworth - Re-Branding The City - Changing The Images of PlacesNatalia Ney100% (2)
- Introduction To Professional School Counseling Advocacy Leadership and Intervention Ebook PDF VersionDokumen62 halamanIntroduction To Professional School Counseling Advocacy Leadership and Intervention Ebook PDF Versionmary.krueger918100% (50)
- Đại Từ Quan Hệ Trong Tiếng AnhDokumen5 halamanĐại Từ Quan Hệ Trong Tiếng AnhNcTungBelum ada peringkat
- World of Warcraft 5e RPG Core DocumentDokumen152 halamanWorld of Warcraft 5e RPG Core DocumentHugo Moreno100% (1)
- Michael Parenti - The Demonization of Slobodan MilosevicDokumen9 halamanMichael Parenti - The Demonization of Slobodan MilosevicRicardo Castro Camba100% (1)
- LDS Conference Report 1930 Semi AnnualDokumen148 halamanLDS Conference Report 1930 Semi AnnualrjjburrowsBelum ada peringkat
- On Qbasic (Algorithm) : By: Nischit P.N. Pradhan Class: 10'B To: Prakash PradhanDokumen6 halamanOn Qbasic (Algorithm) : By: Nischit P.N. Pradhan Class: 10'B To: Prakash Pradhanapi-364271112Belum ada peringkat
- Consolidated PCU Labor Law Review 1st Batch Atty Jeff SantosDokumen36 halamanConsolidated PCU Labor Law Review 1st Batch Atty Jeff SantosJannah Mae de OcampoBelum ada peringkat
- Item Bank - Science 5 - 2ND QuarterDokumen11 halamanItem Bank - Science 5 - 2ND QuarterJasmine AguilaBelum ada peringkat