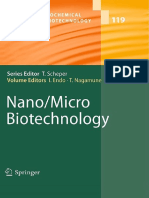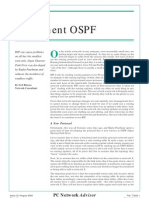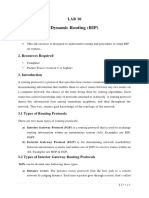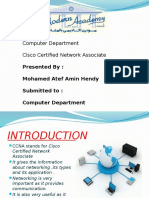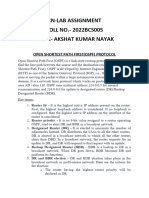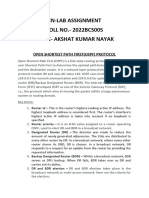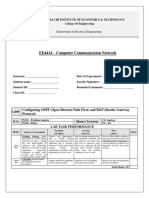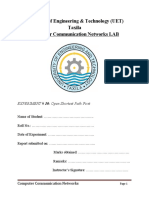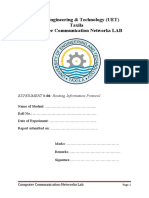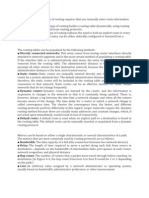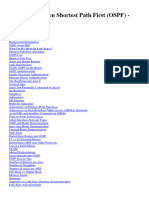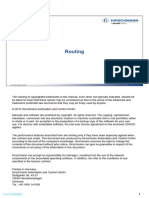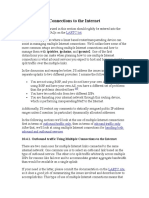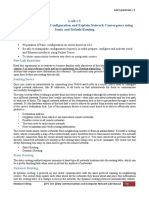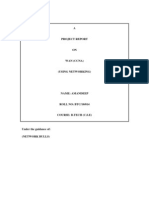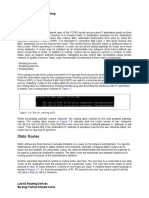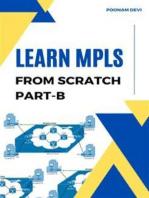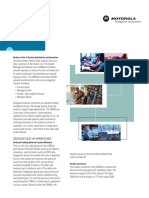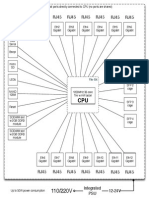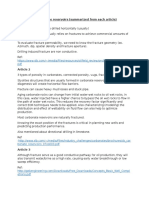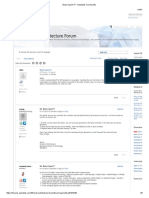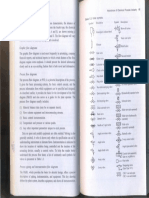Powercode OSPF Network Tutorial
Diunggah oleh
Sthenley MacedoDeskripsi Asli:
Judul Asli
Hak Cipta
Format Tersedia
Bagikan dokumen Ini
Apakah menurut Anda dokumen ini bermanfaat?
Apakah konten ini tidak pantas?
Laporkan Dokumen IniHak Cipta:
Format Tersedia
Powercode OSPF Network Tutorial
Diunggah oleh
Sthenley MacedoHak Cipta:
Format Tersedia
Powercode Documentation OSPF Network Tutorial
Powercode OSPF Tutorial
The purpose of this document is to provide a guide to the correct method of integrating Powercode into an OSPF network. For the purpose of this document, I will be using the Mikrotik 450G for configuration examples but this document is applicable to any OSPF capable router.
Routing Protocol Overview
For those of you already familiar with routing protocols, you can skip this section.
What is a routing protocol?
A routing protocol is a protocol that specifies how routers communicate with each other, disseminating information that enables them to select routes.
Each router has a prior knowledge only of networks attached to it directly. A routing protocol shares this information first among immediate neighbors, and then throughout the network. This way, routers gain knowledge of the topology of the network.
What is OSPF?
Open Shortest Path First (OSPF) is an adaptive routing protocol for IP networks. It uses a link state routing algorithm and falls into the group of interior routing protocols, operating within a single autonomous system. The basic concept of link-state routing is that every node constructs a map of the connectivity to the network, in the form of a graph, showing which nodes are connected to which other nodes. Each node then independently calculates the next best logical path from it to every possible destination in the network. The collection of best paths will then form the node's routing table.
What does this mean to you?
This means that you can add a new subnet to any OSPF enabled router in the network and every other router in the entire network will know three things: 1. That this subnet exists on the network 2. The best route to this subnet on the network
Powercode Documentation OSPF Network Tutorial 3. All other routes to this subnet on the network This also means that, as long as there is another path to this subnet available on the network, you can have a transport failure with minimal service interruption to the customers served by that subnet and without any additional work on your part. If you read the previous Powercode routed network tutorial you may have thought static routes are great but what happens when you have more than a couple of routers in your network? The answer is a routing protocol and the one I will focus on in this document is OSPF.
Why pick OSPF?
There are a couple of major reasons to select OSPF over other routing protocols availability in a wide range of routers and ease of configuration. For a basic configuration, OSPF is one of the easier protocols to configure and as it is an open standard, most routers support it. So, all that being said, lets take a look at a good OSPF candidate network.
Powercode Documentation OSPF Network Tutorial
This type of network is a prime candidate to be a routed network. If this network was Layer 2, you would have a potential nightmare on your hands with spanning tree, ARP traffic and other Layer 2 issues. On the other hand, if you moved to a routed network and tried to configure this network using just static routes, you would have an even larger challenge on your hands. Our solution to this conundrum is to implement a routing protocol and our choice will be OSPF.
How will OSPF determine the path to take in this network?
OSPF uses path cost as its basic routing metric. In practice, most routers will look at the interface speed to determine the local cost on the router. For example, a 10Mbps link may have a cost of 10 and a 100Mbps link may have a cost of 1.
Powercode Documentation OSPF Network Tutorial Bear in mind that this is interface speed, not transport speed. If you have a backhaul that can only pass 5Mbps but the physical interface on it is a 100Mbps interface, the router will calculate this as a 100Mbps interface for path cost calculation. In practice, you can generally assume that OSPF will calculate the best path to take by hop count, assuming all interface speeds are equal. You can manipulate this calculation by applying a fixed cost to a particular interface. We will address this specifically in a later section but it is important to be aware of the method by which a router will determine the direction to send a packet.
Considerations before migrating from Layer 2 to Layer 3
Before moving to any routed network, a few things should be considered. 1. Customers will be able to see all your hops on a traceroute. This means you will probably want to configure all links between routers with public IP addresses. 2. You will no longer be able to send out network wide broadcasts and you will no longer be able to see the MAC address of a customer that is behind a remote router. 3. You can no longer route large subnets across your entire network each router will need to have a unique subnet for customers, equipment management, etc. This is a good thing, from a network design perspective it stops people being able to do ARP poisoning across your whole network, it cuts down on ARP traffic and more. However, it does make some things more difficult. For example, you will no longer be able to use Match MAC & IP in Powercode unless you have a BMU at each tower, as the BMU will no longer be able to see the MAC of the customer.
What routers should I use?
Whatever you want! OSPF is not a proprietary protocol. As long as the router you use supports standard OSPF, it will work. We have tested OSPF on the BMU MAXX with Mikrotik, Imagestream and Cisco. The Mikrotik 450G will handle most smaller towers at a low cost (~$200) or you can go with a $250,000 Cisco 7600 its up to you! The biggest obstacle will probably be the learning curve if you are not already familiar with the concepts were discussing but a basic, routed OSPF setup is not terribly difficult to configure and learn.
Powercode Documentation OSPF Network Tutorial
Powercode Considerations
One additional step for Powercode is that you will need to add every router interface to Infrastructure. This means your customer facing interfaces, network uplink interfaces, management interfaces everything! You will also need to set all the remote routers to DHCP relay to the BMU. Well look at this in a second. All subnets that you are doing DHCP relay for in the BMU need to be added to a Shared Network. Lets take a look at a real configuration step by step for a simple, small ring. This kind of configuration can scale to a much larger setup without any changes. Here is our example network.
Powercode Documentation OSPF Network Tutorial
The first thing we need to determine is an IP addressing scheme that we want to use on this network. For the purpose of this tutorial, we will use private IP addresses for everything but, as mentioned earlier, I would strongly suggest using public IP addresses for the links between the routers. First, lets determine customer IP space that we want to use at each tower. Tower 1 Customer Space Tower 2 Customer Space Tower 3 Customer Space Tower 4 Customer Space 192.168.1.0/24 192.168.2.0/24 192.168.3.0/24 192.168.4.0/24
Now lets add some space that we want to use to manage equipment at the tower. This space could be used to assign to CPE, tower equipment, a UPS or whatever other gear you have. Tower 1 Equipment Management Tower 2 Equipment Management Tower 3 Equipment Management Tower 4 Equipment Management 172.16.0.0/24 172.16.1.0/24 172.16.2.0/24 172.16.3.0/24
Now we need space for uplinks between the routers. Each interface on the router that faces another router will need an IP address on it. Tower 1 to Tower 2 Tower 2 to Tower 3 Tower 3 to Tower 4 Tower 4 to BMU BMU to Tower 1 10.0.0.0/30 10.0.0.4/30 10.0.0.8/30 10.0.0.12/30 10.0.0.16/30
Finally, we need to create a management IP for each tower router. We need a management IP on these routers because you dont want to rely on an interface address to access the
Powercode Documentation OSPF Network Tutorial router in case it goes down. For example, if you try to telnet into the Tower 1 router on the 10.0.0.0/30 subnet and that interface is down, you wont be able to access the router. By adding a management address on a virtual interface, we can ensure we can get into the router through any active interface regardless of the status of the other interfaces. Ill cover the configuration of this management interface later in the document. For now, just be aware we want to configure one. Since this is a virtual interface, we can use a /32 subnet. Tower 1 Management Tower 2 Management Tower 3 Management Tower 4 Management 192.168.255.1/32 192.168.255.2/32 192.168.255.3/32 192.168.255.4/32
Now that all the subnets for these routers have been determined, configuration can begin. I will step through the configuration of the Tower 1 router in this document. Lets determine the subnets we need for this router. Tower 1 Customers Tower 1 Equipment Tower 1 to Tower 2 Tower 1 to BMU Tower 1 Management 192.168.1.0/24 172.16.0.0/24 10.0.0.0/30 10.0.0.16/30 192.168.255.1/32
First, I will show the Powercode configuration that is needed for this router. We will only need to add subnets to the Powercode BMU that will be used to address equipment managed in Powercode. This means we need to add Tower 1 Customers and Tower 1 Equipment subnets to Powercode. We want to bring the whole network back into a single port on the BMU. Eth 1 will be the port we select but you can use any port you like. Before we configure any of the subnets, we need to create a shared interface in Powercode. The shared interface allows us to assign multiple DHCP subnets to an interface when we are using DHCP relay. If you dont assign the subnets to the shared interface, you will have problems with DHCP relay from your tower routers.
Powercode Documentation OSPF Network Tutorial
You only need one shared interface per physical interf interface. ace. Under the BMU, click Add under Shared Network and create a shared interface named ETH1_Shared.
Now lets create our subnets.
There are three things we need to do here that are slightly different than creating a Local Subnet. 1. Set the Type of Subnet bnet to Remote Remote-OSPF. OSPF. This means the subnet will not be created locally on the BMU but will be made available for DHCP and equipment addressing.
Powercode Documentation OSPF Network Tutorial 2. The IP Address field should be set to the next hop address for this subnet. This is not really important for typ type Remote-OSPF OSPF as we are not creating static routes I would recommend entering the management IP of the router here for tracking purposes. 3. Set the Shared Network to the network we previously created ETH1_Shared. Make sure you select Use NAT for Routing and set to Yes if this is a private address you are giving to a customer. Once you are done creating the subnets, we need to create DHCP ranges for any IPs that will be given out. In our example, we only really need DHCP for the customer range but you may m want to use DHCP for your tower equipment as well.
Rebuild your BMU once all the subnets and DHCP ranges are added. Once you have completed the subnet setup in Powercode there is one final step to be completed. All router interfaces need to be added to Infrastructure. This includes uplinks between routers, interfaces customers connect to, interfaces that equipment is connected to everything.
So, for Tower 1, we would need eed to add: The IP address that connects from Tower 1 to the customers (192.168.1.1) The IP address that connects from Tower 1 to the equipment (172.16.0.1)
Powercode Documentation OSPF Network Tutorial The IP address from Tower 1 to Tower 2 (10.0.0.1) The IP address from Tower 1 to the BMU (10.0.0.1 (10.0.0.17) The management address on Tower 1 (192.168.255.1)
Enter a descriptive name for the interface in the Equipment Name field. Enter the MAC address as 00:00:00:00:00:0A this is a global matching MAC address. Since we wont see the MAC address for these e packets on the BMU (as MAC addresses are not transmitted across a Layer3 network) we need to use the global match MAC. For Type of IP, select the interface this router is connected to. Once you have added all the interfaces to Infrastructure you are done ne with the Powercode configuration.
BMU Configuration
In the BMU web interface, go to Routing and then OSPF Configuration.
Powercode Documentation OSPF Network Tutorial
You need to configure a few options in here prior to configuring the rest of the network. The Router ID is a unique identifier for the router that is used to identify it through the network to other OSPF routers. Generally, I use the management address of the router as the Router ID. For your BMU, I would use your WAN IP. Route Redistribution is used to re redistribute distribute routes from other protocols or tables back into OSPF. Since the BMU currently only supports OSPF, we dont have any other protocols to redistribute from. However, we do want to advertise a default route into our OSPF network so check Default und under Route Redistribution. We also need to set our network facing interface to an Active interface. The BMU defaults to setting all OSPF interfaces to Passive. This means that these interfaces are not allowed to form OSPF peering sessions with other router routers. Open the Eth 1 interface and uncheck the Passive checkbox. Now click Update OSPF Configuration.
Powercode Documentation OSPF Network Tutorial
The final thing we need to do is enter the networks we want to advertise into OSPF. By default, the BMU will not advertise any networks into OSPF unless you have set route redistribution for a specific network or you have entered it into the network advertisement section. The only subnets we need to advertise from the BMU are:
1. A default route. 2. The Tower 1 to BMU subnet. 3. The Tower 4 to BMU subnet. We are already ready advertising the default route by selecting Default under Route Redistribution. Lets add our Tower 1 to BMU subnet (10.0.0.16/30)
The Area input field allows you to select the OSPF area you want to advertise into. Your main OSPF area is 0.0.0.0. Multiple OSPF areas is outside the scope of this document for this tutorial, we will be putting every router into the backbone area. Le Leave ave the area at 0.0.0.0 and click Add Network. Were now done with the BMU configuration lets move onto the Tower 1 router. Im using a Mikrotik 450G for this configuration example but you can use any OSPF capable router.
Router Configuration
Powercode Documentation OSPF Network Tutorial
Here we are logged into Winbox. Lets configure our IPs. Click on IP and then Addresses. We need to determine the interfaces we are going to configure our IPs onto so lets configure as follows: Ether 1 Ether 2 Ether 5 Tower 1 to BMU Tower 1 to Tower 2 Customer DHCP and Equipment Mgmt
Powercode Documentation OSPF Network Tutorial
Go through and add all your subnets to the router.
We also need to add the management address to a virtual interface so lets create that now.
Click on Bridge and then click on +.
Powercode Documentation OSPF Network Tutorial
Create a bridge interface named Management. Now go back to the IP P Addresses section and add our management IP to the Management interface.
Now lets configure OSPF. Click on Routing and then OSPF.
Powercode Documentation OSPF Network Tutorial
Click on the Instances tab to configure your OSPF instance. All you really need to do in this section is change your Router outer ID I recommend setting it to the management address. For the purposes of our configuration, everything else can be left to the defaults.
Now click on the Interfaces tab. The Mikrotik default is to have all interfaces active for OSPF. To match my recommended ecommended configuration, lets set all the interfaces to passive by default. Click the + and set the Interface to All and then check the Passive box.
Powercode Documentation OSPF Network Tutorial
Now we need to explicitly set to active all the interfaces we will actually be running OSPF on. Go ahead ead and add both Ether 1 and Ether 2 as active OSPF interfaces. Leave all
the other options at their default settings.
Powercode Documentation OSPF Network Tutorial
Now we need to add the networks that we will be advertising from this router. Click on the Networks tab and click the +.
Powercode Documentation OSPF Network Tutorial
Enter every subnet that exists on the router. If you fail to enter a subnet, it will not be advertised into the e network and other routers will not know the correct path to take to reach an IP in that subnet.
Now connect this router to your BMU. You can verify if the OSPF adjacency is formed by clicking on the Neighbors tab under Routing->OSPF on the Mikrotik or clicking on OSPF Neighbors under Routing on the BMU.
You can also verify if the routes are being advertised correctly by checking the routing table. To do this on the BMU, click on Routing and then Routing Table.
Once everything is setup and functioning, the final step we need to take is to setup DHCP Relay. To set this up, click on IP and then DHCP Relay.
Click on the + and then enter the appropriate information. Select the interface that you need to run DHCP P on and then enter the IP of the BMU.
Powercode Documentation OSPF Network Tutorial
Now plug your laptop into Ether 5, enter the MAC address of your laptop into Powercode and assign an IP from the appropriate subnet.
You should then be able to pull an appropriate IP address via DHCP from the BMU and get online.
Anda mungkin juga menyukai
- Teacher's Service RecordDokumen4 halamanTeacher's Service Recordemmancastro78% (27)
- Computer Communication Network LabsDokumen125 halamanComputer Communication Network LabsasadhppyBelum ada peringkat
- Mosque BOQDokumen17 halamanMosque BOQHossam Al-Dein Mostafa HelmyBelum ada peringkat
- Networking Interview BasicsDokumen39 halamanNetworking Interview BasicsKrsna Parmar0% (1)
- Presentation ON Ccna: TRAINED BY - Kundan Singh (Aptron Solutions PVT LTD)Dokumen36 halamanPresentation ON Ccna: TRAINED BY - Kundan Singh (Aptron Solutions PVT LTD)Akshay Mishra BhardwajBelum ada peringkat
- Cleaning Companies in UaeDokumen5 halamanCleaning Companies in UaeurgentincleaningseoBelum ada peringkat
- L P - The Dear Departed-Drama-10thDokumen5 halamanL P - The Dear Departed-Drama-10thVritika Shorie100% (2)
- ROUTE Exam Guide v3.3Dokumen98 halamanROUTE Exam Guide v3.3hilbert69Belum ada peringkat
- Bip 0072-2014 PDFDokumen94 halamanBip 0072-2014 PDFgrBelum ada peringkat
- Versatile Routing and Services with BGP: Understanding and Implementing BGP in SR-OSDari EverandVersatile Routing and Services with BGP: Understanding and Implementing BGP in SR-OSBelum ada peringkat
- (Advances in Biochemical Engineering - Biotechnology 119) Takayuki Nishizaka (Auth.), Isao Endo, Teruyuki Nagamune (Eds.) - Nano - Micro Biotechnology (2010, Springer-Verlag Berlin Heidelberg) PDFDokumen271 halaman(Advances in Biochemical Engineering - Biotechnology 119) Takayuki Nishizaka (Auth.), Isao Endo, Teruyuki Nagamune (Eds.) - Nano - Micro Biotechnology (2010, Springer-Verlag Berlin Heidelberg) PDFAlejandra EscalonaBelum ada peringkat
- OSPF TutorialDokumen12 halamanOSPF TutorialRizwan Shahid100% (1)
- Solid Waste ManagementDokumen4 halamanSolid Waste ManagementAshish DeotaleBelum ada peringkat
- Lab 10 CCNDokumen15 halamanLab 10 CCNMalik WaqarBelum ada peringkat
- How To Implement OSPF: PC Network AdvisorDokumen5 halamanHow To Implement OSPF: PC Network AdvisorKabir HindustaniBelum ada peringkat
- Computer Network Project Showing A Open Shortest Path FirstDokumen30 halamanComputer Network Project Showing A Open Shortest Path FirstKUNAL VERMABelum ada peringkat
- Cours ReseauDokumen14 halamanCours ReseauNlend IsraëlBelum ada peringkat
- Managing IP Networks with Cisco RoutersDokumen18 halamanManaging IP Networks with Cisco RoutersFidele MuhireBelum ada peringkat
- CCNA 3 All ModulesDokumen48 halamanCCNA 3 All ModulesFi3ta100% (1)
- Revision Notes CCNA 3 EasyDokumen40 halamanRevision Notes CCNA 3 EasyNur Dinah YeeBelum ada peringkat
- What Is Global Configuration Mode Used For?Dokumen10 halamanWhat Is Global Configuration Mode Used For?Abhishek KulkarniBelum ada peringkat
- Dynamic Routing (RIP) : 1. ObjectiveDokumen11 halamanDynamic Routing (RIP) : 1. ObjectiveNouman SaleemBelum ada peringkat
- CCNA InterviewDokumen8 halamanCCNA InterviewAli MerajBelum ada peringkat
- Computer Department Cisco Certified Network AssociateDokumen38 halamanComputer Department Cisco Certified Network AssociateMuhamed AtefBelum ada peringkat
- CCNA Presentation on Networking FundamentalsDokumen38 halamanCCNA Presentation on Networking FundamentalsGagan SardanaBelum ada peringkat
- CN-2022BCS005Dokumen5 halamanCN-2022BCS005Akshat NayakBelum ada peringkat
- Advanced IP Services-Assignment Questions1Dokumen3 halamanAdvanced IP Services-Assignment Questions1Yuvaraj V, Assistant Professor, BCABelum ada peringkat
- Assignment 3 of CNDokumen31 halamanAssignment 3 of CNHira WaheedBelum ada peringkat
- cn_lab_2022BCS005Dokumen5 halamancn_lab_2022BCS005Akshat NayakBelum ada peringkat
- First Hop Redundancy Protocol: Network Redundancy ProtocolDari EverandFirst Hop Redundancy Protocol: Network Redundancy ProtocolBelum ada peringkat
- CSE 4512 Computer Networks-Lab 07Dokumen17 halamanCSE 4512 Computer Networks-Lab 07Ahmad MukaddasBelum ada peringkat
- CCNA3 ExamDokumen152 halamanCCNA3 ExamIgor CvijovicBelum ada peringkat
- Recommended Resilient Campus Network Design: Best Practice DocumentDokumen28 halamanRecommended Resilient Campus Network Design: Best Practice DocumentAnonymous BjaA0IiYBelum ada peringkat
- Routing Protocol and Routed Protocol: Lab #5 IP Routing IDokumen8 halamanRouting Protocol and Routed Protocol: Lab #5 IP Routing IMahfuzur RahmanBelum ada peringkat
- cn-2022BCS035Dokumen5 halamancn-2022BCS035Akshat NayakBelum ada peringkat
- Minor Project Report-OSPF ChampDokumen5 halamanMinor Project Report-OSPF Champsmrutiranjan1991100% (1)
- A Wan Interconnects Lans Over Long Distances.Dokumen55 halamanA Wan Interconnects Lans Over Long Distances.IbrahimaBelum ada peringkat
- WWW h3c Com PDFDokumen5 halamanWWW h3c Com PDFJamez STBelum ada peringkat
- CCNA 3 Study Guide Answers-AllDokumen33 halamanCCNA 3 Study Guide Answers-AllgeertvdhBelum ada peringkat
- Ccna TestDokumen24 halamanCcna TestArt CamposBelum ada peringkat
- Lecture - 7 - Routing BasicsDokumen53 halamanLecture - 7 - Routing BasicsCalvinhoBelum ada peringkat
- CCN Lab 08Dokumen7 halamanCCN Lab 08Mustafa Fazal AbbasBelum ada peringkat
- CN_Lab_2022bcs035Dokumen8 halamanCN_Lab_2022bcs035Akshat NayakBelum ada peringkat
- University of Engineering & Technology (UET) Taxila Computer Communication Networks LABDokumen5 halamanUniversity of Engineering & Technology (UET) Taxila Computer Communication Networks LABAreeba NoorBelum ada peringkat
- CN LAB EXPT 4 TO 9 (2)Dokumen22 halamanCN LAB EXPT 4 TO 9 (2)Tanusha handeBelum ada peringkat
- Understand Open Shortest Path First (OSPF) - Design Guide - CiscoDokumen117 halamanUnderstand Open Shortest Path First (OSPF) - Design Guide - Ciscojaymalaviya48Belum ada peringkat
- Lab # 11: Open Shortest Path First: Link-State RoutingDokumen9 halamanLab # 11: Open Shortest Path First: Link-State RoutingMudassir ZiaBelum ada peringkat
- University of Engineering & Technology (UET) Taxila Computer Communication Networks LABDokumen6 halamanUniversity of Engineering & Technology (UET) Taxila Computer Communication Networks LABAreeba NoorBelum ada peringkat
- Project TemainDokumen36 halamanProject TemainMithun DebnathBelum ada peringkat
- Static vs Dynamic Routing and Default Routes ExplainedDokumen7 halamanStatic vs Dynamic Routing and Default Routes ExplainedBryan LaTorreBelum ada peringkat
- Chapter 5 Network LayerDokumen21 halamanChapter 5 Network LayerAmir SilwalBelum ada peringkat
- Multiprotocol Label SwitchingDokumen13 halamanMultiprotocol Label SwitchingAbhishek AnandBelum ada peringkat
- Advanced IP Services-Assignment QuestionsDokumen11 halamanAdvanced IP Services-Assignment QuestionsYuvaraj V, Assistant Professor, BCABelum ada peringkat
- AskedDokumen7 halamanAskedEric ResuelloBelum ada peringkat
- Configuring IP Routing (Static Routing) : 1. ObjectiveDokumen7 halamanConfiguring IP Routing (Static Routing) : 1. Objectivejoy leeBelum ada peringkat
- OSPF Design GuideDokumen70 halamanOSPF Design Guidespecific4xBelum ada peringkat
- CT3e_02_Routing_16x9Dokumen10 halamanCT3e_02_Routing_16x9franciscoproaBelum ada peringkat
- 10 Vise Konekcija Ka InternetuDokumen8 halaman10 Vise Konekcija Ka InternetuNikolaIvanaTerzicBelum ada peringkat
- Lab 5Dokumen3 halamanLab 5Syed Abdullah ZaidiBelum ada peringkat
- Configure Static Routing Between NetworksDokumen29 halamanConfigure Static Routing Between NetworksUmer SharifBelum ada peringkat
- Computer Networks Laboratory OSPF Routing: Experiment No.4Dokumen15 halamanComputer Networks Laboratory OSPF Routing: Experiment No.4ak akBelum ada peringkat
- Ccna 2 Module 3 v4.0Dokumen7 halamanCcna 2 Module 3 v4.0ccnatrainingBelum ada peringkat
- Write A Short Note On The FollowingDokumen7 halamanWrite A Short Note On The FollowingAkmal YezdaniBelum ada peringkat
- Project ReportDokumen26 halamanProject ReportRashmi GuptaBelum ada peringkat
- CS437 routing protocolsDokumen4 halamanCS437 routing protocolsAmjad hassanBelum ada peringkat
- LEARN MPLS FROM SCRATCH PART-B: A Beginners guide to next level of networkingDari EverandLEARN MPLS FROM SCRATCH PART-B: A Beginners guide to next level of networkingBelum ada peringkat
- LEARN MPLS FROM SCRATCH PART-A: A Beginner's Guide to Next Level of NetworkingDari EverandLEARN MPLS FROM SCRATCH PART-A: A Beginner's Guide to Next Level of NetworkingBelum ada peringkat
- Motorola 1070CK-02DBDokumen2 halamanMotorola 1070CK-02DBJuan VillaverdeBelum ada peringkat
- CCR 1036Dokumen1 halamanCCR 1036Sthenley MacedoBelum ada peringkat
- Layer2 Security Poland 2010 MaiaDokumen96 halamanLayer2 Security Poland 2010 MaiaSthenley MacedoBelum ada peringkat
- Ubiquiti / Mikrotik PowerSettingsDokumen3 halamanUbiquiti / Mikrotik PowerSettingsscribd!!Belum ada peringkat
- MobilityControllers 4300 SystemReferenceGuideDokumen602 halamanMobilityControllers 4300 SystemReferenceGuideSthenley MacedoBelum ada peringkat
- CCR 1036Dokumen1 halamanCCR 1036Sthenley MacedoBelum ada peringkat
- 1 MaiaDokumen120 halaman1 MaiaSthenley MacedoBelum ada peringkat
- Marlin Ch14 PDFDokumen26 halamanMarlin Ch14 PDFAlyaBelum ada peringkat
- Memory Performance Guidelines For Dell PowerEdge 12thDokumen47 halamanMemory Performance Guidelines For Dell PowerEdge 12thHuỳnh Hữu ToànBelum ada peringkat
- ETA 11 0006 For HAC Cast in Anchor ETAG Option Approval Document ASSET DOC APPROVAL 0198 EnglishDokumen27 halamanETA 11 0006 For HAC Cast in Anchor ETAG Option Approval Document ASSET DOC APPROVAL 0198 Englishlaeim017Belum ada peringkat
- 1.1.3.4 Lab - Visualizing The Black HatsDokumen3 halaman1.1.3.4 Lab - Visualizing The Black HatsCordis CordisBelum ada peringkat
- Limestone Problems & Redrilling A WellDokumen4 halamanLimestone Problems & Redrilling A WellGerald SimBelum ada peringkat
- 1800 Series Inverted Bucket Steam TrapsDokumen2 halaman1800 Series Inverted Bucket Steam TrapsIoana PopescuBelum ada peringkat
- Pundit Transducers - Operating Instructions - English - HighDokumen8 halamanPundit Transducers - Operating Instructions - English - HighAayush JoshiBelum ada peringkat
- Field Technician UPS and Inverte - Question Bank.Dokumen35 halamanField Technician UPS and Inverte - Question Bank.shruti borkarBelum ada peringkat
- Session Plan (Julaps)Dokumen10 halamanSession Plan (Julaps)Wiljhon Espinola JulapongBelum ada peringkat
- Tips For Internship ReportDokumen1 halamanTips For Internship ReporthummayounnasirBelum ada peringkat
- Pasundan United FC - Anggaran Dasar Dan Rumah Tangga Pasundan United FCDokumen1.231 halamanPasundan United FC - Anggaran Dasar Dan Rumah Tangga Pasundan United FCdondo lambaBelum ada peringkat
- Pakistan HandicraftsDokumen19 halamanPakistan HandicraftsabdullahkhalilgBelum ada peringkat
- Chasis+5Y18+-+FSCQ1265RT LA76933 LA78041 LA42352 BSC23-N0120+Hitachi+CDH-29GFS12 PDFDokumen45 halamanChasis+5Y18+-+FSCQ1265RT LA76933 LA78041 LA42352 BSC23-N0120+Hitachi+CDH-29GFS12 PDFdardoBelum ada peringkat
- Paytm Details - HistoryDokumen12 halamanPaytm Details - HistorySachin PoddarBelum ada peringkat
- Revit Architecture ForumDokumen8 halamanRevit Architecture ForumI Gede Bayu Chandra NathaBelum ada peringkat
- C3Dokumen14 halamanC3mee myyBelum ada peringkat
- Bassett-jones-The Paradox of DiversityDokumen8 halamanBassett-jones-The Paradox of DiversityKenneth WhitfieldBelum ada peringkat
- BPO Management System SoftwareDokumen22 halamanBPO Management System SoftwareSathyaaishuBelum ada peringkat
- AEON BINH DUONG CANARY - CONSTRUCTION SCHEDULE 2014Dokumen5 halamanAEON BINH DUONG CANARY - CONSTRUCTION SCHEDULE 2014LantBelum ada peringkat
- PCBA MachineDokumen62 halamanPCBA MachineSahara MalabananBelum ada peringkat
- Bhatia CPD 20001Dokumen1 halamanBhatia CPD 20001bilalaimsBelum ada peringkat
- Advertisement No. 2/2020: Csir-Central Scientific Instruments Organisation (Council of Scientific & Industrial Research)Dokumen3 halamanAdvertisement No. 2/2020: Csir-Central Scientific Instruments Organisation (Council of Scientific & Industrial Research)Saharsh PatelBelum ada peringkat