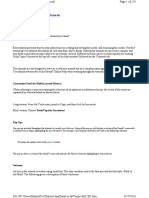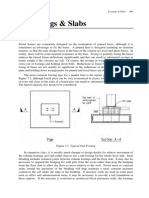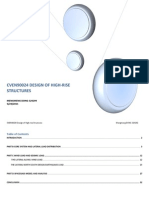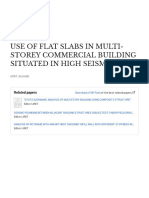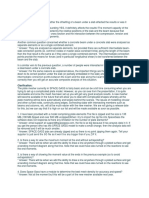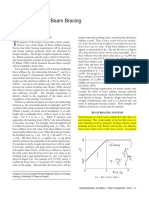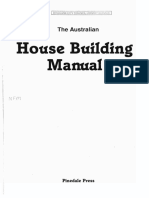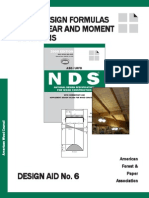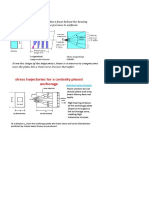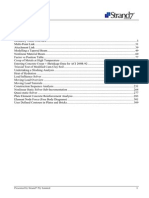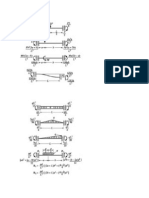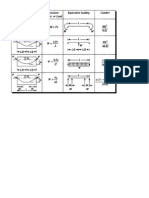Strand7 - º °úá À°-Automeshing&LinksCourse
Diunggah oleh
sniisDeskripsi Asli:
Judul Asli
Hak Cipta
Format Tersedia
Bagikan dokumen Ini
Apakah menurut Anda dokumen ini bermanfaat?
Apakah konten ini tidak pantas?
Laporkan Dokumen IniHak Cipta:
Format Tersedia
Strand7 - º °úá À°-Automeshing&LinksCourse
Diunggah oleh
sniisHak Cipta:
Format Tersedia
Strand7 Release 2.
4 Features
Table of Contents
Geometry Tools Overview........................................................................................................................3 Multi-Point Link .....................................................................................................................................31 Attachment Link .....................................................................................................................................39 Modelling a Tapered Beam.....................................................................................................................49 Nonlinear Material Beam........................................................................................................................60 Factor vs Position Table..........................................................................................................................77 Creep of Metals at High Temperature ....................................................................................................85 Entering Concrete Creep + Shrinkage Data for ACI 209R-92 .............................................................100 Triaxial Test of Modified Cam-Clay Soil .............................................................................................116 Undertaking a Sloshing Analysis..........................................................................................................129 Heat of Hydration .................................................................................................................................133 Load Influence Solver...........................................................................................................................153 Moving Load Overview........................................................................................................................163 Moving Load Tutorials .........................................................................................................................179 Construction Sequence Analysis...........................................................................................................231 Nonlinear Static Solver Sub-Incrementation ........................................................................................264 Quasi-static Solver ................................................................................................................................277 Plate Element Concrete Reinforcement Analysis .................................................................................283 Element Node Force (Free Body Diagrams) ........................................................................................301 User Defined Contours in Plates and Bricks.........................................................................................309
Presented by Strand7 Pty Limited
Strand7 Release 2.4 Features
Presented by Strand7 Pty Limited
Strand7 2.4 Features
Geometry Tools Overview
Introduction
Strand7 2.4 sees the introduction of a number of geometry related features designed to make the transition between CAD packages and FEA a smoother process. This document outlines the different geometry tools and options now available in Strand7 2.4. A brief outline is given on each feature as well as detailed tutorials at the end.
Import
As well as IGES and ACIS (SAT) files, Strand7 is now able to import STEP files. For each supported geometry file type there are a number of import options: Importing IGES Options:
None: All geometry will be placed in a new Import Group Subfigures: Geometry is placed in the relevant group from the CAD package. It can have a heirachy. Levels: Geometry is placed in the relevant group based on defined levels. These are not heirachical. Auto: Geometry is placed in groups based on the subfigure definitions. If no subfigure definitions exist then the level definitions in the CAD file are used.
Presented by Strand7 Pty Limited
Strand7 2.4 Features
When saving a STEP file from a CAD package the default settings should be sufficient. Importing STEP Options:
None: All geometry will be placed in a new import group. Assemblies: Geometry is placed in the
relevant group based on the assembly definitions.
Importing SAT Options:
Acis bodies as Groups: a solid body can be defined as a group and imported as such.
Entity Display
The local positive normal direction of a face can now be shown by selecting Show Normals in the Entity Display. The direction of the face normal is translated to the plate after automeshing, so to ensure that the plates are oriented in the same way it can be useful to first check the face normals. The face normals can be aligned easily using Tools/Align/Flip Entities.
The other new Entity Display available for geometry in Strand7 2.4 is the ability to see the location of the control points.
Presented by Strand7 Pty Limited
Strand7 2.4 Features
Geometric faces that have a B-spline surface definition are specified by control points. Set Show Control Points in the Entity Display to see these control points. If the automeshing of a face leads to poor mesh quality it is useful to look at the spacing of the control points to investigate the causes of the problematic meshing. Viewing the control points can also be useful when choosing parameters to rebuild faces.
Geometry Cleaning
The clean geometry tool now has improved support for coincident faces. Previously if two faces were coincident they may not have had the same definition and so when meshed the surface mesh was not the same. Now when a geometry clean is performed and coincident faces are found, the clean will remove one of the faces and copy the remaining face to replace the removed face. This means that they will mesh the same. The geometry on the right has two coincident faces. One face is blue and the other is red. It can be seen by the wireframes that the two faces do not have the same surface definition. As this is the case, when the two faces are automeshed the plate meshes are not the same. This could lead to a discontinuity in the model in the areas where the mesh is not the same.
Geometry Plates in wireframe display mode
Choose Tools/Clean/Geometry. Under Duplicate Faces select Leave all faces.
This means that both faces will still be present in the model after cleaning. However the geometry clean will detect the duplicate faces, delete one of the faces and replace it with a copy of the other face.
Presented by Strand7 Pty Limited
Strand7 2.4 Features
The geometry on the right was originally the same as the geometry above, however a clean was performed and now the two faces are duplicates of one another. The wireframes are no longer distinguishable from each other. Now when the two faces are automeshed the plate meshes are the same.
Geometry
Plates in wireframe display mode
There have also been changes made to the way the geometry clean tolerances work. There are now two options,
Minimum Feature Length and Geometry Accuracy. Minimum Feature Length is given in the clean geometry dialog and is comparable to the Minimum edge length in
previous versions. This setting controls how small an edge or gap should be before it is cleaned out.
Geometry Accuracy is set in Tools/Options. This setting controls how accurate the morphed edges must be in rebuilt geometry, in other words, how close do vertices or edges need to be to one another to be considered a single vertex or edge.
It is advisable to ensure that the Geometry Accuracy is less than or equal to the Minimum Feature Length.
Graft Edges to Faces
When the edge of a face lies on another face in the geometry, the face needs to be made aware of the edge in some way. This will ensure a compatible mesh. One method is to split the face in the CAD package, but in Strand7 2.4 the graft tool can be used to graft an edge onto a face. Whether an edge lies on a face is determined by the Distance value in the dialog. This setting corresponds to the Minimum Feature Length setting in the clean geometry dialog. If it is changed in one dialog it is changed in the other.
Presented by Strand7 Pty Limited
Strand7 2.4 Features
In the geometry below there are a number of perpendicular faces on the base circular face. Currently they are not connected to this base in any way. This is shown by the face free edges that run along the edges at each of the intersections between the vertical faces and the base face.
When this geometry is automeshed it can be seen that there are incompatible edges between the vertical plates and the base plates.
These face free edges can be easily removed by using the graft tool. Choose Tools/Geometry Tools /Graft Edges to Faces. Select All the faces in the model and click Apply.
The face free edges between the vertical faces and the base face have now been removed as the edges of the vertical faces have been grafted to the circular face. Once automeshed you can clearly see that the mesh is now compatible.
Presented by Strand7 Pty Limited
Strand7 2.4 Features
Intersect Edges
When two faces pass through one another we need to ensure they are split to produce a compatible mesh. The first stage of this is to intersect edges. You can select the two edges and they will be split with a new vertex placed at the intersection. Whether any two edges intersect is determined by the Distance value in the dialog. This setting corresponds to the Minimum Feature Length setting in the clean geometry dialog. If it is changed in one dialog it is changed in the other. Choose Tools/Geometry Tools/Intersect Edges. Select the edges you wish to intersect. Click Apply.
Vertices will be placed at the intersections of the edges so that the original single edge is split into two edges. If Split intersected faces is set, and only two intersections were found on two faces, the faces will also be split along the intersection.
Morph Edges
Gaps between faces can be closed by using the morph edges tool. This tool will propagate the changes to the geometry definition. This is particularly useful when gaps in the geometry exist due to the way the model was built in the CAD package or if the geometry has been defeatured in Strand7 for meshing. By morphing the edges together, when exporting the geometry as an IGES or STEP file you can be sure that the geometry will be the modified version.
Presented by Strand7 Pty Limited
Strand7 2.4 Features
Choose Tools/Geometry Tools/Morph Edges. Select the edges you wish to morph. Click Apply.
The edges will be morphed together. Note: Morphing automatically occurs in the background each time a geometry clean is performed.
Split Faces by Vertices
Splitting two faces to make them compatible or define a local area can be done by drawing split lines between two vertices. The face is then split according to this line. Multiple lines can be drawn at once to create multiple split lines. The lines will follow the surface of the face, i.e. a split line on a cylinder will produce a curve around the circumference.
Toggle Direction: This is analogous to the Norm and Rev options for Select by Region in a cylindrical system. Unhook: This is used if an incorrect vertex is selected to define the split line, and works in a similar fashion to Unhook when creating elements.
Choose Tools/Geometry Tools/Split Face by Vertices. Click the two vertices you wish to create a split line between. Click Apply.
Presented by Strand7 Pty Limited
Strand7 2.4 Features
Once split there will be four faces in the model instead of the original two. This will lead to a compatible mesh being generated between the two faces after surface automeshing.
Split Face by Plane
Sometimes instead of defining a split line between two vertices it can be easier to define a split line based on a plane. This tool works in a similar fashion to the above split face by vertices only now the face is split according to an entire plane. The plane can be defined based on the global cartesian system or any user defined Cartesian system. Choose Tools/Geometry Tools/Split Face by Plane.
Here we wish to split the red face according to the intersecting blue face. The Split Face by Vertices tool would not be useful in this example as no edges of the blue face intersect with edges of the red face and therefore there are no vertices to create a split line between. Under Plane select YZ. The blue face lies in the global YZ plane. Select one of the vertices on the blue face to fill in P1. Click Apply.
A split line is created across the red face so that it becomes two faces. When this geometry is automeshed it will be completely compatible.
10
Presented by Strand7 Pty Limited
Strand7 2.4 Features
The Split Face by Plane tool is not restricted to planar geometry. Other shapes can be split by a Cartesian plane also. This includes cylinders, spheres, cones, and NURBS surfaces. The cone on the right was split in Strand7 according to an angled UCS placed approximately half way up the side.
The final option in the Split Face by Plane dialog is Create Cut Faces. When this is set, planar faces are automatically generated on the cut planes. You can choose whether to create 1 or 2 faces. If two separate solids are to be modelled then 2 faces should be generated.
Convert Plates to Faces
A tool now exists that allows plate elements to be converted into faces which can then be automeshed.
Presented by Strand7 Pty Limited
11
Strand7 2.4 Features
A simple example is the plates on the right. Currently these plates are not compatible and a finer mesh density is also required. This means multiple subdivide operations would be required. For a small model this is not a long process however for larger models it may become more time consuming.
Choose Tools/Geometry/Face from Plate. Select All the plates. Click Apply. Clean the geometry to remove free edges between the faces.
The geometry can then be automeshed and a compatible mesh is produced with the required finer mesh density.
This tool can be used on any plate type, Tri3, Tri6, Quad4, Quad8 or Quad9. When plates with a curved edge are to be converted to faces, there are two options available. Circular Face Edges: When this option is selected, the curved edge of the face is fitted to a circular definition. This is not necessarily directly mapped to the underlying plates Quadratic Face Edges: When this option is selected, the curved edge of the face is fitted to a quadratic definition (a parabola). This is directly mapped to the underlying plates, however with this setting, nodes on the circumference may not lie exactly on the same radius.
Convert Beams to Faces
It is possible to convert beam polygons to faces within Strand7 using a new geometry tool. If a closed, 2D planar, beam polygon is present, Tools/Geometry Tools/Face from Beam Polygon will allow this to be converted to a single planar face.
12
Presented by Strand7 Pty Limited
Strand7 2.4 Features
Choose Tools/Convert/Face from Beam Polygon. Select All the beams. Click Apply.
Note: Beams can be deleted after being converted to faces by setting Delete Beams.
Four faces will be created based on the four closed beam loops in the model. Note: Beam polygons must be planar for this tool to work.
There is one other setting in the Face from Beam Polygon dialog that can be changed, Edge Tol (deg). This setting controls how the edges are fitted to the beam geometry. If the Edge Tol is set to 0, the edges are an exact fit to the beam polygon between the nodes. If the Edge Tol is between 0 and 90, the edges will be a polynomial fit to the beam geometry between the nodes. This is important if the beam geometry is defining a circular or curved area. A line of beams around a curve will be faceted, but by changing the Edge Tol, a polynomial fit through the nodes can occur to give a smooth curved edge to the face.
Edge Tol (deg) = 0
Edge Tol (deg) = 50
Face from Cavity
If a cavity exists in a model, a face can be created based on this cavity.
Presented by Strand7 Pty Limited
13
Strand7 2.4 Features
Choose Tools/Geometry Tools/Face from Cavity. Select the cavity you wish to convert to a face. Click Apply.
Note: By selecting the tool first you will be able to select the cavity loop instead of the whole face.
A face will be generated based on the cavity.
Rebuild Faces
Sometimes geometry imported from CAD have poor underlying B-spline surface definitions. While the shape of the face may seem correct, automatic surface meshing of the face may lead to extremely poor mesh quality due to the troublesome associated surface definitions. This is undesirable for finite element analysis. The geometry on the right has a bad surface definition and as such the mesh produced is poor quality.
With the new option of Tools/Geometry Tools/Rebuild Faces the user has the option of refitting a new, better quality surface over the existing surface. This leads to an improved automatic surface mesh.
14
Presented by Strand7 Pty Limited
Strand7 2.4 Features
Within the Rebuild Faces tool, the user has the option to choose either Auto or Custom settings. If Auto is used, Strand7 bases the rebuilding of the new face on parameters from the current surface definition. If Custom is chosen, the user has to specify the Degree and the number of Control Points for the new surface definition in the two surface parameter directions U Dir and V Dir. The Degree setting specifies the order of the mathematical expression used to define the new surface. Typically custom settings of degree 1 to 3 should suffice, e.g. planar surfaces are degree 1 and curved surfaces are degree 2. The number of Control Points required depends on the curvature of the face in the different parameter directions. Usually the default minimum settings wont suffice. By using Entity Display/Geometry/ Show Control Points you can gain an insight into the number of control points required for the face rebuild. The geometry on the right has been rebuilt and it can be seen that a vastly improved mesh has been generated.
It is important to be aware that in many situations, rebuilding the face will cause slight changes to the overall geometry. Particularly geometry with sharp angles and corners which may not be properly captured during the face rebuild.
Convert to NURBS
When geometry is defined as an analytical surface there can be situations where the geometry definition causes a poor surface mesh. To improve the automesh, the surface can be converted to a NURBS surface. Choose Tools/Geometry Tools/Convert to NURBS.
Export
Geometry can be exported from Strand7 as either IGES or STEP files so that they can be used in a CAD package. Different export options are available to ensure the most compatible geometry with your chosen CAD package.
Presented by Strand7 Pty Limited
15
Strand7 2.4 Features
There are a number of options available when exporting an IGES file from Strand7. This includes the following:
Export Format: It is suggested that initially the Default format be used. If this
does not generate intended results, then product specific formats, e.g. Rhino, Solidworks, etc, should be used. For Default or product specific formats the Format Options are predefined and cannot be changed. If Custom is selected from the Export format dropdown then the Format Options box becomes active.
Format Options: In this section of the dialog you can directly specify the IGES file format, e.g. Bounded Surface (143), Trimmed Parametric Surface (144), etc, the Curve definition, i.e. Model or Parameter, and how Periodic Faces are handled. You can also specify if the surface should remain analytic or be converted to NURBS.
As part of the housekeeping that may have been done in Strand7 you can choose to export the geometry so that it keeps the specified colour. The colour used can be based on Face Colour, Group Colour or Property Colour. The groups the different faces are assigned to can also be exported. The Strand7 groups can be exported as levels using Groups as Levels and the Full Group Path can be included instead of just the local group tree name. There is no heirachy in IGES files and so the actual Strand7 group heirachy will not be maintained on export. There are a number of options available when exporting a STEP file from Strand7. This includes the following:
Export Format: It is suggested that initially the Default format is used. If this
does not generate intended results, then product specific formats, e.g. Rhino, Solidworks, etc, should be used. For Default or product specific formats the Format Options are predefined and cannot be changed. If Custom is selected from the Export format dropdown then the Format Options box becomes active.
Format Options: In this section of the dialog you can directly specify the STEP file format, e.g. Config Control Design (AP 203) or Automotive Design (AP 214), the Curve definition, i.e. Model or Parameter, and how Periodic Faces are handled. You can also specify if the surface should remain analytic or be converted to NURBS.
As per the IGES export format you can choose to export the geometry according to its colour definition. The colour used can be based on Face Colour, Group Colour or Property Colour. Unlike the IGES file format hierarchical groups are supported by the STEP format. As such, groups are automatically exported as they appear in Strand7. If Full Group Path is set then the group name is the full group path concatenated with a back slash. 16 Presented by Strand7 Pty Limited
Strand7 2.4 Features
The following tutorials should aid in the understanding of the new geometry tools available in Strand7 2.4.
Tutorial 1
The first model to be imported is the STEP file of an auger, to be automeshed using plate elements. This model will be used to demonstrate the use of Graft Edges to Faces in Strand7. Choose File/New. Set the units to Nmm. Choose File/Import and import Auger.stp.
CAD file units do not need to be reset. Choose Tools/Clean/Geometry and perform a default clean of the model.
If the imported geometry is cleaned and meshed as is, it can be seen that the spiral of the auger (yellow) is not connected to the shaft (green). This can be further illustrated by observing the face free edges and noting that there is a free edge at the expected connection.
The graft tool can be used to correct this.
Presented by Strand7 Pty Limited
17
Strand7 2.4 Features
Choose Tools/Geometry Tools/Graft Edges to Faces. Select All the faces in the model. Click Apply.
A dialog will appear listing the changes that were made to the geometry. You will notice that after this step there is no longer any face free edge along the connection between the shaft and the spiral. This is confirmed upon automeshing where it is seen that the spiral mesh is fully connected to the mesh of the shaft.
18
Presented by Strand7 Pty Limited
Strand7 2.4 Features
Tutorial 2
The second model to be imported is the IGES file of a fan, again to be automeshed using plate elements. This model will demonstrate the use of Graft Edges to Faces as well as Split Face by Plane. Choose File/New and set the units to Nmm. Import the file Fan.igs. Accept the default CAD file units.
Choose Tools/Clean/Geometry and perform a default clean of the model. Choose Global/Groups and investigate the different groups that have been imported as part of the CAD file.
Predefining groups can make it easier to work with a model in the later stages of the analysis.
Choose Tools/Automeshing/Surface Mesh. Enter a Maximum edge length of 2.5%. Select the Target tab. Under Plate type select Quad8. Click Mesh.
You will see that there are a number of areas that are not compatible, e.g. at the blade intersections and the collar and shaft connection.
Presented by Strand7 Pty Limited
19
Strand7 2.4 Features
Two examples of the incompatible meshes are shown on the right. You can see that the mesh of the blades (purple) is not connected to the top (green) and bottom (blue) parts of the fan. Also you can see that the collar (orange) is not compatible with the shaft (red).
Many of these incompatibilities can be taken care of by using the graft tool. Select All the faces in the model. Choose Tools/Geometry Tools/Graft Edges to Faces. Click Apply.
An automesh of the geometry as it now stands shows that the mesh around the blades and collar is now compatible.
There is still a section of the model however that was not corrected using the graft tool and requires further investigation.
20
Presented by Strand7 Pty Limited
Strand7 2.4 Features
If we look at the connection between the shaft and the base of the fan we can see that the mesh is still incompatible in this region. This is because it is actually the intersection of two faces. There is currently no actual edge that lies on the face of the shaft. Delete all the plates in the model.
Choose Global/Groups and turn off all the groups except the Shaft and Bottom Plate. Choose Tools/Geometry
Tools/Split Face by Plane.
The shaft needs to be split in the XY plane, so that it is split in two. Select the section of the shaft that passes through the bottom plate. Under Plane select XY. Under P1 select a vertex that lies on the plane of the bottom plate. Click Apply.
The shaft has now been split and an edge lies on the plane of the bottom plate. The inner section of the bottom plate needs to be split so that the mesh will be compatible. This can be done using the graft tool again. Select the inner Bottom Plate face and one half of the recently split shaft. Choose Tools/Geometry Tools/Graft Edges to Faces. Click Apply.
The inner face of the Bottom Plate will be split into two sections and now when meshed will have a compatible mesh line with the shaft.
Remesh the model using the 2.5% Maximum edge length specified earlier.
This mesh is now completely compatible and could be used in an analysis.
Presented by Strand7 Pty Limited
21
Strand7 2.4 Features
22
Presented by Strand7 Pty Limited
Strand7 2.4 Features
Tutorial 3
The third model to be imported is an IGES file of a silo consisting of both horizontal and vertical stiffeners. This example will use Graft Edges to Faces, as well as Intersect Edges and Split Face by Vertices to prepare the model for automeshing. Choose File/New and set the units to Nmm. Import the file silo.igs. Accept the default CAD file units.
Perform a default clean of the geometry (Tools/Clean/Geometry). Investigate the face free edges in the model.
You will see that the vertical and horizontal stiffeners have face free edges on all edges indicating they are not attached to the silo walls. This can be seen if the structure is surface automeshed as it currently stands.
Select All the faces in the model. Choose Tools/Geometry Tools/Graft Edges to Faces. Click Apply.
When looking at the face free edges in the model now you should find that there are no free edges between the stiffeners and the silo walls. The mesh here will be compatible.
Presented by Strand7 Pty Limited
23
Strand7 2.4 Features
Remeshing the model at this stage we can see that while the mesh is compatible between the silo walls and the stiffeners, the mesh is incompatible between the vertical and horizontal stiffeners.
Correcting this is a two step process. First we need to use Intersect Edges to place a vertex at each of the intersections between the stiffeners and then we can use Split Face by Vertices to split the stiffeners and make them compatible. Select All the faces in the model. Choose Tools/Geometry Tools/Intersect Edges. Click Apply.
This will find the intersections between edges in the model and place vertices at these intersections. You should find that there are now vertices at each of the intersection points between the vertical and horizontal stiffeners (an example of this is circled in red).
The vertical stiffeners now need to be split according to these vertices. Choose Tools/Geometry Tools/Split Face by Vertices. Zoom in on one of the intersections between the vertical and horizontal stiffeners. Click one of the vertices at this intersection. (A rubberband line will be drawn similar to when an element is created. This line defines the line along which the face will be split). Click the other vertex at the intersection to define the split line, it will be drawn in yellow. Repeat this at each of the remaining intersection locations around the silo.
Note: Multiple lines can be drawn in the one step. Click Apply.
Any face the lines lie on will be split according to the drawn line.
24
Presented by Strand7 Pty Limited
Strand7 2.4 Features
When this geometry is meshed all the mesh will be compatible.
Presented by Strand7 Pty Limited
25
Strand7 2.4 Features
Tutorial 4
This tutorial demonstrates the use of the Face from Beam Polygon tool and Graft Edges to Faces tool. Open the model, Face from Beam Polygon.st7. Choose Tools/Geometry
Tools/Face from Beam Polygon.
Select all the beams.
We have a sufficient number of beams defining the curved sections so we can map the face directly to the beams. Under Edge Tol (deg) enter 0. Set Delete Beams.
The beams will be converted to three faces. Each closed polygon of beams has created a face, however the geometry is not yet ready to be automeshed. If you look at the geometry you can see that the larger green face is not split according to the smaller octagonal faces.
Choose Tools/Geometry
Tools/Graft Edges to Faces.
Select all the faces. Click Apply.
The large face will be split according to the octagonal faces.
The larger face will be split according to the octagonal faces. However the octagonal faces will also still be present. This means there are coincident octagonal faces.
26
Presented by Strand7 Pty Limited
Strand7 2.4 Features
Choose
Tools/Clean/Geometry.
Under Duplicate faces select Leave one face. Click Apply.
The duplicate faces will be cleaned, leaving only three, compatible faces in the model.
Presented by Strand7 Pty Limited
27
Strand7 2.4 Features
Tutorial 5
This tutorial demonstrates the use of the Rebuild Faces tool. Create a new file and set the units to Nmm. Import the file Rebuild.igs. Perform a default clean of the model. Use the Entity Display to show the wireframes.
The wireframes in this model appear to be skewed towards the centre of the geometry.
Surface Automesh the geometry using the default settings.
You can see from the figure on the right that the mesh is of poor quality. There are a number of distorted triangular elements.
The reason for this can be seen if we look at the control points for the geometry. Choose View/Entity Display and click on the Faces tab. Set Show Control Points.
There is a cluster of control points around the centre of the geometry and the U and V lines are skewed due to this.
28
Presented by Strand7 Pty Limited
Strand7 2.4 Features
Choose Tools/Geometry Tools/Rebuild Faces. Select Auto. Click Apply.
After the rebuild you will see that the wireframes are more uniform so we anticipate an improved mesh quality.
Remeshing the geometry shows the mesh is now more regular with better quality elements.
The Auto setting in Rebuild Faces allows Strand7 to choose the Degree and number of Control Points based on the current values. Use the Entity Inspector to determine the Degree and number of Control Points for the geometry.
Note: When Control Points are displayed on the geometry the red lines correspond to the U parameter direction and the blue lines correspond to the V parameter direction.
Presented by Strand7 Pty Limited
29
Strand7 2.4 Features Custom settings can also be used in Rebuild Faces.
Choose Tools/Geometry Tools/Rebuild Faces. Select Custom. Set Degree to be 3. Set Control Points to be 4.
Note: Use the current geometry Degree and Control Point settings as a guide when deciding the Custom numbers. Note: The number of Control Points must always be at least one more than the Degree. When the geometry is meshed you will find that again compared to the initial model the mesh quality is very good.
30
Presented by Strand7 Pty Limited
Strand7 R2.4 Features
Multi-Point Link
Introduction
The multi-point link is a new link type that allows the definition of a multi-point constraint equation between any number of node/degree of freedom combinations. There are several uses for this link including: Distributing load to a number of nodes without affecting the stiffness. Connecting incompatible meshes. Connecting dissimilar meshes, e.g. Quad8 to Quad4, brick to plate.
Overview
Choose Create/Link. Select Multi-Point from the dropdown.
The multi-point link allows any number of nodes to be connected to a single Slave node. There can also be a constant in the equation. Any number of points can be included in the multi-point link. Nodes can be selected by either entering the node number manually or selecting the node with the hotpointer, which automatically fills out the node number. There are two options when considering how factors for the nodes should be applied, Equal and User specified.
Equal
When equal is selected, an equal weighting factor of 1 is applied to all the nodes attached to the slave and the value for the slave is the sum of the attached nodes, plus any constant. For example, for the figure on the right we have N73 = N134 + N170 + N109 + N158 + N200 + N150 + N69 + N37 + N41 + N101 There are three options for equally linking the degrees of freedom, both translations and rotations can be linked, only translations or only rotations.
Presented by Strand7 Pty Limited
31
Strand7 R2.4 Features
User specified
User specified allows you to specify any arbitrary relationship between each of the nodes and the degrees of freedom. For example, for the figure on the right we have N5(DX) = -2.5N4(DY) + 1.3N3(DZ) + 1.0N2(DX) + 0.6N1(DX)
When selecting a multi-point link, the array of links will be selected as a group as it is the array that defines the entire link. For example, in the figure above by selecting just one of the links, the whole array will be selected. The multi-point link is compatible with NASTRAN and ANSYS MPCs when importing and/or exporting.
32
Presented by Strand7 Pty Limited
Strand7 R2.4 Features
Tutorial 1
Open the model Multi-Point Link Tutorial 1.st7. This model shows a frame system with three free nodes. These free nodes represent different components that should be attached to the frame but which are not modelled. Instead the loads from these components are to be applied via enforced displacements. These three nodes then need to be connected to the frame so that the loads from all of them are applied. The multi-point link is ideal for this. The enforced displacements applied to the free nodes are: Node 345 343 344 DX 260 0 150 DY 170 350 -300 DZ 0 -90 140 RX 2.5 0 0 RY 0 0 0 RZ 0 0 6
Choose Create/Link. Select Multi-Point from the dropdown. Under Factors select Equal. Under DoF select Both. Under Points enter 3. Select the Slave node as the node at the top of the frame. Select the three free nodes as the three points for the multi-point link.
You will see rubberband lines appear to allow you to visualise the multi-point link. Click Apply.
This will create the link.
Presented by Strand7 Pty Limited
33
Strand7 R2.4 Features
Choose Solver/Linear Static and click Solve. Open the Linear Static result file.
Use the peek tool to investigate the displacement at the top of the frame. You will see that these displacements are the addition of the displacements at the three nodes attached to the multipoint link. For example for DX displacements 260mm + 150mm = 410mm.
34
Presented by Strand7 Pty Limited
Strand7 R2.4 Features
Tutorial 2
The figure in the right shows two components. The base of the blue plates are fixed, while there are enforced displacements applied to the nodes at the top of the red plates generating a lifting load. These components should be attached at their interface, however currently the two meshes are incompatible. The multi-point link can be used to ensure these two components act as a fully connected section. Open the model Multi-Point Link Tutorial 2.st7.
Show the plates in Property Wireframe to make creating the links easier.
The figure below shows a zoomed view of the incompatible mesh.
Links will be created according to the following: Link No 1 2 3 4 5 6 Equation DX (Node 111) = 0.5DX(Node 107) + 0.5DX (Node 108) DY (Node 111) = 0.5DX(Node 107) + 0.5DX (Node 108) DX (Node 113) = 0.667DX(Node 108) + 0.333DX (Node 109) DY (Node 113) = 0.667DX(Node 108) + 0.333DX (Node 109) DX (Node 114) = 0.833DX(Node 109) + 0.167DX (Node 110) DY (Node 114) = 0.833DX(Node 109) + 0.167DX (Node 110) 35
Presented by Strand7 Pty Limited
Strand7 R2.4 Features
To enter these specific equations the User specified multi-point link is required. Choose Create/Link. Select Multi-Point from the dropdown. Under Factors select User specified. Under Points enter 2. Select the appropriate Slave node. Select the two points. Assign DX as the DoF for all points. Enter a Factor of 1 for the Slave and 0.5 for the two points. Click Apply.
Repeat this to create the remaining five links connecting the appropriate nodes.
36
Presented by Strand7 Pty Limited
Strand7 R2.4 Features
Choose Solver/Linear Static and click Solve. Open the Linear Static result file. Investigate the displacements and stresses in the model.
In tutorial 2, the slave nodes are those attached to the red plates. But what happens to the model if the slave nodes are attached to the blue plates. Open the model Multi-Point Link Tutorial 2 (Alternate Connection).st7. Choose Edit/Online Editor and select the Link tab. Investigate the link definition for the for the four multi-point links in the model.
Presented by Strand7 Pty Limited
37
Strand7 R2.4 Features
Choose Solver/Linear Static and click Solve. Investigate the displaced shape of the structure.
You can clearly see that the connection at the ends is not maintained.
38
Presented by Strand7 Pty Limited
Strand7 Release 2.4 Features
Attachment Link
Introduction
One of two new links developed for Strand7 Release 2.4 is the attachment link. This document discusses the link and how it works as well as providing some worked examples.
Overview
The attachment link can be used to connect incompatible meshes in Strand7. The link forms a connection between a node and anywhere on the face or edge of an element. The link can be created manually in the same manner as other links. Choose Create/Link. Select Attachment from the dropdown.
The option is given to link the
Translations and Rotations separately or Both together.
A node attached to a beam, plate or brick is selected and then attached to somewhere along another beam, on the edge or face of a plate or brick.
Position on Face refers to where on the beam, plate or brick the attachment link should be placed.
When selecting a position along a beam, only the u value is used and should be a number between 0 and 1. For example, if a beam is 10m long and you want the attachment to be at 3m from the end, you should enter u = 0.3. For a plate u and v refer to the natural coordinates on the face of the plate. Therefore 0,0 is the centre of the plate for a Quad4 element. The figure on the right shows an attachment link created from the end of the beam to u = v = 0. u and v should range from 1 to +1 for a Quad4 element. The same u and v for plates is applied to brick elements, however it now refers to each individual face of the bricks.
Presented by Strand7 Pty Limited
39
Strand7 Release 2.4 Features
The figure on the right shows an attachment link positioned away from the centre of the plate using non zero u and v values.
Perhaps of more use is the ability to automatically create the attachment between the different elements. This is a two step process that involves assigning an attachment attribute to the elements and then automatically creating the attachment link. There are three types of attachment available, Rigid, Flexible and Direct. The model on the right consists of three vertical beams and one horizontal beam, however the horizontal beam is not connected to the vertical beams at the node. Choose Attributes/Beam/Attachment. Under Type, select Rigid. Select the end of the vertical beam you wish to attach. Click Apply.
This assigns the attachment attribute to the end of the beam.
Choose Tools/Attach Parts. Click Apply.
An attachment link is created between the horizontal and vertical beams. When loaded and solved, the deform as if they are connected at the nodes.
The attachment attribute assigned becomes more important if there is a gap between the parts.
40
Presented by Strand7 Pty Limited
Strand7 Release 2.4 Features
A 100mm gap now exists between the horizontal and vertical beams. Under Type select Rigid. Under Max Gap (mm) enter 100. Click Apply.
Choose Tools/Attach Parts. Click Apply.
A rigid link is created between the end of the horizontal beams and the vertical beams. The attachment link is then placed at the end of this link.
Under Type select Flexible.
When this is select a beam element is created between the end of the horizontal beam and the vertical beam, with the attachment link on the end of this beam. This is useful for modelling contact scenarios as the beam elements created can be assigned as point contacts.
Under Type select Direct.
When Direct is set, the attachment is made directly between the end of the horizontal beam and the vertical beams, regardless of the gap.
Presented by Strand7 Pty Limited
41
Strand7 Release 2.4 Features
Plate elements can have the attachment attribute assigned to the edge or to the face. When assigning it to the face you can select whether the gap direction is in +z, -z or Both.
Attachment attributes are also available for brick faces, geometry edges and geometry faces.
42
Presented by Strand7 Pty Limited
Strand7 Release 2.4 Features
Tutorial 1
In this first example we will use the plate edge attachment to create a model of a lug on a base plate. Open the model Attachment Link Tutorial 1.st7.
The base plate is fully fixed around the edges and an edge pressure has been applied to the top of the bolt hole in the lug.
In this model the base plate mesh was hand built, but at a later stage the lug was added via automeshing. This has led to an incompatible mesh that is currently singular. This can be seen in the figure on the right.
Choose Attributes/Plate/ Attachment/Edge. Select the bottom edge of the plates of the lug, along the line of where you wish the plates to be attached. Under Type select Rigid. Enter a Max Gap (mm) of 0. Click Apply.
The attachment attribute will be shown on the plates.
Presented by Strand7 Pty Limited
43
Strand7 Release 2.4 Features
Choose Tools/Attach Parts. Click Apply.
This will create the attachment links between the lug and the base plate.
When this model is solved, the mesh now acts as fully welded as required.
44
Presented by Strand7 Pty Limited
Strand7 Release 2.4 Features
Tutorial 2
Open the model Attachment Link Tutorial 2.st7.
This second example shows a circular tank sitting on soil. The soil consists of a square brick mesh, while the tank is a circular plate mesh. These two meshes are currently not compatible. Two load cases are applied, gravity and a hydrostatic load.
The tank is to be modeled only sitting on the soil, therefore the plates should be free to move away from the bricks. The base of the tank is modeled half the thickness above the bricks and point contact elements will be placed between the bricks and plates to correctly capture this contact scenario. The figure on the left below, shows the gap between the plates and bricks. When the plates are shown in solid it can be seen that the outer surface of the tank is flush with the soil, below right.
Presented by Strand7 Pty Limited
45
Strand7 Release 2.4 Features
Hide the brick elements. Choose Attributes/Plate/Attachment/Face. Under Type select Flexible. Under Direction select +z. Under Beam Type select 1. Enter a Max Gap (mm) of 25.
The thickness of the tank is 50mm, therefore the distance between the midplane of the plates and the brick elements should be half this. Click Apply.
The attachment attribute is assigned to the plates and drawn appropriately.
Choose Tools/Attach Parts. Click Apply.
This will create the beam elements between the plates and the bricks. Attachment links will connect the ends of the beam elements to the brick faces.
46
Presented by Strand7 Pty Limited
Strand7 Release 2.4 Features
The attachment links and beam elements are shown in the figure below.
Change the beam property to a Normal Point Contact with the following properties. Initial Stiffness = 1 10 N/mm.
-9
Friction C1 = Friction C2 = 0.3. Set Dynamic Stiffness and Use in first iteration. Run the Nonlinear Static Solver.
Displacement results for the model show the tank being loaded such that it compresses the soil it is sitting on. The results are as you would expect if the mesh between the tank and the soil were completely compatible.
Presented by Strand7 Pty Limited
47
Strand7 Release 2.4 Features
48
Presented by Strand7 Pty Limited
Strand7 Release 2.4 Features
Modelling a Tapered Beam
Introduction
This feature allows the user to taper a beam element along its length, with respect to the local x and y axes of the cross-section. This function may be applied to the beam sections provided in the Strand7 library, as well as any User-Defined sections (BXS). The capabilities and accuracy settings of the function are discussed; tutorials to create a simple tapered beam structure are also included.
Overview
Choose Attributes/Beam/Taper. The dialog box contains several factors that control the characteristics of the tapered beam. N1/N2
A positive non-dimensional value used to specify a scaling factor for the cross section at the ends on the beams original cross-section (as defined in the property section). The numbers entered for N1 and N2 can either be constants or equations that define the ratio as functions of the position of the beam end. Swap
Swaps the values of N1 and N2. Since the beam end is not often apparent (it can be determined via the Entity Inspector hover over the element with the Shift key pressed), one can simply apply the chosen values of N1 and N2 onto the beam. If the beam tapers in the wrong direction then this button can be used to Swap the values before re-applying. Axis
The direction of the taper will be determined by the local x-axis or yaxis of the beam section (as defined in the property section). Note that you may taper in both x and y directions by successive applications. Taper Characteristics
Taper directions can be biased to one side or another by using these options; the behaviour is summarised in figure below.
Presented by Strand7 Pty Limited
49
Strand7 Release 2.4 Features
Precautions
The values N1 and N2 only scale the D value (y-direction) and B value (x-direction) for tapering, while values of L, T1, T2 and T3 remained unchanged. If the whole section has to be tapered accordingly, a UserDefined beam section can be employed, by using the BXS files. The beam plane 12 will be rotated if the taper Top or Bot option is selected. This is due to the fact that beam node position will remain unchanged and be located at the centroid of either tapered or non-tapered section. This is illustrated in the figure below.
y x
Beam section plane tilted due to selection y-top taper option.
50
Presented by Strand7 Pty Limited
Strand7 Release 2.4 Features
Accuracy of Tapered Beam
The Elastic Strain Energy in a beam can be expressed as follows:
Ui =
where
M2 dx 2 EI
U i is the Elastic Strain Energy;
M is the internal bending moment varying along the beam; E is the Youngs Modulus varying along the beam; I
L
is the moment of inertia about neutral axis; is the total beam length;
x is the variable length from one beam end.
If a loading is gradually applied onto a beam such that kinetic energy can be neglected, and it eventually causes the beam to displace in the same direction of loading; then this physical load is said to be transformed into elastic strain energy stored internally in the beam. And therefore, the conservation of energy states that the work done by external load is equal to the internal energy stored at the state of equilibrium as following:
Ue = Ui
thus,
2 L M 1 dx P = 0 2 EI 2
where
P is the applied load;
For example:
is the vertical deflection in the same direction of applied load.
2h
A solid rectangular cross sectional beam has a second moment of area and internal bending moment varying along the length of the beam:
th 3 x I= 2 12 L
M = P (L x )
Substituting into the conservation of energy equation and assuming E is constant along the beam: Presented by Strand7 Pty Limited 51
Strand7 Release 2.4 Features
L 1 P = 0 2
P 2 (L x )
2 3
th 3 x 2E 2 L 12
L
dx
12 PL3 Eth 3
(L x )2 dx 0 (2 L x )3
PL3 = 0.817766 Eth 3
So if we let P = -1000 N, L = 0.1 m, E = 1x10 Pa, t = 0.002 m, h = 0.025 m; then
9
= -0.0261685 m.
In the following section a Strand7 model of this problem is built and the results compared.
The Strand7 default number of integration points for a beam is 5. To improve the accuracy of the Strand7 tapered beam, you can increase the number of integration points within the beam length. This can be done by: 52 Choose Property/Beam to open the beam property dialog box. Under Section tab, enter a value of 6 for Integration Points. Resolve the model and note the change in DY value. Repeat for 7, 8, 9, and 10 Integration Points along the beam length.
Theory
Strand7 output : - 0.0261726 m [based on 5 integration points]
Exact
-0.0261685 -0.0262389 -0.0261726 -0.0261687 -0.0261685 -0.0261685 -0.0261685 -0.0261685
4 points 5 points 6 points 7 points 8 points 9 points 10 points
Strand7
Presented by Strand7 Pty Limited
Strand7 Release 2.4 Features
Examples
Three examples are included to demonstrate the functionality of the beam taper attribute tool. Example 1 Random Hollow Rectangular Beam This example shows the method of setting up a tapered beam in both local x- and y- axes by using constant values as well as using simple equations to derive the appropriate values. The model consists of a standard rectangular hollow section which tapers without changing its thicknesses.
Example 2 Tapered Bridge Section This example illustrates the ability of the beam taper attribute tool to taper the cross section of the beam accordingly with the inclusion of thicknesses and other features (BXS section).
Example 3 Defining Taper Using Equations This example provides a simple demonstration to taper any beam configuration with the use of equations.
Presented by Strand7 Pty Limited
53
Strand7 Release 2.4 Features
Example 1: Random Hollow Rectangular Beam
Choose File/New. Choose Global/Units and set Nmm. Choose Create/Node: Node 1: (0,0,0) Node 2: (20,0,0) Node 3: (50,0,0) Node 4: (60,0,0) Node 5: (90,0,0) Node 6: (120,0,0) Choose Create/Element and create 5 Beam2 elements connecting the 6 nodes with individual property: Beam 1: prop1, node 1-2 Beam 2: prop2, node 2-3 Beam 3: prop3, node 3-4 Beam 4: prop4, node 4-5 Beam 5: prop5, node 5-6 Choose View/Entity Display and select Solid as display mode and check Draw Axes under Beam tab.
Choose Property/Beam, and under the Geometry tab, select Edit, select Hollow Rectangle and key in following values: B: 10 [mm] D: 10 [mm] T1: 1 [mm] T2: 1 [mm] Click the Copy To button and copy the current properties to all other beam properties 2 ~ 5.
54
Presented by Strand7 Pty Limited
Strand7 Release 2.4 Features
The model should now look like this:
Choose Attributes/Beam/Taper. Highlight Beam 1, and apply the following options to it: N1: L/10 N2: L/10-0.5 Axis: both x and y Select Sym
Beam 1 is now tapered in a converging manner, in both local x- and y- axes symmetrically. Note that the thickness of the beam at both sides remains constant, as the taper function does not apply to thickness of the section defined by Library or Edit under geometry tab in Property/Beam. If thickness tapering is required, BXS files may be used to enable the tapering of whole section. Also note that the variable L used in the N1/N2 boxes refers to element length. Select Beam 2, and assign the following parameters: N1: 1.5 N2: 1.0 Axis: both x and y Select Top for both operations Beam 2 is now tapered but in a practical sense, it shall be adjusted to fit geometrical edges. Select nodes 3 ~ 6. Choose Tools/Move/by Increment Move by an appropriate value as well as direction, in this case, y = 2.5 [mm] and z = -2.5 [mm]. Note: values are approximated by 0.5*(N1 N2)*X, where X represents D (local y-axis) or B (local x-axis), depending on the taper direction.
Presented by Strand7 Pty Limited
55
Strand7 Release 2.4 Features
Highlight Beam 3, and apply the following parameters: N1: 1.0 N2: 0.5 Axis: x Select Top Select nodes 4 ~ 6. Choose Tools/Move/by Increment Move by z = -2.5 [mm]. Apply these options to Beam 4: N1: 0.5; N2: 1.0 [x-Axis, Sym] N1: 1.0; N2: 0.5 [y-Axis, Bot] Move nodes 5 and 6 by y = -2.5 [mm]. Lastly, Beam 5 is tapered divergently in the local y-axis direction: N1: 0.5; N2: 2.5 [y-Axis, Bot] Move node 6 by y = 10.0 [mm].
You can clearly see that the thicknesses in Beam 5 remain unchanged regardless of how the element is tapered.
56
Presented by Strand7 Pty Limited
Strand7 Release 2.4 Features
Example 2: Tapered Bridge Section
Choose File/New. Choose Global/Units and set Nmm. Choose Create/Node: Node 1: (0,0,0) Node 2: (3e4,0,0) Node 3: (0,0,1e4) Node 4: (3e4,0,1e4) Choose Create/Element and create 2 Beam2 elements connecting the 2 of 4 nodes together with individual property: Beam 1: prop1, node 1-2 Beam 2: prop2, node 3-4 Choose View/Entity Display and select Solid as display mode as well as check Draw Axes under Beam tab.
Choose Property/Beam, and under the Geometry tab, select Edit, select BXS and open up the file bridge section.bxs: Click the Copy To button and copy the current properties to beam property 2.
Depending on how you connect the nodes in forming the beam element, the beam local axes may be aligned differently. Choose Tools/Align/Beam Axes and in this case, select 1 Axis, Y, and + under Align, With, and Dir categories respectively, then highlight Beam 1 and Beam 2 and click Apply.
Choose Attributes/Beam/Taper. Select Beam 1, and apply these parameters to it: N1: 2.5 N2: 0.5 Axis: y Select Bot
Select Beam 2, and taper it in the local x-direction: 57
Presented by Strand7 Pty Limited
Strand7 Release 2.4 Features
N1: 1.5 N2: 0.5 Axis: x Select Sym
Take note that the whole cross section in the specific direction is now scaled by the taper function, including beam thicknesses and features.
Example 3: Defining Taper Using Equations
Three beams of different cross sections shown on the right are ready to be tapered according to user-defined functions. Open the model
Functioned Beams.st7.
58
Presented by Strand7 Pty Limited
Strand7 Release 2.4 Features
First taper the I-beam (Beam Property Type 1) as a function of Xposition of the nodes into a diverging quadratic I-beam. So select all Beam Property 1 elements and: Choose Attributes/Beam/Taper. Assign equations to both N1 and N2: x^2/5000^2+1 Taper in y-Axis, and Sym manner. What is happening behind the scenes is that the node coordinate value in global X axis has been extracted and treated as the x value in the equation assigned to both N1 and N2.
Now, try to taper the other two beams using sinusoidal functions in both 1-axis and 2-axis respectively:
Assign equations to both N1 and N2 of the solid circular section beam (Beam Property Type 2): 2*sin(x/46)+1
Taper in y-Axis(2-axis), and Sym manner.
Assign equations to both N1 and N2 of the Z beam (Beam Property Type 3): 2.5*abs(cos(x/50))+1
Taper in x-Axis(1-axis), and Sym manner.
Refer to Entering Numerical Data in the Strand7 Online Help for all available mathematical functions and parameters. Now the beams look like this:
Presented by Strand7 Pty Limited
59
Anda mungkin juga menyukai
- Strand7 TutorialDokumen219 halamanStrand7 TutorialJay Ryan Santos67% (3)
- Strand7 - Buckling Analysis - Linear Vs NonlinearDokumen5 halamanStrand7 - Buckling Analysis - Linear Vs Nonlinearaktc100% (1)
- Space Gass Lecture NotesDokumen15 halamanSpace Gass Lecture NotesApril Ingram33% (3)
- SpeediBolt Range DCP SPB 001Dokumen24 halamanSpeediBolt Range DCP SPB 001eusufiqbalBelum ada peringkat
- OneSteel Composite Structures Design Booklet Db3.1Dokumen62 halamanOneSteel Composite Structures Design Booklet Db3.1Brian Nasr100% (2)
- Australian Steel Institute Journal Design Angles AS 4100Dokumen14 halamanAustralian Steel Institute Journal Design Angles AS 4100Denise2512Belum ada peringkat
- APEX CONNECTION FORCESDokumen1 halamanAPEX CONNECTION FORCESAnonymous 0x2pwMCWgjBelum ada peringkat
- Australian/New Zealand Standard: Cold-Formed Steel StructuresDokumen8 halamanAustralian/New Zealand Standard: Cold-Formed Steel StructuresHasanSibugaBelum ada peringkat
- Beam Formulas Shear Moment DiagramsDokumen20 halamanBeam Formulas Shear Moment DiagramsMattChuoBelum ada peringkat
- Strand 7Dokumen22 halamanStrand 7BharAth ReDdyBelum ada peringkat
- Straus7 Meshing TutorialDokumen90 halamanStraus7 Meshing Tutorialmat-l91100% (1)
- News St7 8-2010Dokumen12 halamanNews St7 8-2010Nicky198Belum ada peringkat
- Use of DampingDokumen2 halamanUse of Dampingttotto1100% (1)
- Simply Supported Beam Analysis with Different Load Cases in Strand7Dokumen19 halamanSimply Supported Beam Analysis with Different Load Cases in Strand7David ThomsonBelum ada peringkat
- A "Simple Beam" Revisited: Roland PruklDokumen36 halamanA "Simple Beam" Revisited: Roland PruklSalam FaithBelum ada peringkat
- Strand7 Roofrack AssignmentDokumen17 halamanStrand7 Roofrack AssignmentJoel Forbes100% (1)
- As 4600 Rel NoteDokumen14 halamanAs 4600 Rel NoteDiana Ho WyBelum ada peringkat
- Portal Frame Footings and Slab - 4ed - bk180Dokumen12 halamanPortal Frame Footings and Slab - 4ed - bk180NivarBelum ada peringkat
- Finite Element Analysis Techniques for Light Aircraft DesignDokumen44 halamanFinite Element Analysis Techniques for Light Aircraft DesignMS schBelum ada peringkat
- Import An IGES File Into Strand7Dokumen6 halamanImport An IGES File Into Strand7Tarek AbulailBelum ada peringkat
- SpaceGass Tutorial Questions SolvedDokumen8 halamanSpaceGass Tutorial Questions Solvedyu yanBelum ada peringkat
- Detailing Considerations Design Guide 7 - bk745 PDFDokumen5 halamanDetailing Considerations Design Guide 7 - bk745 PDFFunkBelum ada peringkat
- CVEN90024 High-Rise Structural Design ReportDokumen32 halamanCVEN90024 High-Rise Structural Design ReportAnnie JiangBelum ada peringkat
- How to treat twisting moments Mxy in concrete slab designDokumen4 halamanHow to treat twisting moments Mxy in concrete slab designMarekBelum ada peringkat
- Engineering Structures: SciencedirectDokumen8 halamanEngineering Structures: SciencedirectFeleki AttilaBelum ada peringkat
- Use of Flat Slabs in Multi-Storey Commercial Building Situated in High Seismic ZoneDokumen14 halamanUse of Flat Slabs in Multi-Storey Commercial Building Situated in High Seismic ZoneZimit SukhadiaBelum ada peringkat
- Quick Guide To Beam Analysis Using Strand7Dokumen15 halamanQuick Guide To Beam Analysis Using Strand7Tarek AbulailBelum ada peringkat
- Study of Shear Wall With Circular Core Compared To Conventional Shear WallDokumen8 halamanStudy of Shear Wall With Circular Core Compared To Conventional Shear WallTI Journals PublishingBelum ada peringkat
- Metric Threaded Inserts: Design GuideDokumen26 halamanMetric Threaded Inserts: Design GuideKesavan DhuraiBelum ada peringkat
- AS/NZS 1170.2 Wind Standard AmendmentsDokumen2 halamanAS/NZS 1170.2 Wind Standard AmendmentsPratik KaleBelum ada peringkat
- Strand 7 TutorialDokumen25 halamanStrand 7 TutorialmohanumaBelum ada peringkat
- RAPT Installation Manual AmendmentDokumen16 halamanRAPT Installation Manual AmendmentbbwhaleBelum ada peringkat
- Reodata 4.0 PDFDokumen76 halamanReodata 4.0 PDFNhuVan NguyenBelum ada peringkat
- Load Difference in NZ CodeDokumen7 halamanLoad Difference in NZ CodeAslam KyonBelum ada peringkat
- 1720.1 2010 - A2 2011Dokumen2 halaman1720.1 2010 - A2 2011Hebert RodriguezBelum ada peringkat
- Common questions about beam-slab analysisDokumen10 halamanCommon questions about beam-slab analysisRonald ReynoldsBelum ada peringkat
- Beam Design Notes Nzs 3404Dokumen24 halamanBeam Design Notes Nzs 3404sdewss100% (3)
- SPACE GASS Plate Element Modeling and Meshing Webinar Q&A - 8 Oct 2019 PDFDokumen4 halamanSPACE GASS Plate Element Modeling and Meshing Webinar Q&A - 8 Oct 2019 PDFIsoa Tupua0% (1)
- Con 1302Dokumen12 halamanCon 1302Sanket Arun More100% (1)
- CONCRETE 2011 Stress Block3 PDFDokumen9 halamanCONCRETE 2011 Stress Block3 PDFThong NguyenBelum ada peringkat
- A Ramset SRB Ed3 Full EditionDokumen312 halamanA Ramset SRB Ed3 Full Editionchancer2Belum ada peringkat
- Graitec Com en Ad Steel Connection Design ASPDokumen7 halamanGraitec Com en Ad Steel Connection Design ASPpatrickNX9420Belum ada peringkat
- Part3 T03 MasterPort Getting Started TutorialDokumen47 halamanPart3 T03 MasterPort Getting Started TutorialcblerBelum ada peringkat
- Column Design GuideDokumen8 halamanColumn Design GuideegozenovieBelum ada peringkat
- Practicising Your Skills With ProjectsDokumen64 halamanPracticising Your Skills With ProjectsMuhammad Aquilur RahmanBelum ada peringkat
- CVEN4002 Design Practice A Report 2Dokumen107 halamanCVEN4002 Design Practice A Report 2Avinash SinghBelum ada peringkat
- Simple Bracket Analysis Using Strand7Dokumen20 halamanSimple Bracket Analysis Using Strand7Tarek Abulail100% (1)
- Advance Steel - AutoCAD Structural Detailing Comparison MatrixDokumen2 halamanAdvance Steel - AutoCAD Structural Detailing Comparison Matrixdev_1989Belum ada peringkat
- Building Design Using Cold Formed Steel SectionsDokumen68 halamanBuilding Design Using Cold Formed Steel SectionsMujjo SahbBelum ada peringkat
- Chapter 7 PDFDokumen20 halamanChapter 7 PDFTravis ShivleyBelum ada peringkat
- Coupled Shear Wall: A ReviewDokumen2 halamanCoupled Shear Wall: A ReviewIJSTE100% (1)
- Structural Analysis Lecture NotesDokumen297 halamanStructural Analysis Lecture Noteskkhemmo100% (2)
- Fundamentals of Beam Bracing PDFDokumen16 halamanFundamentals of Beam Bracing PDFGautham AllimuthuBelum ada peringkat
- The Australian House Building ManualDokumen128 halamanThe Australian House Building ManualKc TanBelum ada peringkat
- AISC - Design Guide 10 - Errata - Erection Bracing of Low - Rise Structural Steel Buildings PDFDokumen2 halamanAISC - Design Guide 10 - Errata - Erection Bracing of Low - Rise Structural Steel Buildings PDFapuhapuh_153349Belum ada peringkat
- An Approximate Simple Plastic Analysis of Portal Frame StructuresDokumen12 halamanAn Approximate Simple Plastic Analysis of Portal Frame StructuresDenise2512Belum ada peringkat
- Advanced Opensees Algorithms, Volume 1: Probability Analysis Of High Pier Cable-Stayed Bridge Under Multiple-Support Excitations, And LiquefactionDari EverandAdvanced Opensees Algorithms, Volume 1: Probability Analysis Of High Pier Cable-Stayed Bridge Under Multiple-Support Excitations, And LiquefactionBelum ada peringkat
- Time-dependent Behaviour and Design of Composite Steel-concrete StructuresDari EverandTime-dependent Behaviour and Design of Composite Steel-concrete StructuresBelum ada peringkat
- Solid Automeshing A StructureDokumen7 halamanSolid Automeshing A StructuresnailbookBelum ada peringkat
- Cerema 2019 Urban Structuring RoadsDokumen68 halamanCerema 2019 Urban Structuring RoadsMattChuoBelum ada peringkat
- Road Bridges and Footbridges: Bridge Testing GuideDokumen64 halamanRoad Bridges and Footbridges: Bridge Testing Guidemocker1987Belum ada peringkat
- Beam Design Formulas With Shear and MomentDokumen20 halamanBeam Design Formulas With Shear and MomentMuhammad Saqib Abrar100% (8)
- Moments at SupportsDokumen2 halamanMoments at SupportsMattChuoBelum ada peringkat
- SSL PT Manual 2011 MultiDokumen22 halamanSSL PT Manual 2011 MultiMattChuoBelum ada peringkat
- Add-On To CIRIA Guide To Design of End BlocksDokumen3 halamanAdd-On To CIRIA Guide To Design of End BlocksMattChuoBelum ada peringkat
- PT DetailingDokumen52 halamanPT Detailingcuongnguyen100% (4)
- PT DetailingDokumen52 halamanPT Detailingcuongnguyen100% (4)
- Strand7 2.4 Features Presented by Strand7 Pty LimitedDokumen59 halamanStrand7 2.4 Features Presented by Strand7 Pty LimitedMattChuoBelum ada peringkat
- Fixed End Forces and MomentsDokumen2 halamanFixed End Forces and MomentsMattChuoBelum ada peringkat
- Mid Span DeflectionsDokumen1 halamanMid Span DeflectionsMattChuoBelum ada peringkat