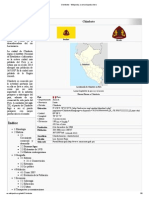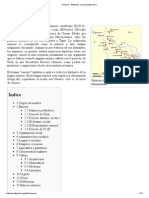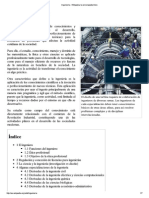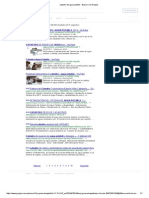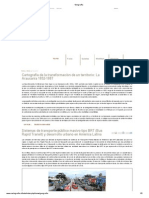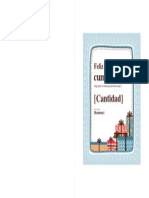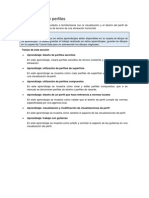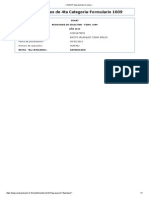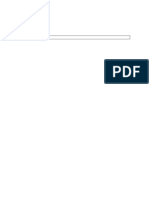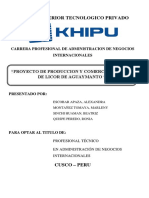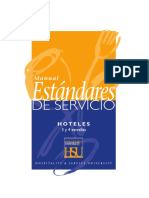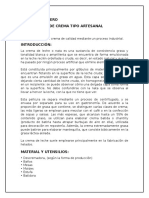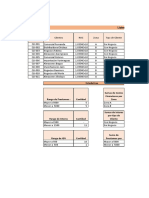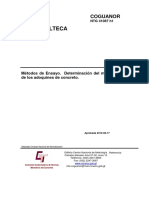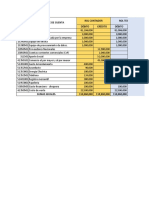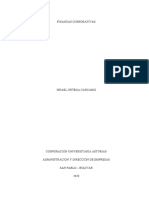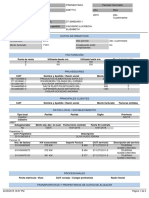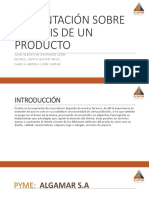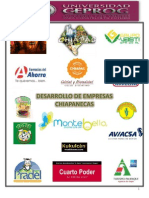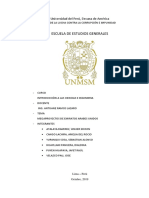Aprendizajes de Secciones
Diunggah oleh
Kaev Kaev KaevHak Cipta
Format Tersedia
Bagikan dokumen Ini
Apakah menurut Anda dokumen ini bermanfaat?
Apakah konten ini tidak pantas?
Laporkan Dokumen IniHak Cipta:
Format Tersedia
Aprendizajes de Secciones
Diunggah oleh
Kaev Kaev KaevHak Cipta:
Format Tersedia
Aprendizajes de secciones
En estos aprendizajes empezar a trabajar con las secciones y las vistas en seccin, que proporcionan una vista del terreno cortado por un ngulo a travs de un elemento lineal, como una carretera propuesta. Por lo general, las secciones se cortan en la alineacin de eje de una obra lineal. A continuacin estas secciones se trazan, ya sea de forma individual en el caso de un P.K., o como un grupo en el caso de un intervalo de P.K.
Nota
Todos los dibujos utilizados en estos aprendizajes estn disponibles en la carpeta de dibujos de los aprendizajes. Si desea guardar el trabajo realizado en estos aprendizajes, guarde los dibujos en la carpeta My Tutorial Data para no sobrescribir los dibujos originales.
Temas de esta seccin Aprendizaje: creacin de vistas en seccin En este aprendizaje se muestra cmo visualizar secciones transversales de las superficies del modelo de obra lineal a lo largo de la alineacin de eje. Crear lneas de muestreo y, a continuacin, generar las secciones. Aprendizaje: adicin de datos a una vista en seccin En este aprendizaje se muestra cmo aadir datos anotativos a una vista en seccin.
Aprendizaje: creacin de vistas en seccin
En este aprendizaje se muestra cmo visualizar secciones transversales de las superficies del modelo de obra lineal a lo largo de la alineacin de eje. Crear lneas de muestreo y, a continuacin, generar las secciones. En las secciones transversales se muestran las elevaciones en las lneas de muestreo, que se crean de forma perpendicular a una alineacin. Las secciones pueden derivar de superficies, modelos de obra lineal y superficies de obra lineal. Adems, pueden ser dinmicas o estticas. Al modificar una superficie o una obra lineal, las secciones dinmicas se actualizan automticamente. Las secciones transversales muestran las elevaciones en el momento en que se crean, pero no reflejan los cambios geomtricos posteriores. De la misma forma, las lneas de muestreo dinmicas asociadas a una alineacin cambian al modificar la alineacin.
Consejo
Puede utilizar el flujo de trabajo que se muestra en este aprendizaje para crear vistas en seccin a partir de una refX de obra lineal. Las vistas en seccin creadas a partir de una refX se pueden vincular de forma dinmica con el modelo de obra lineal; si el modelo de obra lineal del dibujo de referencia externa cambia, las vistas en seccin se actualizan automticamente. Temas de esta seccin Ejercicio 1: creacin de lneas de muestreo En este ejercicio, crear un conjunto de lneas de muestreo a lo largo de la alineacin. Ejercicio 2: creacin de vistas en seccin En este ejercicio crear una vista en seccin para un intervalo de lneas de muestreo.
Ejercicio 1: creacin de lneas de muestreo
En este ejercicio, crear un conjunto de lneas de muestreo a lo largo de la alineacin. Las lneas de muestreo definen los P.K. en los que se cortan las secciones transversales, y tambin la anchura de las secciones hacia la izquierda y la derecha de la alineacin. Los conjuntos de lneas de muestreo se almacenan en un Grupo de lneas de muestreo correspondiente a la alineacin. Cada grupo de lneas de muestreo tiene un nombre nico. Cada lnea del grupo tambin tiene un nombre nico. Crear lneas de muestreo 1. Abra Sections-Sample-Lines-Create.dwg, que se encuentra en la carpeta de dibujos de los
aprendizajes.
2. Haga clic en la ficha Inicio de muestreo .
grupo Visualizaciones del perfil y vistas en seccin
Lneas
3. En la solicitud Seleccione una alineacin, pulse Intro. 4. En el cuadro de dilogo Seleccionar alineacin, seleccione Centerline (1). Haga clic en Aceptar. Se abre el cuadro de dilogo Crear grupo de lneas de muestreo. Este cuadro de dilogo define las caractersticas del grupo de lneas de muestreo. La plantilla incluida en AutoCAD Civil 3D cuenta con estilos de lnea y estilos de etiqueta de lnea predefinidos para las lneas de muestreo. 5. En la parte superior del cuadro de dilogo Crear grupo de lneas de muestreo, especifique los parmetros siguientes: Estilo de lnea de muestreo,: Road Sample Lines. Estilo de etiqueta de lnea de muestreo: Name & Section Marks. 6. Bajo Seleccionar orgenes de datos de muestreo, compruebe que las casillas de verificacin Ejemplo estn activadas para todas las entradas de la tabla. Los orgenes de datos pueden ser superficies, modelos de obra lineal y superficies de obra lineal. Cada superficie y superficie de obra lineal genera una cadena transversal nica. Al utilizar el modelo de obra lineal como origen, el modelo incluir todos los puntos, los vnculos y las formas. 7. Defina los estilos de seccin como se indica a continuacin:
Nota
Puede hacer doble clic en una celda Estilo de la tabla para designar el estilo de seccin. EG: Existing Ground Corridor - (1): All Codes Corridor - (1) Top: Finished Grade Corridor - (1) Datum: Finished Grade 8. Haga clic en Aceptar. Se muestra la barra de herramientas Herramientas de lnea de muestreo. La lnea de comando muestra la solicitud Especifique el P.K.
9. En la barra de herramientas, haga clic en la flecha que se encuentra junto al botn Mtodos de creacin de lneas de muestreo. Haga clic en A partir de P.K. de obras lineales. Esta opcin crea una lnea de muestreo en cada P.K. del modelo de obra lineal. 10. En el cuadro de dilogo Crear lneas de muestreo - A partir de P.K. de obras lineales, especifique la siguiente configuracin: Anchura de franja izquierda: 150 Anchura de franja derecha: 150 11. Haga clic en Aceptar. Se crean las lneas de muestreo y la barra de herramientas Herramientas de lnea de muestreo est disponible para definir lneas adicionales si lo desea.
12. Cierre la barra de herramientas Herramientas de lnea de muestreo.
Ejercicio 2: creacin de vistas en seccin
En este ejercicio crear una vista en seccin para un intervalo de lneas de muestreo. En primer lugar, modificar algunos de los parmetros que regulan las vistas en seccin. Modificacin del estilo de trazado de grupo 1. Abra Sections-Views-Create.dwg, que se encuentra en la carpeta de dibujos de los
aprendizajes.
2. En el Espacio de herramientas, en la ficha Configuracin, expanda la coleccin Vista en seccin Estilos de trazado de grupo. Seleccione el estilo Basic. Haga clic con el botn derecho del ratn. Haga clic en Editar. 3. En el cuadro de dilogo Estilo de trazado de grupo, haga clic en la ficha Visualizacin. 4. En la seccin Visualizacin de componente, en la fila rea de impresin, cambie el Color a Rojo. Estos colores facilitar la identificacin de la extensin del plano, as como la parte del plano que contiene las vistas en seccin. Observar estos componentes al crear las vistas en seccin ms adelante en este ejercicio. 5. Haga clic en Aceptar. Especificacin de parmetros bsicos de vista en seccin 1. Haga clic en la ficha Inicio grupo Visualizaciones del perfil y vistas en seccin Crear varias vistas . men
desplegable Vistas en seccin
2. En el asistente Crear varias vistas en seccin, en la pgina General, especifique los siguientes parmetros: Seleccione una alineacin: Centerline (1) Nombre de grupo de lneas de muestreo: GLM-1 Intervalo de P.K.: Especificado por el usuario Inicio: 0+00.00 Fin: 10+00.00 Estilo de vista en seccin: Road Section 3. Haga clic en Siguiente. Especificacin de un estilo de trazado y una plantilla de presentacin En la pgina Insercin de seccin, puede especificar la forma en que las vistas en seccin se muestran y se organizan en los planos. Seleccione una plantilla, la escala de ventana grfica y el estilo de trazado de grupo. 1. En Opciones de insercin, seleccione Produccin.
Nota
La opcin Borrador crea vistas de seccin slo en el dibujo actual. No puede generar planos de las vistas en seccin Borrador. 2. En Plantilla para plano de seccin transversal, haga clic en .
3. En el cuadro de dilogo Seleccionar composicin como plantilla de plano, haga clic en
4. En la carpeta Local Template , compruebe que est seleccionada Civil 3D (Imperial) Section.dwt. Haga clic en Abrir. 5. En el cuadro de dilogo Seleccionar composicin como plantilla de plano, en Seleccionar una composicin para crear nuevos planos, elija ARCH D Section 40 Scale. 6. Haga clic en Aceptar. 7. En el asistente Crear varias vistas en seccin, en Estilo de trazado de grupo, seleccione Basic. 8. Haga clic en Siguiente. Especificacin de los desfases de vista en seccin 1. En la pgina Intervalo de desfase, en Intervalo de desfase, seleccione Automtico. Observe que los valores Izquierdo y Derecho son 150. Este es el valor de anchura de la franja de lnea de muestreo especificada en Ejercicio 1: creacin de lneas de muestreo. 2. Haga clic en Siguiente. Especificacin de la altura de las vistas en seccin 1. En la pgina Intervalo de elevacin, especifique los siguientes parmetros: Especificado por el usuario: activado Altura: 100.000 Opcin de altura de vistas en seccin: Seguir una seccin . Seleccione una seccin: EG Estos parmetros indican que todas las vistas en seccin tendrn una altura de 100 pies y que la elevacin seguir la elevacin de la superficie EG. 2. Haga clic en Siguiente. Especificacin de las secciones muestreadas y las etiquetas La pgina Opciones de visualizacin de seccin especifica los estilos de objeto y etiqueta de los objetos muestreados. En este ejercicio suprimir las etiquetas. 1. En la pgina Opciones de visualizacin de seccin, en la columna Delimitar rejilla, haga clic en la fila Corridor - (1) Top. 2. En la fila EG, haga clic en el valor de la columna Cambiar etiquetas. 3. En el cuadro de dilogo Seleccionar conjunto de estilos, elija No Labels. Haga clic en Aceptar. 4. Repita los pasos 2 y 3 para aplicar el estilo No Labels a las superficies Corridor - (1) Top y Corridor - (1) Datum. 5. Haga clic en Siguiente. Especificacin de la configuracin de guitarra 1. En la pgina Guitarras, bajo Seleccionar conjunto de guitarras, seleccione Major Station.
2. En el rea Establecer propiedades de guitarra, especifique los siguientes parmetros: Superficie1: Corridor (1) - Top Superficie2: Corridor (1) - Datum Creacin y examen de las vistas en seccin 1. Haga clic en Crear vistas en seccin. 2. En la solicitud Identificar origen de vista en seccin, designe un punto en la ventana grfica superior. 3. Aplique zoom para ampliar uno de los planos. Los grupos de vistas en seccin se organizan en dos rectngulos. Especific el color de los rectngulos al principio de este ejercicio: El rectngulo azul representa la extensin del plano. El rectngulo rojo representa la extensin del rea de impresin donde se colocan las vistas en seccin. Al crear planos de seccin, el rea entre los rectngulos rojo y azul contiene el cajetn, el marco y otra informacin incluida en la plantilla de maquetacin de planos seleccionada. Crear planos de seccin en el ejercicio Creacin de planos de seccin.
4. Aplique zoom para ampliar una de las vistas en seccin.
Aprendizaje: adicin de datos a una vista en seccin
En este aprendizaje se muestra cmo aadir datos anotativos a una vista en seccin. Temas de esta seccin Ejercicio 1: proyeccin de un objeto en una vista en seccin En este ejercicio proyectar bloques multivista y polilneas 3D de una vista en planta en vistas en seccin. Ejercicio 2: adicin de una etiqueta de pendiente de vista en seccin En este ejercicio, crear una etiqueta de pendiente de vista en seccin. Ejercicio 3: adicin de una guitarra a una vista en seccin En este ejercicio, aadir una guitarra de datos, que es un marco grfico opcional asociado a la vista en seccin.
Ejercicio 1: proyeccin de un objeto en una vista en seccin
En este ejercicio proyectar bloques multivista y polilneas 3D de una vista en planta en vistas en seccin. Una gran variedad de objetos de AutoCAD y AutoCAD Civil 3D se pueden proyectar en una vista en seccin. Sin embargo, los objetos lineales, como las polilneas 3D y las lneas caractersticas, se representan como una marca que indica la localizacin de punto donde el objeto cruza la lnea de muestreo en la planta. Proyeccin de objetos en varias vistas en seccin 1. Abra Section-Project-Objects.dwg, que se encuentra en la carpeta de dibujos de los
aprendizajes.
En el dibujo se muestran una obra lineal propuesta y una serie de vistas en seccin dos ventanas grficas. A lo largo de la obra lineal, hay otros objetos visibles: Las polilneas rojas en un lado de la obra lineal representan la servidumbre de paso de la obra lineal. Un polilnea azul a lo largo del lado derecho de la obra lineal representa un borde. Los bloques de AutoCAD que representen postes de servicios se muestran a lo largo del lado derecho de la obra lineal. Los bloques multivista representan una lnea de rboles se muestran a lo largo del lado izquierdo de la obra lineal. 2. Haga clic en la ficha Inicio grupo Visualizaciones del perfil y vistas en seccin Proyectar objetos a varias vistas en seccin. men
desplegable Vistas en seccin
3. En la ventana grfica superior, seleccione una de las vistas en seccin. Aparece el cuadro de dilogo Proyectar objetos a varias vistas en seccin. En Reglas de proyeccin, puede especificar el rea de proximidad de los objetos no lineales que se van a proyectar. 4. En Reglas de proyeccin, seleccione Por distancia. Esta opcin especifica que se proyectan los objetos que se encuentran a una distancia determinada antes o despus de una lnea de muestreo. 5. En Distancia antes de y Distancia despus de, escriba 50. 6. En la tabla, en Nombre, desactive todas las casillas de verificacin excepto Bloques y Polilneas 3D. 7. En la fila Bloques, especifique los siguientes parmetros: Estilo: Projection Without Exaggeration Opciones de elevacin: Superficie Corridor - (1) Surface - (1) Estilo de etiqueta: Desfase y elevacin 8. En las filas Bloques y Polilneas 3D, especifique los siguientes parmetros: Estilo: Proyeccin sin deformacin Opciones de elevacin: Superficie TE Estilo de etiqueta: Offset and Elevation 9. Haga clic en Aceptar.
Las polilneas 3D se muestran en las vistas en seccin. Las etiquetas anotan el desfase y la elevacin en las que se proyecta cada objeto.
10. En la ventana grfica inferior, aplique el zoom al rea que se encuentra entre los P.K. 7+00.00 y 13+00.00. En las lneas de muestreo LM-07, LM-08, LM-12 y LM-13, examine la proximidad de los bloques de postes de servicios. Especific una distancia de 50 pies como distancia de proyeccin, lo que significa que se proyectarn los objetos que se encuentren dentro de una distancia de 50 pies con respecto a una lnea de muestreo. En la ventana grfica superior, observe que no aparece ningn bloque de poste de servicios en la vista en seccin 13+00.00. Esta vista en seccin no muestra ningn bloque de poste de servicios porque no aparece ninguno dentro de los 50 pies antes o despus de la lnea de muestreo. Proyeccin de objetos en una nica vista en seccin 1. En la ventana grfica superior, encuadre y aplique zoom hasta ver la seccin 13+00.00. 2. Haga clic en la ficha Inicio grupo Visualizaciones del perfil y vistas en seccin Proyectar objetos en vista en seccin . men
desplegable Vistas en seccin
3. En la ventana grfica inferior, seleccione el bloque multivista que representa un rbol en el P.K. 13+00.
4. Pulse Intro. 5. En la ventana grfica superior, haga clic en la vista en seccin 13+00. 6. En el cuadro de dilogo Proyectar objetos en vista en seccin, haga clic en todo> en cada columna para especificar los parmetros siguientes: Estilo: Projection Without Exaggeration Opciones de elevacin: Superficie TE Estilo de etiqueta: Offset and Elevation 7. Haga clic en Aceptar. El bloque se muestra en la vista en seccin. <definir
Editar la elevacin de un objeto proyectado En los pasos siguientes, cambiar la elevacin de la marca de borde y del rbol de forma que reflejen la elevacin de la superficie de obra lineal. 1. En la ventana grfica superior, haga clic en la marca azul que indica la elevacin del borde. Al seleccionar la marca en la vista en seccin, observe que se resalta la polilnea 3D azul en planta. 2. Haga clic en el pinzamiento la polilnea 3D. . Arrastre el pinzamiento abajo para cambiar la elevacin de
Al hacer clic para colocar el pinzamiento, se le notifica que la opcin de elevacin para la polilnea se cambiar a manual. Esta opcin le permite especificar un valor de elevacin para un objeto en el P.K. actual. El valor de elevacin se aplica en la vista en seccin actual, pero el valor no afecta al objeto en la vista en planta. 3. En el cuadro de dilogo, haga clic en No. 4. Pulse Esc. 5. Seleccione la vista en seccin 13+00. Haga clic con el botn derecho del ratn. Haga clic en Propiedades de vista en seccin. La ficha Proyecciones se abre en el cuadro de dilogo Propiedades de vista en seccin. Puede utilizar los controles en esta ficha para cambiar los parmetros utilizados al proyectar los objetos en la vista en seccin.
Nota
Como otras etiquetas de AutoCAD Civil 3D, los parmetros de etiqueta se cambian seleccionando la etiqueta deseada y, a continuacin, a travs de la ficha contextual Etiquetas en la cinta de opciones. 6. En el cuadro de dilogo Propiedades de vista en seccin, en la ficha Proyecciones, debajo de Polilneas 3D, seleccione la fila Polilnea 3D- 23.
Al seleccionar la fila, observe que el objeto correspondiente se resalta en las vistas en planta y en seccin. 7. En la columna Opciones de elevacin, cambie el valor a Surface - (1). Superficie Corridor - (1)
8. Repita los pasos 6 y 7 para cambiar la elevacin de Bloques multivista White Pine- 21 para que haga referencia a Corridor - (1) Surface - (1).
Eastern
9. Haga clic en Aceptar. En la vista en seccin, observe que la marca de borde y el rbol estn ahora en la elevacin de superficie de obra lineal.
Proyectar un objeto que est en un P.K. diferente 1. En la ventana grfica inferior, encuadre hasta que vea las lneas de muestreo LM-3 y LM8. 2. Haga clic en la ficha Inicio grupo Visualizaciones del perfil y vistas en seccin Proyectar objetos en vista en seccin . men
desplegable Vistas en seccin
3. En la ventana grfica inferior, seleccione los bloques que representan rboles en LM-3 y LM-8. 4. Pulse Intro. 5. En la ventana grfica superior, haga clic en la vista en seccin 13+00. 6. En el cuadro de dilogo Proyectar objetos en vista en seccin, haga clic en todo> en cada columna para especificar los parmetros siguientes: Estilo: Projection Without Exaggeration Opciones de elevacin: Superficie Corridor - (1) Surface - (1) Estilo de etiqueta: Offset and Elevation 7. Haga clic en Aceptar. <definir
El rbol se muestra en la vista en seccin. Dos cosas son evidentes: Slo uno de los bloques se ha proyectado en la vista en seccin. Los objetos en un emplazamiento slo se pueden proyectar a una vista en seccin si el objeto cabe en la anchura de franja perpendicular en la lnea de muestreo especificada. El bloque en LM3 no se ha proyectado en la vista en seccin porque el valor de desfase de bloque es mayor que la franja perpendicular que abarca LM-13. Las lneas con guiones negras en la imagen siguiente muestran la extensin de la lnea de muestreo en LM-13.
El bloque de LM-8 se muestra en una elevacin que parece encontrarse sobre la superficie. El bloque se proyecta en la elevacin de superficie donde realmente se encuentra, y no en la elevacin de superficie en la lnea de muestreo actual. Sin embargo, el valor de desfase que se muestra en la etiqueta refleja el valor de desfase del objeto en la lnea de muestreo actual.
Profundizacin: examine la configuracin de estilo que est disponible para los objetos proyectados. Los estilos de objeto proyectados se encuentran en el Espacio de herramientas, ficha Configuracin, en la coleccin General Estilos con varios propsitos Estilos de proyeccin. Los estilos de etiqueta de los objetos proyectados se encuentran en el Espacio de herramientas, ficha Configuracin, en la coleccin Vista en seccin Estilos de etiqueta Proyeccin. Para proseguir en este aprendizaje, vaya a Ejercicio 3: adicin de una etiqueta de pendiente de vista en seccin.
Ejercicio 2: adicin de una etiqueta de pendiente de vista en seccin
En este ejercicio, crear una etiqueta de pendiente de vista en seccin. Aadir una etiqueta de pendiente de vista en seccin 1. Abra Sections-Grade-Label.dwg, que se encuentra en la carpeta de dibujos de los aprendizajes . 2. Haga clic en la ficha Anotar grupo Etiquetas y tablas men Aadir etiquetas Vista
en seccin Aadir etiquetas de vista en seccin . Se abre el cuadro de dilogo Aadir etiquetas. Cambiar el Estilo de etiqueta de pendiente para mostrar el porcentaje de pendiente entre dos puntos y la longitud del talud entre dichos puntos. 3. En el cuadro de dilogo Aadir etiquetas, especifique los parmetros siguientes: Tipo de etiqueta: Pendiente Estilo de etiqueta de pendiente: Grade_Slope 4. Haga clic en Aadir. En la lnea de comando, se le solicita que seleccione una vista en seccin. 5. En el dibujo, haga clic en una lnea de rejilla de la vista en seccin. En la lnea de comando, se le solicita que designe un punto. 6. En la vista en seccin, fuerce el cursor a un punto bajo de la seccin. Fuerce el cursor a un punto ms alto de la cuesta. Se muestra la pendiente entre ambos puntos. Si lo desea, aada ms etiquetas de pendiente a otros pares de puntos en cualquier lugar de la vista en seccin. 7. Haga clic con el botn derecho o pulse Esc para finalizar la sesin de etiquetado. 8. En el cuadro de dilogo Aadir etiquetas, haga clic en Cerrar.
Ejercicio 3: adicin de una guitarra a una vista en seccin
En este ejercicio, aadir una guitarra de datos, que es un marco grfico opcional asociado a la vista en seccin. Aadir una guitarra de datos a una vista en seccin 1. Abra Section-Data-Band.dwg, que se encuentra en la carpeta de dibujos de los aprendizajes . 2. Seleccione la vista en seccin. Haga clic con el botn derecho del ratn. Haga clic en Propiedades de vista en seccin. 3. En el cuadro de dilogo Propiedades de vista en seccin, en la ficha Guitarras, especifique los parmetros siguientes: Tipo de guitarra: Segmento de seccin Seleccionar estilo de guitarra: FG Segments 4. Haga clic en Aadir. 5. En la tabla Lista de guitarras, desplcese hacia la derecha y haga clic en la celda Seccin 1 para la guitarra que ha creado. En la lista desplegable, seleccione la superficie Corridor (1) Top.
Nota
El nombre de la superficie Corridor (1) Top vara segn la vista en seccin que se est editando. 6. Haga clic en Aplicar. En la vista en seccin del dibujo se aade una guitarra. Observe que no incluye ningn dato. Esto se debe a que el factor de Filtro de lnea especifica que no se muestren en la guitarra los segmentos de seccin con una longitud inferior a 100 unidades de dibujo. En el siguiente paso reducir el factor de Filtro de lnea y examinar los resultados. 7. En la fila Segmento de seccin, cambie el valor de Filtro de lnea a 5.0000. 8. Haga clic en Aceptar. En la nueva guitarra se anotan las longitudes de segmento mayores que 5 unidades de dibujo.
Anda mungkin juga menyukai
- Instituto Nacional de DesarrolloDokumen1 halamanInstituto Nacional de DesarrolloKaev Kaev KaevBelum ada peringkat
- Precios de Recursos PDFDokumen1 halamanPrecios de Recursos PDFKaev Kaev KaevBelum ada peringkat
- Chimb OteDokumen8 halamanChimb OteKaev Kaev KaevBelum ada peringkat
- Sumeria - Wikipedia, La Enciclopedia LibreDokumen13 halamanSumeria - Wikipedia, La Enciclopedia LibreKaev Kaev KaevBelum ada peringkat
- Ingeniería - Wikipedia, La Enciclopedia LibreDokumen7 halamanIngeniería - Wikipedia, La Enciclopedia LibreKaev Kaev KaevBelum ada peringkat
- 1Dokumen1 halaman1Kaev Kaev KaevBelum ada peringkat
- GeografíaDokumen5 halamanGeografíaKaev Kaev KaevBelum ada peringkat
- FelizDokumen1 halamanFelizKaev Kaev KaevBelum ada peringkat
- 2013 Premio Odebrecht Modelo de Presentacion ProyectoDokumen4 halaman2013 Premio Odebrecht Modelo de Presentacion ProyectoLuis JavierBelum ada peringkat
- Aprendizajes de Ensamblaje de Obra Lineal (Diseño de La Sección de Vía)Dokumen32 halamanAprendizajes de Ensamblaje de Obra Lineal (Diseño de La Sección de Vía)Kaev Kaev KaevBelum ada peringkat
- ChelseaDokumen1 halamanChelseaJorge Solorzano CalixtoBelum ada peringkat
- Lectura Nº 01 - Consideraciones de Levantamiento CatastroDokumen3 halamanLectura Nº 01 - Consideraciones de Levantamiento CatastroKaev Kaev KaevBelum ada peringkat
- Aprendizajes de Ensamblaje de Obra Lineal (Diseño de La Sección de Vía)Dokumen32 halamanAprendizajes de Ensamblaje de Obra Lineal (Diseño de La Sección de Vía)Kaev Kaev KaevBelum ada peringkat
- Aprendizajes de PerfilesDokumen61 halamanAprendizajes de PerfilesKaev Kaev KaevBelum ada peringkat
- Proyecto de DomoticaDokumen18 halamanProyecto de DomoticaKaev Kaev KaevBelum ada peringkat
- Leer!!!Dokumen1 halamanLeer!!!Kaev Kaev KaevBelum ada peringkat
- Suspencion 4ta Cat - Cesar Emilio Electo VelasquezDokumen1 halamanSuspencion 4ta Cat - Cesar Emilio Electo VelasquezKaev Kaev KaevBelum ada peringkat
- Manual Ceta Ram 2Dokumen27 halamanManual Ceta Ram 2andresantiago92% (39)
- Archivo 1Dokumen1 halamanArchivo 1Kaev Kaev KaevBelum ada peringkat
- 2013 Premio Odebrecht Modelo de Presentacion ProyectoDokumen4 halaman2013 Premio Odebrecht Modelo de Presentacion ProyectoLuis JavierBelum ada peringkat
- Biodigestores Bibliografia Document DefDokumen5 halamanBiodigestores Bibliografia Document DefKaev Kaev KaevBelum ada peringkat
- Pre Supuesto Client e 1Dokumen2 halamanPre Supuesto Client e 1Kaev Kaev KaevBelum ada peringkat
- Proyecto de Sustentcion Licor de Aguaymanto ArregladoDokumen77 halamanProyecto de Sustentcion Licor de Aguaymanto ArregladoAldo LoayzaBelum ada peringkat
- Manual de Estándares de ServicioDokumen43 halamanManual de Estándares de ServicioFrancisca Wiff100% (2)
- PROYECTO (n3)Dokumen33 halamanPROYECTO (n3)Angie Carolina Rosero PortillaBelum ada peringkat
- Esquema Del Planeamiento EstrategicoDokumen8 halamanEsquema Del Planeamiento EstrategicoLuis B' A'100% (1)
- Caso Goodweek TiresDokumen2 halamanCaso Goodweek Tiresleslik50% (2)
- Crema IndustrialDokumen4 halamanCrema IndustrialVic Vale50% (2)
- S5 Tarea-1Dokumen3 halamanS5 Tarea-1AriuBelum ada peringkat
- Obs Mbi DM DQDokumen13 halamanObs Mbi DM DQFranciscoBelum ada peringkat
- Trabajo Bancos y FinancierasDokumen56 halamanTrabajo Bancos y FinancierasKarlyGuerreroAvalosBelum ada peringkat
- Math 1050 Tarea 3.1Dokumen4 halamanMath 1050 Tarea 3.1Pilar SegonBelum ada peringkat
- Formato de Solicitud de CambiosDokumen2 halamanFormato de Solicitud de CambiosJonathan Arribasplata ValienteBelum ada peringkat
- Formato de Afiliacion de Trabajador Seguridad SocialDokumen2 halamanFormato de Afiliacion de Trabajador Seguridad SocialJorge Mauricio Zutta ObandoBelum ada peringkat
- Las Súper Centrales Del Mundo y La Generación de EnergíaDokumen11 halamanLas Súper Centrales Del Mundo y La Generación de EnergíaVictor Edu Mereles UrunagaBelum ada peringkat
- NTG41087 H 1Dokumen7 halamanNTG41087 H 1JahdielBelum ada peringkat
- Saldos Iniciales Fase2 - Por Cada RolDokumen2 halamanSaldos Iniciales Fase2 - Por Cada RolGerardine RiveraBelum ada peringkat
- Actividad3 Las 21 Cualidades Indespensables de Un LiderDokumen7 halamanActividad3 Las 21 Cualidades Indespensables de Un LiderNicolasCelisBelum ada peringkat
- Caracterizacion de Procesos Conjunto Residencial Altos de San IsidroDokumen40 halamanCaracterizacion de Procesos Conjunto Residencial Altos de San IsidroAngel Maria Nuñez RuizBelum ada peringkat
- Caso 3. FINANZAS CORPORATIVASDokumen11 halamanCaso 3. FINANZAS CORPORATIVASSamyPadillaBelum ada peringkat
- DJ AplicativoDokumen2 halamanDJ Aplicativoe l gBelum ada peringkat
- TESIS BPM e HigieneDokumen198 halamanTESIS BPM e HigieneEnrique LanchipaBelum ada peringkat
- Presentación Sobre Analisis de Un ProductoDokumen9 halamanPresentación Sobre Analisis de Un ProductoCamila LeonBelum ada peringkat
- Cotización 54423Dokumen1 halamanCotización 54423Victor Manuel Perez EsquivelBelum ada peringkat
- Trabajo Práctico: "La Organización Espacial de Las Ciudades Argentinas"Dokumen12 halamanTrabajo Práctico: "La Organización Espacial de Las Ciudades Argentinas"Martina RicasoliBelum ada peringkat
- Apple!!Dokumen5 halamanApple!!Sergio VelascoBelum ada peringkat
- Proyecto de Informatica (Empresas Chiapanecas)Dokumen20 halamanProyecto de Informatica (Empresas Chiapanecas)Henry Vázquez AquinoBelum ada peringkat
- Videoconferencia ContabilidadDokumen1 halamanVideoconferencia ContabilidadMarga DomingoBelum ada peringkat
- Trabajo FinalDokumen112 halamanTrabajo Finalcarlos martinBelum ada peringkat
- Avance 2 Evidencia 3 AA2 Estudio de CasoDokumen3 halamanAvance 2 Evidencia 3 AA2 Estudio de CasoLuisa Fernanda Garcia AndradeBelum ada peringkat
- Requisitos de SucesionDokumen5 halamanRequisitos de SucesionEwdin FarreraBelum ada peringkat
- Revista 302 Area Tributaria PDFDokumen77 halamanRevista 302 Area Tributaria PDFMarco GonzalesBelum ada peringkat