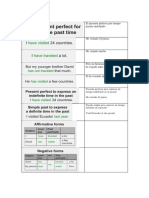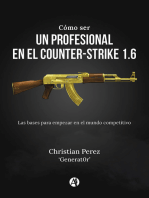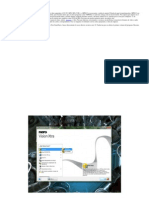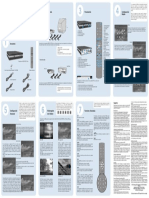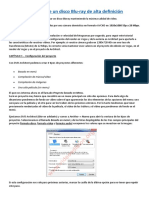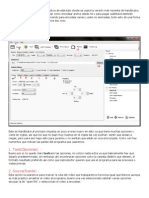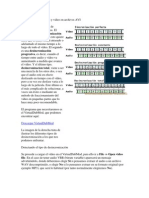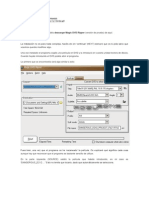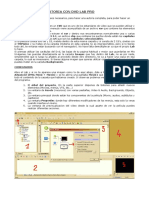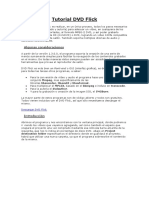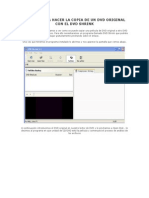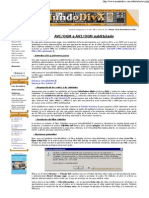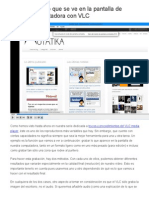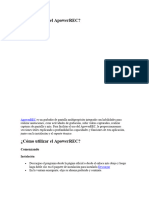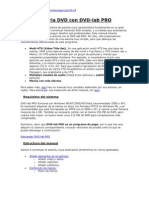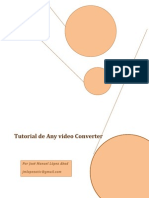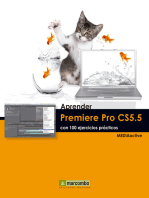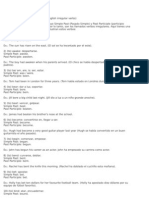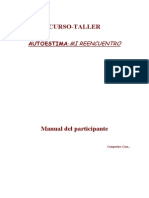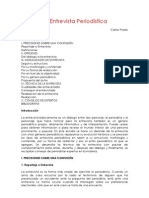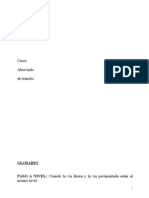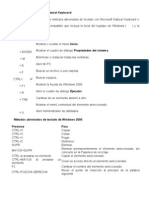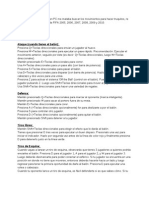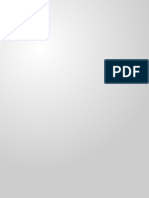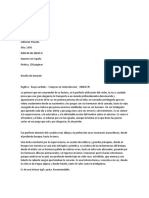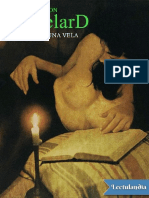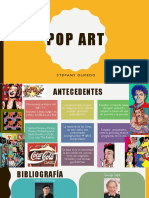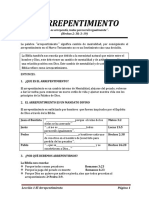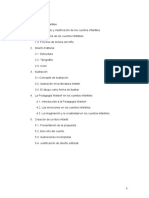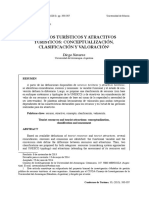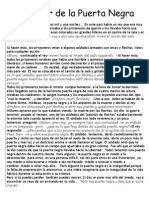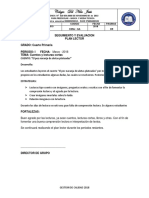Kmplayer Guia
Diunggah oleh
Hector AllendeHak Cipta
Format Tersedia
Bagikan dokumen Ini
Apakah menurut Anda dokumen ini bermanfaat?
Apakah konten ini tidak pantas?
Laporkan Dokumen IniHak Cipta:
Format Tersedia
Kmplayer Guia
Diunggah oleh
Hector AllendeHak Cipta:
Format Tersedia
KMPLAYER (Guia completa)
Descargar ~ Foro de KMPLAYER COMO REPRODUCTOR DE VIDEO NORMAL, UNA VEZ INSTALADO YA LO PUEDE USAR. Pero hay configuraciones que mejoran la experiencia en la reproduccin de video con este programa. Bueno, una vez que haya instalado el KMPLAYER en su PC, les aparecer un asistente de configuracin (SETUP WIZARD). ~CONFIGURACIN~ PASO 1. Selecciona el idioma en el que aparecer el programa, en este caso, SPANISH (Espaol) y selecciona la tercera opcin: USER DEFINE SETTING (Configuracin definida por el usuario). PASO 2. La configuracin de reproduccin ser la de USO GENERAL (si tu PC es lenta, tendrs que seleccionar la de RENDIMIENTO, si crees que tu PC es potente, selecciona CALIDAD). La mayora de las PC pueden ejecutar bien el perfil de USO GENERAL por lo que no creo que tenga problemas, si no, deber ejecutar el asistente de nuevo. Para ejecutar el asistente, vaya a INICIO/KMPLAYER/Asistente de configuracin. PASO 3. En el uso de decodificadores y prioridad del proceso asi la dejamos.
PASO 4. En la configuracin de fuente, tamao y posicin de los subttulos no hay mucho que modificar a menos que quieras personalizar como se vern desplegados los subttulos que algunas pelculas traen. PASO 5. Igualmente en la configuracin de altavoces, lo normal es 2.0 (Auricular) a menos que tengas un equipo de sonido, tendrs que configurarlo. PASO 6. Puedes seleccionar el SKIN que quieras, solo se muestran 2 pero puedes descargar ms en el enlace que aparece. El SKIN MODERNO le da una mejor presentacin al reproductor que la clsica. PASO 7. Puedes dejar activado el ALBUM ART si as lo deseas, muestra unas minuaturas de los archivos que contiene una carpeta si esta est configurada. PASO 8. En las otras opciones de configuracin se puede elegir el que ms nos convenga (Recomiendo: Mantener tamao, bsqueda precisa y abrir archivos similares).
GENERAL. MANTENER TAMAO permite mantener el tamao de la ventana cuando reproduces un video, as los videos que tienen una baja resolucin no te mostrar una ventana pequea, ni los videos de alta resolucin no te har ms grande la ventana.PERMITIR MS DE UNA INSTANCIA te permite abrir una ventana para cada video (puedes tener 2 o ms ventanas de video en reproduccin al mismo tiempo). Selecciona o desactiva las que quieras. METODO DE BSQUEDA. En BSQUEDA PRECISA tiene la ventaja de que avanza y busca en el tiempo exacto al que quieras ir, pero puede congelarse la imagen, posiblemente tendrs que volver a hacer clic para ir a ese tiempo. Puedes usar cualquiera de los dos mtodos de bsqueda. MTODO DE APERTURA. Posiblemente tengas una carpeta de alguna serie de TV o anime, o una saga de peliculas, que normalmente tienen el mismo titulo, ABRIR ARCHIVOS SIMILARES te permitir crear una lista de reproduccin de esos archivos (ya sea video o msica) y cuando finalice uno, inmediatamente empezar el siguiente. Las otras dos opciones estn claras. Selecciona la opcin que desees.
PASO 9. La ASOCIACION DE ARCHIVOS te permite seleccionar los formatos de video o audio que deseas que KMPLAYER sea el reproductor predeterminado. Te recomendara marcar todas las casillas a excepcin de AUDIO, pero si tiene algn otro reproductor puede desactivar las que desee. PASO 10. Bueno, el asistente de configuracin termina y ya puede iniciar el KMPLAYER. A continuacin, el programa iniciar y posiblemente busque actualizaciones, si las hay, automticamente se actualizar (en Windows Vista y 7 deber ejecutarse como Administrador para que las actualizaciones se apliquen). Como novedad, ahora KMPLAYER (a partir de la versin 3.0.0.00 me parece) le ofrece unas SERVICE APP, programas aplicaciones que ofrece diversos servicios a travs de internet, como
streaming de videos. Tambin tiene la posibilidad de convertir los videos 2D a 3D (necesitar lentes especiales para poder visualizar correctamente la imagen). ~CONFIGURACIONES EXTRAS~ Por default, el reproductor se muestra en primer plano eso quiere decir, que se mostrar por sobre encima de las dems ventanas. Para desactivarlo, damos clic derecho y vamos a controles de imagen/en primer plano y seleccionamos nunca. Con estas modificaciones ya puede usar el reproductor, para mejor la calidad de imagen puede continuar leyendo esta guia. Terminemos de configurar correctamente el reproductor, para acceder a la configuracin damos clic derecho/opciones/preferencias o presione F2. Como puede ver, el KMPLAYER tiene muchas opciones de configuracin y es fcil perderse, una mala configuracin puede provocar errores en la reproduccin.
Dirjase a Conexin de filtros/Splitter, en la pestaa general, despliegue la lista de AAC y seleccione Gabests AAC Splitter. En Matroska, seleccione Gabest MKV Splitter. Este cambio, resuelve el problema de reproduccin de algunos archivos MKV (en mi caso, el cambio de pista de audio a otro idioma, haca que la reproduccin se alentara y no se escuchara bien). Ahora vaya a Procesamiento de Video, en el Filtro KMP Video Transform se encuentra una lista desplegable de Condicin, seleccione Usar siempre. Procesamiento de Video tiene una lista de varias opciones para mejorar la imagen de video, pero que no se modificar, ya que los cambios son permanentes y muchos de los videos actuales no requieren de mejoras. OPCIONAL. Hay videos que muestran subtitulos flotantes (que no estn editados en el video, estas se pueden desactivar si asi se requiere), estas pueden ser muy grandes o pequeas, en Procesamiento de subttulos/Estilo de letra, en la primera pestaa, est la opcin Por lnea, puede cambiar el nmero de caracteres que se muestren por linea, mientras ms grande el nmero ms chica la letra y viceversa. Por default viene 45, puede probar diversos tamaos para ajustar el ms conveniente (Yo por ejemplo uso 55, es entre pequea y mediana). En Controles de Color, en la pestaa de Software, marque la casilla como Activa, ahora puede aplicar cambios a la imagen, en Saturacin puede ponerle 120% y en Contraste 103%, tambin puede modificar las dems, pero eso ya depender si es necesario a la hora de reproducir un video.
Eso sera todo en cuanto a la configuracin. Existen opciones fciles de configurar a las que puede acceder desde el clic derecho como:
CONTROLES DE IMAGEN. Puede cambiar la relacin de aspecto desde aqui, hay videos que no se muestran correctamente, puede probar con algunas de las que hay ahi para visualizarlo mejor (TV, HDTV, Widescreen, Cinemascope).
REPRODUCCIN. En Ajustar sincronia del sonido, puede adelantar o atrasar el audio cuando no coincide con el video. SUBTITULOS. En Idioma de los subtitlos puede cambiar el idioma si est disponible (que el video contenga varios subtitulos). Tambin puede hacer el cambio mientras mira el video con la combinacin SHIFT+L. VIDEO (CONTROLES BSICOS). Aqui puede suavizar la imagen o enfocarla. Estas opciones son las ms destacables. Si accede a Preferencias/Enfoque o Suavisado puede an ms configurar estas opciones para mejores resultados (o peores). VIDEO (AVANZADO). La opcin de Postprocesado es la ms destacable. Videos en baja resolucin o de mala calidad puede mejorarse en tiempo real con esta opcion. Puede configurarse en Preferencias/Postprocesado NOTA: En videos de mayor resolucin o HD puede hacer que su PC se alente, desactive la opcin si reproduce un video as, adems para estos videos no es necesario. AUDIO. En Seleccin de pistas puede cambiar el idioma del video (si est disponible), puede cambiarlo sin dejar de ver el video con CTRL+X. Por default, tiene activado Normalizacin (normaliza el audio, es decir, no se escucha ni muy bajo ni muy alto, entre cambios de archivos). Puede activar True bass o Mejora de agudos si as lo desea.
Esas son las principales mejoras que le puede hacer a un archivo de video. Ahora unos atajos con el teclado. ~ATAJOS CON EL TECLADO~ CONTROLES DE HARDWARE. Normalmente no uso este, si no la de Software.
BRILLO: Q=Disminye. W=Restaura. E=Aumenta. COLOR: A=Disminye. S=Restaura. D=Aumenta. CONTRASTE: Z=Disminuye. X=Restaura. C=Aumenta.
CONTROLES DE SOFTWARE.
BRILLO: T=Disminye. Y=Restaura. U=Aumenta. COLOR: G=Disminye. H=Restaura. J=Aumenta. CONTRASTE: V=Disminuye. B=Restaura. N=Aumenta.
Cambio de pista de audio (idioma)=CTRL+X Siencio Activar/Desactivar=M Cambio de subtitulos (idioma)=SHIFT+L Subtitulos Activar/Desactivar=Alt+X Capturar imagen de video=CTRL+C Sincronizacin de subtitulos Disminuir/Aumentar= Shift+ / Shift+ Pausa=Espacio Pantalla completa Entrar/Salir=Enter Volumen Aumentar/Disminuir=Tecla Arriba/Abajo Reproduccin Avanzar/Retroceder=Tecla Adelante/Atrs
Esas son las combinaciones de teclas ms comunes que puedes usar si ests viendo un video. Existen ms conbinaciones de teclas para ms opciones, pero creo que esas son las ms bsicas y creo que ya escrib demasiado .______.
KMPLAYER es un buen reproductor multimedia, rpido, fcil de usar y con cientos de configuraciones para mejorar tu experiencia en la reproduccin de video. Para mi es el mejor reproductor por todo lo que hace, con bajo consumo de recursos y no ocupa mucho espacio en su disco duro.
Anda mungkin juga menyukai
- Rspuestas DarwinDokumen185 halamanRspuestas DarwinDiana Carolina Changotasig70% (10)
- Aprender Premiere Pro CC 2014 con 100 ejercicios practicosDari EverandAprender Premiere Pro CC 2014 con 100 ejercicios practicosBelum ada peringkat
- Como Desbloqueo o Reset de DVDDokumen17 halamanComo Desbloqueo o Reset de DVDjahemscbd100% (1)
- Cómo ser un profesional en el Counter-Strike 1.6Dari EverandCómo ser un profesional en el Counter-Strike 1.6Penilaian: 5 dari 5 bintang5/5 (1)
- Test de La Figura Humana de Karen MachoverDokumen136 halamanTest de La Figura Humana de Karen MachoverOscar Edgardo Sánchez Manayay100% (4)
- Ranciere - Destino de Las Imagenes (Resumen)Dokumen30 halamanRanciere - Destino de Las Imagenes (Resumen)Maximilion Steven Percival Williams III100% (1)
- 5 Operaciones Comunes Con Virtual DubDokumen5 halaman5 Operaciones Comunes Con Virtual DubdrfperezBelum ada peringkat
- Manual OBS StudioDokumen19 halamanManual OBS StudioFidelmar JuarezBelum ada peringkat
- Manual de Uso e Instalación de OBS StudioDokumen19 halamanManual de Uso e Instalación de OBS StudioGiam Alex CzBelum ada peringkat
- Manual de Nero VisionDokumen27 halamanManual de Nero VisionLuis Sanchez BazanBelum ada peringkat
- Virtualdub 1.4.8 Manual en Español Completo PDFDokumen15 halamanVirtualdub 1.4.8 Manual en Español Completo PDFPepe GloberoBelum ada peringkat
- VirutalDub - Manual CompletoDokumen18 halamanVirutalDub - Manual CompletoAlcides Mario Salazar LopezBelum ada peringkat
- Tutorial DVDDokumen9 halamanTutorial DVDluis-enrique-escalante-trejo-6673Belum ada peringkat
- Manual DP1000 SpanishDokumen1 halamanManual DP1000 SpanishViti GpBelum ada peringkat
- DVD MaestroDokumen25 halamanDVD MaestroJosé Fidel ValladolidBelum ada peringkat
- Manual de VirtualdubDokumen22 halamanManual de Virtualdubbart48Belum ada peringkat
- Curso de Manejo de Windows Movie Maker 2Dokumen8 halamanCurso de Manejo de Windows Movie Maker 2Luis Alexander Cordero ZañaBelum ada peringkat
- Creación de Un Disco de Blu RayDokumen11 halamanCreación de Un Disco de Blu RayVicente Manuel Vidal ValdesBelum ada peringkat
- Encodeo Con HandBrakeDokumen8 halamanEncodeo Con HandBrakeEnrique JuárezBelum ada peringkat
- Desbloqueo o Reset de DVDDokumen5 halamanDesbloqueo o Reset de DVDGustavo MorfeoBelum ada peringkat
- Pasar Dvd9 A Dvd5Dokumen12 halamanPasar Dvd9 A Dvd5Alfredo CarbajalBelum ada peringkat
- Tutorial de DVD Lab ProDokumen36 halamanTutorial de DVD Lab ProMarcelo MariachiBelum ada peringkat
- Curso de Derecho Procesal Civil - Giussepe ChiovendaDokumen12 halamanCurso de Derecho Procesal Civil - Giussepe ChiovendaDuilio Dante LunaBelum ada peringkat
- Manual Básico CamtasiaDokumen7 halamanManual Básico CamtasiaConsuelo Delia Jaramillo OlivasBelum ada peringkat
- Sincronización de Audio y Vídeo en Archivos AVIDokumen9 halamanSincronización de Audio y Vídeo en Archivos AVIAzael de la CruzBelum ada peringkat
- Como Ripear Un DVDDokumen11 halamanComo Ripear Un DVDOmar HernándezBelum ada peringkat
- Desbloqueo o Reset de DVDDokumen12 halamanDesbloqueo o Reset de DVDFABRI311Belum ada peringkat
- Como Hacer Una Autoria Con DVD Lab ProDokumen9 halamanComo Hacer Una Autoria Con DVD Lab ProJosé CalixtoBelum ada peringkat
- Tutorial DVD FlickDokumen10 halamanTutorial DVD FlickAnonymous qb0GQYBelum ada peringkat
- Autoría DVD Con DVDDokumen32 halamanAutoría DVD Con DVDapi-3701732Belum ada peringkat
- Configuración de ConvertXtoDVDDokumen10 halamanConfiguración de ConvertXtoDVDJebus DeozBelum ada peringkat
- Manual de Adobe Premiere 6Dokumen116 halamanManual de Adobe Premiere 6racordobaBelum ada peringkat
- Edicion Avanzada Premiere ProDokumen7 halamanEdicion Avanzada Premiere ProGarcia Osuna Jose IvanBelum ada peringkat
- Manual para Realizar Un DVD Con Varias Películas, Con Menú y Subtítulos.Dokumen17 halamanManual para Realizar Un DVD Con Varias Películas, Con Menú y Subtítulos.Julian MeixueiroBelum ada peringkat
- Manual DVD ShrinkDokumen47 halamanManual DVD ShrinkRaymundo ZalapaBelum ada peringkat
- Edición de Video Con ReaperDokumen5 halamanEdición de Video Con Reaperfredy oliva100% (1)
- Tutorial MeguiDokumen16 halamanTutorial MeguiComxand XanderBelum ada peringkat
- Sincronizar Audio y Vídeo en Archivos AVIDokumen6 halamanSincronizar Audio y Vídeo en Archivos AVIPepeBelum ada peringkat
- Mundo Div XDokumen6 halamanMundo Div XRicardo Egoavil CalderonBelum ada peringkat
- Manual V1.0Dokumen53 halamanManual V1.0Rodrigo Ignacio Daroch VictoriaBelum ada peringkat
- Tutorial ConvertXtoDVD & DVD ShrinkDokumen26 halamanTutorial ConvertXtoDVD & DVD ShrinkMauricio Garcia MoralesBelum ada peringkat
- Cómo Grabar Lo Que Se Ve en La Pantalla de Nuestra Computadora Con VLCDokumen6 halamanCómo Grabar Lo Que Se Ve en La Pantalla de Nuestra Computadora Con VLCtonypescaBelum ada peringkat
- Rosa DinDokumen7 halamanRosa DinJulio Torres RiveraBelum ada peringkat
- Manual de CamStudioDokumen26 halamanManual de CamStudioMiguel Angel PBelum ada peringkat
- Como Hacer Un DVD Con 5 PeliculasDokumen19 halamanComo Hacer Un DVD Con 5 PeliculasmadBelum ada peringkat
- Tic 1Dokumen23 halamanTic 1Giam Alex CzBelum ada peringkat
- Manual de ConvertxtoDVDDokumen11 halamanManual de ConvertxtoDVDJuan Jose Gomez ContrerasBelum ada peringkat
- Cómo Utilizar El ApowerRECDokumen23 halamanCómo Utilizar El ApowerRECArístides Flores LunaBelum ada peringkat
- Pasar de VHS A DVDDokumen17 halamanPasar de VHS A DVDFranciscoDanielRamirezFloresBelum ada peringkat
- Tutorial Movie MakerDokumen25 halamanTutorial Movie MakerWilson OspinoBelum ada peringkat
- BAJAR Vídeos de YouTube A Tu Reproductor de VídeoDokumen3 halamanBAJAR Vídeos de YouTube A Tu Reproductor de VídeoMiguel Angel Prieto AlvarezBelum ada peringkat
- Sesion Ficha Crea Tus Propios Vídeos Con Camtasia StudioDokumen5 halamanSesion Ficha Crea Tus Propios Vídeos Con Camtasia StudioArmandoVillavicencioCalcinaBelum ada peringkat
- Cómo Hacer Un Video en Windows Movie MarkerDokumen5 halamanCómo Hacer Un Video en Windows Movie MarkerCarlos Pesantez FrancoBelum ada peringkat
- Desbloqueo o Reset de DVDDokumen6 halamanDesbloqueo o Reset de DVDFrancisco LopezBelum ada peringkat
- Autoría DVD Con DVD-lab PRODokumen30 halamanAutoría DVD Con DVD-lab PROSaul Zamarripa RiveraBelum ada peringkat
- Configuración Del Codec XviDDokumen11 halamanConfiguración Del Codec XviDRonald RugelBelum ada peringkat
- Any Video ConverterDokumen10 halamanAny Video ConverterJosé ManuelBelum ada peringkat
- DVD DivxDokumen13 halamanDVD Divxluis carbonellBelum ada peringkat
- Manual WinAVI Video Converter 9Dokumen13 halamanManual WinAVI Video Converter 9Carmen EngelBelum ada peringkat
- Manual para BD50 A BD25Dokumen8 halamanManual para BD50 A BD25Andrés ElicabeBelum ada peringkat
- Selección, instalación, configuración y administración de los servidores multimedia. IFCT0509Dari EverandSelección, instalación, configuración y administración de los servidores multimedia. IFCT0509Penilaian: 5 dari 5 bintang5/5 (1)
- Ejemplos Verbos IrrgularesDokumen15 halamanEjemplos Verbos IrrgularesjegalexBelum ada peringkat
- Auto EstimaDokumen48 halamanAuto EstimaHector Allende0% (1)
- Curso de TVDokumen23 halamanCurso de TVHector AllendeBelum ada peringkat
- Capacitando para Matar Por Tte. Coronel David GrossmanDokumen13 halamanCapacitando para Matar Por Tte. Coronel David GrossmanHector AllendeBelum ada peringkat
- La Entrevista PeriodísticaDokumen21 halamanLa Entrevista PeriodísticaJesús Cereceda97% (31)
- Anonimo - Biografia de Rafael AlbertiDokumen2 halamanAnonimo - Biografia de Rafael Albertiapi-26907686Belum ada peringkat
- Transito Temas 4 5 6Dokumen8 halamanTransito Temas 4 5 6Hector AllendeBelum ada peringkat
- Transito Temas 7 8 9 10Dokumen10 halamanTransito Temas 7 8 9 10Hector AllendeBelum ada peringkat
- Curso TransitoDokumen16 halamanCurso TransitoHector AllendeBelum ada peringkat
- Transito Temas 1 2 3Dokumen11 halamanTransito Temas 1 2 3Hector AllendeBelum ada peringkat
- Guia de TransitoDokumen26 halamanGuia de TransitoHector AllendeBelum ada peringkat
- Tutorial Ganar $1 Diario Con LinkbucksDokumen2 halamanTutorial Ganar $1 Diario Con LinkbucksHector AllendeBelum ada peringkat
- Curso Teorico de TransitoDokumen22 halamanCurso Teorico de TransitoHector AllendeBelum ada peringkat
- Reparacion de Re Product Ores de DVDDokumen12 halamanReparacion de Re Product Ores de DVDJuan EduardoBelum ada peringkat
- Teclas Útiles WindowsDokumen3 halamanTeclas Útiles WindowsHector AllendeBelum ada peringkat
- Métodos Abreviados de Teclado de WindowsDokumen3 halamanMétodos Abreviados de Teclado de WindowsHector AllendeBelum ada peringkat
- Métodos Abreviados de Teclado de WindowsDokumen3 halamanMétodos Abreviados de Teclado de WindowsHector AllendeBelum ada peringkat
- Trucos FifaDokumen6 halamanTrucos FifaHector AllendeBelum ada peringkat
- Como Abrir Una Cuenta Bancaria en EE - UuDokumen18 halamanComo Abrir Una Cuenta Bancaria en EE - UuHector AllendeBelum ada peringkat
- (Historia) Cuadernillo U4 - 8voDokumen38 halaman(Historia) Cuadernillo U4 - 8voJosefina ValenzuelaBelum ada peringkat
- Sacm OsquiiDokumen26 halamanSacm OsquiiÓscaar OrtizBelum ada peringkat
- Análisis e Interpretación de Un Texto LiricoDokumen20 halamanAnálisis e Interpretación de Un Texto LiricoEnrik AraBelum ada peringkat
- Anina. Una Película Que Ex-Plica Cosas de La Educación: Uruguay. La Letra Con Sangre No EntraDokumen8 halamanAnina. Una Película Que Ex-Plica Cosas de La Educación: Uruguay. La Letra Con Sangre No EntraClaudio ContrerasBelum ada peringkat
- FugitivoDokumen2 halamanFugitivoRodrigo SánchezBelum ada peringkat
- La Llama de Una Vela - Gaston BachelardDokumen147 halamanLa Llama de Una Vela - Gaston BachelardAlejandro Guzmán Rojas100% (2)
- Discipulado Bc3a1sico 1Dokumen25 halamanDiscipulado Bc3a1sico 1Abraham C. QuenayaBelum ada peringkat
- Cpierantoni Refutacion de La Refutacion Kantiana Del Argumento OntologicoDokumen15 halamanCpierantoni Refutacion de La Refutacion Kantiana Del Argumento OntologicoItalia SHBelum ada peringkat
- Haftarat Balak - Andar Modestamente - 30062006Dokumen2 halamanHaftarat Balak - Andar Modestamente - 30062006api-3811809Belum ada peringkat
- Sanchez-Contexto Geológico de ArequipaDokumen4 halamanSanchez-Contexto Geológico de ArequipaRenzo QuispeBelum ada peringkat
- Pop ArtDokumen8 halamanPop ArtSTEFANY ALEJANDRA OLMEDO KAROLYSBelum ada peringkat
- Manual DiscipuladoDokumen20 halamanManual DiscipuladoANGELA JIMENEZBelum ada peringkat
- Eames PDFDokumen97 halamanEames PDFJoe Donegana100% (1)
- 12821Dokumen30 halaman12821Pamela Bustos MirandaBelum ada peringkat
- Los Santos OleosDokumen2 halamanLos Santos OleosMaggi Cruz100% (1)
- LIBRO IR A DIOS Autor Padre César DávilaDokumen207 halamanLIBRO IR A DIOS Autor Padre César DávilaYOGA Y CRISTIANISMOBelum ada peringkat
- Para Qué Sirven Las EstructurasDokumen23 halamanPara Qué Sirven Las EstructurasedutecnoBelum ada peringkat
- Ultrathane 7000Dokumen2 halamanUltrathane 7000Edson Pasache PingoBelum ada peringkat
- O2.53 La Parusía. El Juicio Final. La Nueva Jerusalén. Apuntes de Cátedra de Filosofía de La Historia. Selección de Textos de Varios AutoresDokumen6 halamanO2.53 La Parusía. El Juicio Final. La Nueva Jerusalén. Apuntes de Cátedra de Filosofía de La Historia. Selección de Textos de Varios AutoresNico Balero RecheBelum ada peringkat
- De Observar y Otras Escapatorias Del AburrimientoDokumen2 halamanDe Observar y Otras Escapatorias Del AburrimientoPrensa Escuela EL COLOMBIANOBelum ada peringkat
- Evaluación PDFDokumen24 halamanEvaluación PDFLeonardo CermeloBelum ada peringkat
- Puerta NegraDokumen1 halamanPuerta NegraVicky Bandin100% (2)
- Plan Lector Cuarto de PrimariaDokumen7 halamanPlan Lector Cuarto de PrimariaDaniela LibrerosBelum ada peringkat
- Apreciación de Música en VivoDokumen9 halamanApreciación de Música en VivoFelipe AmigoBelum ada peringkat
- PIKACHU - PAPER SHAPES v0 PDFDokumen18 halamanPIKACHU - PAPER SHAPES v0 PDFNicolas Daniel Cordoba AcostaBelum ada peringkat
- FORMATODokumen3 halamanFORMATOPsy PsyBelum ada peringkat
- Mudados Por El EspirituDokumen2 halamanMudados Por El Espirituapi-521209491100% (1)
- Volcanes CENAPREDDokumen28 halamanVolcanes CENAPREDValeriaNomeLafken100% (1)