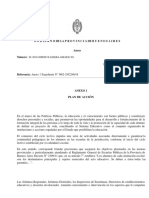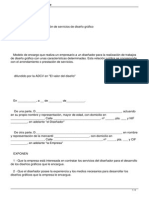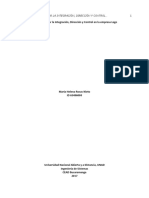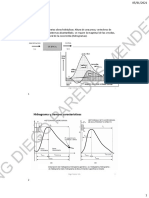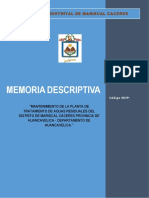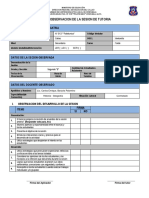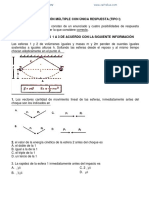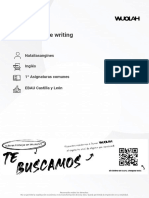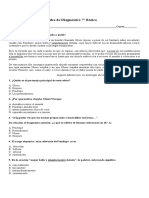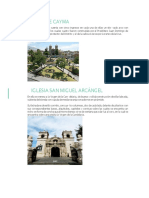Guadidcticadelasherramientasdeadobephotoshop 120501001115 Phpapp01
Diunggah oleh
magadcvJudul Asli
Hak Cipta
Format Tersedia
Bagikan dokumen Ini
Apakah menurut Anda dokumen ini bermanfaat?
Apakah konten ini tidak pantas?
Laporkan Dokumen IniHak Cipta:
Format Tersedia
Guadidcticadelasherramientasdeadobephotoshop 120501001115 Phpapp01
Diunggah oleh
magadcvHak Cipta:
Format Tersedia
GUA DIDCTICA LAS HERRAMIENTAS DE ADOBE PHOTOSHOP
Herramientas deBsicas
Segundo Semestre de 2011 Autor: Prof. Juliana Villamonte/ Correo: estrategiaprofesional19@gmail.com Curso de Fotografa Para Relaciones Pblicas
GUA DIDCTICA DE HERRAMIENTAS DE ADOBE PHOTOSHOP
CONTENIDO Introduccin Objetivos Presentacin de las Herramientas Herramientas de seleccin Herramientas de visualizacin Herramientas de pintura y edicin Las capas Equilibrio de color Bibliografa
Existen muchsimos programas para editar fotografas, el programa de retoque grfico ms empleado en el mundo, Photoshop, guarda en su
GUA DIDCTICA PARA EL DISEO DE ADOBE PHOTOSHOP | 9 De Agosto De 2011
interior infinitas posibilidades para mejorar nuestras creaciones. Con este curso introductorio conoceremos algunas de estas opciones que le ayudarn a retocar sus fotografas.
En esta primera unidad didctica le explicamos todas las herramientas del Photoshop y sus teclas correspondientes. Las herramientas se encuentran agrupadas en una caja. Existe un problema: algunas de ellas estn visibles y otras estn ocultas. Las ocultas se dejan ver manteniendo el ratn pulsado sobre la herramienta que la oculta (representadas con una flechita en la esquina inferior derecha).
A travs de la Caja de Herramientas podremos acceder a algunas de las opciones que nos ofrece Photoshop y
que veremos con detalle a lo largo del curso.
La mayora de las herramientas se entienden intuitivamente, como puede ser, el Lpiz, el Dedo o la Lnea. Eso s, debemos fijarnos en los diferentes ajustes de cada una, que aparecen en la paleta opciones.
-Teclas de Opcin (variedad de operaciones) -Barra espaciadora: nos activa la herramienta de visualizacin Mano
-Maysculas: restringen los movimientos de la herramienta a ngulos de 45 grados.
-Bloquear maysculas: nos hace visualizar los cursores de herramienta como su icono, o todos como una cruz de precisin (siempre dependiendo de las opciones elegidas en el men que encontramos en: Archivo / preferencias / Pantalla y Cursores).
-Tabulador (TAB): oculta / muestra todas las paletas activas en ese momento.
Para selecciones.-Existen dos formas:
GUA DIDCTICA PARA EL DISEO DE ADOBE PHOTOSHOP | 9 De Agosto De 2011
-Control (CTRL): nos activa la herramienta Desplazar
1) Sin seleccin hecha:
-ALT nos extiende la seleccin de forma concntrica
-Maysculas nos extiende la seleccin de forma simtrica
-Con ambas nos selecciona simtrica y concntricamente
2) Con seleccin hecha:
-ALT nos resta lo que seleccionaremos.
-Maysculas nos suman lo que seleccionemos.
GUA DIDCTICA PARA EL DISEO DE ADOBE PHOTOSHOP | 9 De Agosto De 2011
Herramientas de Visualizacin
En este apartado de la gua se describen las herramientas de visualizacin de LayOut. Las herramientas de visualizacin se utilizan
para poder ver en el rea de la presentacin.
Continuamos ahora analizando las funcionalidades de las herramientas de visualizacin. stas son:
Zoom: lo usaremos para ampliar y reducir (pulsando la tecla ALT) las reas de la imagen que nos interesen.
Mano: con ella podemos desplazar el rea visualizada sin usar el zoom.
Otra opcin es usar el Navegador que se nos presenta en la paleta Opciones (F8), y el cual nos permite aumentar y reducir la imagen simplemente arrastrando el indicador de la barra de aumento, con los cuales, ampliaremos (botn izquierdo) o reduciremos (botn derecho).
Otras formas de visualizacin.- Vemoslas:
GUA DIDCTICA PARA EL DISEO DE ADOBE PHOTOSHOP | 9 De Agosto De 2011
-Doble click en el icono de Zoom, establece una visualizacin al 100% del tamao real de la imagen, lo que se conoce con el nombre de visualizacin 1:1.
-En la paleta de Opciones, aparece el botn Encajar en Pantalla el cual aumenta o reduce la imagen (segn sea necesario) de forma que se visualice toda la imagen dentro de la ventana.
-Tambin podemos ampliar con CTRL+ +, o reducir con CTRL + -.
Truco: durante el uso de cualquier herramienta, podemos acudir al Zoom de forma rpida pulsando la siguiente combinacin de teclas:
CTRL+Barra espaciadora; nos permitir aumentar la imagen
GUA DIDCTICA PARA EL DISEO DE ADOBE PHOTOSHOP | 9 De Agosto De 2011
CTRL+ALT+Barra Espaciadora; nos permitir reducir la imagen
Herramientas de pintura y edicin
Lpiz: nos permite dibujar libremente, pulsando y arrastrando sobre el Lienzo, y dibujar lneas pulsando Shift y pinchando en los orgenes y finales de las lneas que queramos crear.
-Tenemos la posibilidad de crear una transicin de determinados pasos entre los colores Frontal, y de fondo o transparentes.
-Tambin podemos modificar la opacidad, e incluso cambiar el tipo de Pincel con el que vamos a pintar eligiendo el que nos convenga en la paleta de Pinceles. Para crear un pincel a medida, basta con tener una pequea seleccin hecha (no superior a 1000 x 1000 pixeles) y luego, hay que pulsar sobre el botn de opciones de la paleta de pinceles, para seleccionar Definir pincel, para s, luego, poder pintar con esa punta de lpiz.
Nota: la opcin de la Presin Afecta del men opciones del pincel, slo estar disponible en los equipos que tengan conectados una tableta grfica y un lpiz ptico.
Aergrafo: pinta en funcin de la presin que se supone que le aplicamos al gatillo. En la paleta opciones, se nos ofrecen las posibilidades de modificar la presin, as como de generar una transicin entre dos colores, especificando los pasos de la transicin.
GUA DIDCTICA PARA EL DISEO DE ADOBE PHOTOSHOP | 9 De Agosto De 2011
-Otra de las opciones del lpiz, es la de borrador automtico, que nos permite pintar, y haciendo doble click, nos pondremos a pintar con el color de fondo, en vez de con el color frontal como suele suceder.
Pincel: reproduce el efecto de pintar con un pincel. Para reproducir el efecto de una acuarela, tendremos que seleccionar el botn Bordes desdibujados de la paleta Opciones.
Herramientas De Pintura Y Edicin
Lnea: nos permite dibujar lneas, verticales, horizontales o en ngulos de 45 grados (siempre que mantengamos pulsada la tecla Shift). En la paleta opciones podremos modificar los valores de grosor de la lnea. A su vez, le podemos dar forma a los extremos de las lneas, con flechas, a las que les podemos variar tres valores. La opcin suavizar dar a las lneas un aspecto ms realista, de lo contrario, al acercarnos con el zoom veramos todos los pixeles que la componen.
GUA DIDCTICA PARA EL DISEO DE ADOBE PHOTOSHOP | 9 De Agosto De 2011
Bote de pintura: nos ayuda a rellenar rpidamente reas de dibujo, con el color frontal. (En la paleta opciones aparece un valor de relleno que es Motivo el cual veremos ms adelante).
Borrador: esta herramienta lo que hace es pintar con el color de fondo, pero si se est trabajando en una capa que no sea la capa Fondo, borrar con un color transparente.
En la paleta opciones tenemos la posibilidad de elegir el modo de borrado entre Pincel, Aergrafo, Lpiz y Cuadrado borrando, de esta forma, con las cualidades de cada una de esas otras herramientas.
Hay una utilidad del borrador que es el Borrador Mgico. ste consiste en borrar las partes del dibujo que nos gustaban pulsando la tecla ALT; de este modo, Photoshop restaurar esa parte borrada del dibujo leyndola del archivo que tenemos guardado en el disco. Es parecido a la orden de Volver, pero slo en el rea que hemos borrado. Ojo, hay que tener una copia guardada.
GUA DIDCTICA PARA EL DISEO DE ADOBE PHOTOSHOP | 9 De Agosto De 2011
Degradado: es una potente herramienta que nos puede generar transiciones entre dos colores (o ms) dentro del dibujo o dentro de una seleccin. Sobre el degradado, tambin se pueden aplicar los distintos modos. Si no nos satisface la variedad de degradados que Photoshop nos ofrece siempre podemos modificar alguna de ellas.
La aplicacin de los degradados es muy simple, slo hay que pulsar y arrastrar de color inicial a color final.
Herramientas de pintura y edicin
En esta unidad didctica acabaremos de repasar todas las herramientas que nos ayudan a modificar el color de las imgenes.
Sopreexponer, Subexponer: la primera aclara las zonas oscuras de la imagen, en base a la exposicin que pongamos en la paleta de opciones. La herramienta opuesta es Subexponer, que nos oscurece las zonas claras. Esta herramienta tambin est afectada por los pinceles y por el valor exposicin de la paleta opciones.
GUA DIDCTICA PARA EL DISEO DE ADOBE PHOTOSHOP | 9 De Agosto De 2011
Esponja: nos sirve para saturar y desaturar zonas de la imagen. Saturando quitaremos la informacin de grises a la imagen, de este modo se da ms fuerza al color. Desaturando quitamos a la imagen informacin de color, dejndola con apariencia de imagen en escala de grises, pero con la posibilidad de trabajar con colores.
Enfocar y desenfocar: nos ayudan a hacer ms o menos visibles los pixeles que componen las imgenes o partes de ellas. Las imgenes se ven afectadas por la presin indicada en la paleta de opciones, as como por los modos de la misma.
Dedo: nos permite simular el efecto de difuminar la pintura con el dedo. De este modo podemos elegir los modos de edicin y la presin con la que extenderemos la pintura. Tambin se nos ofrece la opcin de pintar con los dedos, de forma que al arrastrar, y dependiendo de la presin que ejerzamos, empezaremos pintando con el color frontal, para luego difuminar la imagen.
Tampn: es una las herramientas ms potentes del Photoshop que sirve para mltiples operaciones, entre ellas:
-Para clonar: existen dos tipos de clnicos:
1) Clnico alineado: reproduce el tramo seleccionado de forma continua. Seleccionando un rea y arrastrando puede llegar a clonarse toda la imagen, y al soltar y volver a clonar, se empezar a clonar la zona donde se dej de clonar antes.
2) Clnico no alineado: reproduce determinadas partes del dibujo (imagen), si clonamos arrastrando, al soltar y volver a empezar a clonar, la clonacin comenzar en el mismo punto que empez por la anterior clonacin.
GUA DIDCTICA PARA EL DISEO DE ADOBE PHOTOSHOP | 9 De Agosto De 2011
Las Capas
Las capas nos permiten trabajar con las imgenes de forma segura y mucho ms verstil ya que no dan la oportunidad de separar componentes de imgenes, as como hacer ajustes en ellas sin afectar a todos los componentes y sin peligro de estropear el resultado final.
Las capas pueden ser creadas a travs del men capas, la paleta capas o pulsando el botn Opciones de Capa.
10
En la ventana de opciones de capa podemos ajustar una serie de valores:
-Nombre: el nombre de la capa
-Opacidad y Modo: multiplicar, dividir, normal
-Agrupar con la anterior: slo si tenemos varias capas en el dibujo
GUA DIDCTICA PARA EL DISEO DE ADOBE PHOTOSHOP | 9 De Agosto De 2011
-Fusionar si: se eligen los pixeles de una capa que se sobrepondrn a los de otra. El cursor negro afecta a los pixeles oscuros y el blanco a las reas blancas. Adems si pulsamos la tecla ALT y, al mismo tiempo sobre los indicadores triangulares, stos se partirn en dos, para poder hacer mezclas ms suaves.
Operaciones avanzadas con capa.1)Colocar unas imgenes dentro de otras por medio de los Grupos de Recorte. Para esta funcin necesitamos al menos dos capas. Una contendr la imagen que visualizaremos a travs de la otra. Y la segunda podr ser una simple seleccin con la forma que queramos o una imagen seleccionada por su contorno.
-Si el segundo elemento es una imagen (la hoja por ejemplo) tendremos que situarla debajo de la capa donde est la imagen que queremos ver a travs.
11
-Si queremos hacerlo con una seleccin no tendremos ms que crear una capa nueva y en sta, hacer una seleccin de la forma que nos interese.
Una vez que tengamos la seleccin en la capa inferior, y la imagen que queremos ver a travs de ella en la superior, nos tendremos que situar en la paleta de capas. Pulsando la tecla ALT, pincharemos para crear el grupo de recorte que nos interesa. As vemos la imagen del fondo a travs de la forma del contorno de la imagen o de la seleccin.
GUA DIDCTICA PARA EL DISEO DE ADOBE PHOTOSHOP | 9 De Agosto De 2011
Las Capas
1. Debemos recordar que para crear una nueva capa elegimos la solapa de capas y hacemos click en la pequea hoja de papel blanco que se encuentra en la zona inferior derecha, si no estuviera a la vista la solapa de capas vamos a ventana/mostrar capas window/show layers .
12
2. Ahora vemos que aparece una nueva capa llamada capa 1 . Podemos cambiarle el nombre haciendo un click derecho donde dice capa 1 y eligiendo en el menu contextual opciones de capa layer properties , aparece una ventana donde podemos especificar el nuevo nombre. Una ves que lo insertamos hacemos click en el boton que dice OK .
3. En este paso yo cree dos capas a una le puse el nombre cuadrado y a la otra crculo . En la capa cuadrado tenemos que dibujar un cuadrado. Para esto primero hamos un click en el nombre de la capa para seleccionarla. Tambn cree un crculo pero esta vez usando la capa crculo . Como vemos en la imagen aparece una versin en escala de lo que dibujamos en cada capa, a la izquierda del nombre de la misma.
GUA DIDCTICA PARA EL DISEO DE ADOBE PHOTOSHOP | 9 De Agosto De 2011
2) La mscara de capa: es una funcin para crear fusiones entres dos capas y/o imgenes. Para crear este efecto necesitamos dos imgenes, todo dentro del mismo archivo de dibujo. Si pinchamos en la capa superior, se nos activar el botn de Mscara de Capa:
Este botn de Mscara de Capa est al lado del botn de Nueva Capa. De esta forma podremos trabajar sobre la mscara de capa que estar indicado con un smbolo que sustituir al pincel:
(entre el ojo y la miniatura del contenido).
13
Dentro de esta mscara de capa, trabajaremos como en el grupo de recorte, es decir, podemos decirle al Photoshop que es lo que queremos ver de una capa y que no. Esto lo haremos pintando (Lpiz, Pincel, Aergrafo...) o con los valores que ya sabemos.
3) Ajustar los valores y las imgenes de las imgenes:
-Ajustes de color: la mayora de rdenes estn en el men, opcin Ajustar/Imagen. En la mayora de estas opciones podremos ayudarnos de la tecla ALT para restaurar los valores de la imagen, pues el botn Cancelar al pulsar ALT, se convertir en el botn Restaurar.
-Curvas: en esta ocasin podremos ajustar los valores de Luces, Sombras, Semitonos y los valores de los colores entre 0 y 255. En el eje horizontal del cuadro se vern representados los valores originales de luminosidad de la imagen, y en el eje vertical se vern representados los valores de salida, los valores que tendr la imagen tras los cambios
14
GUA DIDCTICA PARA EL DISEO DE ADOBE PHOTOSHOP | 9 De Agosto De 2011
-Niveles: con esta herramienta se pueden corregir los valores de la imagen en lo que respecta a los tonos negros, blancos, grises (medios tonos). Estos cambios los realizaremos sobre los valores del Histograma, y contaremos con la ayuda de tres cuentagotas, uno de ellos para seleccionar el valor que queremos que juegue el papel de sombra (negro), luz (blanco) y semitono (gris).
efectuados.
Equilibrio de Color
Con Photoshop tenemos la posibilidad de incrementar
o disminuir el porcentaje de color que queremos que tenga la imagen. Hay que tener en
cuenta que variando la calidad del color aqu, variaremos el porcentaje de ese color para toda la imagen. Es recomendable marcar la casilla de preservar luminosidad para que la imagen no se oscurezca demasiado.
GUA DIDCTICA PARA EL DISEO DE ADOBE PHOTOSHOP | 9 De Agosto De 2011
A continuacin le sealamos aquellos elementos que podemos ajustar:
-Tono / Saturacin: aqu podemos ajustar los valores de Tono, Saturacin y Luminosidad de los colores de la imagen. Podemos trabajar sobre un color en concreto o sobre varios.
-Corregir Selectivamente: nos permite variar los componentes de cada gama de colores de la imagen. En primer lugar se debe elegir el mtodo de correccin y luego se variarn los valores con los tiradores hasta conseguir el resultado deseado.
15
-Variaciones: aqu ajustamos los cuatro valores ms importantes de la imagen: luces, sombras, semitonos y saturacin. El control Fina / Basta nos indica la sutileza con la que queremos aplicar los cambios.
-Brillo / Contraste: consiste en Aumentar / Reducir ambos valores arrastrando la flecha que se encuentra bajo su indicador.
-Invertir: con este comando conseguimos el negativo fotogrfico de la imagen, Photoshop se encarga de cambiar cada pixel por el contrario.
-Ecualizar: es un ajuste, segn el cual, el valor ms claro de la imagen se tomar como el valor de Blanco, y el valor ms oscuro de la imagen, se tomar como Negro.
GUA DIDCTICA PARA EL DISEO DE ADOBE PHOTOSHOP | 9 De Agosto De 2011
-Umbral: se utiliza para conseguir efectos de muy alto contraste entre Blanco y Negro en las imgenes, tanto a partir de imgenes en Color, como imgenes de Escala de Grises.
-Posterizar: se utiliza para crear efectos especiales. Reduce el nmero de colores que forman parte de la imagen para dar una apariencia de sencillez a la foto.
16
Equilibrio del Color
-Canales: los canales Alfa son lo ms parecido a las capas de un dibujo, con la salvedad de que son usados por Photoshop para guardar la informacin de colores de las imgenes. Pero el uso que le daremos ser el de guardar en ellos las selecciones.
GUA DIDCTICA PARA EL DISEO DE ADOBE PHOTOSHOP | 9 De Agosto De 2011
Para guardar una seleccin hecha en un canal hay que desplazarse al Men / Seleccin y elegir la orden Guardar Seleccin. Aparecer un cuadro para preguntarnos donde queremos guardar esa seleccin. Por norma general se guarda en un canal nuevo llamado #4. Cuando tenemos varias selecciones guardadas en canales separados podemos hacer operaciones con ellas.
Otra ventaja de los canales es que pueden disminuir el tamao de un archivo utilizando la opcin Dividir Canales.
-Trazados: son lneas vectoriales que nos pueden ayudar a pintar, dibujar o seleccionara reas de inters en las imgenes. Se crean con la ayuda de la herramienta Pluma:
17
Con ella dibujaremos libremente el trazado que nos interese. Luego podremos modificarlo con las otras utilidades de los trazados que se ven a continuacin:
La primera de ellas nos deja modificar el trazado a nuestro gusto, el segundo nos permite aadir Nodos al trazado y el tercero quitrselos.
Los Nodos son los puntos donde una lnea de trazado cambia de direccin. Estos nodos se componen de Puntos de Control. stos se utilizan para modificar las trayectorias de los trazados. Un inconveniente es que estos nodos son simtricos. Si arrastramos con la cuarta herramienta de trazados alguno de los nodos, el otro se mover simtricamente, si uno se acerca el otro tambin.
La primera opcin rellena el trazado con el color frontal; la segunda contornear los trazados con la herramienta de dibujo que queramos; la tercera convierte el trazado en una nueva seleccin; y la ltima de la herramientas convierte el trazado que estemos tratando en ese momento en una nueva seleccin.
Bibliografa Curso Introduccin al Photoshop. Disponible en: < http://www.mailxmail.com/curso-introduccion-photoshop>. Citado el 8/8/2011. Tratamiento y Retoque en Fotografa Digital. Blog. Disponible en:< http://tratamientodigital.blogspot.com/2010/03/6-herramientas-decorreccion-global.html>. Citado el 1/3/2012.
18
GUA DIDCTICA PARA EL DISEO DE ADOBE PHOTOSHOP | 9 De Agosto De 2011
Los trazados tienen tres potentes opciones de creacin: rellenar, contornear y seleccionar.
Fotografas obtenidas de google.com. Citado el 1/3/2012. ACTIVIDAD DE APRENDIZAJE
Leern la gua de herramientas bsicas de Adobe Photoshop. Aplicarn la teora en las siguientes tareas: Determinarn el tamao del documento de trabajo en: Revistas Peridico Estndar Peridico Tabloide Vallas Muphies Anuncio Publicitario Identificarn las herramientas de: Herramientas de seleccin Herramientas de visualizacin Herramientas de pintura y edicin Las capas El Equilibrio del color
GUA DIDCTICA PARA EL DISEO DE ADOBE PHOTOSHOP | 9 De Agosto De 2011
19
Anda mungkin juga menyukai
- Cuestionario NewhallDokumen1 halamanCuestionario NewhallmagadcvBelum ada peringkat
- Cómo analizar una fotografía de forma profundaDokumen3 halamanCómo analizar una fotografía de forma profundamagadcvBelum ada peringkat
- Rotulos Foto 2018 PDFDokumen1 halamanRotulos Foto 2018 PDFmagadcvBelum ada peringkat
- If 2018 00660676 Gdeba Ssedgcye Anexo 1Dokumen4 halamanIf 2018 00660676 Gdeba Ssedgcye Anexo 1magadcvBelum ada peringkat
- Una Rama de AlerceDokumen2 halamanUna Rama de AlercemagadcvBelum ada peringkat
- Horarios Fotografia 2018Dokumen2 halamanHorarios Fotografia 2018magadcvBelum ada peringkat
- Lunes Martes Miercoles Jueves Viernes: Ro Ro DoDokumen1 halamanLunes Martes Miercoles Jueves Viernes: Ro Ro DomagadcvBelum ada peringkat
- Rotulos Foto 2018Dokumen1 halamanRotulos Foto 2018magadcvBelum ada peringkat
- TP 4 - MagalÍ VazquezDokumen3 halamanTP 4 - MagalÍ VazquezmagadcvBelum ada peringkat
- Guia de Analisis - DenotacionDokumen1 halamanGuia de Analisis - DenotacionmagadcvBelum ada peringkat
- Lunes Martes Miercoles Jueves Viernes: Ro Ro DoDokumen1 halamanLunes Martes Miercoles Jueves Viernes: Ro Ro DomagadcvBelum ada peringkat
- Tapa FaecarDokumen1 halamanTapa FaecarmagadcvBelum ada peringkat
- Localizador Depósito de Envases PrimariosDokumen1 halamanLocalizador Depósito de Envases PrimariosmagadcvBelum ada peringkat
- AlfabetizacionDokumen2 halamanAlfabetizacionmagadcvBelum ada peringkat
- Capsulas 5-11-16Dokumen1 halamanCapsulas 5-11-16Flavia FontanaBelum ada peringkat
- Presupuesto Encargo DisenoDokumen2 halamanPresupuesto Encargo DisenomagadcvBelum ada peringkat
- Lumi Notec NiaDokumen5 halamanLumi Notec NiamagadcvBelum ada peringkat
- Autores Argentinos ContemporaneosDokumen1 halamanAutores Argentinos ContemporaneosmagadcvBelum ada peringkat
- ClorofilografiaDokumen12 halamanClorofilografiamagadcvBelum ada peringkat
- NoeDokumen1 halamanNoemagadcvBelum ada peringkat
- Localizador Depósito de BalasDokumen1 halamanLocalizador Depósito de BalasmagadcvBelum ada peringkat
- Parrotta LuisinaDokumen1 halamanParrotta LuisinamagadcvBelum ada peringkat
- Localizador CuereoDokumen1 halamanLocalizador CuereomagadcvBelum ada peringkat
- Mil Grullas Elsa Bornemann PDFDokumen12 halamanMil Grullas Elsa Bornemann PDFHans Juan100% (5)
- Ley #10579Dokumen34 halamanLey #10579prof_elia@Belum ada peringkat
- Etiquetas OriginalDokumen1 halamanEtiquetas OriginalmagadcvBelum ada peringkat
- Formación Docente 0803Dokumen22 halamanFormación Docente 0803magadcvBelum ada peringkat
- RubiDokumen2 halamanRubimagadcvBelum ada peringkat
- Contrato Basico Diseno GraficoDokumen8 halamanContrato Basico Diseno GraficoPriiBrievaBelum ada peringkat
- ChavesDokumen7 halamanChavesmagadcvBelum ada peringkat
- Laboratorios MRUVDokumen6 halamanLaboratorios MRUVOscar Javier Hernandez GomezBelum ada peringkat
- Técnico en Administración de Empresas - Mención Contabilidad y FinanzasDokumen2 halamanTécnico en Administración de Empresas - Mención Contabilidad y Finanzasjonathan bascuñan sanchezBelum ada peringkat
- FO PGI PETS 07.01 Permiso Espacios ConfinadosDokumen2 halamanFO PGI PETS 07.01 Permiso Espacios Confinadosxxx08xxxBelum ada peringkat
- Actividad de Trabajo Autónomo en Línea - Attempt Review 2Dokumen6 halamanActividad de Trabajo Autónomo en Línea - Attempt Review 2Gean Carlos Huaynates VargasBelum ada peringkat
- Paso 3 - Actividad UnadDokumen6 halamanPaso 3 - Actividad UnadMaría Helena Rosas NietoBelum ada peringkat
- Presentacion Clase II Esqueletica TTO Temprano IIIDokumen65 halamanPresentacion Clase II Esqueletica TTO Temprano IIIDiana constanza Borrero zamudioBelum ada peringkat
- 3 Tiempo de ConcentraciónDokumen9 halaman3 Tiempo de ConcentraciónKike J MoralesBelum ada peringkat
- ARE-MIN09-21 Instalación de GuardacabezaDokumen6 halamanARE-MIN09-21 Instalación de GuardacabezaJoey AbarcaBelum ada peringkat
- Método Desarrollado en Brasil para Tratar Quemaduras Graves Con Piel de TilapiaDokumen3 halamanMétodo Desarrollado en Brasil para Tratar Quemaduras Graves Con Piel de TilapiaJose Maria VargasBelum ada peringkat
- Plan PtarDokumen27 halamanPlan PtarAlexis Oswaldo Cuba BustamanteBelum ada peringkat
- Amazon - El Modelo de Marketing Directo en La Era DigitalDokumen3 halamanAmazon - El Modelo de Marketing Directo en La Era DigitalcarlosBelum ada peringkat
- DIA 2 Indagamos Cómo La Ciencia y La TecnologíaDokumen3 halamanDIA 2 Indagamos Cómo La Ciencia y La TecnologíaJuan Felix Cespedes Cortes100% (1)
- Ficha de Sesion de TutoriaDokumen1 halamanFicha de Sesion de Tutoriacarlos enrique barzola palominoBelum ada peringkat
- 01 PresentaciónDokumen2 halaman01 PresentaciónElchango MemazcasBelum ada peringkat
- Digitalizar Letras PequeñasDokumen4 halamanDigitalizar Letras Pequeñascla04azulBelum ada peringkat
- 2003 Nucleo ComunDokumen8 halaman2003 Nucleo ComunSoluciones AcadémicasBelum ada peringkat
- Nidos de Hidrociclones IcbaDokumen17 halamanNidos de Hidrociclones IcbaMarco Antonio Salcedo100% (1)
- Catalogos SCHNORRDokumen44 halamanCatalogos SCHNORRjaropeBelum ada peringkat
- Calculo flujo calor tuberia aceroDokumen4 halamanCalculo flujo calor tuberia aceroJuly AnaclerioBelum ada peringkat
- Modelo ContratoDokumen5 halamanModelo ContratoPeterBelum ada peringkat
- Microbiología Final - Cat1Dokumen220 halamanMicrobiología Final - Cat1Bárbara MaiaBelum ada peringkat
- Docente CreativoDokumen3 halamanDocente CreativoCrisBelum ada peringkat
- Lineamientos Extraordinario Corto - 2023-1Dokumen6 halamanLineamientos Extraordinario Corto - 2023-1MARCONY JOSUE BORJA NAVARROBelum ada peringkat
- Introducción A La Administración Pública - Semana Bloque C Semana 1Dokumen6 halamanIntroducción A La Administración Pública - Semana Bloque C Semana 1DOME HERNÁNDEZBelum ada peringkat
- Estructuras de WritingDokumen7 halamanEstructuras de WritingConsuelo Nayra Ríos AguilarBelum ada peringkat
- Métodos, Técnicas e Instrumentos de Recolección de datos-METODOLOGÍADokumen2 halamanMétodos, Técnicas e Instrumentos de Recolección de datos-METODOLOGÍABetina CanoBelum ada peringkat
- Variable Volume Pumping FundamentalsDokumen16 halamanVariable Volume Pumping Fundamentalsadca100% (1)
- Ensayo 8Dokumen18 halamanEnsayo 8Naidil LiviBelum ada peringkat
- PRUEBA - DIAGNOSTICO 7° BásicoDokumen6 halamanPRUEBA - DIAGNOSTICO 7° BásicoDaniza Oro PrietoBelum ada peringkat
- Plazade CaymaDokumen4 halamanPlazade CaymaMaque Cruz100% (1)