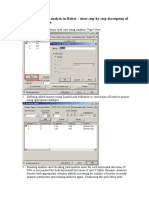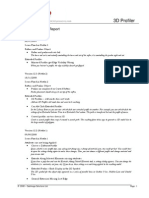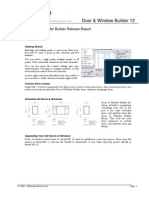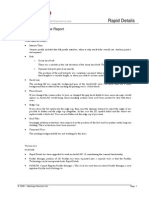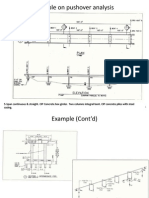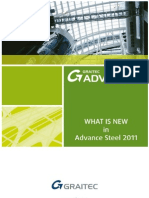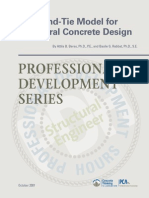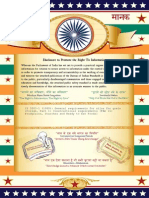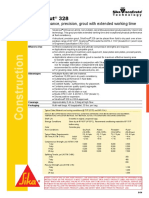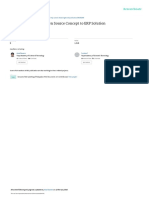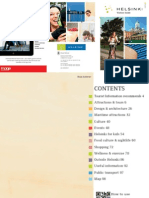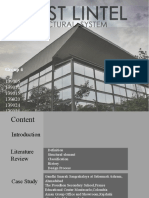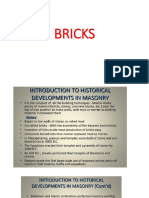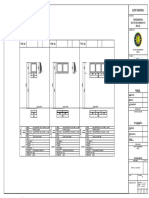Advance Concrete 2011 - Starting Guide
Diunggah oleh
mihailiviu77Hak Cipta
Format Tersedia
Bagikan dokumen Ini
Apakah menurut Anda dokumen ini bermanfaat?
Apakah konten ini tidak pantas?
Laporkan Dokumen IniHak Cipta:
Format Tersedia
Advance Concrete 2011 - Starting Guide
Diunggah oleh
mihailiviu77Hak Cipta:
Format Tersedia
ADVANCE CONCRETE Starting guide
TABLE OF CONTENTS
INTRODUCTION..........................................................................................5 Advance Concrete ...............................................................................5 Where to find information? .................................................................6 Using the Online help ......................................................................6 Using the context help .....................................................................6 Contacting technical support .............................................................6 INSTALLATION ...........................................................................................7 System requirements ..........................................................................7 Hardware .........................................................................................7 Software ..........................................................................................7 Starting the installation .......................................................................7 STARTING ADVANCE CONCRETE ...........................................................8 ADVANCE CONCRETE USER INTERFACE..............................................9 Other important tools for using Advance........................................10 3D MODEL.................................................................................................10 Accessing properties ........................................................................11 Project settings ..................................................................................11 Creating a model................................................................................12 Creating walls ................................................................................13 Using the UCS...............................................................................14 Creating columns...........................................................................15 Creating beams .............................................................................16 Creating slabs................................................................................17 Creating openings .........................................................................18 Opening libraries ...........................................................................18 Automatically creating a new level ................................................20 Creating foundations .....................................................................21 Creating a polygonal slab opening ................................................22 Creating stairs ...............................................................................22
ADVANCE CONCRETE Starting guide Drawing creation ............................................................................... 23 Dimensions ................................................................................... 25 Layouts............................................................................................... 26 REINFORCEMENT ................................................................................... 28 Reinforcement drawing .................................................................... 28 Creating the reinforcement .............................................................. 29 3D viewer ........................................................................................... 34 Placing the reinforcement symbols ................................................ 35 Distribution dimensions ................................................................... 35 Lists .................................................................................................... 36
ADVANCE CONCRETE Starting guide
INTRODUCTION
This starting guide is a brief introduction to working with Advance Concrete, describing the basic Advance methodology and not meant to replace formal training. The examples presented in this guide are generic for worldwide use and do not conform to local or specific company standards. The 3D model chapter describes the main Advance Concrete objects used to create a small building. The 3D model is created using a 1:1 scale. The model contains information about dimensions, objects, and attributes from which drawings are created as described in the Drawing Creation chapter. The Layouts chapter describes how to create layouts using the drawings created in the Drawing Creation chapter. The Reinforcement chapter describes how the Advance Reinforcement module works. Since not all Advance Concrete tools are described in this guide, refer to the online Help for more details on all commands and parameters.
Advance Concrete
Advance Concrete is a leading edge concrete construction application integrated into the latest AutoCAD version under the Windows operating system. It provides a simple user-friendly working environment for creating 3D structural models from which drawings are created. The three dimensional model is created using Advance Concrete intelligent objects and stored in a drawing (in DWG format). The Advance model forms the basis of the 3D construction.
ADVANCE CONCRETE Starting guide Once a model is complete, Advance Concrete creates all structural and reinforcement drawings using a large selection of view production tools, dimensions, locations, symbols, and automatic layout functions. Layouts are created from the created drawings. All software tools described in this guide and all remarks related to the product pertain only to the Advance Concrete suite and for reading simplification only the generic name Advance is used.
Where to find information?
Using the Online help
Advance has an online help system that offers step-by-step instructions for every function. To access the online help: Help toolbar: click Advance Concrete menu: select Help > Online help Command line: grtchelp
Using the context help
Advance has context help that provides information on dialog box controls. For assistance, click the [?] on the title bar and then click the control in the dialog box. An explanation tooltip is displayed.
Contacting technical support
For all GRAITEC Advantage subscribers, GRAITEC offers a technical support center for assistance in the daily use of the software. Ask your reseller or your closest GRAITEC office for the appropriate telephone number.
ADVANCE CONCRETE Starting guide
INSTALLATION
To successfully install Advance certain requirements have to be met.
System requirements
Hardware
PC with Pentium IV 1.5 GHz Processor (or better) Min. 1 GB (2GB recommended) AutoCAD compatible graphics-card 128 MB or better Min. 512 MB free disk space on the hard disk Network adapter DVD Drive Mouse (3 buttons, with wheel recommended)
Software
Operating system Windows XP Professional, Windows Vista or Windows 7. AutoCAD 2007, AutoCAD Architecture 2007, AutoCAD 2008, AutoCAD Architecture 2008, AutoCAD 2009, AutoCAD Architecture 2009, AutoCAD 2010, AutoCAD Architecture 2010, AutoCAD 2011, AutoCAD Architecture 2011. A MAPI compliant Microsoft mail system (Microsoft Outlook, Microsoft Outlook Express, etc.) used for sending requests for technical support through Advance Concrete. Microsoft Internet Explorer 4.0 or higher. This software is required for using the internet functions or the Online help. TCP/IP Protocol. The license is activated online. Refer to the online Help for further information.
Starting the installation
Before installing Advance Concrete: Make sure you have administrator rights under Windows XP or Vista. Close all active Windows applications.
Proceed with the installation as follows: 1. Insert the installation DVD in the DVD drive. The setup program starts automatically and the DVD Browser appears.
ADVANCE CONCRETE Starting guide If the AutoPlay tool on the computer is switched off and thus the setup does not start automatically, use the Run command: From the Windows menu, select: Start > Run. In the Run dialog box, click Browse to select the program SetupAdvance.exe program on the DVD. Click <OK>. 2. Select the installation language and click Install products. 3. On the next screen, select Advance Concrete and click Next. 4. Read the license agreement. Click I accept to agree to the specified terms and click Next to continue. 5. On the next screen, select the interface language and the installation path. To select the interface language, click Customize. In the next dialog box, select the interface language and the local settings for each installed application and click <OK>. To change the destination path, click . In the next dialog box, enter a path or select a different folder in which to install Advance and click <OK>.
6. Click Install to start the installation. Wait a few moments while Advance Concrete is installed on the computer. 7. Click Finish when the installation is complete. After installing Advance, a license is required to use the software. The license is activated based on the activation code and the serial number provided by the dealer. Once the license is succesfully activated, the software can be used according to the license rights purchased. Without the authorization code a temporary license for 5 days may be installed. When the temporary license expires, only AutoCAD commands will be available. The activation process starts on launching Advance. Follow the procedure described in the Installation guide to activate the product.
STARTING ADVANCE CONCRETE
To start AutoCAD / Advance:
or
Double click the Advance Concrete Icon on the desktop.
On the Windows task bar, click Start, then select Programs > Graitec > Advance Concrete and click the Advance icon to start the program.
ADVANCE CONCRETE Starting guide
ADVANCE CONCRETE USER INTERFACE
Advance Concrete is fully integrated into AutoCAD. Customizable Advance Concrete toolbars are added to the list of available AutoCAD toolbars.
1. The Pilot The Pilot is the starting point in the application. All different stages of the project creation are managed with the Pilot: model conception, general arrangement drawing creation, and layout creation. Click each of the three modes on the Pilot. Modes are switched from one to another without impacting the models or the drawings. 2. Fast access menu The button in the upper Pilot area provides a menu for quick access to display controls and selection commands. 3. Smartbar Each object (i.e., model elements, dimensions, symbols, etc.) has a properties bar called Smartbar for modifying the object attributes. The Smartbar is automatically activated in two instances: When an object creation command is started, the Smartbar of that object appears. During the creation process, one or several object attributes can be modified. When one or several objects of the same type are selected, one or several attributes can be modified. The modifications are confirmed by pressing Enter. 4. Advance Concrete menu All the commands and tools are accessed using the Advance Concrete menu. 5. Toolbars The main toolbars contain commands and buttons that open flyout toolbars. The flyout toolbar buttons are identified with a black triangle on the lower right corner. The flyout toolbars appear when the button is held down. 6. Command line Advance commands can be entered using the keyboard. Press Enter after each entry.
ADVANCE CONCRETE Starting guide
Other important tools for using Advance
To cancel a command in Advance , press the Esc key. The current command and prompts are displayed in the command line window at the bottom of the screen. Press the F2 key to open and close the command window. When the cursor hovers over a toolbar button, the buttons tooltip appears. The Undo command on the AutoCAD Standard toolbar cancels one or several commands. The Match properties command on the AutoCAD Standard toolbar copies properties from one object to another. The transferred properties are selected from the given list.
Match properties
Undo
3D MODEL
Advance objects are created in 3D-space using the appropriate tools. Advance Concrete objects Auxiliary objects: Grid Example
Structural elements: walls, beams, columns, slabs, footings, etc.
Control surfaces: roofs and ramps
10
ADVANCE CONCRETE Starting guide
Accessing properties
Every element has an associated detailed properties sheet on which data and attributes are modified. To access the properties of an element: Smartbar: Click .
Menu: Select Model > Element > Element properties Command line: type grtcelproperties
Project settings
Start Advance. Before drawing the model, some settings can be made: Project information: information to display in the title blocks Libraries: the model materials, geometries, doors, windows, piles Reinforcement libraries: available steel grades and sizes, bar length rounding, available bar shapes, concrete covers, etc. Representation styles pertaining to the modeling, the draft and the reinforcement elements Project preferences: options for drawing annotations, reinforcement numbering and display options, etc.
The project setting tools are grouped on the Project settings toolbar.
Example 1: Setting the project name 1. In the Pilot, right click Project. 2. From the context menu, select Properties. The project properties dialog box appears. 3. Enter Project Example for the project name. 4. Click <OK>. Example 2: Setting the project working units 1. On the Project settings toolbar, click Definition dialog box appears. . The Working Units
11
ADVANCE CONCRETE Starting guide 2. Click lengths Type column and select Centimeter from the drop-down list. 3. Click Apply.
All the values entered on the Smartbar and all the length values for structural objects are now in centimeters. In our project, the input values for the drawing length are in meters.
Creating a model
Advance provides all the specialized functions required for the creation of reinforced concrete structures: library of drag and drop structural elements (e.g., slabs, beams, columns, walls, foundations), openings (e.g., doors, windows, depressions, openings, niches), materials, and standard sections. Before drawing the structural elements, set the default level height. Example: Setting the building level height 1. In the Pilot, right click Building. 2. Select Properties from the context menu. 3. Set the default level height to 250 cm. The level height must be manually modified in the level properties; otherwise, it remains 300 cm. 4. Right click Level 1. 5. Set the level height to 250 cm.
12
ADVANCE CONCRETE Starting guide
Creating walls
Advance provides a tool for creating several wall types: Straight walls: using two points Continuous walls Curved walls: using three circle points or two points and a center point.
Different kinds of walls are created using the Properties dialog box.
Example: Creating straight walls 1. On the Model toolbar, Structural flyout, click 2. Press F8 to activate the Ortho mode. 3. Click the graphic area to define a starting point and input the following values: Move the mouse cursor in the Xdirection, enter 5 on the command line, and press Enter Move the mouse cursor in the Ydirection, enter 3 and press Enter Move the mouse cursor again in the Ydirection, enter 4 and press Enter Move the mouse cursor in the -Xdirection, enter 5 and press Enter Move the mouse cursor in the -Ydirection, enter 7 and press Enter 4. Press Esc to end. .
13
ADVANCE CONCRETE Starting guide
Using the UCS
AutoUCS is an efficient and easy to use tool when working with relative coordinates in the creation and modification of structural elements. It can also be used as a measuring tool. Example: Using the UCS to create a wall 1. On the Model toolbar, Structural flyout, click 2. On the Tools toolbar, click Activate AutoUCS 3. Click the upper corner of the wall to place the AutoUCS origin. . .
4. On the command line, enter the values 3,0 and press Enter. The start point of the wall is selected.
5. Move the mouse cursor in the -Y-direction, enter 2 and press Enter.
6. Move the mouse cursor in the X-direction, enter 2 and press Enter.
14
ADVANCE CONCRETE Starting guide
Creating columns
Using the Advance tools all types of columns are created: Straight columns Columns with slants according to a distance or an angle Columns with a tapered section Drop panel on the top of the columns Example: Creating a straight column 1. On the Model toolbar, Structural flyout, click .
2. On the Smartbar, enter R20x20 to draw a column with a squareshaped section and 20 cm sides: 3. On the Smartbar, select the central snap point from the drop-down list. 4. Press Enter. 5. Position the first column at the bottom right corner. 6. Click to indicate the column orientation angle.
Draw as many columns as necessary using the same process.
7. Press Esc to finish. Copy To copy an element to a new position click Copy on the AutoCAD Modify flyout.
15
ADVANCE CONCRETE Starting guide Example: Copying a straight wall One of the previously created walls will be copied with all its properties. 1. On the AutoCAD Modify toolbar, click 2. Select the wall and press Enter. 3. Select the wall base point. 4. Enter @5,3 on the command line to copy the wall. 5. Enter @5,7 on the command line. .
Example: Copying a column Copy the column in the bottom-right corner 2m to the right using the AutoCAD Copy tool.
Creating beams
Advance provides a tool for creating straight and curved beams. During creation, the beam attributes are modified using the Smartbar. Various section types can be selected from the section library. Example 1: Creating a straight beam 1. On the Model toolbar, Structural flyout, click .
2. Select the beams starting point: the center of the column in the bottom-right corner. 3. Select the beams second point: the center of the other column.
16
ADVANCE CONCRETE Starting guide 4. Press Enter to end.
Example 2: Creating a curved beam 1. On the Model toolbar, Structural flyout, click 2. Click the center of the first column. 3. On the command line, type CE (Center) and press Enter. 4. Specify the center on the horizontal wall. To select the curve center, press the CTRL key and right click. Select Perpendicular from the context menu. The beam is drawn in the trigonometric direction from the start point to the end one. 5. Click the center of the second column. 6. Press Enter. .
Creating slabs
Advance provides a tool that creates a slab in the current level. Slabs are created: By automatic detection Point by point During the creation, the slab attributes are modified using the Smartbar. New slab points can be added using the AutoCAD tools. Example: Creating slabs by automatic detection 1. On the Model toolbar, Structural flyout, click .
2. On the command line, enter D (Detection) and press Enter.
17
ADVANCE CONCRETE Starting guide 3. Click the four areas (as shown in the figure) to create the slabs. 4. Press Esc to end.
Creating openings
Advance provides commands for creating all kinds of openings (e.g., doors, windows, depressions, floor openings, and niches) and all kinds of holes shapes (e.g., rectangular, circular, and polygonal). The Opening object depends entirely on the Wall object. Thus, when moving a wall, the opening is moved with it. If a wall is deleted, the opening linked to the wall is also deleted. Example: Creating a window 1. On the Model toolbar, Openings flyout, click 2. Click the bottom wall. 3. Place the window in the middle of the wall using the snap modes to objects. .
Opening libraries
The doors and windows used in an Advance project can be modified or inserted from a library. The library must first be imported into the model. The libraries can contain several doors and windows that are shared by different elements of the model. Using and modifying the common library element decreases the memory space and improves Advance performance.
18
ADVANCE CONCRETE Starting guide Example: Modifying a window 1. On the Project settings toolbar, click windows library dialog box appears. 2. Click the Windows tab. 3. Select the window type to modify. 4. Click Properties. The properties of the selected window are displayed on another panel of the window. The properties are read-only. 5. Click Modify . . The Doors and
6. In the table, modify the window opening size. 7. Click <OK>.
Example: Creating a door 1. On the Openings toolbar, click 2. Click the wall. 3. On the Smartbar, select the door style (e.g., LD 90x218 C7 J1). 4. Click the middle of the wall to place the door. 5. Next, click inside the building to define the door opening direction. .
Example: Creating a circular wall opening 1. On the Openings toolbar, click 2. Click the wall. 3. Click the middle of the wall to place the opening. .
The opening is created. The properties can be modified.
19
ADVANCE CONCRETE Starting guide
On the Smartbar, click
Click the arrow and select the circular opening .
Enter the diameter: 200 cm Enter 25 cm for the sill. Close the dialog box.
Automatically creating a new level
Advance provides commands for copying an entire level as well as all its elements, which is useful when building levels are similar. Copy level at top Copy level below Optionally, the created plan view can also be copied to avoid recreating all the visual elements for the level. Example: Copying a level at top 1. In the Pilot, activate the first level. 2. On the Levels toolbar, click The new level appears in the Pilot. Double click Building in the Pilot. The two levels of the 3D building are displayed in 3D. Shade/Cancel Shade For a more realistic presentation of the model, click a Shade button on the AutoCAD Shade toolbar (or Visual styles in AutoCAD 2008). To cancel the shading, click the Wireframe button on the AutoCAD Shade toolbar (or Visual styles in AutoCAD 2008). .
3. Type N (No) and press Enter to confirm.
20
ADVANCE CONCRETE Starting guide View angle To change the view angle, use the buttons on the AutoCAD View toolbar.
Creating foundations
Advance provides commands for creating isolated and continuous footings, beddings for isolated and continuous footings and piles, and a command for automatic foundation creation under the elements of the building's lowest level. The determination of the footing size depends only on the supporting geometry element. Example: Automatically creating foundations 1. On the Model toolbar, Foundations flyout, click 3. Click <OK>. The foundations are automatically placed under the first level of the building. .
2. Select the Automatic determinations of footings option.
Plan view To display the plan view, click the button on the AutoCAD View toolbar.
21
ADVANCE CONCRETE Starting guide
Creating a polygonal slab opening
Before creating a stair, draw an opening in the third slab on the first level. 1. On the Model toolbar, Openings flyout, click 2. Select the third slab. 3. Create the slab point by point, with the same procedure as for a polyline in AutoCAD. For example, enter the following values: Move the mouse cursor in the -Ydirection, enter 1.5 and press Enter Move the mouse cursor in the -Xdirection, enter 3.75 and press Enter Move the mouse cursor in the Ydirection, enter 1.5 and press Enter Move the mouse cursor in the Xdirection, enter 3.75 and press Enter 4. Press Enter to finish. .
Creating stairs
Advance includes powerful tools for creating stairs. Features include: Stairs with one and two flights Intermediate step slab Rectangular stairs or trimmed by a contour Several finishings for the top and bottom connections can be created. Specific stairs are available on the main manufacturers web sites and can be added to the drawings or models. Example: Creating a stair with one flight 1. On the Stairs toolbar, click . The Properties dialog box opens.
2. In the Properties dialog box, set the stair parameters: the step number, the step height and width, etc. Step number: 14 Height: 16.7 cm Width: 25 cm Height top step: 16.7 cm Height bottom step: 16.7 cm
22
ADVANCE CONCRETE Starting guide 3. On the Upper anchor tab, use the Next and Previous buttons to select the desired top anchor stair.
4. On the Lower anchor tab, use the Next and Previous buttons to select the desired bottom anchor stair.
5. Click <OK>. 6. Place the stairs by clicking the two points defining the width.
7. Press Enter to finish. The stair upper level must be defined relative to the lower level. 8. Select the stair and double click it to access the stair properties. 9. On the Definition tab, select In relation to lower level in the Upper level drop-down list. 10. Enter 0 cm in the Value field.
Drawing creation
Advance provides a large selection of view creation tools. Once the model is complete, the creation of the construction drawing can begin. Sections, elevations, isometric views, total or partial cuts can be automatically created. The Drawings toolbar contains all the required tools for creating drawings and views.
23
ADVANCE CONCRETE Starting guide Example 1: Creating a cut 1. On the Drawings toolbar, click 2. Draw the cutting plane. To define it, draw a vertical line across the building and press Enter. 3. Move the mouse to define the cut depth. Include the entire left part of the building. .
Next, calculate the cut: to enter the Drawings mode. Section A-A appears. A 4. In the Pilot, click red mark indicates that the view is not updated.
Double click Section A-A to calculate the section.
Example 2: Creating a plan view For every level, a corresponding plan view can be created. This association is automatically managed by Advance. The plan view is different from the level as it is just a model representation. All the necessary annotations, dimensions and other visual elements can be added. New entities cannot be created but the existing entities can be modified. Every modification made in the plan view affects the model. 1. In the Pilot, click Model to enter the Model mode.
2. Double click Building to activate it. 3. On the Drawings toolbar, click .
4. In the Select level dialog box, click the first level.
24
ADVANCE CONCRETE Starting guide 5. Click <OK>. The plan view is created.
Dimensions
Advance provides tools for creating all dimensions types. Coordinate dimensions displays the X and Y coordinates of the selected point. Level dimensions places a symbol and an altitude on a number of points placed on a straight line. One of the points is considered as the altitudes origin and the associated altitude to this point can be changed. The other altitudes are calculated from the origin. Arc dimensions dimensions the circle arc length or a curved object. Intersection dimension takes into account the intersections with AutoCAD standard graphic objects, model objects, as well as reinforcement elements and model contours. Associative dimension automatically displays a certain number of preliminary defined dimensions for a given object. These dimensions apply to the object and its children (e.g., openings) and they can be entirely defined according the selected elements. Point by point dimension creates a linear dimension starting from points.
The Dimensions toolbar contains all the necessary tools for creating dimensions.
25
ADVANCE CONCRETE Starting guide Example: Creating an associative dimension 1. In the Pilot, double click Floor plan - Level 1(+250cm). The plan view of the first level is displayed. 2. On the Dimensions toolbar, click 3. Click the bottom wall. 4. Press Enter. 5. Click the drawing to position the dimension. .
Layouts
Advance automatically creates layouts based on drawings. Title blocks and frames can be inserted in the layout. Note: Layouts are defined in the Documents mode.
Example 1: Creating a layout with title block A layout is created using the views created in the previous examples. The views are placed on the layout plan by dragging them from the Pilot. 1. In the Pilot, click Documents to enter the Documents mode.
2. In the Pilot, right click the Layout folder and select Create layout from the context menu. The layout properties dialog box appears. 3. Click Modify to add a title block or to modify the formatting.
4. In the properties dialog box, check Title blocks. 5. Click .
26
ADVANCE CONCRETE Starting guide 6. In the Title block dialog box, click Add. 7. Browse and select a title block from the Advance folder tree (e.g., C:\Documents and Settings\All Users\Application Data\Graitec\AdvanceConcrete\2010\Support\Sample\ Document\TitleBlock A4.a.dwg).
8. Click <OK>. 9. In the properties dialog box, click <OK>. Example 2: Placing the drawings on the layout 1. In the Pilot, click Drawings to enter the Drawings mode.
2. Select Floor plan Level 1 (+250cm). 3. Press and hold down the left mouse button. 4. Move the mouse and drag the view onto the layout. The scale can be modified on the Smartbar.
5. Release the mouse button and place the view on the layout. Repeat the same procedure for the Section A-A.
27
ADVANCE CONCRETE Starting guide
REINFORCEMENT
Advance provides a reinforcement module. Using the tools of this module reinforcement plans are drawn, reinforcement elements and distributions are created and material lists are generated. The Reinforcement reinforcement. toolbar contains the necessary tools for
For certain structural objects, a reinforcement type is automatically assigned during object creation using the Automatic Reinforcement Wizard. These reinforcement styles are entirely customizable.
Reinforcement drawing
The basic plan for creating the reinforcement drawing is automatically created from a selected structural element. According to the selected view arrangement type, Advance creates the cuts and elevations. Example: Creating the reinforcement drawing for a wall with a window opening Activate the second level of the building. 1. On the Reinforcement toolbar, click Note: .
This command is accessible only in the Model mode.
2. Select the bottom wall and press Enter to confirm. The first dialog box of the reinforcement view creation wizard appears. 3. On the right side of the dialog box select the arrangement of the views calculated by Advance: the number of views and the type of views. A graphic representation is displayed on the right side. 4. Click Next.
28
ADVANCE CONCRETE Starting guide 5. Click the viewport to modify. The picture changes accordingly. Next, the parameters can be modified on the right side of the window. In the following steps, various parameters modify the edge styles for the visible and hidden objects, reinforcement representation styles, display of symbols, axes and symbol scale, and title parameters. Keep the default parameters and click Next. 6. By clicking Finish, the views are automatically created and the reinforcement drawing appears in the Pilot in Drawings mode. Next the reinforcement can be drawn.
Creating the reinforcement
Next, the necessary bars are added on the drawing. Example 1: Creating a rectangular bar on the window lintel cut 1. On the Reinforcement toolbar, Reinforcement bars flyout, click 2. Place the frame by clicking two points of the lintel diagonal. 3. Click a third point to position the hook of the rectangular frame. .
The frame is created. Example 2: Creating a U bar 1. On the Reinforcement toolbar, Reinforcement bars flyout, click 2. Place a U bar by clicking two points of the U base. 3. Input the U direction in the wall and the desired U length value. The U bar is created. .
29
ADVANCE CONCRETE Starting guide Similar, place a U bar on the window top view
Next, distributions are created around the window opening based on the three previously created bars.
Example3: Creating a linear distribution A distribution is created based on the rectangular frame. 1. On the Reinforcement toolbar, Distributions flyout, click 2. Click the frame. The Sideview tool automatically appears as two arrows. This tool sets the distribution bar direction. 3. Select the horizontal arrow to place this side of the rectangular frame on the wall elevation. Zoom in on the window lintel on the wall elevation 4. Click the lower left corner of the lintel, and then the lower right corner. .
5. Next, click the lintel to specify the distribution bar direction.
6. Using the gray rectangular frame, set the bar position in the distribution.
Similarly, place a U bar distribution on the window top view.
30
ADVANCE CONCRETE Starting guide Create a distribution with the U bar on the window sill.
Example 4: Creating a straight bar Zoom in on the window lintel on the wall elevation. First, the lower bar of the window lintel will be defined. Zoom in on the window lintel on the wall elevation. 1. On the Reinforcement toolbar, Reinforcement bars flyout, click 2. On the Smartbar, select anchor for bar extremities 1 and 2. 3. On the command line, type li (line) and press Enter. .
4. Click the lower lintel edge. 5. Click inside the lintel to place the lower bar. The bar is defined.
Repeat the process to place a bar in the window sill and another one on the side of the window.
Example 5: Creating a free distribution
31
ADVANCE CONCRETE Starting guide Next, a distribution is created based on the straight bars. Zoom in on the elevation on the lower bar of the window lintel. 1. On the Reinforcement toolbar, Distributions flyout, click . 2. Click the bar on the lower lintel side. A point bar is hooked on the cross center of the mouse cursor.
3. Create a distribution of two point bars around the rectangular frame from the lintel section.
Note:
To facilitate the placement of these two point bars, activate the snap point "center" on the AutoCAD snap object.
Click the horizontal bar of the sill on the elevation. Repeat the process to create the distribution inside the U bar of the window sill and a distribution inside the U bar on the left side of the window (top view). Next, using symmetry, place the bars on the other side of the window. Zoom in so that the elevation and the top view are visible on the screen.
32
ADVANCE CONCRETE Starting guide Mirror To place the bars on the other side of the window, click the button on the AutoCAD Modify toolbar.
1. Click Mirror (the AutoCAD standard function). 2. Select the bars to copy: On the top view: the U bar and the two point bars On the elevation: - The vertical bar on the left side of the window - The distribution on the left side of the window 3. Press Enter. 4. Define the symmetry axis by clicking the middle of the lower window edge and the middle of the upper window edge.
33
ADVANCE CONCRETE Starting guide
3D viewer
In Advance, although the reinforcement elements are drawn in 2D, they can be materialized in 3D with the 3D viewer. Using the information from the 2D drawings, the viewer easily recreates the reinforcement cages. It works on bars, meshes and bent meshes. The 3D reinforcement cage can be stored as a drawing and printed. The Reinforcement 3D Viewer toolbar contains tools for viewing the 3D reinforcement cages.
Example: Viewing the reinforcement using the 3D viewer 1. On the Reinforcement 3D viewer toolbar, click .
2. Include the three views of the reinforcement drawing within a selection window and press Enter. The wall reinforcement is displayed in 3D.
34
ADVANCE CONCRETE Starting guide
Placing the reinforcement symbols
Symbols are combinations of annotations and graphic elements. They contain a certain number of object attributes. They are updated as the objects are modified. Deleting the objects deletes the corresponding symbols. The symbols are placed one by one on the reinforcement elements: bars, simple or bent meshes, and bars and bent meshes distributions. Example: Placing a bar symbol This example shows the placing of a bar reference mark on the wall cut. Zoom in on the lintel section. . 1. On the Reinforcement symbols toolbar, click 2. Click the rectangular frame and place the reference mark nearby. Repeat the process to place a reference mark on the two point bars.
Repeat the process to place the reference marks for the sill reinforcement.
Distribution dimensions
Advance provides a command for creating dimensions on the linear or variable distributions. Example: Dimensioning a linear distribution Zoom in on the window lintel elevation. 1. On the Dimensions toolbar, click . 2. Click the rectangular frame distribution. 3. Place the dimension line. 4. Click the position for the reference mark. Repeat the process to place the dimensions for the four distributions of the window.
35
ADVANCE CONCRETE Starting guide
Lists
Advance provides a command for creating lists on layouts. Lists are created based on templates and are associated to structural element types (i.e., beams, columns, etc.) and to reinforcement element types (i.e., bars, meshes, etc.). Different list and schedule templates are available according to the international markets. Custom list templates can also be created using the List generator. The lists are automatically updated. Example: Creating a bar list 1. On the Lists toolbar, click 3. Press Enter. 4. Include within a selection window the bars to list. 5. Press Enter. .
2. On the command line, type B (Bars) to create a bar list.
6. The list is hooked to the mouse cursor. 7. On the Smartbar, select a template and a scale of 0.5. 8. Place the list on the reinforcement drawing.
This small exercise was a very simple introduction to Advance. With time, your familiarity, speed, and understanding of the power and versatility of Advance Concrete will improve as you use the software on real projects.
36
Canada GRAITEC Inc. 183, St. Charles St. W. Suite 300 Longueuil (Qubec) Canada J4H1C8 Tel. (450) 674-0657 Fax (450) 674-0665 Hotline (450) 674-0657 Toll free 1-800-724-5678 Web http://www.graitec.com/En/ Email info.canada@graitec.com Germany, Switzerland, Austria GRAITEC GmbH Centroallee 263a D-46047 Oberhausen Germany Tel. +49-(0) 208 / 62188-0 Fax +49-(0) 208 / 62188-29 Web http://www.graitec.com/Ge/ Email info@graitec.de United Kingdom GRAITEC UK Ltd. The Old Forge Suth Road Weybridge Surrey KT13 9DZ Tel. +44 (0)1932 858516 Fax +44 (0)1932 859099 Email sales@graitec.co.uk Romania GRAITEC Roumanie SRL Str. Samuil Vulcan, Nr. 10 Sector 5 Bucureti, Romania Tel. +40 (21) 410 0119 Fax +40 (21) 410 0124 Mobile 0729 002 107 Web http://www.graitec.com/Ro/ Email sales@graitec.ro
France GRAITEC France Sarl 17 Burospace 91573 Bivres Cedex Tel. 33 (0)1 69 85 56 22 Fax 33 (0)1 69 85 33 70 http://www.graitec.com/Fr/ Web Email info.france@graitec.com
Czech Republic and Slovakia AB Studio spol. s r.o. Jeremenkova 90a 140 00 PRAHA 4 Tel. +420/244 016 055 Fax +420/244 016 088 Hotline +420/244 016 050 Web http://www.abstudio.cz/ Email abstudio@abstudio.cz Russia GRAITEC CJSC Locomotivny Proezd 21, Build. 5, Office 503 Moscow 127238 - Russia Tel. +7(495) 225-13-65 Fax. +7(495) 488-67-81 Email info.russia@graitec.com
Anda mungkin juga menyukai
- Defining EC8 Seismic Analysis in Robot - ExampleDokumen5 halamanDefining EC8 Seismic Analysis in Robot - Examplemihailiviu77Belum ada peringkat
- Anexa1 - CF - V01modif Liviuv1Dokumen1 halamanAnexa1 - CF - V01modif Liviuv1mihailiviu77Belum ada peringkat
- KNT Release ReportDokumen1 halamanKNT Release Reportmihailiviu77Belum ada peringkat
- ACC Release ReportDokumen1 halamanACC Release Reportmihailiviu77Belum ada peringkat
- Autodesk Software License Agreement US/CanadaDokumen10 halamanAutodesk Software License Agreement US/CanadaRian Snair SinagaBelum ada peringkat
- Cadimage 3D Profiler 12 Release ReportDokumen2 halamanCadimage 3D Profiler 12 Release Reportmihailiviu77Belum ada peringkat
- SB Release ReportDokumen1 halamanSB Release Reportmihailiviu77Belum ada peringkat
- LicenseDokumen10 halamanLicenseJitendra NathBelum ada peringkat
- RAD Release ReportDokumen1 halamanRAD Release Reportmihailiviu77Belum ada peringkat
- Door & Window Builder Builder Release ReportDokumen1 halamanDoor & Window Builder Builder Release Reportmihailiviu77Belum ada peringkat
- Rapid Details Release ReportDokumen1 halamanRapid Details Release Reportmihailiviu77Belum ada peringkat
- 3DP Release ReportDokumen1 halaman3DP Release Reportmihailiviu77Belum ada peringkat
- Tryout Installation 2011 en 002Dokumen17 halamanTryout Installation 2011 en 002mihailiviu77Belum ada peringkat
- Wall Framing Release ReportDokumen2 halamanWall Framing Release Reportmihailiviu77Belum ada peringkat
- Advance Steel - Ayrshire Detailer GuideDokumen35 halamanAdvance Steel - Ayrshire Detailer Guidemihailiviu77Belum ada peringkat
- Pushover ExampleDokumen8 halamanPushover Examplemihailiviu77Belum ada peringkat
- Advance Steel 2011 Icon Finder GuideDokumen22 halamanAdvance Steel 2011 Icon Finder GuidesuperpiojooBelum ada peringkat
- LicenseDokumen10 halamanLicenseJitendra NathBelum ada peringkat
- Graitec Advance 2011 - Welcome Guide 2Dokumen44 halamanGraitec Advance 2011 - Welcome Guide 2mihailiviu77Belum ada peringkat
- Advance Concrete 2011 - DYNamic Reinforcement TutorialDokumen42 halamanAdvance Concrete 2011 - DYNamic Reinforcement Tutorialmihailiviu77Belum ada peringkat
- Advance Steel 2011 - What's NewDokumen39 halamanAdvance Steel 2011 - What's Newmihailiviu77Belum ada peringkat
- Graitec Advance 2011 - Welcome Guide 2Dokumen44 halamanGraitec Advance 2011 - Welcome Guide 2mihailiviu77Belum ada peringkat
- Pushover Simple MetodDokumen19 halamanPushover Simple Metodmihailiviu77Belum ada peringkat
- Advance Concrete 2011 - DYNamic Reinforcement TutorialDokumen42 halamanAdvance Concrete 2011 - DYNamic Reinforcement Tutorialmihailiviu77Belum ada peringkat
- Advance Concrete - Prezentare Noutati 2011Dokumen1 halamanAdvance Concrete - Prezentare Noutati 2011mihailiviu77Belum ada peringkat
- Nonlinear Pushover Analysis of Reinforced Concrete StructuresDokumen117 halamanNonlinear Pushover Analysis of Reinforced Concrete StructuresEdwin Marino Betancur Díaz100% (6)
- Advance Design 2011 - Starting GuideDokumen40 halamanAdvance Design 2011 - Starting Guidemihailiviu77Belum ada peringkat
- The Subtle Art of Not Giving a F*ck: A Counterintuitive Approach to Living a Good LifeDari EverandThe Subtle Art of Not Giving a F*ck: A Counterintuitive Approach to Living a Good LifePenilaian: 4 dari 5 bintang4/5 (5794)
- The Little Book of Hygge: Danish Secrets to Happy LivingDari EverandThe Little Book of Hygge: Danish Secrets to Happy LivingPenilaian: 3.5 dari 5 bintang3.5/5 (399)
- A Heartbreaking Work Of Staggering Genius: A Memoir Based on a True StoryDari EverandA Heartbreaking Work Of Staggering Genius: A Memoir Based on a True StoryPenilaian: 3.5 dari 5 bintang3.5/5 (231)
- Hidden Figures: The American Dream and the Untold Story of the Black Women Mathematicians Who Helped Win the Space RaceDari EverandHidden Figures: The American Dream and the Untold Story of the Black Women Mathematicians Who Helped Win the Space RacePenilaian: 4 dari 5 bintang4/5 (894)
- The Yellow House: A Memoir (2019 National Book Award Winner)Dari EverandThe Yellow House: A Memoir (2019 National Book Award Winner)Penilaian: 4 dari 5 bintang4/5 (98)
- Shoe Dog: A Memoir by the Creator of NikeDari EverandShoe Dog: A Memoir by the Creator of NikePenilaian: 4.5 dari 5 bintang4.5/5 (537)
- Elon Musk: Tesla, SpaceX, and the Quest for a Fantastic FutureDari EverandElon Musk: Tesla, SpaceX, and the Quest for a Fantastic FuturePenilaian: 4.5 dari 5 bintang4.5/5 (474)
- Never Split the Difference: Negotiating As If Your Life Depended On ItDari EverandNever Split the Difference: Negotiating As If Your Life Depended On ItPenilaian: 4.5 dari 5 bintang4.5/5 (838)
- Grit: The Power of Passion and PerseveranceDari EverandGrit: The Power of Passion and PerseverancePenilaian: 4 dari 5 bintang4/5 (587)
- Devil in the Grove: Thurgood Marshall, the Groveland Boys, and the Dawn of a New AmericaDari EverandDevil in the Grove: Thurgood Marshall, the Groveland Boys, and the Dawn of a New AmericaPenilaian: 4.5 dari 5 bintang4.5/5 (265)
- The Emperor of All Maladies: A Biography of CancerDari EverandThe Emperor of All Maladies: A Biography of CancerPenilaian: 4.5 dari 5 bintang4.5/5 (271)
- On Fire: The (Burning) Case for a Green New DealDari EverandOn Fire: The (Burning) Case for a Green New DealPenilaian: 4 dari 5 bintang4/5 (73)
- The Hard Thing About Hard Things: Building a Business When There Are No Easy AnswersDari EverandThe Hard Thing About Hard Things: Building a Business When There Are No Easy AnswersPenilaian: 4.5 dari 5 bintang4.5/5 (344)
- Team of Rivals: The Political Genius of Abraham LincolnDari EverandTeam of Rivals: The Political Genius of Abraham LincolnPenilaian: 4.5 dari 5 bintang4.5/5 (234)
- Rise of ISIS: A Threat We Can't IgnoreDari EverandRise of ISIS: A Threat We Can't IgnorePenilaian: 3.5 dari 5 bintang3.5/5 (137)
- The Unwinding: An Inner History of the New AmericaDari EverandThe Unwinding: An Inner History of the New AmericaPenilaian: 4 dari 5 bintang4/5 (45)
- The World Is Flat 3.0: A Brief History of the Twenty-first CenturyDari EverandThe World Is Flat 3.0: A Brief History of the Twenty-first CenturyPenilaian: 3.5 dari 5 bintang3.5/5 (2219)
- The Gifts of Imperfection: Let Go of Who You Think You're Supposed to Be and Embrace Who You AreDari EverandThe Gifts of Imperfection: Let Go of Who You Think You're Supposed to Be and Embrace Who You ArePenilaian: 4 dari 5 bintang4/5 (1090)
- The Sympathizer: A Novel (Pulitzer Prize for Fiction)Dari EverandThe Sympathizer: A Novel (Pulitzer Prize for Fiction)Penilaian: 4.5 dari 5 bintang4.5/5 (119)
- Her Body and Other Parties: StoriesDari EverandHer Body and Other Parties: StoriesPenilaian: 4 dari 5 bintang4/5 (821)
- Strut and Tie Design For ConcreteDokumen8 halamanStrut and Tie Design For ConcreteElvin Sandajan0% (1)
- Hmad Mar Ammad: Linkedin: Skype:Ahmadhammad229Dokumen4 halamanHmad Mar Ammad: Linkedin: Skype:Ahmadhammad229Ahmad HammadBelum ada peringkat
- Is.5503.1.1969 SiloDokumen17 halamanIs.5503.1.1969 SiloGautam PaulBelum ada peringkat
- Release Notes For Licensing Mentor Graphics SoftwareDokumen8 halamanRelease Notes For Licensing Mentor Graphics SoftwareMentorBelum ada peringkat
- Technique and Materials of Ancient Greek Mosaics from Hellenistic EraDokumen17 halamanTechnique and Materials of Ancient Greek Mosaics from Hellenistic EraDylan ThomasBelum ada peringkat
- SWIMMING POOL HYDRAULIC ANALYSISDokumen6 halamanSWIMMING POOL HYDRAULIC ANALYSISdcoveBelum ada peringkat
- GFRC AppliccationDokumen79 halamanGFRC AppliccationKristiantoBelum ada peringkat
- Release Notes For Catalyst 2900 Series XL For Cisco IOS Release 11.2 (8) SA4Dokumen12 halamanRelease Notes For Catalyst 2900 Series XL For Cisco IOS Release 11.2 (8) SA4norazam05Belum ada peringkat
- External Prestressing in BavariaDokumen10 halamanExternal Prestressing in BavariaAna CastroBelum ada peringkat
- D40 SikaGrout 328Dokumen2 halamanD40 SikaGrout 328Murtada MohamedBelum ada peringkat
- ISA 100 11a Wireless Standards For Industrial Automation 2009 PDFDokumen817 halamanISA 100 11a Wireless Standards For Industrial Automation 2009 PDFPhilippe DemontrondBelum ada peringkat
- Cafco FENDOLITE MIIDokumen8 halamanCafco FENDOLITE MIINelloBelum ada peringkat
- 11-Illuminance Rendering in RevitDokumen4 halaman11-Illuminance Rendering in RevitaomareltayebBelum ada peringkat
- Experion PKS R430 3 SCNDokumen52 halamanExperion PKS R430 3 SCNjosh3340% (1)
- Samsung Galaxy smartphones supporting Knox modelsDokumen15 halamanSamsung Galaxy smartphones supporting Knox modelsRai SaputraBelum ada peringkat
- La Definition: Schematic Riser Diagram Parking Management SystemDokumen1 halamanLa Definition: Schematic Riser Diagram Parking Management SystemPierre DibBelum ada peringkat
- Analysis and Design of Shear Wall For An Earthquake Resistant Building Using ETABSDokumen7 halamanAnalysis and Design of Shear Wall For An Earthquake Resistant Building Using ETABSIJIRSTBelum ada peringkat
- How To Restore Rman Backups On A Different Node When The Directory Structures Are DifferentDokumen5 halamanHow To Restore Rman Backups On A Different Node When The Directory Structures Are Differentalok_mishra4533Belum ada peringkat
- Wind As Per 875-2015Dokumen33 halamanWind As Per 875-2015V.m. RajanBelum ada peringkat
- MSAgentDokumen5 halamanMSAgentLuciano de GurupiBelum ada peringkat
- OpenERPOdoo - An Open Source Concept To ERP SolutiDokumen6 halamanOpenERPOdoo - An Open Source Concept To ERP SolutiSigit HartonoBelum ada peringkat
- SWITCH Mar 2019 PDFDokumen253 halamanSWITCH Mar 2019 PDFdejendranBelum ada peringkat
- Helsinki GuideDokumen98 halamanHelsinki GuideInês AlvesBelum ada peringkat
- Grundfos EN733 Vs ISO2858Dokumen1 halamanGrundfos EN733 Vs ISO2858daniqoBelum ada peringkat
- Report1 - Study of Structural System in Architecture - Post Lintel - 5,10,15,20,24,29Dokumen81 halamanReport1 - Study of Structural System in Architecture - Post Lintel - 5,10,15,20,24,29নূরুন্নাহার চাঁদনী100% (1)
- BricksDokumen94 halamanBricksCool 198Belum ada peringkat
- Historic American Timber Joinery: A Graphic Guide - 2004-08Dokumen57 halamanHistoric American Timber Joinery: A Graphic Guide - 2004-08Benjamin BeckerBelum ada peringkat
- Jurnal 1Dokumen22 halamanJurnal 1Muhammad Barin ElyasaBelum ada peringkat
- Shop Drawing: Type - B1 Type - B2 Type - B3Dokumen1 halamanShop Drawing: Type - B1 Type - B2 Type - B3Kroos BabaBelum ada peringkat
- Methods of Piling ExplainedDokumen3 halamanMethods of Piling ExplainedRajesh KhadkaBelum ada peringkat