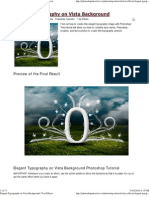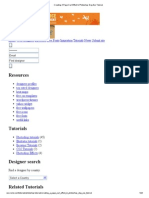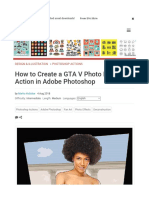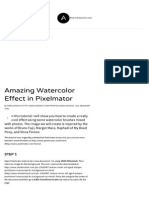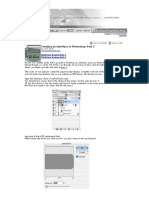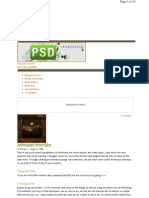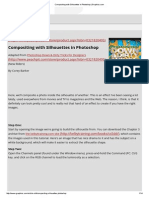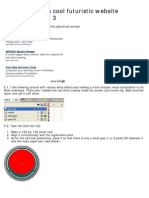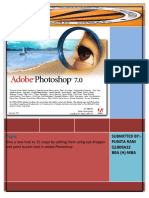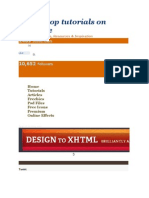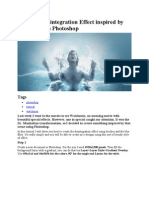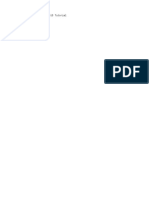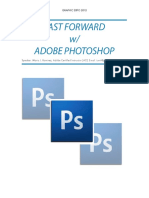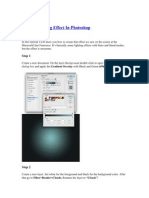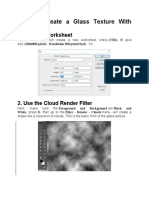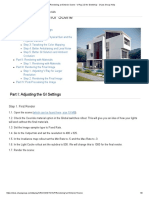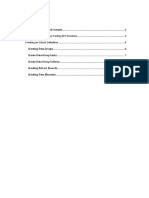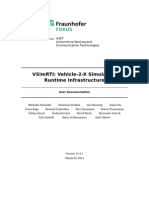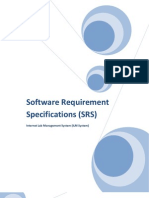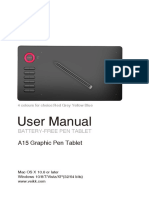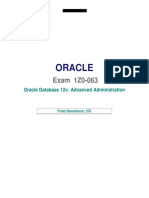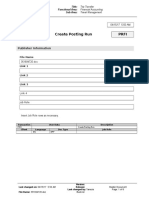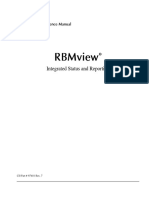Create A Beautiful Sign Board in Photoshop - GeoWorldOnline (GWO) Computing
Diunggah oleh
snanthakumarDeskripsi Asli:
Judul Asli
Hak Cipta
Format Tersedia
Bagikan dokumen Ini
Apakah menurut Anda dokumen ini bermanfaat?
Apakah konten ini tidak pantas?
Laporkan Dokumen IniHak Cipta:
Format Tersedia
Create A Beautiful Sign Board in Photoshop - GeoWorldOnline (GWO) Computing
Diunggah oleh
snanthakumarHak Cipta:
Format Tersedia
Create a Beautiful Sign Board in Photoshop | GeoWorldOnline (GWO) Computing community
News & Articles
Photoshop
Tech Support
Health Medicine
Multimedia Links
About
Sep
Create a Beautiful Sign Board in Photoshop
Posted by Nasir Leave a Comment
19
0
Like Like
In this tutorial I will show you the easy techniques to make an awesome Sign Board design wallpaper in Photoshop CS5. I hope that you will enjoy this tutorial because its sointeresting and very easy to learn. If you want to enhance your Photoshop skill then you can also explore these following tutorials as well. Tutorial details: Program: Adobe Photoshop CS5 Difficulty: Intermediate Estimated Completion Time: 50 Mins
Create a Sign Board in Photoshop Final Preview
Sign Board in Photoshop
==================================
Tools and Resources
http://www.geoworldonline.com/blog/2011/09/19/create-a-beautiful-sign-board-in-photoshop/[17/11/2012 15:51:45]
Create a Beautiful Sign Board in Photoshop | GeoWorldOnline (GWO) Computing community
Tools and Resources
Photoshop Tools
Rectangle Tool Rounded Rectangle Tool Gradient Overlay Brush Tool Text Tool Custom Shape Tool Lets start to create our sign board in Adobe Photoshop CS5. ==================================
Step 1
Create a new document (Ctrl+N)10001000of size.
Create New Document
==================================
Step 2
First of all I am going to add theWall Texture Imagein Photoshop to start creating our sign board.
http://www.geoworldonline.com/blog/2011/09/19/create-a-beautiful-sign-board-in-photoshop/[17/11/2012 15:51:45]
Create a Beautiful Sign Board in Photoshop | GeoWorldOnline (GWO) Computing community
Wall Texture Image
==================================
Step 3
After adding the wall texture selectRectangle Toolfrom tool panel and create a rectangle to the whole canvas with this color#2a0035and name it layerShape Rectangle.
http://www.geoworldonline.com/blog/2011/09/19/create-a-beautiful-sign-board-in-photoshop/[17/11/2012 15:51:45]
Create a Beautiful Sign Board in Photoshop | GeoWorldOnline (GWO) Computing community
Create New Rectangle
Set theBlend Mode to (Multiple) of this shape rectangle layer.
Set Blend Mode to Multiple
==================================
Step 4
Now select theRounded Rectangle Toolset radius (40% ) and create a rectangle with this color#fbaf5d name it layer1st Rounded Rectangle.
http://www.geoworldonline.com/blog/2011/09/19/create-a-beautiful-sign-board-in-photoshop/[17/11/2012 15:51:45]
Create a Beautiful Sign Board in Photoshop | GeoWorldOnline (GWO) Computing community
Create a Rectangle
==================================
Step 5
Select the shape rectangle layer rasterize it, selectSoft Round Brush(100px ) set foreground white color #ffffffand paint the outer side of 1st rounded rectangle layer as like in preview.
Paint the Outer Area
http://www.geoworldonline.com/blog/2011/09/19/create-a-beautiful-sign-board-in-photoshop/[17/11/2012 15:51:45]
Create a Beautiful Sign Board in Photoshop | GeoWorldOnline (GWO) Computing community
Now select the 1st rounded rectangle layer and go toFilter> Blur> Gaussian Blurand setRadius(70px ).
Gaussian Blur
After applying Gaussian blur we get nice effect on this 1st rectangle layer.
Get Nice Effect on This Rectangle
SetBlend Mode to (Hard Light ) of this rectangle layer.
http://www.geoworldonline.com/blog/2011/09/19/create-a-beautiful-sign-board-in-photoshop/[17/11/2012 15:51:45]
Create a Beautiful Sign Board in Photoshop | GeoWorldOnline (GWO) Computing community
Set Blend Mode to Hard Light
==================================
Step 6
SelectRounded Rectangle Toolagain setRadius(40px ) and create a rectangle with this color#d080cbname it layer2nd Rounded Rectangle.
Create a Rounded Rectangle
Go toLayer> Layer Style and applying someBlending Optionson this 2nd rounded rectangle layer.
http://www.geoworldonline.com/blog/2011/09/19/create-a-beautiful-sign-board-in-photoshop/[17/11/2012 15:51:45]
Create a Beautiful Sign Board in Photoshop | GeoWorldOnline (GWO) Computing community
Drop Shadow
Drop Shadow
Inner Shadow
Inner Shadow
After applying these blending options we get new effect on 2nd rectangle layer.
http://www.geoworldonline.com/blog/2011/09/19/create-a-beautiful-sign-board-in-photoshop/[17/11/2012 15:51:45]
Create a Beautiful Sign Board in Photoshop | GeoWorldOnline (GWO) Computing community
Get New Effect on 2nd Rectangle
==================================
Step 7
Now its time to add the1st Wood Texturein Photoshop.
Add 1st Wood Texture
http://www.geoworldonline.com/blog/2011/09/19/create-a-beautiful-sign-board-in-photoshop/[17/11/2012 15:51:45]
Create a Beautiful Sign Board in Photoshop | GeoWorldOnline (GWO) Computing community Now hold theAltkey and left mouse click to the center of 1st wood texture layer and 2nd rounded rectangle layer, the wood texture is merge in to the rectangle layer.
Merge in to Rectangle
==================================
Step 8
Select theRounded Rectangle Toolones again setRadius(40px ) and create a rectangle with white color #ffffff, little bit smaller then the 2nd rectangle layer, name it layer3rd Rounded Rectangle.
http://www.geoworldonline.com/blog/2011/09/19/create-a-beautiful-sign-board-in-photoshop/[17/11/2012 15:51:45]
Create a Beautiful Sign Board in Photoshop | GeoWorldOnline (GWO) Computing community
Create 3rd Rectangle
Go to theBlending Option and applyingDrop Shadow on this rectangle layer.
Drop Shadow
After applying drop shadow we get nice effect on 3rd rectangle layer.
After Drop Shadow
==================================
Step 9
Now we add the2nd Wood Texture Imagein adobe photoshop.
http://www.geoworldonline.com/blog/2011/09/19/create-a-beautiful-sign-board-in-photoshop/[17/11/2012 15:51:45]
Create a Beautiful Sign Board in Photoshop | GeoWorldOnline (GWO) Computing community
Add 2nd Wood Texture Image
Repeat (step 8 ), hold Alt key and left mouse click to the center of 2nd wood texture layer and 3rd rounded rectangle layer, then the texture merge in to the 3rd rounded rectangle layer.
Add Wood Texture
==================================
Step 10
http://www.geoworldonline.com/blog/2011/09/19/create-a-beautiful-sign-board-in-photoshop/[17/11/2012 15:51:45]
Create a Beautiful Sign Board in Photoshop | GeoWorldOnline (GWO) Computing community Create new layer top of the all layers, selectSoft Round Brushwith (200px ) and set foreground color black #000000, painting on the down area of rectangle as like in preview.
Make a Brush Shape
Down theOpacity(20% ) of this brush shape layer.
Minimize Opacity
==================================
http://www.geoworldonline.com/blog/2011/09/19/create-a-beautiful-sign-board-in-photoshop/[17/11/2012 15:51:45]
Create a Beautiful Sign Board in Photoshop | GeoWorldOnline (GWO) Computing community
Step 11
SelectRounded Rectangle Toolone more time setRadius(40% ) and draw a rectangle with white color #ffffffdownside of all the rounded rectangle layers.
Draw a Rectangle
Go to theBlending Option and applyingStroke on this rectangle layer.
Blending Option
After applying stroke we get new result.
http://www.geoworldonline.com/blog/2011/09/19/create-a-beautiful-sign-board-in-photoshop/[17/11/2012 15:51:45]
Create a Beautiful Sign Board in Photoshop | GeoWorldOnline (GWO) Computing community
Get New Result
SetBlend Mode to (Darken) of this rectangle layer.
Set Blend Mode
==================================
Step 12
Create new layer select anySoft Brushand make some spots with this color#ebd29f .
http://www.geoworldonline.com/blog/2011/09/19/create-a-beautiful-sign-board-in-photoshop/[17/11/2012 15:51:45]
Create a Beautiful Sign Board in Photoshop | GeoWorldOnline (GWO) Computing community
Create Brush Layer
SetBlend Mode to (Multiple) of this layer.
Set Blend Mode
==================================
Step 13
http://www.geoworldonline.com/blog/2011/09/19/create-a-beautiful-sign-board-in-photoshop/[17/11/2012 15:51:45]
Create a Beautiful Sign Board in Photoshop | GeoWorldOnline (GWO) Computing community Now I am going to type some text, here I am usingVanilla Whale Font, you can use any of font you like.
Write Some Text
Set theFill(0% ) of this text layer.
Fill Set
Go toLayer> Layer Style and applying some Blending Optionson this text layer.
http://www.geoworldonline.com/blog/2011/09/19/create-a-beautiful-sign-board-in-photoshop/[17/11/2012 15:51:45]
Create a Beautiful Sign Board in Photoshop | GeoWorldOnline (GWO) Computing community Drop Shadow
Drop Shadow
Inner Shadow
Inner Shadow
Color Overlay
http://www.geoworldonline.com/blog/2011/09/19/create-a-beautiful-sign-board-in-photoshop/[17/11/2012 15:51:45]
Create a Beautiful Sign Board in Photoshop | GeoWorldOnline (GWO) Computing community
Color Overlay
When we applying these layer style we get awesome preview.
We get Awesome Effect
==================================
Step 14
Select theCustom Shape Tooland draw a circle shape with black color#000000.
http://www.geoworldonline.com/blog/2011/09/19/create-a-beautiful-sign-board-in-photoshop/[17/11/2012 15:51:45]
Create a Beautiful Sign Board in Photoshop | GeoWorldOnline (GWO) Computing community
Draw a Circle Shape
SelectEraser Tooland erase the one side stroke area of this circle as like shown in picture below.
Erase One Side Stroke
Duplicate this circle shape layer and place it left corner as like in preview.
http://www.geoworldonline.com/blog/2011/09/19/create-a-beautiful-sign-board-in-photoshop/[17/11/2012 15:51:45]
Create a Beautiful Sign Board in Photoshop | GeoWorldOnline (GWO) Computing community
Duplicate Circle Shape
==================================
Step 15
SelectRounded Rectangle Toolset Radius (40% ) and create a small rounded rectangle with this color #ebd29f .
Create a Rectangle
http://www.geoworldonline.com/blog/2011/09/19/create-a-beautiful-sign-board-in-photoshop/[17/11/2012 15:51:45]
Create a Beautiful Sign Board in Photoshop | GeoWorldOnline (GWO) Computing community Go toLayer> Layer Style and applying someBlending Options. Inner Shadow
Inner Glow
Bevel and Emboss
Bevel and Emboss
Satin
http://www.geoworldonline.com/blog/2011/09/19/create-a-beautiful-sign-board-in-photoshop/[17/11/2012 15:51:45]
Create a Beautiful Sign Board in Photoshop | GeoWorldOnline (GWO) Computing community
Satin
Gradient Overlay
Gradient Overlay
After applying these blending options we get awesome effect on small rounded rectangle layer.
http://www.geoworldonline.com/blog/2011/09/19/create-a-beautiful-sign-board-in-photoshop/[17/11/2012 15:51:45]
Create a Beautiful Sign Board in Photoshop | GeoWorldOnline (GWO) Computing community
Get Awesome Result
==================================
Step 16
SelectCustom Shape Tooland draw a circle shape with this color#ebd29f .
Create a Circle
Right click on small rounded rectangle layer select (Copy Layer Style ) option then right click on circle shape layer and select (Paste Layer Style ) we get the same effects on circle layer that we applied on small rounded rectangle layer.
http://www.geoworldonline.com/blog/2011/09/19/create-a-beautiful-sign-board-in-photoshop/[17/11/2012 15:51:45]
Create a Beautiful Sign Board in Photoshop | GeoWorldOnline (GWO) Computing community
Applying Effects
Now select small rounded rectangle layer and press (Ctrl+J) to duplicate it and set it to upper side of circle shape layer as like in preview.
Duplicate Rectangle Layer
Now select the rounded rectangle layer and circle shape layer, press (Ctrl+J) duplicate these layers many time and make the chain as like in preview.
http://www.geoworldonline.com/blog/2011/09/19/create-a-beautiful-sign-board-in-photoshop/[17/11/2012 15:51:45]
Create a Beautiful Sign Board in Photoshop | GeoWorldOnline (GWO) Computing community
Duplicate These Layers
Now right side chain is complete, select all the duplicate chain layers and merge (Ctrl+E ) them now we have one chain layer. Duplicate this layer, set this chain duplicate layer left side.
Duplicate Chain Layers
==================================
Step 17
In this step create new layer select anySoft Brush(100px ) and painting with black color#000000.
http://www.geoworldonline.com/blog/2011/09/19/create-a-beautiful-sign-board-in-photoshop/[17/11/2012 15:51:45]
Create a Beautiful Sign Board in Photoshop | GeoWorldOnline (GWO) Computing community
Create New Layer
Down theOpacity(30% ) of this brush shape layer.
Minimize Opacity
After complete this procedure, we get a cool sign board in final preview.
Final Preview
http://www.geoworldonline.com/blog/2011/09/19/create-a-beautiful-sign-board-in-photoshop/[17/11/2012 15:51:45]
Create a Beautiful Sign Board in Photoshop | GeoWorldOnline (GWO) Computing community
Final Preview
Related posts:
Dynamic Image Replacement: Practical Techniques And Tools
Most Beautiful Blogger Templates 01
Free Flash Photo Galleries And Tutorials (part-I)
Eco-Friendly Design Tutorials And Resources Round-Up
Design Beautiful Coming Soon Page: 37 Templates & Tutorials
Photoshop Navigation Bar Tutorial: Simply The Beautiful Tags: Beautiful, Board, Chain, Minimize Opacity, Photoshop CS5, Sign, skill, Techniques, Tutorials, well Category : Drawing Effects
About the Author
(Author Profile)
L'auto-entrepreneur journaliste et Programmation informatique
Subscribe
If you enjoyed this article, subscribe to receive more just like it.
http://www.geoworldonline.com/blog/2011/09/19/create-a-beautiful-sign-board-in-photoshop/[17/11/2012 15:51:45]
Anda mungkin juga menyukai
- Elegant Typography On Vista..Dokumen77 halamanElegant Typography On Vista..Iulia GhibuBelum ada peringkat
- Making The TemplateDokumen39 halamanMaking The TemplateTeodosio Jimenez MorrobelBelum ada peringkat
- The Glass House - A Photoshop Tutorial SketchUp 3D Rendering Tutorials by SketchUpArtistsDokumen16 halamanThe Glass House - A Photoshop Tutorial SketchUp 3D Rendering Tutorials by SketchUpArtistsAbel FleitasBelum ada peringkat
- How To Use Photoshop CC - Beginners - 11 Steps - InstructablesDokumen6 halamanHow To Use Photoshop CC - Beginners - 11 Steps - Instructablesmelbe5jane5quiamcoBelum ada peringkat
- Create A Cool Vintage Collage Design in Photoshop - Psdtuts+Dokumen16 halamanCreate A Cool Vintage Collage Design in Photoshop - Psdtuts+Yuum K'ak Náab PTBelum ada peringkat
- Draw A Speaker Icon in Photoshop: - Coming SoonDokumen35 halamanDraw A Speaker Icon in Photoshop: - Coming SoonTausif AnsariBelum ada peringkat
- ChuckDokumen31 halamanChuckluqman_ismail_4Belum ada peringkat
- Creating A Page Curl Effect in Photoshop - Dog Ear TutorialDokumen23 halamanCreating A Page Curl Effect in Photoshop - Dog Ear TutorialBilal TayyabBelum ada peringkat
- Cheerful LettersDokumen46 halamanCheerful LettersAleksandraBelum ada peringkat
- How To Create A Pressed Paper Logo Mockup in Adobe PhotoshopDokumen35 halamanHow To Create A Pressed Paper Logo Mockup in Adobe PhotoshopLucky AprizalBelum ada peringkat
- GradientDokumen10 halamanGradientjashmine15Belum ada peringkat
- How To Create A GTA V Photo Effect Action in Adobe PhotoshopDokumen22 halamanHow To Create A GTA V Photo Effect Action in Adobe Photoshoppony motoBelum ada peringkat
- mp3 Player Design - PDFDokumen33 halamanmp3 Player Design - PDFhabnamBelum ada peringkat
- Tutorial9 - The Best Tutorials and Resources. Free.: Draw A Classy 3D Poker Chip in PhotoshopDokumen35 halamanTutorial9 - The Best Tutorials and Resources. Free.: Draw A Classy 3D Poker Chip in PhotoshopPiyushPurohitBelum ada peringkat
- Photoshop Training: (Video Included)Dokumen23 halamanPhotoshop Training: (Video Included)Tevin PrawlBelum ada peringkat
- Adobe-After-effects-cc EMXDokumen26 halamanAdobe-After-effects-cc EMXEmerta Diriba DestaBelum ada peringkat
- Sewing A Fabric Badge inDokumen28 halamanSewing A Fabric Badge inTausif AnsariBelum ada peringkat
- Amazing Watercolor Effect in Pixelmator - Abduzeedo Design Inspiration 2Dokumen11 halamanAmazing Watercolor Effect in Pixelmator - Abduzeedo Design Inspiration 2neintiesBelum ada peringkat
- Blender 04Dokumen38 halamanBlender 04Ana Maria100% (1)
- InterfaceDokumen4 halamanInterfaceKenan ozkanbgBelum ada peringkat
- Create Clean PSD Layout 3dDokumen32 halamanCreate Clean PSD Layout 3dNguyen Xuan PhapsBelum ada peringkat
- Create 3D Grass and Sky in 3ds MaxDokumen15 halamanCreate 3D Grass and Sky in 3ds Maxehabh75Belum ada peringkat
- 2008 08 Animated-InterfaceDokumen35 halaman2008 08 Animated-Interfaceahwah78Belum ada peringkat
- Cam DesenhosDokumen46 halamanCam DesenhosTeixeira FabioBelum ada peringkat
- Compositing With Silhouettes in Photoshop - GraphicsDokumen13 halamanCompositing With Silhouettes in Photoshop - Graphicsparto23Belum ada peringkat
- Brazos Piernas Como PinturaDokumen19 halamanBrazos Piernas Como PinturaLaura SánchezBelum ada peringkat
- How To Create A Kaleidoscope Effect in Adobe PhotoshopDokumen36 halamanHow To Create A Kaleidoscope Effect in Adobe PhotoshopLucky AprizalBelum ada peringkat
- Futuristic Part 3Dokumen5 halamanFuturistic Part 3payeh89Belum ada peringkat
- Photoshop Watermark Step-by-StepDokumen13 halamanPhotoshop Watermark Step-by-StepSlavkoRosulBelum ada peringkat
- Topic: Submitted By:-Punita Rani Q1809A32 Bba (H) - MbaDokumen21 halamanTopic: Submitted By:-Punita Rani Q1809A32 Bba (H) - Mbapurohit146655Belum ada peringkat
- Create Beautiful Mystery Grunge Effect in PhotoshopDokumen60 halamanCreate Beautiful Mystery Grunge Effect in PhotoshopChaz HarrisBelum ada peringkat
- Multimedia Systems 2Dokumen42 halamanMultimedia Systems 2Chainn Rivera BocalanBelum ada peringkat
- Computer Cinema 4D Tutorials - Modeling A Swimming PoolDokumen8 halamanComputer Cinema 4D Tutorials - Modeling A Swimming Poolledeni1983Belum ada peringkat
- Creating A Cool Vintage Collage Design in Photoshop - PSDTUTSDokumen17 halamanCreating A Cool Vintage Collage Design in Photoshop - PSDTUTStsara_t100% (1)
- Create A Glossy Power ButtonDokumen19 halamanCreate A Glossy Power Buttonhasan tareqBelum ada peringkat
- Vintage TShirt PDFDokumen12 halamanVintage TShirt PDFjorgequiatBelum ada peringkat
- How To Make Front Page in Adobe Photoshop (CS)Dokumen28 halamanHow To Make Front Page in Adobe Photoshop (CS)Jean De Dieu NdayisabaBelum ada peringkat
- Fantastic Disintegration Effect Inspired by Watchmen in PhotoshopDokumen14 halamanFantastic Disintegration Effect Inspired by Watchmen in PhotoshopgonzalorbbBelum ada peringkat
- Unit 08Dokumen32 halamanUnit 08Gazirhat High SchoolBelum ada peringkat
- Go Advanced Search: Home About Contact MagazineDokumen19 halamanGo Advanced Search: Home About Contact MagazineAbdul AzizBelum ada peringkat
- SketchUp for Site Design: A Guide to Modeling Site Plans, Terrain, and ArchitectureDari EverandSketchUp for Site Design: A Guide to Modeling Site Plans, Terrain, and ArchitectureBelum ada peringkat
- Phone Applications ConceptDokumen79 halamanPhone Applications Concepthasan tareqBelum ada peringkat
- Vray MaterialsDokumen206 halamanVray MaterialsDodeptrai BkBelum ada peringkat
- Manual Photoshop - CSC253Dokumen48 halamanManual Photoshop - CSC253fcmitcBelum ada peringkat
- AfterEffects TutorialCC2015 With LogoDokumen17 halamanAfterEffects TutorialCC2015 With LogoyunisariatiBelum ada peringkat
- Fast Forward With Adobe PhotoshopDokumen40 halamanFast Forward With Adobe PhotoshopRona LinBelum ada peringkat
- A Cool Lighting Effect in PhotoshopDokumen11 halamanA Cool Lighting Effect in PhotoshopKeryn Shehito Aguirre HuanhuayoBelum ada peringkat
- Modeling Head PDFDokumen13 halamanModeling Head PDFbelmasirdasBelum ada peringkat
- Draw - 3D Illustration TechniquesDokumen18 halamanDraw - 3D Illustration TechniquesKadriankBelum ada peringkat
- How To Create A Glass Texture With PhotoshopDokumen78 halamanHow To Create A Glass Texture With PhotoshopAleksandraBelum ada peringkat
- Multimedia Lab ProgrammeDokumen11 halamanMultimedia Lab Programmesruthi nandhiniBelum ada peringkat
- Photoshop CS5 TutorialDokumen27 halamanPhotoshop CS5 TutorialMks AsarBelum ada peringkat
- How To Create A Flat Grayscale Cityscape in Adobe IllustratorDokumen64 halamanHow To Create A Flat Grayscale Cityscape in Adobe Illustratorthink4amitBelum ada peringkat
- Rendering An Exterior Scene - V-Ray 2.0 For SketchUp - Chaos Group HelpDokumen9 halamanRendering An Exterior Scene - V-Ray 2.0 For SketchUp - Chaos Group HelpRapha RachoBelum ada peringkat
- Adding Texture To The Skin PDFDokumen8 halamanAdding Texture To The Skin PDFMarta AdinataBelum ada peringkat
- AutoCAD 2017 For Architectural DesignDari EverandAutoCAD 2017 For Architectural DesignPenilaian: 4.5 dari 5 bintang4.5/5 (2)
- AutoCAD 2016 For Architectural DesignDari EverandAutoCAD 2016 For Architectural DesignPenilaian: 4.5 dari 5 bintang4.5/5 (3)
- Elite Software - Manual D DuctsizeDokumen5 halamanElite Software - Manual D DuctsizeGeovanni Sanchez TrejoBelum ada peringkat
- Create Cost KFF Extract DefinitionDokumen12 halamanCreate Cost KFF Extract DefinitionVenu SushmaBelum ada peringkat
- Hol 2082 01 HBD PDFDokumen140 halamanHol 2082 01 HBD PDFcofercarvBelum ada peringkat
- Infoblox DDI DocumentationDokumen7 halamanInfoblox DDI DocumentationranjithgottimukkalaBelum ada peringkat
- Linux Tips - Install RedHat ..Dokumen4 halamanLinux Tips - Install RedHat ..Octubre RojoBelum ada peringkat
- MD 2 S 1Dokumen25 halamanMD 2 S 1Mohanned AliBelum ada peringkat
- Vsimrti User Manual 0.13.1Dokumen126 halamanVsimrti User Manual 0.13.1Ar Fatimzahra100% (1)
- Roland Juno D (Service Manual)Dokumen36 halamanRoland Juno D (Service Manual)Antonio Silva74% (19)
- PowerShell For SharePoint Admins PDFDokumen26 halamanPowerShell For SharePoint Admins PDFprincemailid143Belum ada peringkat
- Aa 7 2 RLDokumen49 halamanAa 7 2 RLkiezane06100% (1)
- JSF Cheat SheetDokumen7 halamanJSF Cheat SheetYeimy QuevedoBelum ada peringkat
- SRS For Internet Lab Management System Prepared by Group 6Dokumen11 halamanSRS For Internet Lab Management System Prepared by Group 6Fahid Javad33% (3)
- Rheocalc ManualDokumen65 halamanRheocalc ManualjeremiasBelum ada peringkat
- Explore FlaskDokumen79 halamanExplore Flaskfathurriadi adiBelum ada peringkat
- Manual Standby Database Under Oracle Standard EditionDokumen3 halamanManual Standby Database Under Oracle Standard EditionchralesBelum ada peringkat
- Transaction SQVI QuickviewerDokumen17 halamanTransaction SQVI QuickviewerPilote AvionBelum ada peringkat
- User Manual: A15 Graphic Pen TabletDokumen22 halamanUser Manual: A15 Graphic Pen TabletBhrom ArazBelum ada peringkat
- Module 2 Cmdlets For AdministrationDokumen37 halamanModule 2 Cmdlets For AdministrationJunior CamargoBelum ada peringkat
- DBMSDokumen3 halamanDBMSOmkar KulkarniBelum ada peringkat
- Oracle: Exam 1Z0-063Dokumen157 halamanOracle: Exam 1Z0-063UdayanBelum ada peringkat
- Red Hat8-Building Running and Managing containers-en-USDokumen73 halamanRed Hat8-Building Running and Managing containers-en-USpzyBelum ada peringkat
- SAP Data Services 4.x Cookbook - Sample ChapterDokumen35 halamanSAP Data Services 4.x Cookbook - Sample ChapterPackt Publishing100% (2)
- Bing Spatial Data ServicesDokumen340 halamanBing Spatial Data ServicesNguyen Vu100% (1)
- Quick GuideDokumen43 halamanQuick GuideMihai MohanuBelum ada peringkat
- HMT 3072 SQL PDFDokumen58 halamanHMT 3072 SQL PDFPeristalsis MegalomaniacBelum ada peringkat
- URL Fuzzer - Discover Hidden Files and DirectoriesDokumen23 halamanURL Fuzzer - Discover Hidden Files and DirectoriesScuderia FerrariBelum ada peringkat
- PRFI - Create Posting RunDokumen6 halamanPRFI - Create Posting RunSenij Khan100% (1)
- Rev.7 RBMview PDFDokumen226 halamanRev.7 RBMview PDFLuis VizcardoBelum ada peringkat
- SRS Graphical Password Authentication SystemDokumen14 halamanSRS Graphical Password Authentication SystemNevinvv67% (3)
- 3 Trik Three AonDokumen1 halaman3 Trik Three Aona N UBelum ada peringkat