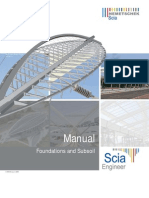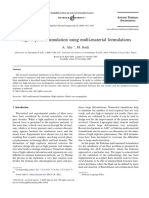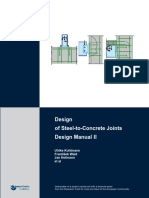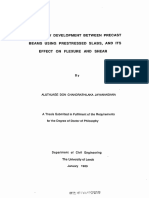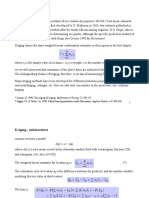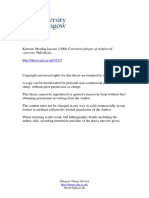Advance Steel Training Guide Graitec
Diunggah oleh
malefikusHak Cipta
Format Tersedia
Bagikan dokumen Ini
Apakah menurut Anda dokumen ini bermanfaat?
Apakah konten ini tidak pantas?
Laporkan Dokumen IniHak Cipta:
Format Tersedia
Advance Steel Training Guide Graitec
Diunggah oleh
malefikusHak Cipta:
Format Tersedia
ADVANCE TRAINING GUIDE
Contents
CHAPTER 1 USER INTERFACE GUIDE .......................................................................................................7
Advance toolbars ........................................................................................................................................ 8 Advance Steel toolbar .............................................................................................................................. 8 Standard toolbar....................................................................................................................................... 8 Grid, section, plate, structural element toolbar ........................................................................................ 9 Joints toolbar.......................................................................................................................................... 10 Stairs and railings................................................................................................................................... 11 Listing and checking............................................................................................................................... 12 Numbering, drawing ............................................................................................................................... 12 Multi user tools toolbar ........................................................................................................................... 13 User sections toolbar ............................................................................................................................. 14 Additional tools Advance Steel toolbar ............................................................................................... 14 Design assistance toolbar ...................................................................................................................... 14 Cladding for walls and roof toolbar ........................................................................................................ 15
CHAPTER 2 GRID AXES .............................................................................................................................17
Creating a rectangular building grid ....................................................................................................... 18 Modifying the building grid properties ................................................................................................... 18 Labeling the axes ................................................................................................................................... 18 Adjusting the distances .......................................................................................................................... 19 Moving the grid axes .............................................................................................................................. 19 Cutting grid axes ....................................................................................................................................... 20 Method 1: Using axis grip points............................................................................................................ 20 Method 2: Using Cut axes button........................................................................................................... 20 Deleting and inserting grid axes from the group................................................................................... 20 Deleting a grid axis................................................................................................................................. 20 Inserting a grid axis ................................................................................................................................ 21 Creating an individual building grid........................................................................................................ 21 Step 1: Creating an axis group in the X-direction .................................................................................. 21 Step 2: Creating an axis group in the Y-direction .................................................................................. 22 Labeling grid axes individually................................................................................................................ 22
CHAPTER 3 BEAMS.....................................................................................................................................25
Beams and Beam features ....................................................................................................................... 26 Creating a beam..................................................................................................................................... 26 Shortening a beam................................................................................................................................. 26 Cope at a beam end............................................................................................................................... 27 Circular contour...................................................................................................................................... 28 Splitting / Merging beams....................................................................................................................... 29
ADVANCE TRAINING GUIDE
Modifications .............................................................................................................................................30 Displaying beam features (processing)..................................................................................................30 Moving a beam processing ....................................................................................................................30 Deleting a beam processing...................................................................................................................31 Shortening / Stretching a beam..............................................................................................................31 Modifying beams ....................................................................................................................................32 Moving the circular contour ....................................................................................................................32 Creating an additional cope....................................................................................................................33
CHAPTER 4 PLATES................................................................................................................................... 35
Plates, Plate Processing and Plate Contours.........................................................................................36 Creating / Changing plates.....................................................................................................................36 Corner feature / Chamfer .......................................................................................................................36 Rectangular contour ...............................................................................................................................37 Modifications .............................................................................................................................................38 Displaying the plate features ..................................................................................................................38 Modifying the plate size using grips .......................................................................................................38 Second plate ..........................................................................................................................................38 Polygon plate..........................................................................................................................................39 Vertical plate with 2 given points............................................................................................................40 Vertical plate with 3 given points............................................................................................................41 Splitting / Merging plates ........................................................................................................................43 Shrinking a polygon plate .......................................................................................................................44 Extending a plate....................................................................................................................................44 Weld preparation .......................................................................................................................................45 Weld preparation with Y shape chamfer .............................................................................................45 Weld preparation with U shape fillet....................................................................................................46 Displaying the weld preparation .............................................................................................................46 Miter cut..................................................................................................................................................46 Cut at UCS .............................................................................................................................................48 Cut plate at another plate .......................................................................................................................49 Folded plates, conical and twisted plates...............................................................................................50 Creating folded plate without position adjustment ..............................................................................50 Creating folded plate with position adjustment....................................................................................51 Define the folded plate main object........................................................................................................51 Display unfolded.....................................................................................................................................52 Conical plate contour...........................................................................................................................52 Conical plate between two beams .........................................................................................................53 Twisted plates ........................................................................................................................................54
CHAPTER 5 CONNECTION ELEMENTS .................................................................................................... 57
ii
ADVANCE TRAINING GUIDE
Creating a bolt connection ..................................................................................................................... 58 Creating a welded connection................................................................................................................ 60 Verifying connections............................................................................................................................... 61 Display connected elements .................................................................................................................. 61 Clear marked objects ............................................................................................................................. 61 Display objects connected in shop......................................................................................................... 62 Modifications ............................................................................................................................................. 62 Create an additional bolt pattern............................................................................................................ 62 Create a bolt pattern on a gauge line..................................................................................................... 63
CHAPTER 6 STRUCTURE FOR JOINT EXAMPLE.....................................................................................67
Model creation ........................................................................................................................................... 68 Create the building grid .......................................................................................................................... 68 Create columns ...................................................................................................................................... 69 Create beams......................................................................................................................................... 70 Create sub floor beams.......................................................................................................................... 71 Create cross bracings ............................................................................................................................ 72
CHAPTER 7 INTELLIGENT CONNECTIONS ..............................................................................................79
Accessing the Joints toolbar ................................................................................................................... 80 Base plate connection .............................................................................................................................. 80 Creating the base plate .......................................................................................................................... 80 Copying a connection............................................................................................................................... 82 Accessing the joint properties................................................................................................................. 82 Saving a standard connection to the library .......................................................................................... 83 Deleting a joint........................................................................................................................................... 84 Changing the Column section ................................................................................................................. 84 Undoing a command................................................................................................................................. 84 Create a base plate.................................................................................................................................... 85 Transfer properties ................................................................................................................................... 85 Shear plate connection............................................................................................................................. 86 Clash checking .......................................................................................................................................... 88 Accessing clash check tools .................................................................................................................. 88 Verifying the model ................................................................................................................................ 88 Finding collisions.................................................................................................................................... 89 Finishing connections in the model........................................................................................................ 90
CHAPTER 8 QUICK CONNECTION.............................................................................................................93
Quick Connection...................................................................................................................................... 94 Accessing toolbar................................................................................................................................... 94 Automatic cuts for all profiles ................................................................................................................. 94 Automatic connections for all profiles .................................................................................................... 95
iii
ADVANCE TRAINING GUIDE
Quick connection dialog box ..................................................................................................................96 Configure connections Example .........................................................................................................97 Create connections ................................................................................................................................98 Global settings........................................................................................................................................98 Default settings.....................................................................................................................................100 Joint Design .............................................................................................................................................100 Modifying the used settings..................................................................................................................100 Using the joint design ...........................................................................................................................101 Checking the connections ....................................................................................................................102 Finding and fixing connections.............................................................................................................102
CHAPTER 9 MISCELLANEOUS................................................................................................................ 107
Inserting a Stair in the Model .................................................................................................................108 Inserting a straight stair ........................................................................................................................108 Saving a stair for later use....................................................................................................................109 Changing the tread distances...............................................................................................................109 Changing the tread type .......................................................................................................................110 Creating a landing for the stair .............................................................................................................112 Create scissors stair.............................................................................................................................113 Creating the anchor connection for the stair ........................................................................................114 Inserting a Railing in the Model ............................................................................................................116 Insert a Rail ..........................................................................................................................................116 Positioning the posts and rails .............................................................................................................117 Creating a different railing type ............................................................................................................118 End connection for railing.....................................................................................................................119 Creating a railing connection to the stringer.........................................................................................120 Creating a grab rail...............................................................................................................................121 Inserting user parts and modifying a railing ........................................................................................123 Bent / trim hand-railing .........................................................................................................................123
CHAPTER 10 USER SECTION .................................................................................................................. 127
User Sections...........................................................................................................................................128 Accessing user section tools ................................................................................................................128 User Section Creation .............................................................................................................................128 Creating a frame and contours.............................................................................................................129 Adding a section class and name ........................................................................................................131 Adding system coordinates and a references axis...............................................................................131 Generating a section ............................................................................................................................132 Using the new section in the model ......................................................................................................133
CHAPTER 11 MANAGEMENT TOOLS ..................................................................................................... 137
Introduction..............................................................................................................................................138
iv
ADVANCE TRAINING GUIDE
Accessing Management Tools...............................................................................................................138 Toolbar .....................................................................................................................................................138 Defaults ................................................................................................................................................139 Author...................................................................................................................................................141 Preferred size.......................................................................................................................................142 Convert database.................................................................................................................................143 Units .....................................................................................................................................................144 Table editor ..........................................................................................................................................144 Database contents ...............................................................................................................................145 Conclusion ...........................................................................................................................................146
CHAPTER 12 NUMBERING & DRAWINGS...............................................................................................149
Numbering ...............................................................................................................................................150 Accessing the numbering tools ............................................................................................................150 Prefix settings.......................................................................................................................................150 Starting the numbering.........................................................................................................................151 Numbering methods.............................................................................................................................152 Post numbering solution.......................................................................................................................152 Numbering with Standard part .............................................................................................................153 Numbering by phase ............................................................................................................................154 Drawing creation .....................................................................................................................................156 Processing a detail drawing .................................................................................................................156 Opening and modifying a drawing ........................................................................................................157 Accessing the Document Manager ......................................................................................................157 Open the drawings ...............................................................................................................................158 Modify a drawing ..................................................................................................................................158 Drawing update after model modifications...........................................................................................158 Alternative Detail Style .........................................................................................................................159
CHAPTER 13 LISTS ...................................................................................................................................165
Creating lists............................................................................................................................................166 Inserting a list in a drawing...................................................................................................................166 Updating a list ......................................................................................................................................167 External lists ............................................................................................................................................167 Creating an extract...............................................................................................................................167 Creating a list .......................................................................................................................................169 Saving a list..........................................................................................................................................170 Reusing an extract ...............................................................................................................................171
CHAPTER 14 BOM EDITOR ......................................................................................................................173
BOM Editor...............................................................................................................................................174 Introduction ..........................................................................................................................................174
v
ADVANCE TRAINING GUIDE
Accessing BOM Editor .........................................................................................................................174 BOM Editor Components .....................................................................................................................174 Template modification tools..................................................................................................................175 Template customization..........................................................................................................................178 Template preview components ............................................................................................................178 Template editing...................................................................................................................................179
CHAPTER 15 PROTOTYPES .................................................................................................................... 183
Prototypes ................................................................................................................................................184 Prototype file location.............................................................................................................................184 Modifying prototypes ..............................................................................................................................185 Opening a prototype file .......................................................................................................................185 Modifying the header block ..................................................................................................................185 Modifying the border block ...................................................................................................................186 Editing the revision table ......................................................................................................................187 Using dimension styles in the prototypes.............................................................................................188 Generating other prototype files ...........................................................................................................189 Using prototypes ..................................................................................................................................189
CHAPTER 16 TOKENS .............................................................................................................................. 191
Tokens for Title block .............................................................................................................................192
CHAPTER 17 MULTI-USER....................................................................................................................... 195
Introduction..............................................................................................................................................196 What is the Master model.....................................................................................................................196 How it works ............................................................................................................................................196 Accessing multi-user tools....................................................................................................................198 Connecting to the Master model ..........................................................................................................198 Modifying the local copy .......................................................................................................................198 Publish modifications to the Master model...........................................................................................203 Adding elements to the model..............................................................................................................204 Reloading the master model ................................................................................................................204 Administrator tools .................................................................................................................................204 Canceling checked out elements .........................................................................................................204 Marking checked out objects................................................................................................................205 Security warnings .................................................................................................................................205
CHAPTER 18 STEEL WORKFLOW ......................................................................................................... 209
vi
Chapter 1 User Interface Guide
In this chapter:
Advance Steel toolbar Standard toolbar Grid, section, plate, structural element toolbar Joints toolbar Stairs and railings Listing and checking Numbering, drawing Multi user tools toolbar User sections toolbar Additional tools toolbar Design assistance toolbar Cladding for walls and roof toolbar
GRAITEC SA 12 Burospace 91570 BIEVRES FRANCE Tel. 33 (0)1 69 85 56 22 Fax 33 (0)1 69 85 33 70 Web http://www.graitec.com/En/ Email info@graitec.com
ADVANCE TRAINING GUIDE
Advance toolbars
Advance Steel toolbar
Function Access to Grid, section, plate, structural element Access to Joints Access to Stairs & railings Access to Listing & checking Access to Numbering, drawing Access to Multi User Access to User sections Access to Additional tools Access to Design assistance Access to Cladding for walls and roof Start Advance Concrete
Icon
Notes
Standard toolbar
Function Access to Sub - UCS Move UCS Rotate UCS by X Rotate UCS by Y Rotate UCS by Z Access to Sub - View Switch on quick draw 2 D snaps on/off Access to Sub - Isometric view Access to Sub - Model view Create standard layer
Icon
Notes
DAY 1
ADVANCE TRAINING GUIDE
Function Access to Sub - Camera Change presentation type Create a standard presentation Access to Sub - Presentation Access to Filter selected objects Selected Advance Steel - objects Reverse selection Clear marked selection Select all marked objects Access to Sub - Marking content Search filter Access to Sub - Marking Advance Steel properties Model browser Document manager Definition of the project data, units and preferences Compass Country settings Start the Management tools Help to command
Icon
Notes
Grid, section, plate, structural element toolbar
Function Access to Sub - Axis grid Access to Sub - Structural elements Insert beam cross section Access to Sub - Section Classes Access to Sub - Compound Sections Access to Sub - Welded Beams Access to Sub - Cold Rolled Profiles Access to Sub - Beams
Icon
Notes
DAY 1
ADVANCE TRAINING GUIDE
Function Access to Sub - Process Section Access to Sub - Section Contour Access to Sub - Grating Access to Sub - Plate Access to Sub - Folded plates Access to Sub - Plate cuts Access to Sub - Plate Contour Access to Sub - Plate contour UCS Access to Sub - Plate Chamfer Access to Sub - Plate Corner Switch between casing and exact cross section Switch bolts/holes/shear studs Access to Sub - Bolt Hole Patterns Access to Sub - Welding Patterns Access to Sub - Connections Access to Sub - Check Connection
Icon
Notes
Joints toolbar
Function Access to Sub - Joint Utilities Access to Sub - Quick Connection Connection vault Access to Sub - Beam to Column Access to Sub - Cantilever beam to column Access to Sub - Beam end to end joints Access to Sub - Plate joints Access to Sub - Clip angle joints Access to Sub - Moment joints Access to Sub - General bracing joints Access to Sub - HSS and flat bracing joints
Icon
Notes
10
DAY 1
ADVANCE TRAINING GUIDE
Function Access to Sub - Base plate joints Access to Sub - Stiffener joints Access to Sub - Turnbuckle bracings Access to Sub - Pylon joints Access to Sub - Purlin joints Access to Sub - Cold rolled joints Access to Sub - Fabricator specific macros Access to Sub - Miscellaneous joints Access to Sub - User template connections
Icon
Notes
Stairs and railings
Function Create a straight stair Create a hand-railing Create a saddled stair Create a spiral staircase Create a vertical ladder Create a bent/trim hand-railing Create a stair footing - base plate Create a stair footing - angle Create an endplate with coping Create a fin plate Create a platform splice, reinforced by two plates Create an angle connection Create a railing anchorage Create a bolted endplate
Icon
Notes
DAY 1
11
ADVANCE TRAINING GUIDE
Listing and checking
Function Access to Sub - BOM Access to Sub - BOM on drawing Access to Sub - Export Advance Steel special part Access to Sub - Proxy Access to Sub - Checking Display checking results Display checking results again Update bolts Center of gravity and total weight calculation Assembly weight information Update defaults
Icon
Notes
Numbering, drawing
Function Toggle switch display SP / MP Access to Sub - Numbering Access to Sub - Display POS Access to Sub - POS Check Access to Sub - MP AP Access to Sub - Drawing management Access to Sub - Drawing view Access to Sub - Drawing node Access to Sub - Drawing intersection Access to Sub - Drawing single part Access to Sub - Drawing tie beam Access to Sub - Drawing column
Icon
Notes
12
DAY 1
ADVANCE TRAINING GUIDE
Function Access to Sub - Drawing main part Access to Sub - Drawing special structural parts Access to Sub - Drawing stairs railings Access to Drawings - automatically page size Access to Sub - Process A0 Access to Sub - Process A1 Access to Sub - Process A2 Access to Sub - Process A3 Access to Sub - Process A4 Access to Sub Label & Dimensions Access to Sub Finishing
Icon
Notes
Multi user tools toolbar
Function Connect to Master model Reload Master model Turn off other objects Turn on all objects Check out by selection - Complete Check out by filter Complete Check out by selection - Partial Check out by filter - Partial Check in Check in & keep checked out Add objects Mark checked out objects Mark objects for check in Cancel check out
Icon
Notes
DAY 1
13
ADVANCE TRAINING GUIDE
User sections toolbar
Function Number of facets Access to Change current layer Access to Tools Add coordinates Access to Add reference axis Access to Generation
Icon
Notes
Additional tools Advance Steel toolbar
Function Delete all AS objects from external DWG Access to GRAITEC Import/Export Access to Standard format Import/Export Access to Software specific Import/Export Create nodes for entire model Merge sections Circular plate Move cold rolled to layer Select cold rolled members Convert AS drawings
Icon
Notes
Design assistance toolbar
Function Extend the AutoCAD audit checking to include AdvanceSteel objects Audit checking (Database) Clash Check Display checking results
Icon
Notes
14
DAY 1
ADVANCE TRAINING GUIDE
Function Create by template Create by template, multiple Advanced copy Copy Copy and rotate, 2D Copy and rotate, 3D Copy and mirror, 2D Copy and mirror, 3D Copy with adjustment Copy rectangular array Copy polar array XY Filter Divide or measure Advanced Trim/Extend Rotate member to UCS
Icon
Notes
Cladding for walls and roof toolbar
Function Define cladding area Define area opening Insert claddings
Icon
Notes
DAY 1
15
Chapter 2 Grid axes
In this chapter:
Creating a rectangular building grid Adjust the distances Moving the grid Deleting and inserting grid axes from the group Creating an individual building grid Labeling grid axes individually
GRAITEC SA 12 Burospace 91570 BIEVRES FRANCE Tel. 33 (0)1 69 85 56 22 Fax 33 (0)1 69 85 33 70 Web http://www.graitec.com/En/ Email info@graitec.com
ADVANCE TRAINING GUIDE
Creating a rectangular building grid
Create a rectangular building grid at given start point (0,0,0) and second point (9000, 9000, 0). 1. 2. On the Advance Steel toolbar, select the Grid, section, plate, structural element toolbar. On the Grid, section, plate, structural element toolbar, Sub - Axis Grid flyout, click .
3. 4.
On the command line, enter 0,0,0 for the coordinates for the grid origin and press Enter. Next, enter @9000, 9000, 0 for the second point and press Enter.
Modifying the building grid properties
Next, label the axis group in X direction with capital letters prefixed by 2, then adjust the distance between the axes.
Labeling the axes
1. 2. 3. Select a grid axis parallel to the X-direction. Right-click and select Advance Properties from the context menu. In the properties dialog box, on the Total tab, make the following settings: Label type: Capital letters; Label start: A; Label prefix: 2;
The axes are labeled with capital letters prefixed by 2.
18
DAY 1
ADVANCE TRAINING GUIDE
Adjusting the distances
1. 2. 3. Select a grid axis parallel to the Y-direction. Right-click and select Advance Properties from the context menu. In the properties dialog box, on the Group tab, define the number of grid axes parallel to the Y-direction: 3.
Using the same process, define the number of grid axes parallel to the X-direction: 5.
Moving the grid axes
In this step, move the 2B, 2C, 2D grid axes at 600, 300, respectively -750 in the Y-direction. 1. 2. 3. Select a grid axis parallel to the X-direction. Right-click and select Advance Properties from the context menu. In the properties dialog box, on the Display type tab, select Single axes.
Using the same process, change the representation type for the grid axes parallel to the X-direction. 4. 5. Select the grip in the middle of the grid axis 2B. On the command line, define the moving value: 0, 600.
Using the same process, move the 2C grid axis by 300 mm and the 2E grid axis by 750 mm in the Y-direction. Verify the distances in the Axes, parallel dialog box on the Group tab.
DAY 1
19
ADVANCE TRAINING GUIDE
Cutting grid axes
In the previous step, the building grid was shortened by 750 mm. As a result, the grid axes in the Y-direction are too long and need to be shortened. There are two methods to achieve this:
Method 1: Using axis grip points
1. 2. 3. Select the grid axes in the Y-direction. Select the grip points at the end point of the 1 grid axis. Drag the mouse pointer to the end of the 2E grid axis.
Method 2: Using Cut axes button
1. On the Grid, section, plate, structural element toolbar, Sub - Axis Grid flyout, click .
2. 3.
Select the 2E grid axis as the boundary object, right-click. Select the 1, 2, 3 grid axes, right-click.
The grid axes are shortened.
Deleting and inserting grid axes from the group
Delete and insert a grid axis.
Deleting a grid axis
1. On the Grid, section, plate, structural element toolbar, Sub - Axis Grid flyout, click .
2.
Select the 2D grid axis, right-click.
The axis is deleted.
20
DAY 1
ADVANCE TRAINING GUIDE
Inserting a grid axis
1. On the Grid, section, plate, structural element toolbar, Sub - Axis Grid flyout, click .
2. 3. 4.
Select the 2 grid axis (the grid axis after which to insert the new one), right-click. On the command line, define the number of inserted grid axes: 1. On the command line, define the distance between grid axes: 1200.
Select the grip in the middle of 4 grid axis and drag it to the end point of 2D grid axis.
If Automatic labeling is activated, then the other single axes adjust themselves to the order of the labeling.
Creating an individual building grid
Start a new drawing. For creating an individual building grid, create first an axis group in the X-direction and then an axis group in the Ydirection.
Step 1: Creating an axis group in the X-direction
1. On the Grid, section, plate, structural element toolbar, Sub - Axis Grid flyout, click at a given distance. to create an axis group
2. 3. 4. 5.
On the command line, enter the starting point of the first axis of the group: 0,0,0. Press Enter. Move the mouse pointer in the Y-direction (the setting Ortho causes an exact orientation entry) and enter 19000 to define the end point of the grid axis. Select a point in the X-direction on the screen to define the direction of the axis group. Define the distances between grid axes by entering each distance between axes: 1500, 1000, 3500, 2500, 1000, 1500. Press Enter twice to confirm the axis group creation.
AutoCAD command line displays now a total value of 11000. 6. The axis group in the X-direction is created.
DAY 1
21
ADVANCE TRAINING GUIDE
Step 2: Creating an axis group in the Y-direction
1. On the Grid, section, plate, structural element toolbar, Sub - Axis Grid flyout, click .
2. 3. 4. 5. 6.
Define the start point of the first axis of the group as the 1 axis corresponding end point. Define the end point of the first grid axis as the 7 axis corresponding end point. Select a point in the Y-direction on the screen (direction of the group: Enter) to define the direction of the axis group. Define the distances between grid axes by entering each distance between axes: 1000, 3000, 6000, 4000, 5000. Press Enter twice to confirm the axis group creation.
AutoCAD command line displays now a total value of 19000. The axis group in the Y-direction is created.
Labeling grid axes individually
The grid axes are labeled individually. 1. 2. 3. Select a grid axis in the Y-direction. Right-click and select Advance Properties from the context menu. In the properties dialog box, make the following settings: Note: On the Total tab, disable the Automatic label option; On the Single axis tab, change the name of the current line: 1a. The selected grid axis appears marked in red.
Use the arrows to select the next grid axes and label them with 1b, 3a, 104, 5, 6b, 21.
22
DAY 1
ADVANCE TRAINING GUIDE
DAY 1
23
Chapter 3 Beams
Beams and Beam Features:
Creating a beam Shortening a beam Notch at a beam end Circular contour Splitting / Merging beams Displaying beam features (processing) Modifying / Deleting a beam Shortening / Stretching a beam Modifying beams Moving a circular contour Creating an additional notch
Modifications:
GRAITEC SA 12 Burospace 91570 BIEVRES FRANCE Tel. 33 (0)1 69 85 56 22 Fax 33 (0)1 69 85 33 70 Web http://www.graitec.com/En/ Email info@graitec.com
ADVANCE TRAINING GUIDE
Beams and Beam features
Creating a beam
Create a beam of a given length, at a defined start point. 1. On the Grid, section, plate, structural element toolbar, Sub - Section Classes flyout, click .
2. 3.
Set the beam starting point at 0,0,0. Move the mouse pointer in the X-direction (the setting Ortho causes an exact orientation entry) and enter 1000 to define the beam length.
The beam is created and the properties dialog box appears.
Shortening a beam
Next, shorten the beam at the selected end. 1. On the Grid, section, plate, structural element toolbar, Sub - Process Section flyout, click .
2.
Select a point on the beam end to process.
A sloped shortening is created and the properties dialog box appears.
26
DAY 1
ADVANCE TRAINING GUIDE
3.
In the properties dialog box define a reference value of 75 and a Y-angle of 25 degrees.
Cope at a beam end
Insert a cope at the other beam end. The length of the cope is 200 mm and the depth is 75 mm. 1. On the Grid, section, plate, structural element toolbar, Sub - Process Section flyout, click .
2. 3.
Select a point on the beam end to modify. On the Shape tab, make the following settings: Define the width value of the cope: 200; Define the depth value of the cope: 75.
The green contour of the shortening feature is displayed and the properties dialog box appears.
DAY 1
27
ADVANCE TRAINING GUIDE
Circular contour
Create an inner contour in the middle of the section, with a 100 mm radius. The contour is placed in the XY-plane of the current UCS.
Place the UCS
1. On the Standard toolbar, Sub - UCS flyout, click .
2. 3.
Select the beam. Select the green horizontal coordinate system line and right click.
The corresponding coordinate system appears.
Create the contour
1. On the Grid, section, plate, structural element toolbar, Sub - Section Contour flyout, click .
2. 3. 4.
Select the beam. Define the contour center by entering the coordinates 0,0,0. On the Shape tab, enter 100 for the radius of the circular contour.
A standard circular contour is created and the properties dialog box appears.
28
DAY 1
ADVANCE TRAINING GUIDE
Splitting / Merging beams
The beams can be split and merged at given points.
Splitting beams
1. On the Grid, section, plate, structural element toolbar, Sub - Process Section flyout, click .
2. 3. 4. 5.
Select the beam, right-click. On the command line, enter G (gap) to define the gap size. On the command line, enter 2 for the gap between the split beams. Select a split point, right-click.
The beam is split.
Merging beams
1. On the Grid, section, plate, structural element toolbar, Sub - Process Section flyout, click .
2.
Select a beam and then the other one, right-click.
The beams are merged.
DAY 1
29
ADVANCE TRAINING GUIDE
Modifications
Displaying beam features (processing)
1. 2. 3. Select the beam. Right-click and select Advance Properties from the context menu. In the properties dialog box, on the Display type tab, select Features.
The features are displayed as green contours.
Moving a beam processing
In this example, use the grips to shorten the beam. 1. On the Standard toolbar, Sub - UCS flyout, click to move the UCS at object.
2.
Select the shortening.
3. 4.
Select the grip point close to the feature center. Drag the grip point to set the move direction. Enter 100 on the command line.
30
DAY 1
ADVANCE TRAINING GUIDE
Next, use AutoCAD Copy tool to copy the beam 750 mm in the Y-direction.
Deleting a beam processing
1. Select the shortening.
2.
Press Delete.
Shortening / Stretching a beam
The shortening and the stretching are made on the vertical plane.
Shortening a beam
1. 2. 3. Select the shortening of the copied beam from the previous step. Right-click and select Advance Properties from the context menu. In the properties dialog box, on the Shape tab, define 0 for Y.
DAY 1
31
ADVANCE TRAINING GUIDE
Stretching a beam
In the properties dialog box, define the shortening value: 60 (if the value is positive, the beam is shortened; if the value is negative, the beam is extended).
Modifying beams
Next, change the beam section to HEA400, then rotate the beam with 90. 1. 2. 3. Select the beam. Right-click and select Advance Properties from the context menu. In the properties dialog box, define the following settings: On the Section & Material tab: Select the section class of the beam: HEA; Select the section of the beam: HEA400.
On the Positioning tab, enter a 90 rotation angle.
Moving the circular contour
Move the circular contour by 50 mm to the left side. 1. On the Standard toolbar, Sub - UCS flyout, click to move the UCS at object.
2. 3.
Place the UCS with the XY plane in the contour plane. Select the circular contour.
32
DAY 1
ADVANCE TRAINING GUIDE
4. 5.
Select the middle grip point. Drag the grip point (the setting Ortho causes an exact orientation entry). On the command line, enter 50.
Creating an additional cope
Create an additional cope at the same end of the beam but on the other flange. 1. On the Grid, section, plate, structural element toolbar, Sub - Process Section toolbar, click .
2.
Select a point on the beam edge without a cope.
The green contour of the shortening feature is displayed and the properties dialog box appears. The cope is created with the previously entered values.
DAY 1
33
ADVANCE TRAINING GUIDE
34
DAY 1
Chapter 4 Plates
Plates, Plate Processings Plate Contours:
Creating / Changing plates Corner feature / Chamfer Rectangular contour Second plate Polygon plate Vertical plate Splitting / Merging plates Shrinking / Extending a polygon plate Weld preparation
and
Modifications:
Folded plates, conical and twisted plates:
Folded plates Conical plates Twisted plates
GRAITEC SA 12 Burospace 91570 BIEVRES FRANCE Tel. 33 (0)1 69 85 56 22 Fax 33 (0)1 69 85 33 70 Web http://www.graitec.com/En/ Email info@graitec.com
ADVANCE TRAINING GUIDE
Plates, Plate Processing and Plate Contours
Creating / Changing plates
Create a plate at 0,0,0 of the user coordinate system (UCS) with length 200 mm and width 250 mm. 1. On the Grid, section, plate, structural element toolbar, Sub - Plate flyout, click .
2. 3.
Enter 0,0,0 as center point of the plate. In the properties dialog box, on the Shape & Material tab, make the following settings: Define the width X: 250; Define the length Y: 200; Define the plate thickness: 20.
The plate is created and the properties dialog box appears.
Corner feature / Chamfer
Create a chamfer of 60 mm by 90 mm. 1. On the Grid, section, plate, structural element toolbar, Sub - Plate Chamfer flyout, click .
2.
Select the corner of the plate to chamfer.
The plate chamfer is created and the properties dialog box appears.
36
DAY 1
ADVANCE TRAINING GUIDE
3.
Make the following settings: Define the width X :60; Define the length Y: 90.
The default chamfer is modified with the new values.
Rectangular contour
Create a rectangular contour of 90 mm by 60 mm. 1. On the Grid, section, plate, structural element toolbar, Sub - Plate Contour flyout, click .
2. 3. 4.
Select the plate. On the command line enter 0,0,0 as center point of the plate feature. In the properties dialog box, on the Shape tab, make the following settings: Define the width X :90; Define the length Y: 60.
The rectangular contour is created and the properties dialog box appears.
DAY 1
37
ADVANCE TRAINING GUIDE
Modifications
Displaying the plate features
1. 2. 3. Select the plate. Right-click and select Advance Properties from the context menu. In the properties dialog box, on the Display type tab, select Features.
Modifying the plate size using grips
The plate can be enlarged by 25 mm in X-direction and in Y-direction using grips (the setting Ortho causes an exact orientation entry).
Second plate
Create a copy of the plate at 500 mm distance in the Y direction and modify the size and the shape. Use AutoCAD Copy tool to copy the plate.
1. 2.
Select the second plate. Select the grip point in the middle of the edge and drag the mouse pointer in the X direction to make the second plate smaller on the right side.
38
DAY 1
ADVANCE TRAINING GUIDE
3.
On the command line, enter 75.
7.
Delete the chamfer of the smaller plate.
Polygon plate
Create a polygonal plate between the two existing plates. First, place the UCS at object. 1. On the Standard toolbar, Sub - UCS flyout, click .
2.
Select the top of a plate to move the coordinate system to this plane.
3.
On the Grid, section, plate, structural element toolbar, Sub - Plate flyout, click
DAY 1
39
ADVANCE TRAINING GUIDE
4. 5.
Select the corner points of the polygon. In the properties dialog box, make the following settings: On the Shape & Material tab, define the thickness of the plate: 20. On the Positioning tab, enter 0 for the justification to adjust the plate.
The plate is created and the properties dialog box appears.
Next, you will create three vertical plates which will be merged into one plate. Rotate and move the current UCS so that the X axis of the coordinate system is parallel to the longitudinal edge of the first plate and the Y axis points upwards.
Vertical plate with 2 given points
1. On the Grid, section, plate, structural element toolbar, Sub - Plate flyout, click .
2. 3.
On the command line enter 0,0,0 as first point of the plate. Drag the mouse pointer in the Y-direction and define the coordinates on the command line: 410, 150, 0. In the properties dialog box, the Shape & Material tab displays the plate size.
40
DAY 1
ADVANCE TRAINING GUIDE
4.
Define the thickness of the plate: 15.
5.
On the Positioning tab, define the justification value: 0.
Vertical plate with 3 given points
1. On the Grid, section, plate, structural element toolbar, Sub - Plate flyout, click .
2.
Select the 3 points.
The vertical plate is created and the properties dialog box appears. The Shape & Material tab displays the plate size.
DAY 1
41
ADVANCE TRAINING GUIDE
3.
Define the thickness of the plate: 15.
4.
On the Positioning tab, define the justification value: 1.
Modifications
1. Enlarge the chamfer of the first plate by 50 mm in both directions using the grips.
2.
Using grip points, fit the vertical plate to the new chamfer.
42
DAY 1
ADVANCE TRAINING GUIDE
Splitting / Merging plates
Split the large vertical plate by 2 points then merge the 3 vertical plates.
Splitting plates
1. On the Grid, section, plate, structural element toolbar, Sub - Plate flyout, click .
2. 3. 4.
Select the large, vertical plate. Select the first point of the split line on the upper side of the plate. Select the second point of the split line on the lower side of the plate.
The plate is split into two plates.
Merging plates
1. On the Grid, section, plate, structural element toolbar, Sub - Plate flyout, click .
2.
Select each of the 3 vertical plates, right-click.
The plates are merged.
DAY 1
43
ADVANCE TRAINING GUIDE
Shrinking a polygon plate
1. On the Grid, section, plate, structural element toolbar, Sub - Plate flyout, click .
2. 3.
Select the plate, right-click. On the command line, enter a negative value to shrink the polygon plate: - 20;
Extending a plate
1. On the Grid, section, plate, structural element toolbar, Sub - Plate flyout, click .
2. 3.
Select the plate, right-click. On the command line, enter a positive value to extend the polygon plate: 20;
44
DAY 1
ADVANCE TRAINING GUIDE
Weld preparation
Before starting
Create a plate with length 200 mm and width 100 mm.
Next, split the plate (select the splitting point at the middle, for example). On the command line, enter 2 for the gap between the two split plates.
Weld preparation with Y shape chamfer
1. On the Grid, section, plate, structural element toolbar, Sub - Plate cuts flyout, click .
2.
Select the side of the plate to create the chamfer weld preparation.
The weld preparation is created and the properties dialog box appears. Using the same process, create a chamfer weld preparation on the other plate, as well. For a more realistic presentation, use the AutoCAD Visual styles toolbar.
DAY 1
45
ADVANCE TRAINING GUIDE
Weld preparation with U shape fillet
Using the same example (the two plates), create a fillet weld preparation. 1. On the Grid, section, plate, structural element toolbar, Sub - Plate cuts flyout, click .
2.
Select the side of the plate to create the fillet.
The fillet weld preparation is created and the properties dialog box appears. Using the same process, create a fillet weld preparation on the other plate, as well.
Displaying the weld preparation
1. 2. 3. Select the plate. Right-click and select Advance properties from the context menu. In the properties dialog box, on the Display type tab, select the Exact with weld preparation option to show the resulting exact plate shape with bevels or fillets at the edges.
Miter cut
Before starting
First, create a plate with length 200 mm and width 100 mm.
Copy the plate next to the first one in the Y-direction. Use Standard toolbar to place the coordinate system in the correct position.
46
DAY 1
ADVANCE TRAINING GUIDE
Use AutoCAD rotate tool to rotate the second plate with 45.
1.
On the Grid, section, plate, structural element toolbar, Sub - Plate cuts flyout, click
2. 3. 4. 5.
On the properties dialog box, select plate miter at bisecting line. Click OK. Select the inner edge of the first plate. Select the inner edge of the second plate.
The miter cut is created.
DAY 1
47
ADVANCE TRAINING GUIDE
Cut at UCS
Before starting
Create a beam and a plate on the top flange, rotated by 20.
1.
On the Grid, section, plate, structural element toolbar, Sub - Plate cuts flyout, click
2.
On the properties dialog box, select the cut method.
3.
Select the plate at the lower edge.
48
DAY 1
ADVANCE TRAINING GUIDE
Cut plate at another plate
Before starting
First, create two plates as described below: For the first plate, in the properties dialog box, on the Shape & Material tab, make the following settings: Define the width X of the plate: 200; Define the length Y of the plate: 200.
Create another plate by three points, sloped to the first one.
Drag a grip point to extend the plate.
1.
On the Grid, section, plate, structural element toolbar, Sub - Plate cuts flyout, click
2.
On the properties dialog box, select the cut method.
3.
Select the plate to cut (the rotated plate).
DAY 1
49
ADVANCE TRAINING GUIDE
4.
Select the boundary plate.
Folded plates, conical and twisted plates
Before starting
Create a plate with 400 width and 300 length.
Using AutoCAD drawings tools (Draw toolbar), create 2 lines at 100 and 200 distances from the edge.
Next, split the plate at the given lines, using the splitting tool. Delete the auxiliary lines.
Creating folded plate without position adjustment
1. On the Grid, section, plate, structural element toolbar, Sub - Folded plates flyout, click .
2. 3.
Select the first plate near the edge to connect. Select the second plate near the edge to connect.
50
DAY 1
ADVANCE TRAINING GUIDE
4.
In the properties dialog box, on the Bending tab, define the bending angle: 45.
The two plates are joined.
Creating folded plate with position adjustment
Next, move and rotate the third plate. 1. On the Grid, section, plate, structural element toolbar, Sub - Folded plates flyout, click .
2. 3. 4.
Select the second plate near the edge to connect. Select the third plate near the edge to connect. On the command line, enter the angle: - 45.
Define the folded plate main object
1. On the Grid, section, plate, structural element toolbar, Sub - Folded plates flyout, click .
2.
Select the lower plate.
The lower plate is the main plate.
DAY 1
51
ADVANCE TRAINING GUIDE
Display unfolded
1. On the Grid, section, plate, structural element toolbar, Sub - Folded plates flyout, click .
2. 3.
Enter Y (Yes) on the command line. Press Enter.
The unfolded representation is displayed.
Conical plate contour
To create a conical plate by contour, draw 2 circles in parallel planes using AutoCAD drawing tools (Draw Toolbar). The circles have a radius of 40 cm and 25 cm.
1.
On the Grid, section, plate, structural element toolbar, Sub - Folded plates flyout, click
2. 3. 4. 5.
On the command line, enter the start shape type: Contour. Select the 40 radius circle, right-click. On the command line, enter the start shape type: Contour. Select the 25 radius circle, right-click.
The properties dialog box appears.
52
DAY 1
ADVANCE TRAINING GUIDE
6. 7.
Define the number of facets per corner: 12. Define the plate thickness: 1.
For a more realistic presentation, use the AutoCAD Visual styles toolbar.
Conical plate between two beams
To create a conical plate between beams, create first 2 beams and modify their properties, as following: Section class type: Tube Section type: RO610X10
Section class type: RHS square cold Section type: RHS160X12
DAY 1
53
ADVANCE TRAINING GUIDE
1.
On the Grid, section, plate, structural element toolbar, Sub - Folded plates flyout, click
2. 3. 4. 5. 6.
On the command line, enter the B (Beam) for the start shape type and press Enter. Select the RHS square cold beam. On the command line, enter the B (Beam) for the start shape type and press Enter. Select the tube section. In the properties dialog box, define the number of facets per corner: 8.
Twisted plates
Using AutoCAD drawing tools (Draw toolbar), create two polylines containing arcs, in parallel planes.
1.
On the Grid, section, plate, structural element toolbar, Sub - Folded plates flyout, click
2. 3.
Select the two polylines. Define the number of facets per corner: 20.
The properties dialog box appears.
54
DAY 1
ADVANCE TRAINING GUIDE
DAY 1
55
ADVANCE TRAINING GUIDE
56
DAY 1
Chapter 5 Connection elements
Connections:
Creating a bolt connection Creating a welded connection Verifying connections Create an additional bolt pattern Create a bolt pattern on a gauge line
Modifications:
GRAITEC SA 12 Burospace 91570 BIEVRES FRANCE Tel. 33 (0)1 69 85 56 22 Fax 33 (0)1 69 85 33 70 Web http://www.graitec.com/En/ Email info@graitec.com
ADVANCE TRAINING GUIDE
Before starting
Create a HEA260 beam with a length of 1000 mm. Create the plates 1, 2, 3: Plate 1 is placed on the beam flange, with a size of 400x260x15. Plate 2 is placed at the beam end. The height corresponds to the beam height plus 12 mm. The width is the same as the beam and the thickness is 20 mm. Plate 3 is placed on the plate 2. It has the same thickness as plate 2 and the size on all sides is 12 mm less than plate 2.
Creating a bolt connection
Within Advance there are a range of options to create and modify bolts. The bolts automatically create holes, which are visible by default. The holes can be changed on the Bolts dialog box.
1.
On the Standard toolbar, Sub - UCS flyout, click
to place UCS on the plate.
2.
On the Grid, section, plate, structural elements toolbar, Sub - Bolt hole patterns flyout, click
3.
Select the upper plate and the beam, right-click.
58
DAY 1
ADVANCE TRAINING GUIDE
4.
Define the rectangular area for the bolt pattern by selecting two diagonal points.
The bolts and holes are created and the properties dialog box appears.
Modifying properties
In the properties dialog box, make the following settings: On the Definition tab: Select the bolt diameter: 16 mm;
On the Size tab: Define the number of bolts on X: 3; Define the number of bolts on Y: 2;
On the Distance tab: Define the distance between bolts for X: 150; Define the distance between bolts for Y: 180; Define the edge distance from the end: 50; Define the edge distance from the side: 40.
Displaying bolts
On the Representation type tab, select Solids option;
DAY 1
59
ADVANCE TRAINING GUIDE
For a more realistic presentation, use the AutoCAD Visual styles toolbar.
To cancel the shading, click
on the AutoCAD Visual styles toolbar
Creating a welded connection
Connect the beam and plate 2, the plate 3 and the plate 2 with a weld point.
1.
On the Grid, section, plate, structural elements toolbar, Sub - Welding patterns flyout, click
2. 3.
Select plate 2, right-click. Define the insertion point of the weld in the middle point of the beam web.
60
DAY 1
ADVANCE TRAINING GUIDE
4.
In the properties dialog box, on the Upper weld tab, define the weld thickness: 6.
Using the same process, connect plate 3 at plate 2 with a fillet weld of a 6 mm thickness.
Verifying connections
Display connected elements
1. On the Grid, section, plate, structural element toolbar, Sub - Check connection flyout, click .
2.
Select an object (for example, the bolts), right-click; The bolts, he beam and the plate are marked in red.
Clear marked objects
On the Standard toolbar, click to clear the marked objects (the elements marked in red in the previous step).
DAY 1
61
ADVANCE TRAINING GUIDE
Display objects connected in shop
1. On the Grid, section, plate, structural element toolbar, Sub - Check connection flyout, click .
2.
Select an object (for example, the plate on top of the beam), right-click; all the parts connected in shop are marked in red.
Clear the markings by clicking Clear marked objects on the Standard toolbar.
Modifications
Create an additional bolt pattern
1. 2. Delete the weld between plate 2 and plate 3. Move and rotate UCS in a suitable position.
3.
On the Grid, section, plate, structural element toolbar, Sub - Bolt hole patterns flyout, click
4. 5.
Select the plate 3. Define the rectangular area for the bolt pattern by selecting two diagonal points: from one corner of the plate to the opposite corner in diagonal.
The bolts and holes are created and the properties dialog box appears.
62
DAY 1
ADVANCE TRAINING GUIDE
6.
In the properties dialog box, make the following settings:
On the Size tab: Define the number of bolts on X: 2; Define the number of bolts on Y: 2;
On the Distance tab: Define the edge distance from the end: 30; Define the edge distance from the side: 30.
Create a bolt pattern on a gauge line
First, display the beam in Exact representation type to display the gauge lines. 1. 2. 3. Select the beam. Right-click and select Advance Properties from the context menu. On the Display type tab, select Exact.
The properties dialog box appears.
4. 5.
Delete the bolts on plate 1. Move and rotate the UCS to the plate plane.
DAY 1
63
ADVANCE TRAINING GUIDE
6.
On the Grid, section, plate, structural element toolbar, Sub - Bolt hole patterns flyout, click
7. 8. 9.
Select the beam and the plate, right-click. Select the start point at the intersection of the gauge line with the flange. In the properties dialog box, make the following settings:
The bolts and holes are created along the gauge line and the properties dialog box appears.
On the Definition tab: Select the bolt diameter: 16 mm.
On the Size tab: Define the number of bolts on X: 3; Define the number of bolts on Y: 1.
64
DAY 1
ADVANCE TRAINING GUIDE
DAY 1
65
ADVANCE TRAINING GUIDE
66
DAY 1
Chapter 6 Structure for joint example
In this chapter:
Model creation
GRAITEC SA 12 Burospace 91570 BIEVRES FRANCE Tel. 33 (0)1 69 85 56 22 Fax 33 (0)1 69 85 33 70 Web http://www.graitec.com/En/ Email info@graitec.com
ADVANCE TRAINING GUIDE
Model creation
This chapter describes how to create a simple structure which will be used in the next chapter as base model. This proposed structure will be used in Chapter 7 to create the Intelligent Connections between the beams.
Create the building grid
Create a building grid with the dimensions as in the following picture. Next, add a neighbor axis for A.
68
DAY 1
ADVANCE TRAINING GUIDE
Create columns
Create a column with the properties as in the following picture.
Next, add columns as in the following picture.
DAY 1
69
ADVANCE TRAINING GUIDE
Create beams
Create a beam with the properties as in the following picture.
Next, add beams as in the following picture.
70
DAY 1
ADVANCE TRAINING GUIDE
Create sub floor beams
Create a sub floor beam with the properties as in the following picture.
DAY 1
71
ADVANCE TRAINING GUIDE
Create cross bracings
Create cross bracings with the properties as in the following picture.
72
DAY 1
ADVANCE TRAINING GUIDE
DAY 1
73
ADVANCE TRAINING GUIDE
74
DAY 1
ADVANCE TRAINING GUIDE
DAY 1
75
ADVANCE TRAINING GUIDE
76
DAY 1
ADVANCE TRAINING GUIDE
DAY 1
77
ADVANCE TRAINING GUIDE
78
DAY 1
Chapter 7 Intelligent Connections
Using intelligent connections:
Accessing the Joints toolbar Base plate connection Copying a connection Accessing the joint properties Saving a standard connection to the library Deleting a joint Changing the Column section Undoing a command Create a base plate Transfer properties Shear plate connection Clash checking Accessing clash check tools Verifying the model Finding collisions
GRAITEC SA 12 Burospace 91570 BIEVRES FRANCE Tel. 33 (0)1 69 85 56 22 Fax 33 (0)1 69 85 33 70 Web http://www.graitec.com/En/ Email info@graitec.com
ADVANCE TRAINING GUIDE
Accessing the Joints toolbar
Joints are intelligent connections that consist of basic elements and dependent elements controlled by construction rules. Advance contains a variety of preset parametric joints to connect Advance elements. Joints and connection objects are grouped on the Advance Joints toolbar, which is accessible via the Advance Steel toolbar. The joints may be accessed using the flyouts. The joints on the whole, are classified according to the type of the individual members.
Base plate connection
Create a base plate connection to the A1 column. The column is automatically shortened by the thickness of the base plate and the option not to shorten or to shorten by a certain value is available.
Before starting
1. 2. 3. Open the model created in the previous chapter. On the AutoCAD Standard toolbar click Zoom window to display the column. Click two diagonal points to define a selection window and zoom to the base point of the A1 column.
Creating the base plate
1. On the Joints toolbar, Sub - Base plate joints flyout, click .
2.
Select the column, right-click.
A message box appears, which states that no predefined joint for the selected profile was found in the connection table. 3. Click OK.
The base plate is created at the end of the column and both the column and the plate are welded.
80
DAY 2
ADVANCE TRAINING GUIDE
4.
In the properties dialog box, make the following settings to get a base plate as in the following picture:
On the Plate alignment tab: Enter the correct value for the rotation angle; Define the plate thickness: 20.
On the Plate layout tab: Select projections for the base plate size definition (Base plate layout). Next, set the plate size.
On the Bolt distance leg 1: Select the layout (column, middle, edge).
On the Bolt distance leg 2 tab: Select the layout (column, middle, edge).
DAY 2
81
ADVANCE TRAINING GUIDE
Copying a connection
The current corner base plate is used as template and copied with all its properties at the bottom of the C1 column. 1. On the Joints toolbar, Sub - Joint utilities flyout, click .
2.
Select one element of the base plate connection (for example, the plate).
3.
Select the column on which the base plate will be copied, right-click.
In this example, create base plates at C1 column. The base plates are created on the specified columns. All the properties and logic relations are copied. The rotation of the connection or the bolt distances may need to be adjusted depending on how the connection was created (e.g., if the bolt layout is from the center of the column it might need to be readjusted for a bigger/smaller column). If the column has a different size, the used plate dimensions from the edge are automatically modified accordingly.
Accessing the joint properties
1. 2. Select any part of the joint Right click and select Advance joint properties from the context menu.
Note:
Alternatively, double click the gray box around the intelligent connection.
82
DAY 2
ADVANCE TRAINING GUIDE
In the properties dialog box, modify the plate rotation angle of the C1 column.
Saving a standard connection to the library
Another way of reusing a specific joint is saving its parameters in a library. When creating a joint with identical sections, the values are automatically loaded from this library. Create another base plate connection for the B1 column (which has the same section as the C1 one). 1. 2. 3. Select an element of the C1 base plate connection. In the properties dialog box, Properties category, select the Library tab. Click Save values to store the base plate parameters in the library.
A new line is created in the library.
2. 3. 4.
Click Edit to open the library. Click the Comment field of the last line and enter any pertinent text for this connection. Click the Section field and select I400.
5.
Click OK to store the values in the library.
DAY 2
83
ADVANCE TRAINING GUIDE
6.
On the Joints toolbar, Base plate joints flyout, click
This time the Attention dialog box does not appear and the base plate is automatically created with the same settings as the first column. Note: With many connections, a connection template can be saved in the library with the name Default in the Comment field. This connection will be used if no other connection applies.
Deleting a joint
Delete the B1 base plate. 1. 2. Select an element of the connection, for example, the plate. Press Delete.
The entire connection is deleted.
Changing the Column section
The connection object properties can be modified, at any time, using Advance properties or Advance joint properties. When a column section is changed, all other elements related to the modification are automatically changed. 1. 2. 3. 4. Select the C1 column. Right-click and select Advance properties from the context menu. On the Section tab, change the column section to I360. Close the properties dialog box.
The properties dialog box appears. The column section changes and the base plate is automatically modified to the new configuration. Look at the result, open the connection properties dialog box and notice that the projections are still the same. It can be seen also by verifying the distance. The same applies if the profile is moved or stretched; for example, the column is shortened and the connection readjust to the new column location.
Undoing a command
To undo a command, click Undo (or type U on the command line). Click Undo on the AutoCAD Standard toolbar until changes to the column section are undone.
84
DAY 2
ADVANCE TRAINING GUIDE
Create a base plate
Next, create a base plate for the B3 column. 1. On the Joints toolbar, Sub Base plate joints flyout, click .
2.
Select the B3 column, right-click.
The base plate with anchor bolts is created at the end of the column. The column is shortened by the plate thickness and the plate is welded to it. Using the same process, create a base plate for the A2 column.
Transfer properties
In this step, modify the properties of the B2 column and transfer the properties (parameters) to the A2 joints. In the properties dialog box make the following settings:
1. 2. 3.
On the Joints toolbar, Joint utilities flyout, click
Select the joint to get the new properties: the base plate of the A2 column and press Enter. Select the joint with the properties to transfer: the base plate of the B3 column.
DAY 2
85
ADVANCE TRAINING GUIDE
Shear plate connection
Next, create a shear plate connection on the first floor between the beam and the column at A1. 1. On the Joints toolbar, Sub - Plate joints flyout, click .
2. 3. 4.
Select the column, right-click. Select the beam, right-click. In the Cut & Stiffeners category, make the following settings: On the Beam cut tab Define the cut back distance: 10.
The shear plate connection is created and the properties dialog box appears.
On the Top Cope tab Define the cope depth: 45.
On the Bottom Cope tab Define the cope depth: 45.
86
DAY 2
ADVANCE TRAINING GUIDE
5.
In the Plate & Bolts category, make the following settings: On the Plate shape tab Define the dimension corner finish: 30.
On the Horizontal bolts tab: Define the edge distance: 50; Define the number of bolts: 2; Define the intermediate distance: 70; Define the edge distance end: 40.
On the Vertical bolts tab: Define the layout distance: 40; Define number of lines for the two groups: 3, 0; Define the start distance for the first group: 50; Define the intermediate distance for the first group: 80; Define the end distance: 50.
After all the settings are done, save the connection in the library.
DAY 2
87
ADVANCE TRAINING GUIDE
Clash checking
The clash check verifies model interferences. Object interferences may be caused by various modifications made to plates, bolts, members and their connections. This tool finds all interference cases so that the model can be fixed before drawing creation. The Advance Clash check function checks selected elements or the entire model. Any interference will be displayed as a red collision solid and listed in a text window. In this example, the shear plate connection will be checked for interferences and if bolts can be inserted and removed.
Accessing clash check tools
1. 2. On the Advance Steel toolbar, click . .
On the Listing & checking toolbar, Sub - Checking flyout, click
Verifying the model
1. Include the shear plate connection with the connected elements (column and beam) in an AutoCAD window selection. To check the collision of the entire model the selection is not necessary. .
Note: 2.
On the Listing & checking toolbar, Sub - Checking flyout, click
The results are listed in AutoCAD text window. 3. Press F2 to open the AutoCAD window. The collisions are listed in the text window with continuous index numbers. Suppose there is only one collision in the example model:
Note:
To find a collision from the list, record the collision number.
88
DAY 2
ADVANCE TRAINING GUIDE
Finding collisions
Display checking results displays the collision solids for a particular collision by entering its index number. The index number is listed in the text window by the clash check. 1. On the Listing & checking toolbar, click .
2. 3.
On the command line, enter the collision index number. Press Enter.
The collision appears in red.
In complex models collision solids are difficult to find. The Search marked objects tool creates a red arrow that shows the location of the collision solids 4. On the Standard toolbar, Sub - Marking flyout, click .
A red arrow shows the location of the collision solids.
The pointer is not visible with some AutoCAD shade representations.
DAY 2
89
ADVANCE TRAINING GUIDE
Finishing connections in the model
Assign all connections to the model as in the figure below. For all connections not specified in the isometric view, use clip angle or any other useful connection. Also try splice connections, clip angle skewed or any other useful connection after modifications are made to the model (beam in skewed, in slope, splice, and more).
90
DAY 2
ADVANCE TRAINING GUIDE
DAY 2
91
ADVANCE TRAINING GUIDE
92
DAY 2
Chapter 8 Quick Connection
Quick Connection:
Accessing toolbar Automatic cuts for all profiles Automatic connections for all Modifying the used settings Using the joint design Checking the connections Finding and fixing connections
Joint Design:
GRAITEC SA 12 Burospace 91570 BIEVRES FRANCE Tel. 33 (0)1 69 85 56 22 Fax 33 (0)1 69 85 33 70 Web http://www.graitec.com/En Email info@graitec.com
ADVANCE TRAINING GUIDE
Quick Connection
Tools are provided to define connections for any situation in a project. According to the settings the joints are designed and Advance creates automatically all connections in the project model. These tools help to avoid errors in the modeling part. There are two options to connect automatically: Param fit creates automatically all necessary shortening and copes before starting the connection process. It allows to cut all profiles and get a close representation of the final result. You will be able then to create a preliminary material list for purchasing purposes. Quick connection all allows defining the connections for the different framing situations.
Accessing toolbar
1. On the Advance Steel toolbar, click .
2.
On the Joints toolbar, open the Quick Connection flyout.
Automatic cuts for all profiles
Before starting the Quick Param fit tool create a copy of the model to connect. Once the cut list is created you will not be able to use the connection tool on the profile as they are marked as already connected.
Note:
The Model role property must be defined in the properties dialog box. It affects which section type is and reflect the appropriate cut for it. .
1.
On the Joints toolbar, Quick Connection flyout, click
94
DAY 2
ADVANCE TRAINING GUIDE
The profiles are cut.
Automatic connections for all profiles
Create the framing with model roles (column, beam, bracing etc.) and define loads or use the Uniformed Load Percentage. Before connecting the profiles, it is necessary to configure the quick connection tool. 1. On the Joints toolbar, Quick Connection flyout, click .
95
ADVANCE TRAINING GUIDE
Quick connection dialog box
Connection rule
Advance - groups profiles set by default User group profiles set by the user
Default settings category List of profiles in the current group Note: Rule column
Multiple profiles can be created under the User group. The North America is the group saved as default. It can be copied, renamed, deleted and set as current.
The Connection rule category allows defining the rule to apply to each condition: The type of the profile (e.g., Beam, Column, Girt etc). The shape of the profile (e.g., I, C, HSS, Pipe etc.). The orientation of the profiles (e.g., Sloped, Skewed, Perpendicular etc.). The position of the main profile (e.g., In the flange and in the web).
96
DAY 2
ADVANCE TRAINING GUIDE
Configure connections Example
The next example describes how to define the connection to be used between a wide flange beam and a wide flange column. In the Quick Connection window, follow the next steps to create a shear plate connection. 1. 2. 3. 4. 5. 6. 7. In the Connection rule category. In the User group. A beam connecting to a column. A wide flange beam to a wide flange column. Connecting perpendicular to the flange of the column. Change the clip angle connection to a shear plate connection. Click OK.
Once you have defined which connection type to use, select from the connection library the connection to use. For example, for the shear plate connection, the previously saved connections are available in the properties dialog box. 8. In the Properties category, on the Library tab, select the connection saved as My preference that uses the required bolt distances, cut settings and much more.
Access the Quick connection window. 9. In the Default settings category, Default settings column, force a specific connection to use, e.g. My preference that uses the required bolt distances, cut settings and much more.
97
ADVANCE TRAINING GUIDE
If the conditions (defined in the Connection Rule category) are not displayed in the list on the right side, add more rows using the Add new connection situation located right above the list.
Create connections
1. 2. 3. 4. In the Connection rule category, select the profile, e.g. "North America. Click Apply. Click Use. Click OK.
The elements of the model are connected according to the North America profile settings. Note: Some differences between the saved connection and the final result might appear. This is a normal process; a third table overwrites some values. The change can be the bolt quantity, the plate thickness or some other values.
Example: The connection was saved with rows of 2 bolts. The number of bolts changes to 3 after the connection of the W16 is done.
Global settings
In Global settings you can define different solutions for predictable situations. For example, a beam is connected to the column flange of a really small column. If your preference was to use a clip angle bolted/bolted, you might end up with not enough space on the column flange to get an appropriate gauge distance. For this situation the settings from the Quick connection window can be overwritten. For example, for a narrow column, a welded / bolted connection can be created. 1. On the Joints toolbar, Quick Connection flyout, click .
98
DAY 2
ADVANCE TRAINING GUIDE
2.
In the Global parameters window, on the Settings for shear plate tab, the following table overwrites the bolt quantity defined as 3 for a 16 inch beam.
Note:
For End plate and Clip angle connections, other tabs are available on the Global Parameters tabs. Most of the options that can be changed are to provide solutions for predictable situations.
The Settings for clip angle tab allows defining the parameters for such a connection.
99
ADVANCE TRAINING GUIDE
Default settings
In addition to all these settings that can be modified, to ensure that the automatic connection considers all possible situations, another value can overwrite the entire previous values using the Default settings option. In the Connection rule group, the last column is Default settings. The default settings are available for only some conditions and allow, by selecting the checkbox, overwriting for a certain condition the connection to use. In the next example, a beam is connected to an HSS column by a clip angle. The clip angle will be welded to the column no matter what.
Note:
All of the changes are saved in your database and may be reused from one project to another, reusing the different saved profiles as well.
Note:
Even though there is a tool Quick connect all, it is recommended to start by using Quick connect parameters to select the saved user customized profile. Click then Apply and Use.
Joint Design
Advance Steel designs most of the common connection according to the ASD or the LRFD code (other codes can be available with another installation, other than North America). The joint design creates a design report for each connection with all verifications and conditions.
Modifying the used settings
1. On the Joints toolbar, Quick Connection flyout, click .
The Global parameters window appears.
100
DAY 2
ADVANCE TRAINING GUIDE
The Design settings tab allows changing many different settings. The available options are the ASD or the LRFD code (other codes can be available with another installation other than North American)
Bending moment
The shear (plastic or elastic)
Electrocode
Using the joint design
When creating a connection using the Quick Connection or simply with the connection icons, most of the connection property boxes include a Joint design tab. 1. 2. 3. 4. Select a joint in the model. Right click and select Advance Joint Properties from the context menu. In the properties dialog box, on the Joint design tab, select the Check option if the connection was not already calculated. To change the settings that were previously defined (for example, ASD, LRFD, Uniform Load etc.), select the Settings option and readjust the values but only for the specific connection.
The number of kips can be overwritten, if required, simply uncheck the Automatic values checkbox and specify the kip value.
According to these settings, a number of kips required for the connection is available. In the image the required number is 26.1 kips. The status that allows knowing if the connection works with the loads and all the minimal and maximal required dimensions. It is represented either by OK Checked or Checking Failed. In the following example the values are changed to 35 kips automatically through Quick Connect.
101
ADVANCE TRAINING GUIDE
Checking the connections
The made calculations can be verified in detail. 1. In the properties dialog box, on the Joint design tab, click Report.
A *.txt or an *.html file (depending on your preferences) is saved in your project folder under calculation. 2. To find the right connection, refer to the Connection Number located at the top of the connection property box. From the Management Tools, General group, select Display beams, plates and joints user ID in the dialog and define the value 1.
Note:
The connection is identified.
You can then locate the failed conditions and fix them with the appropriate change to the connection.
Finding and fixing connections
You can locate a connection that was not checked or that failed. 1. On the Standard toolbar, click to set the search filter.
102
DAY 2
ADVANCE TRAINING GUIDE
2.
In the properties dialog box, make the following settings: On the General tab, select the Complete model option; On the Objects tab, select the filter criteria: Joint;
On the Joint tab: Activate the Name option and select Shear Plate; Activate the ID option and select 36; Activate the Status option and select Checking failed; Activate the Geometric status option and select Geometrically correct.
The requested joints are highlighted in red in the model.
Note:
If you need to find a connection, you can also use the Search marked object to locate it faster.
103
ADVANCE TRAINING GUIDE
104
DAY 2
ADVANCE TRAINING GUIDE
105
Chapter 9 Miscellaneous
In this chapter
Inserting a Stair in the Model Creating a landing for the stair Inserting a Railing in the Model Creating a different railing type End connection for railing Creating a railing connection to the stringer Creating a grab rail Inserting user parts and modifying a railing
ADVANCE TRAINING GUIDE
Inserting a Stair in the Model
Miscellaneous steel is one of the strongest features of Advance Steel. We intend to explain in this training guide how to insert and modify stairs and railings using automatic macros and connections in Advance.
Inserting a straight stair
Two points defining the origin and the end of the stair run creates a straight stair with stringers and treads and their connections to the stringers. 1. On the Advance Steel toolbar, click to display the Stairs & Railings toolbar.
2. 3.
Set an appropriate UCS. On the Stairs & Railings toolbar, click .
4.
On the command line, define the coordinates of the two points defining the stair run: First point: 0,0,0. Second point: 0,3650,2150.
Note:
The tread can be later removed using the options of the stair so that the two nosing points are the finish floor.
5.
On the command line, enter 1 to align the stair in the middle and press Enter.
The stair is created and the properties dialog box appears, in which information for treads and landings can be entered. The result should be as shown below. The rectangle surrounding the stair is a visual representation of the input values. You can also verify the value in the stair properties dialog box. The width was automatically set to the saved preference, you can change it as well as the other value already defined.
108
DAY 3
ADVANCE TRAINING GUIDE
Saving a stair for later use
A stair can be saved in a library for later use in the same way as any other connection (for more information, see the Intelligent connection chapter).
Changing the tread distances
When creating the stair, the quantity of treads is defined automatically according to a certain rule shown in the properties dialog box, on the Step size tab. If required, the values can be modified to suit your needs.
Note:
The quantity of treads always excludes the first and last treads. These treads are not listed regardless if they are shown.
As shown in this example, the option for the first and last tread is set to show and 12 treads are listed, where 14 treads really exist. If you remove them to work from finish floor to finish floor the calculation does not change. At anytime, the grip points from the rectangle can be used to modify the size of the stair.
DAY 3
109
ADVANCE TRAINING GUIDE
Changing the tread type
In the group of tabs to the left, there are the following groups that control all the parameters of the treads: Step General: controls all the other step of the stair Step Top: controls only the first step on top of the stair Step Bottom: controls only the last step on the bottom of the stair. On the Tread type tab, 24 different treads are available: Treads 1 4 are either grating or wood. You can specify a name and change the shape according to a tread manufacturer. Treads 5 21 are folded plates. You can specify the angle, the distance for each of them and choose from a welded step, a step connected with a plate, a step connected with an angle. Treads 22 24 are customized treads. If a tread is created using the User Section function and is saved under the section class name User defined Treads, it is then available for selection on the Tread dimension 1 tab. Each tread can be customized on the Tread dimension 1 tab. The options vary according to the selected tread type.
Example
1. 2. 3. Select the stair. Right-click and select Advance Joint Properties from the context menu. In the properties dialog box, in the Step General category, on the Tread type tab, select the tread type 21.
Tread #21 is a folded plate with an angle connection. The angles can be bolted or welded to the stringer.
110
DAY 3
ADVANCE TRAINING GUIDE
The stairs (folded plate) may take different shapes by modifying the values on the Tread dimensions 1 tab, as follows:
As you go along and modify the treads, you can return to the Tread type tab and save the customized preference for each tread type.
DAY 3
111
ADVANCE TRAINING GUIDE
Creating a landing for the stair
From the stair joints you can also create a landing. Next, you will use Landings - the last group of the stair properties dialog box. In this example, create only the top landing. The bottom landing is not necessary, as you will create an anchor connection later in this tutorial.
Creating a top landing
The sloped stringer and landing are trimmed to each other. 1. On the Top landing prof. tab, make sure that landing is used for both front and rear: When the Create front option is selected, a front landing is created (in plane of base point 1); When the Create rear option is selected, a rear landing is created (in plane of basic point 3);
2.
On the Top landing tab, adjust the length to have scissors stair turning back from 180 and create one of the stringers longer than the other from the desired width of the landing.
Removing the bottom landing
1. On the Bottom landing prof. tab, unselect the Create front and Create rear options to remove the additional stringers that were created at the bottom of the stair.
Note:
Most of the additional changes can be done without removing the intelligent connection.
112
DAY 3
ADVANCE TRAINING GUIDE
Create scissors stair
To create a scissors stair, create another stair and place it in an appropriate position, as follows: Create a copy of the stair, place it above the first one and rotate it at 180, as it follows:
Move the copied stair at a 300 mm distance from the initial stair.
Note:
To copy and move the stair, select the smaller box.
Many different settings can be changed and manual parts can also be created. Next, create additional stringers and some supporting angles to hold the grating. Section class: UPN channel; Section: UPN 300;
Section class: UPN channel; Section: UPN 200;
Section class: Angle identical; Section: L60X5;
Tools such as miter, cut at UCS, plate, grating, clip angle connection and much more can be used.
DAY 3
113
ADVANCE TRAINING GUIDE
Example
Create a grating using a polyline.
Creating the anchor connection for the stair
Next, create an anchor connection at the bottom of the stair. 1. Place the UCS in a suitable position (the XY in the floor plan)
2.
On the Stairs & Railings toolbar, click
3. 4. 5.
Select the stringer to anchor, right-click. On the command line enter N meaning that you do not want to select a reference point. Click OK in the attention dialog box.
The joint is created and the properties dialog box appears. Many settings can be changed depending on whether you want angles or plates, their plates, their size, the bolt distances, if the stringer should be cut as shown or created with an additional channel.
114
DAY 3
ADVANCE TRAINING GUIDE
In this example, make the following settings in the properties dialog box: On the Angle / base plate tab Select Angle, change its position and its size. Modify the position of the anchor bolt according to the stringer and also readjust the angle according to the position of the anchor bolt. On the Bolt distances tab
Change the clip angle from outside of the stringer to inside of the stringer and move the clip to prevent clashes.
The connection can be saved using the library.
DAY 3
115
ADVANCE TRAINING GUIDE
Inserting a Railing in the Model
A railing can be inserted on top of the beams as well as on top of the stair. You can choose one section at a time or multiple sections, such as the stringer and the landing of a stair within the same action.
Insert a Rail
1. 2. Place the UCS in a suitable position. Posts are created in the Z direction. On the Stairs & Railings toolbar, click .
3.
Select a reference object supporting the railing, right-click. The UCS orientation is crucial, as the Z-direction defines the post direction.
Note:
Note: 4. 5.
If multiple selections are done, the order of the selection is important.
Select the start point of the railing at the beginning of the first beam selected. Select the end point of the railing at the end of last beam selected. The starting and end point should be in relation: Starting point at the beginning of the first beam, End point at the end of the last beam selected.
Note:
6.
Click OK in the attention dialog box.
The railing is created and the properties dialog box appears and you can modify several options. For instance, according to the selection for the Post alignment option on the Post tab, the connections available on the Post connections tab are different. Many other values changes as you go through the options choosing different styles. Below are a few of the main options found in the railing macro.
116
DAY 3
ADVANCE TRAINING GUIDE
Positioning the posts and rails
Many different options for the post position are available in the properties dialog box, in the Posts category. On the Post tab: The Section class and Section fields allows changing the type of section to use and the size for the posts. The Post alignment field allows choosing whether the post is connected on top of the stringer or on the inside or outside of it. The Post offset along rail axis field allows choosing individually each post of the rail assembly and offset it to the left or to the right to avoid any clash with the tread connections or simply for a more customized positioning. On the Post layout tab: The Prefer distance 1 and 2 option locks whether the distance 1 and 2 are used or distance 3. If selected the distance between the posts is equally spaced using a maximum distance The Calculate distance for each beam option allows calculating the values per section or for the entire railing flight.
Note:
Distances 1, 2, 3, 4, 5 are, as shown in the image, on the right side, but they vary as other options affect the way they are referenced.
Example
In the properties dialog box, in the Posts category, on the Post layout tab, select the Prefer distance 1 and 2 option and then uncheck it to notice the difference.
DAY 3
117
ADVANCE TRAINING GUIDE
The difference is also visible when the railing is positioned on a single beam.
These are just a few settings to make sure you can create the desired spacing between the posts. It is also possible to create multiple railing instead of one long flight.
Creating a different railing type
Many different options for the rail are available in the Handrail category. On the Top handrail tab: The Section class and Section lists allows changing the type of section to use and the size for the top rail. The Distance from top of beam field allows setting the height of the top rail from the beam.
Note:
Remember the distance between the nosing of the tread and the top of stringer if the dimension needs to be according to the nosing.
118
DAY 3
ADVANCE TRAINING GUIDE
For all the options you will see different options or tabs for horizontal or slopped beams. You may enter different values for the stair stringer and the landing, for example, the kick rail, the top rail, the middle rail, the connections and many others.
Example
There are two examples using the middle rail: A horizontal rail type:
A picket railing:
End connection for railing
Many different options for the rail end connections are available in the Handrail category: On the End of handrail tab: The Connection type field allows changing the type of the connection to use. The Use formula: 1.5*diameter field to automatically calculate the radius.
DAY 3
119
ADVANCE TRAINING GUIDE
In combination with the position of the post as well as the quantity and position of the middle rail you can end up with different settings. The following are some examples:
Creating a railing connection to the stringer
The connection to the stringer can be simply a weld on top of the stringer or different kind of connections. In the properties dialog box, in the Post connection category: The Post connection tab allows selecting the connection type.
The Connection parameter tab allows modifying the position and distances for the horizontal stringer.
The Slope connection tab allows activating some options for the connections on top of a sloped stringer.
120
DAY 3
ADVANCE TRAINING GUIDE
When creating connections between the posts and the stringer, different options are available, whether you choose to connect from the side or on top of the stringer.
The following are some examples of using different types of post connections for railings:
Creating a grab rail
A grab rail can be created from many different sections with different ways to connect it to the post. The height for a horizontal or sloped rail is also available. In the properties dialog box, in the Hang off rail category: The Grab rail tab allows selecting the grab rail section and size.
The Grab connector tab allows selecting the connector section and size.
DAY 3
121
ADVANCE TRAINING GUIDE
The Position tab allows setting the positioning values for the hang off rail.
The Connection type tab allows selecting the connector type.
The Grab rail end and Grab rail end (end) tabs allow selecting how the grab rail will finish.
122
DAY 3
ADVANCE TRAINING GUIDE
Inserting user parts and modifying a railing
You might need to use other tools for special situations that can be needed for railings, such as bent hand-railing, stair footing, endplate with coping, shear plate, platform splice, angle connection, railing anchorage, bolted end plate.
Bent / trim hand-railing
When two parts of a railing need to be joined together to cover different rail elevations, Bent / trim hand-railing tool allows joining these parts by creating a bent. Example: Suppose there are two railings at different heights which should be joined using additional part. 1. 2. Create an additional profile between the rails. Use AutoCAD Match property tool to quickly match the size of the section.
3.
On the Stairs & Railings toolbar, click
4.
Select the two parts to join together.
The bent is created and the properties dialog box appears. You can choose the preferred options and save the settings in the library. In this example, join the top rail using Knee and the midrail using the Miter cut option.
DAY 3
123
ADVANCE TRAINING GUIDE
124
DAY 3
ADVANCE TRAINING GUIDE
DAY 3
125
Chapter 10 User Section
In this chapter:
Accessing user section tools Creating a frame and contours Adding a section class and name Adding system coordinates and a references axis Generating a section Using the new section in the model
GRAITEC SA 12 Burospace 91570 BIEVRES FRANCE Tel. 33 (0)1 69 85 56 22 Fax 33 (0)1 69 85 33 70 Web http://www.graitec.com/En Email info@graitec.com
ADVANCE TRAINING GUIDE
User Sections
User sections are non-standard profile cross sections. They are drawn using AutoCAD elements and transferred in Advance by means of the Advance User Section tool that identifies the profile cross section. User sections are created in two steps: 1. 2. First, the section and the two texts for the name of the section and the name of the section class are drawn in a new dwg using AutoCAD tools. The second step is the actual definition by a command and identification of the drawn elements. The information is proofed (for example, the contours are not permitted to overlap) and created in the database. The section is then available in Advance.
Accessing user section tools
On the Advance Steel toolbar, click .
User Section Creation
1. 2. Open a new DWG file. Set the Top view from the AutoCAD View toolbar.
Note:
The special section definition is its own application (ARX). It is automatically loaded by clicking User section toolbar.
on the
Next, draw each user section component on the corresponding layer. On the User section toolbar use the Change layer flyout to activate the corresponding layer and the Tools flyout to draw the section components. allows selecting the appropriate layer
contains helpful AutoCAD tools.
128
DAY 3
ADVANCE TRAINING GUIDE
Creating a frame and contours
The definition frame must include the whole section contour with all its information and is required to create the section. 1. On the User Sections toolbar, Sub - Change current layer flyout, click to activate the section frame layer.
2.
to specify the start and end points for the rectangle to On the User Sections toolbar, Sub - Tools flyout, click define the frame. This is the work space in which the section is created.
3.
On the User Sections toolbar, Sub - Change current layer flyout, click contour layer:
to activate the section outer
4.
Use the icons on the Tools flyout to draw the contour. It must be a closed polyline, a circle or a rectangle. The outer contour defines the standard representation of the section in the model and should not include too many details to avoid a complex representation in the model. to activate the exact outer contour
Note:
5.
On the User Sections toolbar, Sub - Change current layer flyout, click layer:
Note:
The exact outer contour defines the exact outline of the section that is used for clash checking, drawings and weight calculation.
If the exact outer contour is different from the outer contour, you can draw it using a closed polyline or copy the Outer Contour, and make the required modifications. Then move the Exact Outer Contour so that it is aligned with the outer contour.
129
ADVANCE TRAINING GUIDE
6.
On the User Sections toolbar, Sub - Change current layer flyout, click
to activate the Inner contour layer.
The inner contour is necessary, for example, to create hollow sections. Using the same tools as for the outer contour, define the inner contour inside the exact outer contour. 7. On the User Sections toolbar, Sub Change current layer flyout, click layer. to activate the Exact Inner contour
The exact inner contour defines the exact outline of the hollow section that is used for clash checking, drawings and weight calculation. Note: If the exact inner contour is different from the inner contour, you can draw it using a closed polyline or copy the inner contour, and make the required modifications.
You can use the AutoCAD tools to modify the exact contour. For example, create a chamfer or fillet.
Then move the Exact Outer Contour so that it is aligned with the outer contour. Frame Inner contour Outer contour Exact outer contour
130
DAY 3
ADVANCE TRAINING GUIDE
Adding a section class and name
1. On the User Sections toolbar, Sub - Change current layer flyout, click to activate the section class layer.
2.
to create the text for the section class name that will appear On the User Sections toolbar, Tools flyout, click on the Section tab in the Advance properties dialog box.
Some special characters such as period, coma and exclamation mark should not be used. 3. On the User Sections toolbar, Sub - Change current layer flyout, click to activate the section name layer.
Use the same tools as for the section class to define the section name. You can define many section names in the same section class.
Adding system coordinates and a references axis
1. On the User sections toolbar, click object. to add the coordinates system that are displayed when using UCS at
The coordinates system is inserted when selecting one face from the outer contour; the Z-axis is placed along that face.
131
ADVANCE TRAINING GUIDE
2.
On the User Sections toolbar, Sub - Add reference axis flyout, click the corresponding button to add reference axes to the outer contour axis.
The reference axis position is used to move the section around the reference line on the Position tab in the properties dialog box.
Generating a section
The section is now ready to be generated. Make sure that the section contours, class an name are drawn inside the section frame before using the generating tool. 1. On the User sections toolbar, Sub - Generation flyout, click and select a section frame.
2.
On the User sections toolbar, Sub - Generation flyout, click
and all section are selected.
The section is saved in a new table called USR_sectionclass in the AstorProfiles database. Now the section is ready to be used in the model. Close the file after saving it.
132
DAY 3
ADVANCE TRAINING GUIDE
Using the new section in the model
1. On the Grid, section, plate, structural element toolbar, Sub - Section classes flyout, click .
2. 3.
Click two points to define a beam. In the properties dialog box, on the Section & Material tab, make the following settings: Select the section class for the user section previously added Select the section name. The preview area displays the exact outer contour of the section.
133
ADVANCE TRAINING GUIDE
134
DAY 3
ADVANCE TRAINING GUIDE
135
ADVANCE TRAINING GUIDE
136
DAY 3
Chapter 11 Management Tools
In this chapter:
Introduction Accessing Management Tools Toolbar
GRAITEC SA 12 Burospace 91570 BIEVRES FRANCE Tel. 33 (0)1 69 85 56 22 Fax 33 (0)1 69 85 33 70 Web http://www.graitec.com/En Email info@graitec.com
ADVANCE TRAINING GUIDE
Introduction
Management Tool (also referred as MT) is the configuration tool used by Advance to modify default information for modeling, drawing creation, database management as well as many other management settings. This chapter describes how to customize the default values.
Accessing Management Tools
There are two possible ways of accessing Management Tools: On the Standard toolbar, click to open the Management Tools.
On the Start menu\All Programs\Graitec\Advance Steel 2010\Management Tools.
Toolbar
Defaults Table Editor Plate Management Bolt Editor Static Preferred sizes Author Convert database Units Finish
138
DAY 3
ADVANCE TRAINING GUIDE
Defaults
In Defaults, information is available for modeling and drawing creation. Next, the most important values are presented.
The values can be found using several methods: Search in one of the groups, for example, Beam, Default sections, General etc. Using a filter, select the Use filter option and enter a keyword.
Using the filter is faster because it displays only the defaults that include the keyword. A brief explanation is displayed in the description field explaining the use of the default. To modify a default, change the value in the Value field. Once a value is modified, it can be changed back to the default value by copying the value from the Original in Advance field. Once a modification is made in the Management Tool, it must be loaded to be available in Advance Steel. On the top toolbar, click the Load settings in Advance to load modifications.
Below are some explanations about the mostly used defaults: Group Beam Default Beam Coating Beam Material Collision Control Minimum volume of the collision solid Explanation Coating for beams. Possible values are available from the 'Coating' table. Material for beams. Possible values are available from the 'Material' table. Minimum volume of the collision solid that is recognized in a collision check [mm3]. If this value is small, all the collisions are shown in a collision check report. If the value is large, the volumes of collision under this value are not shown in the collision report.
139
DAY 3
ADVANCE TRAINING GUIDE
Compass
East axis text for compass North axis text for compass
Text shown in the compass in the model and in the drawings. Text shown in the compass in the model and in the drawings. Parts of a bolt assembly (for example, "Na2W" means nut and two washers) General name of a bolt (for example, used on drawings and in lists) Standard high strength bolt diameter of all manually created bolts High strength bolt type or standard. Possible values are available from the "Norm" table. The hole tolerance for all bolts and anchors Bolt representation during the first creation in the model Treat special parts as normal objects for the bolt length calculation. Name of the AutoCAD dimension style used in details Ordinate dimensions show dimensions relative to the RD point negative
Connecting elements
Bolt assembly Bolt/Anchor name High strength bolt diameter High strength bolt type Hole tolerance Representation type of the bolts Treat special parts as normal objects
DrawingDimensioning
Dimension style in details. Ordinate dimensions show negative values Ordinate dimensions: Replacement for the <Name> symbol
Replacement for the <Name> symbol of ordinate dimensions Name of the AutoCAD dimension style used in details, which should be in the prototypes View name for detail section views (Section AA) Diameter for standard holes(13/16 Dia.) Do not display labels for holes with standard diameter (diameter specified by the Default diameter for the standard holes default). Reference length for the slope triangle (12) Color of visible lines in drawings Color of hidden lines in drawings Color of system lines in drawings Color for marked objects (for example, due to a search filter) Layer for beam objects Layer for plate objects Mapping Pl to FL General name of a plate, used on drawings and in lists
DrawingDimensioning DrawingLabeling
Dimension style in details Cut View Name Default diameter for the standard holes Do not display labels for standard holes
Reference length for the slope triangle DrawingPresentation Color of visible lines Color of hidden lines Color of system lines General Layer assignment Plate Color for marked objects Beam layer Plate layer Mapping Plate name
140
DAY 3
ADVANCE TRAINING GUIDE
Author
The author is a signature applied to all databases when changes are saved. It is used to differentiate the user modification from the original settings. The author is also called Owner in some databases. Most of the changes that are done in Advance Steel have a signature. The signature is used when the user updates to newer releases of Advance Steel. The signature is recognized and transferred to the new installation. Having an author currently in use simplifies the update process in the future.
Creating an Author
To create an Author, select an existing author from the list and rename the Name and Text with your information. 1. 2. 3. Select the My Company author. In the Name field, enter your name and company. Click the Save button to confirm your entry.
The new created Author is available in the list.
DAY 3
141
ADVANCE TRAINING GUIDE
Once created, it can be set as current. 1. 2. Select the new author. Right-click and select Current author from the context menu.
The new current author is listed at the bottom left corner of the Management Tool.
Preferred size
The preferred size is a customizing tool used in the selection of favorite values.
Once the values are selected, throughout the modeling process some of the options or values are hidden for an easier selection. This is a more productive modeling process. Based on the installation, a different country group might be used (with the English Europe Installation the group is: International (English)). In each group, the same sub-groups are available as shown above (e.g., Beam, Bolt, Plate, Shear Studs and Weld).
142
DAY 3
ADVANCE TRAINING GUIDE
Example: Select the preferred sizes for the section class If you create a beam in the model, the available choices for the section class are exactly the same as shown in the preferred size.
Once the sub-group in the preferred size tool is located, the preferences can be viewed and changed. Only the selected values are shown in the section class in the model. The other values are still available, if necessary. To access them, select the All option at the end of the section class. Many preferences can be changed. Go through all the different types and make sure your preferences are selected. On the top toolbar, click to save
Convert database
Convert database is a tool that merges the user modifications from a previous version of Advance Steel to the current version.
All settings are kept from version to version without redoing the same customization. For the depth information about converting databases, refer to Convert databases (Merging) chapter of the Users guide on the Documentation CD.
DAY 3
143
ADVANCE TRAINING GUIDE
Units
All the units from the Management Tools are defined using the Units tool.
Modifying the units does not affect your work in Advance Steel, but affects the units in the Management Tool. Precision should be selected to at least two decimals for metric and to 1/32 for imperial.
Table editor
Table editor is a tool that opens and edits the Advance Steel databases. Microsoft Access can also be used.
To open a database, click the MDB icon and browse for the database to open.
Select a database and click Open. All the tables included in the database are displayed. You can also refer to the second part of the Open AS Database.avi FAQ video (Provided by your technical support department).
144
DAY 3
ADVANCE TRAINING GUIDE
Database contents
In Advance Steel, the databases are Microsoft Access files (.mdb files). Some of the most important databases are presented and their location and content is described. Some of the values included in the databases can be manually edited to better suit your needs. The database content is important to know to standardize databases used between colleagues. You will know which database was affected by someones changes and be able to use that same database including the new changes on everyones computer. It is also very useful when assistance is needed from the technical support team. You will know what the technical support team needs to help you and thus save time to get a quicker answer.
AstorBase.mdb
Located in: C:\Documents and Settings\All Users\Application Data\Graitec\AdvanceSteel\2009\Steel\Data. In AstorBase, the following information is available: Authors The author is a signature applied to all databases when changes are saved. It is used to differentiate the user modifications from the original settings. More information is available in the Author section of this tutorial Modifications to an existing bolt, stud, anchor or plate or creation of new ones are saved (e.g. creation of new plate thickness preference in the Plate tool from the MT). A new coating can be created to match your requirements. A new material can be created to match your requirements. Two tables include the available scales in Advance Steel. Scale (currently in use) includes all imperial standard scale values. A new entry can be created if required. Scale All (not used) includes all imperial and metric scale values. To activate the table, it must be renamed to Scale. All imperial and metric scale values are then available in your detail drawing. A new entry can also be created if required Symbols are saved in the installation and they correspond to the different weld types in this table. Modification to the symbol drawing or creation of a new weld can be done using this table.
Bolts, stud, anchor and plate Coating Material Scale
Welds
AstorRules.mdb
Located in: C:\Documents and Settings\All Users\Application Data\Graitec\AdvanceSteel\2009\Steel\Data. Information about connections is available in AstorRules. Every time connections are saved in a library, they are saved in AstorRules.
AstorSettings.mdb
Located in: C:\Documents and Settings\All Users\Application Data\Graitec\AdvanceSteel\2009\Steel\Data. All Defaults values from the Management Tool are saved in AstorSettings.
AstorProfiles2009.mdb
Located in: C:\Documents and Settings\All Users\Application Data\Graitec\Data. All profiles from Advance Steel are saved in AstorProfiles2009. All created user section profiles are saved in AstorProfiles2009.
AstorAddln.mdb
Located in: C:\Documents and Settings\All Users\Application Data\Graitec\AdvanceSteel\2009\User2\Data. All user customizable information is located in AstorAddIn. Everywhere the Advance, User and Project options are available; the values in the User groups are saved in AstorAddIn.
DAY 3
145
ADVANCE TRAINING GUIDE
In AstorAddln.mdb, the following information is available: Quick Connections Drawing style Explode settings Numbering Prefix Lists Necessary view All saved information in the ConfigureQuick Connection tool. All saved information in the Drawing style and process manager tool. All saved information in the Detail exploded settings tool. All saved information in the Prefix settings tool. All saved information in the BOM Editor tool. All saved information in the Necessary view wizard tool.
Conclusion
Many tables are not explained in this document, as well as other databases and files that are important for Advance Steel. If in depth explanation is needed, the technical support team can assist you in your proprietary customization.
146
DAY 3
ADVANCE TRAINING GUIDE
DAY 3
147
ADVANCE TRAINING GUIDE
148
DAY 3
Chapter 12 Numbering & Drawings
Numbering
Prefix settings Starting the numbering Numbering with Standard part Numbering by phase Processing a detail drawing Opening and modifying a drawing Accessing Drawing manager Open the drawings Modify a drawing Drawing update after model modifications Update details Alternative Detail Style View Elevation
Drawings
GRAITEC SA 12 Burospace 91570 BIEVRES FRANCE Tel. 33 (0)1 69 85 56 22 Fax 33 (0)1 69 85 33 70 Web http://www.graitec.com/En/ Email info@graitec.com
ADVANCE TRAINING GUIDE
Numbering
The Advance numbering tool automatically numbers Single Parts and Assemblies for the entire model. The basis for numbering is finding identical parts that should have the same mark. The elements are compared by geometry, material properties, coating, commodity (and behavior). Prefixes can be assigned according to elements Model role (defined in the elements properties dialog box).
Accessing the numbering tools
1. On the Advance Steel toolbar, click .
Prefix settings
The automatic prefixes for single part and assembly numbering can be configured, based on the model role (e.g., beam, angle etc.). 1. On the Numbering, drawing toolbar, Sub - Numbering flyout, click .
The Prefix configuration dialog box appears. Different profiles for different jobs are set. 2. Select Use prefix option to activate the prefix settings. Predefined prefixes are grouped in Advance category. New prefixes can be defined in the User category. They can be set by single part or by assembly.
150
DAY 4
ADVANCE TRAINING GUIDE
Create a new prefix Copy a prefix Delete a prefix Set as current profile
Note:
The preferred profile should be set as current.
Starting the numbering
Each object in Advance Steel has two part marks: a Single Part number and an Assembly Part number. The numbering detects identical pieces and assigns the same part mark to them. 1. On the Numbering, drawing toolbar, Sub - Numbering flyout, click .
The Numbering dialog box appears. Note: The numbering for single parts and assembly parts can be performed in one step or separately. Unless both single part and assembly numbering are done together (recommended), then single part numbering must be done first
DAY 4
151
ADVANCE TRAINING GUIDE
Numbering methods
On the General tab you can select the numbering method:
The first three numbering methods assign fixed numbers to objects. There is no link between the assigned element number and the drawing the piece is detailed on.
Note:
The numbering method With drawing number assigns an internal number to each object. During the detail creation, the internal number will be changed to the drawing number the piece is detailed on.
Important: Detail the single parts first and the assembly parts afterwards.
Single part numbering
1. 2. 3. 4. On the Numbering, drawing toolbar, Sub - Numbering flyout, click On the General tab, select the Process single parts option. By default, single parts marks begin with 1000 and increase by increments of 1. Select one of the available methods. Click OK to start the numbering process. The assigned marks are visible on the Structured BOM tab of the object dialog boxes. .
Assembly numbering
1. 2. 3. On the Numbering, drawing toolbar, Sub - Numbering flyout, click On the General tab, select the Process assemblies option. By default, assembly marks begin with 1 and increase by increments of 1. Select one of the available numbering methods. For with drawing number numbering, define the prefix automatically given by the drawing numbering process. At drawing creation, the first part gets the prefix a001, then b001, etc. 4. Click OK to start the numbering process. The result is displayed in the AutoCAD text window. .
Post numbering solution
There are currently four post numbering methods available. These settings influence the single part marks of an assembly. The numbering runs the single part detection, then the assembly part detection. If there is a setting for the Post number method option, then there is an additional iteration to equate the single part marks to the assembly marks according to the settings.
152
DAY 4
ADVANCE TRAINING GUIDE
None: No special setting. SP Number (for main part) = Assembly Number: This setting assigns the same mark for the single part mark and assembly mark of the main assembly piece. For example, the biggest piece in an assembly is the main piece; this piece gets the same number information for single part and assembly.
SP Number (for standalone part) = Assembly Number: Assembly pieces that have nothing welded to them in shop get the same piece mark as the single part and assembly number.
Note:
This applies only to the standalone pieces and not to other assembly pieces.
Assembly Group: This setting assigns the single part marks in relation to the assembly part. The single part mark includes the assembly number and refers to the assembly where it was first detailed.
Numbering with Standard part
Standard parts are created in a template model using normal Advance Steel functionality.
Advance links standard parts to the current project. During a numbering process objects are compared to detect identical parts. Any part in the current model that matches a Standard Part in the template gets the same mark. The folder C:\Documents and Settings\All Users\Application Data\Graitec\Advance Steel\2009\Shared\StandardPartTemplate contains the standard part models.
DAY 4
153
ADVANCE TRAINING GUIDE
Creating the standard part template
1. 2. Copy the elements from the project into a new DWG file. In the properties dialog box, on the Naming tab, set the model role to None for all elements.
3.
Save the DWG file in the StandardPartTemplate folder.
Using the template in numbering
1. On the Numbering, drawing toolbar, Sub - Numbering flyout, click .
2.
In the numbering dialog box, select the Standard StandardPartTemplate folder are listed. Click the New button to attach a reference model. Click Apply. Click OK.
part
template tab. The drawings from the
3. 4. 5. 6.
Select the option Singlepart or Assembly to use the template for single part numbering or assembly numbering.
The standard part template can be reused for any other project or new standard part templates can be created if necessary.
Numbering by phase
Part marks will be created for the first phase starting at 1000 (single parts) and 100 (main parts) and for the second phase starting at 2000 (single parts) and 200 (main parts).
Step 1: Create the phases
In the elements properties dialog box Naming tab, define the Lot/Phase property.
154
DAY 4
ADVANCE TRAINING GUIDE
Step 2: Use the filter to select the elements of a phase
1. On the Standard toolbar, click .
2.
In the filter dialog box, make the following settings: On the General tab, select the Complete model option; On the Objects tab, select the filter criteria: Section; On the Properties tab, select the Lot/Phase option and enter the sequence name.
The requested phase is highlighted in red.
Step 3: Select the highlighted elements
1. On the Standard toolbar, click to select the requested phase.
Note:
The filter tool and this selection tool can be used to change the properties of several elements at the same time by right-clicking anywhere on the screen and selecting Advance Properties.
Step 4: Numbering a phase
Select the first phase using the Search filter tool. 1. On the Numbering, drawing toolbar, Sub - Numbering flyout, click .
2.
In the Numbering dialog box select the proper start values for single part marks (1000) and main part marks (100).
Then you can create the phase drawings. Follow the same procedure for all subsequent phases.
DAY 4
155
ADVANCE TRAINING GUIDE
Drawing creation
Processing a detail drawing
Once everything is numbered, dimensioned and labeled 2D general arrangement and shop drawings can be automatically created. The drawings are created in separate DWG files from the model, however they are linked to track changes. A process includes a number of sub processes: selection of parts, sorting, drawing style selection, rules for arranging details on the sheet, and rules to attach new sheets. The default processes are located on the Numbering, drawing toolbar according to the formats A0, A1, A2, A3, and A4 and are accessible on the flyouts.
For each format (e.g., A0) the same series of selection groups are available. The selection groups shown for the format A0 recur for the formats A1, A2, A3, and A4. The icons on the left side of the separator are for all and the ones on the right side are for selected. To work with a lot/phase, the selected icons should be used.
The first 4 icons are different single parts (SP) processes: All SP plate processes, for example, would detail only plates which are considered as SP. The next 4 icons are main part (MP) processes: All MP plate processes, for example, would detail only plates that are considered as MP. If the Assembly Group method was selected, detail the main part first. If the With drawings numbers method was selected, detail the single parts first. The drawing can be created using a selection (for a lot/phase) or for all single parts. Example 1: Automatic detailing of all single parts This example illustrates the difference between a main part and a single part: for a column, the base plate, the welded angle, the cap plate and the column itself are single parts, but all of them together are considered as a main part or an assembly. 1. 2. On the Numbering, drawing toolbar, select A0 sheet format on which to create the drawing. On the Process A0 flyout, click All single parts .
3.
In the Process properties dialog box click OK. When the process is done, all the single part drawings are also done.
Note:
156
DAY 4
ADVANCE TRAINING GUIDE
Example 2: Automatic detailing of all main parts The drawing can be created using a selection (for a lot/phase) or for all main parts. 1. On the Numbering, drawing toolbar, Process A0 flyout, click All main parts .
2.
On the Process properties dialog box click OK. When the process is done, all the main part drawings are also done.
Note:
The result is a drawing that is part of Advance, not AutoCAD. The 2D drawing is related to the model such that modifications in the model update the drawing, but not vice versa.
Opening and modifying a drawing
The built-in Document Manager controls all created drawings and their status.
Accessing the Document Manager
1. On the Numbering, drawing toolbar, Sub - Drawing Management flyout, click .
The Document Manager appears.
Browse the created drawings by selecting a detail in the tree on the left side. The tabs on the right display the drawing properties or a preview. In addition, the Document Manager updates drawings, assigns revisions, creates a batch plot etc.
DAY 4
157
ADVANCE TRAINING GUIDE
Open the drawings
All the drawings are located in a folder with the exact same name as the model, in a subfolder named Details. 1. 2. 3. To open a drawing, close the Document Manager. From the AutoCAD menu, select Open. Select one of the single part drawings and open it.
Modify a drawing
There are two green frames around the detail: double click on the smaller frame. The available options are displayed.
Dimensions and labels can also be modified. Double click a dimension or a label to display also available options. A dimension or a label can be moved by selecting the grip points and moving them to the new location. The tools for creating or removing dimension point or dimensions chains are grouped in the Sub Label & Dimensions flyout. Additional functions include inserting new labels, inserting weld symbols etc.
Drawing update after model modifications
Often modifications in a project are required and they have an effect on the dependent drawings. Through the Document Management a link between the model and dependent drawings exists and Advance knows which elements are part of which drawing. 1. 2. 3. 4. Select the C1 column. Right-click and select Advance properties from the context menu. In the properties dialog box, on the Material tab, change the beam material to something else and exit. On the Numbering, drawing toolbar, Sub - Numbering flyout, click to start again the numbering.
158
DAY 4
ADVANCE TRAINING GUIDE
5.
On the Numbering, drawing toolbar, Sub - Drawing Management flyout, click
to open Document Manager.
The Update required branch groups the drawings affected by the modification. 5. 6. Select a detail that needs update. Click Update BOM tables.
The drawing and the list on the drawing are updated and become current. The details correspond to the model.
Alternative Detail Style
Processes are not always the best choice; there are exceptions where it is advised to use specific drawing styles. Different drawing styles are available for: Stair Railing Bent plate Tubular development Frame and many more. The drawing style can be tested for specific situations using the Numbering, drawing toolbar.
View
Advance provides different styles for isometric views that differ in the labeling. In the next example, a style without any label is used. The viewpoint depends on the active user coordinate system (UCS). The view direction is against the -Z-direction of the UCS. 1. On the Standard AutoCAD toolbar, UCS flyout, click to place UCS in the plane of the screen.
2.
On the Numbering, drawing toolbar, Drawing 3D-view flyout, click
The properties dialog box appears.
DAY 4
159
ADVANCE TRAINING GUIDE
3.
Change the title text to Isometric view South East.
4. 5. 6.
Click OK to exit the dialog box Select the file ASDETPROTO-A2.dwg in the Prototype (template) field. Enter a path for a separate DWG in the File name field, which contains the detail.
The Select Destination File dialog box appears.
7.
Click OK.
The drawings are created and saved as DWG. The Document Manager controls all dependent details and lists all information. More than one detail can be stored in a single DWG file and the Document Manager's tree structure displays the details that are in each DWG file. The link between the model and the drawings is managed automatically. Advance detects the details that are changed due to model modifications.
Elevation
In this step, a model elevation is created. The elevation plane corresponds to the XY-plane of the current user coordinate system. Depth limits can be defined for the dependent drawings. There are different styles for elevations that differ in labeling and dimensioning. The viewpoint for elevations depends on the user coordinate system. The view direction is against the Z-direction. 1. On the Standard AutoCAD toolbar, UCS flyout, click model. to place UCS in the plane of an elevation of the 3D
160
DAY 4
ADVANCE TRAINING GUIDE
2.
On the Standard toolbar, click
to set a suitable coordinate system.
3.
On the Numbering, drawing toolbar, Sub - Drawing elevation flyout, click
The Drawing type dialog box appears.
4. 5. 6. 7. 8.
Click OK. Select the file ASDETPROTO-A2.dwg in the Prototype (template) field. Enter a path for a separate DWG in the File name field, which contains the detail. Click OK. On the Numbering, drawing toolbar, Sub - Drawing Management flyout, click to look at the views. to open Document Manager
The Select destination file dialog box appears.
The drawings are created and saved as DWG.
The view can be checked, updated and, if necessary, deleted.
DAY 4
161
ADVANCE TRAINING GUIDE
162
DAY 4
ADVANCE TRAINING GUIDE
DAY 4
163
Chapter 13 Lists
Inserting a list in a drawing:
Updating a list Creating an extract Creating a list Saving a list Reusing an extract
External lists:
GRAITEC SA 12 Burospace 91570 BIEVRES FRANCE Tel. 33 (0)1 69 85 56 22 Fax 33 (0)1 69 85 33 70 Web http://www.graitec.com/En/ Email info@graitec.com
ADVANCE TRAINING GUIDE
Creating lists
In Advance, external lists and lists on drawings can be created in several different formats. Several lists on the same drawing can also be created, for example, a bolt list and a material list. All model objects including their graphic and non-graphic properties, features, joints, and connections are stored and managed by Advance. Extracts are created from the numbered and saved models. The Advance List Template Wizard creates structured BOMs from the extracts. The created BOMs can be saved, printed, or exported in various formats.
Inserting a list in a drawing
1. 2. Open one of the detail drawings. On the Numbering, drawing toolbar, Sub - Finishing flyout, click .
3. 4. 5.
Select the top right corner of the page frame for the first point. Select any lower left point for the second point to define a window. In the List dialog box, make the following settings: On the Layout tab, define two fixed points of the list to specify the required width: the top right corner and the left corner. Points for the height should not be selected since it would block the list from extending as more material is added.
Note:
On the Template tab, select the Drawing Structural List layout in the User templates group.
6.
Close the dialog box.
166
DAY 4
ADVANCE TRAINING GUIDE
Updating a list
1. 2. Select the created frame. On the Numbering, drawing toolbar, Sub - Finishing flyout, click to update the list.
The list is automatically updated with the information from the model.
Many different lists can be inserted in the same drawing by repeating this operation.
External lists
In this step, an extract of the model will be created and used to create different kinds of external lists such as a material list, saw list, shipping list and more.
Creating an extract
1. 2. On the Advance Steel toolbar, click to display the Listing & checking toolbar. .
On the Listing & checking toolbar, Sub - BOM flyout, click
DAY 4
167
ADVANCE TRAINING GUIDE
3.
In the Selection of model objects for the list dialog box, select the information to be reflected in the list. For this example, select the following options: Complete model to use the complete model for the list. Based on assembly to provide complete information for the secondary pieces. Include created project documents to provide information concerning the sheets (.dwg files).
4. 5. 6.
Click Apply. Click Next. In the Select destination file dialog box, enter the name of the extract, such as the name of the selected item (for example, sequence 1) or the date of the creation (default).
7.
Click Create lists. For creating only the extract, click OK.
Note:
The BOM Editor opens to the list report.
168
DAY 4
ADVANCE TRAINING GUIDE
Creating a list
The BOM Editor groups the templates in user (customizable lists) and Advance (default lists). The templates can be changed and modified as described in the BOM Editor Chapter. 1. From the User Template tree, Part list sub-group, select the Material list summary template list to use for the list creation.
2.
Click Use.
The Select the model extract for the BOM dialog box appears.
3.
Click OK.
The list is completed.
DAY 4
169
ADVANCE TRAINING GUIDE
Open, save, export functions
Template preview
Tools for page navigation
Table of Contents The tree is sorted by material size. The tree on the left hand side is sorted by material size and the top bar provides page navigation.
Saving a list
The tools for opening, saving and exporting a list are grouped at the top of the Material list summary window.
The Save function saves the list as a RDF file (BOM viewer). It automatically selects the BOM subfolder in the model folder. The Export function saves the list as a desired format (e.g., Excel, PDF, Word etc.).
The list can be saved to more than one file.
170
DAY 4
ADVANCE TRAINING GUIDE
Reusing an extract
To reuse the same extract to create multiple lists, close the Material list summary and repeat the same operation starting from the selection of the template list and the extract. 1. On the Listing & checking toolbar, Sub - BOM flyout, click to start the BOM editor.
2. 3. 4.
In the BOM editor, select the template to use for the list creation. Click Use. In the Select the model extract for the BOM dialog box, select the model extract you want to reuse.
DAY 4
171
ADVANCE TRAINING GUIDE
172
DAY 4
Chapter 14 BOM Editor
BOM Editor:
Introduction Accessing BOM Editor BOM Editor Components Displaying a template Template managers tools Template preview components Template editing
Template customization:
GRAITEC SA 12 Burospace 91570 BIEVRES FRANCE Tel. 33 (0)1 69 85 56 22 Fax 33 (0)1 69 85 33 70 Web http://www.graitec.com/En/ Email info@graitec.com
ADVANCE TRAINING GUIDE
BOM Editor
Introduction
Advance Steel has a powerful module for reports such as material lists, plate lists, cut lists, assembly lists, bolt lists etc. The preset templates for these reports are available in the BOM Editor. This tutorial describes the BOM Editor components and explains how to customize the templates for content and format.
Accessing BOM Editor
1. 2. On the Advance Steel toolbar, click . .
On the Listing & checking toolbar, Sub - BOM flyout, click
BOM Editor Components
The preset templates tree for material reports is in the left panel of the BOM Editor window. The tree is divided into three groups of templates. Advance Template: includes all BOM templates from Advance. Their properties cannot be modified. User Template: includes a copy of all the BOM templates from Advance that can be modified. Project Template: can be used to copy templates for project specific modifications. Derived documents These lists are related to the created drawings and their status.
List on drawings These reports are the BOMs inserted in the drawings.
Lists These lists are for quantity take-off, material loading or shipping. Divided between Metric and Imperial lists, they are based on: Single parts for Part list Assemblies for Structured lists
174
DAY 4
ADVANCE TRAINING GUIDE
The extracted reports can be printed or exported in different file formats such as PDF, XLS and others.
Template modification tools
The right panel of the BOM Editor window displays the selected components in the template tree. When you select, for example, Material list, the template preview of this list is displayed. Toolbars for template customization Tools for template management. Tools for text formatting, alignment and insertion Template preview
Buttons for applying or canceling the modifications
Functions for template management
The toolbar on the left side of the BOM Editor contains different tools for template management. Save template: save modifications to the edited template. Copy template: copy an existing template to the user / project database within the same category. Delete selected template. Template units: set up the units for the template. Setup of Page: opens the Report settings dialog box for page and printer setup, and styles. Reports content: when a template is selected, it displays the list of objects whose related information from the model is used in the report. Import *.temp files as templates. Export selected templates as *.temp files. Zoom in the template preview. Zoom out the template preview. Select XSL file.
DAY 4
175
ADVANCE TRAINING GUIDE
Tools for text formatting, alignment and insertion
Most of the icons are for text formatting, alignment and insertion of: Activate the pointer mode. Label the template. Move the label. Create a checkbox inside the template preview. Move a picture from the template preview. Create a shape in the template preview. Draw a line inside the template preview. Draw a barcode inside the template preview for report identification. Other toolbars for template customization:
View Grid: turn On/Off the grid lines used to align cells inside the template. Field content: opens the Content dialog box. The field content can be a user text or an attribute from the list whose values are taken from the model. Example: Turning On/Off the grid lines in the template You can turn On/Off the grid lines used to align cells inside the template. 1. On the template customization toolbar, click .
In the following images, you can see the result with the grid lines off/on.
176
DAY 4
ADVANCE TRAINING GUIDE
Example: Field content When a template is selected, it displays the list of objects whose related information from the model is used in the report. 1. On the template management toolbar, click .
The list of objects is displayed.
Note:
You can edit the list of objects only for the BOM templates from the User template and Project template groups.
Buttons for applying or canceling the modifications
The three buttons at the bottom of the BOM Editor window have the following functions: Applies the selected template. The BOM Editor closes and the list creation begins. Saves any modifications and exit the BOM Editor. Exit the BOM Editor without saving any modifications.
DAY 4
177
ADVANCE TRAINING GUIDE
Template customization
Template customization can be easily done by modifying an existing template. We will explain the template preview components, how to edit the template for format and content modifications and how to insert a new logo in the report header.
Template preview components
The template preview represents how and what type of information is displayed in the report. Here is an example of a template preview that has the following blocks:
2 3 4 3 2 1
1. ReportHeader - ReportFooter
The ReportHeader displays the company and project information. The ReportFooter summarizes some of the data included in the report such as the total weight.
2. PageHeader - PageFooter
The PageHeader represents the header line that is displayed at the beginning of each page. It contains User text describing the data listed in the report. The PageFooter displays the page number.
3. GroupHeader1 GroupFooter1
The GroupHeader1 displays the title of the group data that are described in the next level. For example, for Structured list, the GroupHeader1 displays the Assembly main part name for the single parts that are listed in the next level.
4. Detail
The Detail contains the attributes for the data that is listed in the report according to the header line of the PageHeader block. The data inside the Detail block can be listed based on selected criteria: for example, if sorting is based on Weight, the heaviest piece is listed first in the report.
178
DAY 4
ADVANCE TRAINING GUIDE
To establish your own criteria, right-click over the Detail block and select Sorting from the list to display the Template sorting window: You can select the sorting criteria from the Source panel and move them to the Result panel with the arrow icons. You can also modify the sorting order with these icons.
Template editing
Template blocks contain fields that can be edited for content and format. A field is an area inside the block that can have a user text or attribute tag. 1. 2. Click a field to modify its properties. Select the Categorized presentation:
The field properties are divided into six categories: Appearance This property is used to edit the field content for alignment, font, color and style. Behavior This property is used to adjust the field content regarding the field dimension. True: if the field content is longer than the field dimension, then the content in the report is shown in multi-lines to fit inside the field. False: only part of the content is shown if it is longer than the field dimension. Data This property describes the content and the text format. Design This property is used for field identification. Layout This property identifies the field location and size in the report. Location provides the field coordinates (X, Y) at the top-left corner. Size provides the field dimensions. If two fields have to be aligned horizontally, for example, their X coordinates should be equal. Therefore, the field location is very important to have a correct presentation of the report.
At the bottom of the editing categories, Summary the properties of the selected field are This property sets function type and parameters for the selected field. explained through a Contextual description window: Next, modify the content of the list, add borders, insert an image and turn on/off the grid lines from the template, report contents.
DAY 4 179
ADVANCE TRAINING GUIDE
Example 1: Modifying the content of the list 1. 2. Select a field in the template. Right click and select Content from the context menu.
3. 4.
Click OK. Select the suitable field content from the list.
5.
Click OK. The field content can be a user text or an attribute from the list whose values are taken from the model.
Note:
Example 2: Editing borders of a field 1. Right-click a field and select Borders from the context menu.
The Format Border dialog box appears. 2. Select a line style from the Line Styles list or use the available Presets.
Inserting an image
1. 2. 3. On the toolbar from the left, click .
Select a start and end point in the ReportHeader to insert the picture field. Select the picture field, go to the field properties and make the following settings: Adjust the field location and layout to have the same size as the logo. In the Data category, in the Image field, click to open an image. Select the image file and click Open.
The logo is inserted.
180
DAY 4
ADVANCE TRAINING GUIDE
DAY 4
181
ADVANCE TRAINING GUIDE
182
DAY 4
Chapter 15 Prototypes
Prototypes
Prototype file location Modifying prototypes
GRAITEC SA 12 Burospace 91570 BIEVRES FRANCE Tel. 33 (0)1 69 85 56 22 Fax 33 (0)1 69 85 33 70 Web http://www.graitec.com/En/ Email info@graitec.com
ADVANCE TRAINING GUIDE
Prototypes
Advance Steel prototypes are template files already set up for drawing creation. As with AutoCAD templates, they have standard drawing formats: ANSI, ISO. Prototypes also include title blocks, material lists, revision table and any additional information. They can be created for a particular style: dimension, text etc according to the clients requirements. Advance Steel can use two types of prototypes for drawing creation: Metric: prototypes file names start with ASDETPROTO or mm_ASDETPROTO (for ANSI formats) Imperial: prototypes file names start with ASDETPROTO (for ANSI formats) Metric ANSI prototypes should be renamed to the typical name (e.g., without mm_).
Note:
The file name is followed by the sheet format for General Arrangement drawings. For fabrication drawings, it is followed by: Single-sheet format for single part drawings Assembly-sheet format for main part drawings
Keep the prototypes file names so they are still recognized by Advance. Sub-folders can be created for imperial and metric prototypes for easy access.
Prototype file location
Prototype files can be in two locations: Default location: C:\Documents and Data\Graitec\AdvanceSteel\2010\Shared\Support\Prototypes Settings\All Users\Application
By project: If the prototypes are in the model folder created automatically by Advance, the location is set out by project. E.g., if the model file name is drawing1.dwg and saved in C:\.\MyDocuments\Project\ClientA\Model1.dwg then the prototypes are located in C:\ \My Documents\Project\ClientA\Model1\Prototypes.
The second option allows having different prototypes for different projects.
184
DAY 4
ADVANCE TRAINING GUIDE
Modifying prototypes
In this example, you open the ASDETPROTO-ASSEMBLY-List-A3.dwg prototype file, modify the header and the border blocks, edit the revision table. You will learn to use dimension styles in the prototype and to generate other prototype files.
Opening a prototype file
1. 2. Go to the prototypes default location. Open one of the Assembly prototype files (e.g., ASDETPROTO-ASSEMBLY-List-A3.dwg) HYPERSTEELPAGEFRAME block: represents the drawing border. HYPERSTEELPAGEHEADER block: represents the drawing title block.
In this file, there are two existing blocks:
The prototype contains also a structured list. In this tutorial, a revision table and a bolt list will be added.
Modifying the header block
To modify a block, explode it, make the necessary modifications then create the block. Modify the header block by following these steps: Explode the block HYPERSTEELPAGEHEADER and then purge it.
Modify the header, as required, by adding and moving around the different attribute tokens available for the title block. See the table below for the available tokens. The values are taken from the model.
DAY 4
185
ADVANCE TRAINING GUIDE
Attribute
PROJECT PROJECT_NO CLIENT BUILDING BUILDING_LOCATION CONTRACTOR DATE_ORDER DATE_CONSTR DESIGNER DETAILER MODEL_DWG DRAWING_NO POS_NUM DATE_DRAW
Description
Project Name Project No. Client Name Building Name Location of the Building Contractor Name Date of Order Date of construction Checked by Detailed by Name of model.dwg Drawing number Piece mark of the object
Attribute
SCALE MATERIAL REVISION_INDEX REVISION_AUTHOR REVISION_DATE REV_COMMENT COATING PHASE USERPROJATTR1 USERPROJATTR2 USERPROJATTR3 USERPROJATTR4 USERPROJATTR5 Date of created drawing
Description
Scale used for detail Material of the object Revision index Revision created by Revision date Revision description Coating of the object Phase / Lot of the object. Project user attribute 1 Project user attribute 2 Project user attribute 3 Project user attribute 4 Project user attribute 5
Note:
In addition to the attributes used by Advance, text and AutoCAD attributes can be used inside the title block.
Recreating the title block
Select the current header block and recreate the block using the same name: HYPERSTEELPAGEHEADER Make sure that everything is fully included in the selection.
Modifying the border block
Using the same process, modify the border block. Make sure that the frame is inside the dashed line. 1. 2. From the AutoCAD File menu, open Page Setup Manager. Click Modify.
Note:
You can click New to create a new page.
186
DAY 4
ADVANCE TRAINING GUIDE
3.
Next, make the following settings: Select the name of the printer/plotter. Select the paper size for the drawings.
You can also set up the plot style for better appearance of your drawings.
After closing the page setup manager, check if the border is inside the plotting area defined by the dashed line.
Editing the revision table
You can edit the existing revision list or insert a new one.
Inserting a new revision list
1. On the Numbering, drawing toolbar, Sub Finishing flyout, click .
2. 3.
Select the lower left corner of the list. Select the upper right corner of the list.
DAY 4
187
ADVANCE TRAINING GUIDE
4.
In the Revision Control dialog box you can make the following settings: On the Columns tab, add/remove and change the position of the column using the arrows.
On the Column Format and Heading tabs, set up the text format for the heading and for the text that is displayed in the revision table.
On the Layout tab, define the number of rows and the heading position in the table.
Note:
To edit or insert a material list on the prototype, see Chapter 13 Lists.
Using dimension styles in the prototypes
You can set up a dimension style for the prototypes. From the AutoCAD Dimension menu, open the Dimension Style Manager. Advance uses for default the DSC_DIM_STYLE1 dimension style. This style is applied to the dimensions and labels included in your drawing.
To create your own style, make sure to keep the same name used by Advance.
188
DAY 4
ADVANCE TRAINING GUIDE
Generating other prototype files
To generate general arrangement and single part drawings you do not have to perform the same modifications as for the Assembly drawings.
Example
1. 2. 3. 4. Copy the ASDETPROTO-Assembly-A0.dwg. Rename it to ASDETPROTO-Single-A0.dwg. Apply the changes (e.g., change the structured list for a material list.) Repeat the process for ASDETPROTO-A0.dwg and remove the material list as general arrangement drawings do not contain material lists. Maybe some special notes are inserted as well.
Repeat the same process for the other formats.
Using prototypes
The dialog box below appears when creating drawings (Chapter 12 Numbering, drawings). In this dialog box you can select the appropriate prototypes from the model folder or the default location.
Prototypes saved in the model folder.
Prototypes which are in the default location.
Note:
All the steps in this training guide are based on the fact that you modified the already existing prototypes files from Advance.
You can also start with your own AutoCAD file that you were using. You have to make sure that all the steps explained above are used in your files (e.g., the names used for the file, the block and the dimension style).
DAY 4
189
ADVANCE TRAINING GUIDE
190
DAY 4
Chapter 16 Tokens
In this chapter::
Tokens for Title block
GRAITEC SA 12 Burospace 91570 BIEVRES FRANCE Tel. 33 (0)1 69 85 56 22 Fax 33 (0)1 69 85 33 70 Web http://www.graitec.com/En/ Email info@graitec.com
ADVANCE TRAINING GUIDE
Tokens for Title block Attribute
PROJECT PROJECT_NO CLIENT BUILDING BUILDING_LOCATION CONTRACTOR DATE_ORDER DATE_CONSTR DESIGNER DETAILER MODEL_DWG DRAWING_NO POS_NUM DATE_DRAW SCALE MATERIAL REVISION_INDEX REVISION_AUTHOR REVISION_DATE REV_COMMENT COATING PHASE USERPROJATTR1 USERPROJATTR2 USERPROJATTR3 USERPROJATTR4 USERPROJATTR5
Description
Project Name Project No. Client Name Building Name Location of the Building Contractor Name Date of Order Date of construction Checked by Detailed by Name of model.dwg Drawing number Piece mark of the object Date of created drawing Scale used for detail Material of the object Revision index Revision created by Revision date Revision description Coating of the object Phase / Lot of the object Project user attribute 1 Project user attribute 2 Project user attribute 3 Project user attribute 4 Project user attribute 5
Note
192
DAY 4
ADVANCE TRAINING GUIDE
DAY 4
193
Chapter 17 Multi-user
In this chapter:
Introduction What is the Master model How it works Connecting to the Master model Modifying the local copy Publish modifications to the Master model Reloading the master model Administrator tools Canceling checked out elements Marking checked out objects Security warnings
GRAITEC SA 12 Burospace 91570 BIEVRES FRANCE Tel. 33 (0)1 69 85 56 22 Fax 33 (0)1 69 85 33 70 Web http://www.graitec.com/En/ Email info@graitec.com
ADVANCE TRAINING GUIDE
Introduction
With the Model share technology, users can work simultaneously at the same project. Each member of a project team has access to a master model and can check-out the elements he needs to work on. In addition, users get real-time notifications enabling them to identify which parts of the model are being worked on by other members. Areas of the model that have been checked-out by other members are always available in a read-only mode. When the work is done, users have the ability to "publish" their work back to the master model, thus making it instantly accessible to other members.
What is the Master model
The Master model is a model saved in a .dwg file that stores all project information and is shared in a network. The users work on a local copy and send the changes to the Master model.
How it works
To work in a multi-user environment, first create the Master model in a .dwg file and share it in a network. Once the model is shared, it can be accessed by several users which will share their work through the Master model. Each user who wants to work on the Master model must go through the following stages: Connect to the Master model. The model is loaded into the workspace, in read only mode. Modify the local copy (modify existing elements, add new elements...) Send the modifications to the Master model.
The next diagram illustrates the entire workflow.
196
DAY 5
ADVANCE TRAINING GUIDE
DAY 5
197
ADVANCE TRAINING GUIDE
Accessing multi-user tools
Advance Steel provides a complete range of tools, all grouped in the Multi-User toolbar. On the Advance Steel toolbar, click to display the Multi user tools toolbar.
Connecting to the Master model
Each user who wants to modify the model must first connect to it. Note: 1. 2. The Master model must be closed as working directly on the Master model is not a best practice.
Create a new .dwg file and save it. On the Multi user tools toolbar, click to connect to the Master model.
The Master model is loaded to the workspace and appears in read-only mode. The model loaded in the workspace is the local copy of the Master model. AutoCAD Save command saves the local copy on the local computer. In order to share modification with other user the modifications must be published in the Master model.
Modifying the local copy
When working with a shared model, the users can modify the existing elements by changing their properties or their geometry (holes, cuts, copes, etc). Users can also add new elements and create connections as usually Advance Steel elements are connected or should be connected. Only the elements that are checked out from the Master model can be modified.
Checking out elements
There are two ways to check-out elements: Complete check out: Not only the selected elements are checked out, but also the connected elements (if there are any). Tough, only directly selected elements can be modified. The others partial load of the properties (only some properties can be modified). Elements can be checked out completely only by one user at a time. Partial check out: If several users have to work on the same element (for example each user adds a connection at different end of a beam) then the element should be partially checkout. Only the selected elements are checkout, regardless their connections; the element properties cannot be changed, only connections and features are allowed.
198
DAY 5
ADVANCE TRAINING GUIDE
Several users can add features and connections on the same element Example In a shared model, a column is connected to a rafter by a rule-based joint. Two users have to add new elements and create all connections. User 1: modifies the section of the connected column -> the column must be checked out completely connects the column to the other rafter -> the other rafter must be checked out partially so that another user can work on it.
User 2: adds sub floor beams as in the picture below -> the columns must be checked out (completely or partially)
connects the rafters with the supporting columns except the column checked out by the User 1 which must be checked out partially. - elements checked out by User 1 - elements checked out partially by both users - elements checked out by User 2
DAY 5
199
ADVANCE TRAINING GUIDE
Example: Check out complete a connected column In a shared model, a column is connected with two rafters by rule-based joints. 1. On the Multi-user tools toolbar, click .
2.
Select the column and press Enter.
Notice that not only the selected column is checked out, but also the rafter connected to the column and the elements of the intelligent connections in which the column is involved. The user can modify any of the column properties and the connections. On the other hand, only some properties of the rafters can be changed those that do not affect the section. The joint can be modified in any way. Example: Check out partially elements that should be connected The column was checked out completely in the previous example to allow the user to modify the section. Next, check out partially the elements to connect (the other rafter) knowing that another user should work on the other end of the rafter. This way the two rafters can be checked out partially by another user who can add connections or features at the other end of the element. 1. On the Multi-user tools toolbar, click to check out partially.
2.
200
Select the elements to connect (the rafter) and press Enter.
DAY 5
ADVANCE TRAINING GUIDE
The properties of the two rafters cannot be modified, but connections and features can be added.
The elements can be clicked (single selection) or selected using AutoCAD tools like crossing windows or enclosing windows. Another option is to use check out by filter to select a group of elements that have the same properties.
Check out by filter
Another option is to use check out by filter to select a group of elements that have the same properties. Two icons are available on the Multi user tools toolbar:
Example: Checking out partially elements with I400 section From the whole model, select all beams and columns with I400 section. 1. 2. On the Multi-user tools toolbar, click for a complete check out by filter.
In the Search and mark objects dialog box, define the following settings On the General tab select the search field: complete model. On the Sections tab select the elements you want to modify (for example, all I, I400 sections).
Note:
Using the Partial check out function, only the selected sections are checked out, regardless their connections. Notice that not only the selected sections are checked out, but also the elements which are connected to the searched sections.
DAY 5
201
ADVANCE TRAINING GUIDE
Displaying only the checked out elements
Users can display only their checked out elements, so that only part of the model is visible. This avoids adding elements in undesired areas of the model and improves the display.
Master model
User1
User2
Example: Displaying checked out elements Display only the elements checked out by User 1. 1. On the Multi-user tools toolbar, click to turn off the other objects.
Only the column and the two rafters are displayed.
202
DAY 5
ADVANCE TRAINING GUIDE
2.
To display again all the elements of the model, on the Multi-user tools toolbar, click
Publish modifications to the Master model
Each user involved in the project works on a local copy of the Master model. To share the work he must publish the modifications to the Master model, so that all connected users can see the progress in the modeling. Two tools allow sending the modifications to the Master model: Check in keep check out tool: the modifications are sent to the Master model but the elements are still checked out.
Check in tool the modifications are published to the Master model and the elements are released. If the user wants to modify again the element he must check it out again.
Each user sees a message about changes to the Master model on the bottom-right of the screen.
Marking objects for check in
After modifying the model, a user can mark all the checked out objects to check them in. Note: The marked objects can be unmarked using the Remove selected Example: Marking checked out objects 1. On the Multi-user tools toolbar, click . tool on the Standard toolbar.
The elements checked out by the User 1 are marked in red. Then he may check in the elements and update the master model by clicking on the Multi-user tools toolbar. If a user wants to continue working on the model even after checking in the modified elements, he can do that by clicking on the Multi-user tools toolbar.
DAY 5
203
ADVANCE TRAINING GUIDE
Adding elements to the model
As the project evolves, it might be necessary to add new objects. The user adds new elements on the local copy where he can modify the elements or delete them. Added elements will be available for other users only after checking them to the Master model. Once the element is checked in, it can be modified only after check out. Example: Adding sub floor rafters to a model 1. On the Multi-user tools toolbar, click .
2.
Select the elements to add to the Master model and press Enter.
Reloading the master model
As the project evolves, the model can be modified by any other user. Therefore, it is recommended to reload the model from time to time and see the progress in the modeling. To refresh the master model, click on the Multi-user tools toolbar.
Administrator tools
Note: The Master model must be closed as working directly on the Master model is not a best practice.
Canceling checked out elements
The owner of the Master model may at anytime suspend the access to the master model for any user, by clicking on the Multi user tools toolbar.
The selected users will no longer be able to check in the modifications made on their local copies.
204
DAY 5
ADVANCE TRAINING GUIDE
Marking checked out objects
Some checking tools allow seeing who checked out a part of the structure to work on it. The elements checked out by a selected user are highlighted. The designer of MasterDatabase may also check which parts of the model are checked out and by whom by clicking on the Multi-user tools toolbar.
In this example, the model is accessed for editing by 2 users, User1 and User2.
Security warnings
To avoid having multiple users work on the same element, warning messages appear if a user wants to access an object already completely checked out by another user. Also if any actions are started on the Master model (e.g., numbering, workshop or general arrangement drawing creation), a warning message informs the user if some elements are still checked out.
DAY 5
205
ADVANCE TRAINING GUIDE
206
DAY 5
ADVANCE TRAINING GUIDE
DAY 5
207
Chapter 18 Steel Workflow
Following the steps described in this chapter you will get the model used in the Connection chapter. Also, you can use it as guidelines in approaching an Advance Steel project.
GRAITEC SA 12 Burospace 91570 BIEVRES FRANCE Tel. 33 (0)1 69 85 56 22 Fax 33 (0)1 69 85 33 70 Web http://www.graitec.com/En/ Email info@graitec.com
ADVANCE TRAINING GUIDE
Set up the drawing prototypes Select a template Save the drawing Select the correct osnap Management Tools Drawing Presentation / Font /
1. 2. 3. 4. 5. 6. 7. 8. 9.
Colors / Dim Style General look and feel of drawings Job Setup Project data
Set all project information and units 26. Begin drawings single part 27. Do all single part or by selection with filter 28. Begin assembly drawings 29. Do all main part drawings 30. Or by selection for Column, Beams, Misc. 31. Or by selection of phase 32. Create elevations view Save 33. Create plan view - Save 34. Create anchor bolt plan - Save 35. Create 3D view and node as required 36. Details of bolts 37. Clean up drawings columns Save 38. Create external project lists 39. Create NC files 40. Batch plot / Explode drawings
Open Project Begin Modeling Set UCS to world Draw grid lines start @ 0,0,0 use grid by distance Place required Level Symbols Create a Compass symbol Copy grid lines up to 0,0, TOS of next level if necessary Use the frame tool to draw columns and beams in a frame plan; or create them from the beam flyout Set beam shape and position Create connecting beams between frames - Save Create bracings - Save
10. Set the required model roles to all profiles 11. Check all information in the Model Browser (Material, Coating, Lot/Phase, Model Role, etc.) 12. Start connections 13. Base plates all (Grout / Anchor holes) 14. Cap plate if required Save 15. Beam to column Save 16. Beam to beam Save 17. After all the connections are made run collision check 18. Check the collision report, if errors 19. Check, locate and fix collision Save 20. Audit checking 21. Purge Advance objects 22. Assign welds if additional are required Save 23. Shade, rotate, check & review 24. Check the prefix settings 25. Number the model with the numbering tool Save
210
DAY 5
Canada GRAITEC Inc. 183, St. Charles St. W. Suite 300 Longueuil (Qubec) Canada J4H1C8 Tel. (450) 674-0657 Fax (450) 674-0665 Hotline (450) 674-0657 Toll free 1-800-724-5678 Web http://www.graitec.com/En/ Email info.canada@graitec.com Germany, Switzerland, Austria GRAITEC GmbH Centroallee 263a D-46047 Oberhausen Germany Tel. +49-(0) 208 / 62188-0 Fax +49-(0) 208 / 62188-29 Web http://www.graitec.com/Ge/ Email info.germany@graitec.com United Kingdom GRAITEC UK Ltd. The Old Forge Suth Road Weybridge Surrey KT13 9DZ Tel. +44 (0)1932 858516 Fax +44 (0)1932 859099 Email sales@graitec.co.uk Romania GRAITEC Roumanie SRL Str. Samuil Vulcan, Nr. 10 Sector 5 Bucureti, Romania Tel. +40 (21) 410 0119 Fax +40 (21) 410 0124 Mobile 0729 002 107 Web http://www.graitec.com/Ro/ Email sales@graitec.ro
France GRAITEC France Sarl 17 Burospace 91573 Bivres Cedex Tel. 33 (0)1 69 85 56 22 Fax 33 (0)1 69 85 33 70 Web http://www.graitec.com/Fr/ Email info.france@graitec.com
Czech Republic and Slovakia AB Studio spol. s r.o. Jeremenkova 90a 140 00 PRAHA 4 Tel. +420/244 016 055 Fax +420/244 016 088 Hotline +420/244 016 050 Web http://www.abstudio.cz/ Email abstudio@abstudio.cz Russia GRAITEC CJSC Locomotivny Proezd 21, Build. 5, Office 503 Moscow 127238 Tel. +7(495) 225-13-65 Fax. +7(495) 488-67-81 Email info.russia@graitec.com
02-1009-0409-0904
Anda mungkin juga menyukai
- Basics of Radio Astronomy For The Goldstone-Apple Valley Radio TelescopeDokumen109 halamanBasics of Radio Astronomy For The Goldstone-Apple Valley Radio TelescopeKoshaDholakiaBelum ada peringkat
- Massie 1986 BDokumen192 halamanMassie 1986 BAnonymous Vi1lrHBelum ada peringkat
- Oak, Hugo - Machine Learning for Beginners. Can machines really learn like humans_ All what you need to know about Machine Learning, Artificial Intelligence (A.I), Deep Learning, Digital Neural NetworDokumen31 halamanOak, Hugo - Machine Learning for Beginners. Can machines really learn like humans_ All what you need to know about Machine Learning, Artificial Intelligence (A.I), Deep Learning, Digital Neural NetworAnonymous Vi1lrHBelum ada peringkat
- Foundations Subsoil EnuDokumen39 halamanFoundations Subsoil EnuBelak1Belum ada peringkat
- Principles of Pavement Design Yoder, 2nd EdDokumen728 halamanPrinciples of Pavement Design Yoder, 2nd EdBart Lucena Jr.91% (33)
- High explosive simulation using multi-material ALE formulationsDokumen11 halamanHigh explosive simulation using multi-material ALE formulationsAnonymous Vi1lrHBelum ada peringkat
- Oak, Hugo - Machine Learning for Beginners. Can machines really learn like humans_ All what you need to know about Machine Learning, Artificial Intelligence (A.I), Deep Learning, Digital Neural NetworDokumen31 halamanOak, Hugo - Machine Learning for Beginners. Can machines really learn like humans_ All what you need to know about Machine Learning, Artificial Intelligence (A.I), Deep Learning, Digital Neural NetworAnonymous Vi1lrHBelum ada peringkat
- Clanak DaliborCarevic AUSDokumen8 halamanClanak DaliborCarevic AUSAnonymous Vi1lrHBelum ada peringkat
- SVM Seminarbericht HofmannDokumen16 halamanSVM Seminarbericht HofmannAnonymous Vi1lrHBelum ada peringkat
- Eurocodes Database For Nationally Determined ParametersDokumen68 halamanEurocodes Database For Nationally Determined Parametersnebojsadj6411Belum ada peringkat
- Steel To Concrete Joints Design-Manual II enDokumen292 halamanSteel To Concrete Joints Design-Manual II enSujeevan Tharmakulasingam100% (2)
- Continuity Development Between PrecastDokumen332 halamanContinuity Development Between PrecastAnonymous Vi1lrHBelum ada peringkat
- ch11 KrigingDokumen21 halamanch11 KrigingAnonymous Vi1lrHBelum ada peringkat
- Eur 23510 enDokumen262 halamanEur 23510 enferrumdooBelum ada peringkat
- JRC - Report - Hot-Dip-Zinc-Coating of Prefabricated-2010 PDFDokumen110 halamanJRC - Report - Hot-Dip-Zinc-Coating of Prefabricated-2010 PDFAnonymous Vi1lrHBelum ada peringkat
- Technical Documentation Sika AnchorFix-1!03!2012Dokumen19 halamanTechnical Documentation Sika AnchorFix-1!03!2012Anonymous Vi1lrHBelum ada peringkat
- Continuity Development Between PrecastDokumen332 halamanContinuity Development Between PrecastAnonymous Vi1lrHBelum ada peringkat
- Continuous Span - RCC Slab Bridge1Dokumen117 halamanContinuous Span - RCC Slab Bridge1Sanjay GargBelum ada peringkat
- Design of Slab-On-ground FoundationsDokumen44 halamanDesign of Slab-On-ground FoundationsDavidBelum ada peringkat
- GL Proj TRG Centr Port U Os SPR Kons Cel BetDokumen18 halamanGL Proj TRG Centr Port U Os SPR Kons Cel BetRahitisBelum ada peringkat
- Continuity Development Between PrecastDokumen332 halamanContinuity Development Between PrecastAnonymous Vi1lrHBelum ada peringkat
- FHWA Micropile Design and Construction (2005 Version) PDFDokumen456 halamanFHWA Micropile Design and Construction (2005 Version) PDFKai Ho100% (2)
- Corrosion Fatigue of ReinforcedDokumen615 halamanCorrosion Fatigue of ReinforcedAnonymous Vi1lrHBelum ada peringkat
- Reinforcing Steel in Slabs On Grade - tcm45-346883Dokumen3 halamanReinforcing Steel in Slabs On Grade - tcm45-346883Ralf SnellBelum ada peringkat
- Canada TSSA 2009 ZiplinesDokumen17 halamanCanada TSSA 2009 ZiplinespribonicBelum ada peringkat
- Reinforcing Steel in Slabs On Grade - tcm45-346883Dokumen3 halamanReinforcing Steel in Slabs On Grade - tcm45-346883Ralf SnellBelum ada peringkat
- Norma Tecnica EN15567Dokumen19 halamanNorma Tecnica EN15567Anonymous Vi1lrHBelum ada peringkat
- P-Y CurvesDokumen242 halamanP-Y CurvesAnonymous Vi1lrHBelum ada peringkat
- Shear Behavior of Reinforced Concrete Beams With Confinement Near Plastic HingesDokumen10 halamanShear Behavior of Reinforced Concrete Beams With Confinement Near Plastic HingesAnonymous Vi1lrHBelum ada peringkat
- Shoe Dog: A Memoir by the Creator of NikeDari EverandShoe Dog: A Memoir by the Creator of NikePenilaian: 4.5 dari 5 bintang4.5/5 (537)
- Grit: The Power of Passion and PerseveranceDari EverandGrit: The Power of Passion and PerseverancePenilaian: 4 dari 5 bintang4/5 (587)
- Hidden Figures: The American Dream and the Untold Story of the Black Women Mathematicians Who Helped Win the Space RaceDari EverandHidden Figures: The American Dream and the Untold Story of the Black Women Mathematicians Who Helped Win the Space RacePenilaian: 4 dari 5 bintang4/5 (894)
- The Yellow House: A Memoir (2019 National Book Award Winner)Dari EverandThe Yellow House: A Memoir (2019 National Book Award Winner)Penilaian: 4 dari 5 bintang4/5 (98)
- The Little Book of Hygge: Danish Secrets to Happy LivingDari EverandThe Little Book of Hygge: Danish Secrets to Happy LivingPenilaian: 3.5 dari 5 bintang3.5/5 (399)
- On Fire: The (Burning) Case for a Green New DealDari EverandOn Fire: The (Burning) Case for a Green New DealPenilaian: 4 dari 5 bintang4/5 (73)
- The Subtle Art of Not Giving a F*ck: A Counterintuitive Approach to Living a Good LifeDari EverandThe Subtle Art of Not Giving a F*ck: A Counterintuitive Approach to Living a Good LifePenilaian: 4 dari 5 bintang4/5 (5794)
- Never Split the Difference: Negotiating As If Your Life Depended On ItDari EverandNever Split the Difference: Negotiating As If Your Life Depended On ItPenilaian: 4.5 dari 5 bintang4.5/5 (838)
- Elon Musk: Tesla, SpaceX, and the Quest for a Fantastic FutureDari EverandElon Musk: Tesla, SpaceX, and the Quest for a Fantastic FuturePenilaian: 4.5 dari 5 bintang4.5/5 (474)
- A Heartbreaking Work Of Staggering Genius: A Memoir Based on a True StoryDari EverandA Heartbreaking Work Of Staggering Genius: A Memoir Based on a True StoryPenilaian: 3.5 dari 5 bintang3.5/5 (231)
- The Emperor of All Maladies: A Biography of CancerDari EverandThe Emperor of All Maladies: A Biography of CancerPenilaian: 4.5 dari 5 bintang4.5/5 (271)
- The Gifts of Imperfection: Let Go of Who You Think You're Supposed to Be and Embrace Who You AreDari EverandThe Gifts of Imperfection: Let Go of Who You Think You're Supposed to Be and Embrace Who You ArePenilaian: 4 dari 5 bintang4/5 (1090)
- The World Is Flat 3.0: A Brief History of the Twenty-first CenturyDari EverandThe World Is Flat 3.0: A Brief History of the Twenty-first CenturyPenilaian: 3.5 dari 5 bintang3.5/5 (2219)
- Team of Rivals: The Political Genius of Abraham LincolnDari EverandTeam of Rivals: The Political Genius of Abraham LincolnPenilaian: 4.5 dari 5 bintang4.5/5 (234)
- The Hard Thing About Hard Things: Building a Business When There Are No Easy AnswersDari EverandThe Hard Thing About Hard Things: Building a Business When There Are No Easy AnswersPenilaian: 4.5 dari 5 bintang4.5/5 (344)
- Devil in the Grove: Thurgood Marshall, the Groveland Boys, and the Dawn of a New AmericaDari EverandDevil in the Grove: Thurgood Marshall, the Groveland Boys, and the Dawn of a New AmericaPenilaian: 4.5 dari 5 bintang4.5/5 (265)
- Rise of ISIS: A Threat We Can't IgnoreDari EverandRise of ISIS: A Threat We Can't IgnorePenilaian: 3.5 dari 5 bintang3.5/5 (137)
- The Unwinding: An Inner History of the New AmericaDari EverandThe Unwinding: An Inner History of the New AmericaPenilaian: 4 dari 5 bintang4/5 (45)
- The Sympathizer: A Novel (Pulitzer Prize for Fiction)Dari EverandThe Sympathizer: A Novel (Pulitzer Prize for Fiction)Penilaian: 4.5 dari 5 bintang4.5/5 (119)
- Her Body and Other Parties: StoriesDari EverandHer Body and Other Parties: StoriesPenilaian: 4 dari 5 bintang4/5 (821)