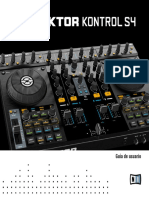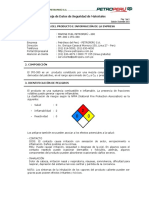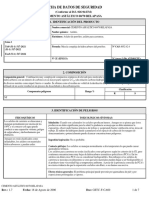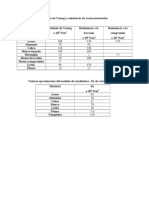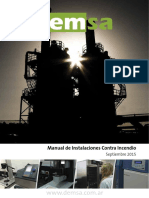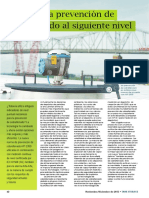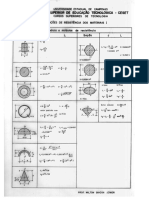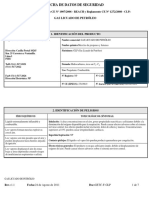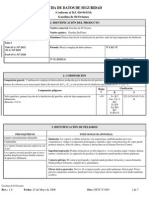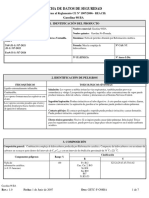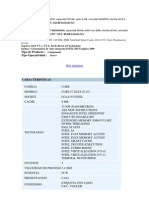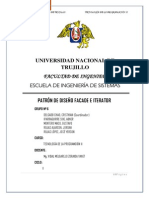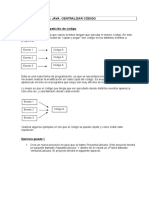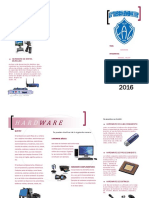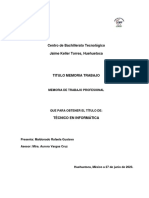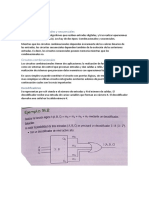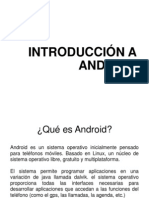2.-Word 2007 (Manual)
Diunggah oleh
Augusto Manuel Inga Sánchez0 penilaian0% menganggap dokumen ini bermanfaat (0 suara)
16 tayangan0 halamanHak Cipta
© Attribution Non-Commercial (BY-NC)
Format Tersedia
PDF, TXT atau baca online dari Scribd
Bagikan dokumen Ini
Apakah menurut Anda dokumen ini bermanfaat?
Apakah konten ini tidak pantas?
Laporkan Dokumen IniHak Cipta:
Attribution Non-Commercial (BY-NC)
Format Tersedia
Unduh sebagai PDF, TXT atau baca online dari Scribd
0 penilaian0% menganggap dokumen ini bermanfaat (0 suara)
16 tayangan0 halaman2.-Word 2007 (Manual)
Diunggah oleh
Augusto Manuel Inga SánchezHak Cipta:
Attribution Non-Commercial (BY-NC)
Format Tersedia
Unduh sebagai PDF, TXT atau baca online dari Scribd
Anda di halaman 1dari 0
Manual de Microsoft Word 2007
Elaborado por: Ing. Miguel A. Chalco Flores Pag. 73
Procesador de textos
Conceptos bsicos
Un procesador de textos es una aplicacin informtica destinada a la
creacin o modificacin de documentos escritos por medio de un computador.
Representa una alternativa moderna a la antigua mquina de escribir, ahora es
mucho ms potente y verstil que sta.
Los procesadores de textos brindan una amplia gama de funcionalidades,
ya sea tipogrfica, idiomtica u organizativa, con algunas variantes segn el
programa de que se disponga. Como regla general, todos pueden trabajar con
distintos tipos y tamaos de letra, formato de prrafo y efectos artsticos;
adems de brindar la posibilidad de intercalar o superponer imgenes u otros
objetos grficos dentro del texto.
Como ocurre con la mayora de las herramientas informticas, los trabajos
realizados en un procesador de textos pueden ser guardados en forma de
archivos, usualmente llamados documentos, as como impresos a travs de
diferentes medios.
Los procesadores de texto tambin incorporan desde hace algunos aos
correctores de ortografa y gramtica, as como diccionarios multilinges y de
sinnimos que facilitan sobremanera la labor de redaccin.
Qu es un Procesador de Textos?
Los procesadores de textos son uno de los primeros tipos de aplicaciones
que se crearon para las computadoras personales.
Originalmente, los procesadores slo producan texto, actualmente los
formatos que emplean (DOC, RTF, etc.) permiten incorporar imgenes,
sonidos, videos, etc.
Los procesadores de texto ms conocidos son NotePad, WordPad y Word
de Microsoft. Tambin son destacables el OpenOffice, WordPerfect, KWord,
etc.
Actualmente la mayora de los procesadores de texto son del tipo
WYSIWYG (por ejemplo, los editores web).
Los componentes o funciones habituales que forman parte de los
procesadores de textos son: el cursor, editar, cortar, pegar, copiar, borrar,
insertar, buscar, reemplazar, seleccionar e imprimir.
Manual de Microsoft Word 2007
Elaborado por: Ing. Miguel A. Chalco Flores Pag. 73
En tanto, en procesadores de textos ms avanzados, en general, cuentan
con los elementos: justificar, las plantillas, la herramienta de ortografa, la
seleccin, el formato de texto, mrgenes, tablas, grficos, hojas de estilos,
fuentes, espaciados, etc.
Evolucin de los Procesadores de Texto
El procesamiento de textos no nacin de la tecnologa informtica. Se
desarroll de las necesidades de escritores ms bien que de las de
matemticos, aunque ms adelante se combinara con el campo de las
computadoras.
La historia del procesamiento de textos es la historia de la automatizacin
gradual de los aspectos fsicos de la escritura y la edicin, y el refinamiento de
la tecnologa para ponerla a disposicin los usuarios individuales y
corporativos.
La invencin de la imprenta y de los tipos mviles en el final de la edad
media fue el paso inicial en esta automatizacin. Pero el mayor avance desde
la escritura manual lo fue la mquina de escribir. Henry Mill, ingeniero ingls de
principios del siglo XVII, es considerado su inventor. El hecho de que hoy casi
no se sabe nada sobre su invento es evidencia de su carencia del xito.
Christopher Latham Sholes, con la ayuda de dos colegas, invent la
primera mquina de escribir aceptada, en 1867. Comenz a comercializarse en
1874, por una compaa de fabricacin de armas, llamada Remington & Sons,
aunque esta informacin es todava improbable La desventaja principal de este
modelo era que imprima en la superficie inferior del rodillo, de modo que el
mecangrafo no poda ver su trabajo hasta que haba acabado.
La aceptacin de la mquina de escribir fue lenta al principio, pero se
facilit durante los aos prximos gracias a varias mejoras. stas incluan: la
tecla de maysculas, que permiti mecanografiar letras capitales y minsculas
con las mismas teclas (1878); impresin en el lado superior del rodillo (1880); y
el tabulador, permitiendo el ajuste de los mrgenes (1897).
Thomas Edison patent una mquina de escribir elctrica en 1872, pero el
primer modelo realizable no fue introducido hasta los aos 20. En los aos 30,
IBM introdujo una versin ms refinada, la IBM Electromatic. "Aument
Manual de Microsoft Word 2007
Elaborado por: Ing. Miguel A. Chalco Flores Pag. 73
grandemente las velocidades de escritura y gan rpidamente la aceptacin en
la comunidad de negocios."
En 1964 IBM desarroll la MT/ST (mquina de escribir magntica de
Tape/Selectric), que combin las caractersticas del Selectric (una bola con los
tipos imresos) con una de cinta magntica. La cinta magntica era el primer
medio de almacenaje reutilizable para la informacin mecanografiada. Con
esto, por primera vez, el material mecanografiado poda ser corregido sin tener
que escribir de nuevo el texto entero a mquina.
En la cinta, la informacin se poda almacenar, y usar de nuevo, corregir,
reimprimir tantas veces como fueran necesarias, y despus borrar y reutilizar
para otros proyectos. Este desarrollo marc el principio del procesamiento de
textos como se conoce hoy.
Tambin introdujo el procesamiento de textos como una idea y concepto
definidos. El trmino primero fue utilizado en la comercializacin de la IBM del
MT/ST como "mquina de procesamiento" de textos. Era una traduccin del
trmino alemn textverabeitung, acuado a finales de los aos 50 por Ulrich
Steinhilper, ingeniero de la IBM. Que lo utiliz como trmino ms exacto para
referirse al acto de mecanografiar. La IBM lo redefini "para describir maneras
electrnicas de manejar un sistema estndar de actividades de la oficina --
componiendo, revisando, imprimiendo, y archivando un documento escrito."
En 1969 IBM introdujo la MagCards, tarjetas magnticas que se insertaban
en una caja unida a la mquina de escribir y grababan el texto mientras que era
mecanografiado. Las tarjetas se podan entonces utilizar para buscar y
reimprimir el texto. stos eran tiles sobre todo a las compaas que tenan que
enviar gran cantidad de cartas. Sin embargo, solamente se poda almacenar un
valor aproximado de una pgina en cada tarjeta.
En 1972 Lexitron y Linolex desarrollaron un sistema similar de
procesamiento de textos, pero incluyeron las pantallas de visualizacin y los
cassettes de cinta para el almacenaje. Con la pantalla, el texto podra ser
incorporado y ser corregido sin tener que producir una copia dura. La impresin
podra ser retrasada hasta que el escritor estuviese satisfecho con el material.
El disquete marc una nueva etapa en la evolucin de los medios de
almacenaje. Desarrollado por IBM a principios de los aos 70 para el uso en la
informtica, pronto fue adoptada por la industria del procesamiento de textos.
Manual de Microsoft Word 2007
Elaborado por: Ing. Miguel A. Chalco Flores Pag. 73
Vydec, en 1973, parece haber sido el primer fabricante que produjera un
sistema de procesamiento de textos usando los disquetes para el
almacenamiento.
Los medios de almacenamiento anteriores podan guardar solamente una o
dos pginas de texto, pero los primeros discos eran capaces de almacenar 80
a 100 pginas. Este aumento de la capacidad de memoria permiti la fcil
creacin y edicin de documentos de pginas mltiples sin la necesidad de
cambiar el medio en que se almacenaban los datos.
Durante los diez aos prximos muchas nuevas caractersticas fueron
introducidas en el campo. Una innovacin importante era el desarrollo de los
programas del chequeo de la ortografa y de las listas de correo. Otro avance,
introducido por Xerox en su Sistema de Informacin Estrella (Star Information
System), permitieron el trabajar en ms de un documento a la vez en la misma
pantalla.
Algunos programas ahora incluso incorporan las funciones de contabilidad
y de inventario, combinando el procesamiento de textos con la informtica y
terminar as la unin del procesador de textos a la computadora. El campo
combinado se conoce como tratamiento de la informacin.
El WORDSTAR, desarrollado por Micropro International, emergi como el
estndar de la industria en paquetes de software, aunque otros, actualmente, lo
sobrepasan en muchsimas caractersticas.
Hay ms de sesenta sistemas completos del procesamiento de textos en el
mercado, y ms de treinta paquetes de software para el uso en computadoras,
todos con diversas capacidades y demandas sobre su eficacia.
Caractersticas y tipos del procesador de textos
o MICROSOFT WORD: De todos los procesadores de texto conocidos
hasta el momento, el del paquete Microsoft Office se ha convertido en
poco menos que un estndar de referencia casi obligada, dado el
elevado porcentaje de usuarios que lo han instalado en su computador y
lo utilizan.
o LOTUS WORD PRO: Una de las alternativas ms populares a Microsoft
Word es este procesador de textos, incluido en el paquete de software
de escritorio de Lotus. Para gustos se pintan colores, pero lo cierto es
Manual de Microsoft Word 2007
Elaborado por: Ing. Miguel A. Chalco Flores Pag. 73
que los usuarios que se decanten por este producto no estarn haciendo
una mala eleccin.
o WORD PERFECT: No poda faltar el tercero en discordia, que en su da
lleg a ser el ms popular de su gnero entre los usuarios, hasta
mediados de los noventa. El procesador de textos de la suite de Corel
presenta un despliegue de innovadoras caractersticas que demuestran
el inters por parte de sus promotores en volver a hacer de este
programa un producto puntero capaz de competir en el mercado con
Microsoft Word.
o WORD PAD: Instalado por defecto en todas las versiones de los
sistemas operativos de Windows, se le podra considerar el "hermano
pequeo" de Microsoft Word. Es la opcin ideal para aquellos usuarios
que necesitan de forma espordica un procesador con el que dar cierto
estilo esttico a sus escritos, sin buscar un acabado de apariencia
profesional ni excesivas florituras ornamentales.
o BLOC DE NOTAS: Tambin presente por defecto en todas las
instalaciones del sistema de Windows, independientemente de la
versin, este programa se muestra como la opcin ideal para usuarios
austeros. Al tratarse de una aplicacin de posibilidades reducidas, no
tendrn que familiarizarse con un complejo entorno lleno de funciones
que nunca van a utilizar.
o PARA MACINTOSH: Los promotores de procesadores de texto no han
discriminado a los usuarios de Mac Os, ni mucho menos: la propia
Microsoft se encarga de portar todas las versiones de Word a las
computadoras de la manzana.
o Con TeX o LaTeX, SuSE Linux ofrece un sistema de composicin y
formateo de textos muy popular en los crculos cientfico y editorial. Si
alguna vez ha intentado crear un documento de varios cientos de
pginas con un procesador de textos convencional, ya sabe por qu
necesita LaTeX.
TeX es un programa intrprete que funciona de modo similar al tipgrafo
dc una imprenta. Ni siquiera un conjunto complicado de frmulas
matemticas representa un problema para TeX. A diferencia de los
procesadores de texto WYSIWYG (what you see is what you get)
Manual de Microsoft Word 2007
Elaborado por: Ing. Miguel A. Chalco Flores Pag. 73
convencionales, en TeX el texto y las rdenes de formateo
correspondientes se introducen en formato ASCII en un editor dc textos
normal. A continuacin, el archivo resultante se compile con el intrprete
TeX.
Con el paquete TeX, SuSE Linux ofrece una amplia coleccin de
programas y utilidades TeX. Tambin encontrar utilidades para la
creacin dc grficos LaTeX ("xfig", "texcad"), procedimientos de sbell
("ts", "xtem") y convertidores ("detex, "LaTcX2HTML", "tex2btml"). Para
facilitar al interesado los pri-meros pasos en TeX, SuSE Linux contiene
tambin cl programa LyX, un procesador dc textos WYSIWYG, basado
en TeX/LaTcX. Por supuesto, Linux tambin ofrece soluciones ofimticas
que permiten realizar todas estas tareas. SuSE ofrece Linux Office Suite
99 (incluye Applixware 4.4.2), StarOffice 5.1 y WordPerfect 8 por un
precio muy asequible.
Microsoft Office Word 2007
Microsoft Office Word 2007, el procesador de textos por
excelencia de Microsoft, es una excelente herramienta de
creacin y edicin de documentos de textos. Gracias a sus
increbles y potentes funciones, usted podr crear documentos
de texto de todo tipo incluyendo imgenes, grficos y otros elementos.
Informacin general acerca de Microsoft Office Word 2007
Office Word 2007 ayuda a los usuarios a crear documentos de aspecto
profesional con un conjunto completo de herramientas de escritura en una
nueva interfaz de usuario. Las completas funciones de revisin, comentarios y
comparacin le ayudan a recopilar y administrar rpidamente los comentarios
de sus compaeros. La integracin avanzada de datos ayuda a garantizar que
los documentos estn conectados a fuentes importantes de informacin
empresarial.
Creacin de documentos de aspecto profesional sin esfuerzo
Word 2007 ofrece herramientas de edicin y revisin que ayudan a crear
documentos profesionales con ms facilidad que nunca.
o Dedique ms tiempo a escribir y menos tiempo a asignar formato. Una
interfaz nueva y orientada a los resultados presenta herramientas
Manual de Microsoft Word 2007
Elaborado por: Ing. Miguel A. Chalco Flores Pag. 73
cuando las necesita de un modo claro y organizado. Las vistas previas
visuales en tiempo real, las galeras de estilos predeterminados, los
formatos de tabla y otros contenidos ayudan a sacar el mximo partido
de las funciones de Office Word 2007.
o Agregue contenido que utiliza con frecuencia a los documentos con tan
slo unos clics. Office Word 2007 incluye bloques de creacin para
agregar a los documentos contenidos que se utiliza con frecuencia.
Seleccione entre una galera predefinida de portadas, citas,
encabezados y pies de pgina para dar un aspecto ms profesional a
sus documentos. Incluso puede crear sus propios bloques de creacin
para simplificar la adicin de texto personalizado como el texto de
renuncias legales u otros materiales de uso frecuente.
o Comunquese de forma ms efectiva con grficos de gran impacto. Las
nuevas caractersticas de grficos y diagramas que incluyen formas en
3D, transparencias, sombras y otros efectos ayudan a crear grficos de
aspecto profesional que dan como resultado documentos ms efectivos.
o Aplique un nuevo aspecto y sensacin a los documentos de forma
rpida. Mediante Estilos rpidos y Temas del documento, se puede
modificar el aspecto del texto, las tablas y los grficos de todo el
documento para que coincida con el estilo o la combinacin de colores
que desee.
Creacin de documentos de aspecto profesional sin esfuerzo
Word 2007 ofrece herramientas de edicin y revisin que ayudan a crear
documentos profesionales con ms facilidad que nunca.
o Dedique ms tiempo a escribir y menos tiempo a asignar formato. Una
interfaz nueva y orientada a los resultados presenta herramientas
cuando las necesita de un modo claro y organizado. Las vistas previas
visuales en tiempo real, las galeras de estilos predeterminados, los
formatos de tabla y otros contenidos ayudan a sacar el mximo partido
de las funciones de Office Word 2007.
o Agregue contenido que utiliza con frecuencia a los documentos con tan
slo unos clics. Office Word 2007 incluye bloques de creacin para
agregar a los documentos contenidos que se utiliza con frecuencia.
Manual de Microsoft Word 2007
Elaborado por: Ing. Miguel A. Chalco Flores Pag. 73
Seleccione entre una galera predefinida de portadas, citas,
encabezados y pies de pgina para dar un aspecto ms profesional a
sus documentos. Incluso puede crear sus propios bloques de creacin
para simplificar la adicin de texto personalizado como el texto de
renuncias legales u otros materiales de uso frecuente.
o Comunquese de forma ms efectiva con grficos de gran impacto. Las
nuevas caractersticas de grficos y diagramas que incluyen formas en
3D, transparencias, sombras y otros efectos ayudan a crear grficos de
aspecto profesional que dan como resultado documentos ms efectivos.
o Aplique un nuevo aspecto y sensacin a los documentos de forma
rpida. Mediante Estilos rpidos y Temas del documento, se puede
modificar el aspecto del texto, las tablas y los grficos de todo el
documento para que coincida con el estilo o la combinacin de colores
que desee.
La nueva interfaz de usuario de Office Word 2007 permite a los usuarios crear
documentos ms rpidamente que antes, ya que presenta las herramientas
adecuadas a los usuarios cuando las necesitan.
Manual de Microsoft Word 2007
Elaborado por: Ing. Miguel A. Chalco Flores Pag. 73
Documentos compartidos de forma segura
Office Word 2007 ayuda a recopilar y administrar de forma eficaz los
comentarios de compaeros y contribuye a garantizar que dichos comentarios
no se pierdan al publicar el documento.
o Compare rpidamente dos versiones de un documento. Office Word
2007 facilita la bsqueda de los cambios que se han realizado en un
documento con un nuevo panel de revisin formado por tres paneles que
ayuda a ver ambas versiones de un documento con el texto eliminado,
insertado y movido marcado de forma clara.
o Controle el proceso de revisin mediante Office Word 2007 y Microsoft
Office SharePoint Server 2007. Con los servicios de flujo de trabajo
integrados en Office SharePoint Server 2007, puede iniciar, administrar y
seguir los procesos de revisin y aprobacin de documentos desde
Office Word 2007. De este modo, podr acelerar los ciclos de revisin de
la empresa sin tener que obligar a los empleados a aprender a utilizar
herramientas nuevas.
o Quite la informacin que no desee de los documentos. La nueva funcin
Inspector de documento puede quitar comentarios, marcas de cambio,
metadatos u otra informacin de los documentos.
o Ayude a proteger los documentos con una a firma digital. Con Office
Word 2007, puede firmar de forma digital sus documentos de modo que
las personas que los lean sepan que no se han modificado desde que
los utiliz por ltima vez.
o Convierta documentos de Word a PDF o XPS. Con Office Word 2007,
puede compartir documentos en formato PDF y XPS sin utilizar
herramientas de terceros.
Manual de Microsoft Word 2007
Elaborado por: Ing. Miguel A. Chalco Flores Pag. 73
Office Word 2007 permite firmar documentos de forma digital de modo que las
personas que los lean sepan que no se han modificado desde que los utiliz
por ltima vez.
Superacin de los lmites de los documentos
Office Word 2007 supone una evolucin importante de compatibilidad XML en
el 2007 Microsoft Office System, ya que facilita la utilizacin de documentos
ms pequeos y compactos y permite una integracin completa con sistemas
de informacin y orgenes de datos externos.
o Controle la reduccin de tamao de los archivos y mejore la
recuperacin tras daos. Los nuevos formatos XML de Microsoft Office
son formatos de archivos comprimidos y segmentados que reducen en
gran medida el tamao de archivo y ayudan a restaurar fcilmente los
archivos daados.
o Conecte los documentos a la informacin empresarial. Cree documentos
inteligentes dinmicos que se actualicen al conectarse con sistemas de
servidor mediante los controles de documentos y los enlaces de datos
nuevos.
Manual de Microsoft Word 2007
Elaborado por: Ing. Miguel A. Chalco Flores Pag. 73
o Realice un seguimiento de los documentos con el Panel de informacin
del documento. Utilice el nuevo Panel de informacin del documento
para agregar informacin de flujo de trabajo y de seguimiento
directamente a los documentos. Agregue propiedades personalizadas o
informacin de Microsoft Windows SharePoint Services a las plantillas
de documento para ampliar la funcionalidad de administracin de
documentos en el entorno de Office Word 2007.
o Detecte rpidamente documentos con macros incrustadas. Office Word
2007 utiliza un formato de archivo diferente (.docm) para documentos
habilitados para macros de modo que pueda saber rpidamente si un
archivo puede ejecutar macros incrustadas.
El nuevo panel de revisin de tres paneles de Office Word 2007 permite
comparar o combinar rpidamente dos versiones de un documento y ayuda a
identificar texto desplazado o marcas de cambio en las tablas.
Distintas formas de iniciar Microsoft Office Word2007
Hay varias formas de arrancar Microsoft Office Word 2007.
Manual de Microsoft Word 2007
Elaborado por: Ing. Miguel A. Chalco Flores Pag. 73
Desde el botn Inicio , situado, normalmente, en la esquina
inferior izquierda de la pantalla.
Desde el icono de Word que puede estar situado en el escritorio, en la
barra de tareas, en la barra de Office o en el men Inicio.
Desde un documento Word situado en el escritorio o en la lista del Explorador
de Windows.
Descripcin del entorno
Al Iniciar Microsoft Office Word 2007 aparece una pantalla como esta, para que
conozcas los nombres de los diferentes elementos los hemos sealado con
lneas y texto en color rojo.
As podrs saber, en el resto del curso, a qu nos referimos cuando hablemos
de la Barra de estado o de la Banda de opciones.
La pantalla que se muestra a continuacin (y en general todas las de este
curso) puede no coincidir exactamente con la que ves en tu ordenador, ya que
cada usuario puede decidir qu elementos quiere que se vean en cada
momento.
Manual de Microsoft Word 2007
Elaborado por: Ing. Miguel A. Chalco Flores Pag. 73
La banda de opciones. Desde las pestaas de esta barra se pueden ejecutar
todos los comandos de Microsoft Office Word 2007. En Microsoft Office Word
2007 la banda de opciones tiene un comportamiento "inteligente", que
consiste, bsicamente, en mostrar slo los comandos ms importantes y los
que el usuario va utilizando.
La banda de opciones. Desde las pestaas de esta barra se pueden ejecutar
todos los comandos de Microsoft Office Word 2007. En Microsoft Office Word
2007 la banda de opciones tiene un comportamiento "inteligente", que consiste,
bsicamente, en mostrar slo los comandos ms importantes y los que el
usuario va utilizando
Manual de Microsoft Word 2007
Elaborado por: Ing. Miguel A. Chalco Flores Pag. 73
BOTN OFFICCE Y LA BARRA DE HERRAMIENTAS
Microsoft office Word 2007 presenta en su pantalla principal dos reas en las
que se encuentran todas las funciones que ofrece esta aplicacin para el
usuario.
La primera es el Botn Office, el cual comprende acciones como crear un
documento, abrir uno existente, guardar e imprimir, entre otras.
El Botn Office se encuentra en la esquina superior izquierda de
la pantalla, siendo este la imgen presentada a continuacin.
Al dar clic este botn se desplegar un men que mostrar las funciones
comprendidas en l. Ac es donde se encuentras las funciones principales, y
accesamos a cada una de ellas posicionndonos sobre la que nos interesa y
damos clic sobre ella o Enter en el teclado.
Manual de Microsoft Word 2007
Elaborado por: Ing. Miguel A. Chalco Flores Pag. 73
Podemos tambin observar en la pantalla principal, la Barra de Herramientas
de Word 2007, que posees una amplia de funciones o herramientas que
utilizaremos en nuestro trabajo de acuerdo a nuestras necesidades. Y tiene la
apariencia siguiente:
Como vemos hay cuatro vietas principales en esta barra: Inicio, Insertar,
Diseo de pgina, Referencias, Correspondencia, Revisar, Vista y
Complementos.
Si por ejemplo queremos utilizar alguna de las funciones de Diseo de Pgina,
nos posicionamos en esta vieta y la barra mostrar las aplicaciones que
contiene.
De igual manera en la esquina superior derecha de la barra de herramientas,
encontraremos tres botoncitos importantes que tenemos que reconocer y saber
para que funcionan.
Estos son en el orden de izquierda a derecha:
Manual de Microsoft Word 2007
Elaborado por: Ing. Miguel A. Chalco Flores Pag. 73
Botn Minimizar, utilizado para reducir la pantalla a su mnima expresin,
sin cerrar la aplicacin.
Botn Restaurar, utilizado para retornar a la visualizacin de la pantalla tal
como la teniamos al inicio. Este se utilizar en caso hemos disminuido en algn
momento la pantalla y deseamos tener la pantalla completa como estaba al
inicio.
Botn Cerrar, utilizado para cerrar un documento o bien toda la aplicacin.
Barra de Acceso Rpido
Como su nombre lo indica es utilizada para tener un acceso rpido a funciones
que nosotros consideramos claves. Veamos, cul es esta barra?
Esta barra es muy til, pues nos ahorra tiempo al querer poner en marcha una
aplicacin determinada. Adems podemos agregar los botones que nosotros
consideramos que utilizaremos ms frecuentemente, es decir, podemos
personalizarla.
Para ello nos ubicamos en la flechita que se encuentra en el extremo derecho
de la barra y desplegamos el men que contiene
Como puedes ver son muchas las funciones que podemos incluir. Pero por
ejemplo si deseamos incluir en esta barra Vista preliminar, seleccionamos esta
aplicacin dando lic sobre ella.
Manual de Microsoft Word 2007
Elaborado por: Ing. Miguel A. Chalco Flores Pag. 73
Y ya tendremos nuestra barra de acceso rpido, tal cual como la deseamos.
La Hoja de Trabajo
Veamos sus partes principales:
* La Regla, permite visualizar el tamao de la pgina y donde estn ubicados
los mrgenes que estaremos utilizando en nuestro documento.
* Botones de movilizacin vertcal de la hoja o documento. Los cuales se
encuentran en el lateral derecho de la pantalla. Son dos botones:
El botn utilizado para subir en el documento, nos ubicamos en la flechita hacia
arriba y si pulsamos comenzaremos a movernos hacia arriba en el documento.
Manual de Microsoft Word 2007
Elaborado por: Ing. Miguel A. Chalco Flores Pag. 73
El botn utilizado para bajar en el documento, nos ubicamos en la flechita hacia
abajo y si pulsamos comenzaremos a movernos hacia abajo en el documento.
* Botones para navegar entre las pginas de un documento. Si observamos
esta en la esquina inferior derecha de la pantalla, y muestran dos pares de
flechitas.
Si pulsamos las flechitas hacia arriba nos moveremos hacia la pgina anterior
de un documento. Y si pulsamos las flechitas hacia abajo nos moveremos
hacia la pgina posterior
* En parte inferior de la pantalla, tambin podemos visualizar un barra pequea
que muestra tres estados diferentes: la pgina en la cual nos encontramos en
el momento escribiendo del total que llevamos en el documento; el nmero de
palabras escritas que llevamos hasta el momento; y el idioma en el cual
estamos escribiendo.
* En la esquinita superior derecha de la hoja de trabajo encontramos un botn
pequeito que sirve para visualizar la regla en nuestra pantalla. Si lo
presionamos la regla ya no aparecer ms en nuestra hoja de trabajo, si lo
pulsamos nuevamente volver a ser visible la regla.
VISUALIZACIN DEL DOCUMENTO
Word 2007 ofrece diferentes tipos de visualizacin de la pantalla, depender de
lo que deseamos hacer el seleccionar una forma u otra.
Estas opciones de visualizacin pueden ser accesadas en dos formas:
Manual de Microsoft Word 2007
Elaborado por: Ing. Miguel A. Chalco Flores Pag. 73
* En la parte inferior de la pantalla se encuentra una pequea barra que
comprende las opciones de visualizacin.
Podremos ir utilizando cada una de ellas a medida las seleccionemos.
* La siguiente forma es a travs de la barra de herramientas. Para ello primero
debemos de pulsar la vieta Vista
Luego ubicamos la seccin correspondiente a Vista de documento donde
encontraremos las formas de visualizacin.
Pero revisemos cada una de estas formas de visualizar el documento:
Diseo de Impresin: muestra el documento tal y como saldr en la impresin
Lectura de Pantalla Completa: muestra el documento en vista de lectura a
pantalla completa, de tal forma de maximizar el espacio disponible para leerlo y
realizar comentarios.
Diseo Web: muestra el documento como sera como pgina web. Ya que
Word permite crear documentos con extensin HTML que podemos muy bien
colgar en internet.
Manual de Microsoft Word 2007
Elaborado por: Ing. Miguel A. Chalco Flores Pag. 73
Esquema: Muestra el documento como esquema y las herramientas de
esquema. Para ello solo muestra los titulos de cada uno de los contenidos de
las diferentes pginas del documento.
Borrador: Muestra el documento como un borrador para editar el texto
rpidamente; aunque algunos elementos como encabezados y pies de pgina
no estarn visibles en esta vista.
HERRAMIENTA ZOOM EN WORD
La herramienta o funcin Zoom en Word 2007, permite ampliar o disminuir la
zona de la pgina o el documento que estemos trabajando.
Para ello deberemos ingresar a la pestaa Vista de la barra de herramientas.
Una vez posicionados en Vista, ubicamos la seccin denominada Zoom que
contiene las funciones para este fin.
Veamos todas estas opciones que se tienen:
1. La primera que encontramos se identifica por una lupa, relacionando este
objeto a la accin de acercar para ver mejor o a alejar.
Al dar clic en esta opcin Zoom, veremos desplegarse el cuadro principal de
controles y comandos para llevar a cabo esta funcin.
Manual de Microsoft Word 2007
Elaborado por: Ing. Miguel A. Chalco Flores Pag. 73
Como vemos comprende tres porcentajes diferentes que estn
predeterminados: 200%, 100% y 75%. Sin embargo podemos cambiar el
porcentaje al que deseemos, depender que tanto del rea de trabajo
tendremos visible en pantalla.
Por ejemplo si queremos un Zoom del 100%, lo seleccionamos
y mostrar en la Vista previa del cuadro de controles como se ver nuestra
pgina, y el tamao aproximado en el que veremos la fuente
Si quisiramos cambiar a un Zoom del 75%, seleccionamos esta casilla y
veremos mayor rea de la pgina para trabajar pero consecuentemente el
tamao visible de la fuente disminuir.
Manual de Microsoft Word 2007
Elaborado por: Ing. Miguel A. Chalco Flores Pag. 73
2. El segundo cono que encontramos es 100%, que no es ms que tener en
nuestra rea de trabajo el tamao normal de nuestro documento.
3. La opcin Una pgina visualiza la pgina completa en la hoja de trabajo, es
decir, en la pantalla tendremos una pgina completa.
4. Dos pginas muestra en la pantalla como su nombre lo ndica dos pginas
consecutivas de un documento.
5. Ancho de pgina se aplica cuando queremos ver en todo el ancho de la
pantalla, el ancho de las pginas de un documento. El ancho de la pantalla
coincide con el ancho del documento.
Depende de nuestros intereses acercaremos o alejaremos nuestra visin en el
documento. Muchas veces hay personas que prefieren tener en pantalla una
mayor rea de trabajo, aunque el tamao de la fuente sea pequea. Otras
prefieren no forzar su vista y tener un acercamiento mayor con lo que la
visualizacin de la fuente aumenta.
VISTA PRELIMINAR
Ahora que hemos escrito algo de texto, veamos otras funciones que presenta
Word 2007.
La Vista Preliminar es utilizada para obtener como su nombre lo indica una
vista previa de las pginas de un documento, con la idea de revisar y editar el
documento si fuera necesario antes de ser impreso o guardado.
En este caso hay dos formas en las que podemos acceder a esta funcin
Primera forma:
Como hemos personalizado nuestra barra de acceso rpido, recuerdas que se
incluy la funcin Vista Preliminar. Pues esta es la forma ms fcil en este caso
de acceder a ella.
Damos clic en le cono Vista Preliminar en la barra y ya accederemos.
Manual de Microsoft Word 2007
Elaborado por: Ing. Miguel A. Chalco Flores Pag. 73
Segunda forma:
Esta es la forma habituada de accesar a la funcin, pues no siempre la
tendremos en nuestra barra de acceso rpido.
1. Dar clic en el Botn Office que esta en la esquina superior izquierda de la
pantalla
2. Al dar clic el botn, se desplegarn las funciones principales de Word 2007.
Pulsamos Imprimir, y se abrir un men pequeo con ciertas funciones, entre
ellas seleccionamos Vista preliminar
3. Al seleccionar Vista preliminar se abrir una nueva barra de herramientas de
esta funcin
y veremos en pantalla completa las pginas de nuestro documento
Manual de Microsoft Word 2007
Elaborado por: Ing. Miguel A. Chalco Flores Pag. 73
4. Si queremos acercar ms la visin en la pgina, damos clic en Zoom y
seleccionamos un porcentaje mayor al que tenemos.
Igual ac son las mismas funciones las que tienen todos estos conos
relacionados al Zoom.
5. Para salir de esta Vista y regresar a nuestra pantalla principal, damos clic el
botn Cerrar vista preliminar
DESHACER O BORRAR
A medida que vamos escribiendo el documento, podra darse el caso que nos
equivoquemos y sea necesario recuperar el paso anterior al de la equivocacin.
Para ello Word 2007 presenta una funcin muy til denominada Deshacer, que
ciertamente realiza lo que su nombre indica y nos facilita regresar a la situacin
que deseamos.
Esta funcin la encontramos en la barra de acceso rpido y se representa por
una flechita curva hacia la izquierda
Manual de Microsoft Word 2007
Elaborado por: Ing. Miguel A. Chalco Flores Pag. 73
Si damos clic y abrimos la ventana que posee, podremos seleccionar hasta
donde queremos deshacer. Por ejemplo en la ventana siguiente se esta
deshaciendo la escritura de "mucho" si unimos los tres momentos a los que
estamos dando vuelta atrs.
Por otra parte, Word 2007 en lugar de utilizar esta funcin de deshacer, permite
borrar la frase o palabra que hemos escrito de otra forma.
Para ello sombreamos el texto que deseamos borrar, por ejemplo en la frase
que se muestra queremos borrar la palabra "mucho".
Cmo sombreamos? pues nos ubicamos al inicio de la palabra, damos clic
con el botn primario del Mouse y mantenindolo apretado nos movemos hacia
la ltima letra de la palabra que deseamos borrar.
Luego de haber sombreado, damos clic de la barra de herramientas del botn
Inicio, la opcin Cortar (representada por una tijerita).
Igual podemos borrar si una vez sombreada la palabra pulsamos en el teclado
la tecla Borrar (Supr).
GUARDAR
Una vez hemos escrito el documento que deseamos tener, pues resulta
importante poder guardarlo en el microcomputador para utilizarlo
posteriormente, o si seguiremos escribiendo en l no corramos el riesgo de
perder todo nuestro trabajo.
Para Guardar seguimos los siguientes pasos:
1. Dar clic el Botn Office
Manual de Microsoft Word 2007
Elaborado por: Ing. Miguel A. Chalco Flores Pag. 73
2. Abrimos el cuadro de opciones y seleccionamos Guardar como
3. Al seleccionar esta funcin, se abrir un cuadro de controles
4. Lo primero, le asignamos nombre a nuestro documento, escribindolo en el
espacio Nombre del archivo
5. Luego debemos de hacer en el cuadro de controles de Guardar como es
seleccionar el directorio o carpeta donde guardaremos nuestro
documento.
Manual de Microsoft Word 2007
Elaborado por: Ing. Miguel A. Chalco Flores Pag. 73
6. Una vez asignado el nombre y la ubicacin, dar clic en la opcin Guardar
7. Ya tendremos guardado nuestro documento con un nombre determinado que
podemos visualizar en la parte superior de la pantalla de Word 2007
ABRIR UN DOCUMENTO
Veamos como abrir un documento o archivo de Word 2007 que tengamos
guardado en alguna carpeta dentro de nuestro microcomputador u otro
dispositivo externo.
Si observan la barra de acceso rpido que se ha venido mostrando en
lecciones anteriores, ya se tiene acceso directo a la opcin Abrir, representada
por una carpeta abierta.
Sin embargo, si no tuviramos esta opcin en la barra de acceso rpido,
podemos seguir los siguientes pasos para abrir un documento ya existente.
1. Dar clic en el Botn Office
2. Buscamos y seleccionamos la funcin Abrir
Manual de Microsoft Word 2007
Elaborado por: Ing. Miguel A. Chalco Flores Pag. 73
3. Se abrir el cuadro de controles de esta funcin, donde deberemos
seleccionar que archivo necesitamos abrir
4. En la parte izquierda de esta pantalla se pueden ver diferentes directorios en
los que puede buscarse el documento. Si quisiramos abrir un documento
dentro de alguno de estos, solo damos clic en el directorio requerido e
inmediatamente aparecer en el espacio superior de la pantallita donde
podremos seleccionar el archivo que deseamos abrir.
Es en este espacio donde una vez tengamos el directorio o carpeta, buscamos
el documento y lo seleccionamos. En este ejemplo hemos buscado en el
directorio Mis documentos y estamos seleccionando el documento porcin libro
Manual de Microsoft Word 2007
Elaborado por: Ing. Miguel A. Chalco Flores Pag. 73
5. Cuando hayamos seleccionado el documento, simplemente damos clic en
Abrir y ya aparecer en nuestra pantalla el archivo que deseamos ver.
SELECCIONAR TEXTO
Veamos todas las opciones para seleccionar texto, lo cual resulta importante en
Word 2007, pues nos facilita el trabajo para funciones como copiar, pegar o
cambiar formato de fuente.
* Podemos tambin seleccionar una palabra especfica de una forma ms
sencilla. Nos ubicamos con el Mouse sobre la palabra y damos doble clic en el
botn primario del Mouse, de esta manera se habr seleccionado.
Recordemos que el doble clic debemos de hacerlo muy rpido para que
funcione esta opcin.
* Tambin podemos seleccionar una lnea completa de nuestro documento o
bien un prrafo, depender de como tengamos nuestro escrito.
Si es un prrafo el que queremos seleccionar, nos ubicamos en el margen
izquierdo y damos doble clic; de esta manera habremos sombreado todo el
prrafo.
Si el documento se encuentra escrito como frases, en las que al final de cada
una presionamos Enter en el teclado para movernos hacia el rengln posterior.
Pues tambin podemos seleccionar una frase determinada; para ello nos
ubicamos en el margen izquierdo de la frase y pulsamos rpidamente dos
veces el Mouse (doble clic), ya tendremos nuestra frase seleccionada.
* Si es todo el documento el que deseamos seleccionar, es decir si es un
documento de 8 pginas, todas sern seleccionadas.
Manual de Microsoft Word 2007
Elaborado por: Ing. Miguel A. Chalco Flores Pag. 73
Para seleccionarlo nos posicionamos en el margen izquierdo del texto y damos
tres veces clic, recordemos que debemos de hacerlo rpidamente para que
funcione.
De esta forma ya tendremos sombreado todo el documento.
COPIAR Y PEGAR
Las funciones ms utilizadas en Word 2007, sin duda son copiar y pegar.
Ambas y otras dos ms las encontramos en la vieta Inicio de la barra de
herramientas, bajo la seccin denominada Portapapeles, tal como lo muestra la
figura siguiente
Si por ejemplo tuviramos el pequeo prrafo a continuacin y deseramos
copiar una de sus frases
El procedimiento para copiar y pegar es el siguiente:
1. Sombreamos la frase, plabra o prrafo que deseamos copiar
Manual de Microsoft Word 2007
Elaborado por: Ing. Miguel A. Chalco Flores Pag. 73
2. Damos clic la funcin Copiar de la barra de herramientas
3. Nos ubicamos en el lugar del documento donde queremos copiar esta frase
y damos clic en la funcin Pegar de la barra de herramientas
Ya tendremos nuestra frase copiada en el lugar que hemos seleccionado, en el
ejemplo vemos que se ha copiado la primera frase y se ha pegado ms abajo,
luego de la segunda lnea
Cortar
Sombreamos el texto a cortar
y damos clic en el botn Cortar de la barra de herramientas, representado por
una tijerita,
Recordemos que esta funcin puede ser interpretada como borrar o eliminar,
pues desaparece la porcin del texto que se ha cortado. Si vemos como
quedara ahora el prrafo, la primera frase ha sido cortada o eliminada.
Manual de Microsoft Word 2007
Elaborado por: Ing. Miguel A. Chalco Flores Pag. 73
Tambin podramos utilizar el botn secundario del Mouse para utilizar estas
funciones.
Para ello sombreamos el texto que deseamos copiar o cortar, damos clic con el
botn secundario del Mouse sobre este y se desplegar una ventana que
presenta las opciones a realizar
Si queremos copiar el texto en otra parte del documento, seleccionamos Copiar
Si lo que deseamos es Cortar, seleccionamos esta funcin y desaparecer el
texto
FORMATO DEL TEXTO
En Word 2007 podemos tambin aplicar el formato que necesitemos a una
porcin de texto o a un documento completo.
Podemos desde cambiar el tipo de fuente que estamos utilizando, hasta
cambiar los estilos y color de la fuente.
Aprendamos como dar formato al texto. Sigamos los siguientes pasos para
cambiar el tipo de fuente.
1. Sombreamos la porcin del texto a la que queremos cambiar tipo de
fuente.
2. Nos posicionamos en la pestaa Inicio de la barra de herramientas
Manual de Microsoft Word 2007
Elaborado por: Ing. Miguel A. Chalco Flores Pag. 73
3. Nos ubicamos en la seccin Fuente, y desplegamos la venta de los tipos de
letras dando clic en la flechita de la izquierda.
4. Seleccionamos el tipo de fuente deseado, para el ejemplo utilizaremos
ALGERIAN
Nuestro texto tendr este formato ahora:
5. Para cambiar el tamao de la fuente abrimos la ventana correspondiente y
seleccionamos el tamao deseado. En el ejemplo sera 8
As se ver ahora nuestra porcin del texto a la que hemos cambiado formato.
Manual de Microsoft Word 2007
Elaborado por: Ing. Miguel A. Chalco Flores Pag. 73
Otra forma de accesar al cambio de tipo y tamao de fuente, es dando clic el
botn primario del Mouse sobre el texto. Se abrirn estas dos ventanas a
continuacin:
Ac tambin podremos seleccionar el tipo de fuente de la lista de opciones
y tambin seleccionar el tamao de la fuente.
Word 2007 presenta diferentes opciones para poder brindarle a nuestro trabajo
el formato deseado.
La seccin que deberemos de considerar y en la que tendremos que buscar
todas estas alternativas es la de Fuente, encontrada en la vieta Inicio de la
barra de herramientas.
Manual de Microsoft Word 2007
Elaborado por: Ing. Miguel A. Chalco Flores Pag. 73
Ya hemos visto como trabajar con el tipo y tamao de la fuente, ahora veamos
ms alternativas dadas para cambiar formato.
* Negrita: aplica el formato de negrita al texto seleccionado, se representa por
el siguiente cono.
* Cursiva: aplica el formato cursiva al texto seleccionado, se representa por el
siguiente cono
* Subrayado: subraya el texto seleccionado, representndose por el siguiente
cono
Si quisiramos cambiar el formato de la fuente y aplicar estos tres estilos a una
frase seleccionada, pulsamos los tres conos y tendremos nuestra frase ya con
formato cambiado.
En la seccin fuente se encuentran dos conos que tambin se utilizan para dar
formato a textos especficos seleccionados.
Tal es el caso de las funciones para crear Subndice o Superndice:
Cada uno de ellos muestra en su cono para que es utilizado. Subndice para
crear letras minsculas debajo de la lnea del texto principal; y superndice para
crear letras minsculas sobre la lnea del texto principal.
Veamos como funcionan:
Subndice
Por ejemplo si quisiramos escribir la frmula qumica del agua.
Manual de Microsoft Word 2007
Elaborado por: Ing. Miguel A. Chalco Flores Pag. 73
Escribimos: H2O, y sabemos que el 2 es un subndice. As que sombreamos el
2
y damos clic en el botn que ayuda a convertir el texto en subndice
y ya tendramos nuestra frmula qumica escrita como es debido
Superndice
Por ejemplo si quisiramos escribir una ecuacin o funcin determinada. En
este caso escribiremos la funcin de una parbola sencilla:
Escribimos: Y = X2, sabemos que el 2 debe ser un superndice que muestre la
funcin
Sombreamos el nmero 2
Damos clic en el botn que ayuda a convertir el texto en superndice
y ya tendremos nuestra funcin
COLOR DE FUENTE Y RESALTADO DEL TEXTO
Cambiar Color de Texto
Tambin en Word podemos darle un color diferente al texto, de acuerdo a lo
que deseamos presentar.
1. Para ello debemos de sombrear el texto que deseamos cambiar el color y
damos clic en el cono Color de fuente
Manual de Microsoft Word 2007
Elaborado por: Ing. Miguel A. Chalco Flores Pag. 73
2. Desplegar el men de opciones para seleccionar el color que deseamos.
En este caso escogeremos un color ocre para nuestro texto.
3. Ya tendremos nuestro texto, en el color al que hemos seleccionado:
Este color est fcil de escoger de la paleta presentada, por estar el Colores
del tema; sin embargo si observamos la ventana de opciones de colores, abajo
hay una seccin que dice Ms colores....
Entramos ac para seleccionar un color que no se tenga en la ventana
principal, para ello se abrir una ventana que muestra una amplia gama de
colores
Manual de Microsoft Word 2007
Elaborado por: Ing. Miguel A. Chalco Flores Pag. 73
Si por ejemplo escogiramos un color verde diferente a los que se presentan
en las opciones principales, nos posicionamos con el cursor en este color y
damos clic en Aceptar
Nuestro texto cambiar a este nuevo color que hemos seleccionado:
Resaltar texto
Muy til para mostrar el texto que seleccionemos como marcado o resaltado,
tal como hacemos en un documento y marcamos cierta porcin de texto con un
plumn fluorescente
1. Seleccionamos el texto que deseamos marcar y damos clic en el cono
Resaltar texto
2. Se abre la ventana de colores y seleccionamos uno para resaltar el texto
3. Veamos como queda la frase que hemos seleccionado para marcar dentro
de un prrafo:
Manual de Microsoft Word 2007
Elaborado por: Ing. Miguel A. Chalco Flores Pag. 73
CAMBIAR MAYSCULAS Y MINSCULAS
Muchas veces queremos dar formato a ciertas porciones de texto o frases
especficas, en el sentido de cambiar la letra de minsculas a maysculas o
viceversa.
Para realizar este cambio, seguimos los siguientes pasos:
1. Sombreamos la frase que queremos cambiar de minscula a mayscula
2. Nos ubicamos en la seccin Fuente de la barra de herramientas
y damos clic en el botn Cambiar maysculas y minsculas, representado por
el siguiente cono
3. Se abre una ventana de opciones y seleccionamos MAYSCULAS
Tendremos nuestra frase en maysculas, tal como se muestra en la siguiente
figura
Manual de Microsoft Word 2007
Elaborado por: Ing. Miguel A. Chalco Flores Pag. 73
Como podemos observar en la ventana Cambiar maysculas y minsculas
contiene otras opciones que tambin podemos utilizar en diferentes ocasiones.
As por ejemplo si quisiramos que cada palabra su inicial este en mayscula,
seleccionamos la opcin Poner en maysculas cada palabra
Y ya nuestro texto tendr este formato seleccionando:
FORMATO DE PRRAFOS
Para dar o cambiar formato a un prrafo en Word 2007, debemos de ubicarnos
con la seccin Prrafo de la barra de herramientas; que se encuentra dentro de
la vieta Inicio y tiene su representacin siguiente:
Pasos para cambiar alineacin del texto:
1. Sombreamos el prrafo que deseamos dar formato
Veamos nuestra barra de herramientas y veremos que est alineado a la
izquierda.
Manual de Microsoft Word 2007
Elaborado por: Ing. Miguel A. Chalco Flores Pag. 73
2. Si deseamos podemos cambiar la alineacin, damos clic en el cono centrar.
Y veremos nuestro texto centrado horizontalmente en la hoja
3. Si lo quisiramos alinear hacia la derecha, damos clic en el cono para tal fin
Y tendremos el prrafo alineado de esta forma. Notemos que las frases inician
desde su margen derecho hacia la izquierda
4. Generalmente se utilizar la alineacin Justificar para presentar el texto. En
esta forma se alinea el texto entre los mrgenes izquierdo y derecho,
agregando espacios si fuera necesario. Esta opcin presenta un texto ms
homogneo y bien distribuido entre los mrgenes que se estn utilizando.
La presentacin del texto es la siguiente:
INTERLINEADO Y SANGRA EN UN PRRAFO
Manual de Microsoft Word 2007
Elaborado por: Ing. Miguel A. Chalco Flores Pag. 73
Interlineado
Algo que es muy importante aprender ahora es como darle a nuestros prrafos
el interlineado requerido. Muchas veces en trabajos de colegio o universidad,
nos dicen "interlineado 1,5 o 2". Ahora veremos como hacerlo.
1. Sombreamos el prrafo al que queremos cambiar el espacio entre lneas.
2. Damos clic en el botn Interlineado de la barra de herramientas
3. Se desplega una ventana con las opciones y veremos que en este momento
se encuentra un interlineado de 1,5.
4. Cambiamos a un interlineado de 1,0 para ello seleccionamos esta opcin.
5. Ya tendremos nuestro prrafo con un espacio entre lneas de 1,0
Manual de Microsoft Word 2007
Elaborado por: Ing. Miguel A. Chalco Flores Pag. 73
Si ven est mucho ms compacto el prrafo a la vista, ya que el espacio es
sencillo.
Sangra
Otra opcin que utilizamos cuando estamos escribiendo o editando un texto en
Word, es el establecimiento de la Sangra. Que no es ms que los espacios en
el que escribimos el texto a partir del margen izquierdo.
Por ejemplo, si vemos la imagen de abajo, veremos que el texto inicia justo en
el lmite del margen izquierdo. Punto clave es observar la regla, se fijan?
Si quisiramos aumentar la sangra, damos clic en el botn para tal fin de la
barra de herramientas:
Ya observaremos que el texto inicia espacios adelante del margen izquierdo,
en este caso hemos incrementado sangra. Observemos la regla que muestra
este cambio.
VIETAS Y NUMERACIN
Manual de Microsoft Word 2007
Elaborado por: Ing. Miguel A. Chalco Flores Pag. 73
Vietas
La funcin Vietas en Word 2007 es muy til, pues nos ayuda a crear listas de
una manera muy rpida y fcil. Tambin para identificar y puntualizar ideas o
comentarios que deseamos estructurar.
Si por ejemplo tenemos el siguiente texto
Y deseamos puntualizar en los elementos de la planificacin e identificarlos a
travs de vietitas que apoye la visualizacin. Seguimos el procedimiento a
continuacin:
1. Sombreamos las frases o prrafos del texto que deseamos identificar con
vietas
2. Pulsamos el botn Vietas de la barra de herramientas
Y ya tendremos nuestro texto punteado como lo queramos.
Si deseramos cambiar el estilo de la vieta de punto a otro que nos guste
ms.
Manual de Microsoft Word 2007
Elaborado por: Ing. Miguel A. Chalco Flores Pag. 73
a) Desplegamos la ventana de opciones damos clic sobre la flechita del cono
b) Seleccionamos para el ejemplo una vieta estilo "cheque"
c) Ya nuestro texto tendr este tipo de vieta para la presentacin
Numeracin
Si en lugar de vietas, queremos crear una lista numerada de los elementos del
proceso administrativo.
1. Sombreamos el texto que queremos listar
Manual de Microsoft Word 2007
Elaborado por: Ing. Miguel A. Chalco Flores Pag. 73
2. Damos clic en el botn Numeracin de la barra de herramientas
3. Ya tendremos nuestro texto debidamente numerado
Si quisiramos cambiar el estilo de la numeracin, desplegamos al ventana de
opciones de Numeracin y seleccionamos el formato que deseamos.
Manual de Microsoft Word 2007
Elaborado por: Ing. Miguel A. Chalco Flores Pag. 73
En este ejemplo seleccionaremos literales en parntesis
Ya tendremos nuestro numerado en este nuevo formato
FORMATO DE LA PGINA
Para dar formato a una pgina o a todo el documento que estemos trabajando,
deberemos de considerar que la vieta a utilizar es Diseo de pgina de la
barra de herramientas
Nos ubicamos en la seccin Configurar pgina, para establecer las principales
propiedades que podemos incluir en nuestro documento
Margenes:
1. Para cambiar o editar los mrgenes de la pgina, damos clic en el cono para
tal fin de la barra de herramientas
Manual de Microsoft Word 2007
Elaborado por: Ing. Miguel A. Chalco Flores Pag. 73
2. Desplegamos la ventana de opciones y veremos todas las que estn
habilitadas. Generalmente Word 2007 ofrece la opcin Normal como
preestablecida para trabajar
Bajo esta opcin, tenemos la siguiente visin en nuestra hoja de trabajo.
Manual de Microsoft Word 2007
Elaborado por: Ing. Miguel A. Chalco Flores Pag. 73
3. Si quisieramos cambiar el margen, seleccionamos otra opcin. Para este
ejemplo seleccionaremos Estrecho
Tendremos esta visin de nuestra hoja de trabaja. Notemos que evidentemente
los mrgenes son menores que en el caso anterior, lo que se demuestra en el
nmero de lneas que componen el prrafo; antes lo componan cuatro y ahora
con estos nuevos mrgenes son tres lneas.
Orientacin
Esta funcin cambia el diseo de la pgina en horizontal y vertcal, conforme al
caso.
Es el cono de la barra de men que muestra dos hojitas superpuestas una
detrs de la otra
Generalmente Word tambin da como prestablecida la Orientacin Vertcal
para trabajar;
Manual de Microsoft Word 2007
Elaborado por: Ing. Miguel A. Chalco Flores Pag. 73
Sin embargo podemos cambiarla al desplegar la ventana y seleccionar
Horizontal
Tendremos una vista de la pgina en este formato:
DIVISIN EN COLUMNAS
En Word 2007 podemos dividir una hoja o todo el documento en dos o ms
columnas, lo cual es muy til cuando nos encontramos editando diferentes
tipos de texto que permiten visualizar mejor el contenido.
Por ejemplo las personas que escriben artculos para revistas o peridicos,
generalmente encontramos utilizan la divisin de la pgina en columnas. Esto
facilita la movilidad y enfoca la lectura en una seccin especfica.
Cmo dividimos en columnas?
1. Nos ubicamos en el documento y damos clic en el botn Columnas de la
barra de herramientas
2. Desplegamos la ventana de opciones y seleccionamos Dos, como ejemplo
Manual de Microsoft Word 2007
Elaborado por: Ing. Miguel A. Chalco Flores Pag. 73
3. Veremos que nuestro documento esta dividido en dos columnas
proporcionalmente iguales de tamao
Podemos seleccionar cualquiera de las opciones de divisin por columnas, de
acuerdo a lo que necesitemos en nuestro documento. Sino tambin podemos
ingresar a la opcin Ms columnas... de la ventana que se desplega
Ac encontraremos un cuadro de controles para la divisin por columnas,
incluyendo a las preestablecidas.
Manual de Microsoft Word 2007
Elaborado por: Ing. Miguel A. Chalco Flores Pag. 73
Un control importante es el de Aplicar a: que nos permite seleccionar que
seccin del documento dividiremos en las columnas, si es Todo el documento o
De donde nos encontremos hacia adelante (De aqu en adelante)
SALTO DE PGINA Y SECCIN
Word 2007 da la opcin de que utilicemos la funcin Salto de Pgina, cuando
queremos cambiar a otra pgina una vez hayamos terminado de escribir lo
esperado en la actual. Es decir, si por ejemplo tenemos un texto con seis
prrafos, pero nos interesa mostrar solamente cuatro en la primera pgina y el
resto en la segunda, podemos insertar un salto de pgina entre el cuarto y
quinto prrafo.
Si tuviramos el siguiente texto compuesto por dos ideas diferentes
Manual de Microsoft Word 2007
Elaborado por: Ing. Miguel A. Chalco Flores Pag. 73
Podemos insertar un salto de pgina que divida ambos prrafos en pginas
diferentes.
Para ello nos ubicamos al inicio del segundo prrafo o al final del primer
prrafo, y pulsamos el cono Saltos
Se abrir una ventana con las opciones establecidas y seleccionamos. En este
caso seleccionaremos Pgina, para marcar el punto en que termina una pgina
e inicia la siguiente.
Tendremos la siguiente visin de nuestro texto, claramente dividido en dos
pginas diferentes
Manual de Microsoft Word 2007
Elaborado por: Ing. Miguel A. Chalco Flores Pag. 73
De igual manera podemos incluir en nuestros documentos Saltos de secciones,
utilizados generalmente para dividir diferentes captulos de un mismo
documento por secciones. Esto facilita la edicin de cada captulo.
Para insertar un Salto de Seccin, nos ubicamos al inicio de donde queremos
inicie una nueva seccin y damos clic en Saltos de la barra de herramientas
Nos ubicamos en la ventana denominada Saltos de seccin, y seleccionamos
la opcin que requerimos para nuestro trabajo. Depender de la visualizacin
que deseamos dar al final e inicio de las diferentes secciones.
Manual de Microsoft Word 2007
Elaborado por: Ing. Miguel A. Chalco Flores Pag. 73
ENCABEZADO Y PIE DE PGINAS
Para insertar encabezados y pie de pginas a los documentos que estemos
escribiendo o editando. Debemos de hacerlo siguiendo el proceso a
continuacin:
Encabezados
1. Buscamos y seleccionamos en la barra de herramientas la vieta Insertar
2. Nos ubicamos en la seccin Encabezado y pie de pgina
3. Pulsamos Encabezado
Se abrir la ventada de opciones
Manual de Microsoft Word 2007
Elaborado por: Ing. Miguel A. Chalco Flores Pag. 73
4. Seleccionamos el tipo de encabezado, por ejemplo el encabezado llamado
En blanco
5. En nuestra hoja de trabajo aparecer el espacio destinado para escribir
nuestro encabezado, en la imagen es el espacio sombreado que dice "Escribir
texto". Recordemos que este encabezado es para todo el documento.
Manual de Microsoft Word 2007
Elaborado por: Ing. Miguel A. Chalco Flores Pag. 73
6. Escribimos el encabezado, por ejemplo Trabajo Economa Internacional
7. El encabezado tendr la siguiente visualizacin en el documento. Notemos
que la fuente es ms clara y esta sobre el margen superior de la pgina
Pies de Pgina
a) Damos clic en el botn Pie de pgina
b) Se abrir en nuestra hoja de trabajo el espacio para escribir el pie de pgina
que deseamos establecer en nuestro documento. Notemos que se identifica
por el espacio sombreado "Escribir texto"
Manual de Microsoft Word 2007
Elaborado por: Ing. Miguel A. Chalco Flores Pag. 73
c) Escribimos el pie de pgina en este espacio.
d) El pie de pgina tendr esta visin en el documento, bajo el margen inferior
de la pgina. Observemos que la fuente es ms clara que el resto del texto del
documento.
NUMERACIN DE PGINAS
Si queremos que nuestro documento se encuentre con todos sus pginas
numeradas para darle una mejor presentacin y ms an cuando es un
documento extenso, permita la ubicacin de una pgina u otra. Seguiremos el
siguiente procedimiento:
1. Damos clic en Nmero de pgina
2. Se abrir una ventana de opciones que muestran la ubicacin del
nmero en la pgina.
Manual de Microsoft Word 2007
Elaborado por: Ing. Miguel A. Chalco Flores Pag. 73
3. Seleccionamos por ejemplo Final de pgina como ubicacin
4. Y se abrir otra ventana de opciones de donde escogeremos en que
posicin de la parte inferior de las pginas queremos el nmero.
Seleccionamos por ejemplo al centro de la pgina
Manual de Microsoft Word 2007
Elaborado por: Ing. Miguel A. Chalco Flores Pag. 73
5. En nuestra hoja de trabajo, veremos al final de cada pgina su nmero
correspondiente. En la imagen vemos que estamos al final de la pgina 1 y
podemos visualizar el inicio de la pgina 2.
CREAR TABLAS
En esta leccin aprenderemos como hacer tablas para mostrar la informacin
que deseamos en este formato.
Es algo muy prctico y muy utilizado en Word. Veamos como hacerlo!!!!
1. Nos posicionamos en la vieta Insertar de la barra de herramientas
2. Damos clic el cono Tabla de la barra de herramientas
3. Desplegamos la ventana para crear finalmente nuestra tabla. Si observan
han una cuadrcula que permite elegir que nmero de columnas y filas
queremos en nuestra tabla. En el ejemplo crearemos una tabla con tres filas y
tres columnas, por ello 3x3
Manual de Microsoft Word 2007
Elaborado por: Ing. Miguel A. Chalco Flores Pag. 73
4. En nuestra hoja de trabajo se habr creado una tabla 3x3, en la que
podemos escribir la informacin que deseamos presentar
5. Observemos nuestra barra de herramientas, veremos una nueva vieta que
se abre cuando creamos una tabla, Herramientas de tabla.
6. Si ingresamos en Diseo, veremos un gran nmero de opciones que nos
ayudan a dar mejor formato a la tabla. Una de las ms importantes es Estilos
de tabla, ya que Word trae ya preestablecidos varios estilos para dar a la tabla
que hemos creado.
Manual de Microsoft Word 2007
Elaborado por: Ing. Miguel A. Chalco Flores Pag. 73
7. Si diramos clic sobre uno de ellos, para el ejemplo la sombreada celeste.
8. Veremos nuestra tabla en la hoja de trabajo, conforme a este formato
seleccionado. Notemos que se intercala en cada fila una sombra celeste que
sirve como divisin y diferenciacin del contenido.
Podemos seguir cambiando el formato de nuestra tabla para poder realizar una
buena presentacin de la informacin. Recordemos que esta funcin es muy
utilizada en Word 2007, pues generalmente nos apoyamos en mostrar datos
cuantitativos o informacin estructurada en nuestros documentos.
1. Si quisiramos Centrar la tabla en la hoja de trabajo, sombreamos todas las
celdas de la tabla
2. Y damos clic en el botn Centrar de la barra de herramientas de la vieta
Inicio.
Manual de Microsoft Word 2007
Elaborado por: Ing. Miguel A. Chalco Flores Pag. 73
3. Si quisiramos centrar la informacin que presentamos en cada una de las
celdas. Sombreamos nuevamente toda la tabla y damos clic en el botn
secundario del Mouse, se abrir una ventana con diferentes opciones. Nos
ubicamos en Alineacin de celdas y se abrir una ventanita que muestra
grficamente las opciones. Para el ejemplo seleccionamos Centrar.
4. Si deseramos ajustar el tamao de las columnas para que la informacin se
viera ms compacta y sin tanto espacio inutilizado. Nos ubicamos en la regla
superior, si vemos aparecen claramente las marcas de divisin de las
columnas; pues nos posicionamos en la marca de la columna que deseamos
disminuir, si ven aparecer inmediatamente una leyenda Mover columna de
tabla
5. Si lo que queremos es disminuir el tamao de la columna, damos clic en el
botn primario del Mouse en la divisin de la columna (sobre la regla) y nos
comenzamos a mover hacia la izquierda para disminuir el tamao. Iremos
viendo como se va acortando el tamao de la columna. Una vez lleguemos al
tamao deseado, soltamos el Mouse.
Manual de Microsoft Word 2007
Elaborado por: Ing. Miguel A. Chalco Flores Pag. 73
6. Si repitiramos los pasos para disminuir el tamao de cada una de las
columnas, tendramos una tabla como la imagen siguiente.
7. Si adems quisiramos dar a nuestra tabla un estilo prediseado,
seleccionamos el que deseamos de la vieta Herramientas de tabla. Por
ejemplo el celeste
8. Nuestra tabla quedara de la siguiente manera. Como ven podemos darle el
formato que nos parezca mejor para presentar la informacin.
INSERTAR IMGENES
A veces necesitamos en Word 2007 insertar imgenes que apoyen la
visualizacin de lo que estamos exponiendo en texto.
Manual de Microsoft Word 2007
Elaborado por: Ing. Miguel A. Chalco Flores Pag. 73
En esta leccin aprenderemos como insertar imgenes prediseadas.
a) Nos ubicamos en la vieta Insertar de la barra de herramientas
b) Visualizamos la seccin Ilustraciones, en la que se encuentran los diferentes
tipos de imgenes o formas que podemos insertar.
c) Damos clic en Imgenes prediseadas
d) Se abrir en el lado derecho de la pantalla una ventana que comprende
todas las imgenes prediseadas que contiene Word 2007, as tambin tiene
los vnculos para buscarlas en la web si tienes conexin a internet.
Manual de Microsoft Word 2007
Elaborado por: Ing. Miguel A. Chalco Flores Pag. 73
e) Seleccionamos la imagen que deseamos, en este ejemplo una famosa torre.
f) Aparecer en nuestra hoja de trabajo la imagen
Manual de Microsoft Word 2007
Elaborado por: Ing. Miguel A. Chalco Flores Pag. 73
g) Si observamos tiene puntos marcados en sus esquinas y en cada uno de los
lados. Cada uno de estos puntos sirve para hacer la imagen ms pequea,
ms grande o bien para ensancharla o estrecharla.
El punto verde se utiliza para girar la imagen sobre su eje.
Si por ejemplo quisiramos aumentar su tamao en todas sus dimensiones,
utilizamos los puntos de las esquinas; en este caso queremos incrementar
tamao y nos ubicamos en la esquina inferior derecha, vemos como aparece
una flechitas con punta doble.
h) Manteniendo el botn primario del Mouse apretado, nos movemos hacia la
direccin deseada y ampliamos la imagen. Veremos como cada vez se va
haciendo ms grande y cuando lleguemos al tamao deseado soltamos el
Mouse.
Manual de Microsoft Word 2007
Elaborado por: Ing. Miguel A. Chalco Flores Pag. 73
i) Notemos que cuando estamos trabajando con imgenes, se abre en la barra
de herramientas una nueva vieta denominada Herramientas de imagen, en
ella se encuentran muchas opciones para mejorar y editar las imgenes y
formas que estemos insertando en nuestro documento.
ORTOGRAFA
Una parte muy importante cuando estamos escribiendo o editando un
documento es cuidar la ortografa, evitar que se vayan errores de ortografa en
el texto que hemos trabajado.
Word 2007 posee una herramienta fcil de utilizar e increblemente til:
Ortografa y gramtica, con la cual no solo podrs revisar ambas cosas a la
vez.
Para ello nos ubicamos en la vieta Revisar de la barra de herramientas
Ubicamos la seccin destinada para la revisin
Manual de Microsoft Word 2007
Elaborado por: Ing. Miguel A. Chalco Flores Pag. 73
Damos clic sobre el cono Ortografa y gramtica
Si se identificaran errores en el documento, se abrir un ventana que dar a
conocer todos los errores que se tienen, a medida automticamente se va
dando la revisin.
Lo primero que debers de cuidar para tener una adecuada revisin es
asegurarte que el idioma del diccionario es el requerido. Por ejemplo en la
imagen posterior vemos que Idioma del diccionario es ingls (Estados Unidos),
por ello no reconoce la palabra International, lo cual no debera de mostrar.
Cambiamos el idioma, abriendo la ventanita de opciones y seleccionando. En
este caso ser Espaol (alfab. internacional)
Manual de Microsoft Word 2007
Elaborado por: Ing. Miguel A. Chalco Flores Pag. 73
Hoy s comienza la revisin debidamente del documento. Poco a poco se irn
mostrando los problemas identificados. Recordar que esta herramienta
necesita siempre de tu decisin y utilizacin.
Por ejemplo en la imagen siguiente vemos que la revisin ha identificado la
palabra "pases" (marcada en rojo) como no encontrada en el diccionario. Esta
es la indicacin de que puede haber un error.
Abajo de esta ventana ves las sugerencias que se te presentan para corregir el
posible error que se ha identificado. En este caso la sugerencia es "pases",
palabra tildada como debera de ser.
Si deseamos seguir la sugerencia y arreglar el error en la escritura, damos clic
en Cambiar y ya en nuestro documento se habr corregido la palabra.
De esta forma, automticamente Word ira leyendo y revisando el documento y
mostrando las palabras o frases en las que identifica un posible error, que tu
debers decidir si cambiar o no por la sugerencia.
Una vez Word 2007 haya terminado de revisar la ortografa y estructura
gramatical del documento. Aparecer una ventanita como se muestra en la
figura a continuacin, como alerta de haber terminado este proceso.
IMPRIMIR EN WORD
Para imprimir un documento, seguimos los pasos a continuacin descritos:
Manual de Microsoft Word 2007
Elaborado por: Ing. Miguel A. Chalco Flores Pag. 73
1. Damos clic en el botn Office
2. Se desplegar la ventana con las principales funciones. Seleccionamos
Imprimir
3. Se abrir la ventana de controles de la funcin Imprimir
4. Seleccionar la impresora de las opciones que se presentan. Para ello
recordar que previamente se debera haber instalado la impresora
correspondiente
Manual de Microsoft Word 2007
Elaborado por: Ing. Miguel A. Chalco Flores Pag. 73
5. Otra seccin de este cuadro de controles es la identificacin del Intervalo de
pginas que vamos a imprimir. Podemos obtener la impresin de Todo el
documento, de la Pgina actual (en la cual nos encontramos con el cursor al
momento de imprimir), o bien Pginas determinadas.
6. Si quisiramos un grupo de pginas determinado, seleccionamos Pginas y
escribimos de donde a donde deseamos la impresin. Fijarse que dependiendo
de los caracteres "coma" o "guin", as ser la seleccin.
Si usamos el guin, seleccionaremos todas las pginas
entre 1 y 4
Si usamos la coma, estaremos seleccionando solo la pgina
1 y 4
7. Otra seccin importante es determinar el nmero de copias que deseamos,
esto se realiza en la seccin Copias.
8. Finalmente damos clic en Aceptar y no nos queda ms que esperar a que la
impresin este lista.
Anda mungkin juga menyukai
- Traktor Kontrol S4 Manual Spanish PDFDokumen224 halamanTraktor Kontrol S4 Manual Spanish PDFSilvio Sebastian GarayBelum ada peringkat
- Marine Fuel 380 - PETROPERÚ PDFDokumen5 halamanMarine Fuel 380 - PETROPERÚ PDFAugusto Manuel Inga SánchezBelum ada peringkat
- Ley de 26221Dokumen21 halamanLey de 26221Enrique Tafur LópezBelum ada peringkat
- Que Son Las ASTMDokumen8 halamanQue Son Las ASTMManuel Antonio Lopez ArechigaBelum ada peringkat
- Standar Diseño Tank UlDokumen1 halamanStandar Diseño Tank UlAugusto Manuel Inga SánchezBelum ada peringkat
- FDS JET A1 Diciembre2012 Tcm7-619312Dokumen143 halamanFDS JET A1 Diciembre2012 Tcm7-619312Augusto Manuel Inga SánchezBelum ada peringkat
- Solvente #3 - PETROPERÚ PDFDokumen5 halamanSolvente #3 - PETROPERÚ PDFAugusto Manuel Inga SánchezBelum ada peringkat
- Petroperú asfalto líquido hoja datos seguridadDokumen5 halamanPetroperú asfalto líquido hoja datos seguridadAugusto Manuel Inga SánchezBelum ada peringkat
- Gasohol 97 Plus - PetroperúDokumen5 halamanGasohol 97 Plus - PetroperúAugusto Manuel Inga SánchezBelum ada peringkat
- Gasolina de Aviación 100 LL - PETROPERÚ PDFDokumen5 halamanGasolina de Aviación 100 LL - PETROPERÚ PDFAugusto Manuel Inga SánchezBelum ada peringkat
- Cemento Asfáltico 60-70 Relapasa - RepsolDokumen7 halamanCemento Asfáltico 60-70 Relapasa - RepsolAugusto Manuel Inga SánchezBelum ada peringkat
- HojaDatosSeguridad TurboA 1 Dic2013Dokumen5 halamanHojaDatosSeguridad TurboA 1 Dic2013Matias ChristiansenBelum ada peringkat
- Ley 26221Dokumen19 halamanLey 26221Juan Cesar Ccana SicosBelum ada peringkat
- Petroperú asfalto líquido hoja datos seguridadDokumen5 halamanPetroperú asfalto líquido hoja datos seguridadAugusto Manuel Inga SánchezBelum ada peringkat
- Solvente #3 - PETROPERÚ PDFDokumen5 halamanSolvente #3 - PETROPERÚ PDFAugusto Manuel Inga SánchezBelum ada peringkat
- Sae 15W-40 - Repsol PDFDokumen7 halamanSae 15W-40 - Repsol PDFAugusto Manuel Inga SánchezBelum ada peringkat
- Petróleo Industrial 6 - REPSOLDokumen7 halamanPetróleo Industrial 6 - REPSOLAugusto Manuel Inga SánchezBelum ada peringkat
- Modulos de Young y Cizalladura de Algunos MaterialesDokumen1 halamanModulos de Young y Cizalladura de Algunos MaterialesGeovanny DíazBelum ada peringkat
- Instalaciones fijas contra incendios: concentrados de espumasDokumen64 halamanInstalaciones fijas contra incendios: concentrados de espumasBembotas BembaBelum ada peringkat
- Junta FragilDokumen1 halamanJunta FragilAugusto Manuel Inga SánchezBelum ada peringkat
- Liquido y Comb InflamableDokumen14 halamanLiquido y Comb Inflamablecf_pierolaBelum ada peringkat
- Taking Overfill Prevention To The Next Level Technical Article 6 DataDokumen3 halamanTaking Overfill Prevention To The Next Level Technical Article 6 DataAugusto Manuel Inga SánchezBelum ada peringkat
- Clases y tipos de caras de flanges según ASME B16.5Dokumen3 halamanClases y tipos de caras de flanges según ASME B16.5Andres Felipe Hernandez GomezBelum ada peringkat
- Cálculo de Tanques Atmosféricos - OriginalDokumen7 halamanCálculo de Tanques Atmosféricos - OriginaljowarBelum ada peringkat
- Tabla InerciasDokumen1 halamanTabla InerciasAugusto Manuel Inga SánchezBelum ada peringkat
- Gas Licuado de Petróleo - REPSOL PDFDokumen8 halamanGas Licuado de Petróleo - REPSOL PDFAugusto Manuel Inga SánchezBelum ada peringkat
- Gasohol 95 Plus - REPSOLDokumen7 halamanGasohol 95 Plus - REPSOLAugusto Manuel Inga SánchezBelum ada peringkat
- Gasolina 84 Petroperu MsdsDokumen7 halamanGasolina 84 Petroperu MsdsDAvid Alvarez CastilloBelum ada peringkat
- Ficha de seguridad Gasolina 90 PlusDokumen7 halamanFicha de seguridad Gasolina 90 PlusAugusto Manuel Inga SánchezBelum ada peringkat
- Gasolina 98 Ba - RepsolDokumen7 halamanGasolina 98 Ba - RepsolAugusto Manuel Inga SánchezBelum ada peringkat
- Gas90 168185 tcm18-208368 PDFDokumen7 halamanGas90 168185 tcm18-208368 PDFCarlos PolancoBelum ada peringkat
- Instalar El Apache Tomcat 6Dokumen10 halamanInstalar El Apache Tomcat 6Yumi_TomoeBelum ada peringkat
- Tipos de Datos Definidos por el usuario en JavaDokumen105 halamanTipos de Datos Definidos por el usuario en Javaothomx972Belum ada peringkat
- Examen A VariableDokumen32 halamanExamen A VariableYumehura SakamotoBelum ada peringkat
- Manual de Uso Del Escenario en La Ma Open SimDokumen17 halamanManual de Uso Del Escenario en La Ma Open Simmontsecarnero4126Belum ada peringkat
- Práctica de ProcesosDokumen22 halamanPráctica de ProcesosAntonio Jesus Priego MoyanoBelum ada peringkat
- Internet de Las Cosas Cuestionario1Dokumen3 halamanInternet de Las Cosas Cuestionario1Leticia MendozaBelum ada peringkat
- Introducción A DockerDokumen32 halamanIntroducción A DockerAlejandro AlcántaraBelum ada peringkat
- TARJETA MADRE CLASE 4 y Clase 5Dokumen105 halamanTARJETA MADRE CLASE 4 y Clase 5Sergio Antonio Añaguaya LazzoBelum ada peringkat
- Disco Duro Toshiba MK7559GSXPDokumen11 halamanDisco Duro Toshiba MK7559GSXPJorge Luis Fray PelaezBelum ada peringkat
- 8.13.Xlsx JordanDokumen4 halaman8.13.Xlsx JordanJORDAN JEAN PIER CONTRERAS CRISOLOGOBelum ada peringkat
- La Conectividad de La Base de Datos de JavaDokumen13 halamanLa Conectividad de La Base de Datos de Javanelsontoty21Belum ada peringkat
- 1.4 - IBIS Controller - Creación de SesiónDokumen55 halaman1.4 - IBIS Controller - Creación de SesiónAlexander Opazo PérezBelum ada peringkat
- Triptico de Sistemas OperativosDokumen2 halamanTriptico de Sistemas OperativosMarcos Mita100% (1)
- Ensayo Datasheet PIC 16F877Dokumen5 halamanEnsayo Datasheet PIC 16F877Santiago CorreaBelum ada peringkat
- Actualización de Firmware de Forma Remota Con iDRAC en Servidores Dell PowerEdge R330.Dokumen3 halamanActualización de Firmware de Forma Remota Con iDRAC en Servidores Dell PowerEdge R330.justjuank2010Belum ada peringkat
- Patron Facade e IteratorDokumen27 halamanPatron Facade e IteratorCristhian DCBelum ada peringkat
- VBa Access 2016 (Extractos de Los Libros)Dokumen14 halamanVBa Access 2016 (Extractos de Los Libros)Cesar Walter Chavez LeivaBelum ada peringkat
- Samba y Swat en Ubuntu 10.4Dokumen6 halamanSamba y Swat en Ubuntu 10.4Jose Antonio FloresBelum ada peringkat
- 17 Guiados Centralizar CodigoDokumen8 halaman17 Guiados Centralizar CodigoJhony Vilca RicraBelum ada peringkat
- Ventajas y Desventajas Sistemas Operativos Win-Mac-LinuxDokumen9 halamanVentajas y Desventajas Sistemas Operativos Win-Mac-LinuxWhitetiger HernandezBelum ada peringkat
- Triptico ValeryDokumen2 halamanTriptico ValeryErick Manuel Mendez LopezBelum ada peringkat
- Laboratorio PLC Control Automatizado Tanques Nivel CartagenaDokumen97 halamanLaboratorio PLC Control Automatizado Tanques Nivel CartagenaHéctor Manuel Linares Ayala100% (1)
- Manual Game Poker P5Dokumen6 halamanManual Game Poker P5LhennynBelum ada peringkat
- 9 Capitulo3 Memoria Trabajo Maldonado Rafaela GustavoDokumen38 halaman9 Capitulo3 Memoria Trabajo Maldonado Rafaela GustavoGUSTAVO MALDONADO RAFAELABelum ada peringkat
- La Historia de AppleDokumen35 halamanLa Historia de AppleFernando Escalera GandaraBelum ada peringkat
- Actividad 5 Listas EnlazadasDokumen10 halamanActividad 5 Listas EnlazadasEstefany LeijaBelum ada peringkat
- Circuitos Digitales - Néstor Lomba LombaDokumen7 halamanCircuitos Digitales - Néstor Lomba LombaNéstor Lomba LombaBelum ada peringkat
- 1 Introduccion A AndroidDokumen8 halaman1 Introduccion A AndroidRurouni MartínezBelum ada peringkat
- Lalalla PDFDokumen10 halamanLalalla PDFEdith ErikaBelum ada peringkat