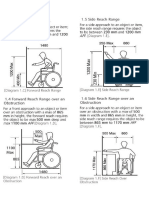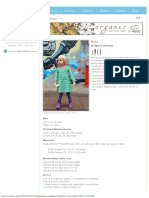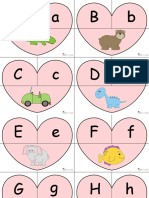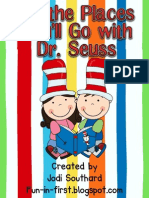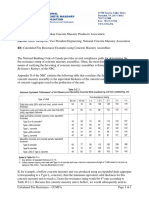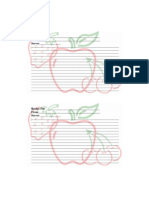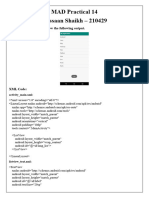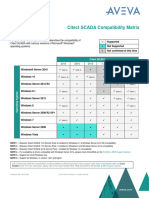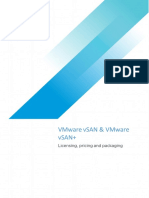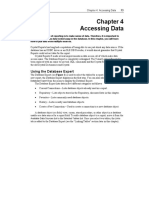Adding Ceilings: Username: Mike Kelly Book: Autodesk® Revit® Architecture 2012 Essentials: AUTODESK
Diunggah oleh
oljaorlicJudul Asli
Hak Cipta
Format Tersedia
Bagikan dokumen Ini
Apakah menurut Anda dokumen ini bermanfaat?
Apakah konten ini tidak pantas?
Laporkan Dokumen IniHak Cipta:
Format Tersedia
Adding Ceilings: Username: Mike Kelly Book: Autodesk® Revit® Architecture 2012 Essentials: AUTODESK
Diunggah oleh
oljaorlicHak Cipta:
Format Tersedia
Page 1 of 8
Username: Mike Kelly Book: Autodesk Revit Architecture 2012 Essentials: AUTODESK OFFICIAL TRAINING GUIDE. No part of any chapter or book may be reproduced or transmitted in any form by any means without the prior written permission for reprints and excerpts from the publisher of the book or chapter. Redistribution or other use that violates the fair use privilege under U.S. copyright laws (see 17 USC107) or that otherwise violates these Terms of Service is strictly prohibited. Violators will be prosecuted to the full extent of U.S. Federal and Massachusetts laws.
Adding Ceilings
Ceilings in Revit are easy to place as well as modify. As you move the walls, the ceiling associated to those walls will stretch to fit their new conditions. Let's start by returning to the Level 1 floor plan of the previous exercise. Add 10-0 [3 m] high walls and doors to create individual, shared, and open spaces (Figure 4.28). FIGURE 4.28 Level 1 with walls
Automatic Ceilings
The Ceiling tool is found on the Build palette of the Home tab. When you select the tool, the default condition is Automatic Ceiling. This means that as you hover over a space, Revit will attempt to find
http://proquest.safaribooksonline.com.ezproxy.torontopubliclibrary.ca/print?xmlid=9781...
07/05/2012
Page 2 of 8
the boundary of walls. Let's do this for one space (Figure 4.29). As you hover over the space, Revit indicates the boundary with a broad, red line. As you can see, Revit offers four default ceiling types: one Basic type and three Compound types. Let's select the 2 2 [600 mm 600 mm] system. FIGURE 4.29 Placing the ceiling
As you place the first ceiling in the Floor plan view, you'll get a warning. This happens frequently and for good reason. You've placed the ceiling but you can't see it. As a rule, you should not ignore warnings. We've seen people click and click only to find that they've repeatedly placed ceilings in the same space. Go to the proper view in the Project Browser to see the ceilingin this case the ceiling plan for Level 1. Now you can plainly see the ceiling that you've created. Let's automatically place the remaining ceilings as shown in Figure 4.30. Notice that Revit will center the grid based on the space that you've
selected. FIGURE 4.30 Resulting ceiling
Sketching Ceilings
http://proquest.safaribooksonline.com.ezproxy.torontopubliclibrary.ca/print?xmlid=9781...
07/05/2012
Page 3 of 8
Next, you'll place ceilings in the upper-left corner of the ceiling plan for Level 1, but this time you'll share the ceiling between the two spaces. This practice is common in interior projects. The partitions only extend to the underside of the ceiling (rather than connect to the structure above). Begin by selecting Sketch Ceiling on the Ceiling panel. Add sketch lines as shown in the first image in Figure 4.31. The result is shown in the second image. FIGURE 4.31 Sketching the ceiling
Now let's place a ceiling in the upper right of the plan, but this time you'll sketch a 2 4 [1.2 m 600 m] system (Figure 4.32). Choose this new system from the Type Selector before you finish the sketch of the ceiling. FIGURE 4.32 2 4 ceiling
And finally, create a GWB on Mtl. Stud Ceiling for the area shown in Figure 4.33. FIGURE 4.33 Creating a GWB on Mtl. Stud Ceiling
http://proquest.safaribooksonline.com.ezproxy.torontopubliclibrary.ca/print?xmlid=9781...
07/05/2012
Page 4 of 8
By default, the GWB material doesn't have a surface pattern. While this material would be too graphically busy for walls, it will be fine for ceilings. So let's create a new material for GWB associated to ceilings and give it a pattern. Select an edge of the ceiling and click Edit Type. Then click the Structure button to open the Edit Assembly window. Select the Gypsum Wall Board material option and duplicate the existing material. Name the new material Gypsum Ceiling Board. Now associate a surface pattern called Sand to the material. Click OK until you close all the dialog boxes and return to the Ceiling plan view. The result is shown in Figure 4.34. You can now distinguish the ceiling from the open areas that have no ceiling. FIGURE 4.34 Assigning materials to a ceiling
http://proquest.safaribooksonline.com.ezproxy.torontopubliclibrary.ca/print?xmlid=9781...
07/05/2012
Page 5 of 8
Bulkhead Conditions
Creating a bulkhead to separate two ceilings is straightforward. To begin, place the walls that will act as the bulkhead, as shown in Figure 4.35. Be sure to set the Base Offset value of the walls to 7-9 [2.3 m] and the Unconnected Height value to 2-3 [700 cm]. This will create two walls above head height. FIGURE 4.35 Creating a bulkhead
It requires a bit of finesse to delete or edit a placed ceiling. Most beginners simply select the grid. But you actually need to select the edge of the ceiling to edit it. Hover over the edge of the ceiling and use the Tab key to cycle through options until the edge of the ceiling is highlighted. Then select it and choose Edit Boundary. Modify the ceiling as shown in Figure 4.36. Sketch a new GWB ceiling that is 9-0 [2.7 m] and finish the sketch. The second image in Figure 4.36 shows the finished ceiling. FIGURE 4.36 Editing the boundary
http://proquest.safaribooksonline.com.ezproxy.torontopubliclibrary.ca/print?xmlid=9781...
07/05/2012
Page 6 of 8
To get a better idea of the finished configuration in 3D, go to a 3D view and orient a section box of the Level 1 plan view. Right-click the ViewCube and from the Floor Plans flyout of the context menu, select Level 1. Use the grip arrows to pull the boundaries of the section box to resemble Figure 4.37. You'll find that working this way is helpful because having both 2D and 3D views aids in communicating the design issues. FIGURE 4.37 Orienting the section box to the 3D view
Adding Lights and Rotating the Grid
http://proquest.safaribooksonline.com.ezproxy.torontopubliclibrary.ca/print?xmlid=9781...
07/05/2012
Page 7 of 8
Adding lights is easy and since they're hosted by the ceiling, lights will often create openings for you. Let's begin by loading one of the lighting families. From the Insert tab, select Load Family from the Load From Library panel. Open the Lighting Fixtures folder and double-click on the family Ceiling Light Linear Box.rfa. You'll be prompted to place the first family type of the family in your ceiling, but be sure to select the 2 4 type from the Type Selector. You'll place lighting fixtures into the 2 4 ceiling in the upperright ceiling plan. As you will notice, the insertion point for the light is the center of the light. So place the first light and then use the Align tool to get the first one into the right spot. Then copy the first light based on the intersection of the ceiling grid. All of the lights are shown in Figure 4.38 on the left. To rotate the grid, select any grid line and use the Rotate tool rotate the grid line. In this case, we specified a 10degree angle. You'll notice the lights have rotated as well. Now press and drag the ceiling grid lines to better center the lights in the overall space. Again, the lights have moved with the grid. This technique is incredibly helpful for maintaining design coordination. The finished condition is in Figure 4.38 on the right. FIGURE 4.38 Placing lights and rotating the grid
Changing the Ceiling
Ceiling types often change in the design process. Again, where most beginners struggle is mistakenly selecting the ceiling grid (which is actually selecting the material). But you need to select the geometry of the ceiling, which you do by selecting the edge of the ceiling. Select the edge of the ceiling and then you'll be able to pull down the Properties menu to select the GWB option for this ceiling (Figure 4.39). The result is shown in the second image in Figure 4.39. FIGURE 4.39 Selecting ceiling geometry
http://proquest.safaribooksonline.com.ezproxy.torontopubliclibrary.ca/print?xmlid=9781...
07/05/2012
Page 8 of 8
Sloping the Ceiling
We can even slope the ceiling by placing a slope arrow while editing the boundary of the ceiling. This is basically the same process as sloping a floor or a roof. Select the edge of the ceiling and choose Edit Boundary. Place a slope arrow as shown in Figure 4.40. Then set the Height Offsets for the Tail and Head to 0 and 3 [1 m], respectively. Finish the sketch. The result is shown 3D using a section box. The lights even follow the revised ceiling slope! FIGURE 4.40 Adding a slope arrow to the ceiling
THE ESSENTIALS AND BEYOND In this chapter you learned to create floors, lay out roofs, and add ceilings. ADDITIONAL EXERCISES Create a mass and intersecting levels and then create mass floors from those levels. Use the mass floors to create a Floors By Face. Modify the mass from the previous step and then update the Floors By Face. Create a shaft opening and intersect it with all the Floors By Face from the previous step. Create a Roof or Floor and then use the Shape Editing tools to model slopes for drainage.
http://proquest.safaribooksonline.com.ezproxy.torontopubliclibrary.ca/print?xmlid=9781...
07/05/2012
Anda mungkin juga menyukai
- A Heartbreaking Work Of Staggering Genius: A Memoir Based on a True StoryDari EverandA Heartbreaking Work Of Staggering Genius: A Memoir Based on a True StoryPenilaian: 3.5 dari 5 bintang3.5/5 (231)
- The Sympathizer: A Novel (Pulitzer Prize for Fiction)Dari EverandThe Sympathizer: A Novel (Pulitzer Prize for Fiction)Penilaian: 4.5 dari 5 bintang4.5/5 (119)
- Never Split the Difference: Negotiating As If Your Life Depended On ItDari EverandNever Split the Difference: Negotiating As If Your Life Depended On ItPenilaian: 4.5 dari 5 bintang4.5/5 (838)
- Devil in the Grove: Thurgood Marshall, the Groveland Boys, and the Dawn of a New AmericaDari EverandDevil in the Grove: Thurgood Marshall, the Groveland Boys, and the Dawn of a New AmericaPenilaian: 4.5 dari 5 bintang4.5/5 (265)
- The Little Book of Hygge: Danish Secrets to Happy LivingDari EverandThe Little Book of Hygge: Danish Secrets to Happy LivingPenilaian: 3.5 dari 5 bintang3.5/5 (399)
- Grit: The Power of Passion and PerseveranceDari EverandGrit: The Power of Passion and PerseverancePenilaian: 4 dari 5 bintang4/5 (587)
- The World Is Flat 3.0: A Brief History of the Twenty-first CenturyDari EverandThe World Is Flat 3.0: A Brief History of the Twenty-first CenturyPenilaian: 3.5 dari 5 bintang3.5/5 (2219)
- The Subtle Art of Not Giving a F*ck: A Counterintuitive Approach to Living a Good LifeDari EverandThe Subtle Art of Not Giving a F*ck: A Counterintuitive Approach to Living a Good LifePenilaian: 4 dari 5 bintang4/5 (5794)
- Team of Rivals: The Political Genius of Abraham LincolnDari EverandTeam of Rivals: The Political Genius of Abraham LincolnPenilaian: 4.5 dari 5 bintang4.5/5 (234)
- Rise of ISIS: A Threat We Can't IgnoreDari EverandRise of ISIS: A Threat We Can't IgnorePenilaian: 3.5 dari 5 bintang3.5/5 (137)
- Shoe Dog: A Memoir by the Creator of NikeDari EverandShoe Dog: A Memoir by the Creator of NikePenilaian: 4.5 dari 5 bintang4.5/5 (537)
- The Emperor of All Maladies: A Biography of CancerDari EverandThe Emperor of All Maladies: A Biography of CancerPenilaian: 4.5 dari 5 bintang4.5/5 (271)
- The Gifts of Imperfection: Let Go of Who You Think You're Supposed to Be and Embrace Who You AreDari EverandThe Gifts of Imperfection: Let Go of Who You Think You're Supposed to Be and Embrace Who You ArePenilaian: 4 dari 5 bintang4/5 (1090)
- Her Body and Other Parties: StoriesDari EverandHer Body and Other Parties: StoriesPenilaian: 4 dari 5 bintang4/5 (821)
- The Hard Thing About Hard Things: Building a Business When There Are No Easy AnswersDari EverandThe Hard Thing About Hard Things: Building a Business When There Are No Easy AnswersPenilaian: 4.5 dari 5 bintang4.5/5 (344)
- Hidden Figures: The American Dream and the Untold Story of the Black Women Mathematicians Who Helped Win the Space RaceDari EverandHidden Figures: The American Dream and the Untold Story of the Black Women Mathematicians Who Helped Win the Space RacePenilaian: 4 dari 5 bintang4/5 (890)
- Elon Musk: Tesla, SpaceX, and the Quest for a Fantastic FutureDari EverandElon Musk: Tesla, SpaceX, and the Quest for a Fantastic FuturePenilaian: 4.5 dari 5 bintang4.5/5 (474)
- The Unwinding: An Inner History of the New AmericaDari EverandThe Unwinding: An Inner History of the New AmericaPenilaian: 4 dari 5 bintang4/5 (45)
- The Yellow House: A Memoir (2019 National Book Award Winner)Dari EverandThe Yellow House: A Memoir (2019 National Book Award Winner)Penilaian: 4 dari 5 bintang4/5 (98)
- Homophones: Cooking Up SomeDokumen6 halamanHomophones: Cooking Up SomeoljaorlicBelum ada peringkat
- Manual of Scantailor AdvancedDokumen10 halamanManual of Scantailor AdvancedklladoBelum ada peringkat
- On Fire: The (Burning) Case for a Green New DealDari EverandOn Fire: The (Burning) Case for a Green New DealPenilaian: 4 dari 5 bintang4/5 (73)
- S106585GC10 sg2Dokumen318 halamanS106585GC10 sg2Mengistu Redae100% (2)
- A Simple Baby PulloverDokumen2 halamanA Simple Baby PullovernikigewrgiouBelum ada peringkat
- 5 Basic Operations Performed by Computer SystemDokumen5 halaman5 Basic Operations Performed by Computer SystemNuj Wehtam Inairam100% (7)
- STM32 IDEs PDFDokumen43 halamanSTM32 IDEs PDFLars NymanBelum ada peringkat
- S7-300 Connection of S120 To S7 Technology CPUDokumen216 halamanS7-300 Connection of S120 To S7 Technology CPUkaradjoz016Belum ada peringkat
- Clearview Accessibility Advisory Committee Accessibility AuditDokumen13 halamanClearview Accessibility Advisory Committee Accessibility AuditoljaorlicBelum ada peringkat
- Clearview Accessibility Advisory Committee Accessibility AuditDokumen13 halamanClearview Accessibility Advisory Committee Accessibility AuditoljaorlicBelum ada peringkat
- Clearview Accessibility Advisory Committee Accessibility AuditDokumen13 halamanClearview Accessibility Advisory Committee Accessibility AuditoljaorlicBelum ada peringkat
- Clearview Accessibility Advisory Committee Accessibility AuditDokumen13 halamanClearview Accessibility Advisory Committee Accessibility AuditoljaorlicBelum ada peringkat
- Clearview Accessibility Advisory Committee Accessibility AuditDokumen13 halamanClearview Accessibility Advisory Committee Accessibility AuditoljaorlicBelum ada peringkat
- Masonry Presentation PDFDokumen1 halamanMasonry Presentation PDFoljaorlicBelum ada peringkat
- Parapet Class Notes PDFDokumen1 halamanParapet Class Notes PDFoljaorlicBelum ada peringkat
- Example of Parapet Wall Research PDFDokumen1 halamanExample of Parapet Wall Research PDFoljaorlicBelum ada peringkat
- Masonry Parapet PDFDokumen1 halamanMasonry Parapet PDFoljaorlicBelum ada peringkat
- Clearview Accessibility Advisory Committee Accessibility AuditDokumen13 halamanClearview Accessibility Advisory Committee Accessibility AuditoljaorlicBelum ada peringkat
- Masonry Notes PDFDokumen1 halamanMasonry Notes PDFoljaorlicBelum ada peringkat
- Masonry Parapet Class Notes PDFDokumen1 halamanMasonry Parapet Class Notes PDFoljaorlicBelum ada peringkat
- Universal DesignDokumen1 halamanUniversal DesignoljaorlicBelum ada peringkat
- Petite Purls - Spring 2011Dokumen6 halamanPetite Purls - Spring 2011oljaorlicBelum ada peringkat
- Free - Heart Puzzles PDFDokumen16 halamanFree - Heart Puzzles PDFoljaorlicBelum ada peringkat
- Dr. Seuss UnitDokumen13 halamanDr. Seuss Unitgoobers51Belum ada peringkat
- AdriaDokumen3 halamanAdriaoljaorlicBelum ada peringkat
- CCMPA Calculated Fire ResistanceDokumen2 halamanCCMPA Calculated Fire ResistanceoljaorlicBelum ada peringkat
- Easy homemade butter cookies recipeDokumen2 halamanEasy homemade butter cookies recipeoljaorlicBelum ada peringkat
- Petite Purls - Spring 2011Dokumen6 halamanPetite Purls - Spring 2011oljaorlicBelum ada peringkat
- How To Make Paper BoxDokumen1 halamanHow To Make Paper BoxvenkyheleprBelum ada peringkat
- Recipe CardsDokumen1 halamanRecipe CardsoljaorlicBelum ada peringkat
- Interior Design GlossaryDokumen67 halamanInterior Design GlossaryzoldtigrincsBelum ada peringkat
- Category 1Dokumen7 halamanCategory 1oljaorlicBelum ada peringkat
- Chicken Tikka MasalaDokumen2 halamanChicken Tikka MasalaoljaorlicBelum ada peringkat
- Recipe For - From - ServesDokumen1 halamanRecipe For - From - ServesoljaorlicBelum ada peringkat
- Recipe For - From - ServesDokumen1 halamanRecipe For - From - ServesoljaorlicBelum ada peringkat
- Shutterstock 25938661Dokumen1 halamanShutterstock 25938661oljaorlicBelum ada peringkat
- MAD Practical 14Dokumen5 halamanMAD Practical 14daisukekambe543Belum ada peringkat
- KINO PV D5252 D4252 - UMN - v1.02Dokumen163 halamanKINO PV D5252 D4252 - UMN - v1.02Rafael SoaresBelum ada peringkat
- TorchrecDokumen20 halamanTorchrecyang guBelum ada peringkat
- GX Simulator PDFDokumen204 halamanGX Simulator PDFdangthutqmBelum ada peringkat
- MS WordDokumen42 halamanMS WordBryan AremadoBelum ada peringkat
- 8086 Processors Subject Code and Course DetailsDokumen2 halaman8086 Processors Subject Code and Course DetailsNiranjan NiruBelum ada peringkat
- Citect SCADA 2018 Compatibility Matrix 2018-06-01Dokumen1 halamanCitect SCADA 2018 Compatibility Matrix 2018-06-01h2oxtremeBelum ada peringkat
- Creating A Rhinestone Template in Adobe IllustratorDokumen1 halamanCreating A Rhinestone Template in Adobe IllustratorMahmoud AbdBelum ada peringkat
- Faceplate WinCC Valve enDokumen35 halamanFaceplate WinCC Valve ensaba sabariBelum ada peringkat
- 3d Map Generator-Atlas Short-Instructions PDFDokumen8 halaman3d Map Generator-Atlas Short-Instructions PDFfirsttenorBelum ada peringkat
- Vmware Vsan Licensing GuideDokumen14 halamanVmware Vsan Licensing GuideДимитър ГеоргиевBelum ada peringkat
- Orion Network Atlas Admin GuideDokumen60 halamanOrion Network Atlas Admin Guidejorgesalinas12Belum ada peringkat
- Create Windows XP boot CD with McAfee Command Line ScannerDokumen3 halamanCreate Windows XP boot CD with McAfee Command Line ScannerSudheesh PuthusseryBelum ada peringkat
- What Area of The NX User Interface Will Prompt The User On What To DoDokumen3 halamanWhat Area of The NX User Interface Will Prompt The User On What To Doyusuf yamanerBelum ada peringkat
- Anka Display Panel Wohrle ManualDokumen16 halamanAnka Display Panel Wohrle ManualMilos MijatovicBelum ada peringkat
- Chapter 4 Accessing DataDokumen32 halamanChapter 4 Accessing DataAbraham Perez PalmaBelum ada peringkat
- Vostro 15 3510 Setup Specs en UsDokumen24 halamanVostro 15 3510 Setup Specs en UsFederico GiannuzziBelum ada peringkat
- Mock Test 4Dokumen3 halamanMock Test 4Loan KimBelum ada peringkat
- Mitel BP-VirtualizationDokumen195 halamanMitel BP-VirtualizationfrancoisBelum ada peringkat
- MS Word 2007 Productivity Tools GuideDokumen53 halamanMS Word 2007 Productivity Tools GuideErnesto Albeus Villarete Jr.Belum ada peringkat
- Application Setup CIBCDokumen4 halamanApplication Setup CIBCUmang ChamariaBelum ada peringkat
- Exception Handling in Java - Java Exceptions - JavatpointDokumen12 halamanException Handling in Java - Java Exceptions - JavatpointHari KrishnanBelum ada peringkat
- Free online tools to edit, convert and compress filesDokumen2 halamanFree online tools to edit, convert and compress filesAndy WilliamBelum ada peringkat
- Microsoft: Project 2013Dokumen34 halamanMicrosoft: Project 2013NichoBelum ada peringkat
- Annexure-C Scheme of Study For 4 Years Bachelor of Computer Science BCS (Hons) /BS (CS) Program Total Credit Hours 130Dokumen34 halamanAnnexure-C Scheme of Study For 4 Years Bachelor of Computer Science BCS (Hons) /BS (CS) Program Total Credit Hours 130Mūghāl BrōBelum ada peringkat