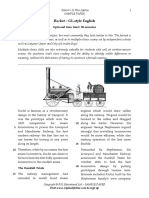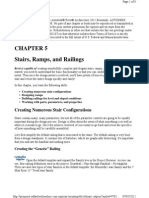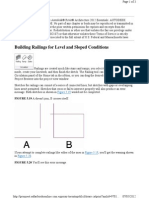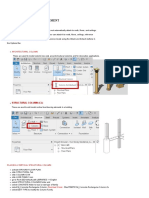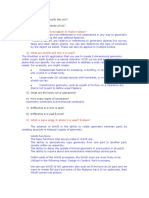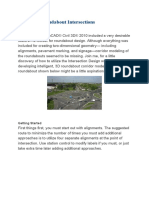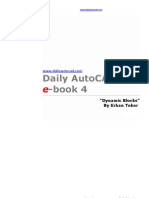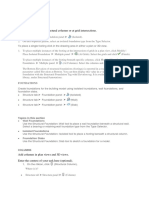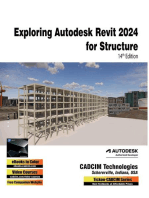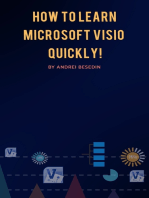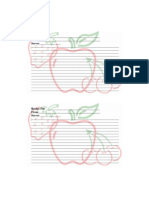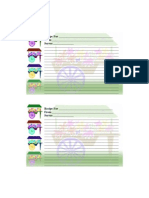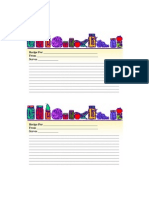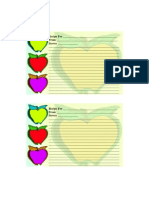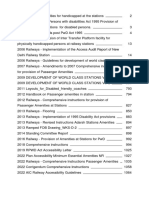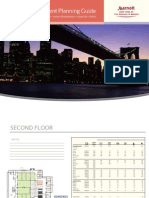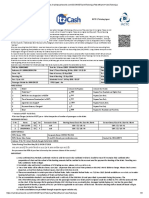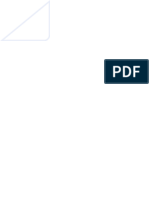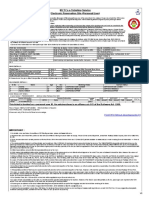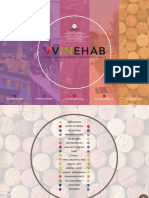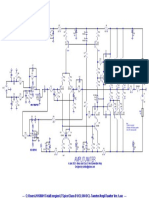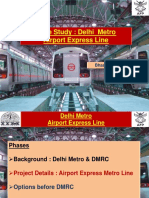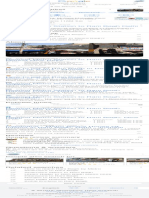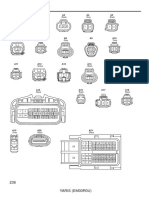Working With Parts, Parameters, and Properties
Diunggah oleh
oljaorlicJudul Asli
Hak Cipta
Format Tersedia
Bagikan dokumen Ini
Apakah menurut Anda dokumen ini bermanfaat?
Apakah konten ini tidak pantas?
Laporkan Dokumen IniHak Cipta:
Format Tersedia
Working With Parts, Parameters, and Properties
Diunggah oleh
oljaorlicHak Cipta:
Format Tersedia
Page 1 of 12
Username: Mike Kelly Book: Autodesk Revit Architecture 2012 Essentials: AUTODESK OFFICIAL TRAINING GUIDE. No part of any chapter or book may be reproduced or transmitted in any form by any means without the prior written permission for reprints and excerpts from the publisher of the book or chapter. Redistribution or other use that violates the fair use privilege under U.S. copyright laws (see 17 USC107) or that otherwise violates these Terms of Service is strictly prohibited. Violators will be prosecuted to the full extent of U.S. Federal and Massachusetts laws.
Working with Parts, Parameters, and Properties
So far you've been getting familiar with sketching various configurations for generic stairs, ramps, and railings. Now let's dig a little deeper to explore the properties of these three system families so you'll know how they affect these families. We'll begin with stairs.
Stair Parameters
Start by creating a section through the U-Shaped in our Revit file. The Section tool can be found in the QAT toolbar or in the View tab. Open the section by double-clicking the blue section head. Adjust the section so that you can see the full flight of stairs. Select the stair and take a look at the instance parameters in the Properties palette. These are essentially self-explanatory and deal with the stair materiality, nosing overhang, and some other basic stair properties. You can try adjusting some of them to visualize the changes here in section. Next, look at the type properties. With the stair still selected, click Edit Type to open the Type Properties dialog box for the stairs, shown in Figure 5.24. Let's step through some of the key ones and explain what you need to do to change them. FIGURE 5.24 The stair type properties
http://proquest.safaribooksonline.com.ezproxy.torontopubliclibrary.ca/print?xmlid=9781...
07/05/2012
Page 2 of 12
Extend Below Base Extend Below Base will continue the structure of the Stringer below the base level of the stair. Set the value to 1-0 [30 cm] and the results should be easy to see in section. Monolithic Stairs Checking the Monolithic Stairs option will activate the next two options. They don't apply for this particular stair since we're only going up one level. For more information on Monolithic stairs, review the section Creating the Generic Railing, earlier in this chapter. Function The Function option allows you to designate the stair as an interior or exterior type. It doesn't change the geometry in any way; it's more of a scheduling function. Break Symbol The Break Symbol option controls the graphic break line. If checked, the condition on the right of Figure 5.25 is shown. If unchecked, the break symbol disappears and it is represented as a single line. FIGURE 5.25 Break Symbol option
Text Size and Text Font The Text Size and Text Font options refer to the UP or DOWN text. (This reports the direction of the stair.) Material and Finishes The Material and Finishes options control the shaded and rendered material assignments for the stairs.
http://proquest.safaribooksonline.com.ezproxy.torontopubliclibrary.ca/print?xmlid=9781...
07/05/2012
Page 3 of 12
Treads Figure 5.26 indicates the corresponding dimensions from the Treads section. The Nosing Profile (if applied) is associated to the front of the tread, but can also be associated to either side, or even all three sides. FIGURE 5.26 Changing stair nosings
Risers The Risers function allows you to control the absence or presence of a riser, as well as what type (straight or slanted). Extending the tread under the riser will result in the image on the left of Figure 5.27, whereas extending the riser behind the tread will result in the image on the right. FIGURE 5.27 Extending the riser location
Stringers Stringer properties control the properties of both left and right stringers. Stringer Height is the depth of the stringer as measured from edge to parallel edge (Figure 5.28). FIGURE 5.28 Stringer Height
http://proquest.safaribooksonline.com.ezproxy.torontopubliclibrary.ca/print?xmlid=9781...
07/05/2012
Page 4 of 12
Stair Carriages Stair Carriages are simply the structural framing that supports the treads and landings. Carriage Heights Carriage Heights are dimensional clearances between the carriage to the treads and landings.
Ramp Parameters
As with stairs, the type parameters of ramps contain most of the information you'll need to set the rules of the ramp. To view the properties, follow these steps: 1. Create a section of the first ramp in the same way you created the section of the stair. 2. Open the section and select the ramp. 3. Select Type Properties from the Properties palette. The dialog box shown in Figure 5.29 appears. FIGURE 5.29 Type Properties for the ramp
http://proquest.safaribooksonline.com.ezproxy.torontopubliclibrary.ca/print?xmlid=9781...
07/05/2012
Page 5 of 12
We're most concerned with two values. The first is Maximum Incline Length. This value determines the maximum continuous length that will be allowed before you have to create a landing. The second value is Ramp Max Slope, and it is expressed as a rise-to-run ratio or percentage based on your project settings.
Railing Parameters
After stairs, railing parameters are probably the most unfamiliar part of Revit for new users, so let's investigate what the parameters control. Since many of these values don't do anything clearly noticeable for stand-along railings, we'll use the same U-Shaped stair that we used to understand important stair parameters. First, select the inner railing and click Edit Type in the Properties palette. Look at the Rail Structure and Baluster Placement fields. Rail Structure The Rail Structure option controls all the horizontal sweeps that are associated with a railing. A railing can have many, many horizontal sweeps. Balusters The balusters are any vertical elements, and they can be specified depending on location of use. The four options that Revit gives you are Start Post and End Post, Main Baluster Pattern, and Corner Post. Baluster Offset The Baluster Offset value controls all baluster positions to the left or right of the sketched line that creates the baluster. It's convenient to be able to move all the balusters to the left or right from this parameter. But another reason is that there are frequently conditions where the sketched line must reside on a host (like on stairs or a ramp). Yet the actual baluster geometry may need to reside on the stringer or beyond the edge of the ramp. Landing Height Adjustment The Landing Height Adjustment value raises or lowers the height of the railing based on the value given (and whether the box is checked). Figure 5.30 shows the unchecked result. FIGURE 5.30 No Landing Height Adjustment
http://proquest.safaribooksonline.com.ezproxy.torontopubliclibrary.ca/print?xmlid=9781...
07/05/2012
Page 6 of 12
Figure 5.31 shows the checked result with a value of 1-0 [30 cm]. Notice that with the landing height adjustment selected, the railings have moved up in elevation. FIGURE 5.31 With Landing Height Adjustment
http://proquest.safaribooksonline.com.ezproxy.torontopubliclibrary.ca/print?xmlid=9781...
07/05/2012
Page 7 of 12
Angled Joins With No Connector selected in the Angled Joins option, no vertical elements are added to maintain a continuous railing (Figure 5.32). This option affects angled joins (from a plan view) as seen with the inner railing, and either vertical or horizontal segments can be added. There are only two options: either add a vertical or horizontal segment or don't. Tangent Joins The outer railing illustrates a tangent join. Rail Connections Vertical or horizontal segments can be added to maintain a continuous railing. There are three options. The first option is Extend Rails To Meet (Figure 5.33). The second option is Add Vertical/Horizontal Segments to complete the connection (Figure 5.34). The third option is to choose No Connector between tangent joins (Figure 5.35). FIGURE 5.32 No Connector is selected for Angled Joins.
http://proquest.safaribooksonline.com.ezproxy.torontopubliclibrary.ca/print?xmlid=9781...
07/05/2012
Page 8 of 12
FIGURE 5.33 Extend Rails to Meet
FIGURE 5.34 Add Vertical/Horizontal Segments
FIGURE 5.35 No Connectors
Trimmed conditions will create vertical cuts when rails can't be mitered, as shown in Figure 5.36. FIGURE 5.36 Trimmed railings
http://proquest.safaribooksonline.com.ezproxy.torontopubliclibrary.ca/print?xmlid=9781...
07/05/2012
Page 9 of 12
But if Weld is selected, Revit will try to join the railings as close as possible to a mitered condition (Figure 5.37). FIGURE 5.37 Welded railings
If you would like to download the completed Revit file that was created during this chapter, you can download it from the book's companion web page. The file is named c05_Stairs_Ramps_Railings.rvt.
Just One More Thing
Keep in mind that what you start with can be quickly and easily swapped out with more complex configurations and designs later. The important thing during design is that you resolve what something is and where it is. Then after the initial design is approved you can return to your intent and begin to specifically resolve the details and how it will be assembled. Revit can be used to create incredibly complex and compelling stairs and railings! Creating these types of system families are discussed in depth in Mastering Autodesk Revit Architecture by Krygiel, Read, and Vandezande (Sybex 2011). Again, don't get ahead of yourself. Concentrate on the basics. Once you have those down you'll be able to create far more detailed stairs, ramps, and railings. Stairs and railings can not only be architectural works of art, but equally creative in Revit if you really leverage the tools available. Below is an example of what you can create if you stretch the limits of the Stairs tool. Your stairs can be elegant and versatile. The image on the bottom left is a very creative use of the stair toolas an elevated railing system! The bollards hold up the track (which is the railing).
http://proquest.safaribooksonline.com.ezproxy.torontopubliclibrary.ca/print?xmlid=9781...
07/05/2012
Page 10 of 12
THE ESSENTIALS AND BEYOND You can use the default Stairs, Railing, and Ramp tools to create the vast majority of your standard conditions during your early design processes. And since this is book is about getting started, we don't want to get too far ahead of ourselves. One day at a time! ADDITIONAL EXERCISES Try to create any of the stair configurations shown in the following graphics. Everything you need is the default file; you won't need to load any external content. Just create and modify new stair types.
http://proquest.safaribooksonline.com.ezproxy.torontopubliclibrary.ca/print?xmlid=9781...
07/05/2012
Page 11 of 12
The stair in the first graphic is actually two separate stairs that share half a landing. But they appear to be a single stair that split at the landing. They're a combination of straight and curved sections. In some cases you'll need to sketch boundary and riser locations manually as well as reconfigure railing sketches.
The stair in the second graphic is two stairs that appear to come together to join into a single stair. You'll also need to create at least part of the boundary manually. And the width of the upper run is the same with as the lower runs, so you'll have to modify the width of the default boundary.
http://proquest.safaribooksonline.com.ezproxy.torontopubliclibrary.ca/print?xmlid=9781...
07/05/2012
Page 12 of 12
http://proquest.safaribooksonline.com.ezproxy.torontopubliclibrary.ca/print?xmlid=9781...
07/05/2012
Anda mungkin juga menyukai
- Certified Solidworks Professional Advanced Weldments Exam PreparationDari EverandCertified Solidworks Professional Advanced Weldments Exam PreparationPenilaian: 5 dari 5 bintang5/5 (1)
- AutoCAD Civil 3D - Roads Design: 2Dari EverandAutoCAD Civil 3D - Roads Design: 2Penilaian: 3.5 dari 5 bintang3.5/5 (2)
- CATIA V5-6R2015 Basics - Part I : Getting Started and Sketcher WorkbenchDari EverandCATIA V5-6R2015 Basics - Part I : Getting Started and Sketcher WorkbenchPenilaian: 4 dari 5 bintang4/5 (10)
- CATIA V5-6R2015 Basics - Part II: Part ModelingDari EverandCATIA V5-6R2015 Basics - Part II: Part ModelingPenilaian: 4.5 dari 5 bintang4.5/5 (3)
- Estimation QuestionDokumen66 halamanEstimation Questionnikesh25Belum ada peringkat
- RocketGL PDFDokumen30 halamanRocketGL PDFVinod GCP100% (1)
- Stairs, Ramps, and Railings: Creating Numerous Stair ConfigurationsDokumen9 halamanStairs, Ramps, and Railings: Creating Numerous Stair ConfigurationsoljaorlicBelum ada peringkat
- Complex Design in Civil 3DDokumen12 halamanComplex Design in Civil 3DFelix Gabriel VarelaBelum ada peringkat
- Revit Training - 08 - Stair and Railing - English VersionDokumen15 halamanRevit Training - 08 - Stair and Railing - English VersionAn NguyenBelum ada peringkat
- Catia MechanismDokumen36 halamanCatia MechanismPRASANTH G KRISHNAN100% (1)
- Building Railings For Level and Sloped ConditionsDokumen3 halamanBuilding Railings For Level and Sloped ConditionsoljaorlicBelum ada peringkat
- Revit MT LessonsDokumen22 halamanRevit MT Lessonsjomarie apolinario100% (1)
- Column Creation & Placement: Midterm Learning ResourcesDokumen19 halamanColumn Creation & Placement: Midterm Learning ResourcesAna EclipseBelum ada peringkat
- ETABS Building Design ManualDokumen84 halamanETABS Building Design ManualAntuan Kouros100% (11)
- Chapter 5a Create-View-Draw Profiles: Procedures ManualDokumen12 halamanChapter 5a Create-View-Draw Profiles: Procedures ManualBalachanter RamasamyBelum ada peringkat
- Appendix R5-3: Assembly ModelingDokumen30 halamanAppendix R5-3: Assembly ModelingRif SenyoBelum ada peringkat
- Roadway Assemblies and Corridors: Autocad Civil 3D 2010 Education Curriculum Unit 5: Transportation DesignDokumen47 halamanRoadway Assemblies and Corridors: Autocad Civil 3D 2010 Education Curriculum Unit 5: Transportation DesignSAMUEL CRUZALDEBelum ada peringkat
- 3) Difference B/W Fixed Datum & Relative Datum?: 1) Where Do We Specify The Unit? 2) What Are The Entities of UG?Dokumen6 halaman3) Difference B/W Fixed Datum & Relative Datum?: 1) Where Do We Specify The Unit? 2) What Are The Entities of UG?Akshay pawarBelum ada peringkat
- Designing Ramps: Username: Mike Kelly Book: Autodesk® Revit® Architecture 2012 Essentials: AUTODESKDokumen3 halamanDesigning Ramps: Username: Mike Kelly Book: Autodesk® Revit® Architecture 2012 Essentials: AUTODESKoljaorlicBelum ada peringkat
- Tutorial ETABSDokumen60 halamanTutorial ETABSValentin VrabieBelum ada peringkat
- Laying Out Roofs: Picking WallsDokumen7 halamanLaying Out Roofs: Picking WallsoljaorlicBelum ada peringkat
- Modeling Roundabout IntersectionsDokumen13 halamanModeling Roundabout IntersectionsAllexby C. EstardoBelum ada peringkat
- Modeling Masonry Buildings in Autodesk Revit Integrus ReportDokumen52 halamanModeling Masonry Buildings in Autodesk Revit Integrus ReportFidel Dominguez GasparBelum ada peringkat
- ProtaStructure QSG enDokumen48 halamanProtaStructure QSG enhahaer50% (2)
- Revit Structure 1: Ahmad Qwaider, CEDokumen8 halamanRevit Structure 1: Ahmad Qwaider, CEahmadqwaiderBelum ada peringkat
- ACI Concrete Beam Design: Building The ModelDokumen6 halamanACI Concrete Beam Design: Building The ModelEngr SwapanBelum ada peringkat
- What's New in Autodesk Inventor 2014Dokumen37 halamanWhat's New in Autodesk Inventor 2014InventorwizardBelum ada peringkat
- (Extract) CSI - Steel Structures - Example VIII Pushover Analysis ExampleDokumen5 halaman(Extract) CSI - Steel Structures - Example VIII Pushover Analysis ExampleO SBelum ada peringkat
- SolidWorks - 99Dokumen115 halamanSolidWorks - 99georgekc77Belum ada peringkat
- Blockbusters: Unleashing The Power of Dynamic Blocks - Revealed!Dokumen19 halamanBlockbusters: Unleashing The Power of Dynamic Blocks - Revealed!Marcos PellizzoniBelum ada peringkat
- Youssefi Course Notes II PtIIDokumen13 halamanYoussefi Course Notes II PtIIVishwanath BisaralliBelum ada peringkat
- Dynamic BlocksDokumen18 halamanDynamic BlocksEdgarBelum ada peringkat
- Creating Sheet Metal DrawingsDokumen11 halamanCreating Sheet Metal DrawingsSalah benhsBelum ada peringkat
- Inventor2014 Whats NewDokumen8 halamanInventor2014 Whats Newc4840985Belum ada peringkat
- RAM Modeler Tutorial - Structural Analysis and Design - Wiki - Structural Analysis and Design - Bentley CommunitiesDokumen63 halamanRAM Modeler Tutorial - Structural Analysis and Design - Wiki - Structural Analysis and Design - Bentley CommunitiesAsif Mostafa AnikBelum ada peringkat
- Mastering Autodesk Revit 2021Dokumen7 halamanMastering Autodesk Revit 2021Harold RoxBelum ada peringkat
- Building AnlaysisDokumen19 halamanBuilding AnlaysisSophea PhanBelum ada peringkat
- Place Footings Beneath Structural Columns or at Grid IntersectionsDokumen5 halamanPlace Footings Beneath Structural Columns or at Grid Intersectionsyerasuri varunBelum ada peringkat
- Advance Modelling Tool 2Dokumen44 halamanAdvance Modelling Tool 2Nico ViciBelum ada peringkat
- Adding Revit Templates: Midterm Learning ResourcesDokumen18 halamanAdding Revit Templates: Midterm Learning ResourcesLUGA JONNAH LORRAINEBelum ada peringkat
- Fundamentals: Revit Structure 2011Dokumen30 halamanFundamentals: Revit Structure 2011HaiBànTayBelum ada peringkat
- NX 9 for Beginners - Part 2 (Extrude and Revolve Features, Placed Features, and Patterned Geometry)Dari EverandNX 9 for Beginners - Part 2 (Extrude and Revolve Features, Placed Features, and Patterned Geometry)Belum ada peringkat
- Autodesk Inventor 2019 For Beginners - Part 1 (Part Modeling)Dari EverandAutodesk Inventor 2019 For Beginners - Part 1 (Part Modeling)Belum ada peringkat
- Planar Linkage Synthesis: A modern CAD based approachDari EverandPlanar Linkage Synthesis: A modern CAD based approachBelum ada peringkat
- Exploring Autodesk Revit 2024 for Structure, 14th EditionDari EverandExploring Autodesk Revit 2024 for Structure, 14th EditionBelum ada peringkat
- SolidWorks 2015 Learn by doing-Part 1Dari EverandSolidWorks 2015 Learn by doing-Part 1Penilaian: 4.5 dari 5 bintang4.5/5 (11)
- NX 9 for Beginners - Part 3 (Additional Features and Multibody Parts, Modifying Parts)Dari EverandNX 9 for Beginners - Part 3 (Additional Features and Multibody Parts, Modifying Parts)Belum ada peringkat
- Autodesk 3ds Max 2014 Essentials: Autodesk Official PressDari EverandAutodesk 3ds Max 2014 Essentials: Autodesk Official PressBelum ada peringkat
- Autodesk 3ds Max 2015 Essentials: Autodesk Official PressDari EverandAutodesk 3ds Max 2015 Essentials: Autodesk Official PressPenilaian: 1 dari 5 bintang1/5 (1)
- NX 9 for Beginners - Part 1 (Getting Started with NX and Sketch Techniques)Dari EverandNX 9 for Beginners - Part 1 (Getting Started with NX and Sketch Techniques)Penilaian: 3.5 dari 5 bintang3.5/5 (8)
- Clearview Accessibility Advisory Committee Accessibility AuditDokumen13 halamanClearview Accessibility Advisory Committee Accessibility AuditoljaorlicBelum ada peringkat
- Homophones: Cooking Up SomeDokumen6 halamanHomophones: Cooking Up SomeoljaorlicBelum ada peringkat
- Simple Cookies: Step 1 Step 3Dokumen2 halamanSimple Cookies: Step 1 Step 3oljaorlicBelum ada peringkat
- Recipe For - From - ServesDokumen1 halamanRecipe For - From - ServesoljaorlicBelum ada peringkat
- Recipe For - From - ServesDokumen1 halamanRecipe For - From - ServesoljaorlicBelum ada peringkat
- Recipe For - From - ServesDokumen1 halamanRecipe For - From - ServesoljaorlicBelum ada peringkat
- Recipe For - From - ServesDokumen1 halamanRecipe For - From - ServesoljaorlicBelum ada peringkat
- AdjectivesDokumen14 halamanAdjectivesoljaorlicBelum ada peringkat
- Bai Tap On Tap Lop 5Dokumen42 halamanBai Tap On Tap Lop 5HuyenBelum ada peringkat
- Railway Amenities Compilation As On 23 April 2023-CompressedDokumen1.146 halamanRailway Amenities Compilation As On 23 April 2023-CompressedDisability Rights AllianceBelum ada peringkat
- Ballast and Non-Ballast in RailwayDokumen3 halamanBallast and Non-Ballast in RailwayJhon David Butar-butarBelum ada peringkat
- Challenges in Independent Verification and Validation of Safety Critical Railway Signalling SystemsDokumen4 halamanChallenges in Independent Verification and Validation of Safety Critical Railway Signalling SystemsSandeep PatalayBelum ada peringkat
- Brooklyn Marriot Floor PlanDokumen7 halamanBrooklyn Marriot Floor PlanKJ Gast100% (2)
- Wealth Manager-Delhi-Salary 3 To 6 LacDokumen70 halamanWealth Manager-Delhi-Salary 3 To 6 Lacsunil devatwal100% (1)
- VRL Adi 2Dokumen3 halamanVRL Adi 2Arun Kumar GoyalBelum ada peringkat
- TGS 8x4 Rigid TipperDokumen4 halamanTGS 8x4 Rigid TipperAbrar HussainBelum ada peringkat
- Penang JettyDokumen6 halamanPenang JettyMuhammad RaimiBelum ada peringkat
- Industrial Screening RecentDokumen39 halamanIndustrial Screening RecentIsrarulHaque100% (1)
- What Is A BRT Corridor?: Dedicated Right-of-WayDokumen10 halamanWhat Is A BRT Corridor?: Dedicated Right-of-Wayনূরুন্নাহার চাঁদনীBelum ada peringkat
- BNPP RE European HandbookDokumen153 halamanBNPP RE European HandbookabtinnycBelum ada peringkat
- TIcket PDFDokumen2 halamanTIcket PDFlol9019Belum ada peringkat
- Vvinehab VeronaDokumen29 halamanVvinehab VeronaGuillermo Aranda-MenaBelum ada peringkat
- AmpliTuwiter Ver.1Dokumen1 halamanAmpliTuwiter Ver.1Rahmat Destia HidayantoBelum ada peringkat
- Russia Strategic Infrastructure Leadership Forum AgendaDokumen5 halamanRussia Strategic Infrastructure Leadership Forum AgendaMarton CavaniBelum ada peringkat
- Intermodal TransportationDokumen11 halamanIntermodal TransportationJan RubiaBelum ada peringkat
- Case Study: Delhi Metro Airport Express Line: Bhaskar BhattacharyaDokumen21 halamanCase Study: Delhi Metro Airport Express Line: Bhaskar BhattacharyarohitmahaliBelum ada peringkat
- Draft Consolidated ReportDokumen41 halamanDraft Consolidated Reportoishi AcharyaBelum ada peringkat
- Design of High Level Bridge Across River: Rathod Chiranjeevi Sabbineni RamyakalaDokumen11 halamanDesign of High Level Bridge Across River: Rathod Chiranjeevi Sabbineni RamyakalaimamtaBelum ada peringkat
- Cariaga V Laguna Tayabas Bus CompanyDokumen2 halamanCariaga V Laguna Tayabas Bus CompanyEmilio PahinaBelum ada peringkat
- The Signal Timing Manual 06302008Dokumen268 halamanThe Signal Timing Manual 06302008ahmetygBelum ada peringkat
- E.6,7 & 8 - EOT Cranes 50, 20 & 10 TDokumen33 halamanE.6,7 & 8 - EOT Cranes 50, 20 & 10 TAvijitBelum ada peringkat
- The Floating Seahorse Brochure With Quality Specification (Pages)Dokumen32 halamanThe Floating Seahorse Brochure With Quality Specification (Pages)Premkumar VelappanBelum ada peringkat
- PDF DocumentDokumen1 halamanPDF DocumentUjjawal SharmaBelum ada peringkat
- Brochure - Signalling - Iconis - EnglishDokumen7 halamanBrochure - Signalling - Iconis - EnglishIfrim MihailBelum ada peringkat
- K Connector List: 236 YARIS (EM00R0U)Dokumen15 halamanK Connector List: 236 YARIS (EM00R0U)Jay ReposoBelum ada peringkat
- 67-68 Cougar Rear TorqueArmDokumen18 halaman67-68 Cougar Rear TorqueArmChristian VillaBelum ada peringkat