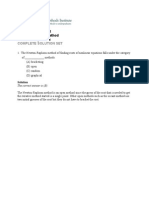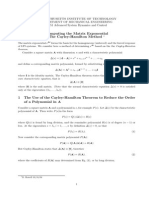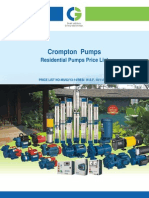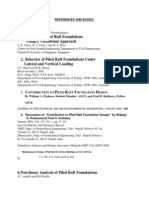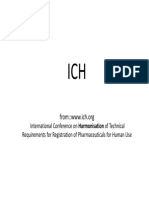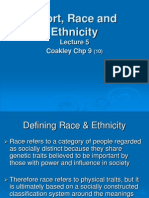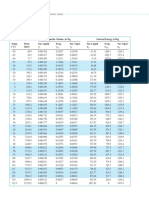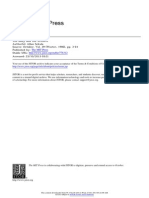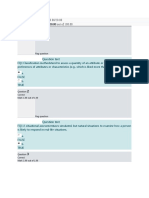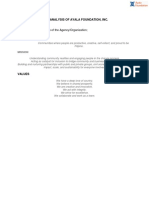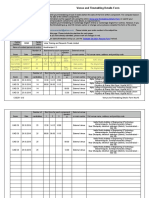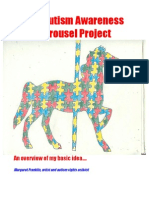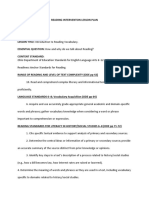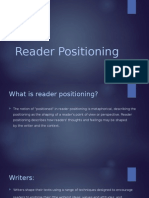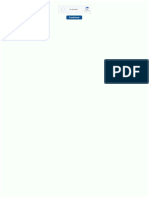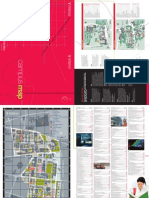Introductory Tutorial For Structural Steel Design Part 2
Diunggah oleh
Prantik Adhar SamantaJudul Asli
Hak Cipta
Format Tersedia
Bagikan dokumen Ini
Apakah menurut Anda dokumen ini bermanfaat?
Apakah konten ini tidak pantas?
Laporkan Dokumen IniHak Cipta:
Format Tersedia
Introductory Tutorial For Structural Steel Design Part 2
Diunggah oleh
Prantik Adhar SamantaHak Cipta:
Format Tersedia
10/21/13
Introductory Tutorial for Structural Steel Design Part 2
Introductory Tutorial for Structural Structural Steel Design Part 2
Design of Analyzed Structure Back to STAAD User's Manual Main Page
Design of Analyzed Structure
To begin the design, select the "STAAD-PRE" option from the STAAD-III Main Menu. This will open the graphics window. When the graphics window opens, the analyzed structure should be shown.
To complete the figure of this structure, select the "Icons" button, ninth button from the left on the toolbar. The surface of this button shows a red pinned support, a blue I-beam, and a black horizontal line at the bottom. From the Icons menu, turn on the "Joint#, Member#, Prop Name, Shape, Support, and Release" options by clicking the mouse button when the cursor is on a particular option. Shut off the "Axis" option if it was previously activated, by selecting it. Click on the "Accept" button to accept your Icon selections. View the structure in the graphical screen of the Staad Pre Window to make certain that you have the correct input file.
www.public.iastate.edu/~fanous/staad/SDtutor2.html
1/18
10/21/13
Introductory Tutorial for Structural Steel Design Part 2
From the Staad Pre Window, select the "Design" option. When the Design Menu opens, move the cursor to the "Steel" option
to open the Steel Design Codes Menu. From this menu, select the "LRFD" option to open the LRFD Steel Design Menu.
www.public.iastate.edu/~fanous/staad/SDtutor2.html 2/18
10/21/13
Introductory Tutorial for Structural Steel Design Part 2
To change the current units for entering the steel design parameters in the more conventional units, select the "Modify Length & Force Units" Icon (the first button on the left of the toolbar). The surface of this button shows a yellow weight and a white ruler. The Units Window will open. Select the proper units (for U.S. Customary units use inches and kips.) To confirm the units, press the "Accept" button in the Units Window.
www.public.iastate.edu/~fanous/staad/SDtutor2.html
3/18
10/21/13
Introductory Tutorial for Structural Steel Design Part 2
After returning to the LRFD Steel Design Menu, the steel design parameters need to be specified. Select the "Parameter" option on the LRFD Steel Design Menu to open the parameter menu. All of the LRFD parameters for structural steel design are listed in this menu. To specify the yield strength of the steel, select the "Fyld" parameter
to open the Parameter FYLD Window. For A36 steel type 36 from the keyboard for the yield strength of the steel in the current units of inches and kips. Press the "Accept" button in the FYLD window to confirm your choice of yield strength. The Select Member window will open.
Since all members have the same yield strength press the "All" button under the "Commands" heading. The graphic screen in the Staad Pre window will show all members highlighted and the Select Member window will reappear. Press the "Return" button in the Select Member window to confirm your choice and return to the LRFD Steel Design Menu.
www.public.iastate.edu/~fanous/staad/SDtutor2.html
4/18
10/21/13
Introductory Tutorial for Structural Steel Design Part 2
To specify another parameter, select the "Parameter" option in the LRFD Steel Design Menu. To specify a distance along a member length between points of a transverse restraint for column-type flexural buckling about the member local Y-axis select the "LY" parameter to open the Parameter LY window.
Since some members have a transverse restraints distance equal to 180 in., type 180 from the keyboard for this braced length in the current units of inches. Press the "Accept" Button in the Parameter LY window to confirm this distance.
www.public.iastate.edu/~fanous/staad/SDtutor2.html
5/18
10/21/13
Introductory Tutorial for Structural Steel Design Part 2
To specify this braced length for a particular member, press the "Object" button under the "Commands" heading in the Select Member Window. Click on Members 1 and 3 that are shown in the graphic screen in the LRFD Steel Design Window. Both members should now be highlighted. Click the right mouse button to return to the Select Member Menu. Press the "Return" button in the Select Member Window to confirm your choice and to return to the LRFD Steel Design Menu. Repeat this procedure to specify LY for Member 2 as 240 inches.
After returning to the LRFD Steel Design Menu select the "Parameter" option in the LRFD Steel Design to access the Parameter Menu again to specify a distance along a member length between points of transverse restraint for column-type flexural buckling about the member local Z-axis, select the "LZ" parameter to open the Parameter LZ window. Following the same procedure that was discussed for the "LY" parameter, input LZ=180 in. for Members 1 and 3 and LZ = 240 in. for Member 2.
www.public.iastate.edu/~fanous/staad/SDtutor2.html
6/18
10/21/13
Introductory Tutorial for Structural Steel Design Part 2
After returning to the LRFD Steel Design Menu, select the "Parameter" option to reopen the Parameter Menu. To specify a distance along a member length between points of Internal support of the compression flange or points of torsimal restraint of the member cross section for beam-type lateral-torsionsal buckling, select the "UNL" parameter to open the UNL Parameter Window. Following the same procedure that was discussed for the "LY" parameter, input UNL = 180 in. for Member 1 and 3 and UNL = 240 in. for Member 2.
www.public.iastate.edu/~fanous/staad/SDtutor2.html
7/18
10/21/13
Introductory Tutorial for Structural Steel Design Part 2
After returning to the LRFD Steel Design Menu, select the "Parameter" option in this menu to specify another parameter. The "UNF" parameter provides an alternate approach to establish an unbraced length for lateraltorsional buckling. The "UNF" parameter is the ratio of the unbraced length to the total member length. When the "UNL" parameter is specified, do not use the "UNF" parameter. To input another steel design parameter, select the "Parameter" option on the LRFD Steel Design Menu to open the Parameter Menu. To specify a maximum depth for a member cross section, select the "MAX" parameter to open the Parameter Max Window.
Since the minimum cross-section depth of some members is equal to 14 in., type 14.0 from the keyboard for this depth in the current unit of inches. Press the "Accept" button in the Parameter Max window to confirm your choice for this maximum member depth. The Select Member Window will open.
Press the "Object" button in the Select Memeber Window under the "Command" heading. Click on Members 1 and 3 shown in the graphic screen fo the LRFD Steel Design Menu. Both members should be highlighted. Click
www.public.iastate.edu/~fanous/staad/SDtutor2.html 8/18
10/21/13
Introductory Tutorial for Structural Steel Design Part 2
the right mouse button to return to the Select Member Window. Press the "return" button in the Member Select Window to confirm your choice and to return to the LRFD Steel Design Menu.
To specify another parameter, select the "Parameter" option on the LRFD Steel Design Menu to open the Parameter Window. To specify a minimum depth for a member crosssection, select the "MIN" parameter to open the MIN Parameter Window. Following the same procedure that was discussed for the "Max" parameter, input MIN = 10.0 in. for Members 1 and 3.
Note that both the "MAX" and "MIN" commands will need to be modified in the full-screen editor to DMA and
www.public.iastate.edu/~fanous/staad/SDtutor2.html 9/18
10/21/13
Introductory Tutorial for Structural Steel Design Part 2
DMI, respectively. After returning to the LRFD Steel Design Menu, select the "Parameter" option in this menu to specify another parameter. To specify an effective length factor, KY, for column-type flexural buckling about the member local Y-axis select the "KY" option.
The program then prompts for a K- value to be entered. Since bracing is provided in the direction that is proportional to the plane of the structure and if the web element for a member in a vertical plane, the ends of that member can be assumed to be pinned. These member end conditions are represented by an effective length factor equal to unity. Therefore, type 1.0 from the keyboard. Press the "Accept" button in the Parameter KY window to continue this function. The Select Member Window will open.
www.public.iastate.edu/~fanous/staad/SDtutor2.html
10/18
10/21/13
Introductory Tutorial for Structural Steel Design Part 2
To specify that both ends of all members are pinned for local Y-axis flexural buckling, select the "All" option from under the "Commands" heading in the Select Member Window. The graphic screen in the LRFD Steel Design Window will show all members highlighted and the Select Member window will reappear. Press the "Return" button in the Select Member Window to confirm the members that have the K-factor and return to the LRFD Steel Design Menu.
To specify the next design parameter, select the "Parameter" option on the LRFD Steel Design Menu. To specify an effective length factor, KZ, for column-type local Z-axis, select the "KZ" option.
www.public.iastate.edu/~fanous/staad/SDtutor2.html
11/18
10/21/13
Introductory Tutorial for Structural Steel Design Part 2
The program then prompts for a K-value to be entered. Since the structure is an unbraced frame and since the web element for each member is in a vertical plane, the columns will have a KZ-value equal to or greater than unity. Since the ends of the horizontal member in the frame are vertically restrained against translation and since the web of that member is in a vertical plane, the beam will have a KZ-valve equal to unity. One column has a fixed base, a top that is relatively restrained by the flexural stiffness of the beam, and is subjected to side sway. These end conditions can be approximated with a KZ-value equal to 1.2; therefore, type the value as 1.2 from the keyboard and press the "Accept" button in the Parameter KZ window. The Select Member Window will open.
Select the "Object" option from under the "Commands" heading in the Select Member Window. Click on Member 1 in the graphic screen of the LRFD Steel Design Window with the left mouse button to highlight Member 1. Now click the right mouse button to return to the Select Member Window. To confirm the member choice and to return to the LRFD Steel Design Menu press the "Return" button in the Select Member Window.
www.public.iastate.edu/~fanous/staad/SDtutor2.html 12/18
10/21/13
Introductory Tutorial for Structural Steel Design Part 2
Repeat the same procedure to input KZ=1.0 for Member 2 and KZ=2.0 for Member 3 which is similar to Member 1, except that the bottom of the member is pinned.
After returning to the LRFD Steel Design Menu, select the "Parameter" option in that menu to open the Parameter Menu again. The parameter NSF is used for net section calculations in tension members, and it has a default value of 1.0. Do not use this parameter for this example.
To specify a moment gradient factor, Cb, for lateral-torsional buckling of a member, select the "CB" option from the Parameter Menu.
www.public.iastate.edu/~fanous/staad/SDtutor2.html
13/18
10/21/13
Introductory Tutorial for Structural Steel Design Part 2
The Parameter CB Window will appear. The program will then prompt for a keyboard entry. To have STAAD compute the Cb factor for a member, type 0 and press the "Accept" button in this window. The Select Member Window will open.
Press the "Object" button under the "Commands" heading in the Select Member Window. Select Members 1 and 3 in the graphic screen of the LRFD Steel Design Menu. Both members should be highlighted. Click the right mouse button to return to the Select Member Window. Press the "Return" button to confirm your choice and to return to the LRFD Steel Design Menu.
Repeat the same procedure to input Cb = 1.0 for Member 2. After returning to the LRFD Steel Design Menu, the next design parameter can be specified. To obtain a printout of the design of each member, select the "Parameter" option in the LRFD Steel Design Menu to open the Parameter Menu. Then select the "Track" option from the Parameter Menu to open the Parameter Track Window.
www.public.iastate.edu/~fanous/staad/SDtutor2.html
14/18
10/21/13
Introductory Tutorial for Structural Steel Design Part 2
Move the cursor to the small circle to the left of the description "(1.0) Print All Critical Member Stress" and click the left mouse button. A dot will appear in the circle to show the chosen option. Then press the "Accept" button in this window. The Select Member Window will open. Select the "All" button under the "Commands" heading in the Select Member Window.
All members should be highlighted in the graphic screen of the LRFD Steel Design Window and the Select Member window will reappear. Press the "Return" button in the Select Member window to confirm the member choice and to return to the LRFD Steel Design Menu press the "Return" button in this window.
www.public.iastate.edu/~fanous/staad/SDtutor2.html
15/18
10/21/13
Introductory Tutorial for Structural Steel Design Part 2
To specify another design parameter, select the "Parameter" option in the LRFD Steel Design Menu to open the Parameter Menu. The "Ratio" parameter can be used to specify a ratio, of the required factored-level strength to the design strength for member design. A default value of unity exists for the "Patio" parameter. Do not use this parameter for this example.
To calculate the member strength requirements at the one-twelth points along the member length, select the "Beam" option from the Parameter Menu.
Move the cursor to the circle just to the left of the description "Calculate Moments at 12th, Max for Design." Click the left mouse button. A dot will appear in the circle to show chosen option. To confirm this selection of design functions press the "Accept" button. The select Member Window will open.
Press the "All" button under the "Commands" heading in the Select Member Window. All members should be highlighted in the graphic screen of the LRFD Steel Design Window and the Select Member window will
www.public.iastate.edu/~fanous/staad/SDtutor2.html 16/18
10/21/13
Introductory Tutorial for Structural Steel Design Part 2
reappear. Press the "Return" button in the Select Member Window to confirm member choice and return to the LRFD Steel Design Window.
To specify another design parameter, select the "Parameter" option in the LRFD Steel Design window to open the Parameter Menu. The "DFF, DJ1, and DJ2" parameters can be used to specify a deflection criteria. These parameters will not be used for this example. To close the Parameter Menu, select the "Parameter" option in the LRFD Steel Design Window Menu.
www.public.iastate.edu/~fanous/staad/SDtutor2.html
17/18
10/21/13
Introductory Tutorial for Structural Steel Design Part 2
After all of the design parameters have been established, the units should be changed back to the previous units that were used during the geometry and load generation. Select the "Modify Length & Force Units" Icon to open the Units Window. Select the proper units (for U.S. Customary units use feet and kips.) To confirm the units, press the "Accept" button in the Units Window. Top of the Page Click here to access the Structural Steel Design Introductory Tutorial Part 1 of 6 Click here to access the Structural Steel Design Introductory Tutorial Part 3 of 6 Back to STAAD User's Manual Main Page
www.public.iastate.edu/~fanous/staad/SDtutor2.html
18/18
Anda mungkin juga menyukai
- The Subtle Art of Not Giving a F*ck: A Counterintuitive Approach to Living a Good LifeDari EverandThe Subtle Art of Not Giving a F*ck: A Counterintuitive Approach to Living a Good LifePenilaian: 4 dari 5 bintang4/5 (5794)
- Evalue Magic Tricks HandoutDokumen14 halamanEvalue Magic Tricks HandoutPrernaKabtiyalBelum ada peringkat
- The Yellow House: A Memoir (2019 National Book Award Winner)Dari EverandThe Yellow House: A Memoir (2019 National Book Award Winner)Penilaian: 4 dari 5 bintang4/5 (98)
- Laplace TableDokumen2 halamanLaplace Tablecabeza2750% (2)
- A Heartbreaking Work Of Staggering Genius: A Memoir Based on a True StoryDari EverandA Heartbreaking Work Of Staggering Genius: A Memoir Based on a True StoryPenilaian: 3.5 dari 5 bintang3.5/5 (231)
- Common Math ErrorsDokumen38 halamanCommon Math Errorsmsahin1955Belum ada peringkat
- Hidden Figures: The American Dream and the Untold Story of the Black Women Mathematicians Who Helped Win the Space RaceDari EverandHidden Figures: The American Dream and the Untold Story of the Black Women Mathematicians Who Helped Win the Space RacePenilaian: 4 dari 5 bintang4/5 (895)
- Example: Is This Matrix Diagonalizable?Dokumen1 halamanExample: Is This Matrix Diagonalizable?Prantik Adhar SamantaBelum ada peringkat
- The Little Book of Hygge: Danish Secrets to Happy LivingDari EverandThe Little Book of Hygge: Danish Secrets to Happy LivingPenilaian: 3.5 dari 5 bintang3.5/5 (400)
- Ila 0601Dokumen15 halamanIla 0601Florence CheangBelum ada peringkat
- Shoe Dog: A Memoir by the Creator of NikeDari EverandShoe Dog: A Memoir by the Creator of NikePenilaian: 4.5 dari 5 bintang4.5/5 (537)
- Quiz Newton Raphson SolutionDokumen8 halamanQuiz Newton Raphson SolutionPrantik Adhar SamantaBelum ada peringkat
- Never Split the Difference: Negotiating As If Your Life Depended On ItDari EverandNever Split the Difference: Negotiating As If Your Life Depended On ItPenilaian: 4.5 dari 5 bintang4.5/5 (838)
- 2250 e I Gen AnalysisDokumen13 halaman2250 e I Gen AnalysisPrantik Adhar SamantaBelum ada peringkat
- Elon Musk: Tesla, SpaceX, and the Quest for a Fantastic FutureDari EverandElon Musk: Tesla, SpaceX, and the Quest for a Fantastic FuturePenilaian: 4.5 dari 5 bintang4.5/5 (474)
- 6th Central Pay Commission Salary CalculatorDokumen15 halaman6th Central Pay Commission Salary Calculatorrakhonde100% (436)
- Grit: The Power of Passion and PerseveranceDari EverandGrit: The Power of Passion and PerseverancePenilaian: 4 dari 5 bintang4/5 (588)
- Indian Cables & Electricals PVT - LTD.: Price List Flexible Wires W.E.F.: 25.07.2014Dokumen2 halamanIndian Cables & Electricals PVT - LTD.: Price List Flexible Wires W.E.F.: 25.07.2014Anonymous lfw4mfCmBelum ada peringkat
- Caley Hamilton Theorem ProofDokumen6 halamanCaley Hamilton Theorem ProofMariya Ivanova Vasileva100% (1)
- The Emperor of All Maladies: A Biography of CancerDari EverandThe Emperor of All Maladies: A Biography of CancerPenilaian: 4.5 dari 5 bintang4.5/5 (271)
- Cayle y HamiltonDokumen5 halamanCayle y HamiltonerdoganaaaBelum ada peringkat
- On Fire: The (Burning) Case for a Green New DealDari EverandOn Fire: The (Burning) Case for a Green New DealPenilaian: 4 dari 5 bintang4/5 (74)
- Cayle y Hamilton SystemsDokumen15 halamanCayle y Hamilton SystemsPrantik Adhar SamantaBelum ada peringkat
- Team of Rivals: The Political Genius of Abraham LincolnDari EverandTeam of Rivals: The Political Genius of Abraham LincolnPenilaian: 4.5 dari 5 bintang4.5/5 (234)
- Newton Raphson Method ExampleDokumen2 halamanNewton Raphson Method ExamplePrantik Adhar SamantaBelum ada peringkat
- Devil in the Grove: Thurgood Marshall, the Groveland Boys, and the Dawn of a New AmericaDari EverandDevil in the Grove: Thurgood Marshall, the Groveland Boys, and the Dawn of a New AmericaPenilaian: 4.5 dari 5 bintang4.5/5 (266)
- Torsion in Main GirderDokumen3 halamanTorsion in Main Girderprozoam21Belum ada peringkat
- The Hard Thing About Hard Things: Building a Business When There Are No Easy AnswersDari EverandThe Hard Thing About Hard Things: Building a Business When There Are No Easy AnswersPenilaian: 4.5 dari 5 bintang4.5/5 (344)
- Transforms and Partial Differential EquationsDokumen62 halamanTransforms and Partial Differential EquationsVignesh VelmuruganBelum ada peringkat
- Rise of ISIS: A Threat We Can't IgnoreDari EverandRise of ISIS: A Threat We Can't IgnorePenilaian: 3.5 dari 5 bintang3.5/5 (137)
- Example Runge KuttaDokumen2 halamanExample Runge KuttaPrantik Adhar SamantaBelum ada peringkat
- The World Is Flat 3.0: A Brief History of the Twenty-first CenturyDari EverandThe World Is Flat 3.0: A Brief History of the Twenty-first CenturyPenilaian: 3.5 dari 5 bintang3.5/5 (2259)
- Earthquake Risk in Indian CitiesDokumen11 halamanEarthquake Risk in Indian CitiesPrantik Adhar SamantaBelum ada peringkat
- Seismic WeightDokumen1 halamanSeismic WeightPrantik Adhar SamantaBelum ada peringkat
- The Gifts of Imperfection: Let Go of Who You Think You're Supposed to Be and Embrace Who You AreDari EverandThe Gifts of Imperfection: Let Go of Who You Think You're Supposed to Be and Embrace Who You ArePenilaian: 4 dari 5 bintang4/5 (1090)
- Compatibility TorsionDokumen11 halamanCompatibility TorsionNeil DuldulaoBelum ada peringkat
- Cable Price ListDokumen2 halamanCable Price ListPrantik Adhar SamantaBelum ada peringkat
- Agri Catalogue 4oct10Dokumen9 halamanAgri Catalogue 4oct10executive engineer1Belum ada peringkat
- The Unwinding: An Inner History of the New AmericaDari EverandThe Unwinding: An Inner History of the New AmericaPenilaian: 4 dari 5 bintang4/5 (45)
- Combined Footing DesignDokumen5 halamanCombined Footing DesignRana ImranBelum ada peringkat
- Crompton Greaves Domestic Pumps Price ListDokumen12 halamanCrompton Greaves Domestic Pumps Price Listknsaravana100% (1)
- Pile FoundationsDokumen106 halamanPile Foundationsyennamsri04100% (3)
- Piled Raft References and BooksDokumen3 halamanPiled Raft References and BooksIancu-Bogdan TeodoruBelum ada peringkat
- Electrical Submersible PumpDokumen24 halamanElectrical Submersible PumpJorge Mártires100% (3)
- Control Panel (For Single Phase Submersible Pump Set)Dokumen11 halamanControl Panel (For Single Phase Submersible Pump Set)Prantik Adhar SamantaBelum ada peringkat
- Feasibility Analysis For Solar Agricultural Water Pumps in IndiaDokumen28 halamanFeasibility Analysis For Solar Agricultural Water Pumps in IndiaPrantik Adhar SamantaBelum ada peringkat
- The Sympathizer: A Novel (Pulitzer Prize for Fiction)Dari EverandThe Sympathizer: A Novel (Pulitzer Prize for Fiction)Penilaian: 4.5 dari 5 bintang4.5/5 (121)
- Fire SafetyDokumen40 halamanFire SafetyPrantik Adhar SamantaBelum ada peringkat
- Crack Width Calculation Is 456Dokumen2 halamanCrack Width Calculation Is 456sansarep100% (6)
- Mfuzzgui PDFDokumen7 halamanMfuzzgui PDFMohammad RofiiBelum ada peringkat
- General Applied ETHICSDokumen28 halamanGeneral Applied ETHICSakalove emmyBelum ada peringkat
- Anthropology and Architecture: A Misplaced Conversation: Architectural Theory ReviewDokumen4 halamanAnthropology and Architecture: A Misplaced Conversation: Architectural Theory ReviewSonora GuantánamoBelum ada peringkat
- Tracer Study of PNU GraduatesDokumen19 halamanTracer Study of PNU GraduatesMaorin SantosBelum ada peringkat
- Ich GuidelinesDokumen5 halamanIch GuidelinesdrdeeptisharmaBelum ada peringkat
- Sport, Race and Ethnicity: Coakley CHP 9Dokumen16 halamanSport, Race and Ethnicity: Coakley CHP 9Arief MoertopoBelum ada peringkat
- Specific Volume, M /KG Internal Energy, KJ/KG Temp. Press. Sat. Liquid Evap. Sat. Vapor Sat. Liquid Evap. Sat. Vapor (C) (Kpa)Dokumen6 halamanSpecific Volume, M /KG Internal Energy, KJ/KG Temp. Press. Sat. Liquid Evap. Sat. Vapor Sat. Liquid Evap. Sat. Vapor (C) (Kpa)sidhartha dasBelum ada peringkat
- The Body and The ArchiveDokumen63 halamanThe Body and The ArchiveSwami SilvaBelum ada peringkat
- Psych ReviewerDokumen4 halamanPsych ReviewerAudrey AngBelum ada peringkat
- Her Body and Other Parties: StoriesDari EverandHer Body and Other Parties: StoriesPenilaian: 4 dari 5 bintang4/5 (821)
- FQ2 LabDokumen10 halamanFQ2 Labtomiwa iluromiBelum ada peringkat
- Creative Genius by Design Note Taking GuideDokumen10 halamanCreative Genius by Design Note Taking GuideAndreea CătălinaBelum ada peringkat
- Afi Case-Study IncDokumen3 halamanAfi Case-Study IncJohn Rey EnriquezBelum ada peringkat
- 7. Sách 35 Đề Minh Họa 2020 - GV Trang AnhDokumen771 halaman7. Sách 35 Đề Minh Họa 2020 - GV Trang AnhNhi CậnBelum ada peringkat
- Venue and Timetabling Details Form: Simmonsralph@yahoo - Co.inDokumen3 halamanVenue and Timetabling Details Form: Simmonsralph@yahoo - Co.inCentre Exam Manager VoiceBelum ada peringkat
- Physics of CheerleadingDokumen1 halamanPhysics of CheerleadingMarniella BeridoBelum ada peringkat
- Autism Awareness Carousel Project ProposalDokumen5 halamanAutism Awareness Carousel Project ProposalMargaret Franklin100% (1)
- Ed 501 Reading Lesson PlanDokumen5 halamanEd 501 Reading Lesson Planapi-362126777Belum ada peringkat
- Testing MechanicalDokumen42 halamanTesting MechanicalSadique ChakoleBelum ada peringkat
- Art EducationDokumen13 halamanArt EducationJaime MorrisBelum ada peringkat
- Marana Karaka SthanaDokumen20 halamanMarana Karaka SthanaKamal RanathungaBelum ada peringkat
- Reader PositioningDokumen13 halamanReader Positioningapi-295282232100% (3)
- 12 General - Unit 5 - Lessons 5 - 6 - InnovationDokumen40 halaman12 General - Unit 5 - Lessons 5 - 6 - Innovationshahadjuma801Belum ada peringkat
- Inventory Management of Spare Parts in An Energy Company PDFDokumen32 halamanInventory Management of Spare Parts in An Energy Company PDFsaeedalemveBelum ada peringkat
- Volt White DocumentationDokumen2 halamanVolt White DocumentationSantiago Rodriguez ArenasBelum ada peringkat
- Funda 2 Online Backup Data File - 12 MayDokumen4 halamanFunda 2 Online Backup Data File - 12 Mayapi-3745527Belum ada peringkat
- Back To Basics - The Fundamentals of 4-20 MA Current Loops - Precision DigitalDokumen5 halamanBack To Basics - The Fundamentals of 4-20 MA Current Loops - Precision DigitalJason FloydBelum ada peringkat
- English 2-01-Structure Subject Verb AgreementDokumen10 halamanEnglish 2-01-Structure Subject Verb Agreementweni wijatmokoBelum ada peringkat
- Liverpool University Campus MapDokumen2 halamanLiverpool University Campus MapJohn LukBelum ada peringkat
- The High Frequency Active Auroral Research ProgramDokumen2 halamanThe High Frequency Active Auroral Research Programranahamza22100% (1)
- 4.9 The Joukowski Mapping: Circles To EllipsesDokumen12 halaman4.9 The Joukowski Mapping: Circles To EllipsesPerita CromagnoliBelum ada peringkat