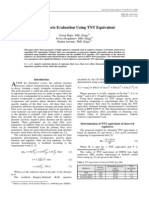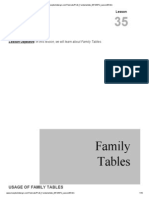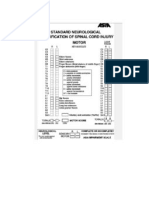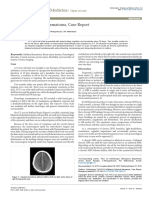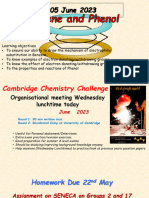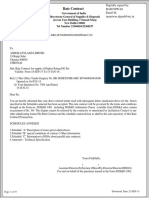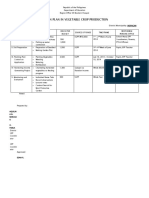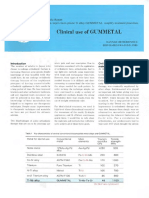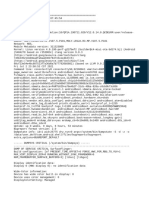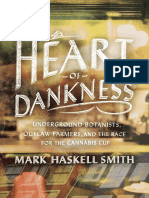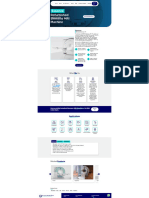Sheet Metal Assembly Design in PTC Pro - ENGINEER - CAD CAM Australia2
Diunggah oleh
bang8rosDeskripsi Asli:
Judul Asli
Hak Cipta
Format Tersedia
Bagikan dokumen Ini
Apakah menurut Anda dokumen ini bermanfaat?
Apakah konten ini tidak pantas?
Laporkan Dokumen IniHak Cipta:
Format Tersedia
Sheet Metal Assembly Design in PTC Pro - ENGINEER - CAD CAM Australia2
Diunggah oleh
bang8rosHak Cipta:
Format Tersedia
search...
CAD CAM / Australia
A service of the CADDIT.NETwork. News Creo (Pro/ENGINEER) Windchill Free DVD CADCAM.com.au FAQ Contact Us
Main Menu
CAD CAM CAD/CAM CAD/CAM CAD/CAM CAD/CAM Sitemap Home Demos Videos Photos Jobs
Sheet Metal Assembly Design in PTC Pro/ENGINEER
< Prev Next > Now there are two ways in which the assembly process can occur. These two ways are known as Top-down and the Bottom-up Approach. The top down approach looks at the assembly of the design with all the parts made in and already orientated with assembly constrains (placement constraints) in place in an .ASM file. So in other words all the parts are created in the assembly modelling and are assembled in one file. The Bottom-up Approach which is the assembly process that will be covering here is based on having multiple saved completed parts and then assembling them together on one assembly file. Now to start creating an assembly from the Bottom-Up Approach, we start by going to New> Assembly> Design and then name the file accordingly and then click okay. Now to introduce the parts into the assembly, go to the right hand side of the toolbar and select the inserting components in the assembly. A window should appear allowing you to navigate in your system to select the .prt files required for the assembly. Note: these are only placed in one at a time since you will need to specify the placement constraints in the assembly. Also note that you are using the unflatten sheetmetal design parts. Once you have added the first part into the assembly, you will notice that there is a dashboard for your newly inserted model part. On the Dashboard, there is a message saying that the part that is added is not constrained to anything yet. To put in assembly constraints (placement constraints), you will need to go to the drop down list which is provide in the dashboard and select one of the following options depending on your needs. Automatic- The program will assume the constraint for model and applies to the prt that is selected. Mate this option will allow for the combining of the two different parts. The mate placement constrain allows for you to make two selected parts orientate themselves to either touch or not depending on the subtypes used. The mate option has three other subtypes which are used but in principle very similar. The mate coincident allows for combining of two parts on a set amount of faces as the model is introduced into the assembly as it is. The mate offset will create the combined part with a offset set by the user on an aspect of the combination. The mate orientation will allow the user to rearrange the part to a specific orientation as to be able to combine in a specific way. Align- this opinion allows for the faces of selected models to be aligned side by side with three different subtypes. The align offset, creates a offset specified by the user to have one of the two parts shift either forwards or backwards from the plane in which both parts are arranged. The align coincident allows the part to be aligned in the single plane based on the faces selected on the two parts. The align oriented allows for the orientation of the parts to be aligned in a single plane based on the face that are selected and the offset created by the option. Insert- This placement constraint is used for the assembly of reoved components. Applying this constrain requires for you to select the inside face of the hole and the mating faces of the parts in which it is to be inserted to. Coord Sys- This type of constraint aligns the two co ordinate systems of the parts and merge them into a single co ordinate system based on the x,y,z axis. Therefore the X axis of part 1 will be merge with x axis of the part 2 and so forth. Tangent Applied by selecting a circular face with another other plane or surface to make them orientate on the same plane. Pnt on Line Used for set datmun points or vertexes of the first part with the selected edge, axis or datum curve with the second part to be aligned. Pnt on srf Similar to the pnt on line but uses the selected surface or datum plane of the second part to align with the first part. Edges on srf- As the name suggest, to align the selected edge of the first part to the selected surface of the second part. Fix Fix the component as it already is orientated in the workspace. This is a full constraint in which the two components selected are locked into place. Note: the parts themselves can be moved by using the move tab on the part dashboard. By use of the orient, translate, rotate and adjust options, the part can be moved accordingly with the mouse. Single click to choose the part and double click to place the part accordingly. Now that the parts are oriented as specified, click the tick box on the dashboard to confirm the changes. Save the assembly once completed. Demonstration 2: Note: Use the parts which are saved in their original constructed forms not the flattened forms. If you have only saved the flatten
Login User
Username Password
Remember Me Login Forgot your password? Forgot your username? Create an account
forms, reopen the flatten forms undo the changes by deleting the flatting pattern function in the design tree. Once completed, save the file and ensure that there is a copy of each flatten design parts for the nesting section and also a normal copy of the design parts for the assembly. Now at this stage in the project, we select create a new assembly by going to the new button, select assembly, design and then giving the assembly an appropriate name. Once completed add in the files, by select the button on the right hand side which says assemble parts. Select a single part that would like to start of as the base of the model. In this example, we will be using the Top/bottom faces of our design to be our base. Now note the new bar on top of the workspace and design tree. This is your assembly/ constraining bar for your part in the workspace. Use the Placement tabs to constrain the part to the co ordinate System Axis and the assembly. Note that the assembly/constraining bar indicates that the model is fully constrained. Once completed, click confirm to finish. Now there are few ways in which you can constrain the next parts. Since that we have a relatively symmetrical design, we can use datum planes to do this. Before adding the next part, we create two datum planes in the XY- plane (ASM -TOP plane) with an offset of 7.5 inches in either direction. This allows us to to mate the planes together and be fixed in the correct position. Also create an additional datum pane from the XZ - plane (ASM - FRONT plane) with an offset of 7.29 inches. Now, add the next part into the assembly and constrain the model accordingly with datum planes using the alignconstrains. Once completed, repeat the same insert and constraining functions for the rest of the design to complete the assembly. Here is an overview of the assembly process at each critical stage.
Figure 2.1- The Assembly Stages from left to right. 1) Creating the base for the Assembly process by constraining the part to the Co-ord sys. 2) adding the first bottom part by using the Alignment constrains with the assembly planes. 3) Demonstrating the mating constraint as the first side panel part is added to the assembly. 4) The completed Assembly with all the outlines of the parts highlighted. Copyright 2013 CAD CAM Australia. All Rights Reserved. Joomla! is Free Software released under the GNU/GPL License.
Anda mungkin juga menyukai
- Omae2001/s&r 2178Dokumen8 halamanOmae2001/s&r 2178bang8rosBelum ada peringkat
- Blast Wave Parameters For Spherical Explosives Detonation in Free AirDokumen12 halamanBlast Wave Parameters For Spherical Explosives Detonation in Free Airbang8rosBelum ada peringkat
- PB FS2701Dokumen3 halamanPB FS2701bang8rosBelum ada peringkat
- P6 Sylabus9a - Sept 2013....Dokumen1 halamanP6 Sylabus9a - Sept 2013....bang8rosBelum ada peringkat
- Modeling Custom Shapes in STAAD PRODokumen4 halamanModeling Custom Shapes in STAAD PROKiran KoraddiBelum ada peringkat
- Lesson40 Assembly OperationDokumen23 halamanLesson40 Assembly Operationbang8rosBelum ada peringkat
- Blast Effects Evaluation Using TNT EquivalentDokumen4 halamanBlast Effects Evaluation Using TNT Equivalentbang8rosBelum ada peringkat
- Lesson37 Bottom-Up DesignDokumen14 halamanLesson37 Bottom-Up Designbang8rosBelum ada peringkat
- Lesson35 Family TablesDokumen10 halamanLesson35 Family Tablesbang8rosBelum ada peringkat
- Asia ScoreDokumen2 halamanAsia Scorebang8rosBelum ada peringkat
- Grit: The Power of Passion and PerseveranceDari EverandGrit: The Power of Passion and PerseverancePenilaian: 4 dari 5 bintang4/5 (588)
- The Yellow House: A Memoir (2019 National Book Award Winner)Dari EverandThe Yellow House: A Memoir (2019 National Book Award Winner)Penilaian: 4 dari 5 bintang4/5 (98)
- The Subtle Art of Not Giving a F*ck: A Counterintuitive Approach to Living a Good LifeDari EverandThe Subtle Art of Not Giving a F*ck: A Counterintuitive Approach to Living a Good LifePenilaian: 4 dari 5 bintang4/5 (5795)
- Never Split the Difference: Negotiating As If Your Life Depended On ItDari EverandNever Split the Difference: Negotiating As If Your Life Depended On ItPenilaian: 4.5 dari 5 bintang4.5/5 (838)
- Hidden Figures: The American Dream and the Untold Story of the Black Women Mathematicians Who Helped Win the Space RaceDari EverandHidden Figures: The American Dream and the Untold Story of the Black Women Mathematicians Who Helped Win the Space RacePenilaian: 4 dari 5 bintang4/5 (895)
- The Hard Thing About Hard Things: Building a Business When There Are No Easy AnswersDari EverandThe Hard Thing About Hard Things: Building a Business When There Are No Easy AnswersPenilaian: 4.5 dari 5 bintang4.5/5 (345)
- Shoe Dog: A Memoir by the Creator of NikeDari EverandShoe Dog: A Memoir by the Creator of NikePenilaian: 4.5 dari 5 bintang4.5/5 (537)
- The Little Book of Hygge: Danish Secrets to Happy LivingDari EverandThe Little Book of Hygge: Danish Secrets to Happy LivingPenilaian: 3.5 dari 5 bintang3.5/5 (400)
- Elon Musk: Tesla, SpaceX, and the Quest for a Fantastic FutureDari EverandElon Musk: Tesla, SpaceX, and the Quest for a Fantastic FuturePenilaian: 4.5 dari 5 bintang4.5/5 (474)
- A Heartbreaking Work Of Staggering Genius: A Memoir Based on a True StoryDari EverandA Heartbreaking Work Of Staggering Genius: A Memoir Based on a True StoryPenilaian: 3.5 dari 5 bintang3.5/5 (231)
- On Fire: The (Burning) Case for a Green New DealDari EverandOn Fire: The (Burning) Case for a Green New DealPenilaian: 4 dari 5 bintang4/5 (74)
- The Emperor of All Maladies: A Biography of CancerDari EverandThe Emperor of All Maladies: A Biography of CancerPenilaian: 4.5 dari 5 bintang4.5/5 (271)
- Devil in the Grove: Thurgood Marshall, the Groveland Boys, and the Dawn of a New AmericaDari EverandDevil in the Grove: Thurgood Marshall, the Groveland Boys, and the Dawn of a New AmericaPenilaian: 4.5 dari 5 bintang4.5/5 (266)
- The Unwinding: An Inner History of the New AmericaDari EverandThe Unwinding: An Inner History of the New AmericaPenilaian: 4 dari 5 bintang4/5 (45)
- Team of Rivals: The Political Genius of Abraham LincolnDari EverandTeam of Rivals: The Political Genius of Abraham LincolnPenilaian: 4.5 dari 5 bintang4.5/5 (234)
- The World Is Flat 3.0: A Brief History of the Twenty-first CenturyDari EverandThe World Is Flat 3.0: A Brief History of the Twenty-first CenturyPenilaian: 3.5 dari 5 bintang3.5/5 (2259)
- The Gifts of Imperfection: Let Go of Who You Think You're Supposed to Be and Embrace Who You AreDari EverandThe Gifts of Imperfection: Let Go of Who You Think You're Supposed to Be and Embrace Who You ArePenilaian: 4 dari 5 bintang4/5 (1091)
- Rise of ISIS: A Threat We Can't IgnoreDari EverandRise of ISIS: A Threat We Can't IgnorePenilaian: 3.5 dari 5 bintang3.5/5 (137)
- The Sympathizer: A Novel (Pulitzer Prize for Fiction)Dari EverandThe Sympathizer: A Novel (Pulitzer Prize for Fiction)Penilaian: 4.5 dari 5 bintang4.5/5 (121)
- Her Body and Other Parties: StoriesDari EverandHer Body and Other Parties: StoriesPenilaian: 4 dari 5 bintang4/5 (821)
- A Bilateral Subdural Hematoma Case Report 2165 7548.1000112 PDFDokumen2 halamanA Bilateral Subdural Hematoma Case Report 2165 7548.1000112 PDFPutra GagahBelum ada peringkat
- IBH Link UA Manual PDFDokumen302 halamanIBH Link UA Manual PDFjavixl1Belum ada peringkat
- Alginate Impression MaterialDokumen92 halamanAlginate Impression MaterialrusschallengerBelum ada peringkat
- Mikrotik Kung Fu Kitab 2Dokumen68 halamanMikrotik Kung Fu Kitab 2aditya ferdiansyahBelum ada peringkat
- 4 TH Sem UG Osmoregulation in Aquatic VertebratesDokumen6 halaman4 TH Sem UG Osmoregulation in Aquatic VertebratesBasak ShreyaBelum ada peringkat
- Foods 09 01560 PDFDokumen10 halamanFoods 09 01560 PDFkim cheBelum ada peringkat
- Benzene and Phenol (25-05-2023)Dokumen55 halamanBenzene and Phenol (25-05-2023)hibajama72Belum ada peringkat
- Aerody Design of BladeDokumen90 halamanAerody Design of BladeB Bala Venkata GaneshBelum ada peringkat
- ABB Photovoltaic DisconnectorsDokumen6 halamanABB Photovoltaic DisconnectorsBog PenBelum ada peringkat
- DalmatiaDokumen265 halamanDalmatiaomissam2Belum ada peringkat
- Ashok Leyland LimitedDokumen19 halamanAshok Leyland LimitedgsBelum ada peringkat
- NEET MADE EJEE Complete Handwritten Formulae Chemistry NEET andDokumen90 halamanNEET MADE EJEE Complete Handwritten Formulae Chemistry NEET andliyanderBelum ada peringkat
- Action Plan Gulayan Sa PaaralanDokumen2 halamanAction Plan Gulayan Sa PaaralanAntonio ArienzaBelum ada peringkat
- Gummetal Zastosowania Kliniczne 0Dokumen8 halamanGummetal Zastosowania Kliniczne 0ΑΛΕΞΑΝΔΡΟΣ ΣΤΕΦΑΝΗΣBelum ada peringkat
- Bugreport Dandelion - Eea QP1A.190711.020 2022 02 15 07 45 54Dokumen9.715 halamanBugreport Dandelion - Eea QP1A.190711.020 2022 02 15 07 45 54João Carlos Pereira ChoinasBelum ada peringkat
- r315 Quick Start PDFDokumen80 halamanr315 Quick Start PDFfdsfasdsfadsBelum ada peringkat
- AsasDokumen2 halamanAsasbuntu2003Belum ada peringkat
- Multical® 402: Data SheetDokumen20 halamanMultical® 402: Data SheetSundar RamasamyBelum ada peringkat
- 100% Chemical-Free Solution For Organic Farming: Where Health Is A HabitDokumen2 halaman100% Chemical-Free Solution For Organic Farming: Where Health Is A Habitamit4118Belum ada peringkat
- 00 Calculator Techniques 02Dokumen5 halaman00 Calculator Techniques 02Sealtiel1020Belum ada peringkat
- Version 2 Dog Legged Stair ES EN 1992-1-1 2015Dokumen29 halamanVersion 2 Dog Legged Stair ES EN 1992-1-1 2015Khaja100% (2)
- Heart of Dankness by Mark Haskell Smith - ExcerptDokumen29 halamanHeart of Dankness by Mark Haskell Smith - ExcerptCrown Publishing GroupBelum ada peringkat
- I10 Workshop Manual - ADokumen292 halamanI10 Workshop Manual - ANorthstartechnology Company82% (11)
- Kasuti of KarnatakaDokumen2 halamanKasuti of KarnatakarhlkBelum ada peringkat
- Air Show - Blue Angels in Flying K - The News of NAS KingsvilleDokumen16 halamanAir Show - Blue Angels in Flying K - The News of NAS KingsvilleAlan GuggenheimBelum ada peringkat
- Portland PortDokumen18 halamanPortland PortAnonymous Lx3jPjHAVLBelum ada peringkat
- Essenza Refurbished Siemens MRI MachineDokumen2 halamanEssenza Refurbished Siemens MRI Machinetech.arnicahealthBelum ada peringkat
- Nervous SystemDokumen40 halamanNervous SystemJaneBelum ada peringkat
- Agriculture Mcqs PDFDokumen4 halamanAgriculture Mcqs PDFAbdul QudoosBelum ada peringkat
- ME4542/ME4542-G: N and P-Channel 30-V (D-S) MOSFETDokumen7 halamanME4542/ME4542-G: N and P-Channel 30-V (D-S) MOSFETfelipe ayalaBelum ada peringkat